Сброс настроек на роутере ростелеком. Как установить настройки роутера по-умолчанию
Как Вы уже наверное знаете, WiFi роутер — это целый мини-компьютер, со своим процессором, оперативной и постоянной памятью. И так же, как обычный компьютер, он может начать сбоить и глючить. В этом случае помочь может полный сброс настроек роутера к заводским параметрам. Другой частый пример, когда может понадобиться сбросить конфигурацию устройства к начальной — это восстановление доступа в веб-интерфейс модема или маршрутизатора когда забыл пароль администратора, а «admin» и «1234» не подходят.
Сброс роутера можно сделать аппаратным способом или программным, если есть возможность зайти в его веб-конфигуратор.
Аппаратный метод называется Hard Factory Reset . Для этой цели на каждом ADSL-модеме, WiFi-маршрутизаторе или оптическом терминале есть маленькая скрытая кнопочка, подписанная как «Reset». Если корпус устройств обычный, горизонтальный, как у ASUS RT-N10 или RT-N12, например, то кнопка расположена так:
Если корпус вертикальный, как у D-Link DIR-300 D1, то «Ресет» может находится на задней стенке, вот так:
А может и на нижней его крышке, как у NetGear.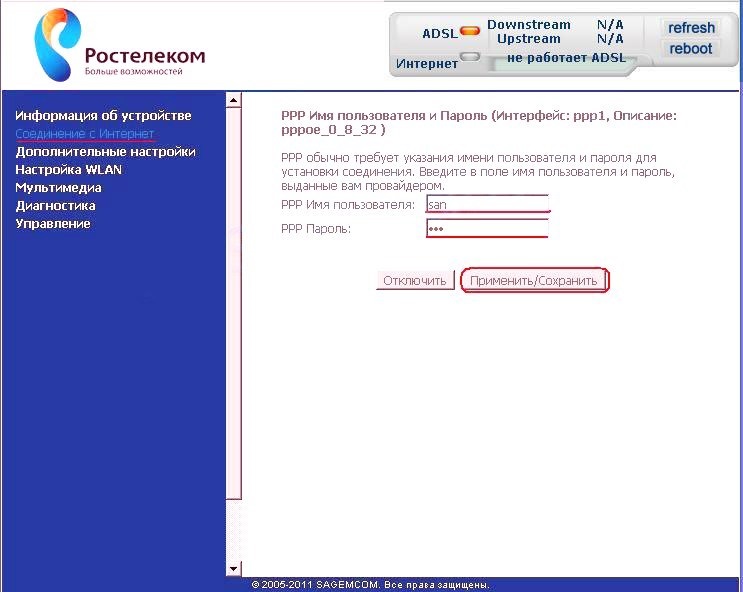 Но в любом случае — она должна быть. Просто внимательно осмотрите девайс.
Но в любом случае — она должна быть. Просто внимательно осмотрите девайс.
Как выполняется сброс роутера? Очень просто: на включенном устройстве с помощью скрепки или стержня от шариковой ручки нажимаем на кнопку «Reset» и держим её нажатой секунд 8-10. В большинстве случаев этого хватает. В это время желательно наблюдать за поведением индикаторов состояния, которые находятся на лицевой части Вай-Фай маршрутизатора. Когда настройки сбросятся и пройдёт ресет роутера — он моргнёт лампочками и перезапустится уже с заводскими параметрами.
Программный сброс роутера рекомендуется делать в том случае, когда есть доступ в веб-интерфейс. Такой вариант так же удобен, когда, например, устройство прикреплено высоко на стене или лежит на шкафу. У каждого маршрутизатора и точки доступа WiFi есть в веб-интерфейсе раздел, через который можно восстановить заводские параметры. Например, на роутерах ASUS это раздел Администрирование >>> Управление настройками .
Зайдя в него — видим подраздел «Заводские настройки» и кнопка «Восстановить». Нажимаем на неё, подтверждаем свои действия и ждём. Гаджет перезагрузится уже с чистой конфигурацией.
Нажимаем на неё, подтверждаем свои действия и ждём. Гаджет перезагрузится уже с чистой конфигурацией.
Уже уже больше года снабжает своих клиентов различной техникой для сети интернет. Ассортимент состоит из роутеров, ONT-терминалов, а также и модемов. Сама компания данную продукцию не производит. Она заключает договора с известными компаниями (ZTE, D-Link, Huawei). Они изготавливают устройство, и на корпус наклеивается логотип «Ростелеком». Это мировая практика и многие компании поступают также. Давайте рассмотрим самые популярные модели устройств этой компании и разберем особенности их настройки.
Настройка роутера Sagemcom [email protected] 2804 v5, v7 и v7 rev.1
Данная модель является наиболее распространенной моделью компании Ростелеком. Этот роутер подходит, как для сети ADSL, так и по FTTB. Работает модель отлично, нареканий на качество сигнала Wi-Fi нету. Блок питания импульсный. Благодаря чему при скачках напряжения настройки очень редко сбрасываются. Давайте рассмотрим, как же быстро настроить роутер Ростелеком. Сама настройка роутера проблем не составит, но имеет некоторые нюансы.
Сама настройка роутера проблем не составит, но имеет некоторые нюансы.
Роутер имеет стандартный адрес — http://192.168.1.1. Чтобы перейти непосредственно к настройкам, нужно зайти на страницу используя стандартный логин — admin, а также пароль — admin. Поначалу нужно удалить существующее PPP-подключение. Для этого переходим на вкладку «Дополнительные настройки» а далее на вкладку «WAN сервис».
Выбираем подключение и удаляем. Также во вкладке «Дополнительные параметры удаляем настройки WAN-порта. Следующим этапом создаем PVC-соединения. Далее создаем подключение и выбираем нужный физический интерфейс. В данных настройках можно настроить работу роутера в качестве маршрутизатора. Там же вводим в поля логин и пароль. Большинство настроек желательно оставить по умолчанию. Нажимаем сохранить и делаем рестарт. После этого настройки применяться и можно пользоваться роутером.
Настройка роутера Sagemcom [email protected] 3804
Данная модель также весьма популярная. По своим техническим параметрам эта модель отличается от Sagemcom [email protected] 2804 v7 только наличием двух портов FXO, которые предназначены для использования SIP-телефонии. Иногда имеет трудности к подключению к серверу SIP. Но после перезагрузки проблема исчезает. Настройка роутера подразумевает следующие операции.
Иногда имеет трудности к подключению к серверу SIP. Но после перезагрузки проблема исчезает. Настройка роутера подразумевает следующие операции.
1. Вписываем в адресной строке адрес — 192.168.1.1, и с помощью логина(admin) и пароля(admin) аутентифицируемся на сайте.
2. Удаляем заводские настройки(подключения и интерфейсы). Для этого переходим на вкладку «Дополнительные настройки», а далее в WAN Сервис.
3. После этого создаем собственное подключение. В качестве WAN порта лучше использовать первый LAN-порт. После этого заходим на вкладку «WAN Сервис» и далее нажимаем добавить. Там же выбираем нужные нам настройки и вписываем логин и пароль.
5. Сохраняем и делаем перезапуск роутера.
Настройка роутера D-Link DIR-300
Данная модель уже долго присутствует на рынке. Несмотря на частую критику компании D-Link за их нестабильную работу и некоторые проблемы с качеством сигнала, но все же модель является достаточно востребованной среди клиентов. Пользуясь последней прошивкой настройка роутера Ростелеком довольно проста и понятна.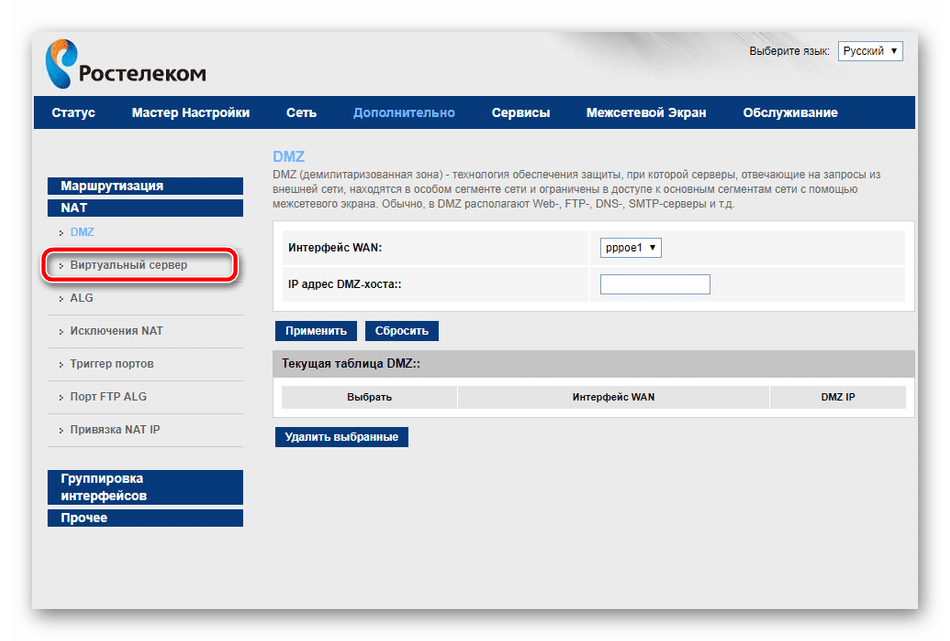 Поначалу заходим по стандартному адресу на страницу настроек. Далее переходим на вкладку «Сеть», а потом «WAN».
Поначалу заходим по стандартному адресу на страницу настроек. Далее переходим на вкладку «Сеть», а потом «WAN».
Рассматриваем имеющиеся настройки, и если нужно меняем некоторые из них. Далее заходим в дополнительные настройки и настраиваем WLAN. Создаем собственное подключение. Выбираем тип порта и подключения, заполняем поля «логин» и «пароль». Если вы хотите создать и настроить сеть Wi-Fi, заходим в одноименную вкладку. Там можно предоставлять доступ различным устройствам и запрещать другим. После этого сохраняем настройки и перезагружаем роутер
Настройка роутера D-Link DVG-5402SP
Данная модель является на рынке наиболее проблематической. Несмотря на хорошую аппаратную часть внутри, реализация функционала имеет недоработки. Настройка этого устройства почти не имеет существенных отличий от настройки работы модема D-Link DIR-300. Если имеются небольшие отличия в порядке настройки, то они весьма незначительны и не создадут вам проблем с настройкой.
Настройка роутера QTech RT-A1W4L1USBn
Является универсальным роутером, созданным компанией QTech.
Настройка роутера Startnet AR800
Данное устройство используют клиенты Ростелеком с Урала и Дальнего Востока,которые подключаются по ADSL. Работает стабильно, без каких либо замечаний. Настройка роутера следующая. В адресной строке вводим адрес 192.168.1.1. Для аутентификации используем стандартные данные: логин(admin) и пароль(admin).
Заходим по пути «Advanced» -> WAN-Service -> WAN. Удаляем существующие подключения. Нажимаем «New Connection» и вводим название нового подключения и пароль. Далее вводим данные для нашего филиала Ростелеком.
Настройка роутераD-Link DSL-2640U T3
Зачастую устройство используют, чтобы подключится к сети DSL, но также можно использовать и для Ethernet-маршрутизатор. Модель существует давно, и имеет несколько ревизий. Данное устройство стабильно работает и является весьма качественным. Настройка последней ревизии совсем немного отличается от старых ревизий. И станет для клиента понятной полностью. Как настроить данную модель можно глянуть в настройках D-Link предыдущих моделей.
Настройка роутера Sagemcom [email protected] 1744 v1, v2, v2.2
Данное устройство является немного удешевленной версией модели 2804 v5, v7 и v7 rev.1. Разница только в наличии у последнего ADSL-модуля. Адрес устройства и параметры для аутентификации на странице настроек стандартные. Что касается непосредственно настройки роутера к работе, то вона полностью совпадает с настройкой модели Sagemcom 2804 v7 rev.
Очень многие люди пользуются профессиональной помощью при настройке беспроводной сети Wi-Fi. Как следствие, они могут не знать параметров доступа к веб-клиенту роутера. Кроме того, некоторые пользователи благополучно забывают установленный ими пароль , либо теряют файл с записанным кодовым сочетанием символом. Наконец, роутер может элементарно не реагировать на команды человека в результате какого-либо программного сбоя. В таких случаях восстановить нормальную работу сети или изменить её параметры практически невозможно. Чтобы справиться с подобными неприятностями, нужно знать, как сбросить настройки роутера.
Обычно кнопка Reset находится на задней части роутера, но бывают исключения
Предположим, что вы случайно изменили важнейшие параметры сети и не знаете, как именно вернуть настройки роутера в прежнее состояние — вместо того, чтобы подбирать нужные значения определённых пунктов меню, лучше выполнить полный сброс и начать всё «с нуля». Доступ к веб-клиенту у вас должен сохраниться — включайте его, используя стандартный адрес, имя и пароль. Вас будет интересовать меню важнейших настроек роутера — в зависимости от конкретного производителя, оно может называться System Tools, Maintenance, «Параметры», «Системные настройки» и т. д.
Вас будет интересовать меню важнейших настроек роутера — в зависимости от конкретного производителя, оно может называться System Tools, Maintenance, «Параметры», «Системные настройки» и т. д.
Теперь вам нужно будет выбрать пункт, который отвечает за восстановление настроек роутера, предустановленных производителем. В меню на русском языке особенных проблем с поиском нужной строки возникнуть не должно, а вот в англоязычных программах она будет называться «Restore factory Defaults». Выбрав этот пункт меню веб-клиента роутера , нажмите на кнопку восстановления и дождитесь полной перезагрузки устройства. После этого можно приступать к настройке роутера, используя для доступа стандартные параметры — об этом будет сказано далее.
Способ второй. Аппаратный
Если в результате программной ошибки или несанкционированного доступа у вас сбились настройки доступа к встроенному ПО роутера, придётся выполнить полный аппаратный сброс. В большинстве устройств кнопка полного сброса располагается на задней панели либо внизу ближе к центру.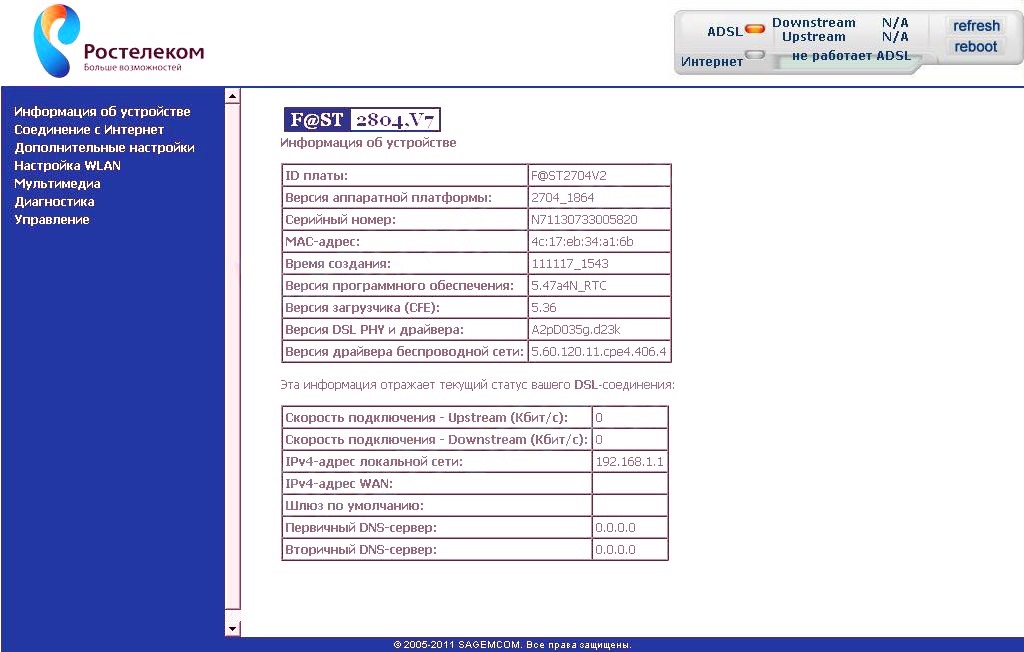 Она всегда снабжается подписью Reset и находится в небольшом углублении, делающем невозможным случайное нажатие. После нахождения кнопки, возьмите скрепку, либо иной длинный и тонкий предмет. Им необходимо будет удерживать кнопку Reset, пока все контрольные лампы роутера не погаснут или не мигнут на секунду.
Она всегда снабжается подписью Reset и находится в небольшом углублении, делающем невозможным случайное нажатие. После нахождения кнопки, возьмите скрепку, либо иной длинный и тонкий предмет. Им необходимо будет удерживать кнопку Reset, пока все контрольные лампы роутера не погаснут или не мигнут на секунду.
В бюджетных моделях производства TP-LINK сброс настроек производится кнопкой, которая отвечает за функцию WPS. Её нужно удерживать в течение 10–15 секунд, чтобы достичь желаемого эффекта. После того как сброс будет выполнен, роутер подаст сигнал в виде частого мигания ламп.
При сбросе настроек на роутере Asus, придётся искать кнопку, расположенную вблизи разъёма внешней антенны — она отмечена пиктограммой в виде двух стрелок, указывающих на небольшой кружок. После её кратковременного удерживания начнёт часто мигать контрольная лампа WPS, что и послужит сигналом успешно выполненного сброса. В устройствах, произведённых Zyxel, нужно будет удерживать кнопку сброса в течение 10–15 секунд, в результате чего начнёт мигать контрольная лампа питания. При отсутствии специальной кнопки сброса, таковой может быть выполнен удерживанием нажатия кнопки включения. Выполнив аппаратную перезагрузку роутера, необходимо восстановить все параметры, чтобы установить стабильное соединение.
При отсутствии специальной кнопки сброса, таковой может быть выполнен удерживанием нажатия кнопки включения. Выполнив аппаратную перезагрузку роутера, необходимо восстановить все параметры, чтобы установить стабильное соединение.
Что дальше?
Когда сброс настроек роутера закончен, нужно установить настройки, которые определены вашим провайдером. Убедившись, что устройство подключено к питанию, откройте на компьютере список беспроводных подключений. Некоторые роутеры автоматически загружаются с работающей беспроводной сетью, не требующей пароля для соединения. Если ваш роутер в списке подключения отсутствует, берите поставляющийся в комплекте с ним провод и подключайте устройство к компьютеру через разъём RJ-45.
Роутер должен быть доступен по стандартному адресу — достаточно ввести в адресной строке браузера сочетание 192.168.0.1. Некоторые производители используют альтернативный адрес подключения — для его введения необходимо заменить ноль единицей. Следующим шагом будет введение параметров доступа. Чаще всего достаточно ввести в строках логина и пароля слово «admin», но некоторые устройства имеют иные заводские настройки. Найти нужные сочетания символов можно в инструкции либо на нижней панели девайса.
Чаще всего достаточно ввести в строках логина и пароля слово «admin», но некоторые устройства имеют иные заводские настройки. Найти нужные сочетания символов можно в инструкции либо на нижней панели девайса.
Зайдя в веб-клиент роутера, перейдите во вкладку беспроводной сети, чтобы установить нужное имя и пароль подключения — это позволит в дальнейшем обходиться без проводов. Дальнейшие настройки сугубо индивидуальны и зависят от провайдера. Большинство российских поставщиков услуг выдают клиенту памятку, в которой указываются оптимальные настройки роутера — в этом случае действовать придётся строго по инструкции.
Только в некоторых случаях вам потребуется связаться с технической поддержкой провайдера, чтобы получить необходимые сведения. Если вы приобретали роутер с прошивкой, разработанной конкретной компанией, очень велика вероятность, что после перезагрузки вам придётся вызывать специалиста технической службы. Если самостоятельные попытки восстановить соединение не дают результата, лучше воспользоваться профессиональной помощью, чтобы избежать потери времени и ухудшения ситуации.
Если после перезагрузки получить доступ к роутеру не получается, очень велика вероятность того, что вам придётся обновить прошивку устройства. Скачивать установочные файлы лучше с официального сайта производителя либо из проверенных источников, чтобы не нанести вред девайсу. Обязательно обратите внимание и на следующие признаки серьёзных неприятностей:
- Все лампы роутера загорелись одновременно и не гаснут;
- Все контрольные лампы часто мигают;
- Горит только контрольная лампа питания.
Очень велика вероятность, что устройство попросту сломано и восстановление его обойдётся дороже приобретения нового.
Простая задача
Справиться со сбросом настроек роутера несложно — в большинстве случаев вся процедура с последующим восстановлением доступа занимает не более двух минут. Однако основные проблемы возникают именно на этапе подключения к сети. У пользователей возникает множество вопросов — какой тип соединения выбрать, какие адреса вводить, где получить логин и правильный пароль. Большинство ответов на них способна дать памятка абонента, которая выдаётся провайдером. Но в некоторых случаях лучше предварительно связаться с технической службой поставщика услуг, чтобы не совершить множество ошибок, усугубив ситуацию.
Большинство ответов на них способна дать памятка абонента, которая выдаётся провайдером. Но в некоторых случаях лучше предварительно связаться с технической службой поставщика услуг, чтобы не совершить множество ошибок, усугубив ситуацию.
Беспроводной маршрутизатор — штука очень удобная. С ее помощью вы можете «раздавать» интернет хоть всему подъезду, главное, что бы возможности устройства позволяли это делать. Чаще всего пользователи, настроив девайс один раз, забывают о нем ровно до того момента, пока не пропадет интернет. Тут-то и начинается самое интересное — в интерфейс роутера не попасть, потому что вы сами , но забыли его записать. Бывают и другие случаи, например, когда вы приобретаете уже настроенное устройство, пароль в котором был изменен. Вот только вам никто эти данные не удосужился рассказать. Выход один — необходимо сбросить настройки девайса на дефолтные, иначе в интерфейс попасть не получится.
Абсолютно у каждого маршрутизатора, будь это точка доступа или модем с вай-фай режимом, на задней части корпуса находится маленькая дырочка, разглядеть которую на темном пластике может быть проблематично. Рядом с ней обычно находится надпись Reset, хотя нередко надписи отсутствуют вовсе. Как бы там ни было, именно это небольшое отверстие используется для так называемой «жесткой» перезагрузки роутера. Стоит отметить, что дырочка сделана такой маленькой неспроста — если устройство упадет на пол или на него запрыгнет кот, то до кнопки Reset он не дотянется даже при все желании, что защищает настройки из вне.
Рядом с ней обычно находится надпись Reset, хотя нередко надписи отсутствуют вовсе. Как бы там ни было, именно это небольшое отверстие используется для так называемой «жесткой» перезагрузки роутера. Стоит отметить, что дырочка сделана такой маленькой неспроста — если устройство упадет на пол или на него запрыгнет кот, то до кнопки Reset он не дотянется даже при все желании, что защищает настройки из вне.
Что бы это сделать Hard Reset, необходимо взять что-нибудь тоненькое и длинное. Предупреждаю сразу — иголку использовать нельзя! Рекомендую взять ручку или жесткую проволоку, тогда повредить роутер у вас не получится. Включите девайс в розетку, возьмите проволоку, вставьте в отверстие до упора и держите ее в таком положении, пока на передней панели не погаснут лампочки и не зажгутся вновь — это говорит о том, что настройки возвращены к изначальному состоянию. Как правило, сама операция занимает не более секунд, после которой роутер должен перезагрузиться, что займет еще несколько минут.
После этого вы можете зайти в админку своего маршрутизатора. В качестве примера возьмем крайне популярную модель D-Link DIR-300. Для того, что бы попасть в интерфейс, необходимо открыть любой браузер и прописать следующий адрес: 192.168.0.1. Далее вводим логин и пароль: admin/admin (на большинстве моделей используются одинаковые данные по умолчанию), их можно найти в руководстве пользователя или на нижней части роутера. Оказавшись в панели управления, вы можете настраивать гаджет под свой интернет, менять пароли и т.д.
Между прочим, сбросить настройки можно непосредственно из интерфейса. Здесь вам необходимо найти пункт «Заводский настройки» или Settings Reset (могут быть другие английские слова), если у вас система на английском языке. Нажмите на ссылку и спустя некоторое время настройки вернуться к заводским. Это занимает несколько минут. Такая возможность присутствует на любом роутере.
ОЧЕНЬ ВАЖНО! Не забывайте о том, что после «жесткой» у вас, скорее всего, перестанет работать интернет, поскольку настройки были сброшены и необходимо установить их заново. Надеемся, что вы умеете это делать, иначе вам придется обращаться за помощью к своему провайдеру или как минимум к Гуглу.
Надеемся, что вы умеете это делать, иначе вам придется обращаться за помощью к своему провайдеру или как минимум к Гуглу.
Самопроизвольный сброс настроек
Достаточно часто пользователи жалуются на то, что настройки маршрутизатора сбрасываются на дефолтные. Действительно, такая проблема существует, а вот как решить ее, не всегда понятно. В первую очередь зайдите на форум своего провайдера, если таковой имеется, и попробуйте найти проблему, схожую с вашей. Вполне возможно, что вы такой не один. В этом случае обычно советуют сменить прошивку, причем не обязательно на самую последнюю — наоборот, иногда рекомендуют откатить ее до более раннего состояния, когда девайс работает без сбоев.
В иных случаях виноваты постоянные перепады напряжения, с которыми может столкнуться абсолютно любой пользователь. Посоветовать что-то в данном случае трудно, однако можно попробовать воспользоваться бесперебойным блоком питания, который позволит забыть о скачках. Или, на крайний случай, купите качественный сетевой фильтр.
Здравствуйте! Сегодня хочу вернутся к теме работы с беспроводными Wi-Fi роутерами. Посудите сами, сейчас наверное, нет такого человека со смартфоном или планшетом, который мог бы обойтись без доступа к интернету через WI-Fi, что делает тему настройки этого устройства очень актуальной.
Если Вы уже приобрели ранее роутер, то скорей всего, Вы знаете, что для его настройки в первую очередь, нужно и залогинится с помощью заводского логина и пароля (admin ), для получения доступа ко всем его настройкам. По ходу, самой этот пароль и имя пользователя меняют на свой.
Лично я, так делаю всегда, при любой установке и подключение роутера, что и Вам рекомендую. Но иногда так бывает, что проходит некоторое время и при следующей попытки входа нас не пускает в настройки по причине не верно введенного пароля (забыли пароль или логин
). Вот например, именно в таком случае нам поможет сброс роутера к заводским настройкам , который вернет учетные данные к стандартному виду (admin
).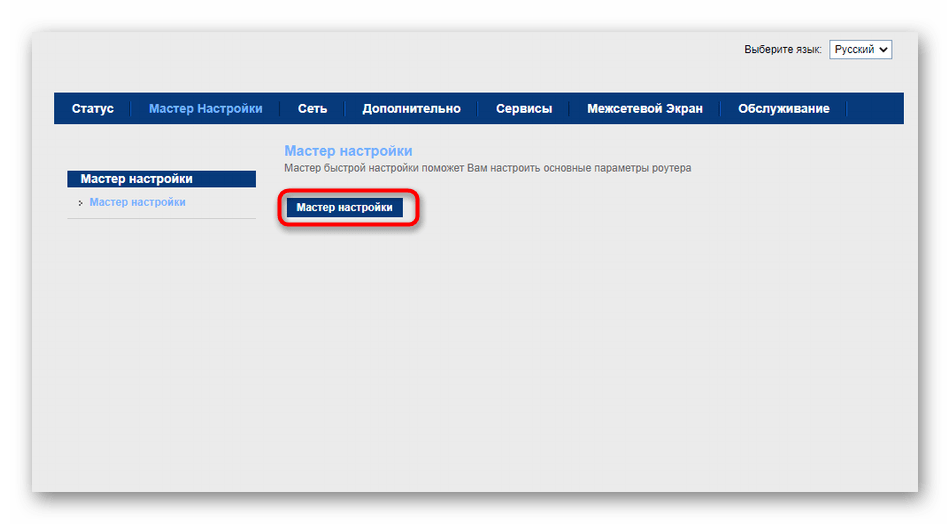
Конечно, утеря пароля — это не единственная проблема с которой помогает справится сброс настроек роутера. Это также, может помочь в решение таких неполадок: как отсутствие Wi-Fi сигнала или когда любое подключаемое устройств автоматически не может получить IP адрес.
А возможно, при настройке Wi-Fi’я Вы указывали статический IP адрес и тут в определённое время понадобилось вернуть все обратно. И чтобы не перенастраивать все вручную, можно просто сбросить все настройки роутера на стандартные, где по умолчанию стоить автоматическое получение и распределение сетевого адресов.
Подготовка к сбросу настроек роутера
Пожалуй, перед тем как сбросить настройки роутера, для начала, я порекомендую, зайти в веб — интерфейс роутера введя в браузере IP — адрес, который указан на наклейке с технической информацией. И потом ещё раз, попробовать зайти в меню настроек роутера воспользовавшись заводскими учетными данными, которые можно найти на той же наклейке.
Зачем это делать? Объясняю. Так бывает, что люди думают, что меняли учетные данные и пробуют зайти в настройки с помощью придуманного ранее пароля. Но как оказывается, эти данные никто не менял (просто забыли поменять
) и для входа стоило просто прописать стандартный пароль. Ну а пользователь, как понимаете, перебирая все возможные варианты, получал сообщение о не корректно введённых данных.
Так бывает, что люди думают, что меняли учетные данные и пробуют зайти в настройки с помощью придуманного ранее пароля. Но как оказывается, эти данные никто не менял (просто забыли поменять
) и для входа стоило просто прописать стандартный пароль. Ну а пользователь, как понимаете, перебирая все возможные варианты, получал сообщение о не корректно введённых данных.
Признается честно, даже у меня такой случай был. Как-то у меня было 2 роутера, настроив их они безупречно работали. Но в один момент, мне понадобилось на одном из роутеров изменить МАС — адрес. Я в окне входа просидел очень долго питаясь войти со своим имя пользователя и паролем, но ничего не получалось. Если честно, я даже предположить не мог, что при настройке я не изменил стандартные учетные данные. Но все же перебрав все возможные варианты, решил воспользоваться последним вариантом (admin; admin
;
), и тут произошло чудо, передо мной открылся интерфейс со всеми настройками. Поэтому, ещё раз, в первую очередь, рекомендую попробовать и исключить этот вариант перед сбросом настроек роутера.
Хочу обратить внимание на то, что при сбросе настроек к заводским, так же пропадет пароль который использовался для подключения к вашей сети. Поэтому, не забудьте установить ключ подключения заново.
Как сбросить настройки Wi-Fi роутера
Итак, для возвращения к стандартным настройкам, нам понадобится нажать на кнопку «RESET », которая находится рядом с портами для подключения интернет кабеля и питания. Саму кнопку Вы не увидите, так как она утоплена в отверстия, что бы уберечь Вас от случайного нажатия. Поэтому, взяв что-то тоненькое зажимаем до упора эту кнопку на несколько секунд (5-10 сек. ).
В большинстве роутеров, как правило, нужно дождатся пока моргнут все индикаторы на передней панели и можно отпускать. Вот и все, на этом сброс роутера к заводским настройка завершено, не забывайте, что теперь для входа нужно использовать логин и пароль указанный на роутере.
Я указал пример кнопки на D-Link DIR 300, но на других она не особо отличается, главное ищите
маленькое отверстие с надписью «reset ».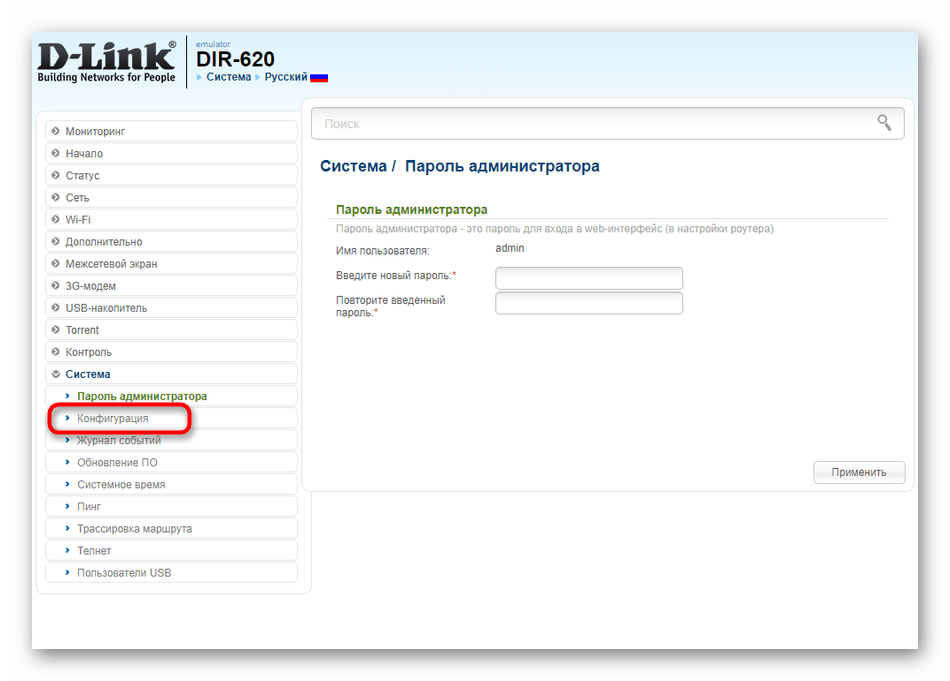 Так что, удачи Вам и не забывайте добавляться к нам в социальных сетях.
Так что, удачи Вам и не забывайте добавляться к нам в социальных сетях.
Читайте также…
способы и последствия. Как настроить роутер «Ростелеком»? Пошаговая инструкция
Уже уже больше года снабжает своих клиентов различной техникой для сети интернет. Ассортимент состоит из роутеров, ONT-терминалов, а также и модемов. Сама компания данную продукцию не производит. Она заключает договора с известными компаниями (ZTE, D-Link, Huawei). Они изготавливают устройство, и на корпус наклеивается логотип «Ростелеком». Это мировая практика и многие компании поступают также. Давайте рассмотрим самые популярные модели устройств этой компании и разберем особенности их настройки.
Настройка роутера Sagemcom [email protected] 2804 v5, v7 и v7 rev.1
Данная модель является наиболее распространенной моделью компании Ростелеком. Этот роутер подходит, как для сети ADSL, так и по FTTB. Работает модель отлично, нареканий на качество сигнала Wi-Fi нету. Блок питания импульсный. Благодаря чему при скачках напряжения настройки очень редко сбрасываются. Давайте рассмотрим, как же быстро настроить роутер Ростелеком. Сама настройка роутера проблем не составит, но имеет некоторые нюансы.
Работает модель отлично, нареканий на качество сигнала Wi-Fi нету. Блок питания импульсный. Благодаря чему при скачках напряжения настройки очень редко сбрасываются. Давайте рассмотрим, как же быстро настроить роутер Ростелеком. Сама настройка роутера проблем не составит, но имеет некоторые нюансы.
Роутер имеет стандартный адрес — http://192.168.1.1. Чтобы перейти непосредственно к настройкам, нужно зайти на страницу используя стандартный логин — admin, а также пароль — admin. Поначалу нужно удалить существующее PPP-подключение. Для этого переходим на вкладку «Дополнительные настройки» а далее на вкладку «WAN сервис».
Выбираем подключение и удаляем. Также во вкладке «Дополнительные параметры удаляем настройки WAN-порта. Следующим этапом создаем PVC-соединения. Далее создаем подключение и выбираем нужный физический интерфейс. В данных настройках можно настроить работу роутера в качестве маршрутизатора. Там же вводим в поля логин и пароль. Большинство настроек желательно оставить по умолчанию. Нажимаем сохранить и делаем рестарт. После этого настройки применяться и можно пользоваться роутером.
Нажимаем сохранить и делаем рестарт. После этого настройки применяться и можно пользоваться роутером.
Настройка роутера Sagemcom [email protected] 3804
Данная модель также весьма популярная. По своим техническим параметрам эта модель отличается от Sagemcom [email protected] 2804 v7 только наличием двух портов FXO, которые предназначены для использования SIP-телефонии. Иногда имеет трудности к подключению к серверу SIP. Но после перезагрузки проблема исчезает. Настройка роутера подразумевает следующие операции.
1. Вписываем в адресной строке адрес — 192.168.1.1, и с помощью логина(admin) и пароля(admin) аутентифицируемся на сайте.
2. Удаляем заводские настройки(подключения и интерфейсы). Для этого переходим на вкладку «Дополнительные настройки», а далее в WAN Сервис.
3. После этого создаем собственное подключение. В качестве WAN порта лучше использовать первый LAN-порт. После этого заходим на вкладку «WAN Сервис» и далее нажимаем добавить. Там же выбираем нужные нам настройки и вписываем логин и пароль.
5. Сохраняем и делаем перезапуск роутера.
Настройка роутера D-Link DIR-300
Данная модель уже долго присутствует на рынке. Несмотря на частую критику компании D-Link за их нестабильную работу и некоторые проблемы с качеством сигнала, но все же модель является достаточно востребованной среди клиентов. Пользуясь последней прошивкой настройка роутера Ростелеком довольно проста и понятна. Поначалу заходим по стандартному адресу на страницу настроек. Далее переходим на вкладку «Сеть», а потом «WAN».
Рассматриваем имеющиеся настройки, и если нужно меняем некоторые из них. Далее заходим в дополнительные настройки и настраиваем WLAN. Создаем собственное подключение. Выбираем тип порта и подключения, заполняем поля «логин» и «пароль». Если вы хотите создать и настроить сеть Wi-Fi, заходим в одноименную вкладку. Там можно предоставлять доступ различным устройствам и запрещать другим. После этого сохраняем настройки и перезагружаем роутер
Настройка роутера D-Link DVG-5402SP
Данная модель является на рынке наиболее проблематической.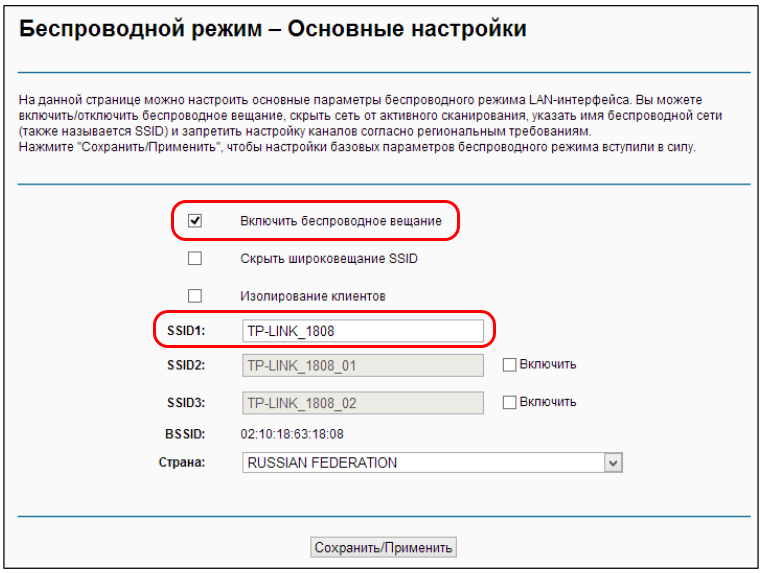 Несмотря на хорошую аппаратную часть внутри, реализация функционала имеет недоработки. Настройка этого устройства почти не имеет существенных отличий от настройки работы модема D-Link DIR-300. Если имеются небольшие отличия в порядке настройки, то они весьма незначительны и не создадут вам проблем с настройкой.
Несмотря на хорошую аппаратную часть внутри, реализация функционала имеет недоработки. Настройка этого устройства почти не имеет существенных отличий от настройки работы модема D-Link DIR-300. Если имеются небольшие отличия в порядке настройки, то они весьма незначительны и не создадут вам проблем с настройкой.
Настройка роутера QTech RT-A1W4L1USBn
Является универсальным роутером, созданным компанией QTech. Некоторые клиенты довольны работой устройства, а некоторые имеют негативные отзывы. Китайские недоработки иногда дают про себя знать. Что качается самой настройки, то она стандартная. Заходим на сайт настроек. Удаляем существующее подключение и создаем собственной. Выбираем нужный порт и сервер, а также вписываем свой логин и пароль. Для обычной работы этого достаточно, а если хотите настроить каждый пункт, тогда профильные вкладки позволят вам это сделать это.
Настройка роутера Startnet AR800
Данное устройство используют клиенты Ростелеком с Урала и Дальнего Востока,которые подключаются по ADSL. Работает стабильно, без каких либо замечаний. Настройка роутера следующая. В адресной строке вводим адрес 192.168.1.1. Для аутентификации используем стандартные данные: логин(admin) и пароль(admin).
Работает стабильно, без каких либо замечаний. Настройка роутера следующая. В адресной строке вводим адрес 192.168.1.1. Для аутентификации используем стандартные данные: логин(admin) и пароль(admin).
Заходим по пути «Advanced» -> WAN-Service -> WAN. Удаляем существующие подключения. Нажимаем «New Connection» и вводим название нового подключения и пароль. Далее вводим данные для нашего филиала Ростелеком. Если нужна настройка в режиме маршрутизатора выбираем необходимый тип PPP over Ethernet. Перейдя во вкладку «Wireless» можно настроить собственную сеть Wi-Fi. Сохраняем настройки и перезагружаем устройство.
Настройка роутераD-Link DSL-2640U T3
Зачастую устройство используют, чтобы подключится к сети DSL, но также можно использовать и для Ethernet-маршрутизатор. Модель существует давно, и имеет несколько ревизий. Данное устройство стабильно работает и является весьма качественным. Настройка последней ревизии совсем немного отличается от старых ревизий. И станет для клиента понятной полностью. Как настроить данную модель можно глянуть в настройках D-Link предыдущих моделей.
Как настроить данную модель можно глянуть в настройках D-Link предыдущих моделей.
Настройка роутера Sagemcom [email protected] 1744 v1, v2, v2.2
Данное устройство является немного удешевленной версией модели 2804 v5, v7 и v7 rev.1. Разница только в наличии у последнего ADSL-модуля. Адрес устройства и параметры для аутентификации на странице настроек стандартные. Что касается непосредственно настройки роутера к работе, то вона полностью совпадает с настройкой модели Sagemcom 2804 v7 rev.1.
Бывают случаи, когда при некорректной работе роутера необходимо изменить параметры или конфигурацию в административной панели устройства. Однако, доступ к ней утерян. Например, вы изменили стандартные данные для входа (заводская настройка admin/admin) и забыли новые значения. Также на некоторых моделях доступ в панель управления может быть заблокирован после многократного неверного ввода этих данных (3-5 раз подряд). Хоть это и позволяет обезопасить админ-панель от взлома методом подбора пароля, но иногда такая чрезмерная бдительность мешает самому хозяину роутера.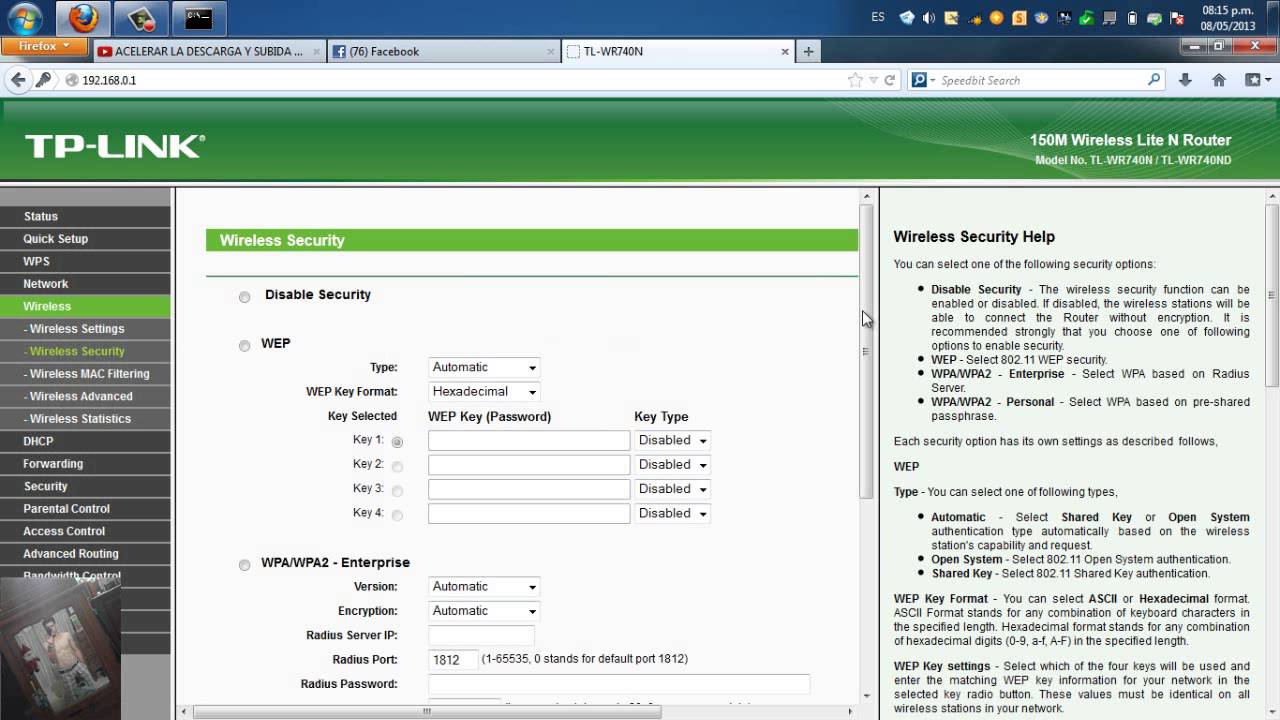 Сброс настроек в этом случае станет наилучшим решением.
Сброс настроек в этом случае станет наилучшим решением.
Не менее распространённой причиной для восстановления стандартных параметров устройства является смена его владельца либо желание настроить все «с нуля». Если предыдущая конфигурация роутера не работает в вашей сети или вы желаете обнулить пароль для входа, разумным решением станет восстановление заводской настройки.
Ещё одним случаем, когда требуется сброс данных до первоначальных значений, является невозможность найти страницу панели управления. Все производители данных устройств закладывают в прошивку универсальный адрес для входа на страницу конфигурации аппарата. Он не зависит от локального IP, который используется маршрутизатором, и оформляется с помощью отдельного интернет-адреса. К примеру, универсальный адрес для Wi-Fi роутеров TP-Link: tplinklogin.net. Если он также не работает, а подключиться к сети для выяснения IP-адреса роутера программными методами вы не можете, поможет сброс настроек.
Совет! Не спешите выполнять восстановление заводских параметров при любых возникших трудностях.
Зачастую помочь может простая перезагрузка устройства. Для этого воспользуйтесь кнопкой на маршрутизаторе, либо выключите его из сети и снова включите.
Сброс настроек с помощью кнопки
Этот способ является самым простым, потому как не требует входа в панель управления. Чтобы сбросить все параметры роутера, подключите устройство к сети, найдите на задней панели кнопку «Reset» и нажмите её. У различных моделей и марок могут отличаться только длительность нажатия кнопки и её расположение. На большинстве устройств удерживать кнопку в нажатом состоянии требуется более 10 секунд. Когда сброс данных будет выполнен, устройство просигнализирует одновременным миганием светодиодов расположенных на передней панели.
Для информации! Кроме светового обозначения, роутеры могут сообщать об успешном сбросе настроек и другими способами. Например, поочерёдным включением от первого светодиода до последнего.
Что касается типа кнопки — она бывает наружной и внутренней (утопленной в корпус аппарата).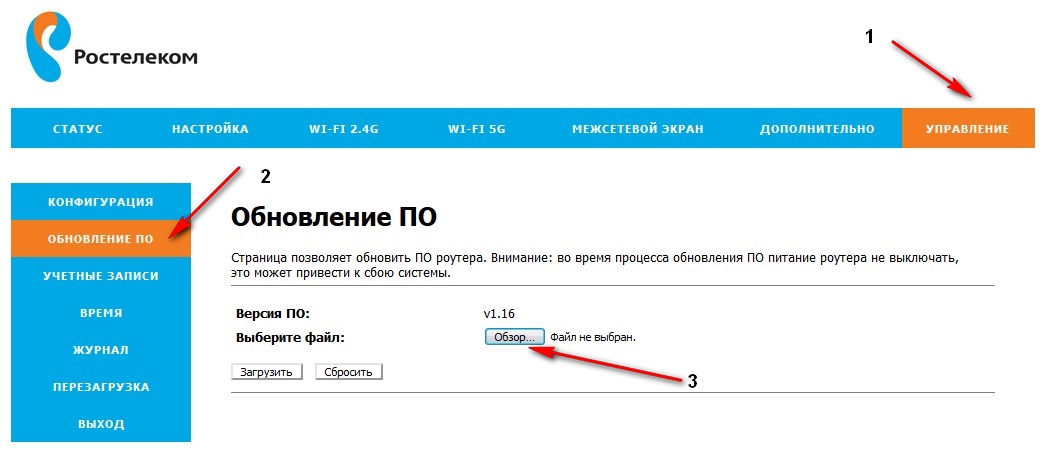 Расположение кнопки внутри корпуса необходимо для того, чтобы сброс данных не был выполнен случайно, при подключении кабелей в порты. И если наружную кнопку можно нажать пальцем, то для нажатия внутренней кнопки понадобится тонкий продолговатый предмет. Самый оптимальный выбор — спичка или зубочистка, но используются и другие предметы: скрепка, ампула от шариковой ручки, гвоздь, игла.
Расположение кнопки внутри корпуса необходимо для того, чтобы сброс данных не был выполнен случайно, при подключении кабелей в порты. И если наружную кнопку можно нажать пальцем, то для нажатия внутренней кнопки понадобится тонкий продолговатый предмет. Самый оптимальный выбор — спичка или зубочистка, но используются и другие предметы: скрепка, ампула от шариковой ручки, гвоздь, игла.
Убедиться в том, что сброс параметров роутера успешно выполнен, вы можете, если зайдете в его панель управления со стандартными данными учётной записи (admin / admin). После этого можно настраивать маршрутизатор заново. Большинство моделей предоставляют функцию быстрой установки, которая позволяет за 3-4 шага задать основные параметры подключения к Интернету, сети Wi-Fi и защиты доступа. Более тонкая конфигурация выполняется на следующих этапах, когда соединение уже установлено.
Совет! При конфигурации аппарата не забудьте включить шифрование Wi-Fi и ввести новый ключ беспроводной сети.
Рекомендуемый метод: WPA2-PSK, ключ должен содержать буквы, цифры и символы. Такая защита поможет уберечь сеть от взлома методом подбора пароля по словарю.
На некоторых маршрутизаторах кнопка сброса настроек находится на нижней панели. Если сзади устройства, рядом с портами, вы не можете найти необходимую кнопку, рекомендуется перевернуть роутер. Кроме стандартного наименования «Reset», она может называться «Restore Factory Settings» (восстановить заводские настройки).
Сброс настроек в панели управления
Сброс параметров в админ-панели производится только при наличии доступа к ней. Например, чтобы выполнить сброс настроек на роутере TP-Link, воспользуйтесь меню «Системные инструменты -> Заводские настройки». После нажатия на кнопку «Восстановить» и подтверждения команды будет выполнена его перезагрузка.
В устройствах различных моделей сброс настроек исполняется практически одинаково. И хотя конкретный пункт меню зависит от версии устройства, даже если у вас нестандартная прошивка, сброс данных в большинстве случаев находится в одном из последних пунктов меню.
Стандартные пункты меню для сброса параметров до заводских на различных марках роутеров:
- TP-Link : «Системные инструменты -> Заводские настройки -> Восстановить»;
- ASUS : «Администрирование -> Управление настройками -> Заводские настройки -> Восстановить»;
- D-Link : «Система -> Восстановить заводские настройки»;
- Huawei : «Обслуживание -> Управление устройством -> Восстановить заводские параметры»;
- Zyxel : «Параметры -> Вернуться к заводским настройкам»;
- Upvel : «Администрирование -> Управление параметрами -> Восстановление заводских установок».
Точный путь может различаться в прошивках, но при поиске необходимого раздела вам следует ориентироваться на эти данные. Как правило, сброс настроек роутера не выполняется без подтверждения команды. В некоторых моделях даже предусмотрен повторный ввод пароля учётной записи администратора. Так что случайно удалить данные у вас не получится.
Обучающее видео: Сброс настроек роутера на примере TP Link WR 740
Очень многие люди пользуются профессиональной помощью при настройке беспроводной сети Wi-Fi. Как следствие, они могут не знать параметров доступа к веб-клиенту роутера. Кроме того, некоторые пользователи благополучно забывают установленный ими пароль , либо теряют файл с записанным кодовым сочетанием символом. Наконец, роутер может элементарно не реагировать на команды человека в результате какого-либо программного сбоя. В таких случаях восстановить нормальную работу сети или изменить её параметры практически невозможно. Чтобы справиться с подобными неприятностями, нужно знать, как сбросить настройки роутера.
Обычно кнопка Reset находится на задней части роутера, но бывают исключения
Предположим, что вы случайно изменили важнейшие параметры сети и не знаете, как именно вернуть настройки роутера в прежнее состояние — вместо того, чтобы подбирать нужные значения определённых пунктов меню, лучше выполнить полный сброс и начать всё «с нуля».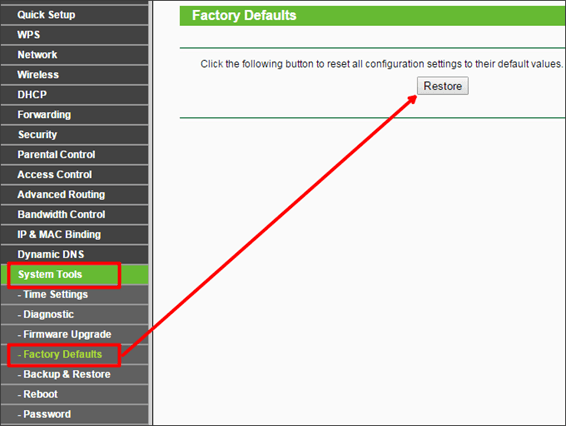 Доступ к веб-клиенту у вас должен сохраниться — включайте его, используя стандартный адрес, имя и пароль. Вас будет интересовать меню важнейших настроек роутера — в зависимости от конкретного производителя, оно может называться System Tools, Maintenance, «Параметры», «Системные настройки» и т. д.
Доступ к веб-клиенту у вас должен сохраниться — включайте его, используя стандартный адрес, имя и пароль. Вас будет интересовать меню важнейших настроек роутера — в зависимости от конкретного производителя, оно может называться System Tools, Maintenance, «Параметры», «Системные настройки» и т. д.
Теперь вам нужно будет выбрать пункт, который отвечает за восстановление настроек роутера, предустановленных производителем. В меню на русском языке особенных проблем с поиском нужной строки возникнуть не должно, а вот в англоязычных программах она будет называться «Restore factory Defaults». Выбрав этот пункт меню веб-клиента роутера , нажмите на кнопку восстановления и дождитесь полной перезагрузки устройства. После этого можно приступать к настройке роутера, используя для доступа стандартные параметры — об этом будет сказано далее.
Способ второй. Аппаратный
Если в результате программной ошибки или несанкционированного доступа у вас сбились настройки доступа к встроенному ПО роутера, придётся выполнить полный аппаратный сброс. В большинстве устройств кнопка полного сброса располагается на задней панели либо внизу ближе к центру. Она всегда снабжается подписью Reset и находится в небольшом углублении, делающем невозможным случайное нажатие. После нахождения кнопки, возьмите скрепку, либо иной длинный и тонкий предмет. Им необходимо будет удерживать кнопку Reset, пока все контрольные лампы роутера не погаснут или не мигнут на секунду.
В большинстве устройств кнопка полного сброса располагается на задней панели либо внизу ближе к центру. Она всегда снабжается подписью Reset и находится в небольшом углублении, делающем невозможным случайное нажатие. После нахождения кнопки, возьмите скрепку, либо иной длинный и тонкий предмет. Им необходимо будет удерживать кнопку Reset, пока все контрольные лампы роутера не погаснут или не мигнут на секунду.
В бюджетных моделях производства TP-LINK сброс настроек производится кнопкой, которая отвечает за функцию WPS. Её нужно удерживать в течение 10–15 секунд, чтобы достичь желаемого эффекта. После того как сброс будет выполнен, роутер подаст сигнал в виде частого мигания ламп.
При сбросе настроек на роутере Asus, придётся искать кнопку, расположенную вблизи разъёма внешней антенны — она отмечена пиктограммой в виде двух стрелок, указывающих на небольшой кружок. После её кратковременного удерживания начнёт часто мигать контрольная лампа WPS, что и послужит сигналом успешно выполненного сброса.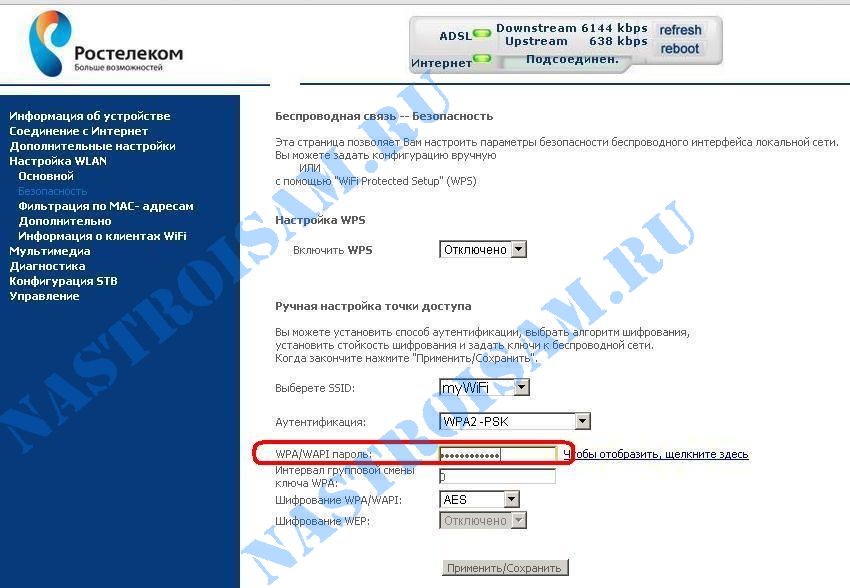 В устройствах, произведённых Zyxel, нужно будет удерживать кнопку сброса в течение 10–15 секунд, в результате чего начнёт мигать контрольная лампа питания. При отсутствии специальной кнопки сброса, таковой может быть выполнен удерживанием нажатия кнопки включения. Выполнив аппаратную перезагрузку роутера, необходимо восстановить все параметры, чтобы установить стабильное соединение.
В устройствах, произведённых Zyxel, нужно будет удерживать кнопку сброса в течение 10–15 секунд, в результате чего начнёт мигать контрольная лампа питания. При отсутствии специальной кнопки сброса, таковой может быть выполнен удерживанием нажатия кнопки включения. Выполнив аппаратную перезагрузку роутера, необходимо восстановить все параметры, чтобы установить стабильное соединение.
Что дальше?
Когда сброс настроек роутера закончен, нужно установить настройки, которые определены вашим провайдером. Убедившись, что устройство подключено к питанию, откройте на компьютере список беспроводных подключений. Некоторые роутеры автоматически загружаются с работающей беспроводной сетью, не требующей пароля для соединения. Если ваш роутер в списке подключения отсутствует, берите поставляющийся в комплекте с ним провод и подключайте устройство к компьютеру через разъём RJ-45.
Роутер должен быть доступен по стандартному адресу — достаточно ввести в адресной строке браузера сочетание 192. 168.0.1. Некоторые производители используют альтернативный адрес подключения — для его введения необходимо заменить ноль единицей. Следующим шагом будет введение параметров доступа. Чаще всего достаточно ввести в строках логина и пароля слово «admin», но некоторые устройства имеют иные заводские настройки. Найти нужные сочетания символов можно в инструкции либо на нижней панели девайса.
168.0.1. Некоторые производители используют альтернативный адрес подключения — для его введения необходимо заменить ноль единицей. Следующим шагом будет введение параметров доступа. Чаще всего достаточно ввести в строках логина и пароля слово «admin», но некоторые устройства имеют иные заводские настройки. Найти нужные сочетания символов можно в инструкции либо на нижней панели девайса.
Зайдя в веб-клиент роутера, перейдите во вкладку беспроводной сети, чтобы установить нужное имя и пароль подключения — это позволит в дальнейшем обходиться без проводов. Дальнейшие настройки сугубо индивидуальны и зависят от провайдера. Большинство российских поставщиков услуг выдают клиенту памятку, в которой указываются оптимальные настройки роутера — в этом случае действовать придётся строго по инструкции.
Только в некоторых случаях вам потребуется связаться с технической поддержкой провайдера, чтобы получить необходимые сведения. Если вы приобретали роутер с прошивкой, разработанной конкретной компанией, очень велика вероятность, что после перезагрузки вам придётся вызывать специалиста технической службы.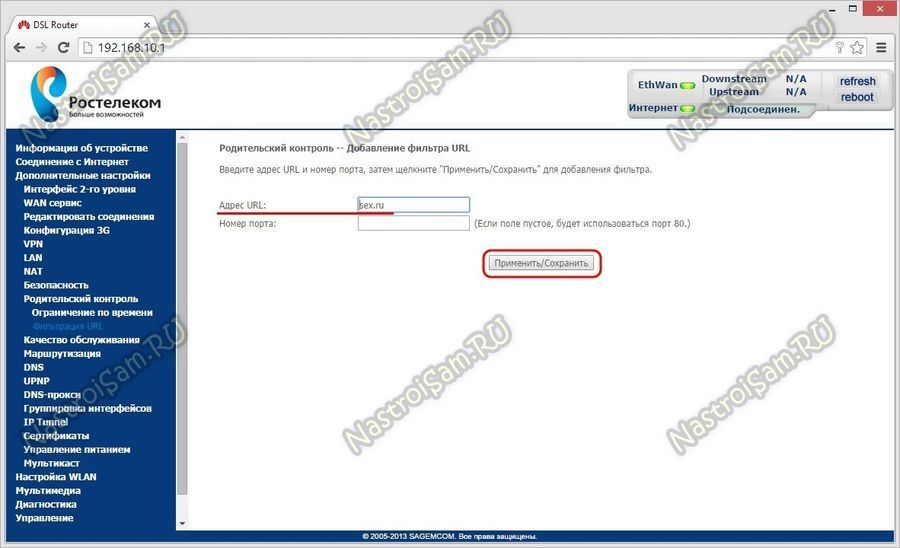 Если самостоятельные попытки восстановить соединение не дают результата, лучше воспользоваться профессиональной помощью, чтобы избежать потери времени и ухудшения ситуации.
Если самостоятельные попытки восстановить соединение не дают результата, лучше воспользоваться профессиональной помощью, чтобы избежать потери времени и ухудшения ситуации.
Если после перезагрузки получить доступ к роутеру не получается, очень велика вероятность того, что вам придётся обновить прошивку устройства. Скачивать установочные файлы лучше с официального сайта производителя либо из проверенных источников, чтобы не нанести вред девайсу. Обязательно обратите внимание и на следующие признаки серьёзных неприятностей:
- Все лампы роутера загорелись одновременно и не гаснут;
- Все контрольные лампы часто мигают;
- Горит только контрольная лампа питания.
Очень велика вероятность, что устройство попросту сломано и восстановление его обойдётся дороже приобретения нового.
Простая задача
Справиться со сбросом настроек роутера несложно — в большинстве случаев вся процедура с последующим восстановлением доступа занимает не более двух минут. Однако основные проблемы возникают именно на этапе подключения к сети. У пользователей возникает множество вопросов — какой тип соединения выбрать, какие адреса вводить, где получить логин и правильный пароль. Большинство ответов на них способна дать памятка абонента, которая выдаётся провайдером. Но в некоторых случаях лучше предварительно связаться с технической службой поставщика услуг, чтобы не совершить множество ошибок, усугубив ситуацию.
Однако основные проблемы возникают именно на этапе подключения к сети. У пользователей возникает множество вопросов — какой тип соединения выбрать, какие адреса вводить, где получить логин и правильный пароль. Большинство ответов на них способна дать памятка абонента, которая выдаётся провайдером. Но в некоторых случаях лучше предварительно связаться с технической службой поставщика услуг, чтобы не совершить множество ошибок, усугубив ситуацию.
Чтобы полностью сбросить настройки роутера достаточно:
- включить роутер и дождаться его загрузки (подождать 2 мин)
- найти на задней части устройства специальное отверстие, внутри есть мини-кнопка RESET
- взять что-то тоненькое, например зубочистку или разогнутую скрепку, и нажать на кнопку в отверстии
- должны погаснуть, моргнуть или замигать все лампочки на передней панели, или просто подождать 15 секунд
- роутер загрузится с заводскими настройками
Пароль и настройки Wi-Fi или ADSL маршрутизатора будут сброшены по умолчанию.
Аппаратный и программный сброс
Настройки можно сбросить аппаратным и программным способами.
Аппаратно – с помощью кнопки RESET (WPS). Этот способ универсален для всех вай фай роутеров. Это единственный вариант в том случае если:
- вы не знаете/забыли логин и/или пароль для входа в настройки роутера
- вы не знаете или изменили и забыли IP-адрес маршрутизатора
- после «каких-то» настроек не даёт войти в веб-интерфейс
Единственный минус – нужно иметь доступ к роутеру.
Программно – это через веб-интерфейс роутера
Т.е. с помощью его встроенного меню для настраивания. Удобно, если есть возможность войти в веб-интерфейс и вы знаете логин/пароль. Этот способ подходит для случаев, когда не работает или , может быть .
Чтобы войти в настройки домашнего роутера нужно чтобы он был подключён по кабелю или Wi-Fi к компьютеру или ноутбуку. Интернет для этого не нужен. Затем в адресной строке нужно набрать его IP адрес, по умолчанию это:
192.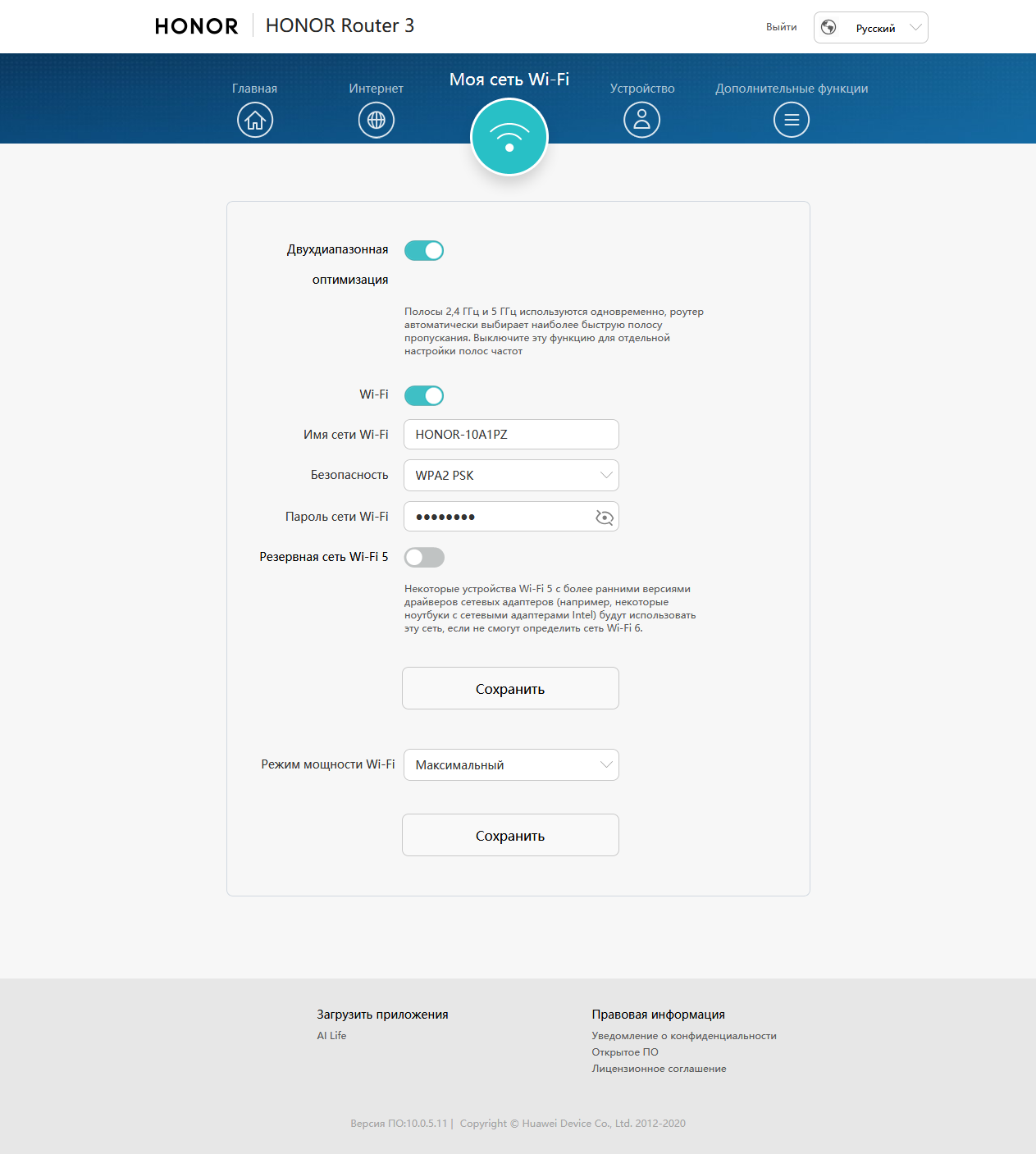 168.0.1
168.0.1
192.168.1.1
IP-адрес, логин и пароль для входа в админку могут быть напечатаны на самом роутере снизу:
Также, это те параметры, которые будут применены после сброса, как программного, так и аппаратного. В большинстве случаев:
логин: admin
пароль: admin
Вводим пароль и попадаем в панель управления.
У разных производителей она разная, но суть одинаковая.
Как сбросить пароль на роутерах TP-Link
Идём в меню «System Tools -> Factory Defaults » и нажимаем кнопку «Reset». Перезагружаемся, готово:
Сброс пароля и настроек на маршрутизаторах D-Link
Проходим по пути меню «Maintenance -> Save and Restore -> Restore Device ». Жмём кнопку:
Или меню «Management -> Restore Default -> Restore Default Settings »
Устройства ASUS
Тоже очень популярные девайсы. Нужно пройти в меню «Управление настройками -> Администрирование -> Заводские настройки -> Восстановить »:
Сбрасываем настройки роутеров Zyxel
Если вы счастливый обладатель такого устройства, то вероятно увидите похожую панель админа:
Проходим «Система -> Конфигурация -> Сброс
». После перезагрузки все опции приходят к дефолтному состоянию.
После перезагрузки все опции приходят к дефолтному состоянию.
Вот и всё
Перед обнулением настроек советую переписать в текстовый файлик текущие настройки сети, если понимаете о чём я. Это те параметры, которые вносились провайдером интернета. А у вас всё получилось? Пишите комментарии.
Как Вы уже наверное знаете, WiFi роутер — это целый мини-компьютер, со своим процессором, оперативной и постоянной памятью. И так же, как обычный компьютер, он может начать сбоить и глючить. В этом случае помочь может полный сброс настроек роутера к заводским параметрам. Другой частый пример, когда может понадобиться сбросить конфигурацию устройства к начальной — это восстановление доступа в веб-интерфейс модема или маршрутизатора когда забыл пароль администратора, а «admin» и «1234» не подходят.
Сброс роутера можно сделать аппаратным способом или программным, если есть возможность зайти в его веб-конфигуратор.
Аппаратный метод называется Hard Factory Reset . Для этой цели на каждом ADSL-модеме, WiFi-маршрутизаторе или оптическом терминале есть маленькая скрытая кнопочка, подписанная как «Reset». Если корпус устройств обычный, горизонтальный, как у ASUS RT-N10 или RT-N12, например, то кнопка расположена так:
Если корпус устройств обычный, горизонтальный, как у ASUS RT-N10 или RT-N12, например, то кнопка расположена так:
Если корпус вертикальный, как у D-Link DIR-300 D1, то «Ресет» может находится на задней стенке, вот так:
А может и на нижней его крышке, как у NetGear. Но в любом случае — она должна быть. Просто внимательно осмотрите девайс.
Как выполняется сброс роутера? Очень просто: на включенном устройстве с помощью скрепки или стержня от шариковой ручки нажимаем на кнопку «Reset» и держим её нажатой секунд 8-10. В большинстве случаев этого хватает. В это время желательно наблюдать за поведением индикаторов состояния, которые находятся на лицевой части Вай-Фай маршрутизатора. Когда настройки сбросятся и пройдёт ресет роутера — он моргнёт лампочками и перезапустится уже с заводскими параметрами.
Программный сброс роутера рекомендуется делать в том случае, когда есть доступ в веб-интерфейс. Такой вариант так же удобен, когда, например, устройство прикреплено высоко на стене или лежит на шкафу. У каждого маршрутизатора и точки доступа WiFi есть в веб-интерфейсе раздел, через который можно восстановить заводские параметры. Например, на роутерах ASUS это раздел Администрирование >>> Управление настройками .
У каждого маршрутизатора и точки доступа WiFi есть в веб-интерфейсе раздел, через который можно восстановить заводские параметры. Например, на роутерах ASUS это раздел Администрирование >>> Управление настройками .
Зайдя в него — видим подраздел «Заводские настройки» и кнопка «Восстановить». Нажимаем на неё, подтверждаем свои действия и ждём. Гаджет перезагрузится уже с чистой конфигурацией.
Вконтакте
Одноклассники
Google+
Как узнать пароль от роутера Ростелеком
Давайте рассмотрим очень распространённую ситуацию, когда Вы хотите поменять ключ безопасности сети WiFi, но для этого Вам нужен пароль от роутера Ростелеком, без которого зайти в его настройки попросту невозможно. Как быть в этом случае? Как узнать пароль? Где его найти? Давайте разбираться. На самом деле, это совсем не проблема, если Вы самостоятельно настраивали свой маршрутизатор — вы его скорее всего помните. Но вот если это делал кто-то иной — специалист провайдера, кто-то из товарищей, знакомый или сосед — вот это уже проблема. Да и даже если это делали Вы сами совсем не факт, что вы помните это пароль. Люди, которые не работают постоянно с сетевым оборудованием и не относятся к сфере IT постоянно теряют или забывают пароль. Тем более, что обычно роутер Ростелеком настроил и забыл на какое-то время. А вот спустя год, а то и два действительно сложно вспомнить чего там поставил и прописал. Я попробую помочь Вам в этой ситуации.
Но вот если это делал кто-то иной — специалист провайдера, кто-то из товарищей, знакомый или сосед — вот это уже проблема. Да и даже если это делали Вы сами совсем не факт, что вы помните это пароль. Люди, которые не работают постоянно с сетевым оборудованием и не относятся к сфере IT постоянно теряют или забывают пароль. Тем более, что обычно роутер Ростелеком настроил и забыл на какое-то время. А вот спустя год, а то и два действительно сложно вспомнить чего там поставил и прописал. Я попробую помочь Вам в этой ситуации.
Где написан пароль на роутере Ростелеком
На каждом WiFi-роутере есть специальная подсказка в виде наклейки, где владелец может узнать заводской пароль роутера. Найти её можно на корпусе устройства — она приклеена либо на задней части копуса, либо на нижней. Вот так, например, выглядит наклейка на роутере Ростелеком Sagemcom F@st 2804:
Нам нужно поле «Доступ к Web интерфейсу», где указан адрес маршрутизатора Ростелеком в локальной сети, а так же данные для аутентификации. В данном случае — логин admin и пароль admin. А вот наклейка на роутере Ростелеком QFR-200-4T-2V-W от Qtech.
Тут уже используется заводской логин qtech и заводской пароль qtech. На моделях от Sercomm или Rotek в последнее время для каждого экземпляра делают свой, индивидуальный пароль, который никогда не повторяется.
После этого надо на любом компьютере, который подключен к сети, ввести в браузере указанный в наклейке адрес. В ответ должна появится форма авторизации в личном кабинете роутера:
Вводим логин и пароль и нажимаем кнопочку «Вход». Дальше должен открыться веб-интерфейс, через который можно продолжить настройку подключения и сети Вай-Фай.
Что делать если заводской пароль не подходит
Следующая ситуация — при авторизации Вы ввели логин и пароль со стикера, а в ответ получили сообщение о том, что данные неверны, доступ закрыт. Почему? Всё дело в том, что на большинстве современных устройств доступа в Интернет (не только на роутерах Ростелеком), при первом заходе, требуется сменить пароль на доступ с заводского на любой другой. Вот так:
После этого ожидать что заводские данные подойдут в этом случае — не стоит! Кроме как искать кто настраивал, либо пытаться вспомнить пароль, у Вас остаётся только лишь один-единственный вариант, о котором я расскажу ниже.
Как восстановить пароль роутера если забыл
Итак, Вы забыли пароль от своего модема или WiFi маршрутизатора и узнать его нет никакой возможности, то остаётся только один-единственный путь — сбросить настройки к заводским. Это единственный на 100 процентов рабочий способ восстановить пароль роутера Ростелеком. Но ему сопутствует один крайне неприятный момент — все его настройки так же благополучно будут сброшены и Вам придётся заново полностью его настраивать. Если всё же Вы решились на эту нехитрую операцию, тогда делаем следующее.
Берём в руки роутер и ищем на нём небольшую кнопочку или отверстие, подписанное как «Reset», «Defaut» или «Сброс». Находится она обычно на задней или нижней части корпуса, реже сбоку.
Дальше берем в руки ручку, скрепку или иголку, которой нажимаем кнопку «Reset» и держим её нажатой секунд 5-8. Лучше всего в это время смотреть на его индикаторы — как только моргнут все разом — значит сброс настроек Ростелеком прошли удачно и теперь роутер девственно чист и пароль у него тот, который указан в наклейке.
Что делать, если на роутере сбросились настройки (случайно нажали reset)? Сброс Роутера TP-Link — Как Вернуть Заводские Настройки.
Всем привет, уважаемые пользователи! Интернет вошел в нашу жизнь достаточно резко, поэтому сейчас уже очень сложно себе представить свою жизнь без выхода во «Всемирную Паутину». Возможность выхода в интернет появилась благодаря специальным компаниям, которые предоставляют таковые услуги. На территории Российской Федерации передовой компанией, предоставляющей раздачу услуги «Интернет», является — «Ростелеком».
Эта компания уже много лет занимается раздачей услуги «Интернет», а также «Телевидение», предоставляя в аренду для своих пользователей соответствующего оборудования. К таковому оборудованию относятся беспроводные роутеры или маршрутизаторы, первичную настройку которых выполняют специалисты ростелекома. Часто такие настройки сбиваются, а каждый вызов специалиста стоит немалых денег. Чтобы сэкономить свои средства, пора и вам научиться настраивать роутер ростелеком самостоятельно. Давайте рассмотрим, как правильно настроить роутер ростелеком, а также постараемся узнать особенности на примере популярных моделях.
Как настроить роутер ростелеком?
Маршрутизаторы, которые устанавливаются абонентам при подключении соответствующих услуг, вовсе не являются оборудованием производства компании Ростелеком. Это оборудование, принадлежащее различным фирмам, как например, D-Link, TP-Link, Sagemcom, Asusи другие. Ростелеком попросту ставит на данном оборудовании свои фирменные эмблемы, выдавая их за свой товар. Вот так вот))
При первой установке сотрудники Ростелеком настраивают оборудование, после чего пользователь получает соответствующие услуги. При очередной переустановке ОС Windows или замене компьютера, а также роутера, необходимо знать, как правильно выполнить настройку маршрутизатора.
Что представляет собой настройка роутера ростелеком?
Причин, по которым необходимо выполнить настройку модема, существует множество. Но как правильно это сделать, должен знать каждый пользователь, у которого такое оборудование установлено в квартире или доме.
Для настройки необходимо открыть соответствующий интерфейс оборудования, в котором и следует осуществить внесение соответствующих данных. Но где находится интерфейс и как в него войти, знает далеко не каждый пользователь. Настроить устройство можно двумя способами:
— Автоматически, воспользовавшись установочным диском, который прилагается к оборудованию.
— Вручную, для чего потребуется войти в интерфейс оборудования.
— Что представляет собой каждый способ, узнаем подробнее.
Настройка через интерфейс. Данный способ зависит, прежде всего, от модели самого роутера. Для большинства пользователей такой способ будет достаточно сложным, поэтому иногда лучше выбрать второй способ. Каждая модель сетевого беспроводного роутера имеет свой адрес http. Через этот адрес, который вводится в любом браузере компьютера, можно зайти в кабинет настроек, после чего провести соответствующие действия. Как это сделать для определенных моделей модемов, выясним ниже.
Настройка с помощью установочного диска. Использование диска позволяет облегчить процедуру установки, но в данный момент количество пользователей, у которых на машинах имеются CD или DVD приводы существенно сокращается. Принцип настройки заключается в том, что необходимо попросту запустить диск, пройти пошагово по всем необходимым процедурам, а также ввести свой логин и пароль, получить которые можно, обратившись в компанию ростелеком. При первом подключении логин и пароль выдается сотрудниками, поэтому его лучше записать на бумаге, чтобы не потерялся.
Стоит отметить что, несмотря на сложность первого варианта, облачное количество пользователей прибегают именно к такому способу настройки модема Ростелеком. Как правильно настроить роутер ростелеком, а также, какие действия необходимо выполнить на примере различных моделей маршрутизаторов, мы с вами сейчас рассмотрим более детально.
Как зайти в настройки модема?
Чтобы попасть в настройки модема для любой модели маршрутизатора, следует в любом браузере в строке ввода адреса сайта ввести такие значения: 192.168.1.1 или 192.168.0.1. Обычно эти адреса указываются на наклейке к оборудованию. После этого открывается соответствующее окно для входа в кабинет модема. Чтобы в него войти, потребуется ввести логин и пароль.
Традиционно логин выглядит как «admin», а пароль «1234» или «1111». После этого следует ввести соответствующие данные в необходимых полях открывшегося интерфейса, а затем сохранить изменения. После этого необходимо проверить функционирование устройства на предмет наличия интернет-соединения.
Настройки для разных моделей маршрутизаторов от ростелеком
К каждому роутеру прилагается инструкция, после ознакомления с которой, можно разобраться с настройками оборудования. В материале рассмотрим популярные модели модемов, а также основные особенности по их настройке.
TP-Link TD различных модификаций. Для всех моделей данной марки роутеров настройка протекает одинаково. Кроме того, у всех имеется аналогичный интерфейс, который представлен ниже.
После ввода логина и пароля, откроется окно вашего роутера, показано на фото выше. Для ввода настроек Ростелеком следует войти в раздел «Сеть», после чего открыть «WAN», а затем в соответствующем поле под названием «Тип WANсоединения» выбрать значение «PPPoE». После этого система запросит ввести логин с паролем, а в заключении потребуется кликнуть мышкой по опции «Соединение» и «Сохранить».
D-LinkDir 300. После авторизации, интерфейс роутера представлен ниже, необходимо в разделе «Сеть» выбрать настройку «WAN». В этом разделе потребуется выбрать в поле «Порт» значение Portsс соответствующими цифрами. Необходимо также заполнить поля с логином и паролем, после чего все настройки сохранить.
D-LinkDir 615. После входа в интерфейс, необходимо первым делом выполнить замену языка с английского на русский. Для этого нужно войти в раздел «Language», после чего в перечне выбрать нужный язык. В нижней части интерфейса следует открыть пункт «Расширенные настройки». В открывшемся окне нужно выбрать пункт «WAN» в заголовке «Сеть». В нижней части окна появится кнопка «Добавить», в которой следует выбрать тип соединения «PPPoE». В поле «Порт» следует выбрать «Internet». В поле «Имя сервиса» следует ввести «Internet», а в пункте «LCP» установить соответствующие интервалы 15 и 2.
D-LinkDSL. Настройка модемов фирмы D-Linkмодификации DSLсущественно отличается от ранее рассмотренных моделей. После авторизации потребуется войти в раздел «Click’n’Connect»,после чего начнется автоматическая настройка ADSLподключения. Необходимо также выбрать тип «PPPoE», а также вписать значения от 0 до 33 в соответствующих полях VPIи VCI. После этого нужно выбрать далее, и дождаться сообщения о подключении. Все остальные поля следует заполнить по аналогии с модемами от D-Link.
SagemcomFast. Сложностей с настройкой модемов Ростелеком Sagemcom не возникает, только процесс может затянуться из-за сложного интерфейса. Если в настройках имеется PPP-подключение, то его следует удалить. На следующем этапе нужно войти в пункт «Дополнительные настройки», а затем выбрать «WAN-сервис». Нужно удалить имеющееся соединение, после чего вернуться на один шаг назад, где кликнуть на пункт «Интерфейс второго уровня». В появившемся окне «Интерфейс АТМPVC» потребуется также удалить существующий пункт. После этого можно приступать к добавлению соединения путем нажатия на кнопку «Добавить». Настройки Ростелекома предусматривают введения значений в полях VPI и VCI: 0 и 33. После этого нужно выбрать «Применить», а затем создать новый вид подключения. В открывшемся окне нужно выбрать пункт «Далее», и в конфигурации выбрать «PPPoverEthernet». После введения логин аи пароля, а также нажатия нескольких раз «Далее, сохранить настройки. Подключение, таким образом, будет успешным.
Настройка на всех остальных моделях маршрутизаторов практически идентична. Если необходимо подключить телевидение через роутер, то сделать это также можно путем входа в соответствующий раздел «IPTV». Приглашать каждый раз мастера для внесения соответствующих настроек нецелесообразно, поэтому пришло время освоить несколько несложных опций, которые позволят в год экономить приличную сумму денег. Используя интерфейс своего роутера, можно выполнять различные настройки, а также проверки, к примеру, скорость соединения.
В завершении стоит отметить, что даже если у вас маршрутизатор иной модели, который не представлен в материале, то вы всегда сможете самостоятельно его настроить, опираясь на основные данные. Вызывать мастера следует в случае, если после нескольких попыток ваши старания не приносят положительного результата, хотя перед вызовом мастера можно обратиться по телефону горячей линии того провайдера, который предоставляет вам доступ к сети Интернет. В противном случае вызвав мастера, вы сможете увидеть, как это будет делать специалист, чтобы в следующий раз не нуждаться в его помощи.
В наше время беспроводной Интернет существует практически в каждом офисе или доме. Удобство использования wi-fi соединения проверено множеством пользователей по всему миру, и их число растет с каждым годом. В статье будет подробно описано, как настроить вай фай роутер для Ростелеком, а также рассмотрены другие вопросы, касающиеся маршрутизаторов и их самостоятельного подключения. Выполняя пошаговую настройку роутера для Ростелеком, вы поймете, что в этом процессе нет никаких сложностей, и в дальнейшем сможете сделать это самостоятельно. Помимо этого, наши полезные советы помогут настроить роутер от Ростелеком максимально правильно и эффективно.
Подключение маршрутизатора
Настройка вай фай роутера для Ростелеком начинается с подключения проводов. Интернет-кабель подключаем к разъему WAN, а кабель, который идет в комплекте с устройством, подключаем к одному из разъемов LAN (оба этих разъема обычно находятся на задней панели прибора). Второй кабель другим концом соединяем с сетевой картой устройства, через которое будет проводиться установка параметров маршрутизатора.
Если у Вас установлены все необходимые конфигурации, далее должна начаться автоматическая настройка роутера для Ростелеком. Если этого не произошло, следующая часть статьи специально для Вас. В ней мы рассмотрим ручной ввод настроек.
Важно: если устройство ранее было в пользовании, необходимо выполнить сброс настроек. Включите его в сеть, найдите на задней панели отверстие (диаметром оно не более одного миллиметра) и нажмите внутри него кнопку, опустив туда тонкий предмет, например, зубочистку или иголку.
Установка параметров вручную
Если маршрутизатор не настраивается автоматически, не спешите расстраиваться. Ручная настройка роутера для Ростелеком без проблем решит эту задачу. Установка всех необходимых параметров займет не более десяти минут, и справиться с этим делом может даже дилетант. Для примера возьмем самый обычный маршрутизатор из линейки D-LINK. Мы покажем, как настроить этот роутер для Ростелеком на компьютере.
Подключив устройство к компьютеру (как это сделать описано в разделе «Подключение»), открываем браузер и вводим IP-адрес маршрутизатора, который указан на задней панели устройства. Далее появится окно, где от вас потребуется ввести логин и пароль, которые написаны там же, где и IP-адрес. Если все правильно введено, можно приступить к настройке вай фай роутера для Ростелеком.
В открывшемся окне настроек вам необходимо установить параметры подключения и беспроводной сети. Теперь переходим непосредственно к роутера для Ростелеком:
- скрыть SSID – нет;
- SSID – вписываем имя вашей сети Wi-Fi;
- режим сети Wi-Fi – авто;
- ширина канала 20/40 MHz;
- канал – 7;
- расширенный канал – авто;
- ключ WPA – придумываем пароль для вашей сети Wi-Fi;
- метод аутентификации – WPA-Personal;
- шифрование WPA – AES.
Закончив параметризацию, сохраняем настройки и покидаем интерфейс устройства. Если Вам понадобится перенастроить роутер для Ростелеком, теперь вы знаете, как это сделать.
Настройка ADSL-модема на роутере для Ростелеком
В настоящее время в большинство домов проведены оптоволоконные линии, и подключение к сети Интернет идет непосредственно через кабель. Однако у некоторых абонентов до сих пор стоят ADSL-модемы, а оптоволокно провайдер еще не провел. Рассмотрим настройку ADSL-модема на роутере для Ростелеком. Данный вид использования сети Интернет связан с подключением через телефонную линию, поэтому, когда используется телефон, Интернет-соединение прерывается. Чтобы этого не происходило, существует такое устройство, как сплиттер (разветвитель).
Сплиттер представляет собой приспособление, к которому подключается как Интернет-кабель, так и телефонная линия. К входу сплиттера подключается телефон, к двум выходам – телефонный кабель и модем. Теперь соединение не будет прерываться при звонках на городскую линию.
- WAN-подключение – PPPoE;
- активировать WAN – да;
- активировать NAT – да;
- активировать UPnP – нет;
- получать IP автоматически – да;
- автоматически подключаться к DNS – да;
- вводим имя логин и ключ, предоставленные провайдером.
После этого на вашем компьютере должно появиться Интернет-соединение. На этом инструкция по настройке роутера для Ростелеком заканчивается.
Аренда роутера
Компания предоставляет в аренду устройства, с последующим правом выкупа. Рассмотрим некоторые из них. В разделе настройки интернета Ростелеком через роутер для примера использовались именно эти модели.
– недорогая модель со стандартным набором функций. Обеспечивает стабильное Интернет-соединение на хорошей скорости.
D-LINK DSL-2640U – модель с функцией ADSL-модема. Обладает примерно таким же функционалом, как и предыдущая.
Важно: выкупать маршрутизаторы, предоставленные компанией смысла нет, потому что при смене провайдера Вы не сможете их использовать.
Ознакомившись со статьей, вы узнали, как настроить wi-fi роутер для Ростелеком и убедились, что данный процесс не представляет трудностей. Выгодным способом обзавестись домашним Интернетом будет аренда устройства у компании. Так вы сможете сэкономить на покупке роутера.
Надеемся, что статья оказалась полезной, и у вас больше не осталось вопросов, как настроить интернет для Ростелеком через роутер.
Очень многие люди пользуются профессиональной помощью при настройке беспроводной сети Wi-Fi. Как следствие, они могут не знать параметров доступа к веб-клиенту роутера. Кроме того, некоторые пользователи благополучно забывают установленный ими пароль , либо теряют файл с записанным кодовым сочетанием символом. Наконец, роутер может элементарно не реагировать на команды человека в результате какого-либо программного сбоя. В таких случаях восстановить нормальную работу сети или изменить её параметры практически невозможно. Чтобы справиться с подобными неприятностями, нужно знать, как сбросить настройки роутера.
Обычно кнопка Reset находится на задней части роутера, но бывают исключения
Предположим, что вы случайно изменили важнейшие параметры сети и не знаете, как именно вернуть настройки роутера в прежнее состояние — вместо того, чтобы подбирать нужные значения определённых пунктов меню, лучше выполнить полный сброс и начать всё «с нуля». Доступ к веб-клиенту у вас должен сохраниться — включайте его, используя стандартный адрес, имя и пароль. Вас будет интересовать меню важнейших настроек роутера — в зависимости от конкретного производителя, оно может называться System Tools, Maintenance, «Параметры», «Системные настройки» и т. д.
Теперь вам нужно будет выбрать пункт, который отвечает за восстановление настроек роутера, предустановленных производителем. В меню на русском языке особенных проблем с поиском нужной строки возникнуть не должно, а вот в англоязычных программах она будет называться «Restore factory Defaults». Выбрав этот пункт меню веб-клиента роутера , нажмите на кнопку восстановления и дождитесь полной перезагрузки устройства. После этого можно приступать к настройке роутера, используя для доступа стандартные параметры — об этом будет сказано далее.
Способ второй. Аппаратный
Если в результате программной ошибки или несанкционированного доступа у вас сбились настройки доступа к встроенному ПО роутера, придётся выполнить полный аппаратный сброс. В большинстве устройств кнопка полного сброса располагается на задней панели либо внизу ближе к центру. Она всегда снабжается подписью Reset и находится в небольшом углублении, делающем невозможным случайное нажатие. После нахождения кнопки, возьмите скрепку, либо иной длинный и тонкий предмет. Им необходимо будет удерживать кнопку Reset, пока все контрольные лампы роутера не погаснут или не мигнут на секунду.
В бюджетных моделях производства TP-LINK сброс настроек производится кнопкой, которая отвечает за функцию WPS. Её нужно удерживать в течение 10–15 секунд, чтобы достичь желаемого эффекта. После того как сброс будет выполнен, роутер подаст сигнал в виде частого мигания ламп.
При сбросе настроек на роутере Asus, придётся искать кнопку, расположенную вблизи разъёма внешней антенны — она отмечена пиктограммой в виде двух стрелок, указывающих на небольшой кружок. После её кратковременного удерживания начнёт часто мигать контрольная лампа WPS, что и послужит сигналом успешно выполненного сброса. В устройствах, произведённых Zyxel, нужно будет удерживать кнопку сброса в течение 10–15 секунд, в результате чего начнёт мигать контрольная лампа питания. При отсутствии специальной кнопки сброса, таковой может быть выполнен удерживанием нажатия кнопки включения. Выполнив аппаратную перезагрузку роутера, необходимо восстановить все параметры, чтобы установить стабильное соединение.
Что дальше?
Когда сброс настроек роутера закончен, нужно установить настройки, которые определены вашим провайдером. Убедившись, что устройство подключено к питанию, откройте на компьютере список беспроводных подключений. Некоторые роутеры автоматически загружаются с работающей беспроводной сетью, не требующей пароля для соединения. Если ваш роутер в списке подключения отсутствует, берите поставляющийся в комплекте с ним провод и подключайте устройство к компьютеру через разъём RJ-45.
Роутер должен быть доступен по стандартному адресу — достаточно ввести в адресной строке браузера сочетание 192.168.0.1. Некоторые производители используют альтернативный адрес подключения — для его введения необходимо заменить ноль единицей. Следующим шагом будет введение параметров доступа. Чаще всего достаточно ввести в строках логина и пароля слово «admin», но некоторые устройства имеют иные заводские настройки. Найти нужные сочетания символов можно в инструкции либо на нижней панели девайса.
Зайдя в веб-клиент роутера, перейдите во вкладку беспроводной сети, чтобы установить нужное имя и пароль подключения — это позволит в дальнейшем обходиться без проводов. Дальнейшие настройки сугубо индивидуальны и зависят от провайдера. Большинство российских поставщиков услуг выдают клиенту памятку, в которой указываются оптимальные настройки роутера — в этом случае действовать придётся строго по инструкции.
Только в некоторых случаях вам потребуется связаться с технической поддержкой провайдера, чтобы получить необходимые сведения. Если вы приобретали роутер с прошивкой, разработанной конкретной компанией, очень велика вероятность, что после перезагрузки вам придётся вызывать специалиста технической службы. Если самостоятельные попытки восстановить соединение не дают результата, лучше воспользоваться профессиональной помощью, чтобы избежать потери времени и ухудшения ситуации.
Если после перезагрузки получить доступ к роутеру не получается, очень велика вероятность того, что вам придётся обновить прошивку устройства. Скачивать установочные файлы лучше с официального сайта производителя либо из проверенных источников, чтобы не нанести вред девайсу. Обязательно обратите внимание и на следующие признаки серьёзных неприятностей:
- Все лампы роутера загорелись одновременно и не гаснут;
- Все контрольные лампы часто мигают;
- Горит только контрольная лампа питания.
Очень велика вероятность, что устройство попросту сломано и восстановление его обойдётся дороже приобретения нового.
Простая задача
Справиться со сбросом настроек роутера несложно — в большинстве случаев вся процедура с последующим восстановлением доступа занимает не более двух минут. Однако основные проблемы возникают именно на этапе подключения к сети. У пользователей возникает множество вопросов — какой тип соединения выбрать, какие адреса вводить, где получить логин и правильный пароль. Большинство ответов на них способна дать памятка абонента, которая выдаётся провайдером. Но в некоторых случаях лучше предварительно связаться с технической службой поставщика услуг, чтобы не совершить множество ошибок, усугубив ситуацию.
Здравствуйте! Сегодня хочу вернутся к теме работы с беспроводными Wi-Fi роутерами. Посудите сами, сейчас наверное, нет такого человека со смартфоном или планшетом, который мог бы обойтись без доступа к интернету через WI-Fi, что делает тему настройки этого устройства очень актуальной.
Если Вы уже приобрели ранее роутер, то скорей всего, Вы знаете, что для его настройки в первую очередь, нужно и залогинится с помощью заводского логина и пароля (admin ), для получения доступа ко всем его настройкам. По ходу, самой этот пароль и имя пользователя меняют на свой.
Лично я, так делаю всегда, при любой установке и подключение роутера, что и Вам рекомендую. Но иногда так бывает, что проходит некоторое время и при следующей попытки входа нас не пускает в настройки по причине не верно введенного пароля (забыли пароль или логин ). Вот например, именно в таком случае нам поможет сброс роутера к заводским настройкам , который вернет учетные данные к стандартному виду (admin ).
Конечно, утеря пароля — это не единственная проблема с которой помогает справится сброс настроек роутера. Это также, может помочь в решение таких неполадок: как отсутствие Wi-Fi сигнала или когда любое подключаемое устройств автоматически не может получить IP адрес.
А возможно, при настройке Wi-Fi’я Вы указывали статический IP адрес и тут в определённое время понадобилось вернуть все обратно. И чтобы не перенастраивать все вручную, можно просто сбросить все настройки роутера на стандартные, где по умолчанию стоить автоматическое получение и распределение сетевого адресов.
Подготовка к сбросу настроек роутера
Пожалуй, перед тем как сбросить настройки роутера, для начала, я порекомендую, зайти в веб — интерфейс роутера введя в браузере IP — адрес, который указан на наклейке с технической информацией. И потом ещё раз, попробовать зайти в меню настроек роутера воспользовавшись заводскими учетными данными, которые можно найти на той же наклейке.
Зачем это делать? Объясняю. Так бывает, что люди думают, что меняли учетные данные и пробуют зайти в настройки с помощью придуманного ранее пароля. Но как оказывается, эти данные никто не менял (просто забыли поменять ) и для входа стоило просто прописать стандартный пароль. Ну а пользователь, как понимаете, перебирая все возможные варианты, получал сообщение о не корректно введённых данных.
Признается честно, даже у меня такой случай был. Как-то у меня было 2 роутера, настроив их они безупречно работали. Но в один момент, мне понадобилось на одном из роутеров изменить МАС — адрес. Я в окне входа просидел очень долго питаясь войти со своим имя пользователя и паролем, но ничего не получалось. Если честно, я даже предположить не мог, что при настройке я не изменил стандартные учетные данные. Но все же перебрав все возможные варианты, решил воспользоваться последним вариантом (admin; admin ; ), и тут произошло чудо, передо мной открылся интерфейс со всеми настройками. Поэтому, ещё раз, в первую очередь, рекомендую попробовать и исключить этот вариант перед сбросом настроек роутера.
Хочу обратить внимание на то, что при сбросе настроек к заводским, так же пропадет пароль который использовался для подключения к вашей сети. Поэтому, не забудьте установить ключ подключения заново.
Как сбросить настройки Wi-Fi роутера
Итак, для возвращения к стандартным настройкам, нам понадобится нажать на кнопку «RESET », которая находится рядом с портами для подключения интернет кабеля и питания. Саму кнопку Вы не увидите, так как она утоплена в отверстия, что бы уберечь Вас от случайного нажатия. Поэтому, взяв что-то тоненькое зажимаем до упора эту кнопку на несколько секунд (5-10 сек. ).
В большинстве роутеров, как правило, нужно дождатся пока моргнут все индикаторы на передней панели и можно отпускать. Вот и все, на этом сброс роутера к заводским настройка завершено, не забывайте, что теперь для входа нужно использовать логин и пароль указанный на роутере.
Я указал пример кнопки на D-Link DIR 300, но на других она не особо отличается, главное ищите маленькое отверстие с надписью «reset ». Так что, удачи Вам и не забывайте добавляться к нам в социальных сетях.
Как сбросить настройки роутера
Очень многие люди пользуются профессиональной помощью при настройке беспроводной сети Wi-Fi. Как следствие, они могут не знать параметров доступа к веб-клиенту роутера. Кроме того, некоторые пользователи благополучно забывают установленный ими пароль, либо теряют файл с записанным кодовым сочетанием символом. Наконец, роутер может элементарно не реагировать на команды человека в результате какого-либо программного сбоя. В таких случаях восстановить нормальную работу сети или изменить её параметры практически невозможно. Чтобы справиться с подобными неприятностями, нужно знать, как сбросить настройки роутера.
Способ первый. Программный
Предположим, что вы случайно изменили важнейшие параметры сети и не знаете, как именно вернуть настройки роутера в прежнее состояние — вместо того, чтобы подбирать нужные значения определённых пунктов меню, лучше выполнить полный сброс и начать всё «с нуля». Доступ к веб-клиенту у вас должен сохраниться — включайте его, используя стандартный адрес, имя и пароль. Вас будет интересовать меню важнейших настроек роутера — в зависимости от конкретного производителя, оно может называться System Tools, Maintenance, «Параметры», «Системные настройки» и т. д.
Теперь вам нужно будет выбрать пункт, который отвечает за восстановление настроек роутера, предустановленных производителем. В меню на русском языке особенных проблем с поиском нужной строки возникнуть не должно, а вот в англоязычных программах она будет называться «Restore factory Defaults». Выбрав этот пункт меню веб-клиента роутера, нажмите на кнопку восстановления и дождитесь полной перезагрузки устройства. После этого можно приступать к настройке роутера, используя для доступа стандартные параметры — об этом будет сказано далее.
Если у пользователя имеется доступ к веб-интерфейсу роутера, то сброс можно сделать при помощи нажатия виртуальной кнопки — найти её можно в одном из разделов меню с настройками. Посмотрим, как выглядит этот процесс на примере разных производителей маршрутизаторов.
D-Link
D-Link относится к числу наиболее распространённых моделей роутеров. Зайдём в интерфейс, в котором нам нужно отыскать подраздел «Система».
Внутри него нам нужно подтвердить категорию «Конфигурация». Ищем кнопку, посвящённую заводским настройкам и нажимаем на виртуальную кнопку рядом. Подтверждаем свои намерения нажатием клавиши «Ок», а затем в течение нескольких минут ожидаем сброса всех ранее имевшихся настроек.
После данной операции произойдёт перезагрузка маршрутизатора, и он будет готов для дальнейшего использования.
Asus
Также считается довольно востребованной моделью среди подобного оборудования. Однако веб-интерфейс выглядит несколько по-иному, поэтому у ряда пользователей возникают трудности при поиске соответствующих настроек. Для их сброса нам необходимо выполнить вход в интернет-центр. В основном меню располагается блок с дополнительными настройками — здесь необходимо отыскать и выбрать пункт «администрирование».
Вверху панели располагается вкладка с управлением настройками. Клавиша «Восстановить» поможет нам вернуть заводские параметры у нашего оборудования. Попутно можно почистить историю посещений, а также другую статистическую отчётность. В появившемся уведомлении подтверждаем свои действия.
Произойдёт автоматическая перезагрузка маршрутизатора, по итогам которой настройки должны быть сброшены до прежних значений.
TP-Link
Этот производитель известен во всём мире, а потому следует уделить внимание восстановлению заводской конфигурации на его роутерах. Сброс осуществляется через интерфейс так же, как это было и на других моделях. В любом браузере открываем поисковую строку и указываем в ней последовательность «192.168.0.1». В окне идентификации система попросит указать логин и пароль. В их качестве дважды указываем слово admin. Подтверждаем свои намерения. В меню переходим в раздел с системными настройками.
Ищем раздел с названием Factory Defaults. Здесь же кликаем левой кнопкой мыши. Появится новая вкладка, где нам нужно будет выбрать кнопку «restore».
Подтверждаем свои действия по сбросу настроек к заводским значениям. После перезагрузки роутера появится сообщение об успешном откате к заводской конфигурации.
Способ второй. Аппаратный
Если в результате программной ошибки или несанкционированного доступа у вас сбились настройки доступа к встроенному ПО роутера, придётся выполнить полный аппаратный сброс. В большинстве устройств кнопка полного сброса располагается на задней панели либо внизу ближе к центру. Она всегда снабжается подписью Reset и находится в небольшом углублении, делающем невозможным случайное нажатие. После нахождения кнопки возьмите скрепку, либо иной длинный и тонкий предмет. Им необходимо будет удерживать кнопку Reset, пока все контрольные лампы роутера не погаснут или не мигнут на секунду.
В бюджетных моделях производства TP-LINK сброс настроек производится кнопкой, которая отвечает за функцию WPS. Её нужно удерживать в течение 10–15 секунд, чтобы достичь желаемого эффекта. После того как сброс будет выполнен, роутер подаст сигнал в виде частого мигания ламп.
При сбросе настроек на роутере Asus, придётся искать кнопку, расположенную вблизи разъёма внешней антенны — она отмечена пиктограммой в виде двух стрелок, указывающих на небольшой кружок. После её кратковременного удерживания начнёт часто мигать контрольная лампа WPS, что и послужит сигналом успешно выполненного сброса. В устройствах, произведённых Zyxel, нужно будет удерживать кнопку сброса в течение 10–15 секунд, в результате чего начнёт мигать контрольная лампа питания. При отсутствии специальной кнопки сброса, таковой может быть выполнен удерживанием нажатия кнопки включения. Выполнив аппаратную перезагрузку роутера, необходимо восстановить все параметры, чтобы установить стабильное соединение.
Что дальше
Когда сброс настроек роутера закончен, нужно установить настройки, которые определены вашим провайдером. Убедившись, что устройство подключено к питанию, откройте на компьютере список беспроводных подключений. Некоторые роутеры автоматически загружаются с работающей беспроводной сетью, не требующей пароля для соединения. Если ваш роутер в списке подключения отсутствует, берите поставляющийся в комплекте с ним провод и подключайте устройство к компьютеру через разъём RJ-45.
Роутер должен быть доступен по стандартному адресу — достаточно ввести в адресной строке браузера сочетание 192.168.0.1. Некоторые производители используют альтернативный адрес подключения — для его введения необходимо заменить ноль единицей. Следующим шагом будет введение параметров доступа. Чаще всего достаточно ввести в строках логина и пароля слово «admin», но некоторые устройства имеют иные заводские настройки. Найти нужные сочетания символов можно в инструкции либо на нижней панели девайса.
Зайдя в веб-клиент роутера, перейдите во вкладку беспроводной сети, чтобы установить нужное имя и пароль подключения — это позволит в дальнейшем обходиться без проводов. Дальнейшие настройки сугубо индивидуальны и зависят от провайдера. Большинство российских поставщиков услуг выдают клиенту памятку, в которой указываются оптимальные настройки роутера — в этом случае действовать придётся строго по инструкции.
Только в некоторых случаях вам потребуется связаться с технической поддержкой провайдера, чтобы получить необходимые сведения. Если вы приобретали роутер с прошивкой, разработанной конкретной компанией, очень велика вероятность, что после перезагрузки вам придётся вызывать специалиста технической службы. Если самостоятельные попытки восстановить соединение не дают результата, лучше воспользоваться профессиональной помощью, чтобы избежать потери времени и ухудшения ситуации.
Если после перезагрузки получить доступ к роутеру не получается, очень велика вероятность того, что вам придётся обновить прошивку устройства. Скачивать установочные файлы лучше с официального сайта производителя либо из проверенных источников, чтобы не нанести вред девайсу. Обязательно обратите внимание и на следующие признаки серьёзных неприятностей:
- Все лампы роутера загорелись одновременно и не гаснут.
- Все контрольные лампы часто мигают.
- Горит только контрольная лампа питания.
Очень велика вероятность, что устройство попросту сломано и восстановление его обойдётся дороже приобретения нового.
Простая задача
Справиться со сбросом настроек роутера несложно — в большинстве случаев вся процедура с последующим восстановлением доступа занимает не более двух минут. Однако основные проблемы возникают именно на этапе подключения к сети. У пользователей возникает множество вопросов: какой тип соединения выбрать, какие адреса вводить, где получить логин и правильный пароль. Большинство ответов на них способна дать памятка абонента, которая выдаётся провайдером. Но в некоторых случаях лучше предварительно связаться с технической службой поставщика услуг, чтобы не совершить множество ошибок, усугубив ситуацию.
узнать логин и пароль — Altclick
Периодически пользователи могут забывать пароли к сетевым устройствам. Без имени пользователя и ключа попасть в панель управления роутера невозможно.
Содержание
Периодически пользователи могут забывать пароли к сетевым устройствам. Без имени пользователя и ключа попасть в панель управления роутера невозможно. Для входа в веб-интерфейс потребуются специальные данные. Какой пароль Ростелеком ставит на роутер? Как разблокировать устройство с забытым паролем? На эти и другие вопросы мы ответим в нашей сегодняшней статье.
Стандартные данные
Как узнать пароль от роутера Ростелеком? Это наиболее распространенный вопрос, который волнует пользователей. У большинства маршрутизаторов и модемов по умолчанию логин и пароль совпадают. Обычно имя пользователя и ключ для входа – admin. Но для некоторых моделей код доступа по умолчанию устанавливается другой. К примеру, он может выглядеть так: 1234. В других сетевых устройствах пароля вообще может и не быть. Тогда поле для пароля оставляем незаполненным. В основном в роутерах РТК имя пользователя и ключ заданы автоматически. Маршрутизатор Innbox e70 пароль по умолчанию Ростелеком и другие модели имеют практически одинаковые данные для входа. Как их найти?
Смотрим договор на предоставление услуг
В письменном соглашении, которое вы заключили с поставщиком услуг, содержится вся необходимая информация. Здесь можно уточнить логин и пароль. Также в договоре всегда содержатся параметры, которые вы можете использовать для ручной настройки сетевого устройства. При возникновении трудностей вы можете позвонить сотрудникам компании и назвать данные из договора.
Звонок в службу технической поддержки абонентов
Пароль от роутера Ростелеком вам помогут найти операторы техподдержки. Также сотрудники помогут правильно выполнить настройку Wi-Fi. Через личный кабинет на сайте провайдера узнать данные невозможно. Специалисты горячей линии ответят на все интересующие вопросы. Наберите номер 8-800-100-08-00 и дождитесь соединения с оператором. Техподдержка Ростелеком работает в круглосуточном режиме. Чтобы сотрудник компании смог быстро найти ваш пароль, сообщите ему личные данные.
Оператор уточнит:
- Имя клиента.
- Его паспортные данные.
- Номер лицевого счета.
Затем клиенту компании будет выдан новый ключ доступа, который сгенерирует система. В будущем для входа в интернет в Московской области на даче нужно будет использовать его. Это самый простой способ, использовать который может каждый абонент. Если вы сменили пароль через техподдержку, восстановить старый ключ уже невозможно. Ниже рассмотрим другие способы нахождения данных.
Узнать ключ через ПК
На компьютере заходим в панель управления. Здесь нас будет интересовать категория «Центр управления сетями».
Рассмотрим поэтапно дальнейшие действия:
- Находим «Изменение параметров адаптера».
- Нам нужно выбрать новое подключение.
- Правой клавишей мышки выбираем пункт «Состояние».
- Далее нужно нажать «Свойства сети».
- Заходим в подраздел «Безопасность».
- Тут вы увидите ключ. Он отобразится в виде черных точек.
- Нажмите «Показать вводимые знаки».
Перед вами появится ваш пароль. Лучше написать его в блокноте или на листе, чтобы не забыть.
Как еще проверить данные для входа
Если вы предварительно не меняли данные для входа, посмотреть информацию можно на этикетке. Снизу на роутере должна быть прикреплена наклейка. У каждого маршрутизатора свой код доступа, который производитель указывает на корпусе. Заводской ключ обычно состоит из восьми символов. Для проверки работоспособности пароля попробуйте выполнить подключение к сети. Если сделать этого не удалось, значит, вы поменяли пароль ранее. На этикетке содержатся и другие сведения. Здесь указывается полное название маршрутизатора и наименование сети.
Используем командную строку
Если прибор хотя бы раз подключался к Виндовс, система должна запомнить логин и ключ доступа. Виндовс всегда автоматически сохраняет данные обо всех подключениях. Это удобно, поскольку вы сможете найти данные для входа, даже не выходя в интернет из дома.
Что нужно сделать:
- Запускаем «Пуск».
- Выбираем командную строку.
- В открывшемся окошке вводим netsh wlan show profiles.
- Так вы сможете определить наименование сети и уточнить другие данные.
Используем маршрутизатор
Если вы забыли пароль от беспроводной сети, но у вас есть данные для входа в роутер РТК, вы сможете узнать пароль через веб-интерфейс. Открываем на компьютере любой удобный веб-обозреватель. В адресной строке прописываем IP своего устройства. В окне авторизации вводим логин и пароль для роутера. Заходим в панель управления. В главном меню находим категорию WLAN. На разных моделях название раздела может отличаться. К примеру, на некоторых роутерах он называется Wireless. Выбираем настройки и находим графу с паролем.
Вызвать мастера
Если самостоятельно решать проблему не хочется, вызовите мастера на дом. Позвоните оператору и оставьте заявку на вызов специалиста. Сотрудник Ростелекома попросит назвать личные данные, номер договора. В течение дня по вашему адресу подъедет мастер и настроит маршрутизатор. Услуга предоставляется бесплатно.
Не помню данные: что делать?
Для внесения изменений в параметры конфигурации нужно знать пароль от маршрутизатора. Как мы уже говорили, посмотреть пароль можно в письменном соглашении или на наклейке. Иногда возникают ситуации, когда пользователь намерен изменить ключ. Но старый код он не помнит.
Как быть в таком случае:
- Сбросить настройки до заводских. Найдите на корпусе своего девайса кнопку и зажмите ее примерно на пятнадцать секунд. Маршрутизатор обнулит все настройки. Вы сможете зайти в панель управления со старыми данными. На всех девайсах кнопка будет находиться на задней части корпуса. После обнуления параметров вам придется заново настраивать маршрутизатор. Также сброс можно выполнить программным способом. Но для этого нужно знать данные для входа в панель управления.
- Восстановить. После обнуления параметров вы придумываете новый логин и ключ доступа. Подключаем маршрутизатор к ПК. В веб-обозревателе в адресной строке вводим адрес сетевого прибора. В окне авторизации прописываем стандартные значения по умолчанию. В главном меню выбираем раздел WLAN. Далее нас будут интересовать параметры Wi-Fi. Находим пункт WPA/WAPI. Кликаем на опцию «Отобразить». Перед вами откроется окошко. Сюда нужно прописать новое имя для беспроводной сети. Также нужно придумать новый ключ доступа. Когда новая информация будет введена, кликаем на «Сохранить». Затем выполняем перезагрузку маршрутизатора.
Чтобы не забыть новые данные, выпишите их в блокнот.
Настройка роутера qbr 2041ww ростелеком: пошаговая инструкция
Роутер qbr 2041ww: описание и характеристики
Модем qbr 2041ww ростелеком преобразует телефонный сигнал в пакеты данных (сигнал сети интернет) и передаёт его конечному пользователю: стационарным компьютерам или мобильным устройствам. При этом может использоваться как кабельное соединение с ПК (передача данных по проводу), так и беспроводная связь по wifi.
В данной статье представлена пошаговая инструкция, как подключить и настроить роутер qbr 2041ww ростелеком.
Роутер ростелеком qbr 2041ww: описание индикаторов
Панель индикаторов qbr 2041ww расположена на лицевой стороне модема. Здесь:
1 – Индикатор подключения модема к электросети (должен гореть зеленым). Красный цвет индикатора свидетельствует о программном сбое – необходимо обновить прошивку qbr 2041ww или обратиться в сервисный центр Ростелеком.
2 – Индикатор подключения к сети провайдера.
Если на роутере qbr 2041ww «горит красная лампочка», то произошла ошибка авторизации в сети. Иными словами, интернет на роутер не подается, и нужно звонить в службу технической поддержки провайдера.
- 3 – Индикатор ADSL соединения.
- 4 – Индикатор Ethernet соединения.
- 5 – Индикатор соединения по wifi.
- 6, 7 – Индикаторы подключения по USB;
- 8, 9, 10, 11 – Индикаторы LAN соединения.
Роутер ростелеком qbr 2041ww: описание разъемов
Порты, расположенные на задней панели роутера
Порты, расположенные на боковой панели роутера
Как подключить роутер qbr 2041ww?
Подключите адаптер питания штекером в предназначенное для него круглое гнездо на задней панели модема. Адаптер вставьте в розетку электрического питания. Включите кнопку на задней панели, после чего на передней части модема загорится индикатор питания [1].
Для того чтобы подключить роутер qbr 2041ww к телефонной линии необходим переходник – сплиттер. Он поставляется в комплекте с устройством.
Сплиттер разделяет сигналы, пришедшие к вам в квартиру по телефонному проводу, на телефонный и компьютерный. Выглядит он как небольшая коробочка с одним гнездом на торце и двумя гнёздами на противоположной стороне устройства.
Отключите ваш телефон от телефонной розетки. Подсоедините один из проводов телефонной сети, идущих в комплекте с прибором, в телефонную розетку, а другой — в единственное гнездо сплиттера на стороне входа (line).
Провод телефона вставьте в гнездо телефонного выхода сплиттера (phone). Проверьте, телефон должен работать.
Второй выход сплиттера (DSL) предназначен для модема. Подключите один контакт провода с телефонным штекером в сплиттер, а другой в гнездо – LINE на задней панели вашего прибора. При правильном подключении на передней панели должен загореться индикатор, обозначающий наличие ADSL связи [3].
Если индикатор не начал светиться, проверьте, не перепутаны ли выходы сплиттера. Если все-таки допущена ошибка при подключении — переставьте провода в правильные гнёзда.
Настройка роутера qbr 2041ww
Для настройки модема его нужно подключить к настольному компьютеру или ноутбуку (далее ПК) кабелем Ethernet из комплекта вашего оборудования. Штекер компьютерного провода (RJ-45) нужно подключить к сетевой карте компьютера, а другой его конец вставить в любое из четырёх гнёзд подписанных LAN1, LAN2, LAN3 и LAN4.
На передней панели загорится соответствующий индикатор. Если этого не произошло, нужно настроить вашу сетевую карту.
Настройка ADSL подключения qbr 2041wwОткройте любой имеющийся на вашем ПК интернет-браузер и напишите в адресной строке: «http://192.168.1.1». Нажмите ввод.
Появится диалоговое окно, в котором нужно указать: логин – «admin» и пароль – «admin».
В браузере откроется меню настройки вашего модема.
Найдите раздел «Настройка интерфейса» и его подраздел «Интернет».
- В окошечке «Режимы передачи» выберите «ADSL».
- Флажок «Статус» поставьте в положение «Включить».
Значения остальных окон устанавливает провайдер. Если вам не представители этих данных, то позвоните в сервисную службу поставщика услуг и уточните, как заполнить поля.
Изменяйте только те поля, данные о которых вам сообщили в справочной службе.
Заполняя данные, спуститесь до флажка «Подключение» и поставьте его в положение «Всегда включен».
- «Маршрут по умолчанию» – «Да»
- «NAT» — «Включить»
- «IGMP Prpxy» — «Выключить»
В конце страницы обязательно нажмите «Сохранить».
Настройка wifi на роутере qbr 2041wwВыбираем вверху в меню «Настройка интерфейса» подменю «Беспроводная сеть».
Далее значения полей и флажков, которые нужно изменить:
- — «Точка доступа» — «Включить».
- — «SSID» – Здесь придумайте и напишите имя вашей Wi-Fi точки, которое вы увидите в списке сетей беспроводных устройств. Значение, которое там есть, замените.
- — «Тип аутентификации» — «WPA2PSK».
- — «Шифрование» — «TKP+AES».
- — «Pre-Shared key» — Здесь введите пароль вашей сети не менее восьми символов.
Обязательно поставьте на qbr 2041ww уникальный пароль на wifi, чтобы оплаченные вами магабайты интернета доставались вам, а не соседям или случайным прохожим.
В конце страницы обязательно нажмите «Сохранить».
Роутер qbr 2041ww ростелеком: настройка iptvДля настройки ip-tv в разделе «Настройка интерфейса» — «Интернет» необходимо установить следующие параметры:
Смена пароля администратораПереходим в меню «Обслуживание», подменю «Администрирование».
Здесь задайте имя пользователя и пароль.
Совет: запишите имя администратора и пароль фломастером на корпусе модема.
Если всё настроилось верно (и больше вам настраивать ничего не нужно), то пользоваться этим паролем вы будете не часто.
Обязательно нажмите «Сохранить» в конце страницы.
На этом настройка wifi роутера qbr 2041ww закончена.
В некоторых случаях требуется осуществить сброс настроек qbr 2041ww до заводских. Для этого необходимо нажать и задержать специальную кнопку (RESET), расположенную на нижней панели устройства.
Оцените статью: Поделитесь с друзьями!Логин и пароль на роутере Ростелеком
Итак, чтобы произвести настройки на модеме или маршрутизаторе, вам нужно перейти в интерфейс модема, он также называется веб-интерфейсом, потому что он выглядит как веб-страница и состоит из гиперссылок. Чтобы войти в модем, нужно открыть веб-браузер, это может быть либо хром, либо опера, или мозила, или даже амиго, или любой другой важный элемент для открытия веб-страниц. В адресной строке веб-браузера введите адрес модема для входа в его веб-интерфейс.По адресу 192.168.1.1 модем теперь спрашивает, знаем ли мы имя пользователя и пароль, чтобы никто не заходил в настройки и не занимался там делами.
Тогда должно появиться такое окно. Здесь нужно ввести логин и пароль модема, они всегда одинаковые на всех модемах, admin admin … Если модем не авторизован, значит пароль был изменен, можно попробовать 1234.
Если все равно не получается зайти в настройки, то попробуйте сменить браузер и прописать ip-адрес на сетевой карте.Как это сделать, описано ниже.
1. Если у вас Windows 7 или 8, нажмите на монитор в правом нижнем углу экрана и выберите Центр управления сетью. Если монитора нет, то пуск — панель управления — сеть и Интернет — Центр управления сетями и общим доступом
2. Здесь выбираем для изменения параметров адаптера
3. Щелкните правой кнопкой мыши локальную сеть и выберите свойства.
4. Здесь выбираем Протоколы TCP / IPv4 и нажимаем Свойства
5.Прописываем все как на скриншоте ниже, лучше днс прописать от провайдера, но еще можно зайти на модем, а то как настроить модем, можно все настроить автоматически.
Теперь вы должны войти в модем, если нет, перезагрузите модем.
Если вы еще не вошли в настройки модема, то вы можете сбросить настройки до заводских, но учтите, что если вы сбросите настройки модема, вам придется заново его настраивать !!!
Настройки сбрасываются с помощью кнопки RESET, для ее нажатия нужно взять иголку или канцелярскую скрепку и удерживать reset 30 секунд, иногда даже 60.Все индикаторы загорятся сразу, после чего необходимо сбросить настройки. После этого впишите адрес в браузере в адресную строку — 192.168.1.1 теперь обязательно должен открыться веб-интерфейс модема. Если он по-прежнему не открывается, попробуйте войти в систему с другого устройства.
Эта кнопка есть на всех модемах, нажимать ее следует только в случае крайней необходимости! (удерживать 30 сек). Очень рад, если это кому-то помогло.
Многие современные интернет-провайдеры сегодня не только предлагают разные тарифы на интернет, но также предлагают различное оборудование для настройки интернета у вас дома.Например, Ростелеком предлагает своим клиентам Wi-Fi роутеры в аренду.
Для того, чтобы такой роутер начал качественно раздачу интернета, его необходимо настроить. Ростелеком предлагает своим клиентам более одной модели роутера, но давайте рассмотрим настройку самого популярного и часто встречающегося роутера.
Это универсальный роутер компании Ростелеком Sagemcom fast 2804 v5, v7 и v7 rev. 1. Маршрутизатор универсален, так как отлично работает как по технологии ADSL, так и по технологии FTTB.Подумайте о настройке маршрутизатора, использующего технологию ADSL, поскольку она более распространена.
Для настройки любого роутера необходимо зайти в его веб-интерфейс. Это можно сделать через любой браузер, введя требуемый IP-адрес в адресной строке. Для этого в случае роутера Ростелеком введите в адресной строке следующий IP-адрес: 198.162.1.1. .
Откроется веб-страница вашего маршрутизатора, где вам нужно будет ввести свое имя пользователя и пароль.Чаще всего логин — admin и пароль admin или 1234 … Эти комбинации имени пользователя и пароля являются стандартными.
После ввода необходимых данных вы попадете прямо на страницу вашего роутера. Здесь нужно выбрать пункт «Дополнительные настройки». … Затем нажмите на пункт «WAN service» … Удаление существующего PPP-соединения.
После удаления соединения PVC необходимо создать новое.
После добавления нового подключения вам необходимо будет настроить параметры. Выставляем их так: VPI — 0 , VCI — 33 , режим инкапсуляции — LLC … Это необходимые параметры для роутеров Ростелеком. Все остальные параметры изменять не нужно.
После установки всех этих параметров нажмите кнопку Применить / Сохранить .
Теперь нам нужно создать новое соединение ATM. Для этого зайдите в сервис WAN и нажмите кнопку Добавить … Появится окно конфигурации, и здесь мы выбираем следующее: atm0 (0_0_33) … Нажимаем кнопку «Далее» … Этим действием мы выбрали физический интерфейс atm0 .
Далее вам нужно выбрать режим роутера, а именно PPPoE и нажать «Далее» … После этого появится окно, в котором вам нужно будет ввести логин и пароль, которые вам выдали при связь. После ввода данных не забудьте поставить галочку как показано на картинке.
После этого появится окно с настройками DNS. Опять же, ничего не меняя, нажимаем кнопку «Далее» … Ведь появится окошко с вашим новым подключением. Нажмите здесь кнопку Применить / Сохранить … Все, роутер Ростелеком вы настроили.
Каждый из нас время от времени сталкивается с необходимостью настроить роутер, через который мы подключаемся к Интернету. В том случае, если вы являетесь владельцем роутера от Ростелеком, информация ниже будет вам полезна в любом случае.
Все, что вам нужно, это роутер, ноутбук или компьютер с Wi-Fi и немного дополнительного времени. Для начала вам необходимо открыть удобный для вас интернет-браузер и ввести адрес роутера в строке поиска, который можно найти на наклейке на нижней панели устройства.
Состоит из цифр и точек: например, 192.168.1.1 … При вводе правильного номера дождитесь окна авторизации, где вам будет предложено ввести свои личные данные как абонента Ростелекома.После этого дождитесь появления необходимых настроек.
Настроить роутер через модуль Wi-Fi
Если ваш роутер не имеет патч-корда для подключения к компьютеру, то вам нужно потратить время на то, чтобы оборудование могло работать с функцией Wi-Fi. Просто включите роутер и зайдите в «Центр управления сетью», чтобы убедиться, что на нем активно беспроводное подключение к Интернету.
Для активации соединения необходимо настроить Wi-Fi и ввести для него пароль.При первой настройке модема пароль еще не придумал, но вы можете создать его в меню настроек роутера. Неверный пароль. Возможно, маршрутизатор был настроен кем-то прямо перед вами.
В этом случае следует сбросить текущие настройки до заводских: для этого нажмите кнопку сброса конфигурации, глубоко спрятанную в роутере. Удерживайте кнопку пару секунд, пока не загорятся все кнопки на роутере.
Теперь дождитесь полной перезагрузки устройства.Затем вы можете ввести логин и пароль, указанные ниже. Если все прошло успешно, в окне браузера должно отобразиться меню настроек устройства. В том случае, если и это не помогло, стоит задуматься о неисправности роутера. Первым делом нужно обратиться за помощью к квалифицированным специалистам.
Классификация настроек
Зайдя в меню настроек устройства, у вас есть возможность изменить параметры роутера по своему усмотрению. Они бывают следующих типов:
- Настройки для создания и изменения пароля и имени;
- Установка пароля на Wi-Fi;
- Настройка работы роутера с сервером Ростелеком;
- Регулирование подключенного оборудования;
- Блокировка возможности подключения неподходящих устройств;
- Изменение иерархии оборудования
Как зайти в настройки роутера Ростелеком? Многих интересует этот вопрос для того, чтобы сменить пароль, ограничить доступ к каким-то гаджетам и т. Д.Например, дома часто бывает необходимо разделить трафик.
- подключение wi-fi;
- подключить смарт ТВ;
- смартфон;
- планшет.
Для работы такого количества оборудования необходимо специальное устройство — роутер. Такое оборудование позволяет получать стабильную сеть в реальном времени.
Второе имя роутера — роутер. По сути, это мини-компьютер, в котором есть: процессор
- ;
- оперативная память;
- также у любого роутера есть свой IP-адрес.
Новичкам бывает сложно решить вопросы по настройке роутера самостоятельно. Если делать все по рекомендациям, которые можно найти на Ю-Тубе, то задача намного проще. Современный интернет позволяет собрать исчерпывающую информацию и решить проблему настройки за один вечер
Как мне войти?
В роутер Ростелеком можно зайти так:
- изначально идет настройка сетевой карты… Для этого вам необходимо зайти в сетевые подключения на персональном компьютере.
- В правом верхнем углу экрана должен появиться значок монитора. Через меню нужно перейти в «Центр управления сетью».
- В левой части экрана появится значок «Изменить настройки адаптера». Все соединения, которые в данный момент работают, появятся перед вами.
- Далее необходимо изменить настройки адаптера. Для этого активируйте действие, нажав «Выполнить». Нажмите Win + R.
- Появляется значок, в котором мы набираем командную строку: ncpa.cpl или управляем сетевыми соединениями.
- Нажмите кнопку подтверждения. Перед вами появится панель сетевых подключений.
- Находим соединение Wi-Fi, заходим в «Свойства» этой функции.
- Откроется значок: окно сетевой функции. Там вы найдете «Протокол Интернета версии 4 (TCP / IPv4)», он включен в режиме «по умолчанию».
- Затем находим Интернет-браузер и в строке поиска набираем 192.168.1.1 — это стандартный адрес всех роутеров. Редко бывают случаи, когда страница не отвечает, тогда рекомендуется ввести другой адрес: 192.168.0.1
Как войти в роутер Huawei hg8245 Ростелеком
Чаще всего в интерфейсах используется стандартный ник: admin. В некоторых версиях регистрационные данные указаны на нижнем блоке устройства. Также бывает, что настройки меняются, в этом случае необходимо нажать кнопку, отвечающую за сброс: Сброс.
- Входим в настройки роутера.
- Если появляется следующее сообщение: страница не открывается, это верный признак того, что настройки неверны.
- Затем вам нужно будет войти в «Центр управления сетью». Видим значок Ростелеком, щелкаем правой кнопкой мыши. Появится меню, в котором есть запись: «Статус».
- Появляется запись: «Подробности».
- В конце находим пункты «IPv4 Address» и «Default Gateway IP».
Нюансы
Бывают случаи, когда поле «IPv4-адрес» отображается как 169.254.х.х. В этом случае его необходимо зарегистрировать, то есть в протоколе версии 4 нужно изменить его, зарегистрировав в окне Интернет-протокола версии 4 (TCP / IPv4). После того, как все правильно подключено, можно выходить в интернет.
В интерфейсе есть несколько различных настроек. Вы можете:
- изменить пароль для входа;
- сменить пароль для личного Wi-Fi;
- управлять всеми устройствами, работающими по Wi-Fi;
- установить блокировку для устройств, которые вы не хотите видеть;
- отдать приоритет одновременному подключению нескольких устройств.
как прошить и настроить роутер qbr-2041ww от Ростелеком
Wi-Fi роутер— незаменимое устройство в наше время, без которого уже сложно представить свою жизнь. К сожалению, нет такого роутера, который можно было бы легко подключить и сразу начать им пользоваться. В любом случае необходимо произвести определенные настройки. Кроме того, если у вас возникнут какие-либо проблемы, вам может потребоваться переустановка программного обеспечения маршрутизатора. В этой статье мы рассмотрим, как прошить и настроить роутер QBR-2041WW от Ростелеком.Давайте разберемся. Идти!
Ростелеком очень популярная компания в РФ
Для начала стоит отметить, что роутер QBR-2041WW от Ростелеком — отличное универсальное устройство. Его универсальность заключается в том, что это, по сути, модем ADSL, который выполняет функцию маршрутизатора, но при этом поддерживает соединение FTTb. Например, если, подключив оптоволоконный интернет, вы получили терминал, не поддерживающий Wi-Fi, то это можно исправить, подключив роутер QBR-2041WW как точку беспроводного доступа.Устройство имеет отдельный порт WAN, расположенный на задней панели, поэтому вам не придется назначать его программно. Все, что вам нужно, это перевести устройство в режим моста.
Давайте посмотрим, как настроить маршрутизатор QBR-2041WW для оптического подключения. Первым делом необходимо подключить устройство к компьютеру с помощью сетевого кабеля, который идет в комплекте. Затем необходимо сбросить настройки ADSL-соединения, если ранее QBR-2041WW работал как модем. Для этого возьмите булавку или иголку (подойдет любой тонкий предмет) и нажмите и удерживайте кнопку Reset, расположенную на задней панели роутера.Удерживайте ее нажатой около пятнадцати секунд, после чего на приборе замигает индикатор — это свидетельствует об успешном сбросе. Если QBR-2041WW не работал как модем, то можно обойтись без сброса настроек.
После этого откройте браузер и введите в адресной строке: 192.168.1.1. В появившемся окне вам нужно будет ввести логин и пароль. Если настройки были сброшены, введите «admin» в оба поля. Если вы не сбрасывали, укажите логин и пароль, которые вы задали себе.
Наконец, появится меню. Перейдите на вкладку «Настройка интерфейса» и выберите раздел «Интернет». Установите «Ethernet» в «Режимах передачи» и отметьте «Режим моста» в «ISP». Чтобы подтвердить внесенные изменения, нажмите кнопку «Применить».
Затем откройте раздел «LAN» и выберите статус «Disabled» или «Replay» в строке «DHCP». Если у вас возник конфликт между адресами роутера и терминала, то измените адрес роутера на 192.168.0.1. Если конфликта не произошло, адрес менять не следует.Нажмите «Применить» еще раз, чтобы применить изменения.
Перейдите в раздел «Беспроводная связь» и убедитесь, что в строке «Точка доступа» отмечен статус «Активировано». Далее необходимо указать имя для вашей точки доступа. Это делается в поле «SSID». Установите WPA2-PSK в качестве «Типа аутентификации» ниже. В разделе «Шифрование» выберите «AES». В поле «Pre-Shared Key» введите пароль, который будет использоваться для подключения к вашей точке доступа Wi-Fi. Не забудьте применить указанные настройки.
Перезагрузите роутер.Для этого перейдите на вкладку «Обслуживание» и выберите раздел «SysRestart». Проверьте «Текущие настройки» и нажмите кнопку «Перезагрузить». Сделанный! Настройка роутера завершена.
А теперь рассмотрим, как перепрошить роутер QBR-2041WW, если возникла необходимость. Для начала нужно скачать прошивку для вашей конкретной модели. Затем откройте браузер и введите в адресной строке 192.168.1.1. В появившемся окне введите логин и пароль. После того, как вы попадете в меню устройства, перейдите на вкладку «Обслуживание», а затем в раздел «Прошивка».
Проверьте tclinux.bin и нажмите кнопку «Выбрать файл». В появившемся окне укажите путь к файлу с прошивкой. После этого нажмите кнопку «Обновить», чтобы начать процедуру прошивки устройства. Подождите, пока установится прошивка. После завершения установки роутер перезагрузится. Сделанный! Устройство прошито и готово к использованию.
Так происходит прошивка и настройка роутера QBR-2041WW от Ростелеком. Как видите, это легко даже для неопытного пользователя.Напишите в комментариях, помогла ли вам эта статья разобраться в вопросе, а также поделитесь с другими пользователями своим опытом настройки и установки роутеров от Ростелеком.
как сменить пароль wi-fi для Ростелеком: пошаговая инструкция
Независимо от того, как и где используется роутер, сколько устройств подключено к сети, периодически возникает необходимость смены пароля. В этом материале мы составили простую, понятную пошаговую инструкцию, следуя которой вы сможете самостоятельно сменить пароль к Wi-Fi Ростелекома.
Настроить роутер для Wi-Fi Ростелеком не сложнее, чем для других сетей
Для чего нужна настройка?
Бывают ситуации, когда смена пароля просто необходима, но мы рекомендуем делать это с определенной периодичностью. На это есть несколько причин.
Во-первых, такая процедура автоматически отключает все устройства от беспроводной сети, и каждое из них потребует повторной авторизации для возобновления соединения. Это полезно, если у вас есть подозрения, что вашу точку доступа Ростелеком используют посторонние пользователи.В этом случае просто необходимо установить новые параметры безопасности, поскольку при выходе в Интернет с помощью вашего Wi-Fi пользователь фактически выполняет все действия, используя ваше имя и идентификатор. Не все из них могут быть законными, но они будут указывать на вас. Вот почему защита должна быть максимальной.
Во-вторых, возможность поставить новый пароль для вашего Wi-Fi пригодится, если вы забыли текущий. Вы можете поменять его на новый и повторно подключиться к Интернету в любой момент, используя эту инструкцию.Также рекомендуем изменить его, если на данный момент используется простой или стандартный пароль, установленный производителем.
Для того, чтобы изменить параметры доступа к Wi-Fi Ростелеком, вам потребуется пройти несколько простых шагов.
Чаще всего Ростелеком поставляет своим абонентам Sagemcom 2804 и Sagemcom 3804 с модифицированной прошивкой, что гарантирует вам полностью русифицированный интерфейс, полное соблюдение данной инструкции, а также возможность быстро и легко настроить соединение и изменить пароль.
Как сменить пароль на Wi-Fi Ростелеком
Шаг 1. Запустить устройство, подключенное к Wi-Fi сети Ростелеком.
Шаг 2. В адресной строке любого доступного веб-браузера введите локальный адрес. Для большинства роутеров Ростелеком это //192.168.1.1. В зависимости от модели устройства этот адрес может отличаться. Если указанный адрес не открывается в окне браузера, укажите эту информацию в инструкции к вашей модели.
Шаг 3. Если адрес введен правильно и ваше устройство подключено к беспроводной сети, вы увидите окно для входа в панель управления маршрутизатором.Стандартные учетные данные — это логин: admin и пароль: admin (в будущем мы также рекомендуем изменить эти данные из соображений безопасности).
Шаг 4. После входа в панель управления, чтобы изменить настройки сетевой безопасности, перейдите на вкладку WLAN Settings и откройте подраздел Security.
Шаг 5. На открывшейся странице найдите поле «Пароль WPA / WAPI», удалите из него все символы и введите новый пароль.
Шаг 6. Нажмите Применить / Сохранить внизу страницы.
Шаг 7. Перезагрузите маршрутизатор.
Данная процедура поможет вам изменить настройки подключения к беспроводной сети Ростелеком. Чтобы обеспечить надежность и безопасность вашего соединения, мы рекомендуем вам установить наиболее безопасный пароль.
Как создать действительно надежный пароль
Самый надежный и сложный — тот, который вы придумаете сами. Он должен состоять из 8 или более символов, содержать строчные и прописные буквы, цифры и дополнительные символы в полностью случайном порядке.Например, Apple_qazx4 =. Также попробуйте получить новый пароль, связанный с чем-то — это поможет вам его запомнить. Не используйте трудные для чтения наборы символов. Подключиться к Интернету с такой клавишей на нескольких устройствах подряд будет довольно сложно, особенно с сенсорной клавиатурой, так как вам нужно будет вводить ее многократно, не допуская ни одной ошибки. Если ваш текущий ключ не соответствует хотя бы одному из этих требований, обязательно измените его.
В целях безопасности пароль должен включать как буквы из другого регистра, так и числа.
Однако использование слишком простых, очевидных или легко выбираемых слов, цифр и наборов символов может быть небезопасным.К ним относятся 11111111, 222222222, 12345678, qwertyui, знаменательные даты, имена животных, узорчатые слова и фразы и т. Д. Надежность таких паролей крайне мала.
Действия после изменения пароля
После выполнения всех пунктов данного руководства необходимо перезапустить маршрутизатор, чтобы изменения вступили в силу. Все устройства, которые были подключены к вашей беспроводной сети, запросят повторное подключение и ввести новый пароль, поскольку настройки, хранящиеся в их настройках, больше не будут актуальны и не позволят вам подключиться к сети.Вам нужно будет ввести и сохранить новый пароль на каждом устройстве, которое вы хотите переподключить к Wi-Fi Ростелекома.
Эта инструкция максимально универсальна и поможет поставить новый пароль в любой стационарный роутер. В зависимости от модели и провайдера может отличаться только адрес для входа в панель управления сетевого устройства, а также внешний вид и структуру меню этой панели.
МодемыTp link не работают с Ростелеком. Самонастраивающийся роутер от Ростелеком TP-Link
Добрый день! Вот подробная инструкция с картинками по настройке tP-Link TL-WR841N / ND Router для провайдера Ростелеком.Также по аналогии можно настроить другие роутеры TP-Link.
В этой статье мы рассмотрим следующие моменты: подключение роутера к компьютеру , настройка выхода в Интернет, настройка сети Wi-Fi и установка пароля Wi-Fi, настройка IP-TV, изменение пароль для доступа к админке, резервное копирование настроек.
Подключение роутера к компьютеру.Самое первое, что мы делаем, это подключаем роутер к сетевой карте нашего компьютера / ноутбука.Если на вашем устройстве есть модуль Wi-Fi, вы можете настроить роутер, не подключая его проводом, но новичкам настоятельно рекомендую подключить роутер с помощью кабеля.
Итак, подключаем один из LAN-разъемов роутера (в данном случае желтый) к сетевой карте компьютера кабелем из комплекта; кабель Ростелеком, который идет в квартиру, вставляется в WAN-разъем (синий) TP-Link TL-WR841N / ND (синий). Включите роутер.
Настроить Интернет-соединение ( PPPoE) для Ростелекома на TP- Link TL- Wr841 N / NdВведите tplinklogin.net или 192.168.0.1 в адресной строке браузера нажмите Enter.
Когда будет предложено ввести логин и пароль, введите admin в обоих полях. Также все данные для первоначального доступа к настройкам роутера можно найти на наклейке на задней панели роутера.
Из выпадающего списка выберите нашу страну, город, провайдера и тип подключения. Нажмите «Далее»
Введите логин и пароль (логин и пароль) из договора с провайдером. Нажмите «Далее»
Настроить wi-fi.Мы указываем имя сети (по имени вы можете идентифицировать свою сеть в будущем), страну и пароль для вашей сети. Пароль состоит не менее чем из 8 символов, рекомендуется использовать заглавные и строчные буквы, цифры и специальные символы.
На этом настройка завершена. Должен появиться доступ в интернет.
Если мастер быстрой настройки не запускается или нет доступа к Интернету, вы можете попробовать настроить TP-Link TL-WR841N / ND вручную.
Заходим в настройки (как это сделать — написано в начале статьи)
Выбираем «Сеть — Ван», тип подключения PPPoE, вбиваем логин и пароль из договора с провайдером.Остальные настройки оставлены по умолчанию. Нажмите сохранить подключение. Через несколько минут должен появиться доступ в Интернет.
Настройка Wi-Fi (беспроводной режим)
Мы настроим защиту Wi-Fi, чтобы посторонние не могли использовать ваш Интернет. Выберите вкладку «беспроводной режим» — «настройка беспроводной сети». Выберите имя сети, остальное можно оставить по умолчанию. Напишите название сети латиницей, как показано на картинке.
Введите свой пароль в поле «пароль беспроводной сети». Сохраните настройки.
Настройка IPTV Ростелеком на TL-WR841N / ND
Скорее всего IPTV от Ростелекома на роутере TP-Link TL-WR841N / ND будет работать автоматически без лишних настроек.
Если IPTV не работает, то выберите вкладку «IPTV-сеть». Выбираем режим «мост», порт для IPTV — LAN4. Мы подключаем вашу IP-приставку к LAN-порту номер 4 вашего роутера. Сохраните настройки. При необходимости перезагрузите IP-бокс.
После того, как вы все настроили и все у вас отлично заработало, в качестве дополнительной меры защиты вы можете изменить пароль для доступа к админке.
Заходим в «Системные инструменты — Пароль», вводим прежний логин и пароль (admin / admin), вводим новый логин и пароль. Сохранить. Теперь доступ к настройкам будет возможен с новыми данными.
Иногда маршрутизатор может «потерять» настройки из-за сбоя. Хорошо бы потом не настраивать заново, а восстановить все настройки одной кнопкой, правда?
Итак, заходим в «Системные инструменты — Резервное копирование и восстановление», выбираем «Резервное копирование», указываем место для сохранения файла настроек и сохраняем.
В следующий раз вы сможете восстановить настройки одним нажатием кнопки. Зайдите на эту же страницу, нажмите «Восстановить», укажите путь к вашему файлу настроек и — ваш роутер снова такой, каким вы его помните =)
Если не получается зайти в настройки роутера, то попробуйте следующее:
1. Вы можете попробовать сбросить роутер до заводских настроек (особенно если роутер не новый или вы уже пытались его настроить). Для этого нажимаем кнопку сброса на задней панели роутера и держим до тех пор, пока роутер не замигает всеми индикаторами (5-10 секунд, не более).Естественно, на этом этапе необходимо подключить Tp-Link. После этого маршрутизатор перезагрузится, и все настройки будут сброшены до заводских.
2. Еще одна причина, по которой вы не можете получить доступ к настройкам маршрутизатора, — это настройки вашего протокола TCP / IPv4. Зайдите в настройки подключения в локальной сети (если вы подключили роутер через кабель), выберите «Internet Protocol Version 4» и укажите, что IP-адрес и DNS получаются автоматически.
У вас также может быть отключена сетевая карта.Заходим в настройки и включаем.
Надеюсь, моя статья помогла вам настроить роутер tP-Link TL-WR841N / ND для подключения к провайдеру Ростелеком. Задавайте вопросы в комментариях.
Помимо предоставления услуг связи, многие провайдеры предоставляют своим абонентам фирменное оборудование. В данной статье речь пойдет об одном из таких устройств, а именно о настройке роутера TP-Link для Ростелекома.
- 8961n
- w8151n
- w8901n
- w8968
- 8960n
- td 8816
Список неполный и включает наиболее распространенные устройства TP-Link.
Подключение оборудования
Сначала сбросьте конфигурацию маршрутизатора до заводского состояния. Это необходимо, чтобы избежать непредвиденных ситуаций в процессе настройки. Эта процедура может незначительно отличаться в зависимости от модели. В большинстве случаев сброс производится нажатием секретной кнопки на секретном объекте. Этот способ подходит, например, для 8961н.
На других моделях (wr841n) нажмите и удерживайте кнопку WPS / RESET на задней панели.
После выполнения одного из вышеуказанных шагов параметры устройства будут восстановлены до заводского состояния.Это позволит вам использовать стандартные данные для входа в интерфейс управления.
Конфигурация может выполняться как по беспроводной сети, так и через кабельное соединение. Для этого подойдет поставляемый производителем в комплекте с устройством патч-корд. Использование кабеля более надежно. К тому же некоторые манипуляции, например перепрошивка, вообще невозможно провести по беспроводной сети.
Вставляем один разъем кабеля Ethernet в порт LAN на роутере (желтый), другой в этот же порт на сетевой карте ПК или ноутбука.На устройствах под управлением Windows должны быть установлены драйверы сетевого адаптера. Кроме того, свойства IPv4 должны быть настроены для автоматического определения адресов и DNS-серверов.
Если нет кабеля или нет устройства с сетевым разъемом, вы можете войти в панель управления модемом через Wi-Fi. Этот метод подходит для настройки любых параметров, кроме обновления прошивки. После сброса настроек доступ к беспроводной сети возможен без ввода пароля, что облегчает процесс входа в интерфейс управления.
Для продолжения настройки ПК и точка доступа должны быть соединены сетевым кабелем и запущены. В случае соединения Wi-Fi вам не нужен провод, но вы должны убедиться, что беспроводной режим активен на обоих устройствах. А также на компьютере нужно удалить все подключения, которые были запущены вручную. Если их нет или в сети был выполнен вход с использованием технологии ADSL, никаких дополнительных действий по настройке не требуется.
Настройка роутера
Чтобы попасть в админ-панель роутера, вам понадобится программа для просмотра веб-страниц.В его адресной строке нужно ввести адрес точки доступа, который указан на этикетке, расположенной на нижней панели оборудования. Если наклейка утеряна или этикетка стерта, необходимые данные можно найти в инструкции по эксплуатации. В случае его отсутствия ищем в Интернете. Часто подходит значение 192.168.0.1 или tplinklogin.net.
Для предоставления абонентам доступа к сети провайдер Ростелеком чаще всего использует стандарт PPPoE. Его параметры задаются в разделе WAN меню Network.
На странице необходимо указать тип подключения (PPPoE), заполнить поля «Имя пользователя» и «Пароль». Эти данные для подключения к Интернету предоставляет провайдер. Для подключения к сети в автоматическом режиме необходимо включить соответствующий переключатель. Затем подтверждаем изменения, последовательно нажимая «Сохранить» и «Подключение». После обновления страницы статус должен измениться на «Подключено».
Настройки безопасности беспроводной сети
Как упоминалось выше, после сброса настроек до заводского состояния доступ к вновь созданной сети Wi-Fi возможен без ввода пароля.Если у вас нет задачи по бесплатному распространению Интернета для всех, вам необходимо изменить настройки безопасности для вашего беспроводного подключения. Сделать это можно через админку как по проводам, так и по Wi-Fi.
Вы можете настроить безопасность Wi-Fi в разделе «Безопасность беспроводной сети». На изображении ниже показаны оптимальные параметры, за исключением значения пароля в поле «Пароль PSK». Пароль должен состоять не менее чем из 8 символов и включать цифры (в обязательном порядке), буквы разных регистров, символы (например, @ & $).
Для изменения имени и других параметров сети необходимо перейти в раздел «Беспроводной режим», где в соответствующем поле нужно ввести любое имя латинскими буквами (также можно использовать цифры).
Количество поддерживаемых каналов данных зависит от выбора региона. При выборе «Россия» будет доступно 13 каналов, чего вполне достаточно для стабильной работы роутера. Все остальные параметры можно оставить по умолчанию или установить, как на изображении выше.
Обновление системы
Многие производители сетевого оборудования устанавливают на свои устройства более старые версии микропрограмм.В большинстве случаев заводская прошивка достаточно стабильна и не требует переустановки. Но бывают ситуации, когда необходима переустановка, например, если прошивка повреждена вирусом или пользователем.
Для перепрошивки роутера TP-Link сначала необходимо скачать файл прошивки с официального сайта и сохранить, например, на рабочий стол. Затем заходим в системные инструменты -> Обновление прошивки. На открывшейся странице выберите загруженный ранее бинарный файл и нажмите «Обновить».«
Важно. Данная процедура проводится исключительно по проводу. В противном случае точка доступа может выйти из строя и гарантия будет потеряна. Также следует избегать отключения оборудования от источника питания.
Настройка интерактивного телевидения
Параметры Iptv также устанавливаются через интерфейс управления. Для их изменения перейдите на страницу IPTV в разделе «Сеть». Затем вам нужно выбрать порт для подключения. Имеется в виду порт Ethernet, к которому вы планируете подключить ТВ-приставку.Разъемы LAN на задней панели маршрутизатора пронумерованы от 1 до 4, и все порты, к которым в данный момент ничего не подключено, будут отображаться в раскрывающемся списке.
Для подтверждения изменений нажмите «Сохранить».
Видео по подключению и настройке IPTV:
На этом настройку роутера TP-Link для провайдера Ростелеком можно считать завершенной. Используя приведенные выше рекомендации, вы можете настроить большинство моделей TP-Link, представленных сегодня на рынке.
Ростелеком уже давно предлагает клиентам компании Интернет и интерактивное телевидение в сочетании с роутером.Провайдер использует сетевое оборудование таких производителей, как TP Link, D Link, Fast, Huawei, QBR и Asus. Общая схема их настройки примерно одинакова, но некоторые настройки все же отличаются.
Что делать при утере настроек роутера?
В случае отключения электроэнергии, проникновения вирусов в маршрутизатор или повторного подключения маршрутизатора все настройки не будут выполнены. Чтобы вернуть оборудование в рабочее состояние, необходимо провести настройку, во время которой вводятся данные и выбираются необходимые параметры.В некоторых случаях требуется полная перезагрузка роутера и повторение вышеуказанных действий. При необходимости вы всегда можете обратиться на горячую линию поддержки.
Как зайти в настройки роутера Ростелеком, если все параметры потерялись? Для начала нужно убедиться, что кабель, ведущий к компьютеру, подключен к оборудованию. Если соединение обнаружено и работает без перебоев, вводится логин и пароль, которые находятся на наклейке снизу роутера.Если данные в сети были изменены, из-за чего соединение недоступно, необходимо выполнить сброс роутера до настроек по умолчанию, что делается кнопкой «Сброс» (далее — без кавычек).
После успешного подключения зайдите в браузер и введите в адресной строке 192.168.1.1 или ip-адрес, указанный на наклейке. В форме, которая появится в полях, введите « admin » (пароль может быть « 1234 «). В результате появится необходимый интерфейс сетевого оборудования.В нем устанавливаются данные подключения к Интернету, по вашему соглашению с компанией, возможность изменить имя и пароль сети, а также дополнительные параметры, которые уже имеют необходимые значения. Осталось только сохранить всю информацию и воспользоваться Wi-Fi в квартире.
9 инструкций по настройке Wi-Fi роутеров Ростелеком
Каждая модель Wi-Fi роутера имеет набор инструкций по настройке. Общий алгоритм настройки подключения такой же, однако есть индивидуальные особенности каждого из устройств, о которых пойдет речь ниже.
Настройка TP Link TD w8901, w8901n, w8961n, w8968
Окно состояния подключения маршрутизатора TP LinkНастройка маршрутизаторов Wi-Fi TP Link TD для Ростелекома происходит точно так же. Дело в том, что они используют один и тот же интерфейс. Как подключить устройство к сети было частично описано в предыдущем разделе.
Чтобы попасть в интерфейс роутера TP Link, в адресной строке браузера нужно ввести 192.168.0.1 или tplinklogin.net. В правом меню выберите «Сеть», затем «WAN».В поле «Тип подключения WAN» выставляем « PPPoE (Россия PPPoE)», Вводим логин и пароль Ростелекома. Далее нажимаем «Подключить», а после — «Сохранить». В результате интерфейс TP Link TD отобразит статус «Подключено».
Скачать новую прошивку можно по ссылке с официального сайта TP Link.
D Link Dir 615
Главное окно интерфейса маршрутизатора D Link Dir-615
Первым из устройств D Link будет маршрутизатор Dir 615, который настраивается через специальный веб-интерфейс.Перед вводом система предложит вам заполнить поля Логин и Пароль, в обоих из которых вам нужно ввести « admin ». Сама настройка роутера d link для Ростелекома — самый простой вариант, если вы не профи.
Зайдя в интерфейс, нужно сразу во вкладке «Язык» изменить язык на русский и выбрать соответствующий пункт. Ниже находится пункт «Дополнительные настройки», который вам нужно нажать. На появившемся экране выберите «WAN» под заголовком «Сеть».Справа внизу появится кнопка «Добавить», где нужно выбрать тип PPPoE-соединения, интернет-порт, ввести имя сети, логин и пароль Ростелекома. В поле «Название услуги» вводится « Интернет », Интервал LCP установлен на 15, а провалы — на 2.
Видео: Настройка DIR-615 в Ростелеком.
Важно! Приставку Ростелеком через роутер D Link Dir 615 можно настроить через мастер настройки IPTV, где выбирается устройство, принимающее сигнал, и соответствующий порт.
D Link Dir 300
Конфигурация роутера D Link Dir 300 от Ростелеком в целом очень похожа на предыдущую процедуру, но имеет ряд отличий. Аналогичным образом осуществляется вход в веб-интерфейс. На вкладке «Сеть» выберите «WAN», после чего появится страница, знакомая по Dir 615. Отличие от него в том, что в пункте «Порт» нужно выбрать не Интернет, а Порты: 5, 2 (номера могут отличаться). Остальные параметры, кроме логина и пароля Ростелекома, не требуются.О том, как подключить IPTV через роутер, говорилось ранее, поэтому повторять процедуру нет необходимости.
Видео: настройка Wi-Fi роутера DIR 300.
D Link DSL 2640u, DSL 2500u
Вопрос о том, как настроить Wi-Fi роутеры серии D Link Dir, обсуждался в двух предыдущих абзацах. Что касается серии DIR DSL, то работа с ней несколько отличается от предыдущих вариантов.
Видео: Настройка роутера D-Link DSL2640U T3 Ростелеком для ADSL (PPPoE + IPTV).
После входа в интерфейс нажмите на элемент «Click’n’Connect». Система начнет настройку ADSL. Последовательно выбираем тип PPPoE, вводим значения 0 и 33 в столбцах «VPI» и «VCI», соответственно, нажимайте «Далее», пока не появится сообщение о подключении. Остальные поля заполняются точно так же, как и в других роутерах D Link.
Sagemcom Fast 1744 v2, Fast 2804 v7
Окно интерфейса LAN в маршрутизаторах Sagemcom Fast.
Настройка роутера Ростелеком Sagemcom Fast 1744 v2 не вызывает особых затруднений, однако его веб-интерфейс несколько запутан, из-за чего этот процесс занимает много времени. Доступ к нему осуществляется по аналогии с D Link DSL 2640u. Прежде всего, удалите PPP-соединение, которое по умолчанию установлено маршрутизатором (оно недоступно в последних версиях прошивки Fast 1744 v2). Для этого зайдите в «Дополнительные настройки» и выберите «WAN Service». В списке будет одно соединение, которое нужно удалить.Затем вернитесь на один шаг назад и щелкните вкладку «Интерфейс уровня 2», под которой появится «Интерфейс ATM PVC». Здесь также нужно удалить единственный доступный элемент.
Видео: настройка Sagecom 1744 v2.2 в режиме маршрутизации при использовании PPPoE.
На месте удаленного подключения нажмите кнопку «Добавить», чтобы создать новое. Для Ростелекома параметры VPI и VCI установлены равными 0 и 33 соответственно. Тип DSL Link должен оставаться EoA, поскольку он совместим с PPPoE.После нажатия кнопки «Применить» вам необходимо создать новое соединение в Fast 1744 v2. Для этого нажмите кнопку «Далее» в появившемся окне (если интерфейс atm0 не выбран, найдите его в раскрывающемся списке). В появившейся конфигурации выберите «PPP over Ethernet» и нажмите «Далее», а затем «Применить». Система предложит ввести логин и пароль Ростелекома, а также имя сети. После нескольких нажатий «Далее» и «Применить» настройка маршрутизатора с помощью Sanjemkom Fast 1744 v2 будет завершена.
Окно подключения к Интернету в роутере Asus RT N12.Примечание! После следующего «Далее» в некоторых прошивках Fast 1744 v2 появляется пункт «Включить NAT», а также сопровождающий его «Включить брандмауэр», на котором также необходимо оставить галочки.
Настройка роутера Asus RT N12 — одно из самых простых среди рассмотренных устройств. После входа в интерфейс нужно нажать «Настройка Интернета», и все необходимые поля сразу появятся перед пользователем.Тип подключения выбираем «PPPoE».
Видео: подключение и настройка ASUS RT-N12.
После него в первой, второй, четвертой и пятой точках подряд поставить значение « Да », в третьей — « Не ». Чуть ниже — логин и пароль Ростелекома и сохранить Изменения. Для подробных настроек (тип защиты, сетевое имя и пароль) из главного экрана интерфейса вы можете перейти на вкладку «Настройка маршрутизатора».
Скачать последнюю версию прошивки для ASUS RT-N12 вы можете перейдите по ссылке с официального сайта asus.
Окно ввода логина и пароля для подключения к сети Ростелеком в DSL роутере Zyxel Keenetic.
Вопрос, как настроить роутер Ростелеком Zyxel Keenetic DSL, упирается в версию прошивки, которая установлена на устройстве. Старые версии работают с паролем интерфейса « 1234». », и новые с« админкой ». Кроме того, разница заключается в расположении пунктов меню и отсутствии вкладки IPv6. В остальном порядок идентичен.Веб-интерфейс доступен на my.keenetic.net (иногда не работает) и 192.168.1.1. Открыв поочередно разделы «Интернет», «ADSL», приступайте к заполнению формы. Задайте значения по умолчанию в полях «VPI» и «VCI» 0 и 33 , а тип инкапсуляции — «LLC».
Важно! Не забудьте поставить галочку «Использовать для выхода в Интернет». После сохранения данных перейдите на вкладку « PPPoE / VPN ».Здесь заполняются только все основные поля, как в роутерах других производителей. Важно не забыть поставить галочку в поле «Включить».
Загрузите новую прошивку с официального сайта Zyxel.
Окно ввода ip адресов для работы в сети провайдера Ростелеком в Wi-Fi роутере QBR 2041ww.Подключить и настроить популярный у клиентов Ростелеком QBR 2041ww достаточно просто.
Видео: Универсальный маршрутизатор QTECH QBR-2041WW.Настройка в режиме маршрутизации при использовании PPPoE.
Доступ к интерфейсу осуществляется по стандартному адресу с использованием имени пользователя и пароля «admin». Во вкладке «Настройки интерфейса» в разделе «Интернет» появляются сразу все необходимые пункты. Постоянный виртуальный канал должен оставаться на уровне « 1. ».« VPI »и« VCI »выставлены на обычные значения 0 и 33. Инкапсуляция -« PPPoA / PPPoE ». Далее указываются логин и пароль Ростелеком, выставляется« DHCP IPv6 mode »с « SLAAC », и «Включить DCHP PD» — с галочкой «Выключить».После этих взаимодействий с 2041ww настройка завершена.
Настроить роутер Huawei HG8245H так же просто, как и QBR 2041ww. Чтобы перейти к веб-интерфейсу, после перехода на страницу интерфейса вам необходимо ввести одну из комбинаций логина и пароля, из которых есть два варианта: «telecomadmin» и «admintelecom», «root» и «admin». .
Видео: Настройка роутера Huawei HG8245 под Ростелеком.
После выбора вкладки «WAN» появляется страница, на которой нужно указать все необходимые данные. Нужно поставить галочки во всех первых абзацах, а также внизу выбрать SSID1 и LAN2. В остальном настройки роутера от Huawei достаточно привычны: ввод логина и пароля Ростелекома, установка типа WAN «PPPoE». Дополнительная настройка выполняется на вкладке WLAN.
Настройка IPTV в роутере
Видео: настройка IP-TV TV через роутер.
Настройка интерактивного ТВ через роутер осуществляется через интерфейс роутера. Как настроить Ростелеком ТВ через роутер? Инструкция полезна только для моделей, поддерживающих эту функцию. Чтобы установить необходимый порт для перенаправления сигнала на приставку, в настройках выберите порт, к которому подключен кабель, соединяющий приставку и роутер. Не на всех роутерах можно настроить IPTV, дешевые модели устройств не поддерживают эту функцию.
Вместо вывода
Таким образом, статья дает понять, как зайти в настройки роутера Ростелеком, как через это сетевое оборудование подключен интернет и что делать при утере настроек устройства.После настройки маршрутизатора Wi-Fi проверьте скорость подключения к Интернету. Возможно, ваше устройство устарело и урезает скорость, тогда оно будет отличаться от заявленного в тарифе. В современном мире настройка Wi-Fi роутера — это такой процесс, что не рекомендуется каждый раз приглашать мастера на объявление. Наша инструкция поможет избежать проблем с работой устройства и выходом в сеть.
Настроить роутер TP-Link Ростелеком очень просто. Главное придерживаться этих рекомендаций.И тогда никаких проблем с подключением, настройкой и созданием безопасного соединения не возникнет.
Маршрутизатор TP-Link для Ростелекома, как и другие модемы, используется для перенаправления входящего интернет-трафика каждому подключенному пользователю.
Другими словами, любое устройство, которое подключается к роутеру по Wi-Fi, «уходит» в «глобальную сеть». Однако пользователь должен понимать, что скорость интернета будет снижаться из-за количества подключенного оборудования.
Различают несколько моделей маршрутизаторов:
Все роутеры TP-Link оснащены разъемами для приема и отправки входящего сигнала.Кроме того, устройство имеет вход WAN, через который устройство подключается к Интернету. А также есть разъемы LAN, позволяющие подключать дополнительные устройства. Если роутер оборудован устройством для беспроводного доступа в Интернет, соединение устанавливается через Wi-Fi.
Производители оснастили различные устройства специальными приложениями. Весь входящий трафик фильтруется, а вредоносные атаки блокируются программой.
Подключение к маршрутизатору
Настроили WiFi роутер TP-Link для Ростелеком.Устройство должно быть правильно «подключено» к компьютеру. Это простой процесс. Вставляем интернет-провод в разъем LAN, а одним концом с роутером — один конец в свободный слот на устройстве, а другой в ПК.
При правильных манипуляциях TP-Link будет готов к дальнейшей настройке.
Как настроить роутер TP-Link Ростелеком
Настроить роутер TP-Link для Ростелеком можно двумя способами: вручную или автоматически.Оба варианта не требуют от пользователя определенных навыков и знаний.
Все, что требуется, — это строго следовать приведенным ниже инструкциям.
Ручной способ
Настройка ADSL-модема TPS Link от Ростелеком осуществляется самостоятельно, для чего необходимо проделать следующие манипуляции:
Готово, сетевое устройство ADSL настроено.
Автоматический путь
Обычно к роутеру TP-Link прилагается DVD. С его помощью происходит автоматическая настройка.Для этого достаточно выполнить несколько простых шагов.
Безопасное подключение
После активации роутера TP-Link от Ростелеком необходимо обеспечить безопасное соединение. Wi-Fi обычно не имеет пароля, и нежелательные пользователи могут подключаться к нему.
Чтобы установить безопасное соединение, сделайте следующее:
Ссылка. При вводе имени сети и пароля используйте только латинский алфавит и арабские цифры.
Беспроводной комплект безопасности.Теперь посторонние «пользователи» не смогут подключиться к сети пользователя.
Самые частые ошибки
Основная и частая ошибка в том, что невозможно создать сеть или беспроводное соединение, адрес не был получен. Рекомендуется следующее:
- Обратиться в службу поддержки Ростелекома по единому номеру: 8-800-100-08-00.
- Перейти в раздел «Связь с оператором».
- Ожидание ответа зависит от перегрузки линии.Обычно это несколько минут.
- Как только специалист соединится с абонентом, нужно поговорить о проблеме.
- Сотрудник проверит подключение и сообщит вам о способах устранения ошибки.
Второй способ решения проблем с сетевым устройством — перезагрузка. Выключите устройство на 3-4 минуты, затем включите и проверьте соединение.
Подключение IPTV через роутер
Для подключения ТВ-приемника от Ростелеком дополнительных действий не требуется.Однако, чтобы избежать непредвиденных случаев, мы применяем следующие шаги:
В случае неисправности используйте функцию восстановления.
Теперь настроить роутер TP-Link от Ростелеком легко, а подключить ТВ-приставку — самостоятельно, без помощи специалистов.
Если вы столкнулись с проблемой настройки IPTV и интернета, и данная статья помогла в ее решении, то оставьте свой комментарий и расскажите о ситуации.
Если вы начинающий пользователь провайдера Ростелеком, то вам, скорее всего, предложат арендовать или приобрести дополнительное оборудование, такое как, например, роутер TP Link, с оформлением договора на обслуживание.Практически все модели устройств от этого производителя идеально адаптированы для раздачи интернет-сигнала на все домашние устройства. Но для этого необходимо предварительно правильно настроить оборудование.
Итак, с чего начать, как настроить роутер для раздачи интернета и использования всемирной паутины дома на разных устройствах?
Как и другие типы маршрутизаторов, TP Link предназначен для обмена полученным пакетом сетевого трафика между всеми подключенными к нему устройствами. То есть все домашнее оборудование может выходить в Интернет через беспроводную технологию Wi-Fi при условии, что конкретное оборудование поддерживает его.Но пользователь должен понимать это пропорционально количеству подключенных единиц других устройств.
Любой роутер имеет порты для приема и распределения принятого сигнала. На корпусе всегда есть разъем с названием WAN, через который оборудование подключается к сети Интернет Ростелеком, и несколько разъемов LAN для подключения другого домашнего оборудования. А если роутер оснащен беспроводным адаптером, то соединение можно установить сразу по технологии Wi-Fi.
Производитель оснастил большинство своих моделей защитным ПО, то есть фильтруется трафик и блокируются нежелательные атаки злоумышленников.
Основы подключения и настройки
Для того, чтобы все работало, и чтобы можно было выходить в интернет с любого устройства, необходима правильная настройка роутера TP Link Ростелеком. Здесь есть два варианта — получить автоматические настройки или вручную.
Автоматический путь
Здесь мы рассмотрели автоматический способ настройки.Если после всех манипуляций веб-страницы не открываются, то вы можете установить настройки в ручном режиме, о чем мы поговорим позже.
Ручной способ
- Откройте веб-интерфейс роутера TP Link для Ростелеком и войдите в режим настроек.
- Здесь нужно выбрать в настройках сети — WAN, и указать тип — PPPoE.
- Далее снова необходимо указать логин и пароль.
- Внизу выберите вариант сохранения, ничего не меняя.
- Прямое соединение через роутер должно работать.
Теперь нужно выставить значения для вывода других устройств, использующих беспроводную технологию Wi-Fi:
- Также необходимо открыть интерфейс и выбрать вкладку «Беспроводное соединение», а затем «Настройки».
- Посмотрите в поле название вашего оборудования, это будет название сети, его нужно ввести в соответствующее поле.
- Все остальное можно оставить без изменений.
- Зайдите в блок защиты подключения — здесь нужно прописать пароль, также указанный на коробке.
- Сохраните изменения и перезагрузите компьютер.
Теперь ваша личная беспроводная сеть имеет защиту, встроенное программное обеспечение отфильтрует нежелательные запросы злоумышленников.
Подключение IPTV через роутер
Обычно никаких дополнительных настроек вводить не нужно, телевизионный приемник должен сам подключиться к сети, но если ничего не произошло, выполните следующие действия:
- Откройте интерфейс роутера на компьютере и зайдите в сеть — страницу IPTV.
- Укажите подключенный порт роутера — LAN4.
- Теперь нужно подключить приставку к роутеру кабелем к порту LAN.
- Сохраните изменения и перезапустите приставку, телевизор должен заработать.
Важно! Иногда случается, что пропадают все сделанные вами настройки, это может произойти, если, например, вы отключили общую подачу электричества или домашний интернет.
Чтобы не настраивать оборудование каждый раз, вы можете зарезервировать настройки программного обеспечения на своей странице в Интернете:
- На личной странице роутера откройте вкладку Системные инструменты.
- Здесь нужно выбрать строку «Резервное копирование и восстановление».
- Нажмите на позицию резервной копии настроек, укажите, где будет храниться ваш файл (например, на съемном носителе), и внесенные изменения должны быть сохранены.
В случае какой-либо неисправности оборудования вы можете легко воспользоваться опцией восстановления, все нужно делать в обратном порядке, и установить ранее существовавшие настройки из вашего сохраненного файла.
asus rt n12 c1 сброс к заводским настройкам. Сброс к заводским настройкам роутер Asus: подробное руководство
Здравствуйте! Продолжаем тему роутеров.Если быть более точным, сегодня я расскажу, как и почему сбрасывают настройки до значений по умолчанию. На нашем портале, скорее всего, будут находиться инструкции для роутеров разных производителей. И я выбрал сброс настроек на роутере Asus.
Если во время чтения у вас возникнут вопросы, или вы захотите что-то добавить, обязательно пишите в комментариях!
Зачем это нужно?
Параметр «Сброс до заводских настроек» доступен на всех маршрутизаторах, независимо от марки и модели.Для чего эта функция? Есть три основных момента, когда он может пригодиться:
- При настройке Wi-Fi роутера вы изменили логин и пароль для доступа к административной панели. Пришлось изменить некоторые параметры, но оказалось, что данные авторизации благополучно забыли, и бумажка с записями пропала. Тогда будет актуален сброс на стандартные настройки. Но есть одно — будьте готовы заново настроить роутер.
- Если в процессе работы в веб-интерфейсе вы сохранили неверные параметры, здесь также поможет СБРОС. После восстановления заводских настроек вы можете перенастроить устройство.
- В некоторых случаях сброс настроек помогает устранить некоторые проблемы с роутером.
И самое главное. Как восстановить заводские настройки? Есть два варианта, которые работают для всех маршрутизаторов:
- Нажмите кнопку RESET на самом устройстве;
- Воспользуйтесь веб-интерфейсом (конечно, если вы помните свой логин / пароль).
Теперь можно перейти к основному вопросу — как сбросить настройки Wi-Fi роутера Asus?
Сразу предлагаю посмотреть видео по теме:
Аппаратный способ
Самый простой вариант — нажать кнопку на тыльной стороне устройства. На модели Asus RT N16 сброс к заводским настройкам выполняется нажатием и удержанием кнопки RESET на задней панели устройства в течение 5-7 минут.
Способ подходит для большинства моделей роутеров этой компании.На некоторых старых устройствах кнопка сброса называется ВОССТАНОВЛЕНИЕ.
Может быть такая опция — кнопка не подписана. Ищите тот, который утоплен в панели. Обычно для нажатия кнопки «СБРОС» требуется скрепка или игла.
Что делать, если у кнопки две функции — сброс и WPS (предназначена для упрощенного подключения к сети Wi-Fi)? В этом случае удерживайте не менее 10 секунд.
Программный способ
Более сложный вариант, но его нужно знать.Я расскажу, как через админку сделать сброс до заводских настроек на примере Asus RT N12:
- Открываем любой браузер и в адресной строке (не в поисковой!) Заполняем IP роутера. У нас 192.168.1.1. В меню авторизации напишите свой логин / пароль. Если вы не меняли их на свои, то это слово admin в обоих полях.
- В разделе «Дополнительные настройки» найдите строку «Администрирование». Вверху выберите вкладку «Управление настройками».
- В открывшемся окне находим «Заводские настройки» и нажимаем кнопку напротив «Восстановить».
- Теперь вам необходимо подтвердить свои намерения. В окне подтверждения нажмите «ОК».
Маршрутизатор перезагрузится. Процесс занимает пару минут. Затем вы можете повторно войти в административную панель и настроить роутер.
Если веб-интерфейс на английском языке, вы можете сбросить настройки на роутере Asus следующим образом. Ищем пункт «Администрирование», вкладку «Восстановить / Сохранить / Загрузить настройки» и нажимаем «Восстановить».
Сброс настроек на Asus RT N10, N14, N18U, AC1200 и других моделях также выполняется — либо кнопкой, либо через панель управления.
Ждем вопросов и комментариев. Обязательно напишите, если что-то не вышло или нужна помощь в настройке роутера после восстановления заводских настроек. Всем пока!
Сегодняшний разговор пойдет о сбросе настроек и пароля на роутере Asus. Модельный ряд производителя большой, поэтому я постараюсь показать все возможные варианты возврата к заводским настройкам.В качестве базового примера возьмем популярный роутер Asus RT-N12.
Какие заводские настройки у роутера?
Заводские настройки, или их еще называют «по умолчанию», — это состояние, в котором находился маршрутизатор, когда вы его впервые вытащили из коробки. В нем уже заданы некоторые первичные параметры — например, адрес, данные для входа в кабинет, стандартное сетевое имя и некоторые другие.
В процессе использования, во время, вы меняете их на свои, в зависимости от типа интернет-соединения и функций, необходимых для работы.
Но со временем можно переехать в другую квартиру, сменить провайдера. А чтобы долго не париться с детальными изменениями его конфигураций, проще сбросить роутер Асус до заводских настроек, чтобы установить все с нуля для нового подключения.
Как восстановить заводские настройки роутера ASUS?
В целом отмечу, что сброс роутера до заводских настроек решает множество глюков, появившихся в процессе работы.А что делать, если интернет не работает, WiFi не раздается, аппарат глючит и вообще есть всякая ерунда, которой не было с самого начала эксплуатации. В 90% случаев это лечится полной перезагрузкой роутера.
ВНИМАНИЕ! После сброса вам понадобится роутер Asus. Все предыдущие данные будут удалены!
Как сбросить роутер Asus к заводским настройкам кнопкой?
Прежде всего, вы можете вернуться к заводскому состоянию с помощью кнопки «Сброс» на задней грани.На роутере Asus RT-N12 это осуществляется отдельной кнопкой, которая утоплена в корпус для защиты от случайного нажатия. Чтобы активировать функцию, нужно взять скрепку и удерживать ее 10-15 секунд.
Но на некоторых моделях кнопка сброса совмещена с. Это автоматическое подключение к роутеру других устройств. Так, например, это было сделано в Asus RT-N11P. Затем возврат к заводским настройкам осуществляется долгим нажатием на него до тех пор, пока светодиоды не начнут мигать.
Кстати, этот вариант подходит и для сброса пароля на роутере Asus. Если вы этого не знаете или забыли, и не можете войти под учетной записью администратора в панели управления устройства. Как без этого кардинального метода мы писали отдельно.
Программный сброс на роутере Asus
Второй способ сбросить настройки Asus RT-N12 — с панели управления, расположенной по адресу 192.168.1.1. Подробнее об этом также читайте в другой публикации.
Здесь нам нужно перейти в раздел «Администрирование», во вкладку «Управление настройками».
Ну а для сброса параметров нажимаем на кнопку «Заводские настройки» и ждем.
На более ранних моделях Asus со старой версией личного кабинета функция сброса находится в том же разделе «Администрирование». Отличие чисто во внешнем оформлении интерфейса
Вот и все — отмечу, что данная инструкция будет актуальна и для устройств других фирм.Ну для полноты картины тоже можно
Инструкция подскажет, как перезагрузить роутер от Asus, D-Link, NETGEAR, TP-Link, Zyxel, Huawei и других. Подготовьте маршрутизатор, поместите его в свободном, освещенном месте и возьмите острый предмет, например вязальную спицу. В качестве основных примеров будут взяты маршрутизаторы от производителей D-Link, TP-Link, Asus, NETGEAR, Tenda, Zyxel, Huawei. Убедитесь, что ниже вам действительно нужна перезагрузка и что делать не нужно, чтобы роутер не превратился в кирпич и не потерял все ваши настройки.
Следует сразу отметить, что процедура для разных компаний схожа, но не путайте. Эти две операции не следует путать.
Причина перезагрузки
По каким причинам требуется перегрузка?
Маршрутизатор, независимо от производителя, предполагает длительную и безотказную работу. Не требует отключения вечером или ночью. В результате на некоторых моделях кнопка включения может полностью отсутствовать. Это произошло на роутере Asus RT-N13U B1.Перезагрузка чаще всего необходима, если вы изменили настройки, и они должны вступить в силу. В такой ситуации устройство само предлагает выполнить это.
Несмотря на заявленную бесперебойную работу, на практике оказывается, что устройства могут зависать, периодически пропадает подключение к сети. Подобные проблемы наиболее характерны для маршрутизаторов бюджетной линейки. Их также можно найти у производителя Tp-Link. Для него характерно исчезновение Интернета без видимых причин.На модели роутера Asus RT-N13U B1 такая неприятность тоже встречается. Те, кто им пользуется, говорят, что им приходится перезагружаться несколько раз в день.
Перезагрузка — первая и основная рекомендация, которая дается при возникновении проблем с работой маршрутизатора без видимой причины.
Перезагрузка кнопкой или отключением от сети
Первый и самый простой способ перезагрузки — выключить питание. Для перезапуска питание должно быть отключено не менее чем на 30 секунд. Рекомендуется держать устройство выключенным в течение 1-2 минут.Чтобы выключить любой роутер, просто вытащите вилку из розетки.
Вторая версия этой процедуры — кнопка Вкл / Выкл , которая доступна на некоторых моделях. Если в вашем устройстве он есть, то отключите его от него и подождите пару минут. Затем включите его снова.
Есть еще третий вариант, он связан с использованием кнопки сброса. Эта кнопка утоплена в корпусе роутера. Чтобы надавить на нее, нужно использовать острый предмет. Нажмите на 1-2 секунды и отпустите.После этого произойдет перегрузка. Если кнопка удерживается слишком долго, будет выполнен возврат к заводским настройкам. По этой причине этот метод не рекомендуется.
Перезагрузка через панель настроек
Каждый пользователь, самостоятельно производящий настройки маршрутизатора, знакомится с его параметрами и возможностями. По этой причине он, вероятно, видел кнопку «Перезагрузить» на странице администрирования. С его помощью происходит программный перезапуск устройства. Начать легко. Изначально нужно авторизоваться на странице администрирования, затем найти раздел с кнопкой и нажать на него.Этот способ отлично подходит для тех ситуаций, когда роутер находится далеко от администратора, то есть нет физического контакта с устройством.
Если вы производите первоначальный ввод параметров или изменяете данные на роутере, то перезагрузку следует производить только через страницу администрирования. Нажатие кнопки выключения или отключение от сети может привести к ошибкам и невозможности сохранения данных.
Последовательность
Первое выполняемое действие вне зависимости от модели роутера — авторизация в панели администрирования.Это значит, что нужно подключиться к устройству и перейти по адресам 192.168.0.1 или 192.168.1.1. Загрузится форма, в которой необходимо указать данные для логина и пароля. После этого панель управления станет доступна. Если возникнут проблемы, прочтите статью, актуальную для вашего роутера: адрес или как.
- Маршрутизатор Tp-link. эта марка устройств очень распространена среди пользователей. У них в боковом меню скрыта кнопка сброса. Для перехода к нему выберите в левом меню Системные инструменты — После этого перейдите по ссылке.Так выглядят названия разделов и кнопок в русской версии. В случае использования английской прошивки вы должны найти раздел System Tools — Reboot и кнопку Reboot. Модели маршрутизаторов TP-Link поддерживают трансляцию.
- Роутер Asus. Этот производитель позаботился о своих пользователях. Независимо от версии прошивки кнопка перезагрузки находится в одном месте — на главной странице. Нажимаем на нее, подтверждаем действие и ждем необходимое время.
- Маршрутизатор D-link. Если вы являетесь владельцем данного устройства, то в панели администрирования вы должны найти выпадающее меню System. Будет содержать пункт Reload. Возможен вариант перезагрузки с сохранением, далее следует выбрать Сохранить и перезагрузить.
- Маршрутизатор NETGEAR. Если у вас есть данное устройство, то в параметрах вы должны найти пункт Advanced settings. Слева находится раздел Состояние роутера. В нем нажимаем на кнопку
Есть и другие модели роутеров, например ZyXEL, Cisco, Tenda.Они также перезапускаются программно. Но они не будут описаны в этой статье. Следует отметить, что независимо от производителя, при возникновении проблем с устройством, его можно перезапустить простой операцией — отключением питания.
Экстремальные методы перезагрузки
Если все описанные действия не подходят, то можно предложить еще два варианта — специальный скрипт или телнет. Но эти варианты больше подходят опытным пользователям или программистам. Обычный пользователь не должен использовать их без специальных знаний.
ASUS RT-N12 — очень популярное устройство, относящееся к бюджетным вариантам. Он содержит все необходимые характеристики для успешной работы типичной домашней, общественной или рабочей сети. Устройство представляет собой портативную точку доступа Wi-Fi, которая имеет скорость передачи данных до 150 мегабит в секунду (возможная скорость интернета). Рабочая частота этого устройства — 2,4 ГГц. По стандарту имеет 4 сетевых (обычных кабеля) порта, это стандартные характеристики роутера ASUS RT, которые нужны для прямого подключения к настольному компьютеру.
Обзор всех лампочек и разъемов
На лицевой части расположены 7 индикаторов, по которым можно узнать состояние устройства в данный момент.
Номер 1 мы обозначили самый важный светодиодный индикатор. Это индикатор питания. Индикатор может иметь несколько конфигураций:
- Свет не горит. Это означает, что нет питания или устройство просто выключено.
- Свет мигает с большой амплитудой. Это означает, что роутер только запускается.
- Свет быстро мигает с небольшой амплитудой. Это означает, что автоматизация происходит.
- Лампа горит, не мигая. Это означает, что система загружена и ее можно использовать.
Номер 2 мы отметили индикатором, определяющим состояние Wi-Fi роутера ASUS RT N12 D1 на данный момент. Имеет три конфигурации:
1. Свет не горит. Отключить питание или беспроводной режим нельзя.
2. Индикатор мигает. Это означает, что информация передается.
3. Свет просто горит. Устройство готово к передаче данных, но в настоящее время обмен пакетами не происходит.
Номер 3 мы обозначили индикатор, определяющий подключение роутера к Интернету. Всего две конфигурации:
1. Не горит — интернета нет. Это может быть из-за неуплаты, из-за проблем со связью, из-за отключения от Интернета в установках оборудования.
2. Загорается — все должно работать исправно.
По номерам 4-7 Показывает индикаторы состояния локальных портов. По три конфигурации для каждой:
1. Не горит — шнур отключен.
2. Индикатор мигает — идет связь.
3. Лампочка только горит — это признак того, что порт занят кабелем, соединяющим ПК с сетью.
На задней панели расположены разъемы и переключатели. На нем нет индикаторов.
1. Кнопка WPS (начиная с правой стороны), используется для быстрого входа в сеть.
2. Порт WAN, предназначен для подключения интернет-кабеля к роутеру.
3. Четыре сетевых порта, которые необходимы для прямого подключения ПК к маршрутизатору с помощью кабелей.
4. Микро-разъем для шнура питания.
5. Включение и выключение ключа.
6. Ключ для сброса настроек. Он находится внутри отверстия, удерживайте его семь секунд, чтобы сбросить его до заводских настроек. В заводских настройках есть стандартный пароль и логин.
Как установить роутер
Установить роутер не сложно и не займет много времени.Подключение и настройка занимают больше времени. Для начала стоит проверить наличие всех комплектующих, чтобы установка прошла правильно:
· Сам роутер.
· Источник питания.
· Интернет-кабель, который должен быть предоставлен компанией или провайдером.
· Для первой установки вам необходимо использовать локальное (прямое) подключение к Интернету, чтобы не было помех.
После того, как вы нашли все, что вам нужно, вы можете приступить к довольно простой установке.Для начала нужно разобраться, как подключить интернет к роутеру с помощью интернет-кабеля. Разъем для этого кабеля мы обозначили цифрой 2. После этого нужно подключиться с помощью сетевого кабеля LAN. Осталось только подключить роутер к источнику питания, вставив один конец шнура питания в 220-ваттную электросеть, а другой конец в разъем №4. Затем нажмите кнопку включения. Действуем в таком порядке.
Установить, как видите, не составляет труда. После этих действий маршрутизатор должен запуститься.На этом установка маршрутизатора завершена, дальнейшая отладка выполняется с помощью специальной страницы, встроенной в маршрутизатор.
Настройка ASUS RT-N12
Для настройки роутера нужен любой браузер. В качестве адреса сайта введите «192.168.0.1» или «192.168.1.1» — без кавычек.
Внимание! ПК или ноутбук следует подключать именно к роутеру, а не к интернет-кабелю.
После перехода на страницу появится окно с полями для ввода данных.
Здесь нужно прописать имя пользователя и пароль. Когда роутер только что куплен, логин и пароль по умолчанию такие же — «admin». После полной отладки рекомендуется изменить имя пользователя и пароль, чтобы исключить возможность взлома.
Бывают случаи, когда роутер уже использовался раньше, тогда имя и пароль иногда отличаются от стандартных. Для того, чтобы починить устройство ASUS RT N12, прошивка возвращается в исходное состояние.Для этого нужно зажать клавишу, обозначенную выше цифрой 6. Ее нужно зажать каким-нибудь тонким предметом, проще всего скрепкой. Удерживайте ключ 7 секунд. После этого все измененные настройки роутера вернутся в исходное состояние.
Если эти манипуляции не помогли, роутер не возвращается к стандартным настройкам, то настройку должен производить специалист, в спектр работы которого входит прошивка ASUS RT N12. С этой задачей можно справиться самостоятельно, но прошивка роутера — нестандартная ситуация для рядового пользователя.Роутер перепрошить намного сложнее.
Интернет-соединение с полной настройкой
Для того, чтобы подключить интернет к роутеру, на открывшемся сайте нужно зайти в настройки роутера. Потом — «дополнительные настройки». Выбираем нужный нам пункт «WAN» (это настройка интернет-соединения).
В основных настройках нужно указать следующие данные:
· Тип WAN-подключения — выберите здесь PPPoE (самый популярный) или L2TP для Билайн (уточняйте у вашего провайдера).
· Включить WAN — наш выбор — «да».
· Включить NAT — наш выбор — «да».
· Включить UPnP — наш выбор «да».
В следующем окне под названием настройки WAN IP-адреса напротив строки «Получить WAN IP-адрес автоматически» нужно отметить ответ — «да».
При настройке DNS WAN аналогично пунктам, которые пошли ранее, напротив «Подключаться к DNS серверу автоматически» нужно поставить опцию — «да».
В поле имени пользователя, как вы уже догадались, вам нужно прописать свой номер или логин, который предоставляется интернет-провайдером для входа в интернет.
Пароль идентичен.
Некоторые поля можно пропускать. На сервере VPN введите сервер, предоставленный вашим интернет-провайдером. Если роутер ASUS RT N12 настроен на билайн, то это «tp.internet.beeline.ru», для Ростелекома ничего не маркировать.
После всей этой процедуры нажмите кнопку «Применить». На этом настройка самого Интернета на роутере завершена.
Подключение к Интернету с помощью быстрой настройки
ASUS RT N12 Quick Setup может значительно сократить время, необходимое для полной настройки маршрутизатора.На главной странице роутера нажмите кнопку «Перейти» или «Перейти».
Маршрутизатор автоматически определит ваш тип подключения. Хотя он сам определит необходимые параметры, логин и пароль для интернета все равно нужно будет прописать ручками в настройках WiFi.
Настройка беспроводного режима
Настроить ASUS RT N12 в режиме Wi-Fi довольно просто благодаря «быстрой настройке». Заключительный этап быстрой настройки — отладка настроек беспроводной сети.Здесь вы можете установить SSID и сетевой ключ или пароль.
Также они выполняют настройку в ручном режиме. Здесь мы переходим в окно «Беспроводная сеть», нам нужно всего лишь установить несколько параметров. Среди них:
· «SSID» — это имя для обнаружения маршрутизатора ASUS RT N12 Wi-Fi. Прописать латинскими буквами (англ.).
· Поле «Метод аутентификации» — здесь мы должны выбрать WPA2-Personal, это поможет защитить ваш Интернет от нежелательных пользователей.
· «Pre-shared WPA key» — ключ или пароль от вашего Wi-Fi.Введите при подключении к Wi-Fi. Ключ должен состоять не менее чем из восьми символов.
Теперь вы можете сохранить свои настройки. На этом настройка WiFi-роутера ASUS RT N12 полностью завершена. Вы можете подключить все устройства, которые есть в квартире, и пользоваться Wi-Fi даже на стиральной машине.
Малое дополнение
Как выполнить переадресацию портов? Поговорим о том, как открывать порты на роутере ASUS RT N12 C1, тут настройка быстрая. Поскольку это всего лишь дополнение, инструкция будет очень лаконичной.Действуем по следующей схеме:
192.168.1.1 (адрес) -> вкладка Локальная сеть -> окно DHCP-сервера -> Поле Включить ручное назначение — «Да» -> MAC-адрес (здесь нужно выбрать нужный компьютер, которому будет назначен статический адрес) -> Выбрать и применить (после выбора нужного ПК).
Если это не сработает, проверьте свой антивирус и брандмауэр.
Похожие видео
Быстрый Интернет для Вас!
Чтобы узнать, как сбросить заводские настройки на роутерах Asus, вам необходимо прочитать эту статью до конца.На самом деле это невероятно полезная штука, поэтому размещенная информация может быть полезна многим. В целом, сброс к заводским настройкам на маршрутизаторе Asus практически такой же, как и на других сетевых ПК. Это делается с помощью предназначенной для этого кнопки, расположенной на корпусе, или с помощью панели управления, на которой установлена такая функция.
Для чего дроп и для чего он нужен?
Ответ прост — у каждого гаджета есть настройки по умолчанию, установленные производителем. Но, купив его, мы все же хотим настроить его так, как нам нужно и удобно для нас.Установлены параметры подключения к провайдеру, установлен пароль Wi-Fi, изменено имя сети и т.д.
Например, почти пару недель назад мы настраивали Asus RT-N12 +. Эта практика показала нам, что есть случаи, когда необходимо очистить параметры, чтобы устройство вернулось к заводским настройкам. Примером может быть смена провайдера в случае, если вы решите продать гаджет или во время настройки что-то пошло не так, и вам нужно вернуть все к исходному значению, т.е.е. заводское положение. Поэтому удаляем все существующие параметры и заново перенастраиваем устройство.
Даже используя руководство по настройке необходимых конфигураций, для некоторых моделей удобнее сбросить их до заводских. Это нужно делать с настройками, которые вы указали ранее, так как они могут стать источником любых проблем.
Сразу отмечу, что информация в этой статье отлично подходит для различных устройств Asus (RT-N10, RT-N12, RT-N14U, rt-g32 и др.)). В целом принцип тот же, отличия могут быть только в расположении кнопки.
Сброс настроек на роутере Asus
Внимание! При выполнении операции сброса стоит помнить, что с гаджета будет удалено все, поэтому после этого придется переустанавливать все, что для вас важно. Вы можете настроить роутер с помощью памятки, которая может находиться в.
Как упоминалось выше, для сброса настроек необходимо использовать специальную кнопку, расположенную на корпусе устройства.Его можно подписать как Reset или Restore … Кстати, именно на Асусе эта кнопка также может выполнять функцию WPS, которая активируется при коротком нажатии.
Таким образом, чтобы сбросить настройки, вам нужно нажать эту кнопку Reset на 10 секунд и удерживать ее … После отпускания гаджет перезагрузится, что восстановит заводские настройки. Как выглядит эта кнопка, можно увидеть на примере Asus RT-N12 +:
Обратите внимание, что на моделях RT-N18U эта кнопка вообще не имеет маркировки.
Итак, кнопка на стареньком Asus RT-N13U представлена:
С этой картинкой, наверное, вопросов не возникнет, тут все очень четко: нажали кнопку, держали 10 секунд. и, вуаля, настойки готовы.
Как восстанавливаются заводские настройки с панели управления через 192.168.1.1?
Кроме того, есть отличный вариант сохранения настроек, которые при необходимости можно восстановить из файла. Но, обо всех тонкостях этих событий будет рассказано в другой статье.И теперь, надеюсь, эта информация поможет вам без проблем сбросить настройки вашего устройства Asus.
Что делать, если вы забыли пароль Wi-Fi роутера. Как восстановить пароль от Wi-Fi Ростелеком? Подключитесь к роутеру с помощью WPS
Эй! Когда в каких-то инструкциях я пишу, что нужно зайти в настройки роутера, я стараюсь подробно описать сам процесс, как войти в панель управления, чтобы там произвести какие-то настройки. В большинстве случаев это не вызывает никаких затруднений.Но часто бывает, что мы просто забыли пароль, и появляется много вопросов, как в этом случае попадают в настройки.
Сам вопрос по входу в настройки роутера, если вы забыли пароль не очень понятно. Потому что у роутера минимум два пароля. И непонятно, какой именно вы забыли, и в чем проблема конкретно в вашем случае.
- Пароль, который используется для подключения к вашей сети Wi-Fi.
- И пароль, который нужно указать для входа в настройки роутера.Чаще всего этот пароль меняют, и успешно его забывают. Понятное дело, что мы не будем указывать правильный пароль, в настройки роутера мы не попадем. Ну заводской пароль не подходит (обычно это admin) раз уж мы его поменяли.
Вот с такими проблемами можно столкнуться при входе в панель управления роутера. Сейчас мы рассмотрим решение исходя из вашего случая, рассмотрим оба варианта.
Сразу даю ссылку на инструкцию по решению самых разнообразных проблем, с которыми вы можете столкнуться при входе в настройки своего роутера: там же есть ссылки на подробные инструкции Для некоторых производителей роутера: TP-Link, ASUS, D-LINK , так далее.
Если вы забыли пароль от Wi-Fi и не можете зайти в настройки роутера
Это первый вариант, при котором мы не запоминаем пароль от нашей сети Wi-Fi. И, возможно, мы не можем подключиться к нему. А в настройках роутера нам нужно перейти к тому, что посмотреть, или сменить пароль.
В данном случае все очень просто:
- Во-первых, у нас есть очень подробная инструкция. Вы можете увидеть пароль на компьютере (если он есть), просто запомните его.Подключаемся к беспроводной сети К. И заходим в панель управления.
- Во-вторых, вы можете зайти в настройки роутера с того устройства, которое в данный момент уже подключено к вашему Wi-Fi. И уже в настройках роутера посмотреть забытый пароль или сменить его.
- В-третьих подключаемся к роутеру сетевым кабелем и заходим в панель управления. В этом случае пароль от Wi-Fi нам вообще не понадобится. Если не знаете, как подключиться к роутеру по кабелю, то подробно.
С этой проблемой, думаю разобрался.
Если вы забыли пароль от входа в настройки роутера
Такое случается чаще всего. Панель управления каждого роутера защищена паролем. Там нужно указать логин и пароль. Необходимо защитить настройки, чтобы каждый, кто подключается к вашей сети, не имел к ним доступа.
Если роутер новый, еще не настроенный, то используется стандартный пароль и логин. В большинстве случаев это Admin и Admin. Или вообще нет защиты.Мы устанавливаем этот пароль или меняем роутер в процессе. Я всегда советую делать это в моих инструкциях. И даже есть отдельный.
Итак, мы изменили этот пароль, настроили роутер и забыли его. А потом нам срочно нужно было зайти в настройки, а пароль мы не помним. На странице авторизации указываем какое-то имя и пароль, но ничего не происходит, страница просто перезагружается, или мы получаем сообщение о том, что пароль неверный.
Вот и все, чтобы не лезть в настройки.Если он не может запомнить эти данные и, возможно, не вы меняли пароль, вам придется сбросить настройки роутера. После этого перейдем в панель управления заводскими настройками, которые указаны снизу роутера на наклейке.
Что бы сделал сброс настроек Вам нужно нажимать кнопку около 10 секунд, которая обычно подписывается как: сброс, WPS / RESET, SROS, DEFAULT. Все зависит от модели вашего роутера. Кнопка может быть утоплена в корпус, и нажимать ее нужно чем-то острым.Роутер должен быть включен. Эта кнопка выглядит так:
После возврата к заводским настройкам для входа в панель управления используйте данные, указанные на самом роутере. Если там не указаны заводские данные, значит пароль не по умолчанию.
Если у вас возникли трудности с сбросом настроек, то на нашем сайте есть подробные инструкции для большинства производителей. Если не нашли, напишите в комментариях, дайте ссылку.
Если что-то не удалось, пишите, попробуем решить вашу проблему.
Сеть, роутер, должна быть защищена паролем, иначе можно потерять не только платный трафик, но и личные данные. Но установленный надежный пароль можно забыть. В этом случае будет два выхода: установить новый код или восстановить потерянный.
Когда можно восстановить пароль
Забытый пароль можно восстановить, если вы ввели его ранее хотя бы на одном из ваших устройств: телефон, планшет, компьютер. Вы можете увидеть пароль и в панели управления роутером, но это получается сделать только в том случае, если вы раньше были в аккаунте И пароль от нее сохранился в памяти браузера.
Если описанные выше варианты не актуальны в вашем случае, остается один вариант — сбросить пароль и установить его заново. Единственное, что для этого понадобится — физический доступ к роутеру.
Восстанавливаем пароль
Все популярные операционные системы (и Windows, и Android, и iOS) имеют встроенную функцию сохранения пароля в памяти устройства. Пароль явно содержится на вашем устройстве, если оно подключается к сети автоматически, не требуя ввода кода доступа.
Если каждый раз, когда вы пытаетесь подключиться к собственному Wi-Fi, система запрашивает ваш пароль, это означает, что у вас стоит галочка напротив условий «Не сохранять пароль», поэтому искать код в память устройства.
На Android
Чтобы получить пароль от устройства под управлением android, необходимо иметь root права. Система хранит код в зашифрованных файлах, доступ к которым закрыт без рут-прав.
После получения рут-прав вы можете выбрать один из двух способов: либо вручную найти файл с необходимыми данными, либо воспользоваться специальным приложением.
Через поиск файлов
Для поиска нужного файла Скорее всего понадобится сторонний проводник, так как стандартные проводники операционной системы скрывают некоторые файлы или не отображают некоторые расширения. Рекомендуется использовать приложения Total File Commander, ES или Root Browser:
- В проводнике пройдите по пути / DATA / MISC / WiFi. Исходную папку стоит искать во внутренней памяти, а не на SD карте.
Перейдите в раздел / DATA / MISC / WiFi
- В последнем разделе разверните WPA_Supplicant.conf (в более ранних версиях операционной системы вместо этого имени использовался случайный набор чисел). Система не найдет программу, с помощью которой вы можете открыть это расширение, поэтому используйте любой текстовый редактор или браузер.
Выберите любую программу для развертывания файла WPA_SUPPLICANT.conf
- Список S. различной информации. Укладывайте единицы, начиная с сети. В каждом из них будет стежок SSID — имя сети, а PSK — пароль. Найдите интересующую вас Сеть по имени и просмотрите от нее пароль.
Ищем Сеть и строку с названием нужной вам сети
Через специальное приложение
В Play Market. Вы можете найти приложение Пароли Wi-Fi. Он автоматически распознает имя и пароли всех сохраненных сетей и покажет их в виде удобного списка:
- Зайдите в Play Market Store и найдите это приложение. Воспользовавшись поиском, вы увидите множество программ с похожим названием, но скачивать нужно именно ту, на которой будет отметка.
Установите приложение Wi-Fi Passwords из Play Market
- Открыв приложение, предоставьте ему доступ к рут-правам.
Разрешить доступ с root правами
- Перед вами появится список сетей и паролей от них. Найдите нужный Wi-Fi и узнайте от него пароль.
Найдите в списке нужную сеть и узнайте пароль
В iOS.
Для просмотра пароля от сохраненной сети на iOS вам потребуется устройство, на котором сделан джейлбрейк.Его придется использовать специальному приложению, которое работает только со взломанными устройствами. Имейте в виду, что после взлома у вас могут возникнуть проблемы с гарантией и утечка личных данных с телефона.
В старых версиях ios. Просматривать пароли от сохраненных сетей можно было с помощью встроенных функций: достаточно было найти в настройках пункт «Пароли», в котором была вся необходимая информация. В новых версиях, вышедших после iOS 7, раздел остался, но информация о сети Wi-Fi стала недоступной.
Через стороннее приложение
Требуемое приложение распространяется бесплатно в магазине Cydia. Вы можете использовать его, но если по какой-то причине он откажется работать, выберите любое другое приложение с аналогичным названием и функциональностью.
В Windows 10.
В Windows 10 узнать пароль проще, чем в остальных операционных системах, поскольку ОС его не скрывает:
- Нажмите комбинацию клавиш Win + R для вызова окна быстрого доступа. Продвиньте NCPA.CPL-запрос и выполните его.
Запрос NCPA.CPL
- В открывшемся окне найдите свою сеть и дважды щелкните по ней левой кнопкой мыши.
Дважды щелкните правой кнопкой мыши
- Раскройте свойства беспроводной сети.
Откройте свойства сети
- Перейдите на вкладку «Безопасность».
Откройте раздел «Безопасность».
- Пароль будет указан в строке ключа безопасности сети.
Смотрим значение из ключа безопасности сети
Видео: Как найти забытый пароль от Wi-Fi
Как подключиться без пароля
Если вы не можете восстановить пароль или в этом нет необходимости, вы можете использовать технологию WPS — она позволяет подключиться в пастерскую сеть без ввода пароля.Единственное, что вам нужно, это физический доступ к роутеру.
На всех современных роутерах есть кнопка WPS. Иногда он большой и убирается отдельно от остальных, иногда маленький и совмещен с кнопкой RESET (короткое нажатие — WPS, долгое — сброс). Осмотрите свой маршрутизатор, чтобы найти его, и, если вы не найдете, обратитесь к инструкциям, прилагаемым к устройству.
Ищем кнопку WPS на роутере
Через Android
Для подключения к запрошенной сети Wi-Fi через Android без пароля выполните следующие действия:
Через iOS.
На устройствах под управлением iOS функция WPS не поддерживается. На iPhone и iPad подключиться к сети Wi-Fi можно только через ввод пароля.
Через Windows 10.
В Windows есть функция, которая позволяет подключаться к сети с удаленным доступом через WPS. Но сначала вы должны убедиться, что ваш компьютер может ловить сигнал Wi-Fi. Если это возможно, выполните следующие действия:
Восстановление пароля через настройки маршрутизатора
Все производители маршрутизаторов создают специальные программы, позволяющие управлять многими параметрами работы устройства.Но они не устанавливают их в память компьютера, а предоставляют доступ к ним через браузер. Зайдя в панель управления, вы можете увидеть информацию об установленном пароле.
Единственная сложность, которая может возникнуть — для входа в панель управления роутером необходимо ввести логин и пароль. Обычно используются следующие комбинации: Имя пользователя — admin, пароль — admin или 000000. Узнав, какие данные используются вашей моделью по умолчанию, вы можете указать маршрут. Если стандартный пароль был изменен, и вы его не помните, использовать этот способ будет невозможно.
TP-LINK.
Для роутеров tP-LINK Процесс восстановления выглядит следующим образом:
ASUS
На устройствах ASUS пароль можно получить аналогично:
D-Link
IN роутеры D-Link Необходимо сделать следующие шаги:
Zyxel
Для восстановления пароля через административную панель ZyXEL делаем следующее:
Tenda.
В маршрутизаторах TENDA доступ к паролю можно получить следующим образом:
Linksys
Маршрутизаторы Linksys также содержат информацию о пароле для беспроводной сети в открытом виде:
Что делать, если не удалось восстановить пароль
Если вы испробовали все вышеперечисленные методы, и не удалось получить пароль, остается один выход — сбросить настройки роутера.Сделав это, вы откатываете его прошивку в исходное состояние. Обратите внимание, что все другие настройки, когда-либо сделанные вами, также перестанут действовать.
Для перезагрузки роутера достаточно нажать кнопку RESET (обычно она небольшая, находится на задней панели роутера и может быть слегка утоплена) на 10-15 секунд, не отпуская ее, пока роутер не уйдет на перезагрузку. Как только маршрутизатор снова включится, настройки будут сброшены, и сеть перестанет иметь пароль. Стоит сразу поставить во избежание подключения к вашей сети посторонних.
Нажмите кнопку RESET в течение 10-15 секунд, чтобы сбросить маршрутизатор до заводских настроек.
Пароль Wi-Fi можно посмотреть на устройствах, которые ранее были подключены к маршрутизатору. Вы также можете использовать технологию WPS для подключения к сети без пароля. Текущий код доступа находится в панели управления роутера. Если вы не можете восстановить пароль, вы можете сбросить настройки, а затем установить новый пароль.
Я покажу, как быстро узнать пароль от вашего Wi-Fi.Нет ничего страшного в том, что вы его забыли. Такая ситуация очень часто возникает у простых пользователей. Найти выход очень просто, особенно если вы подключены к Wi-Fi с любого устройства. Даже если у вас нет доступа с устройств, вы все равно можете узнать эту информацию.
Я продемонстрирую 5 способов выучить это:
- При подключении Wi-Fi.
- С отключенным.
- В настройках роутера.
- С помощью программы.
- На мобильном устройстве android.
Пароль не удастся узнать только в том случае, если вы изменили и забыли данные для авторизации в настройках роутера и у вас нет устройств, которые хотя бы 1 раз подключались к вашему Wi-Fi. В этом случае придется заново настраивать.
Для всех действий требуются права администратора.
Узнать пароль в Windows 7, 8 на компьютере
Если Wi-Fi подключен
Справа и внизу в углу рабочего стола найдите значок, как на изображении ниже, и щелкните по нему.Затем выделите свою сеть (, надпись подключена ). Перейдите к его свойству в контекстном меню.
Выбрав вкладку «Безопасность», включите отображение значков ввода, и звездочки будут заменены. Ключ безопасности сети строки — это пароль.
Если значка нет, щелкните пустое место на правой нижней панели, щелкните правой кнопкой мыши «Мыши», затем выберите в списке «Настройка значков уведомлений». Затем выберите «Показать значок и уведомления», как показано на изображении ниже.
Если Wi-Fi отключен
Этот способ сработает, если вы хотя бы 1 раз выходили в Wi-Fi с устройства. Дело в том, что Windows запоминает Wi-Fi, в который был сделан вход. Это сделано для автоматического входа в систему, чтобы не вводить данные каждый раз.
Чтобы их увидеть, зайдите в меню Пуск>> Панель управления. Выберите «Просмотр категории» и «Перейти к сети и Интернету».
Затем перейдите в Центр управления сетью.
После заходим в управление беспроводной сетью.
Здесь будут отображены все сети, в которые был осуществлен вход. Выбираем желаемое и в контекстном меню заходим в свойства.
Перейдите на вкладку «Безопасность» и установите флажок «Отображать значки ввода», как показано ниже. Это пароль от Wi-Fi.
Вместо этих действий можно использовать программу. Об этом ниже.
Узнать пароль с помощью программы
Самая популярная I. Удобная программа Для этого это WirelessKeyView.Скачайте его с официального сайта и. Установка не требуется. Просто запустите скачанный файл.
Антивирус может обнаружить угрозу. Это связано с тем, что программа получает доступ к паролям. Поэтому на время отключил его.
После запуска появится окно, в котором будет отображаться пароль ( в правом столбце ).
Если вышеперечисленные способы не подходят, то это универсальное решение. Посмотреть пароль в интерфейсе роутера.
Узнать пароль через роутер
Заходим в настройки.
Если Wi-Fi не подключен, то подключите роутер к компьютеру через сетевой кабель, он практически всегда присутствует в комплекте.
Для этого введите IP-адрес в строке браузера. Его можно посмотреть на самой коробке, обычно она находится внизу. Я покажу пример на D-Link.
- Логин: админ.
- Пароль: admin.
Если при первоначальной настройке эти данные были изменены, и вы их не помните, то поможет только сброс настроек.
Затем перейдите в Wi-Fi>> Безопасность. Здесь вы увидите ключ шифрования PSK. Это ваш пароль от Wi-Fi. У вас могут быть по разному разные устройства, но действия похожи. Ищите похожие точки.
Узнать пароль на мобильных устройствах android
Этот метод подходит как для телефонов, так и для планшетов.Главное условие, чтобы был вход в Wi-Fi хотя бы 1 раз.
Требуется суперпользователь ( root ). Без этого никак.
Если есть, выполните следующие действия:
- Вы можете скачать специальное приложение, которое покажет пароль ( например, WiFi Key Recovery ). Сделайте это и запустите.
- Вы можете видеть вокруг файловый менеджер ( например, Total Comander ). Откройте его и идите по пути / DATA / MISC / WiFi И в этой папке найдите файл wPA_SUPPLICANT.конф. . Откройте его в текстовом редакторе ( например, Quickedit. ) и найдите строку со значением PSK. Это пароль от сети.
Если что-то не получается — задавайте вопрос в комментариях.
Как вы узнали пароль от Wi-Fi?
Забыли пароль от собственного Wi-Fi? Узнать забытый пароль от собственной Wi-Fi сети поможет эта инструкция . Во время настройки роутера (кстати, я уже писал) не записывал пароль, или вы пытались вспомнить но забыли? На самом деле это небольшая проблема, и ее можно исправить даже без особых сложных танцев с бубном.
Хорошо, если все устройства уже подключены, и это кажется более ненужным, но все же настанет момент, когда вам нужно подключить другой компьютер, планшет или телефон и будет пароль от нашей беспроводной сети, который мы забыли или потеряли.
Чтобы восстановить забытый пароль от Wi-Fi, нам понадобится только один компьютер, подключенный к нашей сети. Ну хоть один комп, надеюсь удалось подключить. Что-то я много лишнего текста пишу, перейдем к делу!
Возьмите компьютер, который успешно подключен к нашей беспроводной сети, и нажмите на значок подключения вправо (в правом нижнем углу).Выберите «Центр управления сетью и общий доступ». .
Откроется окно, в котором выбирается право.
Появится еще одно окно, в котором щелкните правой кнопкой мыши на нашем соединении, выберите «Свойства».
Теперь переходим во вкладку «Безопасность». И напротив «Ключ безопасности сети» видим скрытые символы. Это наш пароль, чтобы узнать, просто поставьте галочку возле «Отображать введенные символы» и вы увидите пароль от своей сети Wi-Fi.
Теперь все важные моменты, напишите этот пароль на листе бумаги и положите в надежное место, только не забудьте, куда поставить.В общем, вы меня поняли. Что ж, если у вас сеть еще не защищена, то обязательно установите и установите пароль.
А что делать, если нет пункта «Управление беспроводными сетями» ?
Если в панели управления нет пункта управления беспроводной сетью, то сделайте это:
На панели уведомлений щелкните значок подключения, откроется список сетей. Щелкните правой кнопкой мыши ту сеть, к которой вы подключены и от которой хотите узнать пароль, и выберите Properties .
Если в этом методе тоже ничего нет, например не отображается скрытый пароль, или нельзя установить галочку, то смотрите настройки роутера. Как это сделать, написано ниже.
Обновить статью
В связи с тем, что у многих возникают проблемы при просмотре забытого пароля на компьютере, или просто нет подключенного компьютера к Wi-Fi, от которого вы забыли пароль, я решил обновить статью. Добавлю информацию, по которой вы можете посмотреть забытый пароль в настройках Wi-Fi роутера.Иногда это даже проще, чем смотреть на компьютер.
Смотри забытый пароль от Wi-Fi в настройках роутера
Вы спрашиваете: «А как зайти в настройки роутера, если я не помню пароль и не могу подключиться к Wi-Fi?» Но это не проблема. Просто необходимо подключить роутер к компьютеру сетевым кабелем (он должен быть в комплекте с роутером).
В настройках перейдите на вкладку Wireless. (беспроводной режим) — Wireless Security (Wireless Protection).Напротив, PSK Password: (PSK Password 🙂 будет зарегистрированным паролем для доступа к вашей сети Wi-Fi (ваш пароль можно указать в другой строке на этой странице).
Если ничего не помогло, можно сделать полный сброс настроек на роутере и настроить его заново. Ну а в процессе укажите новый пароль, который обязательно запишете.
Вот посмотрите, что можно все настроить. Роутер После сброса настроек будут как новые, нужно будет указать параметры для подключения к Интернету, имя сети, пароль.
Если у вас есть подключенный к сети смартфон или планшет, то вы также можете попробовать запомнить пароль. Просто зайдите в настройки роутера с мобильного устройства и посмотрите ключ от сети. Как зайти в панель управления с планшета или смартфона, вы можете посмотреть в статье.
Любая информация со временем забывается. А пароли, представляющие собой набор цифр и букв, забываются еще быстрее. В этом материале мы расскажем, как запомнить пароль от WiFi.
Вариант № 1. Просмотрите сохраненные пароли от WiFi на вашем компьютере.
Самый простой способ запомнить пароль Wi-Fi — это посмотреть сохраненные пароли на вашем компьютере. При подключении к Wi-Fi с помощью ноутбука или настольного компьютера пароль Wi-Fi сохраняется на нем, и вы можете его видеть. Для этого вам нужно щелкнуть правой кнопкой мыши значок беспроводной сети Wi-Fi на панели задач и открыть «Центр управления сетями и общим доступом».
Также «Центр управления сетевым и общим доступом» можно открыть через панель управления.Для этого откройте панель управления и перейдите в раздел «Просмотр состояния сети и задач».
После того, как вы открыли «Центр управления сетевым и общим доступом», вам необходимо щелкнуть ссылку «Беспроводные сети».
После этого вы должны увидеть список всех сетей, к которым вы когда-либо подключались на этом компьютере. Для того, чтобы запомнить пароль от Wi-Fi, вам необходимо найти в этом списке нужную вам сеть и щелкнуть по ней правой кнопкой мыши и выбрать пункт «Свойства».
В результате должно появиться окно Wireless Properties. В этом окне есть текстовое поле «Сетевая безопасность». Это поле будет содержать пароль от Wi-Fi, который был сохранен при подключении к этой сети Wi-Fi. Для его просмотра установите флажок напротив функции «Отображать введенные знаки».
Вариант № 2. Просмотр сохраненных паролей на смартфоне Android.
Вы также можете запомнить пароль от WiFi, посмотрев сохраненные пароли на Android-смартфоне.Для этого на вашем смартфоне должны быть ROOT-права и установлено корневое приложение Browser.
Откройте приложение Root Browser и перейдите в папку «/ Data / Misc / WiFi». В этой папке находится файл «WPA_SUPPLICANT.CONF». Именно в нем хранится информация о сохраненных паролях от Wi-Fi.
Этот файл можно открыть в любом текстовом редакторе.
В файле «WPA_SUPPLICANT.conf» информация о сетях Wi-Fi Заблокированные логические блоки с заголовком Сеть.Каждый из этих блоков содержит информацию об имени сети (SSID), сохраненном пароле (PSK), а также другую информацию.
Также есть приложение. Через это приложение Вы можете увидеть все сохраненные пароли от Wai Fi, не открывая системные файлы.
Естественно, для работы этого приложения тоже требуются рут права.
Вариант №3. Посмотреть в настройках роутера.
Если предыдущие способы не помогли запомнить пароль от Вай Фай, то пароль можно посмотреть в настройках роутера.Если вы знаете логин и пароль для доступа к настройкам роутера, вы можете увидеть пароль от WiFi.
Для этого откройте любой браузер и введите адресную строку. Если вы не знаете, какой IP-адрес у вашего маршрутизатора, вы можете попробовать 192.168.1.1, а затем 192.168.0.1. Скорее всего, вашему роутеру будет доступен один из этих адресов.
Ошибка подключения 651 Ошибка Ростелекома. Создание нового Интернет-соединения
Доброго времени суток, дорогие друзья! Если вы такие же активные и продвинутые пользователи компьютерной техники и Интернета, как и я, то наверняка сталкивались с ошибками подключения.
Ошибка 651 При подключении к Интернету, при попытке установить высокоскоростное соединение или при использовании технологии Wan Miniport (PPPE) в Windows 7 или 8, а иногда и 10.
В предыдущих версиях аналог этой ошибки был 678 в Windows XP и 815 в Wist.
Давайте посмотрим, как можно самостоятельно справиться с подобной проблемой.
Ошибка 651 при подключении к Интернету. Часто с такой проблемой с Ростелеком, ТТК, BYFLY или с помощью PPPE попробуйте сразу переустановить систему.
Но это не помогает, так как часто возникновение ошибки связано с проблемой оборудования для выхода в сеть.
Как исправить сбой, зависит от источника проблемы — в оборудовании или в сети от провайдера.
Вот основные причины, по которым 651 пишет при подключении:
- Конфликт сетевых карт.
- Проблемы с операционной системой Windows.
- Отказ от провайдера, например, разрыв линии.
- Соединение может быть заблокировано брандмауэром или антивирусом.
- Иногда ошибка кроется в роутере или повреждении кабеля питания.
Как исправить ошибку подключения?
А теперь разберемся, как исправить проблему.
- Удалите и создайте новое высокоскоростное Интернет-соединение. Это можно сделать в Центре управления сетью. Удалите старое соединение. Затем в мастере настроек перейдите к настройке нового подключения, где вы можете создать новое подключение и.
- Отключите антивирус и стандартный файервол.
- Проверьте все соединения. Осмотрите сетевые кабели и соединения.
- Если имеется несколько сетевых плат, попробуйте отключить одну из них, но только ту, которая не используется вашим высокоскоростным соединением.
Если все-таки выдает ошибку, то проблема может быть в неправильной настройке роутера, модема или роутера.
Чтобы попасть в настройки модема, введите в адресной строке браузера IP-адрес: http: // 192.168.0.1 или http: // 192.168.1.1.
После появится окно ввода имени пользователя и пароля. Введите: admin / Admin.
В настройках проверьте, что все соответствует требованиям провайдера. Обратите внимание на тип подключения и способ подключения к Интернету.
Важно, чтобы лампочки индикаторов на модеме горели зеленым светом.
Оптимальный вариант — сбросить все заводские настройки, а затем настроить оборудование с учетом рекомендаций провайдера.
После этого перезагрузите устройство.
Если проблема связана с провайдером, обратитесь в службу технической поддержки. Специалисты проверит линию и подскажут, как устранить неисправность.
Но помните, что техник может помочь, если проблема у провайдера. В особенностях вашей домашней сети они не разберутся.
Способы устранения ошибки
Рассмотрим назад простые способы решения проблем:
- выполнить перезагрузку.Предварительно закройте все окна и сохраните информацию. Затем нажмите «Пуск» и «Перезагрузить». Если произошел какой-то непродолжительный сбой, повлиявший на работу сетевой карты, то такое действие поможет;
- попробуйте обновить драйверы сетевой карты. Зайдите в меню Пуск, затем на значок компьютера — Свойства — Диспетчер устройств. Проложите сетевые адаптеры, а затем обновите драйвера на сетевой карте через контекстное меню;
- ошибка может быть связана с сетевым кабелем. Поэтому проверьте его на предмет физических повреждений.Важно, чтобы его целостность не была нарушена. Попробуйте вытащить кабель из гнезда, а потом снова вставить. Может просто контакты переставил. После этих манипуляций перезагрузите компьютер.
Вы знаете, что за ошибка 629? Это значит, что проблема с провайдером.
Проблемы с антивирусом
Частая причина этой ошибки — проблемы с брандмауэром и антивирусом. Иногда соединение блокируется на уровне брандмауэра или антивирусного ПО.
В этой ситуации попробуйте ненадолго выключить антивирус. Еще проблем доставляет отключение межсетевого экрана вообще.
Используется стандартная панель управления.
Наличие второй сетевой карты
Если вы используете несколько компьютеров, то необходимо использовать локальную сеть. Для этого используется подключение к нескольким провайдерам по разным причинам.
В двух случаях может потребоваться сетевая карта. Именно она может спровоцировать такую ошибку.
Для решения проблемы выполните следующие действия:
- Отсоедините вторую карту.Заходим в «Центр управления сетью и доступом », а затем в пункт « изменение параметров драйвера » После этого нажимаем команду отключения.
- Щелкните по основному подключению, а затем подключитесь повторно.
Проблемы с настройками модема или роутера
При работе через роутер или через модем для подключения по PPPoE необходимо проверить настройки.
Для этого заходим в административную панель, а затем в раздел Wan и Интернет .Затем наберите IP-адрес и код в адресной строке. Адреса
можете посмотреть на наклейке внизу корпуса роутера. Роутер лучше настроить в режиме моста BRIDGE .
При наличии ADSL-модема необходимо проверить индикаторы DSL или LINK, которые должны гореть постоянно.
При вводе неверных данных также может возникнуть аналогичная ошибка.
Попробуйте сбросить настройки TCP / IP. В этом случае можно использовать утилиту Microsoft Fix IT.
Вы можете попробовать изменить параметры TCP / IP в редакторе реестра.
В этом случае необходимо выполнить такие действия:
- Запустите редактор реестра. Для этого нажмите Win + R, а затем regedit.
- Откройте вкладку «Налог»: HKEY_LOCAL_MACHINE \ SYSTEM \ CURRENTCONTROLSET \ SERVICES \ TCPIP \ PARAMETERS.
- Затем выберите «Создать 32-битный DWORD». Назовите параметр Enabelrss, а также выберите его значение равным 0.
- После этого создайте disabletaskoffload.
- Выйдите из редактора и перезагрузитесь.
Что за проблема ошибка 651 и как ее исправить, можете посмотреть на видео. Надеюсь, мои советы помогут вам справиться как с высокоскоростным интернетом, так и с другими системами.
Не забывайте подписываться на обновления моего блога, а также делиться полезной информацией с друзьями.
До новых встреч!
Ошибка 651 — самая частая из всех проблем при подключении к Интернету. Чаще всего именно с ее устранением возникает больше всего проблем, ведь ее возникновение может быть вызвано самыми разными причинами.Некоторые из них можно решить за несколько секунд самостоятельно, другие требуют вмешательства мастера или обращения в техподдержку. Как раз о наиболее частых причинах ошибок и способах их устранения и пойдет речь в этой статье.
Поиск неисправности
Именно этот этап обычно требует много времени и усилий, потому что причин сбоя соединения может быть много, и только альтернативная проверка каждого из возможных окончаний поможет обнаружить проблему. Вот некоторые из этих возможных причин:
- Неправильно введены данные авторизации;
- Глюк операционной системы;
- Сбой в настройках роутера или WiFi адаптера;
- Повреждение коммутационного кабеля;
- Обрыв или ремонтные работы на линии;
- Конфликт сетевой карты;
А теперь поговорим подробнее о том, как устранить каждую из них.
Неправильно введены регистрационные данные
К сожалению, эта проблема возникает не так уж и редко. Чтобы убедиться, что проблема не в этом, проверьте правильность введенных данных, макет компьютера, горит ли CAPS LOCK. Если все в порядке, значит, причина ошибки не в этом.
Вторым шагом будет перезагрузка Windows. Если это просто глюк операционной системы
Отказ роутера, модема или WiFi адаптера
Если вы подключены к Интернету не напрямую, а через роутер, то вам необходимо его перезагрузить.Вы можете сделать это, войдя в меню маршрутизатора и запустив перезагрузку, или потянув за шнур питания и подождав несколько секунд, чтобы включить сеть.
Как ни печально, но глюки есть даже у качественного сетевого оборудования в силу разных факторов, поэтому иногда может понадобиться полный сброс настроек. Для этого нажмите кнопку RESET (на задней панели устройства) на 15-20 секунд, после чего произойдет возврат к заводским настройкам. Непосредственно перед сбросом желательно сохранить данные настроек, чтобы потом вы правильно настроили модем.
Иногда появление 651 банальной ошибки может происходить из-за случайного отключения кнопки беспроводного подключения на ноутбуке или WiFi адаптере. Поэтому, прежде чем искать проблемы в настройках оборудования, необходимо отметить этот пункт.
Если эти действия не дали результата, то перед проверкой настроек оборудования лучше всего позвонить в техподдержку и узнать, ведутся ли на данный момент работы на вашей линии. Это простое действие сэкономит ваше время в случае поломки или ремонтных работ.
Следующим шагом будет проверка настроек роутера. Не исключено, что произошел их случайный сброс, и теперь система выдает ошибку 651. Теперь о том, как устранить эту проблему при разных типах сетевых подключений.
Подключение к ADSL
Сначала проверьте индикатор DSL или LINE на корпусе устройства. Он должен мигать постоянно или с большой скоростью. Если он не светится или медленно мигает, то нужно проверить исправность модема и переключателей. Возможно, разъем вставлен в модем не до конца или поврежден сетевой кабель.Если есть повреждение кабеля, то без посещения мастеру не обойтись.
Хороший способ проверить наличие Интернет-соединения — подключить модем напрямую к сетевому кабелю (без другого дополнительного оборудования). Если подключение появилось, значит проблема либо в кабеле, либо в дополнительном оборудовании. Если индикатор горит, но компьютер продолжает выдавать ошибку, очевидно, проблема в настройках модема.
Вы можете проверить настройки в меню «Модем».В разделе WAN или Internet сравниваем зарегистрированные там параметры VPI / VCI и проверяем тип подключения — Bridge. Правильные параметры вы можете узнать, позвонив в техподдержку. Если переехали, то после введения верных ошибка должна исчезнуть.
Подключение FTTB через роутер
В этом случае нужно правильно проверить подключение кабеля. Он должен быть включен в WAN-порту. Также необходимо проверить правильность типа подключения, установленного на роутере.Для этого перейдите в его меню через строку поиска браузера и убедитесь, что тип подключения — PPPoE.
Подключение GPON через оптический терминал
Здесь, как и в случае с ADSL, нужно проверить настройки оптического терминала и установить тип подключения Bridge.
Если все настройки оборудования верны, а ошибка 651 продолжает отображаться, вы можете попробовать создать новое соединение. Далее — подробная инструкция, как это сделать.
Создать новое соединение
Часто именно этот шаг помогает устранить проблемы с доступом в Интернет, если сетевой кабель подключен непосредственно к компьютеру.
Перейдите в раздел «Центр управления сетью» и в левом столбце выберите «Изменение параметров адаптера» (обычно третий внизу). Далее щелкните правой кнопкой мыши текущее соединение и выберите в контекстном меню пункт «Удалить».
Следующим шагом будет создание нового соединения:
- Для этого нажмите кнопку «Назад» и выберите «Настройка нового подключения» в меню центра управления сетью.
- «Интернет-соединение»
- «Создать новое соединение» — «Далее».
- Теперь нажимаем «высокоскоростное соединение PPPoE», вводим логин и пароль, прописанные в договоре Ростелекома, и выбираем имя для подключения.
Этот простой алгоритм действий может решить проблему ошибки 651.
Конфликт сетевых карт
Иногда именно в этом кроется причина ошибки 651. Для решения этой проблемы достаточно просто отключить одну из сетевых карт. Для этого перейдите в раздел «Изменение настроек адаптера» и, выбрав сетевую карту (соединение), к которой не подключен Интернет, щелкните по ней правой кнопкой мыши.В появившемся меню выберите пункт «Отключить».
Прочие причины
Также причиной проблемы может быть сбой. Чтобы решить эту проблему, нужно его удалить.
- Заходим в меню «Пуск» — «Управление панелью» — «Диспетчер устройств».
- Далее находим пункт «Сетевая плата» и выбрав плату (обычную для Realtek и NVIDIA) в меню правой кнопки мыши нажимаем «Удалить».
- После этого необходимо перезагрузить компьютер — система автоматически установит драйверы сетевой карты, и проблема будет решена.
Бывает, что ошибка 651 возникает из-за некорректной работы межсетевого экрана, антивирусного ПО или межсетевого экрана. В этом случае нужно на время отключить антивирусную защиту. Для этого нажмите на значок антивируса и выберите в его меню пункт «Отключить» или «временно отключить» (в зависимости от установленной программы). Вы также можете отключить брандмауэр Windows в панели управления.
Если все усилия по устранению проблемы не увенчались успехом, единственным выходом для ее решения будет обращение в техподдержку Ростелекома.Сообщите оператору о проблеме и объясните, какие попытки ее решения предпринимаются. Ваше приложение зарегистрируется и в ближайшее время поможет устранить неполадки.
Наверное, очень много пользователей компьютерных систем Вы используете Miniport Wan PPPOE для подключения к Интернету или высокоскоростного соединения, иногда сталкиваетесь с неоднозначной проблемой, когда вместо ожидаемого доступа к сети на экране появляется сообщение о Flame 651 (ошибка подключения). экран. Что это такое и как исправить эту ситуацию? Забегая вперед, сразу заметим, что это довольно просто.
При подключении): Что это?
Для начала рассмотрим характер такой неисправности. Как правило, в сообщении описывается, что модем или маршрутизатор возвращают ошибку при попытке использовать свои настройки для подключения.
Другими словами, либо на физическом, либо на программном уровне возникла проблема, блокирующая доступ. Мы не будем вдаваться в подробности описания самих технологий, используемых для создания или установки соединения, а остановимся подробнее на причинах, вызывающих такие сбои, и простейших методах исправления.
Причины ошибки
Само собой разумеется, что самих причин, из-за которых возникает ошибка 651 при подключении к Интернету (в качестве примера взяты системы Windows), может быть довольно много. Из всего этого разнообразия можно выделить только наиболее часто встречающиеся и, так сказать, основные:
- повреждение оборудования и кабелей на физическом уровне;
- некорректная работа клиента PPPoE;
- наличие двойного сетевого подключения;
- блокировка подключения антивирусами и встроенной Windows;
- неверные параметры в настройках роутера и т. Д.
На основе того, что представлено в списке, будет искать решение для устранения неполадок 651 (ошибка подключения) для каждого конкретного случая.
При наличии физических повреждений
Во-первых, если вдруг компьютер или ноутбук выдает подобные предупреждения, не стоит искать причину, скажем, в вирусах или в настройках «царства» сетевых подключений. Все может быть банально просто: может сетевой кабель поврежден, может произошел скачок напряжения, может где-то вплотную примыкают к разъемам, да мало ли что?
Естественно, желательно проверить все комплектующие или «прозвонить» кабель.Однако часто помогает и более простой вариант. Для начала в окне Предупреждение кликните по строке с подключением обновления подключения. Кто знает, может, это была мимолетная неудача. Если это не помогает, можно попробовать полностью перезагрузить компьютерный терминал и при этом необходимо выдержать паузу не менее 10 секунд для сброса настроек между отключением и повторным включением роутера. Если этого не сделать, система снова отобразит сообщение типа «Ошибка 651 при подключении к Интернету».С другой стороны, такой подход может не помочь, если изначально проблема сбоя связи намного глубже. Посмотрим, что может быть еще?
Ошибка 651 при подключении к Интернету: сбой клиента RasppoE
При использовании для создания чаще всего такой сбой наблюдается в работе специализированных модулей, в том числе клиента, отвечающего за PPPoE.
Остановимся подробнее на этом клиенте. Как правило, в качестве основного метода предполагается исправление ситуации путем создания нового подключения.
Для этого нужно использовать клавиши Win + R, вызывающие меню «Выполнить», где в строке прописана команда Rasphone.exe. Далее следует выбрать один из трех вариантов (для PPPoe используется высокоскоростное соединение через модем или DSL), после чего вам просто нужно следовать инструкциям «Мастера».
Соответственно, вновь созданное соединение необходимо проверить на работоспособность. Если ошибка подключения 651 наблюдается в новом подключении, например), необходимо будет проверить некоторые параметры и настройки.Прежде всего, убедитесь, что маршрутизатор и модуль Wi-Fi на компьютере или ноутбуке включены. Возможно выставлены неправильные параметры для сетей VPN и т. Д. Но все по порядку.
Наличие внешней сети
Одной из причин таких сбоев может быть наличие второго подключения, например, когда на компьютере пользователя установлены два сетевых адаптера с двумя параллельными сеансами связи. В этом случае сбой 651 (ошибка при подключении к Интернету) Windows 7 интерпретирует именно как внутренний конфликт, когда одно соединение имеет приоритет над другим (в частности, для случаев, когда службы предоставляют два разных провайдера).
Помните, если просто отключить кабель от одной сетевой карты, толку не будет. Для этого зайдите в управление сетью и общий доступ и отключите там один из адаптеров (в меню изменения параметров адаптера). При этом его не следует удалять в «Диспетчере устройств», это может негативно повлиять на систему в целом.
Проблемы с антивирусом и межсетевым экраном
Очень часто может наблюдаться ситуация, когда соединение по какой-либо причине блокируется на уровне антивирусного ПО или Windows.В такой ситуации можно сначала попробовать на некоторое время выключить антивирус (во многих пакетах такая функция предусмотрена). Однако, как показывает практика, межсетевой экран больше в худшую сторону.
Здесь его надо выключить полностью. Для этого используется стандартная «панель управления», где выбирается соответствующий раздел. Система выдаст пару предупреждений, но не стоит на это обращать внимание. Кстати, многие могут задаться вопросом, а нужно ли им, зачем это нужно полностью, а только потому, что сделать интернет-соединение в списке исключений никак не получится.Это не «расширенный» или какой-либо другой исполняемый программный файл.
Неправильные настройки роутера и протоколов
Теперь рассмотрим наиболее частую проблему, когда «летят» настройки роутера, и система сообщает, что произошла ошибка подключения 651. Как исправить эту ситуацию? Для начала нужно проверить основные настройки того же роутера.
Вы можете ввести их через любой из интернет-браузеров, введя в адресной строке либо 192.168.0.1, либо 162.168.1.1 (все зависит от модели роутера).Как правило, этот адрес можно найти на этикетке ниже. Вы также можете узнать логин и пароль, если таковые имеются.
В первую очередь следует обратить внимание на адрес VPN-сервера (для соединений PPTP и L2PT). Кроме того, для ONT-терминалов на роутере нужно использовать режим «прозрачный мост» (Bridge), иначе система при повторной попытке подключения выдает сообщение о Flame 651 (ошибка при подключении).
Далее необходимо сравнить настройки TCP / IP с теми, которые предоставил провайдер при подключении.В крайнем случае можно попробовать установить автоматическое определение, а также отключить использование прокси для локальных адресов.
Дополнительные действия с реестром для серверной ОС
Сбой при подключении к Интернету) Конечно, может происходить на версиях Windows server. В частности, это касается модификации Windows 2003 Server. Здесь конкретное исправление проблемы несколько иное, хотя иногда помогают вышеперечисленные методы.
Но в этом случае лучше использовать редактор системного реестра, вызываемый командой Regedit из меню «Выполнить» (Win + R), куда нужно переходить по ветке дерева HKLM через разделы System, CurrentControlSet и затем в папку Parameters, расположенную в каталоге TCPIP.
Здесь необходимо сначала создать параметр DWORD с именем Enablerss и присвоить ему значение 0, а затем в том же разделе — параметр DWORD с именем Disabletskoffload со значением 1. Если этот параметр уже доступен в в реестре уже надо просто поменять значение единицы. После этого в обязательном порядке, чтобы изменения вступили в силу, компьютерный терминал необходимо перезагрузить.
Результат
В целом, здесь рассматриваются только наиболее характерные случаи возникновения 651 задачи типа.Ситуации возникновения проблем у провайдера не рассматривались (здесь пользователь ничего не может сделать). Также не учтены ситуации, когда может потребоваться переустановка или обновление сетевых драйверов. В остальном, как видно из вышесказанного, проблема решается довольно просто.
Одна из наиболее часто встречающихся ошибок Windows 7 и Windows 8 — ошибка 651, ошибка подключения к высокоскоростному соединению или MINIPORT WAN PPPOE с текстом сообщения «модем или другое устройство связи сообщило об ошибке.«
В этой статье мы подробно рассмотрим все возможные способы исправления ошибки 651 в Windows разных версий, независимо от того, какой у вас провайдер, будь то Ростелеком, Дом.ру или МТС.
Первые действия при возникновении ошибки 651
Прежде всего, если вы увидели сообщение «Ошибка 651 при подключении к Интернету» или «Ошибка сбоя« 651 », попробуйте выполнить несколько простых действий, пытаясь подключиться к Интернету после каждого из них:
Это именно те простые шаги, которые помогут вам не терять время и сделать так, чтобы Интернет работал, а ошибка Wan Miniport PPPoe исчезла.Далее мы рассмотрим расширенные действия по исправлению ошибки 651, которые могут помочь опытным пользователям в решении проблемы.
Сброс настроек TCP / IP
Следующее действие, которое можно попробовать — сбросить настройки TCP / IP в Windows 7 и 8. Есть несколько способов сделать это, но самый простой и быстрый — использовать официальную утилиту Microsoft Fix IT, скачать со страницы http: // support.microsoft .com / KB / 299357
После запуска утилиты программа самостоятельно сбросит интернет-протокол, вам останется только перезагрузить компьютер и снова попытаться подключиться.
Дополнительная информация: Иногда исправление 651-й ошибки помогает удаление определенных отметок в свойствах PPPOE-соединения. Для этого перейдите в список сетевых подключений и откройте свойства высокоскоростного подключения ( Network and Shared Access Control Center — Change adapter settings — Right click on your connection — Properties ). Затем на вкладке «Сеть» в списке компонентов снимите флажки следующих параметров:
1.Интернет-протокол версии 6 (TCP / IPv6). В некоторых случаях он вызывает конфликт сетевого подключения, поэтому иногда помогает в решении ошибки 651.
2. Драйвер мостовой сети VirtualBox — для тех, кто использует виртуальную машину Oracle Virtual Box в своей системе, установка дополнительного драйвера виртуальной сети. Это может вызвать конфликт с текущим сетевым подключением, поэтому отключите этот параметр в свойствах сети. В решении 651 может помочь адаптер.
3. Для решения возможной ошибки 651 попробуйте отключить все нестандартные галочки, они могут включать протоколы различных антивирусов межсетевого экрана, а также протоколы встроенных вирусов.В любом случае вернуть все обратно можно, если отключение опций во вкладке «Сеть» не поможет исправить подключение к интернету.
Обновление драйверов сетевой карты компьютера
Также в решении проблемы может помочь обновление драйверов для вашей сетевой карты. Их достаточно скачать с официального сайта производителя материнской платы или ноутбука и установить.
В некоторых случаях проблему можно решить, удалив драйверы сетевой карты, установленные драйверами, и установив на сетевую карту те, которые были поставлены на диске с программным обеспечением (при наличии).
Также после удаления драйверов сетевой карты можно попробовать предоставить возможность автоматической установки необходимых драйверов. Для этого нужно зайти в Диспетчер устройств (правая кнопка мыши в ярлыке Мой компьютер на рабочем столе — Свойства — в левой части окна Диспетчер устройств) . В списке устройств в разделе Сетевые адаптеры Найдите свою сетевую карту, щелкните по ней правой кнопкой мыши и выберите первый пункт «Обновить драйверы»… «, затем выберите» Автоматический поиск обновленных драйверов «.
Дополнительная информация: Если у вас две сетевые карты, это также может быть причиной появления ошибки 651. Попробуйте отключить в диспетчере устройств одну из них — ту, которая не используется (из списка устройств, выберите неиспользуемый сетевой адаптер, щелкните его правой кнопкой мыши и выберите параметр Отключить ).
Проверить аппаратный компонент
Если ни один из описанных выше способов не помогает перед переключением на тип «тяжелая артиллерия» переустановки Windows, попробуйте, наконец, другой вариант.
- Выключите компьютер, роутер, модемы (в том числе от блока питания).
- Отключите все сетевые кабели (от сетевой карты компьютера, роутера, модема) и проверьте их целостность (не повреждены ли они где-нибудь). Также, если у вас или у ваших знакомых есть в наличии, есть linkmaster — небольшое устройство для тестирования и «транскинга» сетевых кабелей, попробуйте с их помощью определить целостность кабеля. После повторного подключения кабелей.
- Включите компьютер и подождите, пока он загрузится.
- Включите модем и дождитесь его окончательной загрузки. Если на линии есть роутер, включите после этого, тоже дождитесь загрузки.
Подводя итог, можно сказать, что Ошибка 651 — один из самых неприятных моментов для пользователей, работающих в Интернете. Ее решение возможно всеми перечисленными в статье методами, но если у вас небольшой опыт работы с компьютерами, вы можете смело обращаться в техподдержку своего интернет-провайдера.Как правило, специалисты помогают в режиме реального времени проверить все основные варианты ошибок 651, в крайнем случае можно сделать запрос на выезд специалиста компании.
class = «Eliadunit»>
При использовании интернета люди часто сталкиваются с различными ошибками, не позволяющими нормально использовать соединение. Одна из самых распространенных ошибок в Ростелекоме — ошибка под номером 651. Из этой статьи все абоненты провайдера смогут узнать, в чем проблема, и поймут, что не нужно быть системным администратором для ее устранения. .
Что за ошибка — 651?
Эта проблема возникает при попытке подключиться к Интернету. Причинами его появления могут быть:
- Провайдер проводит технические работы на линии;
- Биллинг ошибок от провайдера;
- Некорректная работа оборудования на стороне абонента;
- Сбои в настройках сети;
- Конфликт сетевого оборудования на компьютере.
По большей части ошибку под номером 651 легко устранить и просто перезапустить оборудование.Но бывают такие ситуации, когда на выполнение технических работ уходит больше времени. Как исправить ошибку Ростелеком 651 самостоятельно? В каких случаях придется обращаться к провайдеру техподдержки? Это будет описано в дальнейшем содержании.
Устранение неисправностей 651 ошибка при подключении через ADSL (телефонная линия)
Абонентов, подключенных по технологии ADSL, которая считается устаревшей, по-прежнему довольно много. Для подключения к Интернету в этом случае используются модемы ADSL, которые подключаются к телефонной сети и к компьютеру, а само соединение может быть настроено на компьютере или в модеме, если он работает в режиме маршрутизатора.Что делать при возникновении ошибки 651? Стоит рассмотреть оба варианта.
- Когда подключение к Интернету осуществляется путем создания соединения PPPoe на компьютере, в первую очередь стоит проверить статус модема. Возможно, модем потерял сигнал ADSL от телефонной станции.
- При этом варианте нужно обратить внимание на индикаторы и убедиться, что модем улавливает сигнал от станции — индикатор, указывающий на это, должен светиться ровным светом.
- Если индикатор мигает, следует попробовать перезапустить модем и проверить правильность его подключения к телефонной сети. После перезагрузки нужно проверить сигнал ADSL (по индикатору) и снова подключиться к Интернету.
- В случае, когда Ошибка 651 при подключении к Интернету Ростелеком не пропадает, необходимо проверить правильность соединения модема с компьютером с помощью кабеля. Бывает, что отсутствие контакта в разъемах влияет на появление ошибки 651.
- Стоит перезагрузить и сам компьютер, часто помогает избавиться от досадной ошибки.
- Если подключение настроено в доме, при условии, что он работает в режиме роутера, нужно зайти в его панель управления, проверить настройки подключения и перезагрузить аппарат.
- Если перезагрузка не помогает, нужно установить заводские настройки модема и заново создать подключение к Интернету.
- Если не поможет избавиться от злополучной ошибки, то из списка причин этой проблемы модем можно смело исключить.
- Перезагрузка компьютера — это первое действие, которое пользователь должен выполнить, прежде чем пробовать другие методы избавления от ошибки. Также рекомендуется заново создать подключение к Интернету и отключить все неиспользуемые сетевые адаптеры.
В случае, если при перезагрузке компьютера модем видит сигнал, и все рекомендуемые работы выполнены, но ошибка не исчезает, необходимо вызвать техподдержку в Ростелеком, чтобы узнать, проводятся ли какие-либо работы на линия.А еще лучше сделать это сразу же, как только появилась ошибка 651, чтобы избежать лишних хлопот и сэкономить личное время!
Запись 651 ошибка при подключении через FTTB или GPON
Если дом абонента подключен к оптической линии, а в квартире есть «витая пара», это означает, что подключение осуществляется по высокоскоростной технологии FTTB.
Если у вас ошибка 651 с этим подключением, необходимо проверить:
- Актуальность логина и пароля, введенных при подключении;
- срок службы;
- отсутствие проблемы от провайдера.
- Если кабель подключен к маршрутизатору, рекомендуется проверить, правильно ли установлено соединение PPPoE. Для этого зайдите в панель управления роутером, настройте подключение, следуя инструкциям провайдера, которые написаны в документации на оборудование.
- Еще нужно убедиться, что кабель подключен к WAN, а не LAN.
Возврат и перезагрузка оборудования с ошибкой 651
- Любое сетевое оборудование при появлении различных ошибок необходимо перезагружать.Ошибка 651 на Ростелекоме требует перезагрузки модема — это делается через панель управления модемом или с помощью кнопки RESET. Если абонент не может найти кнопку сброса, либо не знает, как перейти в панель управления модемом, нужно просто вытащить устройство из розетки и снова подключить.
- То же самое касается всего абонентского оборудования. Если у вас ошибка 651 при подключении к интернету, нужно нажать на кнопку СБРОС или переподключить оборудование оборудования, скорее всего, именно так и будет устранена ошибка.
- Не забываем о перезагрузке компьютера.
- Возникновение ошибки 651 может быть связано с некорректной работой сетевых подключений на компьютере. Если в компьютере установлена не одна сетевая карта, нужно попробовать отключить те карты, которые не используются, это можно сделать через опцию «Диспетчер устройств». Вы можете использовать подключения через раздел «Центр управления сетями и общим доступом».
Что делать, если ошибка 651 на Ростелекоме не пропадает, когда не пропадают описанные выше работы? В случае, когда Абонент разобрался с сетевыми подключениями, но это не привело к положительному результату, необходимо произвести очистку реестра с помощью программы CCleaner.Часто эта программа оказывается хорошим помощником для устранения различных ошибок.
Появление ошибки 651 на Ростелекоме может быть вызвано отсутствием контакта в сетевом кабеле, соединяющем компьютер с модемом или роутером. Нужно попробовать вынуть кабель из разъемов, протереть контакты спиртом или спиртосодержащим веществом (например, духами). Если обнаружено повреждение кабеля, его нужно будет заменить на новый.
Брандмауэры / антивирусы и ошибка 651
- Бывает, что вредоносная ошибка 651 возникает после установки программного обеспечения.Вам нужно запомнить, после чего стала возникать эта ошибка. Часто проблема связана с установкой антивирусов и межсетевых экранов (как их еще называют). Если это так, вам следует отключить защиту и повторно попытаться подключиться к Интернету.
- В том случае, если это помогло устранить ошибку, необходимо разобраться с настройками межсетевых экранов или антивирусных программ, в этом случае они блокируют разные порты, необходимые для установления соединения с Интернетом.
- Бывает, но редко ошибка 651 возникает при сбоях в драйверах сетевой карты.


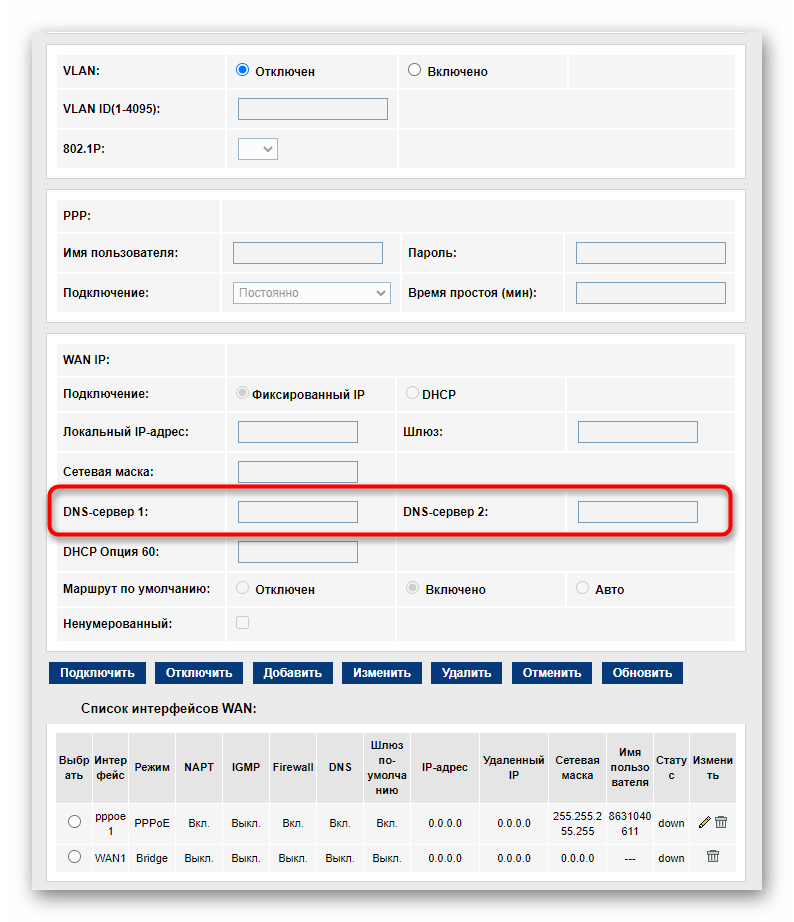 Зачастую помочь может простая перезагрузка устройства. Для этого воспользуйтесь кнопкой на маршрутизаторе, либо выключите его из сети и снова включите.
Зачастую помочь может простая перезагрузка устройства. Для этого воспользуйтесь кнопкой на маршрутизаторе, либо выключите его из сети и снова включите. Рекомендуемый метод: WPA2-PSK, ключ должен содержать буквы, цифры и символы. Такая защита поможет уберечь сеть от взлома методом подбора пароля по словарю.
Рекомендуемый метод: WPA2-PSK, ключ должен содержать буквы, цифры и символы. Такая защита поможет уберечь сеть от взлома методом подбора пароля по словарю.