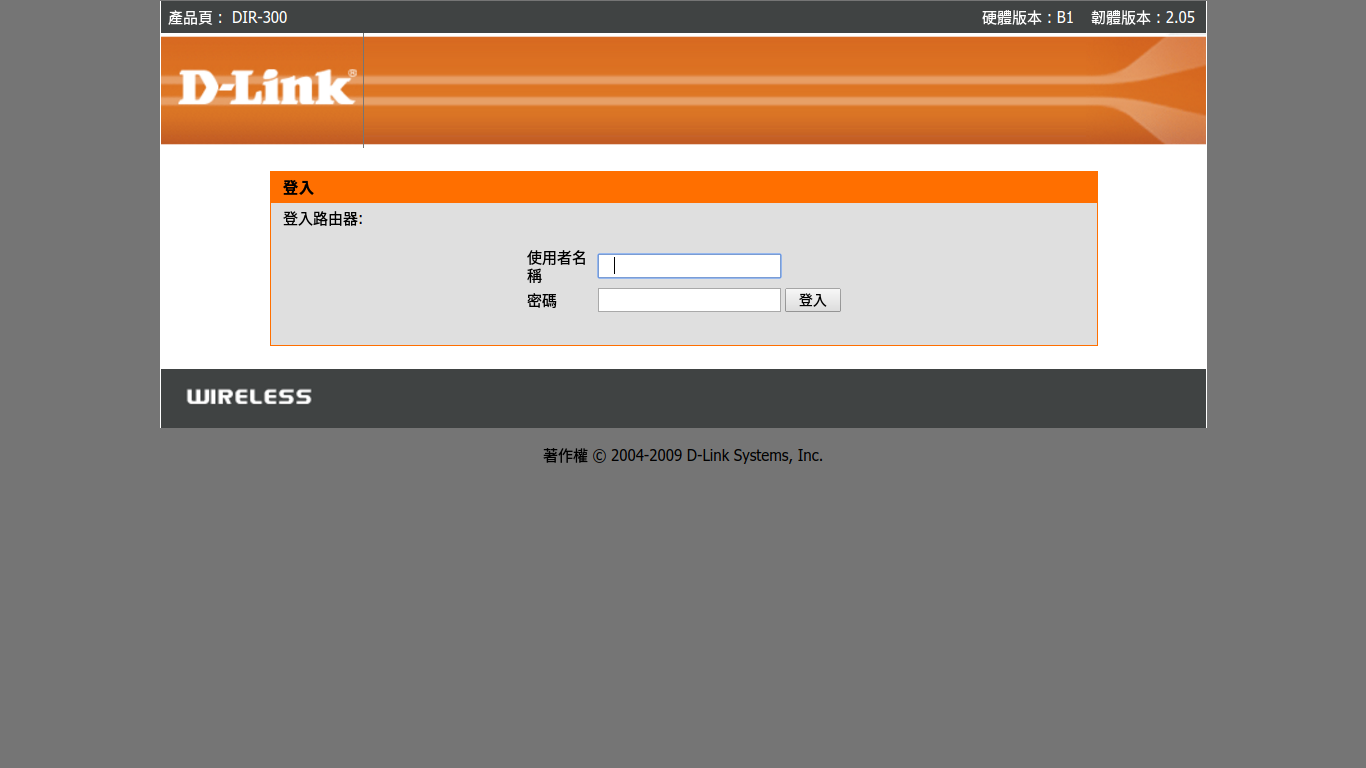D link dir 615 стандартный пароль – Тарифы на сотовую связь
214 пользователя считают данную страницу полезной.
Информация актуальна! Страница была обновлена 16.12.2019
615-ая модель роутера фирмы D-Link пусть давно не считается новой и современной, но все равно исправно продолжает работать у большого количества пользователей, обеспечивая стабильный выход в интернет.
Рано или поздно практически у каждого обладателя роутера появится необходимость внесения изменений в его параметры. Например для изменения пароля Wi-Fi или для перенастройки интернет — соединения при смене провайдера.
Для этого вначале необходимо зайти в веб интерфейс, позволяющий менять настройки. Делается это набором адреса 192.168.0.1 в адресной строке любого браузера и нажатием кнопки «Enter».
Адрес в браузере для входа в настройки
После этого будет отображено окно с запросом ввода авторизационных данных, состоящих из логина и пароля.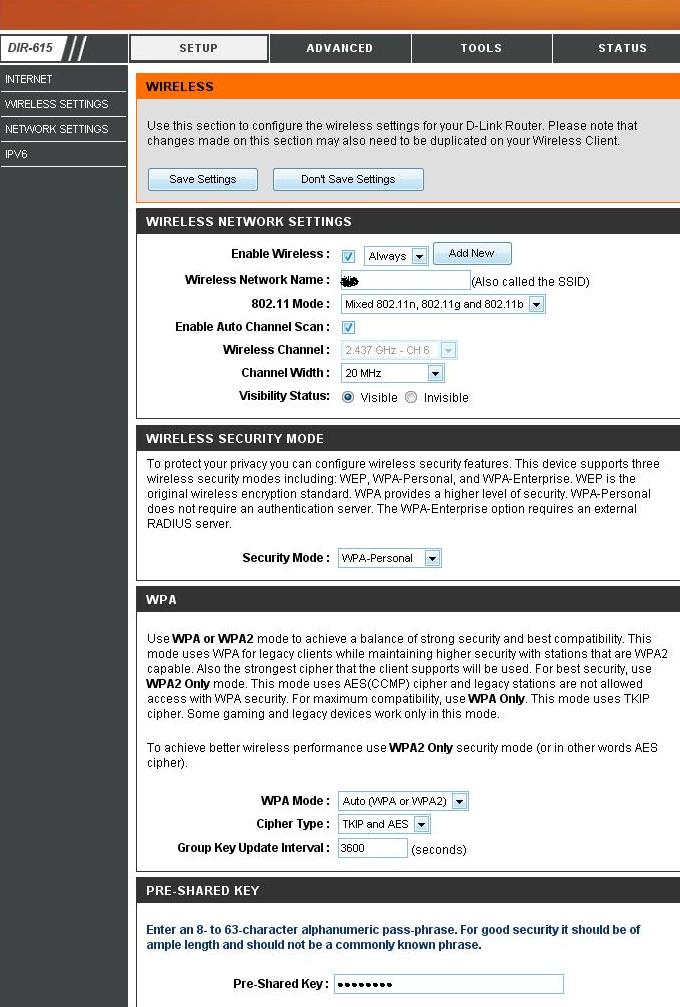
Данные для входа в роутер D-link dir 615 по умолчанию
По умолчанию из коробки практически для всех роутеров D-link присвоена стандартная комбинация логин/пароль и выглядит она так:
Первая строка (Логин): admin
Вторая строка (Пароль): пустое значение или также admin
Таким образом для того, чтобы попасть в настройки роутера вам нужно в user name ввести admin, а поле password оставить пустым. Далее нажимаете Login.
Поле пароль — пустое
Если данная комбинация не подошла, то попробуйте в password ввести также admin.
В поле пароль указываем admin
В случае, когда admin/admin также не подходит, это значит, что стандартная комбинация данных для входа была кем — то изменена. И единственным вариантом в такой ситуации является сброс настроек до заводских.
Делается это нажатием чем — нибудь тонким на кнопку reset, находящуюся на задней стенке роутера.
Кнопка сброса всех настроек, включая логин/пароль
Стоит учесть, что при этом сбросится не только комбинация для входа в настройки, но также и сами настройки интернета и вай фай.
8 495 980 24 00
Рекомендации.Для помощи в удаленной настройке рекомендуется к использованию он-лайн эмулятор — http://support.dlink.com/emulators/dir615_revC/310NA/login.htm
По умолчанию, Логин Admin, пароль пустой.
Курьеры-настройщики должны в настройках изменять пароль на Серийный номер, указанный на коробке (S/N). При перенастройке рекомендуется также использовать в качестве пароля на роутер и wi-fi S/N (серийный номер).
Сброс настроек роутера производится путем нажатия и удержания кнопки Reset на задней панели роутера в течении 10 секунд.
Для того, что бы попасть в веб-интерфейс роутера, необходимо открыть ваш Интернет браузер и в строке адреса набрать http://192.168.
В целях безопасности рекомендуется сменить заводской пароль.
По умолчанию: Логин admin, пароль пустой.
Курьеры-настройщики должны в настройках изменять пароль на Серийный номер, указанный на коробке (S/N). При перенастройке рекомендуется также использовать в качестве пароля на роутер и wi-fi S/N (серийный номер).
В интерфейсе роутера необходимо зайти во вкладку Инструменты (TOOLS), меню Администрирование (ADMIN).
В поле Password введите новый пароль.
В поле Verify Password повторите новый пароль.
Аналогичную операцию повторите с паролем пользователя
Затем нажмите кнопку Save Settings. После этого, роутер предложит повторно зайти в его настройки.
После этого, роутер предложит повторно зайти в его настройки.
В интерфейсе роутера необходимо выбирать вкладку «SETUP», слева — «Wireless Settings». Здесь нажимаем кнопку «Manual Wireless Connection Setup».
1. В разделе «WI-FI PROTECTED SETUP» c пункта Enable галочку лучше снять, поскольку не все беспроводные адаптеры поддерживают технологию Wi-Fi Protected Setup.»
2. Ставим галочку «Enable Wireless»; «Always»
3. В графе «Wireless Network Name» пишем название для беспроводной сети.
4. 802.11 Mode –
5. Security Mode: WPA-Personal;
6. WPA Mode: WPA-Only;
7. Cipher Type: AES;
Cipher Type: AES;
8. Pre-Shared Key: сюда вводим пароль для доступа в беспроводную сеть. В качестве пароля используйте Серийный номер, указанный на коробке (S/N) . После того, как все параметры введены, нажимаем кнопку «Save Settings». На этом настройка Wi-Fi на маршрутизаторе D-Link DIR-615 закончена.
1. Смените пароль на роутер.
2. Настройте Wi-Fi на роутере.
3. Вкладка SETUP, меню Network Setting
4. Выставьте Wan Port Mode – Bridge Mode.
5. Далее настройки подключения к Интернет необходимо производить на PC (мануалы по настройке подключения к Интернет находятся на странице http://help.
 netbynet.ru/).
netbynet.ru/).После сохранения настроек управление роутером будет доступно по IP, указанному в поле Router IP Address адресу (соответственно, на PC потребуется установить вручную IP 192.168.0.2, маска 255.255.255.0, шлюз 192.168.0.50, в данном случае).
Настройка подключения к Интернет в режиме роутера.Нажимаем кнопку Manual Internet Connection Setup
Настройка в режиме роутера.1. Настройка PPPoE при автоматическом получении локального IP адреса (DHCP).
2. My Internet Connection is: Russian
3. User Name: Ваш логин из договора
4. Password: Ваш пароль из договора
5. Verify Password: повтор пароля
6. Нажимаем кнопку Clone MAC Address
7.
 Connect mode select – режим установки соединения «Always on» для постоянного подключения (рекомендуется).
Connect mode select – режим установки соединения «Always on» для постоянного подключения (рекомендуется). 8. MTU – 1472.
9. Сохраняем настройки кнопкой Save Settings и ждем пока роутер перезагрузится.
Настройка PPtP (VPN) при автоматическом получении локального IP адреса (DHCP).
1.В поле My Internet Connection is: выберите Russia PPTP Dual Access
.2. Address Mode — Dynamic IP
3. PPtP Server IP Address – ppp.lan .
4. Username – имя пользователя для авторизации в сети провайдера.
5. Password – пароль для авторизации в сети провайдера.
6. Verify Password – повторите пароль для авторизации в сети провайдера.
7. Значение MTU – 1372.
8. Нажмите кнопку Clone Your PC’s MAC Address.
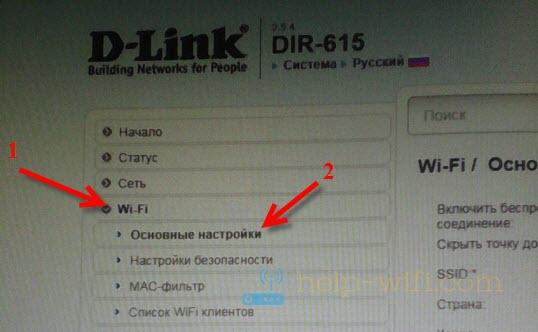
9. Reconnect Mode — режим установки соединения. Выберите «Always on» для постоянного подключения.
10. Сохраняете настройки нажатием клавиши Save Settings
Настройка PPtP (VPN) при статическом локальном IP адресе.
1. В поле My Internet Connection is
2. Address Mode – Static IP (значения Вы можете уточнить в тех. поддержке провайдера по телефону 980-24-00, круглосуточно). Введите:
3. IP Address — IP Address выданный вам провайдером.
4. Subnet Mask – маска подсети.
5. Gateway – шлюз.
6. Primary DNS Address – предпочитаемый DNS Server провайдера (212.1.224.6).
7. Secondary DNS Address – альтернативный DNS server провайдера (212.
 1.244.6). Сохраняете настройки нажатием кнопки Save Settings.
1.244.6). Сохраняете настройки нажатием кнопки Save Settings. 8. PPtP Server IP Address – ppp.lan
9. Username – имя пользователя для авторизации в сети провайдера.
10. Password – пароль для авторизации в сети провайдера.
11. Verify Password – повторите пароль для авторизации в сети провайдера.
12. Значение MTU – 1372.
13. Нажмите кнопку Clone Your PC’s MAC Address.
14. ReconnectMode — режим установки соединения. Выберите «Always on» для постоянного подключения.
15. Сохраняете настройки нажатием клавиши Save Settings
NAT при автоматическом получении IP адреса (DHCP).
1. В поле My Internet Connection is: из списка выберите Dynamic IP.
2. Нажимаете кнопку Clone MAC Address.
Нажимаете кнопку Clone MAC Address.
3. Сохраняете настройки нажатием клавиши Save Settings.
После проведения настройки, рекомендуется сохранить их, чтобы в случае возникновения проблем, можно было их восстановить. Для этого необходимо зайти во вкладку TOOLS, меню SYSTEM.
– Для сохранения текущих настроек роутера необходимо нажать кнопку Save Configuration. Файл с настройками будет сохранен в указанное место на жёстком диске.
– Для восстановления настроек настроек из файла, необходимо нажать кнопку Обзор, указать путь к файлу с настройками, затем нажать кнопку Restore Configuration Defaults.
Внимание! Нажатие кнопку Restore Device приведет к восстановлению заводских настроек!
Для перезагрузки роутера необходимо нажать кнопку Reboot the Device.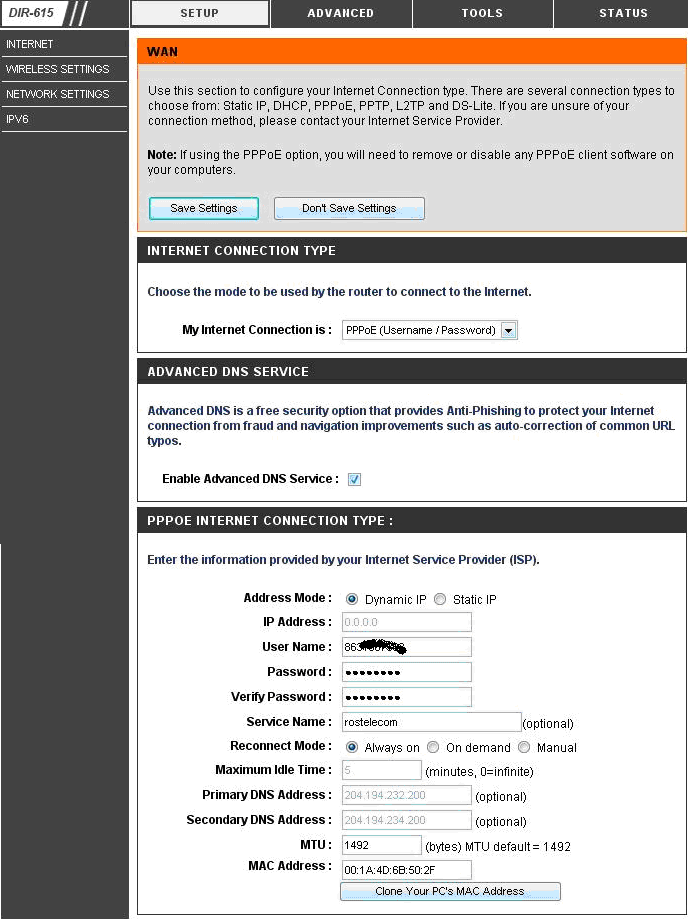
При покупке нового роутера пользователь сталкивается с задачей смены заводских установок. В этой статье мы постарались ответить на вопросы, как правильно провести настройку пароля к Wi-Fi роутеру DIR 615-при необходимости.
Роутер D Link DIR-615 пользуется популярностью среди российских пользователей. Поэтому данные настройки могут понадобиться действительно многим.
Как выполнить авторизацию в пользовательском меню?
Во-первых, нужно правильно выполнить вход в веб-интерфейс роутера. Рассмотрим, каким образом это проделать с DIR-615:
- Нужно забить в строке адресов любого выбранного (которым вы чаще пользуетесь) браузера адрес: 192.168.0.1.
- Затем потребуется заполнить поля логин и пароль. Для большинства роутеров логин («User name») — это стандартный «admin». Поле «Пароль» можно не заполнять.
Настройка Wi-Fi
Возможно, кому-то пригодится видео по настройке этого роутера:
youtube.com/embed/wBBQ0sxQg-w?feature=» oembed=»»/>
Есть” один совет: перед вводом новых значений на D-Link DIR-615 рекомендуется провести обновление прошивки маршрутизатора до последней версии. Статья пишется по крайней версии на дату написания — это 2.5.4. Перед установкой параметров интернет уже должен быть в рабочем состоянии (произведены все регулировки).
Чтобы настроить беспроводное подключение и установить пароль Wi-Fi, в перечне меню выберите пункт Wi-Fi -> Основные настройки. Далее кратко по пунктам:
- Обязательно поставьте галочку в строчке: «Включить беспроводное соединение». Когда этот пункт не выбран, система просто-напросто не станет транслировать Wi-Fi.
- В случае, когда стоит галочка напротив пункта: «Скрыть точку доступа», система не будет показывать имя сети. И тогда придется подключаться со скрытым SSID, создавая частное подключение с установками типа шифрования и т. д. Подключаться таким образом немного неудобно.
- «SSID» нужно заполнить названием сети: можно использовать английские символы, а также цифры.
 Если вы хотите сменить имя, напишите другое название и сохраните его.
Если вы хотите сменить имя, напишите другое название и сохраните его. - «Страна» – выбираем «Россия».
- Пункт «Канал» – оставляем «авто». При возникновении каких-либо неурядиц с соединением можно будет попробовать поменять канал, а так не надо.
- «Беспроводной режим» – выбираем B/G/N mixed.
После проверки всех параметров жмем кнопку «Применить». После проведенных операций роутеру потребуется перезагрузка (кратковременное выключение).
Установка нового и смена старого пароля
Переходим на пункт: «Настройки безопасности»:
- Смотрим вкладку «Сетевая аутентификация», ставим на последний вариант WPA2-PSK;
- Пункт «Ключ шифрования . . .» – выбираем себе пароль и заполняем данные. Это будет пароль от соединения Wi-Fi;
- Для применения настроек перезагрузите роутер.
Инструкция для смены пароля от «админки»
Изменение заводского пароля в некоторых случаях необходимо. Так вы перекрываете путь для нелегальных операций правонарушителей. Ведь посредством веб-интерфейса можно считать всю информацию о соединении.
Ведь посредством веб-интерфейса можно считать всю информацию о соединении.
Для установки нового пароля на D-Link ДИР 615 нужно перейти в пункт: «Система». В разделе «Пароль администратора» нужно ввести пароль, а в пункте «Подтверждение пароля» его просто продублировать.
Англоязычная версия
Видео с наглядными инструкциями тут:
Нужно выбрать пункт «Настройки» («Setup») и нажать на строчку «Настройки сети» («Wireless Settings»). По вашему запросу откроется новое модальное окно, в котором следует выбрать пункт «Ручная настройка беспроводной сети» («Manual Wireless Network Setup»).
Тогда заполняем данными требуемые строчки и можно начинать пользование беспроводной сетью. В строке «Защищенная настройка Wi-Fi» («Wi-fi Protected Setup») стоит убрать галочку со строчки: «Включить» («Enable»). Таким образом, вы избежите проблем с аппаратами, не поддерживающими технологию.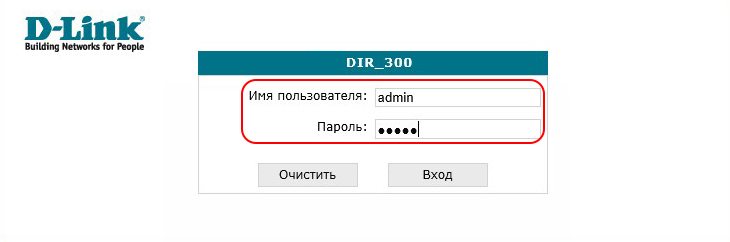 В последнем пункте «Pre-Shared Key» вписываем сетевой ключ.
В последнем пункте «Pre-Shared Key» вписываем сетевой ключ.
Сбрасывание установок на заводские
Может случиться так, что вы забудете пароль от маршрутизатора, и тогда вам понадобится сброс установок роутера DIR-615 на заводские. Проделать данную операцию можно, нажав на кнопку RESET и подержав так 10-12 секунд (делать лучше чем-либо острым).
После сброса установок роутер станет, как новый: придется заново вводить параметры и подтверждать их. При этом стандартные коды D-Link DIR-615 (пароль и логин) будут admin. Если у вас нет уверенности в том, что вы сами отрегулируете роутер после сброса, на сбрасывайте установки.
Мы рассказали, как поменять пароль от «админки» роутера и установить ключ безопасности на Wi-Fi сеть. Если есть вопросы, или что-то не получилось, обязательно напишите нам! Также поможем с настройками после сброса к заводским установкам. Всем пока!
“>
192.168.0.1 логин admin пароль admin не подходит — что делать?!
192.
 168.0.1 логин admin пароль admin не подходит — что делать?!
168.0.1 логин admin пароль admin не подходит — что делать?!Обычно, когда настраиваешь свой роутер сам — таких проблем не практически не бывает, т.к. уже знаешь какой был логин и пароль. И если даже менял пароль с «admin» на какой-либо другой — то хотя бы об этом помнишь. А вот если это делал друг/товарищ/родственник, то тут хуже — он может и не вспомнить что он прописывал. А уж если это делал мастер от провайдера — тут вообще концы найти не получится. Что же делать в этом случае и как попасть на роутер D-Link, Tenda или TP-Link через 192.168.0.1 admin?!
Для начала переверните роутер «вверх тормашками» и посмотрите на наклейку точно ли там написано Username = admin и Password=admin:
Просто на старых моделях Длинков пароля вообще не было — просто пустая строка.
WiFi-роутеры D-Link:
DIR-100 (F/ FE)
DIR-130
DIR-140L
DIR-300, A/C1, A/D1, C1, NRU B2, B5, B6, B7
DIR-320, A/D1, NRU
DIR-330
DIR-400
DIR-412
DIR-450
DIR-451
DIR-456, C1
DIR-457, U
DIR-506L
DIR-615
DIR-615 FB O1, K2, K1, M1
DIR-620, D/F1, S/G1
DIR-628
DIR-632
DIR-635
DIR-636L
DIR-640L
DIR-645
DIR-651
DIR-655
DIR-685
DIR-806A
DIR-815, A/C1A
DIR-825, A/D1A
ADSL-модемы D-Link:
DSL-300, 300T
DSL-302G
DSL-302T
DSL-306
DSL-310
DSL-360I, 360T
DSL-500, 500G, 500T
DSL-502G, 502T
DSL-504, 504G, 504T
DSL-506
DSL-510
DSL-514
DSL-520T
DSL-524T
DSL-560I
DSL-562T
DSL-564T
DSL-584T
DSL-604+G
DSL-604G
DSL-700
DSL-1510G
DSL-2300U
DSL-2500U, BRU, BRU C, BRU D, BRU DB
DSL-2520U, BRU, BRU C, BRU D, BRU D8
DSL-2540U, BRU, BRU C, BRU C2, BRU C3B, BRU CB, BRU D
DSL-2600U, BRU C, BRU C2
DSL-2640U, BRU
DSL-2650U
DSL-2740U, BRU
DSL-2750U, BRU D
DSL-6540U
DSL-6641i
DSL-6740U
DSL-7850
DSL-G604T
DSL-G804V
Инструкция по настройке Wi-Fi роутера D-link DIR-615
Если Вы являетесь обладателем беспроводного маршрутизатора/Wi-Fi роутера D-link DIR-615, но не знаете либо столкнулись с проблемой, как на роутере настроить Wi-Fi сеть и интернет соединение, тогда эта статья для Вас, уважаемые читатели.
В статье мы рассмотрим пошаговую инструкцию по настройке Wi-Fi роутера (маршрутизатора) D-link DIR-615. Всё что от Вас требуется, это следовать пошаговым инструкциям.
1. Подключение беспроводного маршрутизатора к компьютеру
Комплект поставки:
- Беспроводной маршрутизатор DIR-615,
- адаптер питания постоянного тока 5В/1А,
- Ethernet-кабель (CAT 5E),
- документ «Краткое руководство по установке» (буклет).
Подключение к компьютеру
- Выключите питание Вашего компьютера.
- Подключите Ethernet-кабель из комплекта поставки к одному из LAN-портов, расположенных на задней панели маршрутизатора, и к Ethernet-адаптеру (встроенная или внешняя сетевая карта) Вашего компьютера.
- Подключите Ethernet-кабель интернет провайдера(поставщика услуг интернета) в разъём INTERNET
- Подключите адаптер питания к соответствующему разъему на задней панели маршрутизатора, а затем – к электрической розетке.

- Включите компьютер и дождитесь загрузки операционной системы.
2. Подключение к Web интерфейсу маршрутизатора.
После того, как подключили роутер к компьютеру, откройте любой браузер: Internet Explorer, Opera, Google Chrome, Mozilla Firefox. В адресной строке браузера введите IP-адрес роутера 192.168.0.1
Вы попадёте на страницу авторизации роутера, где Вам будет предложено ввести Логин и Пароль.
Логин по умолчанию: admin
Пароль по умолчанию: admin
Сразу после первого обращения к web интерфейсу, Вам будет предложено сменить пароль администратора, заданного по умолчанию. Нужно ввести новый пароль и его подтверждение.
После смены пароля, Вам нужно пройти авторизацию с новым паролем. Логин остаётся прежним. В случаю успешной авторизации, Вы попадёте на страницу быстрых настроек.
3. Настройка интернет соединения на маршрутизаторе D-link DIR-615
Теперь давайте настроим интернет соединение нашего роутера с интернет провайдером. Для этого внизу нажмите Расширенные настройки
Для этого внизу нажмите Расширенные настройки
Далее в разделе Сеть нажмите WAN, затем кнопку Добавить.
Выбираем Тип соединения: PPPoE (у Вас может быть другой тип соединения, в зависимости от провайдера), указываем Имя пользователя и Пароль и Подтверждение пароля (предоставляет провайдер) и жмём Сохранить. На этом настройка интернет соединения закончена.
4. Настройка беспроводной сети Wi-Fi
В разделе Wi-Fi нажимаем на основные настройки и указываем SSID и жмём Изменить. Затем жмём Настройка безопасности, нам нужно указать Сетевую аутентификацию: WPA-PSK/WPA2-PSK mixed и Ключ шифрования PSK: произвольно. Нажимаем Изменить. На этом настройка беспроводного соединения закончена.
Осталось перезагрузить сам маршрутизатор. Для этого подносим мышь к меню Система и жмём Сохранить и перезагрузить.
Вы так же можете скачать инструкцию с более подробной настройкой роутера DIR-615
Настройка D-link DIR-615.
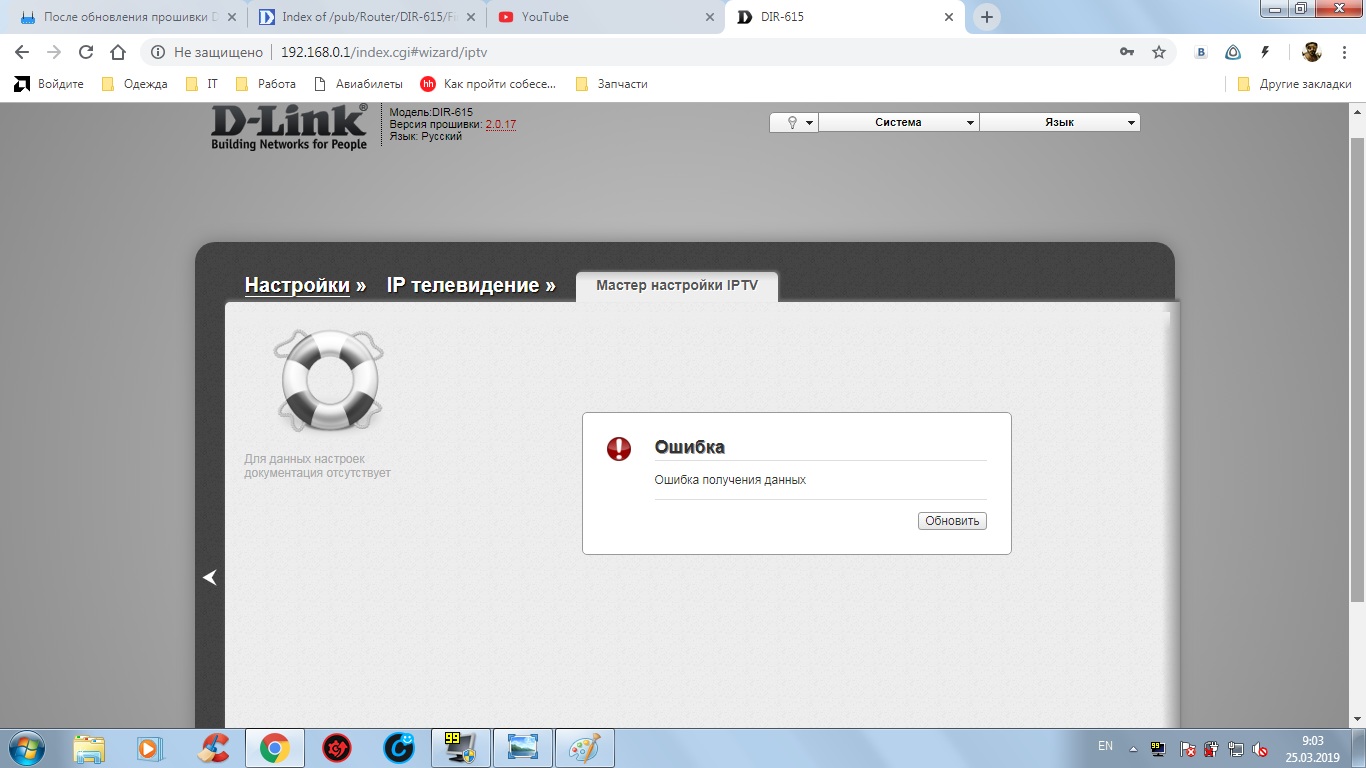 Подробная инструкция по настройке Wi-Fi роутера
Подробная инструкция по настройке Wi-Fi роутераВ этой статье мы будем настраивать очень популярный роутер D-link DIR-615. Писать статью я буду на примере D-link DIR-615/A. А если у вас другая модель, то ничего страшного, там практически все совпадает. Эта инструкция подойдет для многих роутеров компании D-link. Постараюсь написать обо всем подробно и на понятном языке. Рассказывать о самом роутере много не буду, почитать мой отзыв и другую полезную информацию о DIR-615/A, вы можете по ссылке выше. Скажу лишь, что этот роутер хорошо подходит для дома, или небольшого офиса. Он с легкостью обеспечит стабильный доступ к интернету для ваших компьютеров, телефонов, планшетов (по Wi-Fi) и других устройств.
Что касается настройки D-link DIR-615, то там все очень просто. А если ваш провайдер использует технологию соединения Динамический IP, то вам достаточно будет подключить роутер, и интернет уже будет работать. Нужно будет только установить пароль на Wi-Fi сеть и сменить имя сети, если понадобится. Не нравиться мне только то, что настройки в D-link практически в каждой версии меняются (на вид). Я имею введу панель управления роутером. И поэтому, настройки вашего роутера могут отличаться от тех, которые вы увидите в этой статье. Но это может исправить обновление прошивки.
Настраивать D-link DIR-615 будем по такой схеме:
- Подключение и вход в панель управления на D-link DIR-615
- Настройка интернета на D-link DIR-615 (подключения к провайдеру)
- Настройка Wi-Fi сети и смена пароля
А теперь, обо всем подробнее.
Подготовка
Для настройки роутера Вам понадобятся логин и пароль, выданные провайдером.
- Возьмите кабель, который идет в комплекте с роутером (патчкорд). Один конец подключит в любой LAN-порт, другой конец в компьютер.
- Запустите браузер и в адресной строке наберите 192.168.0.1 (не открывается)
- Для авторизации на сайте наберите логин admin, пароль admin.
Откроется страница настроек роутера. У роутера DIR 615 интерфейсы могут быть разные. Ниже выберите тот, который у Вас:
Gray mini
Air mini
Orange
Настройка VLAN групп
Вы можете настроить подсети, которые будут использовать разные ЛАН порты. Для этого:
- В меню Длинк выбираем «Дополнительно», а потом «VLAN».
- Далее нажимам на lan.
- Выбираем порты, которые вы хотите вынести в отдельную группу и снимаем с них флажок.
- Теперь создаём новую VLAN, кнопкой ДОБАВИТЬ.
- Заполняем значения.
- Применяем настройку и теперь сеть разбита на две, за счёт портов.
D-link Gray
Если вы не знаете по какому протоколу идет подключению, то попробуйте настроить сначала PPPoE. В крайнем случае это можно будет уточнить у провайдера.
Настройка PPPoE D-link
Если интерфейс у Вас на английском языке, то изменить язык можно справа наверху:
- Справа внизу выбираем Расширенные настройки
- Раздел WAN
- Выделяем все подключения если есть
- Удаляем
- Нажимаем кнопку добавить
- Выбираем протокол PPPoE+Динамический IP, Либо просто PPPoE
- Набираем логин и пароль выданные провайдером
- Применить
- Наверху нажимаем на Сохранить
Настройка PPtP D-link
Если интерфейс у вас на английском языке, то изменить язык можно справа наверху:
- Справа внизу выбираем Расширенные настройки
- Раздел WAN
- Выделяем все подключения если есть
- Удаляем
- Нажимаем кнопку добавить
- Выбираем протокол PPtP+Динамический IP, Либо просто PPtP
- Набираем логин и пароль выданные провайдером
- Применить
- Наверху нажимаем на Сохранить
Настройка Wi-FI D-link
Если интерфейс у Вас на английском языке, то изменить язык можно справа наверху:
- Нажимаем расширенные настройки
- В разделе Wi-FI выбираем Основные настройки
- В поле SSID придумываем название сети Wi-Fi (латиницей)
- Остальное не меняем и нажимаем Применить
- Возвращаем в основное меню нажав на стрелочку слева и в разделе Wi-Fiвыбираем Настройка безопасности
- Устанавливаем сетевая аутентификация – WPA2-PSK, придумываем пароль не менее 8 символов.
- Шифрование выбираем AES
- Применить
- Наверху нажимаем Система – Сохранить
Обновление прошивки D-Link
ВНИМАНИЕ! Обновление прошивки может привести роутер в нерабочее состояние. Вероятность очень маленькая, но она есть. Скачивайте прошивки только с официальных сайтов.
Процесс прошивки очень простой. Предварительно скачайте прошивку с официального сайта. При скачивании обратите внимание на ревизию (указана на наклейке под роутером). Она должна совпадать со скачиваемой прошивкой.
- Заходим в расширенные настройки
- В разделе Система нажимаем стрелочку вправо
- Нажимаем на Обновление ПО
- Указываем путь к скачанной прошивке
- Нажимаем обновить.
Характеристики и внешний вид маршрутизатора
По поводу характеристик D-Link 615 сказать почти нечего, ибо у всех таких девайсов они предельно схожи между собой. Используется технология 802.11n, антенны встроенные, 4 сетевых порта, частота работы около 2.4 Гигагерц. Скорость передачи данных через кабель до 100 мегабит в секунду, через беспроводную сеть до 300 мегабит в секунду.
Далее по поводу внешнего вида. Внешне девайс очень достойно выглядит, корпус очень приличный, если сравнивать с более дешевыми моделями той же компании.
На передней панели располагаются несколько, а если быть более точным, 8 лампочек, выполняющих роль индикаторов:
- Первый индикатор «Power», эта лампочка отвечает за питание девайса, подключение к электроэнергии.
- Индикатор подписан «WPS», он показывает состояние этой функции.
- Лампочка «Internet». Не сложно догадаться, за что она отвечает. Это состояние подключения к всемирной паутине.
- Остальные индикаторы отвечают за порты. Первый из них «WLAN». Это режим wifi.
- Еще 4 порта подключения через кабели «LAN».
На боковой панели есть лишь одна кнопочка «WPS», которая может выполнить быстрое подключение.
На задней панели есть два специальных места для крепления нашего девайса к стене. А ниже идут различные порты и кнопки:
- Сначала идут 4 локальные порты, куда можно вставить сетевой кабель для подключения домашнего компьютера напрямую.
- Один порт для подключения интернета.
- Кнопка расположенная внутри отверстия «Reset».Чтобы нажать на нее, нужно использовать какой-то тонкий предмет, например скрепку. Зажать эту кнопку на 7-10 секунд. После произойдет восстановление девайса к заводским настройкам.
- Разъем под питание роутера. Сюда нужно вставить шнур питания, который другой стороной должен быть в розетке.
- Клавиша включения/выключения питания роутера. С помощью этой кнопки можно перезагрузить роутер.
После того, как мы точно узнали расположение всех нужных нам разъемов и индикаторов, можно перейти к установке роутера D-Link DIR-615, настройку его выполним чуть позже.
D-Link Air
Настройка PPPoE D-Link
Если интерфейс на английском языке, то его можно поменять в меню наверху:
- Слева выбираем Сеть -> WAN
- Выделяем все подключения
- Удаляем
- Добавляем новое подключение
- Выбираем PPPoE+Dynamic IP или просто PPPoE
- Набираем учетные данные выданные провайдером.
- Применяем
- Наверху Система -> Сохранить
Настройка PPtP D-Link
Если интерфейс на английском языке, то его можно поменять в меню наверху:
- Слева выбираем Сеть -> WAN
- Выделяем все подключения
- Удаляем
- Добавляем новое подключение
- Выбираем PPtP+Dynamic IP или просто PPtP
- Набираем учетные данные выданные провайдером.
- Применяем
- Наверху Система -> Сохранить
Настройка Wi-Fi D-Link
Если интерфейс у Вас на английском языке, то изменить язык можно справа наверху:
- Слева в разделе Wi-FI выбираем Основные настройки
- В поле SSID придумываем название сети Wi-Fi (латиницей)
- Остальное не меняем и нажимаем Применить
- Слева в разделе Wi-Fi выбираем Настройка безопасности
- Устанавливаем сетевая аутентификация – WPA2-PSK, придумываем пароль не менее 8 символов. Шифрование выбираем AES
- Применить
- Наверху нажимаем Система – Сохранить
Обновление прошивки D-Link
ВНИМАНИЕ! Обновление прошивки может привести роутер в нерабочее состояние. Вероятность очень маленькая, но она есть. Скачивайте прошивки только с официальных сайтов.
Процесс прошивки очень простой. Предварительно скачайте прошивку с официального сайта. При скачивании обратите внимание на ревизию (указана на наклейке под роутером). Она должна совпадать со скачиваемой прошивкой.
- В раздел Система
- Нажимаем на Обновление ПО
- Указываем путь к скачанной прошивке
- Нажимаем обновить.
Компьютер не подключается к интернету после настройки
Возможно у вас установлен не тот IP адрес и маска сети в настройках сетевой карты. Для этого нужно задать автоматический поиск и установку этих данных. Действуем согласно инструкции.
Windows XP
- Нажимаем Пуск.
- Далее «Панель управления», потом «Сеть» и «подключения к Интернету» и далее «Сетевые подключения».
- Нажимаем правой кнопкой по соединению и выбираем «Свойство».
- Далее во вкладке «Общее» Ищем «Протокол Интернета (TCP/IP)», нажимаем один раз левой кнопкой мыши и потом на «Свойства».
- Ставим галочки как на картинке снизу: «Получить IP-адрес автоматически» и «Получить адрес DNS-сервера автоматически».
- Нажимаем ОК.
Windows 7
- «Пуск», потом «Панель управления» и нажимаем на «Центр управления сетями и общим доступом».
- Выбираем тип просмотра «По категориям» в верхнем правом углу.
- Нажимаем на «Центр управления сетями и общим доступом».
- Далее «Изменение параметров адаптера».
- Правой кнопкой и «Свойство».
- Выбираем «Протокол Интернета версии 4 (TCP/TPv4)», потом «Свойство» и ставим галочки как в случае настройки в ХР.
D-link Orange
Настройка PPPoE D-Link
- Выбираем Manual Internet connection setup
- My internet connection is выбираем PPPoE Russia Dual Access или просто PPPoE
- Вводим логин и пароль выданные провайдером
- Reconnect mode выбираем Always
- Сохраняем настройки Save setting и ждем пока роутер перезагрузится
Настройка PPtP D-Link
- Выбираем Manual Internet connection setup
- My internet connection is выбираем PPtP Russia Dual Access или просто PPtP
- Вводим логин, пароль и адрес сервера PPtP выданные провайдером
- Reconnect mode выбираем Always
- Сохраняем настройки Save setting и ждем пока роутер перезагрузится
Настройка Wi-Fi D-Link
- Слева выбираем Wireless settings
- Выбираем Manual wireless connection setup
- Wireless Network Name – это имя вашей домашней WiFi сети
- Security Mode выбираем WPA Personal
- WPA Mode – выбираем WPA Only
- Pre-Shared Key – придумайте пароль для сети не менее 8 символов.
- Сохраняем настройки – Save settings
Вывод
Роутер Dir-615S – это недорогое устройство с базовым функционалом, подходящее для нетребовательных пользователей. Для установки необходимых параметров существует простой и удобный встроенный интерфейс на двух языках. Dir-615S прост в использовании, в нем реализованы различные функции для беспроводного интернета.
Плюсы
Роутеру присущи следующие достоинства:
- Качественный корпус.
- Простота применения.
- Наличие “Яндекс.DNS”.
- Быстрая настройка.
- Цена.
- Подключение до 100 Мбит/с.
- Возможность крепления на стену.
Минусы
Отмечаются следующие недостатки:
- Глянцевая поверхность подвержена накоплению пыли и появлению царапин.
- Длина сетевого кабеля всего 60 см.
- Несъемные антенны.
- Малый функционал.
- Отсутствие USB-портов.
- Отсутствие одновременной работы в двух диапазонах.
Инструкция по настройке «DIR-615».
Подключение к web-интерфейсу.
1. Запустите web-браузер.(Mozilla Firefox, Google Chrome, Яндекс.Браузер)
2. В адресной строке web-браузера введите IP-адрес маршрутизатора (по умолчанию – 192.168.0.1). Нажмите клавишу «Enter».
Рисунок 13. На открывшейся странице введите имя пользователя и пароль администратора для доступа к web-интерфейсу маршрутизатора (по умолчанию имя пользователя – admin, пароль – admin). Нажмите ссылку «Enter».
Рисунок 2Web-интерфейс маршрутизатора доступен на нескольких языках. Выберите нужный язык в меню, которое отображается при наведении указателя мыши на выставленный по умолчанию язык (English)
Рисунок 3После изменения языка, справа останется уведомление на смену заводского пароля.
Настройка доступа к сети Интернет.
Зайдите в роутер и нажмите » Сеть «, а затем в разделе » WAN » на «Добавить».
Рисунок 4В появившемся окне должен стоять тип соединения «PPPoE». Заполните поля: Имя пользователя (ваш логин), Пароль, Подтверждение пароля (эти данные указаны в договоре). Нажмите «Применить».
Рисунок 5Настройка беспроводной сети.
Нажмите «Wi-Fi», а затем «Основные настройки»
Рисунок 6Флажок «Включить беспроводное соединение» (по умолчанию установлен) разрешает использование Wi-Fi-соединений. Если вы хотите отключить Wi-Fi-соединения, снимите данный флажок. В поле «SSID» напишите предпочитаемое имя сети, которое будет отображаться в списке беспроводных сетей. Нажмите «Применить».
Для того, чтобы к вашей сети Wi-Fi имели доступ только вы, необходимо установить «пароль». Для этого в разделе Wi-Fi заходите в пункт «Настройки безопасности». Далее, выберите пункт «WPA-PSK/WPA2-PSK mixed» в меню «Сетевая аутентификация». В поле «Ключ шифрования PSK» введите придуманный вами ключ (должен состоять из латинских букв и цифр не меньше 8 символов). Этот ключ будет использоваться при подключении к вашей беспроводной сети.
Рисунок 7Настройка доступа к цифровому телевидению.
Нажмите «Начало», а затем «Мастер настройки IPTV»
Рисунок 8В этом окне можно выбрать LAN-порт, к которому будет подключена TV приставка. Нажмите кнопку «Сохранить», для завершения настройки.
Что бы сохранять сделанные настройки, нажмите «Система», а затем в разделе «Конфигурация » на «Сохранить». Так же можно воспользоваться нажатием на уведомление справа «Конфигурация устройства была изменена».
Рисунок 9Если все настройки выполнены правильно, после перезагрузки Ваш маршрутизатор подключиться к сети Интернет.
Инструкция по настройке роутера DIR-615 со старой прошивкой скачать
SkyNet — вопросы и ответы.
Подключение и обновление ПО роутера
- Кабель сети SkyNetTelecom соедините с портом INTERNET (WAN) на роутере;
- Стационарные компьютеры внутренней сети соедините с портами LAN на роутере.
ВНИМАНИЕ! Категорически запрещается соединять кабель сети SkyNet с портами LAN.
Настройка интернета и доступа к Wi-Fi
После подключения роутера к компьютеру откройте браузер (Firefox, Google Chrome, Opera или Safari) и в адресной строке наберите: 192.168.0.1 Появится страница авторизации. Введите пароль «admin», который в дальнейшем будете использовать для настройки роутера, и нажмите «Save»
После входа на главную страницу нажмите «Статус». В пункте «Сетевая статистика» найдите «WAN» и соответствующее значение «MAC». MAC-адрес необходим для регистрации роутера в сети SkyNetTelecom.
Узнать о способах регистрации устройства можно здесь.
Зайдите на вкладку «Сеть», выберите «WAN»
Далее нажмите на имя соединения.
Следуйте настройкам согласно рисунку и нажмите «Применить»
В пункте «Wi-Fi» зайдите в основные настройки.
Установите все как на представленном рисунке и нажмите «Применить».
После возврата в главное меню в окне предупреждения нажмите кнопку «Сохранить».
Далее выберите в разделе «Wi-Fi» пункт «Настройка безопасности». В пункте «Сетевая аутентификация» из выпадающего списка выберите «WPA-PSK/WPA2-PSK mixed». Введите пароль (не менее 8 символов) в пункте «Ключ шифрования PSK». Он в дальнейшем будет использоваться для ограничения доступа к Вашей беспроводной сети. Остальные настройки осуществите, как указано на рисунке. Нажмите «Применить».
После возврата в главное меню в окне предупреждения нажмите кнопку «Сохранить»
Настройка IPTV
Зайдите в пункт «Начало», там выберите раздел «Мастер настройки IPTV»
Выберите порт(ы), к которому будет подключена приставка, и нажмите «Сохранить»
После возврата в главное меню в окне предупреждения нажмите кнопку «Сохранить»
Зайдите в раздел «Дополнительно», выберите вкладку «Разное».
Установите все как на представленном рисунке и нажмите «Применить».
Если ваше устройство не поддерживает Multicast (SmartTV с OS TIZEN, мобильные устройства), необходимо включить сервер UDP-to-HTTP Proxy. На вкладке «Разное» должны быть следующие настройки
После внесения изменений нажмите «Применить».
Настройка удаленного доступа
Зайдите в раздел «Дополнительно», выберите вкладку «Удаленный доступ к устройству».
Нажмите кнопку «Добавить»
В появившемся окне установите следующие настройки:
После внесения изменений нажмите «Применить».
Настроив функцию таким образом, мы можем гарантировать, что подключиться к роутеру для удаленной настройки сможет только сотрудник SkyNetTelecom.
ООО «Проводов.нет» — Интернет-провайдер в республике Адыгея Инструкция по настройке роутера D-Link DIR-615
Авторизация
Для того, чтобы попасть в веб-интерфейс роутера, необходимо открыть ваш Интернет браузер и в строке адреса набрать 192. 168.0.1, Имя пользователя — admin, Пароль – admin (при условии, что роутер имеет заводские настройки, и его IP не менялся).
В интерфейсе роутера необходимо зайти во вкладку Инструменты (TOOLS), меню Администрирование (ADMIN).
В поле Password введите новый пароль.
В поле Verify Password повторите новый пароль.
Аналогичную операцию повторите с паролем пользователя
Затем нажмите кнопку Save Settings.После этого, роутер предложит повторно зайти в его настройки.
Настройка подключения к Интернет PPPoE
1. Настройка PPPoE при автоматическом получении локального IP адреса (DHCP).
2. My Internet Connection is: Russian PPPoE (Dual Access)
3. User Name: Ваш логин из договора
4. Password: Ваш пароль из договора
5. Verify Password: повтор пароля
6. Нажимаем кнопку Clone MAC Address
7. Connect mode select – режим установки соединения «Always on» для постоянного подключения (рекомендуется).
8. MTU – 1472.
9. Сохраняем настройки кнопкой Save Settings и ждем пока роутер перезагрузится.
Настройка подключения при автоматическом получении IP адреса (DHCP).
1. В поле My Internet Connection is: из списка выберите Dynamic IP.
2. Нажимаете кнопку Clone MAC Address.
3. Сохраняете настройки нажатием клавиши Save Settings.
Настройка Wi-Fi на роутере.
В интерфейсе роутера необходимо выбирать вкладку «SETUP», слева — «Wireless Settings». Здесь нажимаем кнопку «Manual Wireless Connection Setup».
Далее
Выставляем параметры:
1. В разделе «WI-FI PROTECTED SETUP» c пункта Enable галочку лучше снять, поскольку не все беспроводные адаптеры поддерживают технологию Wi-Fi Protected Setup.»
2. Ставим галочку «Enable Wireless»; «Always»
3. В графе «Wireless Network Name» пишем название для беспроводной сети.
4. 802.11 Mode – Mixed 802.11n, 802.11n and 802.11b.
5. Security Mode: WPA-Personal;
6. WPA Mode: WPA-Only;
7. Cipher Type: AES;
8. Pre-Shared Key: сюда вводим пароль для доступа в беспроводную сеть. В качестве пароля используйте Серийный номер, указанный на коробке (S/N) . После того, как все параметры введены, нажимаем кнопку «Save Settings». На этом настройка Wi-Fi на маршрутизаторе D-Link DIR-615 закончена.
D-Link DIR-615 — IP-адрес для входа по умолчанию, имя пользователя и пароль по умолчанию
Чтобы получить доступ к вашему D-Link DIR-615, вам потребуется IP-адрес вашего устройства, имя пользователя и пароль.
Вы найдете такую информацию в руководстве к вашему роутеру D-Link DIR-615. Но если у вас нет руководства для вашего маршрутизатора или вы не хотите читать все руководство, чтобы найти информацию для входа в систему по умолчанию, вы можете использовать краткое руководство ниже.
Чтобы попасть на страницу входа в маршрутизатор, необходимо, чтобы вы были подключены к маршрутизатору.Сетевое имя по умолчанию (SSID) — dlink .
Руководство по входу в систему D-Link DIR-615
- Откройте свой веб-браузер (например, Chrome, Firefox, Opera или любой другой браузер)
- Введите 192.168.0.1 (IP-адрес по умолчанию для доступа к интерфейсу администратора) в адресной строке вашего интернет-браузера, чтобы получить доступ к веб-интерфейсу пользователя маршрутизатора.
- Вы должны увидеть 2 текстовых поля, где вы можете ввести имя пользователя и пароль.
- Имя пользователя по умолчанию для вашего D-Link DIR-615 — Admin .
Пароль по умолчанию — (пусто) . - Введите имя пользователя и пароль, нажмите «Enter», и теперь вы должны увидеть панель управления вашего роутера.
Если указанные выше учетные данные не работают с вашим маршрутизатором D-Link DIR-615, попробуйте этот метод
Попробуйте различные комбинации идентификатора и пароля, которые широко используются D-Link, которые вы найдете ниже. В этом списке представлены наиболее популярных комбинаций имени пользователя и пароля по умолчанию , используемых D-Link.Иногда имя пользователя и пароль не работают, о чем мы упоминали в верхней части этого руководства. Затем вы можете попробовать эти комбинации имени пользователя и пароля, указанные ниже, чтобы получить доступ к беспроводному маршрутизатору D-Link DIR-615.
| # | Имя пользователя | Пароль |
| 1 | admin | (пусто) |
| 2 | admin | |
| 3 | admin | admin |
| 4 | (пусто) | (пусто) |
| 5 | admin | пароль |
| 6 | (пусто) | |
| 7 | нет данных | нет данных |
| 8 | (пусто) | admin |
| 9 | администратор | |
| 10 | нет данных | (пусто) |
| 11 | пользователь | пользователь |
| 12 | администратор | телус |
| 13 | (пусто) | частный |
| 14 | admin | <пусто> |
| 15 | root | admin |
| 16 | (пусто) | общедоступный |
| 17 | администратор | «генерируется случайным образом» |
| 18 | C | 192. D.га |
| 30 | (пусто) | 211cmw91765 |
| 31 | admin | нет |
| 32 | D Link 25 | (пусто) |
| 33 | admin | пользователь |
| 34 | D-Link | D-Link |
| 35 | admin | (настраивается в настройке) |
| 36 | admin | год 2000 |
| 37 | ( пусто) | (см. примечания) |
| 38 | общедоступный | |
| 39 | (этикетка в нижней части маршрутизатора) |
IP-адреса входа по умолчанию для моего маршрутизатора D-Link
Вы пробовали разные IP-адреса маршрутизатора, но ничего не работало? Вы пробовали следующие IP-адреса? В списке ниже мы перечислили все известные IP-адреса маршрутизаторов производителя D-Link.Может быть, это сработает для вас.
| # | IP маршрутизатора по умолчанию |
| 1 | 192.168.0.1 |
| 2 | 192.168.0.50 |
| 3 | 192.168.1.1 |
| 4 | 192.168.8.254 |
| 5 | 192.168. 10,1 |
| 6 | 192.168.0.30 |
| 7 | 10.90.90.91 |
| 8 | 10.1.1.1 |
| 9 | 192.168.0.20 |
| 10 | 10.90.90.90 |
| 11 | 192.168.15.1 |
| 12 | 192.168.0.35 |
| 13 | 192.168.0.40 |
| 14 | получено через DHCP |
| 15 | 192.168.1.254 |
| 16 | 192.168.0.101 |
| 17 | 192.168.0.50: 2000 |
| 18 | 192.168.0.32 |
| 19 | 192.168.0.10 |
| 20 | 192.168.0.60 |
| 21 | 192.168.1. |
| 22 | 10.255.255.1 |
| 23 | 192.168.229.61 |
| 24 | 192.168.0.100 |
| 25 | 193.168.1.150 |
| 26 | 192.160.0.50 |
| 27 | 192.168.2.1 |
Руководства для D-Link DIR-615
Руководство
Краткое руководство по установке
Лист данных
Ни один из методов не помог мне, и я все еще не могу получить доступ к своему D-Link!
Все, что вам нужно сделать, это перезагрузить модем. Это можно легко сделать, нажав кнопку сброса на задней или нижней панели маршрутизатора. Если вы удерживаете эту маленькую кнопку примерно на 20 секунд (возможно, вам придется использовать зубочистку), тогда ваш модем вернется к заводским настройкам.Что вам нужно иметь в виду, так это то, что при перезагрузке модема вы потеряете соединение с Интернетом. Поэтому в этом случае лучше обратиться за помощью к специалисту. Примечание : Если у вас недостаточно информации, очевидно, что вам рекомендуется обратиться за помощью к человеку, обладающему всеми знаниями по этой теме.
D-Link DIR-615 — имя пользователя / пароль по умолчанию и IP маршрутизатора по умолчанию
Для доступа к D-Link DIR-615 вам потребуются IP-адрес и данные для входа (имя пользователя и пароль).
Важно: Это не данные для входа в систему вашего интернет-провайдера.
Вы можете найти эту информацию в руководстве к вашему роутеру D-Link DIR-615. Если у вас нет руководства под рукой или вы не хотите искать в полном руководстве учетные данные для входа, вы можете использовать Руководство по быстрой установке, которое вы можете найти ниже. Чтобы получить доступ к странице входа в систему маршрутизатора, важно, чтобы вы были подключены к маршрутизатору. Совет: Если у вас проблемы с Wi-Fi и невозможно подключиться к маршрутизатору, вы можете соединить компьютер и маршрутизатор с помощью кабеля LAN.Сетевое имя (SSID) вашего маршрутизатора DIR-615 по умолчанию — dlink .Руководство по входу в систему для D-Link DIR-615
- Откройте предпочтительный браузер и введите 192.168.0.1 в адресной строке, чтобы получить доступ к панели администратора вашего маршрутизатора.
- Затем вы увидите 2 поля, в которых вы можете ввести имя пользователя и пароль маршрутизатора.
- Согласно нашей базе данных имя пользователя по умолчанию вашего маршрутизатора D-Link DIR-615 — Admin , а соответствующий пароль — (пусто) .
- Введите имя пользователя и пароль, нажмите кнопку входа в систему, и теперь у вас должен быть доступ к пользовательскому интерфейсу маршрутизатора.
Если учетные данные не работают, попробуйте следующий метод
В списке ниже вы можете найти некоторые из наиболее часто используемых комбинаций имени пользователя и пароля маршрутизаторов D-Link. Попробуйте следующие комбинации. Если у вас возникли проблемы со входом в роутер или вы забыли свой пароль.
| Имя пользователя | Пароль |
| admin | (пустой) |
| admin | admin |
| admin | |
| (пустой) | (пустой) |
| (пустой) | |
| n / a | нет данных |
| admin | пароль |
| (пусто) | admin |
| нет данных | (пусто) |
| пользователь | пользователь |
| admin | |
| (пустой) | частный |
| root | admin |
| admin | telus |
| (пустой) | общедоступный |
| C | 192.168.0.1 |
| admin | root |
| admin | <пусто> |
| admin | генерируется случайным образом |
| (пусто) | (наклейка внизу устройства) |
| volcom75 | 1987197500 |
| нет данных | admin |
| admin | public |
| 88612421 | 2421D |
| (пусто) | 0 |
| admin | n / a |
| администратор | @ * nigU ^ D.ha |
| (пусто) | 211cmw91765 |
| D Link 25 | (пусто) |
| admin | пользователь |
| D-Link | D-Link |
| admin | (настраивается при настройке) |
| admin | год 2000 |
| (пусто) | (см. примечания) |
| (этикетка в нижней части маршрутизатора) |
Наиболее часто используемые IP-адреса маршрутизаторами D-Link
Вы пробовали несколько разных IP-адресов, но ни один из них не работает? Затем вам следует попробовать IP-адреса из следующего списка.
Ни один из методов у меня не сработал, и я все еще не могу получить доступ к своему D-Link DIR-615!
Если ничего не помогло и вам действительно нужен доступ к маршрутизатору DIR-615, существует также возможность сброса настроек до заводских. В большинстве случаев вы можете выполнить сброс до заводских настроек, нажав небольшую кнопку на задней панели маршрутизатора и удерживая ее в течение 10-20 секунд. После этого роутер загорится, и ему потребуется несколько минут для сброса всех настроек. После сброса настроек маршрутизатор теряет соединение со всеми другими подключенными устройствами, и некоторые устройства необходимо повторно подключить к маршрутизатору после такого сброса.Если вы не уверены, вам следует проконсультироваться со специалистом, который поможет вам снова настроить маршрутизатор.
Руководства для D-Link DIR-615
Руководство — D-Link DIR-615
Руководство по быстрой установке — D-Link DIR-615
Лист данных — D-Link DIR-615
Dlink DIR-615 Login
Здесь вы найдете инструкцию для входа в маршрутизатор Dlink DIR-615.
- Маршрутизатор Dlink DIR-615
- Руководство для маршрутизатора Dlink DIR-615
- Сброс маршрутизатора Dlink DIR-615
- Заводские настройки Dlink DIR-615
Откройте Dlink DIR-615 Рутер
Первый шаг для входа в маршрутизатор Dlink DIR-615 — убедиться, что вы подключены к нему через беспроводное или кабельное соединение.После подключения к маршрутизатору вам необходимо получить доступ к интерфейсу настроек маршрутизатора Dlink DIR-615 через веб-браузер.
Откройте браузер, скопируйте IP-адрес вашего роутера Dlink DIR-615 в адресную строку браузера и нажмите Enter.
| IP-адрес по умолчанию для маршрутизатора Dlink DIR-615: | 192.168.0.1 |
Имя пользователя и пароль по умолчанию для маршрутизатора Dlink DIR-615
Если вы успешно выполнили первый шаг, появится диалоговое окно с запросом имени пользователя и пароля маршрутизатора Dlink DIR-615.Скопируйте и вставьте имя пользователя и пароль по умолчанию ниже в диалоговом окне.
| Имя пользователя по умолчанию для маршрутизатора Dlink DIR-615: | админ |
| Пароль по умолчанию для маршрутизатора Dlink DIR-615: | пустой |
Проблемы с логином Dlink DIR-615
Dlink DIR-615 IP-адрес не работает
Если вы не можете войти в маршрутизатор Dlink DIR-615 с указанным выше IP-адресом, убедитесь, что вы подключены к нему с помощью беспроводного или кабельного соединения, и если все в порядке, убедитесь, что физическое соединение в порядке, установив флажок «Не — мигающие огни устройства.Если вы не видите немигающих индикаторов, убедитесь, что все кабели подключены правильно. Также важно проверить, не сломаны ли кабели или не сложены ли они. Если возможно, попробуйте использовать другой кабель или другой порт устройства. Если компьютер выключен, индикатор подключения может не загореться.
Dlink DIR-615 Не работает пароль
Если пароль не работает, вам необходимо сбросить маршрутизатор до заводских настроек Dlink DIR-615.
Забытый пароль маршрутизатора Dlink DIR-615
Если вы сменили пароль и не можете его вспомнить, вам необходимо сбросить маршрутизатор Dlink DIR-615 до заводских настроек.Чтобы сбросить маршрутизатор до заводских настроек, следуйте нашему руководству «Как сбросить маршрутизатор Dlink DIR-615».
Когда нужна перезагрузка роутера Dlink DIR-615?
- 1. Когда вы не можете получить доступ к маршрутизатору по IP-адресу или ваше имя пользователя и пароль не совпадают.
- 2. Если вы хотите удалить все ранее настроенные параметры.
- 3. Когда роутер не работает должным образом.
Расположение маршрутизатора Dlink DIR-615
Расположение беспроводного маршрутизатора
Для лучшей беспроводной передачи сигнала между беспроводным маршрутизатором и сетью подключенных к нему устройств, убедитесь, что вы:
- * Разместите беспроводной маршрутизатор в централизованном месте для максимального покрытия беспроводной сети для сетевые устройства.
- * Держите устройство вдали от металлических препятствий и прямых солнечных лучей.
- * Держите устройство подальше от устройств Wi-Fi 802.11g или только 20 МГц, компьютера 2,4 ГГц периферийные устройства, устройства Bluetooth, беспроводные телефоны, трансформаторы, мощные двигатели, люминесцентные лампы, микроволновые печи, холодильники и другое промышленное оборудование для предотвратить помехи или потерю сигнала.
- * Для наилучшего покрытия спереди назад установите беспроводной маршрутизатор в вертикальное положение.
- * Для наилучшего покрытия при движении вверх и вниз поместите Dlink DIR-615 в наклонное положение.
Как защитить роутер Dlink DIR-615
Вы, вероятно, знакомы с общим «правилом 90 дней» для паролей.Правило: меняйте пароль каждые 90 дней или реже. Это лучший метод безопасности, который убережет ваш маршрутизатор Dlink DIR-615 от хакеров и любопытных соседей 🙂
Зачем перезагружать роутер Dlink DIR-615
Отключение питания маршрутизатора Dlink DIR-615 и его повторное включение называется перезапуском. Перезагрузка маршрутизатора не увеличит скорость интернета, но в некоторых случаях может улучшить скорость.В роутере Dlink DIR-615 есть программное обеспечение, которое выполняет эту операцию. Точно так же, как вам может потребоваться перезагрузить компьютер, потому что он работает медленно, то же самое относится и к маршрутизатору.
D Link Dir 615 Логин
Ищете логин dir dir 615? Находите популярные ссылки, чтобы легко и беспроблемный доступ к d link dir 615 логин.
Последняя Обновлено: 10 марта 2021 г.
https://www.lifewire.com/d-link-dir-615-default-password-2619092
Введите внутренний IP-адрес вашего Dlink DIR-615 в адресную строку вашего веб-браузера.Это выглядит так: Затем нажмите клавишу Enter на клавиатуре. Вы должны увидеть всплывающее диалоговое окно с запросом
Страница активна Последняя проверка: 5 дней назад
http://setuprouter.com/router/dlink/dir-615/login.htm
24 января 2017 г. — Каждые Версия маршрутизатора D-Link DIR-615 имеет имя пользователя по умолчанию Admin и, как и большинство маршрутизаторов D-Link, не имеет пароля по умолчанию. IP-адрес по умолчанию, используемый для доступа к маршрутизатору DIR-615:
Страница активна Последняя проверка: 6 дней назад
https: // www.lifewire.com/d-link-dir-615-default-password-2619092
Страница продукта: DIR-615, версия оборудования: C1, версия микропрограммы: 3.10NA. Авторизоваться. Авторизуйтесь в роутере. Имя пользователя: Администратор, Пользователь. Пароль: Введите правильный & nbsp; …
Страница активна Последняя проверка: 3 дня назад
http://support.dlink.com/emulators/dir615_revC/310NA/login.htm
Версия микропрограммы: 2.21. Версия оборудования: B2. Страница товара: DIR-615. Требуется перезагрузка. Ваши изменения … Пароль: Copyright © 2004-2007 D-Link Systems, Inc.
Страница активна Последняя проверка: 12 дней назад
http://www.support.dlink.com/emulators/dir615_revB/
Найдите логин, имя пользователя, пароль и IP-адрес по умолчанию для вашего D-Link DIR-615 роутер. Тогда вам нужно будет знать, когда вы приобретете новый маршрутизатор или & nbsp; …
Страница временно отключена Последняя проверка: 2 дня назад
http://www.cleancss.com/router-default/D-Link / DIR-615
Найдите логин, имя пользователя, пароль и IP-адрес по умолчанию для вашего D-Link DIR-615 1.0.0 роутер. Тогда вам нужно будет знать, когда вы приобретете новый маршрутизатор или когда & nbsp; …
Страница активна Последняя проверка: 11 дней назад
http://www.cleancss.com/router-default/D-Link/DIR -615_1.0.0
Войдите в маршрутизатор Dlink DIR-615. Как только первая и самая сложная задача будет выполнена, войдите в маршрутизатор Dlink DIR-615 и скопируйте и вставьте указанную ниже по умолчанию & nbsp; …
Страница активна Последняя проверка: 5 дней назад
http: // modemly. com / Dlink-DIR-615-router-setup
Информационное руководство по настройке беспроводного маршрутизатора D-Link DIR 615 серии N? … каждый раз, когда я пытаюсь войти в …
Страница активна Последняя проверка: 12 дней назад
Пожалуйста, помогите мне сбросить мой Dlink DIR -615. (Прочтите … При входе в систему введите имя пользователя admin и оставьте поле пароля пустым. Поскольку вы & nbsp; …
Страница активна Последняя проверка: 10 дней назад
https://www.cnet.com/forums/ обсуждений / please-help-me-reset-my-dlink-dir-615-read-de …
8 ноября 2016 г. — Если вы пытаетесь настроить маршрутизатор D-Link ,… … Конфигурация для D-Link DIR-615. Аватар … Примечание: если вы не меняли исходные настройки, имя пользователя по умолчанию — admin
Страница активна Последняя проверка: 9 дней назад
https://support.opendns.com/hc/en-us/articles/ 228007407-Configuration-for-D-Link-DIR -…
12 августа 2013 г. — Как взломать маршрутизатор Unifi Dlink на случай, если вы изменили настройки по умолчанию … его действительно чертовски легко взломать ваш стандартный маршрутизатор Dlink Dir-615 (на фото … К счастью, хотя
Страница активна Последняя проверка: 9 дней назад
D-Link DIR-615 Router Admin Login
Для доступа к D-Link DIR-615 Панель управления всеми роутерами.Вы можете найти эту информацию в руководстве пользователя D-Link DIR-615. Однако, если у вас нет доступа к руководству пользователя вашего устройства, вы можете воспользоваться сводкой. Вы также можете скачать руководства пользователя в формате pdf для многих марок и моделей маршрутизаторов.
Руководство администратора маршрутизатора D-Link DIR-615
Для доступа к панели администратора устройства выполните следующие действия:
- Откройте свой любимый интернет-браузер (Google Chrome, Mozilla Firefox, Opera, Internet Explorer и т. Д.).
- Введите IP-адрес 192.168.0.1 в адресной строке браузера и нажмите Enter. Если вы не знаете IP-адрес вашего маршрутизатора по умолчанию, щелкните здесь . Эта страница автоматически определит IP-адрес вашего устройства.
- При подключении к IP-адресу вам будет предложено ввести пользователя и пароль.
- Если вы не знаете имя пользователя и пароль по умолчанию, воспользуйтесь приведенной ниже таблицей.
- После ввода имени пользователя и пароля нажмите Enter.После этого у вас будет доступ к панели администратора роутера.
Имя пользователя и пароли по умолчанию для маршрутизатора D-Link DIR-615
Вы можете найти наиболее часто используемые комбинации имени пользователя по умолчанию и пароля в D-Link DIR-615 из нижней таблицы. Вы можете попробовать комбинации из этого списка для входа в систему.
| # | Имя пользователя | Пароль |
| 1 | admin | пустой |
| 2 | admin | admin |
| 3 | admin | |
| 4 | пустой | пустой |
| 5 | пустой | |
| 6 | admin | пароль |
| 7 | пустой | admin |
| 8 | пользователь | пользователь |
| 9 | администратор | |
| 10 | администратор | telus |
| 11 | пустой | частный |
| 12 | root | админ |
| 13 | пустой | общедоступный | 14 | admin | генерируется случайным образом |
| 15 | C | 192.D.ha |
| 23 | пустой | 211cmw91765 |
| 24 | пустой | (наклейка на нижней части устройства) |
| 25 | D Link 25 | пустой |
| 26 | D-Link | D-Link |
| 27 | admin | |
| 28 | admin | (настраивается в настройке) |
| 29 | admin | year2000 |
| 30 | пустой | (см. Примечания) |
IP-адреса входа по умолчанию для маршрутизатора D-Link DIR-615
Вы можете захотеть войти в панель администратора по многим причинам, например, для настройки Интернета вашего устройства подключение, изменение беспроводной сети или настроек безопасности.Для этого вам необходимо знать IP-адрес, присвоенный вашему устройству производителем. Этот IP-адрес обычно указывается на этикетке снизу или сзади маршрутизатора и в руководстве пользователя. Если у вас нет к ним доступа, вы можете найти наиболее часто используемые IP-адреса бренда.
Альтернативные URL-адреса для входа в систему для маршрутизатора D-Link DIR-615
IP-адреса маршрутизатора часто забываются и допускаются орфографические ошибки. По этой причине производители назначили некоторые URL-адреса для легкого доступа к панели администратора.Используя эти URL-адреса, вы можете получить доступ к панели управления, даже если вы не знаете шлюз маршрутизатора по умолчанию.
Руководства для D-Link DIR-615
Вышеуказанные методы не сработали!
Если вы не можете войти в административную панель вашего модема D-Link DIR-615 описанными выше способами, вы можете сделать только одно. Нажмите и удерживайте кнопку сброса на задней панели устройства в течение 15-20 секунд с помощью иглы или зубочистки. В результате этой операции все настройки вашего устройства будут восстановлены до заводских.Вы также будете отключены от Интернета. Поэтому, если вам не хватает информации, вы можете обратиться к специалисту в техподдержку.
D-Link DIR-615 rev K2 Маршрутизатор Login
Доступ и настройка маршрутизатора DIR-615 rev K2
Как получить доступ к административному интерфейсу маршрутизатора D-Link DIR-615 rev K2
- Достаньте свой ноутбук или компьютер еще раз и подключите его к маршрутизатору с помощью кабеля Ethernet. Некоторые роутеры обеспечит базовую, но мгновенную сеть Wi-Fi, и если это так, вы можете подключиться к ней, используя ваш смартфон или планшет.
- Установив соединение, откройте нужный веб-браузер.
- Введите IP-адрес вашего маршрутизатора DIR-615 rev K2 в строку поиска вашего браузера. Обычно вы можете найти IP-адрес на базе вашего маршрутизатора или в документах, которые вы ранее положили в безопасное место.
- При поиске IP-адреса вы попадете на страницу входа в интерфейс вашего маршрутизатора. Именно здесь вам нужно будет ввести данные для входа по умолчанию, которые вы снова можете найти на базе. маршрутизатора или в инструкции к маршрутизатору DIR-615 rev K2
Защитите свой маршрутизатор
Данные для входа по умолчанию для DIR-615 rev K2 Маршрутизатор аналогичен любому другому маршрутизатору D-Link DIR-615 rev K2, то есть любой, кто подключен к вашему маршрутизатору, может вносить изменения.По этой причине первое, что вам следует сделать, это изменить имя пользователя и пароль для интерфейса маршрутизатора. Поле для изменения этих учетных данных находится на вкладке администрирования или на вкладке с аналогичным названием. Убедитесь, что вы используете надежный пароль, который вы не забудете.Защитите свою сеть Wi-Fi
Защищая маршрутизатор, вы должны воспользоваться возможностью предоставляемая им сеть Wi-Fi. На странице администратора маршрутизатора найдите параметр Безопасность беспроводной сети. или похожие.Здесь вы сможете выбрать схему безопасности, такую как WPA2, WPA или WEP . Вы должны стремиться выбрать WPA2, хотя не все устройства совместимы с этой схемой безопасности. Некоторые маршрутизаторы имеют несколько сетей Wi-Fi, которые могут решить проблемы совместимости или могут позволить одной сети работать с несколько схем безопасности. Сделайте свой выбор и введите желаемый пароль. Нажмите «Сохранить», и ваша сеть Wi-Fi будет новый безопасный пароль.Изменение имени вашей сети Wi-Fi
Хотя это не обязательно, вы также можете изменить SSID или идентификатор набора услуг сети Wi-Fi, находясь на странице администратора вашего DIR-615 rev K2 Маршрутизатор .Найдите в меню ярлык SSID и измените имя на то, что вы желание, если это не оскорбительно. Это поможет вам отличить вашу сеть от других в близость.Смена беспроводного канала
Опять же, изменение беспроводного канала маршрутизатора DIR-615 rev K2 не является необходимостью. Однако это может привести к более плавному просмотру веб-страниц на старых маршрутизаторах, которые в основном используют диапазон 2,4 ГГц для доставки своего Wi-Fi.Если все сети в этом районе используют один и тот же канал, ваш Интернет будет строго ограничен. Найдите настройки беспроводной сети и измените диапазон 2,4 ГГц на канал 1, 6 или 11, поскольку эти каналы не перекрываются, например, в отличие от каналов 1 и 2. Сеть, которая использует полосу 5 ГГц, обычно не требует смены канала.
IP-адрес маршрутизатора D-Link DIR-615 rev K2 ‘
IP-адрес вашего маршрутизатора можно рассматривать как дверь к интерфейсу, где ключом является имя пользователя и пароль.IP-адрес, который является частным или локальным IP-адресом, также позволяет другим устройствам подключаться к роутер. Без IP-адреса маршрутизатор D-Link DIR-615 rev K2 не более чем украшение. Как указано выше, вы обычно можете найти IP-адрес вашего роутера на базе. устройства или в инструкциях, но есть другой способ, если эти два варианта не работают.
- Включите компьютер или ноутбук и подключите к маршрутизатору , но не в маршрутизаторе. интерфейс, откройте меню, в котором отображаются доступные сети.Для Windows вы можете найти меню в в правом нижнем углу рабочего стола. Для Mac это меню находится в меню системных настроек.
- Для обеих операционных систем выберите сеть, к которой вы подключились.
- Для Mac IP-адрес маршрутизатора будет рядом со словом «Маршрутизатор». В Windows прокрутите страницу вниз, найдите шлюз по умолчанию IPv4 . Именно здесь ваш D-Link DIR-615 rev. В списке IP-адресов маршрутизатора K2 будет .
Private Vs.Общедоступный IP-адрес
При прокрутке меню в поисках своего IP-адреса вы можете встретить похожие числа под разные названия. Это связано с тем, что у маршрутизатора есть два IP-адреса: частный, подробно описанный на данный момент, и общедоступный. Только вы и устройства, подключенные к маршрутизатору, можете видеть частный IP-адрес. Все эти подключенные устройства также имеют частные IP-адреса, которые помогают маршрутизатору отправлять информацию туда, куда ему нужно. Как частный IP-адрес используется для внутренней сети, другие люди во всем мире могут иметь тот же частный адрес, который никоим образом не повлияет на ваше использование Интернета.
С другой стороны, общедоступный IP-адрес виден веб-сайтам, которые вы посещаете, и используется для передачи информацию с этого веб-сайта интернет-провайдеру, а затем на ваш маршрутизатор, который использует указанные выше частные IP-адреса для отправки данные на устройство в сети, которое их запросило. По этой причине публичный IP-адрес уникален между пользователи без маршрутизатора , такие как D-Link DIR-615 rev K2 , имеющие тот же публичный IP-адрес в любое время. У интернет-провайдера есть только определенное количество номеров, поэтому вашему маршрутизатору будет назначен новый динамический общедоступный IP-адрес при каждом подключении к Интернету.Вы можете найти свой текущий публичный IP-адрес, выполнив поиск в Google по запросу «какой у меня общедоступный IP-адрес?»
Ваш общедоступный IP-адрес может дать третьим лицам приблизительное представление о вашем местоположении, поэтому многие предпочитают использовать службу VPN, который сгенерирует случайный IP-адрес, чтобы сказать, что вы просматриваете сайты, откуда вы не находитесь. Вы можете использовать то же самое Служба VPN для просмотра онлайн-контента, ограниченного местоположением.
Как защитить беспроводной маршрутизатор D-Link DIR-615, версия E • Технически просто
Как и все проданные беспроводные маршрутизаторы, D-Link DIR-615 Revision E не продается в защищенном виде.Ответственность за безопасность беспроводного маршрутизатора несет владелец.
Хотя защита беспроводного маршрутизатора может показаться сложной задачей, большинство домашних беспроводных маршрутизаторов требуют изменения одинаковых настроек для защиты маршрутизатора и беспроводной сети.
Что нужно изменить в беспроводном маршрутизаторе D-Link DIR-615, разбито на три части, которые, надеюсь, помогут понять, что меняется на маршрутизаторе.
Для защиты беспроводного маршрутизатора D-Link DIR-615 выполните следующие действия:
Примечание:
Перед установкой безопасности маршрутизатора убедитесь, что вы подключены к маршрутизатору с помощью сетевого кабеля, а не по беспроводной сети.Кроме того, при доступе к панели администратора лучше всего попробовать Internet Explorer. Многие панели управления маршрутизатора лучше всего работают с этим веб-браузером.
1. Изменение учетных данных администратора
Первое, что вы должны делать при защите беспроводного маршрутизатора, — это всегда менять пароль администратора. Пароли будут иметь широко известный пароль по умолчанию для учетной записи администратора на вашем маршрутизаторе, поэтому его изменение затруднит доступ посторонних лиц к вашему маршрутизатору.
Изменение пароля администратора повлияет только на вход в панель управления вашего маршрутизатора, где находятся настройки маршрутизатора. Это не защитит вашу беспроводную сеть, о чем говорится в следующем разделе.
Чтобы изменить пароль администратора на DIR-615 версии E3, выполните следующие действия:
- Откройте веб-браузер и перейдите по адресу http://192.168.0.1. На экране отобразится страница входа в систему.
- Выберите «Admin» из раскрывающегося списка «User Name».
- Оставьте поле «Пароль» пустым.
- Щелкните кнопку «Войти».
- В верхнем меню выберите «Инструменты».
- В разделе «Пароль администратора» введите новый пароль для администратора. Убедитесь, что пароль длинный и сложный, чтобы сделать его безопасным.
- В разделе «Пароль пользователя» введите новый пароль, но сделайте его отличным от пароля администратора.
- В разделе «Администрирование» используйте следующие параметры:
- Включить удаленное управление: не отмечено.
- Нажмите кнопку «Сохранить настройки» вверху страницы, чтобы сохранить пароли.
- Подождите, пока настройки сохранятся, а затем войдите в систему с новым паролем администратора.
2. Защита беспроводной сети
После изменения пароля администратора для вашего беспроводного маршрутизатора теперь вы можете продолжить и защитить беспроводную сеть. Обеспечивая безопасность беспроводной сети, это предотвратит подключение к вашей сети неавторизованных пользователей.
Для защиты беспроводной сети выполните следующие действия:
- Войдите в маршрутизатор с пользователем «Admin», если вы еще этого не сделали.После отображения страницы «Настройка» нажмите кнопку «Настройка подключения к Интернету вручную».
- В левом меню выберите «Настройки беспроводной сети».
- Затем нажмите кнопку «Ручная настройка беспроводной сети» в нижней части страницы.
- В разделе «Wi-FI Protected Setup» используйте следующие параметры:
- В «Настройках беспроводной сети» используйте следующие параметры:
- Включить беспроводную связь: отмечено
- Имя беспроводной сети: введите имя для своей беспроводной сети
- 802.11 Режим: смешанный 802.11n, 802.11g и 802.11b
- Включить автоматическое сканирование каналов: проверено
- Ширина канала: Авто 20/40 МГц
- Статус видимости: Виден
Примечание:
Всегда ведутся споры о сокрытии, а не о передаче вашего SSID. По правде говоря, не широковещательная передача SSID ничего не делает для защиты вашей сети. Хакеры могут видеть как видимые, так и скрытые SSID с помощью инструментов / приложений, которые они используют. Хотя средний пользователь может не использовать такие инструменты, он не сможет получить доступ к вашей беспроводной сети, если вы защитите ее с помощью WPA / WPA2 и хорошей парольной фразы.
- В разделе «Режим безопасности беспроводной сети» используйте следующие параметры:
- Режим безопасности: WPA-Personal
- В разделе «WAP» используйте следующие параметры:
- Режим WPA: только WPA2 (Если у вас есть проблемы с подключением с этой опцией, попробуйте вместо этого «Авто (WPA или WPA2)».)
- Тип шифра: TKIP или AES
- Интервал обновления группового ключа: 3600
- В разделе «Общий ключ» используйте следующие параметры:
- Pre-Shared Key: Создайте длинный и сложный ключ, который будет использоваться для получения доступа к вашей беспроводной сети.Это основная защита вашей беспроводной сети, поэтому чем дольше, тем лучше.
- Нажмите кнопку «Сохранить настройки» вверху страницы.
На данный момент ваша беспроводная сеть защищена. Чтобы подключить беспроводное устройство к вашей сети, вам нужно будет выбрать SSID из списка беспроводных сетей, а затем ввести предварительно созданный вами общий ключ.
3. Дополнительные настройки безопасности
Есть несколько дополнительных настроек безопасности, которые вы можете сделать, чтобы обеспечить еще большую безопасность.
- Войдите в свой беспроводной маршрутизатор, используя имя пользователя и пароль «Admin».
- В верхнем меню нажмите «Дополнительно».
- В левом меню выберите опцию «Расширенная сеть».
- В разделе «UPNP» используйте следующие параметры:
- В разделе «WAN Ping» используйте следующие параметры:
- Включить ответ на Ping WAN: не отмечено
Примечание:
Следующие настройки являются необязательными, и если вы не умеете менять IP-адреса, я предлагаю вам оставить их по умолчанию и пропустить следующие два раздела.


 Если вы хотите сменить имя, напишите другое название и сохраните его.
Если вы хотите сменить имя, напишите другое название и сохраните его.