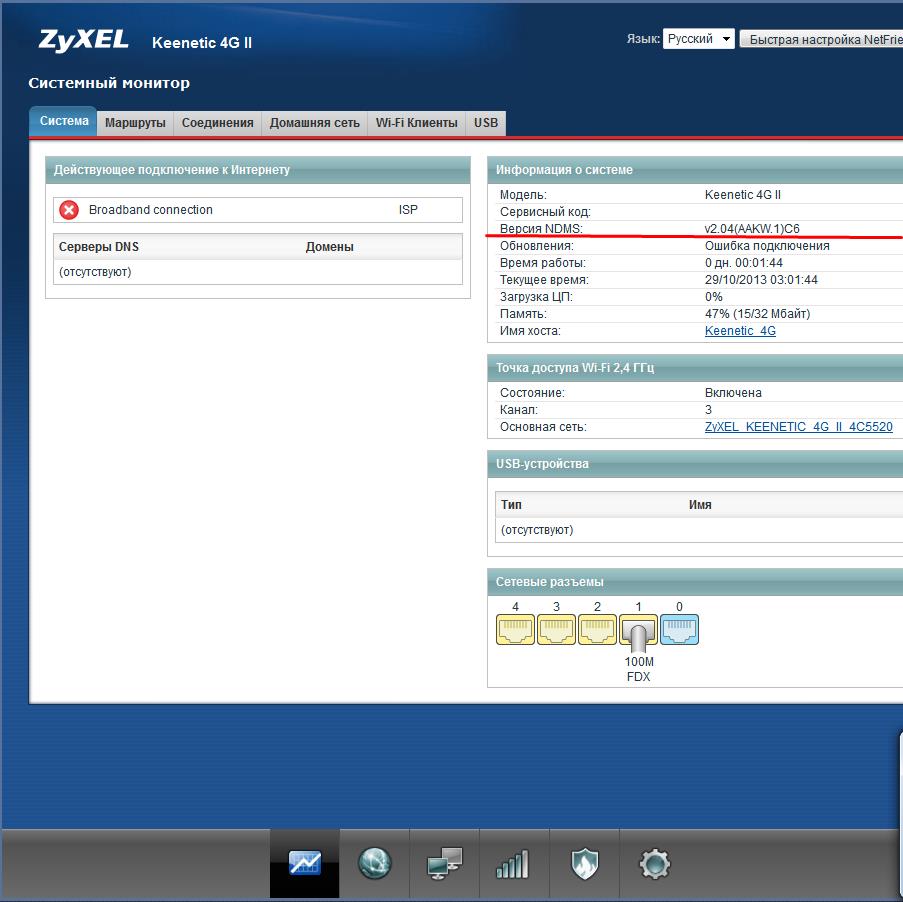Обновление (прошивки, микропрограммы) интернет-центра – Keenetic
Мы регулярно выпускаем обновления, делая встроенную операционную систему интернет-центра Keenetic более быстрой, функциональной и безопасной. Рекомендуем использовать самую свежую версию системы (прошивки, микропрограммы) KeeneticOS.
NOTE: Важно! Для обновления KeeneticOS необходимо иметь установленное подключение к Интернету.
На стартовой странице «Системный монитор» в разделе «О системе» обратите внимание на параметр «Версия ОС». Интернет-центр автоматически выполняет проверку доступности новой версии операционной системы. Если на сервере имеется новая версия, вы увидите статус «Доступно обновление».
TIP: Примечание: Некоторые модели интернет-центров Keenetic оснащены индикатором FN на передней панели корпуса, который с настройками по умолчанию мигает при наличии обновления.
Нажмите на ссылку «Доступно обновление».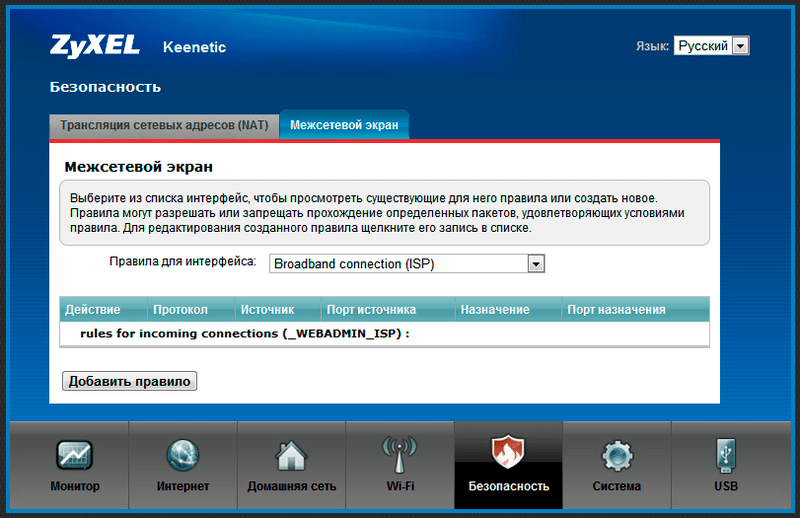
В разделе «Обновления и компоненты» нажмите «Установить обновление» для запуска процесса обновления встроенной операционной системы интернет-центра.
Появится информационное окно с сообщением «Устройство будет перезагружено после установки обновления». Нажмите «Подтвердить».
NOTE: Важно! В процессе обновления не выключайте интернет-центр и не отключайте его от Интернета.
По завершении процесса обновления произойдет автоматическая перезагрузка интернет-центра, и затем он снова будет готов к работе.
TIP: Примечание:
1. На нашем сайте в разделе Информация о выпусках KeeneticOS размещаются новости по выпуску релизов операционной системы KeeneticOS c перечнем основных изменений, касающихся официальных релизов, предварительных (бета) и отладочных версий.
2. Функциональность интернет-центра определяется набором установленных модулей (компонентов).
Важно! Изменение набора компонентов приведет к обновлению KeeneticOS до последней версии.
Возможность одновременной установки всех доступных для конкретной модели компонентов, а также их специфических комбинаций не гарантируется.
3. Если по какой-то причине вам не удалось выполнить в интернет-центре обновление операционной системы KeeneticOS, обратитесь к статье «Часто задаваемые вопросы по установке компонентов и обновлению KeeneticOS»
4. Обновление системы можно выполнять через мобильное приложение Keenetiс. Подробная информация представлена в статье «Обновление интернет-центра через мобильное приложение Keenetic»
5. Обновление операционной системы в интернет-центре Keenetic можно выполнить офлайн (без подключения к Интернету). За дополнительной информацией обратитесь к статье «Установка и обновление встроенного ПО через загрузку файла системы» (обновление через файл прошивки / микропрограммы).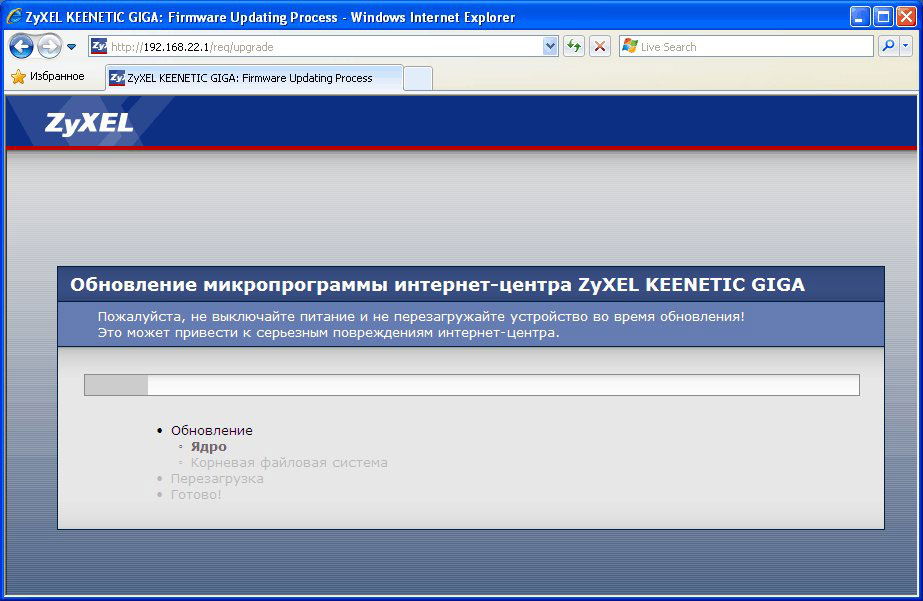
Инструкция по обновлению встроенного ПО в интернет-центрах серии Keenetic 1-го поколения (в белом корпусе) с NDMS V1
Как установить новую версию микропрограммного обеспечения в интернет-центрах Keenetic, Keenetic 4G, Lite и Giga (в белом корпусе)?
Обновление встроенного ПО интернет-центра Keenetic рекомендуется производить, подключившись к устройству с помощью кабеля Ethernet.
Перед этой процедурой рекомендуется выполнить резервное копирование настроек устройства и затем сделать сброс настроек интернет-центра на заводские установки с помощью кнопки RESET или из веб-конфигуратора (после выполнения сброса настроек все пользовательские настройки будут потеряны).
Запустите браузер и в адресной строке наберите 192.168.1.1 (этот IP-адрес предустановлен в интернет-центрах Keenetic).
Для авторизации на устройстве введите ваши имя пользователя и пароль (по умолчанию: admin и 1234; не путайте с данными, которые вам предоставляет провайдер!). Нажмите кнопку OK.
Нажмите кнопку OK.
После успешной авторизации вы увидите веб-конфигуратор устройства. В меню Монитор в разделе Система в строке Версия ПО можно уточнить текущую версию микропрограммного обеспечения.
Выберите требуемую версию микропрограммы для вашего интернет-центра Keenetic (обращайте внимание на название модели) на нашем сайте в разделе Центр загрузки и скачайте ее. Распакуйте архив с микропрограммой.
Зайдите в меню Система > Микропрограмма
В строке Файл микропрограммы появится путь к указанному файлу. Затем нажмите кнопку Обновить для начала процедуры загрузки нового ПО.
Перед началом записи микропрограммы появится следующее сообщение:
Нажмите кнопку OK для подтверждения.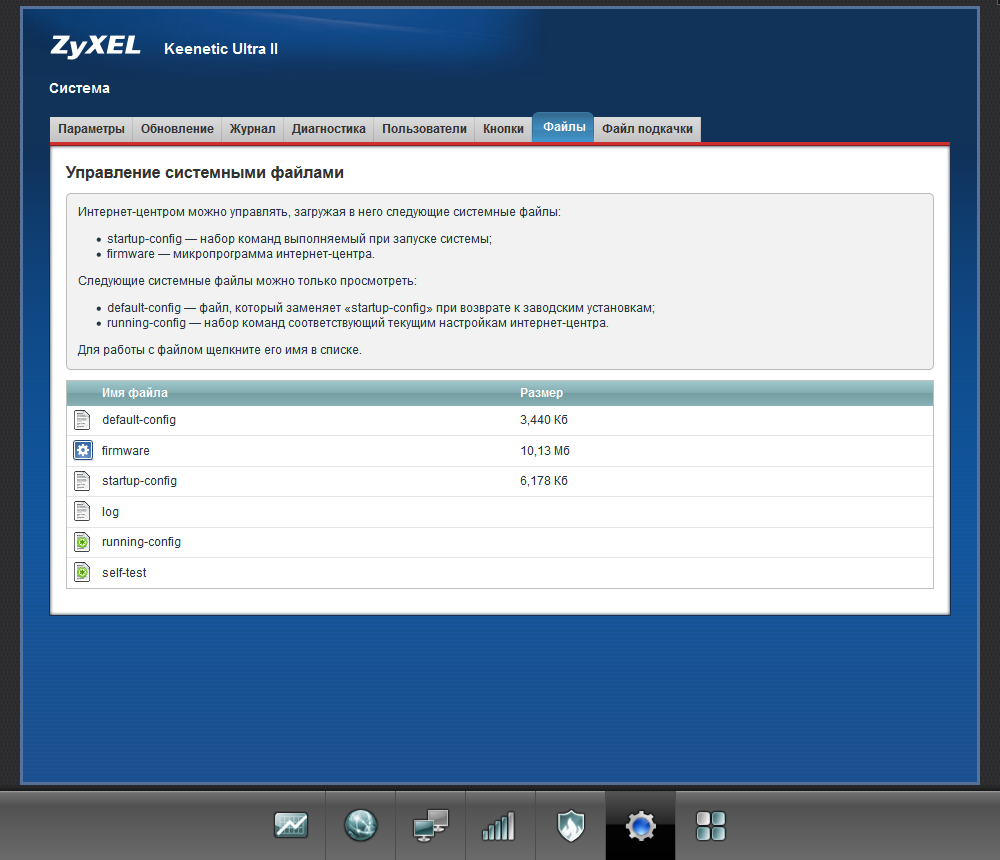
Во время записи микропрограммы вы увидите следующий экран:
На этом экране отображаются действия, выполняемые устройством в процессе обновления микропрограммного обеспечения. Не выключайте питание интернет-центра в процессе записи микропрограммы! Дождитесь, когда исчезнет экран обновления микропрограммы, и затем на экране Системного монитора убедитесь, что версия микропрограммы изменилась. Для полной работоспособности веб-конфигуратора с новой микропрограммой рекомендуется сбросить кэш веб-браузера (информация об очистке кэша представлена в статье «Очистка кэша в веб-браузерах»).
Обращаем ваше внимание, что файлы конфигураций версий NDMS V1 и V2 несовместимы!
Примечание
1. Если при записи микропрограммного обеспечения в интернет-браузере вы получаете сообщение: Сообщение 900. Неизвестная ошибка, в этом случае следует воспользоваться другим браузером для процедуры обновления.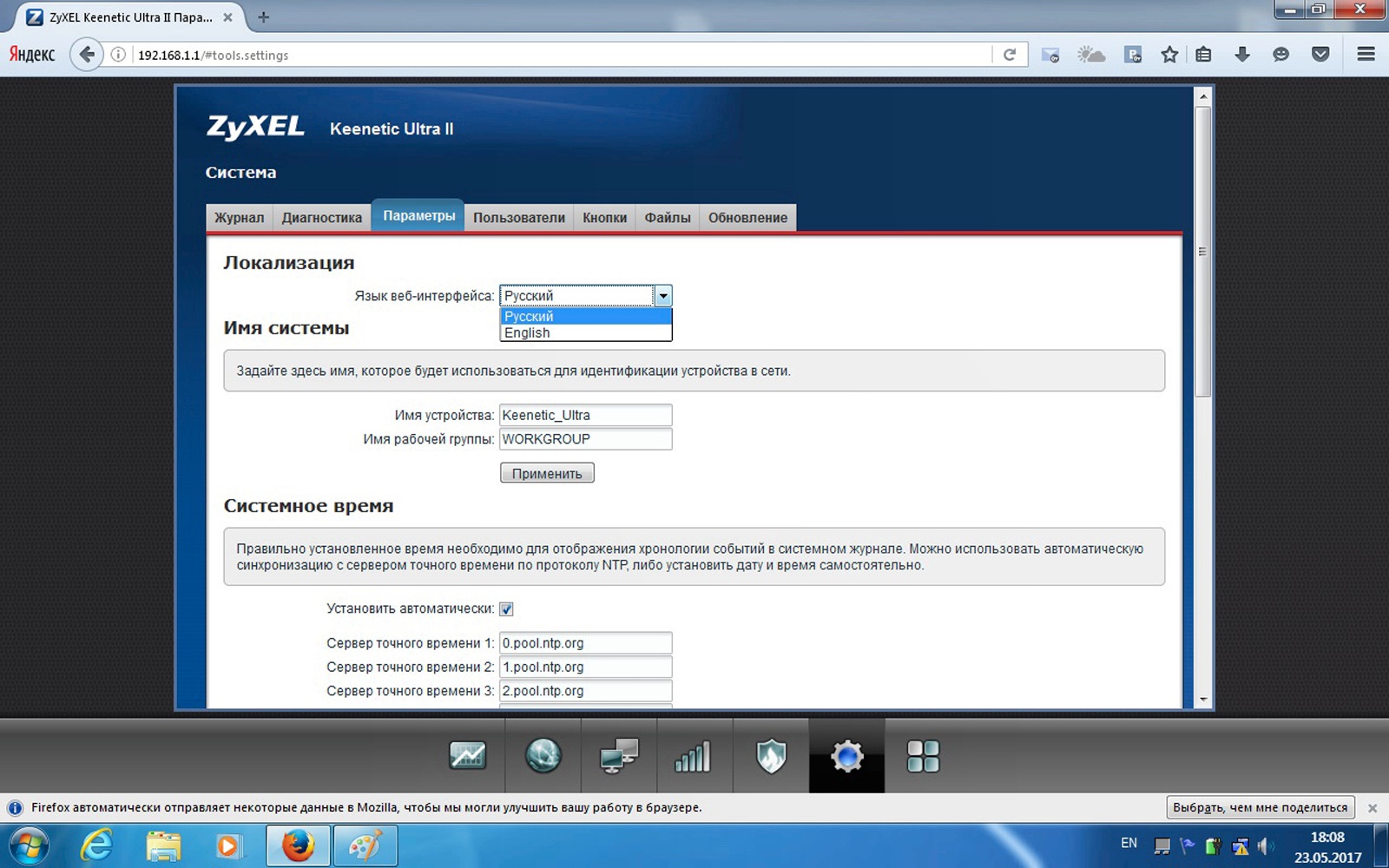
2. Если обновление не удается выполнить из-за возникающих различных ошибок, в этом случае рекомендуем сделать сброс настроек устройства на заводские установки (это можно сделать из веб-интерфейса в меню Система > Конфигурация или с помощью кнопки RESET/СБРОС) и затем повторить процесс обновления ПО.
KB-2100
Настройка и прошивка роутера Zyxel Keenetic 4G II
Роутер Zyxel Keenetic 4G II — надежный Wi-Fi роутер с мощным передатчиком, разработан специально для работы с 3G/4G модемами. Прошивка OpenWRT способна расширить набор стандартных функций роутера, модем Тандем 3G отлично определяется на данной прошивке, не теряет связь.
Настройка роутера:
- Скачайте прошивку OpenWRT [скачать] и обновление для нее [скачать]
- Подключите роутер к компьютеру с помощью сетевого кабеля (гнездо 1-4 Домашняя Сеть) либо подключитесь к сети Wi-Fi.
- Подключите 3G модем к роутеру с помощью кабеля USB
- Откройте интернет-браузер и введите адрес: 192.
 168.1.1 — По умолчанию этот адрес используется для входа в консоль управления роутером. Введите логи и пароль: по умолчанию admin admin. Запустится мастер начальной настройки — выбираем Веб-конфигуратор
168.1.1 — По умолчанию этот адрес используется для входа в консоль управления роутером. Введите логи и пароль: по умолчанию admin admin. Запустится мастер начальной настройки — выбираем Веб-конфигуратор - Зайдите в системные настройки, для этого нажмите на изображение шестеренки внизу справа, затем на вкладку Конфигурация.
 В таблице файлов кликните на файл firmware.
В таблице файлов кликните на файл firmware. - Нажмите кнопку выбрать файл (нужно указать первый файл прошивки, скачанный по первой ссылке выше), далее кнопку Заменить, согласиться и начать прошивку.

- Прошивка займет не более 3 минут, после прошивки роутер перезагрузится.
 Откройте новую вкладку в браузере и снова введите 192.168.1.1 в адресную строку. Логин для входа в настройку — root, пароль не задан, его можно задать позже самостоятельно. Нажмите кнопку Войти.
Откройте новую вкладку в браузере и снова введите 192.168.1.1 в адресную строку. Логин для входа в настройку — root, пароль не задан, его можно задать позже самостоятельно. Нажмите кнопку Войти. - Перейдите в меню Система -> Резервная копия/прошивка. Нажмите на кнопку Выбрать файл в пункте Установить новый образ прошивки — выберете файл обновление прошивки, скачанный по второй ссылке выше.
 Нажмите Установить, затем продолжить. Установка обновления займет не более 3 минут, после чего роутер перезагрузится.
Нажмите Установить, затем продолжить. Установка обновления займет не более 3 минут, после чего роутер перезагрузится. - Подождите пока страница в браузере не обновится и вы снова попадете на окно ввода пароля для входа в консоль управления. Нажмите войти. Перейдите в меню Сеть -> Интерфейсы. Удалите все интерфейсы кроме LAN, нажмите кнопку Добавить новый интерфейс. Введите имя нового интерфейса без пробелов, используя только буквы и цифры. Протокол нового интерфейса выберете UMTS/GPRS/EV-DO. Нажмите применить.
- Откроется окно детальной настройки нового интерфейса.
 Заполните поля как показано на рисунке, поле APN заполните в соответствии со своим оператором. Нажмите сохранить и перейдите в настройки межсетевого экрана.
Заполните поля как показано на рисунке, поле APN заполните в соответствии со своим оператором. Нажмите сохранить и перейдите в настройки межсетевого экрана. - Отметьте пункт WAN и нажмите Сохранить и применить.
- Если всё настроено правильно, в меню интерфейсы появится новый интерфейс WAN и через некоторое время он подключится к интернету. Число пакетов будет увеличиваться.
 Вы можете уже проверить работоспособность интернета.
Вы можете уже проверить работоспособность интернета. - Для настройки Wi-Fi перейдите в меню Сеть -> Wi-Fi -> Нжмите кнопку Редактировать. Перейдите к пункту Конфигурация интерфейса, в поле ESSID введите имя вашей сети. Остальные настройки оставьте без изменения и перейдите на вкладку Безопасность беспроводной сети.
- Выберете тип шифрования — WPA2/PSK — наиболее распространенный и надежный режим шифрования.
 В поле ключ введите пароль от вашего Wi-Fi. Нажмите Сохранить и применить.
В поле ключ введите пароль от вашего Wi-Fi. Нажмите Сохранить и применить.
На этом настройка завершена, не забудьте оставить Ваш отзыв на нашем сайте
Как прошить роутер ZyXEL Keenetic Lite
Роутеры ZyXEL Keenetic, включая модель Lite, пользуются широкой популярностью среди пользователей за счет доступности и интуитивно понятного интерфейса, позволяющего без специальных навыков обновить прошивку. В рамках настоящей статьи мы детально опишем данный процесс в двух способах.
Установка прошивки на ZyXEL Keenetic Lite
На разных моделях ZyXEL Keenetic интерфейс практически идентичен, из-за чего процедура инсталляции обновлений прошивки и настройки происходит схожим образом. По этой причине последующая инструкция подойдет и для других моделей, однако в таком случае все же могут возникнуть несоответствия в названиях и расположении некоторых разделов.
По этой причине последующая инструкция подойдет и для других моделей, однако в таком случае все же могут возникнуть несоответствия в названиях и расположении некоторых разделов.
Читайте также: Как обновить прошивку на ZyXEL Keenetic 4G
Вариант 1: Автоматическая установка
Процедура установки обновлений на роутер данной модели в автоматическом режиме требует от вас минимального количества действий. Нужно лишь открыть панель управления устройством через интернет-обозреватель и воспользоваться одной из встроенных функций.
- Откройте панель управления роутера, используя следующие данные:
- IP-адрес — «192.168.1.1»;
- Логин — «admin»;
- Пароль — «1234».
Примечание: Данные могут отличаться от стандартных, например, в случае их изменения в процессе настройки.
- На стартовой странице «Монитор» будет размещена информация об используемой модели, включая версию ПО.
 Если компанией ZyXEL были выпущены актуальные обновления, в соответствующем блоке кликните по ссылке «Доступны».
Если компанией ZyXEL были выпущены актуальные обновления, в соответствующем блоке кликните по ссылке «Доступны». - Щелкнув по указанной надписи, вы будете перенаправлены на страницу выбора компонентов. Без должного понимания последствий менять тут ничего не нужно, просто нажмите кнопку «Обновить».
- Дождитесь завершения процедуры обновления. В зависимости от скорости интернет-соединения и веса загружаемых обновлений время установки может отличаться.
Примечание: Роутер должен перезагрузиться в автоматическом режиме, однако иногда может потребоваться сделать это вручную.
По завершении установки обновленной прошивки вам потребуется перезапустить устройство. На этом поставленную задачу можно считать выполненной.
Вариант 2: Установка вручную
В отличие от обновления в автоматическом режиме, в данном случае все действия можно поделить на два последовательных этапа. Подобный подход позволит вам установить не только свежую, но и старую версию прошивки без доступа к интернету.
Шаг 1: Загрузка прошивки
- Первым делом вам нужно найти на роутере обозначение ревизии. Разные модели устройств могут отличаться и несовместимы друг с другом.
Примечание: В большинстве случае ревизии отличаются только на роутерах серии 4G и Lite.
- Теперь перейдите по представленной нами ссылке на официальный сайт ZyXEL и кликните по блоку «Центр загрузки».
Перейти на официальный сайт ZyXEL Keenetic
- Здесь необходимо нажать кнопку «Показать все», чтобы открыть полный список доступных файлов.
- Из списка выберите подходящую вам прошивку для роутера Keenetic Lite. Обратите внимание, рядом с названием серии может также присутствовать модель.
- В зависимости от ревизии выберите одну из представленных прошивок в блоке «Операционная система NDMS».
- После загрузки файл прошивки необходимо разархивировать.
Шаг 2: Установка прошивки
- Откройте панель управления ZyXEL Keenetic Lite и разверните раздел «Система».

- Через данное меню перейдите на страницу «Микропрограмма» и нажмите кнопку «Обзор». Также для выбора файла можно щелкнуть по пустому полю.
- С помощью окна «Открытие» на ПК найдите ранее разархивированный файл в формате BIN. Выберите его и нажмите кнопку «Открыть».
- После этого нажмите кнопку «Обновить» на той же странице панели управления.
- Подтвердите установку обновлений через всплывающее окно браузера.
- Дождитесь завершения процедуры обновления, по окончании которой устройство должно будет перезапуститься.
Как и в первом варианте, после завершения инсталляции прошивки может потребоваться выполнить перезапуск роутера вручную. Теперь интерфейс и доступные функции могут измениться вследствие установки обновлений.
Заключение
Надеемся, что после изучения инструкции у вас не осталось вопросов по части обновления прошивки на данной модели роутера. Вы также можете найти на нашем сайте несколько статей по настройке некоторых разновидностей интернет-центра ZyXEL Keenetic. Кроме этого, по необходимости мы будем рады оказать вам помощь в комментариях.
Вы также можете найти на нашем сайте несколько статей по настройке некоторых разновидностей интернет-центра ZyXEL Keenetic. Кроме этого, по необходимости мы будем рады оказать вам помощь в комментариях.
Опишите, что у вас не получилось. Наши специалисты постараются ответить максимально быстро.
Помогла ли вам эта статья?
ДА НЕТИнтернет-центр Zyxel Keenetic Ultra
Весной этого года были анонсированы три новые модели в популярной линейке интернет-центров Zyxel Keenetic. Несмотря на общее название, в новинках изменилось практически все — внешний вид, аппаратная платформа и прошивка. Keenetic II, Keenetic Giga II и Keenetic Ultra основаны на высокопроизводительной платформе компании Mediatek — RT6856 (ранее Ralink). Отличия заключаются в параметрах проводных портов и встроенной беспроводной точки доступа. При этом все три устройства имеют по два порта USB 2.0, благодаря которым стандартный набор функций домашних беспроводных роутеров был существенно расширен.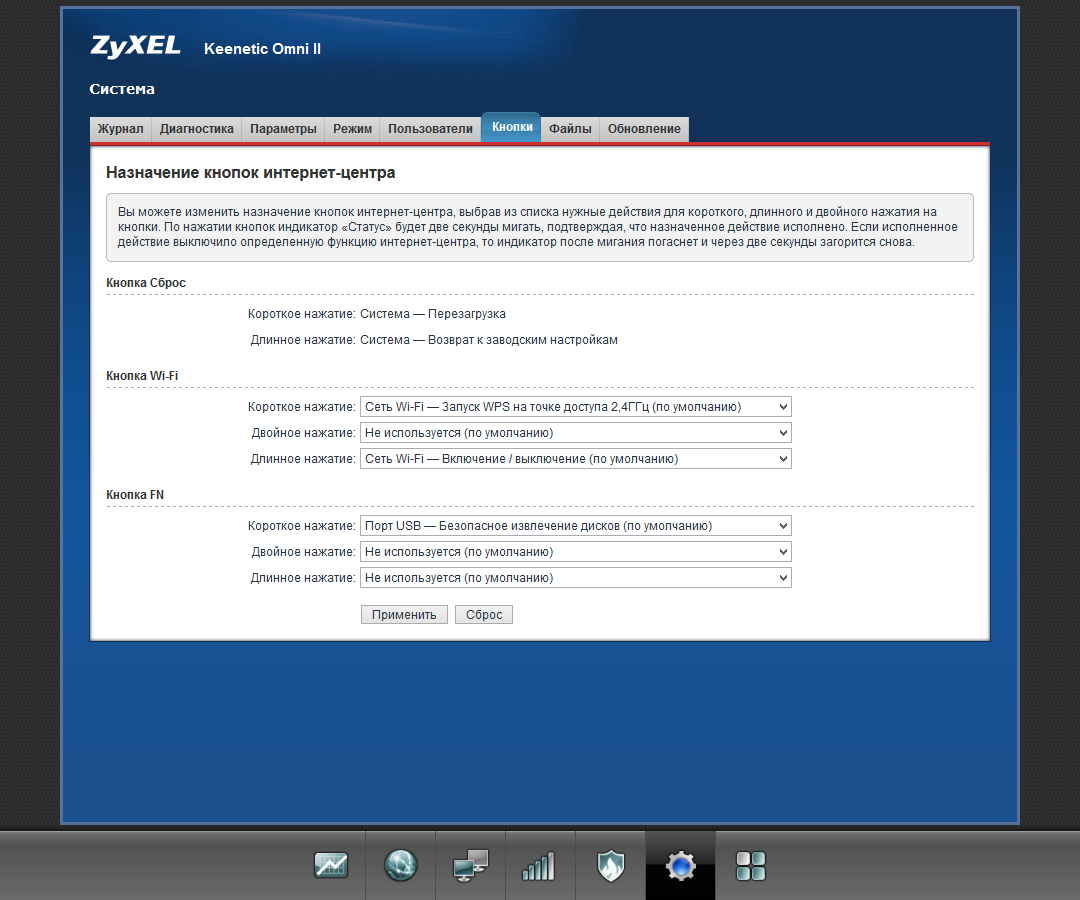 Производитель особо отмечает, что при разработке устройств был использован весь опыт компании по работе с данной платформой и отечественными операторами за последние несколько лет, что позволило достичь высоких скоростных показателей при маршрутизации и работе с внешними устройствами, а также сохранить легендарную надежность и совместимость.
Производитель особо отмечает, что при разработке устройств был использован весь опыт компании по работе с данной платформой и отечественными операторами за последние несколько лет, что позволило достичь высоких скоростных показателей при маршрутизации и работе с внешними устройствами, а также сохранить легендарную надежность и совместимость.
В этом материале мы познакомимся с топовой моделью линейки — Keenetic Ultra, которая может похвастаться гигабитными сетевыми портами и двухдиапазонной точкой доступа. На самом деле, большинство информации в статье будет относиться и к Keenetic Giga II, который отличается использованием однодиапазонной точки доступа 300 Мбит/с. Все остальные параметры, включая процессор, гигабитные порты и встроенное программное обеспечение у этих устройств совпадают. Кстати, младшая модель — Keenetic II — тоже имеет такую же прошивку и отличается от старших братьев использованием сетевого коммутатора 100 Мбит/с вместо гигабитного.
Комплект поставки
Роутер поставляется в достаточно крупной картонной коробке с внешней обложкой. Оформлена она традиционными для Zyxel цветами — белый фон, черный текст, синий логотип. На ней приводится фотография устройства, подробные технические характеристики, варианты использования и другая полезную информацию.
Оформлена она традиционными для Zyxel цветами — белый фон, черный текст, синий логотип. На ней приводится фотография устройства, подробные технические характеристики, варианты использования и другая полезную информацию.
Отметим, что все это представлено на русском языке, дополнительно есть краткие описания на украинском и казахском языках.
В комплекте поставки роутера идет внешний импульсный блок питания (12 В 2 А), сетевой патч-корд, инструкция пользователя на русском языке, гарантийный талон.
Внешний вид
В обновленной линейке интернет-центров Keenetic производитель кардинально изменил дизайн. Теперь используется черный глянцевый пластик вместо белого, а форма стала более угловатой. Внешние размеры рассматриваемой модели без учета антенн и разъемов составляют 186×121×38 мм. Для подключения основных кабелей и размещения антенн может понадобиться еще около 4 см сзади, а при использовании портов USB надо учесть и размеры и этих штекеров (тоже около 4 см если речь о кабеле).
Верхняя крышка имеет необычный «волнистый» рисунок, который будет отлично собирать пыль. А вот за размещение на ней кнопки WPS стоит сказать отдельное спасибо. Она будет легко доступна в большинстве вариантов установки и позволит быстро и удобно подключать беспроводных клиентов, особенно если вспомнить, что с настройками по умолчанию беспроводные сети уже имеют защиту. Вторая ее функция — оперативное отключение беспроводных интерфейсов.
Дно также глянцевое и покрыто отверстиями для пассивной вентиляции начинки устройства. Также решетки есть и на боковых торцах (их покрытие уже матовое). На правом боку установлены два порта USB 2.0. Они расположены на большом расстоянии друг от друга, так что никакие, даже самые крупные модемы, не будут блокировать второй порт.
Сзади находятся все остальные разъемы и органы управления: гигабитный WAN, четыре гигабитных LAN, скрытая кнопка сброса, кнопка FN (используется для безопасного отключения USB-накопителей), вход блока питания и выключатель. Странно, что антенны сделали в этот раз несъемными. Конечно, в реальности мало кто пользуется возможностью установки и подключения альтернативных моделей антенн, но все-таки подобное решение характерно для бюджетных устройств, к которым Keenetic Ultra отнести сложно не столько по стоимости, сколько по возможностям и функциям. Кстати, производитель в этот раз использует не «съемные всенаправленные антенны 5 дБи», а «внешние всенаправленные антенны Wi-Fi (3 дБи)». Отметим, что у других представителей второго поколения, в частности Keenetic Giga II, используется именно первый вариант. Скорее всего, подобное решение было связано с поддержкой двух диапазонов работы, подобрать хорошие сменные варианты для которых не удалось.
Странно, что антенны сделали в этот раз несъемными. Конечно, в реальности мало кто пользуется возможностью установки и подключения альтернативных моделей антенн, но все-таки подобное решение характерно для бюджетных устройств, к которым Keenetic Ultra отнести сложно не столько по стоимости, сколько по возможностям и функциям. Кстати, производитель в этот раз использует не «съемные всенаправленные антенны 5 дБи», а «внешние всенаправленные антенны Wi-Fi (3 дБи)». Отметим, что у других представителей второго поколения, в частности Keenetic Giga II, используется именно первый вариант. Скорее всего, подобное решение было связано с поддержкой двух диапазонов работы, подобрать хорошие сменные варианты для которых не удалось.
Индикаторы работы собраны на переднем торце. Здесь разместились следующие светодиоды: питание/статус, активность проводных портов, состояние беспроводных точек доступа, интернет, статус портов USB. В логотипах разобраться легко, яркость у индикаторов средняя, цвет — зеленый.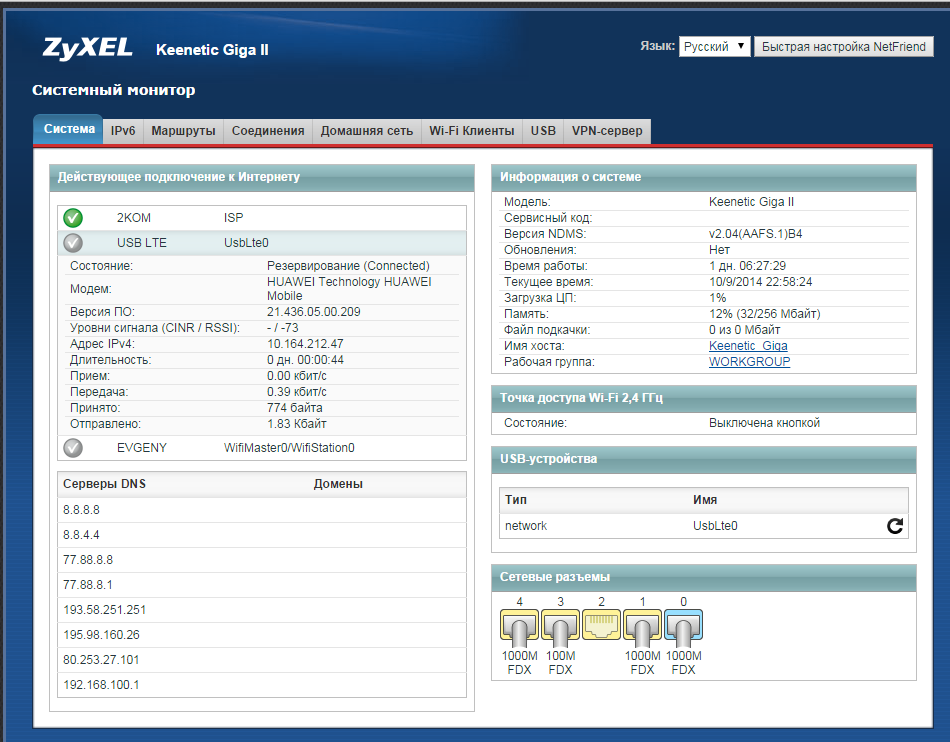 Во время активности интерфейсов они мигают. Возможности определить скорость проводного подключения (100 или 1000 Мбит/с) индикаторам не предусмотрено, но при необходимости можно узнать эту информацию через веб-интерфейс. Опирается корпус на две резиновые и две пластиковые ножки. Последние по совместительству используются и для крепления роутера на стену. Вариант ориентации только один — антеннами вниз.
Во время активности интерфейсов они мигают. Возможности определить скорость проводного подключения (100 или 1000 Мбит/с) индикаторам не предусмотрено, но при необходимости можно узнать эту информацию через веб-интерфейс. Опирается корпус на две резиновые и две пластиковые ножки. Последние по совместительству используются и для крепления роутера на стену. Вариант ориентации только один — антеннами вниз.
В целом, за исключением глянца, существенных замечаний к новому варианту корпуса нет.
Аппаратная конфигурация
Роутер основан на чипе Mediatek RT6856. Напомним, что относительно недавно этот производитель объединился с Ralink Technology и это решение, представленное более года назад, является первым продуктом после слияния и наиболее мощной SoC в линейке решений компании. Вычислительно ядро имеет архитектуру MIPS и работает на частоте 700 МГц, в нем есть поддержка двух портов USB 2.0 и шин PCIe. Последние используются для подключения двух радиоблоков Ralink RT5392L и RT3593L. Первый отвечает за работу 802.11b/g/n в диапазоне 2,4 ГГц с максимальной скоростью подключения 300 Мбит/с, а второй обеспечивает реализацию 802.11a/n в диапазоне 5 ГГц с максимальной скоростью подключения 450 Мбит/с. Стоит отметить, что это первое двухдиапазонное решение Zyxel для домашних пользователей, доступное на российском рынке. Стоит упомянуть, что для 5 ГГц роутер может использовать шестнадцать каналов.
Первый отвечает за работу 802.11b/g/n в диапазоне 2,4 ГГц с максимальной скоростью подключения 300 Мбит/с, а второй обеспечивает реализацию 802.11a/n в диапазоне 5 ГГц с максимальной скоростью подключения 450 Мбит/с. Стоит отметить, что это первое двухдиапазонное решение Zyxel для домашних пользователей, доступное на российском рынке. Стоит упомянуть, что для 5 ГГц роутер может использовать шестнадцать каналов.
Для хранения прошивки установлено 16 МБ флэш-памяти, а объем оперативной памяти составляет 256 МБ. На плате присутствует место для консольного порта. Антенны подключены кабелями с микроразъемами. Для 2,4 ГГц используются две антенны — центральная и правая, а для 5 ГГц — все три. Сетевой коммутатор представлен микросхемой RTL8367RB, который умеет работать с Jumbo Frames, поддержка которых реализована и в прошивке. На основном процессоре и коммутаторе установлены теплораспределительные пластины. Во время работы с интенсивной нагрузкой корпус устройства немного нагревается.
В целом конфигурация получилась достаточно интересная — быстрое ядро, много оперативной памяти, отдельные беспроводные интерфейсы, два порта USB 2.0. Отметим, что общее число моделей на этой SoC составляет менее двух десятков.
Настройка и возможности
В новой серии прошивок NDMS 2 уже не так просто назвать номер версии. Дело в том, что прошивка имеет модульную структуру и может обновляться именно отдельными модулями. Это позволяет более оперативно реализовывать новые функции или исправлять старые. Обновления проверяются и устанавливаются через интернет в соответствующем пункте веб-интерфейса. Выпускаются также «полные» версии образов, если требуется установить прошивку без подключения роутера к интернету, хотя эта ситуация встречается редко. В тестировании использовался релиз, обозначаемый в интерфейсе как v2.02(AAGJ.6)C0.
Надо отметить, что именно NDMS 2 является одним из наиболее интересных особенностей новой серии, и она заслуживает отдельной публикации, поскольку новых возможностей в ней реализовано очень много. Так что в этой публикации мы коснемся только наиболее важных характеристик, а детальное описание оставим на следующий раз.
Отдельная утилита NetFriend теперь не используется. Ее функционал был перенесен в соответствующий модуль прошивки. Так что при первом включении устройствам вам будет предложено воспользоваться помощником настройки или перейти с полной версии веб-интерфейса. Встроенной базы провайдеров пока нет, но в целом система достаточно удобна и проста для настройки основных режимов подключения, включая PPPoE/PPTP/L2PT. Учитывая, что беспроводные сети по умолчанию защищены паролями, многим пользователям возможностей NetFriend будет достаточно. После настройки подключения, роутер проведет проверку наличия обновлений программного обеспечения. Если в он-лайн каталоге сервера будут доступны новые версии модулей, то они автоматически будут загружены и установлены.
Веб-интерфейс роутера имеет поддержку двух языков — русского и английского. К сожалению, встроенной справочной системы производитель пока не реализовал. Учитывая увеличение числа функций и расширение возможностей, она пришлась бы кстати. Отметим, что внешний вид и организация интерфейса существенно изменились и больше соответствуют внутренней структуре новой прошивки. Главное меню групп настроек находится в нижней строке страницы. При этом сами группы обозначены значками без текстовых подписей, но с всплывающими подсказками. Для перехода между страницами используются закладки в верхней части окна.
В «Системный монитор» можно узнать всю информацию о текущем состоянии роутера. Кроме традиционной для Zyxel подробной страницы статуса, здесь предоставлены данные о IPv6, таблица маршрутизации, список текущих сессий, таблица клиентов локальной сети, информация о USB-устройствах.
Группа «Интернет» собрала все параметры подключения к глобальной сети. Новая прошивка позволяет запрограммировать одновременно несколько соединений разных типов и установить для них приоритеты.
При этом поддерживаются IPoE, PPPoE, PPTP, L2TP, 802.1x, клиент Wi-Fi и сотовые сети 3G/4G (через USB-модем). Можно установить и специальный модуль авторизации Kabinet, что еще раз подтверждает удобство новой структуры прошивки. Дополнительно реализован протокол IPv6, клиент DDNS и создание собственных маршрутов. Встроенные клиенты VPN могут использоваться и для безопасного подключения к офисной сети.
Отметим, что устройство позволяет гибко конфигурировать проводные порты, что позволяет не только реализовать работу приставок IPTV, но и использовать несколько WAN-подключений.
Переключение между провайдерами возможно как в ручном режиме, так и автоматическом, что обеспечивается указанием приоритетов разных подключений и мониторингом соединений (подключения для режимов с именем и паролем и 3G/4G, физического линка для IPoE, потери сети или адреса для Wi-Fi).
Следом идет «Домашняя сеть», где указываются данные локального сегмента сети, в том числе собственный IP-адрес роутера, настройки сервера DHCP, использование NAT и опции IGMP Proxy.
Раздел беспроводных сетей включает две страницы стандартных параметров для двух диапазонов: имя сети, режим защиты (открытая сеть, WEP, WPA/WPA2-PSK, регион, стандарт, канал, мощность сигнала, WPS. Нет только выбора ширины канала (используется установка «Авто», подходящая для подавляющего числа пользователей). Интернет-центр умеет также создавать и гостевую сеть в диапазоне 2,4 ГГц, для которой можно выбрать собственное имя, параметры безопасности и диапазон IP адресов. Клиенты этой сети могут общаться только друг с другом и выходить в интернет. Дополнительно присутствует фильтр доступа по MAC-адресам.
В устройстве присутствует традиционный межсетевой экран. Пользователь может гибко программировать правила для него с участием не только портов, адресов и протоколов, но и интерфейса. Доступ к ресурсам локальной сети обеспечивается таблицей перенаправления портов. В ней можно использовать трансляцию одиночных портов, а также диапазонов.
Есть встроенная поддержка протокола UPnP, отключить который можно удалением модуля. Как и для брандмауэра, есть возможность указания в правилах интерфейса. Очень полезной возможностью является поддержка сервисов SkyDNS и Яндекс.DNS. Благодаря технологиям фильтрации DNS-запросов, они могут повысить защиту ваших компьютеров и мобильных устройств от сомнительного и вредного контента. В случае Яндекс.DNS пользователь имеет возможность определить для каждого клиента свой уровень фильтрации. Аналогичная возможность есть и на платных аккаунтах SkyDNS.
Как мы говорили выше, работа с настройками и прошивкой в данном устройства реализована нестандартно. В частности, конфигурация представлена в виде системного файла, который можно скачать или заменить.
На странице «Компоненты» пользователь может проверить текущие версии программных модулей, выбрать требуемые ему (например, поддержку NTFS или модемов 4G) и обновить прошивку. Для модулей указывается также и занимаемый ими объем, но не очень понятно, какие ресурсы флэшпамяти доступны в текущий момент.
Для диагностики возможных проблем присутствует традиционный журнал событий (с возможностью отправки на сервер syslog) и встроенная утилита ping. Отметим возможность удобного общения с техподдержкой благодаря встроенному индивидуальному сервисному коду в каждом экземпляре роутера. Другие системные опции включают в себя установку сетевого имени и названия рабочей группы, настройку встроенных часов и перезагрузку. Поскольку устройство имеет широкий набор функций, система разграничения прав пользователей здесь смотрится вполне органично. В каждой записи указывается имя и пароль, а также доступные пользователю сервисы, например сетевой доступ или работа с сервером FTP.
Последняя группа страниц интерфейса отвечает за работу с дополнительными приложениями интернет-центра. Поскольку большинство из них связано с использованием USB-периферии, мы расскажем о них в следующем разделе. Здесь же упомянем только наличие встроенного сервиса udpxy, который способен преобразовывать мультикаст-трансляции в юникаст, что заметно уменьшает нагрузку на сеть (особенно беспроводную) при использовании IPTV.
Оценивая устройство в целом, можно сказать, что интернет-центр имеет расширенный относительно массовых моделей набор возможностей и функций. К новой реализации веб-интерфейса возможно придется некоторое время привыкать. Впрочем основные параметры работы устройства изменить несложно, а начинающим пользователям настроить доступ в интернет поможет NetFriend.
Профессионалам может оказаться полезной возможность настройки устройства из командной строки специальным языком, сходным с используемым в сетевом оборудовании профессионального уровня. Возможностей в этом случае будет гораздо больше, чем при работе с веб-интерфейсом. Электронная версия руководства по данному режиму, доступная на сайте производителя, состоит более чем из полутора сотен страниц.
Работа с USB-устройствами
Два порта USB 2.0 устройство могут использоваться для подключения накопителей, модемов и принтеров. При необходимости пользователь может подключить одновременно и больше устройств через USB-хаб (в некоторых случаях может потребоваться дополнительное питание).
Накопители могут иметь несколько разделов, каждому будет соответствовать своя сетевая папка. Поддерживается работа с файловыми системами FAT32, NTFS, EXT2, EXT3, HFS+ (последний вариант — после установки соответствующего модуля). Интернет-центр запоминает подключенные устройства по идентификатору, так что в случае переподключения сетевое имя и настройки сохраняются.
Доступ к данным обеспечивается по протоколам SMB и FTP. В первом случае можно изменить сетевое имя и название рабочей группы устройства, включить режим главного обозревателя и анонимный доступ. Сетевой ресурс создается для каждого раздела, дополнительно можно добавить собственную общую папку, соответствующую выбранной директории на диске.
Для сервера FTP есть общий выключатель сервиса, разрешение анонимного доступа и выбор домашнего каталога для каждого пользователя. Номер порта изменить нельзя, ограничения скорости тоже нет. Отметим, что можно предоставить доступ к серверу и со стороны интерфейса WAN. Поддерживается пассивный режим и работа с русскими именами файлов.В устройстве предусмотрено несколько вариантов контроля доступа к сетевым ресурсам. В самой простой конфигурации можно разрешить работу с серверами всем пользователям сети без ограничений. Второй вариант — требование авторизации пользователя по имени и паролю. В этом случае доступ на чтение и запись предоставляется только запрограммированным в роутере аккаунтам, а выбрать разрешенные протоколы можно в свойствах пользователя. Для FTP здесь дополнительно можно указать домашнюю директорию для пользователей, выше которой они не смогут подняться. Наиболее полный вариант реализуется при установке дополнительного модуля идентификации пользователей. В этом режиме можно гибко устанавливать права каждому пользователю на каждую директорию, включая режимы «нет доступа», «только чтение» и «чтение и запись».
Производительность при работе в сценарии сетевого накопителя приводится на графике. Результаты получены при чтении и записи файла большого объема.
В целом скорость работы с USB-накопителями можно оценить как высокую для данного класса устройств. Объясняется это в частности использованием коммерческих реализаций поддержки CIFS и NTFS.
Стоит также упомянуть возможность скачивания файлов через штатный веб-интерфейс роутера.
Интернет-центр может выступать в роли сервера DLNA для раздачи мультимедиафайлов в локальную сеть. Сервис поддерживает индексацию популярных форматов, таких как JPEG, MP3, WMA, M4A, AAC, AVI, MP4, MKV, WMV,MPEG, TS, M2TS. Возможна работа только с одной выбранной директорией с файлами.
Реализован в прошивке и сервис автономной загрузки файлов по протоколу BitTorrent. Для этого используется популярная утилита transmission. В программе есть все стандартные настройки и возможность удаленного управления не только через браузер, но и специальными утилитами (в том числе и через интернет).
Максимальные скорости загрузки и отдачи ограничены значением 5 МБ/с для обеспечения работы основных функций интернет-центра. Тестирование показало, что при работе на винчестере с NTFS можно получить реальную производительность на уровне 3 МБ/с на нескольких популярных заданиях при IPoE подключении. В режиме L2TP скорость получается немного меньше — около 2,5 МБ/с. При этом, несмотря на высокую загрузку процессора роутера, можно пользоваться доступом в интернет и другими сервисами.
В случае интенсивного использования дополнительных сервисов пользователь может создать на подключаемом накопителе файл подкачки для встроенной операционной системы, но в большинстве случаев для рассматриваемой модели это не требуется, поскольку объема установленной оперативной памяти более чем достаточно.
Интернет-центр можно использовать для выхода в сеть через сотовые модемы. Список поддерживаемых моделей включает большинство популярных на локальном рынке устройств, в том числе и поддерживающих сети 4G отечественных операторов МегаФон и Yota. Для современных моделей возможна работа в режиме NDIS, что позволяет достичь высоких скоростей как на прием, так и на передачу. В частности с тестовым Huawei E392 и подключением к оператору МегаФон показатели практически не отличались от других протестированных устройств и прямого подключения модема к ПК — 25-42 Мбит/с на прием и 10-25 Мбит/с на передачу.
Доступ к принтеру обеспечивается через стандартное сетевое окружение Windows. При этом есть возможность предоставить его только выбранным пользователям.
Производительность
Новые продукты в линейке Keenetic имеют высокопроизводительную платформу, так что для большинства актуальных конфигураций вопросов к скорости маршрутизации быть не должно. Тестирование с реальным провайдером проводилось с подключением к услуге «Домашний Интернет» Билайн по протоколу L2TP. Никаких сложностей с настройкой мы не встретили. Скорость работы соответствовала тарифному плану (70 Мбит/с). Высокая нагрузка в виде встроенного в роутер и внешнего (без ограничений по скорости или числу подключений) p2p-клиента с одновременным просмотром двух потоков IPTV по проводной и беспроводной сети также оказались по силам интернет-центру. Можно было продолжать комфортно пользоваться доступом в сеть, картинки телевизионных каналов «не рассыпались» и звук не пропадал.
Основное исследование производительности роутера проводилось на специальном стенде с использованием синтетических тестов. Проверялись доступные в устройстве режимы подключения — IPoE, PPPoE, PPTP и L2TP. Настройка устройства заключалась только в выборе параметров подключения к провайдеру. Остальные опции не изменялись. Проверка проводилась с одним и двумя потоками, а также с шестнадцатью потоками данных одновременно.
В режиме IPoE устройство способно обеспечить более 800 Мбит/с, что можно считать хорошим результатом. В PPPoE роутер также выступил хорошо с показателями 420-450 Мбит/с. Но особенно порадовала скорость в PPTP и L2TP — удалось достичь почти 300 Мбит/с в многопоточных сценариях. Так что на популярных тарифных планах до 100 Мбит/с включительно у интернет-центра не будет никаких сложностей с обработкой трафика на полной скорости, в том числе и в полнодуплексном режиме.
Корректно обрабатывает устройство и режим двойного доступа — к локальной сети провайдера и интернету (технология Link Duo), что видно по следующему графику.
Заметим, что приведенные результаты для режима PPPoE ограничены производительностью нашего тестового стенда. В реальности данный тип подключения в рассматриваемой модели по скорости почти не отличается от IPoE.
Уже после публикации статьи мы решили добавить в нее результаты тестирования проводного сегмента рассматриваемого роутера на обновленном стенде, обеспечивающем большую скорость работы в некоторых режимах. Результаты приводятся на следующих двух графиках.
Как мы видим, обновление действительно оказалось востребованным. Современные технологии аппаратной обработки пакетов в режимах IPoE и PPPoE позволяют получить в них скорость маршрутизации практически на уровне проводной гигабитной сети. Осталось только дождаться массового доступного предложения подобных каналов от отечественных провайдеров.
Учитывая вышеприведенные значения скоростей маршрутизации, исследовать скорость беспроводного соединения при использовании VPN-режимов доступа к сети Интернет не имеет смысла. Так что в этот раз мы ограничились тестом между сегментами LAN и WLAN с несколькими адаптерами. В качестве известного участника для сравнения в тестировании принимал участие TP-Link TL-WDN4800 (802.11n, 2,4 и 5 ГГц, до 450 Мбит/с). А новинки представляют новое поколение адаптеров с поддержкой 802.11ac: ASUS USB-AC56, Intel Dual Band Wireless-AC 7260, NETGEAR A6200. Все три модели с рассматриваемым в этой статье роутером работают на скоростях до 300 Мбит/с в диапазонах 2,4 и 5 ГГц и используют чипсеты Realtek, Intel и Broadcom соответственно. В данном случае нас интересует скорее вопрос их совместной работы с оборудованием 802.11n, чем непосредственно скоростные показатели, которые мы исследуем немного позже в материалах с участием 802.11ac роутеров. Отметим, что USB-AC56 в этот раз работал на шине USB 2.0 и без внешней антенны. Тестирование проводилось на расстоянии около четырех метров. Проверялись три сценария — передача, прием, одновременная передача и прием. Общее число потоков составляло в каждом случае восемь. Также стоит обратить внимание, что к моменту тестирования беспроводного сегмента прошивка роутера была обновлена на версию v2.02(AAGJ.0)C1. Результаты приводятся относительно внешнего клиента.
С адаптером TP-Link в диапазоне 5 ГГц роутер показывает скорости около 150-190 Мбит/с, что немного меньше, чем мы видели на других высокопроизводительных роутерах. Впрочем, разница не очень существенная, если говорить о типовых сценариях использования. Работа в 2,4 ГГц также вполне характерна для точек доступа 300 Мбит/с в современных роутерах. Интересно, что USB-адаптеры стандарта 802.11ac получились даже немного быстрее. А вот Intel показал себя не с лучшей стороны. Хотя, конечно, делать выводы по тесту с одним роутером не стоит. В целом можно сказать, что реализация Wi-Fi у Zyxel Keenetic Ultra не выделяется высокой производительностью, а скорее находится на среднем уровне. Возможно, что с обновлениями прошивок скорость в диапазоне 5 ГГц немного «подтянется», но задача тюнинга радиоканала является непростой.
Выводы
По итогам знакомства с представителем второго поколения интернет-центров Zyxel Keenetic у нас сложилось в целом положительное впечатление о продукте. Keenetic Ultra имеет мощную аппаратную платформу, которая не только обеспечивает высокую скорость маршрутизации, но и позволяет реализовать множество дополнительных сервисов. Важную роль в этом играет и полностью переработанная прошивка серии NDMS 2, которая может похвастаться уникальными функциями. Среди них отметим поддержку нескольких соединений с интернетом, быструю работу с внешними накопителями, поддержку широкого набора 3G/4G-модемов и наличие клиентов сервисов SkyDNS и Яндекс.DNS. Ее модульная структура позволяет производителю оперативно устранять ошибки и добавлять новые функции. В то же время, если сравнивать устройство с современными топовыми моделями, присутствующими на рынке, некоторые из возможностей в веб-интерфейсе в настоящий момент отсутствуют, включая сервер VPN, QoS, облачный доступ к файлам, расписание работы Wi-Fi и другие функции. Кроме того, прошивка является закрытой, так что набор функций полностью определяется производителем и пользователи не могут самостоятельно его расширить.
В тестах производительности интернет-центр показал скорость маршрутизации около 300 Мбит/с в самом сложном случае, что является отличным результатом. Также отметим исключительную стабильность работы устройства даже при высокой нагрузке. Проверка скорости беспроводного соединения дала неоднозначные результаты. Похоже, что у компании не хватило времени для эффективной реализации работы в диапазоне 5 ГГц. В сценарии использования в качестве NAS интернет-центр может обеспечить скорости на уровне 14-22 МБ/с в зависимости от направления, файловой системы и протокола. Встроенный клиент p2p показывает достаточно высокую скорость работы и не мешает другим функциям. Также упомянем поддержку работы с основными реализациями IPTV и модуль udpxy.
Устройство можно рекомендовать двум категориям пользователей. В первую группу входят те, кому требуется высокая скорость, надежность и совместимость и кто готов за это доплатить. Второй возможный вариант использования — реализация нестандартных решений и сервисов с использованием возможностей встроенного программного обеспечения, в частности резервирования канала, и требующих высокой квалификации пользователей.
В заключение предлагаем вашему вниманию видеообзор обновленной линейки роутеров Zyxel:
Как перепрошить роутер Keenetic — Настройка WiFi роутера
В этой инструкции я подробно расскажу как перепрошить роутер Keenetic любой модели, начиная от простых Start. 4G, Lite и заканчивая самыми дорогими — Extra, Giga, Ultra. Я покажу процедуру обновления программного обеспечения WiFi маршрутизатора — Keenetic OS — до самой последней версии через веб-интерфейс устройства. Сразу оговорюсь, что намеренно не показывают как это сделать через командную консоль устройства, потому что веб-интерфейс даёт для этого все возможности, он удобнее и проще как для новичка, так и для более продвинутого пользователя.
Попасть в веб-интерфейс Вы можете с компьютера или смартфона, подключенного к сети роутера. Для этого надо запустить браузер и ввести в строке поиска адрес 192.168.1.1, либо вот такое доменное имя — my.keenetic.net. После этого должно появится окно авторизации, в котором надо будет ввести логин и пароль на вход. Как правило, логин admin, заводской пароль 1234. При первоначальной настройке устройство просит сменить пароль, а потому если Вы его не знаете, то не сможете попасть в веб-интерфейс.
Автоматическая прошивка Keenetic
Самый простой и удобный способ перепрошить роутер Кинетик до самой последней и актуальной версии программного обеспечения — это воспользоваться встроенным инструментом для автоматической прошивки маршрутизатора. Найти его можно в разделе «Управление» >> «Общие настройки», либо найти на стартовой статусной странице веб-интерфейса раздел «О системе» и кликнуть на ссылку Доступно обновление.
После этого нас перенаправит в раздел общих настроек системы. Здесь надо найти раздел Обновления и компоненты. По умолчанию, переключатель «Автоматическое обновление операционной системы» обычно включен. Если нет — включите.
Далее остаётся только нажать на кнопку «Установить обновление», после чего Вы увидите окно, запрашивающее подтверждение действий:
Нажимаем кнопку «Подтвердить». Вот теперь запустится перепрошивка Keenetic до самой последней стабильной версии микропрограммы. После того, как новая версия будет установлена в память, роутер перезагрузится. Обычно на всё это уходит до 5 минут.
Внимание! Для того, чтобы автоматическая прошивка роутера Кинетик работала, он должен быть подключен к Интернету, иначе устройство не сможет получить доступ к серверам производителя, чтобы скачать последнюю версию ПО.
Перепрошивка Keenetic самостоятельно
Если Вы по какой-то причине не хотите или не можете воспользоваться встроенной автоматической системой обновления (например, когда надо откатиться к более старой версии Keenetic OS), то вы всегда можете перепрошить Кинетик вручную. Для этого надо сначала скачать нужную версию микропрограммы на официальном сайте производителя или здесь — ссылка. Убедитесь, что Вы скачали файл ПО именно для своей модели маршрутизатора.
После этого откройте раздел меню «Управление» >> «Общие настройки» и прокрутите страничку вниз до раздела «Системные файлы». Нас интересует файл firmware — кликните по нему:
Появится описание файла, а внизу — две кнопки. Нажмите на кнопку «Заменить файл». Откроется окно выбора файла, в котором надо найти и указать файл скачанной прошивки. После того, как Вы замените файл ПО, надо будет перезагрузить роутер. После этого фактически будет выполнена перепрошивка роутера Keenetic, после чего он будет работать уже на той версии ПО, которую Вы установили.
ZyXEL Keenetic после OpenWRT | uNews.Tech
На работе завалялся роутер ZyXEL Keenetic. При включении питания все индикаторы загорались, но при попытке подключиться по WiFi сеть не находилась и при подключению по кабелю не удавалось получить от него IP адрес. Ну, оно логично. Адрес клиентская машина не получала, потому что скорее всего DHCP на роутере был отключен. Ведь в организации используется другой DHCP сервер. Попытаться зайти на него тоже не получалось, т.к. не знали его адрес (а он отличался от стокового.)
В этом случае для начала надо найти его адрес. Подключаем на свой страх и риск в надежде, что всё таки у него DHCP отключен в общую сеть предприятия и ждём буквально пару минут, пока он договорится с сервером и вышлет ему свой IP, который прописали ручками.
Есть бесплатная программка для сканирования сети Advanced IP Scanner
Программка очень лёгкая и работать может как в портативном так и в установленном виде.
Обычно на роутерах (да и на почти всех устройствах с сетевым интерфейсом) прописан MAC адрес на наклейке с описанием модели. Тут было не сложно: нашёл по MAC’у, определил IP адрес и вбил в браузере. Но тут началась следующая загвоздка. связку логин/пароль никто не знает, а те кто могли помнить уже давным давно забыли. На этот случай на роутерах есть волшебная кнопочка RESET. Достаточно подержать её 15-30 секунд и настройки будут сброшены. Не в этот раз.
На многих кастомных прошивках есть функция отключения сброса настроек. И как раз на этом роутере эта функция была отключена. Т.е. в веб-интерфейс уже не попасть.
Т.к. роутер уже года три валяется на складе с другой мёртвой техникой, то скорее всего про него никто и не вспоминал. Настроек важных там нет.
Остаётся шить стоковую прошивку. Обычно для таких целей используется TFTP.
Конкретно в моём случае всё оказалось крайне просто.
Для Windows систем есть ещё одна бесплатная и очень простая утилита для поднятия TFTP сервера. tftpd32
Скачиваем, распаковываем и пока можно не запускать. Надо будет скачать ещё один архив. Архив с самой прошивкой, которую роутер будет выкачивать. И помимо этого необходимо будет в сетевом интерфейсе компьютера прописать IP адрес вручную.
Это конкретно для моего
Модель: ZyXEL Keenetic Giga
- IP: 10.10.10.3
- Маска подсети: 255.255.255.0
А это на всякий случай для других моделей:
Модель: ZyXEL Keenetic
- IP:10.10.10.3
- Маска подсети: 255.255.255.0
Модель: Keenetic Lite ревизии А (Rev.A)
Модель: Keenetic Lite ревизии B (Rev.B)
Модель: Keenetic 4G ревизии А (Rev.A)
Модель: Keenetic 4G ревизии B (Rev.B)
Скачав подходящий файл для устройства необходимо его переименовать в rt305x_firmware.bin и положить в корень папки куда распаковали TFTP. В противном случае распаковываем в другую папку и в tftpd32 указываем папку, где лежит данный файл.
Далее следующее:
(Выключаем маршрутизатор, если он включен.)
Соединяем маршрутизатор и ПК сетевым кабелем;
Зажимаем иголкой/зубочисткой/чем-нибудь тонким кнопку RESET;
Включаем питания не отпуская кнопку RESET;
Ждём 5 секунд и отпускаем RESET.
В окне программы tftpd32 должно не на долго появиться окно о том, что прошивка закинулась, а в самом окне будет в графе progress процентное соотношение отправки прошивки.
По завершению, когда progress будет 100% можно лезть в сетевые настройки и выставлять получение сетевых настроек автоматически. Роутер тем временем установит на себя прошивку и через 3-5 минут будет готов к использованию.
Такими не сложными манипуляциями удалось восстановить прошивку на самом роутере и выполнить дальнейшую его настройку. Данные по умолчанию, кстати:
логин: admin
пароль: 1234
И да, не знаю с чем связано, но мне почему-то через Microsoft Edge не удалось войти. Устройство просто не принимало эти данные.
ZyXEL / Keenetic Giga: загрузить прошивку
Примечание. Если вы не можете решить проблему после выполнения этих инструкций, возможно, мы сможем помочь. Получите помощь от службы поддержки RouterCheck.
Понимание проблемы
Прошивка — это термин для программного обеспечения, которое работает на вашем маршрутизаторе.Ведь маршрутизатор — это еще и компьютер. Как и любое программное обеспечение, в прошивке могут быть ошибки, и она периодически обновляется. Однако обновление прошивки вашего роутера немного отличается от обновления программного обеспечения вашего компьютера. Следуйте инструкциям ниже, чтобы обновить прошивку вашего роутера. За ними легко следить.
Документация поставщика
Рекомендация: обратитесь к документации маршрутизатора, чтобы узнать, как устранить проблемы.Перейдите на сайт поддержки поставщика, где вы можете загрузить документацию.
Как загрузить новую прошивку на ваш роутер
Шаг 1: Войдите в свой роутер.
Перед тем, как начать, вы должны определить, какая версия микропрограммного обеспечения вашего роутера установлена в данный момент.Для этого вы должны войти в свой роутер. RouterCheck может дать вам подробные инструкции по входу в ваш роутер.
Шаг 2: Определите версию прошивки роутера.
Просмотрите интерфейс роутера и найдите версию прошивки. Он должен быть на видном месте.
Шаг 3: Определите последнюю доступную версию прошивки.
Посетите веб-сайт производителя маршрутизатора, чтобы узнать о загрузке более новой прошивки. Просмотрите раздел загрузки для своей модели маршрутизатора, чтобы определить последнюю версию прошивки. Щелкните здесь, чтобы перейти на сайт поддержки поставщика, где можно загрузить прошивку.
Шаг 4: Загрузите последнюю версию прошивки.
Если на вашем роутере уже установлена последняя версия прошивки, больше ничего делать не нужно.В противном случае загрузите последнюю версию прошивки на свой компьютер. Убедитесь, что вы загрузили именно ту прошивку, которая нужна вашему роутеру. Важно: прошивка должна точно соответствовать модели роутера. Кроме того, модели маршрутизаторов часто имеют номера ревизий, которые должны совпадать.
Шаг 5: Загрузите новую прошивку на свой маршрутизатор.
Вернитесь к интерфейсу вашего маршрутизатора в окне браузера, которое вы открыли ранее.Откройте страницу администратора и посмотрите, как обновить прошивку роутера. Как правило, это будет окно редактирования с кнопкой браузера, которая позволяет вам выбрать образ прошивки, который вы хотите обновить. Выберите прошивку, которую вы только что скачали, и запустите процесс.
Шаг 6: Подождите, пока произойдет волшебство.
Если вы до сих пор все сделали правильно, новая прошивка должна загружаться в ваш маршрутизатор. Не выключайте питание маршрутизатора до завершения процесса. Возможно, пора сделать перерыв. Отвлекитесь от роутеров и спойте небольшую песенку. Мы рекомендуем G.T.O. пользователя Ronny & The Daytonas. Это примерно подходящий период времени для обновления маршрутизатора.
Шаг 7: Маршрутизатор перезагружается.
После обновления роутера он должен перезагрузиться.После перезагрузки маршрутизатора снова войдите в маршрутизатор и убедитесь, что номер версии изменился.
Шаг 8: Готово!
Вы успешно обновили прошивку вашего роутера.
ВосстановлениеKeeneticOS — Keenetic
Если ваш маршрутизатор не загружается, индикатор состояния мигает постоянно, устройство циклически перезагружается, встроенный сетевой коммутатор или модуль Wi-Fi перестают работать, возможно, произошел сбой операционной системы маршрутизатора.Попробуйте самостоятельно восстановить устройство с помощью Keenetic Recovery Utility.
Утилита предназначена для работы на компьютерах Windows и поддерживает последние модели интернет-центров:
- КН-1010
- КН-1110, КН-1111
- КН-1210, КН-1211
- КН-1310, КН-1311
- КН-1410
- КН-1510, КН-1511
- КН-1610, КН-1611
- КН-1710, КН-1711
- КН-1810
- КН-1910
- КН-2010
- КН-2110
- КН-2210
- КН-2310
- КН-2610
- КН-3010
Загрузите программу Keenetic Recovery Utility для вашей модели (точное название модели можно найти на задней этикетке корпуса).Утилиту можно скачать из Центра загрузок.
ПРИМЕЧАНИЕ: Важно! Для правильной работы утилиты необходимо временно отключить брандмауэр Windows и все антивирусные программы на вашем компьютере во время восстановления KeeneticOS, поскольку они могут блокировать работу программы. Например, в Windows 10 перейдите в «Панель управления»> «Система и безопасность»> «Брандмауэр Защитника Windows», нажмите «Отключить брандмауэр Защитника Windows» и отключите брандмауэр:
Чтобы запустить утилиту, сначала распакуйте zip-архив, а затем запустите krutil.exe файл.
Выполните следующие действия:
1. Выключите маршрутизатор и отсоедините от него все сетевые кабели.
2. Подключите компьютер с помощью кабеля Ethernet к одному из портов «домашней сети» на маршрутизаторе.
3. Нажмите кнопку «Reset» на маршрутизаторе и включите питание маршрутизатора, удерживая ее.
4. Отпустите кнопку «Reset», когда индикатор «Status» на маршрутизаторе начнет мигать.
Процесс восстановления начнется автоматически через несколько секунд.
Если по какой-то причине у вас не получается выполнить восстановление системы с помощью утилиты, вы можете попробовать другой метод, представленный в статье Восстановление KeeneticOS (для опытных пользователей).
| # | CVE ID | CWE ID | # эксплойтов | Тип (ы) уязвимости | Дата публикации | Дата обновления | Счет | Полученный уровень доступа | Доступ | Сложность | Аутентификация | Конф. | Интег. | Доступен. | |||||
|---|---|---|---|---|---|---|---|---|---|---|---|---|---|---|---|---|---|---|---|
| 1 | CVE-2020-29299 | 77 | 2020-12-27 | 2021-01-05 | 9,0 | Нет | Пульт ДУ | Низкий | ??? | Завершено | Завершено | Завершено | |||||||
| Некоторые продукты Zyxel позволяют администратору вводить команды через строку ввода в chg_exp_pwd во время действия смены пароля.Это влияет на VPN On-premise до ZLD V4.39 неделя38, VPN Orchestrator до SD-OS V10.03 за неделю32, USG перед ZLD V4.39 за неделю38, USG FLEX перед ZLD V4.55 за неделю38, ATP перед ZLD за V4.55 за неделю38 и NSG до версии 1.33, патч 4. | |||||||||||||||||||
| 2 | CVE-2020-15348 | 74 | 2020-06-26 | 2020-07-06 | 10.0 | Нет | Пульт ДУ | Низкий | Не требуется | Завершено | Завершено | Завершено | |||||||
| Zyxel CloudCNM SecuManager 3.1.0 и 3.1.1 позволяет использовать live / CPEManager / AXCampaignManager / delete_cpes_by_ids? Cpe_ids = для eval-инъекции кода Python. | |||||||||||||||||||
| 3 | CVE-2020-15336 | 306 | 2020-06-26 | 2020-08-25 | 5.0 | Нет | Пульт ДУ | Низкий | Не требуется | Нет | Частично | Нет | |||||||
| Zyxel CloudCNM SecuManager 3.1.0 и 3.1.1 не имеет аутентификации для запросов / cnr. | |||||||||||||||||||
| 4 | CVE-2020-15335 | 306 | 2020-06-26 | 2020-08-25 | 5.0 | Нет | Пульт ДУ | Низкий | Не требуется | Нет | Частично | Нет | |||||||
| Zyxel CloudCNM SecuManager 3.1.0 и 3.1.1 не поддерживает аутентификацию для запросов / registerCpe. | |||||||||||||||||||
| 5 | CVE-2020-15324 | 798 | 2020-06-29 | 2020-07-06 | 7.5 | Нет | Пульт ДУ | Низкий | Не требуется | Частично | Частично | Частично | |||||||
| Zyxel CloudCNM SecuManager 3.1.0 и 3.1.1 имеет доступный для чтения файл axess / opt / axXMPPHandler / config / xmpp_config.py, в котором хранятся жестко закодированные учетные данные. | |||||||||||||||||||
| 6 | CVE-2020-15323 | 798 | 2020-06-29 | 2020-07-06 | 7.5 | Нет | Пульт ДУ | Низкий | Не требуется | Частично | Частично | Частично | |||||||
| Zyxel CloudCNM SecuManager 3.1.0 и 3.1.1 имеет пароль cloud1234 для учетных данных по умолчанию для учетной записи [защищенная электронная почта]. | |||||||||||||||||||
| 7 | CVE-2020-15322 | 798 | 2020-06-29 | 2020-07-06 | 7.5 | Нет | Пульт ДУ | Низкий | Не требуется | Частично | Частично | Частично | |||||||
| Zyxel CloudCNM SecuManager 3.1.0 и 3.1.1 имеет жестко запрограммированный пароль wbboEZ4BN3ssxAfM для учетной записи debian-sys-maint. | |||||||||||||||||||
| 8 | CVE-2020-15321 | 798 | 2020-06-29 | 2020-07-06 | 7.5 | Нет | Пульт ДУ | Низкий | Не требуется | Частично | Частично | Частично | |||||||
| Zyxel CloudCNM SecuManager 3.1.0 и 3.1.1 имеет пароль axzyxel для учетной записи Livebuser. | |||||||||||||||||||
| 9 | CVE-2020-15320 | 798 | 2020-06-29 | 2020-07-02 | 7.5 | Нет | Пульт ДУ | Низкий | Не требуется | Частично | Частично | Частично | |||||||
| Zyxel CloudCNM SecuManager 3.1.0 и 3.1.1 имеет пароль Axiros для учетной записи root. | |||||||||||||||||||
| 10 | CVE-2020-15319 | 798 | 2020-06-29 | 2020-07-02 | 4.3 | Нет | Пульт ДУ | Средний | Не требуется | Частично | Нет | Нет | |||||||
| Zyxel CloudCNM SecuManager 3.1.0 и 3.1.1 имеет жестко запрограммированный ключ RSA SSH для учетной записи root в дереве каталога chroot / opt / mysql. | |||||||||||||||||||
| 11 | CVE-2020-15318 | 798 | 2020-06-29 | 2020-07-06 | 4.3 | Нет | Пульт ДУ | Средний | Не требуется | Частично | Нет | Нет | |||||||
| Zyxel CloudCNM SecuManager 3.1.0 и 3.1.1 имеет жестко запрограммированный SSH-ключ DSA для учетной записи root в дереве каталога chroot / opt / mysql. | |||||||||||||||||||
| 12 | CVE-2020-15317 | 798 | 2020-06-29 | 2020-07-06 | 4.3 | Нет | Пульт ДУ | Средний | Не требуется | Частично | Нет | Нет | |||||||
| Zyxel CloudCNM SecuManager 3.1.0 и 3.1.1 имеет жестко запрограммированный ключ RSA SSH для учетной записи root в дереве каталога chroot / opt / axess. | |||||||||||||||||||
| 13 | CVE-2020-15316 | 798 | 2020-06-29 | 2020-07-06 | 4.3 | Нет | Пульт ДУ | Средний | Не требуется | Частично | Нет | Нет | |||||||
| Zyxel CloudCNM SecuManager 3.1.0 и 3.1.1 имеет жестко запрограммированный SSH-ключ ECDSA для учетной записи root в дереве каталога chroot / opt / axess. | |||||||||||||||||||
| 14 | CVE-2020-15315 | 798 | 2020-06-29 | 2020-07-06 | 4.3 | Нет | Пульт ДУ | Средний | Не требуется | Частично | Нет | Нет | |||||||
| Zyxel CloudCNM SecuManager 3.1.0 и 3.1.1 имеет жестко запрограммированный SSH-ключ DSA для учетной записи root в дереве каталога chroot / opt / axess. | |||||||||||||||||||
| 15 | CVE-2020-15314 | 798 | 2020-06-29 | 2020-07-02 | 4.3 | Нет | Пульт ДУ | Средний | Не требуется | Частично | Нет | Нет | |||||||
| Zyxel CloudCNM SecuManager 3.1.0 и 3.1.1 имеет жестко запрограммированный ключ RSA SSH для учетной записи root. | |||||||||||||||||||
| 16 | CVE-2020-15313 | 798 | 2020-06-29 | 2020-07-02 | 4.3 | Нет | Пульт ДУ | Средний | Не требуется | Частично | Нет | Нет | |||||||
| Zyxel CloudCNM SecuManager 3.1.0 и 3.1.1 имеет жестко запрограммированный SSH-ключ ECDSA для учетной записи root. | |||||||||||||||||||
| 17 | CVE-2020-15312 | 798 | 2020-06-29 | 2020-07-02 | 4.3 | Нет | Пульт ДУ | Средний | Не требуется | Частично | Нет | Нет | |||||||
| Zyxel CloudCNM SecuManager 3.1.0 и 3.1.1 имеет жестко запрограммированный SSH-ключ DSA для учетной записи root. | |||||||||||||||||||
| 18 | CVE-2020-12695 | 276 | 2020-06-08 | 2021-04-23 | 7.8 | Нет | Пульт ДУ | Средний | Не требуется | Частично | Нет | Завершено | |||||||
| Спецификация UPnP Open Connectivity Foundation до 2020-04-17 не запрещает прием запроса на подписку с URL-адресом доставки в сегменте сети, отличным от полного URL-адреса подписки на событие, также известного как проблема CallStranger. | |||||||||||||||||||
| 19 | CVE-2017-7964 | 1188 | 19.04.2017 | 2019-10-03 | 10.0 | Нет | Пульт ДУ | Низкий | Не требуется | Завершено | Завершено | Завершено | |||||||
| Устройства Zyxel WRE6505 имеют пароль TELNET по умолчанию 1234 для учетных записей root и admin, что упрощает удаленным злоумышленникам проведение атак с перехватом DNS путем перенастройки встроенного процесса dnshijacker. | |||||||||||||||||||
| 20 | CVE-2015-6020 | 264 | 31 декабря 2015 | 07.12.2016 | 8.3 | Нет | Локальная сеть | Низкий | Не требуется | Завершено | Завершено | Завершено | |||||||
| Устройства ZyXEL PMG5318-B20A с микропрограммой 1.00AANC0b5 позволяют удаленным аутентифицированным пользователям получать административные привилегии, используя доступ к учетной записи пользователя. | |||||||||||||||||||
| 21 | CVE-2015-6019 | Обход | 31 декабря 2015 | 07.12.2016 | 5.0 | Нет | Пульт ДУ | Низкий | Не требуется | Нет | Частично | Нет | |||||||
| Портал управления на устройствах ZyXEL PMG5318-B20A с микропрограммой 1.00AANC0b5 не завершает сеансы при выходе из системы, что позволяет удаленным злоумышленникам обойти намеченные ограничения доступа, используя автоматическую рабочую станцию. | |||||||||||||||||||
| 22 | CVE-2015-6018 | 264 | Exec Code | 31 декабря 2015 | 15.09.2017 | 10.0 | Нет | Пульт ДУ | Низкий | Не требуется | Завершено | Завершено | Завершено | ||||||
| Реализация диагностического пинга на устройствах ZyXEL PMG5318-B20A с прошивкой до 1.00 (AANC.2) C0 позволяет удаленным злоумышленникам выполнять произвольные команды с помощью параметра PingIPAddr. | |||||||||||||||||||
| 23 | CVE-2015-6017 | 79 | XSS | 31 декабря 2015 | 07.12.2016 | 4.3 | Нет | Пульт ДУ | Средний | Не требуется | Нет | Частично | Нет | ||||||
| Множественные уязвимости межсайтового скриптинга (XSS) в Forms / rpAuth_1 на устройствах ZyXEL P-660HW-T1 2 с микропрограммой ZyNOS 3.40 (AXH.0) позволяют удаленным злоумышленникам внедрять произвольный веб-скрипт или HTML через (1) LoginPassword или (2 ) параметр hiddenPassword. | |||||||||||||||||||
| 24 | CVE-2015-6016 | 255 | 31 декабря 2015 | 07.12.2016 | 10.0 | Нет | Пульт ДУ | Низкий | Не требуется | Завершено | Завершено | Завершено | |||||||
| ZyXEL P-660HW-T1 2 устройства с микропрограммой ZyNOS 3.40 (AXH.0), устройства PMG5318-B20A с микропрограммой 1.00AANC0b5 и устройства NBG-418N имеют пароль по умолчанию 1234 для учетной записи администратора, что позволяет удаленным злоумышленникам получить административную информацию. доступ через неопределенные векторы. | |||||||||||||||||||
| 25 | CVE-2014-4162 | 352 | 1 | CSRF | 16.06.2014 | 17.07.2014 | 6,8 | Нет | Пульт ДУ | Средний | Не требуется | Частично | Частично | Частично | |||||
| Множественные уязвимости подделки межсайтовых запросов (CSRF) в беспроводном маршрутизаторе Zyxel P-660HW-T1 (v3) позволяют удаленным злоумышленникам перехватывать аутентификацию администраторов для запросов, которые изменяют (1) пароль Wi-Fi или (2) SSID через запрос в Forms / WLAN_General_1. | |||||||||||||||||||
| 26 | CVE-2013-6786 | 79 | Обход XSS | 16.01.2014 | 17.01.2014 | 4,3 | Нет | Пульт ДУ | Средний | Не требуется | Нет | Частично | Нет | ||||||
| Уязвимость межсайтового скриптинга (XSS) в Allegro RomPager до 4.51, как используется в ZyXEL P660HW-D1, Huawei MT882, Sitecom WL-174, TP-LINK TD-8816, а также D-Link DSL-2640R и DSL-2641R, когда механизм защиты «запрещенный авторский заголовок» обходится, позволяет удаленным злоумышленникам внедрять произвольный веб-скрипт или HTML, запрашивая несуществующий URI вместе с созданным заголовком HTTP Referer, который неправильно обрабатывается на странице 404. ПРИМЕЧАНИЕ: нет CVE для проблемы «перенаправления URL», которую некоторые источники перечисляют отдельно. | |||||||||||||||||||
| 27 | CVE-2013-3588 | 20 | DoS | 02.04.2014 | 02.04.2014 | 7.8 | Нет | Пульт ДУ | Низкий | Не требуется | Нет | Нет | Завершено | ||||||
| Интерфейс веб-управления на устройствах Zyxel P660 позволяет удаленным злоумышленникам вызвать отказ в обслуживании (перезагрузку) с помощью потока TCP SYN-пакетов. | |||||||||||||||||||
| 28 | CVE-2011-0746 | 352 | XSS CSRF | 13.04.2011 | 09.10.2018 | 4.3 | Нет | Пульт ДУ | Средний | Не требуется | Нет | Частично | Нет | ||||||
| Уязвимость подделки межсайтовых запросов (CSRF) в Forms / PortForwarding_Edit_1 на ZyXEL O2 DSL Router Classic позволяет удаленным злоумышленникам перехватывать аутентификацию администраторов для запросов, которые вставляют последовательности межсайтовых сценариев (XSS) с помощью параметра PortRule_Name. | |||||||||||||||||||
| 29 | CVE-2008-2167 | 79 | XSS | 13 мая 2008 г. | 11.10.2018 | 4,3 | Нет | Пульт ДУ | Средний | Не требуется | Нет | Частично | Нет | ||||||
| Уязвимость межсайтового скриптинга (XSS) в ZyXEL ZyWALL 100 позволяет удаленным злоумышленникам внедрять произвольный веб-скрипт или HTML через заголовок Referer, который неправильно обрабатывается на странице ошибки 404. | |||||||||||||||||||
| 30 | CVE-2008-1529 | 255 | 26.03.2008 | 11.10.2018 | 5,0 | Нет | Пульт ДУ | Низкий | Не требуется | Частично | Нет | Нет | |||||||
| Маршрутизаторы ZyXEL Prestige имеют минимальную длину пароля для учетной записи администратора, которая слишком мала, что позволяет удаленным злоумышленникам легко угадывать пароли с помощью методов грубой силы. | |||||||||||||||||||
| 31 | CVE-2008-1528 | 287 | 26.03.2008 | 11.10.2018 | 4,0 | Нет | Пульт ДУ | Низкий | ??? | Частично | Нет | Нет | |||||||
| Маршрутизаторы ZyXEL Prestige, включая модели P-660, P-661 и P-662 с прошивкой 3.40 (AGD.2) — 3.40 (AHQ.3), позволяют удаленным аутентифицированным пользователям получать данные аутентификации путем выполнения прямых HTTP-запросов и последующего чтения HTML-источника, что демонстрируется запросом (1) RemMagSNMP.html, который раскрывает SNMP сообщества; или (2) WLAN.html, который раскрывает ключи WEP. | |||||||||||||||||||
| 32 | CVE-2008-1527 | 310 | 26.03.2008 | 11.10.2018 | 7.5 | Нет | Пульт ДУ | Низкий | Не требуется | Частично | Частично | Частично | |||||||
| Маршрутизаторы ZyXEL Prestige, включая модели P-660, P-661 и P-662 с микропрограммным обеспечением 3.40 (PE9) и 3.40 (AGD.2) — 3.40 (AHQ.3), поддерживают аутентификацию по HTTP с помощью хэш-строки в hiddenPassword. поле, которое позволяет удаленным злоумышленникам получить доступ с помощью повторной атаки. | |||||||||||||||||||
| 33 | CVE-2008-1526 | 310 | 26.03.2008 | 11.10.2018 | 5,0 | Нет | Пульт ДУ | Низкий | Не требуется | Частично | Нет | Нет | |||||||
| Маршрутизаторы ZyXEL Prestige, включая модели P-660, P-661 и P-662 с прошивкой 3.40 (PE9) и 3.40 (AGD.2) — 3.40 (AHQ.3), не используйте соль при вычислении хэша пароля MD5, что упрощает взлом паролей злоумышленниками. | |||||||||||||||||||
| 34 | CVE-2008-1525 | 16 | 26.03.2008 | 11.10.2018 | 5,0 | Нет | Пульт ДУ | Низкий | Не требуется | Нет | Частично | Нет | |||||||
| Конфигурация SNMP по умолчанию на маршрутизаторах ZyXEL Prestige, включая модели P-660 и P-661 с прошивкой 3.40 (AGD.2) — 3.40 (AHQ.3), имеет значение доверенного хоста 0.0.0.0, что позволяет удаленным злоумышленникам отправлять запросы SNMP с любого исходного IP-адреса. | |||||||||||||||||||
| 35 | CVE-2008-1524 | 16 | XSS | 26.03.2008 | 11.10.2018 | 7,5 | Нет | Пульт ДУ | Низкий | Не требуется | Частично | Частично | Частично | ||||||
| Служба SNMP на маршрутизаторах ZyXEL Prestige, включая модели P-660 и P-661 с прошивкой 3.40 (AGD.2) — 3.40 (AHQ.3), имеет «общедоступное» в качестве сообщества по умолчанию для (1) операций чтения и (2) записи, что позволяет удаленным злоумышленникам выполнять административные действия через SNMP, как показано на примере чтения пароль службы динамического DNS или вставив последовательность XSS в переменную system.sysName.0, которая отображается на странице состояния системы. | |||||||||||||||||||
| 36 | CVE-2008-1523 | 200 | + Инфо | 26.03.2008 | 11.10.2018 | 5.0 | Нет | Пульт ДУ | Низкий | Не требуется | Частично | Нет | Нет | ||||||
| Маршрутизаторы ZyXEL Prestige, включая модели P-660, P-661 и P-662 с прошивкой от 3.40 (AGD.2) до 3.40 (AHQ.3), позволяют удаленным аутентифицированным пользователям получать учетные данные ISP и динамического DNS путем отправки прямого запроса. для (1) WAN.html, (2) wzPPPOE.html и (3) rpDyDNS.html, а затем чтение исходного кода HTML. | |||||||||||||||||||
| 37 | CVE-2008-1522 | 16 | 26.03.2008 | 11.10.2018 | 7,5 | Нет | Пульт ДУ | Низкий | Не требуется | Частично | Частично | Частично | |||||||
| Маршрутизаторы ZyXEL Prestige, включая модели P-660 и P-661 с прошивкой 3.40 (AGD.2) — 3.40 (AHQ.3), имеют (1) «пользователь» в качестве пароля по умолчанию для учетной записи «пользователь» и (2) «1234» в качестве пароля по умолчанию для учетной записи «администратор», которая упрощает получение доступа удаленными злоумышленниками. | |||||||||||||||||||
| 38 | CVE-2008-1521 | 264 | + Priv | 26.03.2008 | 11.10.2018 | 6.5 | Нет | Пульт ДУ | Низкий | ??? | Частично | Частично | Частично | ||||||
| Маршрутизаторы ZyXEL Prestige, включая модели P-660 и P-661 с микропрограммным обеспечением от 3.40 (AGD.2) до 3.40 (AHQ.3), позволяют удаленным аутентифицированным пользователям получать привилегии путем доступа к административным URI, как демонстрирует rpSysAdmin.html. | |||||||||||||||||||
| 39 | CVE-2008-1261 | 2008-03-10 | 11.10.2018 | 5.0 | Нет | Пульт ДУ | Низкий | Не требуется | Частично | Нет | Нет | ||||||||
| Маршрутизатор Zyxel P-2602HW-D1A с прошивкой 3.40 (AJZ.1) обеспечивает разные ответы на запросы страницы администратора в зависимости от того, вошел ли пользователь в систему, что позволяет удаленным злоумышленникам получить текущий статус входа в систему, запросив произвольный URI администратора. | |||||||||||||||||||
| 40 | CVE-2008-1260 | 352 | CSRF | 2008-03-10 | 11.10.2018 | 4.3 | Нет | Пульт ДУ | Средний | Не требуется | Нет | Частично | Нет | ||||||
| Множественные уязвимости подделки межсайтовых запросов (CSRF) на маршрутизаторе Zyxel P-2602HW-D1A с прошивкой 3.40 (AJZ.1) позволяют удаленным злоумышленникам (1) сделать веб-сервер администратора доступным в интерфейсе Интернета (WAN) через интерфейс WWWAccessInterface. для Forms / RemMagWWW_1 или (2) измените тайм-аут белого списка IP-адресов с помощью параметра StdioTimout на Forms / rpSysAdmin_1. | |||||||||||||||||||
| 41 | CVE-2008-1259 | 287 | Обход | 2008-03-10 | 11.10.2018 | 9,3 | Нет | Пульт ДУ | Средний | Не требуется | Завершено | Завершено | Завершено | ||||||
| Маршрутизатор Zyxel P-2602HW-D1A с 3.40 (AJZ.1) поддерживает состояние аутентификации по IP-адресу, что позволяет удаленным злоумышленникам обойти аутентификацию, установив сеанс с исходного IP-адреса пользователя, который ранее аутентифицировался в течение предыдущих 5 минут. | |||||||||||||||||||
| 42 | CVE-2008-1257 | 79 | XSS | 2008-03-10 | 11.10.2018 | 4.3 | Нет | Пульт ДУ | Средний | Не требуется | Нет | Частично | Нет | ||||||
| Уязвимость межсайтового скриптинга (XSS) в Forms / DiagGeneral_2 на маршрутизаторе серии ZyXEL P-660HW позволяет удаленным злоумышленникам внедрять произвольный веб-скрипт или HTML через параметр PingIPAddr. | |||||||||||||||||||
| 43 | CVE-2008-1256 | 2008-03-10 | 11.10.2018 | 10.0 | Нет | Пульт ДУ | Низкий | Не требуется | Завершено | Завершено | Завершено | ||||||||
| Маршрутизатор серии ZyXEL P-660HW имеет пароль по умолчанию «admin», который позволяет удаленным злоумышленникам получить административный доступ. | |||||||||||||||||||
| 44 | CVE-2008-1255 | 264 | Обход | 2008-03-10 | 11.10.2018 | 10.0 | Нет | Пульт ДУ | Низкий | Не требуется | Завершено | Завершено | Завершено | ||||||
| Маршрутизатор серии ZyXEL P-660HW поддерживает состояние аутентификации по IP-адресу, что позволяет удаленным злоумышленникам обойти аутентификацию, установив сеанс с исходного IP-адреса ранее аутентифицированного пользователя. | |||||||||||||||||||
| 45 | CVE-2008-1254 | 352 | CSRF | 2008-03-10 | 11.10.2018 | 6.8 | Нет | Пульт ДУ | Средний | Не требуется | Частично | Частично | Частично | ||||||
| Множественные уязвимости подделки межсайтовых запросов (CSRF) на маршрутизаторе серии ZyXEL P-660HW позволяют удаленным злоумышленникам (1) изменять DNS-серверы и (2) добавлять ключевые слова в «запрещенный список» через неопределенные векторы. | |||||||||||||||||||
| 46 | CVE-2008-1160 | 1 | + Priv | 25.03.2008 | 13.08.2018 | 7.5 | Нет | Пульт ДУ | Низкий | Не требуется | Частично | Частично | Частично | ||||||
| ZyXEL ZyWALL 1050 имеет жестко запрограммированный пароль для процессов Quagga и Zebra, который не изменяется при установке пользователем, что позволяет удаленным злоумышленникам получить привилегии. | |||||||||||||||||||
| 47 | CVE-2007-6730 | 352 | CSRF | 10.09.2009 | 15.09.2009 | 9.3 | Нет | Пульт ДУ | Средний | Не требуется | Завершено | Завершено | Завершено | ||||||
| Множественные уязвимости подделки межсайтовых запросов (CSRF) в интерфейсе веб-управления в маршрутизаторе ZyXEL P-330W позволяют удаленным злоумышленникам перехватывать аутентификацию администраторов для запросов, которые (1) разрешают удаленное управление маршрутизатором через goform / formRmtMgt или (2) изменяют пароль администратора через goform / formPasswordSetup. | |||||||||||||||||||
| 48 | CVE-2007-6729 | 79 | XSS | 10.09.2009 | 15.09.2009 | 4,3 | Нет | Пульт ДУ | Средний | Не требуется | Нет | Частично | Нет | ||||||
| Уязвимость межсайтового скриптинга (XSS) в интерфейсе веб-управления в маршрутизаторе ZyXEL P-330W позволяет удаленным злоумышленникам внедрять произвольный веб-скрипт или HTML с помощью параметра pingstr и других неопределенных векторов. | |||||||||||||||||||
| 49 | CVE-2007-4319 | DoS CSRF | 13.08.2007 | 15.10.2018 | 4,0 | Нет | Пульт ДУ | Низкий | ??? | Нет | Нет | Частично | |||||||
| Интерфейс управления в прошивке ZyNOS 3.62 (WK.6) на устройстве Zyxel Zywall 2 позволяет удаленным аутентифицированным администраторам вызывать отказ в обслуживании (бесконечный цикл перезагрузки) через неверные данные конфигурации. ПРИМЕЧАНИЕ: эта проблема может не пересекать границы привилегий и может быть результатом CSRF; если да, то его не следует включать в CVE. | |||||||||||||||||||
| 50 | CVE-2007-4318 | XSS | 13.08.2007 | 15.10.2018 | 4.3 | Нет | Пульт ДУ | Средний | Не требуется | Нет | Частично | Нет | |||||||
| Уязвимость межсайтового скриптинга (XSS) в Forms / General_1 в интерфейсе управления в прошивке ZyNOS 3.62 (WK.6) на устройстве Zyxel Zywall 2 позволяет удаленным аутентифицированным администраторам вводить произвольный веб-скрипт или HTML с помощью параметра sysSystemName. | |||||||||||||||||||
Прошивка для маршрутизатора Zyxel Keenetic Giga Router ➡️ ➡️ IK4 ▷ ➡️
Das Firmware-Update для Zyxel Keenetic Giga-Routers — это erforderlich, um neue Versionen der Betriebssysteme zu installieren, die über die.Durch die Installation der Updates werden der Firmware neue Funktionen hinzugefügt und die von den Entwicklern festgestellten Probleme behoben. Es gibt bis zu drei Möglichkeiten, dies zu tun, und wir werden sie alle nachstehend ausführlicher beschreiben.
Метод 1: Automatische Aktualisierung über die Weboberfläche
Die Methode, die eine automatische Aktualisierung über die Weboberfläche umfasst, ist die einfachste und eignet sich für unerfahrene. Daher haben wir uns entschlossen, sie heute in unserem Artikel an dieser Stelle zu platzieren.Der Benutzer muss nur einige einfache Aktionen ausführen.
- Zunächst sind Sie bei der Weboberfläche angemeldet. Öffnen Sie einen trustbigen Browser und geben Sie die Adresse ein
192.168.1.1und dann klicken Sie auf ich ging in für den Übergang. - Wenn das Formular angezeigt wird, geben Sie den Kontonamen und das Kennwort ein, mit denen Sie eine Verbindung zur Weboberfläche herstellen. Wenn Sie diese Einstellungen nicht selbst geändert haben, geben Sie in beide Felder ein
admin. - Der erste Abschnitt der Weboberfläche wird aufgerufen «Systemmonitor». . Hier auf der Registerkarte «System». Schau dir die Linie an «Aktualisierung». . Wenn sich rechts davon eine Inschrift befindet «Verfügbar». Das Update ist jetzt verfügbar und kann installiert werden. Klicken Sie auf diese Beschriftung, um mit der Installation fortzufahren.
- Dies öffnet einen Abschnitt «Aktualisierung». . Sie erhalten grundlegende Informationen zur neuen Version.Венн Зие мит Ирер Установка einverstanden sind, drücken Sie die Taste «Installieren». .
- Warten Sie, bis dieser Vorgang abgeschlossen ist. Es wird buchstäblich ein paar Minuten dauern.
- Danach wird der Router automatisch neu gestartet und darunter «Aktualisierung». Sie werden sehen, dass Sie jetzt die aktuelle Version des Betriebssystems verwenden.
Jetzt können Sie sicher sein, dass auf dem Router die neueste aktualisierte Firmware installiert und die neuesten von den Entwicklern veröffentlichten Funktionen verfügbar sind.
Метод 2: Installieren Sie die Firmware manuell über die Weboberfläche
Die manuelle Firmware-Installationsmethode ist etwas komplizierter, aber auf diese Weise können Sie jede verfügbare Version des Betriebssystems imralteus, oder. Sie müssen all Dateien separat von der offiziellen Website herunterladen und erst dann auf die Weboberfläche hochladen. Lassen Sie uns die einzelnen Schritte der Reihe nach durchgehen.
- Schauen Sie sich zunächst die Rückseite des Routers an.Es gibt einen Aufkleber mit dem Namen des Modells. Stellen Sie sicher, dass es KN-1010 heißt.
- Folgen Sie dann dem obigen Link, um zur Hauptseite der Zyxel Keenetic-Website zu gelangen. Wählen Sie dort den Abschnitt aus «Unterstützung für». .
- Senken Sie die Registerkarte und Klicken Sie auf die Kachel mit dem Namen «Центр загрузки». .
- Suchen Sie in der Liste der Dateien «Dateidownload für Keenetic Giga (KN-1010)» .
- Suchen Sie die richtige Версия прошивки, z.B. die neueste, und klicken Sie auf die Nummer, um den Download der Datei zu starten.
- Öffnen Sie das Verzeichnis, das Sie mit einer geeigneten Software erhalten haben.
- Entpacken Sie die Datei dort an einen trustbigen Ort im lokalen Speicher.
- Wenn Sie daran interessiert sind, eine alte Версия прошивки zu erhalten, die nicht in dem gerade erwähnten Abschnitt enthalten ist, müssen Sie zu gehen «Archivierte Modelle». durch «Центр загрузок»..
- wählen «Загрузки для Zyxel Keenetic Giga» .
- Laden Sie die dort gefundene Version des Betriebssystems herunter und entpacken Sie dort enthaltene Element im BIN-Format.
- Nachdem Sie die Firmware-Datei erhalten haben, öffnen Sie die Weboberfläche wie in der vorherigen Methode gezeigt. Navigieren Sie zu «System» Tab öffnen «Dateien». und wählen Sie «Прошивка» ersetzen.
- Ein zusätzliches Fenster wird geöffnet «Dokumentenverwaltung» .Klicken Sie dort «Datei aussuchen». Geben Sie das BIN-Element an und warten Sie, bis die Installation abgeschlossen ist. Nach einem automatischen Neustart arbeitet der Router mit der neuen Firmware.
Zyxel Keenetic Giga verfügt auch über eine alternate Version des Internet-Hubs, die in früheren Versionen des Betriebssystems verwendet wurde. Das Prinzip der Auswahl der darin enthaltenen Firmware-Komponente ist etwas anders. Lassen Sie uns daher auch kurz auf diese Weboberfläche eingehen.
- Die Anmeldung in der Weboberfläche erfolgt auf die gleiche Weise wie in jeder anderen, sodass wir bei diesem Schritt nicht aufhören werden. Erweitern Sie nach erfolgreicher Autorisierung den Baum «Система». Verwenden Sie das Menü auf der linken Seite.
- Wählen Sie dort den Abschnitt aus «Микропрограмма». .
- In der Form erschien es. «Installieren Sie die Firmware». Wechseln Sie im Standard-Explorer zur Zusammenfassung, um das erforderliche BIN-Formatelement zu finden.
- Stellen Sie nach dem Hinzufügen sicher, dass die Komponente ausgewählt wurde, und klicken Sie auf «Aktualisierung». .
- Bestätigen Sie die angezeigte Benachrichtigung.
- Das Update dauert einige Minuten und Sie können den Status in einem separaten Fenster überprüfen.
Unmittelbar nach Abschluss der Update-Installation wird der Router zum Neustart gesendet. Anschließend können Sie mit diesem Gerät vollständig Interagieren.
Method 3: Automatische Aktualisierung über die mobile Anwendung
Letzte Methode ist die Verwendung der eigenen mobilen App от Keenetic.Если вы используете Wi-Fi-Verbindung с использованием маршрутизатора и автоматически устанавливаете обновления, вы можете найти веб-браузер с расширенным браузером.
- Suchen Sie в Google Play Market nach My.Keenetic, installieren Sie diese Anwendung und führen Sie sie aus.
- Stellen Sie eine drahtlose Verbindung her oder scannen Sie den QR-Code auf der Rückseite des Routers, um auf das Managementsystem zuzugreifen.
- Jetzt können Sie das zu konfigurierende Netzwerk aus einer Liste auswählen.
- Klicken Sie nach der Auswahl auf das Zahnradsymbol, um zu den Einstellungen zu gelangen.
- Wählen Sie aus der Liste der Optionen aus «Прошивка». .
- Überprüfen Sie die aktuelle Version und stellen Sie sicher, dass ein Update verfügbar ist. Klicken Sie dann auf «Gerät aktualisieren». .
- Warten Sie, bis der Download abgeschlossen ist und die erforderlichen Komponenten hinzugefügt wurden.
Sie werden benachrichtigt, dass die Updates erfolgreich installiert wurden.Sie können jetzt mit der Einrichtung des Routers fortfahren или Ihre Arbeit in der mobilen App abschließen.
Das Flashen des Zyxel Keenetic Giga ist ein Vorgang, der selbst für Anfänger nicht lange dauert. Alles, было Sie tun müssen, ist, die Methode auszuwählen, die Sie mögen, und sie in die Praxis umzusetzen, indem Sie den gegebenen Anweisungen folgen.
Wir freuen uns, dass wir Ihnen bei Ihrem Problem helfen konnten.
Beschreiben Sie, was bei Ihnen nicht funktioniert hat.
Unsere Spezialisten werden versuchen, so schnell wie möglich zu reagieren.
Hat Ihnen dieser Artikel geholfen?
ZYXEL KEENETIC START: ລວມ, ການ ຕັ້ງ ຄ່າ ແລະ ПРОГРАММНОЕ ОБЕСПЕЧЕНИЕ — ເຕັກ 1 ໂລ ຊີ
Zyxel Keenetic tart ແມ່ນ роутер ທີ່ ດີ ສຳ ລັບ ເຮືອນ ຂອງ. ຮູບ ແບບ ດັ່ງ ກ່າວ ໄດ້ ຖືກ ຈັດ ໃສ່ ໃນ ນະ ນ້ອຍ маршрутизатор ທີ່ ມີ ປະ ສິດ ກວ່າ ເກົ່າ ຂອງ ແບ, ແຕ່ ມັນ ມີ ສູງ ສຸດ ສໍາ ລັບ ນໍາ ໃຊ້ ປ ົ
ໃນ:
Zyxel Keenetic Start ແມ່ນ роутер ທີ່ ດີ ສຳ ລັບ ເຮືອນ ຂອງ ທ່ານ.ຮູບ ແບບ ດັ່ງ ກ່າວ ໄດ້ ຖືກ ຈັດ ໃສ່ ໃນ ນະ ນ້ອຍ маршрутизаторы ທີ່ ມີ ປະ ສິດ ຫຼາຍ ເກົ່າ ຂອງ ແບ, ແຕ່ ມັນ ມີ ທີ່ ສູງ ສຸດ ສໍາ ນໍາ ປົກ ກະ ຕິ. ບໍ່ ຄື ກັບ ອຸ ປະ ກອນ ອື່ນໆ, ເລົາ ເຕີ ມີ ຕ ່ ຳ ທີ່ ໜ້າ ພໍ ໃຈ, ເຊິ່ງ ບໍ່ ໄດ້ ສົ່ງ ຜົນ ກະ ທົບ ຕໍ່ ຄຸນ ນະ ທີ່ ດີ ເລີດ ໃນ ທຸກ ຮູບ ແບບ ຂອງ ຍີ່ ຫໍ້ ນີ້.
ເລົາ ເຕີ ມີ ລາ ຄາ ຕ ່ ຳ, ແຕ່ ບໍ່ ມີ ຄຸນ ນະ ພາບ ຕໍ່າ ກ ຕົວ ລາ ຄາ ແພງ
ຂໍ ໃຫ້ ພິ ຈາ.
ພາບ ລວມ ຂອງ ຫນ້າ ທີ່ ຂອງ Zyxel Keenetic Старт
ພາຍ ນອກ, маршрутизатор ມີ ຄວາມ ແຕກ ຕ່າງ ເລັກ ນ້ອຍ ຈາກ маршрутизаторы ມາດ ຕະ ຖານ — ການ ອອກ ແບບ ທີ່ ບໍ່ ມີ ສາຍ ຕາ, ກໍ ລະ ນີ ສີ ດໍາ ແລະ ເສົາ ອາ ກາດ ພາຍ ນອກ ຄວາມ ໄວ ສູງ ສຸດ ຂອງ ມັນ ແມ່ນ ປະ ມານ 150 Mbps, ເຊິ່ງ ຂ້ອນ ຂ້າງ ພຽງ ພໍ ສໍາ ລັບ ຜູ້ ໃຊ້ ແລະ ກຸ່ມ ຄົນ ຫນຶ່ງ ທີ່ ສາ ມາດ ສ້າງ ພາຍ ໃນ ເຄືອ ຂ່າຍ ທ້ອງ ຖິ່ນ.ມັນ ສະ ໜອງ ໜ້າ ທີ່ IPTV, ສ້າງ ຈຸດ ເຂົ້າ ໃຊ້ ອື່ນ ໃຫ້ ແກ່ ການ ນຳ ໃຊ້ ຂອງ ແຂກ.
ສຳ ລັບ ການ ປ້ອງ ກັນ, ມີ ໂປ ໂຕ ຄອນ ກ່ຽວ ຂ້ອງ ທັງ ໝົດ ແລະ ໄຟ ວໍ, ເຊິ່ງ ຈະ ຊ່ວຍ ໃຫ້ ທ່ານ ສາ ມາດ ຮັບ ປະ ການ ເຊື່ອມ ຕໍ່ ຂອງ ທ່ານ ໄດ້. ນອກ ຈາກ ນັ້ນ, маршрутизатор ແມ່ນ ງ່າຍ ທີ່ ຈະ ຕັ້ງ ຄ່າ ທີ່ ເປັນ ໄປ ໄດ້, ດັ່ງ ນັ້ນ ທ່ານ ສາ ມາດ ມັນ ເອງ ເພື່ອ ໃຊ້ ອິນ ເຕີ ເນັດ.
ຕິດ ຕັ້ງ ອຸ ປະ
ການ ຕິດ ຕັ້ງ ແລະ ຕັ້ງ ຄ່າ, ເຊື່ອມ ຕໍ່ Zyxel Keenetic Start ຄອມ ພິວ ເຕີ ທ່ານ, ຈາກ ນັ້ນ ເຮັດ ນີ້ ນີ້:
- ຕົວ ນົດ168.1.1, ຫຼັງ ຈາກ ນັ້ນ ທ່ານ ຈະ ເຫັນ ຄູ່ ມື ແນະ ສໍາ ລັບ ການ ຕັ້ງ ຄ່າ ທັນ ທີ.
- ເລືອກ ການ ຕັ້ງ ຄ່າ ໄວ.
- ທ່ານ ຈະ ເຫັນ ໜ້າ ຕ່າງ ສຳ ລັບ ເລືອກ ທີ່ ຢູ່ MAC. ຖ້າ ຜູ້ ໃຫ້ ບໍ ລິ ການ ບໍ່ ລົງ ທະ ບຽນ ມັນ, ຫຼັງ ຈາກ ນັ້ນ ໃຫ້ ບອກ ຕົວ ເລືອກ ນີ້. ຖ້າ ຜູ້ ໃຫ້ ບໍ ລິ ການ ຂອງ ທ່ານ ທີ່ ຢູ່ ທີ່ ເຄີຍ ໃຊ້ ອິນ ເຕີ ເນັດ ໃນ ພີວ ເຕີ້ ກ່ອນ ໜ້າ ນີ້, ຫຼັງ ຈາກ ນັ້ນ ໃຫ້ ເລືອກ ຕົວ ເລືອກ ທີ່ ເໝາະ ສົມ ຕໍ່ ໄປ. ໃນ ກໍ ລະ ນີ ທີ່ ທາງ ເໝາະ ສົມ, ທ່ານ ຈຳ ເປັນ ຕ້ອງ ໂທ ຫາ ບໍ ລິ ໜູນ ແລະ ບອກ ໃຫ້ ຜູ້ ໃຫ້ ບໍ ການ ຈົດ ທະ ບຽນ ທີ່ ເລີ່ມ.
- ຕໍ່ ໄປ, ລະ ບຸ ປະ ເພດ ການ ເຊື່ອມ ຕໍ່ ໂດຍ IP — ສ່ວນ ໃຫຍ່ ແມ່ນ ອິນ ເຕີ ເນັດ ພ້ອມ ກັບ ການ ກວດ ພົບ ທີ່ ຢູ່ ຕະ ໂນ ມັດ.
- ເມ ນູ ຕໍ່ ໄປ, ທ່ານ ລະ ບຸ ສູ່ ລະ ບົບ ແລະ ລະ ຫັດ ຜ່ານ ເລີ່ມ ຕົ້ນ ຂອງ Zyxel Keenetic Start. ມີ ຫລາຍ ທາງ ເລືອກ ໃນ ການ ປະ ຕິ ບັດ ງານ — ຖ້າ ຜູ້ ໃຫ້ ບໍ ລິ ການ ໃຊ້ ເຕັກ ໂນ ໂລ Dynamic IP, ຫຼັງ ຈາກ ນັ້ນ ທ່ານ ກວດ ເບິ່ງ ສາຍ «ຂ້ອຍ ບໍ່ ມີ ລະ ຫັດ ຜ່ານ ໃຊ້ ອິນ ເຕີ ເນັດ». ຖ້າ ການ ເຂົ້າ ເຖິງ ຖືກ ປະ ໂປ ແກຼມ PPPoE ຫຼື L2TP, PPTP, ຫຼັງ ຈາກ ນັ້ນ ທ່ານ ຄວນ ລະ ບຸ ຂໍ້ ມູນ ຈາກ ຍາ ຜູ້ ໃຫ້ ບໍ ລິ ການ.
- ຫຼັງ ຈາກ ທຸກ ຂັ້ນ ຕອນ, ທ່ານ ຄວນ ເຊື່ອມ ຕໍ່ ກັບ ອິນ ເຕີ ເນັດ — ການ ຕັ້ງ ຄ່າ ຂັ້ນ ແມ່ນ ສຳ ເລັດ ແລ້ວ.
ທ່ານ ເຮັດ ເລັດ ການ ດ່ວນ, ໃຊ້ ນູ ຂອງ маршрутизатор.
ຫາກ ວ່າ, ຫຼັງ ຈາກ ການ ສ້າງ ຕັ້ງ ໄວ, ອິນ ເຕີ ເນັດ ບໍ່ ເຮັດ ວຽກ, ຫຼັງ ຈາກ ນັ້ນ ໃສ່ ຂໍ້ ມູນ ການ ເຊື່ອມ ຄັ້ງ, ສຳ ລັບ ສິ່ງ ນີ້, ປະ ຕິ ຄຳ61 62 61
ເມື່ອ ທ່ານ ເຂົ້າ ໄປ ໃນ ການ ຕັ້ງ ຄ່າ ຂັ້ນ ສູງ ຄັ້ງ ທໍາ ອິດ, ປ່ອງ ຢ້ຽມ ຈະ ປາ ກົດ ການ ປ່ຽນ ແປງ ການ ເຂົ້າ ສູ່ ລະ ບົບ ແລະ ລະ ຫັດ ປຸ່ມ ເພື່ອ ເຂົ້າ ສູ່ ການ ໂຕ້ ຕອບ ການ ຕັ້ງ ຄ່າ — ນີ້ ແມ່ນ ເຮັດ ເພື່ອ ຈຸດ ປະ ສົງ ດ້ານ ຄວາມ ປອດ ໄພ ເພື່ອ ບໍ່ ໃຫ້ ຜູ້ ໃດ ສາ ມາດ хак ເຄືອ ຂ່າຍ ໄດ້, ສະ ນັ້ນ ມາ ໃສ່ ຊື່ ຜູ້ ໃຊ້ ແລະ ລະ ຫັດ ຜ່ານ ຂອງ ທ່ານ.
ການ ເຊື່ອມ ຕໍ່ Wi-Fi
ໃນ ເວ ລາ ທີ່ ການ ເຊື່ອມ ຕໍ່ ໄດ້ ຖືກ ສ້າງ ຕັ້ງ ຂື້ນ ໃນ Zyxel Keenetic Start маршрутизатор, ການ ແຈກ ຈ່າຍ Wi-Fi ຈະ ຖືກ ກະ ຕຸ້ນ ໃນ ທັນ ທີ, ແຕ່ ວ່າ ຫຼາຍໆ ຄົນ ຖາມ ຄໍາ ຖາມ ທີ່ ວ່າ: «ຖ້າ ພວກ ເຮົາ ບໍ່ ໄດ້ ໃສ່ ຊື່ ເຄືອ ຂ່າຍ ຫລື ລະ ຫັດ ຜ່ານ, ວິ ທີ ການ ສ້າງ ການ ເຊື່ອມ ຕໍ່ ຈາກ ອຸ ປະ ກອນ ທີ່ ເຫຼືອ ໄປ ຍັງ ອິນ ເຕີ ເນັດ ຜ່ານ Wi-Fi»
ຄຳ ຕອບ ກໍ່ ຄື ເຄືອ ຂ່າຍ ຫັດ ຜ່ານ ໂດຍ ອັດ ຕະ ໂນ ອຸ ປະ ກອນ ຖືກ ຕິດ ຕັ້ງ, ແລະ ເພື່ອ ຊອກ ມູນ ນີ້, ເບິ່ງ ຂອງ роутер.
ເປັນ ທີ່ ຫນ້າ ສັງ ເກດ ວ່າ ແຕ່ маршрутизатор ຂອງ ຍີ່ ຫໍ້ ນີ້ ຖືກ ມອບ ຫມາຍ ປະ ສານ ຂອງ ມັນ, ເຊິ່ງ ມີ ຄວາມ ໃນ ກໍ ລະ ນີ ເມື່ອ ຕອນ
ຖ້າ ທ່ານ ຕ້ອງ ການ ປ່ຽນ ຂ່າຍ ໃນ ຕອນ ຕົ້ນ ແລະ ລະ ຫັດ ຜ່ານ, ຈາກ ນັ້ນ ໃຫ້ ປະ ຕິ ບັດ ຕາມ ຄຳ ເຫຼົ່າ ນີ້:
- ໄປ ທີ່ Wi-Fi роутер.
- ເປີດ Точки доступа ຕັ້ງ ຊື່ ເຄືອ ຂ່າຍ ໃໝ່, ປະ ສົມ ປະ ສານ ທີ່ ສຳ ຄັນ, ປະ ເພດ ການ ເຂົ້າ ລະ ຫັດ WPA2-PSK (ມັນ ເປັນ ທີ່ ໜ້າ ເຊື່ອ ຖື ທີ່ ສຸດ ປ້ອງ ກັນ ຈາກ hack).
ຫມາຍ ເຫດ. ເມື່ອ ທ່ານ ປ່ຽນ SSID ໃນ Zyxel Keenetic Start, ໜ້າ ທີ່ «ເຊື່ອງ ເຄືອ ຂ່າຍ» ຢູ່ ທາງ ລຸ່ມ, ເຊິ່ງ ທ່ານ ສາ ມາດ ເຮັດ ໃຫ້ ຈຸດ ເຂົ້າ ເຖິງ ເບິ່ງ ເຫັນ ໄດ້. ໃນ ກໍ ລະ ນີ ນີ້, ຜູ້ ໃຊ້ ອື່ນໆ ຈະ ຕ້ອງ ຂ່າຍ ດ້ວຍ ຕົນ ເອງ, ໃສ່ ຊື່ ແລະ ຜ່ານ ຂອງ ມັນ ເພື່ອ ທີ່ ຈະ ໄດ້ ຮັບ ຕໍ່ ອິນ ເຕີ ເນັດ, ເຊິ່ງ ມັນ ຈະ ກັນ.
ການ ຕິດ ຕັ້ງ прошивка
ບາງ ຄັ້ງ ຄາວ, ຂໍ້ ຜິດ ພາດ ແລະ ຂໍ້ ບົກ ພ່ອງ ຕ່າງໆ ຈະ ຢູ່ ໃນ ການ ເຮັດ ວຽກ ຂອງ ເຄືອ ຂ່າຍ Wi-Fi, ເພາະ ວ່າ ທ່ານ ຈຳ ເປັນ ຕ້ອງ ໄດ້ ຕິດ ໃໝ່.ເຖິງ ແມ່ນ ວ່າ роутер ຈະ ເຮັດ ວຽກ ແບບ ບໍ່ ຖືກ ຕ້ອງ, ແຕ່ ມັນ ກໍ່ ຄຸ້ມ ຄ່າ ໃນ ການ ປັບ прошивка ແຕ່ ລະ ໄລ ຍະ, ເພາະ ວ່າ ຜູ້ ຜະ ລັງ ປັບ ປຸງ прошивка ຢ່າງ ຕໍ່ ເນື່ອງ ເພື່ອ ເຮັດ ວຽກ ທີ່ ຖືກ ຕ້ອງ.
ທ່ານ ສາ ມາດ ອັບ ເດດ прошивки ຜ່ານ ເມ ນູ ຕົວ ເລືອກ ຕ່າງໆ, ແຕ່ ຖ້າ ທ່ານ ຕ້ອງ ການ ຕິດ ຕັ້ງ ຊອບ ແວ ໃຫມ່ ດ້ວຍ ຕົນ ເອງ, ຫຼັງ ຈາກ ນັ້ນ ໃຫ້ ເຮັດ ຕາມ ຂັ້ນ ຕອນ ດັ່ງ ນີ້:
- ດາວ ໂຫລດ ເອ ກະ ສານ ຕິດ ຕັ້ງ ຈາກ ອິນ ເຕີ ເນັດ (ໃຫ້ ແນ່ ໃຈວ່ າ ມັນ ຖືກ ພັດ ທະ ນາ ໂດຍ ສະ ເພາະ ສໍາ ລັບ ຕົວ ແບບ Zyxel Keenetic Start). ຫຼັງ ຈາກ ດາວ ໂຫລດ ແລ້ວ, ໃຫ້ ຮວບ ຮວມ ເອ ກະ ສານ.
- ທີ່ ເມ ນູ ຕົວ ເລືອກ, ສ່ວນ ລະ ບົບ, ເປີດ Files.
- ຊອກ ຫາ ເອ ກະ ສານ ເຟີມ ແວ ໃນ ລາຍ ຊື່, ກົດ ທີ່ ເສັ້ນ ນີ້ — ປ່ອງ ຢ້ຽມ ຈະ ປາ ກົດ ຢູ່ ເພື່ອ ແວ ໃໝ່.
- ບຸ ເສັ້ນ ທາງ ເອ ສານ, ຄລິກ ໃສ່ «ແທນ ທີ່», ຈາກ ນັ້ນ ເຟີມ ແວ ສຳ router ຈະ ຖືກ ປັບ ປຸງ.
- ພາຍ ຫຼັງ ສ້າງ ສຳ ເລັດ, ພາຍ ໃນ ສອງ ນາ ທີ, ອຸ ປະ ກອນ ຈະ ເລີ່ມ ໃໝ່, ຍ້ອນ ວ່າ ເມ ນູ ດັ່ງ ກ່າວ ຈະ ບໍ່ ມີ ປະ ມານ 1 ນາ ທີ.
ຈະ ເຫັນ ຂໍ້ ການ ຕິດ ຕັ້ງ ລຸ້ນ ໃໝ່ прошивка ການ ເບິ່ງ ໜ້າ ຕ່າງ ທຳ ອິດ ຂອງ ລາຍ ການ ຕັ້ງ ຄ່າ, ທີ່ ສະ маршрутизатор ກຳ ນົດ ຢູ່.
ປະ ຕິ ບັດ ຕາມ ຄຳ ແນະ ນຳ ເທິງ, ສາ ມາດ ເຊື່ອມ ຕໍ່ Zyxel Keenetic Start ກັບ ອິນ ເຕີ ເນັດ, ຕັ້ງ ຄ່າ ເຊື່ອມ ຕໍ່ Wi-Fi, ແລະ ກະ роутер. ອຸ ປະ ກອນ ນີ້ ຈະ ຊ່ວຍ ໃຫ້ ກັບ ການ ເຊື່ອມ ຕໍ່ ທີ່ ມີ ຄວາມ ໄວ ສູງ ດ້ວຍ ຍານ ທີ່ ມີ ຄຸນ ນະ ສູງ ພະ ລັງ.
ПрошивкаZyxel Keenetic — ການ ຊ່ວຍ ເຫຼືອ ດ້ານ ວິ ຊາ ການ
ແນະ ນໍາ ນີ້ ແມ່ນ ເໝາະ ສົມ прошивка Zyxel Keenetic Lite ແລະ Zyxel Keenetic Giga.ພະ ເຈົ້າ ຈະ ສັງ ເກດ ລ່ວງ ໜ້າ ວ່າ ຖ້າ роутер ຂອງ ທ່ານ Wi-Fi ເຮັດ ວຽກ ໄດ້ ຖືກ ຕ້ອງ ແລ້ວ, ມັນ ບໍ່ ມີ ຈຸດ ໃດ ໃນ ການ ປ່ຽນ прошивка, ເວັ້ນ ເ
ເນື້ອ
ແນະ ນໍາ ນີ້ ແມ່ນ ເໝາະ ສົມ прошивка Zyxel Keenetic Lite ແລະ Zyxel Keenetic Giga. ພະ ເຈົ້າ ຈະ ສັງ ເກດ ວ່າ ຖ້າ роутер ຂອງ ທ່ານ Wi-Fi ເຮັດ ວຽກ ໄດ້ ຖືກ ຕ້ອງ ແລ້ວ, ມັນ ບໍ່ ມີ ຈຸດ ໃດ ໃນ ການ прошивка, ເວັ້ນ ເສຍ ແຕ່ ວ່າ ທ່ານ ແມ່ນ ໜຶ່ງ ໃນ ບັນ ທີ່ ພະ ຍາ ຍາມ.
Wi-Fi роутер Zyxel Keenetic
ທີ່ ຈະ ໄດ້ ກະ прошивка
прошивка ສຳ ລັບ маршрутизаторы серии Zyxel Keenetic, ສາ ມາດ ໄປ ທີ່ ສູນ ດາວ ໂຫລດ Zyxel http: // zyxel.ru / support / download. ເພື່ອ ເຮັດ ສິ່ງ ນີ້, ໃຫ້ ເລືອກ ຮູບ ແບບ ຂອງ ທ່ານ ໃນ ລາຍ ຊື່ ສິນ ຄ້າ ໃນ ໜ້າ:
- Zyxel Keenetic Lite
- Zyxel Keenetic Giga
- Zyxel Keenetic 4G
໌ прошивка Zyxel ຢູ່ ໃນ ເວັບ ໄຊ ທ ໌ ທາງ ການ
ແລະ ກົດ ການ ຄົ້ນ ຫາ. ໄຟລ ໌ прошивка ຕ່າງໆ ສຳ ລັບ ອຸ ປະ ກອນ ຂອງ ທ່ານ ຈະ ຖືກ ສະ ແດງ. ຄໍາ ສັບ ທົ່ວ ໄປ, ສອງ ທາງ ເລືອກ прошивка ສໍາ ລັບ Zyxel Keenetic: 1.00 ແລະ прошивка ລຸ້ນ ທີ ສອງ (ຍັງ ຄົງ ຢູ່ ໃນ ລຸ້ນ Beta, ແຕ່ ເຮັດ ວຽກ ຢ່າງ ບໍ່) NDMS v2.00. ພວກ ເຂົາ ແຕ່ ລະ ມີ ຢູ່ ໃນ ຫລາຍ ຮຸ່ນ, ວັນ ທີ ທີ່ ລະ ບຸ ຢູ່ ນີ້ ຈະ ຊ່ວຍ ໃຫ້ ຈຳ ແນກ ຮຸ່ນ ຫຼ້າ ສຸດ.ສາ ມາດ ຕິດ ຕັ້ງ ທັງ прошивка ທີ່ ຄຸ້ນ ເຄີຍ 1.00 ແລະ ລຸ້ນ ໃໝ່ ຂອງ NDMS 2.00 ດ້ວຍ ອິນ ເຕີ ເຟດ ໃໝ່ ແລະ ມີ ຫລາຍ ໜ້າ ທີ່ ຂັ້ນ ສູງ. ເຄື່ອງ ຫມາຍ ລົບ ສຸດ ທ້າຍ ຂອງ ລະ ສຸດ ທ້າຍ ແມ່ນ ທ່ານ ຊອກ ຫາ ຄຳ ແນະ ນຳ ກ່ຽວ маршрутизатор ໃນ прошивка ສຳ ລັບ ຜູ້ ທ້າຍ, ຫຼັງ ຈາກ ນັ້ນ
ຫຼັງ ຈາກ ທີ່ ທ່ານ ໄດ້ ພົບ ກັບ прошивка ທີ່ ຈຳ ເປັນ, ຄລິກ ໃສ່ ຮູບ ສັນ ຍາ ດາວ ໂຫລດ ແລ້ວ ເກັບ ໄວ້ ໃນ ຄອມ ພິວ ເຕີ ຂອງ ທ່ານ. Прошивка ດາວ ໂຫລດ ໄວ້ ໃນ ບ່ອນ ເກັບ ຂໍ້ ມູນ zip, ເພາະ ສະ ນັ້ນ, ກ່ອນ ທີ່ ຈະ ເລີ່ມ ຕໍ່ ໄປ, ຢ່າ ລືມ ທີ່ ຈະ ສະ прошивка ຈາກ ນັ້ນ ໃນ ຮູບ ແບບ bin.
ການ ຕິດ ຕັ້ງ прошивки
ກ່ອນ ທີ່ ຈະ ຕິດ ຕັ້ງ прошивки ໃຫມ່ ໃນ маршрутизатор ຂ້ອຍ ຕ້ອງ ການ ຄວາມ ສົນ ໃຈ ຂອງ ເຈົ້າ ຕໍ່ ຄໍາ ແນະ ນໍາ ສອງ ຢ່າງ ຈາກ ຜູ້ ຜະ ລິດ:
- ກ່ອນ ທີ່ ຈະ ເລີ່ມ ຕົ້ນ ການ ອັບ ເດດ прошивки, ແນະ ນໍາ ໃຫ້ ຕັ້ງ ຄ່າ маршрутизатор ໃຫມ່ ໃຫ້ ກັບ ການ ຕັ້ງ ຄ່າ ຂອງ ໂຮງ ງານ, ເຊິ່ງ ສໍາ ລັບ, ດ້ວຍ маршрутизатор ເປີດ, ກົດ ປຸ່ມ ແລະ ກົດ ປຸ່ມ Сброс ຢູ່ ດ້ານ ຫລັງ ຂອງ ອຸ ປະ ກອນ ໃນ ໄລ ຍະ ຫນຶ່ງ.
- ກະ ທຳ ກະ ພິບ ຄວນ ໄດ້ ປະ ບັດ ຈາກ ຄອມ ພິວ ເຕີ້ ທີ່ роутер ດ້ວຍ ສາຍ ເຄ ເບີນ. ເຫຼົ່າ ນັ້ນ. ບໍ່ ຜ່ານ Wi-Fi ໄຮ້ ສາຍ. ນີ້ ຈະ ຊ່ວຍ ປະ ຢັດ ທ່ານ ຫຼາຍ ບັນ ຫາ.
ກ່ຽວ ກັບ ຈຸດ ທີ່ ສອງ — ຂ້ອຍ ຂໍ ແນະ ນຳ ໃຫ້ ຕິດ ຕາມ ຕໍ່ ໄປ ນີ້. ສິ່ງ ທຳ ອິດ ບໍ່ ແມ່ນ ຄວາມ ສຳ ຄັນ ໂດຍ ສະ ເພາະ ປະ ສົບ ການ ສ່ວນ ຕົວ. ສະ ນັ້ນ, маршрутизатор ໄດ້ ເຊື່ອມ ຕໍ່ ແລ້ວ, ໃຫ້ ເຮົາ ດຳ ເນີນ ການ ປັບ ປຸງ ໃໝ່.
ຕິດ прошивка ໃໝ່ ໃນ роутер, ເປີດ ຕົວ ທ່ອງ ເວັບ ທີ່ ທ່ານ ມັກ (ແຕ່ ຈະ ດີກ ວ່າ ວ່າ Internet Explorer ຫຼ້າ ສຸດ ສຳ роутер ນີ້) ແລະ ໃສ່ 192.168.1.1 ໃນ ແຖບ ທີ່ ຢູ່, ຫຼັງ ຈາກ ນັ້ນ ກົດ Enter.
, ຈະ ເຫັນ ການ ຮ້ອງ ແລະ ລະ ຫັດ ຜ່ານ ເພື່ອ ເຂົ້າ ເຖິງ ການ ຕັ້ງ ຄ່າ маршрутизатор Zyxel Keenetic.ປ້ອນ admin ເປັນ ລະ ບົບ ເຂົ້າ ສູ່ ລະ ບົບ ແລະ 1234 ເປັນ ລະ ຫັດ ຜ່ານ ມາດ ຕະ ຖານ.
ຈາກ ໄດ້ ຮັບ ອະ ນຸ ຍາດ ແລ້ວ, ຈະ ຖືກ ນຳ ໄປ ຫາ ພາກ ສ່ວນ ການ ຂອງ Wi-Fi роутер, ວ່າ ມັນ ຈະ ຂຽນ ຢູ່ ບ່ອນ ນັ້ນ, роутер Zyxel Keenetic. ໃນ ໜ້າ «Системный монитор», ສາ ມາດ ເບິ່ງ ວ່າ ລຸ້ນ прошивка ໃດ ໜຶ່ງ ຕິດ ຕັ້ງ ຢູ່ ໃນ ປະ ຈຸ ບັນ.
ຮຸ່ນ прошивка ໃນ ປະ ຈຸ ບັນ
ເພື່ອ ຕິດ ຕັ້ງ прошивка ໃໝ່, ໃນ ເມ ນູ ດ້ານ ຂວາ, ເລືອກ ລາຍ ການ «Прошивка» ໃນ ສ່ວນ «ລະ ບົບ». ໃນ ພາກ ສະ ຫນາມ ເອ ກະ ສານ ເຟີມ ແວ, ກຳ ນົດ ເສັ້ນ ທາງ ໄປ ຫາ ແຟ້ມ ເຟີມ ແວ ທີ່ ຖືກ ໂຫລດ ມາ ກ່ອນ.ຫລັງ ຈາກ ນັ້ນ ກົດ ປຸ່ມ «ອັບ ເດດ».
ລະ ບຸ ເອ ກະ прошивка
ລໍ ຖ້າ ການ ປັບ ປຸງ прошивка ສຳ ເລັດ. ຈາກ ນັ້ນ, ໃຫ້ ໄປ ທີ່ ຄະ ນະ Zyxel Keenetic ຄັ້ງ ໜຶ່ງ ແລະ ໃຈ ໃສ່ ກັບ ລຸ້ນ прошивка ທີ່ ຕິດ ຕັ້ງ ໄວ້ ໃຫ້ ແນ່ ໃຈວ່ າ ຂັ້ນ ຕອນ ປະ ສົບ ຜົນ ສຳ ເລັດ.
ການ ອັບ ເດດ Прошивка ສຳ ລັບ NDMS 2.00
ທ່ານ ໄດ້ ຕິດ Прошивка NDMS 2.00 ໃໝ່ ໃນ Zyxel ແລ້ວ, ຫຼັງ ຈາກ ນັ້ນ прошивка ລຸ້ນ ໃໝ່ ອອກ ມາ, ທ່ານ ສາ ມາດ ດັ່ງ ຕໍ່ ໄປ ໄປ167: 9000 роутер.168.1.1, ຜູ້ ໃຊ້ ແລະ ລະ ຫັດ ຜ່ານ ມາດ ຖານ admin ແລະ 1234 ຕາມ ລຳ ດັບ.
ຫຼັງ ຈາກ ທີ່ ສໍາ ເລັດ ການ ອັບ ເດດ прошивки, ທ່ານ ສາ ມາດ ເຂົ້າ ໄປ ທີ່ ການ ຕັ້ງ ຄ່າ ຂອງ маршрутизатор ໃໝ່ ແລະ ໃຫ້ ແນ່ ໃຈວ່ າ прошивка ທີ່ ຕິດ ຕັ້ງ ໄດ້ ປ່ຽນ ແລ້ວ.
ZyXEL Keenetic — домашний маршрутизатор, способный на все.ZyXEL Keenetic — это домашний Интернет-центр, который может все. Настройка соединения с использованием технологии динамического IP.
На первый взгляд интернет-центр Keenetic очень похож на большинство других домашних интернет-центров, но если вы присмотритесь к нему поближе, становится ясно, что перед нами нечто большее, чем простой домашний интернет-центр, у нас есть устройство, которое имеет ряд уникальных, а в некотором смысле даже исключительных возможностей. В чем уникальность Keenetic?
Пожалуй, главная причина, по которой Keenetic можно назвать уникальным Интернет-центром, — это новая аппаратно-независимая модульная программная платформа Linux под названием NDMS (Network Device Management System).Напомню, что до выхода Keenetic в интернет-центрах ZyXEL использовалась закрытая платформа ZyNOS. Это очень надежная платформа с проработанной до мелочей базовой функциональностью, обеспечивающей, как мы могли убедиться, очень высокую производительность и стабильность. Однако его закрытая архитектура несколько ограничивала и тормозила развитие дополнительных возможностей Интернет-центра, что было особенно заметно на фоне домашних роутеров других производителей, которые давно приобрели расширенный функционал, и порта USB, с возможностью подключение жесткого диска или принтера стало скорее правилом, чем исключением.
Переход на новую платформу позволил приступить к реализации концепции «Интернет-центр 2.0», согласно которой современный Интернет-центр представляет собой высокоинтегрированное устройство, в котором базовая функциональность, с поддержкой 3G и 4G USB-модемов. , сочетается с возможностью размещения приложений, которые могут быть установлены как поставщиками услуг, так и самими пользователями. Примером таких приложений является автономный торрент-клиент Transmission, файловый и FTP-сервер, а также сервер печати, включенные в базовую версию прошивки.В будущем этот список может быть дополнен компонентами управления и мониторинга системы «умный дом», интегрированной системой безопасности и видеонаблюдения и другими модулями, которые может разработать любой желающий. Для этого будет доступен соответствующий SDK.
Еще один повод называть Keenetic уникальным интернет-центром — это полностью готовое устройство, которое было разработано с учетом особенностей работы с российскими провайдерами. В отличие от интернет-центров других производителей, в которых для реализации подобных возможностей необходимо установить альтернативные прошивки и разобраться в тонкостях работы с командной строкой Linux, в Keenetic все установлено по умолчанию и не требует от пользователя каких-либо специальных знаний.
И, наконец, последняя причина — модельный ряд на любой вкус и кошелек. На момент написания этого обзора модельный ряд Keenetic включает три модели по 100 Мбит / с. Старая модель, которую называют просто Keenetic, является наиболее полной версией Keenetic. Он оснащен точкой доступа Wi-Fi 802.11n со скоростью передачи до 300 Мбит / с, четырехпортовым коммутатором Ethernet и многофункциональным хостом USB, который поддерживает подключение жесткого диска и модема 3G / 4G. Сегодня эту модель можно купить примерно за 2300-2500 рублей.
Модель Keenetic 4G будет интересна тем, кто ищет интернет-центр для подключения к мобильному интернету через USB-модем 3G / 4G. В отличие от более старой модели, Keenetic 4G оснащен точкой доступа Wi-Fi 802.11n и двухпортовым коммутатором Ethernet. При необходимости эту модель также можно использовать для проводного Ethernet-подключения к Интернету, для которого предусмотрен порт WAN. Ограничения данной модели касаются скорости подключения Wi-Fi (до 150 Мбит / с) и невозможности подключения жесткого диска.Эта модель стоит около 1600 рублей, что делает ее наиболее доступной в сегменте устройств с поддержкой внешних USB-модемов 3G / 4G.
И, наконец, младшая модель получила название Keenetic Lite. Это классический интернет-центр для подключения по выделенной линии Ethernet. Как и предыдущая модель, Keenetic Lite оснащен точкой доступа Wi-Fi 802.11n со скоростью обмена до 150 Мбит / с и четырехпортовым коммутатором Ethernet. Единственное ограничение — отсутствие порта USB, что не позволяет использовать некоторые дополнительные функции.На данный момент это самая доступная модель в линейке. Стоит около 1300 руб.
ZyXEL Keenetic снаружи …
Разобравшись с основными особенностями новой линейки Интернет-центров, пора изучить их реальные возможности, для чего мы используем старую модель. Традиционно обзор новой модели начнем с ее конструктивных особенностей.
Keenetic выполнен в классическом дизайне, который используется в интернет-центрах ZyXEL, начиная с моделей NBG334W EE и NBG318S.На лицевой стороне корпуса расположены девять индикаторов, показывающих состояние питания, сегментов WAN, LAN и WLAN, активность WPS и подключение USB-устройств.
На тыльной стороне корпуса традиционно расположены четыре порта LAN, порт WAN, разъем для подключения внешнего блока питания, переключатель, позволяющий быстро выключить Wi-Fi, кнопка WPS и скрытая кнопка Reset. Также есть два разъема для подключения двух антенн с коэффициентом усиления 5 дБи. Порт USB расположен сбоку на корпусе.Обращаю ваше внимание на то, что, несмотря на наличие всего одного USB-порта, ничто не мешает нам подключить к нему несколько устройств, используя для этого любой USB-хаб. Я использовал концентратор USB3.0, который работал в режиме 2.0.
ZyXEL Keenetic изнутри …
ZyXEL Keenetic основан на процессоре Ralink RT3052, работающем на частоте 384 МГц. Этот процессор представляет собой однокристальное решение, которое включает в себя коммутатор Ehternet, модуль Wi-Fi, поддерживающий стандарт 802.11n (режим 2T2R, до 300 Мбит / с), и контроллер USB.Помимо процессора, на плате имеется 32 МБ ОЗУ и 8 МБ флэш-памяти.
Особенности настройки и новые функции ZyXEL Keenetic …
Изучим возможности ZyXEL Keenetic с прошивкой V1.00 (BFW.2) D0. Учтите, что это не последняя версия прошивки интернет-центра Keenetic. Недавно веб-сайт ZyXEL объявил о выпуске бета-версии прошивки второго поколения, в которой есть ряд улучшений и дополнений, которые оценят профессиональные пользователи, которые хотят иметь на несколько функций больше, чем предлагает базовое программное обеспечение.Возможно, в будущем я поделюсь с вами собственными впечатлениями от новой прошивки, а пока ограничимся изучением возможностей Интернет-центра с последней версией программного обеспечения первого поколения.
Keenetic можно настроить как с помощью веб-интерфейса, так и с помощью программы NetFriend, что особенно понравится тем, у кого нет опыта настройки подобных устройств. В отличие от любого мастера, который просто проводит вас через основные этапы настройки, а затем записывает полученную конфигурацию в память устройства, NetFriend — это интеллектуальная система, которая проверяет правильность параметров на каждом этапе и, при необходимости, выдает подсказку.Для упрощения настройки в программе есть база параметров более сотни провайдеров в городах России, Украины и Казахстана. Благодаря этой базе процесс настройки сводится к вводу выданного при регистрации логина и пароля, подтверждению предложенных программой параметров Wi-Fi как оптимальных и указанию порта, к которому подключена приставка IPTV.
Веб-интерфейс интернет-центра Keenetic очень похож на предыдущие модели интернет-центров ZyXEL, но по структуре меню несколько отличается от них.
На главной странице веб-интерфейса отображается состояние основных модулей интернет-центра. Здесь вы можете увидеть статус подключения к Интернету, включая объем полученной / отправленной информации и текущий курс обмена, состояние LAN (домашней сети) и сегментов WLAN, маршруты, полученные через DHCP. А также некоторые системные параметры, такие как режим работы устройства, время работы, загрузка ЦП, памяти и файлов подкачки, маршруты, состояние жесткого диска (файловая система, занятый и общий объем раздела) и принтер.Если вам нужно изменить какой-либо параметр, совершенно не обязательно запоминать, в каком именно разделе меню он находится. Чтобы быстро перейти на страницу параметров, просто щелкните по ней. На мой взгляд, это очень удобно.
Для настройки сегмента WAN предусмотрен раздел «Интернет». В предыдущих версиях прошивки все настройки WAN были собраны на одной странице, что часто вызывало путаницу в том, какой параметр за что отвечает. В Keenetic разработчики решили разбить эти параметры на несколько подразделов, что сделало процесс настройки более понятным.Сначала пользователь должен выбрать режим назначения сетевых параметров для WAN-интерфейса в подразделе «Подключение». Интернет-центр поддерживает режим ручного и автоматического назначения параметров, а также режим подключения без IP-адреса. Здесь вы также можете активировать некоторые специальные функции, такие как «Ответить на ping-запросы из Интернета», «Авто-QoS», «Не уменьшать TTL» и «Разрешить UPnP». Далее обратимся к подразделу «Авторизация», где, собственно, и выбирается способ подключения к Интернету.Keenetic поддерживает все основные методы подключения, используемые российскими провайдерами, включая IPoE, PPTP, L2TP и PPoE. Для двух последних способов подключения есть опция «Принудительный сброс интерфейса WAN при ошибке подключения». Наверняка вы хоть раз сталкивались с ситуацией, когда ваш роутер терял связь с интернетом. Чаще всего эта проблема возникает из-за некоторых особенностей туннельного подключения со стороны провайдера. Обычно для восстановления нужно просто перегрузить интернет-центр, но что делать, если перегрузить интернет-центр некому? Включение этой опции позволяет решить эту проблему без вмешательства пользователя.Если при нескольких попытках установить соединение произойдет ошибка, интернет-центр просто перегрузит WAN-интерфейс, что, скорее всего, решит проблему.
Помимо возможности выбора режима подключения и авторизации для WAN-интерфейса, раздел «Интернет» включает два дополнительных подраздела, в которых можно добавить запись для динамического DNS и создать таблицу статических маршрутов (до 20 маршрутов).
Следующий раздел «Домашняя сеть» позволяет настроить параметры сегмента LAN, организовать доступ к локальным ресурсам из сети Интернет (перенаправление портов), а также, в зависимости от специфики предоставляемой провайдером услуги IPTV, настроить оборудование. поддержка IPTV в режиме TVport.Он поддерживает возможность выбора одного или двух портов для подключения приставки, автоматический режим TVport и режим 802.1Q на основе VLAN.
Следующий раздел отвечает за настройку сети Wi-Fi. Для удобства настройки все параметры сгруппированы в четыре подраздела. Первый подраздел позволяет настроить быструю настройку безопасного WPS-соединения. Здесь поддерживаются три режима настройки: по кнопке, по PIN-коду удаленного клиента и по PIN-коду точки доступа.
Для настройки основных параметров беспроводной сети воспользуйтесь подразделом «Подключение». Здесь вы можете задать имя сети, выбрать стандарт и канал, определить мощность сигнала и ряд дополнительных параметров.
Подраздел «Безопасность» содержит настройки безопасного соединения Wi-Fi. Keenetic поддерживает все типы беспроводной аутентификации и шифрования.
Для еще большей защиты Wi-Fi сети предусмотрен подраздел «Блокировка», где можно создать черный или белый список клиентов.Клиенты фильтруются по MAC-адресу. Приятно отметить, что при каждом действии интернет-центр выдает предупреждение, чтобы избежать разного рода неприятных ситуаций. Например, когда я хотел включить белый список, Keenetic сообщил, что IP-адрес моего ноутбука, подключенного через Wi-Fi, не включен в список, поэтому после включения этого режима работы соединение Wi-Fi будет потеряно. .
И, наконец, последний подраздел позволяет увидеть список подключенных клиентов. Он отображает достаточно полную информацию о каждом клиенте, включая мощность сигнала, стандарт, диапазон и текущую скорость соединения.
Встроенный межсетевой экран (раздел «Фильтры») включает функции фильтрации по MAC-адресу, по IP-адресу, а также фильтрацию определенных TCP- и UDP-портов и URL-адресов. Функции фильтрации по MAC и IP-адресу позволяют создавать черные или белые списки.
Пора поговорить о встроенных USB-приложениях. В настоящее время Keenetic включает в себя Samba и FTP-сервер, сервер печати и торрент-клиент. Все эти приложения требуют подключения жесткого диска или флэш-памяти. В настоящее время поддерживаются файловые системы FAT, FAT32, EXT2, EXT3 и NTFS.При использовании 2,5-дюймового диска дополнительное питание не требуется.
Настройки сервера Sambaсводятся к указанию имени диска, имени рабочей группы и прав доступа для гостевого входа.
FTP-сервер имеет примерно те же возможности, но здесь можно разрешить доступ из Интернета.
Если только определенные пользователи должны иметь доступ к Samba или FTP-серверу, вам необходимо создать соответствующие учетные записи. В текущей версии прошивки каждой учетной записи может быть предоставлен полный или полный доступ только для чтения.Это открывает доступ ко всем разделам и папкам. Во второй версии прошивки реализована возможность указывать, к каким папкам имеет доступ конкретный пользователь.
Сервер печати позволяет реализовать функцию сетевой печати на любом USB-принтере (кроме принтеров GDI). Для реализации этой функции необходимо включить функцию сервера печати, при необходимости открыть доступ к принтеру из Интернета, а для принтеров HP LaserJet 1000/1005/1018/1020 / P1005 / P1006 / P1007 / P1008 / P1505, установить прошивку для принтера.Далее вам необходимо настроить сетевой принтер на каждом компьютере. Как это сделать, подробно написано.
И, наконец, последняя, наверное, самая ожидаемая функция нового Keenetic — встроенный торрент-клиент. Здесь используется версия трансмиссии 1.93. В настройках торрент-клиента пользователь может выбрать диск и папку, которые будут использоваться для хранения загруженных файлов, а также активировать некоторые дополнительные опции (управление из Интернета, использование учетной записи администратора, автоматический запуск при загрузке диска). подключен и используйте кнопку WPS, чтобы безопасно извлечь диски)…
Для управления торрент-клиентом можно использовать веб-интерфейс или многоплатформенное приложение Transmission Remote с графическим интерфейсом. Принципиальной разницы между этими двумя методами контроля нет. Единственное, что можно отметить, это то, что при использовании графического интерфейса Transmission Remote вы можете привязать торрент-файлы к этому приложению, что несколько упростит процесс добавления торрентов для загрузки.
Не могу не отметить тот факт, что торрент — довольно тяжелое приложение, и когда накапливается большое количество пиров, это создает очень серьезную нагрузку на процессор, которая часто может выражаться не только в проблемах с подключением, но даже в невозможности открытия веб-интерфейса.По этой причине максимальная скорость загрузки и выгрузки была ограничена разработчиками до 1 МБ / с. Но, даже несмотря на это ограничение, я не рекомендую ставить на загрузку несколько очень активных торрентов.
Последний вопрос, который я не могу игнорировать, касается возможности использования 3G / 4G USB-модемов для подключения к мобильному Интернету. Keenetic поддерживает более трех десятков моделей модемов от операторов «большой тройки», Skylink и Yota. А также поддерживаются неремонтируемые модемы, работающие с любыми другими операторами мобильной связи.Чтобы выбрать сценарий подключения к Интернету, перейдите в раздел «Система». Как видите, в текущей версии прошивки Keenetic поддерживает не только модемы 3G / 4G, но и провайдеров Wi-Fi.
Рассмотрим особенности работы с модемом 3G MTC (модель huawei e173). Когда модем подключен к USB-порту, он мгновенно обнаруживается системой. Для его использования осталось выбрать нужного оператора или ввести параметры подключения в разделе «3G модем»
В случае успешного подключения на главной странице веб-интерфейса отображается подробная информация о состоянии подключения, включая информацию об объеме принятого и отправленного трафика, а также текущую скорость обмена информацией.К сожалению, я не могу проверить, насколько легко и быстро настраиваются модемы от Skylink и Yota, но думаю, что это не сложнее, а в случае с Yota все должно подключаться без ввода каких-либо дополнительных параметров.
В режиме подключения к внешней точке доступа Wi-Fi в главном меню появляется дополнительный раздел «Клиент Wi-Fi», который включает в себя функции просмотра беспроводных сетей, настройки подключения и безопасности.
Обратите внимание, что при использовании режима «Wi-Fi Client» для авторизации в сети провайдера пользователь может использовать протоколы PPPoE, PPTP или L2TP.
Тестирование
Тестирование проводилось при подключении к специальному испытательному стенду, моделирующему условия работы с типичным российским провайдером. Стенд позволяет протестировать скорость на всех типах подключения (IPoE, PPTP, L2TP и PPoE), проверить поддержку одновременной работы в локальной сети провайдера и в Интернете, а также назначить маршруты по DHCP. Изучение особенностей работы с IPTV и общей стабильности работы устройства, в том числе при подключении к мобильному Интернету, проводилось при подключении к провайдеру MIPT-TELECOM (Долгопрудный).Тариф B-7 (скорость IPoE-соединения до 24 Мбит / с), скорость в локальной сети 100 Мбит / с. Мобильный интернет от МТС.
Для начала определимся с поддержкой одновременной работы в локальной сети провайдера и в Интернете, а также с назначением маршрутов через DHCP. На мой взгляд, современный Интернет-центр обязан поддерживать эти функции по умолчанию. Для тех, кто не в теме, поясню, что если интернет-центр не поддерживает одновременную работу в туннеле (выход в интернет) и в локальной сети провайдера, то пользователь сможет работать как в интернете, так и в локальная сеть, что несколько неудобно.Второй момент касается поддержки трех вариантов назначения маршрутов через DHCP во всех типах подключения. Если интернет-центр не поддерживает хотя бы одну из трех опций, то это может привести к тому, что данные, которые вы запрашиваете из локальной сети, в которой не учитывается трафик, будут проходить через туннель, то есть через Интернет, который , в случае тарифа с оплатой за трафик грозит довольно большими затратами, а в случае безлимитного подключения — быстрым расходом лимита трафика и переходом на низкую скорость подключения.Конечно, в некоторых случаях отсутствие поддержки опции можно компенсировать возможностью вводить маршруты вручную, но для обычного пользователя это будет довольно сложно, а в некоторых случаях из-за ограничения записей в таблица статических маршрутов, сделать это просто нереально.
Тестирование на тестовом стенде показало, что Keenetic без ограничений поддерживает одновременную работу в локальной сети провайдера и в Интернете, а также все варианты назначения маршрутов по DHCP при всех типах подключения.Это означает, что при использовании Keenetic пользователю не нужно беспокоиться о каких-либо сюрпризах. Вы просто включаете Интернет-центр, вводите параметры подключения, и можете быть уверены, что никаких дополнительных действий не потребуется.
Следующий момент, на который мы редко обращаем внимание, касается скорости при разных типах соединений. Для дешевых тарифов с ограниченной скоростью подключения (6-12Мбит) эта проблема не заметна, но если ваш провайдер предоставляет высокие скорости подключения, в том числе 100Мбит, то низкая пропускная способность одного из типов подключения сделает ваше дорогое и высокоскоростное подключение бессмысленным. .Тесты, проведенные на стенде, показали следующую картину:
Последовательная передача в обоих направлениях
Одновременная передача в обоих направлениях
На первом графике хорошо видно, что в режиме IPoE (этот тип подключения чаще всего используется для работы на 100Мбит) Keenetic показывает скорости, близкие к максимальным, что стало возможным за счет включения аппаратного ускорения. Да и по другим типам подключения интернет-центр показывает очень хорошие результаты по загрузкам.В тесте одновременной передачи в обоих направлениях Keenetic показывает отличные результаты с IPoE-соединением, однако в трех других типах соединения мы видим взамен некоторые неудачи. Теоретически это может вызвать проблему, например, при очень активной загрузке торрентов, что может негативно сказаться, например, на сервисе видеоконференцсвязи. Однако, как показывает практика, тех 10-11Мбит, которые показывает Keenetic с подключениями PPTP и L2TP, вполне достаточно для нормальной работы самых разных сервисов.
Особенности работы IPTV проверялись в автоматическом режиме, когда для снижения нагрузки на процессор интернет-центр самостоятельно управляет Multicast-трафиком, и в режиме назначения конкретного порта. В последнем случае интернет-центр направляет Multicast-трафик прямо на выбранный порт, минуя процессор, что позволяет сэкономить его вычислительные мощности для решения базовых задач. В этом случае выбранный порт нельзя использовать для работы в Интернете.Этот режим работы давно используется в Интернет-центрах ZyXEL и не вызывает никаких вопросов. Что касается автоматического режима, когда интернет-центр самостоятельно управляет трафиком, здесь по идее все может быть несколько сложнее, однако даже первые эксперименты показали, что благодаря грамотному подходу и использованию оптимизированных алгоритмов я этого не сделал. выявить какое-либо негативное влияние IPTV на основные функции Интернет-центра.
И, наконец, последний вопрос, который меня интересовал при тестировании Keenetic, касается общей стабильности.Здесь я использовал как обычное проводное соединение, так и работу интернет-центра при подключении к мобильному Интернету.
В течение месяца интернет-центр Keenetic работал с провайдером по PPTP-соединению. За все время не обнаружил проблем связанных с необоснованной потерей связи. Но даже если бы это произошло, благодаря опции «Принудительный сброс интерфейса WAN при ошибке подключения» я бы даже не заметил возможных отключений. После того, как провайдер перешел на технологию IPoE, Keenetic проработал более двух месяцев, и при этом никаких проблем я не заметил.Тестирование Интернет-центра проводилось при подключении к мобильному Интернету (оператор МТС, г. Долгопрудный). В целом Keenetic вёл себя очень достойно, однако из-за проблем, связанных с MTC в моем городе, связь иногда пропадала, но Keenetic восстановил ее максимально быстро, если конечно была физическая возможность.
Заключение
Изучив возможности ZyXEL Keenetic, можно сказать, что выпуск новой линейки Интернет-центров стал большим шагом не только для ZyXEL, но и для всей индустрии домашних маршрутизаторов.Keenetic оказался таким грамотным продуктом, и так как я не пытался до чего-то добраться, через несколько месяцев я все еще ничего не нашел. Устройство предельно стабильное и не прихотливое. Все настроено настолько просто, что кажется, будто это сделано для тех, кто никогда не пробовал настраивать домашний роутер, и это правильно. Тем, кто не привык довольствоваться традиционным набором функций, будет особенно интересно попробовать прошивку второго поколения, которая существенно расширяет функциональность Интернет-центра, позволяя строить на ее основе самые разные конфигурации сети. , в том числе с использованием нескольких WAN-соединений.
Единственное, чего действительно не хватает нынешней линейке Keenetic, так это гигабитной модели, но, насколько мне известно, эта модель уже находится в разработке и обещает нам еще больше возможностей.
Поддерживаемые провайдеры:
InterCom, Yota, МТС, Билайн, Мегафон. *
* С прошивкой роутера, для Чеховской области .
Заказать или установить прошивку Вы можете позвонить: 8 — 916-990-75-90
1.Подключение компьютера к роутеру ZyXel Keenetic 4G и настройка интернет-соединения.
Перед настройкой Zyxel Keenetic 4G прочтите прилагаемое «Руководство по применению», которое поставляется вместе с маршрутизатором. Затем подключите роутер к электрической розетке, затем подключите антенный кабель USB к USB-интерфейсу роутера ZyXel Keenetic 4G и подключите один из LAN-портов интернет-центра с помощью желтого патч-корда (провода) к сетевой карте. вашего компьютера.
После этого необходимо изменить настройки TCP / IP сетевой карты компьютера или ноутбука, чтобы автоматически получать значения IP-адреса (DHCP-клиент) от интернет-центра Keenetic по LAN и интерфейсу WI-FI.
1.1. Настройка подключения Zyxel Keenetic 4G в Windows XP:
Пуск — Панель управления — Сетевые подключения — Подключение по локальной сети — Свойства — Протокол Интернета (TCP / IP) Установите флажки напротив: Получить IP-адрес автоматически и Получить адрес DNS-сервера автоматически. Далее OK
1.2. Настройка подключения Zyxel Keenetic 4G в Windows 7:
Пуск — введите «Просмотр сети» — выберите вверху в результатах поиска. Просмотр сетевых подключений — Подключение по локальной сети — Свойства — Протокол Интернета версии 4 (TCP / IPv4) — Свойства. Установите флажок напротив: получить IP-адрес автоматически и получить адрес DNS-сервера автоматически.Далее OK
1.3. Мониторинг подключения компьютера к 4G роутеру Zyxel Keenetic
По умолчанию интернет-центр Zyxel Keenetic 4G выдает значения IP-адресов из диапазона 192.168.1.0/24, поэтому через некоторое время ваш компьютер сам должен получить требуемый адрес типа: 192.168.1.33. Вы можете отслеживать получение IP-адреса от маршрутизатора, открыв статус «Подключение по локальной сети». Надпись с надписью DHCP назначен (Windows XP) или DHCP включен — Да (для Windows 7) указывает, что маршрутизатор Zyxel Keenetic 4G успешно выдал компьютеру внутренний IP-адрес через интерфейс LAN.Если этого не произошло, то не исключены проблемы с DHCP-клиентом на вашем компьютере. Чаще всего это может быть вызвано работой межсетевых экранов (firewall), но есть и другие причины … В этом случае нужно прописать необходимые IP-адреса в настройках компьютера вручную. Для этого достаточно указать на компьютере следующие параметры IP: IP — 192.168.1.101 Маска подсети — 255.255.255.0 Главный шлюз — 192.168.1.1 DNS — 192.168.1.1
2.Настройка маршрутизатора Zyxel Keenetic 4G
Процесс настройки выполняется через веб-интерфейс устройства. Для этого откройте свой любимый браузер и введите адрес 192.168.1.1 в адресной строке, нажмите Enter. В открывшемся окне введите имя пользователя admin и пароль по умолчанию 1234.
Далее
Все готово!
Индикатор на роутере (в виде глобуса) должен загореться зеленым цветом.
Обзор интернет-центра от компании ZyXEL — Keenetic 4g . Решил обновить домашнюю технику, в частности связанную с сетью. Старый длинковский роутер оказался просто убогим, почитав форумы и изучив характеристики, выбор сразу пал на этот аппарат.
Рад, что у этой компании прекрасная техподдержка, которая решает многие пользовательские вопросы, прошивка хорошая и стабильная. Обновления регулярные, стабильные.Функционал радует, интерфейс построен легко, просто, доступно и на русском языке.
Поскольку устройство разработано (программная часть) в нашей стране, все было учтено для отечественных пользователей.
С помощью интернет-центра keenetic вы можете обеспечить всю семью сетью и Интернетом, устройство имеет крепления для крепления на стену, например, что я сделал, хотя есть замечательно продуманные- резиновые ножки, на которые можно поставить на подоконник или стол, например, индикаторы режима работы яркие.Четки, подписанные значками. Их легко увидеть издалека.
Сигнал wi-fi очень мощный, он охватывает весь дом, можно сразу использовать обычное соединение и гостевую сеть, плюс его можно использовать как клиент.
Два порта lan для подключения с помощью шнура и wan для подключения к провайдеру с помощью провода при необходимости, при необходимости порты можно переназначить. В интернет-центре есть полный комплект шнуров, счетчик витая пара, пни 30 см не принято делать.Удлинитель usb тоже длинный. Качество. А еще у него есть присоска (очень удобная) для установки, например, на стекло.
На окошке модем явно лучше будет ловить (оптимальное расположение подбирается экспериментально на месте).
Питается устройство от импульсного блока питания 12 В 1 А. Комплект очень хорошо упакован в качественную коробку. Все красиво и понятно.
Описание с сайта производителя:
Интернет-центр Keenetic 4G Предназначен для постоянного беспроводного подключения к Интернету через сотовые сети 3G и 4G с использованием внешних USB-модемов.С Keenetic 4G вы можете объединить в сеть несколько домашних или офисных компьютеров и организовать для них одновременный безопасный доступ в Интернет из любой точки зоны действия услуг оператора мобильной связи, используя всего один USB-модем. Встроенная точка беспроводного доступа Wi-Fi нового поколения с мощной всенаправленной антенной обеспечивает подключение к Интернет-центру ноутбуков и других сетевых устройств IEEE 802.11n со скоростью до 150 Мбит / с *. При необходимости Keenetic 4G позволяет подключаться к Интернету по выделенной линии Ethernet на скорости до 80 Мбит / с **, активно участвовать в файлообменных сетях, получать IP-телевидение высокой четкости, использовать информационно-развлекательные ресурсы региональные сети и серверы локальных провайдеров.
Характеристики устройства, рассмотренного в обзоре с сайта производителя:
Ключевые особенности интернет-центра
Хост-контроллер USB для модемов 3G / 4G (см. Список поддерживаемых модемов)
Поддержка доступа и авторизации в сетях провайдера по PPPoE, PPTP (включая MPPE), L2TP и IEEE 802.1X
Технология Link Duo для одновременной работы в Интернете через PPTP / L2TP / PPPoE и с ресурсами серверов региональной сети
Возможность подключения к интернет-провайдерам, предоставляющим услуги на основе VLAN (IEEE 802.1Q)
Аппаратная поддержка IPTV TVport для просмотра ТВ на приемниках IPTV и компьютерах, включая Wi-Fi
Межсетевой экран SPI с защитой от DDoS-атак
IEEE 802.11n Беспроводной интерфейс 150 Мбит / с *
Режимы работы
Подключение Ethernet к провайдеру
Подключение к провайдер через Wi-Fi
Подключение к провайдеру через 3G USB-модем
Подключение к провайдеру через 4G USB-модем — Yota
Wi-Fi Hotspot
Особенности конструкции
3 разъема RJ-45 (10BASE T / 100BASE T ) с автоматическим определением типа кабеля
1 USB 2.0 Тип A
1 разъем SMA RP для подключения внешней антенны Wi-Fi
1 съемная всенаправленная антенна 5 дБи
7 индикаторов состояния
Кнопка сброса пользователем — «RESET»
Кнопка быстрой настройки Wi-Fi — «WPS»
Поддерживаемые функции и протоколы
IPoE / PPPoE / PPTP / L2TP
PAP / CHAP / MS-CHAP / MS-CHAP v2 / 802.1x
MPPE (Auto / 40/56/128)
VLAN — IEEE 802.1Q
Технология TVport — транзит Multicast-потоки в автоматическом режиме и без использования процессорного времени при назначении разъема LAN
Link Duo — одновременный доступ в Интернет (L2TP / PPTP / PPPoE) и к локальным ресурсам сети провайдера
DHCP (клиент / сервер)
Работа с статический IP-адрес
IP-маршрутизация
Преобразование IP-адресов NAT (ограниченный конус)
Таблица маршрутов (DHCP / Вручную)
Межсетевой экран (SPI) с защитой от DoS- и DDoS-атак
Перенаправление портов (Вручную / UPnP)
Агент IGMPv1 / IGMPv2 ( IGMP pro xy, отслеживание IGMP)
Транзит VPN (PPTP или L2TP)
Клиент служб DynDNS, NO-IP и TZO
Агент DNS (прокси DNS)
Блокировка доступа в Интернет на основе MAC-адреса, IP-адреса, URL-адреса, портов TCP / UDP
Беспроводная сеть Wi-Fi
IEEE 802.11 b / g
IEEE 802.11n (20/40 МГц автоматически, конфигурация 1×1, до 150 Мбит / с *)
Диапазон частот — 2,4 ГГц
Защита сети WEP / WPA-PSK / WPA2-PSK, блокировка MAC-адресов
Быстрая настройка WPS (PBC / PIN)
Wi Fi Multimedia Mode (WMM)
Диагностика и управление
Быстрая настройка ZyXEL NetFriend на русском языке
Веб-конфигуратор на русском языке
FTP / TFTP / TELNET
Возможность управления из внешней сети (веб-конфигуратор / TELNET)
Резервное копирование и восстановление конфигурации
Обновление функций программного обеспечения
Системный журнал
Физические параметры
Размеры — 139 x 110 x 32 мм без антенн
Вес — 180 г без адаптера питания
Условия использования
Диапазон рабочих температур: от 0 до +40 ° С
Относительная влажность: от 20 до 95% без конденсации
Напряжение питания: переменное 100–240 В, 50/60 Гц
Требования
Доступ в Интернет
Компьютер runni ng Microsoft Windows 2000 / XP / Vista / 7, оснащенный сетевым адаптером Ethernet и оптическим приводом
Опции Keenetic 4G
Интернет-центр Keenetic 4G
Съемная всенаправленная антенна 5 дБи
Адаптер питания
Кабель Ethernet
Удлинительный кабель USB
Инструкции для используйте
ZyXEL NetFriend Documentation CD
Гарантийный талон
Примечания
* 150 Мбит / с — максимальная скорость на физическом уровне в соответствии с IEEE 802.11n при подключении к адаптерам, которые используют один пространственный поток и канал 40 МГц для приема и передачи. Фактическая скорость передачи данных в беспроводной сети зависит от характеристик и настроек клиентского оборудования, количества клиентов в сети, препятствий для передачи сигнала, а также наличия других беспроводных сетей и радиопомех в том же диапазоне. .
** 80 Мбит / с — максимальная практическая пропускная способность встроенного маршрутизатора, измеренная в лаборатории ZyXEL.Фактическая скорость доступа в Интернет, локальные ресурсы и IP-телевидение зависит от типа услуги и подключения, предоставляемых интернет-провайдером, текущей загрузки сети провайдера, маршрута передачи данных, а также действий и характеристик третьи стороны и объекты связи.
В настоящее время широко распространено беспроводное подключение к сети Интернет с помощью внешних USB-модемов через сотовые сети 3G и 4G. Keenetic 4G — это интернет-центр, позволяющий постоянно пользоваться всемирной паутиной.Благодаря Keenetic пользователь может одновременно объединить в сеть несколько своих домашних или офисных ПК, ноутбуков, активировать для них одновременный доступ в Интернет из любого места, попадающего в зону действия мобильного оператора.
Для этого вам понадобится только один USB-модем. Встроенная точка доступа к сети Wi-Fi с мощной антенной позволяет подключать ноутбуки, планшеты и другие сетевые устройства, поддерживающие стандарт IEEE 802.11n (рабочая скорость 150 Мбит / с), к Интернет-центру.При необходимости интернет-центр Keenetic 4G также может быть подключен к линии Ethernet, работа которой осуществляется на скорости не более 80 Мбит / с. Такой скорости достаточно, чтобы с легкостью пользоваться любыми сайтами в Интернете, социальных сетях, получать IP-TV и пользоваться локальными серверами провайдеров.
Маршрутизатор ZyXEL Keenetic 4G прошел специальную сертификацию по программе Yota Ready. Для того, чтобы модем Yota заработал, достаточно просто подключить его к роутеру и всей домашней сети для автоматического выхода в Интернет 4G.
Как самостоятельно подключить и настроить Keenetic 4G
Итак, приступим. Ваш компьютер уже подключен к роутеру. Запустите на нем веб-браузер. Далее выполните следующие действия:
Следует отметить, что Keenetic 4G может работать с более чем 25 моделями USB-модемов. Не требует установки определенной прошивки или дополнительной адаптации. Как уже было сказано выше, для работы достаточно подключить модем и выбрать из списка нужного вам оператора. После этого пользователи всех устройств, подключенных к Keenetic 4G, смогут беспрепятственно выходить в Интернет не только через Ethernet, но и через Wi-Fi.Для организации домашней сети можно использовать встроенную точку беспроводного доступа.
Выделенное соединение Ethernet
Используя «Keenetic 4G», пользователь имеет возможность выходить во всемирную паутину через выделенную линию Ethernet. Скорость интернета по выделенной линии достигает 100 Мбит / с. Эта скорость позволяет:
- использовать сети обмена файлами и информационно-развлекательные ресурсы;
- прием IP-телевидения, причем довольно высокой четкости;
- использовать серверы локального провайдера.
ZyXEL Keenetic 4G по своим возможностям ни в чем не уступает роутерам или беспроводному роутеру, а некоторым из них превосходит. Keenetic 4G, кроме того, может быть подключен к сервисам на основе VLAN, которые работают в соответствии со стандартом IEEE 802.1Q. Технология ZyXEL Link Duo позволяет всем устройствам в вашей домашней сети одновременно получать доступ не только к всемирной паутине, но и к районной сети через выделенную линию. Благодаря технологии TVport пользователь может принимать различные каналы IPTV без потери качества.Летом благодаря интернет-центру Keenetic 4G вы можете обеспечить себя мобильной связью в своем загородном доме, а зимой по выделенной линии можно пользоваться городской квартирой.
Как подключить ноутбук через Wi-Fi
Чтобы подключить ноутбук через Wi-Fi, мы будем использовать для этого технологию WPS.
Не все из нас являются экспертами в таких технологиях, как Wi-Fi или Ethernet. Многие переживают, что не смогут самостоятельно подключиться и произвести необходимые настройки.


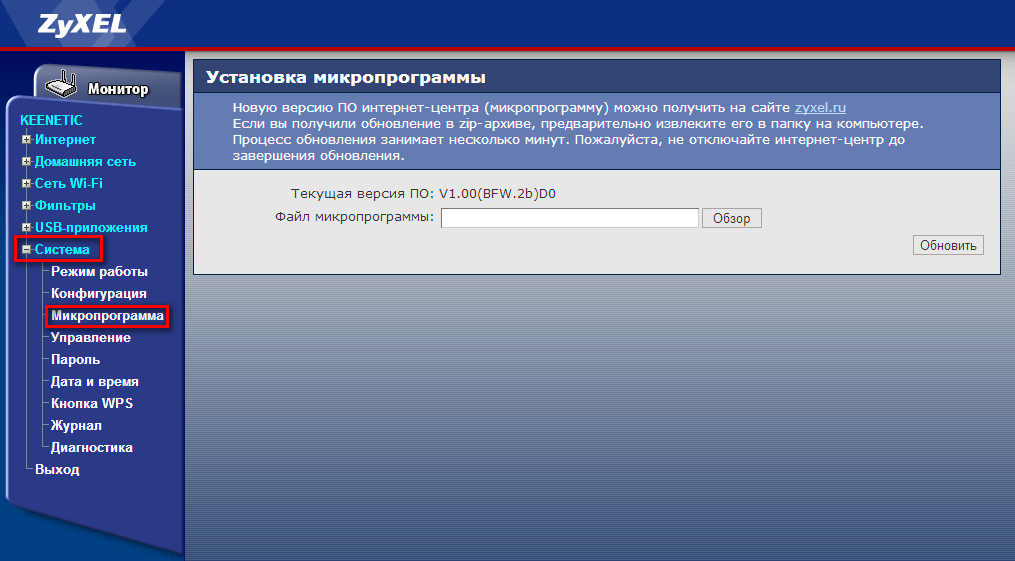 168.1.1 — По умолчанию этот адрес используется для входа в консоль управления роутером. Введите логи и пароль: по умолчанию admin admin. Запустится мастер начальной настройки — выбираем Веб-конфигуратор
168.1.1 — По умолчанию этот адрес используется для входа в консоль управления роутером. Введите логи и пароль: по умолчанию admin admin. Запустится мастер начальной настройки — выбираем Веб-конфигуратор 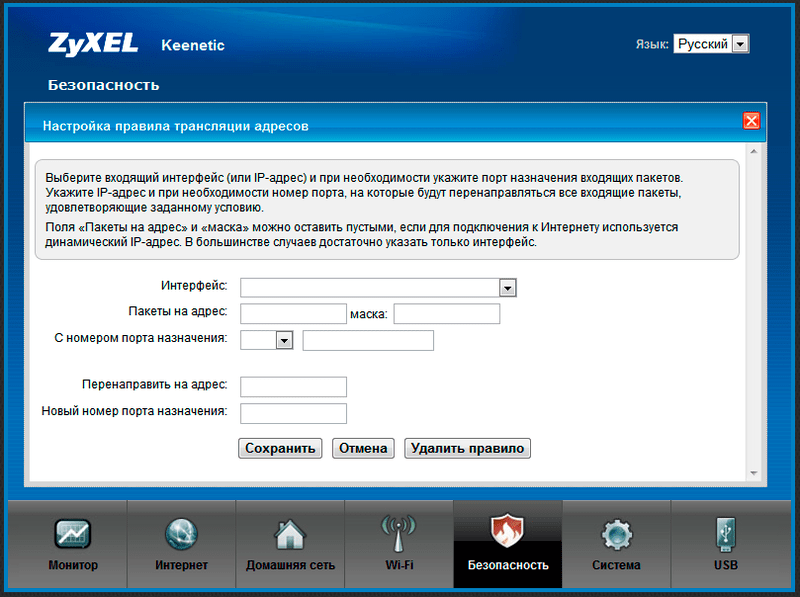 В таблице файлов кликните на файл firmware.
В таблице файлов кликните на файл firmware. 
 Откройте новую вкладку в браузере и снова введите 192.168.1.1 в адресную строку. Логин для входа в настройку — root, пароль не задан, его можно задать позже самостоятельно. Нажмите кнопку Войти.
Откройте новую вкладку в браузере и снова введите 192.168.1.1 в адресную строку. Логин для входа в настройку — root, пароль не задан, его можно задать позже самостоятельно. Нажмите кнопку Войти.  Нажмите Установить, затем продолжить. Установка обновления займет не более 3 минут, после чего роутер перезагрузится.
Нажмите Установить, затем продолжить. Установка обновления займет не более 3 минут, после чего роутер перезагрузится. 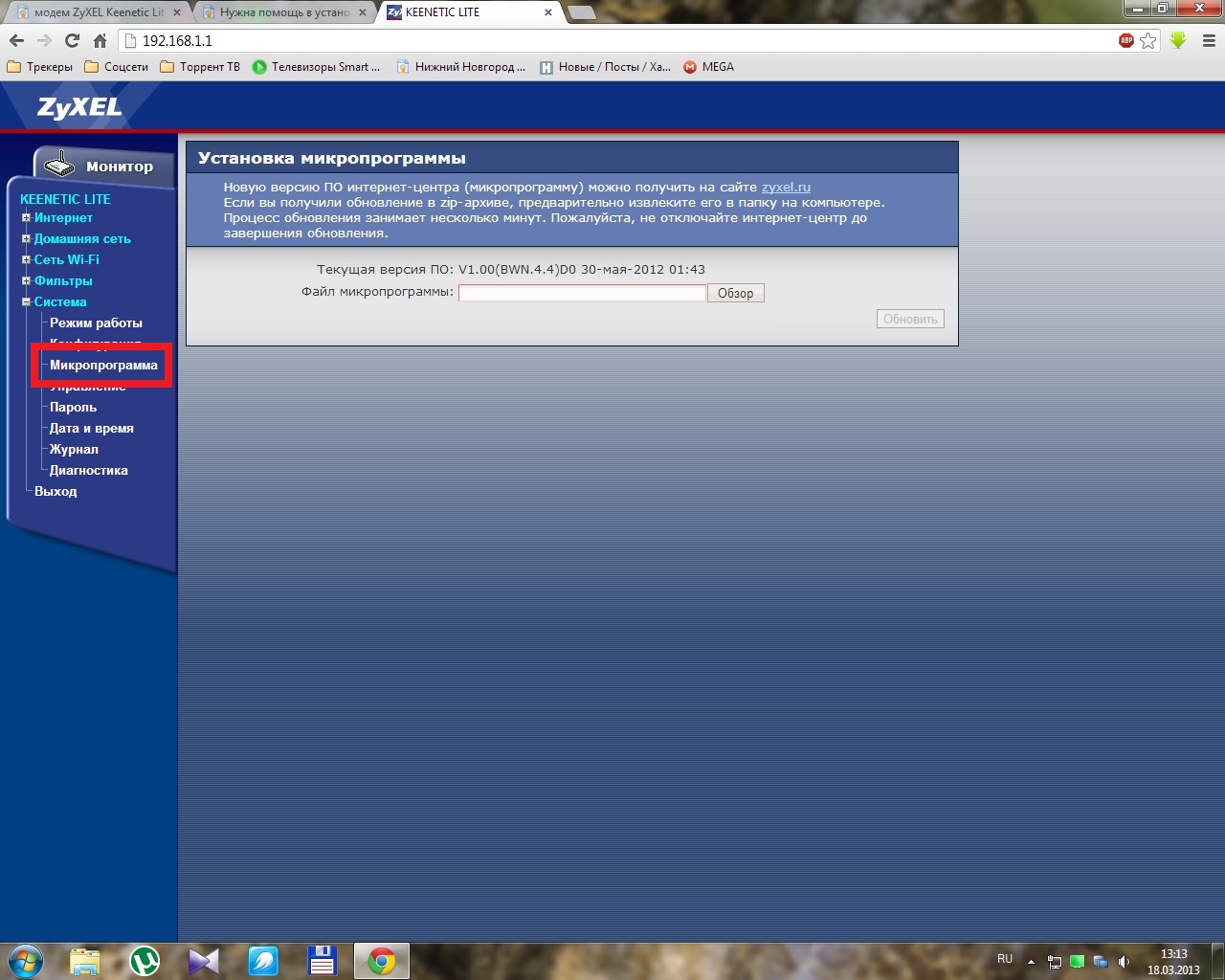 Заполните поля как показано на рисунке, поле APN заполните в соответствии со своим оператором. Нажмите сохранить и перейдите в настройки межсетевого экрана.
Заполните поля как показано на рисунке, поле APN заполните в соответствии со своим оператором. Нажмите сохранить и перейдите в настройки межсетевого экрана. 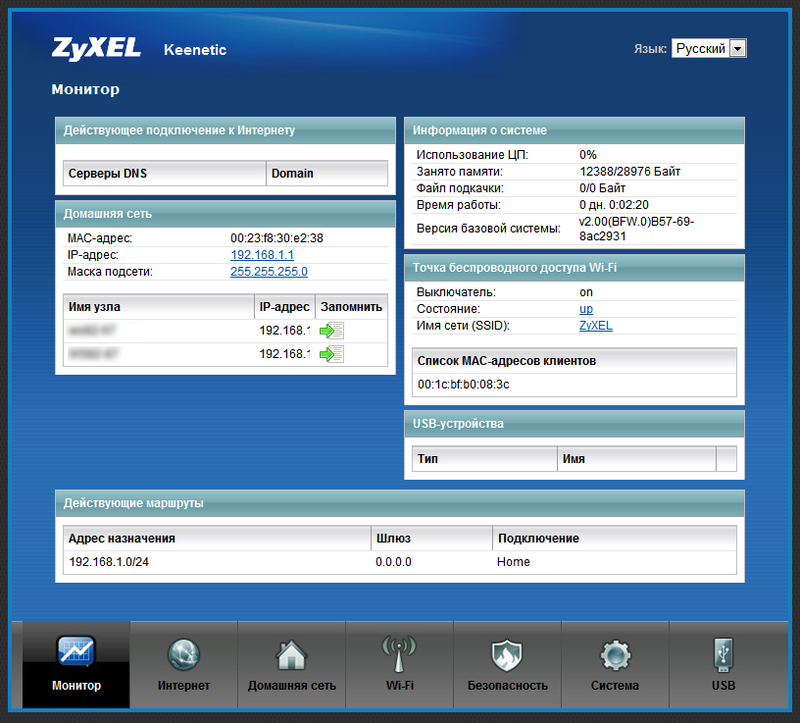 Вы можете уже проверить работоспособность интернета.
Вы можете уже проверить работоспособность интернета. 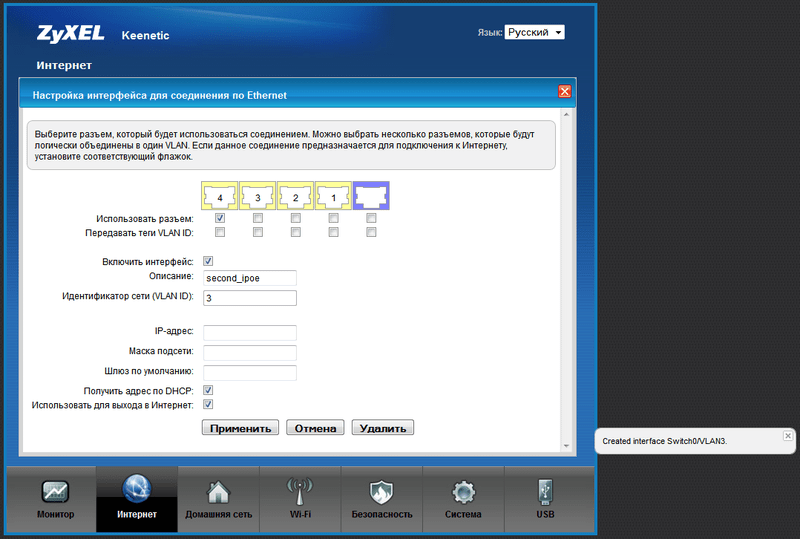 В поле ключ введите пароль от вашего Wi-Fi. Нажмите Сохранить и применить.
В поле ключ введите пароль от вашего Wi-Fi. Нажмите Сохранить и применить. 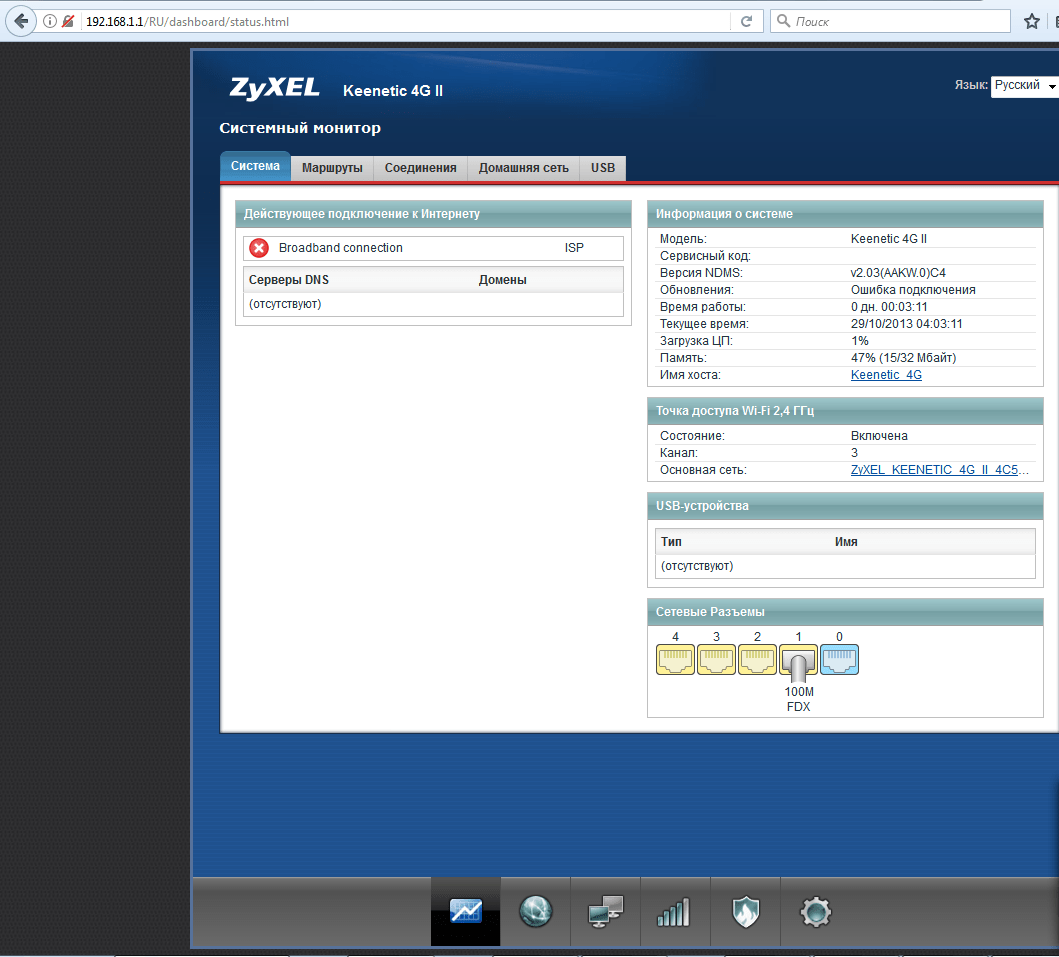 Если компанией ZyXEL были выпущены актуальные обновления, в соответствующем блоке кликните по ссылке «Доступны».
Если компанией ZyXEL были выпущены актуальные обновления, в соответствующем блоке кликните по ссылке «Доступны».