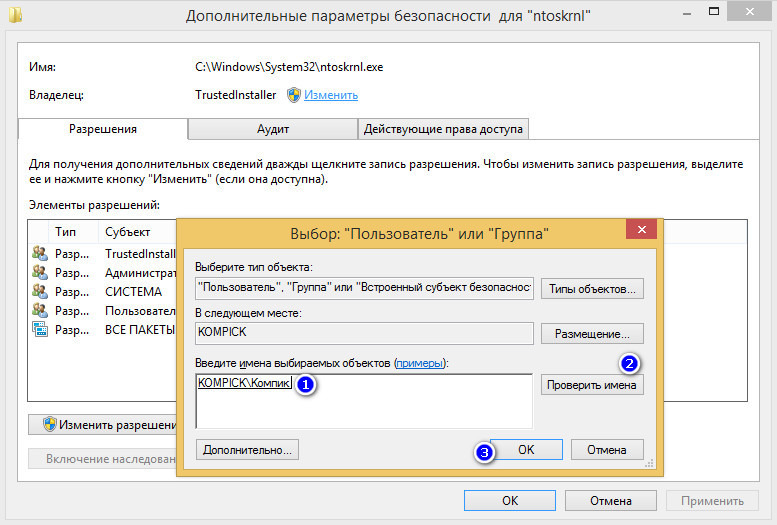Жесткий диск загружен на 100 процентов в Windows 10: причины, что делать
Одной из вероятных причин замедления работы компьютера с операционной системой Windows 10 может быть загрузка его жесткого диска на 100 процентов. Обычно это является следствием некорректной работы определенных драйверов или компонентов системы, но не всегда. Давайте разберемся в этом вопросе и выясним, почему диск в “десятке” оказывается перегруженным, и что делать в этом случае.
Проверяем использующие диск компоненты
Начать можно с проверки запущенных приложений, процессов и служб, в том числе, работающих в фоновом режиме. Возможно что-то из них и приводит к излишней нагрузке.
Вот, что мы делаем:
- Запускаем Диспетчер задач. Сделать это можно, например, через строку Поиска.
- Откроется окно Диспетчера. Если данные в нем будут свернуты, жмем на стрелку вниз рядом с надписью “Подробнее”.Здесь во вкладке “Процессы” щелкаем по столбцу “Диск” (по названию), чтобы отсортировать его по убиванию (понять это можно по стрелке вниз слева от названия).
 После этого смотрим на то, какие приложения и процессы перегружают диск. Возможно это сторонние программы (антивирусы, торрент-клиенты и т.д.), которые лучше закрыть или убрать из автозагрузки, если они запускаются автоматически вместе со входом в систему. В некоторых случаях может помочь их переустановка или и вовсе полное удаление из ОС.
После этого смотрим на то, какие приложения и процессы перегружают диск. Возможно это сторонние программы (антивирусы, торрент-клиенты и т.д.), которые лучше закрыть или убрать из автозагрузки, если они запускаются автоматически вместе со входом в систему. В некоторых случаях может помочь их переустановка или и вовсе полное удаление из ОС.
Примечания:
- Если диск в Windows 10 и других более ранних версиях ОС загружен на 100 процентов Проводником (как показано на скриншоте выше), обычно это указывает на то, что в данный момент выполняется копирование/перемещение файлов и папок. Как только операция будет завершена, нагрузка будет существенно снижена.
- Если вы обнаружили службу (или процесс), который является причиной перегрузки, но не знаете, за что она отвечает – рекомендуется поискать информацию в интернете касательно того, что с ней делать – отключить (временно или насовсем) или перезапустить.
Некорректная работа драйверов
Драйвер дисков, который в Диспетчере устройств можно найти в разделе “Контроллеры IDE ATA/ATAPI” под названием, которое содержит фрагмент “… SATA AHCI”, крайне редко является источником рассматриваемой проблемы.
Но когда периодически возникают нагрузка на HDD/SSD-накопитель, можно попробовать обновить этот драйвер. Во избежание различных проблем качаем его последнюю версию для нашей версии ОС только с официального сайта производителя материнской платы или компьютера/ноутбука.
Итак, когда драйверы найдены, скачаны на компьютер и распакованы (если они изначально были в архиве), порядок действий следующий:
- Запускаем Диспетчер устройств, например, через панель Поиска.
- Находим нужный драйвер, щелкаем по нему правой кнопкой мыши и в открывшемся контекстном меню выбираем команду “Обновить драйвер”.
- Откроется окно, в котором жмем по пункту “Найти драйверы на этом компьютере”.
- Жмем кнопку “Обзор”, в появившемся небольшом окошке указываем путь к нужному файлу и подтверждаем действие, нажав OK, затем в предыдущем окне щелкаем “Далее”.
- Ждем завершения установки драйвера, после чего перезагружаем ПК или ноутбук и проверяем, исчезла ли проблема.

Другие рекомендации по решению проблемы
В снижении или устранении 100-процентной загрузки диска могут помочь следующие меры:
- Заходим в Параметры системы (Win+I), где переходим в раздел “Система”.В подразделе “Уведомления и действия” отключаем функцию “Получать советы, подсказки и рекомендации при использовании Windows”.
- Отключаем службу “Windows Search”. Мы подробно рассмотрели этот вопрос в публикации – “Какие ненужные службы можно отключить в Windows 10 для быстродействия”.
- Запускаем Проводник (Win+E). Щелкаем по системному диску правой кнопкой мыши и в открывшемся контекстном меню выбираем пункт “Свойства”.Во вкладке “Общие” убираем галочку напротив опции “Разрешить индексировать содержимое файлов…” и жмем OK.
- Запускаем Командную строку от имени администратора. Затем вводим команду “
wpr -cancel” и жмем Enter для ее выполнения. Это отменит работу инструмента Windows Performance Recorder, которая записывает работу системы, что иногда приводит к загрузке диска до 100%.
Это отменит работу инструмента Windows Performance Recorder, которая записывает работу системы, что иногда приводит к загрузке диска до 100%. - Крайней мерой, если ничего не помогает, является возврат компьютера к заводским настройкам.
Заключение
Когда жесткий диск загружен на 100 процентов, это существенно снижает быстродействие компьютера или и вовсе приводит к сбою в его работе, поэтому очень важно разобраться в причинах такой проблемы, чтобы потом ее устранить. Надеемся, представленная информация оказалась полезной.
Windows 10 диск загружен на 100% — что делать | COMPWININFO.RU
Одной из проблем, которая встречается в Windows 10 даже чаще, чем в прошлых версиях операционки, стала загрузка диска на 100%. Это можно наблюдать в диспетчере задач, что влечет заметные тормоза системы. Наиболее часто это связано с ошибками в работе драйверов или системы, а не от воздействия вредоносного софта, но возможны разные варианты.
В данной инструкции мы рассмотрим причины, почему жесткий диск (SSD или HDD) в Виндовс 10 загружается на 100% и что нужно делать, для исправления этой проблемы.
Некоторые из предложенных способов потенциально (например, способ с реестровым редактором), могут стать причиной проблем при запуске системы просто по стечению обстоятельств или при невнимательности. Это нужно учитывать и браться в случаях, если к такому результату Вы готовы.
Внимание! Мы не несем ответственности за ваши действия.
Активно использующие диск программы
Данный пункт сравнительно нечасто является причиной нагрузки на винчестер в Виндовс 10, но именно с него рекомендуется начинать. Особенно если Вы не опытный пользователь. Нужно проверить, не является ли какая-нибудь запущенная и установленная (возможно в автозагрузке) программа причиной ошибок.
Для этого выполняем следующие шаги:
- Открываем диспетчер задач (это делается с помощью правого клика по Пуск, затем выбирается нужный раздел в контекстном меню). При наличии кнопки «Подробнее» в диспетчере задач внизу, нужно кликнуть по ней.
- В колонке «Диск» необходимо отсортировать процессы путем клика на ее заголовок.

Обращайте внимание на программы. Возможно, какая-то из них вызывает на диск нагрузку (она будет в списке первой). Это может быть антивирус, который осуществляет автоматическое сканирование, торрент-клиент, неправильно работающий софт. Если это действительно так, то необходимо данную программу убрать их автозагрузки. Может потребоваться переустановить ее, то есть проводить поиск проблем с нагрузкой на диск в стороннем ПО, а не в системе.
Загружать на 100% диск может какая-нибудь служба Виндовс 10, которая запущена через svchost.exe. Если будет показано, что данным процессом вызывается нагрузка, то при помощи Process Explorer можно определить, какие именно службы запущены с помощью конкретного экземпляра svchost.
Работа с ошибками драйверов AHCI
Не все пользователи, которые устанавливают Виндовс 10, выполняют какие-нибудь действия с дисковыми драйверами SATA AHCI. У многих в диспетчере устройств в меню «Контроллеры вида IDE ATA/ATAPI» будет выбрано «Стандартный контроллер SATA AHCI».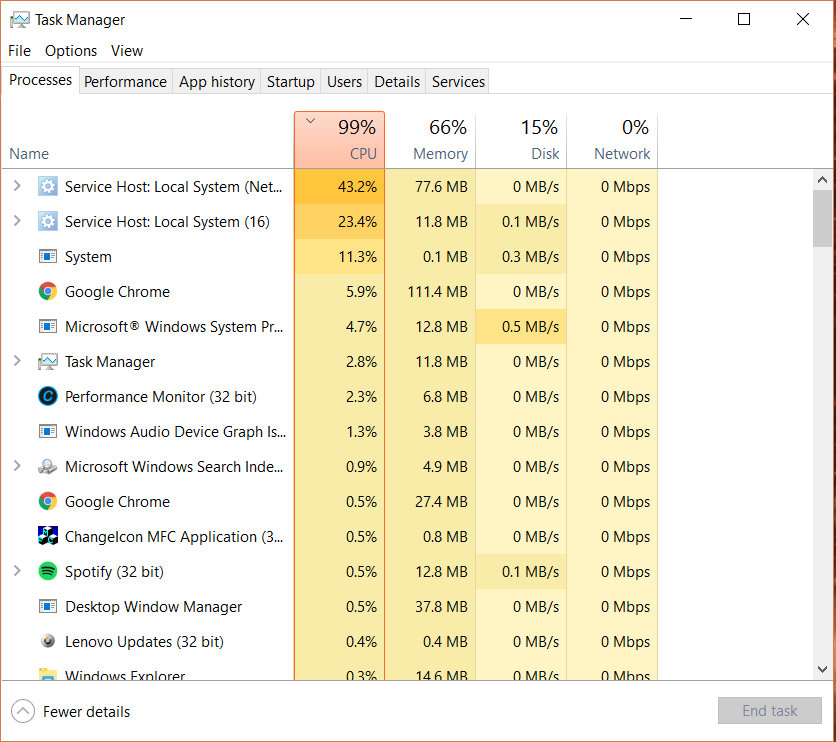 Зачастую это проблем не вызывает.
Зачастую это проблем не вызывает.
Однако, если постоянная нагрузка на диск наблюдается без видимых причин, то необходимо произвести обновление этого драйвера на такой, который предусмотрен производителем ноутбука или материнской платы (если используется ПК) и доступен на оф. сайте производителя (даже если в наличии имеется версия для предыдущих версий Виндовс).
Как осуществить обновление:
- Заходим в диспетчер устройств Виндовс 10 (правый клик делаем по Пуску, выбираем диспетчер устройств) и смотрим, в действительности ли используется «Стандартный контроллер SATA AHCI».
При положительном ответе стоит найти раздел загрузки драйверов на ресурсе производителя ноутбука или материнской платы.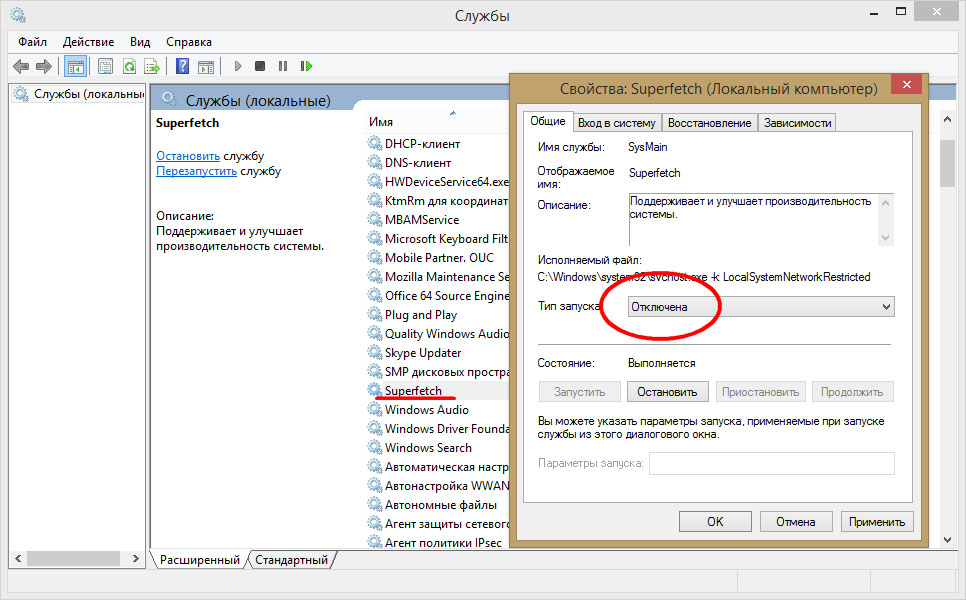 Найти там нужно драйвер Intel RST (RapidStorageTechnology), SATA (RAID) или AHCI и загрузить его (пример данных драйверов приводится на скриншоте).
Найти там нужно драйвер Intel RST (RapidStorageTechnology), SATA (RAID) или AHCI и загрузить его (пример данных драйверов приводится на скриншоте).
- Представленный драйвер может быть в виде установщика (просто запускаем его) или в качестве zip-архива, где содержится набор файлов драйвера. Во 2-м случае нужно распаковать архив и выполнить следующие шаги.
- Щелкаем правой кнопкой мыши в диспетчере устройств по «Стандартному контроллеру SATA AHCI», потом кликаем по «Обновить драйверы».
Осуществляем «Выполнить поиск драйверов на…», после чего указываем папку, где находятся файлы драйвера и щелкаем по «Далее».
- Если все успешно прошло, то появится сообщение про то, что для данного устройства ПО обновлено успешно.
После завершения установки, следует перезагрузить компьютер и проверить, будут ли проблемы с нагрузкой SSD или HDD.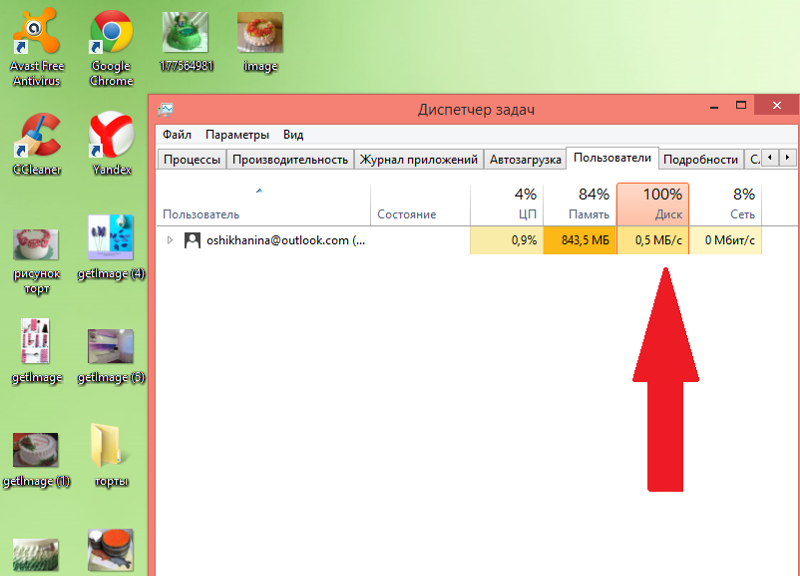
Не устанавливается или не получается найти официальные драйверы AHCI
Этим способом можно исправить стопроцентную нагрузку на диск в Виндовс 10 только в случаях, когда применяется драйвер стандартного типа SATA AHCI, а файл storahci.sys указан в диспетчере устройств о файле драйвера.
Вариант срабатывает в случаях, когда нагрузка на диск вызывается тем, что оборудование не способно поддерживать MSI технологию (Message Signaled Interrupt), включенную по умолчанию в стандартном драйвере. Случай достаточно распространенный.
Если это так, то нужно выполнять такие шаги:
Открываем раздел «Сведения» в свойствах SATA контроллера. Там выбираем «Путь к экземпляру устройства». Закрывать данное окно не следует.Открываем раздел «Сведения» в свойствах SATA контроллера. Там выбираем «Путь к экземпляру устройства». Закрывать данное окно не следует.
- Запускаем реестровый редактор (нажатие клавиш Win+R, ввод regedit и подтверждаем Enter.
В реестровом редакторе переходим к папкам слева (к разделу) HKEY_LOCAL_MACHINE\System\CurrentControlSet\Enum\Путь_к_контроллеру_SATA_из_окна_в_пункте_1\Подраздел_со_случайным_номером\Device Parameters\Interrupt Management\MessageSignaledInterruptProperties\
- Кликаем дважды в правой части реестрового редактора по MSISupported и задаем значение 0 для него.

После завершения нужно закрыть редактор реестра, а компьютер перезагрузить. Теперь проверяем, исправлена ли проблема.
Использование дополнительных способов для исправления нагрузки на SSD или HDD в Виндовс 10
Существуют дополнительные способы, с помощью которых можно просто исправить нагрузку на диск. Решаются проблемы с некоторыми ошибками в работе стандартных функций Виндовс 10. Если вышеприведенные способы не помогли, то используйте и их.
- Переходим в Параметры, выбираем Система, потом Уведомления и действия. Там следует отключить «Получать советы, подсказки и рекомендации…».
- Как администратор запускаем командную строку и вводим wpr -cancel.
- Отключаем службы Windows Search.
- В свойствах диска в проводнике в меню «Общие» нужно снять отметку с раздела по разрешению индексирования содержимого файлов.
Сейчас это все доступные решения, которые позволяют решить проблемы с дисковой нагрузкой на 100 процентов. Если из перечисленного ничто не помогло, а раньше в данной системе подобное не наблюдалось, то можно попробовать сброс Виндовс 10.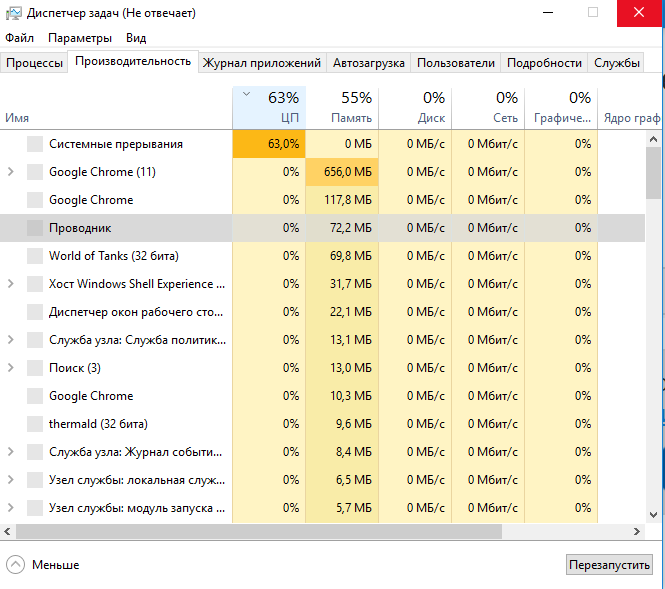
Переход в новую ОС дарит приятные возможности, но одной из массовых проблем является то, что в Windows 10 жесткий диск бывает загружен на 100 %. Пользователи бьют тревогу и не знают что делать. Давайте разберемся с причинами возникновения и методами их устранения. Ищем причиныЧистая ОС и без вирусов, но почему-то в диспетчере задач жесткий диск загружен на 100 %. Давайте в колонке «Диск» отсортируем по убыванию процессы, если это не вновь установленная вами программа, то пойдем искать ответы в самих процессах винды. В результате выполнения команды служба будет временно приостановлена и соответственно зацикленный процесс – это может быть решением при загрузки диска на 100 процентов в Windows 10. Но, чтобы исключить повторение, можно в службах отключить индексирование – если для вас не критично это явно замедлит поиск файлов и папок. Отключить можно перейдя в «Панель управления» → «Администрирование» → «Службы» → находим «Windows Search» → сначала нажимаем «Остановить» → в типе запуска выбираем «Отключена» → OK.
Как еще убрать загрузку диска на 100% в Windows 10?
Что делать, если жесткий диск загружен на 100 процентов?Возможно, такую нагрузку дают обновления. Опять же, если винт не в лучшем состоянии, процессор слабоват – вы можете потратить на это часы. Давайте посмотрим, сколько скрытых и ненужных обновлений сыпется и как их отключить. «Параметры» → «Обновление и безопасность» → «Центр управления windows» → «Дополнительные параметры» → снимите галочку с «При обновлении Windows предоставить обновления для других продуктов Майкрософт». Далее идем в «Магазин приложений» → выбираем свою учетную запись и «Настройки» → в обновлении приложений переключаем на «Выкл.» Стали замечать, что при запуске windows 10 загрузка вашего диска на 100 процентов чем-то занята? Причиной могут быть нежелательные файлы в автозагрузке — перейдите туда: ++ → «Подробнее» (может не быть, зависит от настроек) → «StartUp» внимательно изучите содержимое. Как ? Чтобы удалить нежелательные приложения без вреда для ОС, используйте предназначенный для этого софт, например: «CCleaner», «AutoRuns», «Ashampoo WinOptimizer Free» и т.д. На вашем ноутбуке в Windows 10 диск загружается на 100% и вы не знаете почему? Причиной может служить служба Superfetch и системный процесс Svchost, задача, которых оптимизировать работу. Принцип следующий: происходит анализ самых часто используемых программ и приложений и начинает заблаговременно подгружать в системную память, дабы . Требуется не мало ресурсов, в связи с чем и происходит нагрузка. Если диск загружен на 100% в процессе system, то возможно не хватает прав и их нужно добавить, взаимосвязь с правами «ntoskrnl» — ядро ОС, доказана своим действием. Итак, «Диспетчер задач» → «Процессы» → правым кликом на «System» → «Открыть расположение файла» → правым кликом «ntoskrnl.exe» → «Свойства» → вкладка «Безопасность» → «Дополнительно» → «Все пакеты приложений» и нужно поставить все галочки. Мы рассмотрели разные причины, по которым ваш ПК загружен до 100%. Вы можете прочитать, как узнать « » . Возможно, поможет какой-то один инструмент, а может нужно произвести комплекс работ по оптимизации. В любом случае, не забывайте о том, что систему надо поддерживать в должном состоянии. Современное программное обеспечение предоставляет выбор, учитывая, что большинство находится в свободном доступе и с лицензией free. В Windows 10 часто возникают проблемы с загруженностью диска на 100%. Переустановили систему, с диском полный порядок, установлен только базовый набор программ, вроде бы всё хорошо, но не совсем. Но простому говоря, жесткий диск завис, а в диспетчере задач мы можем увидеть, что загрузка диска возросла до максимальных 100%. Давайте разберёмся, почему диск так сильно загружен и проверим кратковременная ли это ситуация, вызванная действием работающих программ или проблема имеет продолжительный характер и как её решить. Увеличение степени загрузки диска может быть вызвано многими факторами, поэтому не существует единого универсального метода её решить. Поисковая система Windows и индексирование файловВ Windows 8, 8.1 или 10 причиной может стать ситуация, когда поисковая система втягивается в зацикленный процесс, в результате увеличивается нагрузка на диск при поиске файлов. Для этого, кликните правой кнопкой мыши на кнопку Пуск и выберите пункт «Командная строка (администратор)». Или в поисковую строку меню Пуска введите команду «cmd», а затем кликните на ней и выберите «Запустить от имени администратора». Для временной остановки поисковой системы Windows наберите в окне командной строки: NET STOP «Windows Search» Служба «Windows Search» будет остановлена, а зацикленный процесс будет закрыт. Теперь переходим в диспетчер задач и проверяем, уменьшилась ли нагрузка и насколько он загружен. Если этот способ сработал и проблема не появляется при следующем поиске, то больше ничего не нужно делать. Тем не менее, проблема может повториться через некоторое время, особенно, если в компьютере установлен старый диск или система имеет проблемы с индексированием файлов. Тогда можно полностью отключить индексацию, несмотря на то, что это в какой-то мере замедлит процесс поиска файлов в системе. Для отключения индексирования нажмите Win + R для вызова окна Выполнить. Затем введите команду: services.msc Откроется окно служб, где в списке нужно найти «Windows Search». Кликните на ней два раза, чтобы изменить её параметры запуска. Если служба работает, остановите её нажатием на кнопку «Стоп», а затем измените тип запуска с «Авто» на «Отключено». Отключение этой службы принесет некую выгоду, особенно, для старых компьютеров, где индексация сильно замедляет работу системы. Служба SuperFetchДиск может быть сильно загружен службой SuperFetch. Её влияние на работу Windows носит двоякий характер. В большинстве случаев SuperFetch положительно влияет на работу системы, как в последних версиях Windows 8.1 и 10, так и в более ранних Vista и «семерке». Но на некоторых компьютерах вызывает проблемы, в том числе и чрезмерную загрузку диска. SuperFetch можно полностью отключить так же, как и индексирование файлов, в разделе системных служб, который вызывается с помощью команды services. В списке находим службу «SuperFetch». Затем открываем её двойным кликом мыши, останавливаем кнопкой «Стоп» и устанавливаем «Тип запуска» на «Отключено». Проверка антивирусомЧасто жесткий диск загружен на 100% вследствие заражения компьютера вредоносным программным обеспечением. В диспетчере задач Windows 8.1 или 10 можно отсортировать загруженные процессы в колонке использования диска. Для этого, просто нажмите на «Диск» для сортировки различных процессов. Если диск загружен на 100 по каким-то неизвестным процессом, то можно попытаться его отключить. Если вы знаете, какая программа отвечает за этот процесс, можете её удалить. Тем не менее, если это неизвестный файл EXE и, особенно, его процесс нельзя завершить по причине «Отказано в доступе», следует проверить компьютер антивирусом. Причиной может быть и сама антивирусная программа, которую инсталлируем после установки Windows 10 – возможно, в этот момент она сканирует диск в фоновом режиме. Проверка диска chkdskСильную загрузку могут вызвать поврежденные файлы. Если появились ошибки чтения файлов и папок, то это, скорее всего, приведёт к вышеупомянутому процессу зацикливания во время поиска. Что делать при наличии поврежденных файлов? Следует просканировать диск командой chkdsk с дополнительными параметрами, чтобы не только выявить проблемы, но и попытаться их исправить. Для этого запустите командную строку в режиме администратора и введите следующую команду: chkdsk.exe /f /r После сканирования перезагружаем компьютер и проверяем, насколько процентов загружен накопитель. Источником проблемы может быть и сам диск. Если используется старый жесткий накопитель, который возможно и поврежден, то он может загрузить систему Виндовс и привести к замедлению компьютера. Определить, перегружена оперативная память или нет, очень просто. Щелкните правой кнопкой мыши на панели задач и выберите в контекстном меню команду Диспетчер задач. Перейдите на вкладку Быстродействие, и вы увидите окно, подобное представленному на рисунке снизу. В этом окне демонстрируется общий график использования процессора и оперативной памяти. Когда вы ничего не делаете в системе, коэффициент использования CPU должен быть близким к нулю. Если он остается на высоком уровне, это означает, что в компьютере что-то происходит, и вам необходимо найти возможные причины. Большой коэффициент оперативной памяти говорит о необходимости ее очистки. Отключение фоновых программИногда программа, выполняющееся в фоновом режиме, пытается занять 100 % системных ресурсов во время вашего бездействия. Под графиками использования процессора и оперативной памяти находятся статистические данные: число выполняемых процессов (ПО) и программных потоков (прикладных заданий). Взгляните па статистику Физическая память (Кб): она является хорошим индикатором здоровья ОС. На самом деле, отображаемое значение указывает не на объем памяти, задействованный Windows, а на объем используемой памяти. Windows создает на жестком файл подкачки для поддержки виртуальной памяти. Тем не менее, для определения здоровья системы необходимо, чтобы как минимум 25 % объема физической памяти было свободно. Как очистить памятьЭта инструкция вводит вас в тему очистки Windows, позволяющей операционной системе работать эффективно. Оптимизация не обязательно сводится к ускорению; иногда она приводит к повышению надежности или доступности Windows. Всем пользователям необходим определенный уровень поддержки, делающий их работу продуктивной. Важным является создание плана, способствующего сохранению равновесия в процессе оптимизации ОС. Кроме того, хороший план помогает избежать, не приводящей к полезным результатам. Если вы прочитали эту инструкцию, то уже знаете как минимум одну тактику оптимизации (а, может быть, и больше). Попробуйте отключить службу Темы и проверить, лучше или хуже вам без нее. После прочтения других статей на нашем сейте, вы впервые серьезно затронете вопросы ускорения работы. Вы начнете чистку жесткого диска — возможно, она потребует гораздо больших усилий, чем вы рассчитывали. На жестком диске от вас «прячутся» самые разная бесполезная информация, временные файлы и устаревшая информация, которую уже давно следовало бы заархивировать. Важным аспектом очистки винчестера является освобождение пространства для таких объектов, как файл подкачки, свежие данные и новая информация, загружаемая из Интернета. Большинство пользователей вычислительной техники придерживаются мнения, что оперативной памяти много не бывает. Кроме того, большинство таких устройств имеют на борту Windows-систему, которая является 64-битной версией. Современные пользователи зачастую сталкиваются с проблемой, связанной с тем, что физическая память компьютера загружена. Что же предпринять в данной ситуации? Этот вопрос часто ставит в тупик рядового пользователя и заставляет профессионала поломать голову, пытаясь найти решение представленной задачи. Не стоит углубляться сложности «оперативных непоняток», лучше воспользоваться простыми, но в то же время действенными методами диагностирования и оптимизации компьютерной системы. Именно об этом и пойдет речь дальше в статье. Что делать, если физическая память компьютера загружена? Подобный вопрос достаточно часто приходит на ум пользователям, которые столкнулись с проблемой ужасной заторможенности операционной системы Windows. Малопонятные служебные сообщения то и дело возникают на мониторе, раздражая своим присутствием. Такой сценарий действий, особенно если они проявляются комплексно, способен быстро свести с ума каждого пользователя. Однако не все из них понимают, что причины кроются в результатах их собственных упущений. Поэтому будет рассмотрен вопрос, который волнует большинство пользователей. Он заключается в том, как убедиться, что физическая память компьютера загружена и каковы методы исправления подобной ситуации. Что нужно предпринять в первую очередь, если устройство утратило быстродействие? Прежде всего, необходимо провести тщательную диагностику системы. 1. Нажать на панель задач, которая находится в нижней части экрана, правой клавишей мышки. Коэффициент использования ОЗУ оценивается по графику, представленному визуально. Если на компьютере установлена Vista или еще более поздняя версия операционной системы Windows, данный показатель не должен превышать 70-75 %, взятого от общего номинала физического свопа. Когда он оказывается выше, стоит разгрузить RAM-область. Проблемы с памятью возникают на старте ОС Если выяснено, что физическая память компьютера загружена на 80 % или еще выше данного значения, следует обратить внимание на автозагрузку. В результате оно просто разрывается между запросами различных программ о выделении требуемого им для работы объема памяти. Как бы это страшно и безнадежно ни звучало, исправить эту неприятную ситуацию довольно просто. Для этого необходимо прописать в поисковой строке пускового меню Windows команду «msconfig». Затем нужно нажать кнопку «Enter», поле чего пользователь попадает в служебное меню «Конфигурация системы». Понадобится активировать вкладку «Автозагрузка» и отредактировать приоритетный список запускаемого софта. Это позволит избавиться от проблемы, а операционная система станет запускаться значительно быстрее. Правда, после проделанных манипуляций придется выполнить перезагрузку компьютера. Удостовериться в том, что ситуация исправлена, а все лишнее из автозагрузки удалено, можно на практике. Способы оптимизации для очистки ОЗУ Сначала потребуется выполнить самое главное, то есть отключить неиспользуемый софт. Обычно для того чтобы убедиться в том, какие именно программы активированы в фоновом режиме, необходимо посмотреть в специальную область операционной системы. Речь идет о системном трее. Ведь именно оттуда можно деактивировать выбранное программное обеспечение, наведя маркер на объект и нажав правую кнопку мышки. Возможно, что сразу после выполнения предложенной рекомендации вопрос очистки физической памяти компьютера будет полностью разрешен. Как известно, некоторые приложения, работающие в фоновом режиме, очень «прожорливы» в плане использования системных RAM-ресурсов. Еще один вариант, который поможет освободить память Чтобы увидеть, какие программы «тайно» потребляют нужные кило- и мегабайты ОЗУ, следует выполнить следующие действия: 1. Нажать комбинацию клавиш «Alt+Ctrl+Del». Правда, стоит заранее предупредить, не рекомендуется спешить с деактивацией «агрессивных пунктов», потому как отключение определенных Windows-служб, представляющих особую важность, может негативно сказаться на общем состоянии стабильности всей операционной системы. «Чудо»-оптимизаторы ОЗУ Если физическая память компьютера заполнена на 90 процентов, некоторые пользователи сразу пытаются очистить RAM-область при использовании специальных программ. Правда, не все подозревают, что оптимизация ОЗУ данного вида является бесполезной тратой времени. Как известно, ничего конкретного при решении возникшей проблемы они не вносят. Разработчики подобных утилит обещают широкий функционал, но на деле ничего такого там нет. Они только создают иллюзию того, что память освобождается, но при этом способны внести в работу операционной системы определенные затруднении. Вредоносный код и варианты его определения Зачастую у пользователей возникает вопрос: «Физическая память компьютера загружена: это вирус или нет?». Особенно актуальна данная проблема, когда все действия, описанные выше, реализованы на практике. В чем же тогда проблема, почему ОЗУ теряет свой рабочий потенциал? В этом стоит как следует разобраться. Прежде всего, понадобится скачать из интернета антивирусную программу. Это может быть Dr.Web CureIt!, Malwarebytes Anti-Malware либо HitmanPro. Затем следует просканировать систему при помощи запущенного приложения, по завершении которого инфицированные объекты будут очищены. Вместе с тем зловредные вирусы удалятся. Необходимо заметить, что не всегда традиционная антивирусная программа, установленная на компьютер, способна обеспечить устройство надежной защитой. Что делать, когда объем оперативной памяти не слишком большой? Если пользователь работает в «Ворде» и слушает музыку одновременно, используя при этом интернет-браузер, а также видит, что физическая память загружена на 77 %, беспокоиться не стоит. Однако иногда дела обстоят намного хуже. Поэтому существует смысл, ознакомиться с возникшей проблемой с технической точки зрения. Также стоит задать себе вопросы: сколько вообще модулей ОЗУ установлено на компьютере, какие у них номинальные «способности»? Необходимо указать и на тот факт, что в зависимости от версии, используемой Windows-системой, требования к объему оперативной памяти способны находиться в пределах 256 МБ−2 ГБ. Таким образом, его хватает исключительно для нужд самой операционной системы. Таким образом, можно с полной уверенностью утверждать, сложная ситуация, связанная с тем, что физическая память компьютера загружена, теперь уже разрешена. Однако необходимо вспомнить еще об одном немаловажном «оперативном» моменте. Когда используется Windows Vista, седьмая операционная система или более поздние версии продукта, разработанного компанией «Майкрософта», то при нехватке объема ОЗУ предлагается попробовать деактивировать службу «Superfetch». В конце стоит добавить, что не следует упускать возможности модернизировать собственный компьютер. К примеру, добавление дополнительного RAM-модуля значительно расширяет функционал и повышает работоспособность вычислительной техники. Все зависит от самого пользователя, а точнее, его своевременных действий, которые позволят не впасть устройству в беспамятство. Ни что так не тормозит систему как нехватка оперативной памяти. Давайте по пунктам разберем последовательность действий при загрузке оперативной памяти на 90% и более.
В итоге все действия сводятся к очистки оперативной памяти, а также ее расширению. Если вы располагаете дополнительными средствами, то лишним не будет докупить планку оперативной памяти, вы тем самым повысите производительность системы.
|
Загрузка жесткого диска 100 процентов в Windows 10
Одна из проблем, встречающаяся в Windows 10, похоже, чаще, чем в предыдущих версиях ОС — загрузка диска на 100% в диспетчере задач и, как следствие, заметные тормоза системы. Чаще всего это просто ошибки работы системы или драйверов, а не работа чего-либо вредоносного, но возможны и иные варианты.В этой инструкции подробно о том, почему жесткий диск (HDD или SSD) в Windows 10 может быть загружен на 100 процентов и что делать в этом случае, чтобы исправить проблему.Примечание: потенциально некоторые из предложенных способов (в частности, способ с редактором реестра), могут привести к проблемам с запуском системы при невнимательности или просто стечении обстоятельств, учитывайте это и беритесь, если готовы к такому результату.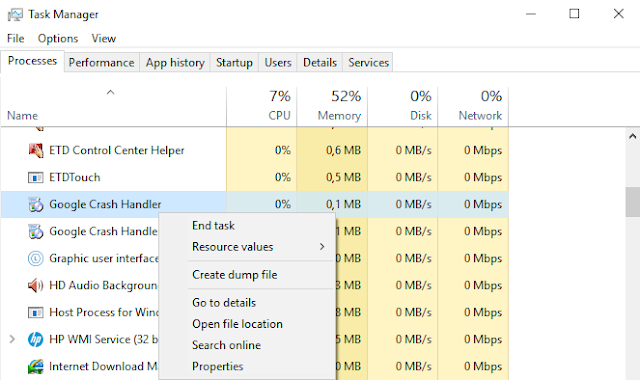
Программы, активно использующие диск
Несмотря на то, что этот пункт сравнительно нечасто оказывается причиной нагрузки на HDD в Windows 10, рекомендую начать с него, особенно если вы не являетесь опытным пользователем. Проверьте, а не является ли какая-то установленная и запущенная (возможно, находящаяся в автозагрузке) программа причиной происходящего.
Для этого вы можете выполнить следующие действия
- Откройте диспетчер задач (сделать это можно через правый клик по меню пуск, выбрав соответствующий пункт в контекстном меню). Если в нижней части диспетчера задач вы увидите кнопку «Подробнее», нажмите ее.
- Отсортируйте процессы в колонке «Диск», нажав на ее заголовок.
Обратите внимание, а не какая-то из ваших собственных установленных программ вызывает нагрузку на диск (т.е. находится первой в списке). Это может быть какой-либо антивирус, выполняющий автоматическое сканирование, торрент-клиент, или просто неправильно работающее ПО. Если это так, то стоит убрать эту программу из автозагрузки, возможно, переустановить ее, то есть искать проблему с нагрузкой на диск не в системе, а именно в стороннем ПО.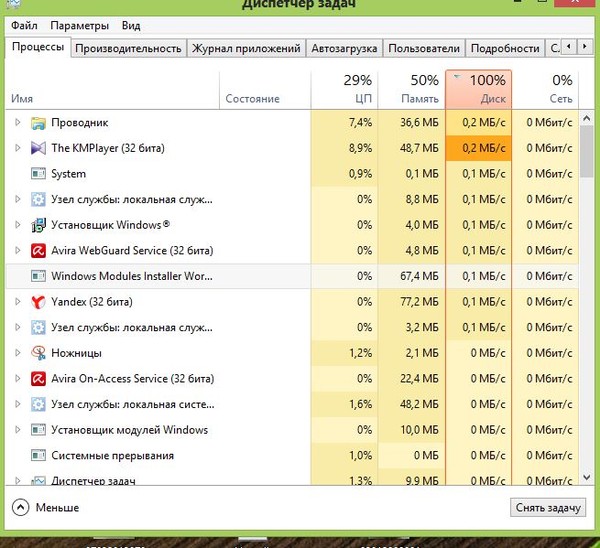
Также нагружать диск на 100% может какая-либо служба Windows 10, запущенная через svchost.exe. Если вы видите, что именно этот процесс вызывает нагрузку, рекомендую посмотреть статью про svchost.exe грузит процессор — в ней приводится информация о том, как с помощью Process Explorerузнать, какие именно службы запущены через конкретный экземпляр svchost, вызывающий нагрузку.
Неправильная работа драйверов AHCI
Мало кто из пользователей, устанавливающих Windows 10, выполняет какие-либо действия с драйверами дисков SATA AHCI — у большинства в диспетчере устройств в разделе «Контроллеры IDE ATA/ATAPI» будет значится «Стандартный контроллер SATA AHCI». И обычно это не вызывает проблем.
Однако, если без видимых причин вы наблюдаете постоянную нагрузку на диск, следует обновить этот драйвер на тот, что предусмотрен производителем вашей материнской платы (если у вас ПК) или ноутбука и доступен на официальном сайте производителя (даже если там он в наличии только для предыдущих версий Windows).
Как произвести обновление:
- Зайдите в диспетчер устройств Windows 10 (правый клик по пуску — диспетчер устройств) и посмотрите, действительно ли у вас установлен «Стандартный контроллер SATA AHCI».
- Если да, найдите раздел загрузки драйверов на официальном сайте производителя вашей материнской платы или ноутбука. Найдите там драйвер AHCI, SATA (RAID) или Intel RST (Rapid Storage Technology) и загрузите его (на скриншоте ниже пример таких драйверов).
- Драйвер может быть представлен в виде установщика (тогда просто запускаем его), либо в виде zip-архива с набором файлов драйвера. Во втором случае распаковываем архив и выполняем следующие шаги.
- В диспетчере устройств нажмите правой кнопкой мыши по Стандартному контроллеру SATA AHCI и нажмите «Обновить драйверы».
- Выберите «Выполнить поиск драйверов на этом компьютере», затем указываем папку с файлами драйвера и нажимаем «Далее».
- Если всё прошло успешно, вы увидите сообщение о том, что ПО для данного устройства было успешно обновлено.

По завершении установки, перезагрузите компьютер и проверьте, остается ли проблема с нагрузкой на HDD или SSD.
Если не удается найти официальные драйвер AHCI или он не устанавливается
Данный способ может исправить 100-процентную нагрузку на диск в Windows 10 только в тех случаях, когда у вас используется стандартный драйвер SATA AHCI, а в сведениях о файле драйвера в диспетчере устройств указан файл storahci.sys (см. скриншот ниже).
Способ срабатывает в тех случаях, когда отображаемая нагрузка на диск вызвана тем, что оборудование не поддерживает технологию MSI (Message Signaled Interrupt), которая по умолчанию включена в стандартном драйвере. Это достаточно распространенный случай.
Если это так, то выполните следующие шаги:
- В свойствах контроллера SATA откройте вкладку «Сведения», выберите свойство «Путь к экземпляру устройства». Не закрывайте это окно.
- Запустите редактор реестра (нажать клавиши Win+R, ввести regedit и нажать Enter).

- В редакторе реестра перейдите к разделу (папки слева) HKEY_LOCAL_MACHINE\ System\ CurrentControlSet\ Enum\ Путь_к_контроллеру_SATA_из_окна_в_пункте_1\ Подраздел_со_случайным_номером\ Device Parameters\ Interrupt Management\ MessageSignaledInterruptProperties\
- Дважды кликните по значению MSISupported в правой части редактора реестра и задайте для него значение 0.
По завершению закройте редактор реестра и перезагрузите компьютер, после чего проверьте, была ли исправлена проблема.
Дополнительные способы исправить нагрузку на HDD или SSD в Windows 10
Существуют дополнительные простые способы, которые могут исправить нагрузку на диск в случае некоторых ошибок работы стандартных функций Windows 10. Если ни один из способов выше не помог, попробуйте и их.
- Зайдите в Параметры — Система — Уведомления и действия и отключите пункт «Получать советы, подсказки и рекомендации при использовании Windows».
- Запустите командную строку от имени администратора и введите команду wpr -cancel
- Отключите службы Windows Search и О том, как это сделать, см.
 Какие службы можно отключить в Windows 10.
Какие службы можно отключить в Windows 10. - В проводнике в свойствах диска на вкладке «Общие» снимите отметку «Разрешить индексировать содержимое файлов на этом диске в дополнение к свойствам файла».
На данный момент времени — это все решения, которые я могу предложить на ситуацию, когда диск загружен на 100 процентов. Если ничто из перечисленного не помогает, и, при этом, раньше в этой же системе подобное не наблюдалось, возможно, стоит попробовать сброс Windows 10.
Диск загружен на 100% в Windows 10: рассмотрим основные причины
В один не очень прекрасный день вы обнаружили, что компьютер зависает из-за предельной загрузки диска. Давайте подробно разберем, почему Windows показывает, что жесткий диск загружен на 100 процентов. Ознакомьтесь с причинами возникновения и решениями этой проблемы прямо сейчас!
Зацикливание процесса службы индексирования
В Windows 10 существует проблема с зацикливанием процесса индексации файлов.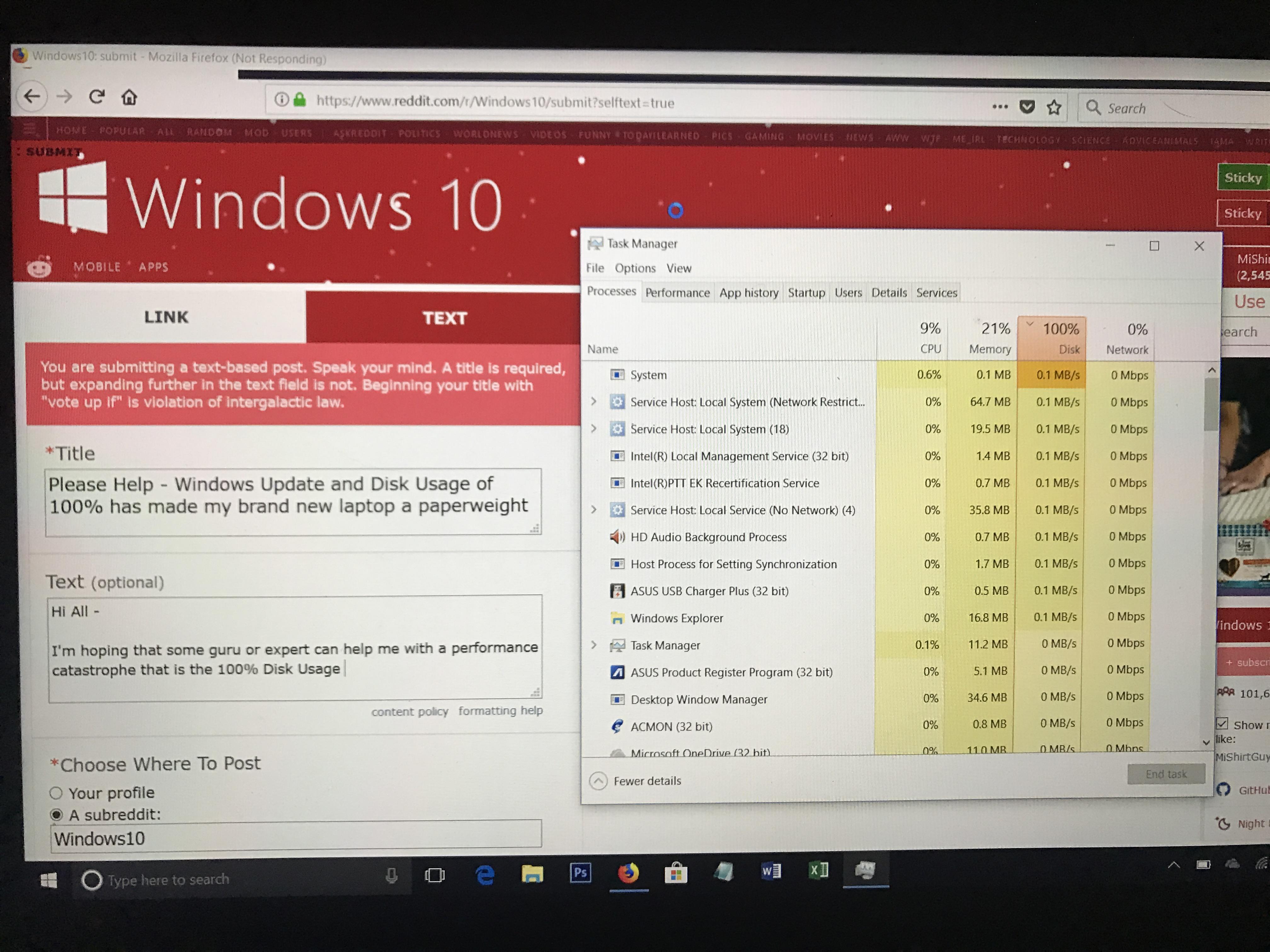 Индексирование позволяет упорядочить информацию на жестком диске и ускорить последующие поиски, однако данная процедура может длиться очень долго или бесконечно – это называется зацикливанием.
Индексирование позволяет упорядочить информацию на жестком диске и ускорить последующие поиски, однако данная процедура может длиться очень долго или бесконечно – это называется зацикливанием.
Для отключения службы индексации в окне «Выполнить» введите services.msc. Откроется окно со списком служб ОС. найдите Windows Search и дважды кликните по ней. Нажмите кнопку «Остановить», а затем в поле «Тип запуска» выберите значение «Отключена». Примените сделанные изменения, нажав соответствующую кнопку в правом нижнем углу окна. После этого индексация отключится.
Служба Super Fetch
Работа службы Super Fetch может привести к предельной загрузке жесткого диска. Данная служба фиксирует статистику запускаемых программ. На основании полученной информации она подбирает наиболее часто используемые приложения и загружает их в оперативную память автоматически.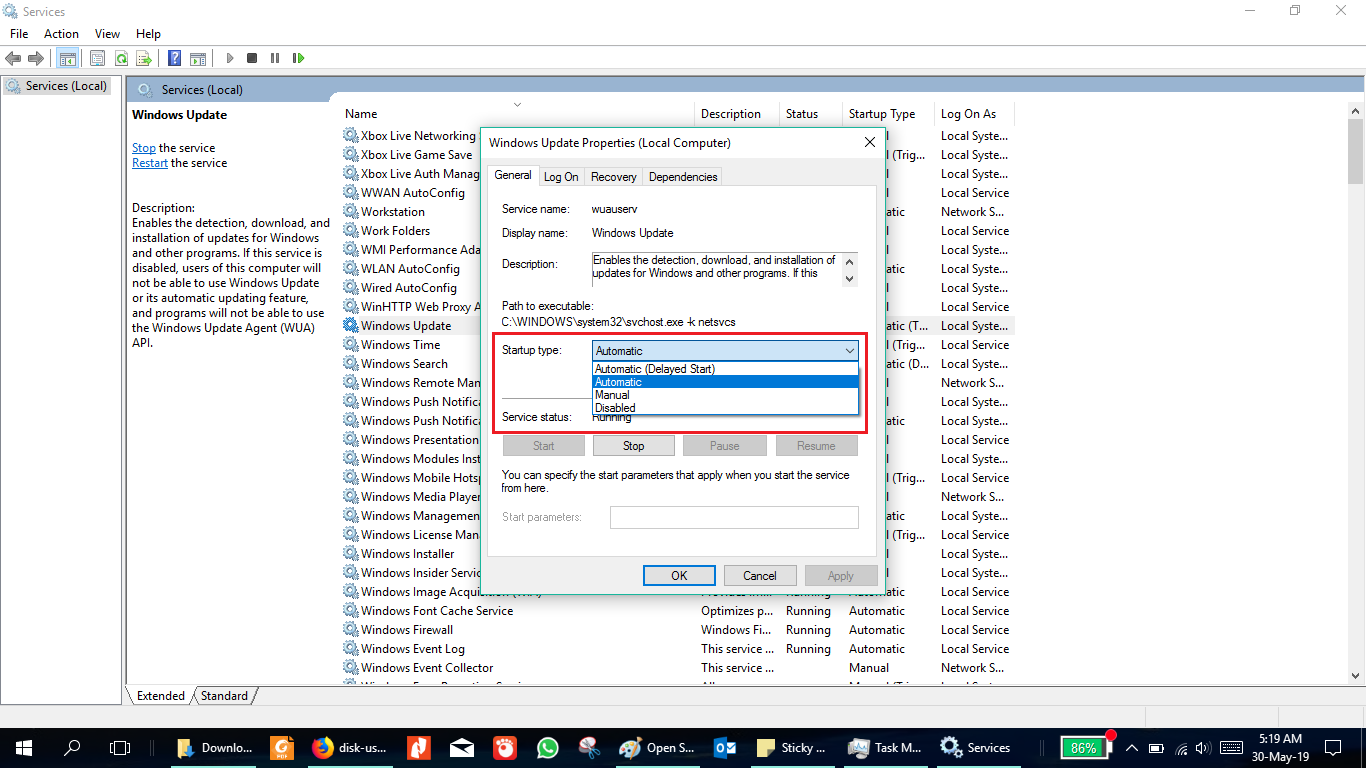 В большинстве случаев служба Super Fetch только ускоряет работу ОС, но иногда ее работа приводит к загрузке диска на 100%.
В большинстве случаев служба Super Fetch только ускоряет работу ОС, но иногда ее работа приводит к загрузке диска на 100%.
Введите команду services.msc в окне «Выполнить». Это окошко можно открыть вручную или комбинацией клавиш Win + R. Найдите службу Super Fetch в открывшемся окне и кликните по ней пару раз. Повторите те же действия, что и при отключении службы Windows Search, которые описаны выше.
Поиск вредоносных программ
Максимальная загрузка жесткого диска может быть результатом заражения системы вирусами. Откройте диспетчер задач и найдите процесс, «съедающий» наибольшее количество системных ресурсов. Если этот процесс не относится к системным, или намеренно запущенным пользователем, и при этом название исполняемой программы вам неизвестно, то с большой вероятностью вы нашли вирус. Попробуйте завершить найденный процесс вручную.
Система отказала вам в доступе? В таком случае это действительно вирус. Проверьте жесткий диск компьютера хорошим лицензионным антивирусом.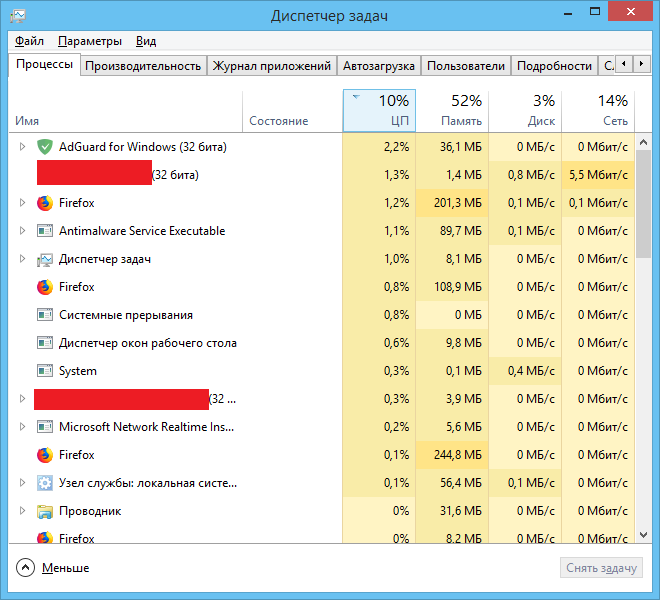 Бесплатные антивирусные программы в этом случае вряд ли помогут.
Бесплатные антивирусные программы в этом случае вряд ли помогут.
Исправление ошибок и удаление поврежденных файлов
Ежедневно на жестком диске накапливается «мусор» — ненужные файлы, которые не используются в процессе работы. Многие из этих файлов даже не отображаются, потому что по умолчанию им присваивается скрытый атрибут. Тем не менее, эта информация может замедлять работу системы и приводить к появлению ошибок на жестком диске.
Ошибки сильно замедляют работу системы. Их возникновение, к сожалению, неизбежно. Устраняются ошибки программой chkdsk – аналогом приложения ScanDisk, которое использовалось в прошлых версиях Windows. В окне «Выполнить» введите chkdsk.exe /f /r, чтобы программа не только обнаружила, но и исправила ошибки, а также поврежденные сектора жесткого диска.
Проблемы с диагностикой Windows
В Windows 10 есть сервис WPR (Windows Performance Recorder), выполняющий мониторинг производительности операционной системы. Данный сервис собирает всю необходимую информацию о компьютере и отправляет ее на сервер Microsoft. Из-за большого количества собранной информации возможна чрезмерная загрузка жесткого диска.
Из-за большого количества собранной информации возможна чрезмерная загрузка жесткого диска.
Кликните правой кнопкой мыши на копке «Пуск» (с изображением окна). В открывшемся меню выберите «Командная строка (администратор)». Откроется окно командной строки, в котором необходимо ввести WPR – cancel.
После этого может появиться сообщение «There are no trace profiles running», означающее, что WPR в данный момент не запущен, то есть, диск загружен не из-за этого сервиса, а по какой-то другой причине. Многие пользователи все равно оставляют WPR выключенным, чтобы повысить степень конфиденциальности информации, хранящейся на винчестере.
Конфликт Google Chrome и Skype
У многих пользователей установлены 2 популярные программы – браузер Google Chrome и Skype. Эти программы могут конфликтовать между собой, тем самым создавая большую нагрузку на диск. Для решения данной проблемы необходимо внести изменения в оба приложения.
Перейдите в настройки браузера Google Chrome. Для этого необходимо нажать на кнопку в правом верхнем углу браузера, которая выглядит как 3 точки, расположенные вертикально. Кликните по ней и выберите в открывшемся меню пункт «Настройки». Внизу выберите «Показать дополнительные настройки» и найдите опции «Личные данные». Снимите галочку со строки «Использовать подсказки для ускорения загрузки страниц». Закройте настройки браузера. Если после этого проблема с загрузкой диска не исчезла, то приступайте к настройке «Скайпа».
Для этого необходимо нажать на кнопку в правом верхнем углу браузера, которая выглядит как 3 точки, расположенные вертикально. Кликните по ней и выберите в открывшемся меню пункт «Настройки». Внизу выберите «Показать дополнительные настройки» и найдите опции «Личные данные». Снимите галочку со строки «Использовать подсказки для ускорения загрузки страниц». Закройте настройки браузера. Если после этого проблема с загрузкой диска не исчезла, то приступайте к настройке «Скайпа».
Выключите Skype через диспетчер задач – завершите процесс skype.exe. Перейдите в папку, в которую установлен «Скайп». Найдите там файл skype.exe и кликните по нему правой кнопкой мыши. В открывшемся окне найдите вкладку «Безопасность». Выберите ее и найдите поле «Группы или пользователи» — в нем выберите «Все пакеты приложений» и нажмите кнопку «Изменить». Теперь в нижнем поле «Пакеты приложений» найдите строку «Запись». В ней необходимо поставить галочку под пунктом «Разрешить». Примените сделанные изменения и перезапустите «Скайп».
Файл подкачки на SSD
На жестких дисках SSD нежелательно иметь файл подкачки – он отрицательно влияет на производительность накопителя. Файл подкачки рекомендуется отключить. Кликните правой кнопкой мыши по ярлыку «Мой компьютер» и выберите «Свойства». Далее слева выберите пункт «Дополнительные параметры системы». Откроется окно «Свойства системы» — выберите вкладку «Дополнительно». В поле «Быстродействие» вы увидите кнопку «Параметры», нажмите ее.
Появится еще одно окно. В нем необходимо найти поле «Виртуальная память» и нажать кнопку «Изменить». Откроется окно «Виртуальная память». В нем найдите строчку «Автоматически выбирать объем файла подкачки» и снимите галочку напротив нее. Ниже выберите «Без файла подкачки», затем нажмите кнопку «ОК» в правом нижнем углу.
Удаление лишнего софта из автозагрузки
Максимальная загрузка жесткого диска при включении компьютера может возникать из-за большого количества программ, которые загружаются автоматически после запуска операционной системы. Удалите ненужные приложения из автозагрузки. Откройте диспетчер задач и выберите вкладку «Автозагрузка».
Удалите ненужные приложения из автозагрузки. Откройте диспетчер задач и выберите вкладку «Автозагрузка».
В открывшемся окне появится перечень всех установленных приложений, которые автоматически запускаются после старта Windows. Выберите ненужную программу, кликните по ней правой кнопкой мыши и в открывшемся меню выберите пункт «Отключить». Отключите все приложения, которые, по вашему мнению, не обязательно запускать после загрузки ОС.
Режим AHCI и драйвер SATA AHCI
Жесткие диски SSD и SSHD нормально работают только при включенном режиме AHCI. Его необходимо включить в BIOS или UEFI. После включения данного режима с большой вероятностью потребуется переустановка операционной системы. Иногда его необходимо включать через ветки HKEY_LOCAL_MACHINE\SYSTEM\CurrentControlSet\Services\Msahci HKEY_LOCAL_MACHINE\SYSTEM\CurrentControlSet\Services\iaStorV. В каждой из этих веток должен присутствовать параметр Start со значением 0.
Возможно, проблема возникла из-за несовместимости оборудования с драйвером SATA AHCI. Откройте панель управления и запустите диспетчер устройств. Найдите устройство «Стандартный контроллер SATA AHCI», кликните по нему правой кнопкой мыши и выберите в появившемся меню пункт «Обновить драйверы».
Откройте панель управления и запустите диспетчер устройств. Найдите устройство «Стандартный контроллер SATA AHCI», кликните по нему правой кнопкой мыши и выберите в появившемся меню пункт «Обновить драйверы».
Дефекты жесткого диска
Причина полной загрузки жесткого диска может быть банальной – при появлении физических дефектов производительность накопителя сильно снижается. Для проверки жесткого диска на наличие дефектов необходимо использовать специальные программы, например, Victoria, MHDD и другие подобные приложения.
Если причиной проблемы окажется поврежденный жесткий диск, то его необходимо заменить. В данном случае это будет единственным возможным решением проблемы. Полная загрузка жесткого диска – характерная проблема, с которой сталкиваются многие пользователи ПК, работающих под платформой Windows 10. Вышеперечисленные рекомендации помогут вам решить эту проблему и забыть о раздражающих зависаниях.
ЗАГРУЗКА ДИСКА 100% в Windows 10.
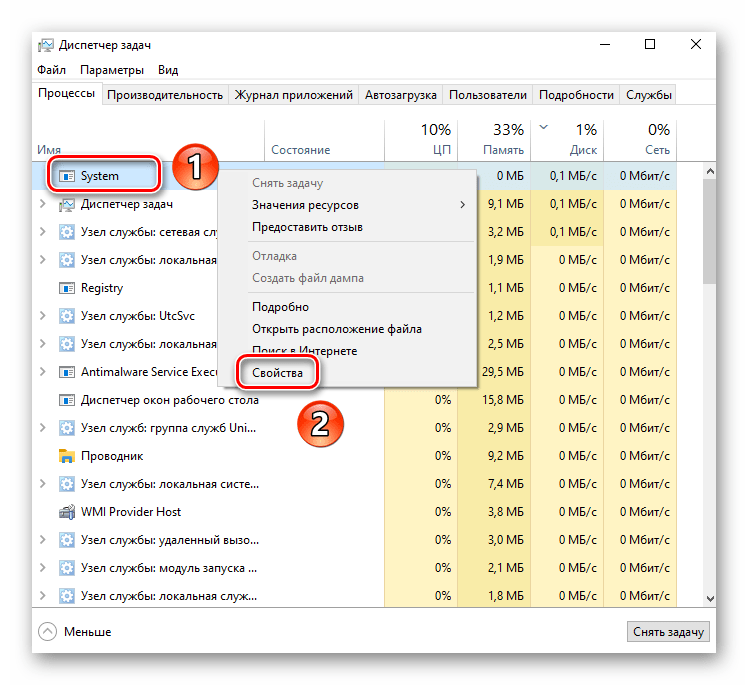 8 причин и решений
8 причин и решенийсодержание видео
Рейтинг: 4.0; Голоса: 1Почему загрузка диска 100% в Windows 10? Есть несколько причин, которые могут к этому привести. Узнайте, как их решить! А лицензии на Windows и Office тут — 00: 00 Как узнать, что загрузка диска 100 процентов? 00: 57 1. Служба Windows Search 01: 50 2. Планировщик дефрагментации диска 02: 39 3. Проверка драйверов устройств 03: 39 4. Служба Superfetch 05: 00 5. Виртуальная память 05: 55 6. Настройки AHCI 07: 30 7. Диск неисправен 08: 29 8. Автоматическое обновление 08: 53 Важные нюансыДата: 2021-05-12
Похожие видео
Комментарии и отзывы: 10
Video
Если грузится hdd купи ssd любой на 128 гб не меньше, с 14 или с 13 года юзаю ссд, на ноуте с процессором пентиум 4 ядра, тупил ноут как будто на атоме работал, хотя пень это атом, но улучшенный, грузился долго, открывал папки и файлы долго и под соточку, купил ssd и ноут ожил, как будто купил новый ноут, место дисковода трудится hdd а дисковод перекочевал в юсб 3.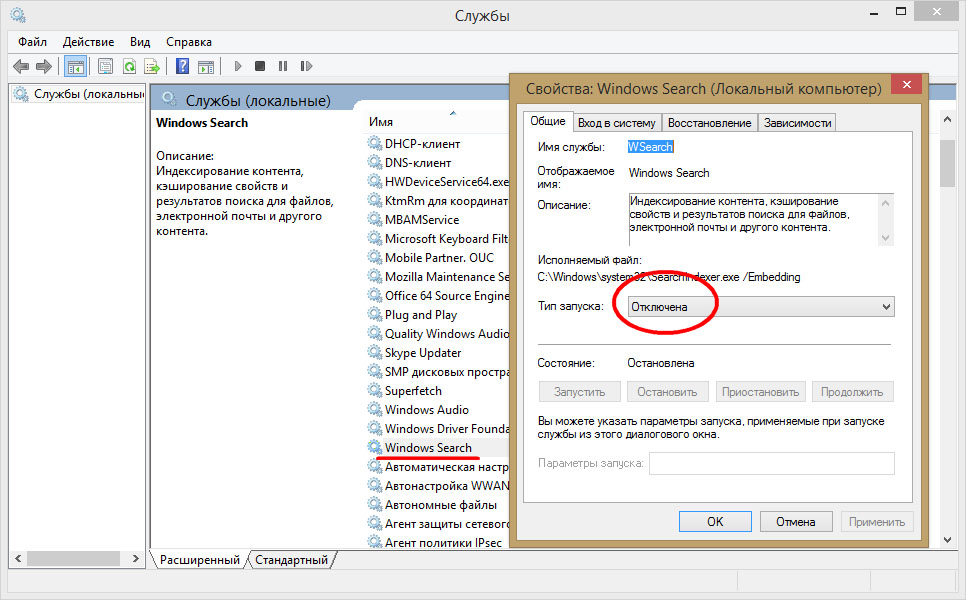 0 бокс, хоть в ноуте сата 2. 0 все равно прирост в скорости загрузке отличный, это небо и земля, скажу не в виндовсе 10 дело хоть мне он не очень нравится, мне больше 8. 1 понравился, но приходится сидеть на 10, всему виной уже писал hdd, даже на моей пс4 игры с hdd грузятся долго, смртрел сравнение пс4 с hdd и с ssd гораздо быстрей игры грузятся, пример у вас на пк один hdd стоит и ему приходится загружать и ось и приложения или файлы, и шпиндель не успевает прочесть это все, скорость у hdd примерно 90-150 мб чтение и запись, и многие не делают дефрагментацию диска, вот и получаем тормоза, а на ssd все проще ему не нужно елозить шпинделем а он берет информацию сразу, и скорость 200-500 в зависимости какой сата 2-3, тут логично, в hdd вы ищите файлы по диску, а в ssd все сразу на показ ничегт искать не нужно, как умею так описал, только hdd немного поможет sshd гибридный жесткий диск, в которорый вставили маленький ssd, или для хорошей работы поможет юсб 3. 0 флешка не самое дно чтоб была и можно сделать вроде называется файл подкачки, но я делал для пробы но больше пяти минут не юзал.
0 бокс, хоть в ноуте сата 2. 0 все равно прирост в скорости загрузке отличный, это небо и земля, скажу не в виндовсе 10 дело хоть мне он не очень нравится, мне больше 8. 1 понравился, но приходится сидеть на 10, всему виной уже писал hdd, даже на моей пс4 игры с hdd грузятся долго, смртрел сравнение пс4 с hdd и с ssd гораздо быстрей игры грузятся, пример у вас на пк один hdd стоит и ему приходится загружать и ось и приложения или файлы, и шпиндель не успевает прочесть это все, скорость у hdd примерно 90-150 мб чтение и запись, и многие не делают дефрагментацию диска, вот и получаем тормоза, а на ssd все проще ему не нужно елозить шпинделем а он берет информацию сразу, и скорость 200-500 в зависимости какой сата 2-3, тут логично, в hdd вы ищите файлы по диску, а в ssd все сразу на показ ничегт искать не нужно, как умею так описал, только hdd немного поможет sshd гибридный жесткий диск, в которорый вставили маленький ssd, или для хорошей работы поможет юсб 3. 0 флешка не самое дно чтоб была и можно сделать вроде называется файл подкачки, но я делал для пробы но больше пяти минут не юзал.
Video
Про обновления драйверов вы правы, но на ноуте обновил драйвер на вай фай 2. 4-5 ггц ас, стоял 16 года поставил 20 года и скорость упала, была у 2. 4ггц 200 мегабит, у меня такой тариф а стала 100, роутер новый ккеенетик гига 1010 до этого был асус рт н66у на нем ниже скорость была, откатил драйвер на 16 год и все заработало лучше, новые драйвера бывает не улучшают а делают хуже, это делается для того что бы мы ходили в магазин больше, и покупали новые девайсы, этим грешат эпл с айфонами и самсунг с галакси с, делают хуже камеру и акб, программо, когда выходит новый галакси или айфон, старый хуже делают, по этому были жалобы, у кого плохо что то работает, пробуйте как новые драйвера так и старые.
Александр
Была проблема 100% загрузка.
Диск 1 — SSD (Система, программы)
Диск 2 — HDD (Рабочий)
ОЗУ — 8Gb
Причина:
1. Нехватка памяти
2. Не настроен файл подкачки
Т. е. памяти не хватает используется файл подкачки, он по каким то соображениям винды
был автоматически создан не на SSD а на медленном HDD, как следствие постоянный тормоза.
Выход — добавил еще 8 гиг, поставил файл подкачки в два раза больше на SSD все стало нормально.
Movses
В свое время на Windows XP выходило куча книг по аналогичной оптимизации. -Отключите то, отключите сё. — Потом Windows 7. Сейчас эти операционки — образец быстродействия. 🙂 Совсем скоро использование супер ssd с миллионом IOPS для отображения кнопки на экране станет нормальным. :-)
Valera
Здравствуйте!
У меня вопрос, только по Процессору? Открываем Защитник Windows, в меню выбираем: Проверить весь компьютер. Запускаем и ждём. Через не большое время видим, что процессор начинает грузится на 100%. И это на всех версиях —Про—?
Тимур
У меня такая проблема скачал сталкер нлс 7 и когда, я не запускаю его то диск на 100% занят, а когда его запускаю то % в диске уменьшаються быстро,
Тоесть все было хорошо пока, его не скачал. Обьясните так в чем же причина?
ReibMOD
У меня запуск винды идёт 8 минут с учётом загрузки стола и программ из за этого диска, из за этого я психанул и врезал по компу со всей силы, после вашего видео все стало нормально спасибо
Father-s
Дружище помоги, у меня перестал выключаться комп, что тока не делал ничего не помогает, выключаю тока через кнопку на системнике, раньше выключался нормально, в чем может быть дело? —
Gameplayer
решил проблему путем установки OS Linux.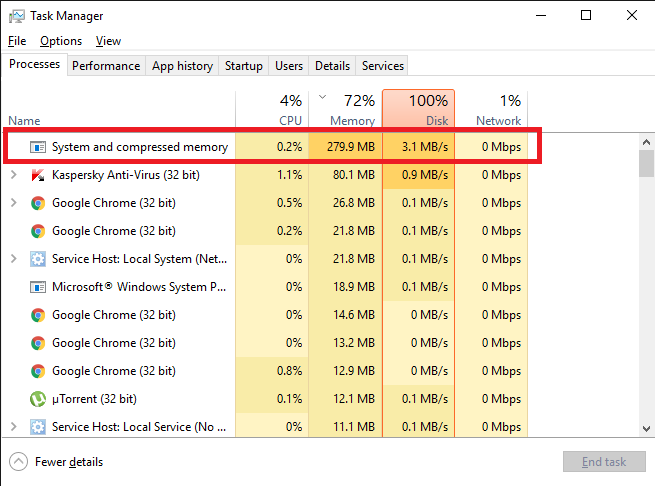
так я понял винду10 нет смысла ставить на старое оборудование, или 7 накатывать разве что
на ПК чсе чётко, а на ноуте не решилось
Артём
Сначала я не поверил что мне поможет. Эти простые манипуляции помогли снизить нагрузку на диск с 100 процентов во время простоя до 6-10 процентов. Спасибо большое вам)
100 Процентов активного времени диска
Переход в новую ОС дарит приятные возможности, но одной из массовых проблем является то, что в Windows 10 жесткий диск бывает загружен на 100 %. Пользователи бьют тревогу и не знают что делать. Давайте разберемся с причинами возникновения и методами их устранения.
Ищем причины
Чистая ОС и без вирусов, но почему-то в диспетчере задач жесткий диск загружен на 100 %. Давайте в колонке «Диск» отсортируем по убыванию процессы, если это не вновь установленная вами программа, то пойдем искать ответы в самих процессах винды.
- Обратим внимание на индексацию файлов в системе и на поисковые возможности, это может случиться, если во время работы процесс начал зацикливаться.
 Проверить является ли это причиной, можно методом остановки – она будет временная. Переходим в командную строку с правами admina и используем _NET STOP «Windows Search».
Проверить является ли это причиной, можно методом остановки – она будет временная. Переходим в командную строку с правами admina и используем _NET STOP «Windows Search».
В результате выполнения команды служба будет временно приостановлена и соответственно зацикленный процесс – это может быть решением при загрузки диска на 100 процентов в Windows 10. Но, чтобы исключить повторение, можно в службах отключить индексирование – если для вас не критично это явно замедлит поиск файлов и папок. Отключить можно перейдя в «Панель управления» → «Администрирование» → «Службы» → находим «Windows Search» → сначала нажимаем «Остановить» → в типе запуска выбираем «Отключена» → OK. text_7/screenshot_4 и 5
- Если ситуация не изменилась, идем дальше. Возможно, вирус воздействует на процессы и это может быть ответом на вопрос «Почему диск загружен на 100% в Windows 10?» Проведите глубокий анализ своим антивирусом и дополнительно воспользуйтесь утилитой Dr.WebCureIT – быстро скачивается, не требует установки и бесплатная.

- Следующей причиной, может оказаться, сам антивирус. Понаблюдайте, вероятно, идет глубокая плановая проверка дисков, если же это происходит постоянно, подберите другой софт для защиты своего ПК.
- Довольно распространенная причина – это битый диск, так инструментарий операционной системы пытается провести проверку и тормозит все остальные процессы. Бывал ли у вас экран черного цвета перед загрузкой ОС? Если да, то это check disk (сокращенно chkdsk) встроенный в Windows 10 проверяет файловую систему вашего жесткого диска на наличие ошибок, вследствие чего он постоянно загружен на 100 процентов. Отключить его конечно можно, но может, стоит разобраться с первопричиной и только потом удалять ее из планировщика заданий.
Как еще убрать загрузку диска на 100% в Windows 10?
- Вам нужны drivers! Очень многие стали самостоятельно устанавливать ОС, но что касается драйверов, то пользователи считают достаточным установки на звук, видео, веб — камеру и т.д., а действительно необходимые дрова не устанавливают, видимо не нравятся имена файлов или они им не понятны.
 Так происходит с драйверами на чипсет материнской платы и с ACHI, и Storage Tool. Ответ прост, установите их – перейдите на сайт производителя и скачайте бесплатно.
Так происходит с драйверами на чипсет материнской платы и с ACHI, и Storage Tool. Ответ прост, установите их – перейдите на сайт производителя и скачайте бесплатно. - Дефрагментация поможет в случае, если диск загружен в Windows 10 на 99 процентов! На протяжении, какого времени вы не оптимизировали ваши диски? Если даже вспомнить не можете, вперед к дефрагментации! Бесконечное копирование, удаление, загрузка – приводят в полный хаос кластеры, и при обращении к файлу жесткий мечется в поисках.
- Используете облачные сервисы хранения данных? Если да, то наверняка стоит галочка на «Синхронизация». Обратите внимание, какой объем информации сливается в этот момент. Если в этот момент диск загружен на 100 процентов, то ответ на вопрос что делать – очевиден! Отключите автоматическую загрузку и используйте ручной режим – поставьте на ночь или когда вас нет дома.
- Еще один совет на тему, как снизить сильную загруженность диска Windows 10. Торренты – это наше все! Да? Вы же не только скачиваете, вы еще и раздаете, используйте программу когда вы не за компьютером и оставляйте в работе не 10 загрузок, а 2-3 – в зависимости от конфигурации вашего ПК.

Что делать, если жесткий диск загружен на 100 процентов?
Возможно, такую нагрузку дают обновления. Опять же, если винт не в лучшем состоянии, процессор слабоват – вы можете потратить на это часы. Давайте посмотрим, сколько скрытых и ненужных обновлений сыпется и как их отключить. «Параметры» → «Обновление и безопасность» → «Центр управления windows» → «Дополнительные параметры» → снимите галочку с «При обновлении Windows предоставить обновления для других продуктов Майкрософт».
Далее идем в «Магазин приложений» → выбираем свою учетную запись и «Настройки» → в обновлении приложений переключаем на «Выкл.»
Стали замечать, что при запуске windows 10 загрузка вашего диска на 100 процентов чем-то занята? Причиной могут быть нежелательные файлы в автозагрузке — перейдите туда: [Ctrl]+[Shift]+[Esc] → «Подробнее» (может не быть, зависит от настроек) → «StartUp» внимательно изучите содержимое. Как убрать программы из автозагрузки в Windows 10? Чтобы удалить нежелательные приложения без вреда для ОС, используйте предназначенный для этого софт, например: «CCleaner», «AutoRuns», «Ashampoo WinOptimizer Free» и т.д.
Как убрать программы из автозагрузки в Windows 10? Чтобы удалить нежелательные приложения без вреда для ОС, используйте предназначенный для этого софт, например: «CCleaner», «AutoRuns», «Ashampoo WinOptimizer Free» и т.д.
На вашем ноутбуке в Windows 10 диск загружается на 100% и вы не знаете почему? Причиной может служить служба Superfetch и системный процесс Svchost, задача, которых оптимизировать работу. Принцип следующий: происходит анализ самых часто используемых программ и приложений и начинает заблаговременно подгружать в системную память, дабы ускорить производительность. Требуется не мало ресурсов, в связи с чем и происходит нагрузка. Отключить можно в «Службы» → «Superfetch» → в свойствах выберите «Остановить» → а в типе запуска «Отключение» → OK.
Если диск загружен на 100% в процессе system, то возможно не хватает прав и их нужно добавить, взаимосвязь с правами «ntoskrnl» — ядро ОС, доказана своим действием. Итак, «Диспетчер задач» → «Процессы» → правым кликом на «System» → «Открыть расположение файла» → правым кликом «ntoskrnl. exe» → «Свойства» → вкладка «Безопасность» → «Дополнительно» → «Все пакеты приложений» и нужно поставить все галочки.
exe» → «Свойства» → вкладка «Безопасность» → «Дополнительно» → «Все пакеты приложений» и нужно поставить все галочки.
Мы рассмотрели разные причины, по которым ваш ПК загружен до 100%. Вы можете прочитать, как узнать «индекс производительности Windows 10». Возможно, поможет какой-то один инструмент, а может нужно произвести комплекс работ по оптимизации. В любом случае, не забывайте о том, что систему надо поддерживать в должном состоянии. Современное программное обеспечение предоставляет выбор, учитывая, что большинство находится в свободном доступе и с лицензией free.
Комментарии (39)
Ребятушки,всем доброго времени суток. Проблема была такая же. установил только винду10 и сразу же диск на 100% загружен. перепробовал всё,о чём писалось выше и танцы с бубнами. помогло лишь обновление дров на видеокарту с помощью программы Siim drivers . теперь с бубнами от радости пляшу:)
Причем тут обновление драйверов видеокарты
и проблема с диском? не водите людей в заблуждение.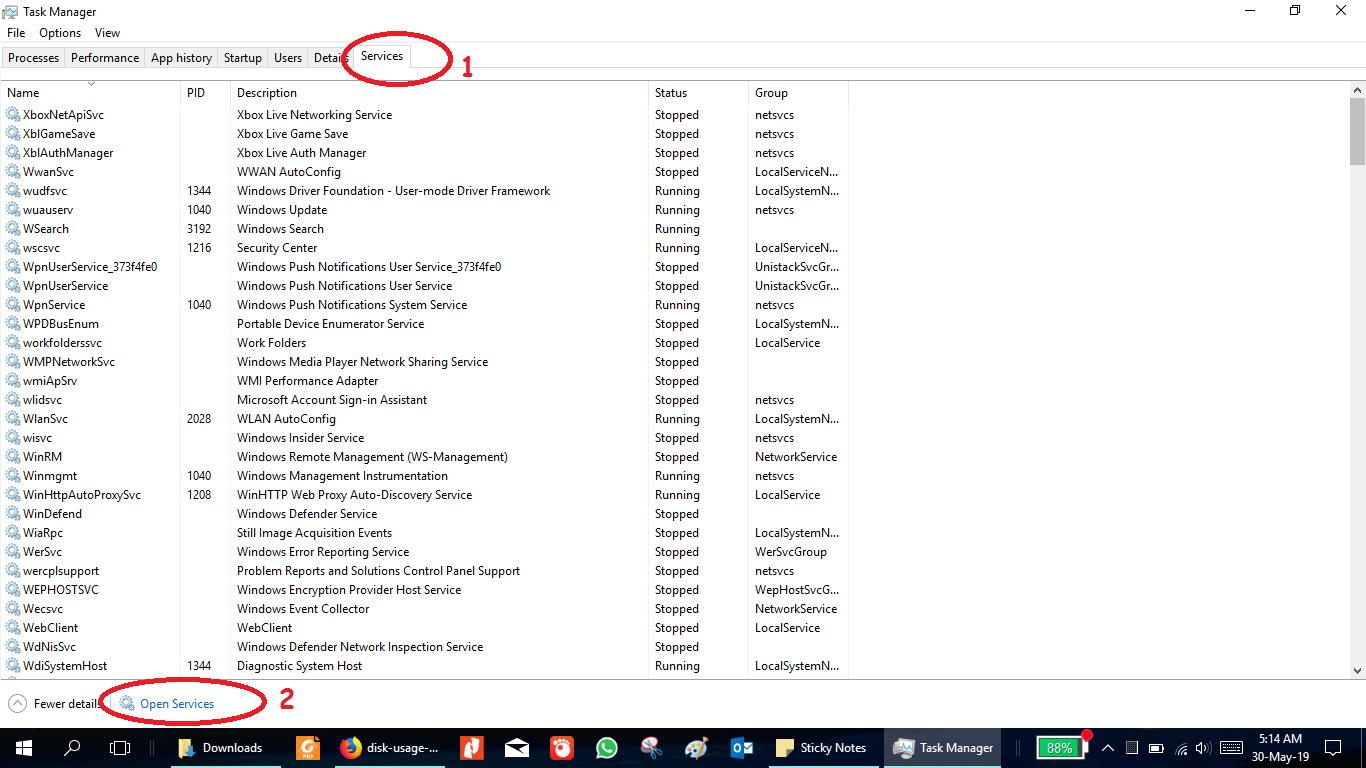
Блин, СПАСИБО ! Ваш совет c «Windows Serh», очень помог мне. СПАСИБО ОГРОМНОЕ Вам !
Помог последний вариант! Спасибо автору поставил все галочки и заработало
Не ставятся эти галочки
Огромное спасибо автору, помог вариант с изменением прав доступа во «все пакеты приложений»)
Помог способ с остановкой службы Windows Search
Загрузка 100%, отключил windows search и superfetch, сначала помогло, потом после 2-х запусков опять 100, помогите мучаюсь полгода
Вчера было все нормально, а сегодня диск Д 100%. Причем сначала 0% (система грузится с твердого диска С другой физически). Как только обращаешься к диску Д (просто открывая любую папку на этом диске) сразу прыгает до 100% (но файлы открывает просто очень медлено). Остановил Виндопоиск он не работал. Никакого изменения. Остановил (но не отключал) суперФетч. 100%. Запустил chkdsk D: f
. Выдало, что система NTFS и могут порушится связи. Не стал продолжать, потом все таки вернулся и запустил chkdsk в этот раз ничего не выдавало, а стало проверять диск.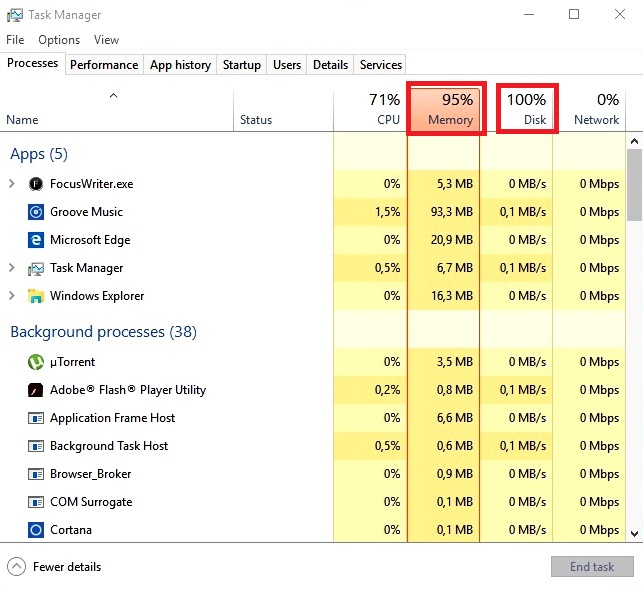 ETA было 999 часов (явно проблема). На второй и третьей стадии диск работал (можно было открывать папки) и время стало нормальное 5часов, я отключил суперфетч. Загрузка диска упала до 90% (или связано с фетчем или с chkdsk). А потом загрузка упала до 0, но попытался я открыть диск, а его уже не видно (то есть диск есть, но пропал размер и сколько загружено). Кликаешь на нем доступ невозможен. Продолжает маслать chkdsk еще 2 часа ждать (стадия 5) но пока не выдал ни плохих ни поврежденных кластеров. Диск большой 2 Террабайта и только 10% было загружено. Не знаю с чем связана проблема вчера вроде 10ка (которая стоит на компе) выдала окошко с тем чтобы микрософт получал от меня данные по локации для улучшения рекламы, по программам и еще какую-то муть на все я дал отказ.
ETA было 999 часов (явно проблема). На второй и третьей стадии диск работал (можно было открывать папки) и время стало нормальное 5часов, я отключил суперфетч. Загрузка диска упала до 90% (или связано с фетчем или с chkdsk). А потом загрузка упала до 0, но попытался я открыть диск, а его уже не видно (то есть диск есть, но пропал размер и сколько загружено). Кликаешь на нем доступ невозможен. Продолжает маслать chkdsk еще 2 часа ждать (стадия 5) но пока не выдал ни плохих ни поврежденных кластеров. Диск большой 2 Террабайта и только 10% было загружено. Не знаю с чем связана проблема вчера вроде 10ка (которая стоит на компе) выдала окошко с тем чтобы микрософт получал от меня данные по локации для улучшения рекламы, по программам и еще какую-то муть на все я дал отказ.
У меня ровно тоже самое… и моё мнение, всё связано с системой Windows 10, а уж рукотворно или нет? или попали под эксперемент? кто его знает… но два логических диска с фото и кинопродукцией слетело ,безвозвратно…
У меня не получается поставить галочки во все разрешения, там где их нужно ставить это строки не активные.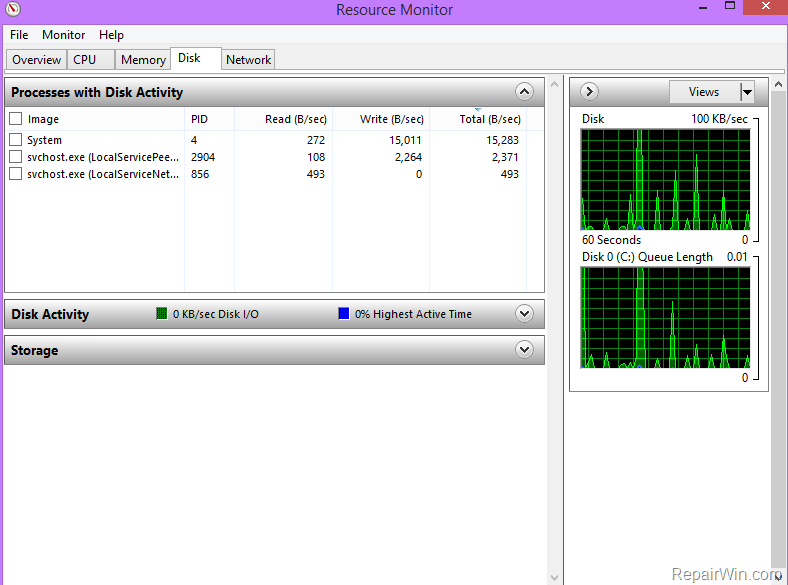 Тоисть они полупрозрачны и не реагируют на нажатия
Тоисть они полупрозрачны и не реагируют на нажатия
Нажать «дополнительно» и поменять владельца (TrustedInstaller) на себя любимого. После этого можно будет выставить разрешения.
Возможно, тебе необходимо изменить поле «Владелец» во вкладке дополнительно (у меня из-за этого не работало аналогично)
Спасибо помогли!! Очень приятно ребята))) Удачи вам)
помогло отключение Superfetch
Доброго времени суток! У меня проблема немного иная. Система работает идеально, только пока я не запустил Steam. После же диск нагружается на 100%, а во вкладку «магазин» так и вовсе войти не получается. Что это? Проблемы Именно этой версии? Или с системой беда? Причём всё, что было описано по борьбе с этой проблемой выше, всё сделано. Правда единственное что System до сих пор показывается как основная проблема…
А может ком просто не тянет…с жестким диском вдруг что-то
Ура, windows search отключил, диск перестал бесконечно мотать.
Год ждал этого момента.
Большое спасибо.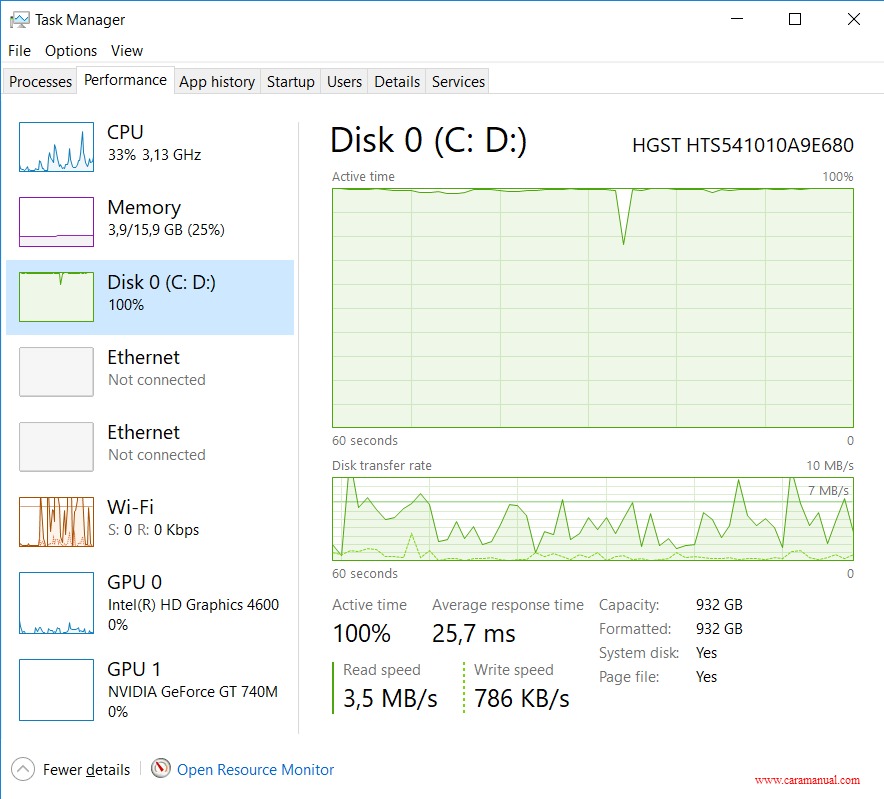
Спасибо автору. Инструкция реальна помогла
Огромное спасибо. Помогло отключение индексации.
Скажите, а вот установка всех галочек доступа для «все пакеты приложений» не грозит чем-то? Например, для безопасности компьютера?
Спасибо, помог последний вариант.
Брали неттоп на 8ке. Обновилось сие чудо до 10ки и начались дикие тормоза. В диспетчере задач видно, что насилуется жёсткий диск.
Что только не перепробовал. Пока знакомый не посоветовал отрубить шпионские службы win10.
Руками не смог отключить. Решил использовал DWS (Destroy Windows 10 Spying) и O&O ShutUp10. И нагрузка жестака сразу упала. Только теперь магазин не работает. Но это надо было убрать галочки с добавления в чёрный список сайт M$.
А отключение службы индексации и антивируса. практически не дают эффекта.
да откуда вы такие берётесь..
АПУПИТЕЛЬНАЯ СТАТЬЯ! Сколько «горе программистов» не спрашивал все как один орали «сноси винду, вирусы херирусы». Прочитал эту статью, стало всё ясно, 1 пункт помог разобраться с проблемой окончательно! Спасибо агромное просто шикаурус!
Итак, вот и я столкнулся с подобной проблемой. Скажу вам сразу, индексация еще пошла с виндовс 8. Тогда было достаточно оставить ноутбук на ночь и на утро все становилось на свои места. А в этот раз на моей десятке начал бунтовать антивирус. Отключение антивируса и перезапуск служб не помогала. Ну вот прямь беда! Ну и решил действовать так: думаю, один фиг на десятку рекомендуют устанавливать другой антивирус, то решил установить альтернативный. Не поможет это, откачу систему. Значит установил другой антивирус и после перезагрузки стандартный антивирус успокоился, т.к. отключаются все его процессы, если есть ему замена. Советую не раздумывая, ставить другой антивирус! Стандартный и глючный и его защита сомнительная. Всем удачи
Скажу вам сразу, индексация еще пошла с виндовс 8. Тогда было достаточно оставить ноутбук на ночь и на утро все становилось на свои места. А в этот раз на моей десятке начал бунтовать антивирус. Отключение антивируса и перезапуск служб не помогала. Ну вот прямь беда! Ну и решил действовать так: думаю, один фиг на десятку рекомендуют устанавливать другой антивирус, то решил установить альтернативный. Не поможет это, откачу систему. Значит установил другой антивирус и после перезагрузки стандартный антивирус успокоился, т.к. отключаются все его процессы, если есть ему замена. Советую не раздумывая, ставить другой антивирус! Стандартный и глючный и его защита сомнительная. Всем удачи
пользуюсь стандартным защитником винды с самого появления 10(начинал с тестирования)-нареканий не каких.Не какой больше антивирус не ставил,Ранее стоял «аваст»- на десятке что то не пошёл.
Доброго времени,не могу дать все разрешения для группы «все пакеты приложений»,после нажатия изменить все галки тусклые и заблокированы.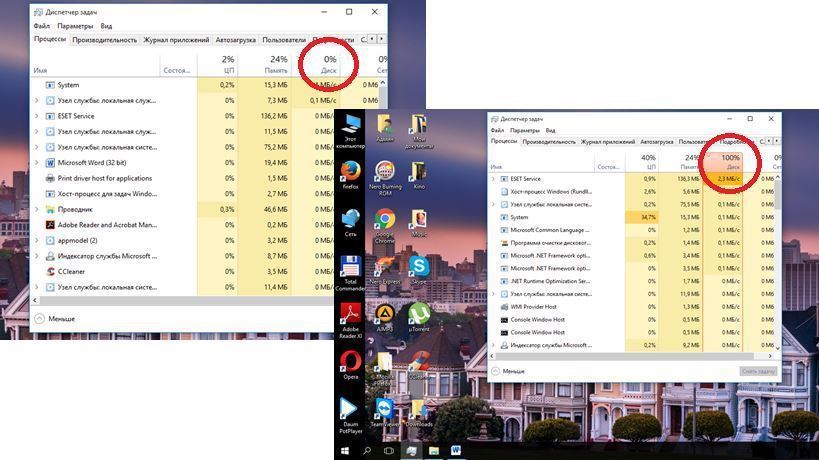 Прошу совета.
Прошу совета.
у тебя скорее всего стоит владелец файла «‘Trusted installer», тебе нужно просто сделать владельцем файла себя. 1)Свойства
2)безопасность
3)дополнительно
4)вверху будет указан владелец файла, а рядом команда «изменить»
5)введи имя пользователя (или компа, не помню) и подтверди все действия, потом сново попробуй изменить разрешения
(те кто не понял какое имя вводить, свою электронную почту вместо имени, или имени компа)
Я перепробовал всё и бестолковый у меня просто 100% нагрузки диска и на 1 месте system помогите
Диск загружен на 100% на диске две игры windows 10 вообще на другом диске . В чем может быть проблема
Диск загружен на 100% в диспетчере показывает что грузит система и сжатия память
Помогите разобраться! Диск загружен на 100, у меня windows 10, выдает в процессах — узел службы: локальная система. Вчера еще все работало, а сегодня с утра такие проблемы. Диск сильно загружен после установки обновлений на windows 10, что делать?
Узел службы – это Service Host Local System, он участвует во многих процессах, и система отображает проблему в его лице, а фактически причин может быть масса.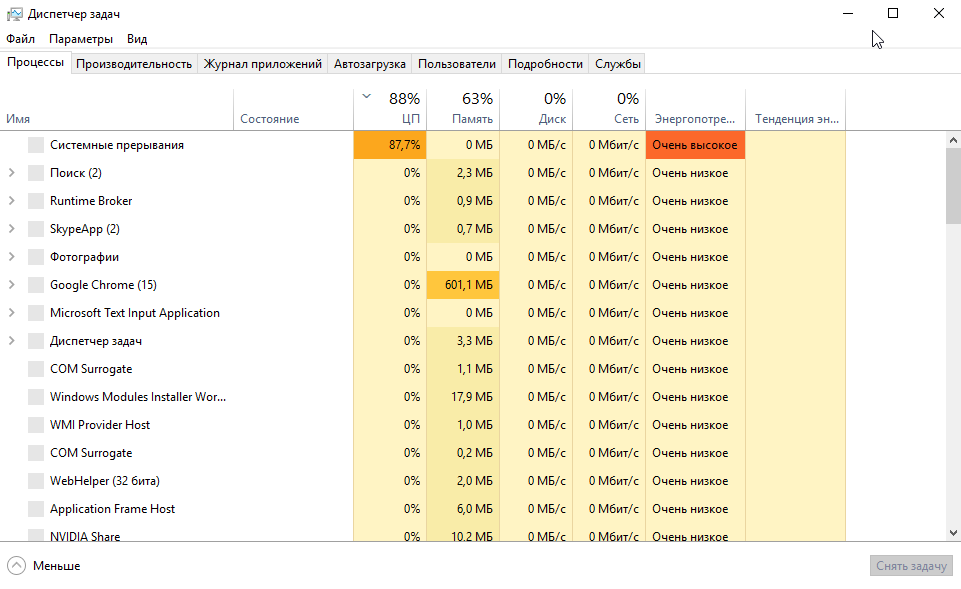 После обновления такое может, в случае, если некорректно произошла загрузка на каком-то этапе. Могу порекомендовать, откатить обновление, перезагрузиться, и посмотреть на загрузку. Если все ок, то скачайте вручную обновления и также их установите.
После обновления такое может, в случае, если некорректно произошла загрузка на каком-то этапе. Могу порекомендовать, откатить обновление, перезагрузиться, и посмотреть на загрузку. Если все ок, то скачайте вручную обновления и также их установите.
Что делать?! У меня диск загружен на 100% в windows 10 и показывает процесс antimalware service executable – это вирус? Откуда такой процесс взялся у меня? Я ничего не устанавливал, очень тормозит и мешает. В интернете нашел разные программы, которые помогают его удалить. Что посоветуете скачать для лучшего удаления?
В Windows 10 часто возникают проблемы с загруженностью диска на 100%. Компьютер начинает медленно работать и когда мы переходим в диспетчер задач, то замечаем, что диск загружен на 100%. Какие на это могут быть причины и что в таком случае делать?
4 причины загрузки диска на 100% в Windows
Переустановили систему, с диском полный порядок, установлен только базовый набор программ, вроде бы всё хорошо, но не совсем.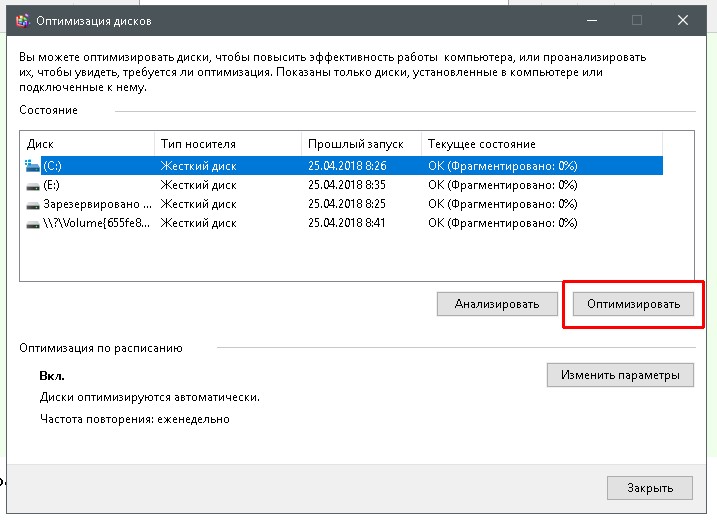 Но простому говоря, жесткий диск завис, а в диспетчере задач мы можем увидеть, что загрузка диска возросла до максимальных 100%.
Но простому говоря, жесткий диск завис, а в диспетчере задач мы можем увидеть, что загрузка диска возросла до максимальных 100%.
Давайте разберёмся, почему диск так сильно загружен и проверим кратковременная ли это ситуация, вызванная действием работающих программ или проблема имеет продолжительный характер и как её решить. Увеличение степени загрузки диска может быть вызвано многими факторами, поэтому не существует единого универсального метода её решить.
Поисковая система Windows и индексирование файлов
В Windows 8, 8.1 или 10 причиной может стать ситуация, когда поисковая система втягивается в зацикленный процесс, в результате увеличивается нагрузка на диск при поиске файлов. К счастью её можно отключить вручную, остановив поиск.
Для этого, кликните правой кнопкой мыши на кнопку Пуск и выберите пункт «Командная строка (администратор)». Или в поисковую строку меню Пуска введите команду «cmd», а затем кликните на ней и выберите «Запустить от имени администратора».
Для временной остановки поисковой системы Windows наберите в окне командной строки:
NET STOP «Windows Search»
Служба «Windows Search» будет остановлена, а зацикленный процесс будет закрыт. Теперь переходим в диспетчер задач и проверяем, уменьшилась ли нагрузка и насколько он загружен. Если этот способ сработал и проблема не появляется при следующем поиске, то больше ничего не нужно делать.
Тем не менее, проблема может повториться через некоторое время, особенно, если в компьютере установлен старый диск или система имеет проблемы с индексированием файлов. Тогда можно полностью отключить индексацию, несмотря на то, что это в какой-то мере замедлит процесс поиска файлов в системе.
Для отключения индексирования нажмите Win + R для вызова окна Выполнить. Затем введите команду:
Откроется окно служб, где в списке нужно найти «Windows Search».
Кликните на ней два раза, чтобы изменить её параметры запуска. Если служба работает, остановите её нажатием на кнопку «Стоп», а затем измените тип запуска с «Авто» на «Отключено».
Отключение этой службы принесет некую выгоду, особенно, для старых компьютеров, где индексация сильно замедляет работу системы.
Служба SuperFetch
Диск может быть сильно загружен службой SuperFetch. Её влияние на работу Windows носит двоякий характер. В большинстве случаев SuperFetch положительно влияет на работу системы, как в последних версиях Windows 8.1 и 10, так и в более ранних Vista и «семерке». Но на некоторых компьютерах вызывает проблемы, в том числе и чрезмерную загрузку диска.
SuperFetch можно полностью отключить так же, как и индексирование файлов, в разделе системных служб, который вызывается с помощью команды services.msc.
В списке находим службу «SuperFetch». Затем открываем её двойным кликом мыши, останавливаем кнопкой «Стоп» и устанавливаем «Тип запуска» на «Отключено».
Проверка антивирусом
Часто жесткий диск загружен на 100% вследствие заражения компьютера вредоносным программным обеспечением. В диспетчере задач Windows 8.1 или 10 можно отсортировать загруженные процессы в колонке использования диска. Для этого, просто нажмите на «Диск» для сортировки различных процессов.
Если диск загружен на 100 по каким-то неизвестным процессом, то можно попытаться его отключить. Если вы знаете, какая программа отвечает за этот процесс, можете её удалить. Тем не менее, если это неизвестный файл EXE и, особенно, его процесс нельзя завершить по причине «Отказано в доступе», следует проверить компьютер антивирусом.
Причиной может быть и сама антивирусная программа, которую инсталлируем после установки Windows 10 – возможно, в этот момент она сканирует диск в фоновом режиме. В этом случае, подождите пока она не завершит проверку, и посмотрите насколько он загружен. Если антивирус постоянно сильно загружает жесткий накопитель, то его следует заменить на другой.
В свою очередь для удаления вирусов рекомендуем программу MalwareBytes AntiMalware. Это отличный инструмент, который обнаруживает много вредоносного и шпионского ПО и эффективно его устраняет.
Проверка диска chkdsk
Сильную загрузку могут вызвать поврежденные файлы. Если появились ошибки чтения файлов и папок, то это, скорее всего, приведёт к вышеупомянутому процессу зацикливания во время поиска. Что делать при наличии поврежденных файлов?
Следует просканировать диск командой chkdsk с дополнительными параметрами, чтобы не только выявить проблемы, но и попытаться их исправить. Для этого запустите командную строку в режиме администратора и введите следующую команду:
После сканирования перезагружаем компьютер и проверяем, насколько процентов загружен накопитель.
Источником проблемы может быть и сам диск. Если используется старый жесткий накопитель, который возможно и поврежден, то он может загрузить систему Виндовс и привести к замедлению компьютера. Его следует проверить на бэд-сектора, например, программой Victoria или MHDD, а после посмотреть, насколько он загружен. В случае множественных повреждений стоит подумать о покупке нового. Иногда проблема возникает вследствие неисправности кабеля SATA, поэтому его также следует проверить.
Надеюсь, данная информация будет полезна тем, кто столкнулся с такой же проблемой.
Примечание. Объем памяти моего жесткого 88 Гб (свободных) из 449 Гб (Всего). Пенять на забитость жесткого не стоит. CCleaner тут тоже не поможет. Вирусов нет, из автозагрузки удалены все ненужные программы.
Примерно неделю назад (1 мая 2016) при попытке выключить компьютер столкнулся с тем, что он жестко подвисал. Вот именно – не завис, а очень медленно работал, мышь постоянно зависала, звук прерывался зависаниями. В тот день у меня не было времени с ним возиться, поэтому я выключил его путем удерживания кнопки «Выкл».
Через пару дней я вернулся домой, включил компьютер, и он снова стал зависать, через 2-3 минуты после включения.
У меня вновь не было времени выяснять, в чем проблема, пока до позавчерашнего дня (5 мая) я не решился открыть диспетчер задач. Я увидел там загрузку диска на 100%, причем перманентно. Стоит сразу заметить, что включить диспетчер задач я мог только в первые 2-3 минуты после загрузки компьютера, если я не успевал – все, компьютер зависал и не давал сделать с ним ровным счетом ничего, кроме удерживания кнопки «Выкл».
Теперь я опишу последовательность своих действий, которые в итоге привели к тому, что сейчас (7 мая) диск загружен на 0% (без преувеличения). И кстати я не уверен, что такой показатель продержится долго, поэтому и заодно спрошу совета у опытных пользователей, как удержать показатель на данном уровне.
1 шаг. Очистка ноутбука от пыли. Продувка вентиляторов. Кстати, я не заметил в нем пыли, после того как снял крышку снизу (она открывает доступ к оперативной памяти и жестким дискам). Эффекта данное действие не произвело, компьютер так же вис.
2 шаг. Визуальная оценка жетского диска. Я достал его из компьютера, осмотрел – никаких подозрительных изменений не заметил. Единственное что, на одном элементе (белый круг диаметром 2-3 см, который можно увидеть, не разбирая жесткий) я заметил небольшие царапины. Прочистил контакты, вставил диск в другой (второй слот). Эффекта не было.
3 шаг. «Звонок другу». Так как у меня комп вис, чтобы воспользоваться поиском, а друг неплохо в них разбирается, я позвонил ему, на что он посоветовал поставить CrystalDisk info. Я попросил его скинуть ссылку на эту программу, так как компьютер позволял пользоваться им только 2-3 минуты после включения. Кстати, друг сказал, что царапины из п.2 – ничего страшного.
Я скачал эту программу, поставил ее, но компьютер не дал ее запустить. На этом друг смог сказать, что проверять жесткий надо на рабочем компьютере, либо сразу покупать новый. (Он не мог дать точного совета, так как диагностика не позволяла выявить, жесткий окончательно умер или нет).
4 шаг. Поиск в интернете через планшетный компьютер.
Вот такая картина у меня была перманентно после загрузки ноутбука.
Кстати, встретил еще и такую ошибку
После того, как я не видел своего личного плана решения проблемы, решил воспользоваться существующими решениями аналогичной проблемы. Один из способов предполагал остановить службу «Superfetch». Буду краток – остановка этой службы ничего не решила.
5 шаг. Затем я вышел на официальное комьюнити Microsoft. Первая ссылка советовала сделать следующие действия: в командной строке выполнить следующие операции: CHKDSK /R и SFC /SCANNOW. Как и у того человека, который столкнулся с такой проблемой, первую команду я не смог выполнить, так как компьютер необходимо было перезагрузить. Поэтому я вбил вторую команду «SFC /SCANNOW». Здесь стоит оговориться, что действие уже происходило в первом часу ночи, а мне надо рано вставать, поэтому я запустил эту команду, заметив перед сном, что она остановилась на 5-6 % выполнения. Проснувшись утром, я увидел, что компьютер включен, однако экран был погашен, и никакие действия не позволили мне «оживить» компьютер. Снова перезагрузка.
6 шаг. После перезагрузки компьютер начал проверять мой диск, но, забегая вперед, как и во второй раз, эта проверка зависала на 16 процентах. То есть снова нет результатов.
7 шаг. Будучи на работе я уже нашел, какой жесткий диск буду себе брать, сравнил его с SSD накопителем, то есть смирился с утратой жесткого. Но, «не было бы счастья, да несчастье помогло». Придя вчером домой с работы и включив компьютер, я заметил, что у меня отключили интернет за неуплату (я не успел вовремя внести платеж, так как делаю это только через компьютер). Стоит сказать, что у меня уже стало некой мантрой сразу же включать диспетчер задач и проверять производительность жесткого. Он снова был на 100%. Казалось бы, причем тут начало про «счастье-несчастье»? Все очень просто. За неимением других способов, я вновь запустил «SFC /SCANNOW» через командную строку (важное замечание: данное действие возможно только при запуске командной строки с правами администратора. Как это сделать – поищите в другом месте, это легко). Запустилась проверка, но не остановилась на 5-6%, как в прошлый раз, а постепенно начала идти до 100%. Параллельно этому я стал замечать (Через 5-10 минут), что загруженность диска сперва стала 99%, а потом и вовсе 90, и постепенно стала падать до 0. Моей радости не было предела. Я дождался окончания проверки.
Вот что, кстати, мне выдала данная проверка. Но я был обрадован тем, что диск стал полностью рабочим, а компьютер стал летать! Кстати, там, где я нашел эти советы, были еще некоторые действия, относительно такого ответа от проверки, но меня они уже мало интересовали. Я подключил интернет (путем перезагрузки роутера), запустил Google Chrome, включил онлайн радио и пошел заниматься своими делами. (Кстати, я говорил выше, что у меня отключили интернет. Я думал, что за неуплату, а оказывается, это просто роутер меня подвел).
8 шаг. Я был обрадован, что беда ушла, не надо тратить деньги на новый диск (неважно, SSD или HDD), как услышал, что музыка из онлайн радио начала подвисать так же, как и неделю назад (каждые 5-6 секунд с характерным треском). У меня все опустилось в душе, я был подавлен. Мне пришлось повторить свои последние действия: отключение интернета, запуск SFC /SCANNOW, тогда жесткий снова заработал. Но при попытке вновь подключить интернет жесткий моментально улетал в 100% загрузки. После чего я запустил CHKDSK /R и лег спать (время было около 9 вечера, я был очень уставшим). Как я и говорил выше, я успел заметить, что на 16% эта проверка была остановлена (до 16 процентов проверка доходит относительно быстро за 5-10 минут). Проснувшись утром, комп снова с погашенным экраном, включен, но не приходит в рабочий режим. Снова перезагрузка.
9 шаг. Запуск программы SFC /SCANNOW уже в 5 раз (снова при отключенном интернете), вновь диск работает идеально
Данная картинка выше – это мой жесткий диск в настоящий момент написания данного поста. Параллельно этому я нашел в комьюнити еще одну похожую проблему, где пользователь указывал, что комп начинал виснуть после простоя. Во время интенсивной работы все было замечательно. Я кстати, еще сделал следующее: выключил уход в спящий режим, отключение монитора и экранную заставку.
Вот так я решил свою проблему, но боюсь, что это решение лишь временное. Поэтому я хотел бы спросить в конце: что мне следует еще предпринять, чтобы данное состояние было стабильно долго? Спасибо тем, кто прочитал до конца.
Как исправить проблему 100% использования диска в Windows 10? »WebNots
Отставание или зависание системы — одна из регулярных проблем, с которыми время от времени сталкиваются компьютеры с Windows 10. Если вы испытываете медленное время отклика при навигации или запуске приложения в Windows 10, одной из возможных причин может быть использование диска до 100%. В этой статье мы объясним, как решить проблему 100% использования диска и работать в обычном режиме.
Мониторинг проблем с использованием диска в диспетчере задач
Диспетчер задач Windows — важный инструмент, который может помочь вам отслеживать несколько показателей, включая использование диска.Узнать, находится ли диск под максимальной нагрузкой, можно в Диспетчере задач Windows. Чтобы проверить использование диска в Windows 10:
- Щелкните правой кнопкой мыши на панели задач и выберите «Диспетчер задач» в появившемся меню.
- На вкладке «Процессы» проверьте процент в верхней части столбца «Диск».
Если диск полностью загружен, вы можете попробовать следующие решения, чтобы решить проблему.
1. Перезагрузите компьютер
Перезагрузка компьютера — это решение множества проблем в Windows 10, а также может решить проблему 100% использования диска.
- Нажмите кнопку «Пуск» в Windows или нажмите клавишу «Win» на клавиатуре.
- Щелкните значок питания, выберите параметр «Перезагрузить» и подождите, пока компьютер выключится и включится.
2. Проверьте наличие обновлений Windows 10 и установите их
Microsoft регулярно выпускает обновления, чтобы обеспечить надежную и бесперебойную работу вашего устройства. Таким образом, обновление Windows 10 может решить некоторые загадочные проблемы с вашей компьютерной системой и улучшить общую производительность.
- Нажмите кнопку «Пуск» и выберите значок шестеренки или нажмите клавиши «Win + I», чтобы открыть приложение настроек.
- Перейдите в настройки «Обновление и безопасность> Центр обновления Windows».
- Проверьте наличие новых обновлений и, если они есть, установите их.
- Возможно, вам придется перезагрузить компьютер, чтобы установить некоторые обновления.
Если при обновлении ОС Windows возникли проблемы, вы можете легко вернуться к предыдущей рабочей версии.
3.Отключите функции Windows, чтобы решить проблему 100% использования
Некоторые функции Windows могут быть причиной максимального использования диска. Вы можете отключить такие функции, чтобы минимизировать нагрузку на диск.
3.1. Отключить Windows 10 Search
Windows Search позволяет пользователям легко находить приложения или файлы на своих компьютерах, но это может привести к перегрузке системного диска, даже если он не используется. Чтобы остановить службу поиска в Windows 10:
- Найдите «Командная строка» и откройте утилиту с опцией «Администратор».
- Введите следующую команду «net.exe остановить поиск Windows» и нажмите кнопку Enter.
- Это временно остановит функцию поиска до перезапуска системы. Если это решит проблему 100% использования диска, отключите службу поиска Windows навсегда.
- Нажмите клавиши «Win + R», введите «services.msc» и нажмите Enter.
- Прокрутите окно службы вниз, чтобы найти службу «Windows Search». Дважды щелкните запись, чтобы открыть ее свойства.
- Выберите «Отключить» в поле «Тип запуска», а затем нажмите кнопку «ОК», чтобы сохранить изменения.
3.2. Отключите функцию Superfetch / SysMain
- Чтобы временно отключить эту функцию, откройте командную строку в параметре администратора, введите команду «net.exe stop superfetch / SysMain» и нажмите клавишу ВВОД.
- Проверьте, решена ли проблема 100% использования диска, и, если да, навсегда отключите службу Superfetch.
- Для этого повторите процесс на первом шаге, чтобы открыть службы Windows.
- Найдите в списке службу Superfetch / SysMain и дважды щелкните ее, чтобы открыть «Свойства».
- Разверните параметры «Тип запуска», выберите «Отключить» и нажмите «ОК», чтобы сохранить изменения.
4. Проверка и удаление вредоносных программ и вирусов
Вредоносные программы и вирусы могут вызывать различные проблемы на вашем ПК с Windows 10 и могут быть причиной перегрузки диска.Обнаружение и удаление любых угроз всегда полезно для вашей системы и может решить проблему 100% использования диска.
- Перейдите в Windows 10 «Пуск> Настройка> Обновление и безопасность> Безопасность Windows» и нажмите кнопку «Открыть безопасность Windows», чтобы открыть встроенный Защитник Windows.
- В открывшемся окне выберите опцию «Защита от вирусов и угроз».
- Нажмите кнопку «Быстрое сканирование» и дайте время для сканирования на наличие вредоносных программ и вирусных угроз.
- Это может занять некоторое время, поскольку ваша система уже перегружена. После обнаружения угроз выберите «Удалить» в разделе «Действия».
- Вы также можете использовать бесплатное или платное средство безопасности стороннего производителя, если оно у вас установлено, для обнаружения и удаления вредоносных программ с вашего компьютера.
5. Сброс виртуальной памяти
Виртуальная память — это часть жесткого диска, используемая как расширение памяти компьютера, когда в ОЗУ недостаточно места для выполнения задачи.Следующие шаги покажут вам, как сбросить виртуальную память вашего компьютера.
- Нажмите клавиши «Win + Pause / Break» на клавиатуре, чтобы открыть окно системной информации.
- Нажмите «Расширенные настройки системы» на левой панели, чтобы открыть «Свойства системы».
- На вкладке «Дополнительно» нажмите кнопку «Настройки» в разделе «Производительность».
- В появившемся всплывающем окне перейдите на вкладку «Дополнительно» и в разделе «Виртуальная память» нажмите кнопку «Изменить».
- Снимите флажок в верхней части появившегося окна и установите флажок «Нестандартный размер».
- Введите начальный и максимальный размер в текстовых полях в МБ.
- Обратите внимание, что максимальный размер должен примерно в 1,5 раза превышать размер физического ОЗУ.
- После того, как вы настроили виртуальную память, нажмите кнопку «Установить», а затем кнопку «ОК», чтобы сохранить настройки.
6. Отрегулируйте параметры электропитания
- Перейдите в «Панель управления»> «Оборудование и звук»> «Электропитание» и щелкните ссылку «Изменить настройки плана» рядом с активным планом.
- В открывшемся окне щелкните ссылку, чтобы изменить дополнительные параметры питания.
- Появится другое всплывающее окно. Щелкните стрелку, чтобы изменить план с «Сбалансированный» на «Высокопроизводительный».
- Нажмите «ОК», а затем «Применить», чтобы сохранить настройки.
7. Удалите с компьютера ненужные файлы
Если на вашем компьютере не хватает места, вы, вероятно, столкнетесь с проблемами, связанными с высокой загрузкой диска.Это может быть вызвано слишком большим количеством установленных приложений, временных файлов и прочего мусора в хранилище. Создание большего пространства может быть достаточно, чтобы решить проблему чрезмерного использования диска.
7.1. Закройте неиспользуемые и удалите ненужные приложения
Если вы запускаете много приложений одновременно, закройте те, которые не используются.
- Откройте «Настройки Windows> Приложения и функции».
- Прокрутите список установленных приложений, чтобы найти приложение, которое вам больше не нужно.
- Щелкните приложение и выберите параметры «Удалить».
7.2. Освободить место на жестком диске
- Откройте настройки Windows и перейдите в настройки «Система».
- Выберите «Хранилище» на левой панели и нажмите «Временные файлы».
- Установите флажки для категорий, которые нужно очистить, и нажмите кнопку «Удалить файлы» вверху.
7.3. Удалить временные файлы Windows
- Нажмите клавиши «Win + R», чтобы открыть служебную программу, введите «temp» и нажмите клавишу ВВОД.
- Это откроет временные файлы Windows в проводнике.
- Выберите все файлы и нажмите кнопки «Shift + Del», чтобы удалить файлы навсегда. Если некоторые файлы удалить невозможно, их можно пропустить.
8. Проверьте и исправьте ошибки на диске
Если ни одно из вышеперечисленных решений не работает, дефекты на жестком диске вашего компьютера могут быть причиной высокой загрузки диска.
8.1. Запустите средство проверки диска Windows
- Откройте проводник Windows и щелкните «Этот компьютер.»
- Щелкните правой кнопкой мыши жесткий диск и выберите« Свойства »в контекстном меню.
- Перейдите на вкладку «Инструменты» и в разделе «Проверка ошибок» нажмите кнопку «Проверить».
- Нажмите «Сканировать диск» при появлении запроса и позвольте Windows проверить наличие ошибок.
8,2. Запустить проверку диска в командной строке
- Найдите «Командная строка» и выберите вариант запуска от имени администратора.
- Введите команду «chkdsk C: / f / r / x» и нажмите клавишу ввода.Обратите внимание, что «C» — это метка целевого диска.
- Проверьте результаты и примените все предлагаемые исправления.
9. Выполните чистую загрузку
Чистая загрузка Windows 10 — это диагностическая функция, используемая для устранения системных проблем. Он загружает Windows с минимальным набором драйверов и программ, чтобы определить, является ли фоновый процесс причиной проблемы с производительностью системы.
- Нажмите клавиши «Win + R», введите «msconfig» и нажмите Enter, чтобы открыть окно конфигурации системы.
- На вкладке «Общие» снимите флажок «Загружать элементы автозагрузки» в разделе «Выборочный запуск».
- Откройте вкладку «Услуги»; установите флажок, чтобы скрыть службы Microsoft, а затем нажмите «Отключить все».
- Нажмите «ОК», чтобы сохранить изменения и перезагрузить компьютер.
Заключение
Диск вашего компьютера никогда не должен быть загружен на 100%. В этом случае должна быть причина проблемы, и вам необходимо устранить ее, чтобы избежать разочарования из-за медленной или зависающей системы.К счастью, описанное выше поможет устранить эти причины и уменьшить использование диска, а значит, повысить производительность системы. Если все методы не помогли решить проблему, рекомендуется заново переустановить Windows или заменить жесткий диск компьютера.
Как исправить 100% использование диска в Windows 10
Когда ваш компьютер работает дольше обычного, приложения или файлы открываются слишком медленно или зависают, и любая базовая производительность внезапно снижается, или вы замечаете какие-либо проблемные проблемы ; Вы должны открыть приложение диспетчера задач на вашем компьютере с Windows 10 и проверить столбец disk .Если вы видите 100% использование диска в столбце диска, хотя открыто только несколько программ. Эта ситуация указывает на то, что у вас проблема с использованием диска. В этой статье мы обсудим, как исправить 100% использование диска в Windows 10.
Вам необходимо исправить 100% использование диска, если оно остается в течение длительного периода. Это может быть причиной необратимых повреждений. Если ваш диск используется на 100% в течение нескольких минут или часа, это может быть не так уж и плохо. Но если ваш диск постоянно загружен на 100%, это может быть серьезной проблемой.Если это 100% использование диска сохраняется в течение нескольких дней, ситуация может измениться к худшему. Это может быть причиной медленного открытия вашего приложения и зависания, что приведет к повышению температуры вашего компьютера и даже может привести к необратимому повреждению вашего диска. 100% использование диска также может привести к механическому отказу вашего диска.
Как понять, что 100% использование диска замедляет ваш компьютер
Высокая загрузка диска влияет на производительность вашего компьютера. Вашему компьютеру потребуется больше времени, чем обычно, чтобы открыть приложение или открыть фотографию или другое.Это начинается с общего замедления работы вашего компьютера и может даже повредить ваш диск. Чтобы понять это, представьте, что вы просматриваете веб-сайт или открываете фотографию, хранящуюся на вашем жестком диске, и если для открытия этого процесса требуется на пять или даже десять-пятнадцать секунд больше, чем обычно, то вы должны понимать, что высокая загрузка диска может быть причиной главный виновник этого. Иногда такие процессы, как телеметрия совместимости Microsoft или ошибка Wsappx, также вызывают эту ошибку. Вот несколько примеров, когда диск используется чаще, чем обычно:
- Открытие приложения: открытие приложения займет больше времени, чем обычно.Даже он мог не открываться или внезапно останавливался во время бега, зависал или зависал.
- Открытие папки или фотографии: миниатюра предварительного просмотра загружается дольше обычного. Зеленая полоса в верхней части любого проводника Windows заполняется очень медленно. Даже для открытия фотографии требуется на пять или десять секунд больше, чем обычно.
- Игры: для загрузки страницы потребуется больше времени. Загрузка игры и переход на новую страницу займут заметно больше времени.Даже игра могла зависнуть в середине матча. Это раздражает.
- Слышимые шумы: высокая загрузка диска может быть причиной повышения температуры. Механические жесткие диски довольно шумные, а высокая загрузка диска увеличивает шум, когда они заняты.
- Общая задержка: странно тормозит при открытии меню или нажатии любых элементов или других элементов.
Откройте диспетчер задач.
Чтобы исправить 100% использование диска и увидеть коэффициент использования диска, необходимо открыть диспетчер задач.Windows 10 позволяет вам проверять использование вашего диска, используемой памяти и состояние процессора, открыв диспетчер задач. Чтобы открыть диспетчер задач, выполните следующие действия:
Шаг 1: вы должны щелкнуть значок Windows в нижнем левом углу экрана, чтобы открыть меню start .
Шаг 2: Вам нужно ввести « диспетчер задач» в строке поиска и запустить его, чтобы найти приложение диспетчера задач. Щелкните приложение диспетчера задач, чтобы открыть его.На приложении диспетчера задач есть значок монитора.
Шаг 3 : Или вы можете легко открыть приложение диспетчера задач с помощью сочетания клавиш. Вы должны одновременно нажать кнопки ctrl + shift + Esc , чтобы открыть приложение для управления задачами. Используя этот ярлык, вы можете открыть диспетчер задач. Если вы видите небольшой список приложений, вам нужно нажать на опцию дополнительных сведений внизу, чтобы увидеть больше приложений.
Шаг 4: Убедитесь, что вы находитесь на вкладке окна процесс .На этой вкладке вы увидите множество заголовков, таких как ЦП, память, диск, сеть; это означает, что вы можете сделать быстрый обзор рабочего состояния ЦП, скорости использования памяти, скорости использования диска и использования сети.
Шаг 5: Если вы видите высокую скорость, например, очень близкую к 100% или даже 100% использования диска, это может быть проблемой. Теперь вам нужно исправить проблему 100% использования диска.
Как исправить 100% использование диска в Windows 10
Как правило, скорость использования диска повышается или приближается к 100% в течение нескольких секунд или даже в течение минуты, она стабилизируется до нормального значения (возможно, менее 10%). % или 20%) после этого периода открытия.Но если вы постоянно замечаете такую высокую скорость использования диска, это может быть проблематично и не подходит для вашего компьютера. Чтобы решить эту проблему с использованием 100 дисков, вы можете обратиться к следующим методам:
Перезагрузите компьютер
Перезагрузка системы — это самый первый шаг для решения любой проблемы. Возможно, вы знаете, что перезагрузка компьютера часто может решить самые разные проблемы. Даже проблема использования 100 дисков может быть решена этим путем в Windows 10. Этот способ исправления может не помочь вам выяснить основную причину проблемы вашего компьютера, но если вы можете решить эту проблему, следуя этому простому методу, этого может быть вполне достаточно для вас.Чтобы перезагрузить компьютер, выполните следующие действия:
Шаг 1: Нажмите кнопку со значком Windows, чтобы открыть меню start .
Шаг 2: Вы найдете параметр питания в нижней части начального меню. Нажмите на опцию питания и выберите опцию restart , чтобы перезагрузить вашу систему.
Шаг 3: Убедитесь, что вы используете опцию restart , которая помогает вашей системе перезапустить состояние.С другой стороны, параметр выключения сохраняет ваше предыдущее состояние и может не решить проблему с диском.
Обновите вашу систему Windows
Обновляя последнюю версию окна, иногда решает загадочную проблему вашей системы Windows 10. Это может помочь исправить скорость использования диска. Если в вашей системе Windows доступны обновления, вам необходимо обновить систему Windows. Поскольку новые обновления могут содержать важные обновления безопасности и исправления качества. Чтобы обновить систему Windows, выполните следующие действия:
Шаг 1: Прежде всего, вы должны щелкнуть значок Windows, чтобы открыть меню start .
Шаг 2: Щелкните параметр settings со значком в виде шестеренки. Появится запрос настроек Windows.
Шаг 3: В списке опций окна настроек Windows вы должны найти опцию update & security и щелкнуть по ней. Появится запрос нового окна.
Шаг 4: Убедитесь, что вы находитесь на вкладке обновления Windows , которая находится в верхнем левом углу экрана. Теперь, если вы видите уведомление о наличии обновлений в правой части окна, вам необходимо выполнить обновление до последней версии Windows.Это улучшит общую производительность вашего компьютера.
Отключить SuperFetch
SuperFetch помогает вашей компьютерной системе сократить время загрузки и повысить эффективность высоконагруженных программ. Но это было идентифицировано как потенциальная причина увеличения скорости использования диска и причина проблем с производительностью диска в Windows 10. Таким образом, это может быть способ исправить высокую загрузку диска, отключив SuperFetch. Чтобы отключить SuperFetch, выполните следующие действия:
Шаг 1. Прежде всего, вы должны перейти в панель поиска Windows, ввести командную строку и запустить ее, чтобы найти приложение командной строки .Или вы также можете использовать сочетание клавиш, чтобы найти и открыть приложение командной строки. Одновременно нажмите клавиши Windows + x . Появится список, затем выберите командную строку (администратор).
Шаг 2: Откройте командную строку. Если появится запрос на управление учетной записью пользователя, нажмите да.
Шаг 3: Откроется командная строка. Вы должны ввести net.exe stop superfetch в командной строке и нажать кнопку , введите на клавиатуре.
Шаг 4: , если приведенная выше команда не работает, вы можете попробовать вместо нее команду net.exe stop sys main .
Шаг 5: Вам нужно подождать несколько минут, чтобы увидеть, стал ли ваш компьютер работать лучше. Или вы проверяете скорость использования диска в диспетчере задач. Если использование диска уменьшилось со 100%, вы устранили эту проблему. Если 100% дисковое использование сохраняется, вам нужно использовать другие методы.
Выполните проверку диска
Чтобы выполнить проверку диска, выполните следующие действия:
Шаг 1: Вам необходимо открыть командную строку , приложение .Для этого вам нужно перейти в панель поиска Windows и ввести командную строку . Или вы можете сделать это с помощью сочетания клавиш. Одновременно нажмите клавиши Windows + x . Появится список, выберите вариант командной строки (администратор) .
Шаг 2: Откройте приложение командной строки. Если появится запрос для управления учетной записью пользователя , нажмите да.
Шаг 3: Вам нужно ввести chkdsk.exe / f / r в командной строке и нажать кнопку , введите на клавиатуре, чтобы запустить эту команду.
Шаг 4: Затем введите y , чтобы подтвердить, что вы хотите выполнить проверку диска при следующей перезагрузке компьютера. Но сначала убедитесь, что вы закрыли все свои приложения и файлы.
Проверка диска начнется при следующей загрузке компьютера, и для завершения этой работы может потребоваться некоторое время.
Шаг 5: Если проверка диска завершена, вы должны проверить использование диска в диспетчере задач. Вы должны ввести диспетчер задач в строке поиска Windows и открыть приложение диспетчера задач.Убедитесь, что вы находитесь на вкладке процесса, а теперь посмотрите на скорость использования диска. Если использование диска больше не составляет 100%, вы устранили эту проблему. Но, если 100% дисковое использование остается, вам нужно следовать следующему методу.
Сброс виртуальной памяти
Виртуальная память — это расширение физической памяти вашего компьютера. Это комбинация оперативной памяти и части вашего жесткого диска. Если оперативной памяти недостаточно для выполнения задачи, Windows временно хранит файлы в виртуальной памяти. Чтобы сбросить виртуальную память, вы можете выполнить следующие шаги:
Шаг 1: Прежде всего, вам нужно перейти в панель поиска Windows и ввести дополнительные системные настройки .Приложение расширенных системных настроек придет. Вы также можете сделать это с помощью клавиатуры. Одновременно нажмите клавиши Windows + пауза / пауза . Появится список, выберите дополнительные системные настройки на левой панели.
Шаг 2: Откройте приложение дополнительных настроек системы. Откроется окно свойств системы. Убедитесь, что вы находитесь на вкладке «Дополнительно», и выберите параметр «Настройки» в разделе performance .
Шаг 3: Появится запрос параметров производительности.Теперь снова перейдите на вкладку «Дополнительно» и выберите параметр « Настройки » в разделе виртуальной памяти.
Шаг 4: Появится запрос виртуальной памяти. Убедитесь, что автоматически управляет размером файла подкачки для каждого диска. — флажок , а не .
Шаг 5: Теперь выберите жесткий диск Windows или раздел, который Windows установила на нем, обычно это диск c :. Затем укажите свой начальный и максимальный размер в отдельном текстовом поле для виртуальной памяти.
- Начальный размер: это значение зависит от вашего компьютера. Если вы не уверены в том, какое значение использовать, вы можете полностью заполнить любое число из рекомендованной категории.
- Максимальный размер: не устанавливайте слишком большое значение. Он должен быть примерно в 1,5 раза больше вашего физического барана. Например, если у вас есть компьютер с оперативной памятью 4 ГБ (4096 МБ), вам не следует устанавливать более 6144 МБ (4096 x 1,5) виртуальной памяти.
После установки этих значений, щелкните на опции Settings .Затем нажмите кнопку ok .
Шаг 6: Закройте все временные файлы. Теперь одновременно нажмите клавиши Windows + r на клавиатуре. Появится запрос запуска, введите temp в текстовое поле и нажмите кнопку , введите на клавиатуре. Эта команда показывает вам все временные файлы на вашем компьютере.
Шаг 7: Выберите все временные файлы и удалите их .
Шаг 8: Теперь вам нужно проверить скорость использования диска в диспетчере задач.Если больше не используется 100% диск, вы устранили эту проблему. В противном случае нужно следовать следующему способу.
Отключите антивирусное программное обеспечение
Если вы используете антивирусное программное обеспечение, такое как avg, Norton, Kaspersky, Avast behavior shield или Malwarebytes, вам следует временно отключить или отключить их, чтобы увидеть, не изменится ли что-либо в скорости использования диска. Отключение антивируса — эффективный способ исправить использование диска на 100%. Чтобы узнать, как отключить или отключить эту программу, обратитесь к инструкции по эксплуатации антивирусного программного обеспечения.
У Microsoft есть антивирус по умолчанию с именем Windows Defender . Кроме того, в Windows 10 есть антивирусная программа по умолчанию. Он включается автоматически, даже если вы установили любое другое антивирусное программное обеспечение. Если вы отключите установленное антивирусное программное обеспечение, защитник Windows все еще будет работать в это определенное время. Таким образом, вам не нужно беспокоиться о риске вредоносного ПО.
После того, как вы отключили установленное антивирусное программное обеспечение, вам нужно перейти в диспетчер задач и убедиться, что вы находитесь на вкладке процесса.Проверьте% вверху столбца диска. Если использование диска больше не 100%, значит, проблема обнаружена и вам необходимо навсегда отключить это антивирусное программное обеспечение или связаться со службой этого антивирусного программного обеспечения.
Исправьте ваш диск storahci.sys
По данным службы поддержки Microsoft, сброс контроллера диска может быть вызван многими факторами, и усовершенствованный интерфейс хост-контроллера PCI-Express (ACHI PCI-E) является одним из них. Модель AHCI PCI-E вызывает эти симптомы в Windows 10 при работе со хранилищем storahci.системный диск. Из-за ошибки прошивки твердотельный накопитель (SSD) не может правильно завершить ввод или вывод, когда включен режим прерывания с сигнализацией сообщения (MSI).
Итак, есть два разных шага, чтобы исправить использование диска 100 в Windows 10 путем исправления диска storahci.sys.
Первый шаг: определите, используете ли вы драйвер AHCI для входящих сообщений (storahci.sys)
Шаг 1: Нажмите Windows key + R , чтобы открыть окно запуска. Теперь введите devmgmt.msc в текстовом поле и нажмите кнопку ввода на клавиатуре, чтобы запустить эту команду.
Шаг 2: появится окно диспетчера устройств. Найдите опцию IDE ATA / ATAPI Controller и расширьте ее. Теперь выберите опцию Standard SATA AHCI Controller , щелкните ее правой кнопкой мыши и выберите опцию properties .
Шаг 3: откроется окно свойств. Убедитесь, что вы находитесь на вкладке диска. Нажмите на опцию с информацией о драйвере .
Шаг 4: появятся сведения о файле драйвера. Теперь, если вы видите storahci.sys в списке в разделе файлов драйверов, вы используете папку «Входящие».
Второй ход: отключить MSI для контроллера в реестре.
Шаг 1: Следуйте шагу 1 и шагу 2 первого движения , чтобы открыть окно свойств .
Шаг 2: в окне свойств убедитесь, что вы находитесь на вкладке подробности .На вкладке сведений вы найдете раскрывающееся меню для названного описания устройства. Вам необходимо выбрать вариант пути к экземпляру устройства из этого раскрывающегося меню. Значение началось с PCI / ven.
Шаг 3: Теперь вам нужно ввести regedit в том же поле с солнцем, чтобы открыть редактор реестра.
Шаг 4: Перейдите к «KHEY_ LOCAL_MACHINE \ System \ CurrentControlSet \ enum \ PCI \
Перезагрузите компьютер и взгляните на диспетчер задач, чтобы увидеть изменение использования диска.
Заключение
Если ваш диспетчер задач Windows 10 показывает 100% использование диска, вы можете столкнуться с некоторыми проблемными проблемами. Производительность вашего компьютера снизится, приложения будут занимать больше времени, чем обычно. Вам необходимо решить проблему 100% использования диска, чтобы повысить производительность вашего компьютера.
13 методов решения проблемы 100% использования диска в Windows 10
Использование полного диска или использование диска 100% — распространенная проблема с Windows 10 и другими версиями Windows, которая значительно снижает скорость вашей системы или даже программы не отвечают .
Противостояние 100% использования жесткого диска или 100% использования диска — очень неприятная проблема для большинства пользователей, поскольку это значительно замедляет работу системы, а иногда приводит к тому, что приложения не отвечают и завершаются сбоем. Кроме того, в последних версиях Windows все чаще используются жесткие диски, и это может сделать проблему использования диска еще более точной, чем раньше. Даже если ваша система оснащена памятью SSD, эта проблема все еще может беспокоить вас, что может быть использовано, конечно. Несколько простых приемов, которые не займут много времени, чтобы решить эту проблему.
В этой статье мы рассмотрим серию руководств по Windows 10, чтобы научить вас, как решить эту проблему в Windows 10. Конечно, некоторые из этих методов могут решить эту проблему и в Windows 7 и 8.
Когда пользователи впервые столкнулись с этой проблемой, у нее было мало решений, но по мере того, как время шло и количество сообщений в Microsoft увеличивалось, появлялось больше способов исправить эту проблему и появлялось больше ошибок. Мы рекомендуем после выполнения любого из представленных трюков проверить количество конфликтов диска в диспетчере задач [(чтобы открыть диспетчер задач, удерживайте одновременно кнопки Ctrl, Shift и esc или Ctrl, Shift и Del или щелкните правой кнопкой мыши на панель задач и (см. Диспетчер задач)], чтобы убедиться, что проблема решена.
, если вы обновляете Windows, все сделанные изменения будут сброшены до состояния по умолчанию, поэтому вам нужно будет снова внести изменения при обновлении Windows.
1. Используйте утилиту проверки диска
Если ваша система работает медленно, сначала откройте диспетчер задач, а затем щелкните вкладку «Процесс» (которая совпадает с вкладкой по умолчанию). На этой вкладке вы увидите несколько столбцов. Если верхняя часть столбца «Диск» отображается на 100% и имеет красный цвет, ваш жесткий диск полностью задействован, и вам следует устранить эту проблему, чтобы повысить производительность системы.
Использование жесткого дискаЖесткие диски и диски обычно используются, когда вы ищете файл или приложение или если у вашего HHD есть проблемы (у SSD, конечно, нет такой проблемы). Копирование и вставка информации также может повлиять на жесткий диск.
Нашим первым предлагаемым способом решения этой проблемы является использование средства проверки диска. Чтобы использовать этот инструмент, щелкнув правой кнопкой мыши диск (обычно диск C) и выбрав параметр «Свойства», щелкните вкладку «Инструмент» и выберите параметр «Проверить» в разделе «Проверка ошибок».После выбора этого параметра вы можете сканировать диск, используя параметр сканирования диска, чтобы определить и исправить возможные ошибки. Дождитесь завершения сканирования диска. Кроме того, накопителю может потребоваться полный ремонт, который может занять несколько минут.
Проверка ошибок системы2. Использование системного антивируса и проверка его отчетов
Как правило, мы рекомендуем сканировать его с помощью антивирусного программного обеспечения при каждом сбое системы, чтобы убедиться, что ваша система не заражена вредоносными программами и вирусами. Практически все бесплатные и платные программы могут обнаруживать вредоносные программы.
Программа Malwarebytes Anti-Malware — один из практических вариантов в этой области, хотя при сканировании вашей системы это может быть очень страшно. В случае сомнений удалите их с помощью программного обеспечения и перезапустите систему. После перезагрузки проверьте степень загруженности жесткого диска в диспетчере задач. Если проблема не исчезнет, попробуйте другие решения.
3. Отключить функцию поиска Windows
Поиск Windows также может иногда полностью задействовать жесткий диск, так как это создает большую нагрузку на жесткий диск.В Windows 10 есть новая ошибка, называемая циклом поиска, которая может серьезно повлиять на жесткий диск, но, к счастью, есть простой способ ее остановить или предотвратить. Для этого сначала откройте командную строку, выполнив поиск по слову CMD в области поиска Windows, затем щелкните правой кнопкой мыши командную строку и запустите от имени администратора.
Запустите CMD от имени администратораПосле открытия окна введите net.exe, остановите «Поиск Windows».
Остановить поиск WindowsЧтобы отключить эту функцию навсегда, после нажатия кнопок Windows и R введите службы.msc в диалоговом окне «Выполнить», затем нажмите кнопку ввода, чтобы открыть службы Windows. После открытия этого окна найдите и выполните поиск по запросу Windows внизу страницы. После открытия окна выберите «Отключено» в раскрывающемся меню «Пуск» (на вкладке «Общие») и нажмите «ОК», чтобы сохранить настройки. Чтобы временно отключить эту функцию, выберите параметр «Остановить» в разделе состояния службы.
Отключить поиск Windows навсегдаФункциональность Windows должна быть улучшена через несколько секунд после отключения поиска Windows.Если этого не произошло, продолжайте пробовать другие методы.
4. Отключить службу Superfetch
Служба Superfetch — одна из очень хороших (или, может быть, не очень) функций Windows 10, которая может улучшить производительность системы, но в некоторых системах она может мешать пользователям. Эта служба ускоряет перезагрузку приложений в ОЗУ, поскольку эту функцию больше не нужно будет запускать на жестком диске каждый раз, что является еще одной причиной проблемы 100% использования диска.
Чтобы решить эту проблему, введите в CMD следующую команду:
net.exe stop superfetch Stop Superfetch serviceПосле отключения этой службы вам следует немного подождать, чтобы увидеть, повлияет ли она на решение проблемы. Также запустите команду «Проверить диск», введя следующую команду в окне командной строки.
chkdsk.exe / f / r Проверить жесткий дискПосле выполнения этой команды система предложит перезагрузить систему. Перед перезапуском необходимо закрыть все приложения.
5. Используйте другой браузер вместо Chrome
Иногда Flash не является причиной сбоев системы, а виноват сам браузер! Самый простой способ сделать это — выбрать другой браузер.
Google Chrome всегда использует слишком много места на жестком диске, поэтому мы рекомендуем использовать другой браузер. Microsoft Edge на основе хрома является хорошей заменой, но, поскольку он основан на исходном коде Google Chrome, вы все равно можете столкнуться с той же проблемой. Если вы не хотите использовать этот браузер, вы также можете попробовать другие браузеры, такие как Mozilla Firefox, Tor, Vivaldi и Slimjet. Slim Jet очень быстр, а Vivaldi — один из лучших браузеров в области гибкого управления большим количеством заголовков.
6. Закройте Skype, если не используете
Skype, одно из наиболее широко используемых приложений Windows, это также одно из приложений, которые могут серьезно повлиять на работу жесткого диска.
Чтобы убедиться, что Skype связан с вашим жестким диском, откройте диспетчер задач и проверьте программы использования жесткого диска. Если Skype был включен, выйдите из Skype, если он не задействован, попробуйте другие решения.
Или вы можете использовать этот метод, который полностью блокирует запись изменений Skype через вашу систему.Откройте диалоговое окно «Выполнить», удерживая Windows + R, введите следующий путь.
\ C: \ Program Files (x86) \ Skype \ Phone
Найдите Skype, затем щелкните правой кнопкой мыши и выберите свойства, перейдите на вкладку безопасности, выберите Все пакеты приложений и снимите флажок записи.
Изменение разрешений SkypeВы также можете использовать другие похожие приложения для обмена сообщениями вместо Skype, такие как Google Hangout, oovoo, Line, Viber, Tox, ICQ и другие подобные приложения.
7. Исправить ошибку PCI Express
Некоторые драйверы в Windows 10 не работают должным образом.Драйвер StorAHCI.sys, в котором есть ошибка прошивки, иногда может быть довольно сложным. Драйвер StorAHCI.sys предназначен для хранения устройств, которые подключаются к ноутбуку или материнской плате ПК через порт PCI Express с интерфейсом AHCI (программное обеспечение для связи с устройствами SATA).
Чтобы исправить эту ошибку драйвера, вы должны выполнить следующие шаги:
Во-первых, вы должны проверить, доступна ли эта ошибка на вашем ПК или нет. откройте Диспетчер устройств с помощью поля поиска или щелкните правой кнопкой мыши на этом ПК. выберите «Свойства» и нажмите «Диспетчер устройств».Посмотрите под контроллером HCI, если он щелкнул по нему, и выберите опцию «Сведения о драйвере».
Щелкните правой кнопкой мыши стандартный контроллер SATA AHCI и выберите свойства.
Перейдите на вкладку Драйвер и выберите сведения о драйвере. Если вы видите этот путь C: \ Windows \ system32 \ DRIVERS \ storahci.sys, значит, на вашем компьютере есть эта ошибка.
Источник фото: Fossbytes: Ошибка проверки PCI ExpressВам необходимо отключить контроллер MSI из реестра.
- закройте сведения о файле драйвера и перейдите на вкладку сведений., затем выберите мгновенный путь к устройству.
- Скопируйте этот путь в Блокнот.
После этого нажмите кнопки Windows и R и введите regedit в поле «Выполнить». После открытия окна реестра перейдите по указанному ниже пути.
HKEY_LOCAL_MACHINE \ System \ CurrentControlSet \ Enum \ PCI \
Контроллер AHCI выше — это та же строка, которую вы записали, также «случайное число» может отличаться с ПК на ПК.Откройте MSISupported, введите значение 0 или 1, щелкните и перезагрузите компьютер.
Откройте MSISupported Path8. Закройте приложение Steam
Если вы геймер и установили программное обеспечение Steam в своей системе, это может быть причиной использования диска, поскольку оно доставляет различные обновления в систему и всегда загружается.
Если Steam вызывает сбой жесткого диска, вы можете решить проблему, очистив кеш; Прежде всего, вам нужно убедиться, что вы вышли из приложения. Если это приложение является одной из возможных причин 100% ошибки использования, оно зависает, когда вы пытаетесь выйти из него, и вам необходимо закрыть его в диспетчере задач.
Затем, нажав кнопки Windows и R и открыв окно «Выполнить», введите следующий оператор:
steam: // flushconfig
После этого появится сообщение с просьбой очистить содержимое и продолжить процесс, нажав ОК. Он предупредит вас, что сохраненные игры и настройки не будут удалены.
Закройте приложение steam9. Отключите диагностическое отслеживание
Служба диагностического отслеживания, которая запускается автоматически, отправляет данные в Microsoft для улучшения платформы Windows.Некоторые пользователи отключают эту услугу из соображений конфиденциальности. Эта служба может в некоторых случаях вызывать полный сбой жесткого диска и должна быть отключена или не запускается.
Чтобы отключить эту службу, вы должны сначала открыть окно командной строки и ввести следующие запятые:
sc config "DiagTrack" start = disabled
sc stop «DiagTrack» Отключить диагностическое отслеживаниеВы также можете сделать это, выбрав «Настройки»> «Система»> «Уведомления и действия» и снимите флажок «Получать советы, рекомендации и предложения при использовании Windows».Это также может в некоторой степени повысить производительность системы.
Снимите флажок Получить советы, подсказки и предложения10. Устранение проблем с обновлением
Если Windows не обновляется должным образом, это может привести к сбою диска, и это может произойти, когда служба обновлений Windows дает сбой и один из файлов обновления не загружается . Это можно сделать двумя способами:
- Оставьте компьютер самому себе: закройте открытые приложения и подождите, пока файлы загрузятся. В таких случаях вам может потребоваться перезагрузить компьютер, в зависимости от расписания обновлений Windows.
- Выключите компьютер. После этого перезагрузите компьютер и дождитесь, пока Центр обновления Windows устранит проблему.
После загрузки всех файлов обновлений мы рекомендуем немедленно обновить Windows.
11. Отключить виртуальную память
Виртуальная память — это комбинация ОЗУ и жесткого диска, которая в некоторых случаях влияет на жесткий диск. В некоторых случаях, когда ОЗУ недостаточно для выполнения конкретной задачи, жесткий диск используется в качестве дополнения к ОЗУ, и некоторая информация передается на диск, и система восстанавливает их при необходимости.
Удерживайте вместе клавиши Windows + Pause / break, и откроется системное окно. Выберите Дополнительные параметры системы, выберите параметры и на вкладке производительности перейдите на вкладку Дополнительно. В расширенной вкладке выберите изменение в виртуальной памяти.
Настроить виртуальную памятьОтключить автоматическое управление размером файла подкачки для всех дисков.
автоматически управляет размером файла подкачки для всех дисковКак только вы это сделаете, выберите диск, который обычно является диском C, и укажите желаемый размер, активировав опцию Custom.В этом разделе вы должны ввести минимальное и максимальное пространство в мегабайтах.
Мы рекомендуем указать минимальный объем дискового пространства, который должен быть в 1,5 раза больше оперативной памяти вашей системы. Например, если объем оперативной памяти вашего компьютера составляет 4 ГБ, максимальный объем виртуального хранилища не должен превышать 6,5 ГБ.
После установки значений нажмите OK, чтобы применить настройки. Кроме того, после создания новой памяти временные файлы из предыдущей памяти также должны быть удалены. Чтобы проверить, удалены ли временные файлы, введите temp в диалоговом окне запуска.Если они не были удалены, удерживайте Ctrl + A и удалите их все.
12. Включить режим высокой производительности
Различные режимы питания также могут влиять на количество конфликтов жесткого диска. В стандартных режимах требуется больше энергии, чем в высокопроизводительных жестких дисках. Хотя активация этого режима увеличивает энергопотребление компьютера, современные процессоры потребляют меньше энергии, и пользователям новых ПК не нужно об этом беспокоиться. Конечно, у ноутбуков и портативных компьютеров будет меньше времени автономной работы; Это может решить проблему использования диска на 100% и значительно повысить производительность системы.
Чтобы включить высокую производительность после нажатия кнопок Windows + X, выберите параметр питания. Затем, после выбора параметра «Дополнительные параметры питания», сначала выберите параметр «Высокая производительность» и, наконец, выберите параметр «ОК».
Open Power OptionsPower OptionsЕсли это не так, вы должны выбрать свой собственный режим. Чтобы создать такой случай, сначала щелкните параметр «Создать схему электропитания», а затем выберите «Высокая производительность». После выбора этой опции также выберите название вашего пользовательского режима и настройте его по своему вкусу.Выполнение этого в течение нескольких минут должно уменьшить конфликт жесткого диска с 2% до 5%.
13. Установите последние версии драйверов SATA
Как вы думаете, драйверы для устройств хранения могут привести к 100% загрузке жесткого диска?
Новые компьютеры используют порты SATA для подключения жестких дисков, твердотельных накопителей и оптических приводов, и если драйверы для этих устройств не обновлены, произойдет ошибка; однако обновление драйверов SATA может легко решить проблему.
Для этого после нажатия Windows + X выберите Диспетчер устройств и откройте раздел Контроллеры хранилища ниже.Затем выберите подходящий контроллер для ваших устройств. Если вы не можете обнаружить нужный контроллер, обновите оба контроллера.
Обновление устройств хранения данныхЧтобы обновить эти контроллеры, щелкните их правой кнопкой мыши и выберите параметр «Обновить драйвер», а после открытия нового окна выберите «Разрешить мне выбрать из списка доступных драйверов на моем компьютере», а затем выберите Стандартный AHCI. Вариант контроллера. Это может значительно улучшить производительность системы.
После обновления драйверов вы заметите эффекты, перезагрузив компьютер.Вы также можете получить последние версии драйверов и установить их, следуя их инструкциям на веб-сайте производителя.
Final Point
В конце следует отметить, что 100% использование жесткого диска не является естественным происшествием и не должно происходить при нормальных обстоятельствах. Если проблема 100% использования диска не была решена отключением плагинов браузера, остановкой ненужных служб, сканированием вашего компьютера с помощью антивирусного программного обеспечения и другими упомянутыми вещами, то причиной этой ошибки были проблемы с оборудованием.Также ваш компьютер может быть устаревшим или его кабели могут нуждаться в замене.
Если ваш компьютер выполняет дефрагментацию жесткого диска (процесс, который ускоряет доступ к жестким файлам и должен периодически улучшаться на старых компьютерах по мере увеличения файлов), а ваша система работает от SSD, остановите, потому что это может вызвать серьезные проблемы. Для этого сначала нужно открыть планировщик задач, нажав кнопки Windows + Q, а затем отключить все запланированные задачи планирования.
Как исправить 100% использование диска в Windows
Есть несколько вещей, которые могут вызвать 100% использование диска в Windows, и решить эту проблему может быть непросто.Но помощь под рукой: вот все распространенные причины, по которым это происходит, и как вы можете это исправить.
Когда процесс или комбинация процессов требуют слишком много места на жестком диске вашего компьютера, все может замедлиться до обхода. Вероятно, это отсутствие ответа заставило вас проверить диспетчер задач, где вы обнаружили, что ваш диск заполнен до предела.
Обнаружение проблемы — это только начало: вам все равно нужно исправить то, что заставляет ее вернуться в нормальное состояние.
Метод 1.Перезагрузите компьютер
Первое, что нужно попробовать — как и в большинстве случаев с Windows — это выключить и снова включить. Это звучит слишком просто, но часто помогает решить проблемы, на изучение которых в противном случае вы бы потратили много времени.
Имейте в виду, что вы не можете использовать опцию «Завершение работы», если у вас Windows 10, так как это сохраняет состояние системы, поэтому она может запускаться быстрее. А это значит, что проблемы никуда не денутся.
Вместо этого используйте параметр «Перезагрузка», при котором все правильно завершается и выполняется «чистый» перезапуск.
После этого, если проблема не исчезнет, оставьте компьютер в покое на час или около того, чтобы сделать все, что ему нужно. Возможно, выполняется еженедельная проверка на вирусы или запланированное резервное копирование.
Это не должно вызывать такой проблемы, но если у вас старый компьютер с относительно медленным жестким диском, это может быть более заметно.
В этом случае, возможно, стоит заменить старый диск на более быстрый SSD. Мы обнаружили, что это может решить проблему стареющих ноутбуков со старыми медленными жесткими дисками.
Перед тем, как сменить диск, запустите сканирование на вирусы с помощью любого установленного у вас программного обеспечения: скорее всего, проблема заключается в вредоносном ПО. У вас ведь есть антивирусное программное обеспечение?
Метод 2. Диспетчер задач
Если вы еще этого не сделали, посмотрите в диспетчере задач, какое приложение или процесс загружает ваш диск.
Быстрый способ запустить его — одновременно нажать Ctrl + Shift + Esc. Щелкните стрелку «Подробнее», если Диспетчер задач не отображает полный интерфейс, затем щелкните заголовок столбца «Диск», чтобы переупорядочить список в порядке использования диска с максимальным значением вверху.
Это может быть все, что вам нужно, чтобы определить, какое приложение загружает ваш диск, но чаще всего это будет служба Windows, а не приложение, вызывающее проблему.
Если это приложение, щелкните его правой кнопкой мыши и выберите «Завершить задачу». Это должно остановить его, и вы должны увидеть, что использование диска раскрывается. Очевидно, что это не решение, если вам нужно использовать рассматриваемое приложение, поэтому стоит поискать в Интернете, чтобы понять, почему это приложение или служба Windows могут постоянно загружать ваш жесткий диск.
Вы можете даже не найти свидетельств высокой нагрузки на диск каким-либо процессом. В таком случае переходите к следующим методам.
Метод 3. Драйвер накопителя
И если вы не видите какой-либо процесс, использующий много дисковых ресурсов, возможно, ваш компьютер использует неправильный драйвер хранилища. Microsoft хорошо осведомлена об этой проблеме, и это «официальное» решение проблемы 100% использования диска.
Вкратце, это ошибка прошивки некоторых твердотельных накопителей, которая заставляет Windows думать, что она не выполнила задачу, и многократно перезагружает устройство.
Исправление состоит в том, чтобы отключить режим «MSI», но только если вы используете драйвер AHCI для входящих сообщений . Пошаговые инструкции можно найти на сайте Microsoft.
Однако из всех ноутбуков и ПК с Windows 10, которые мы видели со 100% использованием диска, ни один не пострадал от этой конкретной проблемы.
Метод 4. Обновите Windows
Подобно перезагрузке компьютера, вы удивитесь, насколько эффективное обновление Windows устраняет проблемы. Мы исправили как минимум один ноутбук с Windows 10 со 100% использованием диска, установив последние обновления.
Чтобы проверить актуальность Windows, откройте панель управления и перейдите в раздел «Система и безопасность», затем нажмите «Центр обновления Windows».
В Windows 10 откройте приложение «Настройки» (меню «Пуск»> значок шестеренки) и нажмите «Обновление и безопасность».
Вы можете увидеть кнопку «Проверить сейчас» или «Установить сейчас», если обновления уже загружены.
Метод 5. Отключить функции Windows
В редких случаях причиной проблемы может быть компонент Windows.Некоторые люди обнаружили, что поиск приводит к высокой загрузке диска, и отключение этой функции исправляет это.
Другие говорят, что отключение Superfetch, BITS, диспетчера очереди печати или даже звуковых эффектов может вылечить это.
Однако, хотя вы можете пойти по этому пути, мы не рекомендуем его. Отключение таких функций, как диспетчер очереди печати, означает, что вы не сможете печатать, пока не включите его, и ни одна из них не должна быть фундаментальной проблемой: они не вызывают 100% использования диска при нормальных обстоятельствах.
Тем не менее, если вы хотите временно отключить службу, чтобы увидеть, исчезнет ли проблема, сделайте следующее:
Нажмите одновременно клавиши Windows и R. Введите services.msc в появившемся поле и нажмите Enter.
Теперь откроется окно «Службы». Прокрутите список и найдите тот, который вам нужен, щелкните его правой кнопкой мыши и выберите Остановить.
Метод 6. Переустановите Windows
.Если ничего не помогает, а это очень крайний курс действий, вы можете переустановить Windows.
Windows 10 имеет несколько вариантов, которые упрощают эту задачу. Один из них — «Сбросить этот компьютер», который позволяет сохранить все ваши документы и файлы, но вы также можете полностью стереть данные с жесткого диска и начать заново с нуля.
Перед тем, как сделать это, вам понадобится резервная копия всего вашего содержимого, и стоит прочитать наше отдельное руководство, в котором объясняется, как переустановить Windows 10.
Проблемы с высокой загрузкой ЦП или ДИСКА в Windows 10. (Решено) • Восстановите Windows ™
В этом руководстве вы найдете подробные инструкции по решению проблем с высокой загрузкой ЦП и диска в Windows 10.Многие пользователи жалуются, что их компьютеры с Windows 10 работают медленно без очевидной причины и без каких-либо открытых программ. Во время этого поведения диспетчер задач показывает, что диск или ЦП всегда работают на 100%.
В этом руководстве вы найдете несколько методов решения проблем с высокой загрузкой ЦП и ДИСКА в ОС Windows 10.
КАК ИСПРАВИТЬ: Проблемы с высокой загрузкой ЦП и ДИСКА в Windows 10.
Метод 1.Просканируйте свой компьютер на вирусы.
Важно: Многие вирусы или вредоносные программы могут заставить ваш жесткий диск работать на 100%. Поэтому, прежде чем продолжить устранение проблемы 100% использования жесткого диска, воспользуйтесь этим Руководством по сканированию и удалению вредоносных программ, чтобы проверить и удалить вирусы и / или вредоносные программы, которые могут работать на вашем компьютере.
Способ 2. Отключить уведомления Windows.
Я пробовал это решение несколько раз в системах Windows 10 и добился успешных результатов, но не тестировал его в Windows 8 или 8.1 системы.
— Чтобы отключить уведомления в Windows 10 . (Инструкции для Windows 8 и 8.1 щелкните здесь).
1. Щелкните флаг Windows (меню «Пуск») и откройте настройки .
2. В окне настроек выберите Система .
3. Выберите Уведомления и действия слева, а затем установите для параметра Show me tips about Windows notifications значение OFF .
4. Закройте окно настроек и проверьте, сохраняется ли проблема 100% использования жесткого диска. Если проблема не исчезнет, попробуйте отключить все остальные уведомления.
Метод 3. Отключить файл подкачки.
Еще один способ решить проблемы с высокой загрузкой диска или процессора в Windows 10 — это деактивировать файл подкачки. Для этого:
1. Щелкните правой кнопкой мыши My PC и выберите Properties .
2. Нажмите Дополнительные параметры системы слева.
3. На вкладке «Дополнительно» щелкните Настройки в разделе «Производительность».
4. В «Параметры производительности» выберите вкладку Advanced и затем нажмите Change .
5. Снимите отметку с параметра « Автоматически управлять размером файла подкачки для всех дисков ».
6. Выберите Нет файла подкачки .
7. Нажмите ОК.
8. Перезагрузите компьютер.
Метод 4. Восстановить поисковый индекс.
— Еще одно решение для решения проблемы 100% высокой загрузки жесткого диска, ЦП или памяти — перестроить индекс.
1. Перейдите в Панель управления Windows и откройте Параметры индексирования . *
* Если вы не видите Индексирование Параметры , установите Просмотр (Просмотр по) на Маленькие значки.
2. В параметрах индексирования щелкните Изменить .
3. Снимите флажок Offline Files * и нажмите OK .
4. Затем щелкните Advanced .
5. В разделе Устранение неполадок нажмите кнопку Rebuild .
6. Нажмите OK , чтобы восстановить индекс.
7. Дождитесь завершения восстановления индекса и перезагрузите компьютер.
Вот и все! Это сработало для вас?
Пожалуйста, оставьте комментарий в разделе комментариев ниже или даже лучше: поставьте лайк и поделитесь этим сообщением блога в социальных сетях, чтобы помочь распространить информацию об этом решении.
Если эта статья была для вас полезной, поддержите нас, сделав пожертвование. Даже $ 1 может иметь для нас огромное значение.Как исправить 100% использование диска диспетчером задач в Windows 10
100% использование диска в диспетчере задач, несмотря на запуск любой интенсивной программы в Windows 10, всегда сбивает нас с толку. Чтобы исправить это, пользователи начинают закрывать все те приложения, которые, по их мнению, в первую очередь вызывают эту проблему. Однако вопрос в том, удастся ли нам решить проблему? Ответ, конечно, Нет , так что нам теперь делать?
Что ж, в этом руководстве мы постарались собрать все те процессы, которые в большей степени используют системные ресурсы.Помимо этого, мы также представили методы устранения неполадок, чтобы избавиться от этой проблемы в Windows 10. Если ваш компьютер работает медленно или застревает между основными операциями, проверьте, отображает ли диспетчер задач 100% использование диска.
Чтобы подтвердить это, нажмите Ctrl + Alt + Delete ключей и щелкните Диспетчер задач . Если процент использования диска находится где-то между (90-100)%, подробно следуйте этому сообщению —
Исправление: 100-процентное использование диска диспетчером задач в Windows 10
Чтобы решить проблему 100% использования диска в диспетчере задач, попробуйте следующие предложения —
1.Остановить приложения, работающие в фоновом режиме
Слишком много приложений, работающих в Windows 10, определенно будут использовать огромные системные ресурсы. Чтобы не допустить, чтобы использование диска достигло 100%, ограничьте те программы, которые вы не используете или не собираетесь использовать в следующие 1-2 часа. Windows 10 предоставляет простой способ остановить работу приложений в фоновом режиме. Вот как выполнить эту задачу —
- Запустите Settings , нажав Win + I .
- Нажмите Конфиденциальность после этого Фоновые приложения в левом столбце.
- Перейдите вправо и выключите тумблер «L и приложения работают в фоновом режиме ».
- Перезапустите Windows , чтобы применить последние изменения.
Снова войдите в свой компьютер и проверьте, уменьшается ли использование диска в диспетчере задач.
2. Отключить драйвер StorAHCI.sys
Согласно Microsoft, использование драйвера StorAHCI.sys может вызвать проблему 100% использования диска в Windows 10. Если вы продолжите игнорировать эту ошибку, это может привести к повреждению всей операционной системы.Компания уже предоставила ряд шагов, с помощью которых можно решить эту проблему. Вот основные шаги, над которыми нужно работать —
Прежде чем приступить к решению, вам необходимо сначала подтвердить, так ли это на самом деле или нет.
- Щелкните правой кнопкой мыши значок Windows и выберите Диспетчер устройств .
- Нажмите «>» слева от IDE ATA / ATAPI Controllers , чтобы развернуть этот раздел.
- Щелкните правой кнопкой мыши « Standard SATA AHCI controller » и выберите Properties .
- Перейдите на вкладку «Драйвер» и нажмите «Сведения о драйвере».
- В следующем мастере проверьте, отображает ли он «storahci.sys» в конце пути или нет. См. Снимок ниже —
После подтверждения наличия драйвера storahci.sys выполните следующие действия для устранения проблемы 100% использования диска —
- Закройте окно сведений о файле драйвера и перейдите на вкладку Details в окне Properties .
- Используйте раскрывающееся меню «Свойство», чтобы выбрать « путь экземпляра устройства ».
- Запишите ключевые значения, которые находятся между PCI и ближайшим значком косой черты. Также запишите имя папки, которое стоит после значка косой черты.
- Двигаясь вперед, используйте Win + S, чтобы запустить панель поиска.
- Введите «regedit», щелкните правой кнопкой мыши верхний результат и выберите «Запуск от имени администратора».
- Когда появится окно UAC, нажмите Да, чтобы разрешить доступ.
- При запуске редактора реестра перейдите по указанному ниже пути —
HKEY_LOCAL_MACHINE \ System \ CurrentControlSet \ Enum \ PCI \ <первый путь, который вы записали> \ <имя папки после косой черты> \ Device Parameters \ Interrupt Management \ MessageSignaledInterruptProperties
- На правой панели дважды щелкните запись ключа «
MSISupported» и введите «0» вместо «1» в поле «Значение». - Закройте окно реестра и перезагрузите компьютер, чтобы последние изменения вступили в силу при следующем входе в систему.
Успешное выполнение вышеуказанных шагов должно исправить 100-процентное использование диска в Windows 10. В противном случае вы должны начать работать над улучшением использования диска различными приложениями и службами.
3. Измените схему управления питанием на высокопроизводительную
По словам некоторых пользователей, они исправили 100% использование диска в диспетчере задач, просто сбросив Power Plan на высокую производительность.Для этого используйте следующие шаги —
- Запустить панель управления в Windows 10.
- Щелкните Параметры электропитания и включите переключатель «Высокая производительность».
- Закройте окна панели управления и перезапустите устройство.
4. Остановить поиск Windows
Остановка службы поиска в Windows 10 также может устранить эту ошибку. Вот как остановить поиск Windows —
net.exe остановить поиск Windows
- Выполнение указанной выше команды временно отключит службу поиска.
- Запустите диспетчер задач и проверьте, немного ли снизилось использование диска.
Если да, выполните оставшиеся шаги, чтобы навсегда отключить службу поиска Windows —
- Запустите диалоговое окно Выполнить , используя Win + R .
- Введите services.msc в текстовое поле и нажмите OK .
- Прокрутите вниз до Windows Search в окне служб.
- Затем щелкните правой кнопкой мыши Windows Search и выберите «Свойства».
- Выберите « Отключено, » в раскрывающемся меню рядом с Типом запуска и нажмите Стоп .
- Наконец, нажмите Применить , затем ОК , чтобы подтвердить последние изменения.
5. Отключить службу Superfetch
Windows 10 использует функцию Superfetch для загрузки нескольких программ через RAM . Это ускорит загрузку приложения. Поскольку Superfetch продолжает работать в фоновом режиме, он потребляет слишком много памяти и может привести к высокому использованию диска.Чтобы исправить это, вы должны отключить функцию Superfecth на устройстве с Windows 10. Для этого выполните следующие простые шаги —
.- Используйте Win + R для запуска Run , введите « cmd » и нажмите Ctrl + Shift + Enter клавиш вместе.
- Когда появится командная строка, выполните приведенный ниже код —
net.exe остановить superfetch
Совет : чтобы перезапустить Superfetch в Windows 10 в любое время в будущем, используйте код — net.exe запустить superfetch .
6. Отключить советы, подсказки и предложения
По умолчанию Windows 10 предлагает советы и рекомендации, улучшающие общее взаимодействие с пользователем. Эта функция также потребляет чрезмерные системные ресурсы, что приводит к 100% использованию диска в диспетчере задач. Попробуйте отключить эту функцию и проверьте, помогает ли она решить возникшую проблему.
- Совместно нажмите Win + I, чтобы вызвать приложение Settings .
- Перейдите в раздел
Система> Уведомления и действия. - Перейдите вправо и прокрутите вниз до раздела « Уведомления ».
- Здесь отключите параметр «
Получать советы, рекомендации и предложения при использовании Windows».
7. Отключить диагностическое отслеживание в Windows 10
Microsoft следит за действиями пользователей с помощью инструмента диагностического отслеживания. Это также одна из основных причин увеличения общего использования диска в Windows 10. Чтобы уменьшить использование диска и защитить конфиденциальность, важно отключить диагностическое отслеживание.Вот как выполнить эту задачу —
- Нажмите клавишу Windows и начните вводить «cmd» в строке поиска.
- Щелкните правой кнопкой мыши верхний результат и выберите Запуск от имени администратора .
- На консоли с повышенными привилегиями запустите эти два кода один за другим.
sc config "DiagTrack" start = disabled sc stop "DiagTrack"
Примечание : обязательно нажмите Введите в конце каждой командной строки.
8. Отключите службы Центра обновления Windows
Microsoft постоянно выпускает новые обновления, исправления и.NET Framework для повышения общей безопасности в Windows 10. Если с вашим устройством не возникают проблемы, вы можете пропустить несколько обновлений. Вот как отключить обновление Windows через диспетчер служб —
- Запустите окно Search , используя Win + S , введите « services » и щелкните соответствующий результат.
- В следующем окне прокрутите вниз до Центра обновления Windows и щелкните правой кнопкой мыши.
- Нажмите « Stop » в контекстном меню. Центр обновления Windows отключен не полностью.
- Необходимо также выполнить поиск и остановить службу « фоновая интеллектуальная передача ».
Я надеюсь, что к настоящему моменту проблема со 100% использованием диска в диспетчере задач решена. Чтобы еще больше уменьшить использование диска, воспользуйтесь следующим методом —
.9. Измените параметры проводника
Обычно, когда вы вводите что-то в строке поиска, Windows 10 также ищет любые файлы ZIP / CAB с похожими именами. Поиск такого контента занял несколько дополнительных минут, что привело к увеличению использования системных ресурсов.Вот как отключить их появление в обычном поиске —
- Запустите проводник, используя Win + E .
- Перейдите на вкладку «Просмотр» и нажмите «Параметры».
- Перейдите на вкладку «Поиск» и снимите эти два флажка —
- «Включить сжатые файлы (ZIP, CAB…)»
- «Всегда искать файлы по именам и содержимому (это может занять несколько минут)»
- Щелкните « Применить », а затем OK .
- Перезагрузите Windows, чтобы применить вышеуказанные изменения.
10. Войдите в безопасный режим
Я надеюсь, что описанные выше методы должны были решить проблему 100% использования диска в Windows 10. Если нет, попробуйте загрузить Windows в безопасном режиме.
Безопасная перезагрузка обычно устраняет различные ошибки и проблемы, возникающие из-за конфликтующих программ, стороннего антивируса и т. Д. Если использование диска в диспетчере задач меньше 100%, войдите в Windows 10 в обычном режиме и удалите недавно установленные приложения.
Примечание : Если проблема возникает и в безопасной загрузке, выйдите из этого режима и выполните следующий набор решений.
11. Выполните проверку диска
Если использование диска по-прежнему отображается в диспетчере задач 100%, существует вероятность повреждения оборудования. Чтобы подтвердить это, вы должны запустить команду CHKDSK. Вот как действовать —
- Откройте командную строку с правами администратора (см. Выше).
- Скопируйте / вставьте приведенную ниже команду и нажмите Enter, чтобы начать выполнение.
chkdsk C: / f / r / x
- Может появиться сообщение с просьбой подтвердить это действие после перезагрузки Windows, введите Y и нажмите Enter.
- Теперь, Перезагрузите устройство , чтобы CHKDSK начал поиск ошибок и ошибок.
Командная строка исправит все ошибки (если возможно), обнаруженные во время проверки.
Если приведенное выше сканирование не сигнализирует об отсутствии ошибок в оборудовании, однако использование диска по-прежнему превышает 100%, вам следует выполнить чистую установку Windows 10.
Как исправить проблему 100% использования диска в Windows 10
Представьте, что вы пытаетесь просматривать веб-страницы, слушать музыку на Spotify или работать с таблицей Excel. Несмотря на то, что у вас работает всего несколько программ, даже если их нет совсем, ваш компьютер с Windows все равно работает очень медленно. Если это вы, возможно, вы имеете дело с вредоносным ПО или проблемами с пространством.
В качестве альтернативы вы можете столкнуться с проблемой использования диска (похоже, в последней версии Windows 10 есть проблема с перегрузкой дисков).
Выполните следующие действия, чтобы узнать, так ли это у вас, и если да, то как решить проблему, чтобы вы могли вернуться к просмотру любимых шоу на Netflix.
Как узнать, что диск загружен на 100%?
Чтобы выяснить, действительно ли ваша проблема связана с перегруженным диском, вам нужно использовать диспетчер задач.
Шаг 1: Открыть Задача Менеджер . Вы можете сделать это, набрав «Диспетчер задач» на вкладке поиска Windows и открыв ее, или нажав CTRL + ALT + DELETE и выбрав «Диспетчер задач».
Шаг 2: Посмотрите на столбец под Диск . Щелкните Disk , чтобы отсортировать список запущенных программ по их влиянию на диск. Если ваш диск работает на 100% или почти полностью, этот столбец будет выделен красным цветом. Вы можете увидеть точный общий процент в верхней части столбца.
Если вы используете 100% диск, ниже приведены некоторые безопасные методы решения проблемы. Если использование диска кажется нормальным, вы можете проверить наличие вредоносных программ или фоновых программ, которые перегружают ваш компьютер.
10 способов решить проблему 100% использования диска
Метод 1. Отключить поиск Windows
В Windows 10 и Windows 8 есть ошибка, называемая «цикл поиска», которая приводит к высокой загрузке диска и замедляет работу компьютера. Чтобы проверить Windows и убедиться, что это так, вы можете временно отключить эту функцию. Если это действительно причина вашего медленного компьютера, вы можете отключить его навсегда.
Временно отключить поиск Windows
Шаг 1: Открыть команду Подсказка из строки поиска Windows.
Шаг 2 : Введите и запустите команду net.exe остановить «Поиск Windows» в командной строке. Это предотвратит запуск Windows Search до перезапуска Windows. Если вы заметили повышение производительности после этого, вы можете подумать о том, чтобы навсегда отключить поиск Windows.
Отключить поиск Windows навсегда
Шаг 1: Нажмите кнопку Windows + R . Введите services.msc .Нажмите , введите .
Шаг 2 : Прокрутите вниз, чтобы найти Windows Найдите . Дважды щелкните его, чтобы открыть Windows Search Properties . Выберите Disabled в качестве типа запуска и нажмите OK . Это навсегда отключит поиск Windows. Это означает, что вы не сможете использовать панель поиска Windows в нижней части экрана.
Метод 2: исправить настройки приложения
Иногда изменение настроек Skype или Google Chrome может быть полезно для производительности диска, поскольку в этих приложениях есть известная ошибка использования диска.
Google Chrome
Шаг 1: Открыть Google Chrome . Щелкните Настройки . Затем прокрутите вниз и выберите Advanced Settings .
Шаг 2: В расширенных настройках снимите флажок Использовать службу прогнозирования для более быстрой загрузки страниц.
Skype
Шаг 1: Найдите приложение Skype на своем ПК (вы можете использовать панель поиска файлов Windows в правом верхнем углу).Щелкните файл правой кнопкой мыши и выберите Properties .
Затем откройте вкладку Security . Оттуда выберите Edit .
Выберите « Все пакеты приложений ». Отметьте Разрешить рядом с Записать . Затем нажмите ОК .
Метод 3. Отключите Superfetch
Superfetch — это инструмент, который отслеживает ваши действия в фоновом режиме и заранее загружает часто используемые приложения в вашу оперативную память. Это может быть потенциальной причиной использования 100% вашего диска.Вот как это исправить.
Как временно отключить Superfetch
Шаг 1: Откройте команду Подскажите , выполнив поиск на панели задач. Введите команду net.exe остановить супервыборку.
Если вы заметили улучшение, попробуйте вместо этого навсегда отключить его.
Как навсегда отключить Superfetch
Шаг 1: Откройте Windows Services , найдя его через панель поиска Windows (та, что на панели задач слева внизу).
Прокрутите вниз и найдите Superfetch .
Дважды щелкните и выберите Отключено под типом запуска во всплывающем окне. Затем нажмите ОК.
Метод 4. Изменение энергоэффективности
Изменение вашего ПК с рекомендованного режима энергосбережения или режима энергосбережения на «Высокопроизводительный» может помочь пользователям справиться с проблемой использования диска, особенно если вы используете портативный компьютер.
Шаг 1: Откройте Control Panel .Откройте Оборудование и Звук .
Шаг 2: Выберите Выберите план управления питанием.
Шаг 3: Выберите High Performance .
Если вы используете ноутбук, вы также можете щелкнуть значок состояния батареи в правом нижнем углу экрана и перетащить ползунок с «лучшее время автономной работы» на «лучшую производительность».
Метод 5. Выключите антивирус
Многие антивирусные пакеты занимают слишком много места на диске во время работы.Вы можете проверить это, открыв диспетчер задач (с помощью клавиш CTRL + ALT + DELETE или как показано в разделе «Как узнать, установлен ли ваш диск на 100%?») И проверив, какие программы используют диск. . Если антивирус действительно виноват, удалите антивирус и попробуйте другой.
Также проблема может быть вызвана вредоносной программой. Запуск вашего антивирусного программного обеспечения — отличный способ проверить это, поэтому обязательно просканируйте его перед удалением.
Метод 6. Удалите все временные файлы в Windows
Каждое приложение, которое вы используете, создает временные файлы на вашем компьютере.Часто у вас может быть слишком много временных файлов, использующих ресурсы вашего компьютера. Некоторые даже могут быть вредоносными программами, работающими в фоновом режиме! Избавившись от всех временных файлов, вы также сэкономите место на своем компьютере и избавитесь от других потенциальных рисков.
Шаг 1: Нажмите клавишу Windows + R . Введите temp в появившееся диалоговое окно и нажмите Enter .
Шаг 2: Проводник Windows покажет вам временную папку со всеми вашими временными файлами. Выбрать все и Удалить .
Шаг 3: Перезагрузите компьютер.
Метод 7. Проверьте диск
Возможно, проблема связана с вашим жестким диском, поэтому вам необходимо проверить этот диск.
Шаг 1: Откройте файл Explorer из строки поиска Windows. Затем найдите свой Local Disk (диск C:), щелкните правой кнопкой мыши и выберите Properties .
Шаг 2: Выберите вкладку инструменты и щелкните Проверить .Это сообщит вам, если что-то беспокоит ваш диск, и поможет вам предпринять соответствующие действия, чтобы исправить это.
Метод 8. Обновите Windows
. Также возможно, что у вас возникли проблемы с использованием диска из-за того, что вы используете устаревшую версию Windows. Обновление Windows до последней версии может помочь решить эту проблему.
Шаг 1: Откройте Settings из панели поиска Windows. Найдите Updates & Security и откройте его.
Шаг 2: Выберите Проверить наличие обновлений . Windows проверит наличие обновлений и установит их. Будьте в курсе последних событий, чтобы избежать проблем с безопасностью, повысить производительность и получить новые полезные функции.
Метод 9: Протрите и переустановите Windows
Если у вас ничего не работает, последнее средство — это полная очистка и переустановка Windows. При этом убедитесь, что вы сделали резервную копию своих файлов и подготовили Windows 10 к установке с флэш-накопителя (или установочного диска, если у вас есть диск).У вас нет загрузочной версии Windows? Вы можете изучить два метода создания одного, щелкнув здесь.
Windows 10 Загрузка и установка
Следуйте инструкциям на этой странице Microsoft, чтобы загрузить средство создания Windows Media и загрузить Windows на USB-накопитель.
Резервное копирование жесткого диска с помощью Windows 10
Шаг 1: Найдите резервную копию настройки в поле поиска Windows, затем откройте его.
Шаг 2: Выберите Дополнительные параметры .
Шаг 3: Включите файл История после выбора диска.
Резервное копирование жесткого диска с помощью Minitool
Загрузите и установите мастер разделов Minitool отсюда. Бесплатная версия достаточна для этой задачи.
Шаг 1: Откройте Minitool Partition Wizard или аналогичное программное обеспечение. После выбора системного диска выберите Copy Disk Wizard .
Шаг 2: Выберите диск, который вы хотите скопировать, и тот, на который вы хотите произвести запись (жесткий диск).Обратите внимание, что это приведет к стиранию существующих файлов на диске, на который вы записываете. Выполните оставшуюся часть процесса и нажмите Применить .
Восстановление Windows 10: Использование Windows 10
Шаг 1: Введите backup в строке поиска Windows 10.
Шаг 2: Под резервная копия настройки выберите Восстановить Файлы из текущую резервную копию . Следуйте инструкциям и нажмите Начать резервное копирование .
Переустановите Windows 10 с помощью Minitool
После очистки диска вы можете переустановить Windows.
Шаг 1: Подключите USB-устройство с установленным на нем установщиком Windows 10 к компьютеру.
Шаг 2: Выберите соответствующие разделы жесткого диска (разделы), когда будет предложено выбрать место для установки Windows. Выберите незанятое пространство при выполнении чистой установки Windows 10.
Использование вашего диска должно быть уменьшено.Если нет, замените резервную копию на жестком диске сохраненной копией. Если вы заметили повышение производительности, значит, исходный жесткий диск вышел из строя.


 После этого смотрим на то, какие приложения и процессы перегружают диск. Возможно это сторонние программы (антивирусы, торрент-клиенты и т.д.), которые лучше закрыть или убрать из автозагрузки, если они запускаются автоматически вместе со входом в систему. В некоторых случаях может помочь их переустановка или и вовсе полное удаление из ОС.
После этого смотрим на то, какие приложения и процессы перегружают диск. Возможно это сторонние программы (антивирусы, торрент-клиенты и т.д.), которые лучше закрыть или убрать из автозагрузки, если они запускаются автоматически вместе со входом в систему. В некоторых случаях может помочь их переустановка или и вовсе полное удаление из ОС.
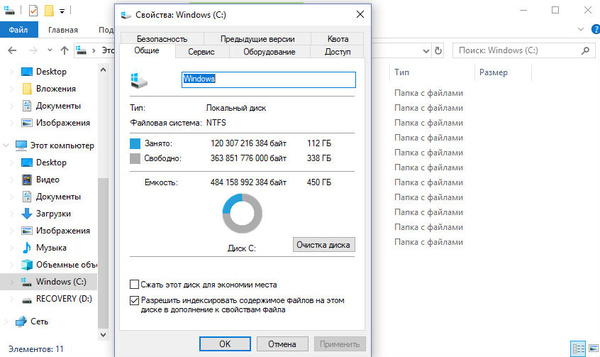 Это отменит работу инструмента Windows Performance Recorder, которая записывает работу системы, что иногда приводит к загрузке диска до 100%.
Это отменит работу инструмента Windows Performance Recorder, которая записывает работу системы, что иногда приводит к загрузке диска до 100%.
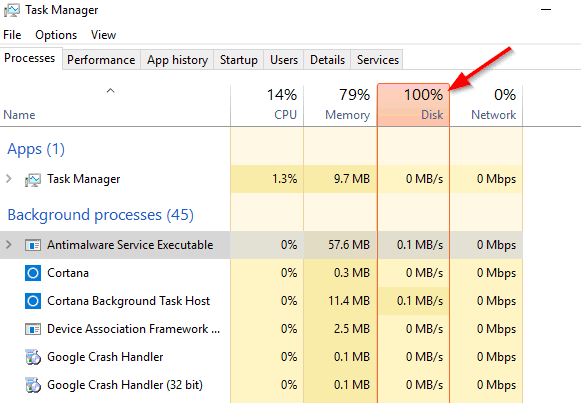
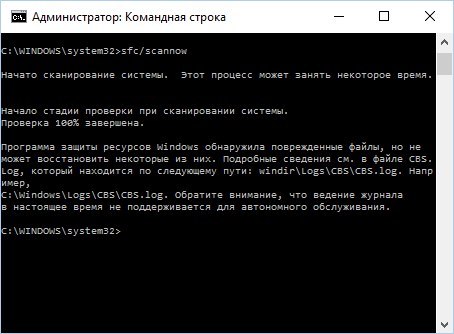
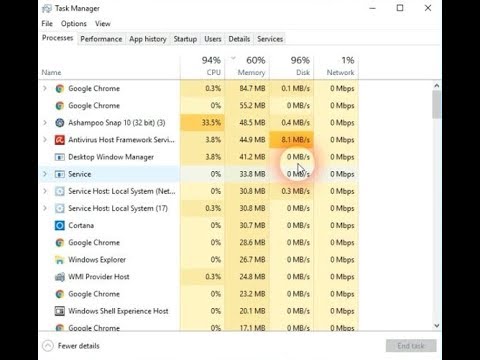
 Если в этот момент диск загружен на 100 процентов, то ответ на вопрос что делать – очевиден! Отключите автоматическую загрузку и используйте ручной режим – поставьте на ночь или когда вас нет дома.
Если в этот момент диск загружен на 100 процентов, то ответ на вопрос что делать – очевиден! Отключите автоматическую загрузку и используйте ручной режим – поставьте на ночь или когда вас нет дома.
 Отключить можно в «Службы» → «Superfetch» → в свойствах выберите «Остановить» → а в типе запуска «Отключение» → OK.
Отключить можно в «Службы» → «Superfetch» → в свойствах выберите «Остановить» → а в типе запуска «Отключение» → OK. Компьютер начинает медленно работать и когда мы переходим в диспетчер задач, то замечаем, что диск загружен на 100%. Какие на это могут быть причины и что в таком случае делать?
Компьютер начинает медленно работать и когда мы переходим в диспетчер задач, то замечаем, что диск загружен на 100%. Какие на это могут быть причины и что в таком случае делать? К счастью её можно отключить вручную, остановив поиск.
К счастью её можно отключить вручную, остановив поиск.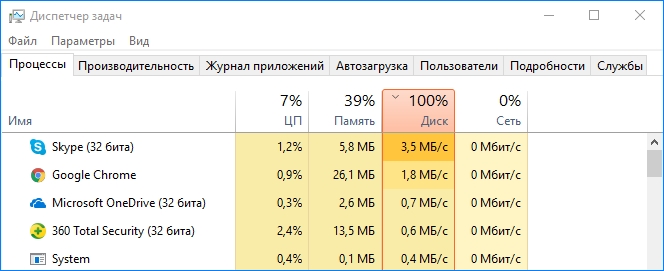

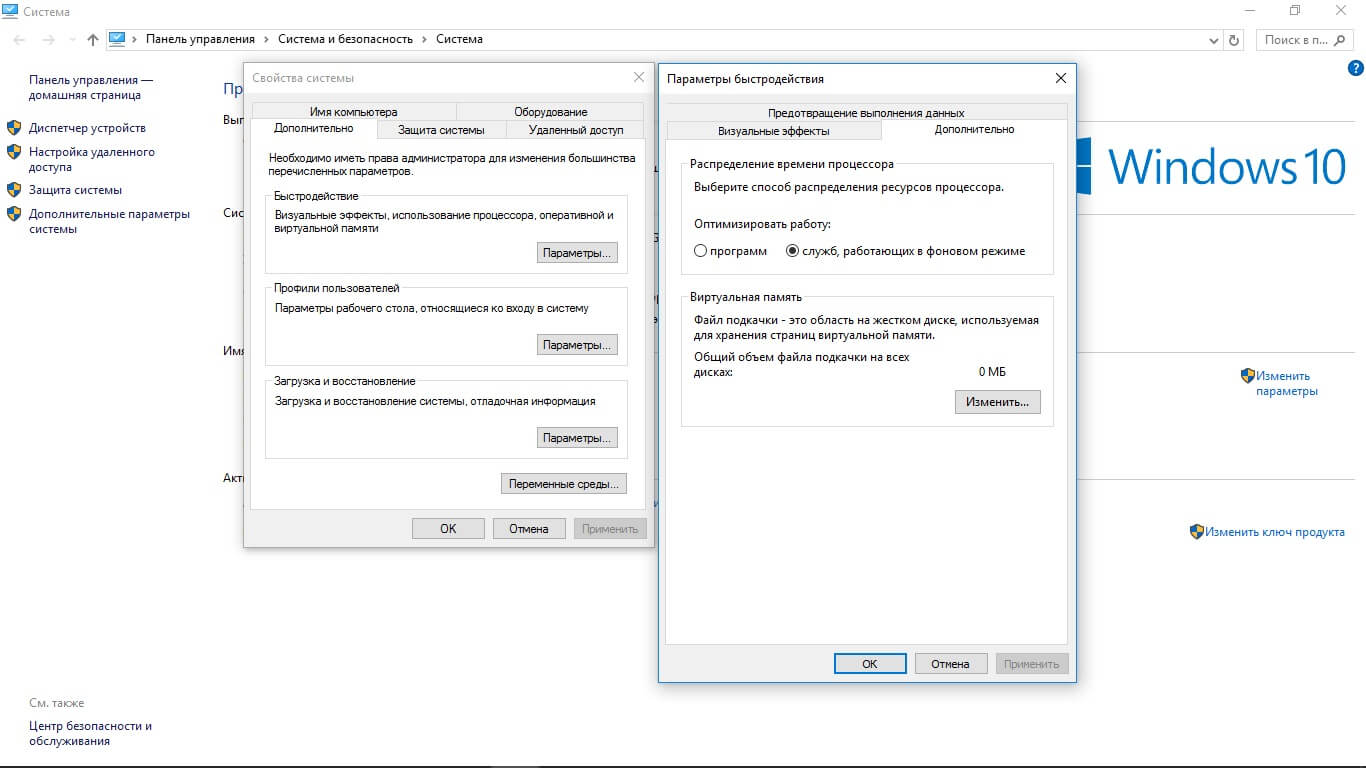 В этом случае, подождите пока она не завершит проверку, и посмотрите насколько он загружен. Если антивирус постоянно сильно загружает жесткий накопитель, то его следует заменить на другой.
В этом случае, подождите пока она не завершит проверку, и посмотрите насколько он загружен. Если антивирус постоянно сильно загружает жесткий накопитель, то его следует заменить на другой.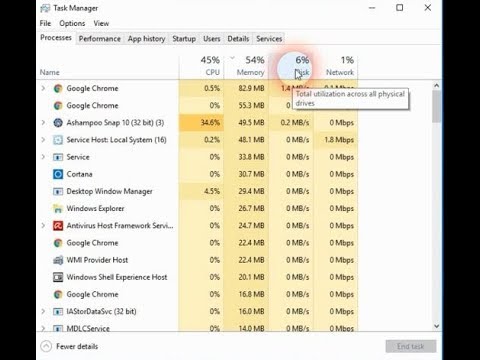 Его следует проверить на бэд-сектора, например, программой Victoria или MHDD, а после посмотреть, насколько он загружен. В случае множественных повреждений стоит подумать о покупке нового. Иногда проблема возникает вследствие неисправности кабеля SATA, поэтому его также следует проверить.
Его следует проверить на бэд-сектора, например, программой Victoria или MHDD, а после посмотреть, насколько он загружен. В случае множественных повреждений стоит подумать о покупке нового. Иногда проблема возникает вследствие неисправности кабеля SATA, поэтому его также следует проверить. Примером служит одноранговая сеть United Devices, работающая в фоновом режиме и выполняющая задания в то время, когда система не используется. Если вы обнаружили такое приложение, попробуйте перевести его в «спящий» режим, чтобы произвести надлежащие измерения. Если это не получается, то закройте ПО, выполните измерения и запустите приложение снова (перед этим убедитесь, что закрытие не приведет к аварийным последствиям).
Примером служит одноранговая сеть United Devices, работающая в фоновом режиме и выполняющая задания в то время, когда система не используется. Если вы обнаружили такое приложение, попробуйте перевести его в «спящий» режим, чтобы произвести надлежащие измерения. Если это не получается, то закройте ПО, выполните измерения и запустите приложение снова (перед этим убедитесь, что закрытие не приведет к аварийным последствиям).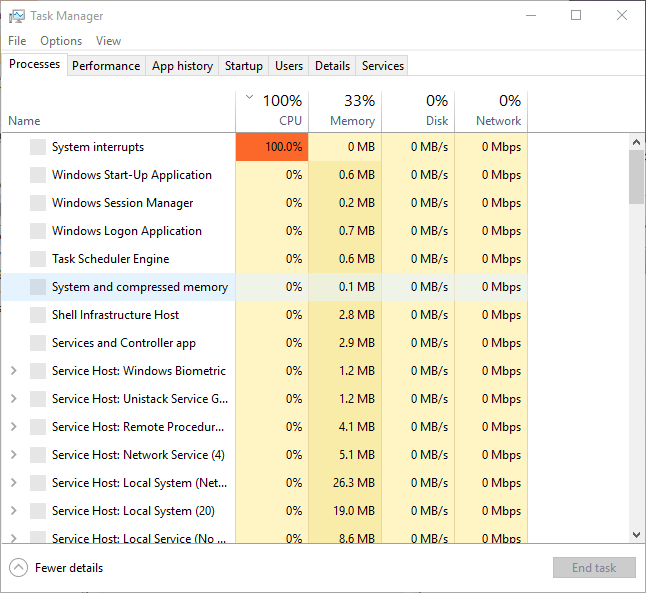 Меньшая доля свободного пространства означает, что Windows испытывает трудности с вытеснением данных из оперативной памяти на винчестер. Когда свободной памяти становится равным нулю, происходит крах системы. В представленном примере объем доступной памяти составляет 297 076 Кбайт или 56 %.
Меньшая доля свободного пространства означает, что Windows испытывает трудности с вытеснением данных из оперативной памяти на винчестер. Когда свободной памяти становится равным нулю, происходит крах системы. В представленном примере объем доступной памяти составляет 297 076 Кбайт или 56 %. Многие пользователи считают темы рабочего стола излишними — их вполне устраивает стандартный интерфейс. К примеру, вы можете продолжать использовать обои, однако вам не обязательно иметь доступ ко всевозможным их вариантам и изменять их масштаб. Главное — найти компоненты, минимально влияющие на вашу работу, но максимально влияющие на производительность системы.
Многие пользователи считают темы рабочего стола излишними — их вполне устраивает стандартный интерфейс. К примеру, вы можете продолжать использовать обои, однако вам не обязательно иметь доступ ко всевозможным их вариантам и изменять их масштаб. Главное — найти компоненты, минимально влияющие на вашу работу, но максимально влияющие на производительность системы.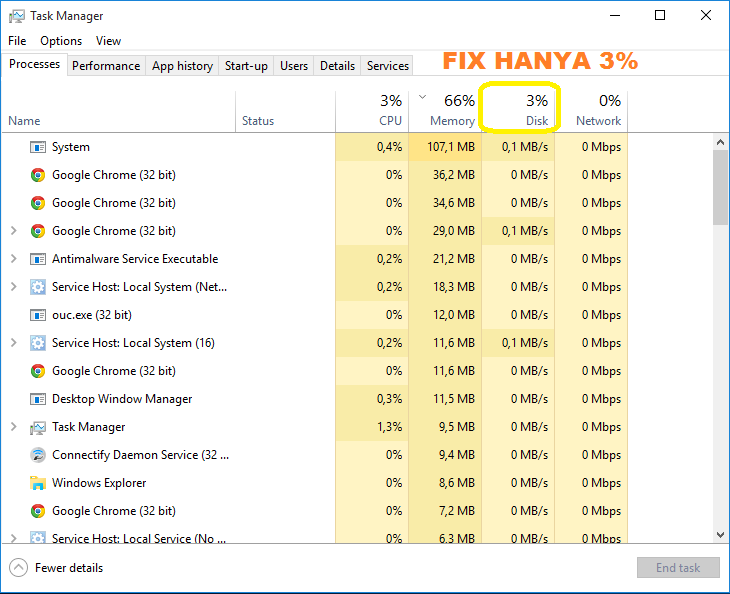 Конечно, с этим трудно поспорить, особенно когда речь идет о современных машинах, где аппаратная конфигурация требует солидных характеристик.
Конечно, с этим трудно поспорить, особенно когда речь идет о современных машинах, где аппаратная конфигурация требует солидных характеристик.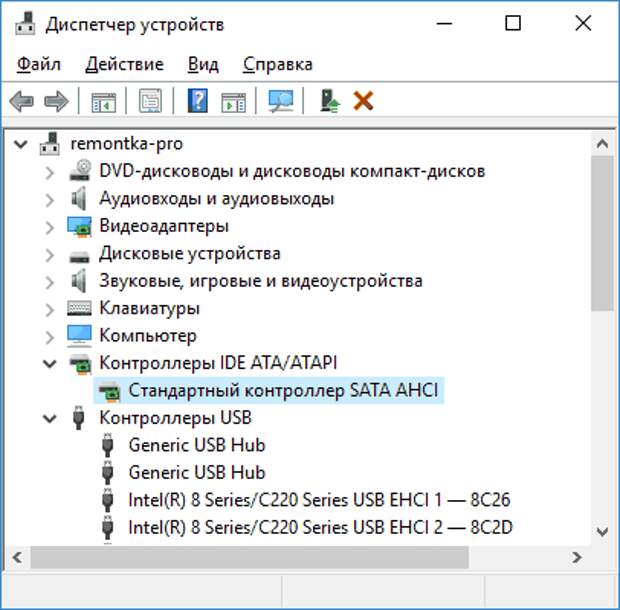 С очередным включением компьютера запуск ОС становится все медленнее. Таким образом, работа операционной системы на старте и во время использования делается просто невыносимой по причине «длительного процесса ожидания». Если раньше некоторые приложения были «летающими», то при возникновении определенных проблем они, мягко говоря, стартуют достаточно продолжительно.
С очередным включением компьютера запуск ОС становится все медленнее. Таким образом, работа операционной системы на старте и во время использования делается просто невыносимой по причине «длительного процесса ожидания». Если раньше некоторые приложения были «летающими», то при возникновении определенных проблем они, мягко говоря, стартуют достаточно продолжительно.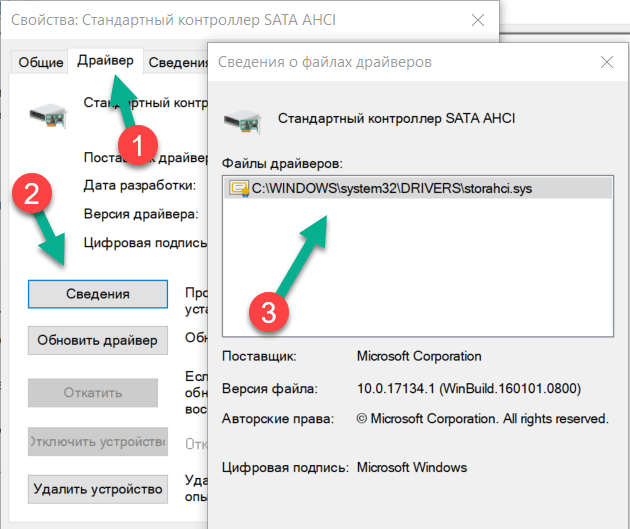 Стоит отметить, что все необходимое для выполнения таких действий заранее предусмотрено разработчиками Майкрософт. Таким образом, настало время рассмотреть практическую часть сегодняшнего повествования. Потребуется выполнить следующие действия:
Стоит отметить, что все необходимое для выполнения таких действий заранее предусмотрено разработчиками Майкрософт. Таким образом, настало время рассмотреть практическую часть сегодняшнего повествования. Потребуется выполнить следующие действия: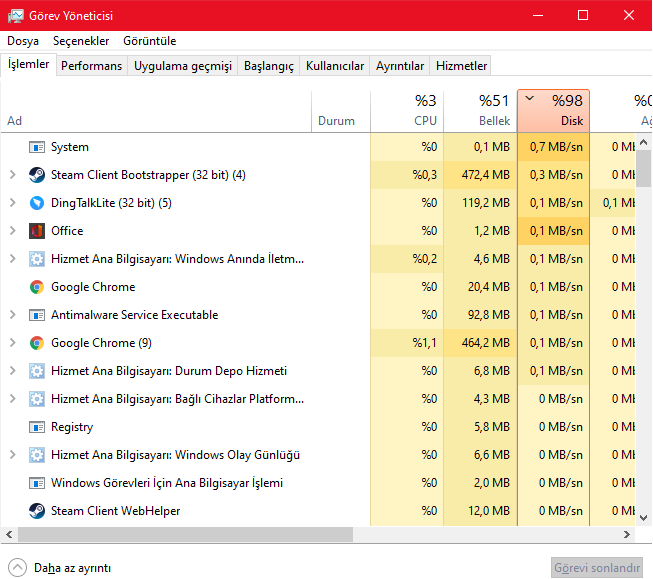 Вполне вероятно, что в процессе запуска Windows эта служба активирует всевозможные фоновые приложения и различное программное обеспечение. Как правило, именно в этом состоит причина перезагрузка ОЗУ.
Вполне вероятно, что в процессе запуска Windows эта служба активирует всевозможные фоновые приложения и различное программное обеспечение. Как правило, именно в этом состоит причина перезагрузка ОЗУ.
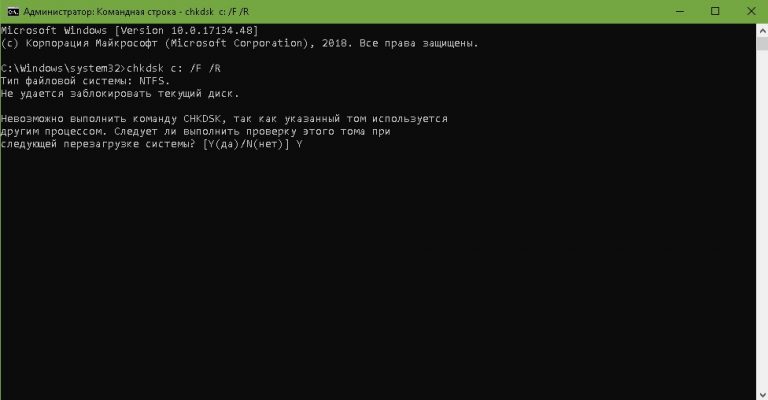
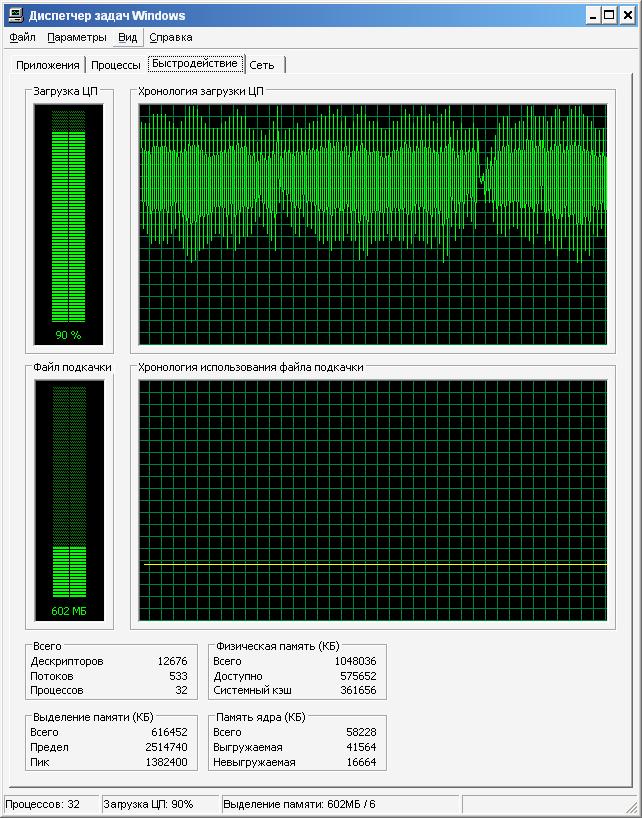 Таким образом, ручной способ значительно эффективнее и целесообразнее в проведении, чем мнимая «помощь», которая предлагается сторонними разработчиками. Поэтому о таком способе оптимизации лучш вообще забыть.
Таким образом, ручной способ значительно эффективнее и целесообразнее в проведении, чем мнимая «помощь», которая предлагается сторонними разработчиками. Поэтому о таком способе оптимизации лучш вообще забыть. Вполне возможно, что в дальнейшем оно будет подвергаться атакам той или иной «цифровой заразы», которые негативно скажутся на работе системы в целом. Именно в этом заключается причина того, что необходимо провести проверку ОС при помощи вышеперечисленных программ.
Вполне возможно, что в дальнейшем оно будет подвергаться атакам той или иной «цифровой заразы», которые негативно скажутся на работе системы в целом. Именно в этом заключается причина того, что необходимо провести проверку ОС при помощи вышеперечисленных программ.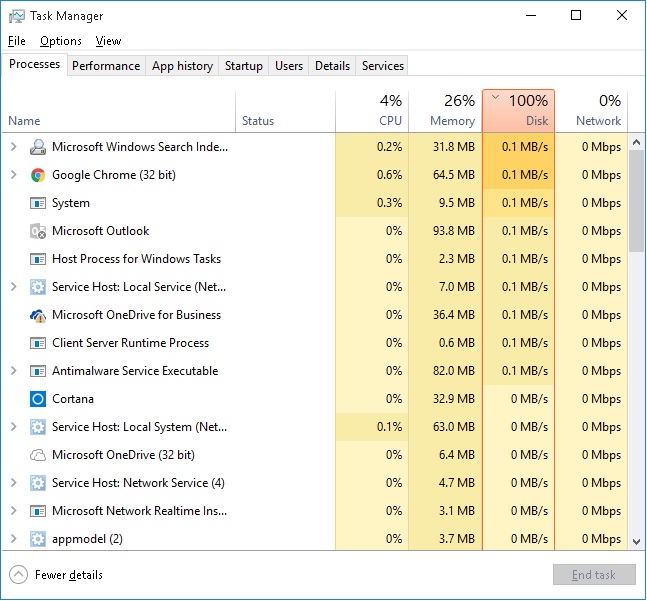 Если же принято решение использовать ресурсоемкие программы на компьютере, имеющем ограниченный ОЗУ, необходимо задуматься о расширении файла подкачки.
Если же принято решение использовать ресурсоемкие программы на компьютере, имеющем ограниченный ОЗУ, необходимо задуматься о расширении файла подкачки. Зачастую, если ваша память загружена под завязку система начинает ужасно тормозить, а то и вовсе зависает при выполнении той или иной задачи. Что делать в таком случае?
Зачастую, если ваша память загружена под завязку система начинает ужасно тормозить, а то и вовсе зависает при выполнении той или иной задачи. Что делать в таком случае? Если вы не используете в определенное время ту или иною программу, то не держите ее открытой. Также обратите внимание на фон рабочего стола, не стоит ставить картинку разрешением 2000 пикселей, если максимальное разрешение вашего экрана составляет 1280 пикселей по большой стороне.
Если вы не используете в определенное время ту или иною программу, то не держите ее открытой. Также обратите внимание на фон рабочего стола, не стоит ставить картинку разрешением 2000 пикселей, если максимальное разрешение вашего экрана составляет 1280 пикселей по большой стороне.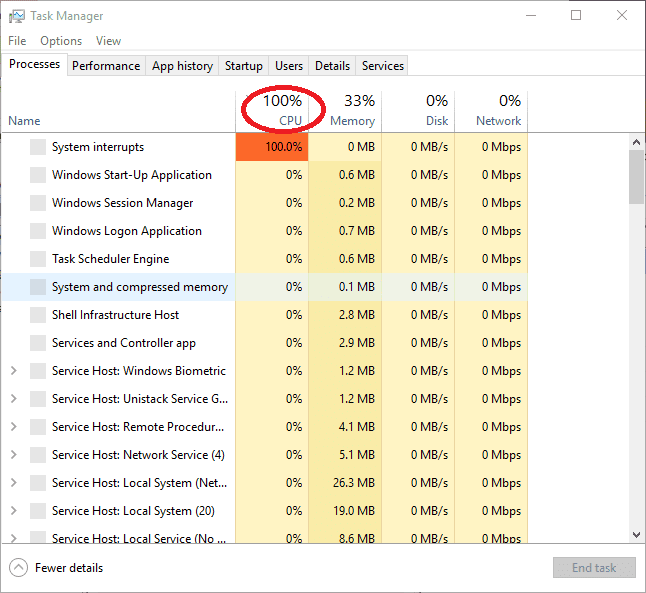 Если же денег нет, то стоит просто оптимизировать систему, путем очистки автозагрузки компьютера.
Если же денег нет, то стоит просто оптимизировать систему, путем очистки автозагрузки компьютера.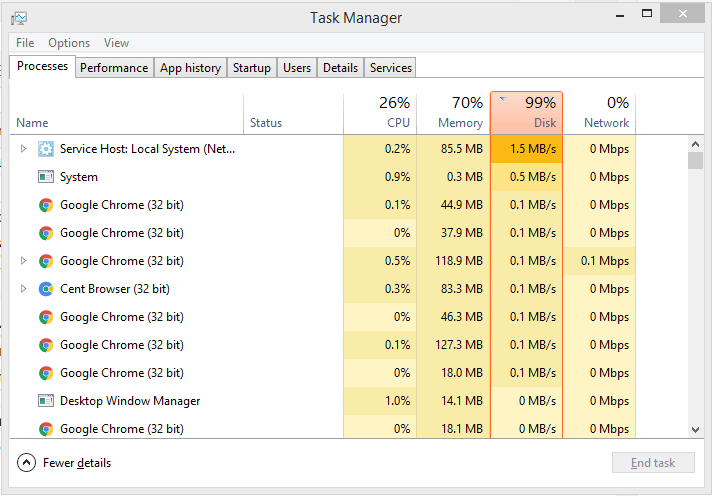


 Какие службы можно отключить в Windows 10.
Какие службы можно отключить в Windows 10.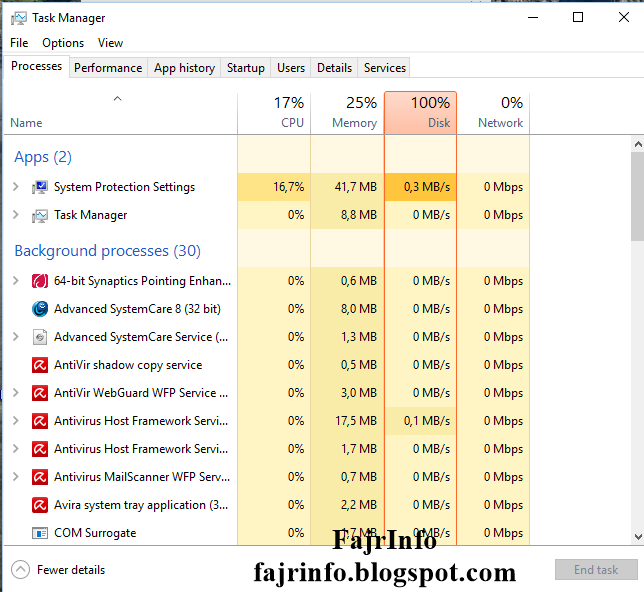 Проверить является ли это причиной, можно методом остановки – она будет временная. Переходим в командную строку с правами admina и используем _NET STOP «Windows Search».
Проверить является ли это причиной, можно методом остановки – она будет временная. Переходим в командную строку с правами admina и используем _NET STOP «Windows Search».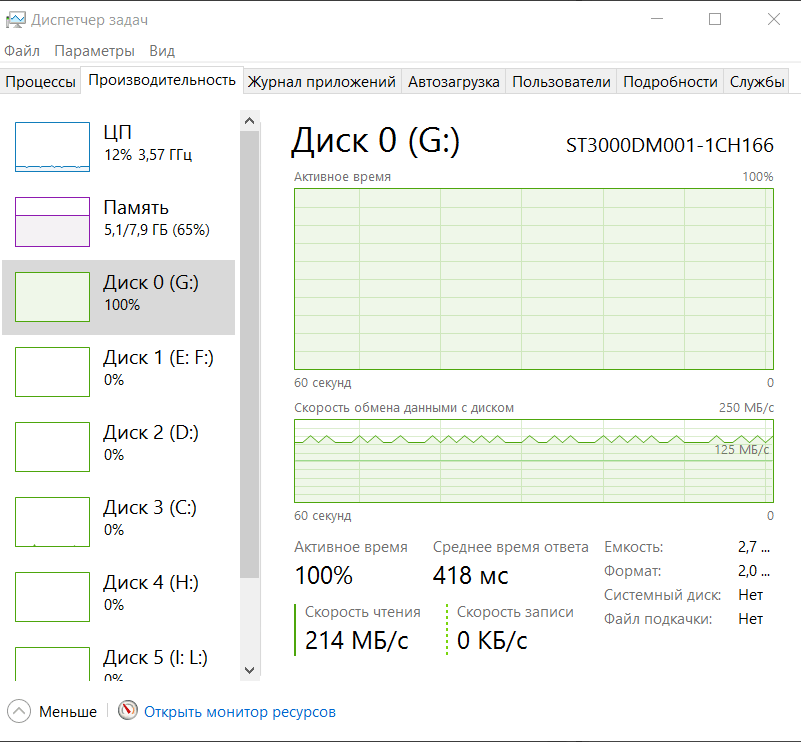
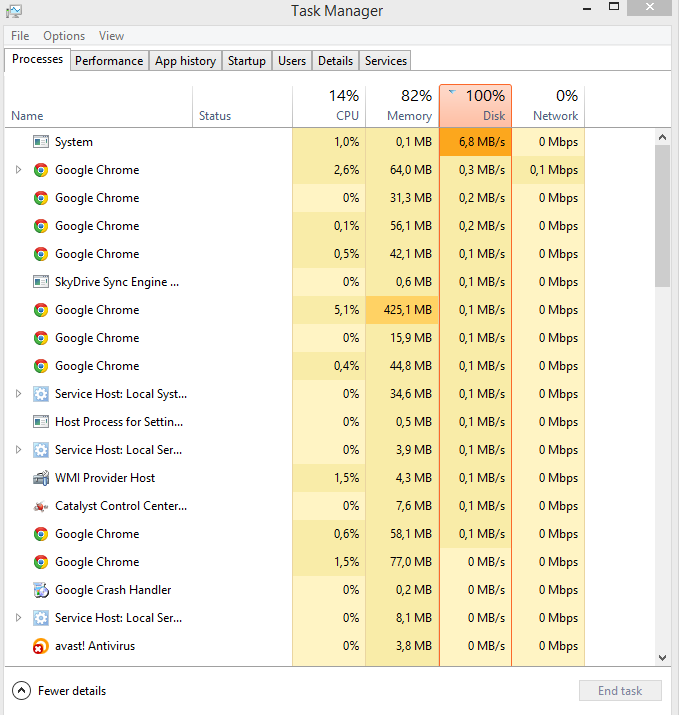 Так происходит с драйверами на чипсет материнской платы и с ACHI, и Storage Tool. Ответ прост, установите их – перейдите на сайт производителя и скачайте бесплатно.
Так происходит с драйверами на чипсет материнской платы и с ACHI, и Storage Tool. Ответ прост, установите их – перейдите на сайт производителя и скачайте бесплатно.