Как включить камеру на ноутбуке: пошаговое руководство
Часто камера нужна нам для общения в скайпе или другом мессенджере, но, как назло, она не включается. Возможно, она не настроена или даже не включена. Предлагаем Вам несколько эффективных методов проверки подключения и настройки, которые должны выручить в столь важный момент.
Проверка подключения
Если используется USB-камера, изначально стоит проверить все разъёмы и кабели. Иногда нужно дополнительно нажать кнопку включения на самом гаджете. Для встроенной в ноутбук фотокамеры потребуются определенные программы.
Посмотрите онлайн
Самый лёгкий способ – проверка камеры онлайн. Нужно только перейти на сайт, предоставляющий такую услугу, нажать «Разрешить» в выпадающем окне, и на экране окажетесь Вы.
Таких проверок онлайн множество. Мы советуем http://ru.webcammictest.com. Она проста в использовании.
Обратитесь к Диспетчеру устройств
Можно проверить работу камеры при помощи «Диспетчера устройств».
- Зайдите в «Панель управления»;
- Выберите «Диспетчер устройств»;
- В самом низу найдите и нажмите на «Устройства обработки изображений». Должно отобразиться название камеры, если она подключена.
Знак вопроса или восклицания рядом с названием говорят о необходимости установить драйвера. Они находятся на диске с операционной системой. Если такового нет, их можно найти на официальном сайте производителя гаджета.
Выбирайте драйвера исключительно для модели Вашего ноутбука или USB-камеры.
При нарисованной вниз стрелке напротив названия, нужно нажать правую кнопку мыши и выбрать в контекстном меню пункт «Задействовать».
Включение камеры
Включить фотокамеру можно при помощи стандартных программам и специальных утилит.
Воспользуйтесь специальными программами
Можно включить камеру при помощи программы Windows Movie Maker (киностудия) или Skype. Если их нет на Вашем ноутбуке, установите.
С киностудией всё понятно – нужно только открыть её, чтобы запустить фотокамеру.
Со скайпом чуть сложнее:
- Зайдите в пункт меню «Настройки»;
- Выберите «Настройка видео»;
- При желании, можно проверить свойства камеры одноименной кнопкой прямо под экраном.
Также можно включить устройство при помощи любой утилиты или специальной программы для создания фото и видео на компьютере. В интернете их много, только скачивайте разумно – не занесите вирусы. Для этого проверяйте файлы через проверенные антивирусы.
Самые сложные ситуации
В самых сложных случаях можно перезагрузить ноутбук, переставить переносную камеру в другой разъём, обновить или переустановить официальные драйвера.
Когда ничего не помогает, следует обратиться к мастеру или отнести гаджет (ЮСБ-камеру или весь ноутбук) в сервисный центр.
Если у Вас Windows 8, 10
На Windows 8 и 10, если камера функционирует нормально, её можно включить в три клика: нажмите «Пуск», затем стрелочку вниз и программу «Камера».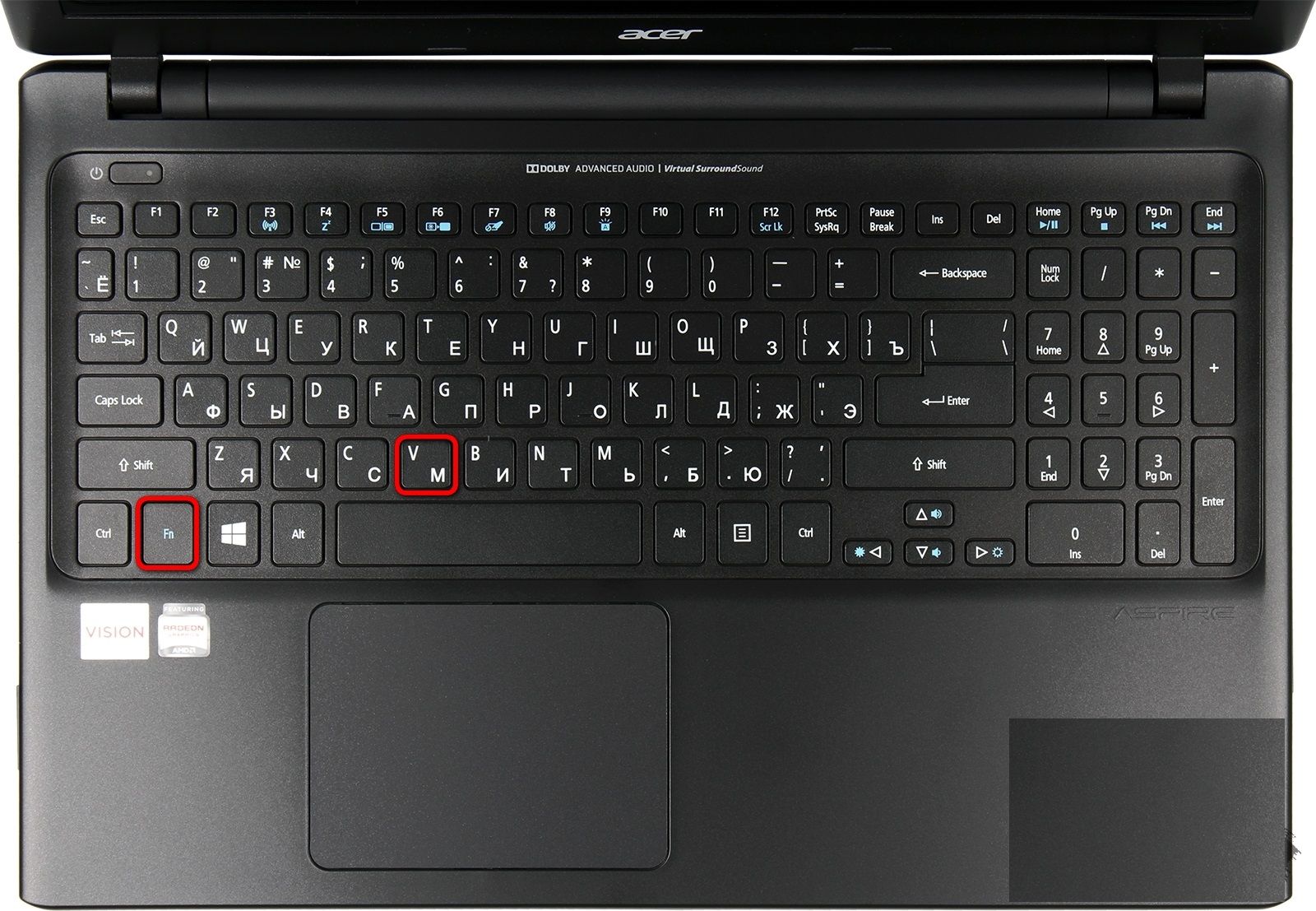
Все программы указаны в алфавитном порядке, поэтому проблемы возникнуть не должно.
Не работает камера на ноутбуке (устранение неполадок)
Встроенная веб-камера на ноутбуке обычно не требует дополнительной настройки. Но иногда пользователи сталкиваются с тем, что камера, которая еще вчера позволяла активно общаться в Скайпе, сегодня не включается. В чем может быть причина неполадки и как самостоятельно её исправить?
Включение камеры
Сначала попробуйте перезагрузить ноутбук – это стандартная рекомендация при возникновении любой проблемы. Если не помогло, то убедитесь, что нужный модуль вообще включен. Возможно, у вас не работает камера на ноутбуке, потому что вы её случайно выключили. На старых моделях есть отдельные физические кнопки на корпусе, которые позволяют управлять работой веб-камеры.
Если подобных кнопок нет, изучите клавиатуру ноутбука. На устройствах ASUS и Acer за включение камеры отвечает клавиша «V» в сочетании с Fn.
Если у вас ноутбук Lenovo, обратите внимание на клавишу ESC. Видите на ней фотоаппарат – нажимайте Esc в сочетании с Fn, чтобы запустить модуль.
Клавиши на разных моделях ноутбуков могут отличаться, поэтому лучше взять инструкцию по эксплуатации и внимательно прочитать раздел, в котором говорится о работе веб-камеры.
Работа с приложением камеры
На некоторых ноутбуках есть специальные приложения для управления камерой, в которых устанавливаются параметры съемки и другие настройки. На лэптопах Lenovo стоит программа EasyCapture, для HP есть приложение HP Camera, у ASUS – Life Frame Utility и т.д. В таких программах тоже может быть опция включения/выключения камеры.
Если камера не работает в конкретной программе то следует проверять настройки этого приложения. Посмотрим, как проверить веб-камеру в Скайпе:
- Запустите Skype. Раскройте меню «Инструменты» и зайдите в «Настройки».
- Откройте вкладку «Настройки видео».
 Выберите веб-камеру, которая у вас подключена.
Выберите веб-камеру, которая у вас подключена.
Если камера не работает, то следует посмотреть, включен ли модуль в диспетчере устройств и установлено ли в системе нужное программное обеспечение.
Проверка драйверов
При обновлении «семерки» или «восьмерки» до Windows 10 драйверы оборудования устанавливаются автоматически. Однако часто система ставит не те драйверы, что приводит к тому, что веб камера не включается. Устранить неисправность можно через диспетчер устройств, установив подходящее программное обеспечение.
- Щелкните правой кнопкой по меню «Пуск», откройте диспетчер устройств.
- Раскройте раздел «Устройства обработки изображений». Найдите веб-камеру ноутбука и кликните по ней дважды, чтобы открыть свойства.
- Перейдите к вкладке «Драйвер» и убедитесь, что устройство включено. Об этом говорит наличие кнопки «Отключить».
Если вместо «Отключить» будет написано «Включить», нажмите на кнопку, чтобы запустить камеру. На Windows 7 и других версиях ОС операция выполняется аналогично.
Если вы увидели возле камеры в диспетчере устройств восклицательный знак, то для устранения проблемы необходимо переустановить драйверы. Подходящее программное обеспечение рекомендуется скачивать с официального сайта производителя ноутбука. Посмотрим порядок на примере лэптопа HP:
- Зайдите на сайт HP. Наведите курсор на пункт «Поддержка» и выберите раздел «Программы и драйверы».
- Укажите модель лэптопа, чтобы найти подходящее программное обеспечение.
- Выберите язык драйвера и версию операционной системы.
- Дождитесь окончания формирования списка драйверов. Раскройте раздел «Мультимедиа» и скачайте софт, который нужен для нормальной работы камеры. Вы узнаете его по названию или описанию – cam, camera, web cam.
Если для Windows 10 нет программного обеспечения для работы камеры, то скачайте драйверы для Windows 8 или 7. Запустите скачанный файл, чтобы установить драйверы, а затем перезагрузите ноутбук.
Аппаратные неисправности
К сожалению, камера может не работать не только из-за программного сбоя. Иногда причиной возникновения проблемы становится физическая неполадка: например, повреждение шлейфа или самого модуля камеры.
Иногда причиной возникновения проблемы становится физическая неполадка: например, повреждение шлейфа или самого модуля камеры.
Устранить самостоятельно неполадки такого рода тяжело. Если проблема со шлейфом, то придется разбирать ноутбук, что требует определенной сноровки. Поэтому если программные методы исправления ошибки не помогают, и веб-камера не работает, обратитесь в сервисный центр.
Вебкамера в ноутбуке — как включить? Инструкция для Windows и MacOS
Веб-камера на вашем ноутбуке позволяет совершать видеозвонки через популярные мессенджеры. Его также можно использовать для фотографирования. Запускать его на ноутбуке не сложно, если у вас есть необходимые знания. Узнайте, как активировать веб-камеру на ноутбуке с Windows и macOS.
Веб-камера в ноутбуке – для чего она нужна?
В настоящее время все ноутбуки, независимо от производителя, оснащены камерой, которая обычно расположена в верхней части рамки, окружающей экран. В большинстве случаев пользователи встроенных камер используют их для видеозвонков с помощью таких программ, как Skype или FaceTime. , Их также можно использовать для фотосъёмки – в основном для селфи, поскольку маневрировать на ноутбуке для съёмки пейзажей не очень удобно. Соответствующее программное обеспечение также позволяет записывать изображения с веб-камеры на ноутбук. Однако стоит помнить, что большинство объективов, используемых в оборудовании этого типа, имеют разрешение всего 0,31 мегапикселя, что соответствует максимальному разрешению 640 x 480 пикселей. Если во время видеозвонка пользователь хочет получить высокое качество передаваемого изображения, он, к сожалению, должен купить внешнюю веб-камеру. Тем не менее, для записи видео материалов на местах, он отлично работает.
, Их также можно использовать для фотосъёмки – в основном для селфи, поскольку маневрировать на ноутбуке для съёмки пейзажей не очень удобно. Соответствующее программное обеспечение также позволяет записывать изображения с веб-камеры на ноутбук. Однако стоит помнить, что большинство объективов, используемых в оборудовании этого типа, имеют разрешение всего 0,31 мегапикселя, что соответствует максимальному разрешению 640 x 480 пикселей. Если во время видеозвонка пользователь хочет получить высокое качество передаваемого изображения, он, к сожалению, должен купить внешнюю веб-камеру. Тем не менее, для записи видео материалов на местах, он отлично работает.
Как активировать камеру на вашем ноутбуке с Windows?
Активировать веб-камеру на вашем ноутбуке, работающем под Windows, совсем не сложно. Если пользователь намеревается использовать его только для видеозвонков, то в основном ему не нужно ничего делать, потому что устройство включится автоматически после запуска программы связи.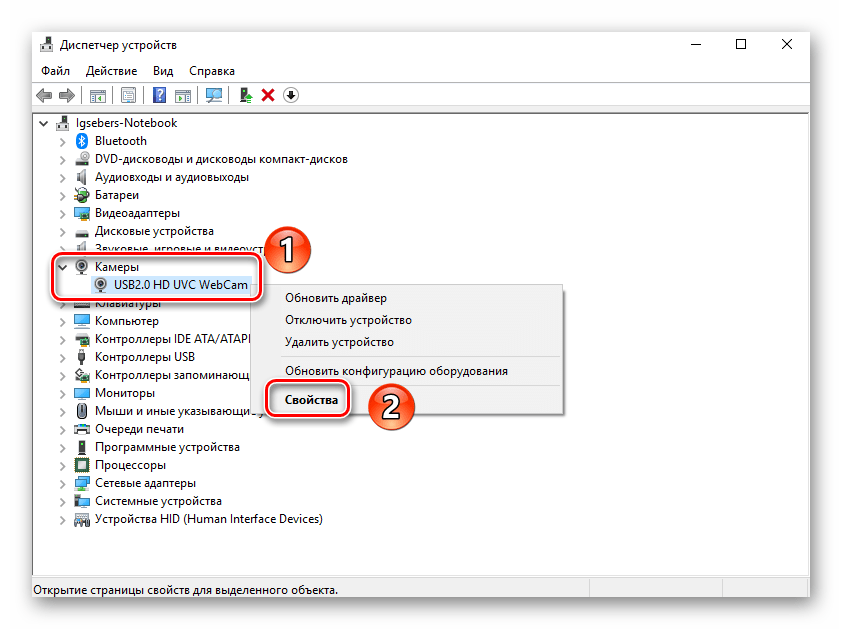 В противном случае мы включим видеокамеру, используя один из трёх способов ниже.
В противном случае мы включим видеокамеру, используя один из трёх способов ниже.
- Запуск с помощью сочетания клавиш – многие модели ноутбуков имеют удобные сочетания клавиш, которые при использовании немедленно запускают соответствующую программу для работы со встроенной камерой. Чтобы использовать её, просто найдите кнопку на клавиатуре ноутбука, помеченную «Fn», удерживайте её, а затем нажмите другую кнопку с меткой, обозначающей камеру.
- Запуск из меню «Пуск» – в новейшей системе Windows 10 камеру портативного компьютера легко запустить с помощью меню «Пуск». Сначала найдите характерный значок, представляющий логотип Windows (четыре окна). По умолчанию это слева, внизу экрана. После расширения меню отобразится список программ, установленных на компьютере. Мы ищем программное обеспечение под названием «Камера», нажимаем на ссылку и запускаем веб-камеру.
- Запуск с уровня поисковой системы – если пользователь не может найти веб-камеру в списке или имеет более старую систему, он может использовать поисковую строку системы.
 Чтобы запустить его в Windows 10, нажмите правую кнопку мыши на панели задач в самом низу экрана, выберите «Поиск» из списка, а затем «Показать значок поиска». Рядом со значком меню «Пуск» появится увеличительное стекло, после нажатия на него введите «Камера» и все, готово. Для более старых систем поисковая система находится в самом низу меню «Пуск».
Чтобы запустить его в Windows 10, нажмите правую кнопку мыши на панели задач в самом низу экрана, выберите «Поиск» из списка, а затем «Показать значок поиска». Рядом со значком меню «Пуск» появится увеличительное стекло, после нажатия на него введите «Камера» и все, готово. Для более старых систем поисковая система находится в самом низу меню «Пуск».
Если вы не можете активировать веб-камеру на своём ноутбуке любым из этих способов, возможно, проблема в драйверах. Последние версии драйверов веб-камеры можно установить из диспетчера устройств. В списке доступных устройств выберите «Камеры» или «Веб-камеры», разверните доступные элементы, затем дважды нажмите левую кнопку на устройстве, откройте вкладку «Драйверы» и выберите «Обновить драйверы».
Как же запустить её на MacBook?
Как в случае ноутбуков, работающих в Windows, так и в MacBook камера запускается автоматически, когда пользователь использует программное обеспечение для видеовызовов. Все MacBook, имеют специальное программное обеспечение для видеосвязи под названием FaceTime, которое используется для удобного контакта с другими владельцами устройств Apple.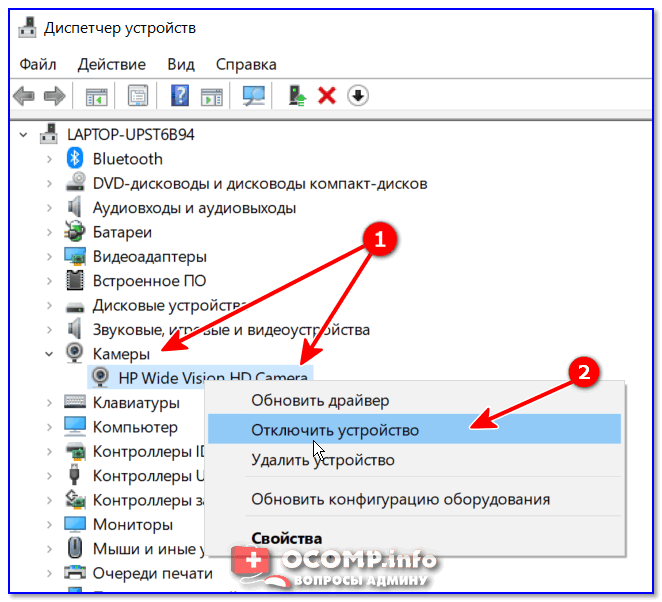
Однако ручная активация веб-камеры сводится к открытию папки «Программы» и щелчку по значку «Photo Booth».
Как включить камеру: проверка работоспособности, установка драйверов для вебки в Windows 7
Общие рекомендации перед началом работы
Перед тем, как узнать, работает ли веб камера, нужно проверить три параметра.
- Есть ли подключение к интернету.
- Подключен ли аксессуар к компьютеру посредством USB.
- При проверке на ноутбуке – установлены ли на нем специальные программы для подключения веб камеры.
Если все пункты соблюдены, приступайте к тестированию девайса на ПК или другом устройстве.
Где находится веб-камера на ноутбуке и как включить её?
Действительно большинство моделей ноутбуков оснащаются встроенной «вэбкой». Как правило, она размещается в верхней части экрана. Причём объектив веб-камеры зачастую миниатюрен и не заметен. Порой даже настолько, что многие пользователи долгое время и не предполагают о наличии в ноутбуке такого устройства.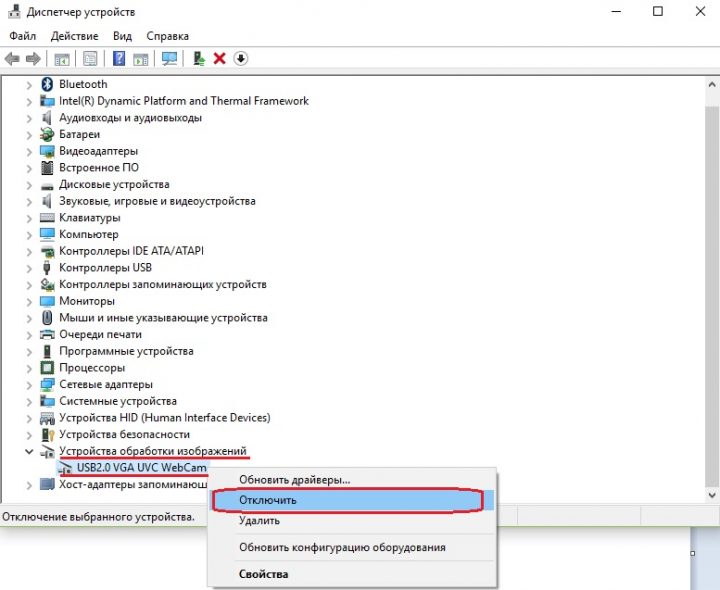
Поэтому прежде чем покупать веб-камеру, осмотрите свой компьютер – вдруг у вас уже есть встроенная модель. Также проверить, есть ли в ноутбуке камера, можно программным способом:
- Для начала нужно открыть «Диспетчер задач». На каждой версии ОС это делается по-разному. К примеру, на ноутбуках с Windows 7 и 8 – через Панель управления (откуда нужно перейти в раздел «Оборудование и звук»).
- В перечне установленных устройств нужно найти вкладку под названием «Устройства обработки изображения». В основном она находится в самом конце списка. Если её нет, то это означает, что встроенной камерой ноутбук не оборудован.
- Если же вы нашли строку «Устройства обработки изображения», то кликаем на неё и тем самым разворачиваем вкладку.
- Вам откроется строка с названием веб-камеры. Нажимаем на неё правой кнопкой мыши.
- В появившемся меню можно обновить драйвера камеры. Также не забудьте убедиться, чтобы в нём присутствовала строка «отключить». Если её нет, то нужно нажать на «задействовать» – после чего веб-камера включится и будет работать в соответствующих приложениях.

Как быть, если строка «Устройства обработки изображения» есть, но в открывшейся вкладке не прописана модель веб-камеры? Необходимо обновить драйвера. Это можно сделать как через «Диспетчер устройств», так и установив софт с диска, который шёл в комплекте с ноутбуком. Найти и скачать необходимые драйвера можно и в интернете. Главное, знать модель веб-камеры.
Как проверить, работает ли камера?
Многие пользователи проверяют, работает ли камера, в установленных на ноутбуке программах. Например, звонят друзьям и родственникам в Skype. Однако этот метод не является на 100% надежным. Дело в том, что вебка может быть отключена в настройках того или иного приложения, находясь в рабочем состоянии.
Узнать, действительно ли камера включена, позволяют специальные онлайн-сервисы. Один из наиболее простых и удобных — WebcamMic Test. Для проверки видеокамеры пользователю необходимо:
- Перейти по ссылке webcammictest.com.
- Нажать на кнопку «Проверить веб-камеру».

- При первом использовании сервиса браузер может спросить согласие на включение устройства. Нужно подтвердить действие, выбрав вариант «Разрешить».
Если камера включена и исправна, пользователь увидит на экране ноутбука или ПК свое изображение. В противном случае появится следующее сообщение.
Кроме того, можно узнать, включена ли на ноутбуке вебка, и без доступа к Интернету. На компьютерах с Windows 10 установлено стандартное приложение, которое позволяет выполнить данную проверку. Необходимо открыть меню «Пуск» и найти в нем программу с названием «Камера».
Вебка автоматически включится при запуске, а на экране появится изображение с нее. О неисправности будет свидетельствовать соответствующее оповещение.
Подключение камеры на Windows 7
Как известно для каждой операционной системы существуют свои параметры подключения. Для того чтобы настроить данную функцию на Windows 7, необходимо следовать нижеперечисленным действиям:
- Нажимаем кнопку “Пуск”, следом в отобразившемся списке выбираем “Панель управления”, далее кликаем на вкладку “Категории”.

- Переходим в “Оборудование и звук”, где откроются различные вкладки, выбираем “Устройства”, затем “Диспетчер”.
- Если видеокамера уже встроена в ноутбук, то найти ее можно в категории “Устройства обработки”, если же это веб-камера, то “Игровые устройства”. Кликаем два раза по нужной функции и перед нами открывается окно с информацией о работе данного устройства, а также перечень других возможностей, среди которых находятся включение и разрешение.
Как в Windows 7 включить веб-камеру дистанционно?
В Windows 7 есть «Удаленный помощник», который позволяет включить и настроить вебкамеру удаленно. А также в Виндовс 7 можно воспользоваться приложениями «TeamViewer» либо «Radmin».
Угрозы, или каким образом злоумышленники имеют возможность включать и наблюдать за пользователем, используя камеру ноутбука
У хакеров есть специальное слово «рэттинг», которое звучит примерно, как «крыса» на английском языке, так как возникло от сокращения RAT «Remote Administrator Tools». Оно применяется злоумышленниками для дистанционного управления компьютерами и всеми устройствами, которые к нему подключены.
Оно применяется злоумышленниками для дистанционного управления компьютерами и всеми устройствами, которые к нему подключены.
Чаще всего вредоносное программное обеспечение оказывается в ноутбуке после посещения определенного сайта в интернете. Применяя это ПО хакер легко может включить видеооборудование ноутбука и спокойно снимать происходящее перед ним.
Чтобы избежать это необходимо следующее:
- не посещать подозрительные страницы в глобальной сети;
- следить за обновлениями Windows 7 и программного обеспечения;
- не открывать сайты, пришедшие по электронной почте, в случае не знакомого отправителя;
- использовать антивирусные утилиты.
Windows 8
Для того чтобы открыть камеру на этой ОС, необходимо сначала поместить курсор мыши на боковую панель, откуда откроется небольшое меню. Следует нажать на кнопку “Пуск”.
В правой части окна найти и кликнуть на значок “Камера”. В появившемся экране необходимо нажать на “Разрешить”, это поможет приложению получить доступ к камере и микрофону.
Виндовс 10
В Windows 10 разработчики поставили вопрос конфиденциальности личных данных на первое место – по крайней мере, с камерой. Включить ее можно следующим образом:
- Win + I.
- Конфиденциальность.
- Камера.
- Изменить использование.
Пользователь может задать разрешение на использование устройства или запретить его включать в определенных приложениях. Также можно настроить автоматическое отключение и запреты на определенный софт, чтобы избежать лишней нагрузки на ноутбук и не передавать свое изображение куда-то еще.
В Windows 10 пользователи могут дополнительно настроить параметры конфиденциальности и отключение доступа к видео для всех приложений или для части из них. Это позволяет регулировать приватность и включить доступ только для того софта, который используется для видеосвязи.
Юзеры, которые заботятся о своей кибербезопасности, могут полностью выключить доступ к изображению – для любого сайта или приложения. Это делается через специальную строку в настройках. Так невозможно будет получить разрешение и как-либо включить камеру. Запуск трансляции состоится только в случае, если пользователь сам добавит приложение или сайт в исключения.
Так невозможно будет получить разрешение и как-либо включить камеру. Запуск трансляции состоится только в случае, если пользователь сам добавит приложение или сайт в исключения.
Как включить камеру на ноутбуке: настройка, функции, отключение
Включить камеру можно довольно легко на каждом ноутбуке, который ее имеет. А это практически все модели, которые вообще существуют на данный момент.
Современные веб-камеры лэптопов обладают очень хорошим качеством изображения. А дополнительные настройки сделают видеозвонки еще интереснее.
Из предыдущего материала вы узнали, можно ли удалить windows.old, и как это сделать. Сейчас мы рассмотрим, как включается веб камера на ноутбуке с Windows 10, 7 и 8, как ее настраивать и при желании, наоборот, отключить.
Интересно! Инструкция является универсальной для ноутбуков всех марок: Леново, HP, Acer, Samsung и других. Поэтому просто выполняйте шаги, описанные ниже, и все заработает.
Драйвера и настройка веб-камер
Ответы на наиболее частые вопросы по Web-камерам
Установка драйвера на камеру
Естественно, что для нормальной работы вашей Web-камеры нужно установить на нее драйвера.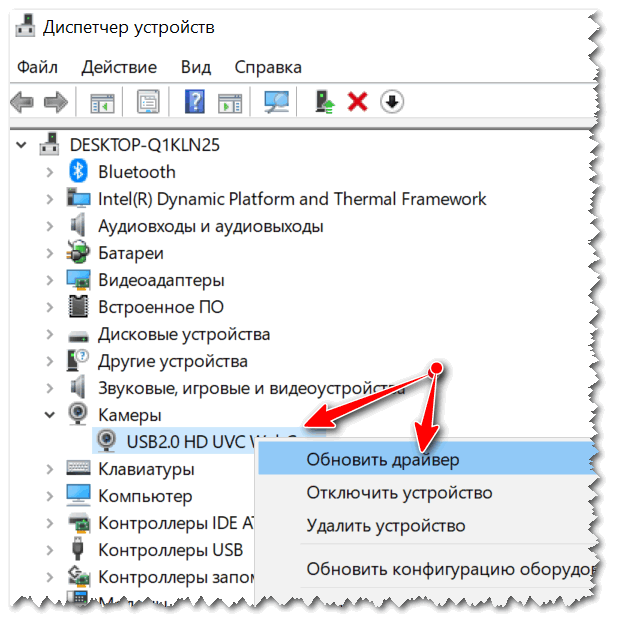 Вот примерный порядок действий:
Вот примерный порядок действий:
Шаг 1
Сначала нужно определить VEN (VID) и DEV (PID) коды вашей камеры по данному руководству: поиск и установка драйверов. Они содержаться в строке примерно такого вида VID_ 064E &PID_ A102 , например.
Шаг 2
По значению VEN (VID) определяем производителя камеры по данным ниже:
VEN_064E — камера от Suiyn
VEN_04F2 — камера от Chicony
VEN_5986 или VEN_0402 — камера от Bison (хотя тут не все так однозначно)
VEN_046D — камера от Logitech
Примечание: в случае с камерами значение поля VEN (VID) не всегда точно указывает на производителя.
Шаг 3
Скачиваем драйвера для вашей камеры по данным ссылкам: скачать / скачать и скачать / скачать (более старая версия) скачать / скачать (для камер Logitech) и устанавливаем из папки с именем производителя вашей камеры драйвер и программу. Вот и все.
Шаг 4
Если у вас не получилось установить драйвер, он не подошел или он работает со сбоями, то придется ставить драйвер вручную.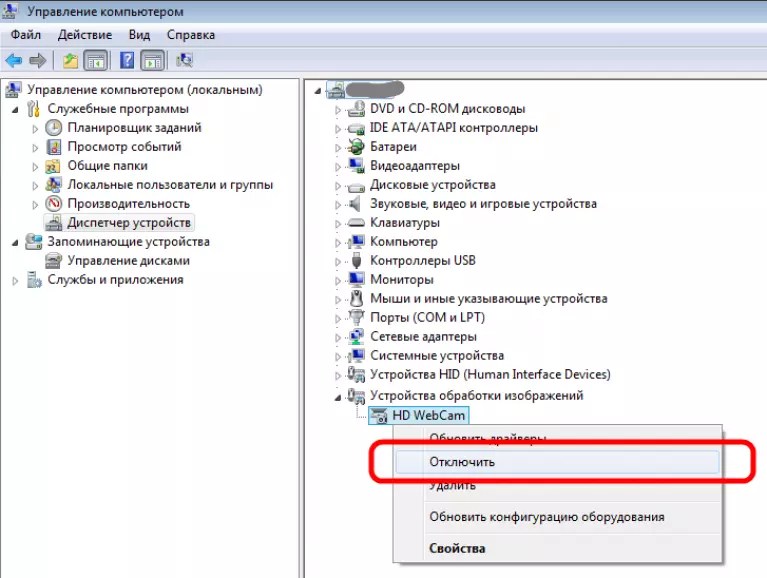 Вот здесь и пригодится вам ваша строка с VID и PID.
Вот здесь и пригодится вам ваша строка с VID и PID.
Если у вас возникли проблемы с поиском драйвера, то в вопросе обязательно указывайте строку с VID и PID. Она имеет примерно такой вид VID_04F2&PID_B084
Проблемы с работоспособностью камеры
Иногда бывают случаи, когда система камеру не видит. То есть ее не удается найти ни через Диспетчер устройств, ни через утилиты вроде Everest.
Основными причинами такого поведения могут быть:
- глюк системы, сбои в работе энергосбережения или драйверов.
- выход из строя самой камеры, шлейфа или просто плохой контакт в разъемах.
Как же определить что с камерой? Если повредился шлейф или сама камера, то нужно разбирать ноутбук или сразу нести в сервисный центр. Если это глюк системы, то можно и в домашних условиях переставить ее, попробовать поиграться с подбором драйверов. Как же поступить?
И вот тут на помощь приходит Linux. Нам подойдет любой дистрибутив. Я предпочитаю Ubuntu. Скачиваете ее образ, записываете его на диск, загружаетесь с него и запускаете терминал. Эти все манипуляции детально описаны в данном руководстве: Быстрая диагностика неисправностей ноутбука.
Эти все манипуляции детально описаны в данном руководстве: Быстрая диагностика неисправностей ноутбука.
В терминале вводите команду lsusb. В окне терминала будет выведен список всех подключенных USB-устройств:
Поскольку камера тоже подключается по внутренней шине USB, то она должна быть в том списке. Если ее там нет, то или что-то с шлейфом, или камера не работает. На картинке выше камера присутствует — 064e:a101 Suyin Corp. (красным выделены ее VID/PID коды). Таким вот образом можно не только проверить работает ли камера или нет, но и узнать ее VID/PID (VEN/DEV) коды.
Другие проблемы с камерой
Иногда случается, что изображение с камеры тормозит. Обычно решение данной проблемы стоит начинать с смены драйверов камеры. Если это не помогло, то имеет смысл поэкспериментировать с кодеками, поставить или удалить K-Lite Codec Pack, прочие наборы кодеков.
Также имеет смысл посмотреть параметры в реестре Windows, которые отвечают за камеру. Как это примерно делается описано тут: Решение проблемы с перевернутым изображением камеры
Зачем заклеивают вебкамеру на ноутбуках?
Прикинь – смотриш порнуху хулиганиш перед ноутбуком через две недели тебе на почту письмо:
Так мол и так видео твое смонтировали сделали ролик с одной половины экрана ты с другой порно которое ты смотрел и ссылка в письме на этот ролик, все твои контакты друзей, рабочии и т.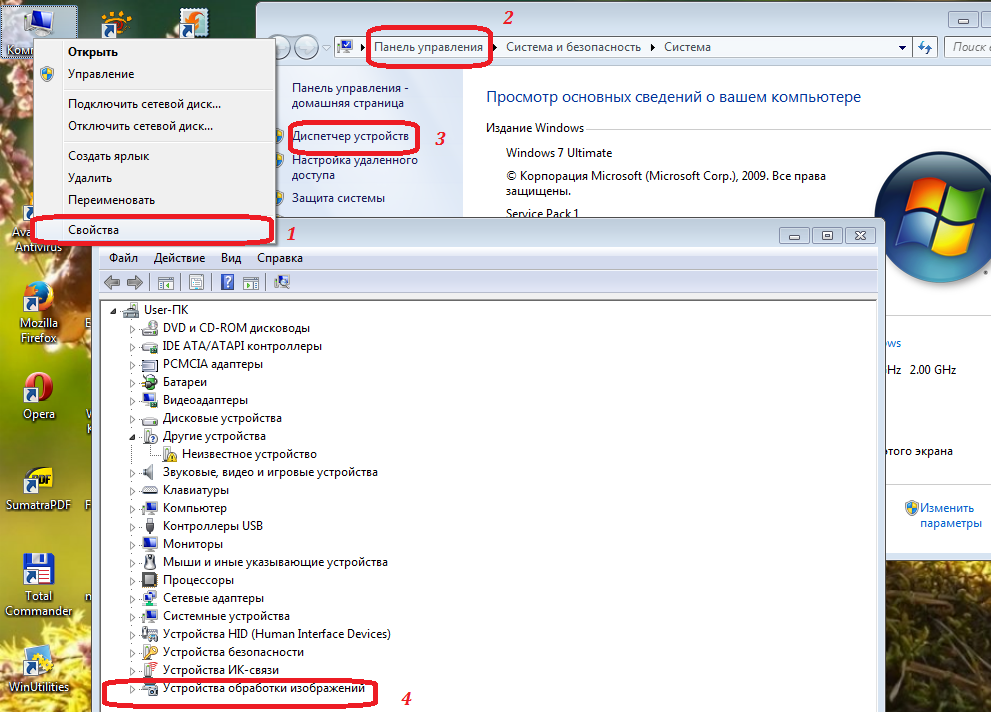 д. у нас есть и список их в письме приводиться. Скинеш штуку баксов на BTC кошель и мы тебе непредусмотрительность твою простим.
д. у нас есть и список их в письме приводиться. Скинеш штуку баксов на BTC кошель и мы тебе непредусмотрительность твою простим.
Таких случаев много на самом деле чаще всего это просто обман без ссылки на ролик и без списка контактов. Просто стоит зайти даже случайно на порно сайт мошенников адрес почты элементарно вытаскивают например из кукисов. Потом, как накопиться список адресов делают рассылку некоторые ведутся.
Человек не помнит что было несколько недель назад – работала камера или нет горел индикатор или не горел он вообще за этим не следил. Однако очень неприятная ситуация – после этого начинаеш задумываться о лишних или нелишних предосторожностях.
А ролик может быть любой и менее жесткий: бухал например перед камерой, песни пел в караоке, матерился, газы пускал, в носу коврялся, рожи корчил. Если ты личность не публичная не Марк Цукерберг может и не так критично много из тебя денег не вытащиш но тоже не приятно – прикинь увидят тебя коллеги пьяного в майке алкашке, когда ты матом начальника проклинает и песни поеш.
Устранение неисправностей
В некоторых случаях стандартные способы запуска не приносят результата и оборудование визуализации остается неактивным. Причин этому может быть несколько:
- Если используется нажатие клавиш, то возможно они неисправны. Особенно, если на клавиатуру была пролита жидкость или давно не проводилась профилактика (чистка) портативного компьютера. Решения два, либо проводить ремонт или чистку, либо воспользоваться другими способами включения камеры.
- Наличие ошибок в системе.
- Не установлены драйвера.
- Программный сбой в работе драйверов.
Альтернативные причины неисправности
Конечно, нельзя не отметить тех, у кого действительно не работает веб-камера по техническим причинам. Возможно это дефект самой камеры (встречается нечасто). Здесь уже следует воспользоваться гарантией или сервисным центром, вручную добиться цели может быть сложно.
Вероятна ситуация, когда вследствие падения ноутбука или неправильного сбора, камера не подключена к плате. Возможно, шлейф просто не подключен или слетел, также встречается, что провод вовсе износился.
Возможно, шлейф просто не подключен или слетел, также встречается, что провод вовсе износился.
Другой вариант, как настроить камеру в скайпе на ноутбуке — это закрыть другое приложение использующее её. Два параллельных подключения будут перебивать друг друга и, в результате, одна программа просто не будет использовать веб-камеру. Также для приложений вроде Skype, требуется установка DirectX, что также может быть ключом к устранению проблем.
Поочерёдно выполняя предложенные методы решения проблемы, вы сможете наблюдать как камера придёт в рабочее состояние и откроет новые возможности при общении с собеседником.
Источники
- https://ya-rostislav.ru/cifrovaya-tehnika/web-cam/proverka
- https://www.
 orgtech.info/kak-vklyuchit-kameru-na-noutbuke-pod-upravleniem-windows/
orgtech.info/kak-vklyuchit-kameru-na-noutbuke-pod-upravleniem-windows/ - https://hd01.ru/info/kak-podkljuchit-vstroennuju-veb-kameru-na-noutbuke/
- https://vacenko.ru/podklyuchaem-kameru-do-svoego-pk-ili-noutbuka/
- https://WindowsTune.ru/win7/devices7/windows-7-kak-vklyuchit-kameru-na-noutbuke.html
- https://reedr.ru/elektronika/noutbuk/kak-vklyuchit-kameru/
- https://fintaxi.ru/kak-podklyuchit-kameru-na-noutbuke-aser/
- https://allomart.ru/nastroyki-veb-kamery-na-acer-aspire/
- https://a174.ru/kak-vklyuchit-veb-kameru-na-noutbuke-aser-windows-7/
- https://onoutbukax.ru/kak-vklyuchit-kameru-na-noutbuke/
- https://tvoykomputer.ru/kak-nastroit-veb-kameru/
[свернуть]
Не работает веб-камера в Windows 10, как исправить?
Читайте, что делать если не работает веб-камера в компьютере или ноутбуке. Как исправить данную неполадку, установить соответствующие драйвера или выявить процессы, вызывающие ошибку в работе устройства.
Содержание
Введение
Многообразие вариантов процессов, в которых участвует в обязательном порядке веб-камера, и видов исходящих информационных данных инициируют развитие различного программного обеспечения, рассчитанного на всестороннее раскрытие потенциала камер. А увеличение возможностей компьютерных устройств за счет применения средств визуализации значительно повышает их привлекательность, и помогает пользователям существенно разнообразить ежедневное использование.
Но не всегда веб-камера, стационарная как в ноутбуках, или внешне подключаемая, как в персональных компьютерах, может работать исправно в операционной системе

Перейти к просмотру
📹Как подключить и настроить WIFI IP камеру видеонаблюдения Dahua (FullHD видео, 360 разворот)🏠
Проверьте настройки камеры в параметрах операционной системы
«Windows 10»Основные системные службы и настройки операционной системы «Windows 10» сосредоточены в приложении «Параметры», позволяющем полноценно управлять разрешениями и контролировать общую функциональность системы из единого источника. Для устранения неисправности веб-камеры первоначально необходимо проверить, включена ли камера для проблемного приложения и разрешен ли доступ к ней на данном устройстве. Процесс проверки не займет много времени и потребует от пользователя последовательного выполнения ряда конкретных пошаговых действий.
На компьютерном устройстве, к которому подключена веб-камера, откройте приложение «Параметры» любым удобным способом. Например, нажмите на кнопку «Пуск», расположенную на «Панели задач» в нижнем левом углу рабочего стола, и откройте главное пользовательское меню «Windows».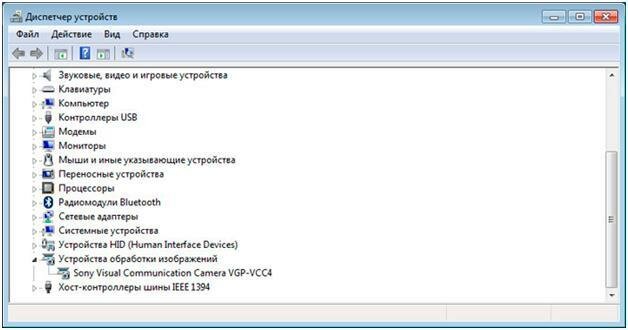 А затем в закрепленной левой боковой панели нажмите на кнопку «Параметры», представленную в виде шестеренки, и приложение будет открыто.
А затем в закрепленной левой боковой панели нажмите на кнопку «Параметры», представленную в виде шестеренки, и приложение будет открыто.
Пользователи также могут воспользоваться кнопкой быстрого доступа из панели центра уведомлений
В главном окне приложения «Параметры Windows» переместите бегунок полосы прокрутки в самый низ страницы и выберите из представленных вариантов раздел «Конфиденциальность».
На новой странице в левой боковой панели, при помощи бегунка полосы прокрутки, отыщите и выберите раздел «Камера». В правой панели окна будут отображены все параметры и настройки, а также будут представлены несколько переключателей, которые включают или отключают веб-камеру как на устройстве, так и во всех приложениях.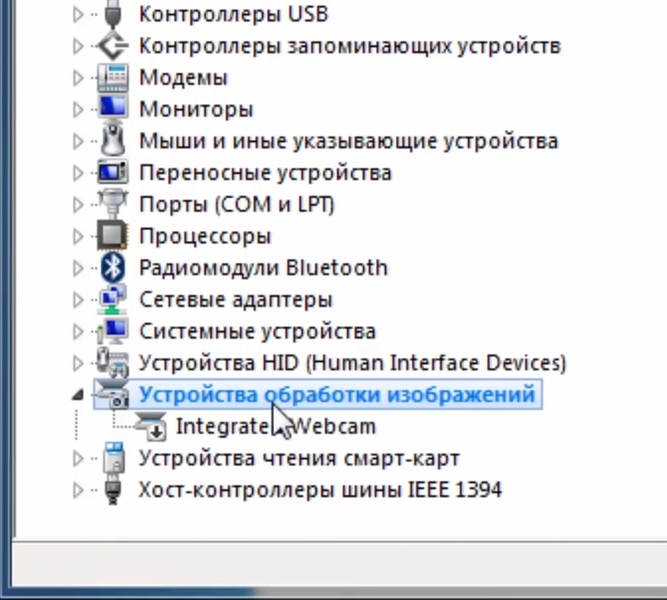 Если пользователь выключит здесь свою веб-камеру, то даже прикладные приложения не смогут ее использовать.
Если пользователь выключит здесь свою веб-камеру, то даже прикладные приложения не смогут ее использовать.
Казалось бы, что параметры разрешений в разделе «Конфиденциальность» в основном должны затрагивать только новые приложения «Windows 10», установленные из магазина «Microsoft Store», также известные как приложения «UWP». Однако озвученные параметры разрешений для веб-камеры влияют на все приложения.
Поэтому, если веб-камера не работает, то в правой панели окна в разделе «Разрешить доступ к камере на этом устройстве» убедитесь, что параметры заданы значением «Доступ к камере для этого устройства включен».
В противном случае, если доступ к камере отключен, нажмите на кнопку «Изменить» и в новом всплывающем окне установите переключатель в положение «Вкл.».
При закрытом доступе к камере, операционная система «Windows 10» и установленные приложения не смогут ее использовать, даже такие системные службы, как «Windows Hello» (биометрическая функция распознавания лиц при помощи камеры в «Windows 10», которая позволяет выполнять вход на устройство в три раза быстрее, чем при обычном входе с паролем. ). После включения камеры ее функциональность должна мгновенно восстановиться.
). После включения камеры ее функциональность должна мгновенно восстановиться.
Кроме того, необходимо удостовериться, что в разделе «Разрешить приложениям доступ к камере» переключатель также установлен в положение «Вкл.». Если для этого параметра установлено значение «Выкл.», то ни одно приложение в вашей системе, включая прикладные приложения, не смогут определить или использовать вашу камеру. Однако операционная система «Windows» будет располагать возможностью задействовать вашу камеру для отдельных функций, таких как «Windows Hello».
Параметры раздела «Разрешить приложениям доступ к камере» были изменены в апрельском обновлении операционной системы «Windows 10». Раньше функция затрагивала только приложения из магазина «Microsoft Store» и не влияла на работоспособность традиционных прикладных приложений.
В следующем разделе «Выберите приложения, которые могут получать доступ к камере» убедитесь, что приложение, которому необходимо получить доступ к вашей камере, не указано в представленном списке приложений. При нахождении приложения в данном перечне необходимо проверить положение переключателя в соответствующей приложению строке, и установить для него значение «Вкл.», если переключатель был отключен.
При нахождении приложения в данном перечне необходимо проверить положение переключателя в соответствующей приложению строке, и установить для него значение «Вкл.», если переключатель был отключен.
Обратите внимание, что стандартные прикладные приложения не отображаются в этом списке. Здесь представлены только приложения магазина «Microsoft Store». Традиционные системные приложения всегда могут получить доступ к вашей веб-камере, если включены общие параметры разделов «Разрешить доступ к камере на этом устройстве» и «Разрешить приложениям доступ к камере».
Как только вышеупомянутые параметры и разрешения будут включены, операционная система «Windows 10» не будет мешать полноценному использованию веб-камеры. Однако, если данного решения оказалось недостаточно, то выполните другие традиционные действия по устранению неполадок камеры, представленные в следующих разделах нашей статьи.
Убедитесь, что веб-камера не отключена другими способами
В предыдущем разделе мы рассмотрели основные способы отключения веб-камеры на компьютерном устройстве (персональный компьютер, ноутбук и т. д.) под управлением операционной системы «Windows 10». Помимо описанных вариантов простого отключения, пользователи могут отключить веб-камеру в настройках базовой прошивки «BIOS» или «UEFI» на некоторых видах ноутбуков. Этот параметр чаще встречается в системных настройках бизнес-ноутбуков, поскольку позволяет системным администраторам предприятий отключать доступ к веб-камере для повышения безопасности. И если веб-камера в системной микропрограмме «BIOS» или «UEFI» была отключена, то необходимо повторно включить ее в соответствующем разделе настроек системной прошивки ноутбука.
д.) под управлением операционной системы «Windows 10». Помимо описанных вариантов простого отключения, пользователи могут отключить веб-камеру в настройках базовой прошивки «BIOS» или «UEFI» на некоторых видах ноутбуков. Этот параметр чаще встречается в системных настройках бизнес-ноутбуков, поскольку позволяет системным администраторам предприятий отключать доступ к веб-камере для повышения безопасности. И если веб-камера в системной микропрограмме «BIOS» или «UEFI» была отключена, то необходимо повторно включить ее в соответствующем разделе настроек системной прошивки ноутбука.
Перейти к просмотру
Как войти в BIOS или UEFI и загрузить с USB флешки, DVD диска компьютер или ноутбук 💽🛠️💻
Также возможно выполнить отключение веб-камеры в приложении «Диспетчер устройств». Исполнение этой операции будет препятствовать полноценному функционированию камеры до тех пор, пока пользователь не включит ее заново. Если пользователь отключил свою веб-камеру таким способом, то просто нужно вернуться в «Диспетчер устройств» и повторно включить видео устройство.
Открыть приложение «Диспетчер устройств» в операционной системе «Windows 10» можно разными способами. Например, нажмите вместе комбинацию клавиш «Windows + X» или щелкните правой кнопкой мыши по кнопке «Пуск» в нижнем левом углу рабочего стола, и во всплывающем меню выберите из предложенных вариантов раздел «Диспетчер устройств».
В открывшемся окне приложения отыщите раздел «Камеры», отобразите в разделе вложенный список установленных устройств (нажмите на черную стрелку для доступа к скрытому перечню), щелкните по имени веб-камеры правой кнопкой мыши для вызова контекстного меню и выберите из списка возможных действий раздел «Включить устройство».
Команда будет выполнена мгновенно, веб-камера будет включена и полностью готово к последующему использованию.
Установите или обновите драйвера веб-камеры
Перейти к просмотру
Как установить или безопасно обновить драйвера оборудования в Windows 10, 8 или 7 📀🔄💻
Служба установки и контроля за работоспособностью приложений и подключенных устройств операционной системы «Windows 10» пытается устанавливать драйвера в автоматическом режиме всякий раз, когда пользователь подключает свое устройство, и обычно таких действий достаточно для его полноценного функционирования. Но не всегда такая операция успешна и устройство работает должным образом. В некоторых случаях может потребоваться загрузить новый установочный пакет драйверов устройства с официального веб-сайта производителя веб-камеры, и установить его самостоятельно.
Но не всегда такая операция успешна и устройство работает должным образом. В некоторых случаях может потребоваться загрузить новый установочный пакет драйверов устройства с официального веб-сайта производителя веб-камеры, и установить его самостоятельно.
Предварительно, пользователь может попробовать обновить существующие драйвера камеры из приложения «Диспетчер устройств». Воспользуйтесь описанным ранее алгоритмом и откройте приложение, затем щелкните по веб-камере правой кнопкой мыши и во всплывающем контекстном меню выберите раздел «Обновить драйвер».
Если проблема не устранена, то перейдите на сайт производителя веб-камеры и загрузите последний пакет драйверов, чтобы обновить его в ручном режиме. На веб-сайте производителя также должны быть приведены дополнительные инструкции по устранению неполадок для вашей конкретной модели веб-камеры.
Дважды проверьте подключение веб-камеры к компьютеру
Если ни одно из приложений не определяет вашу веб-камеру, то стоит проверить, правильно ли она подключена.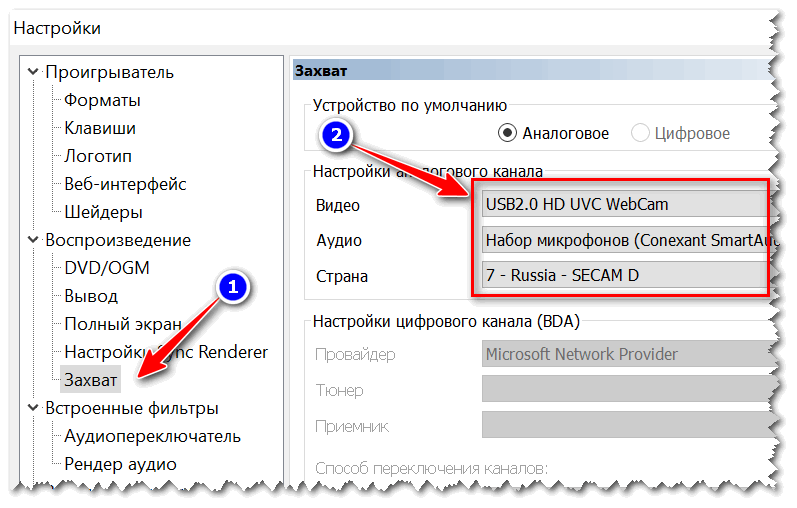 Обращая первоначально внимание на устранение возможных неисправностей на программном уровне, пользователи довольно часто не рассматривают ситуацию, когда кабель устройства был не должным образом подключен к компьютеру, несмотря на то, что это довольно распространенная причина.
Обращая первоначально внимание на устранение возможных неисправностей на программном уровне, пользователи довольно часто не рассматривают ситуацию, когда кабель устройства был не должным образом подключен к компьютеру, несмотря на то, что это довольно распространенная причина.
Если веб-камера имеет «USB-разъем», то убедитесь, что «USB-кабель» веб-камеры плотно подключен к «USB-порту» вашего компьютера. Отключите и снова подключите его, чтобы удостовериться, что он надежно закреплен и не болтается. Некоторые веб-камеры имеют индикаторы, которые светятся, когда устройства подключены. Если это так, обратите внимание, включается ли индикатор после подключения веб-камеры. Также стоит попробовать другой «USB-порт» на вашем компьютере, так как возможные неполадки с портом могут вызвать проблемы с подключением и привести к неправильной работе веб-камеры.
Если веб-камера встроена в корпус ноутбука, то следует убедиться, что пользователь случайно ее не закрыл.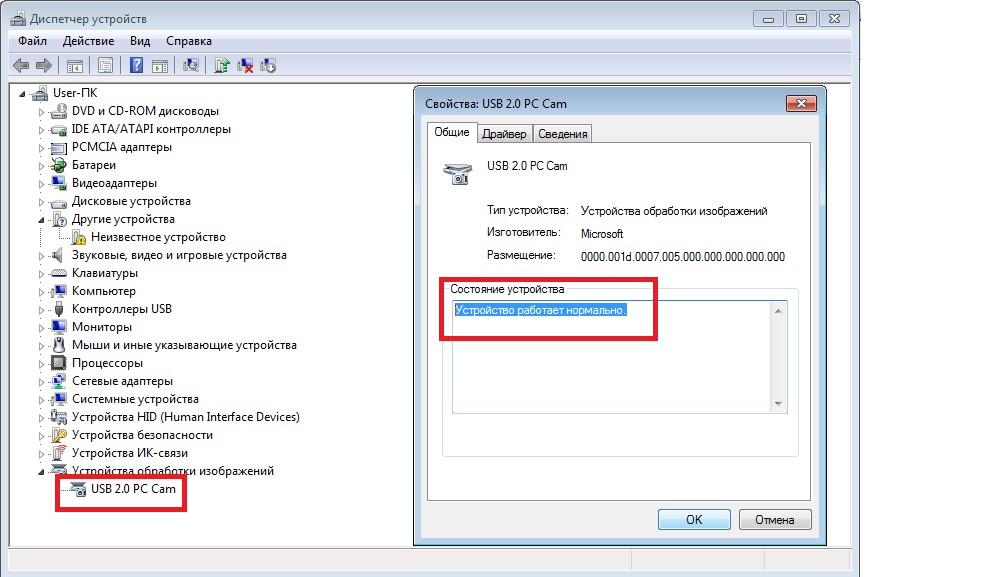 Новые модели ноутбуков содержат защитные шторки, которые скользят по направляющим пазам и скрывают веб-камеру, когда она не используется.
Новые модели ноутбуков содержат защитные шторки, которые скользят по направляющим пазам и скрывают веб-камеру, когда она не используется.
Перейти к просмотру
Как восстановить видео файл программой для Windows 10, на Android смартфоне или планшете в 2019
Проверьте настройки веб-камеры в приложении и выберите необходимое устройство
Итак, службы операционной системы «Windows 10» не блокируют пользовательскую веб-камеру, на компьютерном устройстве установлены правильные драйвера и камера подключена надежно. Возможно, причина не определения камеры конкретным приложением кроется в настройках самого приложения.
В таком случае пользователю может понадобиться произвести настройку параметров веб-камеры в том приложении, в котором он пытается ее использовать. Этот шаг особенно необходим, когда к компьютеру подключено сразу несколько устройств для видео захвата. Иногда приложение, использующее видеокамеру может автоматически выбирать неверный вариант устройства.
Поэтому откройте необходимое приложение, перейдите на страницу настроек и установите предпочитаемую модель веб-камеры. Например, в приложении для связи пользователей «Skype» на главной странице, рядом с именем пользователя в верхнем правом углу левой боковой панели, нажмите на кнопку «Еще», представленную в виде трех горизонтально расположенных точек, для доступа ко вложенному меню, в котором из списка возможных действий выберите раздел «Настройки».
В меню настроек в левой панели перейдите в раздел «Звук и видео», а затем в правой панели установите предпочитаемую веб-камеру, выбрав из предложенных вариантов искомый.
Если веб-камера в приложении не отображается, то возможно это приложение не поддерживает данную модель. Например, приложения магазина «Microsoft Store» (также известные как приложения «UWP») поддерживают в основном только новые типы веб-камер. Как заявляет корпорация «Microsoft», веб-камеры, приспособленные для операционной системы «Windows 7», могут не работать в приложениях из магазина в системе «Windows 10».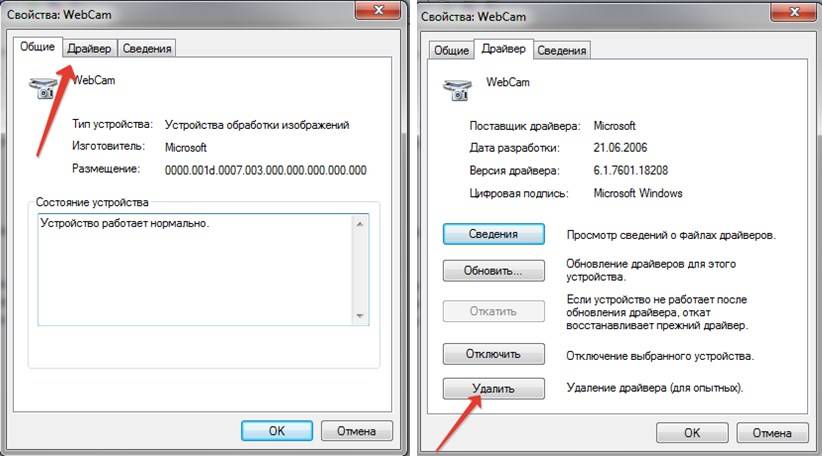 Но большинство приложений по-прежнему поддерживают старые типы веб-камер. Поэтому, если веб-камера отсутствует в списках доступных устройств некоторых приложений, но отображается в других приложениях, значит конкретная модель этим приложением не поддерживается, и следует приобрести более современный вариант камеры.
Но большинство приложений по-прежнему поддерживают старые типы веб-камер. Поэтому, если веб-камера отсутствует в списках доступных устройств некоторых приложений, но отображается в других приложениях, значит конкретная модель этим приложением не поддерживается, и следует приобрести более современный вариант камеры.
Приложение «Skype» однако имеет некоторые особенности. В операционной системе «Windows 10» загружаемая версия «Skype» и предустановленная версия «Skype» практически одинаковы. Но они имеют некоторые отличия, одним из которых является большее количество поддерживаемых типов веб-камер в загружаемой версии приложения в сравнении с предустановленной. Это связано с тем, что загружаемая версия «Skype» является классическим приложением, а предустановленная версия – приложением «UWP».
Веб-камера все еще не работает
Если после использования представленных способов устранения неисправностей веб-камера по-прежнему не работает ни в одном приложении, то вероятнее всего она просто сломалась. Если это внешняя веб-камера, то попробуйте подключить ее к другому компьютеру и проверьте, работает ли она.
Если это внешняя веб-камера, то попробуйте подключить ее к другому компьютеру и проверьте, работает ли она.
И в случае неисправности обратитесь в сервисный центр для бесплатного устранения неполадки, если гарантийный период вашего ноутбука (при встроенной камере) или гарантийный срок веб-камеры (если это внешнее устройство) еще не истек.
Перейти к просмотру
Как подключить Android (iOs) телефон 📱 к телевизору 📺
Заключение
Количество современных приложений велико. Многие из них стараются в полной мере использовать возможности компьютерных устройств и пытаются максимально разнообразить свои возможности. И часто, с этой целью, приложения применяют, в качестве варианта, режим визуализации информации, используя для создания и передачи видео изображения встроенные и внешние веб-камеры.
Но не всегда, по различным причинам, камеры работают исправно в операционной системе «Windows 10». Основываясь на знаниях, представленных в нашей статье, пользователи смогут определить возможную причину такой неисправности и быстро устранить ее для полноценного использования веб-камеры по назначению.
Как включить внешнюю и встроенную камеру на ноутбуках Samsung
Видео-урок о том, как включить камеру на ноутбуках Samsung
Простое пошаговое руководство: как включить камеру на вашем ноутбуке
В наше время почти все ноутбуки выпускаются уже с веб-камерами. Большинство пользователей даже не думают обратить внимание на столь полезную функцию ноутбука, но это лишь до определенного момента времени. В какой-то прекрасный день появится потребность связаться с дальними родственниками, или же просто пообщаться с друзьями в онлайн-конференции, где просто необходима камера. Вот тут пользователь и начинает искать способы включения веб-камеры на ноутбуке.
!!!Внимание!!! На вашей камере есть механические повреждения? При ее использовании изображение некачественное? Все нижеописанные способы включения, даже при установке нужных драйверов на ноутбук, не имели нужного результата? Вы затрудняетесь самостоятельно выполнить настройки? Обращайтесь в сервисный центр. Наши мастера каждый день быстро и профессионально выполняют любую диагностику и ремонт ноутбуков Samsung.
Наши мастера каждый день быстро и профессионально выполняют любую диагностику и ремонт ноутбуков Samsung.
Во-первых, о наличии веб-камеры свидетельствует небольшой кружочек, расположенный с внутренней части крышки ноутбука, сверху. Остается лишь активировать данную функцию и приступить к работе. Включение веб-камеры на Samsung осуществляется несколькими способами, что являются универсальными для всех моделей данного производителя. О них мы вам сейчас и расскажем.
Простейший способ решения данного вопроса – это запуск какой-либо программы, в которой используется веб-камера. К примеру, вам подойдет тот же Skype. Если с вашей камерой все в порядке, то программа самостоятельно найдет, запустит, и вы сможете приступить к общению.
Бывает, что подключить веб-камеру автоматически не получается. Вполне возможно, что камера просто не включена, и ее нужно запустить вручную. Для этого:
- Откройте окно «Панель управления», использовав кнопку «Пуск».
- В появившемся окне нужно войдите во вкладку «Управление компьютером».

- В списке слева найдите и нажмите на строку «Диспетчер оборудования». Тут же перед вами должен появиться перечень всех устройств вашего ноутбука.
- В данном окне выберите «Устройство обработки изображений». Просто кликните по нему правой кнопкой мыши, а после нажмите на «Включить».
- Не забудьте нажать «сохранить» свои действия до того, как вы закроете окно настроек, чтобы не произошло сброса конфигураций.
Если у вашего ноутбука нет веб-камеры, выход есть – достаточно подсоединить вместо встроенной камеры внешнее устройство трансляции видеосигнала, но в этом случае вам потребуется установить к нему драйвера. Как правило, драйвера для вашей камеры не потребуются, если на вашем ноутбуке стоит операционная система Windows 7 либо 8. В данном случае ОС установит драйвера сама. Ежели вы являетесь пользователем другой операционной системы, и нужные драйвера отсутствуют, не стоит отчаиваться, вы можете очень просто решить эту проблему, скачав утилиты к вашей модели из Интернета. Для правильной работы гаджета, не стоит забывать обновлять драйвера и программное обеспечение вовремя.
Для правильной работы гаджета, не стоит забывать обновлять драйвера и программное обеспечение вовремя.
После всех манипуляций, стоит запустить к примеру ту же программу Skype, чтобы проверить вашу веб-камеру. Если вы сделали все верно, изображение качественное, то можете наслаждаться видеосвязью с любой точкой мира при помощи современной камеры ноутбука.
Источник: http://samsngexperts.ru/
Не помогла статья?
Вы можете задать вопрос мастерам из нашего сервисного центра, позвонив по телефону или написав свой вопрос на форму обратной связи.
Ваше сообщение отправлено.
Спасибо за обращение.
Ноутбук acer не видит веб камеру встроенную. Как включить камеру на ноутбуке Acer. Советы пользователям. Как отключить веб камеру на ноутбуке
Error in function loadImage:
Error in function saveImage:
Error in function loadImage: The image could not be loaded.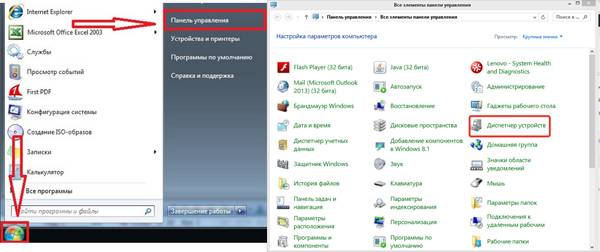
Error in function redimToSize: The original image has not been loaded.
Error in function saveImage: There is no processed image to save.
Error in function loadImage: The image could not be loaded.
Error in function redimToSize: The original image has not been loaded.
Error in function saveImage: There is no processed image to save.
Error in function loadImage: The image could not be loaded.
Error in function redimToSize: The original image has not been loaded.
Error in function saveImage: There is no processed image to save.
Непреодолимое желание людей полноценно общаться и видеть друг друга на любых расстояниях породило спрос на веб камеры, и теперь их встраивают, как в компьютеры, так и в большинство ноутбуков. Мы поговорим с вами о ноутбуках Acer.
При настройках и включении на ноутбуке Acer вебкамеры у «непродвинутых» пользователей могут возникнуть вопросы. Для начала, давайте убедимся, что встроенная веб камера присутствует на ноутбуке. Чаще всего её располагают в центре, прямо над экраном. Выглядит она примерно так
Для начала, давайте убедимся, что встроенная веб камера присутствует на ноутбуке. Чаще всего её располагают в центре, прямо над экраном. Выглядит она примерно так
Убедиться, что она работает очень просто! Достаточно её включить.
Запустить встроенную веб камеру, через «Acer Crystal Eye Webcam».
Очень часто на устройствах данного производителя стоит специальная программа «Acer Crystal Eye Webcam». Программа прилагается при покупке ноутбука. Запустить её не сложно. В нижнем левом углу рабочего стола находим кнопку «Пуск», затем «Все программы»
в появившимся меню находим название программы «Acer Crystal Eye Webcam» и запускаем её. Здесь, вы можете снимать фото и видео, менять его разрешение и сохранить итог на компьютере.
Проверить работает ли устройство.
Попробуем выяснить работает ли устройство и готово ли оно к использованию. Нажимаем все ту же кнопочку «Пуск», затем «Панель управления»
В открывшемся меню выбираем «Оборудование и звук»
В Диспетчере устройств находим раздел «Устройства обработки изображений» и убеждаемся, что веб камера работает.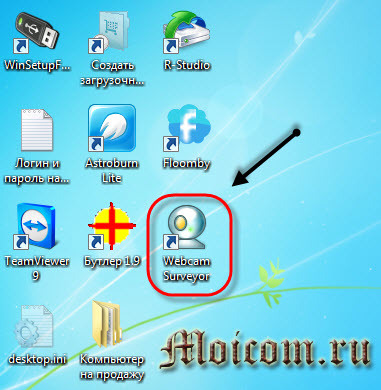 Т.е. значок рядом с названием камеры чистый, как на изображении.
Т.е. значок рядом с названием камеры чистый, как на изображении.
Если же на значке вы видите что-то постороннее, то нажмите на него правой кнопкой мыши и выберете «Задействовать».
Данный способ универсален для большинства операционных систем семейства Windows (Windows Vista, Windows 7, Windows 8).
Если программы с названием «Acer Crystal Eye Webcam» на вашем ноутбуке не оказалось:
- 1. В некоторых моделях ноутбуков Acerвеб камеру можно включить комбинацией клавиш Fn+F6.
- 2. В других моделях компьютеров есть специальная клавиша с изображением фотоаппарата.
- 3. Включить камеру также можно через бесплатную программу ManyCam. Её легко можно скачать на официальном сайте download.manycam.com. Еще есть, также бесплатная, программа WebCamMax, которую тоже легко найти в интернете.
- 4. Запустить на компьютере программы Skype, MailRu Агент и другие подобные. Тогда веб камера включится автоматически.
Вышеперечисленные способы запуска и проверки веб камеры, подходят для всех моделей ноутбуков Acer.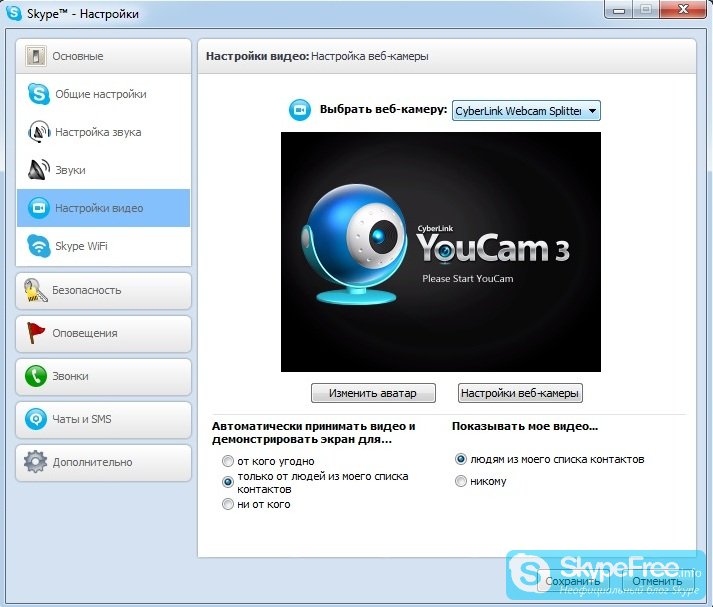 Имеются ввиду те модели Acer, в которые встроена веб камера. Итак, я надеюсь, мы разобрались как включить веб-камеру на ноутбуке Acer.
Имеются ввиду те модели Acer, в которые встроена веб камера. Итак, я надеюсь, мы разобрались как включить веб-камеру на ноутбуке Acer.
Почти у всех современных моделей ноутбуков есть встроенная камера (вебка). Если же нет – пользователи приобретают самостоятельно. Но не всегда они правильно настроены или подключены.
И в этой статье вы узнаете о том, как включить видеокамеру на ноутбуке, настроить ее и приготовить к дальнейшей работе.
Как проверить работает ли камера
1. Для того, чтобы проверить работоспособность видеокамеры, зайдите на сервис «Webcam&Mic Test » и выберите «Проверить веб-камеру ».
2. Либо же запустите любую утилиту, например, Skype и посмотрите передается ли изображение. Если видео не запускается, а индикатор возле камеры горит, значит она работает нормально, и проблема в программе, в данном случае в Скайпе.
Если индикатор не горит – значит веб-камера не функционирует. По умолчанию в виндовс нет своей утилиты для управления вебкой, поэтому включать ее придется вручную.
Установка драйверов
Алгоритм действий будет одинаков для всех моделей, будь у вас Асус, MSI, Lenovo, Toshiba, Dell. Не подойдет это решение только для макбуков.
Перед тем, как перейти к процедуре включения нужно посмотреть, установлены ли необходимые драйвера.
Если программное обеспечение не обновляется, то скачайте их и установите вручную. Найти и скачать драйвер можно на оф.сайте производителя. То есть, если у вас компьютер марки Леново, то зайдите на сайт компании и в разделе поддержки укажите свою модель (ее можно узнать на нижней части ноутбука на наклейке) – откроется список всех доступных драйверов.
Если значка с восклицательным знаком нет, то возможно устройство просто отключено.
Включить встроенную видеокамеру можно следующим образом:
Оригинальная программа от производителя
Также производители ПК могут встраивать свои программы для работы с фотокамерой. Где ее найти?
В Sony Vaio на Windows 7 вшита утилита «ArcSoft WebCam Companion».
В HP на Windows 8 управление осуществляется приложением «HP MediaSmart».
В Windows 10 Asus предлагает использовать «Life Frame».
Не исключено и то, что у вас может быть другая программа, а зависит это от фирмы производителя и модели ноута. По функциональности они все похожи и просты в управлении, разобраться самостоятельно даже новичку будет не сложно.
Нажатие специальных клавиш
Практически на всех моделях не только ноутбуков, но и нетбуков, предусмотрены специальные так называемые «Горячие клавиши » с помощью которых в несколько нажатий можно подключить видеокамеру.
Зажмите кнопку FN на клавиатуре и одновременно нажмите на клавишу со значком камеры. Она чаще всего располагается на нижней или верхней панели клавиш.
В моем случае это «FN + V».
Если после данных манипуляций она так и не включилась, возможно, у вас тот редкий случай, когда проблема заключается в физической ее неисправности.
Включение внешней USB-камеры
Самая распространенная причина почему не работает USB видеокамера на ноутбуке – это проблема с кабелем.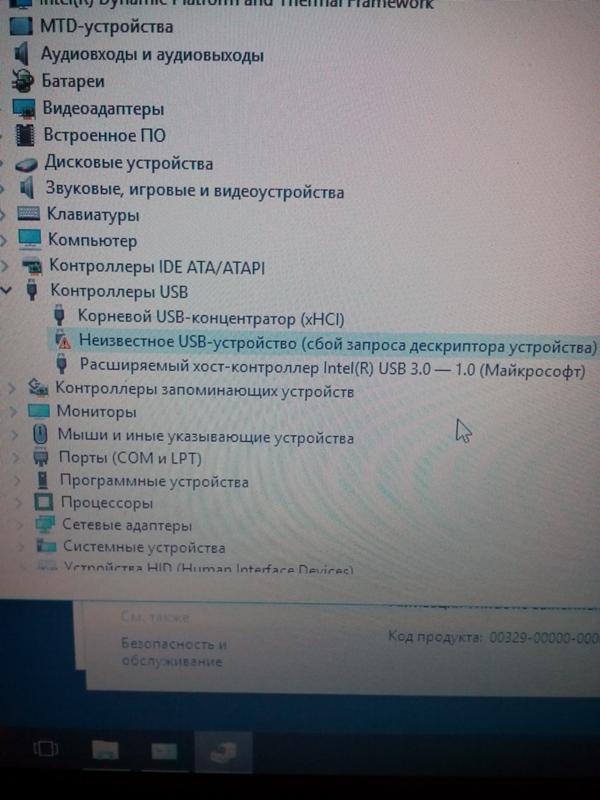 Он может отходить, износиться или может не работать разъем. Попробуйте вставить кабель в другой вход.
Он может отходить, износиться или может не работать разъем. Попробуйте вставить кабель в другой вход.
Если все подключено, но по прежнему видео не включается, то заходим в Диспетчер устройств и проверяем установлены ли на компьютере драйвера. USB-камера может отображаться как в разделе обработки изображения, так и в «USB-контроллеры ».
Чаще всего драйвера идут в комплекте с вебкой на диске – либо на съемном носителе, либо уже вшитым в вебку и при подключении автоматически происходит установка ПО. Также его можно скачать на сайте производителя. Некоторые разработчики могут предоставляют специальную утилиту для ее настройки.
Проблема с программами
Возможно, web-камера нормально функционирует, но стоит запрет на ее использование в конкретной программе. Чаще всего такая проблема возникает со Скайпом. Например, если раньше использовалась встроенная веб-камера, а потом начали подключать съемную, то по умолчанию Skype будет использовать первый вариант.
Чтобы изменить параметры по умолчанию :
- зайдите в «Инструменты»;
- далее в «Настройки»;
- нажмите на «Настройки видео»;
- и из выпадающего списка «Выбрать камеру» выбираем нужное устройство.
При желании там же можете настроить видеокамеру: яркость, масштаб, баланс белого и подобное.
Если после выбора изображение все равно не появляется, значит, проблема именно с самой вебкой – нет драйверов или физические повреждения.
Онлайн сервисы
Для того, чтобы включить встроенную веб камеру на ноутбуке с не только для фотосъемки, но и с возможностью записи видео роликов, можно использовать бесплатные сервисы, и один из таких «Video Recorder ».
При использовании видеосвязи в браузере, обозреватель всегда спрашивает, можно ли использовать на ее данном сайте. Если вы нажмете нет, то камера не будет работать. Также, для воспроизведения видео браузеру требуется Flash Player, если его нет – то появится соответствующее уведомление, в котором будет предложено скачать и установить его.
Главным плюсом онлайн сервисов является то, что вам не нужно скачивать и устанавливать дополнительно ПО, тем самым загрязняя свой компьютер. И работают такие сервисы со всеми моделями лэптопов включая Samsung, Тошиба и MSI.
Неожиданно перестала работать
Достаточно часто, бывает так, что в один прекрасный день камера перестает работать. И случается это из-за физических повреждений, износа, переустановки Windows или программных сбоев.
В последних двух случаях проблема решается путем установки/переустановки драйверов.
Как отключить веб камеру на ноутбуке
Если вы не хотите, чтобы не работала видеосвязь, просто отключите в той программе, где разговариваете.
Если хочется совсем отключить видеокамеру – зайдите в диспетчер устройств, нажмите на камеру правой кнопкой мышки и щелкните «Отключить ».
Если на компьютере стоит USB-камера, то выньте кабель из разъема компьютера или нажмите на кнопку отключения.
20 января 2014Как известно, абсолютно все ноутбуки оснащены встроенной веб-камерой.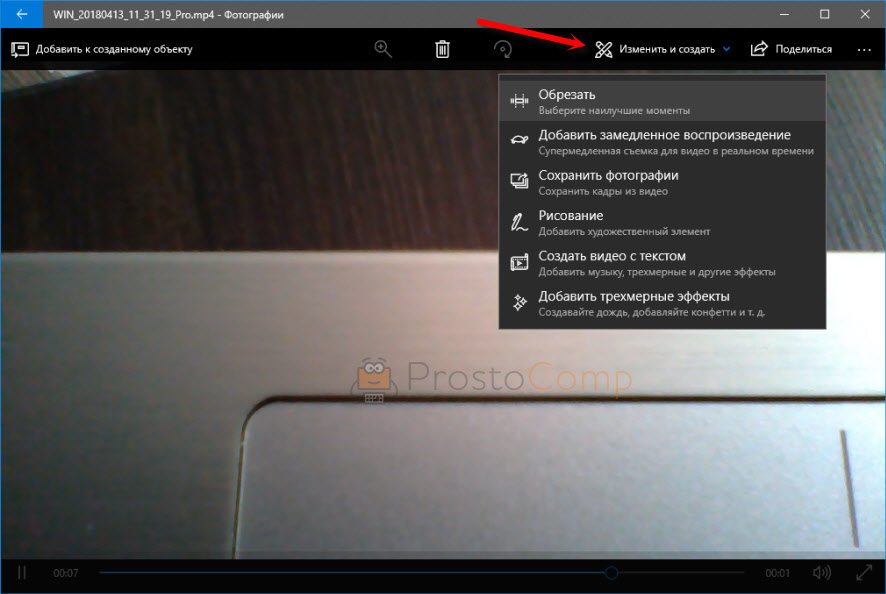 С помощью нее можно проводить видеоконференции, онлайн семинары, а также просто общаться в Skype с родными, близкими и друзьями, которые находятся далеко от нас. Такой вид связи с собеседником не только удобен, но еще и доступен, т.к. не требует больших финансовых затрат. Но бывает так, что даже со встроенной веб-камерой могут возникнуть проблемы. Вот, например, связались вы с собеседником в Skype, а он вам и говорит, что вас не видно — изображения нет. В чем искать проблему? Как включить камеру на ноутбуке? Именно об этом и пойдет речь в данной статье.
С помощью нее можно проводить видеоконференции, онлайн семинары, а также просто общаться в Skype с родными, близкими и друзьями, которые находятся далеко от нас. Такой вид связи с собеседником не только удобен, но еще и доступен, т.к. не требует больших финансовых затрат. Но бывает так, что даже со встроенной веб-камерой могут возникнуть проблемы. Вот, например, связались вы с собеседником в Skype, а он вам и говорит, что вас не видно — изображения нет. В чем искать проблему? Как включить камеру на ноутбуке? Именно об этом и пойдет речь в данной статье.
Как включить камеру на ноутбуке Acer?
Итак, для начала надо выяснить причину. Одно дело, когда камера просто отключена. Но бывает и так, что причина кроется в драйверах — они не установлены или повреждены. Сейчас мы рассмотрим несколько способов решения проблемы.
- Включение камеры с помощью диспетчера устройств.
Заходим в меню «Пуск», затем «Панель управления», кликаем по строке «Оборудование и звук» и выбираем «Диспетчер устройств». На экране мы увидим новое окно, в котором будет перечислено все установленное оборудование. Нажимаем на треугольник напротив пункта «Устройства обработки изображений». Теперь осталось лишь кликнуть правой кнопкой мыши по строке «Gmix USB Webcam» и нажать «Включить». Есть еще один способ, как включить камеру на ноутбуке Acer. Он довольно простой — достаточно лишь нажать комбинацию клавиш Fn + V.
На экране мы увидим новое окно, в котором будет перечислено все установленное оборудование. Нажимаем на треугольник напротив пункта «Устройства обработки изображений». Теперь осталось лишь кликнуть правой кнопкой мыши по строке «Gmix USB Webcam» и нажать «Включить». Есть еще один способ, как включить камеру на ноутбуке Acer. Он довольно простой — достаточно лишь нажать комбинацию клавиш Fn + V.
- Установка драйверов.
Этот способ используют в том случае, если не удалось включить камеру с помощью пункта, описанного выше. Итак, для начала нужно убедиться в том, что драйвера на самом деле отсутствуют. Для этого проделываем тот же самый путь: меню «Пуск», открываем «Панель управления», затем «Оборудование и звук», кликаем «Диспетчер устройств», а потом выбираем пункт, где говорится об устройствах обработки изображений. О том, что драйвера не установлены, будет свидетельствовать отсутствие строки «Gmix USB Webcam». Что же делать? Все просто — найдите установочные диски, которые шли в комплекте с ноутбуком.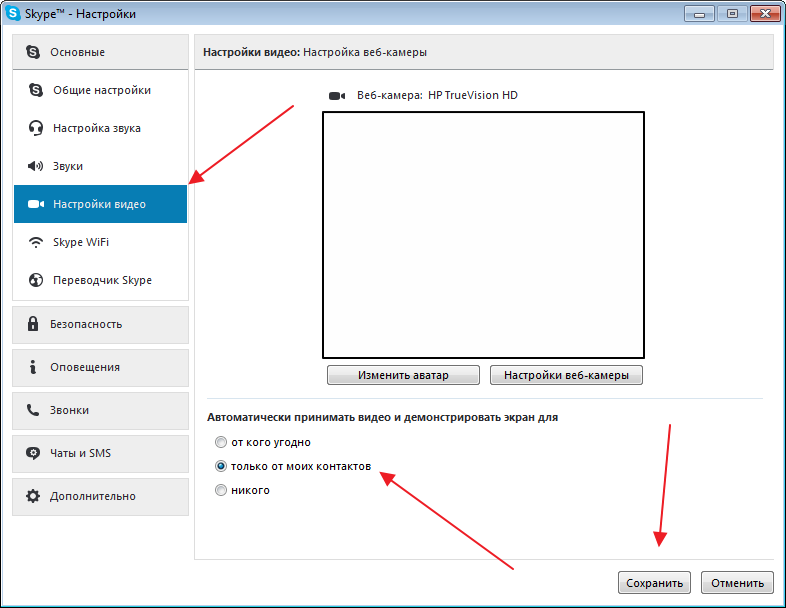 Если же их нет, то драйвера легко можно будет скачать на официальном сайте фирмы-производителя. Как только все будет установлено, нажмите комбинацию клавиш Fn + V, чтобы активировать камеру.
Если же их нет, то драйвера легко можно будет скачать на официальном сайте фирмы-производителя. Как только все будет установлено, нажмите комбинацию клавиш Fn + V, чтобы активировать камеру.
Как включить камеру на ноутбуке Acer с помощью специальной программы?
Существует довольно много утилит, позволяющих управлять устройствами на ПК. К одной из таких и относится «ManyCam» — программа для включения веб-камеры. Это довольно удобная и полезная утилита. Благодаря ей вы с легкостью сможете управлять своей веб-камерой: включать/выключать ее, настраивать качество изображения и даже добавлять различные спецэффекты к видео, которое передается вашему собеседнику через интернет. Плюс ко всему с помощью этой программы вы сможете создавать интересные видеоролики и фотоснимки, а затем сохранять их на ноутбуке. Помимо «ManyCam», есть еще целый ряд подобных утилит, которые предназначены для работы с веб-камерой. К ним относятся «Webcam Plus», «Active WebCam», «Willing Webcam», а также множество других программ.
Теперь вам известно, как включить камеру на ноутбуке Acer. Как видите, это не так сложно, достаточно лишь убедиться в наличии драйверов и в том, что видеоустройство включено. А если это не так, то нужно всего лишь установить все необходимое с установочного диска или же с официального сайта фирмы-производителя.
Источник: fb.ruАктуально
Разное
Разное
Спутниковая связь и всемирная паутина открыли перед людьми большие возможности для общения живущих на разных расстояниях, в разных концах планеты. Режим online позволяет не только слышать, но и видеть собеседника благодаря веб камере. Несмотря на всеобщую компьютерную грамотность, не все пользователи знают, как включить встроенную камеру на ноутбуке. Сейчас мы расскажем, как и в какой последовательности можно это сделать.
Процесс включения встроенной камеры на ноутбуке
Во многих моделях имеются встроенные веб камеры, поэтому, прежде чем приступать к включению видеоустройства, необходимо убедиться в его наличии. Если в вашем лэптопе его нет, тогда можно подключить камеру, используя разъем USB. Включение ее для видеозвонка осуществляется нажатием кнопки «видеозвонок» в скайпе. Существуют также онлайн сервисы, которые предоставляют услуги транслирования изображения с видеоустройства.
Особенностью камеры является то, что она никак себя не проявляет, пока ее не «разбудит» программа, предназначенная для совместной работы.
Важно! Если список диспетчера не содержит значка веб камеры, придется осуществить переустановку драйверов или попытаться произвести настройку устройства.
Эти несложные действия, вкупе с наглядным видео, позволят вам самостоятельно выполнить настройки. Если возникнут проблемы, тогда следует попросить помощи специалистов.
Всем привет сегодня рассматриваем как включить камеру на ноутбуке Аcer.
Такой производитель современных ноутбуков как Аcer, обязательно встраивает в свои устройства камеру. Но как включить камеру на ноутбуке Acer и пользоваться ею?
С каждым днем набирает популярность видео общение, уже недостаточно просто написать электронное письмо, люди хотят видеть своего собеседника, смотреть на его эмоции через экран видеокамеры. Встроенная веб камера передает не только изображение собеседника, но и полностью его разговор, но как ее запустить на своем ноутбуке многие просто не знают.
Что нужно сделать:
- Проверить наличие самой web камеры на ноутбуке. Взгляните на верхнюю панель, и вы ее должны увидеть, если она уже встроена в ноутбук. Обнаружить ее можно их диспетчера устройств в опции устройства для обработки изображений. Если вы увидели значок веб камеры, то она встроена в ноутбук.
- Включить веб камеру можно так: Пуск → Все программы → Найти Acer Crystal Eye Webcam
- При нажатии на значок откроется интерфейс программы, с ее помощью можно делать отдельные снимки и записать видеофайл.
- Можно запустить видеокамеру при помощи другого программного обеспечения, например, запустить на компьютере программу skype или агент от компании mail групп. В активном окне этих программ нажать на значок видеокамеры, и она будет включена автоматически.
- Запускает видеокамеру и такая программа как ManyCam, она многофункциональна и имеет множество полезных функций для работы не только с видео, но и со снимками.
- Можно воспользоваться функциями ноутбука, и запустить ее при помощи клавиатуры. Найдите на ней значок камеры и кнопку Fn, нажимая на них одновременно, вы откроете видеокамеру, и можно начать работу с ней.
Но эти действия могут помочь только в том случае, если вы не переустанавливали на ноутбуке предустановленную операционную систему. Ну а если вместо устаревшей ХР, вы решили установить windows 7 или 8, то придется самостоятельно икать для вашей камеры установочные файла на официальном сайте aser. Но их там может и не быть, поскольку производитель ноутбука может посчитать, что они для него не нужны. Тогда нужно их искать не по устаревшей операционной системе, а по той, которую вы установили самостоятельно на ноутбук.
Но если вам так и не удалось включить видео камеру на ноутбуке, то могут быть нарушены или аппаратное обеспечение вашего ноутбука при его сборке производителем, так и неправильно установленные драйвера для этого устройства.
Обновить драйвера видео камеры можно и самостоятельно, но с аппаратным обеспечением намного сложнее: необходимо будет обратиться в сервисный центр, и только там эту неполадку можно будет устранить.
Как уже говорилось, если веб камера не хочет работать, нужно обновить для нее программное обеспечение на сайте aser, но постарайтесь скачать последние версии продукта, там может быть исправлена ошибка, вызывающая неполадки с работой веб камеры на ноутбуке aser. После их установки проверьте работоспособность вашей видео камеры, она должна запускаться по первому требованию.
Вот так вот просто включить камеру на ноутбуке Аcer.
Как отключить веб-камеру и микрофон вашего ноутбука в Windows 10
Большинство современных ноутбуков оснащены встроенной веб-камерой — некоторые со стандартной камерой, используемой для Skype и других веб-конференций, некоторые с ИК-камерами для распознавания лиц Windows Hello. Практически все ноутбуки также оснащены встроенным микрофоном, который можно использовать вместе с камерой.
Если вы никогда не используете камеру или микрофон на своем ноутбуке, вам может быть интересно, как их отключить.Почему? Некоторые вредоносные программы могут взять под контроль оборудование и позволить ему работать, даже если вы им не пользуетесь. Даже если вас беспокоит постоянно ухудшающаяся конфиденциальность, эти шаги покажут вам, как отключить встроенную веб-камеру и микрофон на вашем ноутбуке с Windows 10.
Сканировать ваш компьютер на наличие вредоносных программ
Если вы считаете, что ваш компьютер может быть заражен вредоносным ПО, просканируйте его, прежде чем делать что-либо еще. Даже если у вас отключены веб-камера и микрофон, вы точно не знаете, на что нацелен вирус.
VPN-предложения: пожизненная лицензия за 16 долларов, ежемесячные планы за 1 доллар и более
Защитник Windows входит в стандартную комплектацию ПК с Windows 10, так что это отличное место для начала. Если вам нужно альтернативное антивирусное решение, вы можете оставить его бесплатно или можете воспользоваться одним из доступных платных вариантов.
Проверьте, какие приложения используют вашу веб-камеру
Если вы столкнулись со сценарием, когда вы замечаете, что светодиод веб-камеры горит, но не используете какие-либо приложения, полезно знать, как проверить, какие приложения используют вашу веб-камеру.Все, что вам нужно сделать, это загрузить Process Explorer, найти имя устройства вашей веб-камеры и выполнить поиск. Чтобы помочь вам пройти через этот процесс, мы создали полное руководство.
Полное руководство по проверке приложений, использующих вашу веб-камеру
Отключите веб-камеру и микрофон через диспетчер устройств
Отключение веб-камеры и микрофона с помощью диспетчера устройств — это самый быстрый способ сделать что-то, но он не совсем безопасен — продвинутое вредоносное ПО, нацеленное на ваши устройства, может включить их без вашего согласия.Тем не менее, неплохо знать, как отключить веб-камеру и микрофон через диспетчер устройств.
Как отключить веб-камеру
Процесс отключения веб-камеры с помощью диспетчера устройств состоит из небольшого количества шагов.
- Щелкните правой кнопкой мыши кнопку «Пуск» .
Щелкните Диспетчер устройств .
- Щелкните стрелку раскрывающегося списка рядом с Устройства обработки изображений .
Щелкните правой кнопкой мыши Интегрированная камера — обратите внимание, что это может измениться в зависимости от оборудования вашего ноутбука.
- Щелкните Отключить .
Щелкните Да .
Если вы хотите включить веб-камеру, просто повторите шаги еще раз, но на этот раз нажмите Включить вместо Отключить.
Как отключить микрофон
Отключение микрофона на ПК выполняется почти так же, как отключение камеры.
- Щелкните правой кнопкой мыши кнопку «Пуск» .
Щелкните Диспетчер устройств .
- Щелкните стрелку раскрывающегося списка рядом с Аудиовходы и выходы .
Щелкните правой кнопкой мыши Внутренний микрофон — эта метка может меняться в зависимости от оборудования, установленного на вашем ПК.
- Щелкните Отключить .
Щелкните Да .
Чтобы включить микрофон, выполните те же действия, но нажмите Включить вместо Отключить.
Отключите веб-камеру и микрофон через BIOS
Чтобы сделать еще один шаг вперед, некоторые ноутбуки позволяют отключать веб-камеру и микрофон на системном уровне из BIOS. Действия для этого будут различаться на разных машинах, но обычно вы хотите прервать процесс загрузки, нажав соответствующую функциональную клавишу, а затем поискав в BIOS вашу камеру и микрофон.
В данном случае на Lenovo ThinkPad параметры встроенной камеры и микрофона расположены в разделе «Доступ к портам ввода-вывода» на вкладке «Безопасность».После отключения обоих параметров вы можете сохранить и выйти из BIOS, и ваш компьютер снова будет циклически проходить процесс загрузки, пока не запустится Windows.
Помните, BIOS на вашем ПК может немного отличаться, но конечный результат будет тем же. Если вы войдете в диспетчер устройств после отключения камеры и микрофона в BIOS, они не появятся.
Чтобы снова включить устройства через BIOS, повторите те же шаги, что и для их отключения, но измените их свойство на Включено .
Закройте веб-камеру
Когда дело доходит до отключения камер, некоторые люди заходят так далеко, что открывают свой компьютер и отсоединяют кабель веб-камеры. Хотя это крайний вариант для любого, кто может сесть в свой ноутбук или моноблок, особенно без аннулирования гарантии, лучшим физическим решением будет просто закрыть веб-камеру.
Многие люди используют стикеры или изоленту как дешевую и доступную сразу же обложку, но другие люди предпочитают что-то более профессиональное.В таких случаях вам стоит приобрести дешевый небольшой аксессуар, который надевается на вашу веб-камеру и имеет слайд, когда вы действительно хотите его использовать.
Эта крышка для веб-камеры позволит вам уединиться, но при этом не будет выглядеть липкой
Конфиденциальность?
Имейте в виду, что единственный способ гарантировать отключение камеры или микрофона — это сделать это физически, либо полностью сняв их, либо просто отсоединив внутренние кабели. Скорее всего, вам не придется лично заходить так далеко — пока — но помните об этом на будущее.
Были ли вы когда-нибудь жертвой вредоносного ПО, которое захватило вашу веб-камеру или микрофон? Каковы были обстоятельства и что вы сделали для устранения проблемы?
Не сдерживайся!Halo Infinite E3 2021: что мы надеемся увидеть
До события Xbox E3 2021 осталось всего несколько недель, и одна из главных игр, которая, несомненно, будет показана, — это Halo Infinite. Вот все, что мы надеемся увидеть в игре и о ней во время шоу.
Как отключить веб-камеру, когда она не используется | Малый бизнес
Зак Лаццари Обновлено 26 апреля 2021 г.
Отключение веб-камеры — хороший способ обеспечить конфиденциальность, чтобы камера не транслировалась и не записывала, когда ваш компьютер или ноутбук не используется.Вы можете сделать еще один шаг и отключить микрофон, который не позволяет приложениям использовать вашу веб-камеру во время работы вашего устройства. Причины отключения камеры различны, но на большинстве устройств процесс остается относительно простым.
Диспетчер устройств
Диспетчер устройств — лучший способ отключить веб-камеру, он также предлагает вариант для микрофона, советует Windows Central. Использование диспетчера устройств необходимо на большинстве современных ноутбуков, поскольку камера встроена в дизайн.Многие настольные компьютеры имеют независимую камеру, которой легче управлять, не обращаясь к настройкам программного обеспечения. Диспетчер устройств позволяет вам контролировать разрешения для определенных приложений, которые обращаются к вашей камере, а также предлагает возможность выключить камеру.
В Windows 10 нажмите кнопку «Пуск», а затем выберите «Диспетчер устройств». В других версиях Windows используйте функцию поиска, чтобы найти и получить доступ к диспетчеру устройств. Прокрутите варианты, пока не найдете метку «Камеры».Щелкните его, чтобы открыть раскрывающееся меню, в котором перечислены камеры, подключенные к вашему компьютеру. Большинство из них имеют только одну интегрированную камеру, но вы увидите дополнительные камеры, если они подключены.
После обнаружения камеры щелкните правой кнопкой мыши, чтобы открыть диалоговое окно. Нажмите «Отключить» и снова «Да», чтобы подтвердить и выключить камеру. При желании вы можете найти и отключить микрофон в этом же списке. Он также отключает подсветку камеры ноутбука, когда камера отключена.
Independent Webcam Systems
Веб-камеры, которые не интегрированы в компьютер, также легко отключаются с помощью того же процесса диспетчера устройств, как отмечает CNET.Камера установлена, поэтому она отображается в списке устройств под системными камерами. Тем не менее, вам не обязательно тратить время на сортировку через диспетчер устройств.
Вместо этого поверните камеру лицом к стене или отключите камеру, чтобы отсоединить ее. Камера установлена на компьютере и возобновит нормальную работу, когда вы снова подключите ее к компьютеру. Нет никаких последствий, кроме отключения камеры, когда она не подключена к источнику питания.
Метод луддита
Если вы хотите отключить камеру только на несколько минут или не хотите использовать метод настройки меню устройства, подойдет старый метод наложения ленты поверх камеры.Поскольку лента липкая, сначала оторвите небольшой кусок бумаги и накройте им объектив камеры. Затем используйте кусок ленты, чтобы закрепить бумагу на месте, закрыв линзу. Это предотвращает оставление остатков клея на линзе при снятии ленты.
Лента не выключает камеру, но закрывает объектив от просмотра чего-либо. Это быстрое решение также отлично подходит при использовании чужого компьютера. Вы можете заблокировать камеру, не внося никаких изменений в настройки.
Управляйте своими приложениями
Все смартфоны, планшеты и ноутбуки, использующие приложения, имеют элементы управления разрешениями. Посетите диспетчер приложений и перейдите к настройкам разрешений, чтобы узнать, получают ли приложения доступ к вашей камере. Многие приложения при установке запрашивают разрешение на использование вашей камеры, и можно легко разрешить разрешения, не осознавая, что вы предоставляете их постоянно.
В настройках разрешений найдите тот, который говорит «Разрешить приложениям доступ к вашей камере» или что-то подобное.Переведите в положение «выключено», и приложениям больше не будет предоставлено разрешение на доступ к вашей камере.
Моя камера или микрофон в Windows 10 не работают
Моя камера или микрофон в Windows 10 не включаются
Windows 10
В Windows 10 вы можете установить микрофон по умолчанию, но есть также разрешения камеры на уровне системы в отношении того, какие приложения могут получить доступ к вашей камере. Щелкните значок Microsoft.
Разрешения камеры в Windows 10
- Щелкните значок Microsoft и найдите Конфиденциальность камеры
- На странице « Доступ к камере для этого устройства включен» щелкните Измените справа под ним
- Если это уже Включено , выключите , а затем повернуть обратно На .
- И сделать « Разрешить приложениям доступ к вашей камере » переключить « на ».
- Наконец, в списке приложений обязательно включите доступ к камере для Chrome, которому вы хотите предоставить разрешение на доступ к камере.
Настройки микрофона в Windows 10
Вы можете настроить параметры микрофона, набрав «Звук» в строке поиска и перейдя в Настройки звука. Прокрутите вниз до пункта «Ввод» и используйте раскрывающийся список, чтобы выбрать подходящее устройство ввода. Проверьте, протестировав свой микрофон, и убедитесь, что он принимает и работает.
Выберите устройство ввода и устройство ввода на вашем компьютере, а также проверьте свой микрофон, что он работает.
Разрешить разрешения микрофона
Введите «Микрофон» в строку поиска и перейдите в «Настройки микрофона». Нажмите «Изменить» и убедитесь, что это на .
Если это уже Вкл. , выключите его Выкл. , а затем снова включите Вкл. .
Включите Разрешить приложениям доступ к вашему микрофону .
Наконец, в списке приложений обязательно включите доступ к микрофону для Chrome, которому вы хотите разрешить доступ к микрофону.
Сброс приложения камеры в Windows 10
Перезагрузка приложения камеры может исправить системные сбои, из-за которых камера может не работать в Windows 10, и перезапустить приложение.
Шаг 1 На ПК выберите «Настройки»> «Приложения»> «». Приложения и функции > «Камера» .
Шаг 2 Выберите приложение «Камера» и щелкните Дополнительные параметры .
Шаг 3 Нажмите «Сброс».
Windows 7
Чтобы изменить аудиовходы и выходы в Windows 7, посмотрите это видео здесь.
Windows 10 — Другие решения, которые могут работать
Нажмите F8
До сих пор не ясно, почему это работает, но некоторые пользователи обнаружили, что камера Windows начала работать после нажатия клавиши F8. Метод F8 не всегда работает, но его очень просто попробовать.
Проверить драйвер веб-камеры Microsoft
Вероятно, проблема с драйвером веб-камеры, из-за которого камера Windows 10 не работает.Так что сначала взгляните на драйвер веб-камеры.
Шаг 1 Откройте диспетчер устройств.
Шаг 2 Перейдите к Устройства обработки изображений .
Шаг 3 Щелкните правой кнопкой мыши драйвер веб-камеры и выберите Свойства .
Шаг 4 На вкладке Драйвер щелкните Сведения о драйвере и проверьте, существует ли файл stream.sys . Если есть, значит ваша веб-камера устарела и не может работать с Windows 10. Вам необходимо приобрести новую веб-камеру.
Откатить или обновить драйвер веб-камеры
Если нет потока.sys в драйвере веб-камеры, веб-камера работает, но вам необходимо обновить или откатить драйвер веб-камеры.
Шаг 1 В диспетчере устройств найдите драйвер веб-камеры.
Шаг 2 Щелкните правой кнопкой мыши и выберите Properties .
Шаг 3 Щелкните вкладку Драйвер. Если есть опция Откат драйвера , щелкните ее, чтобы установить драйвер до более старой версии.
Шаг 4 Если параметр «Откат» отсутствует, щелкните «Удалить»> «Удалить программное обеспечение драйвера для этого устройства».После удаления вернитесь в диспетчер устройств, нажмите «Действие»> «Сканировать на предмет изменений оборудования» и переустановите драйвер веб-камеры.
Перезагрузите компьютер, чтобы изменения вступили в силу.
Если в диспетчере устройств нет устройства обработки изображений или встроенной камеры, вы можете выполнить сканирование на предмет изменений оборудования, чтобы переустановить драйвер. Кроме того, если ни один из вышеперечисленных методов не работает, проверьте, включено ли антивирусное программное обеспечение, если оно есть, временно отключите его и посмотрите, работает ли камера, когда антивирусное программное обеспечение отключено.
Исправить неработающую камеру Windows 10 (ошибка 0xA00F4246 / 0x887A0004)
После установки новой Windows 10 приложение камеры перестает работать с ошибкой 0xA00F4246 (0x887A0004). Чтобы исправить эту ошибку, вы можете попробовать:
- Сбросьте настройки приложения камеры в «Настройки»> «Система»> «Приложения и функции».
- Проверьте конфиденциальность в настройках Windows и убедитесь, что вы разрешили приложению «Камера» и другим приложениям использовать камеру.
- Запустите средство устранения неполадок оборудования и устройств: щелкните правой кнопкой мыши меню «Пуск»> щелкните «Поиск»> введите «Устранение неполадок»> откройте инструмент и щелкните «Оборудование и устройства».Запустите это средство устранения неполадок.
- Переустановите или обновите драйвер веб-камеры. Откройте диспетчер устройств, выберите «Устройства обработки изображений» или «Встроенная веб-камера». Обновите драйвер. Если обновление недоступно, удалите его и переустановите драйвер.
Если ни один из вышеперечисленных методов не работает, вы можете попытаться исправить встроенную или внешнюю камеру, которая не работает, добавив нового значения реестра .
Шаг 1 Откройте редактор реестра. Нажмите Windows + R, чтобы открыть окно «Выполнить». Введите regedit и нажмите Enter.
Шаг 2 Щелкните HKEY_LOCAL_MACHINE> ПРОГРАММНОЕ ОБЕСПЕЧЕНИЕ> Microsoft> Windows Media Foundation> Платформа.
Шаг 3 Щелкните правой кнопкой мыши пустое место под платформой, выберите New > DWORD (32-bit) value и создайте новое значение с именем EnableFrameServerMode .
Шаг 4 Дважды щелкните значение EnableFrameServerMode и введите 0 в его данные значения. Щелкните ОК.
Перезагрузите компьютер, и вы обнаружите, что после перезагрузки камера снова начинает работать.
Исправить неработающую камеру Windows 10 (код ошибки 0xA00F4243)
После обновления Windows 10 вы не сможете использовать приложение «Камера» или такие приложения, как Skype, со встроенной камерой ноутбука из-за ошибки 0xA00F4243, которая гласит: Закройте другие приложения. Похоже, камеру уже использует другое приложение.
Если вы столкнулись с подобной проблемой камеры, попробуйте следующие решения.
Отключить приложения, использующие камеру
Шаг 1 Перейдите в Настройки> Конфиденциальность > Камера .
Шаг 2 Отключите все приложения, которым разрешено использовать камеру.
Когда вы открываете приложение, которому необходимо использовать камеру, оно запрашивает ваше разрешение. Таким образом, вы можете запустить камеру без использования камеры другим приложением.
Проверить диспетчер задач
Шаг 1 Щелкните правой кнопкой мыши пустое место на панели инструментов и выберите Диспетчер задач .
Шаг 2 Когда Диспетчер задач открыт, отметьте Процессы и закройте приложения, которые могут использовать вашу камеру.
Другие пользователи предположили, что если вы обнаружите, что службы, такие как Intel (R) RealSense (TM) Depth Camera Manager Services, остановлены на вкладке «Службы», запустите службы, и камера начнет работать.
Обновить драйвер камеры
Ошибка также может быть вызвана устаревшим или поврежденным драйвером камеры.
Вот почему вам следует обновить драйвер камеры, чтобы камера в Windows 10 снова заработала.
- Откройте Диспетчер устройств> Устройства обработки изображений.
- Щелкните правой кнопкой мыши драйвер веб-камеры и выберите «Обновить программное обеспечение драйвера». Следуйте инструкциям на экране, чтобы обновить драйвер веб-камеры.
5 шагов, чтобы превратить ваш ноутбук в камеру видеонаблюдения
Шаг 1. Загрузите программное обеспечение
В этом руководстве мы будем использовать Yawcam (что также означает еще одна веб-камера) для вашей домашней системы безопасности. Перейдите на веб-сайт Yawcam, чтобы загрузить и установить программное обеспечение для веб-камеры. Ожидая завершения установки, проверьте и обновите настройки питания вашего ноутбука, чтобы предотвратить отключение монитора веб-камеры, пока вы находитесь вдали от дома.
Если вы используете Windows 10, щелкните значок батареи в правом нижнем углу экрана и перейдите к Настройки питания и сна , чтобы открыть настройки питания. Убедитесь, что вы нажали Никогда под настройкой При подключении выключить после .
Слово мудрым — воздержитесь от использования бесплатных или незащищенных точек доступа Wi-Fi.
Шаг 2. Добавьте камеру безопасности
Щелкните «Настройки »> «Устройство»> «Изменить на»> «Встроенная камера », чтобы добавить и использовать веб-камеру ноутбука или USB-камеру.
Вы можете проверить изображение с камеры видеонаблюдения в окне предварительного просмотра.
Yawcam не поддерживает аудио с веб-камеры. Если вы хотите использовать расширенные возможности монитора, такие как возможности сетевого аудиовещания или ночное видение, вам, возможно, придется использовать другое программное обеспечение, в котором доступны эти функции веб-камеры.
Вы можете добавить больше камер, если хотите добавить больше точек наблюдения. Каждый экземпляр приложения может поддерживать только одну камеру, поэтому откройте несколько экземпляров Yawcam, чтобы добавить камеры.
Чтобы добавить и использовать камеры в разных местах дома, вы можете использовать камеры с Интернет-протоколом или IP-камеры. IP-камерой можно управлять удаленно через Интернет без использования кабеля USB.
Для дополнительного наблюдения ночного видения камеры Lorex и Swann имеют систему цветного ночного видения.
Шаг 3. Настройка видеовыхода
Вы можете сохранить выходной видеосигнал на жесткий диск или загрузить его на облачный веб-сервер с помощью загрузки по FTP. Или загрузите свой видеопоток в Интернет с помощью HTTP.Вы можете включить эти режимы вывода через главную панель управления вашей камеры видеонаблюдения.
Вот как будут выглядеть ваши видеозаписи, когда вы щелкаете и просматриваете их в веб-браузере.
Прямая аудиозапись с Yawcam недоступна, будут записываться только кадры с камеры видеонаблюдения.
Шаг 4. Настройка потока
Один из вариантов вывода, который вы можете включить, — это вариант Stream . Это позволяет вам настроить монитор потокового видео в реальном времени, чтобы вы могли смотреть поток с ваших камер видеонаблюдения на ходу.
Доступен удаленный доступ, и вы можете видеть, кто просматривает ваш видеопоток. Если вы обнаружите зрителя, которого здесь быть не должно, исключите или запретите ему доступ к потоку веб-камеры.
Чтобы никто не мог контролировать ваш поток, установите защиту паролем для вывода потока. Думаете, кто-то может испортить ваш ноутбук, пока вас нет? Запись рабочего стола доступна, если вы установите драйвер захвата экрана VH отдельно.
Шаг 5. Настройка обнаружения движения
Чтобы настроить запись при обнаружении движения, щелкните правой кнопкой мыши значок на панели задач, как показано ниже.
Обнаружение движения работает по принципу обнаружения любого движения перед камерой безопасности вашего ноутбука. Программное обеспечение будет делать снимки изображений, и вы можете настроить уведомления по электронной почте, когда это произойдет.
SMS-оповещения напрямую не поддерживаются для Yawcam, но вы можете настроить отправку электронной почты на SMS-шлюз для получения оповещений на свой телефон. Вы можете дополнительно настроить параметры обработки движения, которые включают уровни чувствительности и допуска для ваших камер видеонаблюдения.
Веб-камера Lenovo не работает — что вы можете сделать
На некоторых ноутбуках Lenovo существует известная проблема, когда веб-камера не работает. Сама веб-камера либо не определяется Windows, либо есть сбой в драйвере устройства. Конечно, это может быть очень неприятной проблемой, и она касается не только продуктов Lenovo.
Причина этой проблемы связана с проблемой с настройкой некоторых ноутбуков Lenovo, которая отключает камеру для обеспечения конфиденциальности пользователя портативного компьютера.
В этом случае починить веб-камеру будет довольно просто. Если вам не повезло, вам, возможно, придется что-то обновить или настроить, чтобы веб-камера заработала.
Но не беспокойтесь. Мы покажем вам, что вам нужно сделать, чтобы исправить некоторые типичные проблемы, с которыми вы можете столкнуться с веб-камерой Lenovo.
Веб-камера Lenovo не работает: как исправить
Первое исправление для неработающей веб-камеры Lenovo находится в самом приложении Lenovo. Нажмите клавишу F8 на клавиатуре ноутбука, чтобы включить или выключить Lenovo EasyCamera.
Если это не помогло, попробуйте выполнить следующие действия, чтобы исправить вашу веб-камеру:
- Введите «Камера» в поле поиска Windows и выберите Настройки камеры .
- Выберите Настройки конфиденциальности камеры .
- Переключить Включить режим конфиденциальности — Отключить .
- Перепроверьте вашу камеру.
Эта настройка конфиденциальности предназначена для защиты от хакеров, но может быть неудобной, когда вам нужно использовать веб-камеру.
Другие решения
Если вышеуказанное решение не работает, у нас есть еще несколько простых решений, которые могут снова заставить вашу веб-камеру работать.
Эти исправления также будут работать на любом компьютере под управлением Windows, на котором есть проблемы с веб-камерой, а не только на Lenovos.
Проверьте диспетчер устройств
Включена ли веб-камера в диспетчере устройств?
Для проверки выполните следующие действия:
- Щелкните правой кнопкой мыши кнопку «Пуск» в Windows и выберите Диспетчер устройств .
- Выберите Устройства обработки изображений , затем Lenovo EasyCamera . Если возле значка есть желтый предупреждающий треугольник, проблема с ним. Если рядом есть маленькая стрелка вниз, камера отключена.
- Щелкните правой кнопкой мыши Lenovo EasyCamera и убедитесь, что параметр «Включить» отсутствует. Если камера уже включена, следует выбрать параметр «Отключить».
Если камера уже включена, вы также можете обновить драйвер. Для этого выполните следующие действия:
- Снова щелкните правой кнопкой мыши Lenovo EasyCamera и выберите Обновить драйвер .
- Выберите опцию автоматический , чтобы узнать, сможет ли Windows найти новый драйвер.
- Разрешить установку и повторное тестирование.
Если Windows не может найти драйвер, посетите эту страницу на сайте Lenovo, чтобы получить последнюю версию драйвера Lenovo EasyCamera.
Если обновление драйвера не работает, возможно, стоит попробовать полное обновление. Это означает удаление драйвера, перезагрузку ноутбука и установку нового драйвера по ссылке выше.
Устаревшие настройки могут оставаться в игре даже после перезаписи более новым драйвером.
Проверьте настройки программы
Если ваша веб-камера работает в одних программах, а не в других, возможно, проблема связана с настройками программы, а не с настройками камеры.
Для проверки выполните следующие два шага:
- Откройте нужную программу и найдите пункт меню « Настройки ».
- Убедитесь, что Lenovo EasyCamera установлена в качестве камеры по умолчанию в этих настройках.
Это может быть очевидным решением, но его стоит попробовать, если у вас не получается заставить веб-камеру работать.
Удаление приложения Lenovo Settings
Если ни одно из этих решений не работает, вы можете полностью удалить приложение Lenovo Settings, если оно мешает. В этом нет необходимости, но если ничего не помогает, вам нечего терять.
Большинством настроек приложения в любом случае можно управлять из Windows, так что вы никоим образом не повредите ноутбук.
Чтобы удалить приложение Lenovo Settings, выполните следующие четыре шага:
- Перейдите в панель управления в Windows.
- Выберите Программы и компоненты и Удалите .
- Выберите Lenovo Settings Dependency Package из списка и выберите Удалить .
- Перезагрузите ноутбук и повторите попытку.
Надеюсь, после выполнения этих действий ваша веб-камера снова будет работать.
Дополнительные часто задаваемые вопросы
Могу ли я разрешить доступ к одним приложениям, запретив доступ другим?
Да.Если у вас есть одно приложение, которое просто не имеет доступа к камере, вы можете выполнить следующие действия, чтобы получить доступ к настройкам конфиденциальности камеры. Прокрутите вниз до «Выберите, какие приложения Microsoft Store могут получить доступ к вашей камере». Включите или отключите любые приложения, которые вы используете или не хотите использовать камеру.
Это может не работать для сторонних приложений, загруженных из других источников, но может помочь вам наладить работу камеры или защитить вашу конфиденциальность.
Моя камера нечеткая, что я могу сделать, чтобы это исправить?
Если изображение с вашей камеры расплывчатое, но оно все еще работает, сначала очистите объектив.Пыль и мусор могут ухудшить качество изображения. Затем проверьте наличие обновлений системы. Если на вашем компьютере (в частности, на камере) не установлена последняя версия, у вас могут отсутствовать драйверы после предыдущего обновления. Выполнение нового обновления должно помочь.
Если у вас по-прежнему возникают проблемы с качеством камеры, убедитесь, что антивирусное программное обеспечение не блокирует работу камеры. Вы также можете сканировать изменения вашего оборудования. Просто посетите диспетчер устройств на своем компьютере Lenovo и выберите опцию камеры.Отсюда используйте меню «Действие», чтобы выбрать «Сканировать на предмет изменений оборудования». После завершения сканирования перезагрузите компьютер и проверьте камеру.
Последние мысли
Если ваша камера Lenovo EasyCamera по-прежнему не работает после всех этих шагов, я предлагаю позвонить в службу поддержки. Они смогут помочь вам найти решение, как исправить камеру на вашем конкретном устройстве.
Если замена драйвера, включение камеры и удаление приложения Lenovo не помогли, значит, что-то серьезно не так, так что не теряйте время!
Были ли у вас проблемы с веб-камерой Lenovo? Как вы решили проблему? Прокомментируйте, пожалуйста, ниже.
Взломанная веб-камера: защититесь от шпионажа [Советы]
Как узнать, взломана ли ваша веб-камера
Все, что нужно сделать хакерам веб-камеры, чтобы захватить вашу веб-камеру, — это вставить вредоносное ПО для удаленного управления в ваш ноутбук (это также дает им доступ к вашим личным файлам, сообщениям и истории просмотров). Однако легко заметить предупреждающие знаки и положить этому конец. Прочтите, чтобы узнать, как это сделать.
Шаг 1. Проверьте индикатор
Если индикатор вашей веб-камеры горит или работает ненормально (вы видите мигающий светодиод), даже если вы не включали веб-камеру, это признак того, что что-то не так. верно.Но пока не волнуйтесь — это может быть только другая программа или расширение браузера, работающее в фоновом режиме и использующее вашу веб-камеру. Давай еще раз проверим.
Шаг 2. Проверьте расширения браузера
Перезагрузите компьютер и запустите браузер. Если индикатор веб-камеры загорается в тот момент, когда вы открываете браузер, проблема, скорее всего, связана с расширением браузера. Но какой именно? Деактивируйте ваши расширения по одному, чтобы определить виновника.
Шаг 3. Проверьте приложения
Другой потенциальной причиной мигания индикатора могут быть приложения.Чтобы проверить их, сделайте следующее: запустите приложение и посмотрите, загорается ли индикатор веб-камеры, если да — бинго, если нет — продолжайте открывать приложения одно за другим, пока не обнаружите одно, тайно использующее его.
Поскольку на вашем компьютере их может быть много, этот процесс может занять много времени. Попробуйте использовать инструмент Process Explorer для Windows. В macOS перейдите в Терминал и введите определенные команды. Здесь вы можете найти руководство.
Если индикатор веб-камеры загорается через несколько секунд после перезагрузки компьютера без запуска каких-либо приложений, возможно, вас взломали.Если это то, что происходит, переходите к следующему шагу.
Шаг 4. Проверьте, запущен ли процесс вашей веб-камеры.
Перейдите в диспетчер задач и найдите все запущенные в данный момент программы на вкладке «Процессы». Проверьте утилиту веб-камеры. Опять же, не паникуйте, если найдете. Это может быть просто настройка по умолчанию для запуска после перезагрузки устройства. Вы можете проверить это, перезагрузив компьютер и проверив, запустилась ли утилита веб-камеры автоматически.
Шаг 5. Попробуйте запустить веб-камеру.
Закройте все программы и приложения и попробуйте включить веб-камеру.Если вы получаете сообщение об ошибке, в котором говорится, что ваша камера уже используется, возможно, камера вашего ноутбука взломана … или приложение работает в фоновом режиме (вы можете проверить это, следуя инструкциям на шаге 1).
Шаг 6. Найдите аудио- и видеозаписи
Если хакер тайно следил за вами, вы можете найти аудио- и / или видеозаписи, которые вы не помните. Перейдите в папку, в которой ваша веб-камера хранит такие файлы. Также дважды проверьте настройки своей веб-камеры и не изменялась ли эта папка без вашего ведома.Однако не доверяйте только этому методу, поскольку некоторые хакеры могут просто транслировать в прямом эфире все, что они видят через вашу веб-камеру, на свое устройство.
Шаг 7. Запустите сканирование на наличие вредоносных программ
Если выяснится, что незнакомая программа тайно использует вашу камеру, немедленно просканируйте компьютерную систему на наличие вредоносных программ. Если что-то обнаружит, переместите файл в карантин. Если это не помогло решить проблему, но у вас все еще есть подозрения, что ваша камера взломана, самое время поговорить с техническим специалистом.
Может ли кто-нибудь взломать вашу веб-камеру, не загораясь?
Хотя световой индикатор может предупредить вас о взломе веб-камеры, он не всегда надежен. Есть несколько сложных атак, которые могут захватить камеру вашего ноутбука, даже не мигая.
Теоретически световой индикатор должен быть зашит так, чтобы он включался, когда камера начинает запись. Однако то, действительно ли включается свет, зависит от прошивки устройства. И, к сожалению, прошивку можно перезаписать.Исследователи доказали это еще в 2013 году, когда им удалось взломать камеру MacBook без включения светодиодной лампы.
Выявить несанкционированный доступ к камере сложнее, чем вы могли ожидать. Но есть способы защитить свой компьютер, даже если вы не уверены, взломана ли веб-камера. Ознакомьтесь с нашими советами по борьбе с ошибками веб-камеры.
Как избежать слежки за компьютерной камерой
Все, что вам нужно сделать, это домашнее задание:
# 1: включить брандмауэр
Брандмауэр защищает вашу систему, отслеживая сетевой трафик и блокируя подозрительные соединения.Убедитесь, что встроенный брандмауэр вашего компьютера включен и работает.
Чтобы получить доступ к настройкам брандмауэра в Windows, выберите Панель управления> Система и безопасность> Брандмауэр Защитника Windows> Включение или выключение брандмауэра Windows .
В macOS перейдите по ссылке Системные настройки> Безопасность и конфиденциальность> Брандмауэр .
# 2: Используйте надежный антивирус
Выберите антивирус с расширенной защитой от вредоносных программ, шпионского ПО и вирусов.Антивирусная программа позаботится об обнаружении и уничтожении вредоносных угроз до того, как они нанесут какой-либо вред.
# 3: Не попадитесь в ловушку фишинга
Хакеры могут замаскироваться под агентов службы поддержки и связаться с вами, заявив, что в вашей системе / компьютере / программе возникла проблема, и они должны ее решить. Не верьте им. Это распространенный метод фишинга, который киберпреступники используют для установки на ваше устройство программного обеспечения для удаленного доступа. Такое программное обеспечение затем позволяет им получать доступ к вашей камере и управлять ее разрешениями.
Еще один способ заманить жертв к загрузке программного обеспечения RAT — это фишинговые электронные письма, в которых скрываются поддельные URL-адреса и вредоносные файлы. С осторожностью относитесь к электронным письмам от неизвестных отправителей, не переходите по подозрительным ссылкам и не загружайте подозрительные вложения.
# 4: Оставайтесь в безопасности в общедоступных сетях Wi-Fi
Общедоступные сети Wi-Fi чрезвычайно уязвимы для взлома. Киберпреступники часто атакуют людей в бесплатных точках доступа и пытаются внедрить вредоносное ПО на их устройства. Всегда используйте VPN, чтобы защитить свое соединение Wi-Fi и защитить себя от нежелательных шпионов.
NordVPN имеет шифрование военного уровня и расширенные функции безопасности. Это не только делает ваш интернет-трафик приватным, но и защищает вас от киберугроз, включая вредоносное ПО.
# 5: Закройте веб-камеру
Приклейте ее. Да это правильно. Даже Марк Цукерберг делает это. Это самый простой и стопроцентно надежный способ предотвратить наблюдение за вами через камеру компьютера. Если вы чувствуете, что лента недостаточно классная, многие розничные продавцы теперь предлагают крышки, которые прикрепляются к веб-камере и сдвигаются, чтобы открываться или закрываться.
# 6: спросите, что есть у хакеров на вас
Если вы получаете сообщения с угрозами, в которых говорится, что кто-то взломал вашу веб-камеру, не принимайте это сразу за правду. Это может быть атака социальной инженерии. Могут ли они доказать, что у них есть ваши записи с веб-камеры, без необходимости что-либо скачивать или переходить по ссылкам? Имеет ли смысл их история? Вы когда-нибудь на самом деле делали то, что они говорят, перед компьютером? У этих мошенников нет технических знаний, чтобы взломать вас, но они знают, как играть с вашими эмоциями.
Хотите узнать больше о таком?
Получайте последние новости и советы от NordVPN
Вы успешно подписались на нашу рассылку! Электронная почта недействительна ПодпискаМы не будем спамить, и вы всегда сможете отказаться от подписки
Запись с помощью веб-камеры компьютера / ноутбука | Справочный центр Sibme
Вы можете записывать с помощью веб-камеры компьютера или ноутбука одним из двух способов. Если у вас хорошее интернет-соединение, вы можете записывать прямо в Sibme, используя метод 1 ниже. Если вас беспокоит надежность вашего интернет-соединения или вы планируете записывать длинное видео (более 10 минут), лучше всего записывать с помощью метода 2, описанного ниже.
Для кого эта статья?
Исходя из настроек пользователя по умолчанию на платформе Sibme, у вас должно быть разрешение на выполнение этой задачи, если вы являетесь одним из уровней пользователей, перечисленных ниже. Если вы не видите экранов в этой статье, вы можете спросить своего администратора, есть ли у вас разрешение.
Пользователи
Администратор
Суперадминистратор
Владелец учетной записи
Шаги для выполнения задачи:
Метод 1
1.Перейдите либо в рабочую область, либо в чат, где вы хотите изначально сохранить видео.
2. Щелкните зеленый значок + в правом верхнем углу экрана. Вы увидите меню с несколькими вариантами действий. Выберите «Записать видео».
3. Щелкните значок камеры в левой части всплывающего окна программы загрузки видео. Если будет предложено, предоставьте Sibme доступ к вашей камере и микрофону. Прочитав его, нажмите OK, чтобы принять предупреждающее сообщение о важности стабильного подключения к Интернету.
4. Щелкните синий значок записи, который появляется в нижней части всплывающего окна загрузчика видео, когда вы будете готовы к записи. Этот значок появится, когда веб-камера вашего компьютера будет включена. Вы увидите предварительный просмотр изображения, снимаемого веб-камерой вашего компьютера. Как только вы нажмете синий значок записи, ваше видео начнет запись. В нижнем левом углу экрана вы увидите слова «Архивирование включено» с мигающей красной точкой. ПРИМЕЧАНИЕ. Если вы отключитесь от Интернета во время записи с использованием этого метода, все кадры, снятые, когда вы отключены от Интернета, будут потеряны.Однако любая часть видео, записанная при подключении к Интернету, может быть сохранена. Если вы отключились от Интернета во время записи, обязательно повторно подключитесь к Интернету, прежде чем переходить к шагу 5.
5. Щелкните серый значок остановки, чтобы остановить запись, когда вы закончите. ПРИМЕЧАНИЕ. Убедитесь, что вы подключены к Интернету, ПРЕЖДЕ чем щелкнуть серый значок остановки. Если вы нажмете серый значок остановки, когда вы отключены от Интернета, ваше видео будет потеряно.
6. Щелкните синий значок загрузки во всплывающем окне программы загрузки видео, чтобы загрузить видео в Sibme.
7. После выполнения этих шагов ваше видео будет загружено в Sibme и будет доступно в той области (Workspace или Huddle), куда вы его загрузили. Помните, что этот метод зависит от компьютера, подключенного к Интернету. Любые видеозаписи, снятые во время разрыва интернет-соединения, будут потеряны.
Метод 2
Запись с камерой портативного компьютера в автономном режиме.Вы можете использовать любое программное обеспечение для записи с веб-камеры, чтобы записать видеофайл с помощью веб-камеры ноутбука. Записав видео, сохраните файл на свой компьютер или облачный диск (Google Drive, Box, OneDrive или Dropbox). На этом этапе вы войдете в Sibme и загрузите сохраненный видеофайл либо в свою рабочую область, либо в чат, в котором вы участвуете.
Чтобы узнать больше о загрузке видео в автономном режиме, см. Первую статью в разделе «Что дальше».
Что дальше:
После загрузки видео вы можете:
Загрузить видео в облако Sibme | Справочный центр Sibme
Как скопировать или поделиться своим видео? | Справочный центр Sibme
Загрузка видео и ресурсов в чат | Справочный центр Sibme
Добавление собственных тегов и стандартов / компетенций | Справочный центр Сибме


 Выберите веб-камеру, которая у вас подключена.
Выберите веб-камеру, которая у вас подключена. Чтобы запустить его в Windows 10, нажмите правую кнопку мыши на панели задач в самом низу экрана, выберите «Поиск» из списка, а затем «Показать значок поиска». Рядом со значком меню «Пуск» появится увеличительное стекло, после нажатия на него введите «Камера» и все, готово. Для более старых систем поисковая система находится в самом низу меню «Пуск».
Чтобы запустить его в Windows 10, нажмите правую кнопку мыши на панели задач в самом низу экрана, выберите «Поиск» из списка, а затем «Показать значок поиска». Рядом со значком меню «Пуск» появится увеличительное стекло, после нажатия на него введите «Камера» и все, готово. Для более старых систем поисковая система находится в самом низу меню «Пуск».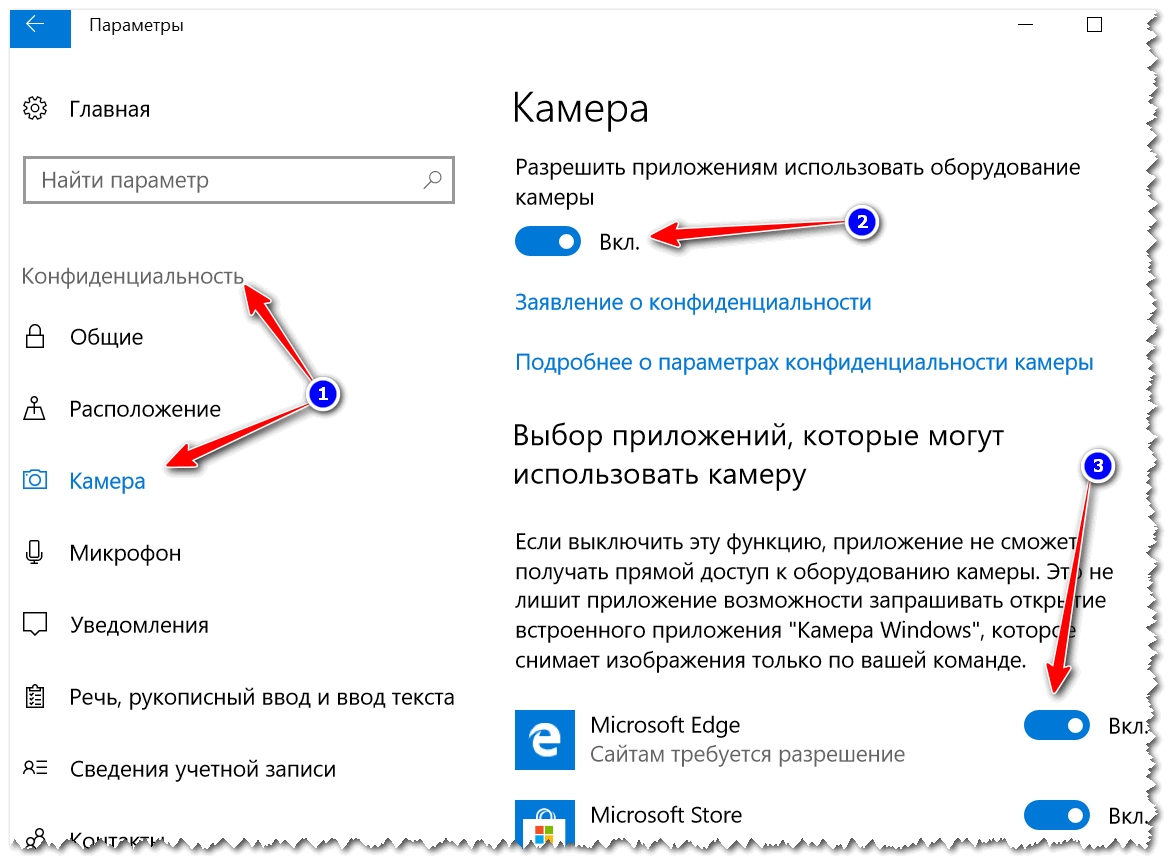
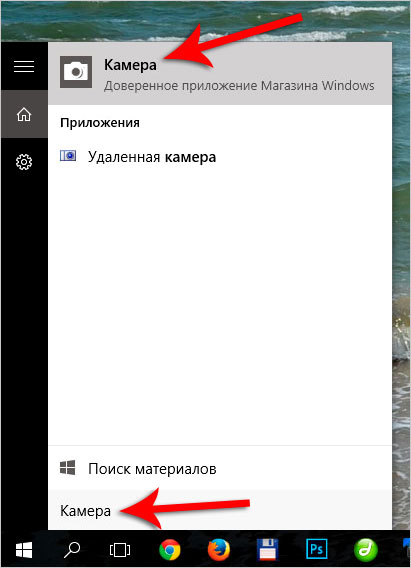

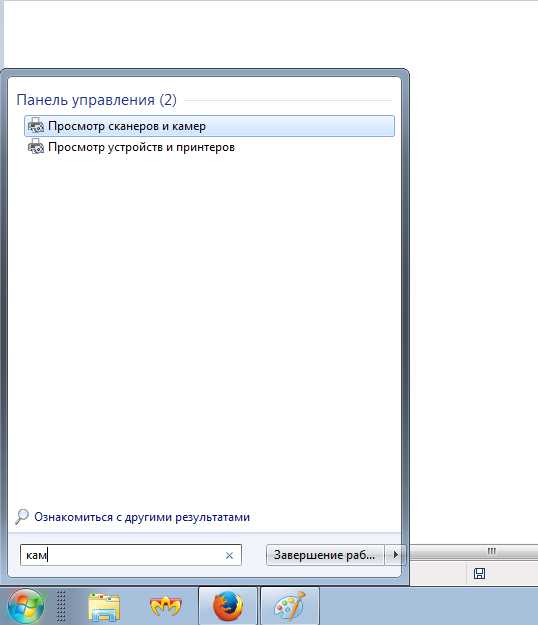 orgtech.info/kak-vklyuchit-kameru-na-noutbuke-pod-upravleniem-windows/
orgtech.info/kak-vklyuchit-kameru-na-noutbuke-pod-upravleniem-windows/

