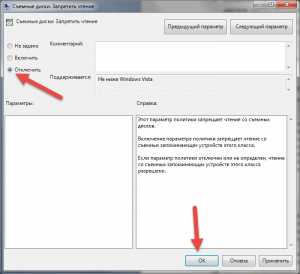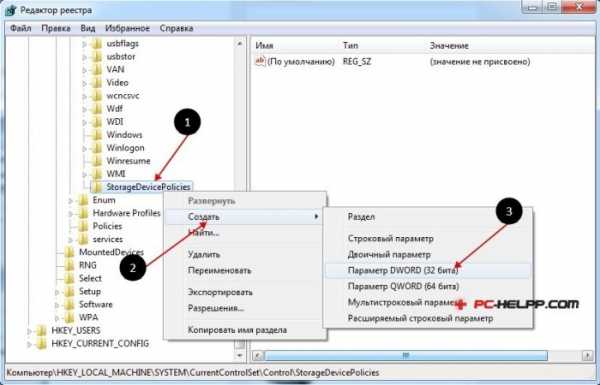Как снять защиту от записи с флешки и диска [5 способов] — флешка или диск защищены от записи

Автор: Александр Мойсеенко / Опубликовано:19.01.2019 / Последнее обновление: 11.02.2019
Владельцы разных носителей информации иногда сталкиваются с проблемой, когда флешка или диск защищены от записи. А любая попытка форматирования приводит к неудаче. В статье мы расскажем о способах снять защиту с флешки или с жесткого диска, а так же о причинах возникновения этой неполадки.
Способ 1: отключение защиты переключателем
Метод актуален только для SD, MicroSD и USB накопителей.
Карты памяти типа SD, переходники с MicroSD к SD и некоторые USB накопители, содержат переключатель блокировки записи. Перевод переключателя в противоположное положение – исправит неполадку, если проблема заключалась в переключателе.
Способ 2: удаление вирусов
Метод актуален для всех носителей информации – SD, MicroSD, USB, HDD и SSD.
Накопитель с защитой от записи рекомендуется проверить антивирусной программой. Поскольку вирусы часто блокируют работу носителя информации.
Инструкция
- Подключите диск или флешку к компьютеру.
- Откройте «Мой компьютер», где выделите носитель информации.
- Вызовите контекстное меню и укажите проверку антивирусной программой. Если соответствующий пункт отсутствует, откройте антивирус и укажите проверку диска в соответствующем меню программы.
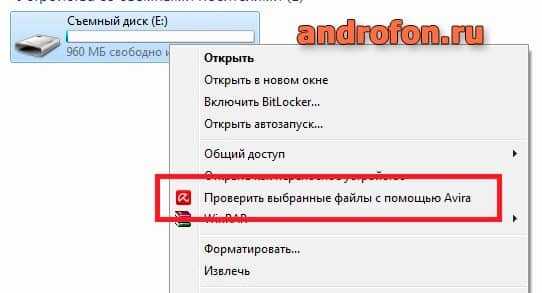
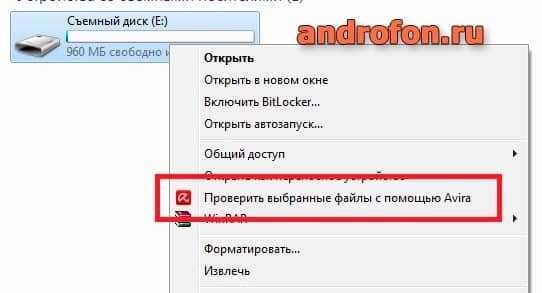
Проверка флешки антивирусом.
Если проверка не выявила вредоносные утилиты, тогда проведите сканирование всей системы. Часто вирусы скрываются в других областях системы.
Инструкция
Откройте антивирусную программу.
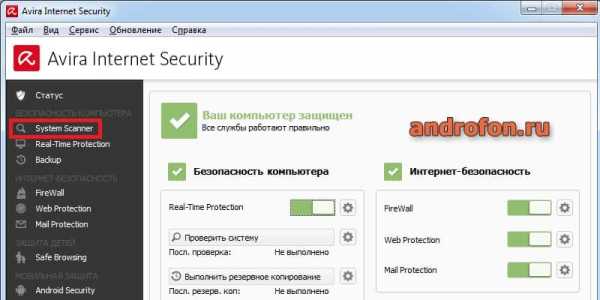
Начальное окно программы Avira.
Выберите раздел проверки компьютера.

Полная проверка системы.
В параметрах укажите проверку всей системы.
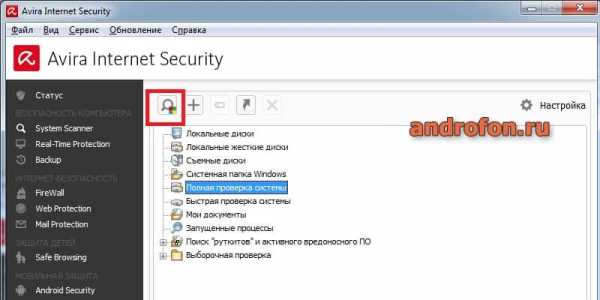
Запускаем полную проверку системы.
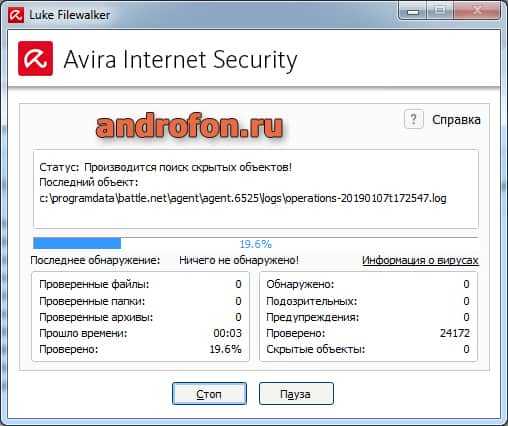
Ждем окончания антивирусной проверки
Способ 3: отключение защиты в реестре ОС Windows
Метод актуален для всех носителей информации – SD, MicroSD, USB, HDD и SSD.
Редактирование значений в ОС Windows позволяет принудительно отключить защиту от записи. Сделать это несложно – просто следуйте инструкции ниже.
Инструкция
Нажмите кнопку «Пуск», где в поиске введите regedit.
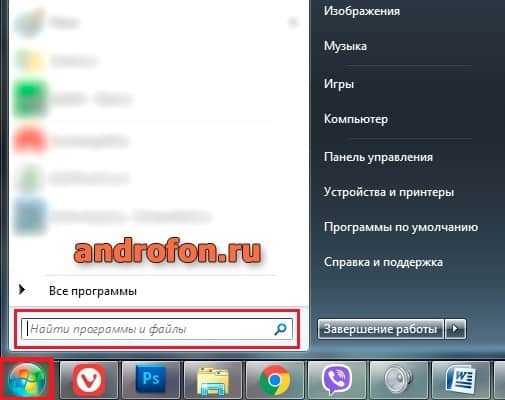
Нажимаем ПУСК и в строке поиска вводим regedit
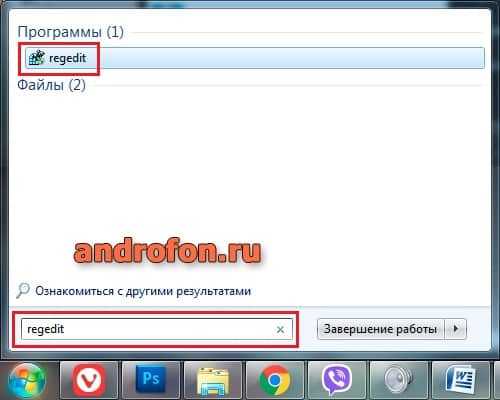
Запустите редактор реестра – regedit
Разрешите запуск программы изменения реестра.
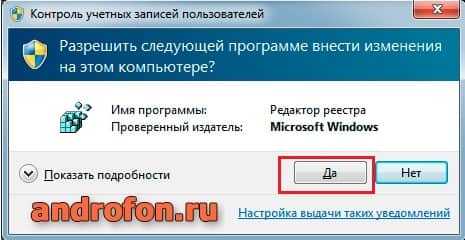
Разрешите программе внести изменения
В следующем окне выберите «HKEY_LOCAL_MACHINE».
Открываете HKEY_LOCAL_MACHINE
Далее «SYSTEM».
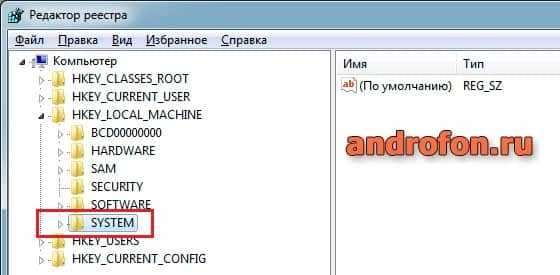
Открываете SYSTEM
После откройте «CurrentControlSet».
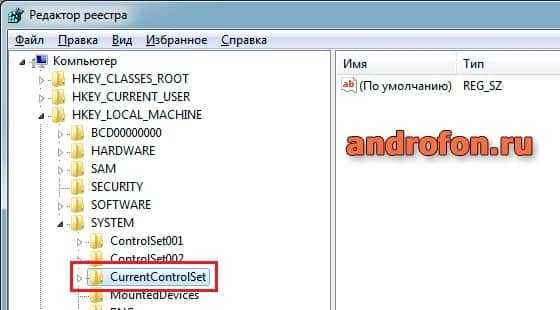
Открываете CurrentControlSet
Затем «Control», где выделите «StorageDevicePolicies».
В правом окне дважды нажмите на фрагмент «WriteProtect», где выставите значение 0.
Для применения результата перезагрузите компьютер.
Иногда папка «StorageDevicePolicies» отсутствует. В таком случае папку требуется создать вручную. Инструкция как это сделать:
- На папке Control вызовите контекстное меню, где выберите значение «Создать». Задайте название папки StorageDevicePolicies.
- Выделите вновь созданную папку, где в правом окне создайте фрагмент со значением DWORD. Укажите битность вашей системы – 32 или 64. После сохраните фрагмент как WriteProtect.
- Откройте созданный фрагмент WriteProtect, где установите значение 0.
- Для применения параметров перезагрузите компьютер.
Способ 4: выполнить низкоуровневое форматирование
Метод актуален для всех носителей информации – SD, MicroSD, USB, HDD и SSD.
Убрать защиту от записи часто помогает выполнение низкоуровневого форматирования. Диск принудительно очищается, что позволяет избавиться от мешающих программ и системных процессов.
Иногда помогают сторонние программы для форматирования. К примеру, приложение Partition Wizard располагает несколькими инструментариями для работы с накопителями: несколько видов формата носителя, удаление всего раздела, поиск и восстановление поврежденных областей памяти.


Низкоуровневое форматирование в программе HDD Low Level Format Too
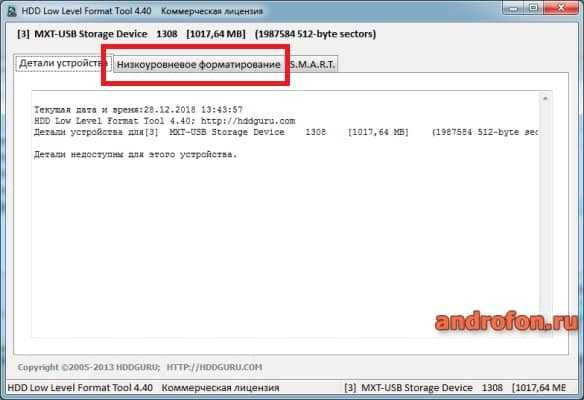
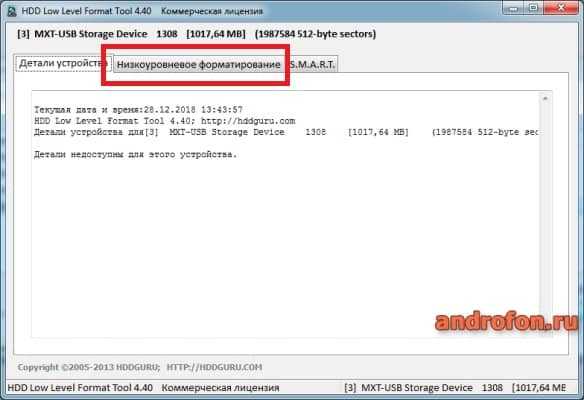
Выбрали носитель, теперь выбираем низкоуровневое форматирование
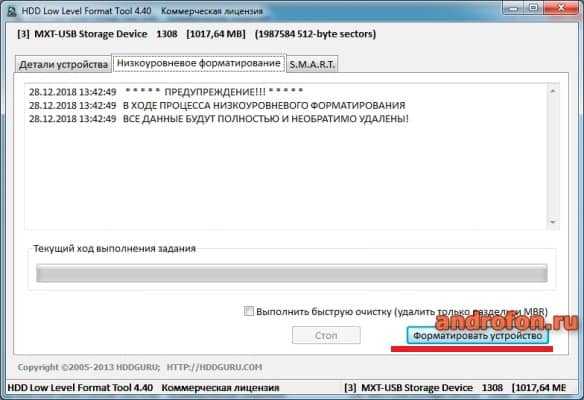
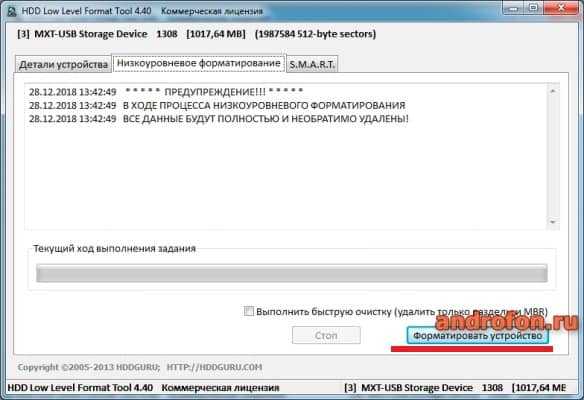
Запускаем процесс
Способ 5: восстановление накопителя
Метод актуален для всех носителей информации – SD, MicroSD, USB, HDD и SSD.
Небезопасное извлечение диска, перепады напряжения и температур, часто приводят к поломке или возникновению программных сбоев. В таком случае помогают программы для восстановления флешки. Для дисков типа HDD и SSD производители так же часто выпускают программы для обслуживания. Искать такие утилиты следует на официальной странице компании.
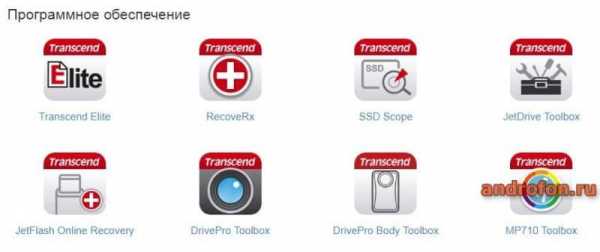
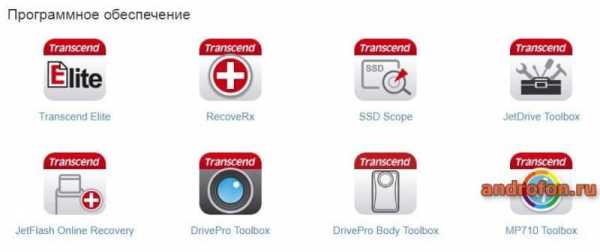
Фирменные утилиты производителя Transcend
Почему возникает проблема с защитой записи
Считается, что проблема возникает из-за программного или аппаратного сбоя. При этом редко учитывается заражение вирусами и программы, что используют накопитель. Защиту от перезаписи устанавливают автомобильные и стационарные регистраторы. Иногда защита активна в фото и видеотехнике.
Ещё проблемы с записью – один из признаков неисправности накопителя. Обычно по причине износа флеш памяти или нарушения работы контроллера. Исправить неполадки иногда помогает форматирование с переназначением поврежденных секторов или прошивка контроллера.
Вывод
В статье подробно описано, как снять защиту от записи с флешки или с диска. Сперва стоит проверить накопитель на наличие вирусов или выполнить полное форматирование. Также отключить защиту помогает внешний переключатель и редактирование значений реестра. Если носитель использовался в видео регистраторе, отключение защиты доступно через используемое устройство или софт.
А вам приходилось сталкиваться с защитой от записи? Если удалось решить проблему, поделитесь решением в комментариях под статьей.
Загрузка…Поделиться:[addtoany]
androfon.ru
Как снять защиту с флешки от записи в 3 клика! Диск защищен от записи
Запись файлов на съемный накопитель — простейшая операция на персональном компьютере, которую миллионы пользователей выполняют ежедневно. Но далеко не все пользователи понимают, истинные причины подобной ошибки. В данной статье мы разберемся в причинах ошибки и способах её устранения.Содержание статьи:
Причины ошибки «Диск защищен от записи». Почему microsd карта защищена от записи
Дословный текст уведомления выглядит так: « Диск защищен от записи. Требуется убрать защиту или воспользоваться другим диском». Появление этого сообщения вполне логично, если операционная система не имеет возможности вести запись на диск – по одной из причин она запрещена.
Причины сбоев могут быть программными или аппаратными. Программные и аппаратные сбои случаются как в ОС компьютера, так и в файловой системе накопителя. Но перед тем как решать, что делать, нужно разобраться в причинах этого явления.
Основные способы защиты флешки (карты памяти) или диска от записи
Методы защиты информации на флешке, так же как и типы сбоев, условно можно разделить на две группы: аппаратные и системные.
Один из вариантов аппаратной защиты — механический переключатель на корпусе накопителя находящийся в положении “lock”.
Системная защита представляет собой набор программ и утилит, специально разработанных для обеспечения безопасности данных. Например, блокировка устанавливается в реестре Windows или запрет записи групповой политикой.
Самый простой способ как снять с защиту с флешки — Total commander
Total Commander — один из старейших менеджеров Windows, но по-прежнему популярен у пользователей, так как обладает хорошими функциональными возможностями и прост в обращении. Снять защиту в TC можно по следующему алгоритму:
- Открыть «Конфигурацию».
- Открыть вкладку «Операции с файлами».
- Выбрать «автоматический способ копирования».
Аппаратный метод. Командная строка Windows – Diskpart
Важно: Запускать командную строку нужно от имени администратора.
Чтобы снять защиту с помощью командной строки, нужно действовать по следующему алгоритму:
- Зайти в меню «Пуск».
- Найти приложение «Командная строка» (так же командная строка запускается комбинацией клавиш Win + R).
- Ввести в команду Diskpart и нажать клавишу “Enter” в командной строке, тем самым запустив в системе приложение менеджера дисков.
- Ввести в команду Attributes disk clear readonly и нажать клавишу “Enter”, тем самым отключить режим «только чтение».
- Ввести в команду Clean и нажать клавишу “Enter”, удалив тем самым все разделы и тома диска.
- Ввести в команду Create Partition Primary и нажать клавишу “Enter”, тем самым создав основной раздел диска с нуля.
Проверка на вирусы
 Возможность записи на флешку часто блокируется многочисленными вредоносными программами, попадающими в систему компьютера через другие внешние носители подключаемые к устройству или интернет.
Возможность записи на флешку часто блокируется многочисленными вредоносными программами, попадающими в систему компьютера через другие внешние носители подключаемые к устройству или интернет.Для их поиска и устранения необходимо скачать антивирус, например Dr.Web CureIt и просканировать систему на наличие вредоносного кода.
Механическая защита. Переключатель режимов записи на флеш-карте
Некоторые флешки оснащены специальными механизмами защиты от записи. Они располагаются на корпусе устройства, с внешней стороны. Устройство имеет вид небольшого переключателя.
Важно: Такие переключатели чаще встречаются на картах SD, но и на некоторых моделях USB они тоже есть.
Чтобы активировать возможность записи на диск, достаточно поставить ползунок переключателя в нужное положение “OnLock”.
Инструменты Windows. Настройка групповой политики (gpedit.msc)
Как снять защиту, установленную в результате в результате настроек локальной групповой политики? Это ограничение снимается по следующему алгоритму действий:
- Активировать клавиши Windows+R командную строку.
- Ввести в поисковой строке команду Gredit.msc, нажать OK.
- В новом окне перейти по вкладкам: Конфигурация>Административные шаблоны>Система>Доступ к съемным запоминающим устройствам.
- Перейти в строчку «Запретить чтение».
- Кликнуть дважды по строчке.
- В новом окне активировать «Применить»>ОК.
Редактор реестра. Снимаем защиту от записи с помощью regedit
Редактор реестра — стандартная программа, встроенная в современную систему Windows. Приложение редактирует разделы реестра, устанавливает по умолчанию новые параметры, восстанавливает файлы из резервных копий.
Чтобы снять защиту с помощью редактора, нужно действовать по следующему алгоритму:
- Сделать вход в программу-редактор реестра, активировав клавиши Win+R.
- Набрать в поисковой строке сочетание Redegit и нажать OK.
- Найти одну из веток реестра под названием: HKey Local Machine
- Из выпавшего списка выбрать ветку System.
- Из выпавшего под этой веткой списка выбрать Current Control Set, затем Control
- Из списка подразделов выбрать StorageDevicePolicies
- В интерфейсе программы проверить параметр WhiteProtect
- Поменять значение параметра с 1 на 0.
- Закрыть редактор, запустить перезагрузку ОС.
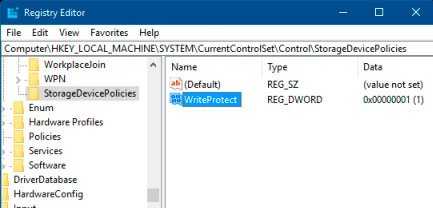
Что делать, если диск защищен от записи и флешка не форматируется — Низкоуровневое форматирование
Если вышеописанные попытки снятия защиты не принесли результатов, то стоит применить метод низкоуровневого форматирования накопителя, чтобы очистить и создать заново все таблицы файловой системы флеш-карты. При этом, нужно помнить, что в этом случае записанные данные будут утеряны, но восстановится поврежденная память диска. Полное форматирование заблокирует участки USB с повреждениями и в дальнейшем на них система не сможет записывать данные.
Для осуществления операции подойдет программа Low Lewel Format Tool. Приложение очищает таблицу разделов, сектора загрузки и даже данные производителя — все до последнего байта. В интернете доступна бесплатная версия программы, но работает она медленнее платного аналога.
Не типичные причины ошибки «Диск защищен от записи»
Причины, по которым блокируется запись на диск, условно можно разделить на распространенные и нетипичные, более редкие. Во вторую группу входят ошибки файловой системы, износ или физические повреждения флешки, сбои микроконтроллера и неисправности USB-портов.
— Фатальные ошибки файловой системы флеш-карты
В случае нарушения последовательности хранения и именования информации в памяти накопителя происходит повреждение структуры системы файлов. Логические ошибки совершаются после неправильного извлечения флешки из разъема, износа памяти, скачков напряжения и других процессов. Диск блокируется, а система сообщает о необходимости его форматировать. Для исправления ситуации нужно:
- Попытаться восстановить данные с помощью подходящего для этого носителя ПО.
- Выполнить форматирование высокого уровня с восстановлением файловой системы.
— Физическое повреждение флешкарты
— Сбои микроконтроллера или полный износ флешки
Флэш-память и компьютер «общаются» друг с другом с помощью микросхемы контроллера, встроенного во внешний накопитель. Контролером руководит микропрограмма, записанная в чип. Иногда, в случае небезопасного извлечения флешки или скачках электрического тока, возникает программный сбой контроллера. Явный признак наступления такой неисправности: блокировка на запись. Также блокировка наступает вследствие износа чипа памяти, преодоления порога циклов перезаписи. Система переходит в режим защиты информации для остановки процесса разрушения памяти. Устранить сбои поможет перепрошивка микроконтроллера с помощью специальных программ.
— Неисправные или отключенные USB-порты
USB-порт самопроизвольно отключается на компьютере редко, но все-таки эта ошибка случается. Чтобы проверить исправность порта, нужно сначала пробовать подключить к нему другие устройства. Если смартфон, клавиатура и другие устройства порт видит нестабильно или полностью отказывается их замечать, то он не функционирует. Если пользователь видит системное сообщение о защите диска от записи, с неисправностью USB-портов оно не связано. Но администратор может отключить их намеренно, чтобы защитить данные от скачивания. Как снять снять защиту от записи с флешки, если порт отключен?
В этом случае нужно включить USB по следующему алгоритму действий:
- Войти в систему BIOS, удерживая клавиши F2 или F10.
- Найти значения для USB Controller.
- Выставить для этих значений параметр Enabled.
- Подтвердить изменения активацией клавиши F10.
- Перезагрузить ПК.
Как снять защиту с листа excel
Если лист Exel запрещено редактировать, панель инструментов приложения неактивна, к большинству функций пользователь не имеет доступа. При попытках внести изменения программа выдаст сообщение о том, что лист защищен. Для разблокировки листа потребуются следующие действия:
- Клик на пункт «Файл».
- Активация ссылки «Снять защиту» в новом окне.
- Ввести пароль. Без знания пароля снять защиту нельзя.
В старой версии Экселя для снятия блокировки нужно:
- Активировать пункт «Сервис».
- Выбрать из списка вкладку «Защита».
- Активировать команду «Снять защиту листа».
- Ввести пароль.
Программы для устранения ошибки записи и форматирования защищенных флешек
Производители флеш-накопителей понимают, что в работе их продукции по разным причинам могут возникнуть сбои, поэтому каждый известный бренд создает утилиты для их устранения. Полезные программы доступны на сайтах производителей. Например, программа для Kingston называется Kingston Format Utility, Transcend — JetFlash Recovery. Программы находятся в свободном доступе на сайтах производителей.
Материалы по теме
windwix.ru
Снять защиту от записи с жёсткого диска или флешки
В результате системной ошибки, после восстановления системы или переустановки Windows, многие пользователи сталкиваются с ошибкой защиты записи. Переместить файлы или скопировать их на диск или съёмный носитель становится невозможно. Решить эту проблему достаточно просто. Однако у некоторых пользователей возникают трудности.
Снимаем защиту от записи на жёстком диске
Если диск защищён от записи и, вы не знаете, как снять защиту, в первую очередь, стоит проверить есть ли у вас права администратора. В большинстве случаев снять защиту от записи не удаеётся из-за отсутствия полных прав на управления ПК.
Чтобы активировать аккаунт «Администратора», стоит открыть командную строку с правами администратора и ввести следующее команду: «net user администратор / active:yes».
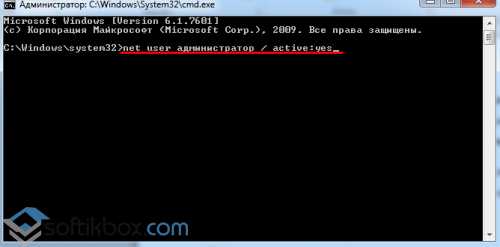
Если у вас Windows на английском, вводим «administrator». Далее в командной строке вводим «net user администратор » где в скобках задаём пароль.

После перезагружаем ПК. Жмём «Win+R» и вводим «secpol.msc».

Откроется окно «Локальной политики безопасности». Переходим в раздел «Параметры безопасности», далее «Локальные политики», вновь выбираем «Параметры безопасности».
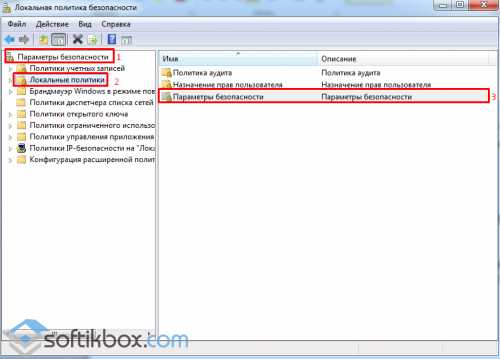
Находим параметр «Учётные записи: состояние учётной записи «Администратор». Меняем статус на «Включён».
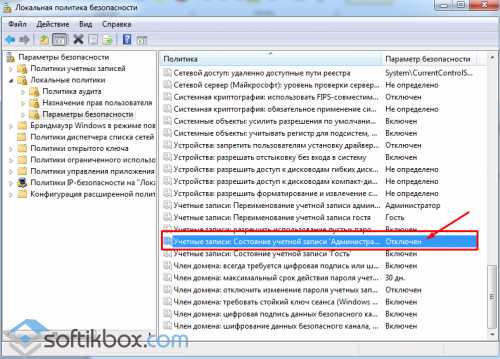
Перезагружаем ПК и приступаем к решению проблемы. Переходим «Компьютер», выбираем диск, который защищён от записи и кликаем на нём правой кнопкой мыши, жмём «Свойства».
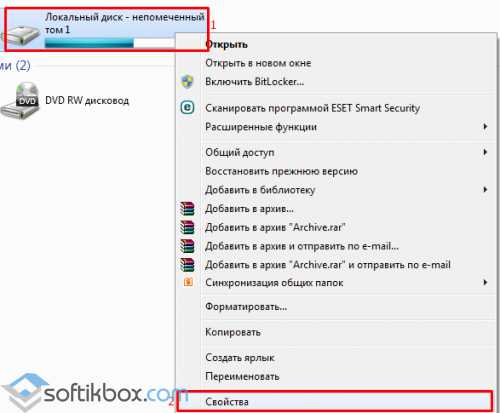
Переходим во вкладку «Безопасность» и жмём «Дополнительно».

Откроется новое окно. Находим свою учётную запись и жмём «Изменить разрешение».
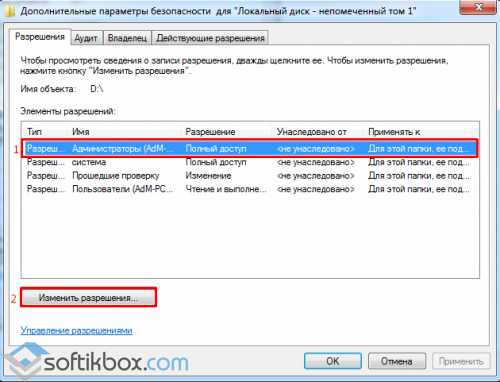
Двойным кликом открываем параметр «Полный доступ».
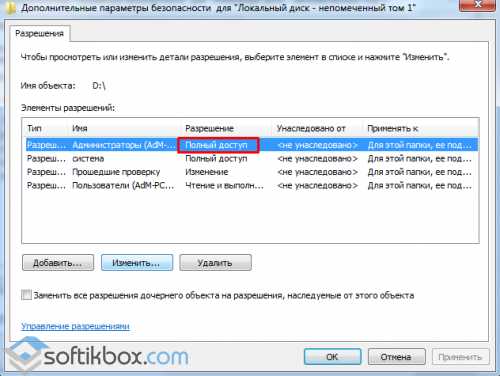
Выставляем отметки возле всех возможных пунктов.
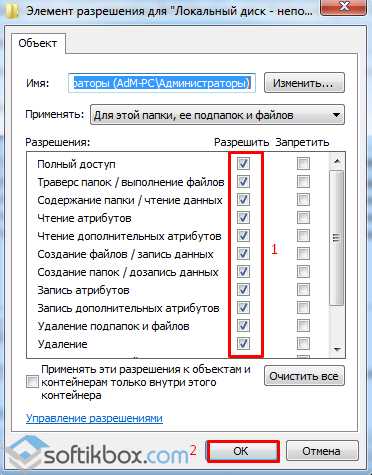
Перезагружаем ПК. Заходим в диск и копируем файлы или перемещаем их в нужную папку.
Если данный способ не сработал, стоит загрузить архив и запустить из него файл «reset.cmd».
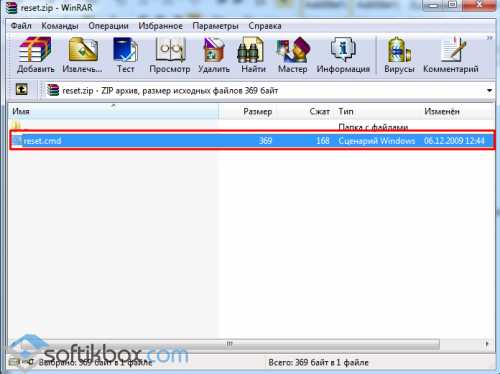
Этим скриптом вы сбросите параметры реестра и права доступа к файлам системы.
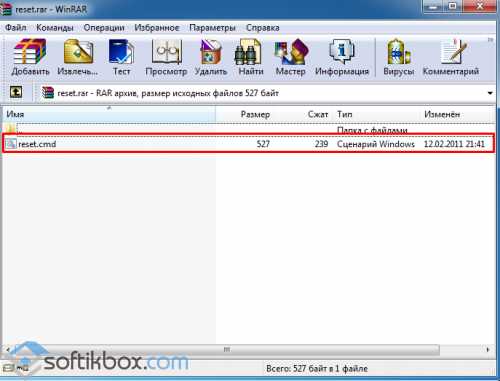
После перезагружаем ПК и перемещаем файлы.
Снимаем защиту от записи на съёмном носителе
Убрать защиту от записи на съёмном носителе намного проще, нежели на жёстком диске. Для этого можно воспользоваться как командной строкой, так и редактором реестра.
В первом случае запускаем командную строку с правами администратора и вводим запрос «diskpart».
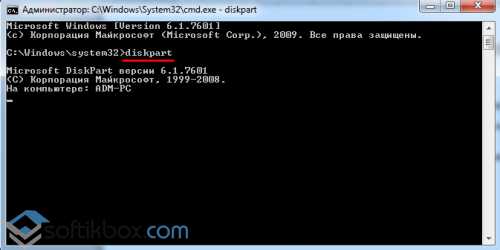
Далее вводим «list disk», жмём «Enter».

Здесь нужно выбрать свою флешку и ввести «select disc N», где «N» — это номер флешки.
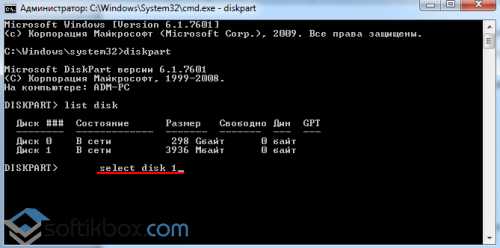
Как только диск будет выбран, задаём команду «attributes disk clear readonly» и «exit».
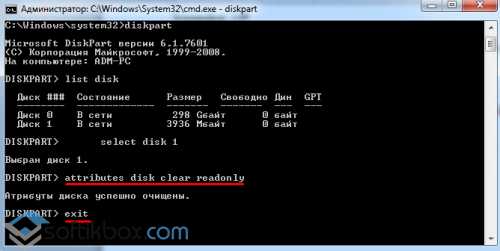
Также разблокировать флешку от записи можно с помощью редактора реестра. Для этого жмём «Win+R» и вводим «regedit».
Переходим по ветке «HKEY_LOCAL_MACHINE», «SYSTEM», «CurrentControlSet», «Control», «StorageDevicePolicies». Находим параметр «WriteProtect». Его значение должно быть «0». Если стоит иное, меняем на нужное.
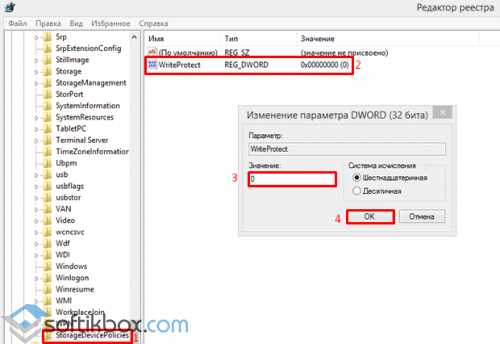
Важно! Данного раздела может не быть. В этом случае кликаем правой кнопкой мыши на разделе «Control» и выбираем «Создать», «Раздел» и присваиваем ему имя «StorageDevicePolicies».

Далее таким же образом создаём параметр DWORD с названием «WriteProtect» и значением «0».
Перезагружаем ПК. Защита от записи будет снята.
softikbox.com
Как снять защиту от записи с флешки — пошаговая инструкция
Эра дискет давно прошла, но иногда при попытке записи на флеш-накопитель пользователь может столкнуться с ситуацией, известной еще со времен использования гибких носителей — он блокируется и не может быть использован.
Содержание:
Как решить эту проблему мы детально рассмотрим в нашей сегодняшней статье.
Итак, вы нуждаетесь в записи некой информации на флешку, вы вставляете его и получаете сообщение вида «Диск защищен от записи, снимите защиту или используйте другой».
Данную проблему можно довольно быстро решить, и мы поговорим об этом несколько позже, а сейчас следует сказать несколько слов о том, с какой целью устанавливается протекция от скачивания на цифровой носитель.
Обратите внимание! Эта операция выполняется лишь с одной целью — протекция накопителя от вирусов, которые могут самопроизвольно копироваться на съемные носители без ведома пользователя.
Способы снятия защиты от записи с флешки
Существует 2 ключевых способа снятия защиты с флешки: аппаратный и программный.

Аппаратное решение заключается в установке переключателя блокировки, который присутствует в некоторых моделях накопителей, а также SD-картах.
Чаще всего тумблер располагается на боковом ребре накопителя.
Внимательно осмотрите имеющийся накопитель и найдите на нем значок открытого/закрытого замка или надпись Lock.
Обратите внимание! Снять блокировку очень просто — следует передвинуть рычажок блокировки в противоположное направление. Вот и все. Установите носитель в соответствующий разъем и повторите операцию записи файлов снова.
Программное решение предполагает взаимодействие операционной системы и контролера флеш-накопителя, который отвечает за возможность записи информации.
Снять защиту от записи, используя этот способ, можно используя командную строку редактора реестра или локальной групповой политики ОС Windows 7/8.
Подробнее руководство по всем приведенным методам.
к содержанию ↑
Убираем защиту при помощи regedit
1. Нажимаем «Пуск», в поле поиска вводим — regedit. Клик правой кнопкой мыши (ПКМ) на программе и в контекстном меню переходим к пункту «Запуск от имени администратора».

2. Переходим к разделу StorageDevicePolicies:
HKEY_LOCAL_MACHINE\SYSTEM\CurrentControlSet\Control\StorageDevicePolicies
Важно! Важно! Если такого нет — придется его создать. Для этого нажимаем на раздел Control — Создать — Раздел. Называем его «StorageDevicePolicies» без кавычек. Если такого раздела нет — необходимо его создать.

Создаем (ПКМ в правой колонке реестра) параметр DWORD (32 бита) в созданной ветке. Для удобства назовем элемент WriteProtect.

3. Следует убедиться, что значение WriteProtect равно 0. Кликаем ПКМ на WriteProtect, выбираем «Изменить». Если значение «1» нужно изменить на «0» и нажать «Ок».

4. Закрываем редактор реестра, вынимаем носитель и перезагружаем компьютер. Вставляем флеш-накопитель. Теперь флешка работает в обычном режиме, позволяя записывать файлы.
к содержанию ↑
Снятие защиты с помощью Diskpart
Если флешку не удалось разблокировать используя regedit, попробуем сделать это с помощью командного интерпретатора Diskpart, который позволяет управлять командами, которые пользователь вводит в командную строку при работе с разделами и дисками.
1. «Пуск», в поле поиска вводим название командной строки Windows — cmd. Клик ПКМ в программе, в контекстном меню осуществляем «Запуск от имени администратора».

2. Теперь следует ввести команды: diskpart и list disk, причем после ввода каждой из них, следует нажимать клавишу Enter.
3. В выше приведенном списке определите, какой порядковый номер в названии имеет флеш-накопитель.
Это можно сделать ориентируясь на указанный размер, в нашем случае флеш-накопитель объемом 8 Гб, представлен в таблице как «Диск 1» с объемом 7441 Мбайт.
4. Выбираем диск командой «select», очищаем атрибуты, которые разрешают только чтение «attributes disk clear readonly».
В случае если флешка нуждается в форматировании, следует ввести следующие команды: «clean», создаем раздел «create partition primary», форматируем в NTFS «format fs = ntfs» или FAT «format fs = fat».

к содержанию ↑
Снятие защиты с помощью редактора локальной групповой политики
1. Отрываем его нажатием комбинации клавиш Win +R, после чего следует ввести команду gpedit.msc и нажать «ОК» или Enter.

2. Тут же открываем ветку: Конфигурация компьютера — Административные шаблоны — Система — Доступ к съемным запоминающим устройствам. И смотрим состояние параметра «Съемные диски: Запретить чтение».
Если параметр был активирован — деактивируйте его.

3. Для отключения ограничения дважды щелкаем по параметру и в появившемся окне выбираем «Отключить», «ОК».

Если все вышеописанные решения не помогли решить проблему, можно попробовать зайти на официальный сайт производителя цифрового носителя и поискать фирменные утилиты для работы с накопителем.
Также возможна ситуация, когда флешка исчерпала свой ресурс (ограничение на количество перезаписей, после чего она переводится в режим «только чтение») и единственным выходом из ситуации будет покупка новой флешки.
9 Рейтинг
Простое и лаконичное, а самое главное подробное описание решения проблемы со снятием защиты от записи с флешки. Для того чтобы справится с этой проблемой вам понадобится не более 15 минут. Здесь рассмотрены все возможные сценарии, когда вы сталкиваетесь с этой проблемой.
geek-nose.com
Диск защищен от записи | Компьютер для чайников
При попытке записи файлов на флешку можно обнаружить ошибку «Диск защищен от записи». Происходить это может из-за множества причин, вплоть до поломки накопителя, но чаще всего причина в настройках безопасности.
В некоторых случаях, защита от записи делается вирусами. Все описанные способы нужно выполнять с правами администратора, и они не сработают на ваших рабочих офисных компьютерах, где защита от записи установлена системным администратором.
Физическая защита от записи
Некоторые виды флешек (USB и SD) имеют физическую защиту от записи. Внимательно посмотрите на флешку, возможно на ней есть переключатель с надписью Lock и если найдете его, то переключите.
Данный вид защиты является самым надежным, для защиты файлов на флешке от вирусов. С ее помощью вы не только защищаете файлы от вирусов, но и не даете вирусам возможность распространяться.
Снятие защиты от записи с помощью реестра
На некоторых компьютерах вы можете встретить защиту от записи, сделанную с помощью реестра Windows. Исправляется это очень просто:
- Для начала нужно зайти в реестр Windows с правами администратора. Для этого в «Меню Пуск» в окне поиска вводим regedit и запускаем найденную программу regedit.exe с правами администратора. Для этого нужно кликнуть по regedit.exe правой кнопкой мыши.
- Теперь необходимо перейти в раздел:
HKEY_LOCAL_MACHINE\SYSTEM\CurrentControlSet\Control\StorageDevicePolicies
- Находим параметр «WriteProtect» и изменяем его значение на «0».
Раздел StorageDevicePolicies может отсутствовать и тогда придется его создать:
- Кликаем правой кнопкой мыши по разделу «Control» и выбираем «Создать» — «Раздел».
- Называем созданный раздел «StorageDevicePolicies».
- Теперь кликаем по нему правой кнопкой мыши и выбираем «Создать» — «Параметр DWORD (32 бита)».
- Называем этот параметр «WriteProtect»
- Кликаем по параметру WriteProtect правкой кнопкой мыши и выбираем «Изменить». Выставляем параметр «0» и нажимаем «Ок».
После работ с реестром необходимо перезагрузить компьютер, что бы изменения вступили в силу.
Снятие защиты от записи с помощью групповых политик
Как и в случае с Реестром Windows, этот способ защиты от записи, чаще всего, имеет под собой вирусные корни. Для чего вирусу запрещать запись на диск я не знаю, скорее всего, просто из вредности.
- Запускаем Редактор локальных групповых политик. Для этого в «Меню Пуск» вводим «gpedit.msc» и запускаем «gpedit.msc» с правами администратора.
- В редакторе локальных групповых политик нужно открыть ветку «Конфигурация компьютера» — «Административные шаблоны» — «Система» — «Доступ к съемным запоминающим устройствам».

- Находим политику «Съемные диски: Запретить чтение» и смотрим на ее состояние. Если она в режиме «Включена», значит нам необходимо ее отключить.

- Дважды кликаем по политике «Съемные диски: Запретить чтение», выставляем «Отключить».

Для того, что бы изменения вступили в силу, необходимо перезагрузить компьютер.
Снятие защиты от записи с помощью реестра
Если способ с реестром не помог, то самое время попробовать снять защиту с диска с помощью консольной команды «Diskpart»:
- Запускаем командную строку CMD. Для этого в поле поиска «Меню Пуск» вводим «cmd» и запускаем «cmd.exe», кликнув правой кнопкой мыши и выбрав «Запуск от имени администратора».
- Все вводы команд в консоли нужно завершать нажатием клавиши «Enter». Вводим в консоли команду «diskpart».
- Вводим команду «list disk», что бы у нас отобразились все подключенные диски.
- В списке будут все подключенные к компьютеру диски, внимательно смотрите на размер дисков, что бы безошибочно определить флешку. В моем случае это Диск 2.
- Вводим команду «select disk X», где вместо X нужно поставить номер диска.
- Теперь вводим команду «attributes disk clear readonly», которая и снимет все запреты на запись диска.
Готово, теперь запреты за запись диска сняты.
Снятие защиты от записи с флешек Transcend
Компания Transcend создала бесплатный программный продукт, который решает множество проблем с их флешкам, в том числе способна устранить проблему «Диск защищен от записи».
- Скачайте и разархивируйте программу JetFlash Online Recovery с официального сайта
- Запускаем программу, выбираем «Repairdrive & erase all data» и нажимаем «START». Внимание! Это удалит все файлы и отформатирует флушку.

- По окончанию восстановления, необходимо переподключить флешку.

Если ничего не помогает
Если ничего не помогает и вы все также видите ошибку «Диск защищен от записи», то попробуйте найти специализированную программу по восстановлению на сайте производителя флешке.
Иногда флешки просто умирают с такой ошибкой, смиритесь и купите новую, благо стоят они копейки.
dontfear.ru
Что делать, если флешка защищена от записи как снять защиту?
Проблемы с флешками известны еще с их появления, это и невозможность форматирования, блокировка записи на накопитель, появление непонятных ошибок. Сегодня мы разберем случай, когда флешка защищена от записи, кстати это решение может впоследствии помочь с форматированием флеш-накопителя.
Допустим вы захотели скинуть что-то на флешку, то есть записать информацию, при попытке это сделать может появится сообщение такого вида: «Диск защищен от записи, снимите защиту или используйте другой диск», либо просто, что диск защищен от записи. Решается данная проблема несколькими способами, чем мы сейчас и займемся.
Флешка защищена от записи как снять защиту — варианты?
Вообще есть два способа снятия защиты, программный и аппаратный. Аппаратный способ можно использовать не на всех накопителях, а лишь на тех, где есть специальный переключатель. Например, он есть на кардридерах для SD-карт сбоку, там будет надпись «Lock». Как видите все просто, нужно всего лишь переключить рычажок.

Программный способ. Я думаю, вас тоже ясен. Для разблокировки флешки мы будем использовать штатные средства Windows, например, командную строку, или сторонние программы.
Как снять защиту от записи с флешки с помощью реестра?
Переходим к основному процессу. Первый вариант – используем реестр. Чтобы в него войти мы открываем окошко «Выполнить» с помощью нажатия клавиш Win+R и вводим туда команду regedit. Другой вариант, в поиске вводим «regedit» и в результатах открываем реестр от имени администратора.

Теперь нам необходимо перейти в раздел StorageDevicePolicies. Находится он по пути: HKEY_LOCAL_MACHINE\SYSTEM\CurrentControlSet\Control\StorageDevicePolicies
Кстати, как быстро перейти в ту или иную ветку я уже говорил вот здесь.
Если вы не обнаружили там этого раздела, то создадите его. Для этого нажмите на предыдущий раздел «Control» и выберете «Создать», потом «Раздел» и назовите его StorageDevicePolicies.
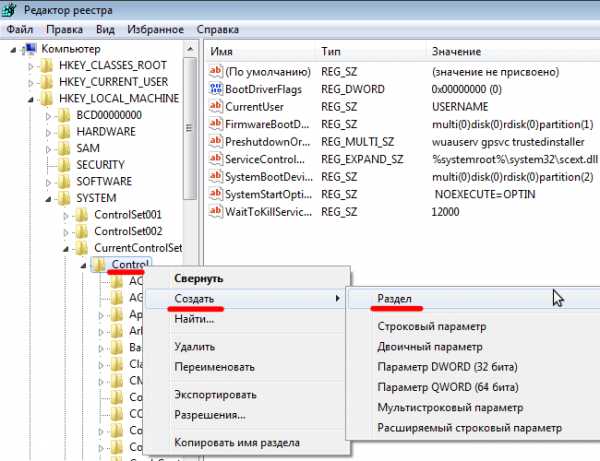
Теперь, в данном разделе мы должны создать параметр DWORD (32 бита), делаем точно также. Параметр этот назовите WriteProtect.

Нажмите на созданный параметр два раза и убедитесь, что значение его равно 0, если нет, то измените на ноль и сохраните.
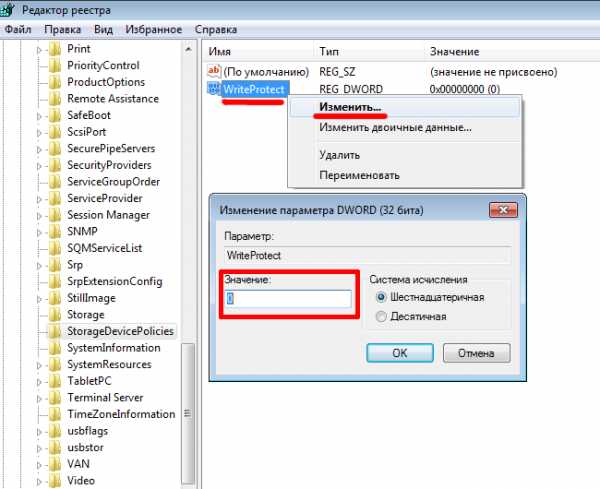
После этого нужно выйти из реестра, вытащить флеш-накопитель и перезагрузить компьютер. При загрузке системы снова вставляем флеш-накопитель. Теперь вы можете записывать на флешку любую информацию, так как, защита отключена.
Если с этим вариантом не получилось, переходим к следующему.
Снять защиту с флешки с помощью командной строки
Еще один программный вариант решения проблемы – использование команды diskpart в командной строке.
Открываем командную строку от имени администратора, для этого в Windows 10 можно нажать правой кнопкой мыши по меню Пуск и выбрать соответствующий пункт, или в поиске ввести cmd и открыть от имени администратора.

Следующий шаг – вводим в командной строке команду diskpart и следом вводим list disk.
Теперь нужно понять, какой номер у флешки. Проще всего это понять по объему.
Как только вы разобрались, какой номер принадлежит нужной флешке, нужно в командной строке ввести команду select disk «номер флешки», то есть, если у флешки был бы номер 1, то команда выглядела бы так: select disk 1.
Таким образом, мы выбрали нужный диск, далее, очищаем атрибуты, для этого вводим команду attributes disk clear readonly.
Если у вас задача отформатировать накопитель, то сначала вводите вот эти команды:
- clean – очистка
- create partition primary – создаем раздел
- format fs = ntfs – форматируем в формат NTFS
- Если форматируете в формат FAT, то команда будет такой: format fs = fat
Об атрибуте чтения написано в статье — как сделать диск только для чтения. Если интересно, как его использовать для дисков и разделов, то читаем.
Снимаем защиту с использованием редактора локальной групповой политики
Сразу скажу, что данная утилита содержится только в профессиональных версиях Windows, например, в Windows 10 Pro или Windows 8 Pro. В домашних редакциях вы такого не увидите.
Чтобы войти в редактор групповой политики нужно нажать комбинацию Win+R и в открывшемся окне ввести команду gpedit.msc.
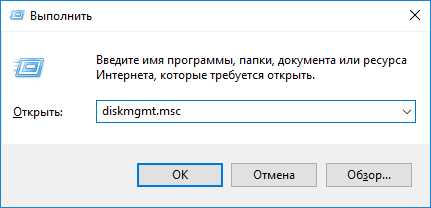
В окне редактора мы должны перейти в следующий раздел: Конфигурация компьютера — Административные шаблоны — Система — Доступ к съемным запоминающим устройствам. Находим там параметр «Съемные диски: Запретить запись», если он находится в состоянии «Включена», то отключите.
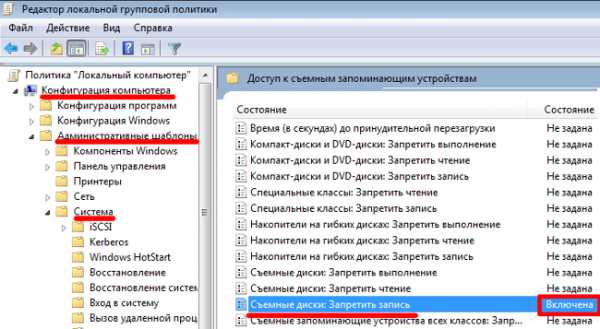
Чтобы это сделать нужно щелкнуть по этому параметру два раза, откроется окно, где мы ставим чекбокс в положение «Отключить», а потом нажимаем «Ок».

Вот и все. Конечно, я не гарантирую, что эти способы могут помочь, если так и случилось, я могу порекомендовать вам зайти на официальный сайт производителя вашей флешки и поискать там утилиты для работы с накопителями. И самый последний момент – у любой флешки есть ограничение на запись, то есть, возможно количество перезаписей превысило лимит, тогда остается только приобрести новую флешку.
computerinfo.ru
Как снять защиту с флешки от записи
Дискеты остались в далеком прошлом после того, как их успешно сменили флеш-накопители. Но современный человек, при попытке записать что-то на такую флешку порой может столкнуться с ситуацией, которая знакома еще со времен использования тех самых дискет (гибких дисков). Бывает, что съемный диск оказывается заблокированным и не может быть использован по назначению, то есть для записи каких-либо файлов. Как решить такую проблему? Этот вопрос мы подробно рассмотрим в данной статье.Итак, вы столкнулись с ситуацией: нужно записать какую-то информацию на съемный накопитель, а при попытке сделать это, видите на экране сообщение типа «Диск защищен от записи, снимите защиту либо вставьте другой диск».
Такую проблему можно достаточно быстро устранить, и мы расскажем об этом немного позже, а сейчас же стоит сказать пару-тройку слов о том, для чего устанавливается защита от записи любой информации на флешку.
Обратите внимание, что чаще всего такая операция выполняется исключительно с одной-единственной целью — защита флеш-накопителя от вредоносных программ (вирусов), которые могут сами по себе без ведома пользователя копироваться на различные съемные носители.
Способы снять защиту от записи с флешки
Существует два самых главных варианта снятия защиты со съемного накопителя: аппаратный и программный.Аппаратный способ
Необходимо установить переключатель блокировки, который есть в некоторых моделях USB-флешек, а также на SD-картах. Зачастую, такой переключатель находится на боковом ребре того или иного накопителя. Поэтому необходимо внимательно рассмотреть со всех сторон тот накопитель, который есть у вас и найти на нем значок открытого и закрытого замка либо же надпись Lock.Обратите внимание, что на самом деле, защиту снять не тяжело — нужно просто передвинуть рычаг блокировки в правильном направлении. После такого нехитрого маневра часто оказывается, что защита от записи уже снята. Осталось лишь установить съемный накопитель (флешку) в соответствующий разъем и заново повторить все действие записи файлов.
Программный способ
Этот метод предполагает программное взаимодействие ОС и контролера флешки, что отвечает за возможность записи какой-либо информации. Убрать защиту от записи, используя такой способ, возможно при помощи командной строчки, редактора реестра либо же локальной групповой политики операционной системы Windows 7/8/10. Давайте теперь рассмотрим все перечисленные варианты более подробно.Снятие защиты с помощью regedit
- Необходимо нажать значок «Пуск», затем в поле поиска ввести название редактора реестра Windows — «regedit». С помощью клика правой кнопкой мыши (далее — ПКМ) на программе и в контекстном меню нужно перейти к пункту под названием «Запуск от имени администратора».

- Теперь следует перейти к разделу StorageDevicePolicies, а именно:
HKEY_LOCAL_MACHINE\SYSTEM\CurrentControlSet\Control\StorageDevicePoliciesОднако бывают такие ситуации, когда такого раздела просто-напросто не существует. Что делать? Нужно его создать. Для этого ПКМ необходимо нажать на раздел Control — Создать — Раздел. Раздел «StorageDevicePolicies» стоит записать без кавычек.

Далее важно создать (ПКМ в правой колонке реестра) параметр DWORD (размер 32 бита) в созданной только что ветке реестра. Для удобства можно назвать созданный элемент record.
- Необходимо убедится в том, что значение параметра record равно нулю. ПКМ на record, стоит выбрать параметр «Изменить». Если значение указано «1», то необходимо изменить его на «0» и затем нажать «Ок».

- Теперь осталось закрыть редактор реестра, вынуть флеш-накопитель и сразу же перезагрузить компьютер. После таких манипуляций стоит вставить флешку. Теперь флешка должна работать в привычном режиме, и на нее можно записывать файлы.
Снятие защиты с помощью Diskpart
Если же не получилось разблокировать флешку при помощи реестра, можно попробовать сделать это при помощи командного интерпретатора Diskpart. Последний дает возможность управлять с помощью команд, какие вводит пользователь непосредственно в командной строке дисками и разделами.- Необходимо начать все с того же нажатия клавиши «Пуск». После этого в поле поиска следует ввести название командной строки Windows — cmd. Кликом ПКМ на программе, в контекстном меню осталось осуществить «Запуск от имени администратора».

- Теперь остается ввести такие команды: diskpart, list disk. При этом после ввода каждой из них, надо обязательно нажимать клавишу Enter.
- В приведенном выше списке нужно точно определить, какой именно порядковый номер в наименовании имеет наш флеш-накопитель. Сделать это возможно, если ориентироваться на указанный размер, в конкретно нашем случае флеш-накопитель имеет объем 8 Гб и представленный в таблице под названием «Диск 2» с объемом 1914 Мбайт.

- В этом шаге остается выбрать интересующий нас диск командой «select», очистить атрибуты, которые разрешают лишь чтение «attributes disk clear readonly». В случае, если флешку уже пора отформатировать, необходимо просто ввести команду «clean», создать раздел «create partition primary», и затем уже форматировать в NTFS «format fs=ntfs» либо же FAT «format fs=fat».
Снятие защиты с помощью редактора локальной групповой политики
- Нужно для начала открыть редактор нажатием комбинации клавиш на клавиатуре «Win+R», после этого следует ввести в появившуюся строку команду gpedit.msc, затем нажать «ОК» или же клавишу Enter.
- В редакторе необходимо открыть такую ветку: Конфигурация компьютера — Административные шаблоны — Система и выбрать пункт «Доступ к съемным запоминающим устройствам». Теперь остается сделать следующее — открыть состояние параметра «Съемные диски: Запретить чтение». В том же случае, если параметр окажется включенным, его, естественно, необходимо отключить.

- Чтобы отключить ограничение записи, можно просто два раза щелкнуть по параметру и в появившемся окошке выбираем «Отключить», затем снова нажать клавишу «ОК».

pc-helpp.com