Не работает интернет на компьютере
Для большинства людей современная жизнь без сети кажется чем-то немыслимым и фантастическим. Интернет давно проник в нашу повседневную жизнь и стал её неотъемлемым спутником. Он позволяет не только общаться с людьми на любой точке планеты, но и скачивать книги, игры, фильмы, музыку, а также зарабатывать, не выходя из дома. Поэтому ситуация, когда интернет перестаёт работать, многих может выбить из равновесия. Если вы уже столкнулись с такой неприятной проблемой, то приведённые в статье инструкции помогут вам её решить.
Причины, по которым не работает глобальная сеть на компьютере, могут быть следующими:
- интернет неправильно подключен и/или настроен;
- вы находитесь в зоне плохого Wi-Fi покрытия;
- ваш маршрутизатор «завис»;
- ваш Wi-Fi роутер неправильно подключен или настроен;
- на вашем компьютере отсутствуют драйвера для сетевого адаптера;
- в БИОСе отключена сетевая карта;
- отключение за неуплату;
Рассмотрим подробнее каждую из этих причин и разберём, какие шаги нужно предпринимать для устранения неполадок.

Не работает интернет на компьютере
Совет! Если интернет отключен за неуплату, то очевидным решением проблемы будет заплатить за него. Но если на данный момент у вас нет такой возможности, то позвоните провайдеру по номеру, который указан в договоре, и попросите продлить предоставление услуг. В большинстве случаев они соглашаются.
Настройка интернета
Прежде чем переходить к процессу настройки, вам нужно проверить состояние подключения. Сетевые кабели, которые используются для передачи сетевого сигнала, довольно хрупкие, и их легко повредить. Особенно это актуально в том случае, если вы пользуетесь ноутбуком и подключаете сетевой кабель напрямую, не используя маршрутизатор, а сам ноутбук при этом постоянно перетаскиваете с места на место.
Проверить состояние подключения вам поможет специальный значок, расположенный на панели задач. Если он выглядит так, как на скриншоте ниже, при этом сетевой кабель подключен, значит, ПК не «воспринимает» его.

Если специальный значок, расположенный на панели задач с красным крестиком, значит компьютер не видит интернет-кабель
Чтобы выявить суть проблемы, вам нужно подключить ваш Ethernet-кабель в сетевой разъём другого девайса. Если после подключения на панели задач другого компьютера отображается такой же значок, как на скриншоте ниже, значит, проблема в сетевой карте вашего ПК. В таком случае вам придётся менять её самостоятельно, или же обратиться в сервисный центр, где это сделают за вас.

Значок доступа к сети интернет обозначает, что Ethernet-кабель исправен
Если и другие компьютеры не «воспринимают» ваш сетевой кабель, значит, он повреждён. Скорее всего, он либо перегнулся, либо поломался, либо в нём повредился коннектор. В любом случае самым оптимальным вариантом будет просто заменить его. Для этого вам нужно будет обратиться к вашему провайдеру (его адрес и телефон указаны в договоре).
Когда вы убедились в том, что с кабелем всё в порядке, но интернет всё равно не работает, перепроверьте его настройки. Ниже будет приведена инструкция по правильной настройке интернета. Перепроверьте ваши настройки на соответствие, или настройте интернет заново. Итак, чтобы правильно настроить интернет, следуйте дальнейшей пошаговой инструкции:
- Откройте контекстное меню «Пуск», кликнув мышкой по соответствующей иконке на панели задач. Запустите меню «Панель управления» левым кликом.

Открываем контекстное меню «Пуск», кликнув мышкой по соответствующей иконке на панели задач, запускаем меню «Панель управления» левым кликом
- Откройте «Сеть и Интернет».

В режиме «Просмотр» выбираем «Категория», открываем «Сеть и Интернет»
- Кликните по опции «Центр управления…».

Выбираем меню «Центр управления сетями и общим доступом»
- Затем кликните в левом блоке по опции «Изменение параметров…».

Кликаем по ссылке «Изменение параметров адаптера»
- Выберите ваше подключение, кликните по нему правой клавишей мыши и нажмите на «Свойства». Если ваш компьютер соединён сетевым кабелем напрямую, то выбирайте «Ethernet», если использовали для подключения обычный маршрутизатор, то – «Подключение по локальной сети», а если вы подключались через Wi-Fi-роутер, тогда выбирайте «Беспроводное сетевое соединение».

Кликаем по своему подключению правой клавишей мышки, левой клавишей нажимаем на «Свойства»
- Кликните мышкой на четвёртую версию протокола интернета (TCP/IPv4) и нажмите на кнопку «Свойства».

Кликаем мышкой на четвёртую версию протокола интернета (TCP/IPv4), нажимаем на кнопку «Свойства»
- На этом этапе настройки вам понадобится договор, который вы составляли с вашим провайдером. Дело в том, что чаще всего сетевой адрес вашего компьютера генерируется автоматически, но иногда нужно вводить чётко заданные адреса. Если у вас второй случай, то эти адреса будут указаны в договоре, и вам нужно будет указать их в данных настройках. Если их нет, то поставьте галочку напротив параметра, который отвечает за автоматическое предоставление сетевых адресов. После проделанных изменений нажмите «ОК».

Отмечаем пункт об автоматическом получении IP-адреса, нажимаем «ОК»

Отмечаем пункт «Использовать следующий IP-адрес», заполняем данные из договора, нажимаем «ОК»
Если после проделанных процедур интернет заработал, значит, дело сделано. Если вы всё ещё не можете подключиться к интернету, тогда попробуйте воспользоваться методами, которые будут далее описаны в статье.
Плохое Wi-Fi покрытие
Если вы живёте в большом загородном доме или пользуетесь интернетом в большом офисе, то можете испытывать трудности с сигналом, особенно если ваш компьютер или ноутбук находится на большом расстоянии от беспроводного маршрутизатора. Особенно это актуально в том случае, если в помещении расположено много предметов, которые способны перебивать сигнал: телевизоры, телефоны и прочие источники радиочастотных шумов.

Пример, когда ноутбук находится на большом расстоянии от беспроводного маршрутизатора и не получает сигнал вай фай
Отследить уровень сигнала вы можете через специальную иконку беспроводного соединения на панели задач. Щёлкните по иконке левой клавишей мыши, затем наведите ее курсор на ваше подключение и подождите секунду. После этого появится сноска, которая выведет краткую информацию о вашем подключении. Обратите внимание на параметр «Уровень сигнала». Если он отсутствует, значит, проблема кроется в плохом покрытии.

Щёлкаем по иконке беспроводного соединения в панели задач левой клавишей мыши

Наводим курсор мышки на свое подключение, смотрим на параметр «Уровень сигнала»
Если у вас нет возможности держать ваш ПК ближе к маршрутизатору, то проблему слабого сигнала может решить приобретение специального Wi-Fi-репитера. Он предназначен для того, чтобы ретранслировать Wi-Fi сигнал. Подключите репитер в розетку в том месте, где наблюдается граница устойчивого сигнала Wi-Fi-сети. После подключения диапазон хорошего покрытия будет значительно увеличен, и проблем с интернетом у вас быть не должно.

Wi-Fi-репитер отлично увеличиваем диапазон хорошего покрытия
Зависание Wi-Fi-маршрутизатора
К сожалению, в мире нет ничего идеального, и техника – не исключение из этого правила. Ей свойственно выходить из строя и периодически «подвисать», не выполняя своих основных функций. Если интернет у вас работал стабильно, а потом работать перестал, то, возможно, ваш маршрутизатор попросту «завис». Исправить это довольно просто – вам нужно всего лишь предпринять следующие шаги:
- Выключите ваш Wi-Fi-роутер, нажав на кнопку выключения. Эта кнопка помечена соответствующей иконкой, а иногда и надписью «Power On/Off».

Выключаем Wi-Fi-роутер, нажав на кнопку с надписью «Power On/Off»
- Отсоедините ваш маршрутизатор от электрической сети.

Отсоединяем маршрутизатор от электрической сети
- Подождите 2-5 минут, затем заново включите ваш Wi-Fi-роутер, повторив действия в обратном порядке. Обычно этого времени хватает, чтобы маршрутизатор перестал «зависать».
Не настроенный или неправильно настроенный Wi-Fi
Прежде чем переходить к настройкам роутера, нужно для начала удостовериться в том, что вы правильно подключили сетевой кабель к маршрутизатору (маршрутизатор и роутер – это одно и то же, чтобы вы в дальнейшем не путались). Ниже будет приведена краткая инструкция по подключению:
- Вставьте ваш Ethernet-кабель в WAN-порт маршрутизатора. WAN-порт предназначен для подключения к глобальной сети (говоря простым языком, к интернету), а LAN – для локальной. Нужный вам разъём в большинстве случаев раскрашен синим цветом и расположен возле антенны.

WAN-порт предназначен для подключения к интернету, а LAN – для локальной сети

Вставляем Ethernet-кабель в WAN-порт маршрутизатора
- Подождите несколько секунд и проверьте панель индикаторов на роутере. Если там загорелся индикатор глобальной сети (он показан на фото ниже), значит, подключение прошло удачно. В противном случае попробуйте подключить кабель ещё раз, а также проверить его работоспособность на других устройствах.

Зеленый цвет индикатора глобальной сети значит удачное подключение
Итак, у вас хороший сигнал, уплачен интернет, правильно произведены настройки протокола интернета, но ни на какой сайт вы всё равно зайти не можете. Тогда, вероятнее всего, у вас неправильно настроен Wi-Fi  , или же он не настроен вовсе. Особенно это актуально в том случае, если вы только недавно приобрели маршрутизатор и заходите с него в интернет первый раз. Итак, для настройки проделайте следующие шаги (настройка будет показана на примере роутера TP-LINK):
, или же он не настроен вовсе. Особенно это актуально в том случае, если вы только недавно приобрели маршрутизатор и заходите с него в интернет первый раз. Итак, для настройки проделайте следующие шаги (настройка будет показана на примере роутера TP-LINK):
- Посмотрите на корпус вашего Wi-Fi-роутера. На его нижней части должен быть напечатан его персональный адрес, а также логин и пароль для входа. Этот адрес позволит вам перейти на специальный сайт настроек, для которого не нужен доступ в интернет. Вы также можете перейти на этот сайт, введя в адресную строку «192.168.1.1» или «192.168.0.1». Здесь важно не перепутать адресную строку со строкой поиска.

На нижней части роутера на наклейке находим его персональный адрес, а также логин и пароль для входа в настройки
- Когда вы вошли, введите в нужные поля ввода логин и пароль, затем нажмите на «Войти» (или на «Login» для версии на английском языке). В некоторых случаях ввод логина и пароля будет осуществлён через модальное окно, а не через страницу, как в данном примере.

Вводим в нужные поля ввода логин и пароль, затем нажимаем на «Login» («Войти»)
- Теперь выберите вкладку «Быстрая настройка» и кликните «Далее».

Выбираем вкладку «Быстрая настройка», кликаем «Далее»
- Поставьте галочку, которая оповестит систему о том, что вы не нашли нужные вам настройки, и нажмите «Далее».

Отмечаем галочкой пункт «Я не нашел подходящих настроек», нажимаем «Далее»
- Выберите тип подключения «PPPoE Россия» и кликните по кнопке «Далее».

Выбираем тип подключения «PPPoE Россия», кликаем по кнопке «Далее»
- После проделанных процедур в вашем браузере откроется страница настроек. Вам нужно задать несколько параметров. В первую очередь вам нужно включить беспроводное соединение. Затем укажите имя сети «SSID» и «Пароль PSK». «SSID» – это имя вашего Wi-Fi-соединения, которое будет в дальнейшем отображаться при подключении. Имя можно указать любое. «Пароль PSK»– это пароль для входа в точку доступа. Его тоже можно указать любым, единственное условие – он должен быть более чем 8 символов. Также рекомендуется ставить сложный пароль, а не дату вашего рождения или восемь единиц, чтобы другой человек не угадал пароль и не пользовался вашим интернетом без вашего ведома. Когда закончите всё настраивать, нажмите «Далее».

В параметре «Беспроводное вещание» выбираем «Включить», вводим имя сети, пароль, нажимаем «Далее»
- После того, как вы завершите настройки, появится окно, которое потребует от вас перезагрузить маршрутизатор, чтобы измененные параметры вступили в силу. Сделайте это, нажав на кнопку «Перезагрузить».

Нажимаем на кнопку «Перезагрузить»
- Если вы всё сделали согласно инструкции, то после перезагрузки роутера вам будет предоставлен доступ в интернет (обычно это происходит через 5-10 секунд после перезагрузки). Проверить состояние вы сможете, перейдя во вкладку «Состояние» на этом же сайте. Также на этой вкладке вы сможете увидеть статистику трафика.

Во вкладку «Состояние» проверяем состояние подключения
Видео — Что делать если Wi-Fi подключен, а интернета все равно нет?
Нет драйверов для сетевого адаптера
Сетевой адаптер — это устройство, без которого ваш ПК не сможет подключиться к сети. Как и любому другому устройству, для корректной работы ему нужны драйвера. Если на вашем компьютере отсутствуют эти драйвера, то вам придётся воспользоваться другим компьютером, чтобы скачать установочный файл, переместить его на ваш компьютер, затем уже на нём инициализировать установку драйверов. Чтобы сделать это, проделайте следующее:
- Откройте консоль. Чтобы сделать это, нажмите «Win+R», введите «cmd» и нажмите «ОК».

Вводим «cmd», нажимаем «ОК»
- Введите в консоль команды, которые показаны на скриншоте ниже. Эти команды позволят вам узнать производителя и модель материнской платы вашего ПК.

Вводим в консоль команды, которые обозначены на скриншоте стрелочками
- В данном примере показана материнская плата модели ASUS, значит, необходимо зайти на сайт разработчика www.asus.com и напечатать в строке для поиска модель материнской платы, после чего кликнуть на логотип увеличительного стекла или нажать клавишу «Enter».

Вводим в строку поиска модель материнской платы, кликаем на логотип увеличительного стекла или нажимаем клавишу «Enter»
- Если вы ввели модель правильно, то сайт сразу же выдаст вам результат. Перейдите во вкладку «Драйверы и утилиты».

Переходим во вкладку «Драйверы и утилиты»
- Теперь выберите версию вашей операционной системы в блоке «Please select OS».

В блоке «Please select OS» выбираем из списка свою систему
- Выберите тип драйвера «LAN», затем кликните на «Глобальный».

Выбираем тип драйвера «LAN», затем кликаем на «Глобальный»
- Все необходимые файлы будут упакованы в архив. Поместите этот архив на флешку или диск, затем переместите его на компьютер, с которого не можете зайти в интернет, распакуйте архив и запустите файл «Setup».

На компьютере без интернета запускаем с флешки файл «Setup»
- Дело осталось за малым — просто нажмите «Далее» и дождитесь окончания процесса.

Нажимаем «Далее» и ожидаем окончания процесса

Нажимаем «Готово»
Инсталляция драйверов для другой версии сетевой карты осуществляется аналогичным образом. Лучше всего скачивать их с официального сайта производителя, а не малоизвестных ресурсов.
На заметку! Если у вас ноутбук, а не ПК, то модель материнской платы будет отображаться в консоли такая же, как и модель самого ноутбука.
Сетевая карта отключена в BIOS
По умолчанию сетевой адаптер всегда активирован в БИОСе, но вы вполне могли столкнуться со сбоем в работе системы, которая повлекла за собой сброс настроек БИОСа, и, как следствие, отключение в нём поддержки сетевой карты.
На заметку! Навигацию по БИОСу осуществляется через кнопки-стрелочки, но в более современных версиях данного меню можно использовать мышку.
Чтобы исправить это, следуйте инструкции ниже:
- Зайдите в БИОС. Для этого вам необходимо нажать «F2» или «Delete» сразу же после запуска компьютера.
- Перейдите во вкладку «Advanced» и переместитесь с помощью стрелок в меню «OnBoard Device Configuration», раскройте его нажатием кнопки «Enter».

Переходим во вкладку «Advanced»

Перемещаемся стрелками в меню «OnBoard Device Configuration», нажимаем кнопку «Enter»
- Обратите внимание на значение параметра «OnBoard Lan Controller». Если это «Disabled», значит, сетевой адаптер не включен. В таком случае переключите этот параметр на «Enabled», чтобы активировать ей.

В параметре «OnBoard Lan Controller» должно стоять значение «Enabled», если стоит «Disabled», нажимаем «Enter» и выставляем первый параметр
После этого выйдите из BIOS, сохранив настройки (клавиша «F10»). Ваш сетевой адаптер будет включен.
Также не стоит забывать о том, что причины, из-за которых нет возможности зайти в интернет, могут заключаться в перебоях у провайдера. Это может быть замена или обновление оборудования, авария и так далее. Если у вас всё работало, но потом резко перестало, значит, скорее всего, дело именно в этом. В таком случае не стоит паниковать заранее и предпринимать что-то – нужно просто немного подождать. Также вы можете позвонить лично провайдеру и удостовериться, что у них произошёл сбой.
Заключение
Итак, вы теперь знаете, что делать в случае потери доступа в глобальную сеть. Эти советы в будущем вам пригодятся, так как никто не застрахован от различных сбоев и ошибок. Если вы испытываете какие-то трудности, то всегда можете связаться с представителем компании-провайдера по телефону, который указан в контракте. Он подскажет вам, какие шаги нужно предпринимать в сложившейся ситуации.
Видео — Не работает интернет на компьютере. Как починить?
Почему не работает интернет на компьютере

Любой пользователь ПК с большим стажем (и не только) сталкивался с проблемами, связанными с подключением к интернету. Они могут принимать разные формы: может не работать сеть только в браузере или во всех приложениях, выдаваться различные системные оповещения. Далее мы поговорим о том, почему не работает интернет и как с этим бороться.
Не работает интернет
Для начала разберем основные причины отсутствия подключения, но в первую очередь стоит проверить надежность подключения сетевого кабеля к компьютеру и роутеру, если соединение выполняется с его помощью.
- Настройки сетевых подключений. Они могут быть изначально быть неверными, сбиться из-за неполадок в операционной системе, не соответствовать параметрам нового провайдера.
- Драйвера сетевого адаптера. Некорректная работа драйверов или их повреждение может привести к невозможности подключения к сети.
- Сетевая карта может быть отключена в настройках БИОС.
Самая «непонятная» и довольно распространенная проблема: все приложения, например, мессенджеры, работают нормально, а страницы в браузере отказываются загружаться, выдавая известное сообщение — «Компьютер не подключен к сети» или похожее. Вместе с тем, значок сети на панели задач говорит, что подключение есть и сеть работает.
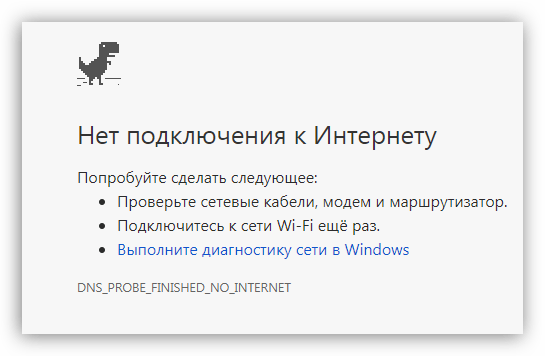
Причины такого поведения компьютера кроются в сбитых настройках сетевых подключений и прокси, что может быть результатом действий различных программ, в том числе и вредоносных. В некоторых случаях «хулиганить» может антивирус, а точнее, брандмауэр, входящий в некоторые антивирусные пакеты.
Причина 1: Антивирус
Первым делом необходимо полностью отключить антивирус, так как бывали случаи, когда эта программа препятствовала загрузке страниц, а иногда полностью перекрывала доступ в интернет. Проверить данное предположение можно очень просто: запустить браузер от Microsoft – Internet Explorer или Edge и попытаться открыть какой-нибудь сайт. Если он загрузился, то налицо некорректная работа антивируса.
Подробнее: Отключение антивируса
Причины такого поведения могут объяснить только специалисты или разработчики. Если вы таковым не являетесь, то самый эффективный способ борьбы с этой неполадкой – переустановка программы.
Подробнее: Удаление антивируса с компьютера
Причина 2: Ключ в системном реестре
Следующий шаг (если интернета все еще нет) – правка системного реестра. Некоторые приложения могут изменять системные настройки, в том числе и сетевые, заменяя «родные» документы своими, а точнее, ключи, указывающие ОС, какие файлы следует использовать в том или ином случае.
- Переходим в ветку реестра
HKEY_LOCAL_MACHINE\SOFTWARE\Microsoft\Windows NT\CurrentVersion\Windows\Здесь нас интересует ключ с названием
AppInit_DLLsПодробнее: Как открыть редактор реестра

- Если рядом с ним прописано какое-нибудь значение, а конкретно расположение библиотеки DLL, то дважды кликаем по параметру, удаляем всю информацию и нажимаем ОК. После перезагрузки проверяем возможность выхода в интернет.

Причина 3: Файл hosts
Далее следуют второстепенные факторы. Первый – изменение файла hosts, к которому браузер обращается в первую очередь, а уже потом к серверу DNS. Внести новые данные в этот файл могут все те же программы – вредоносные и не очень. Принцип действия прост: запросы, призванные соединить вас с каким-нибудь сайтом, перенаправляются на локальный сервер, на котором, понятное дело, такого адреса нет. Найти этот документ можно по следующему пути:
C:\Windows\System32\drivers\etc

Если вы самостоятельно не вносили изменений, или не устанавливали «крякнутые» программы, требующие соединения с серверами разработчиков, то «чистый» hosts должен выглядеть так:

Если в hosts добавлены какие-нибудь строки (см. скриншот), то их необходимо удалить.
Подробнее: Как изменить файл hosts в Windows 10

Для того чтобы отредактированный файл нормально сохранился, перед правкой снимите галку напротив атрибута «Только чтение» (ПКМ по файлу — «Свойства»), а после сохранения поставьте на место. Обратите внимание, что данный атрибут должен быть включен в обязательном порядке – это затруднит его изменение вредоносным программам.
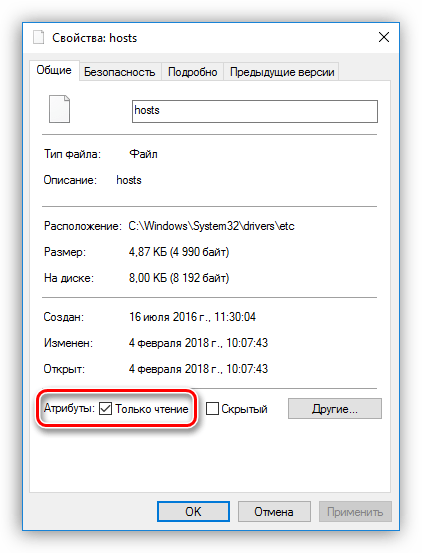
Причина 4: Настройки сети
Следующая причина – неправильные (сбитые) настройки IP и DNS в свойствах сетевого подключения. Если дело в ДНС, то, скорее всего, браузер сообщит об этом. Такое случается по двум причинам: действие приложений или смена провайдера интернета, многие из которых предоставляют свои адреса для подключения к сети.
- Переходим в «Сетевые параметры» (кликаем по значку сети и переходим по ссылке).

- Открываем «Настройку параметров адаптера».

- Кликаем ПКМ по используемому подключению и выбираем «Свойства».

- Находим компонент, указанный на скриншоте, и снова нажимаем «Свойства».

- Если ваш провайдер не указал явно, что необходимо ввести определенные адреса IP и DNS, но они прописаны, и при этом активирована ручная настройка (как на скрине), то необходимо включить автоматическое получение этих данных.

- Если же поставщик интернета предоставил адреса, то переключаться на автоматический ввод не нужно – просто вносим данные в соответствующие поля.
Причина 5: Прокси
Очередной фактор, который может повлиять на подключение – установка прокси в браузере или системных свойствах. Если адреса, прописанные в настройках, более недоступны, то в интернет выйти не получится. Здесь также виноваты различные компьютерные вредители. Обычно это делается для того, чтобы перехватывать информацию, транслируемую вашим компьютером в сеть. Чаще всего это пароли от аккаунтов, почтовых ящиков или электронных кошельков. Не стоит списывать со счетов и ситуацию, когда вы самостоятельно, при каких-то обстоятельствах, изменили настройки, а затем «благополучно» об этом забыли.
- Первым делом идем в «Панель управления» и открываем «Свойства браузера» (или обозревателя в XP и Vista).

- Далее переходим на вкладку «Подключения» и нажимаем кнопку «Настройка сети».

- Если в блоке «Прокси» стоит галка и прописаны адрес и порт (порта может не быть), то снимаем ее и переключаемся на «Автоматическое определение параметров». После завершения везде жмем ОК.

- Теперь нужно проверить настройки сети в вашем браузере. Google Chrome, Opera и Internet Explorer (Edge)пользуются системными настройками прокси. В Firefox необходимо перейти в раздел «Прокси-сервер».
Подробнее: Настройка прокси в Firefox

Переключатель, указанный на скрине, должен быть в положении «Без прокси».

Причина 6: Настройки протокола TCP/IP
Последнее решение (в этом параграфе), если другие попытки восстановить интернет не привели к положительному результату – сброс настроек протокола TCP/IP и очистка кеша DNS.
- Запускаем «Командную строку» от имени Администратора.

Подробнее: Запуск «Командной строки» в Windows 7, Windows 8, Windows 10
- После запуска поочередно вводим команды и после каждой нажимаем ENTER.
netsh winsock reset
netsh int ip reset
ipconfig /flushdns
ipconfig /registerdns
ipconfig /release
ipconfig /renew
- Нелишним будет и перезапустить клиент.
Идем в «Панель управления» — «Администрирование».

В открывшейся оснастке переходим к «Службам».

Ищем необходимый сервис, кликаем правой кнопкой мыши по его названию и выбираем пункт «Перезапустить».

В Windows 10 также появилась новая функция для сброса параметров сети, можно попробовать воспользоваться ею.
Подробнее: Исправление проблемы с отсутствием интернета в Windows 10
Причина 7: Драйвера
Драйвера – программы, управляющие оборудованием, как и любые другие, могут быть подвержены различным сбоям и неполадкам. Они могут устаревать, конфликтовать между собой и просто быть повреждены или даже удалены в результате вирусных атак или действий пользователя. Для устранения данной причины необходимо обновить драйвера сетевого адаптера.
Подробнее: Поиск и инсталляция драйвера для сетевой карты
Причина 8: БИОС
В некоторых случаях сетевая карта может быть отключена в BIOS материнской платы. Такая настройка полностью лишает компьютер подключения к любой сети, в том числе и к интернету. Выход такой: проверить параметры и, если требуется, включить адаптер.
Подробнее: Включаем сетевую карту в BIOS
Заключение
Причин отсутствия интернета на ПК довольно много, но, в большинстве случаев, проблема решается довольно просто. Иногда достаточно сделать несколько кликов мышью, в некоторых же случаях придется немного повозиться. Надеемся, что данная статья поможет вам справиться с неработающим интернетом и избежать неприятностей в будущем.
 Мы рады, что смогли помочь Вам в решении проблемы.
Мы рады, что смогли помочь Вам в решении проблемы. Опишите, что у вас не получилось.
Наши специалисты постараются ответить максимально быстро.
Опишите, что у вас не получилось.
Наши специалисты постараются ответить максимально быстро.Помогла ли вам эта статья?
ДА НЕТКуда обращаться если не работает интернет?
5 способов решить проблему

Интернет стал для нас такой же физиологической потребностью, как еда и сон, а домашний интернет сейчас чуть ли не важнейшая из коммунальных услуг наряду с водой и светом. Поэтому, когда связь дома не работает, сбоит или постоянно обрывается, это доставляет массу неудобств всей семье.
За стабильность связи и поддержку клиентов со стороны провайдера отвечают тысячи людей. Еще сотни занимаются подключением новых абонентов и настройкой оборудования.
И хотя в проблемах с интернетом принято винить оператора связи, чаще всего аварии или ошибки случаются по вине третьих лиц или по невнимательности самого абонента.
Поговорим про интернет и о том, что делать если он не работает и вам нужна помощь.
- Проверьте лицевой счет
Самая частая причина внезапно отключившегося интернета – отрицательный баланс на счету. К примеру, тарификация домашнего интернета Wifire настроена таким образом, что деньги списываются равными частями каждый день. А это значит, что вы можете забыть, какого числа у вас заканчиваются средства на лицевом счете. Проверить состояние счета легко с помощью мобильного приложения Wifire. Это ваш личный кабинет, где можно посмотреть статус подключения, баланс, тариф, а также задать вопросы в чате с оператором, который доступен круглосуточно. Лучший вариант для тех, кто ненавидит звонить по телефону и ждать ответа специалиста. - Перезагрузите роутер
 Еще один простой совет решить проблему самостоятельно – перезагрузить роутер. Отключите устройство от сети на 10-15 секунд и включите снова. Чаще всего интернет и скорость передачи данных возобновляют свою работу в полном объеме. Если такая простая манипуляция не помогла, читайте дальше.
Еще один простой совет решить проблему самостоятельно – перезагрузить роутер. Отключите устройство от сети на 10-15 секунд и включите снова. Чаще всего интернет и скорость передачи данных возобновляют свою работу в полном объеме. Если такая простая манипуляция не помогла, читайте дальше. - Позвоните в службу поддержки
Иногда причиной отсутствия интернета может стать авария на сети, вызванная ремонтными работами в конкретном жилом районе, или любое другое механическое повреждение кабеля. О таких случаях оператор сообщает на официальных страницах компании в соцсетях и указывает, в какие сроки будет устранена авария. Проверить подключение и узнать, что случилось конкретно у вас, можно позвонив на номер 8 (495) 980-24-00. Техническая поддержка работает круглосуточно. Звонить на номер техподдержки можно и в любой другой ситуации – пожаловаться на недобросовестность сотрудников при подключении, вызвать специалиста на дом или подключить дополнительные услуги, такие как цифровое телевидение или мобильный интернет. - Свяжитесь с оператором в мессенджерах Telegram (@NETBYNET_BOT), Viber (NETBYNET) или в чате Личного кабинета на сайте или в мобильном приложении. Найти чаты компании Wifire можно также на сайте https://www.wifire.ru/
- Напишите в социальных сетях оператора
Пожалуй, это самый удобный способ связаться с оператором, когда из доступных средств только смартфон и мобильный интернет. На официальных страницах Wifire в Твиттере, Фейсбуке и Вконтакте операторы доступны круглосуточно и отвечают практически мгновенно.
Ну и главное, что необходимо знать о своем провайдере. Операторы на горячей линии колл-центра, специалисты в чатах и в соцсетях круглосуточно помогают абонентам и заинтересованы, чтобы интернет у вас дома летал ровно на той скорости, за которую вы заплатили. Ваш опыт использования услуги, а также любая обратная связь (положительная или отрицательная) – очень ценная информация для провайдера, помогающая не только устранять проблемы со связью, но и работать над качеством сервиса в целом.
Тарифы и услуги ООО «Нэт Бай Нэт Холдинг» могут быть изменены оператором. Полная актуальная информация о тарифах и услугах – в разделе «тарифы» или по телефону указанному на сайте.
Заявка на подключение
Интернет всё больше захватывает умы людей. На данный момент известно, что 60% людей ежедневно проводят время в глобальной паутине. Причём только малая часть ищет там рабочую информацию. То есть, стоит предположить, что львиная доля населения Земли просто развлекается в интернете. Согласитесь, очень обидно, когда вдруг на вашем ПК перестаёт функционировать доступ в сеть. Главное, в подобной ситуации не отчаиваться и трезво взглянуть на ситуацию: вполне возможно, что доступ можно вернуть не вставая с кресла.
Почему не работает интернет на компьютере или ноутбуке
На самом деле, причин, по которым может блокироваться доступ к интернету, довольно много. Однако для начала необходимо убедиться, действительно ли что-то произошло и компьютер не может обмениваться пакетами данных с паутиной или же просто барахлит какой-то конкретный сайт. Пробуем соединиться с другими ресурсами, лучше всего использовать сайт google.com. Вероятность того, что его заблокирует провайдер или брандмауэр, ничтожно мала. Если и к нему доступа нет — обращаем взор в правый нижний угол монитора, где расположен индикатор сети.
Значок подключения отображается с красным крестиком или жёлтым восклицательным знаком — пришла беда и компьютер отключён от глобальной сети.

О неработающем интернете свидетельствует значок сети
Все причины можно условно поделить на три основные категории:
- проблема на стороне провайдера;
- проблема с соединяющим оборудованием;
- неполадки в программной части на самом компьютере или ноутбуке.
С первыми двумя случаями пользователь вряд ли что-то может сделать самостоятельно, но и тут есть варианты. Однако если ошибки на стороне ПК, тут всё в ваших руках.
Как исправлять ошибку с неработающим интернетом на ПК
Чтобы исправить ситуацию, когда интернет на ПК отсутствует, необходимо следовать простому алгоритму: сначала выясняем причину неполадки, двигаясь от простых вариантов к более сложным. И при нахождении первопричины устраняем её или, в случае когда виноват провайдер, ожидаем пока проблема не исчезнет сама.
Проблемы со стороны провайдера
Как ни странно, но при статической системе интернета (когда роутер и кабели надёжно защищены и зафиксированы, а к компьютеру нет доступа посторонних людей) наиболее вероятной причиной в сбое получения доступа к интернету является провайдер. Существует несколько основных причин того, что поставщик услуг перестал выполнять свои обязательства:
- аварийная поломка — от этого никто не застрахован, происки погоды, некоторые технические аспекты, форс-мажоры и даже птицы могут повредить магистраль. Соответственно, вам придётся только ждать, пока провайдер не устранит неполадку;
- технические работы. Любое оборудование, и серверное не является исключением, требует поддержки со стороны человека. Время от времени необходимо обновлять программную составляющую и элементарно чистить пыль. На это время подача интернета может временно прекращаться;
- долги перед провайдером. Даже государственные поставщики интернет-услуг — это коммерческие организации. А в нашем мире никто ничего бесплатно не даётся, потому для возвращения в «сеть» вам необходимо пополнить счёт.
Для выяснения причин со стороны провайдера необходимо всего лишь позвонить в службу поддержки, номер которой указан в контракте. В общении с оператором совсем несложно будет выяснить, в чём причина неполадки и когда она будет исправлена.

С службе поддержки провайдера можно выяснить причину отсутствия интернета и возможную задолженность по счёту
Ну а если провайдер заявляет, что с его стороны нет никаких неполадок, необходимо двигаться дальше в диагностике.
Неполадка в роутере, сетевом кабеле или сетевой карте
Следующее звено в цепи, что соединяет ПК и интернет, — это сетевое оборудование, что установлено в доме. Необходимо внимательно исследовать маршрутизатор и сетевой кабель. Первое, на что нужно обратить внимание — это индикаторы роутера. По современным стандартам все они должны светиться зелёным и моргать с некой периодичностью.

Моргающие индикаторы свидетельсвуют о работоспособности маршрутизатора
В случае если некоторые индикаторы горят красным или же неактивные, первое, что делаем, — это отключаем питание устройства на пару минут. Это время необходимо, чтобы статическое электричество не воздействовало на маршрутизатор. После включаем девайс и вновь проверяем доступ к интернету. Загрузка и полное включение роутера может длиться одну-две минуты, потому не стоит сразу ждать результата.
Далее есть два варианта:
- если индикаторы работают, но интернета нет, необходимо сбросить настройки маршрутизатора. Для этого нажимаем и задерживаем на 10–15 секунд особую кнопку на корпусе устройства, которая подписана как Reset или WPS;

На корпусе роутера есть специальная кнопка для сброса настроек
- если индикаторы не работают — прямая дорога в сервисный центр, так как причина явно в самом маршрутизаторе.
Продолжая тематику домашнего оборудования, стоит уточнить, что при работающих индикаторах отсутствие интернета указывает на возможность повреждения сетевого кабеля. Есть несколько правил для его эксплуатации:
- шнур не должен быть зажат дверьми или перегнут больше чем угол в 90 градусов;
- для защиты длинных кабелей, их лучше прокладывать по специальным желобам;
- по всей длине шнура не должно быть никаких повреждений изолирующего материала;

Повреждение кабеля приводит к разрыву сети
- разъём RJ-45 должен быть целым, без трещин корпуса, и входить в гнездо с характерным щелчком.
В случае если на кабеле или штекере при осмотре обнаружатся повреждения, просто меняем кабель на новый и продолжаем пользоваться интернетом.
Неполадки в сетевой карте
Последним связующим аппаратным звеном между глобальной сетью и компьютером является сетевая карта. К сожалению, аппаратную работоспособность платы проверить довольно сложно, так как современные устройства постепенно отказываются от световых индикаторов. Однако если девайс не работает, его не будет обнаруживать «Диспетчер устройств», потому необходимо воспользоваться программной средой для выявления аппаратной ошибки.
Кроме того, проблема может быть непосредственно в драйвере устройства. Эти программные оболочки иногда могут быть повреждены вирусами или ошибками на диске. Также при обновлении или переустановке системы не все драйверы устанавливаются автоматически. Многие пользователи при обновлении ОС с Windows 7 на версию 10 отмечали, что автоматическая установка плохо работает с установкой программ для общения с устройствами. Потому некоторые девайсы, в частности, сетевые карты, не могут нормально работать. В таких случаях необходимо обновить или установить драйвер:
- Для быстрого перехода в среду «Диспетчера задач» кликаем правой кнопкой по значку «Этот компьютер» и выбираем одноимённый пункт.

Щёлкаем правой кнопкой по значку компьютера и выбираем «Диспетчер устройств»
- В окне диспетчера открываем вкладку «Сетевые адаптеры» и внимательно изучаем названия устройств. Чтобы найти сетевую карту, необходимо исключить все девайсы, название которых содержит слова Bluetooth, Wireless, Miniport. Дальше кликаем правой кнопкой по оставшемуся варианту и выбираем пункт «Обновить драйвер».

Находим сетевую карту и обновляем её драйвер
- Далее выбираем:
- автоматический поиск проводится на серверах Microsoft, скачивает и устанавливает наиболее актуальный продукт для вашей сетевой карты;
- поиск на компьютере проводит диагностику указанного места (к примеру, диска с драйверами) и устанавливает подходящее программное обеспечение.

Выбираем тип установки драйвера
- Перезагружаем ПК.
Сетевой адаптер отключён в BIOS
Ещё одной возможностью для неработающего интернета может стать отключение сетевого адаптера в среде BIOS. «Биос» — это предустановленная система материнской платы для управления всеми подключёнными устройствами. В этой среде можно включать, отключать и настраивать все компоненты компьютера. Сетевой адаптер не является исключением и, если его отключить, то «Диспетчер задач» даже не узнает, что подобное устройство подключено к ПК. К сожалению, разные производители материнских плат вшивают разные интерфейсы в свои устройства. Однако примерный путь для сетевого адаптера един для всех.
- Перезагружаем ПК и до загрузки Windows кликаем одну из кнопок: Del, F2, F10, Esc и F8 (зависит от производителя материнской платы).
- Далее переходим в настройки Advanced.
- Находим строчку, что содержит слово Onboard.

Открываем вкладку Advanced, а в ней находим установку Onboard
- Затем в установке Lan Controller (Lan Device) задаём параметр Auto или Enabled.

Включаем установку Lan Controller и сохраняем изменения
- Сохраняем изменения клавишей F10 или курсором и перезагружаем ПК.
Видео: как включить сетевой адаптер в BIOS
Неверно заданы настройки подключения
Каждый провайдер задаёт определённые настройки сети и IP-адреса. Но если на ПК были изменены параметры подключения, то доступ к интернету будет заблокирован, потому что протоколы не могут обработать запрос от «странного» адреса. Для исправления ситуации необходимо вернуть настройки IP-адреса в первоначальный вид:
- В адресную строку проводника копируем «Панель управления\Сеть и Интернет\Сетевые подключения» и нажимаем Enter.

Через быструю команду проводника открываем список сетей
- Открываем «Свойства» проблемного подключения.

Кликаем правой кнопкой по значку подключения и выбираем пункт «Свойства»
- Выделяем курсором строку IP-версии 4 и нажимаем «Свойства».

Выделяем курсором строку IP-версии 4 и нажимаем «Свойства»
- В открывшемся окне переставляем тумблеры на автоматические настройки и кликаем OK во всех открытых окнах.

Задаем автоматические установки IP-адреса и DNS-сервера и сохраняем изменения
- Перезагружаем ПК.
Видео: как задать автоматическое получение IP-адреса
Причина в повреждённых параметрах протокола TCP/IP и Winsock
Помимо всего прочего, за подключение компьютера к интернету отвечает много протоколов связи. Основные из них это TCP/IP и Winsock. Из-за действия вирусов, разных ошибок диска, даже скачков напряжения, протоколы могут терять свою целостность и некоторые данные. Потому нелишним будет сбросить установки этих кодов до заводских установок. Также рекомендуется очистить кэш DNS и очистить установки Proxy. Всё это делается это при помощи командной консоли.
- Открываем исполняющую программу (клавиши Win+R), в поле команды прописываем CMD и нажимаем OK.

Через исполняющую программу запускаем командную строку
- Далее в терминал копируем и поочерёдно запускаем команды:
- netsh winsock reset;
- netsh int ip reset all;
- netsh winhttp reset proxy;
- ipconfig /flushdns.

Специальными командами сбрасываем сетевые протоколы и перезапускаем систему
- Перезагружаем компьютер.
Вернуть пропавший доступ к интернету — это простая задача, так как в цепи соединения всего три звена: провайдер, роутер и компьютер. Необходимо найти неполадку и если она в программной части ПК, исправить её. Если же причина аппаратная или со стороны провайдера — придётся ждать либо воспользоваться помощью профессионалов.
Всем привет! Сегодня мы будем разбирать вопрос – почему не работает интернет на телефоне. При этом причин может быть достаточно много, а симптомов ещё больше: постоянно пропадает, исчезает, не ловит, не подключается интернет, медленно грузит страницы на сайтах и т.д. Если у вас в процессе возникнут какие-то вопросы или будут свои дополнения, которыми вы хотите поделиться с другими читателями портала – пишите в комментарии.
Первые действия
Если не работает мобильный интернет, то в первую очередь полностью перезагрузите смартфон, так как это может быть простым системным сбоем в работе модуля. Если вы всё также будете наблюдать значок подключения без единого деления с крестиком, то возможно проблема кроется куда глубже.
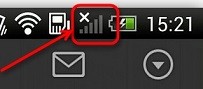
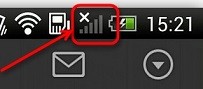
Посмотрите в правый верхний угол, если вы видите значок SIM-карты, то может быть она просто не читается. Один из вариантов – это окисление контактов. Вытащите СИМ-карту из телефона. Возьмите стирательную резинку и почистите контакты. Если это не поможет, или у вас нет стирательной резинки, то попробуйте использовать что-то металлическое, например, скрепку. Немного пошурудите по контактам, только без фанатизма.


Проверка баланса
Проверьте, чтобы на вашем балансе были средства, а также нужный пакет был подключен к смартфону. Для проверки баланса можно воспользоваться быстрым набором:
- РФ:
- Теле2 – *105#
- Билайн – *102#
- Мегафон – *100#
- Казахстан:
- Kcell – *100#
- Билайн – *102#
- Теле2 – *111#
- Украина:
- МТС, Vodafone – *101#
- Киевстар, Лайфселл – *111#
- Беларусь:
ПРИМЕЧАНИЕ! Если ваш тариф предполагает подключение пакета, то баланс вам ничего не даст, так как средств там может и не быть. Лучше всего зайти в личный кабинет или позвонить по номеру горячей линии.
Включен режим полета
Если не работает интернет на Андроиде, то это может символизировать об активном «Авиа-режиме». Отключить «Режим полета» можно в «Верхней шторке». Для этого смахните пальцем сверху вниз. Данное меню может скрывать некоторые пункты, чтобы их открыть нажмите на стрелочку вниз.
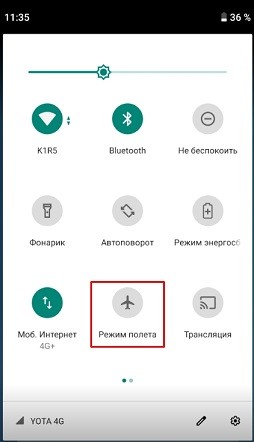
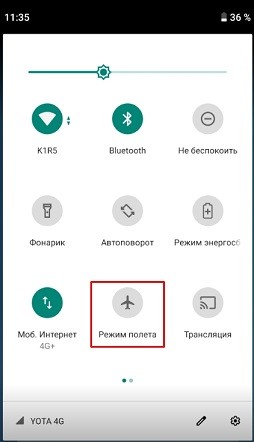
- Деактивировать режим можно также и через «Настройки».
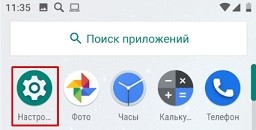
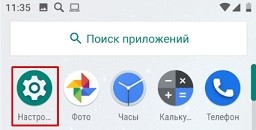
- Переходим в раздел «Сеть и Интернет».
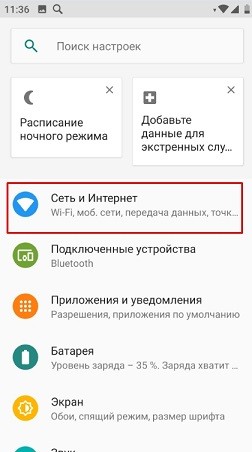
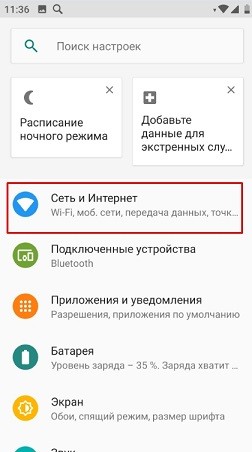
- Теперь деактивируем функцию. Если вы не видите данный пункт, то нажмите на «Дополнительно».
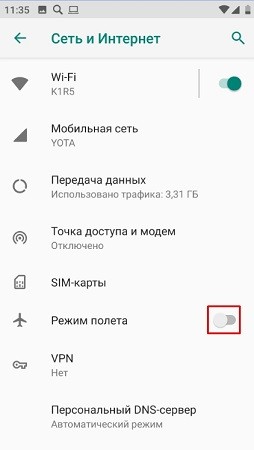
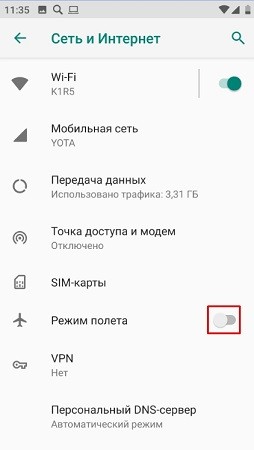
Выключен мобильный интернет
- Выйдите на один пункт в меню назад. Зайдите в раздел «Мобильной сети».
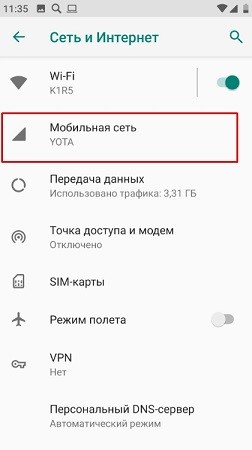
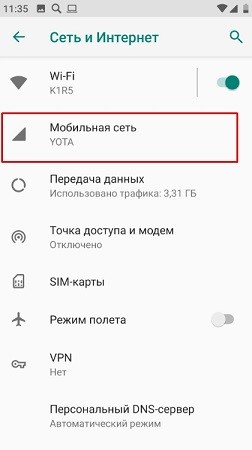
- Теперь просто проверьте, чтобы бегунок в строке «Мобильный интернет» был включен.
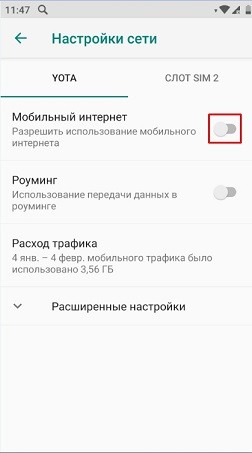
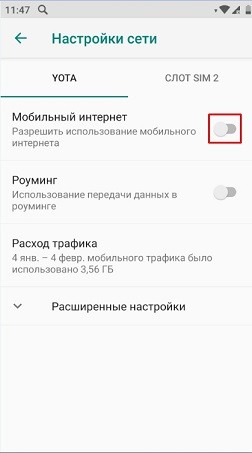
Если вы находитесь в роуминге, то его также нужно активировать тут. В противном случае он не будет работать. Если у вас две SIM-карты, то вы можете использовать интернет только от одной симки.
Ручная настройка точки доступа
- Зайдите опять в «Настройки сети», там, где вы включали «Мобильный интернет». Нажмите на «Расширенные настройки».


- Теперь нажимаем на «Точку доступа (APN)».


- Нас интересует настройки со словом «internet». Если её нет, то нажмите на «плюсик». Если данная настройка есть, то нажмите на неё для изменения параметров.
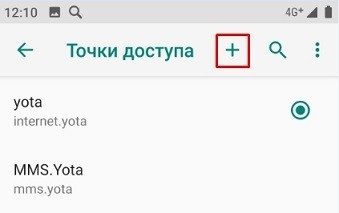
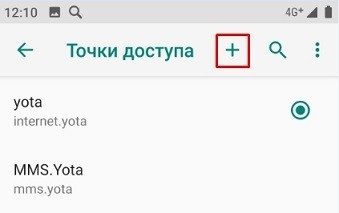
Далее нужно ввести указанные ниже данные. Если какая-то строка не указана или отсутствует в рекомендациях, то её заполнять не нужно – оставьте значение по умолчанию.
Йота
- Имя: yota
- Точка доступа: yota
- MCC: 250
- MNC: 11
- Тип APN (Тип точки доступа): default,supl
Megafon
- Имя: megafon
- Точка: internet
- Имя пользователя: gdata
- Пароль: gdata
- MCC: 255
- MNC: 02
- Тип APN (Тип точки доступа): default
Tele2
- Имя: tele 2 internet
- Точка доступа: tele2.ru
- Тип аутентификации (способ проверки): нет
- Тип APN (Тип точки доступа): default,supl
Beeline
- Имя: beeline internet
- Точка: internet.beeline.ru
- Имя пользователя: beeline
- Тип аутентификации (способ проверки): POP
- Тип APN (Тип точки доступа): default
МТС
- Имя: mts
- Точка: mts
- Имя пользователя: mts
- Пароль: mts
- MCC: 257
- MNC: 02
- Тип аутентификации (способ проверки): POP (PAP или CHAP)
- Тип APN (Тип точки доступа): default
Вне зоны действия сети
Возможно, вы находитесь далеко от города, где нет 3G, 4G или LTE вышки. Посмотреть зону покрытия можно в интернете на сайте вашего мобильного оператора. Проще всего данную информацию загуглить в любом поисковике – просто вводим название вашего оператора и дополнительных три слова: «зона покрытия интернета». В самом конце перейдите на официальный сайт.
Сбой системы
Если резко перестал работать интернет на телефоне, то это может быть системная поломка. Сбой в работе системы может быть вызван в результате работы сторонних программ или вирусов. Для начала следует зайти в «Google Play» и скачать любую известную антивирусную программу: Eset NOD, Kaspersky, AVAST и т.д. Проверьте ваш телефон на наличие вредоносных программ.
Вспомните – не устанавливали ли вы ранее какие-то приложения, программы, утилиты, которые в теории могут мешать работе системы. Особенно это касается тех программ, которые были скачаны не с Google Play. Удалите их и перезагрузите смартфон.
Зайдите в «Настройки». Далее найдите раздел «Система». Там нужно зайти в «Сброс настроек». Сначала нажимаем на «Сбросить настройки Wi-Fi, мобильного Интернета и Bluetooth». После проделанной процедуры проверьте интернет. Если это не поможет, то сделайте сброс настроек приложений.
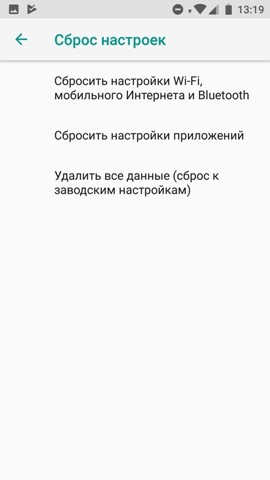
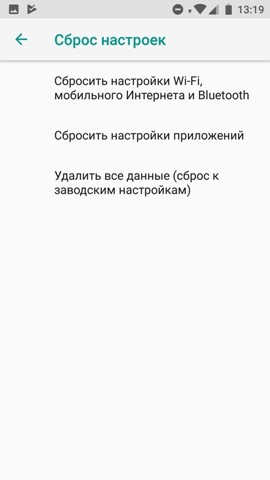
Если это не поможет, то придется делать полный сброс телефона до заводских настроек. Но перед этим нам нужно сделать резервную копию. Подключитесь к любой доступной Wi-Fi сети, так как копия будет сохранена на Google аккаунт.
- В «Настройках» нажимаем на пункт «Аккаунты».
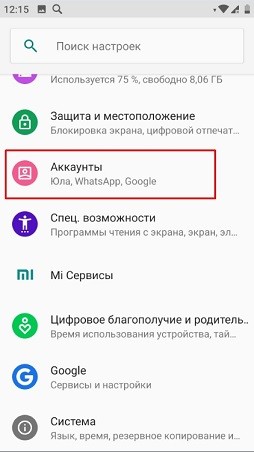
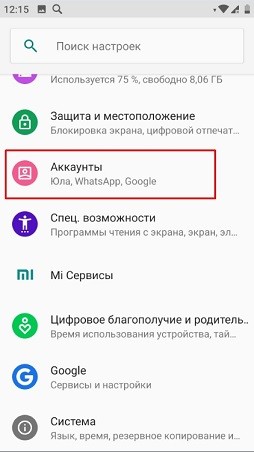
- Выберите действующий Google аккаунт – «Gmail.com».
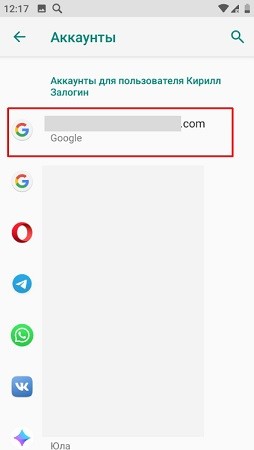
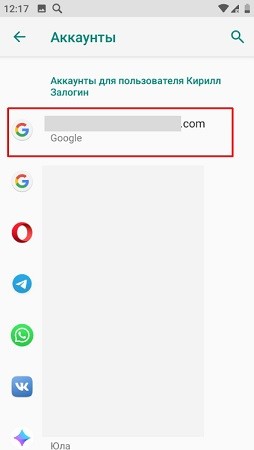
- Теперь нажимаем на «Синхронизация аккаунта».
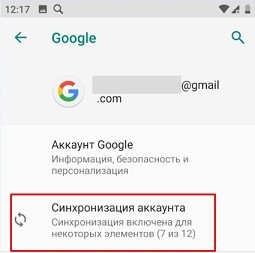
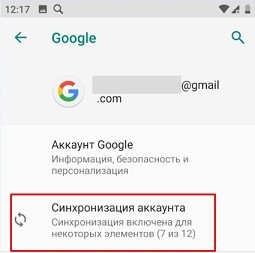
- Включите те пункты, которые вам нужны.
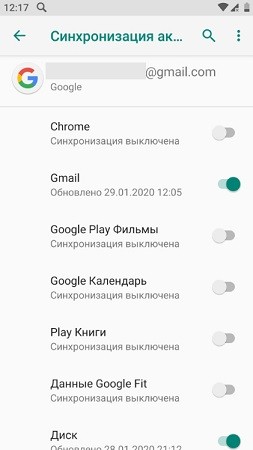
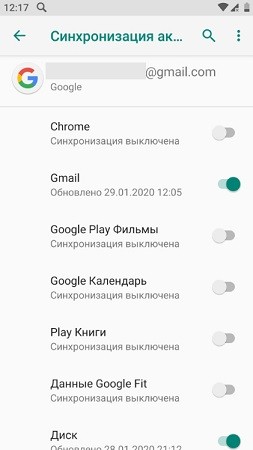
- Возвращаемся обратно в начальное меню «Настроек» и переходим во вкладку «Google».
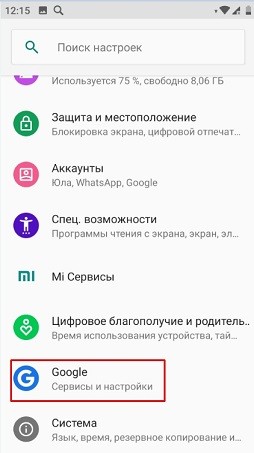
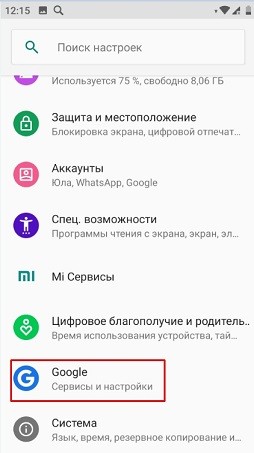
- Далее выбираем «Резервное копирование».
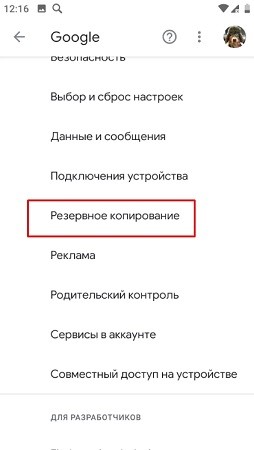
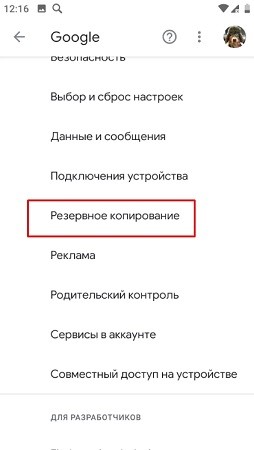
- Теперь нажимаем «Начать копирование».
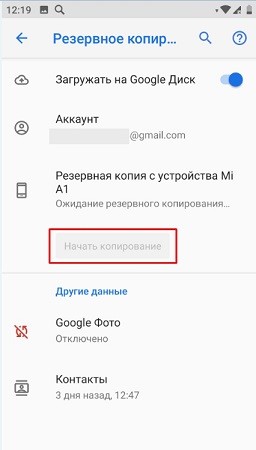
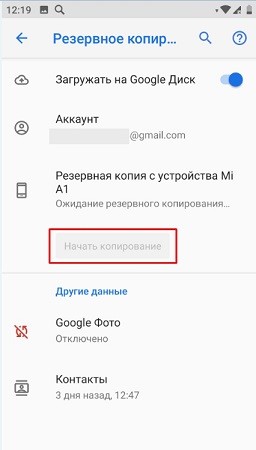
После того как копия будет создана, можно будет сделать сброс смартфона до заводской конфигурации. После сброса не забудьте обновить систему Android до последней версии. После этого передача данных начнет работать.
Сегодня ночью произошло знаменательное событие — множество сайтов и популярных сервисов по всему интернету и всему миру вдруг стали недоступны.
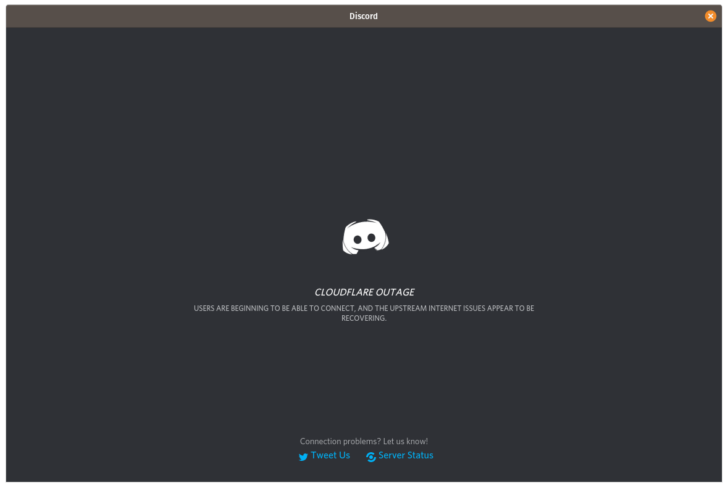 Discord недоступен
Discord недоступен
Пострадали такие популярные сервисы, как чат Discord, серверы Riot Games и Destiny, платформа Patreon, Feedly и сотни других. Недоступен оказался даже сайт DownDetector, позволяющий отслеживать сбои и отключения всевозможных сервисов в режиме реального времени.
В отключении «половины интернета» оказалась повинна американская компания Cloudflare. Она специализируется, в том числе, на предоставлении серверов DNS, защите от атак DDoS, обеспечении безопасного доступ к ресурсам.
Структура Cloudflare испытала сбой и все сервисы, которые полагаются на DNS компании, тоже оказались «отключены» от сети. А таких сервисов оказалось очень много.
Команда Cloudflare довольно быстро отреагировала на ситуацию и отчиталась о внедрении «исправления». Однако некоторые сервисы продолжают работать с перебоями, регулярно выдавая ошибку доступа.
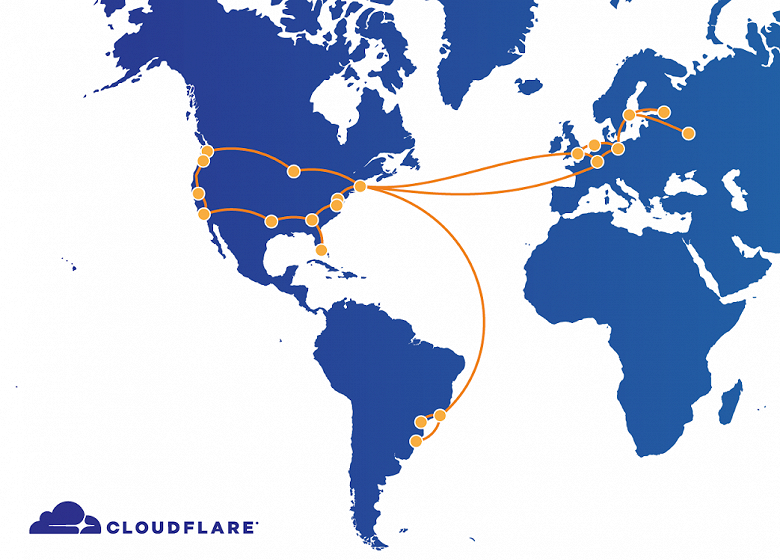
При этом Cloudflare опровергла слухи о том, что проблема возникла в результате атаки, на самом деле причиной стала ошибка в конфигурации опорной магистрали. Если точнее — сотрудники некорректно обновили конфигурацию маршрутизатора в Атланте при работе с другой проблемой в сегменте сети от Ньюарка к Чикаго. Ошибка привела к тому, что весь трафик начал проходить через Атланту, что, закономерно, привело к перегрузке маршрутизатора.
Отмечается, что само по себе отключение системы продлилось 27 минуты и трафик упал на 50%, но пострадала не вся сеть Cloudflare, а только некоторые регионы. Среди пострадавших регионов — Москва, Санкт-Петербург, Лондон, Амстердам, Франкфурт, Париж, Стокгольм, Сан-Паулу, Куритиба, Порту-Алегри, Даллас, Сиэтл, Лос-Анджелес, Чикаго, Вашингтон, Ричмонд, Ньюарк, Атланта,
Глава Cloudflare отметил, что все системы уже восстановлены.
Лет 15-20 назад никто и представить себе не мог, какую важную роль в нашей жизни будет играть «всемирная паутина». Многие, наверное, ещё вообще не знали, что это такое. А сегодня, если на компьютере не работает интернет, то это становится настоящей проблемой. Некоторые люди даже не представляют свою жизнь без него.
В этой статье мы постараемся ответить на все вопросы и рассказать о всех причинах, почему компьютер не подключается к интернету через кабель. Пусть вас не удивляют некоторые казалось бы простецкие ситуации. Мы решили рассказать о них, т.к. это реальные случаи из практики нашего компьютерного сервиса, и они ставили в тупик наших клиентов.
Итак, давайте начинать. Рекомендуем вам прочитать всё от начала и до конца, тогда вы наверняка сможете найти решение и своей проблемы.
Содержание:
Проверьте подключение internet кабеляДа-да, хотим мы начать именно с этого. Ведь часто самое простое может оказаться решением проблемы.
Не поленитесь и проверьте, надежно ли подключен сетевой шнур к вашему компьютеру. Воткнуть его следует в сетевой разъем (Ethernet) на материнской плате. Однажды один из нашил клиентов пытался воткнуть шнур просто в какое-то отверстие на задней стенке системника, и при этом удивлялся, почему это у него компьютер не видит интернет кабель. =)
Не ленитесь проверить, всё ли подключено
Если используете маршрутизатор, то провод с internet следует подключить к разъему Wan, а компьютер с роутером соединяется патч-кордом, подключенным к разъему LAN. Подробнее об этом можете почитать в нашей отдельной статье о том, как самостоятельно подключить роутер wifi к компьютеру.
Проблемы с кабелем или сетевой картойЗначит подключение провода проверили, а по-прежнему нет интернета на компьютере — что делать дальше? Теперь нужно убедиться в том, что ваш ПК вообще видит сетевое подключение. Если всё нормально, то должен гореть или мигать индикатор возле разъема на материнской плате (или соответствующий индикатор на роутере).
Если ПК подключение не видит, то на экране на «Панели задач» вы увидите вот такой красноречивый значок.
Проблемы с соединением
В этом случае возможно следующее развитие событий:
- Неисправна сетевая карта компьютера — нужно либо установить в системник другую «сетевуху», либо воткнуть шнур в другой комп и посмотреть, будет ли контакт там.
- Проблемы с проводом — проверьте, нет ли на нем повреждений или переломов. Возможно неисправен сам коннектор RJ-45, тогда вам может пригодиться наш видеоурок, как обжать витую пару самостоятельно.
Если никаких видимых повреждений не обнаружили, то нужно позвонить вашему провайдеру и уточнить у него, нет ли каких-то проблем с его стороны. Бывает, что произошел обрыв линии, или вышло из строя сетевое оборудование, поэтому интернет кабель компьютер и не видит.
Индикатор мигает, а всё равно не работаетБывает и так, что индикатор на материнской плате мигает, т.е. сигнал вроде бы есть, а значок на экране всё равно перечеркнутый. В этом случае нужно установить сетевой драйвер или переустановить, если с ним возникли какие-то проблемы.
Забыли установить драйвер?
Такая ситуация может произойти, если вы, например, только что переустановили Windows. Пока вы не установить необходимый сетевой драйвер, интернет на компьютере по кабелю работать не будет.
Соединение отключеноДрайвер установлен, а компьютер всё равно не подключается к интернету? Проверьте, не отключено ли сетевое подключение. Для этого откройте «Панель управления» — «Центр управления сетями и общим доступом». Если у вас так, как на картинке.
Отключили и забыли?
Щелкните по соединению правой кнопкой мыши и в открывшемся окне выберите «Включить».
Необходимо настроить Internet соединениеДалеко не все провайдеры используют автоматическую раздачу ip-адресов и dns-серверов. Т.е. не всегда можно просто воткнуть кабель и всё тут же заработает. Чаще всего нужно настроить соединение с провайдером (PPPOE, PPTP, L2TP), указав свои логин и пароль для подключения. Какой именно протокол используется у вас и как именно его настроить лучше выяснить у своего провайдера.
Также некоторые компании требуют вручную прописать выделенный вам ip-адрес и необходимые dns-серверы (чаще всего они указаны в договоре с провайдером). Для этого откройте «Панель управления» — «Центр управления сетями и общим доступом». Далее нажмите правой кнопкой по своему сетевому подключению и выберите «Свойства». Найдите там «Протокол интернета версии 4» и снова нажмите «Свойства». Укажите необходимые адреса вручную и нажмите «ОК».
Ручная настройка IP адреса
А иногда бывает наоборот, когда установлены «ручные» настройки, а нужно «автоматические». Повторимся — нужно знать, какой тип подключения и протокол использует ваш провайдер.
Проблемы с роутеромЕсли вы используете wifi маршрутизатор, а уже от него кабель идет и подключается к компьютеру, то возможна ситуация, когда сбились настройки роутера. Пока вы их не восстановите, компьютер не подключится к интернету. Но можно вытащить шнур из роутера и воткнуть его напрямую в системный блок.
Также не стоит исключать ситуацию, когда ваш роутер совсем сломался, например, от замыкания или «от старости». Как правило, их уже не ремонтируют, а сразу покупают новый.
При необходимости в нашей компании вы всегда можете заказать настройку wifi роутеров любых моделей для любых провайдеров Москвы.
Закончились деньги на счетеТакое тоже часто случается и казалось бы, что интернет подключен, но не работает всё равно. У некоторых провайдеров в этом случае появляется соответствующее сообщение. Если у вас такого сообщения нет, то зайдите в личный кабинет абонента и посмотрите состояние счета там. Или позвоните в техподдержку.
Вирусы блокируют доступЕсли вы регулярно читаете наши статьи, то наверняка заметили, что мы часто упоминаем компьютерные вирусы, как одну из причин многих проблем. И это неспроста.
Компьютерные вирусы — это настоящая проблема и беда, которые доставляют очень много неприятностей. Не будем вам лишний раз говорить о том, насколько важно, чтобы на компе был установлен антивирус. Если у вас его нет, то устанавливайте и сканируйте вашу систему.
Ошибочно настроен прокси-серверУж не знаем, каким образом люди умудряются накрутить эти настройки, потому что случайно это сделать практически нереально. Но часто компьютеры не подключаются к интернету именно по этой причине. Не будем вдаваться в подробности и просто скажем, что для обычного домашнего подключения internet никаких прокси-серверов настраивать не надо. Чаще всего они используются в офисах и на предприятиях.
Т.к. браузер Internet Explorer есть почти на каждом ПК, то будем показывать на его примере. Изменив настройки в нем, они будут действовать и на другие браузеры тоже. Или можете поискать аналогичные настройки в Опере, Мозиле, Гугл Хром или другой программе.
Откройте браузер и в правом верхнем углу найдите значок в виде шестеренки. Нажмите на него и выберите «Свойства браузера».
«Свойства браузера»
Перейдите на вкладку «Подключения» и нажмите «Настройка сети». Должно быть установлено «Автоматическое определение параметров».
Проверьте настройки
Надеемся, что наша статья-инструкция помогла вам разобраться, почему на компьютере не работает интернет через кабель. Если вы так и не решили свою проблему и причину не нашли, то пишите в комментариях, будем вместе разбираться.
Еще больше интересной и полезной информации
Комментарии (25)
Оставить комментарий
- Товары
- Клиенты
- Случаи использования
- Переполнение стека Публичные вопросы и ответы
- Команды Частные вопросы и ответы для вашей команды
- предприятие Частные вопросы и ответы для вашего предприятия
- работы Программирование и связанные с ним технические возможности карьерного роста
- Талант Нанимать технический талант
- реклама Связаться с разработчиками по всему миру
Как работает интернет?
Несмотря на то, что Интернет все еще является молодой технологией, трудно представить себе жизнь без него сейчас. Каждый год инженеры создают новые устройства для интеграции с Интернетом. Эта сеть сетей перекрещивает земной шар и даже распространяется в космос. Но что заставляет это работать?
Чтобы понять Интернет, нужно рассматривать его как систему, состоящую из двух основных компонентов. Первым из этих компонентов является аппаратного обеспечения .Это включает в себя все, от кабелей, которые каждую секунду передают терабиты информации, до компьютера, сидящего перед вами.
К другим типам оборудования, поддерживающим Интернет, относятся маршрутизаторы, серверы, вышки сотовой связи, спутники, радиоприемники, смартфоны и другие устройства. Все эти устройства вместе создают сеть сетей. Интернет — податливая система — она мало меняется, когда элементы присоединяются и покидают сети по всему миру. Некоторые из этих элементов могут оставаться довольно статичными и составляют основу Интернета.Другие являются более периферийными.
Эти элементы являются связями. Некоторые из них являются конечными точками — компьютер, смартфон или другое устройство, которое вы используете для чтения, может считаться единым целым. Мы называем эти конечные точки клиентов . Машины, которые хранят информацию, которую мы ищем в Интернете, — это серверов . Другими элементами являются узлов , которые служат связующим пунктом на маршруте трафика. Кроме того, существуют линии передачи, которые могут быть физическими, как в случае с кабелями и оптоволоконными кабелями, или это могут быть беспроводные сигналы от спутников, сотовых телефонов или вышек 4G или радиоприемников.
Все это оборудование не может создать сеть без второго компонента Интернета: протоколов. Протоколы — это набор правил, которым машины следуют для выполнения задач. Без общего набора протоколов, которым должны следовать все машины, подключенные к Интернету, связь между устройствами невозможна. Различные машины не смогут понимать друг друга или даже отправлять информацию значимым образом. Протоколы предоставляют как метод, так и общий язык, который машины могут использовать для передачи данных.
Мы подробнее рассмотрим протоколы и то, как информация передается через Интернет, на следующей странице.
,



































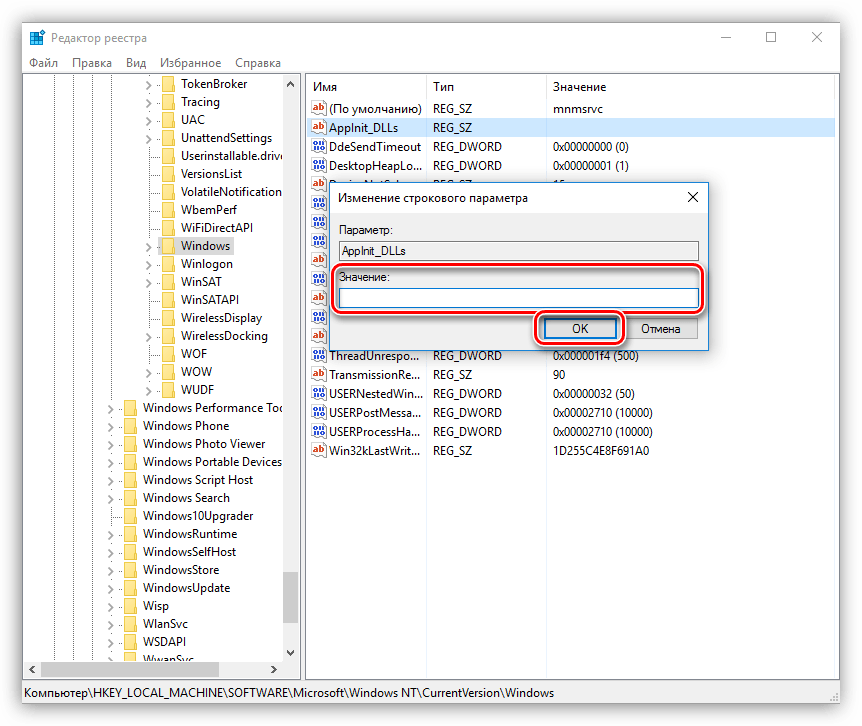
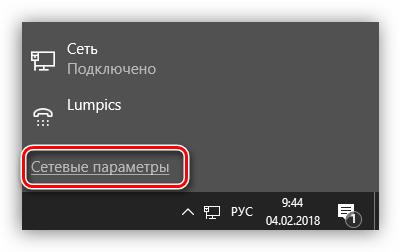



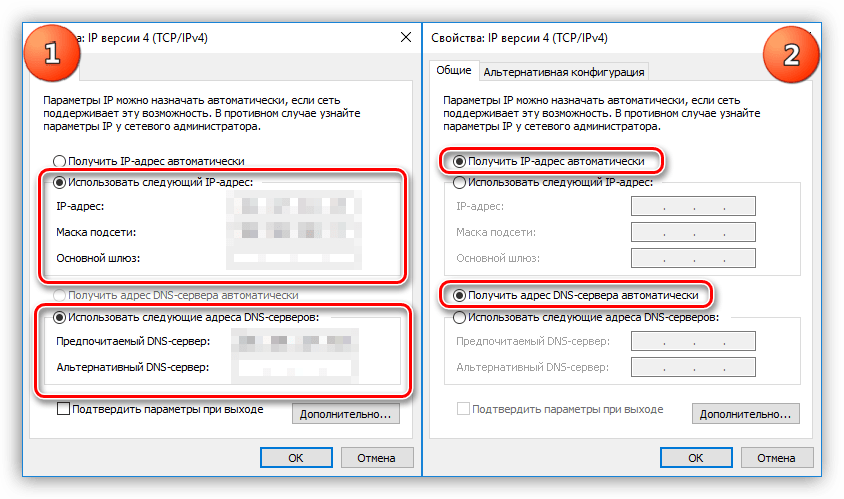




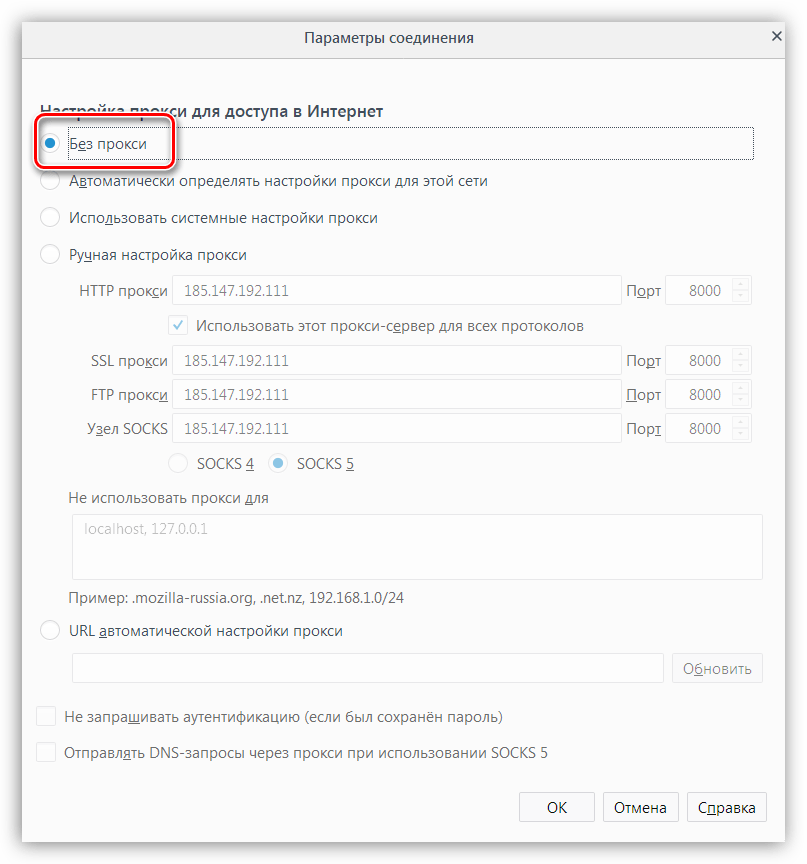
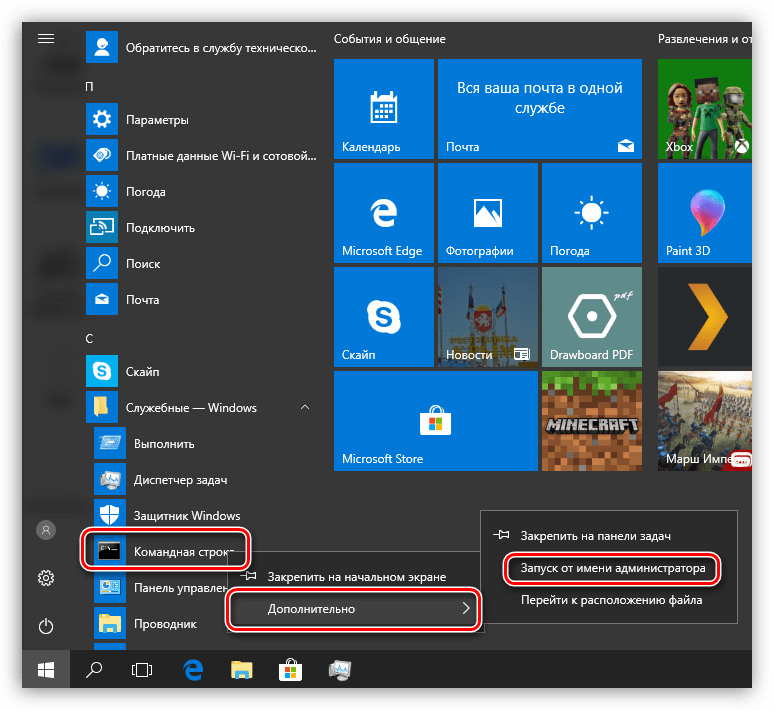
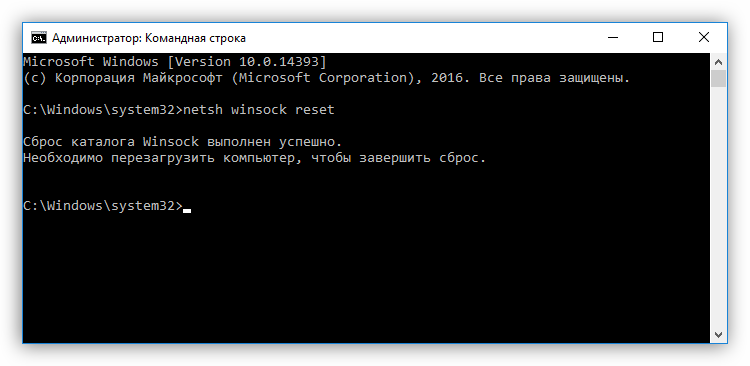

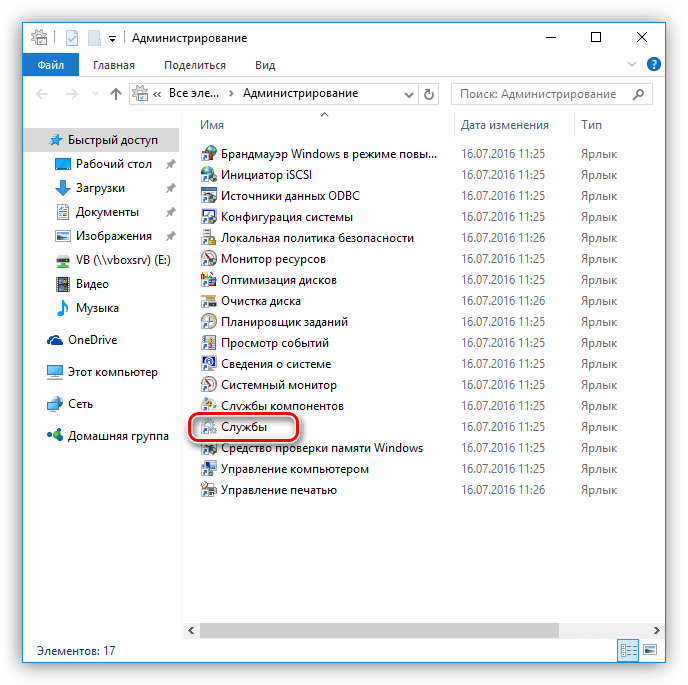
 Еще один простой совет решить проблему самостоятельно – перезагрузить роутер. Отключите устройство от сети на 10-15 секунд и включите снова. Чаще всего интернет и скорость передачи данных возобновляют свою работу в полном объеме. Если такая простая манипуляция не помогла, читайте дальше.
Еще один простой совет решить проблему самостоятельно – перезагрузить роутер. Отключите устройство от сети на 10-15 секунд и включите снова. Чаще всего интернет и скорость передачи данных возобновляют свою работу в полном объеме. Если такая простая манипуляция не помогла, читайте дальше.











