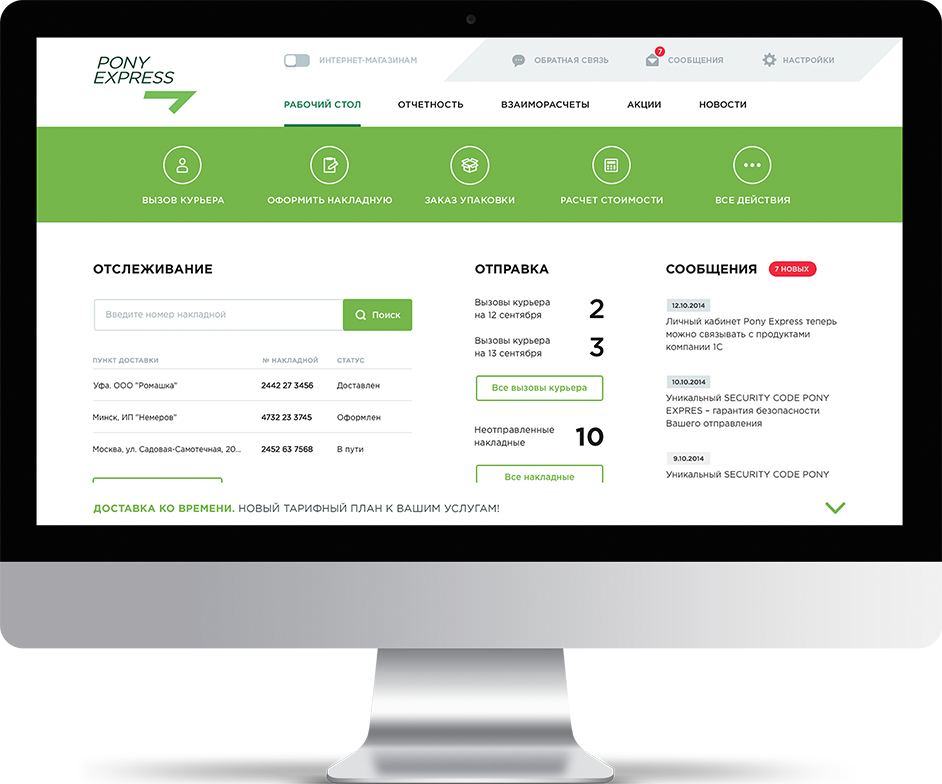Вход в личный кабинет D-Link через dlinkrouter.local
Привет, дорогой читатель! Сегодня мы подробно разберём вопрос – как можно быстро зайти в личный кабинет D-Link. Тут сразу нужно уточнить, что именно вы имеете в виду под личным кабинетом. Ведь личный кабинет обычно расположен на самом сайте, где вы можете обмениваться данными с производителем или узнавать о новинках. В 99% случаев пользователи имеют в виду именно «админку» роутера, в которой можно настроить интернет и вай-фай. Но впредь не путайте эти два понятия – они разные и имеют разный смысл.
Подключение
Чтобы зайти в маршрутизатор Д-Линк, нужно к нему подключиться. Кстати, вы можете сделать это почти с любого устройства: компьютера, ноутбука, телефона, планшета или даже телевизора. Подключиться можно как по кабелю, так и по Wi-Fi. Самый на мой взгляд надёжный способ — это подключение по сетевому проводу. Нужно взять его и вставить один конец в сетевой разъём на компе или ноуте, а второй вставить в LAN порт.
Также нужно подключить его к сети с помощью блока питания. Можно также подключиться по Wi-Fi. Ищем беспроводную сеть этого аппарат, подключаемся, вводим пароль. Если вы забили ключ от сети, то можно попробовать подключиться с помощью WPS.
Для этого нужно найти эту кнопку на корпусе и один раз нажать на неё. Теперь при подключении нужно ввести PIN код – он указан на под аппаратом на специальной бумажке.
Заходим в Web-интерфейс
В прошивке роутера, есть так называемый Веб-интерфейс, который позволяет зайти внутрь настроек с любого браузера. Поэтому просто открываем браузер и заходим по любому из представленных адресов: 192.168.0.1, http://dlinkrouter.local или https://dlinkrouter.local.
ПРИМЕЧАНИЕ! Если после этого вы никуда не попали, то перейдите к следующей главе.
Далее вы должны увидеть или приветственное меню, если вы его ещё не настраивали. Или нужно ввести логин и пароль. По умолчанию это: admin – admin или admin – *пустая строка*. Точную информацию можно посмотреть на той же этикетке под корпусом.
Точную информацию можно посмотреть на той же этикетке под корпусом.
На новых аппаратах уже перестали ставить эти пароли и логины. Поэтому если на бумажке под корпусом нечего поэтому поводу не указано, но интернет-центр просит вас ввести данные – то значит им ранее кто-то пользовался. Если его настраивали работники провайдера, то нужно звонить и узнавать у них. В любом другом случае, чтобы зайти внутрь – нужно будет сбросить аппарат до заводской конфигурации. Для этого надо найти кнопку «Сброс» или «Reset» и зажать её на 10 секунд.
Не могу попасть внутрь
- Давайте для начала проверим настройки вашего сетевого адаптера. Для этого нужно на клавиатуре найти две клавиши: «Win» и «R». Далее нажмите на них одновременно.
- Пропишите команду, которую вы видите выше на картинке и нажмите «ОК».
- Теперь внимательно выберите именно то соединение, по которому вы подключены к роутеру. Заходим в свойства.
- Теперь нажмите на строку, где есть циферка 4 и выберите «Свойства».
 Далее укажите конфигурацию как сверху на картинке и нажмите «ОК».
Далее укажите конфигурацию как сверху на картинке и нажмите «ОК».
Возможно, IP адрес был поменян, если вы заходите с него, но в таком случае можно попробовать посмотреть его в командной строке. Запускаем консоль и прописываем команду «ipconfig», после этого смотрим в строку «Основной шлюз». Если вы не видите там никаких данных, то значит вы не подключены к маршрутизатору – проверьте коннект. На всякий случай можно перезагрузить роутер.
настройка Wi-Fi, смена пароля и имени WiFi сети
Всем привет! Сегодня поговорим про настройку WiFi у модели D-Link DIR 620. На сегодняшний момент есть несколько моделей DIR 620: классическая, S, GA, G, A. Они все примерно одинаково настраиваются, но могут иметь разный внешний вид. Поэтому я постараюсь как можно детальнее рассказать про конфигурации этого аппарата.
На сегодняшний момент есть несколько моделей DIR 620: классическая, S, GA, G, A. Они все примерно одинаково настраиваются, но могут иметь разный внешний вид. Поэтому я постараюсь как можно детальнее рассказать про конфигурации этого аппарата.
Статью я разбил на три части. В первой я расскажу, как подключить аппарат. Во второй – я буду рассказывать про настройку интернета. Если он уже у вас подключен, а интернет работает и вы хотите поменять имя вай-фай сети, пароль или выполнить детальную настройку – тогда переходите к главе «WiFi».
Я на всякий случай включил в инструкцию также настройку интернета и подключения, так как многие люди путают два понятия: интернет и вайфай. Всё же это разные вещи, но не будем вдаваться в подробности. Если возникнут вопросы или будут дополнения пишите в комментарии.
Подключение
Если вы его еще не распаковали, то вытащите из коробки. На новой модели, нужно будет подключить кабель от провайдера к жёлтому WAN порту. Остальные же порты – локальные и предназначены для домашних устройств: компьютер, телевизор, ноутбук. Для настройка 3G/4G модема воткните флэшку в USB разъём. Подключите аппарат к розетке и включите самую левую кнопку.
Для настройка 3G/4G модема воткните флэшку в USB разъём. Подключите аппарат к розетке и включите самую левую кнопку.
На старой модели интернет кабель надо подключить к «INTERNET» порту. Кнопки для включения нет, поэтому аппарат включается при подключении блока питания.
Старая модельВход в личный кабинет ДИР-620
Для настройки нет необходимости устанавливать дополнительные программы. Достаточно подключиться к сети аппарата по кабелю (подключаемся к LAN порту) или по Wi-Fi. Имя вай-фай сети будет дублировать название аппарата, а пароль будет находиться на бумажке под маршрутизатором в строке PIN.
Далее после подключения открываем любой браузер и в адресную строку вписываем: 192.168.0.1 или dlinkrouter.local. Далее нужно ввести логин и пароль. Если вы его раньше не настраивали, то вводим значения по умолчанию: admin и пустая строка.
ПРИМЕЧАНИЕ! Имя пользователя и ключ можно посмотреть на той же самой бумажке. Если данные не подходят, то его нужно сбросить до заводской конфигурации.
Для этого зажимаем кнопку «Reset» на 10 секунд.
Интернет
Чтобы зайти и настроить интернет и вай-фай нужно иметь под рукой договор от провайдера. Там обычно написаны все необходимые данные. Вам нужно узнать тип подключения, а также дополнительную информацию для подключения.
Классическая прошивка: Слева выбираем «Сеть». Далее нажимаем по «WAN». Если тут будут какие-то подключения – то выделите их и удалите. После этого нажмите «Добавить».
Новая прошивка: переходим в раздел «Расширенные настройки», далее в разделе «Сеть» выбираем «WAN». Удалите все подключения, если они есть и добавьте новое.
Во вкладке «Провайдер» – можно выбрать своего поставщика услуг. Если его нет в списке, то установите режим «Вручную». Далее берем договор от провайдера и смотрим «Тип соединения» и устанавливаем нужный. От этого будет зависеть дополнительную информацию, которую нужно переписать с договора. Вписывать нужно только то, что указано в листе. Если данных по типу подключения нет, то установите «Динамический IP». Также вы можете позвонить в техническую поддержку своего провайдера и уточнить тип подключения. В самом конце не забудьте нажать «Применить».
Если данных по типу подключения нет, то установите «Динамический IP». Также вы можете позвонить в техническую поддержку своего провайдера и уточнить тип подключения. В самом конце не забудьте нажать «Применить».
Wi-Fi
Классическая прошивка: «Wi-Fi» – «Основные настройки».
Новая прошивка: «Расширенные настройки» – «Wi-Fi» – «Основные настройки».
Тут меняем имя сети на любое, какое захотите. Здесь также можно выключить вай-фай сеть. Чуть ниже можно установить режим подключения и канал – но менять эти конфигурации следует только в особых случаях.
Пароль меняется в разделе «Настройки безопасности». Устанавливаем сетевую аутентификацию как «WPA2-PSK» и ниже вводим новый пароль.
D-Link
Вопрос: Инструкция по настройке беспроводной сетиОтвет:
Настройку рекомендуется производить через web-интерфейс. Для того чтобы в него попасть, откройте браузер (Internet Explorer или Mozilla Firefox) и введите в адресной строке 192. 168.0.1
168.0.1
В появившемся окне введите:
Имя пользователя – admin
Пароль – admin
Нажмите «ВХОД».
Появится сообщение «Сейчас установлен пароль по умолчанию. В целях безопасности Вам рекомендуется сменить пароль.». Нажмите «ОК», установите новый пароль для доступа на web-интерфейс и нажмите «Сохранить».
Еще раз введите:
Имя пользователя – admin
Пароль – установленный Вами
Перейдите в меню Wi-Fi => Общие настройки и проверьте, чтобы стояла галочка «Включить беспроводное соединение».
Далее перейдите в меню Wi-Fi => Основные настройки.
Скрыть точку доступа– не ставьте галочку
SSID– пропишите имя беспроводной сети. Можно использовать латинские буквы и цифры
Страна – оставьте RUSSIAN FEDERATION
Канал – вместо AUTO установите любой канал с 1 по 11
Беспроводной режим – можете оставить без изменений или выбрать другой режим
Максимальное количество клиентов– можете установить максимальное количество беспроводных клиентов. Если установлен 0, количество клиентов неограниченно.
Нажмите «Изменить
После изменения настроек нажмите «Сохранить» в правом верхнем углу.
Далее перейдите в меню Wi-Fi => Настройки безопасности.
Сетевая аутентификация– рекомендуется устанавливать шифрование WPA-PSK/WPA2-PSKmixed
Ключ шифрования PSK– можете использовать ключ по умолчанию или установить свой (от 8 до 63 символов, можно использовать латинские буквы и цифры)
WPA-шифрование – выберите TKIP+AES
WPA период обновления ключа– оставьте без изменений
Нажмите «Изменить
После изменения настроек нажмите «
Настройка беспроводной сети завершена.
Личный кабинет роутера или веб-интерфейс?! — 192.168.1.1 admin логин вход
Давным давно, в далёкой галактике…. На самом деле не очень давно, в начале 2000-х годов абонентские ADSL-модемы и Ethernet-маршрутизаторы настраивались через подключение по Telnet с помощью гипер-терминала Windows или иного Telnet-клиента. Было это неудобно и муторно. К тому же малоинформативно. И занимались конфигурированием таких устройств системные администраторы и технические специалисты Интернет-провайдера.
Но технологии развиваются и на смену пришли новые роутеры, у которых появился специальный конфигуратор или, как мы его сейчас называем, веб-интерфейс.
Чтобы зайти на роутер надо запустить обычный веб-браузер (Internet Explorer, Edge, Google Chrome, Opera или Firefox) и в адресной строке ввести IP-адрес роутера — 192.168.1.1 или 192. 168.0.1.
168.0.1.
В ответ на это Вам откроется веб-интерфейс настройки параметров устройства наподобие того, что показан на скриншоте выше.
Личный кабинет или сайт роутера?!
Вот как только пользователи его не называли: «сайт роутера», «сайт модема», «страница роутера» и т.п. Многие называют этот конфигуратор устройства — Личный кабинет роутера. В какой-то мере они правы, а в какой-то очень сильно ошибаются.
Давайте для примера сравним интерактивный «настройщик» роутера и личный кабинет какого-нибудь онлайн-сервиса, например, Личный кабинет Ростелеком. В ЛК есть Ваш логин, пароль, привязана электронная почта и номер телефона.
Зайти в такой веб-сервис можно не только с помощью зарегистрированного логина и пароля, но и через аккаунты в социальных сетях Одноклассники, Вконтакте, Фейсбук или Маил.ру. Есть всё это в интерфейсе устройства? Нет!
Нет там и личных данных о Вас, Вашем месте жительства и прочей подробной и конфиденциальной информации. Там есть только данные о аппаратных и программных параметрах модема или маршрутизатора. И выглядит это примерно вот так вот:
Там есть только данные о аппаратных и программных параметрах модема или маршрутизатора. И выглядит это примерно вот так вот:
Именно поэтому, называть онлайн конфигуратор 192.168.0.1 или 192.168.1.1 — личный кабинет роутера — в корне неверно и неправильно. Это веб-интерфейс или веб-конфигуратор настроек устройства.
Вход в Роутер TotoLink itotolink.net — Как Зайти в Личный Кабинет, Подключить и Настроить?
itotolink.net — это адрес входа в роутер TotoLink для настройки его через веб-интерфейс, или личный кабинет. Недавно у нас на обзоре побывала модель TotoLink A702R второго поколения. И ее особенностью был тот факт, что кроме ip адреса 192.168.1.1 зайти в личный кабинет роутера ТотоЛинк можно через официальный сайт настроек itotolink.net. Более того, его веб-интерфейс максимально адаптирован под мобильные устройства. А значит подключить маршрутизатор Totolink к интернету и настроить wifi сеть с телефона так же удобно, как и с компьютера.
Как подключить роутер TotoLink к интернету?
Для подключения TotoLink к интернету необходимо проделать те же самые действия, как для любого роутера. Это подключить адаптер питания в розетку и вставить Ethernet кабель от провайдера в порт WAN на панели разъемов. Он отделен от остальных LAN другим цветом.
Это подключить адаптер питания в розетку и вставить Ethernet кабель от провайдера в порт WAN на панели разъемов. Он отделен от остальных LAN другим цветом.
Если вы собираетесь настраивать роутер ТотоЛинк через веб-конфигуратор с компьютера без wifi модуля, то можно также соединить их сетевым проводом из комплекта через разъем LAN
Александр
Специалист по беспроводным сетям
Метод подключения компьютера к роутеру по кабелю для первоначальной настройки на сегодняшний день уже морально устарел. Поэтому рекомендую делать это при помощи мобильного телефона по wifi — это намного быстрее и проще.
Как зайти на роутер TotoLink с телефона по адресу 192.168.1.1?
Для того, чтобы настроить роутер Totolink при помощи телефона, необходимо сначала подключиться к его wifi сети. По умолчанию, как только вы включите устройство, оно начнет ретранслировать беспроводной сигнал. Данные для коннекта к нему указаны на наклейке под корпусом.
В нашем случае это будут две wifi сети — 2. 4. и 5 ГГц со словом «TOTOLINK» в названии. Для настройки выбираем любую из них и подключаемся. Ввода пароля не требуется.
4. и 5 ГГц со словом «TOTOLINK» в названии. Для настройки выбираем любую из них и подключаемся. Ввода пароля не требуется.
itotolink.net — вход в личный кабинет роутера ТотоЛинк, логин и пароль «admin»
Собственного мобильного приложения у TotoLink нет. Поэтому вход в личный кабинет осуществляется через веб-интерфейс, который расположен по адресу itotolink.net или 192.168.1.1. Для того, чтобы зайти в роутер через веб-конфигуратор, необходимо запустить браузер (Chrome, Safari, Opera и т.д.) и ввести в адресную строку «http://itotolink.net».
Откроется страница входа в личный кабинет роутера Totolink. Здесь необходимо ввести логин и пароль администратора. По умолчанию оба они имеют вид «admin-admin» и указаны на той же самой наклейке на дне корпуса.
Если данная пара логина и пароля admin/admin не подходит, то нужно выполнить сброс настроек.
Далее предлагается выбрать тип веб-конфигуратора — быстрый или расширенный. Для первой настройки с телефона лучше выбрать быструю.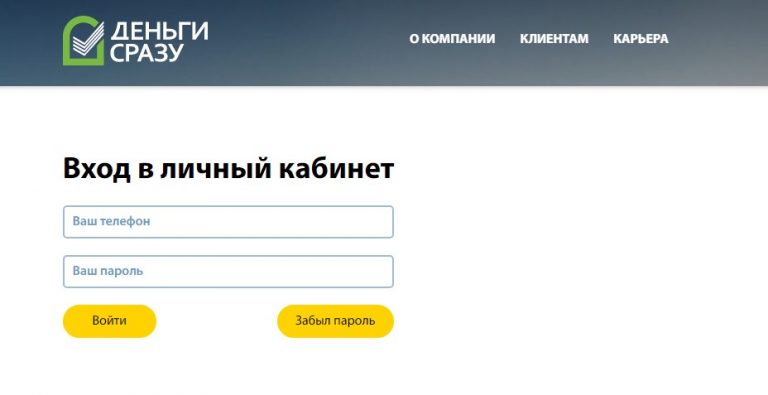
На следующем шаге роутер произведет попытку автоматически определить тип подключения к интернету.
Если этого не произошло, то можно выбрать вкладку с нужным типом вручную. Какой именно используется в вашем случае, необходимо узнавать у провайдера.
Динамический IP
Статический IP
PPPoE
Настройка wifi в личном кабинете Totolink
Далее предстоит выполнить настройку wifi соединения. Как вы помните, по умолчанию сети в обоих диапазонах частот были не защищены паролем. В данном окне мы можем как поменять стандартное название сети (SSID) на свое, так и назначить пароль для подключения. Он должен иметь не менее 8 символов.
После чего применяем внесенные изменения в конфигурацию и ждем перезагрузки.
Как зайти по адресу itotolink.net в маршрутизатор Totolink после перезагрузки?
Поскольку мы поменяли название wifi сети, теперь необходимо снова зайти в настройки wifi на смартфоне и выбрать уже новый SSID. В моем случае обе сети имеют слово wifika.ru в своем наименовании.
В моем случае обе сети имеют слово wifika.ru в своем наименовании.
После чего вводим только что заданный пароль для подключения
И далее вновь набираем в браузере адрес itotolink.net и авторизуемся в качестве администратора, используя логин и пароль admin-admin. Поменять их на более сложные значения можно будет позже в личном кабинете.
Попадаем на ту же самую страницу выбора режима веб-конфигуратора. Теперь нажмем на «Расширенный», и откроется страница с полным набором настроек. Здесь уже говорить об адаптивности к небольшому экрану мобильного телефона не приходится.
Выполнять детальные изменения в режимах работы маршрутизатора Totolink удобнее все-таки с большого монитора компьютера или ноутбука.
Видео инструкция, как войти в роутер Тотолинк
Настройка ТотоЛинк
Спасибо!Не помоглоЦены в интернете
Александр
Специалист по беспроводным сетям, компьютерной технике и системам видеонаблюдения. Выпускник образовательного центра при МГТУ им.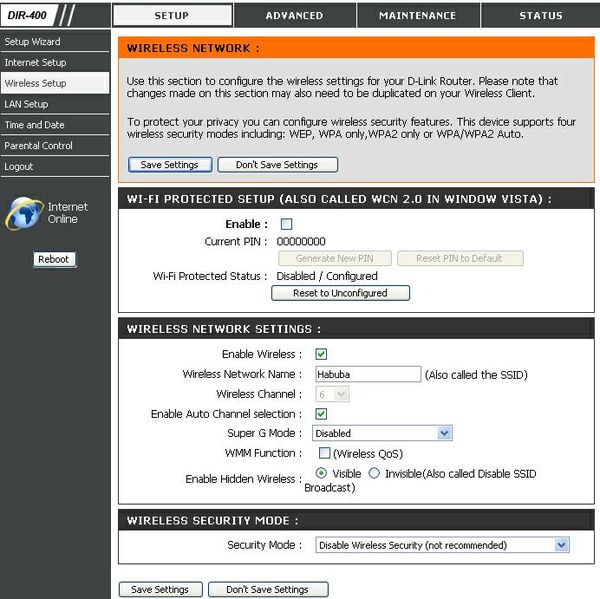 Баумана в Москве. Автор видеокурса «Все секреты Wi-Fi»
Баумана в Москве. Автор видеокурса «Все секреты Wi-Fi»
Задать вопрос
192.168.0.1 — вход в личный кабинет роутера | логин и пароль
Как правило, установка параметров любой модели роутера происходит через его IP-адрес, обычно — 192.168.0.1. В нем содержатся настройки устройства, управление которым происходит через взаимодействие пользователя с web-интерфейсом маршрутизатора. Чтобы начать его настройку, необходимо понимание как туда попасть и что делать в случае появления ошибок.
Видеоинструкция
Подключение устройства
Первым делом роутеру предоставляется доступ в интернет. Для этого квартирный интернет-кабель подключается к разъему WAN на задней части корпуса. Если сеть проведена через телефонный кабель, то подсоединение идет через порт DSL. После этого нужно включить маршрутизатор.
Открываем web-интерфейс
Установка параметров роутера и дальнейшее его использование зависит от типа соединения.
Wi-Fi
Для установки лучше всего использовать смартфон или планшет с доступом к Wi-Fi.
- В нижней части устройства найдите значения ключа (SSID) и пароля.
- Включите маршрутизатор.
- Включите Wi-Fi в смартфоне, найдите и подключитесь к Wi-Fi точке (обычно, имеет название производителя, например, Asus), введя найденные ранее SSID и пароль к сети.
- Откройте любой удобный вам браузер.
- Введите в адресной строке 192.168.0.1
- В сплывающем окне введите имя пользователя и пароль. Обычно производители ставят имя пользователя admin и пароль admin.
Кабель
- Включите устройство и убедитесь, что светодиодные индикаторы работают.
- Используя кабель Ethernet подключите разъем LAN роутера к сетевой плате ПК.
- Система создаст подключение по локальной сети. Когда это случится, иконка с компьютером и крестиком пропадет из трея.
- Откройте любой удобный вам браузер.

- Введите в адресной строке 192.168.0.1
- В сплывающем окне введите имя пользователя и пароль. Обычно производители ставят имя пользователя admin и пароль admin
Представленная выше инструкция подходит для маршрутизаторов практически всех известных производителей. Если же всплывает оповещение с надписью «Страница недоступна», значит где-то произошла ошибка.
Узнаем IP — адрес роутера
Возможно, для авторизации нужен другой адрес. Он чаще всего пишется на нижней части роутера. Попробуйте такие варианты, как 192.168.0.50, 192.168.100.1, 192.168.0.10, 192.168.88.1, 192.168.8.1.
Также вы можете попробовать войти в web-интерфейс через специальный домен, созданный производителем вашего устройства:
- TP-Link: tplinklogin.net, tplinkwifi.net, tplinkmodem.net;
- Netis: netis.cc;
- Zyxel: keenetic.net;
- NetGear: routerlogin.net;
Если введен верный адрес, но ошибка не исчезает
Если введен правильный адрес, но ошибка все еще имеет место быть, то нужно проверить наличие ряда других возможных ошибок.
Ошибка при вводе IP
Убедитесь в том, что вы вводите IP именно в адресной строке браузера, а не в строке для поисковых систем. Не допустимы буквы (например, «о»), так как адрес состоит только из цифр и точек, запрещены пробелы, запятые и прочие знаки.
Неверные параметры сети
Если вы убедились, что правильно вводите верный адрес, то возможно проблема кроется в параметрах сети.
- Нажмите в трее правой кнопкой мыши на иконку доступа в интернет и перейдите в «Центр управления сетями» или «Параметры сети и интернет».
- Далее откройте «Изменение параметров адаптера» или «Настройки параметров адаптера».
- Перейдите в свойства активного соединения.
- Откройте свойства компонента «IP версии 4 (TCP/IPv4)».
- В случае, если в окне значения IP — адреса, маски подсети и основного шлюза заполнены вручную, то включите автоматическое получение данных.
- В случае, если выбрано автоматическое получение данных, то включите «Использовать IP-адрес» и «Использовать адреса DNS-серверов» и вручную заполните данные: IP-адрес: 192.
 168.0.29, маска – 255.255.255.0, шлюз, DNS – 192.168.0.1, альтернативный DNS – 8.8.8.8.
168.0.29, маска – 255.255.255.0, шлюз, DNS – 192.168.0.1, альтернативный DNS – 8.8.8.8. - Нажмите «Ок» и попробуйте зайти в настройки.
Проблемы с драйвером
Ошибки могут случаться еще в том случае, если в системе отсутствуют драйвера, или же они просто отключены. Чтобы проверить это, перейдите в «Диспетчер устройств», набрав его в поиске Windows.
Затем откройте «Сетевые адаптеры».
Не допустимы желтые иконки с восклицательными знаками. Абсолютно все устройства до единого должны быть активными и работать. Желтые иконки говорят о том, что не установлены драйвера устройства. Чтобы установить их, требуется узнать название модели платы, скачать драйвера с сайта производителя через другой ПК, у которого есть доступ к сети и установить. Если же нет возможности воспользоваться другим компьютером, то можно загрузить ПО на SD-карту телефона и перекинуть его, подключив смартфон к ПК как USB-накопитель.
Если все оборудование работает, то следует удостовериться в том, что сетевой адаптер включен.
- Перейдите через «Панель управления» в «Сетевые подключения».
- Если рабочее подключение отображается синим цветом, а снизу зеленая иконка — значит адаптер успешно функционирует. Если синим цветом, но снизу красная иконка — адаптер работает без доступа к интернету. Если же красным цветом — значит адаптер отключен.
Убедившись, что сетевое оборудование работает и функционирует, повторите попытку входа в web-интерфейс по тому же алгоритму, что и в начале статьи.
Проверка провода
Бывает так, что подключение к WiFi без предварительной настройки роутера через кабель невозможно. В этом случае нужно создать проводное соединение.
Если подключение к маршрутизатору проходит через кабель, то нужно убедиться, что кабель находится именно в разъеме LAN маршрутизатора и вставлен до конца как на устройстве, так и на компьютере.
Индикаторы
Информацию о работе роутера можно узнать по индикаторам.
- «Power» говорит о том, что устройство работает от сети.
 Если индикатор не работает, то следует удостовериться в правильности подключения адаптера к розетке и роутеру, а также что включена кнопка питания.
Если индикатор не работает, то следует удостовериться в правильности подключения адаптера к розетке и роутеру, а также что включена кнопка питания. - Индикатор Wi-FI — точка раздачи Wi-Fi включена.
- WAN отображает подключение проводного интернета к устройству. Если WAN не светится, значит либо сломан сам провод, либо проблема заключается в провайдере.
- LAN показывает порт, в который присоединен кабель. В случае, если индикатор не горит, перевоткните кабель в разъем. Если не сработало, то подключите в другой порт, возможно, у вас сломан разъем. Также проблема может заключаться в неисправности самого провода, в этом случае стоит обращаться к провайдеру.
Проблемы с конфигурацией браузера
Возможно, настройки браузера не состыковываются с настройками соединения. Легче всего будет поставить другой веб-обозреватель и запустить настройку роутера.
Средства защиты
Антивирус и файрволл могут создавать проблемы работе роутера, вплоть до полной блокировки к сети. Попробуйте отключить брандмауэр и антивирус:
Попробуйте отключить брандмауэр и антивирус:
Отключение брандмуэра:
- Откройте «Брандмауэр защитника Windows».
- Перейдите к «Включение и отключение брандмауэра».
- Отключить.
- Нажмите «Ок» и пробуйте войти в web-интерфейс.
Отключение антивируса
Выключение антивируса обычно происходит через нажатие на логотип около часов.
Включено подключение к proxy-серверу
Подключение через proxy не дает подключиться к интерфейсу. Это происходит из-за того, что при подключении к proxy-серверу трафик шифруется, поэтому запрос не виден роутеру.
- Открыть «Панель управления».
- Далее открыть «Свойства браузера».
- Открыть «Подключения» — «Настройка сети».
- Снять галочку с использования прокси.
- «ОК».
Не забудьте отключить расширения в браузере, где пытаетесь совершить вход в web-интерфейс. Некоторые расширения могут менять настройки proxy в браузере, что также не дает зайти в настройку роутера.
Поломка роутера
Если после такого количества манипуляций, результат остается один и тот же, то скорее всего произошла программная поломка роутера. Есть вероятность, поможет сброс настроек устройства. Для этого надо зажать чем-нибудь тонким кнопку Reset внутри корпуса в течении 10и секунд, после чего маршрутизатор запустится с заводскими настройками. Это также поможет в том случае, если вы забыли данные для входа и вам нужно сбросить пароль и логин до стандартных значений. После этого пытаемся зайти в настройки.
Если из перечисленного выше вообще ничего не помогло, то лучшим вариантом будет использовать другой маршрутизатор, так как возможно виной всему поломка роутера, которая не решается программным путем.
Если вы только приобрели устройство, то обратитесь в отдел по гарантиям в магазине, где оно было куплено и предоставьте все необходимые данные (чек покупки, паспорт и т.д.). Посмотрите в сети отзывы на различные модели (в интернет-магазинах обычно можно сортировать по цене и оценкам пользователей), чтобы выбрать лучший вариант. Если же устройство было недавно купленно на зарубежном интернет-магазине (например, Aliexpress), то запишите видеообращение на английском языке со всеми доказательствами неработоспособности роутера, откройте спор и запросите возврат денег, чтобы приобрести товар в другом месте. Будьте всегда вежливы, и тогда продавцы встанут на вашу сторону и будут готовы прийти к общему соглашению.
Если же устройство было недавно купленно на зарубежном интернет-магазине (например, Aliexpress), то запишите видеообращение на английском языке со всеми доказательствами неработоспособности роутера, откройте спор и запросите возврат денег, чтобы приобрести товар в другом месте. Будьте всегда вежливы, и тогда продавцы встанут на вашу сторону и будут готовы прийти к общему соглашению.
Установка нового пароля
После проделанных действий по сбросу параметров желательно сменить пароль и логин сети на свои значения, чтобы защитить подключение от воровства вашего интернета и чужого доступа в настройки. У каждого роутера свой алгоритм, но суть во всех одна и та же. Ниже можно увидеть пример установки пароля на маршрутизатор Asus.
- Перейти в «Системные инструменты».
- Найти «Пароль».
- Изменить пароль и логин.
- Применить.
Более подробные инструкции по настройке можно найти на официальном сайте производителя, либо же в руководстве пользователя, полученным при покупке.
Список адресов и паролей по умолчанию
Помимо установленных по умолчанию admin:admin, существуют и другие данные для авторизации, указанные в таблице ниже. Используя данные таблицы, можно войти в настройки через web-интерфейс.
| Марка | IP-адрес | Логин | Пароль |
| D-Link | рассмотренный адрес (192.168.0.1) | admin | admin или без ввода пароля |
| NetGear | рассмотренный адрес routerlogin.net | admin | password |
| Sitecom | рассмотренный адрес | admin или sitecom | admin |
| TP-Link | рассмотренный адрес tplinkwifi.net tplinklogin.net, tplinkmodem.net | admin | admin |
| Zyxel | 192.168.1.1 my.keenetic.net | admin | 1234 или не заполнять поле |
| Netis | 192.168.1.1 netis.cc 192.168.1.245 | вход без авторизации | |
| Tenda | рассмотренный адрес tendawifi. | учетные данные создаются при подключении | |
| ASUS | 192.168.1.1 | admin | admin |
| Xiaomi | 192.168.31.1 miwifi.com | вход без авторизации | |
Web-интерфейс предоставляет возможность удобным способом выполнять настройку маршрутизатора. Через него можно выполнять такие операции, как смена имени и пароля, контроль за количеством подключенных пользователей, распределение трафика меж ними, подключение к VPN, настройка родительского контроля, установка параметров встроенного в маршрутизатор брандмауэра и так далее. Чтобы войти в интерфейс, нужно подключить технику к маршрутизатору по Wi-Fi или проводу, открыть браузер и в строке набора адреса ввести ip адрес роутера, указанный на наклейке.
Если не удается войти, несмотря на правильно введенные данные, значит причина кроется в ошибке. Возможно, проблема заключается либо в неправильном вводе адреса, либо в неверном значении имени и пароля, неверном подключением кабеля, отсутствии драйверов на маршрутизатор и т.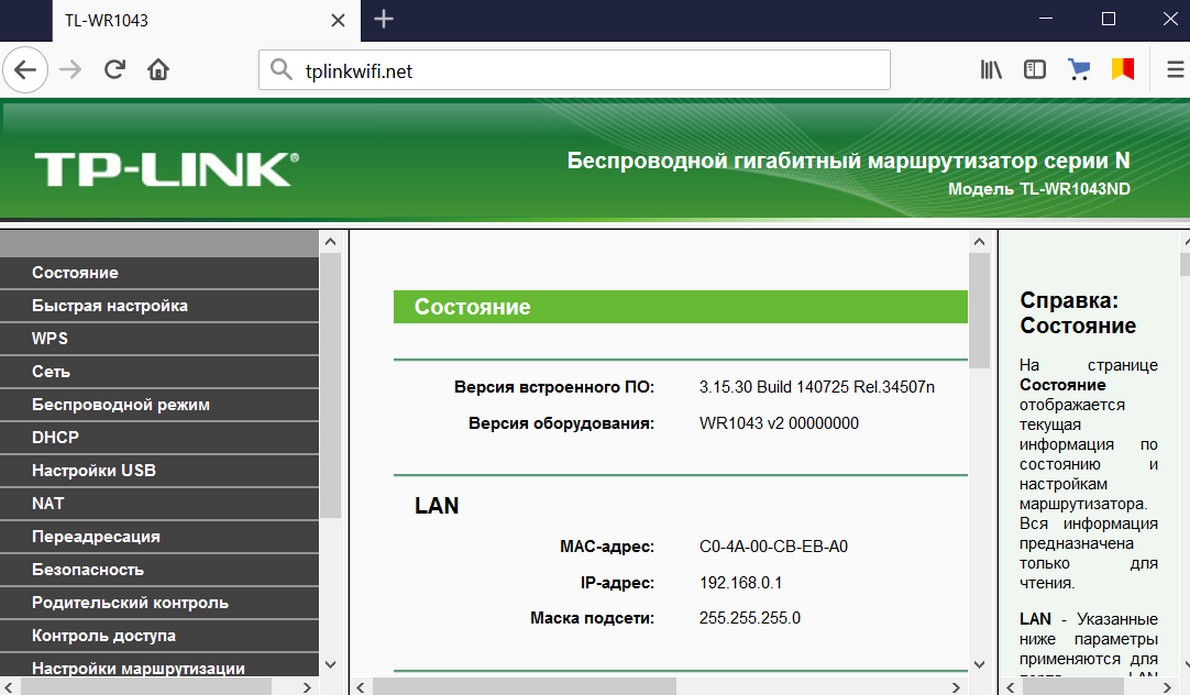 д. Необходимо поочередно пройтись по всем возможным вариантам, от ошибки при вводе Ip — адреса до физической поломки устройства. Все варианты рассматриваются до тех пор, пока либо устройство не будет работать так как требуется, либо не будет заменено на другое.
д. Необходимо поочередно пройтись по всем возможным вариантам, от ошибки при вводе Ip — адреса до физической поломки устройства. Все варианты рассматриваются до тех пор, пока либо устройство не будет работать так как требуется, либо не будет заменено на другое.
Интернет
WAN
Беспроводная связь
Сетевые настройки
|
Учетные записи Active Directory (Windows 10) — Microsoft 365 Security
- 34 минуты на чтение
В этой статье
Относится к
Операционные системы Windows Serverустанавливаются с локальными учетными записями по умолчанию.Кроме того, вы можете создавать учетные записи пользователей в соответствии с требованиями вашей организации. В этом справочном разделе для ИТ-специалистов описаны локальные учетные записи Windows Server по умолчанию, которые хранятся локально на контроллере домена и используются в Active Directory.
В этом справочном разделе не описываются локальные учетные записи пользователей по умолчанию для рядового или автономного сервера или для клиента Windows. Для получения дополнительной информации см. Локальные учетные записи.
Об этой теме
В этом разделе описывается следующее:
Локальные учетные записи по умолчанию в Active Directory
Локальные учетные записи по умолчанию — это встроенные учетные записи, которые создаются автоматически при установке контроллера домена Windows Server и создании домена.Эти локальные учетные записи по умолчанию имеют аналоги в Active Directory. Эти учетные записи также имеют доступ ко всему домену и полностью отделены от учетных записей локальных пользователей по умолчанию для рядового или автономного сервера.
Вы можете назначать права и разрешения локальным учетным записям по умолчанию на конкретном контроллере домена и только на этом контроллере домена. Эти учетные записи являются локальными для домена. После установки локальных учетных записей по умолчанию они сохраняются в контейнере «Пользователи» в Active Directory «Пользователи и компьютеры».Рекомендуется сохранить локальные учетные записи по умолчанию в контейнере «Пользователь» и не пытаться переместить эти учетные записи, например, в другое организационное подразделение (OU).
Локальные учетные записи по умолчанию в контейнере «Пользователи» включают в себя: «Администратор», «Гость» и KRBTGT. Учетная запись HelpAssistant устанавливается при установке сеанса удаленного помощника. В следующих разделах описаны локальные учетные записи по умолчанию и их использование в Active Directory.
В первую очередь, локальные учетные записи по умолчанию делают следующее:
Пусть домен представляет, идентифицирует и аутентифицирует личность пользователя, назначенного учетной записи, с использованием уникальных учетных данных (имя пользователя и пароль).Рекомендуется назначить каждому пользователю одну учетную запись для обеспечения максимальной безопасности. Несколько пользователей не могут использовать одну учетную запись. Учетная запись пользователя позволяет пользователю входить в компьютеры, сети и домены с уникальным идентификатором, который может быть аутентифицирован компьютером, сетью или доменом.
Разрешить (предоставить или запретить) доступ к ресурсам. После того, как учетные данные пользователя были аутентифицированы, ему разрешается доступ к ресурсам сети и домена на основе явно назначенных ему прав на ресурс.
Аудит действий, выполняемых над учетной записью пользователя.
В Active Directory локальные учетные записи по умолчанию используются администраторами для управления доменом и рядовыми серверами напрямую и с выделенных административных рабочих станций. Учетные записи Active Directory обеспечивают доступ к сетевым ресурсам. Учетные записи пользователей Active Directory и учетные записи компьютеров могут представлять физический объект, например компьютер или человека, или выступать в качестве специальных учетных записей служб для некоторых приложений.
Каждая локальная учетная запись по умолчанию автоматически назначается группе безопасности, которая предварительно настроена с соответствующими правами и разрешениями для выполнения определенных задач. Группы безопасности Active Directory собирают учетные записи пользователей, компьютеров и других групп в управляемые единицы. Дополнительные сведения см. В разделе Группы безопасности Active Directory.
На контроллере домена Active Directory каждая локальная учетная запись по умолчанию называется участником безопасности. Субъект безопасности — это объект каталога, который используется для защиты и управления службами Active Directory, которые предоставляют доступ к ресурсам контроллера домена.Субъект безопасности включает такие объекты, как учетные записи пользователей, учетные записи компьютеров, группы безопасности или потоки или процессы, которые выполняются в контексте безопасности учетной записи пользователя или компьютера. Для получения дополнительной информации см. Принципы безопасности.
Участник безопасности представлен уникальным идентификатором безопасности (SID). Идентификаторы безопасности, связанные с каждой из локальных учетных записей по умолчанию в Active Directory, описаны в разделах ниже.
Некоторые из локальных учетных записей по умолчанию защищены фоновым процессом, который периодически проверяет и применяет определенный дескриптор безопасности.Дескриптор безопасности — это структура данных, которая содержит информацию о безопасности, связанную с защищенным объектом. Этот процесс гарантирует, что любая успешная неавторизованная попытка изменить дескриптор безопасности в одной из локальных учетных записей или групп по умолчанию будет перезаписана защищенными настройками.
Этот дескриптор безопасности присутствует в объекте AdminSDHolder. Если вы хотите изменить разрешения для одной из групп администраторов службы или для любой из ее учетных записей, вы должны изменить дескриптор безопасности в объекте AdminSDHolder, чтобы обеспечить его согласованное применение.Будьте осторожны при внесении этих изменений, потому что вы также меняете настройки по умолчанию, которые применяются ко всем вашим защищенным учетным записям.
Учетная запись администратора
Учетная запись администратора — это учетная запись по умолчанию, которая используется во всех версиях операционной системы Windows на каждом компьютере и устройстве. Учетная запись администратора используется системным администратором для задач, требующих учетных данных администратора. Эту учетную запись нельзя удалить или заблокировать, но ее можно переименовать или отключить.
Учетная запись администратора предоставляет пользователю полный доступ (разрешения «Полный доступ») к файлам, каталогам, службам и другим ресурсам, находящимся на этом локальном сервере. Учетную запись администратора можно использовать для создания локальных пользователей и назначения прав пользователей и разрешений на управление доступом. Администратор также может быть использован для управления локальными ресурсами в любое время, просто изменив права и разрешения пользователя. Хотя файлы и каталоги можно временно защитить с помощью учетной записи администратора, учетная запись администратора может в любое время взять под контроль эти ресурсы, изменив права доступа.
Членство в группе счетов
Учетная запись администратора входит в группы безопасности по умолчанию, как описано в таблице атрибутов учетной записи администратора далее в этом разделе.
Группы безопасности гарантируют, что вы можете управлять правами администратора, не изменяя каждую учетную запись администратора. В большинстве случаев вам не нужно изменять основные настройки для этой учетной записи. Однако вам может потребоваться изменить его расширенные настройки, такие как членство в определенных группах.
Соображения безопасности
После установки серверной операционной системы ваша первая задача — безопасно настроить свойства учетной записи администратора. Это включает в себя установку особенно длинного и надежного пароля, а также защиту настроек профиля удаленного управления и служб удаленных рабочих столов.
Учетную запись администратора также можно отключить, когда она не требуется. Переименование или отключение учетной записи администратора затрудняет попытки злоумышленников получить доступ к учетной записи.Однако даже если учетная запись администратора отключена, ее все равно можно использовать для получения доступа к контроллеру домена в безопасном режиме.
На контроллере домена учетная запись администратора становится учетной записью администратора домена. Учетная запись администратора домена используется для входа в контроллер домена, и для этой учетной записи требуется надежный пароль. Учетная запись администратора домена дает вам доступ к ресурсам домена.
Примечание
При первоначальной установке контроллера домена вы можете войти в систему и использовать диспетчер сервера для настройки учетной записи локального администратора с правами и разрешениями, которые вы хотите назначить.Например, вы можете использовать учетную запись локального администратора для управления операционной системой при ее первой установке. Используя этот подход, вы можете настроить операционную систему без блокировки. Как правило, вам не нужно использовать учетную запись после установки. Вы можете создавать локальные учетные записи пользователей на контроллере домена только до установки доменных служб Active Directory, но не после этого.
Когда Active Directory установлен на первом контроллере домена в домене, для Active Directory создается учетная запись администратора.Учетная запись администратора — самая мощная учетная запись в домене. Ему предоставляется доступ на уровне домена и административные права для администрирования компьютера и домена, а также самые широкие права и разрешения в домене. Человек, устанавливающий доменные службы Active Directory на компьютер, создает пароль для этой учетной записи во время установки.
Атрибуты учетной записи администратора
| Атрибут | Значение |
|---|---|
Известный SID / RID | S-1-5- <домен> -500 |
Тип | Пользователь |
Контейнер по умолчанию | CN = Пользователи, DC = <домен>, DC = |
Члены по умолчанию | НЕТ |
Член по умолчанию | Администраторы, администраторы домена, администраторы предприятия, пользователи домена.Обратите внимание, что идентификатор основной группы для всех учетных записей пользователей — это пользователи домена. Владельцы-создатели групповой политики и администраторы схемы в Active Directory Группа пользователей домена |
Защищено ADMINSDHOLDER? | Есть |
Можно ли выйти из стандартного контейнера? | Есть |
Можно ли делегировать управление этой группой администраторам, не связанным с услугами? | Нет |
Гостевой аккаунт
Учетная запись гостя — это локальная учетная запись по умолчанию, которая имеет ограниченный доступ к компьютеру и по умолчанию отключена.По умолчанию пароль гостевой учетной записи остается пустым. Пустой пароль позволяет получить доступ к гостевой учетной записи, не требуя от пользователя ввода пароля.
Учетная запись гостя позволяет случайным или разовым пользователям, у которых нет отдельной учетной записи на компьютере, входить на локальный сервер или домен с ограниченными правами и разрешениями. Учетная запись гостя может быть включена, а пароль может быть установлен при необходимости, но только членом группы администраторов в домене.
Членство в группе счетов
Учетная запись гостя входит в группы безопасности по умолчанию, описанные в следующей таблице атрибутов учетной записи гостя. По умолчанию учетная запись гостя является единственным членом группы «Гости» по умолчанию, которая позволяет пользователю входить на сервер, и глобальной группы «Гости» домена, которая позволяет пользователю входить в домен.
Член группы администраторов или группы администраторов домена может настроить пользователя с гостевой учетной записью на одном или нескольких компьютерах.
Соображения безопасности
Поскольку гостевая учетная запись может предоставлять анонимный доступ, это представляет угрозу безопасности. У него также есть известный SID. По этой причине рекомендуется оставлять гостевую учетную запись отключенной, если ее использование не требуется, и только с ограниченными правами и разрешениями в течение очень ограниченного периода времени.
Если требуется гостевая учетная запись, администратор на контроллере домена должен включить гостевую учетную запись. Учетную запись гостя можно включить без запроса пароля или с помощью надежного пароля.Администратор также предоставляет ограниченные права и разрешения для гостевой учетной записи. Чтобы предотвратить несанкционированный доступ:
Не предоставлять учетной записи «Гость» право «Завершить работу системы». Когда компьютер выключается или запускается, возможно, что гостевой пользователь или кто-либо с локальным доступом, например злоумышленник, могут получить несанкционированный доступ к компьютеру.
Не предоставляйте гостевой учетной записи возможность просматривать журналы событий.После включения гостевой учетной записи рекомендуется часто контролировать эту учетную запись, чтобы гарантировать, что другие пользователи не могут использовать службы и другие ресурсы, такие как ресурсы, которые были непреднамеренно оставлены доступными предыдущим пользователем.
Не используйте гостевую учетную запись, если у сервера есть доступ к внешней сети или доступ к другим компьютерам.
Если вы решили включить гостевую учетную запись, обязательно ограничьте ее использование и регулярно меняйте пароль.Как и в случае с учетной записью администратора, вы можете захотеть переименовать учетную запись в качестве дополнительной меры безопасности.
Кроме того, администратор отвечает за управление гостевой учетной записью. Администратор следит за гостевой учетной записью, отключает гостевую учетную запись, когда она больше не используется, и при необходимости изменяет или удаляет пароль.
Подробнее об атрибутах гостевой учетной записи см. В следующей таблице.
Атрибуты гостевой учетной записи
| Атрибут | Значение |
|---|---|
Известный SID / RID | S-1-5- <домен> -501 |
Тип | Пользователь |
Контейнер по умолчанию | CN = Пользователи, DC = <домен>, DC = |
Члены по умолчанию | Нет |
Член по умолчанию | Гости, Домены Гости |
Защищено ADMINSDHOLDER? | Нет |
Можно ли выйти из стандартного контейнера? | Можно сдвинуть, но мы не рекомендуем это делать. |
Можно ли делегировать управление этой группой администраторам, не связанным с сервисами? | Нет |
Учетная запись HelpAssistant (устанавливается во время сеанса удаленного помощника)
Учетная запись HelpAssistant — это локальная учетная запись по умолчанию, которая активируется при запуске сеанса удаленного помощника. Эта учетная запись автоматически отключается, если запросы удаленного помощника не ожидают обработки.
HelpAssistant — это основная учетная запись, которая используется для установления сеанса удаленного помощника.Сеанс удаленного помощника используется для подключения к другому компьютеру под управлением операционной системы Windows и инициируется по приглашению. Для получения удаленной помощи пользователь отправляет приглашение со своего компьютера по электронной почте или в виде файла лицу, которое может оказать помощь. После того, как приглашение пользователя на сеанс удаленного помощника принято, автоматически создается учетная запись HelpAssistant по умолчанию, чтобы предоставить лицу, оказывающему помощь, ограниченный доступ к компьютеру. Учетная запись HelpAssistant управляется службой диспетчера сеансов справки удаленного рабочего стола.
Соображения безопасности
Идентификаторы безопасности, относящиеся к учетной записи HelpAssistant по умолчанию, включают:
SID: S-1-5- <домен> -13, отображаемое имя Пользователь терминального сервера. В эту группу входят все пользователи, которые входят на сервер с включенными службами удаленных рабочих столов. Обратите внимание, что в Windows Server 2008 службы удаленных рабочих столов называются службами терминалов.
SID: S-1-5- <домен> -14, отображаемое имя Удаленный интерактивный вход в систему.В эту группу входят все пользователи, которые подключаются к компьютеру с помощью подключения к удаленному рабочему столу. Эта группа является подмножеством интерактивной группы. Маркеры доступа, содержащие идентификатор безопасности удаленного интерактивного входа, также содержат идентификатор безопасности интерактивного входа.
Для операционной системы Windows Server удаленный помощник является дополнительным компонентом, который не устанавливается по умолчанию. Перед использованием удаленного помощника необходимо установить его.
Подробнее об атрибутах учетной записи HelpAssistant см. В следующей таблице.
Атрибуты учетной записи HelpAssistant
| Атрибут | Значение |
|---|---|
Известный SID / RID | S-1-5- <домен> -13 (пользователь терминального сервера), S-1-5- <домен> -14 (удаленный интерактивный вход в систему) |
Тип | Пользователь |
Контейнер по умолчанию | CN = Пользователи, DC = <домен>, DC = |
Члены по умолчанию | Нет |
Член по умолчанию | Гости домена Гости |
Защищено ADMINSDHOLDER? | Нет |
Можно ли выйти из стандартного контейнера? | Можно сдвинуть, но мы не рекомендуем это делать. |
Можно ли делегировать управление этой группой администраторам, не связанным с сервисами? | Нет |
KRBTGT счет
Учетная запись KRBTGT — это локальная учетная запись по умолчанию, которая действует как учетная запись службы для службы центра распространения ключей (KDC). Эта учетная запись не может быть удалена, а имя учетной записи не может быть изменено. Учетную запись KRBTGT нельзя включить в Active Directory.
KRBTGT также является именем участника безопасности, используемым KDC для домена Windows Server, как указано в RFC 4120.Учетная запись KRBTGT является объектом для участника безопасности KRBTGT и создается автоматически при создании нового домена.
Проверка подлинности Windows Server Kerberos достигается за счет использования специального билета выдачи билетов Kerberos (TGT), зашифрованного с помощью симметричного ключа. Этот ключ является производным от пароля сервера или службы, к которой запрашивается доступ. Пароль TGT учетной записи KRBTGT известен только службе Kerberos. Чтобы запросить билет сеанса, TGT должен быть представлен в KDC.TGT выдается клиенту Kerberos из KDC.
Рекомендации по обслуживанию учетной записи KRBTGT
Надежный пароль назначается KRBTGT и доверяет учетным записям автоматически. Как и любые привилегированные учетные записи служб, организациям следует регулярно менять эти пароли. Пароль для учетной записи KDC используется для получения секретного ключа для шифрования и дешифрования отправляемых запросов TGT. Пароль для доверительной учетной записи домена используется для получения межсферного ключа для шифрования реферальных билетов.
Для сброса пароля необходимо быть членом группы администраторов домена или иметь соответствующие полномочия. Кроме того, вы должны быть членом локальной группы администраторов или вам должны быть делегированы соответствующие полномочия.
После сброса пароля KRBTGT убедитесь, что идентификатор события 9 в источнике событий (Kerberos) Key-Distribution-Center записан в системный журнал событий.
Соображения безопасности
Также рекомендуется сбросить пароль учетной записи KRBTGT, чтобы гарантировать, что вновь восстановленный контроллер домена не будет реплицироваться со скомпрометированным контроллером домена.В этом случае при восстановлении большого леса, распределенного по нескольким расположениям, вы не можете гарантировать, что все контроллеры домена выключены, и если они выключены, их нельзя будет перезагрузить снова, пока не будут выполнены все соответствующие шаги восстановления. После сброса учетной записи KRBTGT другой контроллер домена не может реплицировать этот пароль учетной записи, используя старый пароль.
Организация, подозревающая взлом домена учетной записи KRBTGT, должна рассмотреть возможность использования профессиональных служб реагирования на инциденты.Восстановление права собственности на учетную запись влияет на весь домен, требует трудозатрат и должно выполняться в рамках более масштабных мероприятий по восстановлению.
Пароль KRBTGT — это ключ, от которого все доверительные отношения в Kerberos связаны до. Сброс пароля KRBTGT аналогичен обновлению сертификата корневого CA с новым ключом и немедленным отказом от доверия старому ключу, что повлияет на почти все последующие операции Kerberos.
Для всех типов учетных записей (пользователей, компьютеров и служб)
Все уже выпущенные и распределенные TGT будут недействительными, поскольку контроллеры домена отклонят их.Эти билеты зашифрованы с помощью KRBTGT, поэтому любой DC может их проверить. При изменении пароля билеты становятся недействительными.
Все прошедшие проверку подлинности сеансы, которые вошли в систему пользователи установили (на основе их билетов службы) к ресурсу (например, общему файловому ресурсу, сайту SharePoint или серверу Exchange), действительны до тех пор, пока билет службы не потребуется для повторной проверки подлинности.
NTLM-аутентифицированные соединения не затронуты
Поскольку невозможно предсказать конкретные ошибки, которые возникнут для любого данного пользователя в производственной операционной среде, вы должны предположить, что это затронет все компьютеры и пользователей.
Важно!
Перезагрузка компьютера — единственный надежный способ восстановить работоспособность, так как при этом учетная запись компьютера и учетные записи пользователей снова войдут в систему. При повторном входе в систему будут запрашиваться новые TGT, действительные с новым KRBTGT, что позволит исправить любые операционные проблемы, связанные с KRBTGT, на этом компьютере.
Для получения информации о том, как снизить риски, связанные с потенциально взломанной учетной записью KRBTGT, см. Сценарии сброса пароля учетной записи KRBTGT, которые теперь доступны для клиентов.
Контроллеры домена только для чтения и учетная запись KRBTGT
Windows Server 2008 представила контроллер домена только для чтения (RODC). RODC рекламируется как центр распределения ключей (KDC) для филиала. Контроллер домена только для чтения использует учетную запись и пароль KRBTGT, отличные от KDC, на контроллере домена с возможностью записи, когда он подписывает или шифрует запросы на выдачу билетов (TGT). После успешной проверки подлинности учетной записи RODC определяет, могут ли учетные данные пользователя или учетные данные компьютера быть реплицированы с доступного для записи контроллера домена на RODC с помощью политики репликации паролей.
После того, как учетные данные кэшируются на RODC, RODC может принимать запросы на вход этого пользователя до тех пор, пока учетные данные не изменятся. Когда TGT подписывается с помощью учетной записи KRBTGT контроллера домена только для чтения, RODC распознает, что у него есть кэшированная копия учетных данных. Если другой контроллер домена подписывает TGT, RODC перенаправляет запросы на доступный для записи контроллер домена.
Атрибуты счета KRBTGT
Подробнее об атрибутах учетной записи KRBTGT см. В следующей таблице.
| Атрибут | Значение |
|---|---|
Известный SID / RID | S-1-5- <домен> -502 |
Тип | Пользователь |
Контейнер по умолчанию | CN = Пользователи, DC = <домен>, DC = |
Члены по умолчанию | Нет |
Член по умолчанию | Группа пользователей домена.Обратите внимание, что идентификатор основной группы для всех учетных записей пользователей — это пользователи домена. |
Защищено ADMINSDHOLDER? | Есть |
Можно ли выйти из стандартного контейнера? | Можно сдвинуть, но мы не рекомендуем это делать. |
Можно ли делегировать управление этой группой администраторам, не связанным с сервисами? | Нет |
Настройки для локальных учетных записей по умолчанию в Active Directory
Каждая локальная учетная запись по умолчанию в Active Directory имеет ряд параметров учетной записи, которые можно использовать для настройки параметров пароля и информации, относящейся к безопасности, как описано в следующей таблице.
Настройки для локальных учетных записей по умолчанию в Active Directory
| Настройки аккаунта | Описание |
|---|---|
Пользователь должен сменить пароль при следующем входе в систему | Принудительно меняет пароль при следующем входе пользователя в сеть. Используйте эту опцию, если хотите убедиться, что только пользователь знает свой пароль. |
Пользователь не может изменить пароль | Запрещает пользователю изменять пароль.Используйте эту опцию, если вы хотите сохранить контроль над учетной записью пользователя, например для гостевой или временной учетной записи. |
Срок действия пароля не истекает | Предотвращает истечение срока действия пароля пользователя. Рекомендуется включать эту опцию для учетных записей служб и использовать надежные пароли. |
Хранить пароли с использованием обратимого шифрования | Обеспечивает поддержку приложений, использующих протоколы, требующие знания текстовой формы пароля пользователя для целей аутентификации. Этот параметр требуется при использовании протокола проверки подлинности с подтверждением связи (CHAP) в службах проверки подлинности в Интернете (IAS) и при использовании дайджест-проверки подлинности в службах IIS. |
Аккаунт отключен | Запрещает пользователю войти в систему с выбранной учетной записью. Как администратор, вы можете использовать отключенные учетные записи в качестве шаблонов для общих учетных записей пользователей. |
Смарт-карта требуется для интерактивного входа в систему | Требуется, чтобы у пользователя была смарт-карта для интерактивного входа в сеть.У пользователя также должно быть устройство для чтения смарт-карт, подключенное к компьютеру, и действительный личный идентификационный номер (PIN) для смарт-карты. Когда этот атрибут применяется к учетной записи, эффект будет следующим:
|
Аккаунт доверенный для делегирования | Позволяет службе, работающей под этой учетной записью, выполнять операции от имени других учетных записей пользователей в сети.Служба, работающая под учетной записью пользователя (также известной как учетная запись службы), которой доверяют для делегирования, может олицетворять клиента, чтобы получить доступ к ресурсам, либо на компьютере, где запущена служба, либо на других компьютерах. Например, в лесу, в котором установлен функциональный уровень Windows Server 2003, этот параметр находится на вкладке Delegation . Он доступен только для учетных записей, которым были назначены имена участников-служб (SPN), которые задаются с помощью команды setspn из средств поддержки Windows.Этот параметр важен для безопасности и должен назначаться с осторожностью. |
Учетная запись является конфиденциальной и не может быть делегирована | Предоставляет контроль над учетной записью пользователя, например гостевой учетной записью или временной учетной записью. Эту опцию можно использовать, если эта учетная запись не может быть назначена для делегирования другой учетной записью. |
Использовать типы шифрования DES для этого аккаунта | Обеспечивает поддержку стандарта шифрования данных (DES).DES поддерживает несколько уровней шифрования, включая стандарт Microsoft Point-to-Point Encryption (MPPE) (40-бит и 56-бит), стандарт MPPE (56-бит), MPPE Strong (128-бит), безопасность интернет-протокола (IPSec ) DES (40-битный), IPSec 56-битный DES и IPSec Triple DES (3DES). ПримечаниеDES не включен по умолчанию в операционных системах Windows Server начиная с Windows Server 2008 R2, а также в клиентских операционных системах Windows начиная с Windows 7. Для этих операционных систем компьютеры не будут использовать DES-CBC-MD5 или DES- Наборы шифров CBC-CRC по умолчанию.Если для вашей среды требуется DES, этот параметр может повлиять на совместимость с клиентскими компьютерами или службами и приложениями в вашей среде. Дополнительные сведения см. В разделе «Поиск DES для безопасного развертывания Kerberos». |
Не требует предварительной аутентификации Kerberos | Обеспечивает поддержку альтернативных реализаций протокола Kerberos. Поскольку предварительная проверка подлинности обеспечивает дополнительную безопасность, будьте осторожны при включении этого параметра.Обратите внимание, что контроллеры домена под управлением Windows 2000 или Windows Server 2003 могут использовать другие механизмы для синхронизации времени. |
Управление локальными учетными записями по умолчанию в Active Directory
После установки локальных учетных записей по умолчанию эти учетные записи будут находиться в контейнере «Пользователи» в Active Directory «Пользователи и компьютеры». Локальные учетные записи по умолчанию можно создавать, отключать, сбрасывать и удалять с помощью консоли управления Microsoft (MMC) «Пользователи и компьютеры Active Directory» и инструментов командной строки.
Вы можете использовать «Active Directory — пользователи и компьютеры» для назначения прав и разрешений определенному локальному контроллеру домена и только этому контроллеру домена, чтобы ограничить возможность локальных пользователей и групп выполнять определенные действия. Право разрешает пользователю выполнять определенные действия на компьютере, такие как резервное копирование файлов и папок или выключение компьютера. Напротив, разрешение на доступ — это правило, связанное с объектом, обычно файлом, папкой или принтером, которое регулирует, какие пользователи могут иметь доступ к объекту и каким образом.
Дополнительные сведения о создании и управлении учетными записями локальных пользователей в Active Directory см. В разделе «Управление локальными пользователями».
Вы также можете использовать Active Directory — пользователи и компьютеры на контроллере домена для целевых удаленных компьютеров, которые не являются контроллерами домена в сети.
Вы можете получить рекомендации от Microsoft по конфигурациям контроллера домена, которые можно распространять с помощью средства Security Compliance Manager (SCM). Дополнительные сведения см. В разделе Microsoft Security Compliance Manager.
Некоторые из локальных учетных записей пользователей по умолчанию защищены фоновым процессом, который периодически проверяет и применяет определенный дескриптор безопасности, который представляет собой структуру данных, содержащую информацию безопасности, связанную с защищенным объектом. Этот дескриптор безопасности присутствует в объекте AdminSDHolder.
Это означает, что если вы хотите изменить разрешения для группы администраторов службы или для любой из ее учетных записей, вам также необходимо изменить дескриптор безопасности для объекта AdminSDHolder.Такой подход гарантирует, что разрешения применяются последовательно. Будьте осторожны при внесении этих изменений, потому что это действие также может повлиять на настройки по умолчанию, которые применяются ко всем вашим защищенным административным учетным записям.
Ограничение и защита конфиденциальных учетных записей домена
Для ограничения и защиты учетных записей домена в среде домена необходимо принять и внедрить следующий подход с передовыми практиками:
Строго ограничивайте членство в группах администраторов, администраторов домена и администраторов предприятия.
Строго контролируйте, где и как используются учетные записи домена.
Учетные записи участников в группах «Администраторы», «Администраторы домена» и «Администраторы предприятия» в домене или лесу являются важными целями для злоумышленников. Рекомендуется строго ограничивать членство в этих группах администраторов минимальным количеством учетных записей, чтобы ограничить любое воздействие. Ограничение членства в этих группах снижает вероятность того, что администратор может непреднамеренно злоупотребить этими учетными данными и создать уязвимость, которую могут использовать злоумышленники.
Более того, рекомендуется строго контролировать, где и как используются конфиденциальные учетные записи домена. Ограничьте использование учетных записей администраторов домена и других учетных записей администраторов, чтобы предотвратить их использование для входа в системы управления и рабочие станции, которые защищены на том же уровне, что и управляемые системы. Когда учетные записи администратора не ограничены таким образом, каждая рабочая станция, с которой администратор домена входит в систему, предоставляет другое место, которое могут использовать злоумышленники.
Реализация этих передовых методов разделена на следующие задачи:
Обратите внимание, что для обеспечения случаев, когда ожидаются проблемы интеграции со средой домена, каждая задача описывается в соответствии с требованиями для минимальной, лучшей и идеальной реализации. Как и в случае со всеми существенными изменениями в производственной среде, убедитесь, что вы тщательно протестировали эти изменения, прежде чем внедрять и развертывать их. Затем выполните развертывание таким образом, чтобы можно было отменить изменение в случае возникновения технических проблем.
Отдельные учетные записи администратора и учетные записи пользователей
Ограничьте учетные записи администраторов домена и другие конфиденциальные учетные записи, чтобы предотвратить их использование для входа на серверы и рабочие станции с пониженным доверием. Ограничьте и защитите учетные записи администраторов, отделив учетные записи администраторов от стандартных учетных записей пользователей, отделив административные обязанности от других задач и ограничив использование этих учетных записей. Создайте выделенные учетные записи для административного персонала, которому требуются учетные данные администратора для выполнения определенных административных задач, а затем создайте отдельные учетные записи для других стандартных пользовательских задач в соответствии со следующими рекомендациями:
Привилегированный счет .Выделяйте учетные записи администраторов только для выполнения следующих административных функций:
Минимум . Создайте отдельные учетные записи для администраторов домена, администраторов предприятия или эквивалентных лиц с соответствующими правами администратора в домене или лесу. Используйте учетные записи, которым предоставлены конфиденциальные права администратора, только для администрирования данных домена и контроллеров домена.
Лучше . Создайте отдельные учетные записи для администраторов с ограниченными административными правами, например учетные записи для администраторов рабочих станций, и учетные записи с правами пользователя для определенных организационных единиц Active Directory (OU).
Идеал . Создайте несколько отдельных учетных записей для администратора, у которого есть различные должностные обязанности, требующие разных уровней доверия. Настройте каждую учетную запись администратора с существенно разными правами пользователя, такими как администрирование рабочих станций, администрирование серверов и администрирование домена, чтобы позволить администратору входить в систему на определенных рабочих станциях, серверах и контроллерах домена строго в соответствии с его или ее должностными обязанностями.
Стандартная учетная запись пользователя .Предоставьте стандартные права пользователя для стандартных пользовательских задач, таких как электронная почта, просмотр веб-страниц и использование бизнес-приложений. Этим учетным записям не должны быть предоставлены права администратора.
Важно
Убедитесь, что конфиденциальные учетные записи администратора не могут получить доступ к электронной почте или просматривать Интернет, как описано в следующем разделе.
Создание выделенных хостов рабочих станций без доступа к Интернету и электронной почте
Администраторам необходимо управлять должностными обязанностями, требующими конфиденциальных прав администратора с выделенной рабочей станции, поскольку у них нет простого физического доступа к серверам.Рабочая станция, подключенная к Интернету и имеющая доступ к электронной почте и просмотру веб-страниц, регулярно подвергается компрометации с помощью фишинга, загрузки и других типов Интернет-атак. Из-за этих угроз рекомендуется настраивать этих администраторов с помощью рабочих станций, которые предназначены только для административных функций и не предоставляют доступ к Интернету, включая электронную почту и просмотр веб-страниц. Для получения дополнительной информации см. Разделение учетных записей администратора и пользователей.
Примечание
Если администраторы вашей среды могут локально входить в систему на управляемых серверах и выполнять все задачи без повышенных прав или прав домена со своей рабочей станции, вы можете пропустить эту задачу.
Минимум . Создавайте специальные административные рабочие станции и блокируйте на них доступ в Интернет, включая просмотр веб-страниц и электронную почту. Используйте следующие способы блокировки доступа в Интернет:
Настройте службы аутентификации граничных прокси-серверов, если они развернуты, чтобы запретить учетным записям администраторов доступ в Интернет.
Настройте пограничный брандмауэр или прокси-службы, чтобы запретить доступ в Интернет для IP-адресов, назначенных выделенным административным рабочим станциям.
Заблокируйте исходящий доступ к граничным прокси-серверам в брандмауэре Windows.
Инструкции по выполнению этого минимального требования описаны в следующей процедуре.
Лучше . Не предоставляйте администраторам членство в локальной группе администраторов на компьютере, чтобы запретить администратору обходить эти средства защиты.
Идеал . Запретите рабочим станциям любое сетевое подключение, за исключением контроллеров домена и серверов, для управления которыми используются учетные записи администратора.В качестве альтернативы используйте политики управления приложениями AppLocker, чтобы запретить запуск всех приложений, кроме операционной системы и утвержденных средств администрирования и приложений. Дополнительные сведения о AppLocker см. В разделе AppLocker.
Следующая процедура описывает, как заблокировать доступ в Интернет путем создания объекта групповой политики (GPO), который настраивает недопустимый прокси-адрес на административных рабочих станциях. Эти инструкции применимы только к компьютерам с Internet Explorer и другими компонентами Windows, которые используют эти параметры прокси.
Примечание
В этой процедуре рабочие станции предназначены для администраторов домена. Просто изменив учетные записи администратора, чтобы предоставить администраторам разрешение на локальный вход, вы можете создать дополнительные подразделения для управления администраторами, которые имеют меньше административных прав, чтобы использовать инструкции, описанные в следующей процедуре.
Для установки административных рабочих станций в домене и блокировки доступа к Интернету и электронной почте (минимум)
В качестве администратора домена на контроллере домена откройте Active Directory — пользователи и компьютеры и создайте новое подразделение для административных рабочих станций.
Создайте учетные записи компьютеров для новых рабочих станций.
Примечание Возможно, вам придется делегировать разрешения для присоединения компьютеров к домену, если у учетной записи, которая присоединяет рабочие станции к домену, их еще нет. Дополнительные сведения см. В разделе Делегирование администрирования в Active Directory.
Закройте «Пользователи и компьютеры Active Directory».
Запустите консоль управления групповой политикой (GPMC).
Щелкните правой кнопкой мыши новое подразделение и> Создайте объект групповой политики в этом домене и свяжите его здесь .
Назовите объект групповой политики и> OK .
Разверните объект групповой политики, щелкните правой кнопкой мыши новый объект групповой политики и> Изменить .
Настройте, какие участники учетных записей могут локально входить в систему на этих административных рабочих станциях следующим образом:
Перейдите в раздел Конфигурация компьютера \ Политики \ Параметры Windows \ Локальные политики, а затем щелкните Назначение прав пользователя .
Дважды щелкните Разрешить локальный вход , а затем установите флажок Определить эти параметры политики .
Щелкните Добавить пользователя или группу > Найдите , введите Администраторы предприятия и> OK .
Щелкните Добавить пользователя или группу > Просмотрите , введите Администраторы домена и> OK .
Важно
В этих инструкциях предполагается, что рабочая станция предназначена для администраторов домена.Щелкните Добавить пользователя или группу , введите Администраторы и> ОК .
Настроить конфигурацию прокси:
Перейдите в раздел User Configuration \ Policies \ Windows Settings \ Internet Explorer и> Connection .
Дважды щелкните Параметры прокси , установите флажок Включить параметры прокси , введите 127.0.0.1 (сетевой IP-адрес обратной петли) в качестве прокси-адреса и> OK .
Настройте режим обработки обратной петли, чтобы параметр прокси-сервера групповой политики пользователя применялся ко всем пользователям на компьютере следующим образом:
Перейдите в Конфигурация компьютера \ Политики \ Административные шаблоны \ Система и> Групповая политика .
Дважды щелкните Режим обработки политики обратной связи групповой политики пользователей и> Включено .
Выберите Merge Mode и> OK .
Настройте обновления программного обеспечения следующим образом:
Перейдите в раздел Конфигурация компьютера \ Политики \ Административные шаблоны \ Компоненты Windows, а затем щелкните Центр обновления Windows .
Настройте параметры Центра обновления Windows, как описано в следующей таблице.
Настройка Центра обновления Windows
Конфигурация
Разрешить немедленную установку автоматических обновлений
Включено
Настроить автоматическое обновление
Включено
4 — Автоматическая загрузка и установка расписания
0 — Каждый день 03:00Включение управления питанием Центра обновления Windows для автоматического пробуждения системы для установки обновлений по расписанию
Включено
Укажите расположение службы Центра обновления Майкрософт в интрасети
Включено http: //
http: // Где — это DNS-имя или IP-адрес служб Windows Server Update Services (WSUS) в среде. Частота обнаружения автоматических обновлений
6 часов
Повторный запрос на перезапуск с запланированными установками
1 минута
Отсрочка перезапуска для запланированных установок
5 минут
Примечание На этом шаге предполагается, что службы Windows Server Update Services (WSUS) установлены и настроены в среде.Вы можете пропустить этот шаг, если используете другой инструмент для развертывания обновлений программного обеспечения. Кроме того, если общедоступная служба Microsoft Windows Update используется только в Интернете, эти административные рабочие станции больше не получают обновления.
Настройте входящий брандмауэр для блокировки всех подключений следующим образом:
Щелкните правой кнопкой мыши Брандмауэр Windows в режиме повышенной безопасности LDAP: // путь и> Свойства .
В каждом профиле убедитесь, что брандмауэр включен и для входящих подключений установлено значение Блокировать все подключения .
Щелкните ОК , чтобы завершить настройку.
Закройте консоль управления групповой политикой.
Установите операционную систему Windows на рабочие станции, дайте каждой рабочей станции те же имена, что и назначенные им учетные записи компьютеров, а затем присоедините их к домену.
Ограничить доступ администратора к серверам и рабочим станциям
Рекомендуется запретить администраторам использовать конфиденциальные учетные записи администраторов для входа на серверы и рабочие станции с низким уровнем доверия.Это ограничение предотвращает непреднамеренное повышение администратором риска кражи учетных данных при входе на компьютер с более низким уровнем доверия.
Внимание!
Убедитесь, что у вас есть локальный доступ к контроллеру домена или вы создали хотя бы одну выделенную административную рабочую станцию.
Ограничьте доступ для входа на серверы и рабочие станции с низким уровнем доверия, следуя приведенным ниже рекомендациям:
Минимум . Ограничьте администраторов домена доступ к серверам и рабочим станциям для входа в систему.Перед началом этой процедуры определите все подразделения в домене, которые содержат рабочие станции и серверы. Любые компьютеры в подразделениях, которые не идентифицированы, не ограничивают администраторов с конфиденциальными учетными записями от входа в них.
Лучше . Ограничьте администраторов домена доступ к серверам и рабочим станциям, не являющимся контроллерами домена.
Идеал . Запретите администраторам сервера входить в систему на рабочие станции в дополнение к администраторам домена.
Примечание
Для этой процедуры не связывайте учетные записи с OU, которые содержат рабочие станции для администраторов, которые выполняют только административные обязанности, и не предоставляют доступ к Интернету или электронной почте. Для получения дополнительной информации см. Создание выделенных хостов рабочих станций для администраторов
Для ограничения доступа администраторов домена к рабочим станциям (минимум)
В качестве администратора домена откройте консоль управления групповой политикой (GPMC).
Откройте Group Policy Management и разверните
Щелкните правой кнопкой мыши Объекты групповой политики и> Новый .
В диалоговом окне New GPO назовите GPO, который ограничивает доступ администраторов к рабочим станциям, и> OK .
Щелкните правой кнопкой мыши New GPO и> Edit .
Настройте права пользователя, чтобы запретить локальный вход в систему для администраторов домена.
Перейдите к Конфигурация компьютера \ Политики \ Параметры Windows \ Локальные политики, затем щелкните Назначение прав пользователя и выполните следующие действия:
Дважды щелкните Запретить локальный вход в систему и> Определите эти параметры политики .
Щелкните Добавить пользователя или группу , щелкните Обзор , введите Администраторы предприятия и> ОК .
Щелкните Добавить пользователя или группу , щелкните Обзор , введите Администраторы домена и> ОК .
Примечание
При желании вы можете добавить любые группы, содержащие администраторов сервера, которым вы хотите запретить вход на рабочие станции.Щелкните ОК , чтобы завершить настройку.
Настройте права пользователя для запрета пакетного и служебного входа в систему для администраторов домена следующим образом:
Примечание
Выполнение этого шага может вызвать проблемы с задачами администратора, которые выполняются как запланированные задачи или службы с учетными записями в группе администраторов домена.Практика использования учетных записей администратора домена для запуска служб и задач на рабочих станциях создает значительный риск атак с кражей учетных данных, и поэтому ее следует заменить альтернативными средствами для запуска запланированных задач или служб.Дважды щелкните Запретить вход в систему как пакетное задание и> Определите эти параметры политики .
Щелкните Добавить пользователя или группу > Найдите , введите Администраторы предприятия и> OK .
Щелкните Добавить пользователя или группу > Просмотрите , введите Администраторы домена и> OK .
Примечание
При желании вы можете добавить любые группы, содержащие администраторов сервера, которым вы хотите запретить вход на рабочие станции.Дважды щелкните Запретить вход в качестве службы и> Определите эти параметры политики .
Щелкните Добавить пользователя или группу > Найдите , введите Администраторы предприятия и> OK .
Щелкните Добавить пользователя или группу > Просмотрите , введите Администраторы домена и> OK .
Примечание
При желании вы можете добавить любые группы, содержащие администраторов сервера, которым вы хотите запретить вход на рабочие станции.
Свяжите GPO с первым OU рабочих станций.
Перейдите к
Щелкните правой кнопкой мыши подразделение рабочей станции, а затем> Свяжите существующий GPO .
Выберите только что созданный объект групповой политики и> OK .
Протестируйте функциональность корпоративных приложений на рабочих станциях в первом подразделении и устраните все проблемы, вызванные новой политикой.
Свяжите все остальные организационные единицы, содержащие рабочие станции.
Однако не создавайте ссылку на организационную единицу административной рабочей станции, если она создана для административных рабочих станций, которые предназначены только для выполнения административных функций и не имеют доступа к Интернету или электронной почте.Для получения дополнительной информации см. Создание выделенных хостов рабочих станций для администраторов.
Важно
Если вы позже расширите это решение, не запрещайте права входа в систему для группы «Пользователи домена ». Группа «Пользователи домена» включает в себя все учетные записи пользователей в домене, включая пользователей, администраторов домена и администраторов предприятия.
Отключить право делегирования учетной записи для конфиденциальных учетных записей администраторов
Хотя учетные записи пользователей не помечаются для делегирования по умолчанию, учетным записям в домене Active Directory можно доверять для делегирования.Это означает, что служба или компьютер, которому доверено делегирование, могут олицетворять учетную запись, которая аутентифицируется для них, для доступа к другим ресурсам в сети.
Для конфиденциальных учетных записей, например, принадлежащих членам групп администраторов, администраторов домена или администраторов предприятия в Active Directory, делегирование может представлять значительный риск эскалации прав. Например, если учетная запись в группе администраторов домена используется для входа на скомпрометированный рядовой сервер, которому доверяют делегирование, этот сервер может запрашивать доступ к ресурсам в контексте учетной записи администраторов домена и эскалировать компрометацию этого члена. сервер к компрометации домена.
Рекомендуется настроить объекты пользователей для всех конфиденциальных учетных записей в Active Directory, установив флажок Учетная запись является конфиденциальной и не может быть делегирована в разделе Параметры учетной записи , чтобы предотвратить делегирование этих учетных записей. Дополнительные сведения см. В разделе Настройка локальных учетных записей по умолчанию в Active Directory.
Как и в случае любого изменения конфигурации, полностью проверьте этот включенный параметр, чтобы убедиться, что он работает правильно, прежде чем применять его.
Защита контроллеров домена и управление ими
Рекомендуется строго применять ограничения для контроллеров домена в вашей среде. Это гарантирует, что контроллеры домена:
Запускать только необходимое программное обеспечение
Требуемое ПО регулярно обновляется
Настроены с соответствующими настройками безопасности
Одним из аспектов защиты контроллеров домена и управления ими является обеспечение полной защиты учетных записей локальных пользователей по умолчанию.Чрезвычайно важно ограничить и защитить все конфиденциальные учетные записи домена, как описано в предыдущих разделах.
Поскольку контроллеры домена хранят хэши паролей учетных данных всех учетных записей в домене, они являются важной целью для злоумышленников. Когда контроллеры домена плохо управляются и не защищены с помощью строгих ограничений, они могут быть скомпрометированы злоумышленниками. Например, злоумышленник может украсть конфиденциальные учетные данные администратора домена с одного контроллера домена, а затем использовать эти учетные данные для атаки на домен и лес.
Кроме того, установленные приложения и агенты управления на контроллерах домена могут предоставить путь для повышения прав, который злоумышленники могут использовать для компрометации службы управления или администраторов этой службы. Инструменты и службы управления, которые ваша организация использует для управления контроллерами домена и их администраторами, одинаково важны для безопасности контроллеров домена и учетных записей администраторов домена. Приложив одинаковые усилия, убедитесь, что эти службы и администраторы полностью защищены.
См. Также
Вход — Личный | Манулифе
Перейти к главной навигации Перейти в подменю Перейти к основному содержанию Перейти к нижнему колонтитулу- Личное
- Бизнес
- Советники
- Поиск
Поиск
- войти в систему
- FR
- Поиск
Поиск
- войти в систему
- Личное
- Бизнес
- Советники
- Планируй и учись
- Планируй и учись
- Жизненные события
- Жизненные события
- Воспитание семьи
- Смена работы
- Подготовка к пенсии
- Здоровые финансы
- Здоровые финансы
- Финансовое планирование
- Экономия
- Здоровая жизнь
- Здоровая жизнь
- Благополучие
- Фитнес
- Питание
- Групповые планы
- Групповые планы
- Групповые преимущества
- Решения для групповой пенсии
- инструменты
- Страхование
- Страхование
- Медицинская страховка
- Медицинская страховка
- Страхование здоровья и стоматологии
- Страховка по инвалидности
- Страхование на случай длительного ухода
- Страхование от критических заболеваний
- Страхование жизни
- Страхование жизни
- Срочная страховка
- Планы постоянного страхования жизни
- Страхование путешествий
- Страхование путешествий
- Страхование путешествий CoverMe® для путешествующих канадцев
- Страхование путешествий TravelEase®
- Страхование путешествий CoverMe® для посетителей Канады
- Страхование путешествий CoverMe® для студентов
- Страхование защиты ипотеки
- Страхование защиты ипотеки
- Ипотечное страхование жизни
- Страхование по ипотеке на случай инвалидности
- Комбинированное страхование
- Выпускники, профессиональные и розничные члены
- Выпускники, профессиональные и розничные члены
- Квитанции о медицинском и стоматологическом премию
- Для жителей Квебека
- Полисы туристического страхования и описания продуктов
- Страхование кредиторов — сертификаты и описания продуктов
- Инвестиции
- Инвестиции
- Банковское дело
- Банковское дело
- Жизнеспособность
- Manulife Vitality
- Manulife Vitality для физических лиц
- Manulife Vitality для физических лиц
- Набирайте очки
- Награды программы
- Apple Watch
- Гостиницы.com награды
- Отзывы
- Становиться участником
- Manulife Vitality для участников групповых льгот
- Служба поддержки
- Служба поддержки
- Обновленная информация о COVID-19
- Обновленная информация о COVID-19
- Covid-19: часто задаваемые вопросы
- Письмо нашим клиентам
- Новости страхования путешествий
- Работа с сообществом
- Связанные новости и статьи
- Групповые планы
- Групповые планы
- Групповые преимущества
- Решения для групповой пенсии
- Страхование
- Страхование
- Индивидуальное страхование
- Выпускники, профессиональные и розничные члены
- Связаться с нами
- Связаться с нами
- Разрешить жалобу
- Запросить поиск утерянной или невостребованной учетной записи
- Купить
- Экстренная помощь в поездках
- Каталог телефонных номеров
- Расскажи нам о смерти
- Найти форму
- Найдите советника
- часто задаваемые вопросы
- часто задаваемые вопросы
- Глоссарий сокращений
- Планируй и учись
- Планируй и учись
- Владельцы бизнеса
- Владельцы бизнеса
- Шесть советов по финансовому планированию для владельцев бизнеса
- Семь фактов, которые следует учитывать начинающим предпринимателям, прежде чем начинать бизнес
- Будьте готовы, когда денег мало
- Оставайтесь в форме для своего здоровья и богатства
- Советы опытных предпринимателей
- 4 причины купить туристическую страховку
- 5 средств для снятия стресса для владельцев бизнеса
- Пять вещей, которые вам следует знать как владельцу бизнеса в Канаде
- 8 советов путешественникам, когда они отключены или болеют
- Изменение, разрушение, творчество и обновление
- Для моей компании
- Для моей компании
- Выберите правильные варианты для вашего плана экономии на рабочем месте
- 11 соображений по выбору группового плана
- 3 причины предложить групповой тариф
- Девять способов сохранить ваш бизнес на пути к финансовому успеху
- Содействие психическому здоровью на рабочем месте
- Финансовое благополучие канадцев влияет на бизнес
- Помогите своим сотрудникам приложить максимум усилий для работы
- Узнайте, как поддерживать здоровье ваших сотрудников на рабочем месте
- Поддержка психического здоровья сотрудников
- Переход
- Переход
- Советы, когда вы вернетесь в школу
- Подготовка сотрудников к выходу на пенсию
- Выбор преемника вашего бизнеса
- 4 совета по переходу вашего бизнеса
- Создание плана действий на случай непредвиденных обстоятельств
- 6 советов по продаже бизнеса
- Здоровое рабочее место
- Здоровое рабочее место
- Давайте безопасно доставим участников группового плана домой
- Закон, порядок и расширенная аналитика
- Новая эра персонализированной медицины
- Финансовое благополучие и производительность
- Здоровые финансы ведут к более здоровой жизни
- Здоровье, богатство и занятость тесно связаны
- Личный долг и финансовое благополучие
- Финансовое благополучие и хронические состояния
- Финансовое благополучие и готовность к пенсии
- Финансовое благополучие и физическое здоровье
- Финансовое благополучие и стигма
- Финансовый стресс и психическое здоровье
- Финансовая уверенность и стресс
- Почему канадцы изо всех сил стараются накопить на пенсию?
- Составление плана приема лекарств может снизить риск злоупотребления опиоидами
- Почему я думаю, что в ноябре должно быть 5 недель
- План льгот для вашей группы: новая истинная цель
- Здоровье — это не может быть случайностью
- Обычный бизнес обретает совершенно новый смысл
- Как мы изменили то, как мы работаем, живем, тратим и экономим в постпандемическом мире
- Цифровая терапия способствует раннему и эффективному вмешательству в психическое здоровье
- Малый бизнес
- Малый бизнес
- Взгляд за пределы семейного бизнеса
- Когда головной офис — это домашний офис
- Начните с малого с умом
- Программы поддержки бизнеса в связи с коронавирусом
- Групповые преимущества
- Групповые преимущества
- Планы для малого и крупного бизнеса
- Планы для малого и крупного бизнеса
- Настройте план групповых льгот
- Личная выгода
- Программы управления и профилактики
- Программы управления и профилактики
- Программы оздоровления сотрудников
- Решение краткосрочного отсутствия
- Программы помощи сотрудникам и семьям
- Службы поддержки
- Службы поддержки
- Опыт работы с цифровыми претензиями для участников плана
- Обеспечьте устойчивость вашего плана медицинского страхования
- Безопасные онлайн-сервисы и инструменты
- Службы поддержки человеческих ресурсов
- Коммуникационная поддержка
- Помогите защитить свой план
- Здоровье по дизайну
- Жизнеспособность
- Жизнеспособность
- Создание более здоровой Канады
- Отчет о благополучии
- Решения для групповой пенсии
- Решения для групповой пенсии
- Планы и решения
- VRSP
- Инвестиционные решения для групповых планов
- Решения для психического здоровья
- Психическое благополучие
- Понимание психического здоровья
- Понимание психического здоровья
- Стигма
- Тревога
- Биполярное расстройство
- Депрессия
- Горе
- Расстройство, связанное с употреблением психоактивных веществ
- Профилактика и оставаться здоровым
- Оставайся психически здоровым
- Инструменты оценки
- Лечение и поддержка
- Лечение и поддержка
- Терапия, лекарства и уход за собой
- Служба поддержки
- Возвращаясь к работе
- Ресурсы сообщества
- Решения для рабочего места
- Решения для рабочего места
- Делая дело
- Профилактика на рабочем месте
- Управление пропусками и возвращение к работе
- Обязанность по размещению
- Статьи о психическом здоровье
- Новости
- Новости
- Новости о преимуществах группы
- Новости групповой пенсии
- Законодательные обновления
- Законодательные обновления
- Краткое изложение законодательства о групповых льготах
- Краткое изложение пенсионного законодательства
- Управление CAP
- Глоссарий
- Служба поддержки
- Служба поддержки
- Групповые преимущества
- Решения для групповой пенсии
- Подход к здоровью и финансовому благополучию
- Подход к здоровью и финансовому благополучию
- Оценка финансового благополучия
- Партнерство в сфере здравоохранения и финансового благополучия
- Отчет о благополучии
- Связаться с нами
- Связаться с нами
- Купить
- Разрешить жалобу
- Каталог телефонных номеров
- Обеспечить обратную связь
- Ресурсы Канадского налогового агентства для спонсоров плана
- Панель ресурсов
- Панель ресурсов
- Маркетинговые материалы
- Страхование
- Групповые преимущества
- Групповой выход на пенсию
- Банковское дело
- Руководства и формы
- Страхование
- Групповые преимущества
- Банковское дело
- инструменты
- Калькулятор Air and Ace
- Калькулятор вариантов последующего ухода
- Публикации
- Китайский советник центр
- Страхование
- Страхование
- Поставить в известность
- отдел новостей
- Решения для электронного бизнеса
- Налоговое, пенсионное и имущественное планирование
- Поиск по теме
- Новости и просмотры
- Поддержка технического планирования
- Набор инструментов советника
- часто задаваемые вопросы
- Наша команда
- Продвинутые концепции продаж
- Для физических лиц
- Для владельцев бизнеса
- Концептуально говоря
- Продвинутые решения для продаж
- 2020 г.
- Рискованное дело
- Продать
- Страхование жизни
- Семейный / Деловой срок
- Семейный срок с Vitality
- Срок действия быстрого выпуска Manulife
- Manulife Par
- Performax Gold
- Manulife UL
- InnoVision
- Безопасность UL
- Жизненные преимущества
- Lifecheque
- Lifecheque Basic
- Серия Proguard
- Венчурная серия
- ExpenseComp
- Купи-Продай Плюс
- Личная авария
- Синергия
- Здоровье и Стоматология
- Flexcare
- Подписывайтесь на меня
- Планы ассоциации
- Путешествовать
- Путешествующие канадцы
- Посетители Канады
- Студенты
- Путешествие80 Срок
- Участвовать
- Манулифе Vitality
Часто задаваемые вопросы по покупке и аренде автомобилей Honda через Интернет
Часто задаваемые вопросы о покупке и аренде автомобилей Honda через Интернет ЗакрытьОтправить ссылку на эту страницу по электронной почте
Мы не храним и не передаем эти адреса электронной почты.
ЗакрытьСпасибо! Ваше сообщение было отправлено.
Сброс пароля
В рамках нашего нового опыта входа в систему мы ужесточили требования к паролям. Если вы создали свою учетную запись до 21.10.2020, пожалуйста, войдите в систему и обновите свой пароль, если вы еще этого не сделали.
Очень много звонков.Напоминаем, что вы можете войти в свою учетную запись, чтобы производить платежи, просматривать статистику и обновлять информацию учетной записи.
Варианты оплаты
Оплатить онлайн
После того, как вы зарегистрируете учетную запись Honda Financial Services SM , платежи будут производиться всего в несколько кликов.
Зарегистрируйте свой аккаунт
Платите автоматически
С EasyPay SM вы можете автоматически снимать ежемесячный платеж с текущего или сберегательного счета.Узнать больше об EasyPay
Оплата по телефону
Совершайте ежемесячный платеж по телефону бесплатно с помощью нашей службы автоматических платежей.
Подробнее об оплате по телефону
ACI Pay, служба ACI Payments, Inc.
Вы можете произвести оплату по телефону с помощью дебетовой карты или карты банкомата с помощью ACI Pay.Комиссия за транзакцию взимается за каждый произведенный платеж ACI Pay.
Отправьте платеж по почте
Для клиентов, которые предпочитают отправлять платежи по почте, Honda Financial Services имеет региональные офисы в США.
Найдите свой платежный адрес
Доступ к вашим заявлениям и переписке в Интернете
Go Paperless — Зарегистрируйтесь в системе электронной доставки
Когда вы зарегистрируетесь, вы получите электронное письмо с уведомлением о том, что ваш ежемесячный отчет и переписка будут доступны на нашем защищенном веб-сайте.
Лизинговые счета
Ресурсы при окончании срока аренды
Процесс прекращения аренды начинается за шесть месяцев до истечения срока аренды. Позвольте нам помочь сделать все, чтобы все прошло гладко.
Подробнее о процессе прекращения аренды
Контакты при окончании срока аренды
Представитель службы поддержки клиентов в Центре сроков аренды может ответить на все ваши вопросы по окончании аренды, от расчетов по выплате до управления проверками.
Обратитесь в Центр сроков аренды
Финансовые счета
Ресурсы при прекращении финансирования
Клиенты, заключающие финансовые контракты, обнаруживают, что автомобили Honda сохраняют свою ценность.
Подробнее о вариантах завершения финансирования
Котировки погашения для финансируемых транспортных средств
Планируете досрочно выплатить основную сумму? Вы можете получить расценки на выплату онлайн, войдя в свою учетную запись или позвонив по бесплатному номеру, указанному в выписке.
Регистр
Зарегистрируйте свою учетную запись Honda Financial Services, чтобы получить доступ к нашим удобным онлайн-инструментам учетной записи. После регистрации вы можете:
- Оплата
- Просмотреть электронные сообщения
- Посмотреть историю платежей
- Обновить профиль аккаунта
- Не используйте бумагу — получите электронную доставку
- Получать оповещения об оплате по электронной почте / тексту
Отправьте номер финансового счета
Зарегистрируйте свою учетную запись Honda Financial Services, чтобы получить доступ к нашей удобной онлайн-учетной записи инструменты.После регистрации вы можете:
- Оплата
- Просмотреть электронные сообщения
- Посмотреть историю платежей
- Обновить профиль аккаунта
- Не используйте бумагу — получите электронную доставку
- Получать оповещения об оплате по электронной почте / тексту
Вход в систему: часто задаваемые вопросы
Когда я пытаюсь войти в систему, система меня не распознает.Почему бы и нет?
Возможно, вы неправильно ввели свой адрес электронной почты или пароль. Если вы попытаетесь еще раз, но безуспешно, нажмите «Забыли пароль?» ссылка для сброса пароля.
После 3 неудачных попыток входа вы будете заблокированы на 10 минут.
Убедитесь, что вы входите в систему с адресом электронной почты, который вы использовали для создания учетной записи, который может отличаться от адреса электронной почты, на который вы получаете выписки по счету и корреспонденцию.
Обратите внимание: если вы ранее установили флажок «Запомнить меня», вы должны ввести свой пароль для входа в систему. Если вы ранее использовали идентификатор Honda для входа в систему, вам необходимо будет использовать свой адрес электронной почты для входа в систему.
Вы рекомендуете установить флажок «Запомнить меня» на странице входа в систему?
Когда вы устанавливаете этот флажок, ваш адрес электронной почты сохраняется в файле cookie на вашем компьютере и заполняется автоматически каждый раз, когда вы возвращаетесь на наш веб-сайт.Вы все равно должны ввести свой пароль для входа в систему.
Обратите внимание: мы рекомендуем этот вариант, если вы единственный, кто пользуется вашим компьютером. Чтобы защитить конфиденциальность вашей личной информации, мы не рекомендуем использовать эту опцию, если вы заходите на этот сайт с общедоступного или совместно используемого компьютера.
Если вы ранее использовали Honda ID для входа в систему, вам нужно будет использовать свой адрес электронной почты для входа.
ЗакрытьЧасто задаваемые вопросы об истории транзакций
Как часто обновляются онлайн-истории транзакций?
Наша система обновляется в конце каждого рабочего дня и будет отображаться в вашей истории
на следующий рабочий день.
Почему информация в вашей системе не обновляется мгновенно?
Технология, которую мы используем для передачи обновлений учетной записи за день в виде единой «партии»
надежнее и безопаснее, чем передача каждого обновления по отдельности.
Почему в моей онлайн-истории транзакций не отображается мой последний платеж?
На получение и обработку платежа часто уходит несколько дней.После выплаты
отраженные в нашей системе, они появятся в вашей истории транзакций на следующий рабочий день.
Этого не будет, если вы просматриваете свою текущую выписку в Интернете.
Honda ID — это ваше личное имя пользователя. Этот идентификатор, наряду с вашим паролем, может быть
использован для доступа к ряду веб-сайтов Honda или Acura и мобильных приложений.
Время ожидания сеанса истекает через пять минут.Нажмите здесь, чтобы продолжить работу.
Теперь в вашем аккаунте HFS:
• Запланировать платежи — вносите платежи в тот же день или планируйте их на будущую дату.
• Управление платежами — просмотр, изменение и отмена платежей.
• Уведомления о платежах — получение напоминаний об оплате и других уведомлений о платежах по электронной почте и / или в текстовом виде. Выбор за вами.
• EasyPay SM Made Easy — Воспользуйтесь более гибкими вариантами автоматических платежей EasyPay, включая выбор наиболее удобной для вас даты вывода средств.
• Оптимизация для мобильных устройств. Выполняйте платежи на ходу с помощью наших улучшенных веб-страниц для мобильных устройств.
.

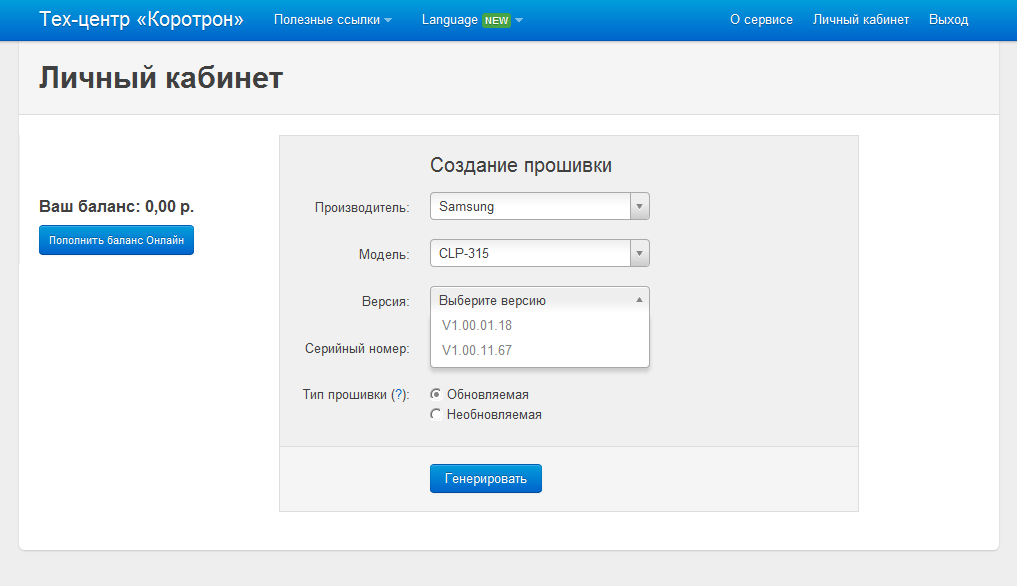 Далее укажите конфигурацию как сверху на картинке и нажмите «ОК».
Далее укажите конфигурацию как сверху на картинке и нажмите «ОК». Для этого зажимаем кнопку «Reset» на 10 секунд.
Для этого зажимаем кнопку «Reset» на 10 секунд.
 168.0.29, маска – 255.255.255.0, шлюз, DNS – 192.168.0.1, альтернативный DNS – 8.8.8.8.
168.0.29, маска – 255.255.255.0, шлюз, DNS – 192.168.0.1, альтернативный DNS – 8.8.8.8. Если индикатор не работает, то следует удостовериться в правильности подключения адаптера к розетке и роутеру, а также что включена кнопка питания.
Если индикатор не работает, то следует удостовериться в правильности подключения адаптера к розетке и роутеру, а также что включена кнопка питания. com
com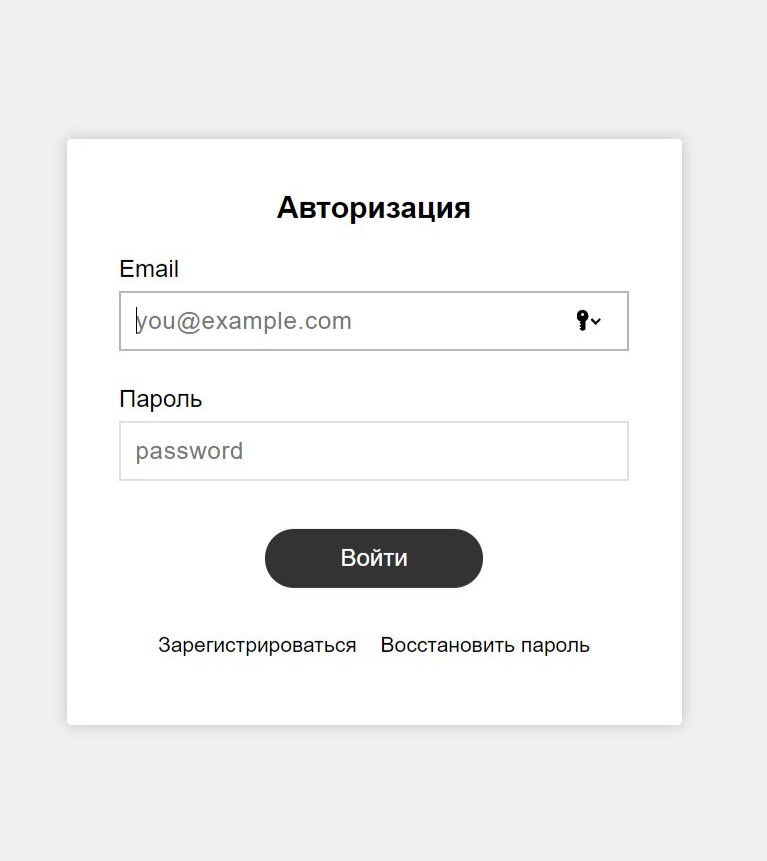
 Выберите подходящий вариант для вашего интернет-провайдера.
Если вы не уверены, какой вариант выбрать, обратитесь к своему интернет-провайдеру.
Выберите подходящий вариант для вашего интернет-провайдера.
Если вы не уверены, какой вариант выбрать, обратитесь к своему интернет-провайдеру.

 Заполнить поле необходимо только в том случае, если этого требует ваш
Интернет-провайдер.
Заполнить поле необходимо только в том случае, если этого требует ваш
Интернет-провайдер.  Этот
эта опция применима только к режиму подключения по требованию.
Этот
эта опция применима только к режиму подключения по требованию.  Выберите Dynamic PPTP, чтобы получить IP.
адрес автоматически для вашего PPTP-соединения. Выберите Статический PPTP, чтобы
используйте статический IP-адрес для своего PPTP-соединения.
Выберите Dynamic PPTP, чтобы получить IP.
адрес автоматически для вашего PPTP-соединения. Выберите Статический PPTP, чтобы
используйте статический IP-адрес для своего PPTP-соединения.
 Выберите Вручную, если вы хотите контролировать, когда
роутер подключен и отключен от Интернета. В
Опция Connect-on-Demand позволяет маршрутизатору установить соединение с
Интернет только тогда, когда устройство в вашей сети пытается получить доступ к
ресурс в Интернете.
Выберите Вручную, если вы хотите контролировать, когда
роутер подключен и отключен от Интернета. В
Опция Connect-on-Demand позволяет маршрутизатору установить соединение с
Интернет только тогда, когда устройство в вашей сети пытается получить доступ к
ресурс в Интернете.


 Обратите внимание, что изменения, внесенные в этот раздел, также могут
необходимо продублировать на беспроводных клиентах, к которым вы хотите подключиться
ваша беспроводная сеть.
Обратите внимание, что изменения, внесенные в этот раздел, также могут
необходимо продублировать на беспроводных клиентах, к которым вы хотите подключиться
ваша беспроводная сеть. Это имя также называется SSID. Для обеспечения безопасности
целей настоятельно рекомендуется изменить предварительно настроенные
имя сети.
Это имя также называется SSID. Для обеспечения безопасности
целей настоятельно рекомендуется изменить предварительно настроенные
имя сети.
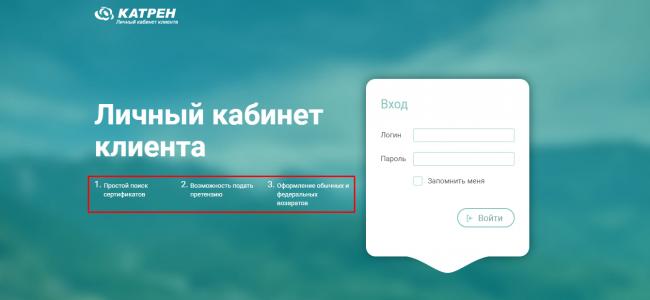
 Когда невидимый режим
включен, необходимо ввести имя беспроводной сети (SSID) на
клиент вручную для подключения к сети.
Когда невидимый режим
включен, необходимо ввести имя беспроводной сети (SSID) на
клиент вручную для подключения к сети. WEP обеспечивает безопасность
шифрование данных, отправляемых по WLAN. DIR-615 поддерживает 2
уровни шифрования WEP: 64-битный и 128-битный. WEP отключен
по умолчанию. Настройку WEP можно изменить в соответствии с существующей беспроводной
сеть или настроить беспроводную сеть.
WEP обеспечивает безопасность
шифрование данных, отправляемых по WLAN. DIR-615 поддерживает 2
уровни шифрования WEP: 64-битный и 128-битный. WEP отключен
по умолчанию. Настройку WEP можно изменить в соответствии с существующей беспроводной
сеть или настроить беспроводную сеть.
 Режим WPA
дополнительно уточняет вариант, который должен использовать маршрутизатор.
Режим WPA
дополнительно уточняет вариант, который должен использовать маршрутизатор.

 IP-адрес LAN
закрыто для вашей внутренней сети и не может быть просмотрено в Интернете.
IP-адрес по умолчанию — 192.168.0.1 с маской подсети
255.255.255.0.
IP-адрес LAN
закрыто для вашей внутренней сети и не может быть просмотрено в Интернете.
IP-адрес по умолчанию — 192.168.0.1 с маской подсети
255.255.255.0.
 В таблице отобразится
Имя хоста, IP-адрес, MAC-адрес и время истечения срока аренды DHCP
для каждого клиентского компьютера.
В таблице отобразится
Имя хоста, IP-адрес, MAC-адрес и время истечения срока аренды DHCP
для каждого клиентского компьютера.