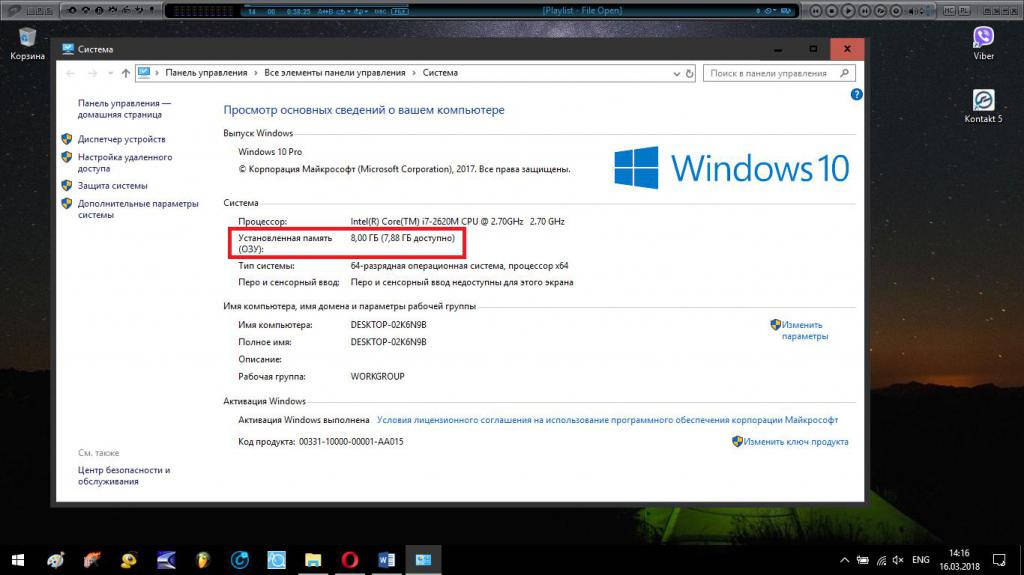Как проверить оперативную память RAM на ошибки
  windows | программы | система
Проверить работоспособность оперативной памяти может потребоваться в тех случаях, когда есть подозрения на то, что синие экраны смерти Windows, странности в работе компьютера и Windows вызваны именно проблемами с RAM. См. также: Как увеличить оперативную память ноутбука
В этой инструкции будут рассмотрены основные симптомы того, что память сбоит, и по шагам будет описано, как проверить оперативную память с целью точно узнать, в ней ли дело с помощью встроенной утилиты проверки памяти Windows 10, 8 и Windows 7, а также с помощью сторонней бесплатной программы memtest86+.
Симптомы ошибок оперативной памяти
Существует значительное число индикаторов сбоев RAM, среди наиболее часто встречающихся признаком можно выделить следующие
- Частое появление BSOD — синего экрана смерти Windows. Не всегда связано с оперативной памятью (чаще — с работой драйверов устройств), но ее ошибки могут быть одной из причин.

- Вылеты во время интенсивного использования RAM — в играх, 3D приложениях, видеомонтаже и работе с графикой, архивации и распаковке архивов (например, ошибка unarc.dll часто бывает из-за проблемной памяти).
- Искаженное изображение на мониторе — чаще является признаком проблем видеокарты, но в некоторых случаях вызвано ошибками RAM.
- Компьютер не загружается и бесконечно пищит. Можно найти таблицы звуковых сигналов для вашей материнской платы и узнать, соответствует ли слышимый писк сбоям памяти, см. Компьютер пищит при включении.
Еще раз отмечу: наличие любого из этих симптомов не означает, что дело именно в RAM компьютера, но проверить ее стоит. Негласным стандартом для выполнения этой задачи является небольшая утилита memtest86+ для проверки оперативной памяти, но есть и встроенная утилита Windows Memory Diagnistics Tool, которая позволяет выполнит проверку RAM без сторонних программ. Далее будут рассмотрены оба варианта.
Средство диагностики памяти Windows 10, 8 и Windows 7
Средство проверки (диагностики) памяти — встроенная утилита Windows, позволяющая проверить RAM на ошибки.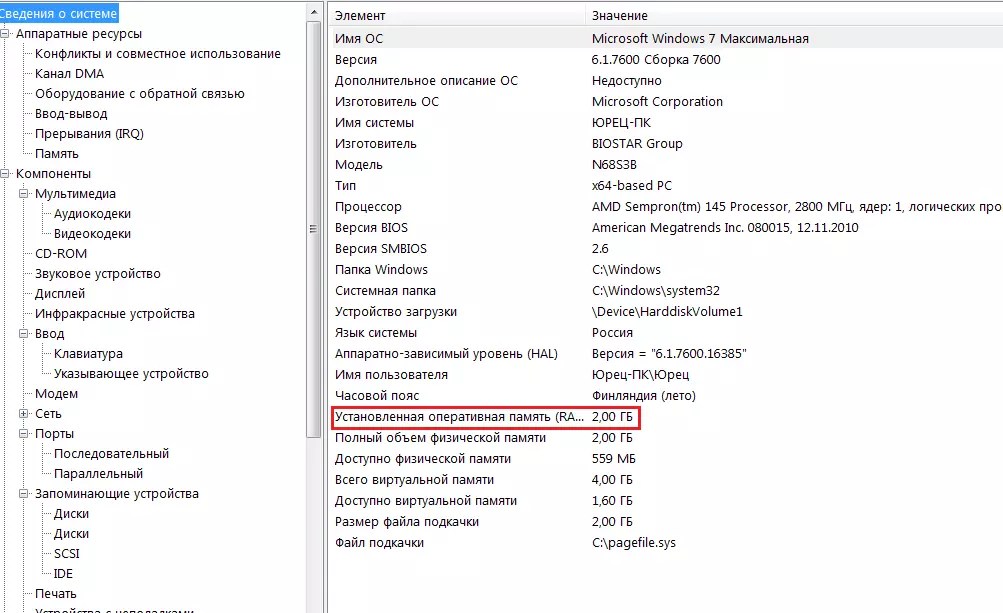 Для её запуска, вы можете нажать клавиши Win+R на клавиатуре, ввести mdsched и нажать Enter (либо использовать поиск Windows 10 и 8, начав вводить слово «проверка»). Подробный обзор утилиты: Как использовать средство проверки памяти Windows 10.
Для её запуска, вы можете нажать клавиши Win+R на клавиатуре, ввести mdsched и нажать Enter (либо использовать поиск Windows 10 и 8, начав вводить слово «проверка»). Подробный обзор утилиты: Как использовать средство проверки памяти Windows 10.
После запуска утилиты вам будет предложено перезагрузить компьютер для выполнения проверки памяти на ошибки.
Соглашаемся и ждем, когда после перезагрузки (которая в данном случае занимает больше времени чем обычно) начнется выполнение сканирования.
В процессе сканирования вы можете нажать клавишу F1 для изменения параметров проверки, в частности можно изменить следующие настройки:
- Тип проверки — базовый, обычный или широкий.
- Использование кэша (вкл, выкл)
- Количество проходов теста
По завершении процесса проверки, компьютер перезагрузится, а после входа в систему — отобразит результаты проверки.
Однако есть один нюанс — в моем тесте (Windows 10) результат появился спустя несколько минут в виде короткого уведомления, также сообщают, что иногда он вообще может не появляться. В этой ситуации вы можете использовать утилиту «Просмотр событий» Windows (используйте поиск для ее запуска).
В этой ситуации вы можете использовать утилиту «Просмотр событий» Windows (используйте поиск для ее запуска).
В Просмотре событий выберите «Журналы Windows» — «Система» и найдите сведения о результатах проверки памяти — MemoryDiagnostics-Results (в окне сведений по двойному клику или внизу окна вы увидите результат, например, «Память компьютера проверена с помощью средства проверки памяти Windows; ошибок не обнаружено».
Проверка оперативной памяти в memtest86+
Скачать бесплатно memtest вы можете с официального сайта http://www.memtest.org/ (ссылки на загрузку находятся внизу главной страницы). Лучше всего загрузить ISO файл в ZIP архиве. Здесь будет использован именно этот вариант.
Примечание: в Интернете по запросу memtest находятся два сайта — с программой memtest86+ и Passmark Memtest86. На самом деле, это одно и то же (кроме того, что на втором сайте кроме бесплатной программы есть и платный продукт), но я рекомендую использовать сайт memtest.org в качестве источника.
Варианты загрузки программы memtest86
- Следующий шаг — записать образ ISO с memtest (предварительно распаковав его из ZIP архива) на диск (см. Как сделать загрузочный диск). Если вы хотите сделать загрузочную флешку с memtest, то на сайте имеется набор для автоматического создания такой флешки.
- Лучше всего, если проверять память вы будете по одному модулю. То есть, открываем компьютер, извлекаем все модули оперативной памяти, кроме одного, выполняем его проверку. После окончания — следующий и так далее. Таким образом можно будет точно выявить сбойный модуль.
- После того, как загрузочный накопитель готов, вставьте его в привод для чтения дисков в BIOS установите загрузку с диска (флешки) и, после сохранения настроек, загрузится утилита memtest.
- Каких-то действий с вашей стороны не потребуется, проверка начнется автоматически.
- После того, как проверка памяти завершится, вы сможете увидеть, какие ошибки памяти RAM были найдены. При необходимости, запишите их, чтобы потом найти в Интернете, что это такое и что с этим делать.
 Прервать проверку вы можете в любой момент, нажав клавишу Esc.
Прервать проверку вы можете в любой момент, нажав клавишу Esc.
Проверка оперативной памяти в memtest
В случае, если ошибки нашлись, это будет выглядеть как на картинке ниже.
Ошибки оперативной памяти, выявленные в результате теста
Что делать если memtest обнаружила ошибки оперативной памяти? — Если сбои серьезно мешают работе, то самый дешевый способ — это заменить проблемный модуль RAM, к тому же из цена сегодня не так высока. Хотя иногда помогает и простая очистка контактов памяти (описывалось в статье Компьютер не включается), а иногда проблема в работе оперативной памяти может быть вызвана неисправностями разъема или компонентов материнской платы.
Насколько надежен этот тест? — достаточно надежен для проверки оперативной памяти на большинстве компьютеров, однако, как и в случае с любым другим тестом, в правильности результата нельзя быть уверенным на все 100%.
А вдруг и это будет интересно:
два простых способа проверки оперативной памяти.
Если в вашем компьютере возникли неполадки с RAM, то необходимо проверить работоспособность «оперативки». Однако для этого процесса потребуются специальные знания, собственно, о которых и будет идти речь в написанной статье.
Содержание статьи
Два простых способа проверки оперативной памяти
Первый из них представляет собой эксплуатацию встроенной утилиты ОС windows. Именно она сможет определить наличие или отсутствие ошибок. Итак, ниже приведён алгоритм действий:
- Для начала следует запустить непосредственно программу. В этом поможет применение комбинации «win+R».
- После чего появится область, в которой стоит ввести mdsched. Теперь же можно зажимать enter.
- Когда платформа активируется, вам будет предложена перезагрузка оборудования. Соответственно, важно согласиться.
- Конечно, потребуется время. Но в итоге откроется само средство диагностики. В процессе сканирования вы имеете возможность изменять значения проверки, отметив клавишу F1.
 Например, переключить тип, использование кэша, а также количество подходов.
Например, переключить тип, использование кэша, а также количество подходов. - Впоследствии операции будут отображены результаты. Так, если просматривать список «журнал windows», можно обнаружить графу «система», по которой нужно перенестись. Там же имеет смысл щёлкнуть на MemoryDiagnostics-Results, где и будут находиться сведения.
Кроме этого, существует программа «Memtest86+». Но её предварительно надо скачивать, после чего можно приступать.
Справка! Сделать это можно посредством официального сайта.
- На сайте же лучше выбирать ISO в zip архиве.
- После распаковки файла желательно записать образ на диск. А затем вставить его в привод БИОС и осуществить загрузку.
- Когда настройки сохранятся, автоматически начнётся деятельность.
- Далее вы сможете увидеть итог: какие ошибки были выявлены. Если нужно, то лучше их записать и в дальнейшем просмотреть их в интернете.

Важно! Всю операцию можно прервать за счёт клавиши «esc».
Заключение
Таким образом, пользователь имеет возможность выбрать для себя подходящий вариант и применять его на практике для ноутбука. Важно помнить, что любой тест не может гарантировать стопроцентную точность. Однако приведённые платформы считаются самыми распространёнными и надёжными из всех. Так что если были найдены дефекты, которые непосредственно мешают взаимодействию с устройством, то придётся либо очищать контакты, либо заменять модуль RAM на новое изделие.
Подпишитесь на наши Социальные сети
Как проверить оперативную память в Windows 10
Работоспособность как операционной системы, так и компьютера в целом, зависит в том числе и от состояния оперативной памяти: в случае неисправностей будут наблюдаться проблемы. Проверку ОЗУ рекомендуется делать регулярно, и сегодня мы хотим познакомить вас с вариантами проведения этой операции на компьютерах под управлением Windows 10.

Читайте также:
Проверка ОЗУ на Windows 7
Как проверить работоспособность оперативной памяти
Проверка оперативной памяти в Виндовс 10
Множество диагностических процедур Windows 10 можно проделать как с помощью штатных средств, так и с задействованием сторонних решений. Тестирование RAM не является исключением, и начать хотим с последнего варианта.
Обратите внимание! Если вы осуществляете диагностику ОЗУ для определения сбойного модуля, процедуру следует проводить отдельно для каждого компонента: демонтируйте все планки и вставляйте их в ПК/ноутбук по одной перед каждым «прогоном»!
Способ 1: Стороннее решение
Существует достаточно много приложений для тестирования оперативной памяти, но наилучшим решением для Виндовс 10 будет MEMTEST.
Скачать MEMTEST
- Это маленькая утилита, которую даже не требуется устанавливать, поэтому распространяется она в виде архива с исполняемым файлом и нужными библиотеками.

Читайте также:
Аналоги WinRAR
Как открыть файлы ZIP на Windows - Доступных настроек здесь не так уж много. Единственная настраиваемая функция – количество проверяемой оперативной памяти. Впрочем, рекомендуется оставлять значение по умолчанию — «All unused RAM» — поскольку в этом случае гарантируется самый точный результат.
Если же объём оперативной памяти компьютера составляет более 4 Гб, то этой настройкой придётся воспользоваться в обязательном порядке: в силу особенностей кода МЕМТЕСТ не может за раз проверять объём больше 3,5 Гб. В таком случае нужно запустить несколько окон программы, и в каждом вручную прописать нужное значение. - Прежде чем приступать к проверке, запомните две особенности программы. Первая – точность процедуры зависит от времени тестирования, поэтому проводить её следует не менее чем несколько часов, а потому сами разработчики рекомендуют запускать диагностику и оставлять компьютер на ночь.
 Вторая особенность вытекает из первой – в процессе тестирования компьютер лучше оставить в покое, поэтому вариант с диагностикой «на ночь» является лучшим. Для начала тестирования нажмите на кнопку «Start Testing».
Вторая особенность вытекает из первой – в процессе тестирования компьютер лучше оставить в покое, поэтому вариант с диагностикой «на ночь» является лучшим. Для начала тестирования нажмите на кнопку «Start Testing». - Если потребуется, проверку можно остановить досрочно – для этого воспользуйтесь кнопкой «Stop Testing». Кроме того, процедура автоматически останавливается, если в процессе утилита столкнулась с ошибками.
Программа помогает обнаружить большинство проблем с оперативной памятью с высокой точностью. Само собой, есть и недостатки – отсутствует русская локализация, да и описания ошибок не слишком подробные. К счастью, у рассматриваемого решения есть альтернативы, предложенные в статье по ссылке ниже.
Подробнее: Программы для диагностики ОЗУ
Способ 2: Системные средства
В ОС семейства Windows присутствует инструментарий для базовой диагностики оперативной памяти, который перекочевал и в десятую версию «окон». Данное решение не предоставляет таких подробностей, как сторонняя программа, однако подойдёт для начальной проверки.
Данное решение не предоставляет таких подробностей, как сторонняя программа, однако подойдёт для начальной проверки.
- Проще всего вызвать нужную утилиту через инструмент «Выполнить». Нажмите сочетание клавиш Win+R, впишите в текстовое поле команду mdsched и нажмите «ОК».
- Доступны два варианта проверки, выбирать рекомендуем первый, «Выполнить перезагрузку и проверку» – кликните по нему левой кнопкой мыши.
- Компьютер перезагрузится, и запустится средство диагностики RAM. Процедура начнётся немедленно, однако изменить некоторые параметры можно прямо в процессе – для этого нажмите клавишу F1.
Доступных опций не слишком много: настроить можно тип проверки (варианта «Обычный» достаточно в большинстве случаев), задействование кэша и число проходов теста (ставить значения больше 2 или 3 обычно не требуется). Перемещаться между опциями можно нажатием клавиши TAB, сохранить настройки — клавишей F10.
- По завершении процедуры компьютер перезагрузится и отобразит результаты. Иногда, впрочем, этого может и не произойти. В таком случае нужно открыть «Журнал событий»: нажмите Win+R, введите в окошко команду eventvwr.msc и нажмите «ОК».
Читайте также: Как просмотреть журнал событий Windows 10
Дальше найдите информацию категории «Сведения» с источником
Данное средство, возможно, не столь информативно, как сторонние решения, однако недооценивать его не стоит, особенно начинающим пользователям.
Заключение
Мы рассмотрели процедуру проверки оперативной памяти в Windows 10 сторонней программой и встроенным средством. Как видим, методы не слишком отличаются друг от друга, и в принципе их можно назвать взаимозаменяемыми.
Мы рады, что смогли помочь Вам в решении проблемы.Опишите, что у вас не получилось.
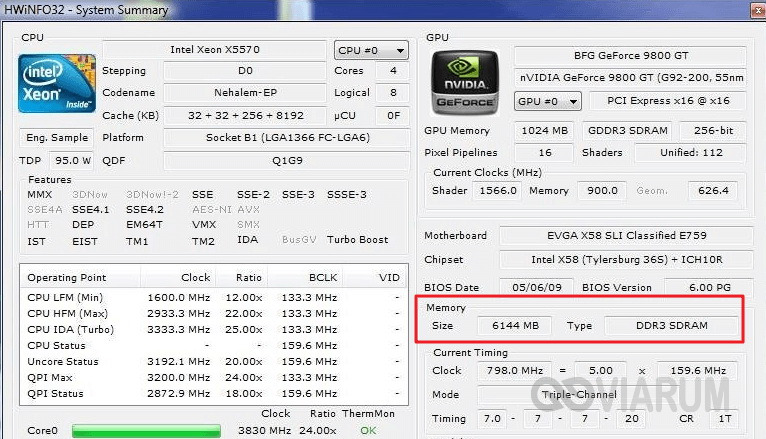 Наши специалисты постараются ответить максимально быстро.
Наши специалисты постараются ответить максимально быстро.Помогла ли вам эта статья?
ДА НЕТТест оперативной памяти в Windows 10 (32 и 64 bit): как осуществляется проверка ОЗУ
Оперативная память — это часть компьютера, которая отвечает за выполнение программных кодов и передачу данных между винчестером и процессором. Если ЦП — это мозг компьютера, то ОП — это нейронная система. Очень важно, чтобы оперативная память не содержала ошибок, в противном случае вся система может выйти из строя. Именно по этой причине при возникновении странной ситуации необходимо сразу проверить ОП на наличие неполадок.
Когда может понадобиться диагностика ОЗУ, признаки неисправности
Тесты памяти не рекомендуется делать регулярно и производить их нужно только в случаях, когда компьютер начинает барахлить. Есть несколько основных симптомов, которые свидетельствуют об ошибках в ОП:
- появление BSOD (синего экрана) с любыми ошибками. Некоторые из них содержат ошибки, которые в документации не указаны как проблемы с ОЗУ, однако лучше будет проверить и память тоже;
- искажение изображения на мониторе;
- принудительное завершение работы приложений, особенно касается игр и тяжёлых приложений для работы с медийными файлами;
- замедленная работа компьютера в целом;
- при попытке включения компьютер не загружается, процесс сопровождается нестандартными звуковыми сигналами.

При возникновении любой из вышеперечисленных ситуаций необходимо запустить тест памяти для проверки на ошибки.
Проверка оперативной памяти с помощью встроенного теста Windows 10
В Windows встроена специальная утилита для теста и исправления оперативной памяти в случае появления программных ошибок. Принцип его работы довольно прост: необходимо запустить программу, перезагрузить компьютер и дождаться, пока приложение проверит и исправит ошибки, если таковые будут. Минус проверки ОЗУ заключается в обязательном перезапуске ПК, так как оперативная память занята работой системы.
Открыть утилиту можно несколькими способами:
- нажимаем комбинацию клавиш Win+R, вводим команду mdsched и нажимаем OK;Нажимаем комбинацию клавиш Win+R, вводим команду mdsched и нажимаем OK
- в поиске Windows прописываем «Средство проверки памяти Windows» и открываем лучшее соответствие;В поиске прописываем название утилиты и запускаем лучшее соответствие
При запуске откроется окно с выбором из двух вариантов:
- «Выполнить перезагрузку и проверку» — перезагружает ПК и проверяет ОЗУ сразу же;
- «Выполнить проверку при следующей загрузке» — создаёт задачу для проверки при следующем старте компьютера.
 Выбираем тест памяти и перезагружаем ПК
Выбираем тест памяти и перезагружаем ПК
При выборе любого из вариантов ОЗУ будет просканирована на ошибки дважды. Очень важно не прерывать тест оперативной памяти ни при каких обстоятельствах, так как это может привести к нежелательным последствиям и усугублению неполадок.
Тест ОЗУ проходит вне операционной системы и длится несколько минутВидео: как проверить ОЗУ на ошибки в Windows 10
Использование для диагностики ОЗУ сторонних программ
Кроме стандартной утилиты для проверки ОЗУ, существует несколько «внештатных», которые также диагностируют ошибки. Наилучший представитель этой группы программ — это Memtest86+. Для проверки оперативной памяти лучше всего использовать загрузочную флешку или диск:
- Переходим на официальный сайт для загрузки Memtest86+.

- Скачиваем образ по ссылке с названием ISO (.zip).Скачиваем утилиту с официального сайта
Распаковываем скачанный файл. После этого записываем его на загрузочный носитель:
- Скачиваем, устанавливаем и запускаем программу Windows 7 USB DVD Download Tool.
- С её помощью записываем образ программы Memtest86+ на носитель.Записываем образ на съёмный носитель программой Windows 7 USB DVD Download Tool
- Далее в настройках BIOS меняем установку загрузки ПК с HDD на носитель программы (USB-HDD или CD-ROM) и включаем ПК.
- Тест программой начнётся в автоматическом режиме и будет продолжаться, пока вы не закончите его в ручном режиме. Разработчики рекомендуют закрыть тест после второго пробега (строка Pass показывает количество проверок).Работа программы Memtest86+ проходит вне операционной системы
Что делать, если при диагностике памяти обнаружены ошибки
Как и говорилось раньше, проверка ОЗУ удаляет простые программные ошибки, однако она бессильна против физических деформаций и пыли.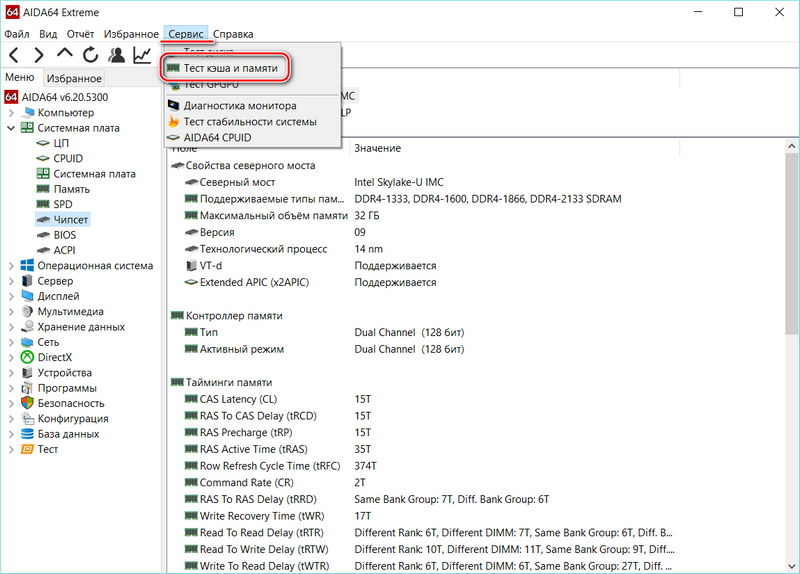 Нередко ошибки возникают в случаях плохого контакта планки памяти и разъёма. Тогда необходимо физически почистить плату, особенно в местах контактов. Для этого нужно вытащить планку из гнезда и почистить контакты при помощи ластика (стирательной резинки) или мягкой кисточки.
Нередко ошибки возникают в случаях плохого контакта планки памяти и разъёма. Тогда необходимо физически почистить плату, особенно в местах контактов. Для этого нужно вытащить планку из гнезда и почистить контакты при помощи ластика (стирательной резинки) или мягкой кисточки.
Кроме того, необходимо осмотреть память на предмет других физических повреждений. На чипах и самой планке не должно быть никаких повреждений: трещины, царапины и прочие деформации приведут ОЗУ в негодность и планку придётся заменить на другую.
Видео: как очистить планку ОЗУ при помощи ластика
Контролировать оперативную память на наличие ошибок очень просто, а своевременное обнаружение ошибок предотвратит катастрофу в будущем.
Здравствуйте! Меня зовут Алексей. Мне 27 лет. По образованию — менеджер и филолог.
Оцените статью:
Поделитесь с друзьями!
Мне 27 лет. По образованию — менеджер и филолог.
Оцените статью:
Поделитесь с друзьями!Тестирование оперативной памяти в 2 способа. Инструкция Memtest86+
Здравствуйте уважаемые читатели, сегодня расскажу, как протестировать оперативную память самому, а так же будет инструкция Memtest86+ по самой популярной программе, которая хорошо делает тестирование оперативной памяти.
Тестирование оперативной памяти самому?
Осуществить тестирование оперативной памяти можно двумя способами, это самому и с помощью программы. Для начала я бы посоветовал протестировать оперативную память самому, как? Сейчас я вам расскажу. В большинстве случаев проблема бывает именно в оперативной памяти.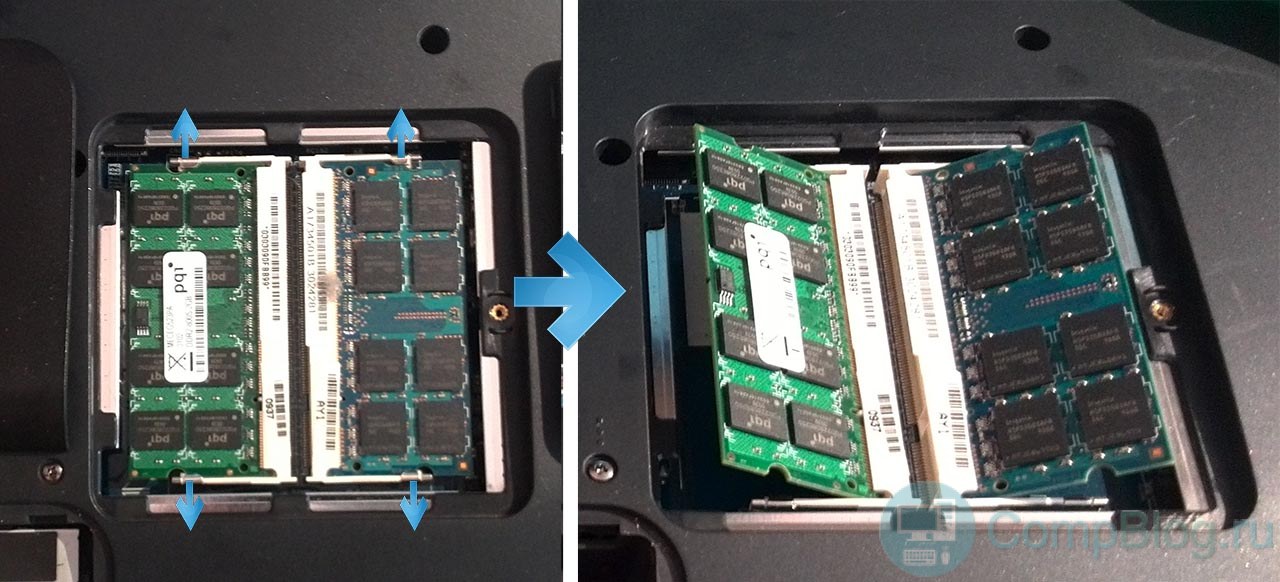 И для выявления проблем в компьютере нужно начинать именно с тестирования оперативной памяти.
И для выявления проблем в компьютере нужно начинать именно с тестирования оперативной памяти.
— Самый простой способ, это вытащить планку или планки, если не одна у вас и протереть контакты, которые были в материнской плате. Протереть можно спиртом или ластиком. Лучше протереть ластиком, т.к. спирт может не высохнуть и замкнуть контакты. Или подождите подольше пока спирт испарится. Протирать нужно что выделено на картинке ниже. Вставляем, пробуем. Дело в том что контакты могут окисляться или же на них может попадать пыль и через контакты может не проходить ток, или же не так как нужно проходить.
— Второй способ если не помог первый это тестирование методом исключения. Данный способ является актуальным, если у вас более одной планки оперативной памяти. Если нет, переходим к тестированию оперативной памяти с помощью программы.
Берем и вынимаем одну планку из материнской платы и смотрим на работоспособность компьютера. Если ошибки не исчезли, ставим обратно планку и вынимаем другую и так по очереди нужно протестировать оперативную память. Если на какой-либо планке компьютер начал стабильно работать, значит, ошибки возникали из-за планки, которую вы вытащили. Если вы вставили новую оперативную память и нет изображения на компьютере, то значит материнская плата или процессор её не поддерживает. Единственный способ, это прошить материнскую плату последней прошивкой с официального сайта, производителя.
Если ошибки не исчезли, ставим обратно планку и вынимаем другую и так по очереди нужно протестировать оперативную память. Если на какой-либо планке компьютер начал стабильно работать, значит, ошибки возникали из-за планки, которую вы вытащили. Если вы вставили новую оперативную память и нет изображения на компьютере, то значит материнская плата или процессор её не поддерживает. Единственный способ, это прошить материнскую плату последней прошивкой с официального сайта, производителя.
Как починить самому оперативную память?
Крайняя мера, но некоторым и такая мера помогала, так что… Как-то видел способ починки оперативной памяти ластиком. Да, да, именно им, для этого берем резинку и желательно какую по жестче и протираем SMD элементы.
SMD элементы (SurfaceMontageDetails), переводится, как поверхностный монтаж деталей. Те элементы, которые находятся поверх платы. Допустим небольшие чипы.
Как протестировать оперативную память?
Инструкция Memtest86
Самый надежный вариант тестирования оперативной памяти является программа Memtest86.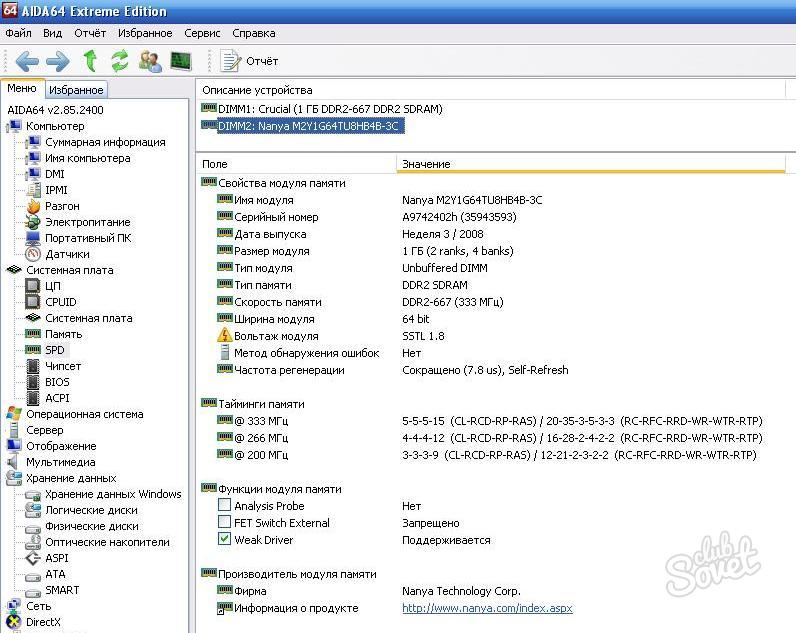 Как загрузить диск или флешку я уже писал, так что это вам не должно составить труда. Скачиваем бесплатно программу, записываем на диск или флешку. Так же можно скачать сборник утилит опять же я посоветую Sonya PE. В общем, хватит тянуть кота за хвост, при запуске появится вот такое окно:
Как загрузить диск или флешку я уже писал, так что это вам не должно составить труда. Скачиваем бесплатно программу, записываем на диск или флешку. Так же можно скачать сборник утилит опять же я посоветую Sonya PE. В общем, хватит тянуть кота за хвост, при запуске появится вот такое окно:
Если вы скачали сборку Sonya PE, то выбирать нужно вот тут:
После её запуска программа, будет проверять вашу оперативную память бесконечно, пока вы её не остановите клавишей ESC. Проверять можно как все планки сразу, так и по одной. Проверяя все планки, программа не скажет на какой именно ошибки, так что если есть ошибки, проверяйте лучше по одной планке. Для проверки лучше сделать несколько циклов. А для максимального эффекта, лучше поставить проверку на ночь программой Memtest86.
Поле Pass означает количество проделанных циклов. Если у вас будут ошибки в памяти (колонка Error), вы увидите, примерно вот такое окно:
Исправить оперативную память при наличии ошибок в программе невозможно.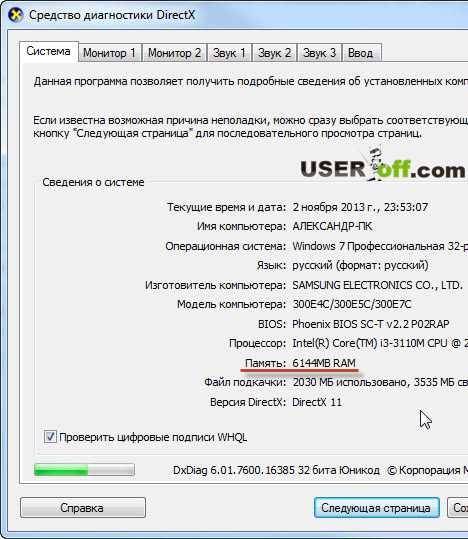 Это не как в жестком диске затереть битые сектора.
Это не как в жестком диске затереть битые сектора.
Ну в общем я всегда их выкидывал, т.к. они сейчас стоят очень дешево, даже скоростные.
В программе — 9 тестов:
Test 0 — [Address test, walking ones, no cache] – тестирования для выяснения проблем в адресе памяти.
Test 1 — [Addresstest, ownaddress] – глубокий тест для выявления ошибок в адресационной прописки памяти
Test 2 — [Movinginversions, ones&zeros] – проверка на трудноуловимые и аппаратные ошибки.
Test 3 — [Movinginversions, 8 bitpat] – как и предыдущий тест, только в нем используется алгоритм в 8ми битном подходе от 0 до 1. Тестируется 20 различных методов.
Тестируется 20 различных методов.
Test 4 — [Moving inversions, random pattern] – Выявление ошибок связанных с data sensitive. В этом тесте 60 различных методов.
Test 5 — [Block move, 64 moves] – Поиск проблем в схемах оперативной памяти.
Test 6 — [Moving inversions, 32 bit pat] – Самый долгий тест для выявления data sensitive errors.
Test 7 — [Randomnumbersequence] – Проверка ошибок в записи памяти.
Test 8 — [Modulo 20, ones&zeros] – Выявление скрытых ошибок в оперативной памяти с помощью буферизации и кэша.
Test 9 — [Bit fade test, 90 min, 2 patterns] – Тест может быть включен вручную. Он записывает адреса в памяти, после чего уходит в сон на 1.5 часа. После выхода из сна, сверяет биты в адресах, на схожесть.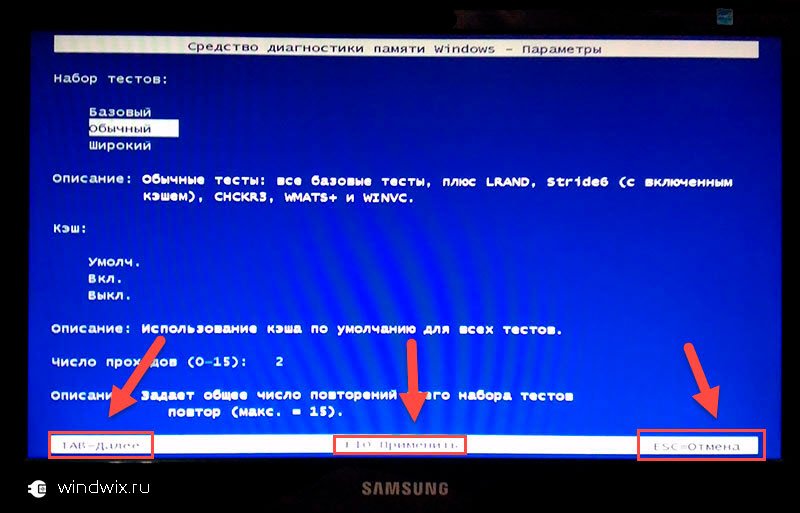 Клавишей C для ручного запуска. Тест требует около 3х часов времени. Теперь вы увидели как проводится тестирование оперативной памяти, как восстановить её работоспособность самостоятельно и проверить с помощью программы Memtest86 с приведенной инструкцией.
Клавишей C для ручного запуска. Тест требует около 3х часов времени. Теперь вы увидели как проводится тестирование оперативной памяти, как восстановить её работоспособность самостоятельно и проверить с помощью программы Memtest86 с приведенной инструкцией.
Как проверить оперативную память компьютера или ноутбука?
Как проверить оперативную память компьютера или ноутбука? / Как провести тест и обнаружить ошибки оперативной памяти?
Считается, что, оперативная память наименее подвержена действию времени, и является одной из самых износостойких частей нашего ПК. Однако, в век потребительства и гонки за низкой ценой бывает по-разному. Потому, если вы сталкиваетесь с тем что,
- Компьютер периодически перезагружается сам по себе
- Компьютер зависает, полностью останавливается
- Зависают программы
- Выбрасывает из игр и программ
- Компьютер загружается не с первого раза
- Не устанавливаются программы
- Не устанавливается операционная система (как правило, либо зависая, либо выдавая различные ошибки в разных местах)
- Не запускаются либо запускаются не с первого раза браузер, плеер, установщик той либо иной программы, либо сами программы и игры, и т.
 д.
д. - Периодически появляется синий экран «смерти»
Убедиться в исправности оперативной памяти, очень даже стоит!
На самом деле, симптомов может быть огромное множество! И, выше, перечислены только не многие из них. Именно не многие, ибо, для того, чтобы понять, как может влиять на работу компьютера неисправная оперативная память, можете представить себе конвейер. Любой конвейер, в котором все идет поочередно и результат, на выходе, зависит от каждого этапа обработки. Оперативная память компьютера – она же ОЗУ (Оперативно Запоминающее Устройство), служит для оперативного запоминания и предоставления к использованию в любой момент, той либо иной информации, нужной для работы каждого выполняемого в системе процесса. Будь то установка операционной системы, или просто ее работа, либо, работа и сопряжение драйверов устройств (что происходит в ядре системы непрерывно, пока работает ПК). Всё всё всё, что работает в нашей системе — постоянно, и непрерывно обращается за информацией к Оперативно Запоминающему Устройству (оперативной памяти).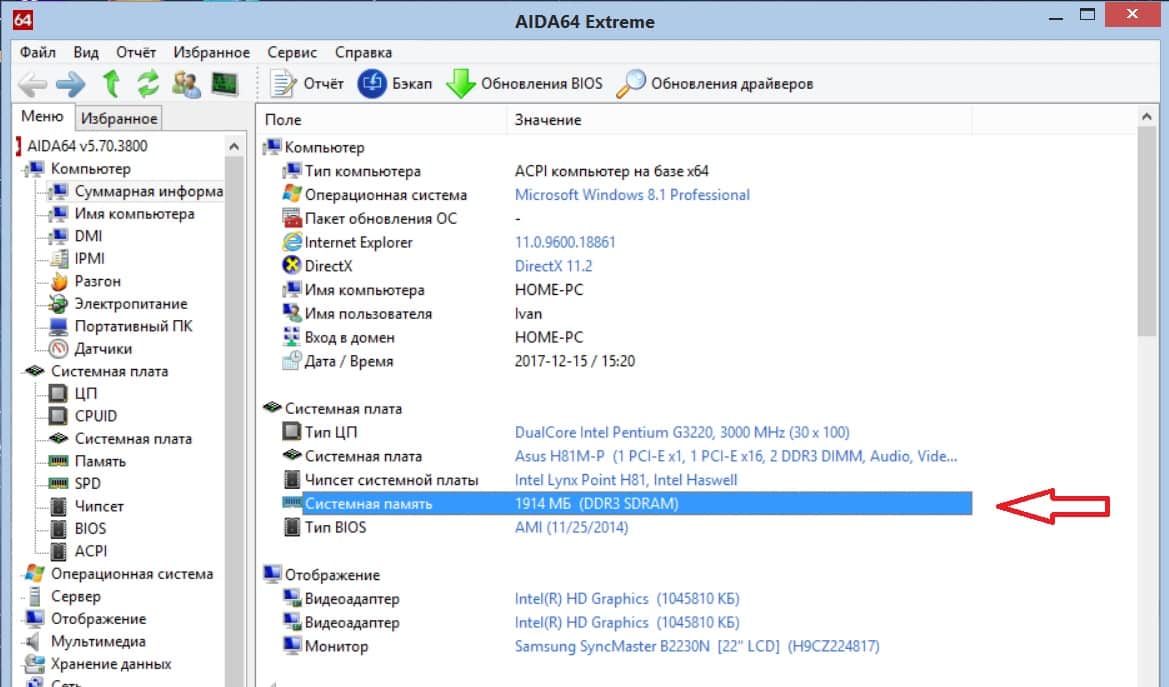 Т.е. – без стабильной работы ОЗУ, в принципе, не возможна стабильная работа компьютера как в целом так и в частности.
Т.е. – без стабильной работы ОЗУ, в принципе, не возможна стабильная работа компьютера как в целом так и в частности.
Так вот, если те либо иные блоки оперативной памяти не исправны и, соответственно, искажают получаемые и отправляемые данные – информация, к которой обращается рабочий процесс доходит до него тоже искаженной. Процесс пытается использовать ее как достоверную, в результате чего происходит сбой. Приводящий к торможению, аварийной остановке того либо иного действия, и, как один из вариантов — последущей перезагрузке либо остановки системы в целом. Это, как если в механизм длинного и емкого конвейера, периодически вставлять палки. Хотя, для справедливости, хотелось бы заметить, что те же самые «палки» в конвейер может совать не только ОЗУ, хотя, результат может выглядеть примерно одинаково. Но, проверить, в случаях явного недомогания системы, оперативную память, стоит.
Так, как же это сделать?
Итак, проверим оперативную память на наличие ошибок и неисправностей:
- Первое, что нам для этого понадобится – это свободная USB флешка, абсолютно любого объема.
 Главное, чтобы на ней не было нужной для Вас информации
Главное, чтобы на ней не было нужной для Вас информации - Второй – не обязательный пункт, если Вы уверены в том, что флешка не содержит «ошибок диска»(что встречается довольно часто, не зависимо от того, на сколько стабильно она работает). Но, дабы не возвращаться к этому позже, рекомендуем провести низкоуровневое форматирование флеш-диска. Если Вы не знаете, как оно делается, не огорчайтесь, там ничего сложного. Подробно можете посмотреть ТУТ , (низкоуровневое форматирование девайса, на 100% исключит возможность ошибок при попытке системы загрузиться с USB диска)
- Следующее, что нам нужно – это программа, которая превратит нашу флешку в USB-инструмент, для тестирования и выявления неисправностей оперативной памяти. Скачиваем ее ЗДЕСЬ
(либо с сервера сайта разработчика ТУТ) - Далее, вставляем флеш карту в любой USB порт, и кликаем двойным щелчком левой кнопки мыши по ярлыку, извлеченному из скачанного архива
Ярлык у нас один, потому, перепутать будет не с чем. После открытия, появляется окно программы с условиями использования
После открытия, появляется окно программы с условиями использования
Соглашаемся с ними, нажав кнопку «I Agree», выделенную красным прямоугольником выше.
Видим следующее окно, где программа предлагает выбрать диск, из всех подключенных к компьютеру съемных носителей. Нажимаем на маленькую стрелочку напротив пустого по умолчанию окошка, и выбираем букву диска, соответствующую букве, подключенной нами флешки.
После чего, в окне почти ничего не меняется, видим следующее:
Ставим галочку в отмеченном выше поле, напротив надписи «Recommended» и нажимаем на кнопку «Greate».
Запустится рабочий процесс программы.
По завершению, нажимаем «Next» , и далее кнопку «Finish».
Все, инструмент для проверки ОЗУ на неисправности готов!
Теперь, нам нужно выключить компьютер и загрузиться с изготовленной нами флешки, настроив загрузку в БИОС. (т.е. – нужно поставить USB диск первым в разделе приоритета загрузки) Если вдруг, Вы не знаете, каким образом это делается, не пугайтесь, это не представляет никакой сложности, и делается в 2-3 шага. Дать определение, как это сделать в двух словах, к сожалению, нельзя, т.к. интерфейс и навигация БИОС оборудования разных производителей и даже серий, может несколько отличаться визуально и по шагам. Хотя, алгоритм, по сути, будет абсолютно одинаковым. Потому, при затруднении на данном этапе, рекомендуем обратиться к инструкции «как загрузить компьютер с флешки».
(т.е. – нужно поставить USB диск первым в разделе приоритета загрузки) Если вдруг, Вы не знаете, каким образом это делается, не пугайтесь, это не представляет никакой сложности, и делается в 2-3 шага. Дать определение, как это сделать в двух словах, к сожалению, нельзя, т.к. интерфейс и навигация БИОС оборудования разных производителей и даже серий, может несколько отличаться визуально и по шагам. Хотя, алгоритм, по сути, будет абсолютно одинаковым. Потому, при затруднении на данном этапе, рекомендуем обратиться к инструкции «как загрузить компьютер с флешки».
После того, как загрузка с USB настроена, перезагрузите систему, сохранив сделанные изменения. Компьютер загрузится с нашего диска, и автоматически начнет проверку ОЗУ.
Перед вами появится рабочее окно теста оперативной памяти:
Нажимать тут ничего не нужно, тест начнется автоматически. Программа проведет несколько типов проверок, поочередно обращаясь к каждому блоку оперативной памяти.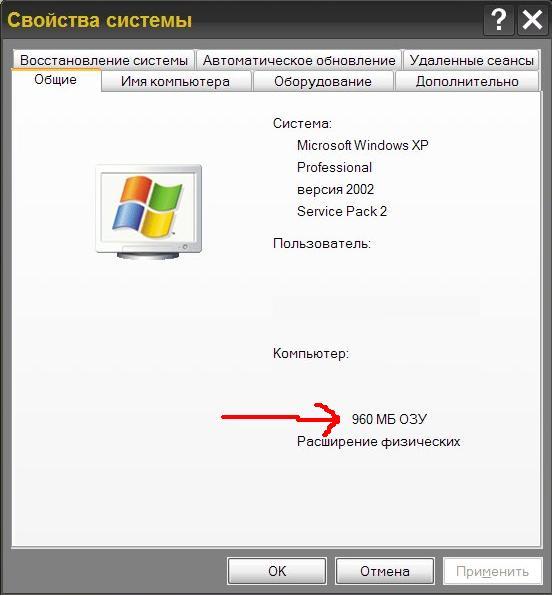 Если, тест оперативной памяти выявит ошибки – они будут отображены примерно так:
Если, тест оперативной памяти выявит ошибки – они будут отображены примерно так:
Если такого плана красные области были выведены – несомненно, некоторые блоки памяти искажают полученную информацию.
Ремонту, к сожалению, ОЗУ не подлежит. И, если Вы выявили, неисправности, оперативную память следует заменить. Однако, если в Вашем ПК установлен не один модуль оперативной памяти, а несколько – следует провести тест с каждой «планкой» отдельно, поочередно оставляя в разъеме только одну из них, дабы выявить ту, работоспособность которой нарушена, либо наверняка убедиться в том, что неисправны все установленные модули памяти.
Напоследок, хотелось бы отметить, что, тест оперативной памяти будет длиться довольно долго, однако, смысла в столь тщательном анализе не много, и, если, по результату 10-25 минут после начала теста, программа не выявила ошибок, вероятность того, что они, все-таки есть, падает ниже 0,1%. Потому, тестирование, по истечению этого времени, можно остановить, не дожидаясь окончания.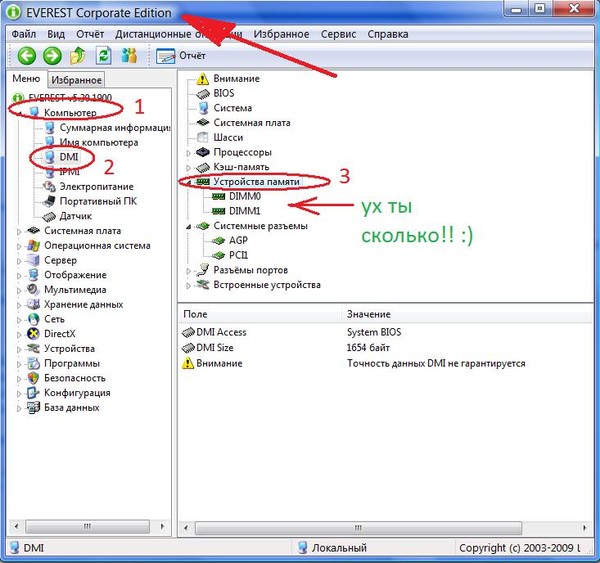
Как проверить тип оперативной памяти в Windows 10, например, DDR, DDR2
Иногда становится важным знать, как проверить тип оперативной памяти в Windows 10, прежде чем менять или добавлять новую карту памяти или покупать новую систему. Есть 24 спецификации оперативной памяти, такие как DDR, DDR2, SDRAM, EDRAM, которые вам, возможно, потребуется узнать в данный момент. Узнать эту информацию помогут несколько встроенных утилит, таких как диспетчер задач, командная строка, PowerShell. Вы получите здесь несколько методов с их использованием, включая сторонние инструменты, чтобы вы могли легко узнать тип памяти в вашей системе.
Как проверить тип оперативной памяти в Windows 10
Оперативная память с коротким доступом ОЗУ используется ЦП в качестве временного хранилища памяти для повышения производительности. Тип RAM определяет качество микросхемы памяти, а DDR, RDRAM и SDRAM должны быть лучше.
Приведенные ниже методы будут полностью полезны, чтобы узнать, как проверить тип оперативной памяти в Windows 10.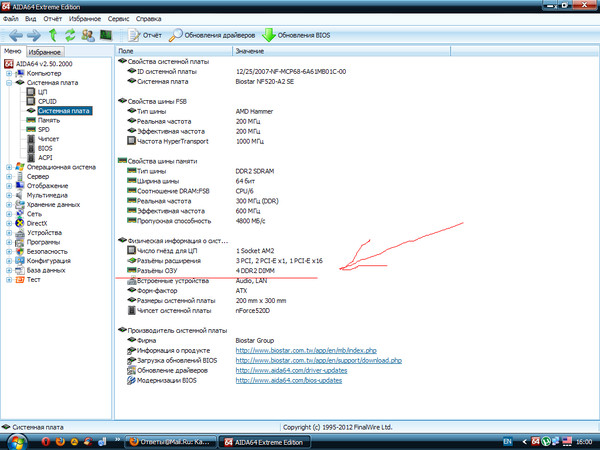
Найти с помощью диспетчера задач
Если вы хотите проверить тип оперативной памяти в Windows 10, диспетчер задач является самой простой и эффективной встроенной утилитой.Мы уже писали статью в другом контексте — Как анализировать производительность ресурсов в диспетчере задач Windows 10. Вы получите необходимую информацию отсюда всего за несколько кликов в вашей системе.
- Щелкните правой кнопкой мыши любое пустое пространство на панели задач и выберите Диспетчер задач из списка.
- По умолчанию инструмент открывается с вкладкой «Процессы», поэтому для переключения выберите Производительность (сразу после).
- Когда появится диспетчер задач, щелкните Память на левой панели.
- Тип и размер ОЗУ можно увидеть в верхней части, которая отчетливо видна сверху.
- Если вам нужна дополнительная информация, такая как количество слотов, выделенная память, кэшированная память, перейдите чуть ниже графического представления.

Как проверить тип оперативной памяти в Windows 10 через командную строку (администратор)
Другой способ проверить тип оперативной памяти — запустить простую команду в командной строке. Это выведет ваш тип RAM в числовой форме, поэтому мы даем таблицу, в которой расшифровывается значение каждого числа.
Шаг 1. Введите cmd в поле поиска Кортаны, расположенное рядом с Пуском.
Шаг 2: Как только появится всплывающее окно UAC, выберите Да .
Шаг 3: Когда вверху появится «Командная строка», щелкните ее правой кнопкой мыши и выберите «Запуск от имени администратора».
Шаг 4: Введите приведенную ниже команду и нажмите кнопку Enter:
wmic MemoryChip get MemoryType
Описание не появится после выполнения команды, вместо этого вы увидите числовое представление.Сопоставьте номер со следующим списком, чтобы определить тип вашей RAM.
| Тип ОЗУ в номере | Тип физической памяти | ||
| 0 | Неизвестно | ||
| 1 | Другое | ||
| 2 | DRAM | ||
| 3 | Синхронная память DRAM | ||
| 4 | Кэш DRAM | ||
| 5 | EDO | ||
| 6 | EDRAM | ||
| 7 | VRAM | ||
| 8 | SRAM | ||
| 962 | RAM | ||
| 10 | ROM | ||
| 11 | Flash | ||
| 12 | EEPROM | ||
| 13 | FEPROM | ||
| 14 | EPROM | ||
| 15 | CDRAM | 15 | CDRAM |
| 16 | 3DRAM | ||
| 17 | SDRAM | ||
| 18 | SGRAM | ||
| 19 | RDRAM | ||
| 20 | DDR | ||
| 21 | DDR2 | ||
| 22 | DDR2 FB = DIMM | ||
| DDR3 | |||
| 25 | FBD2 |
Как проверить тип RAM в Windows 10 через PowerShell
К счастью, несколько команд PowerShell расскажут вам всю историю типа RAM, размера, количества, производителя слотов и т.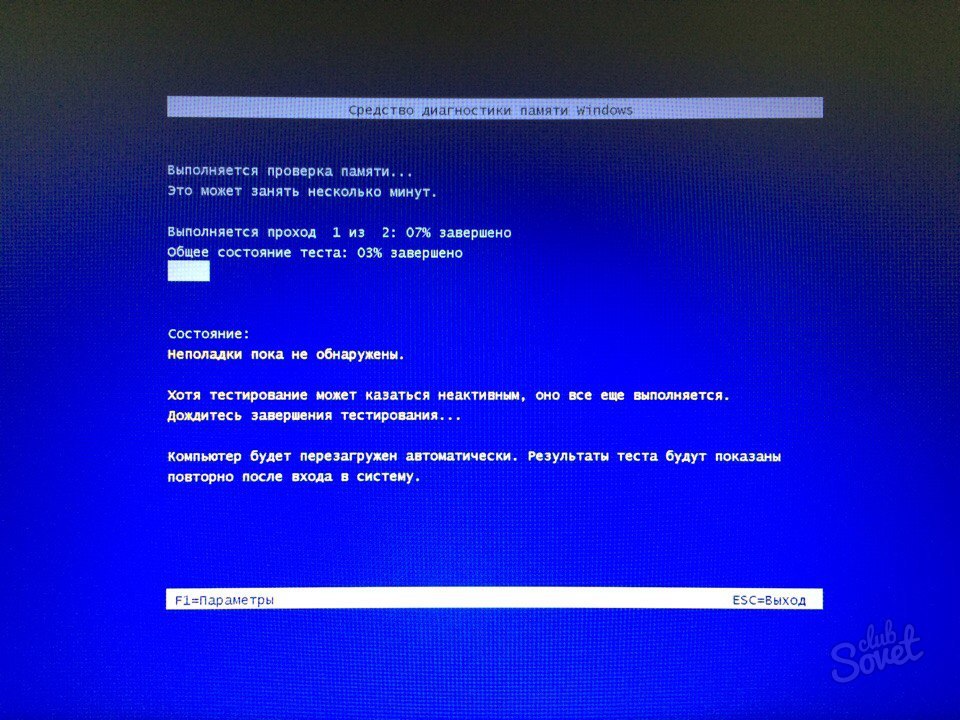 Д. серийный номер, скорость и многое другое.И это требует меньших усилий, чем командная строка, потому что вы можете открыть его просто из меню Power user. Поэтому мы предлагаем использовать PowerShell, когда вы собираетесь проверить тип оперативной памяти в Windows 10.
Д. серийный номер, скорость и многое другое.И это требует меньших усилий, чем командная строка, потому что вы можете открыть его просто из меню Power user. Поэтому мы предлагаем использовать PowerShell, когда вы собираетесь проверить тип оперативной памяти в Windows 10.
- Нажмите вместе клавиши с логотипом Windows и X , чтобы появилось меню Power. Выберите Windows PowerShell (Admin) из списка.
- Выберите «Да» во всплывающем окне «Контроль учетных записей пользователей», закрывающем экран системы.
- Скоро вы испытаете Администратор: Windows PowerShell на вашем компьютере.Скопируйте следующую часть команды, вставьте туда и нажмите Enter:
Get-WmiObject Win32_PhysicalMemory
- Еще одна команда также работает довольно эффективно, поэтому скопируйте (без кавычек) ее снизу, вставьте и нажмите Enter как альтернативный вариант:
" Get-WmiObject Win32_PhysicalMemory | выберите BankLabel, DeviceLocator, Capacity, SMBIOSMemoryType, Manufacturer, PartNumber, SerialNumber, TotalWidth, Speed " Если вам нужно определить только размер RAM, их два дополнительные методы далее.
Проверить размер оперативной памяти в Windows 10 с помощью настроек
В приложении «Настройки» есть раздел «О программе», в котором содержится информация об установленной оперативной памяти. См. Метод —
- Удерживайте одновременно нажатой клавишу с логотипом Windows и I на клавиатуре.
- Когда появятся настройки Windows, выберите Система .
- Перейдите на левую панель на следующем экране, прокрутите вниз и нажмите About .Переместитесь на противоположную сторону и найдите установленную RAM, чтобы узнать размер памяти.
- Если вы хотите видеть ту же информацию на панели управления, нажмите «Информация о системе».
- В качестве альтернативы, вы можете получить доступ к тому же месту, следуя этому пути — Панель управления => Система.
Определите размер ОЗУ с помощью системной информации
Инструмент системной информации показывает отчет о конфигурации вашего ПК, который включает ОЗУ, аппаратные ресурсы, «компоненты» и программную среду.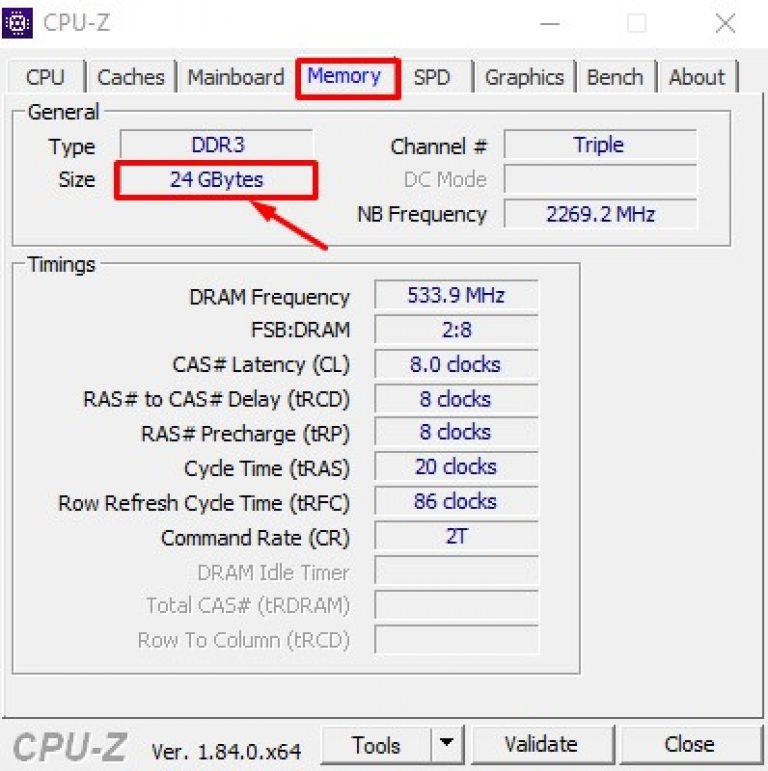 Что касается памяти, вы можете найти ее объем установленным на вашем компьютере.
Что касается памяти, вы можете найти ее объем установленным на вашем компьютере.
- Выполните щелчок в строке поиска, расположенной на панели задач непосредственно перед значком представления задач, введите
msinfo32и затем нажмите Введите .
- Когда откроется окно с информацией о системе, найдите Установленную физическую память (ОЗУ) и ее объем.
Это все о том, как проверить тип оперативной памяти в Windows 10 с помощью встроенных инструментов,
Использование сторонних инструментов
Немногие сторонние инструменты играют выдающуюся роль для проверки типа оперативной памяти в Windows 10, когда вы собираетесь в память обновите свою систему.Здесь мы сортируем надежные приложения с учетом того, что вы можете получить информацию без проблем.
CPU-Z
CPU-Z — самая популярная бесплатная программа, которая предоставляет всю информацию об оборудовании вашего компьютера. Вы получаете тип Ram, номер канала, размер, частоту NB, время цикла и многое другое в простом интерфейсе. Мощный инструмент обнаружения оборудования основан на программном драйвере режима ядра и собирает информацию в реальном времени. Qusere движок этого приложения очень быстрый, поэтому вам не нужно больше ждать.Таким образом, вы можете без колебаний использовать эту утилиту для проверки типа памяти в вашей системе Windows.
Мощный инструмент обнаружения оборудования основан на программном драйвере режима ядра и собирает информацию в реальном времени. Qusere движок этого приложения очень быстрый, поэтому вам не нужно больше ждать.Таким образом, вы можете без колебаний использовать эту утилиту для проверки типа памяти в вашей системе Windows.
1. Загрузите CPU Z отсюда и установите, следуя инструкциям на экране.
2. Запустите инструмент и перейдите на вкладку Память , чтобы увидеть все спецификации.
RAMMon
Это простое работающее приложение для Windows, которое позволяет просматривать детали модулей Ram. RAMMon использует dll SDK системной информации для извлечения данных из памяти, установленной на вашем устройстве.Вы найдете тип оперативной памяти, такой как DDR, DDR2, DDR4, XMP, EPP, время восстановления записи, максимальную емкость, скорость полосы пропускания, скорость комиксов и все, что вам нужно. В зависимости от типа RAM и других отдельных данных SPD также могут быть восстановлены, например, толщина модуля, ширина и другие.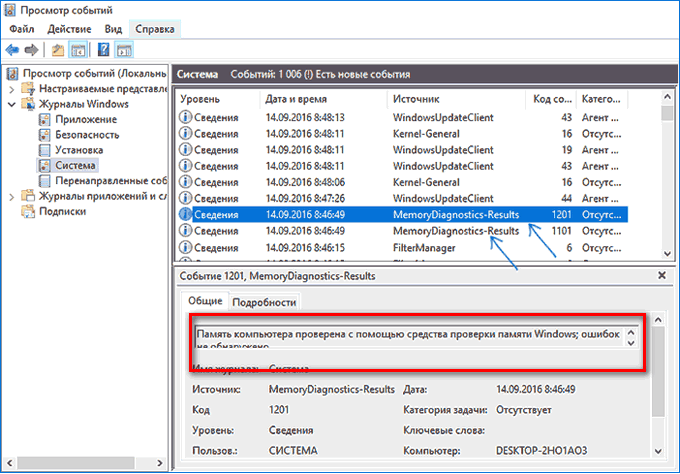 RAMMon абсолютно бесплатен для личного использования и имеет очень маленький размер.
RAMMon абсолютно бесплатен для личного использования и имеет очень маленький размер.
- Перейдите на официальный сайт RAMMon и загрузите утилиту https://www.passmark.com/ftp/rammon.exe.
- Откройте инструмент и воспользуйтесь всеми необходимыми данными.
SIW
SIW — еще один инструмент, который позволяет вам проверять тип плунжера с большим количеством дополнительной информации в Windows. Если вам нужно узнать тип памяти, название производителя, общий и используемый объем, количество слотов, серийный номер, то это идеальное приложение. Дополнительная функция — вы можете создать XML-отчет с информацией, предоставленной SIW. Программное обеспечение поставляется в виде пробной версии на 30 дней, поэтому загрузите ее в настоящее время без каких-либо затрат.
1. Возьмите SIW с https: //www.gtopala.com / thank-you / siwviewer.php, загрузите и установите в своей системе. Дважды щелкните значок «Настройка» и позвольте развернуться на системном экране.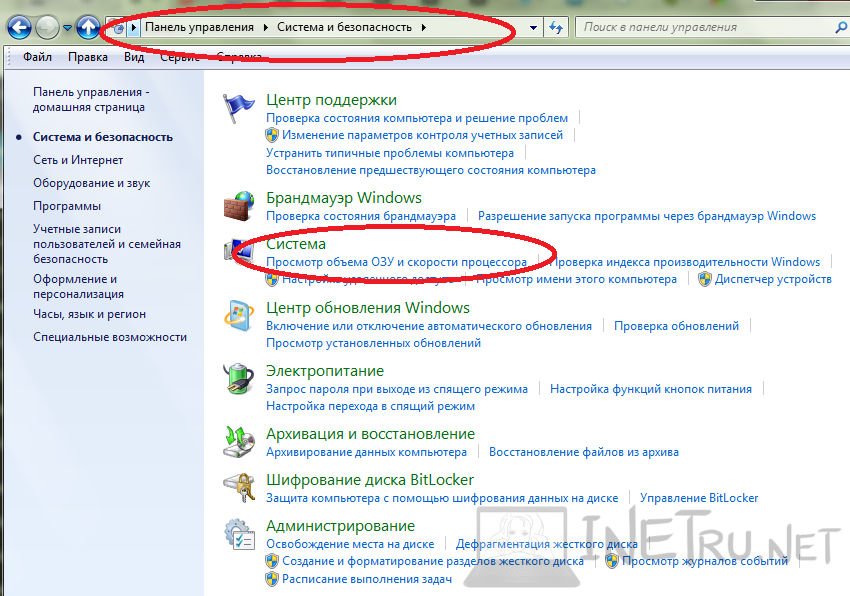
2. Выберите вкладку Память на левой панели и найдите Тип ОЗУ в столбце Свойства.
ScanMyPC
ScanMyPC — один из простых инструментов, отображающих тип RAM в окне браузера. Приложение считывает информацию, установленную на вашем компьютере производителем вместе с моделью, и размещает на своем веб-сайте. Когда вы запускаете ScanMyPC, он автоматически отправляет туда и просит вас нажать «Просмотреть результаты».Вы понимаете описание производителя системы, серии / модели системы, материнской платы, общего объема установленной памяти, типа памяти, установленных модулей, операционной системы. Если вам нужно больше узнать о вашей оперативной памяти, нажмите «Показать дополнительные сведения».
Заключительные слова
Когда вы выяснили, как проверить тип оперативной памяти в Windows 10, например, DDR, DDR2, SDRAM и т. Д., Выбрать лучший вариант легко. Теперь проверьте емкость, которая соответствует вашим потребностям, и обновите или купите микросхему памяти, чтобы получить хороший опыт работы с компьютером. Мы надеемся, что эти методы помогут вам насладиться ПК с Windows 10.
Мы надеемся, что эти методы помогут вам насладиться ПК с Windows 10.
Как обновить оперативную память ноутбука, шаг за шагом
Ваш ноутбук старый, медленный и оборудование никогда не обновлялось? Работа на медленном компьютере может стать настоящим бременем. Однако, прежде чем покупать совершенно новый, вы должны подумать, как подарить старому другу новую жизнь, и решить, стоит ли обновлять или ремонтировать ваш ноутбук. В дополнение к новой установке Windows, обновление ОЗУ и добавление SSD довольно просто и может иметь большое значение!
Не уверены, можно ли самостоятельно обновить оборудование? Не волнуйтесь, наверное, это не так сложно, как может показаться. Хотя не все части ноутбука легко доступны, оперативную память ноутбука часто очень легко заменить. Проверьте, есть ли у вашего ноутбука люк для доступа к оперативной памяти на задней панели или же заднюю крышку или клавиатуру легко снять, чтобы открыть доступ к оперативной памяти. Если это не сразу видно, обратитесь к руководству или на веб-сайте производителя. Как только вы узнаете, как получить физический доступ к ОЗУ, самое сложное — выяснить, сколько ОЗУ вам нужно, и какой тип ОЗУ совместим с вашим ноутбуком. Итак, давайте рассмотрим основы и посмотрим, что вам действительно нужно, прежде чем мы погрузимся в настоящие ремесла.
Хотя не все части ноутбука легко доступны, оперативную память ноутбука часто очень легко заменить. Проверьте, есть ли у вашего ноутбука люк для доступа к оперативной памяти на задней панели или же заднюю крышку или клавиатуру легко снять, чтобы открыть доступ к оперативной памяти. Если это не сразу видно, обратитесь к руководству или на веб-сайте производителя. Как только вы узнаете, как получить физический доступ к ОЗУ, самое сложное — выяснить, сколько ОЗУ вам нужно, и какой тип ОЗУ совместим с вашим ноутбуком. Итак, давайте рассмотрим основы и посмотрим, что вам действительно нужно, прежде чем мы погрузимся в настоящие ремесла.
Что такое ОЗУ ноутбука и нужно ли мне больше?
RAM означает оперативную память. Это также известно как физическая память; виртуальная память объясняется в следующем абзаце. ОЗУ используется для временного хранения информации о запущенных процессах и задачах. Чем больше оперативной памяти доступно, тем больше процессов может выполняться одновременно.
Это также известно как физическая память; виртуальная память объясняется в следующем абзаце. ОЗУ используется для временного хранения информации о запущенных процессах и задачах. Чем больше оперативной памяти доступно, тем больше процессов может выполняться одновременно.
Проблемы с производительностью возникают, когда доступная оперативная память исчерпана.Чтобы освободить память для активных процессов и задач, система начинает записывать лишние данные, то есть информацию о незанятых процессах или задачах, на жесткий диск (виртуальную память).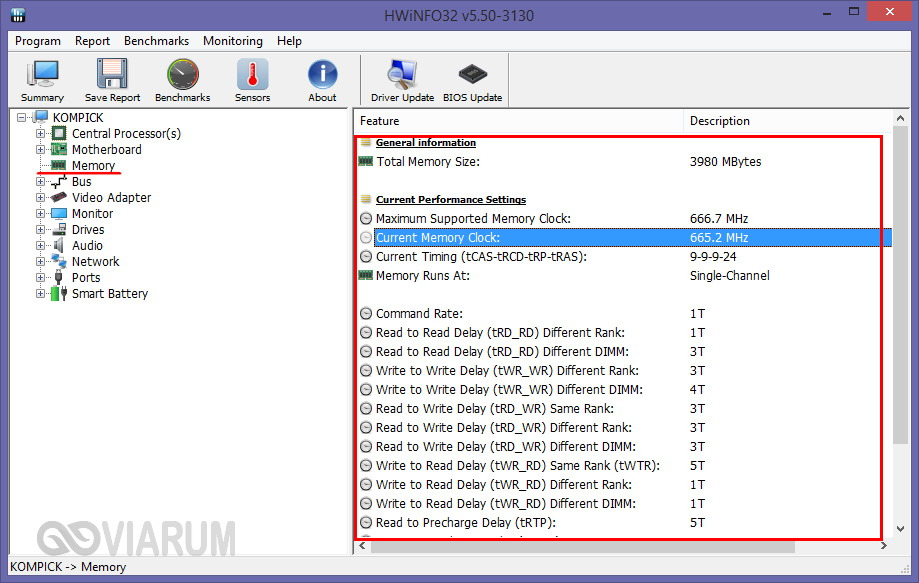 Когда пользователь возвращается к неактивному процессу или задаче, система должна сначала освободить ОЗУ, затем извлечь данные запрошенного элемента с жесткого диска и загрузить их в ОЗУ. Поскольку скорость чтения / записи жесткого диска значительно ниже скорости чтения / записи ОЗУ, пользователь испытывает отставание.
Когда пользователь возвращается к неактивному процессу или задаче, система должна сначала освободить ОЗУ, затем извлечь данные запрошенного элемента с жесткого диска и загрузить их в ОЗУ. Поскольку скорость чтения / записи жесткого диска значительно ниже скорости чтения / записи ОЗУ, пользователь испытывает отставание.
Если вы часто сталкиваетесь с задержками, когда хотите переключиться с одной программы на другую, добавление оперативной памяти ноутбука, вероятно, значительно улучшит вашу систему.
Сколько оперативной памяти мне нужно?
Это зависит от того, что вы делаете со своим компьютером, и сумма, которую вы можете добавить, ограничена типом вашей операционной системы.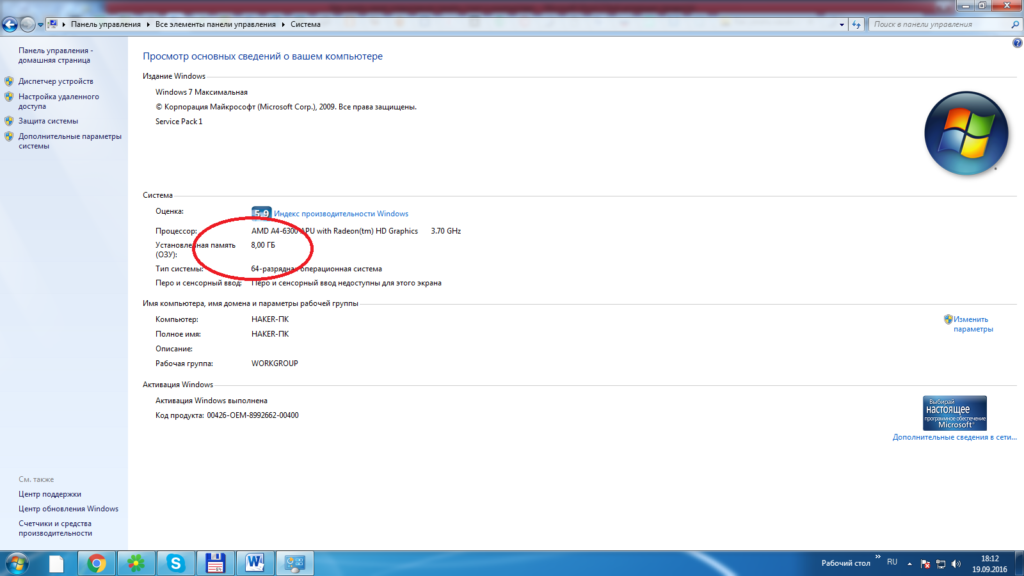
Все 32-разрядные операционные системы Windows поддерживают до 4 ГБ ОЗУ.64-разрядная версия Windows 7 Home Basic ограничена 8 ГБ ОЗУ, 64-разрядная версия Windows 7 Home Premium может использовать максимум 16 ГБ. Все остальные 64-разрядные версии Windows 7 поддерживают до 192 ГБ ОЗУ. Обычный выпуск 64-разрядной версии Windows 8 ограничен 128 ГБ ОЗУ, а выпуски Professional и Enterprise поддерживают до 512 ГБ ОЗУ.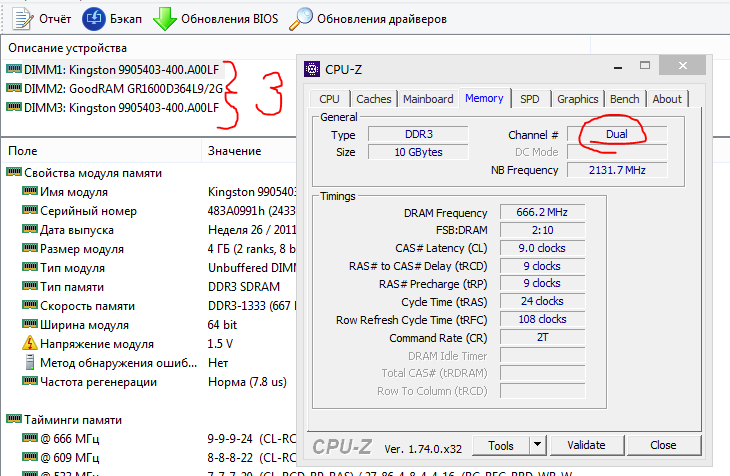 Полный обзор можно найти на этой странице Ограничения памяти для выпусков Windows.
Полный обзор можно найти на этой странице Ограничения памяти для выпусков Windows.
Теперь, когда вы знаете максимальный объем оперативной памяти, поддерживаемый вашей операционной системой, давайте выясним, что у вас есть в настоящее время.В Windows нажмите сочетание клавиш [CTRL] + [SHIFT] + [ESC], чтобы открыть диспетчер задач. Перейдите на вкладку Производительность и проверьте, что написано в разделе Физическая память (МБ) . Всего указывает объем оперативной памяти, установленной в настоящее время в вашей системе.
Перейдите на вкладку Производительность и проверьте, что написано в разделе Физическая память (МБ) . Всего указывает объем оперативной памяти, установленной в настоящее время в вашей системе.
Если ваш общий объем ОЗУ меньше, чем поддерживает ваша система, у вас есть место для обновления. И если ваша оперативная память исчерпана, у вас есть причина для обновления. Не закрывайте диспетчер задач и смотрите, как ваша оперативная память работает с течением времени, продолжая использовать компьютер.
И если ваша оперативная память исчерпана, у вас есть причина для обновления. Не закрывайте диспетчер задач и смотрите, как ваша оперативная память работает с течением времени, продолжая использовать компьютер.
Вы можете оценить, сколько информации записано в виртуальную память, с помощью монитора производительности.В Windows 7 перейдите к START , введите , выполните в поле поиска и откройте Performance Monitor . В разделе Monitoring Tools щелкните Performance Monitor , затем щелкните зеленый символ + , чтобы добавить другую переменную. Выберите файл подкачки из списка и нажмите кнопку Добавить >> внизу. Нажмите ОК и смотрите. Это даст вам представление о том, сколько оперативной памяти вам действительно нужно.
В разделе Monitoring Tools щелкните Performance Monitor , затем щелкните зеленый символ + , чтобы добавить другую переменную. Выберите файл подкачки из списка и нажмите кнопку Добавить >> внизу. Нажмите ОК и смотрите. Это даст вам представление о том, сколько оперативной памяти вам действительно нужно.
Как правило, 2–4 ГБ достаточно для обычного просмотра веб-страниц и редактирования текста. 8 ГБ, если вы запускаете несколько программ одновременно и / или оставляете открытыми много вкладок браузера. Больше, только если вы запускаете программы, интенсивно использующие память.
8 ГБ, если вы запускаете несколько программ одновременно и / или оставляете открытыми много вкладок браузера. Больше, только если вы запускаете программы, интенсивно использующие память.
Какой тип оперативной памяти мне нужен?
Прежде чем вы сможете обновить свою память, вам необходимо выяснить, какой тип оперативной памяти совместим с вашим ноутбуком. Самый удобный способ заглянуть в свой ноутбук и определить, что подойдет, — это использовать программу Crucial Memory Advisory или System Scanner Tool. Для первого вам нужно ввести производителя и модель ноутбука, а первый — это исполняемый файл, который сканирует вашу систему и автоматически определяет подходящее оборудование. Оба инструмента доступны на домашней странице Crucial.
Самый удобный способ заглянуть в свой ноутбук и определить, что подойдет, — это использовать программу Crucial Memory Advisory или System Scanner Tool. Для первого вам нужно ввести производителя и модель ноутбука, а первый — это исполняемый файл, который сканирует вашу систему и автоматически определяет подходящее оборудование. Оба инструмента доступны на домашней странице Crucial.
Kingston предлагает аналогичную услугу для поиска подходящего типа памяти. Вы можете искать по системе / устройству, номеру части памяти или типу памяти. В отличие от Crucial, Kingston действительно указала модель моего ноутбука и порекомендовала совместимый модуль.
Вы можете искать по системе / устройству, номеру части памяти или типу памяти. В отличие от Crucial, Kingston действительно указала модель моего ноутбука и порекомендовала совместимый модуль.
Если вы не уверены в модели своего ноутбука, я рекомендую запустить сканер системы Crucial. Он покажет вам, какой тип карты памяти вы используете сейчас, и порекомендует новый модуль на основе этого. У моего ноутбука, например, одна карта памяти емкостью 4 ГБ, поэтому один из двух слотов доступен.
Он покажет вам, какой тип карты памяти вы используете сейчас, и порекомендует новый модуль на основе этого. У моего ноутбука, например, одна карта памяти емкостью 4 ГБ, поэтому один из двух слотов доступен.
Сканирование системы Crucial обнаружило карту памяти DDR3 PC3-10600 и предложило соответствующий модуль. В результате появилось несколько заметок о том, о чем нужно помнить. Kingston, с другой стороны, определила, что RAM-карта DDR3 1333 МГц совместима со слотами памяти моей модели, но не предоставила дополнительных сведений или рекомендаций.
В результате появилось несколько заметок о том, о чем нужно помнить. Kingston, с другой стороны, определила, что RAM-карта DDR3 1333 МГц совместима со слотами памяти моей модели, но не предоставила дополнительных сведений или рекомендаций.
Ключевыми элементами информации здесь являются DDR3 PC3-10600 и 1333 МГц.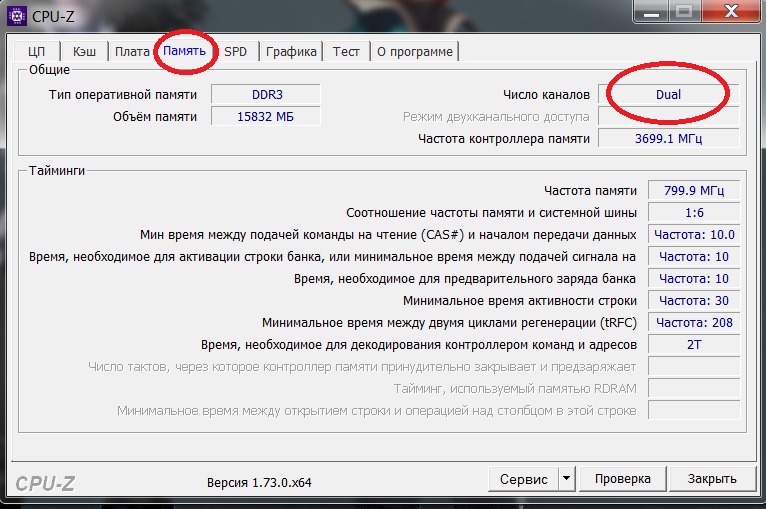 Неправильный тип оперативной памяти (например, DDR2 вместо DDR3) не поместится в ваш ноутбук. И чтобы получить оптимальные результаты, обязательно купите ОЗУ с соответствующей тактовой частотой (количество МГц идентично тому, которое у вас уже есть). Также имейте в виду, что модули оперативной памяти ноутбука значительно меньше, чем модули для настольных компьютеров, поэтому они называются SO-DIMM для небольших модулей памяти с двумя линиями. Не покупайте случайно не тот тип DIMM.
Неправильный тип оперативной памяти (например, DDR2 вместо DDR3) не поместится в ваш ноутбук. И чтобы получить оптимальные результаты, обязательно купите ОЗУ с соответствующей тактовой частотой (количество МГц идентично тому, которое у вас уже есть). Также имейте в виду, что модули оперативной памяти ноутбука значительно меньше, чем модули для настольных компьютеров, поэтому они называются SO-DIMM для небольших модулей памяти с двумя линиями. Не покупайте случайно не тот тип DIMM.
Вот краткое изложение того, что вам нужно знать:
- Тип оперативной памяти, т.
 е.е. DDR, DDR2 или DDR3
е.е. DDR, DDR2 или DDR3 - Количество МГц, поддерживаемое вашим ноутбуком
- Физический размер (SO-DIMM для ноутбуков)
Очевидно, что и Crucial, и Kingston предлагают эти бесплатные инструменты, потому что хотят продать вам свои соответствующие модули оперативной памяти. И оба производителя предлагают хорошие предложения и качественное оборудование. Однако, используя информацию, собранную с помощью их инструментов, вы можете безопасно делать покупки на eBay, Amazon или в местном магазине электроники.Я купил свой комплект ОЗУ Kingston 8 ГБ на Amazon.
Теоретически я мог бы увеличить ОЗУ до 8 ГБ, добавив дополнительный модуль на 4 ГБ.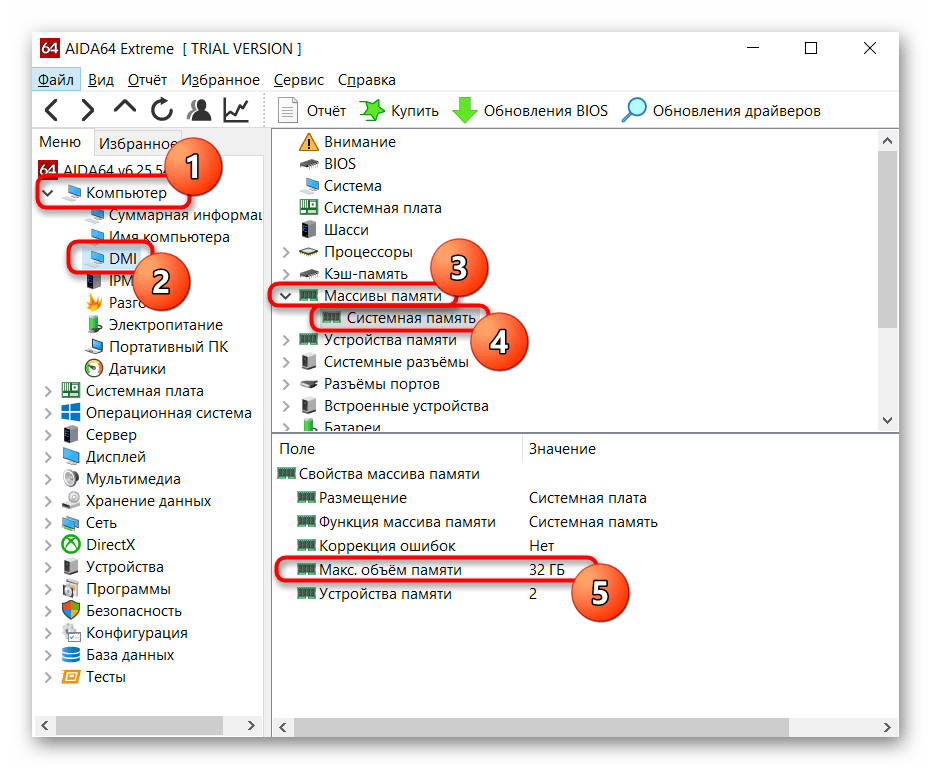 Однако это может вызвать проблемы с производительностью из-за несовместимости ОЗУ. В худшем случае ваша система не загрузится или один из модулей не будет распознан. Если вы хотите сохранить исходный модуль ОЗУ и вам неудобно изменять настройки в BIOS, вам нужно найти второй модуль точно такой же марки, то есть с такой же частотой, задержкой и напряжением. Поскольку это слишком легко испортить, и поскольку изменение настроек BIOS для устранения несовместимости может быть сложным, вы часто будете слышать рекомендации купить совершенно новый комплект памяти и удалить старую карту памяти.Это самый простой и безопасный выбор.
Однако это может вызвать проблемы с производительностью из-за несовместимости ОЗУ. В худшем случае ваша система не загрузится или один из модулей не будет распознан. Если вы хотите сохранить исходный модуль ОЗУ и вам неудобно изменять настройки в BIOS, вам нужно найти второй модуль точно такой же марки, то есть с такой же частотой, задержкой и напряжением. Поскольку это слишком легко испортить, и поскольку изменение настроек BIOS для устранения несовместимости может быть сложным, вы часто будете слышать рекомендации купить совершенно новый комплект памяти и удалить старую карту памяти.Это самый простой и безопасный выбор.
Как я могу исправить настройки BIOS в случае несоответствия RAM?
Если у вас есть два модуля ОЗУ ноутбука с несоответствующей частотой, задержкой или напряжением, ваш BIOS будет согласовывать настройки и использовать по умолчанию более низкое значение. Это если он распознает оба модуля или вообще загружается. Чтобы предотвратить потерю производительности, вы можете разогнать оперативную память. Делайте это на свой страх и риск!
Это если он распознает оба модуля или вообще загружается. Чтобы предотвратить потерю производительности, вы можете разогнать оперативную память. Делайте это на свой страх и риск!
Прежде чем добавлять новую ОЗУ, загрузитесь в BIOS и проверьте, можете ли вы настроить задержку ОЗУ, частоту или напряжение.Если это невозможно, узнайте, можете ли вы обновить BIOS.
Если настройки RAM можно изменить, установите более высокие значения для двух модулей.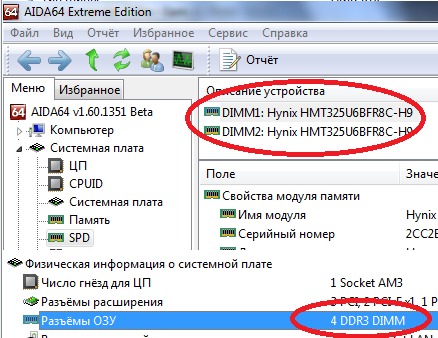 Опять же, вы разгоняете оперативную память на свой страх и риск! В частности, повышение напряжения может повредить оборудование. Сохраните и выйдите из BIOS и действуйте, как описано ниже.
Опять же, вы разгоняете оперативную память на свой страх и риск! В частности, повышение напряжения может повредить оборудование. Сохраните и выйдите из BIOS и действуйте, как описано ниже.
Как добавить новые модули RAM?
Как только вы возьмете в руки новые модули оперативной памяти, выхода нет.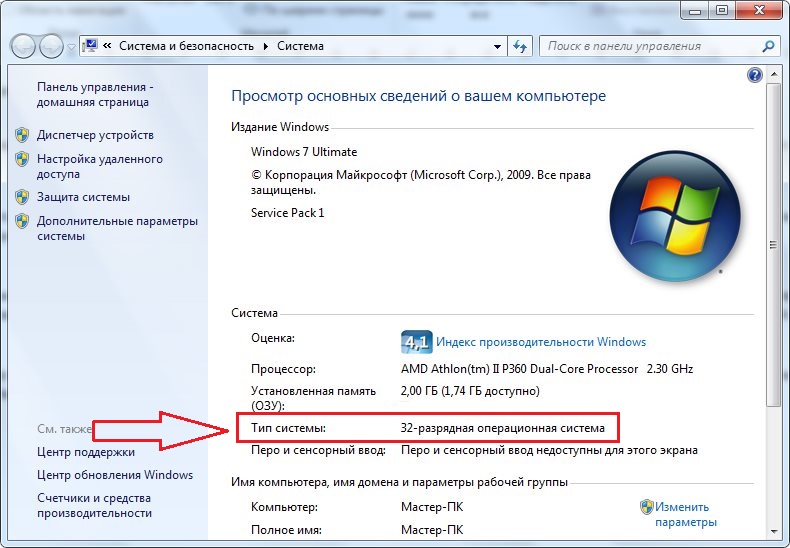 Теперь вы должны взять свой ноутбук и добавить новое оборудование. Точная процедура будет зависеть от вашей индивидуальной модели ноутбука. Ранее я продемонстрировал, как восстановить оборудование из старого HP Compaq nw8440, и показал вам, где находятся модули RAM и как их освободить.
Теперь вы должны взять свой ноутбук и добавить новое оборудование. Точная процедура будет зависеть от вашей индивидуальной модели ноутбука. Ранее я продемонстрировал, как восстановить оборудование из старого HP Compaq nw8440, и показал вам, где находятся модули RAM и как их освободить.
Сегодня я вкратце покажу вам, как сделать то же самое с ноутбуком Sony Vaio VPCCB. Если у вас другая модель ноутбука, я рекомендую посетить веб-сайт производителя, чтобы найти руководство или инструкции для вашего устройства. Перед тем как разобрать ноутбук, убедитесь, что он выключен, отсоедините кабель питания, выньте аккумулятор (если он съемный) и заземлите себя.
Если у вас другая модель ноутбука, я рекомендую посетить веб-сайт производителя, чтобы найти руководство или инструкции для вашего устройства. Перед тем как разобрать ноутбук, убедитесь, что он выключен, отсоедините кабель питания, выньте аккумулятор (если он съемный) и заземлите себя.
Найдите съемную пластиковую крышку, закрывающую отсек RAM.Обычно есть два отсека; в большем из них находится жесткий диск.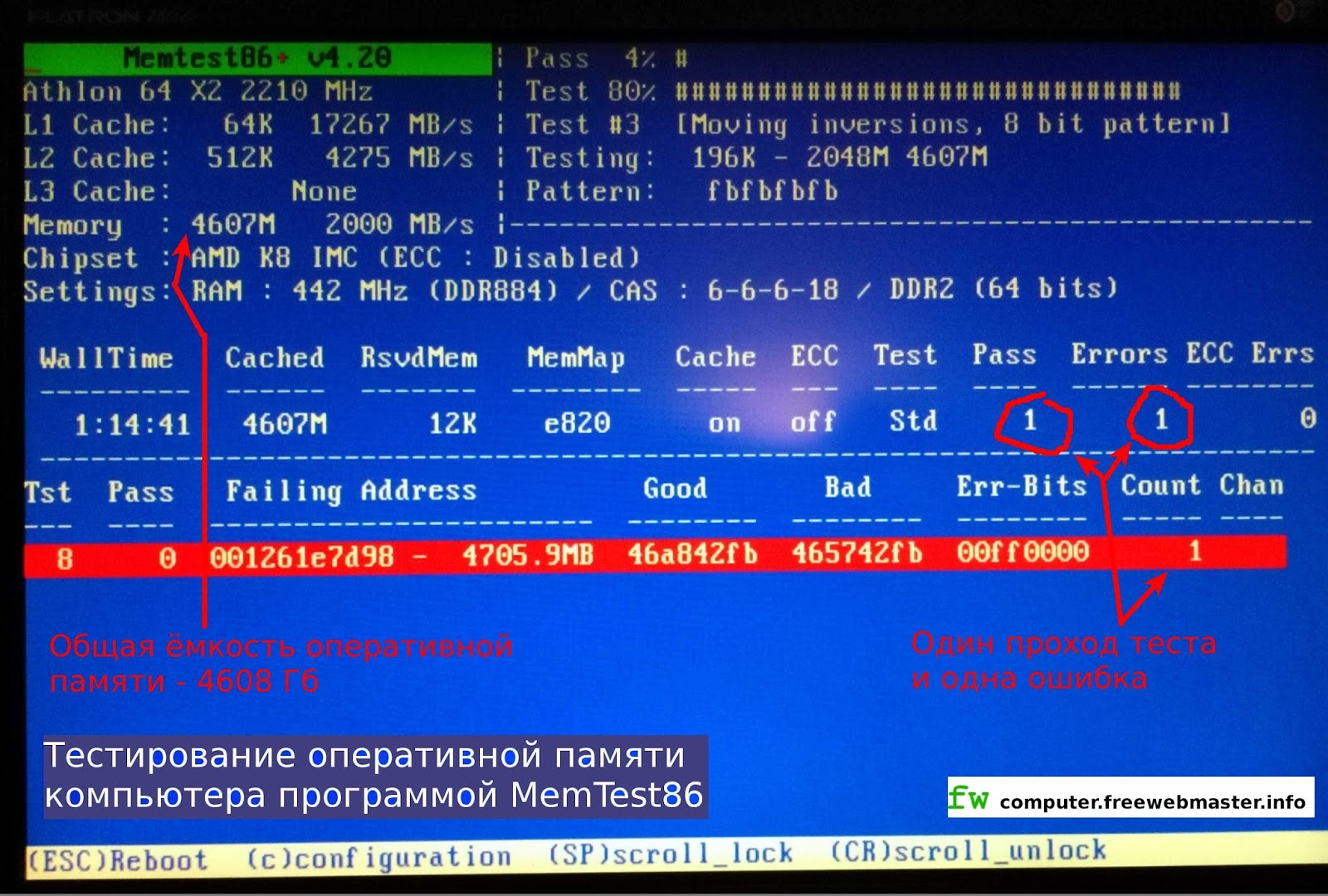 Отверните винт меньшей крышки и снимите ее. Это должно открыть один или два слота RAM, один или оба из которых могут быть заполнены. Чтобы освободить модуль, потяните назад обе стороны рамы слева и справа.
Отверните винт меньшей крышки и снимите ее. Это должно открыть один или два слота RAM, один или оба из которых могут быть заполнены. Чтобы освободить модуль, потяните назад обе стороны рамы слева и справа.
Чтобы вставить новый модуль RAM, вставьте его в слот под углом ~ 45 °, убедитесь, что он действительно сидит в слоте, затем нажмите на него.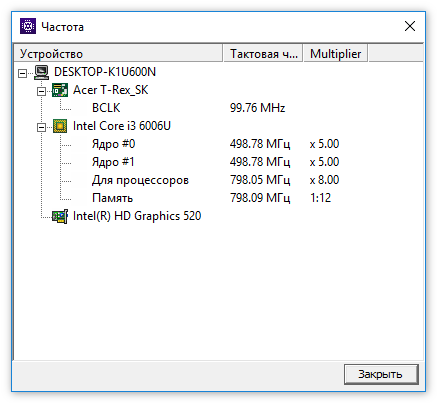 В моем случае верхний слот сопротивлялся модулю ОЗУ, пока я сначала не нашел правильный угол. Однако с нижним модулем модуль просто скользнул внутрь, когда я одновременно толкал его внутрь и вниз.
В моем случае верхний слот сопротивлялся модулю ОЗУ, пока я сначала не нашел правильный угол. Однако с нижним модулем модуль просто скользнул внутрь, когда я одновременно толкал его внутрь и вниз.
Вы знаете, что вставили модули правильно, когда маленькие выемки по бокам модуля RAM совпадают с небольшими выступами рамы.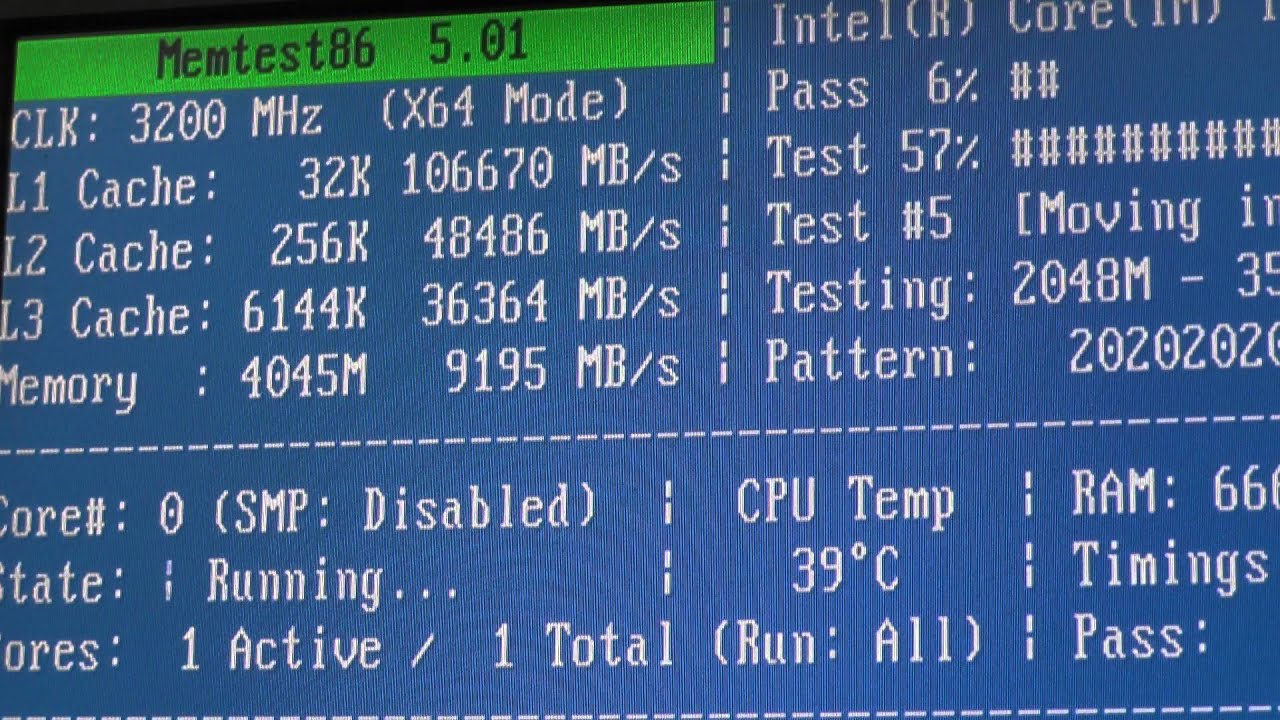
Вот и все! Установите крышку, затяните винт и загрузите компьютер.
Вы можете войти в BIOS перед загрузкой в Windows, чтобы проверить, распознана ли ОЗУ и есть ли какие-либо дополнительные параметры, которые вы можете включить.Моя новая оперативная память была признана хорошей, и не было никаких дополнительных опций на выбор.
Вывод
Процедура обновления оперативной памяти ноутбука проста, технически проста и может значительно повысить производительность вашей системы. Поскольку большинство пользователей исчерпывают ОЗУ до того, как ЦП достигнет своей мощности, обновление памяти обычно более разумно и столь же эффективно, как и приобретение нового компьютера. Кроме того, это намного дешевле, и вам не нужно беспокоиться о переносе данных. Есть также несколько советов о том, как очистить память и увеличить объем оперативной памяти на компьютере с Windows.
Поскольку большинство пользователей исчерпывают ОЗУ до того, как ЦП достигнет своей мощности, обновление памяти обычно более разумно и столь же эффективно, как и приобретение нового компьютера. Кроме того, это намного дешевле, и вам не нужно беспокоиться о переносе данных. Есть также несколько советов о том, как очистить память и увеличить объем оперативной памяти на компьютере с Windows.
Вы когда-нибудь сами обновляли компьютерное оборудование и каков был ваш опыт?
Изображение предоставлено: Улитка на клавиатуре через Shutterstock
7 подземных торрент-сайтов для получения контента без цензуры Вам нужны специализированные поисковые системы, чтобы найти легальные торренты, закрытые дома, публичные записи и даже НЛО. Войдите в даркнет.
Войдите в даркнет.
Получив докторскую степень, Тина начала писать о потребительских технологиях в 2006 году и никогда не останавливалась.Теперь также редактор и специалист по оптимизации, вы можете найти ее в Twitter или отправиться в поход по близлежащей тропе.
Больше От Тины ЗиберКак добавить оперативную память к вашему ноутбуку
Если вы когда-либо переходили с настольного компьютера на ноутбук, этот опыт может быть освобождающим. В то время как некоторым может нравиться иметь единое пространство для работы за компьютером и систематизации файлов, как физических, так и цифровых, рабочий стол также может удерживать вас на месте.Он на 100 процентов полагается на электрические розетки, и переносить все его громоздкие компоненты из одного места в другое также неудобно.
В то время как некоторым может нравиться иметь единое пространство для работы за компьютером и систематизации файлов, как физических, так и цифровых, рабочий стол также может удерживать вас на месте.Он на 100 процентов полагается на электрические розетки, и переносить все его громоздкие компоненты из одного места в другое также неудобно.
, однако, работают от аккумулятора и после достаточной зарядки могут работать везде, где вы их носите. Они маленькие, тонкие и легкие, поэтому, хотите ли вы отдохнуть на диване или поработать в кафе, ноутбуки будут портативными и простыми в использовании инструментами.
Но единственная реальная разница между ноутбуком и настольным компьютером, конечно же, заключается в том, как они собраны вместе.Ноутбук имеет все то же оборудование и аксессуары, что и настольный компьютер, например экран, клавиатуру, микропроцессор, память и несколько вентиляторов для охлаждения системы. Просто все устроено по-другому, так как должно поместиться в гораздо меньшую упаковку. Это означает, что как только вы начнете создавать больше файлов, добавлять больше изображений, загружать больше музыки и одновременно использовать больше программ, вы испытаете то, о чем сетуют многие пользователи портативных компьютеров — медленная загрузка и низкая производительность.
Это означает, что как только вы начнете создавать больше файлов, добавлять больше изображений, загружать больше музыки и одновременно использовать больше программ, вы испытаете то, о чем сетуют многие пользователи портативных компьютеров — медленная загрузка и низкая производительность.
Как правило, причиной любой проблемы с производительностью является недостаточный объем оперативной памяти или ОЗУ . Хотя некоторые владельцы съеживаются при мысли о добавлении дополнительной оперативной памяти, потому что компоновка ноутбука не так проста, как настольный компьютер, иногда добавление или обновление оперативной памяти в вашей системе является самым простым и дешевым решением для повышения производительности вашего ноутбука.
Так что именно вы делаете, когда добавляете в систему больше ОЗУ? Как правильно выбрать оперативную память? И как только вы откроете этот ноутбук, как правильно установить оперативную память?
Как установить оперативную память в свой ноутбук
- Компьютеры
- ПК
- Как установить оперативную память в свой ноутбук
Общий процесс установки модулей памяти, или ОЗУ, в ноутбуки очень похож для разных производителей. еще один; сегодня почти в каждом ноутбуке в нижней части ноутбука имеется панель доступа и используются аналогичные фиксирующие гнезда.Здесь приведено описание ноутбука Toshiba Satellite P205.
еще один; сегодня почти в каждом ноутбуке в нижней части ноутбука имеется панель доступа и используются аналогичные фиксирующие гнезда.Здесь приведено описание ноутбука Toshiba Satellite P205.
Прежде всего необходимо убедиться, что ноутбук не имеет электрического питания, он прохладный и стабильный. Сделайте следующие шаги:
Выключите компьютер, используя процесс завершения работы Windows.
Помните, что при использовании режима сна или гибернации вы потеряете сохраненные данные.
Отключите кабель адаптера переменного тока, идущий от ноутбука.
Зачем снимать адаптер переменного тока и аккумулятор перед установкой модулей памяти? Во-первых, их подключение при включенном питании может привести к повреждению ОЗУ.Во-вторых, выполнение любых работ на ноутбуке при включенном питании может привести к повреждению искры.
Снимите аккумулятор.
Отсоедините от портативного компьютера все остальные кабели, включая кабель Ethernet или провод телефонного модема.

Если переносной компьютер недавно работал, дайте ему остыть примерно 15 минут; модули памяти могут сильно нагреваться во время использования.
Найдите небольшую отвертку с крестообразным шлицем.
Это отвертка с Х-образной головкой.
Положите на рабочий стол мягкую ткань или другой защитный коврик.
Переверните портативный компьютер нижней частью вверх.
Найдите крышку гнезда для модуля памяти.
Предоставлено Toshiba America, Inc.
На приведенном выше рисунке показан правильный способ снятия крышки слота модуля памяти в нижней части ноутбука.
Осторожно открутите винт, которым крышка отсека памяти.
Удерживая отвертку под прямым углом к нижней части ноутбука, осторожно поверните винт; для его удаления не требуется большого усилия. После того, как винт будет удален, положите его в безопасное место. Используйте кусок прозрачной ленты, чтобы прикрепить его к рабочему столу или боковой стороне компьютера.

Заземлитесь перед тем, как прикасаться к модулю памяти.
Коснитесь любой заземленной металлической поверхности, например световой стойки, или прикоснитесь к центральному винту на электрической розетке.
Осторожно извлеките новый модуль памяти из упаковки.
Не прикасайтесь к разъемам; это может снизить проводимость из-за попадания масла на палец.
Найдите пустой слот для модуля.
Если в отсеке два гнезда и верхний заполнен, а нижний пуст, сначала снимите верхний модуль.
Возьмите модуль памяти за боковые стороны и направьте разъемы в сторону гнезда.
Обязательно совместите выемку в разъеме с соответствующим ключом в гнезде.См. Рисунок ниже.
Вставьте модуль на место.
Предоставлено Toshiba America, Inc.
Совместите выемку в разъеме модуля памяти с соответствующим ключом в гнезде.
Большинство розеток выравниваются под углом примерно 30 градусов.

Когда модуль полностью вставлен в гнездо, нажмите на верхний край устройства, чтобы он встал на место.
Таким образом, он будет плоским ко дну ноутбука.Держатель должен встать на место защелками. См. Следующий рисунок.
Закройте крышку отсека памяти и зафиксируйте ее винтом.
Предоставлено Toshiba America, Inc.
Осторожно задвиньте модуль в его держателе до горизонтального положения в нижней части ноутбука. Он должен аккуратно зафиксироваться на месте.
Не затягивайте винт слишком сильно.
Вот что вы делаете после установки памяти:
Установите на место основной аккумулятор.
Переверните ноутбук лицевой стороной вверх.
Снова подсоедините кабель адаптера переменного тока и другие соединения.
Перезагрузите компьютер.
Как проверить количество слотов оперативной памяти в ноутбуке
Если вы хотите обновить оперативную память для своего ноутбука, вам необходимо выяснить, сколько в нем слотов ОЗУ и количество доступных слотов ОЗУ. Но открыть корпус ноутбука, чтобы проверить, кажется, сложно.В этом посте мы расскажем, как проверить количество слотов оперативной памяти в Windows 10/8/7 , не открывая ноутбук, через . Кроме того, указанные ниже методы также доступны на настольном компьютере.
Но открыть корпус ноутбука, чтобы проверить, кажется, сложно.В этом посте мы расскажем, как проверить количество слотов оперативной памяти в Windows 10/8/7 , не открывая ноутбук, через . Кроме того, указанные ниже методы также доступны на настольном компьютере.
1. Проверьте номер слота RAM с помощью командной строки
Команда интерфейса управления Windows (WMIC) — это простой, но полезный инструмент командной строки (CMD) для проверки информации о системе, в которой он запущен. Итак, вы также можете узнать, сколько слотов оперативной памяти в вашем ноутбуке, по WMIC .Вот подробные шаги.
Шаг 1. Одновременно нажмите клавиши Windows + R . Затем введите cmd в поле поиска и нажмите Введите .
Шаг 2. В окне командной строки введите wmic memphysical get memorydevices и нажмите Введите .
Наконец, число, показанное в поле MemoryDevices , происходит от элемента Number of Memory Devices структуры Physical Memory Array в информации SMBIOS. Это означает количество физических слотов или розеток, доступных на вашем ноутбуке.
Это означает количество физических слотов или розеток, доступных на вашем ноутбуке.
2. Проверить номер слота RAM через Интернет
Как правило, у каждого ноутбука есть свой номер модели. По номеру модели ноутбука вы можете найти подробные характеристики вашего ноутбука в Интернете. Существует так много веб-сайтов, на которых вы можете проверить подробные характеристики своего ноутбука, например, официальные веб-сайты ноутбуков (Dell, Lenovo и т. Д.), Онлайн-магазины (Amazon, eBay и т. Д.) И некоторые IT-сайты (cnet, techradar и т. Д.).Обычно подробные спецификации содержат количество слотов RAM. Но поискать его таким образом потребуются определенные усилия. Например, номер модели моего ноутбука — Inspiron 15 7000. Я искал в Google поиск « Inspiron 15 7000 specs ». Наконец, я нашел его на официальном сайте Dell. Как показано на рисунке ниже.
Советы : Кроме того, брендовый ноутбук обычно поставляется с руководством или списком подробных конфигураций оборудования, в котором вы также можете узнать количество слотов оперативной памяти.
3. Проверьте номер слота RAM с помощью CPU-Z
Если вы считаете, что описанный выше способ является настолько проблематичным, вы можете попробовать использовать сторонний инструмент с именем CPU-Z , чтобы проверить количество слотов оперативной памяти вашего ноутбука и количество используемых слотов оперативной памяти. Прежде всего, вам необходимо скачать этот инструмент и установить его на свой ноутбук. После открытия этого инструмента щелкните вкладку SPD , а затем нажмите кнопку раскрывающегося меню в разделе Выбор слота памяти . Наконец, все слоты RAM отображаются на экране.Как показано на рисунке ниже, количество слотов RAM равно двум.
Советы : Кроме того, вы также можете проверить другую информацию об оперативной памяти, даже о других частях компьютера, с помощью утилиты CPU-Z. Существует также множество сторонних инструментов, которые могут проверять количество слотов оперативной памяти, например Speecy и Crucial System Scanner .
4. Проверьте номер слота ОЗУ с помощью диспетчера задач (доступно только в Windows 10 и 8)
В Windows 8 и 10 есть простой способ проверить количество слотов ОЗУ, который недоступен в Windows 7.Вам просто нужно проверить это в диспетчере задач вместо того, чтобы искать в Интернете или загружать стороннюю утилиту. Вот подробные шаги, чтобы узнать количество слотов RAM и сколько слотов RAM используется в ноутбуке.
Шаг 1. Нажмите одновременно Ctrl + Shift + Esc , чтобы открыть окно диспетчера задач .
Шаг 2: Если окно отображается в упрощенном режиме сводки, щелкните Подробнее , чтобы увидеть дополнительные инструменты.
Шаг 3. Щелкните вкладку Производительность и выберите Память на левой панели. Наконец, на правой панели количество слотов ОЗУ показано справа от Используемый слот . Как показано на следующем рисунке. 1 из 2 означает, что всего имеется два слота ОЗУ и один из них используется.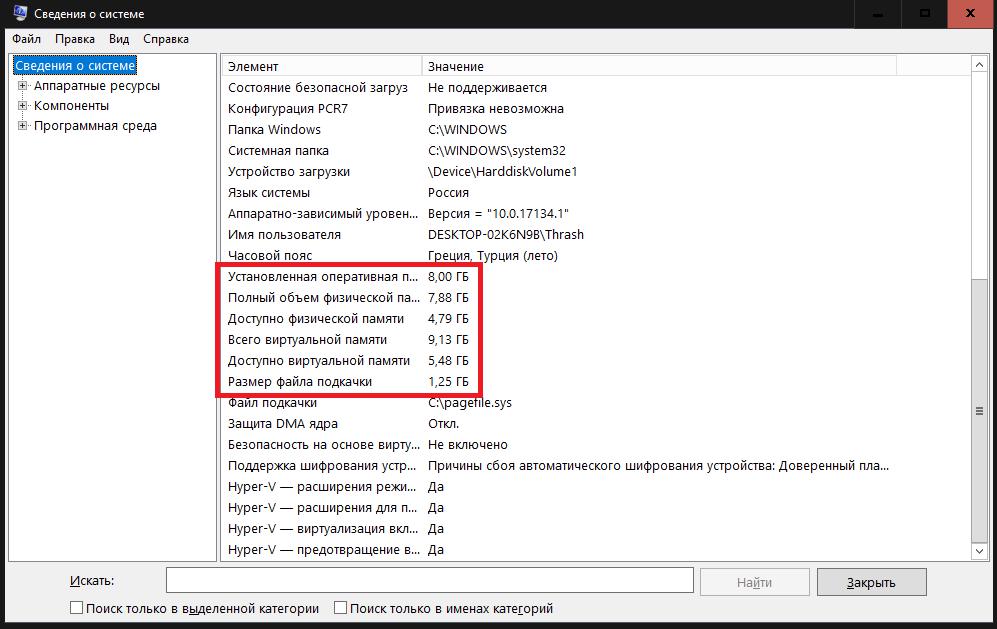
Итог — Сколько слотов оперативной памяти в ноутбуке
Как правило, большинство ноутбуков имеют два слота для оперативной памяти. Один используется, а другой готовится к обновлению.Если вы обнаружите, что на вашем ноутбуке нет дополнительного слота для оперативной памяти, но вы все еще хотите обновить оперативную память, вы можете заменить исходную оперативную память на новую оперативную память большей емкости. Но стоит упомянуть, что вам следует обратить внимание на то, чтобы выбрать правильную оперативную память для вашего ноутбука, избегая проблем с совместимостью.
Как правильно выбрать ноутбук для программирования? |
Не каждый ноутбук соответствует всем требованиям. Для разработчиков, которые либо программируют, либо создают пакеты, идеальная спецификация ноутбука меняется в зависимости от области, в которой вы работаете.Хотя инструменты и программное обеспечение, используемые разными специалистами, могут быть похожими, требования к оборудованию различаются. Например, ноутбук разработчика игр должен быть более ориентирован на графическую производительность, чем тот, который может понадобиться веб-разработчику. Если вы начинающий программист и ищете подходящий ноутбук, это руководство может вам помочь.
Например, ноутбук разработчика игр должен быть более ориентирован на графическую производительность, чем тот, который может понадобиться веб-разработчику. Если вы начинающий программист и ищете подходящий ноутбук, это руководство может вам помочь.
Объем оперативной памяти — один из самых важных факторов, которые следует учитывать. Как программисту вам может потребоваться запускать тяжелые IDE и виртуальные машины.Эти приложения огромны и занимают много памяти. Их одновременное использование может серьезно сказаться на вашем ноутбуке. Поэтому убедитесь, что вы выбрали ноутбук с большим объемом оперативной памяти.
Для веб-разработчиков оперативная память может быть не такой большой проблемой, поскольку для работы требуется мало инструментов для компиляции или тяжелые инструменты разработки. Ноутбука с 4 ГБ оперативной памяти должно хватить. Однако разработчикам приложений или программного обеспечения, которым необходимо запускать виртуальные машины, эмуляторы и IDE для компиляции крупных проектов, потребуется больше оперативной памяти. Ноутбук с оперативной памятью не менее 8 ГБ — идеальный вариант. Требования к разработчикам игр еще выше. Среда разработки игр, дизайн уровней требуют мощных систем для работы. Мы рекомендуем найти ноутбуки с 16 ГБ ОЗУ или чем-то меньшим, но с возможностью расширения памяти до 16 ГБ позже.
Ноутбук с оперативной памятью не менее 8 ГБ — идеальный вариант. Требования к разработчикам игр еще выше. Среда разработки игр, дизайн уровней требуют мощных систем для работы. Мы рекомендуем найти ноутбуки с 16 ГБ ОЗУ или чем-то меньшим, но с возможностью расширения памяти до 16 ГБ позже.
Процессор важен для любого ноутбука для любых целей. Опять же, спрос меняется в зависимости от того, чем вы занимаетесь. Более быстрый процессор важен для обработки больших проектов и для графически интенсивных приложений.Это даже помогает, когда вы переключаетесь между несколькими окнами, приложениями и экранами.
С учетом этих требований рекомендуется процессор Intel Core i5 или аналогичный класс процессоров. Это также гарантирует, что вам не придется в ближайшее время обновлять ноутбук. Для разработчиков игр Intel Core i7 — идеальный процессор. Разработчикам игр необходимо переключиться с инструмента проектирования или разработки на игру, поэтому для запуска такого программного обеспечения также необходимо специальное графическое решение. Некоторые инструменты разработки запускают экземпляр игры в самом инструменте разработки. Более быстрый процессор помогает, в конце концов, особенно при компиляции кода. С другой стороны, если вы работаете с инструментами веб-дизайна, вам не обязательно нужен высокопроизводительный процессор. Ноутбук с процессором Intel Core i3 или AMD A8 / A10 отлично подойдет.
Некоторые инструменты разработки запускают экземпляр игры в самом инструменте разработки. Более быстрый процессор помогает, в конце концов, особенно при компиляции кода. С другой стороны, если вы работаете с инструментами веб-дизайна, вам не обязательно нужен высокопроизводительный процессор. Ноутбук с процессором Intel Core i3 или AMD A8 / A10 отлично подойдет.
Помимо внутреннего аппаратного обеспечения, большое внимание должно быть уделено клавиатуре ноутбука. Программистам нужно проводить бесконечные часы перед ноутбуком, кодируя.Очень важно найти ноутбук с удобной клавиатурой. Возможно, выберите тот, который поставляется с цифровой панелью. Рассмотрим те, у которых есть приличный ход и мягкость на ощупь. Качество и надежность ключей важны, потому что вы собираетесь использовать их в течение длительного времени. Посмотрите также на раскладку клавиатуры. На некоторых ноутбуках могут быть клавиатуры с нестандартной раскладкой, где клавиши Fn и Ctrl могут быть перемещены, или некоторые клавиши, такие как Enter или Backspace, имеют меньший размер.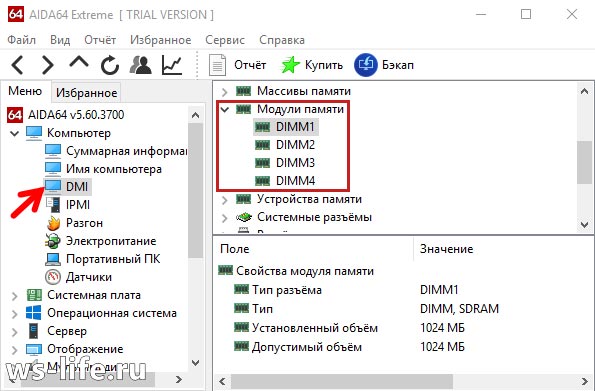 Чтобы привыкнуть к этому, может потребоваться некоторое время.
Чтобы привыкнуть к этому, может потребоваться некоторое время.
Клавиатура с подсветкой также может помочь, если вы работаете ночью или при слабом освещении. Если вы не совсем довольны клавиатурой, подумайте о покупке USB-клавиатуры. На них обычно удобнее печатать.
Программирование подразумевает проведение большого количества времени перед ноутбуком. Важно качество экрана, так как это минимальная нагрузка на глаза. По этой причине мы рекомендуем приобрести ноутбук с 15-дюймовым экраном просто для удобства.Если вы ищете что-то портативное, выберите 13-дюймовый или 14-дюймовый экран.
Также важно разрешение экрана. Разработчики игр и программного обеспечения должны выбрать экран Full HD. Более высокое разрешение также дает больше рабочего пространства, поэтому вы можете открывать много окон рядом, вместо того, чтобы между ними нужно было использовать Alt-Tab. Дисплей 4K был бы отличным вариантом, но текст может казаться слишком маленьким, а ноутбуки с такими дисплеями могут быть довольно дорогими.


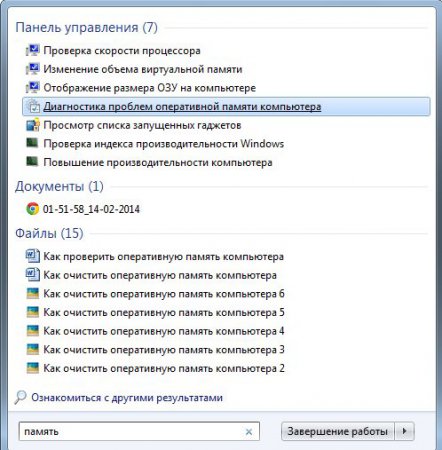
 Прервать проверку вы можете в любой момент, нажав клавишу Esc.
Прервать проверку вы можете в любой момент, нажав клавишу Esc.
 Например, переключить тип, использование кэша, а также количество подходов.
Например, переключить тип, использование кэша, а также количество подходов.
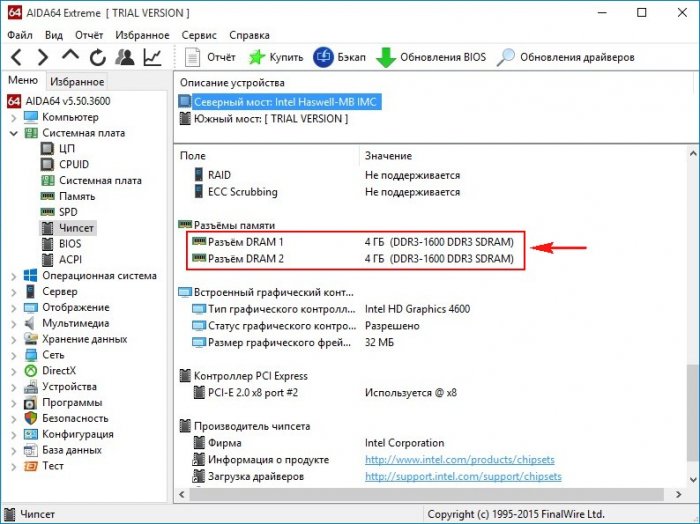
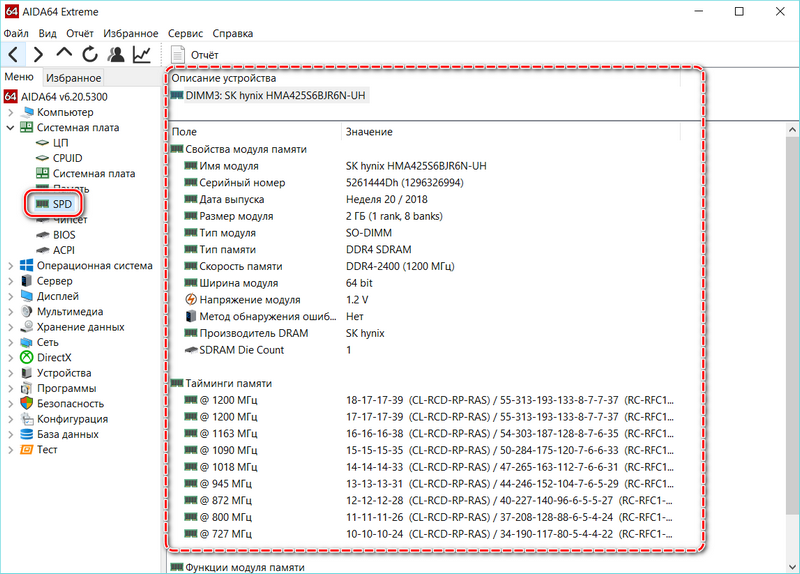 Вторая особенность вытекает из первой – в процессе тестирования компьютер лучше оставить в покое, поэтому вариант с диагностикой «на ночь» является лучшим. Для начала тестирования нажмите на кнопку «Start Testing».
Вторая особенность вытекает из первой – в процессе тестирования компьютер лучше оставить в покое, поэтому вариант с диагностикой «на ночь» является лучшим. Для начала тестирования нажмите на кнопку «Start Testing».

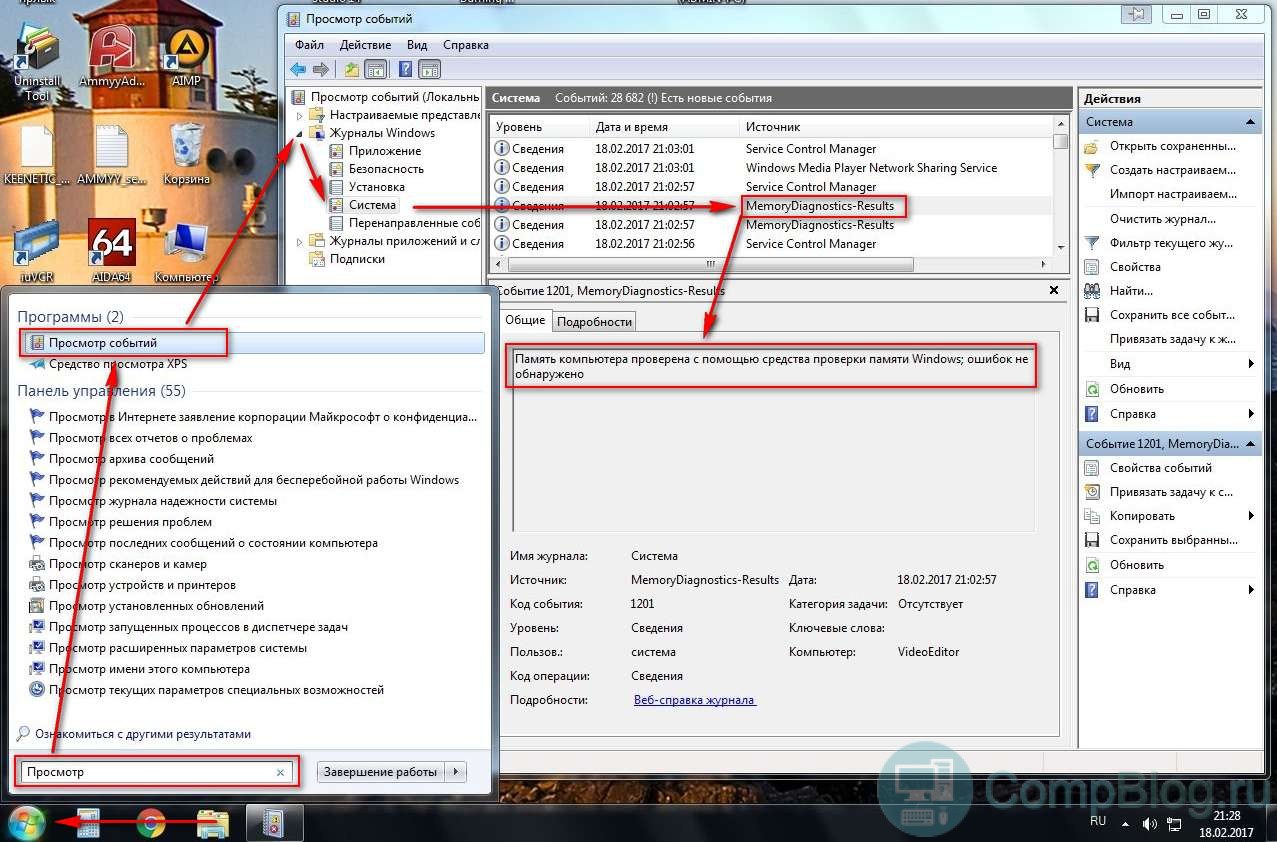 Выбираем тест памяти и перезагружаем ПК
Выбираем тест памяти и перезагружаем ПК
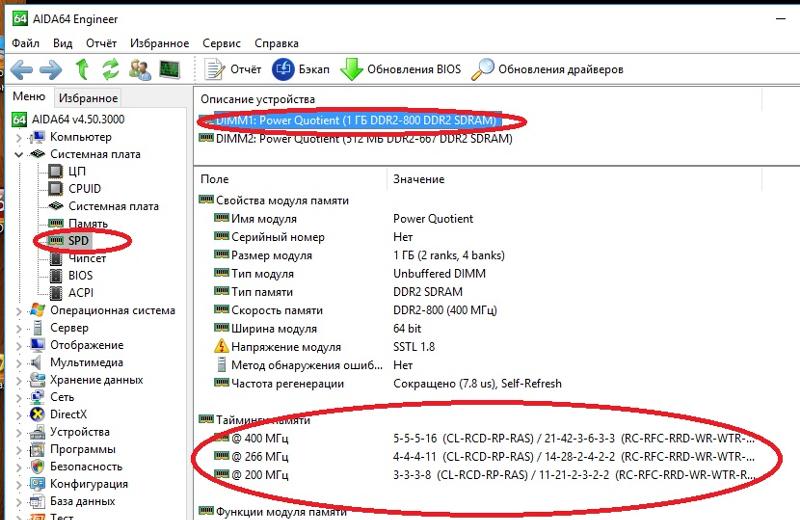 д.
д. Главное, чтобы на ней не было нужной для Вас информации
Главное, чтобы на ней не было нужной для Вас информации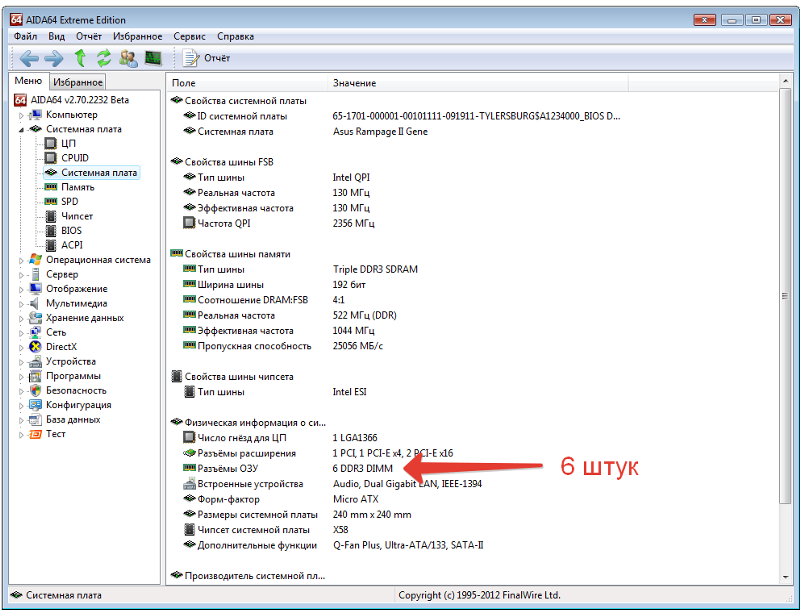
 е.е. DDR, DDR2 или DDR3
е.е. DDR, DDR2 или DDR3