DLNA сервер Windows 10 | remontka.pro
В этой инструкции подробно о том, как создать DLNA сервер в Windows 10 для вещания потокового мультимедиа на ТВ и другие устройства встроенными средствами системы или с помощью сторонних бесплатных программ. А также о том, как использовать функции воспроизведения контента с компьютера или ноутбука без настройки.
Для чего это нужно? Наиболее распространенное применение — для доступа к библиотеке фильмов, хранящихся на компьютере с телевизора Smart TV, подключенного к той же сети. Однако, все то же самое относится и к другим типам контента (музыка, фото) и другим типам устройств, поддерживающих стандарт DLNA.
Потоковое воспроизведение видео без настройки
В Windows 10 вы можете использовать функции DLNA для воспроизведения контента, не настраивая DLNA-сервер. Единственное требование — чтобы и компьютер (ноутбук) и устройство, на котором планируется воспроизведение были в одной локальной сети (подключены к одному роутеру или по Wi-Fi Direct).
При этом в параметрах сети на компьютере может быть включено «Общедоступная сеть» (соответственно, сетевое обнаружение отключено) и отключен общий доступ к файлам, воспроизведение все равно будет работать.
Все, что требуется сделать — кликнуть правой кнопкой мыши по, например, видео файлу (или папке с несколькими медиа-файлами) и выбрать «Передать на устройство…» («Привести к устройству…»), затем выбрать в списке нужное (при этом, чтобы оно отображалось в списке, требуется чтобы оно было включено и находилось в сети, также, если вы видите два пункта с одинаковым именем, выбирайте тот, который имеет иконку как на скриншоте ниже).
После этого начнется потоковое воспроизведение выбранного файла или файлов в окне проигрывателя Windows Media «Привести к устройству».
Создание DLNA сервера встроенными средствами Windows 10
Для того, чтобы Windows 10 выступала в роли DLNA сервера для поддерживающих технологию устройств, достаточно выполнить следующие простые шаги:
- Откройте «Параметры потоковой передачи мультимедиа» (используя поиск в панели задач или в панели управления).

- Нажмите «Включить потоковую передачу мультимедиа» (это же действие можно выполнить из проигрывателя Windows Media в пункте меню «Поток»).
- Дайте имя своему DLNA-серверу и, если требуется, исключите какие-то устройства из разрешенных (по умолчанию возможность получать контент будет у всех устройств в локальной сети).
- Также, выбрав устройство и нажав «Настроить» можно указать, к каким типам медиа следует предоставлять доступ.
Т.е. создавать Домашнюю группу или подключаться к ней не обязательно (к тому же в Windows 10 1803 домашние группы исчезли). Сразу после произведенных настроек, с вашего телевизора или других устройств (включая другие компьютеры в сети) можно будет получить доступ к содержимому из папок «Видео», «Музыка», «Изображения» на компьютере или ноутбуке и воспроизводить их (ниже в инструкции также есть информация о добавлении других папок).
Примечание: при указанных действиях тип сети (если было установлено «Общедоступная») меняется на «Частная сеть» (Домашняя) и включается сетевое обнаружение (в моем тесте почему-то сетевое обнаружение остается отключенным в «Дополнительные параметры общего доступа», но включается в дополнительных параметрах подключения в новом интерфейсе настроек Windows 10).
Добавление папок для DLNA сервера
Одна из неочевидных вещей при включении DLNA-сервера встроенными средствами Windows 10, как это было описано выше, — как добавить свои папки (ведь не все хранят фильмы и музыку в системных папках для этого), чтобы они были видны с телевизора, плеера, консоли и т.д.
Сделать это можно следующим образом:
- Запустите Проигрыватель Windows Media (например, через поиск в панели задач).
- Кликните правой кнопкой мыши по разделу «Музыка», «Видео» или «Изображения». Допустим, мы хотим добавить папку с видео — кликаем правой кнопкой мыши по соответствующему разделу, выбираем «Управление видеотекой» («Управление фонотекой» и «Управление галереей» — для музыки и фото соответственно).
- Добавляем нужную папку в список.
Готово. Теперь эта папка также доступна с устройств с поддержкой DLNA. Единственный нюанс: некоторые ТВ и другие устройства кэшируют список доступных по DLNA файлов и для того, чтобы их «увидеть» может потребоваться перезапуск (вкл-выкл) телевизора, в некоторых случаях — отключение и повторное подключение к сети.
Примечание: включить и выключить сервер мультимедиа можно и в самом проигрывателе Windows Media, в меню «Поток».
Настройка DLNA сервера с помощью сторонних программ
В предыдущем руководстве на эту же тему: Создание DLNA сервера в Windows 7 и 8 было (помимо способа с созданием «Домашней группы», который применим и в 10-ке) рассмотрено несколько примеров сторонних программ для создания медиа сервера на компьютере с Windows. По сути, указанные тогда утилиты актуальны и сейчас. Здесь бы хотел добавить лишь еще одну такую программу, которую обнаружил в последнее время, и которая оставила самое положительное впечатление — Serviio.
Программа уже в своей бесплатной версии (есть также платная Pro версия) предоставляет пользователю самые широкие возможности для создания DLNA сервера в Windows 10, а среди дополнительных функций можно отметить:
- Использование онлайн-источников вещания (для некоторых из них требуются плагины).
- Поддержка транскодинга (перекодирования в поддерживаемый формат) почти всех современных телевизоров, консолей, плееров и мобильных устройств.

- Поддержка трансляции субтитров, работа с плейлистами и всеми распространенными форматами аудио, видео и фото (включая RAW-форматы).
- Автоматическая сортировка контента по типам, авторам, дате добавления (т.е. на конечном устройстве при просмотре вы получаете удобную навигацию с учетом различных категорий медиа-контента).
Скачать медиа-сервер Serviio можно бесплатно с официального сайта http://serviio.org
После установки, запустите Serviio Console из списка установленных программ, переключите интерфейс на русский язык (справа вверху), добавьте нужные папки с видео и другим контентом в пункте настроек «Медиатека» и, по сути всё готово — ваш сервер работает и доступен.
В рамках данной статьи не буду подробно вникать в настройки Serviio, разве что отмечу, что в любой момент вы можете отключить DLNA сервер в пункте настроек «Состояние».
Вот, пожалуй, и всё. Рассчитываю, что материал окажется полезным, а если вдруг возникнут вопросы, смело задавайте их в комментариях.
remontka.pro в Телеграм | Другие способы подписки
Поддержать автора и сайт
DLNA сервер в Windows 10. Настройка, вывод на телевизор
- 0поделились
- 0Facebook
- 0Twitter
- 0VKontakte
- 0Odnoklassniki
Просматривать видео и фотографии высокого качества удобнее всего на большом экране. Вот почему многие пользователи стараются настроить канал обмена данными между своим компьютером/ноутбуком и телевизором. Существует множество способов сделать это, например, мы уже подробно рассказывали о том, как подключить телевизор к ноутбуку в качестве еще одного дисплея. Соединение через HDMI и WiDi дает возможность дублировать рабочий стол ПК, что в ряде случаев и требуется пользователю. Однако просматривать фильмы с компьютера на телевизоре обычно хочется без лишних манипуляций, используя более простой механизм передачи медиаконтента. Об одном из таковых поговорим ниже.
Речь пойдет о так называемом DLNA-сервере, который позволяет транслировать фото и видео с жесткого диска компьютера, работающего под управлением Windows 10, на экран телевизора Smart TV. Технология предусматривает обязательное подключение (проводное или беспроводное) обоих устройств к одной локальной сети (одному Wi-Fi роутеру). Запуском медиа-сервера на ПК управляет специальное программное обеспечение. Сторонних приложений с необходимым функционалом хоть отбавляй, но можно обойтись и штатными средствами Windows. Так и поступим.
Технология предусматривает обязательное подключение (проводное или беспроводное) обоих устройств к одной локальной сети (одному Wi-Fi роутеру). Запуском медиа-сервера на ПК управляет специальное программное обеспечение. Сторонних приложений с необходимым функционалом хоть отбавляй, но можно обойтись и штатными средствами Windows. Так и поступим.
Быстрый вывод видео с компьютера на телевизор
Для отправки видеопотока с устройства Windows 10 на экран телевизора не обязательно заморачиваться с серверами. Достаточно лишь сделать несколько кликов мыши. Выберите один из фильмов в папке и нажмите правой кнопкой мыши по его значку. В появившемся контекстном меню найдите пункт «Передать на устройство», рядом с которым при наведении курсора выводится список доступных дисплеев. Если ваш телевизор подключен к той же локальной сети, что и компьютер, он обязательно должен быть в этом списке. Иногда необходимо немного подождать, пока система найдет все устройства.
Итак, кликнем по пункту с моделью телевизора, и сразу же появится окно проигрывателя. Какое-то время потребуется на установление связи между устройствами.
Какое-то время потребуется на установление связи между устройствами.
После этого на телевизоре начнется воспроизведение видео, будь то фильм или музыкальный клип. Управлять процессом можно как через проигрыватель на компьютере, так и с помощью пульта от телевизора. Закрытие окна остановит передачу видеопотока.
Как мы видим, данный способ прост и требует минимума действий. Однако он не отличается надежностью, так как часто соединение по каким-то причинам не устанавливается, а на экране телевизора появляется сообщение, что устройство не готово. Иногда воспроизведение прерывается и возобновить его получается не сразу. Вот почему использование сервера DLNA все же выглядит более предпочтительным.
Получения потока мультимедиа с другого компьютера
Можно использовать проигрыватель Windows Media для получения потока мультимедиа с другого компьютера или устройства в сети, чтобы воспроизводить их на своем компьютере.
Для этого выполните следующие действия:
- Откройте Проигрыватель Windows.

- Если проигрыватель уже открыт и находится в режиме воспроизведения, нажмите кнопку Переключиться на библиотеку в верхнем правом углу проигрывателя.
- В списке Другие библиотеки в области переходов выберите библиотеку проигрывателя на другом компьютере в сети.
- Если список Другие библиотеки не отображается в области переходов, выполните следующие действия:
- Щелкните Организовать и выберите Настроить область переходов.
- В верхней части диалогового окна Настроить область переходов щелкните Библиотека в раскрывающемся списке и выберите Другие библиотеки.
- Установите флажок Показать другие библиотеки и нажмите кнопку ОК.
- Найдите в области сведений элемент для воспроизведения, и дважды щелкните его.
Как настроить потоковую передачу мультимедиа в Windows 10
Суть этого способа заключается в том, что к отдельным папкам и файлам на компьютере предоставляется общий доступ, после чего вы можете открывать и просматривать их на телевизоре. Примерно также происходит обмен данными между обычными ПК в локальной сети.
Примерно также происходит обмен данными между обычными ПК в локальной сети.
Запуск медиа-сервера осуществляется через «Параметры потоковой передачи мультимедиа». Для перехода к этим настройкам откройте Панель управления, зайдите в раздел «Центр управления сетями и общим доступом» и слева кликните по соответствующей ссылке.
Данный инструмент легко находится и через поисковую строку Windows 10.
В окне Параметров нажимаем кнопку «Включить потоковую передачу мультимедиа».
Далее задаем название сервера, а потом устанавливаем разрешения для всех обнаруженных устройств воспроизведения.
Ссылка «Настроить» рядом с конкретным устройством открывает окно дополнительных настроек. Если конфигурация вас устраивает, нажмите кнопку «ОК» для запуска сервера.
Теперь переходим к телевизору. Механизм доступа к расшаренным файлам на разных моделях реализован по-разному. Мы рассмотрим все на примере телевизора LG. В старых версиях запускаем приложение «SmartShare», а затем переходим на вкладку «Устройства».
В старых версиях запускаем приложение «SmartShare», а затем переходим на вкладку «Устройства».
Находим здесь наш сервер и открываем расположение. Здесь будут папки «Видео», «Изображения» и «Музыка», отображающие содержимое одноименных системных каталогов Windows 10. Если в директорию «Видео» загружены фильмы, их можно просматривать.
На последних моделях телевизоров LG перейти к папкам медиа-сервера позволяет «Панель управления домом».
Запустите ее и сразу же в блоке «Входы» увидите нужную плитку.
Кликните по ней, а потом выберите «Фото и видео». Появятся уже перечисленные выше папки с медиаконтентом.
Вроде бы все понятно, но есть один нюанс. У вас наверняка есть отдельная директория с фильмами и постоянно копировать из нее файлы в системную папку не очень удобно. Как же открыть доступ к любому из каталогов на компьютере с Windows 10? Достаточно просто.
Windows 10 подружится со всеми вашими устройствами
Мы хотим, чтобы Windows 10 связала все домашние устройства, будь то принтер, выпущенный три года назад, или новейший телевизор, на который выводится сигнал по Miracast. В мире, где множество устройств, вы постоянно переключаетесь с компьютера на планшет, потом на телефон и обратно, и вы вправе ожидать на каждом из них привычный интерфейс.
В мире, где множество устройств, вы постоянно переключаетесь с компьютера на планшет, потом на телефон и обратно, и вы вправе ожидать на каждом из них привычный интерфейс.
Поэтому мы разработали общее ядро для Windows 10 и обеспечили поддержку универсальных приложений для Windows, чтобы пользователи, установившие Windows 10 на компьютер и смартфон, наслаждались непрерывным естественным взаимодействием, переключаясь с одного устройства на другое в течение дня.
Однако многие люди пользуются телефонами на базе iPhone или Android, и мы хотим, чтобы часть функций Windows и необходимые файлы были доступны им не только на компьютерах с Windows 10. Все необходимое должно автоматически переноситься между вашими устройствами, включая телефон, независимо от операционной системы.
Организация и поддержка совместной работы разнообразных устройств может стать серьезной проблемой. Сегодня мы представляем приложение Phone Companion, которое встроено в Windows 10 и поможет соединить компьютер под управлением Windows с любым телефоном, будь то Windows Phone, Android или iPhone.
Запустите приложение Phone Companion на компьютере и выберите тип своего телефона: Windows Phone, Android или iPhone. Для Windows Phone дополнительная настройка не требуется. В случае Android и iPhone следует выполнить несколько простых действий, чтобы перенести нужные приложения на телефон и обеспечить совместную работу с Windows 10.
Все ваши файлы и другое содержимое волшебным образом окажутся доступными и с компьютера, и с телефона
- Если правильно настроить OneDrive на телефоне, то каждая фотография с камеры телефона будет автоматически появляться в приложении «Фотографии» на компьютере с Windows 10.
- В новейшей версии приложения «Музыка» вы сможете хранить музыку в OneDrive и получать к ней доступ не только с компьютера, но и откуда угодно, и бесплатно воспроизводить ее на телефонах iOS или Android (телефоны Windows Phone уже поддерживают эту функцию). Таким образом, все списки воспроизведения, которые вы часами составляли на компьютере с Windows 10, автоматически появятся на телефоне и будут доступны для воспроизведения.

- Заметки можно создавать в любой ситуации. Записи, вносимые в OneNote на компьютере, будут отображаться на телефоне, а заметки, добавляемые с телефона, будут синхронизироваться с компьютером.
- Вы сможете работать с документами Office с любого устройства, не думая о проблемах с перемещением файлов.
Cortana: первый личный цифровой помощник, работающий на компьютере и телефоне
Бесплатно обновив компьютер этим летом до Windows 10, вы получите в свое распоряжение Cortana[ii]. Пользователи, знакомые с преимуществами тесной интеграции Cortana в Windows Phone, увидят аналогичный уровень интеграции в Windows 10. Cortana поможет в выполнении разнообразных задач, от поиска в Интернете или на устройстве до создания напоминаний, диктовки сообщений электронной почты и переключения параметров устройства. А еще Cortana интегрирована с новым браузером Microsoft Edge для Windows 10.
Одним из главных преимуществ личного помощника является доступность везде, куда вы берете с собой устройство. В Windows 10 мы хотим сделать так, чтобы помощником Cortana могли пользоваться и те, у кого нет телефона Windows Phone. Как это будет работать? Сегодня мы представляем приложение Cortana для телефонов Android и iPhone, которое будет сопутствовать приложению Cortana на компьютере с Windows 10. Приложение Phone Companion на компьютере поможет установить Cortana из Google Play или Apple App Store на телефон.
В Windows 10 мы хотим сделать так, чтобы помощником Cortana могли пользоваться и те, у кого нет телефона Windows Phone. Как это будет работать? Сегодня мы представляем приложение Cortana для телефонов Android и iPhone, которое будет сопутствовать приложению Cortana на компьютере с Windows 10. Приложение Phone Companion на компьютере поможет установить Cortana из Google Play или Apple App Store на телефон.
Приложение Cortana поддерживает большинство функций, доступных для его аналога на компьютере или в Windows Phone. Можно попросить Cortana напомнить вам купить молоко, когда вы в следующий раз пойдете в магазин, и телефон зазвонит в нужное время в нужном месте. С помощью Cortana на телефоне и компьютере можно отслеживать авиарейсы и получать свежую информацию на мобильное устройство, чтобы ничего не пропустить. Все записи в блокноте приложения Cortana будут отображаться на всех ваших устройствах, а любые изменения, вносимые с одного из устройств, будут отражаться при использовании Cortana на всех остальных устройствах.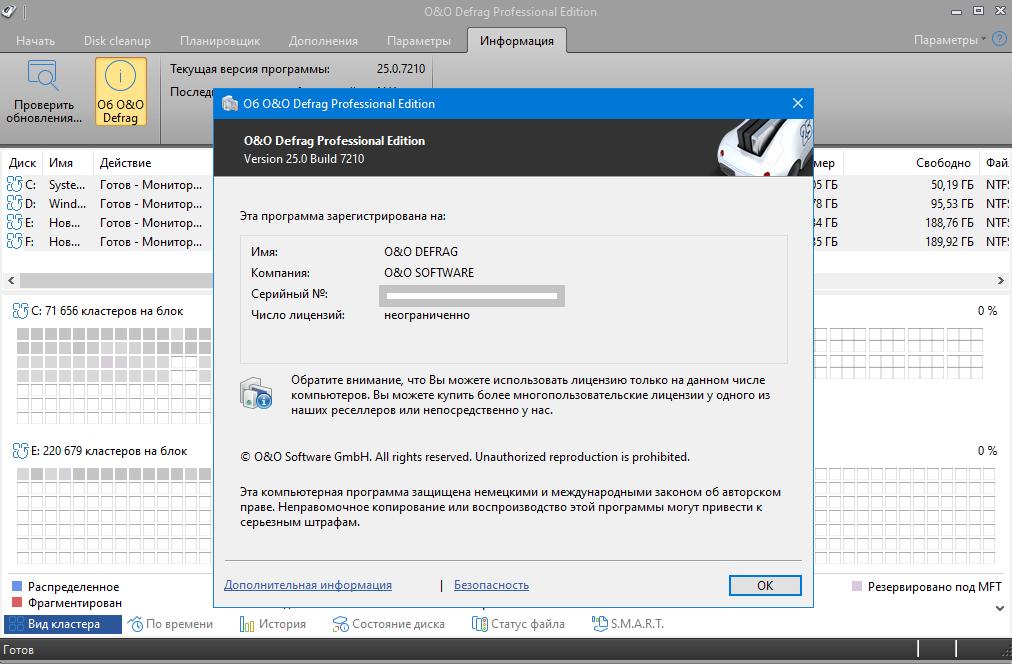 Сопутствующее приложение Cortana поможет завершить на телефоне задачи, начатые на компьютере. Следующее видео подробно демонстрирует работу Phone Companion:
Сопутствующее приложение Cortana поможет завершить на телефоне задачи, начатые на компьютере. Следующее видео подробно демонстрирует работу Phone Companion:
Помощник будет очень полезен, но возможности приложения на другой платформе ограничены, и часть функций, доступных Cortana в Windows Phone, не будет работать на устройствах Android и iPhone. Для некоторых функций требуется доступ к системе. В данный момент в iOS и Android это невозможно, и в сопутствующих приложениях Cortana для этих платформ будет недоступно переключение параметров устройства, открытие приложений и т. п. Для голосовой активации помощника (фраза «Привет, Cortana!») требуется особая интеграция с микрофоном устройства, поэтому данная возможность также будет доступна только на телефонах Windows Phone и компьютерах с Windows.
Windows 10 поддерживает все ваши устройства
Три возможности, представленные сегодня, демонстрируют наше желание обеспечить отличное взаимодействие компьютера с Windows 10 со всеми устройствами.
Думаю, ни одна другая операционная система не способна на такое:
1. Приложение Phone Companion на компьютере с Windows 10 поможет настроить телефон Windows Phone, Android или iPhone, чтобы обеспечить автоматический перенос нужных файлов (фотографий, музыки и документов) и их повсеместную доступность.
2. Обновленное приложение Xbox Music для Android и iPhone позволит бесплатно проигрывать музыкальные файлы и списки воспроизведения с OneDrive, а значит, вся ваша музыка всегда и везде будет с вами.
3. Сопутствующее приложение Cortana для Android и iPhone соединяет лучшего в мире личного цифрового помощника, работающего на компьютере, с вашим телефоном. Теперь помощник будет доступен с телефона и всегда напомнит о важных делах, ответит на любые вопросы и поможет в делах.
Мы в Microsoft хотим, чтобы вы с удовольствием пользовались не только компьютером c Windows 10, но и всеми другими устройствами, которые будут работать вместе с нашей новой операционной системой.
Как и когда все это попробовать?
Присоединитесь к программе предварительной оценки Windows и познакомьтесь с приложением Phone Companion в следующей версии Windows 10 Insider Preview, которая выйдет через несколько недель. Сопутствующее приложение Cortana для телефонов Android будет доступно в конце июня, а для iPhone — до конца года. Обновленное приложение Xbox Music для Android и iPhone будет доступно в конце июня или в июле этого года. В бета-версии будет доступно воспроизведение музыки с OneDrive.
Джо Бельфиоре Joe Belfiore
Подробнее см. на сайте Windows.com.
[ii] В момент выхода Windows 10 помощник Cortana будет доступен только на некоторых рынках.
Updated March 4, 2020 3:36 pm
blogs.windows.com
Управление папками DLNA-сервера
Добавление папок в список доступных для просмотра на телевизоре производится через настройки штатного проигрывателя Windows Media. Запустите его из меню Пуск или воспользовавшись поисковой строкой.
Далее слева в разделе «Библиотека» кликните правой кнопкой мыши по пункту «Видео» и выберите «Управление видеотекой».
В открывшемся окне вы увидите список уже расшаренных папок, правда, пока здесь находится только один системный каталог. Нажмите справа «Добавить» и найдите свою папку с фильмами. Кликните «Добавить папку», а потом «OK».
Фильмы из новой директории появятся в видеотеке, а значит их можно будет просмотреть на телевизоре через DLNA.
Если нужно изменить настройки медиа-сервера, здесь же в Windows Media откройте пункт меню «Поток» и выберите «Дополнительные параметры потоковой передачи…»
Заключение
Мы подробно рассмотрели один из рабочих механизмов потоковой передачи данных между двумя устройствами в одной локальной сети. Технология DLNA позволяет смотреть фильмы с компьютера на телевизоре, не используя дополнительные съемные носители. Однако соединение такого типа подвержено разного рода сбоям, особенно если подключение производится беспроводным способом, через сеть Wi-Fi..jpg) Также проблемы могут возникать при передаче видео высокой четкости, для которого требуется канал соответствующей пропускной способности.
Также проблемы могут возникать при передаче видео высокой четкости, для которого требуется канал соответствующей пропускной способности.
Если вы настроили DLNA-сервер, но стабильности его работы достичь не получается, то придется использовать другие способы соединения устройств. Проверенный вариант – это обычные флеш-накопители и портативные жесткие диски.
- 0поделились
- 0Facebook
- 0Twitter
- 0VKontakte
- 0Odnoklassniki
Как подключиться к DLNA-серверу на Windows 10
Когда все настроено и готово, остается только подключить конечное устройство, на котором вы будете воспроизводить контент. Это уже зависит от того, какую операционную системы или приложение вы используете для подключения.
Если вы хотите подключиться к DLNA-серверу с другого компьютера, убедитесь, что оба устройства находятся в одной сети. Затем откройте Проводник и щелкните на кнопку Сеть в левой панели. Откроется список доступных устройств мультимедиа. Выберите в нем ваш сервер, после чего откроется Windows Media Player с доступом к вашей медиабиблиоетке. Из него же вы сможете воспроизводить видео, музыку или просматривать фотографии. Сделано все максимально просто и удобно, поэтому даже у самых далеких пользователей не должны возникнуть проблемы с подключением.
Выберите в нем ваш сервер, после чего откроется Windows Media Player с доступом к вашей медиабиблиоетке. Из него же вы сможете воспроизводить видео, музыку или просматривать фотографии. Сделано все максимально просто и удобно, поэтому даже у самых далеких пользователей не должны возникнуть проблемы с подключением.
Windows Media Player или стороннее приложение?
Конечно же, вы вольны выбрать не только любой способ подключения (Wi-Fi или LAN), но и стороннее приложение. Все именитые производители выпускают свое программное обеспечение для своих моделей телевизоров. Например, компания Samsung имеет в своем арсенале AllShare и Samsung Link, LG продвигает приложение Smart Share. Одновременно с этим большой популярностью пользуется программа «Домашний медиа-сервер». Все они хороши по своему и неплохо справляются с возложенными задачами.
Используя плеер с Windows 7, вы можете не беспокоиться о поддержке формата или типа медиаданных принимающим цифровым устройством, поскольку в операционной системе имеется функция перекодирования. Даже если TV панель не поддерживает какие-то кодеки, формат, битрейт передаваемого видео с компьютера на телевизор, то Windows 7 динамически преобразует файл в формат поддерживаемый цифровым устройством.
Даже если TV панель не поддерживает какие-то кодеки, формат, битрейт передаваемого видео с компьютера на телевизор, то Windows 7 динамически преобразует файл в формат поддерживаемый цифровым устройством.
Например, у вас лежит видео запись в формате DivX, которую вы хотите по DLNA транслировать на телевизор, но он поддерживает только WMV и MPEG2. Windows 7 автоматически определит поддерживаемый контейнер (кодек, битрейт и прочее) телевизором и преобразует DivX-видео в формат, который способен он воспроизвести.
Если Windows Media Player может воспроизвести какие-либо медиаданные (фотографии, музыка, видео), то он практически всегда воспроизведет его на подключенном к сети устройстве.
Технология подстраивается под скорость соединения, что дает возможность подобрать оптимальные настройки конвертации, в следствии чего потоковое воспроизведение видео транслируется плавно. Однако формат и скорость цифрового потока при перекодировании видеофайла на прямую зависят от производительности процессора на компьютере.
В среднем для шустрого перекодирования достаточно оценки в 6.0. На этом все и пора преступить к этапу настройки DLNA между ТВ и ПК.
Создаем DLNA-сервер с помощью сторонних программ
Для создания DNLA-сервера можно использовать стороннее приложение Serviio. Оно распространяется бесплатно, но многие интересные функции становятся доступны только после покупки Pro-версии. Среди них:
- приложение для Android,
- веб-плеер,
- продвинутые настройки доступа,
- правильная организация файлов по метатегам и названиям.
Чтобы создать DLNA-сервер через Serviio:
- Устанавливаем приложение на свой компьютер и запускаем.
- Затем открываем браузер, вписываем в адресную строку https://localhost:23423/console и жмем на клавишу «Ввод» (Enter).
- Оказавшись в консоли Serviio, ищем там пункт «Медиатека».
- После этого нажимаем на кнопку «Добавить» и выбираем видеофайлы, которые будут доступны на сервере.

Все. Дальше он будет работать в автоматическом режиме и запускаться как сервис, вместе с Windows.
Выключить сервер можно специальной кнопкой во вкладке «Состояние».
Потоковое мультимедиа не работает
Когда вы продолжаете нажимать кнопку Включить потоковую передачу мультимедиа , либо ничего не происходит, либо он становится серым. Если вы столкнулись с этой проблемой, читайте дальше.
1] Откройте проводник Windows и перейдите в следующую папку:
В этой папке удалите все файлы с расширением .wmdb . Возможно, вам придется сначала показать расширения файлов в Проводнике. Если вы не можете удалить эти файлы, переименуйте саму папку Media Player , указав Media Player Old .
Если вы не видите файлы с расширением .wmdb в этом месте, посмотрите, найдете ли вы их здесь, и удалите файлы или переименуйте папку, как описано выше:
Перезагрузите компьютер. После запуска Media Player эти удаленные файлы или переименованная папка будут созданы автоматически.
2] Откройте проигрыватель Windows Media и в раскрывающемся меню Stream выберите Автоматически разрешать устройствам воспроизводить мои медиафайлы .
В следующем открывшемся окне выберите Автоматически разрешать все компьютеры и мультимедийные устройства . Теперь попробуй и посмотри.
3] Запустите services.msc , чтобы открыть диспетчер служб и убедиться, что статус следующих служб:
- Служба общего доступа к проигрывателю Windows Media — автоматическая (отложенный запуск)
- Браузер компьютера — ручной (триггерный запуск)
- UPNP Device Host — Руководство пользователя
- Рабочая станция — Автоматическая
- SSDP discovery Sevices — Руководство
Сделав это, нажмите правой кнопкой мыши на все из них и выберите Пуск , чтобы запустить эти Сервисы. Теперь вернитесь и попробуйте включить потоковую передачу мультимедиа и посмотрите, работает ли она.
4] Если индексирование поиска Windows отключено, возможно, вы не сможете активировать потоковую передачу мультимедиа. Поэтому убедитесь, что индексирование поиска включено.
Поэтому убедитесь, что индексирование поиска включено.
5] Запустите gpedit.msc , чтобы открыть редактор локальной групповой политики и перейти к следующему параметру:
Убедитесь, что для параметра Запретить общий доступ к мультимедиа установлено значение Не настроено или Отключено .
6] Запустите средство устранения неполадок оборудования и устройств и посмотрите, поможет ли это.
7] Если ничего не помогает, вам может потребоваться выполнить чистую загрузку, а затем попытаться устранить проблему вручную.
Обмениваться и получать доступ к данным в одной локальной сети способны не только компьютеры, но также телевизоры, смартфоны, медиа-боксы и другие поддерживающие просмотр мультимедийного контента устройства. Это означает, к примеру, что вы можете просматривать хранящуюся на компьютере коллекцию изображений или видеоклипов на большом экране телевизора без переноса файлов посредством съемного носителя.
Такой просмотр возможен благодаря DLNA — специальному набору протоколов, позволяющих совместимым устройствам обмениваться медиаконтентом в рамках локальной сети. Благодаря DLNA пользователь может прослушивать музыку, просматривать изображения и видео в режиме реального времени на экране одного устройства, тогда как сам контент физически располагается на другом устройстве. Подключение по DLNA может быть как проводным, так и беспроводным.
Благодаря DLNA пользователь может прослушивать музыку, просматривать изображения и видео в режиме реального времени на экране одного устройства, тогда как сам контент физически располагается на другом устройстве. Подключение по DLNA может быть как проводным, так и беспроводным.
Настройка DLNA на телевизоре
Телевизоры, подключённые к домашней сети, находят сервер и папки с разрешённым к просмотру контентом в автоматическом порядке. На телевизорах LG папки доступных медиасерверов появляются в одном ряду с предустановленными программами и функциями.
Есть множество альтернативных программ для создания медиасервера. В комплекте с телевизором LG идёт диск с программой, называющейся Smart Share, её можно скачать и в интернете. Эта программа позволяет создать медиасервер, не используя средства windows. Достаточно загрузить её на компьютер, нажать на её пусковой ярлык и дождаться завершения установки.
пп
На панели программ и подключений телевизора появится папка с логотипом Smart Share. На компьютере в окне настроек программы можно назначать папки для воспроизведения контента. Вы можете просматривать фото и видеофайлы, находящиеся в этих папках на телевизоре.
На компьютере в окне настроек программы можно назначать папки для воспроизведения контента. Вы можете просматривать фото и видеофайлы, находящиеся в этих папках на телевизоре.
Smart Share хорошая программа для тех кому лень копаться в настройках windows. Она довольно сильно нагружает систему. Даже при выключенном телевизоре, на слабеньком компьютере, может ощущаться её присутствие. Почему-то не всегда обновляет папку с добавленными файлами. Иногда приходится делать это вручную. Лучше настроить нормальный сервер средствами windows.
Существует универсальная программа, позволяющая связать любой телевизор, поддерживающий DLNA с компьютером. Она называется «Домашний медиасервер».
Видео: инструкции по установке и настройке программы «Домашний медиасервер»
Размер сервера имеет значение | Компьютерный мир
Новости
Эдмунд X. ДеДжесус
Компьютерный мир |
транзакций на квадратный фут звучит как единица, больше подходящая для бумажных бухгалтеров, чем для центров обработки данных. Однако более плотное размещение серверов в стойках может увеличить вычислительную мощность, которую может обеспечить каждая стойка и ее площадь. Эта серверная стратегия имеет смысл для различных ситуаций, но в первую очередь следует принять во внимание несколько предостережений.
Однако более плотное размещение серверов в стойках может увеличить вычислительную мощность, которую может обеспечить каждая стойка и ее площадь. Эта серверная стратегия имеет смысл для различных ситуаций, но в первую очередь следует принять во внимание несколько предостережений.
Новые серверные стратегии вытесняют традиционные серверы-пьедесталы размером с мини-холодильник и большие серверы в стиле мейнфреймов за счет возможности монтажа в стойку. Стандартные стойки центра обработки данных имеют высоту 42U (где U — это форм-фактор, измеряющий 1,75 дюйма, со стандартным основанием для ПК в виде коробки для пиццы). Обычные серверы обычно имеют высоту 3U, то есть в стойке теоретически можно разместить 14 серверов. Однако за счет уменьшения высоты сервера до 2U или 1U стойка может вместить 21 или 42 сервера, что увеличивает вычислительную мощность на 50–100 % на той же площади. Руководители центров обработки данных ценят это увеличение, и действительно, 1U кажется новым стандартом.
|
Это не скудные коробки. Каждый сервер 1U обычно может поддерживать один или два процессора от Pentium до почти гигагерцового диапазона, до 4 ГБ ОЗУ, от одного до трех жестких дисков по 20 ГБ, а также не менее двух сетевых портов и всех дополнительных приспособлений. Поместите 42 таких крикуна в стойку, и вы нанесете удар.
Естественно, возможность втиснуть большую вычислительную мощность в меньшее пространство является одной из главных причин для рассмотрения таких сверхтонких серверов.
Стойка RLX System 324 от RLX Technologies Inc. вмещает 14 блоков шасси ServerBlade, в каждом из которых размещается 24 ServerBlade, всего 336 серверов на стойку. |
Есть и другие соображения. «Развертывание десятков или сотен серверов 1U в кластерах может дать вам чистую вычислительную мощность машин класса суперкомпьютеров за небольшую часть стоимости», — говорит Субо Гуха, директор по маркетингу группы корпоративных систем в Dell. Без компонентов, наворотов больших коробок, серверы малого форм-фактора могут потреблять меньше энергии, что является важным соображением в последнее время. Есть надежда, что стойки с такими серверами позволят сократить штат сотрудников и сэкономят дополнительные расходы на центр обработки данных.
Без компонентов, наворотов больших коробок, серверы малого форм-фактора могут потреблять меньше энергии, что является важным соображением в последнее время. Есть надежда, что стойки с такими серверами позволят сократить штат сотрудников и сэкономят дополнительные расходы на центр обработки данных.
Несмотря на неоспоримые преимущества компактных стоечных серверов, есть и другие соображения. Один из них — энергопотребление. Хотя такие серверы, как правило, предназначены для минимизации энергопотребления, а некоторые компании разрабатывают свои предложения с наборами микросхем с низким энергопотреблением, изначально предназначенными для карманных компьютеров и ноутбуков, нет никаких сомнений в том, что стойка, вмещающая 42 сервера, потребляет много энергии. Это может потребовать переподключения центра обработки данных для более эффективного удовлетворения потребностей в электроэнергии. Действительно, в зависимости от первоначального назначения пространства центра обработки данных может потребоваться либо модернизация всего источника питания, либо перемещение в другое помещение.
Стойка с 42 двухпроцессорными серверами выделяет немало тепла, которое необходимо эффективно отводить, чтобы не допустить деградации или выгорания компонентов. Для этого могут потребоваться особые меры по кондиционированию воздуха, размещение стеллажей и приподнятые полы, которые восходят к временам теплиц.
Хранилище представляет собой интересную проблему, поскольку обычно вы хотите, чтобы каждый сервер имел доступ к любому хранилищу, которое ему может понадобиться. (Встроенные жесткие диски, как правило, предназначены только для внутренних нужд.) Это потребует некоторого сочетания хранилища с прямым подключением и подключения к сетям хранения данных. Для устранения всех перестановок и сложностей может потребоваться помощь автоматизированного программного обеспечения.
Одно важное соображение обычно не становится очевидным до тех пор, пока вы не начнете развертывать множество серверов в стойке. С линиями электропередач, сетевыми подключениями, подключениями к хранилищам и всей другой проводкой, необходимой для 42 серверов, каждая стойка начинает выглядеть как взрыв на кабельном заводе. Имейте это в виду при сравнении серверов, так как некоторые продукты могут предлагать специальные функции сокращения кабеля.
Имейте это в виду при сравнении серверов, так как некоторые продукты могут предлагать специальные функции сокращения кабеля.
Прошивные лезвия
Новой разработкой в области уплотнения серверов является появление блейдов. Блейд — это, по сути, сервер, установленный на плате в специальном шасси или оболочке. Шасси обычно обеспечивает питание и некоторые возможности подключения ввода-вывода в пространстве высотой 3U. Один блейд-сервер может поддерживать один или два процессора, обычно до 512 МБ ОЗУ, до трех жестких дисков емкостью 20 ГБ и одно или два сетевых подключения. Поскольку каждое шасси обычно содержит от шести до 12 блейд-серверов, а каждый блейд-сервер может поддерживать до двух процессоров, стандартные стойки могут вмещать до 336 серверов. Это компактно.
Компании Fibercycle Networks Inc. из Лос-Гатоса, Калифорния, и RLX Technologies Inc. из Вудлендса, штат Техас, являются двумя новаторскими поставщиками блейд-серверов. Тем не менее, большинство крупных поставщиков также предлагают блейд-серверы или, по крайней мере, планируют их выпуск. И Fibercycle, и RLX используют маломощные процессоры Transmeta Corp. из Санта-Клары, Калифорния.
И Fibercycle, и RLX используют маломощные процессоры Transmeta Corp. из Санта-Клары, Калифорния.
Хотя блейд-серверы явно обеспечивают еще большую плотность транзакций, чем серверы 1U, они также могут усложнить развертывание. Те же соображения относительно энергопотребления, рассеивания тепла, подключения к хранилищу, прокладки и управления кабелями применимы, но к гораздо большему числу серверов.
Одним из подходов к развертыванию блейд-серверов является расширение концепции блейд-серверов за пределы серверов. Блейд-модули, предназначенные для ввода-вывода или хранения данных в одном шасси, могут разбавить чистую вычислительную мощность стойки, но обеспечивают более сбалансированное и разумное решение. «Dell разрабатывает стратегию «кирпича», которая будет включать консолидированный доступ к системе хранения в более гибком корпусе, — говорит Гуха. Более сложные корпуса блейд-серверов могут также предлагать объединенный источник питания для уменьшения количества источников тепла, тепловые датчики для более эффективного распределения охлаждения и простой доступ к блейд-серверам для динамической реконфигурации или замены.
Тенденции к меньшему форм-фактору стоечных серверов очевидны. Как обычно, интересны вариации на тему. Высота 1U или 2U становится стандартом, и производители, несомненно, будут стараться размещать в этом пространстве как можно больше процессоров, жестких дисков, портов и других полезных вещей. Усовершенствования для снижения энергопотребления и управления нагревом будут продолжать развиваться, вероятно, с использованием различных наборов микросхем с низким энергопотреблением, встроенных вентиляторов и технологий охлаждения.
Другие поставщики, такие как Crystal Group Inc. в Гайавате, штат Айова, представляют серверы, различающиеся по ширине и глубине. Некоторым менеджерам может понравиться возможность разместить три или четыре сервера поперек и два вглубь в пространстве 2U или 3U. Ищите дальнейшие эксперименты с размерами ширины и глубины.
Существует также расхождение между серверами общего назначения и серверами для конкретных приложений. Например, серверы, предназначенные для доставки веб-страниц, являются очевидным преимуществом для интернет-провайдеров. Ожидайте появления более специализированных компактных серверов для определенных нишевых приложений, включая файлы, печать, электронную почту, планирование ресурсов предприятия, управление взаимоотношениями с клиентами и доступ к базам данных.
Ожидайте появления более специализированных компактных серверов для определенных нишевых приложений, включая файлы, печать, электронную почту, планирование ресурсов предприятия, управление взаимоотношениями с клиентами и доступ к базам данных.
Новые форм-факторы серверов также приносят новые модели оплаты. «HP первой ввела оплату за то, что вы используете, а не за то, что у вас есть, — говорит Журле. Хотя у вас может быть много серверов в стойке для обработки пиковых нагрузок, вы платите только за фактически выполняемую обработку. Это позволяет администратору постепенно расширять свой центр обработки данных и использовать дополнительную серверную мощность, которая у него есть. Версии этой модели, вероятно, получат более широкое распространение.
Компактные серверы в настоящее время являются самым популярным сегментом серверного рынка. «Рост Dell в этом сегменте за последний год составил 600%, — говорит Гуха. В недавнем отчете IDC из Фрамингема, штат Массачусетс, указывается, что рынок серверов устройств вырастет с 3,8 млрд долларов в прошлом году до более чем 30 млрд долларов к 2005 году.
Блейд-серверы готовы стать самым популярным сегментом сегмента компактных серверов. Неудивительно, что основными потребителями этих серверов являются поставщики услуг, которые используют их в основном для обслуживания веб-страниц. Но и крупные корпорации не отстают.
«Мы видим, что малые и средние провайдеры, а также корпорации среднего и крупного размера обслуживают свои собственные страницы в качестве основных пользователей», — говорит Журле.
ДеДжесус — технический писатель-фрилансер из Норвуда, штат Массачусетс. Свяжитесь с ним по адресу [email protected].
Связанный:
- Сервер
- Компьютеры и периферийные устройства
Copyright © 2001 IDG Communications, Inc.
7 неудобных истин о тренде гибридной работы
Требования к оборудованию для Windows Server
Обратная связь Редактировать
Твиттер LinkedIn Фейсбук Эл. адрес
адрес
- Статья
- 4 минуты на чтение
В этой статье описаны минимальные требования к оборудованию для запуска Windows Server. Если требования вашего компьютера ниже минимальных, вы не сможете правильно установить этот продукт. Фактические требования будут различаться в зависимости от конфигурации вашей системы, а также приложений и функций, которые вы устанавливаете.
Если не указано иное, эти минимальные требования к оборудованию применяются ко всем вариантам установки (Server Core и Server with Desktop Experience), а также к выпускам Standard и Datacenter.
Важно
Очень разнообразный спектр потенциальных развертываний делает нереалистичным указание рекомендуемых требований к оборудованию, которые были бы общеприменимы. Обратитесь к документации для каждой роли сервера, которую вы собираетесь развернуть, для получения более подробной информации о потребностях в ресурсах для конкретных ролей сервера. Для достижения наилучших результатов проведите тестовое развертывание, чтобы определить соответствующие требования к оборудованию для конкретных сценариев развертывания.
Обратитесь к документации для каждой роли сервера, которую вы собираетесь развернуть, для получения более подробной информации о потребностях в ресурсах для конкретных ролей сервера. Для достижения наилучших результатов проведите тестовое развертывание, чтобы определить соответствующие требования к оборудованию для конкретных сценариев развертывания.
Процессор
Производительность процессора зависит не только от тактовой частоты процессора, но и от количества ядер процессора и размера кэш-памяти процессора. Ниже приведены требования к процессору для этого продукта:
Минимум :
- 64-разрядный процессор 1,4 ГГц
- Совместимость с набором команд x64
- Поддерживает NX и DEP
- Поддерживает CMPXCHG16b, LAHF/SAHF и PrefetchW
- Поддерживает трансляцию адресов второго уровня (EPT или NPT)
Coreinfo, часть Windows Sysinternals, — это инструмент, который вы можете использовать для проверки того, какие из этих возможностей есть у вашего процессора.
ОЗУ
Ниже приведены приблизительные требования к ОЗУ для этого продукта:
Минимум :
- 512 МБ (2 ГБ для варианта установки Server with Desktop Experience)
- Тип ECC (код исправления ошибок) или аналогичная технология для развертывания на физическом хосте
Важно
Если вы создадите виртуальную машину с минимальными поддерживаемыми аппаратными параметрами (1 ядро процессора и 512 МБ ОЗУ), а затем попытаетесь установить этот выпуск на виртуальную машину, программа установки завершится ошибкой.
Чтобы избежать этого, выполните одно из следующих действий:
- Выделите более 800 МБ ОЗУ для виртуальной машины, на которой вы собираетесь установить этот выпуск. После завершения установки вы можете изменить выделение до 512 МБ ОЗУ, в зависимости от фактической конфигурации сервера. Если вы изменили загрузочный образ для программы установки с добавлением языков и обновлений, вам может потребоваться выделить более 800 МБ ОЗУ для завершения установки .
- Прервите процесс загрузки этого релиза на виртуальной машине с помощью комбинации клавиш
SHIFT+F10. В открывшейся командной строке используйтеdiskpart.exeдля создания и форматирования установочного раздела. Запуститеwpeutil createpagefile /path=C:\pf.sys(при условии, что вы создали установочный раздел C:\). Затем закройте командную строку и продолжите установку.

Требования к контроллеру системы хранения и дисковому пространству
Компьютеры под управлением Windows Server должны иметь адаптер системы хранения данных, соответствующий спецификации архитектуры PCI Express. Постоянные запоминающие устройства на серверах, классифицируемых как жесткие диски, не должны быть PATA. Windows Server не поддерживает ATA/PATA/IDE/EIDE для загрузочных дисков, дисков страниц или дисков данных.
Ниже приведены оценочные минимальные требований к дисковому пространству для системного раздела.
Минимум : 32 ГБ
Примечание
Имейте в виду, что 32 ГБ следует считать абсолютным минимумом для успешной установки. Этот минимум должен позволить вам установить Windows Server 2022 с использованием варианта установки Server Core с ролью сервера веб-служб (IIS). Сервер в режиме Server Core примерно на 4 ГБ меньше, чем тот же сервер, использующий вариант установки Server with Desktop Experience.
Этот минимум должен позволить вам установить Windows Server 2022 с использованием варианта установки Server Core с ролью сервера веб-служб (IIS). Сервер в режиме Server Core примерно на 4 ГБ меньше, чем тот же сервер, использующий вариант установки Server with Desktop Experience.
Системному разделу потребуется дополнительное пространство в следующих случаях:
- Если вы устанавливаете систему по сети.
- Компьютерам с оперативной памятью более 16 ГБ потребуется больше дискового пространства для файлов подкачки, гибернации и дампа.
Требования к сетевому адаптеру
Сетевые адаптеры, используемые с этой версией, должны иметь следующие характеристики:
Минимум :
- Адаптер Ethernet, обеспечивающий пропускную способность не менее 1 гигабита в секунду
- Соответствует спецификации архитектуры PCI Express.
Сетевой адаптер, поддерживающий сетевую отладку (KDNet), полезен, но не является минимальным требованием.
Сетевой адаптер, поддерживающий Pre-boot Execution Environment (PXE), полезен, но не является минимальным требованием.
Другие требования
Компьютеры, работающие под управлением этой версии, также должны иметь следующее:
- DVD-привод (если вы собираетесь установить операционную систему с DVD-носителя)
Следующие элементы необходимы только для определенных функций:
- Система на базе UEFI 2.3.1c и микропрограмма, поддерживающая безопасную загрузку
- Доверенный платформенный модуль
- Графическое устройство и монитор с разрешением Super VGA (1024 x 768) или более высоким разрешением
- Клавиатура и мышь Microsoft (или другое совместимое указывающее устройство)
- Доступ в Интернет (может взиматься плата)
Примечание
Для использования некоторых функций, таких как шифрование диска BitLocker, требуется микросхема доверенного платформенного модуля (TPM). Если на вашем компьютере используется TPM, он должен соответствовать следующим требованиям:
- Аппаратные TPM должны реализовывать версию 2.








