DLNA сервер на Windows 7: три способа настройки медиасервера
Привет! Это статья будет посвящена всем вариантам настройки DLNA сервера на Windows 7. Хотя операционная система уже признана устаревшей, она до сих пор используется многими людьми. И на моем опыте – обычно все проблемы с нестандартными настройками как правило возникают именно на старых операционных системах, т.к. там еще не было продумано такого.
К счастью, DLNA поддерживается ядром Windows 7, но как альтернативу я покажу и другие варианты настройки при помощи стороннего софта. В общем предлагаю уже сразу перейти в интересующий раздел и пройти по шагам предложенные инструкции самостоятельно.
Если у тебя возникла какая-то проблема – обязательно опиши ее в комментариях. Другим читателям это будет очень полезно!
Кратко про DLNA
Для справки, DLNA – стандарт передачи медиа-контента в домашней сети, включая и потоковое вещание. Т.е. фактически создается медиасервер, а все подключенные устройства к нему дома (другие компьютеры, телевизоры, игровые приставки, телефоны) смогут свободно получать доступ к вашим фильмам, музыке и фотографиям.
В качестве DLNA сервера в этой статье будет использоваться компьютер или ноутбук с Windows 7. А все остальные устройства, подключенные к вашему домашнему роутеру по проводу или через Wi-Fi, смогут свободно пользоваться его контентом. Особенно это удобно с фильмами, к которым нужно получить доступ на телевизоре.
Но хватит разглагольствований, давайте уже пойдем попробуем его настроить.
Стандартные средства
Windows 7 самостоятельно без использования сторонних программ поддерживает работу DLNA. Этот раздел и будет посвящен его настройке. Сторонникам же стороннего софта рекомендуется ознакомиться с другими разделами.
Инструкция особенно актуальна для Windows 7, Windows 8, Windows 8.1. Windows 7 Домашняя базовая не поддерживает этот функционал – используйте стороннее ПО.
- Переходим в «Панель управления» – «Домашняя группа».
- «Создать домашнюю группу»:
- «Далее»
- В дальнейших пунктах появится и созданный сгенерированный пароль от домашней группы:
- Теперь перед вами откроется окно настроек свежесозданной домашней группы.
 Рекомендую обратить внимание на пункт изменения пароля – если вдруг нужно создать что-то попроще. Но непосредственно для настройки DLNA нам понадобится пункт «Разрешить всем устройствам в этой сети»:
Рекомендую обратить внимание на пункт изменения пароля – если вдруг нужно создать что-то попроще. Но непосредственно для настройки DLNA нам понадобится пункт «Разрешить всем устройствам в этой сети»:
- В открывшемся окне нужно задать имя нашего сервера – «Название библиотеки мультимедиа». А ниже обратите внимание на список устройств, подключенных к вашей сети сейчас и поддерживающих DLNA – нужно отметить их галочками «Разрешено», чтобы они могли спокойно подключаться к вам.
Все! Настройка завершена. И с других устройств через их пункты меню вы уже можете спокойно видеть все стандартные папки вроде Видео, Музыка и Изображения. Пользуйтесь!
Можно устроить и прямое вещание через стандартную функцию «Поток» в Windows Media Player. Активируем галку «Разрешить удаленное управление проигрывателем…» и телевизор начнет воспроизводить даже не поддерживаемые форматы. Единственно замечание: нельзя закрывать проигрыватель.
Альтернативный вход через ту же Панель управления, если у вас что-то отличается:
- Выбор параметров домашней группы…
- Выберите параметры потоковой передачи мультимедиа…
- Включить потоковую передачу мультимедиа:
А уже далее вы попадете на стандартный пункт №5.
Сторонние программы – HMS
Самая популярная сторонняя программа для проделывания тех же манипуляций – Home Media Server. На русский так и переводится – домашний медиа-сервер. Исполняет все вышеуказанные функции в едином удобном интерфейсе.
Официальный сайт – www.homemediaserver.ru
- Скачиваем программу, запускаем установщик, выбираем каталог распаковки (сама установка будет дальше):
После установки рекомендуется удалить эти файлы вручную – программа сама за собой мусор не чистит.
- Приступаем к самой установке:
- После установки можно сразу же запустить программу:
- В появившемся окне настроек можно все оставить по умолчанию. Как вариант некоторые меняют тип устройства, но на практике стандартный DLNA Device справляется на ура:
- Далее появится окно выбора папок хранения медиа-контента с соответствующими фильтрами – видео, музыка, изображения. Чтобы разрешить из папки раздачу файлов другого типа – просто щелкните на серый кружок напротив ее имени, и он станет зеленым. Можно оставить как есть, можно добавить свои папки:
- Далее программа под конец настроек предложит сделать бэкап. Игнорируем, нажимаем кнопку «Закрыть».
- Переходим в настройки:
- «Дополнительно» – устанавливаем автозагрузку и включаем службу DLNA – это чтобы не возиться с этим после каждой перезагрузки:
- Сервер – вписываем Имя (так его будут видеть все другие устройства вашей сети):
- А вот так добавляются папки, если вдруг будет нужно.
 Не забудьте в конце добавления нажать кнопку «Сканировать» – так все файлы станут видимыми на сервере:
Не забудьте в конце добавления нажать кнопку «Сканировать» – так все файлы станут видимыми на сервере:
- Запускаем сервер. Возможно, появится сообщение от Брандмауэра Windows, все разрешаем:
Можно пользоваться!
Некоторые крупные производители телевизоров вроде LG и Samsung имеют собственные программы для настройки DLNA. Здесь мы рассмотрим такую программу от LG – LG Smart Share.
Официальный сайт – LG Smart Share
- Запускаем и приступаем к установке:
- По пути нажимаем кнопки «Далее» (ничего важного нет). После окончания установки, проверяем вот эту галочку, чтобы она была включена. По умолчанию на раздачу включаются стандартные кнопки, на скриншоте ниже для изменения этих папок есть кнопка «Изменить»
- Запускается программа, все работает:
Ну вот и все.
Я показал несколько способов запуска DLNA на вашей «семерке». Надеюсь, хоть что-то да подойдет. Но если вдруг возникла какая-то проблема, обязательно опишите ее в комментариях к этой статье ниже!
Настройка DLNA-сервера в Windows 10 для передачи видео на телевизор
Просматривать видео и фотографии высокого качества удобнее всего на большом экране. Вот почему многие пользователи стараются настроить канал обмена данными между своим компьютером/ноутбуком и телевизором. Существует множество способов сделать это, например, мы уже подробно рассказывали о том, как подключить телевизор к ноутбуку в качестве еще одного дисплея. Соединение через HDMI и WiDi дает возможность дублировать рабочий стол ПК, что в ряде случаев и требуется пользователю. Однако просматривать фильмы с компьютера на телевизоре обычно хочется без лишних манипуляций, используя более простой механизм передачи медиаконтента. Об одном из таковых поговорим ниже.
Речь пойдет о так называемом DLNA-сервере, который позволяет транслировать фото и видео с жесткого диска компьютера, работающего под управлением Windows 10, на экран телевизора Smart TV. Технология предусматривает обязательное подключение (проводное или беспроводное) обоих устройств к одной локальной сети (одному Wi-Fi роутеру). Запуском медиа-сервера на ПК управляет специальное программное обеспечение. Сторонних приложений с необходимым функционалом хоть отбавляй, но можно обойтись и штатными средствами Windows. Так и поступим.
Технология предусматривает обязательное подключение (проводное или беспроводное) обоих устройств к одной локальной сети (одному Wi-Fi роутеру). Запуском медиа-сервера на ПК управляет специальное программное обеспечение. Сторонних приложений с необходимым функционалом хоть отбавляй, но можно обойтись и штатными средствами Windows. Так и поступим.
Быстрый вывод видео с компьютера на телевизор
Для отправки видеопотока с устройства Windows 10 на экран телевизора не обязательно заморачиваться с серверами. Достаточно лишь сделать несколько кликов мыши. Выберите один из фильмов в папке и нажмите правой кнопкой мыши по его значку. В появившемся контекстном меню найдите пункт «Передать на устройство», рядом с которым при наведении курсора выводится список доступных дисплеев. Если ваш телевизор подключен к той же локальной сети, что и компьютер, он обязательно должен быть в этом списке. Иногда необходимо немного подождать, пока система найдет все устройства.
Итак, кликнем по пункту с моделью телевизора, и сразу же появится окно проигрывателя.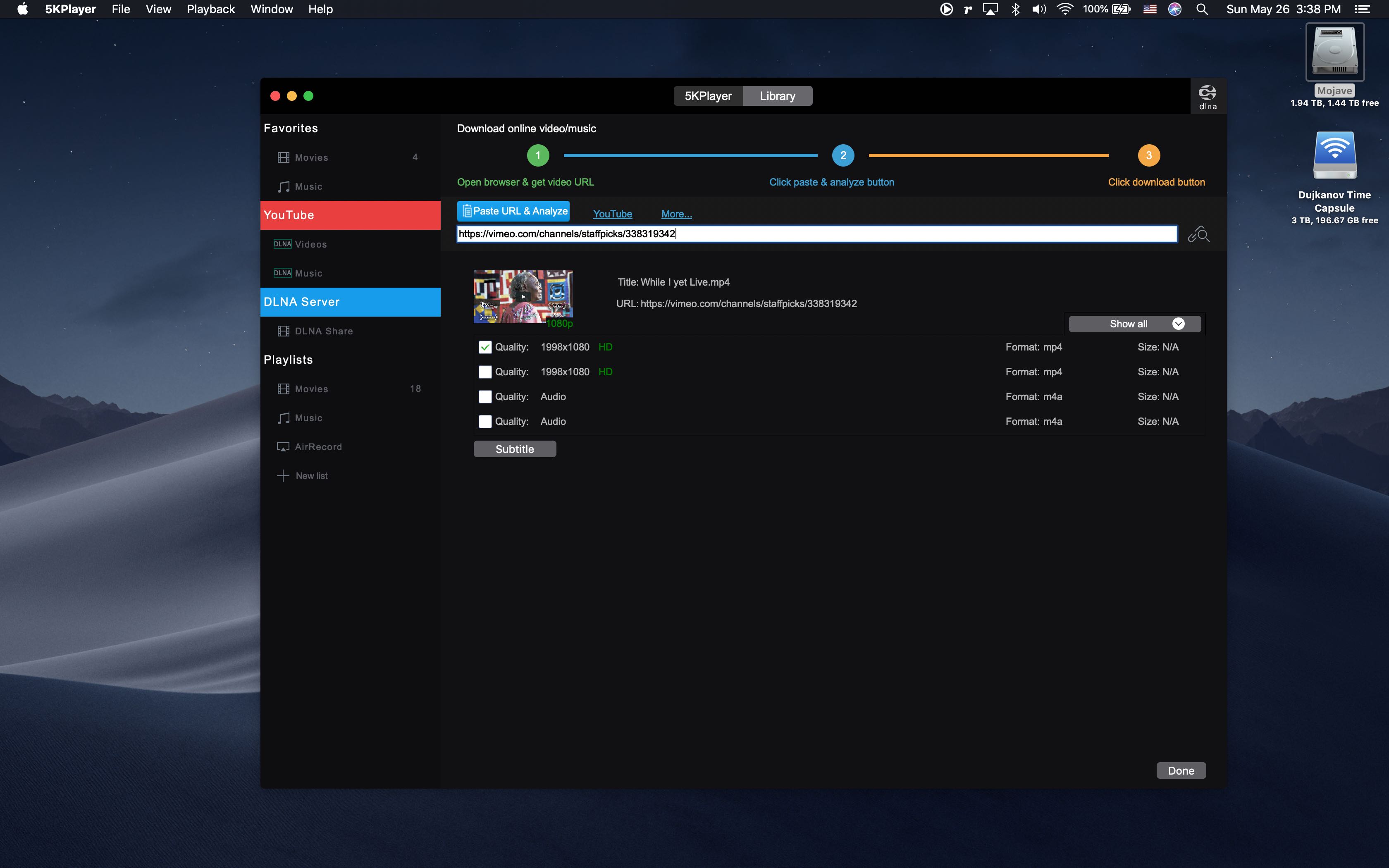
После этого на телевизоре начнется воспроизведение видео, будь то фильм или музыкальный клип. Управлять процессом можно как через проигрыватель на компьютере, так и с помощью пульта от телевизора. Закрытие окна остановит передачу видеопотока.
Как мы видим, данный способ прост и требует минимума действий. Однако он не отличается надежностью, так как часто соединение по каким-то причинам не устанавливается, а на экране телевизора появляется сообщение, что устройство не готово. Иногда воспроизведение прерывается и возобновить его получается не сразу. Вот почему использование сервера DLNA все же выглядит более предпочтительным.
Как настроить потоковую передачу мультимедиа в Windows 10
Суть этого способа заключается в том, что к отдельным папкам и файлам на компьютере предоставляется общий доступ, после чего вы можете открывать и просматривать их на телевизоре. Примерно также происходит обмен данными между обычными ПК в локальной сети.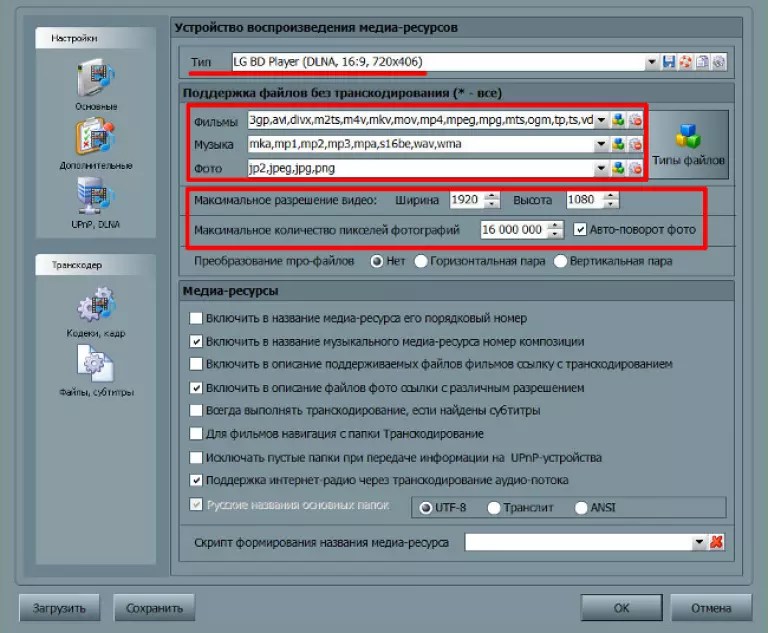
Запуск медиа-сервера осуществляется через «Параметры потоковой передачи мультимедиа». Для перехода к этим настройкам откройте Панель управления, зайдите в раздел «Центр управления сетями и общим доступом» и слева кликните по соответствующей ссылке.
Данный инструмент легко находится и через поисковую строку Windows 10.
В окне Параметров нажимаем кнопку «Включить потоковую передачу мультимедиа».
Далее задаем название сервера, а потом устанавливаем разрешения для всех обнаруженных устройств воспроизведения.
Ссылка «Настроить» рядом с конкретным устройством открывает окно дополнительных настроек. Если конфигурация вас устраивает, нажмите кнопку «ОК» для запуска сервера.
Теперь переходим к телевизору. Механизм доступа к расшаренным файлам на разных моделях реализован по-разному. Мы рассмотрим все на примере телевизора LG. В старых версиях запускаем приложение «SmartShare», а затем переходим на вкладку «Устройства».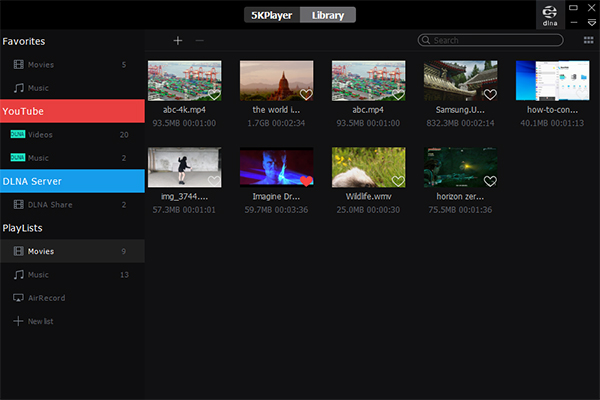
Находим здесь наш сервер и открываем расположение. Здесь будут папки «Видео», «Изображения» и «Музыка», отображающие содержимое одноименных системных каталогов Windows 10. Если в директорию «Видео» загружены фильмы, их можно просматривать.
На последних моделях телевизоров LG перейти к папкам медиа-сервера позволяет «Панель управления домом».
Запустите ее и сразу же в блоке «Входы» увидите нужную плитку.
Кликните по ней, а потом выберите «Фото и видео». Появятся уже перечисленные выше папки с медиаконтентом.
Вроде бы все понятно, но есть один нюанс. У вас наверняка есть отдельная директория с фильмами и постоянно копировать из нее файлы в системную папку не очень удобно. Как же открыть доступ к любому из каталогов на компьютере с Windows 10? Достаточно просто.
Управление папками DLNA-сервера
Добавление папок в список доступных для просмотра на телевизоре производится через настройки штатного проигрывателя Windows Media.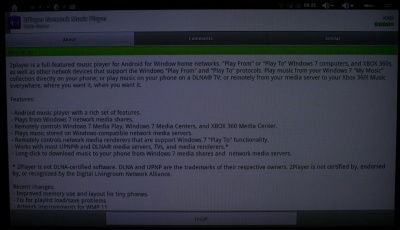 Запустите его из меню Пуск или воспользовавшись поисковой строкой.
Запустите его из меню Пуск или воспользовавшись поисковой строкой.
Далее слева в разделе «Библиотека» кликните правой кнопкой мыши по пункту «Видео» и выберите «Управление видеотекой».
В открывшемся окне вы увидите список уже расшаренных папок, правда, пока здесь находится только один системный каталог. Нажмите справа «Добавить» и найдите свою папку с фильмами. Кликните «Добавить папку», а потом «OK».
Фильмы из новой директории появятся в видеотеке, а значит их можно будет просмотреть на телевизоре через DLNA.
Если нужно изменить настройки медиа-сервера, здесь же в Windows Media откройте пункт меню «Поток» и выберите «Дополнительные параметры потоковой передачи…»
Заключение
Мы подробно рассмотрели один из рабочих механизмов потоковой передачи данных между двумя устройствами в одной локальной сети. Технология DLNA позволяет смотреть фильмы с компьютера на телевизоре, не используя дополнительные съемные носители. Однако соединение такого типа подвержено разного рода сбоям, особенно если подключение производится беспроводным способом, через сеть Wi-Fi. Также проблемы могут возникать при передаче видео высокой четкости, для которого требуется канал соответствующей пропускной способности.
Однако соединение такого типа подвержено разного рода сбоям, особенно если подключение производится беспроводным способом, через сеть Wi-Fi. Также проблемы могут возникать при передаче видео высокой четкости, для которого требуется канал соответствующей пропускной способности.
Если вы настроили DLNA-сервер, но стабильности его работы достичь не получается, то придется использовать другие способы соединения устройств. Проверенный вариант – это обычные флеш-накопители и портативные жесткие диски.
Как включить DLNA-сервер в Windows 10. G-ek.com
DLNA — это специальный программный протокол, который позволяет устройствам, таким как телевизоры и медиа-боксы которые находятся в одной сети, обнаруживать мультимедийный контент, хранящийся на вашем компьютере. Это очень полезно, так как позволяет просматривать коллекцию фильмов и другого медиа, хранящегося в одном месте, с помощью различных устройств. С помощью нескольких кликов мыши вы можете включить встроенный DLNA-сервер в Windows 10 и начать потоковое воспроизведение ваших медиа файлов.
Подробно:
DLNA (Digital Living Network Alliance) — это некоммерческая организация по совместным стандартам, которая определяет руководящие принципы совместимости, позволяющие совместно использовать цифровые носители между мультимедийными устройствами. DLNA использует Universal Plug and Play (UPnP) для управления, обнаружения и контроля мультимедиа. UPnP определяет тип устройства, поддерживаемого DLNA («сервер», «рендеринг», «контроллер») и механизмы доступа к медиа через сеть.Windows 10 включает все, что вам нужно для использования DLNA из коробки: клиент DLNA, (хороший) мультимедийный проигрыватель и DLNA-сервер.
Чтобы включить DLNA Server в Windows 10 , выполните следующие действия.
- Откройте классическую Панель управления. Для этого просто откройте меню «Пуск» и начните набирать слово Панель, в отображаемых результатах выберите «Панель управления».
- Перейдите в Панель управления \ Сеть и Интернет \ Центр управления сетями и общим доступом

- Слева нажмите ссылку «Изменить дополнительные параметры общего доступа».
- В открывшимся окне, разверните раздел «Все Сети».
- Нажмите ссылку- Выберите параметры потоковой передачи мультимедиа… в разделе «Потоковая передача мультимедиа».
- На следующей странице нажмите кнопку Включить потоковую передачу мультимедиа.
- Присвойте имя, для сетевой мультимедийной библиотеки и выберите устройства, которые смогут получать к ней доступ.
Все. Как только вы закончите, ваши личные папки, такие как Музыка, Изображения, Фото и Видео, автоматически станут видимыми для любого потокового устройства с поддержкой UPnP.
Например, я могу просматривать и воспроизводить файлы с помощью своего ТВ с программным обеспечением DLNA для Android.
Встроенный сервер DLNA можно отключить в любое время. Вот как.
Отключить встроенный DLNA-сервер.
Кроме того, вы можете остановить службу, для этого выполните следующие действия:
Нажмите клавиши Win + R, чтобы открыть диалоговое окно Выполнить.
Введите: services.msc и нажмите Enter.
В окне «Службы» найдите службу с именем — Служба общих сетевых ресурсов проигрывателя Windows Media.
Дважды кликните на ней и установите Тип запуска\ Вручную, теперь нажмите кнопку «Остановить»
Вот и все.
DLNA сервер на Windows 10
Если вы нашли эту статью по прямому поиску в Интернете, вы наверняка уже знаете, что такое DLNA и вас по большей части волнует лишь вопрос настройки DLNA-сервера на Windows 10. Об этом ниже, а для новичков небольшой теоретический урок.
Об этом ниже, а для новичков небольшой теоретический урок.
Что такое DLNA
DLNA – это аббревиатура от Digital Living Network Alliance. Под этим термином подразумевается специальный софтверный протокол, с помощью которого совместимые устройства могут подключаться к медиабиблиотеке вашего компьютера. Это очень полезная технология, избавляющая вас от необходимости переносить файлы на другие устройства для воспроизведения. К примеру, у вас на компьютере хранится библиотека фильмов, но вы хотите посмотреть какой-то из них на телевизоре или планшете. Вместо того, чтобы копировать фильм на флешку, диск или переносить его по проводу на планшет, просто подключитесь к компьютеру через DLNA-протокол. После этого медиаконтент (фото, видео или музыка) будет стримиться по сети на высокой скорости и без задержек. Для получения доступа к медиабиблиотеке DLNA использует технологию UPnP (Universal Plug and Play), за счет чего обеспечивается совместимость с сотнями самых разнообразных устройств без необходимости в сложном дополнительном софте или драйверах.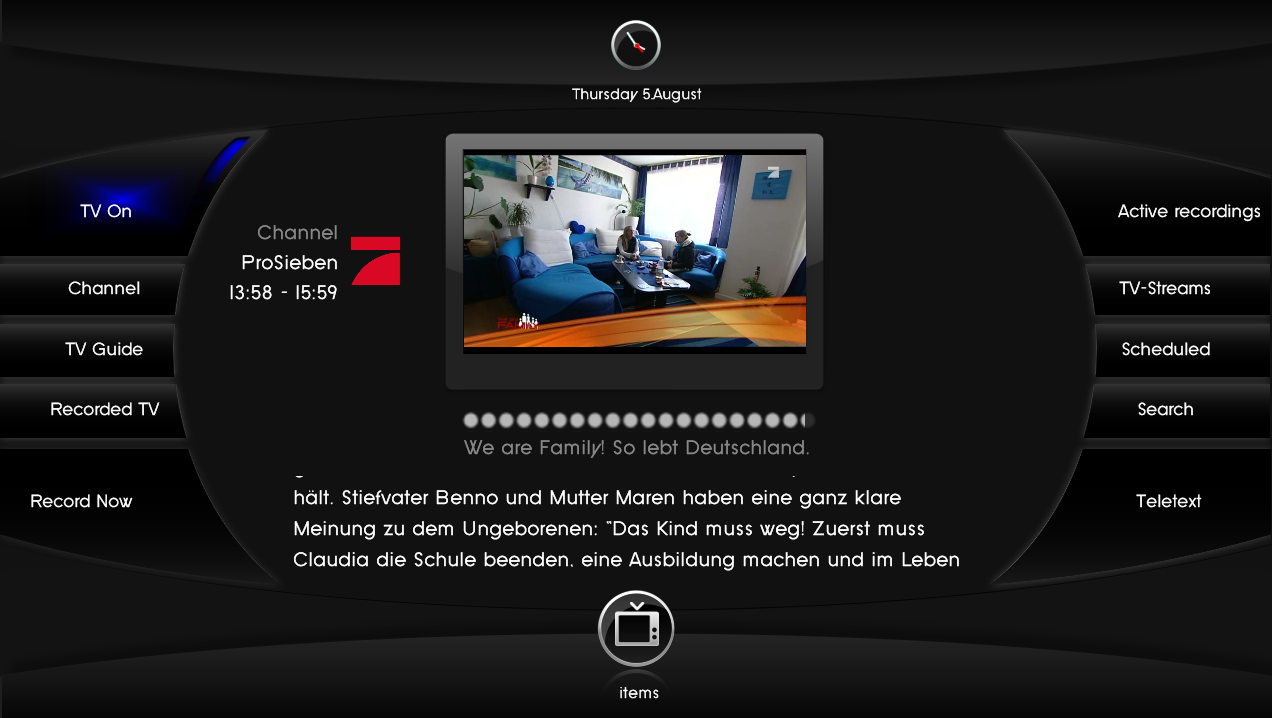
Как настроить DLNA на Windows 10
Windows 10 включает в себя все необходимое для настройки DLNA. Вы можете сделать свой ПК DLNA-сервером или клиентом для подключения к другому компьютеру-серверу. Хорошая новость в том, что все это настраивается и работает без необходимости что-то дополнительно скачивать. В принципе существует много различных DLNA-серверов, но для простого использования среднестатистическому пользователю хватит и основных возможностей Windows 10.
Для настройки DLNA на Windows 10 вам понадобится классическая Панель управления. Кстати, эта инструкция подходит не только для Windows 10, но и для предыдущих операционных систем, вроде Windows 8.1 или Windows 7.
- Нажмите Win + R и введите control. После этого откроется окно Панели управления. Найдите раздел Центр управления сетями и общим доступом.
- Кстати, открыть Центр управления сетями и общим доступом можно также из Параметров Windows.
 Нажмите Win + I и перейдите в раздел Сеть и Интернет – Состояние. Опуститесь немного ниже и щелкните Центр управления сетями и общим доступом.
Нажмите Win + I и перейдите в раздел Сеть и Интернет – Состояние. Опуститесь немного ниже и щелкните Центр управления сетями и общим доступом. - Теперь вам надо нажать на ссылку Изменить дополнительные параметры общего доступа.
- На новом окне разверните пункт Все сети. Затем нажмите Выберите параметры потоковой передачи мультимедиа.
- Откроется новое окно, на котором щелкните Включить потоковую передачу мультимедиа.
- На следующем окне введите название своей библиотеки в поле Название библиотеки мультимедиа. Это упростит вам подключение на устройстве для воспроизведения. В списке Показать устройства на выберите, какие устройства смогут подключаться к медиабиблиотеке.
- Нажмите Ок, после чего настройка DLNA на Windows 10 будет завершена.
По умолчанию Windows открывает доступ по протоколу DLNA только файлам и папкам в стандартных библиотеках, расположенных на диску С. Так как мало кто хранит свои медиафайлы на системном диске, есть смысл включить в библиотеку файлы и папки с ваших медиадисков или других разделов. Делается это следующим образом:
Так как мало кто хранит свои медиафайлы на системном диске, есть смысл включить в библиотеку файлы и папки с ваших медиадисков или других разделов. Делается это следующим образом:
Найдите папку, которую вы хотите включить в медиабиблиотеку. Щелкните по ней правой кнопкой мыши и выберите Добавить в библиотеку. В зависимости от типа содержимого, выберите Видео, Изображения или Музыка. После этого весь контент выбранной вами папки, включая вложенные папки, будет доступен для подключенных устройств.
Как подключиться к DLNA-серверу на Windows 10
Когда все настроено и готово, остается только подключить конечное устройство, на котором вы будете воспроизводить контент. Это уже зависит от того, какую операционную системы или приложение вы используете для подключения.
Если вы хотите подключиться к DLNA-серверу с другого компьютера, убедитесь, что оба устройства находятся в одной сети. Затем откройте Проводник и щелкните на кнопку Сеть в левой панели.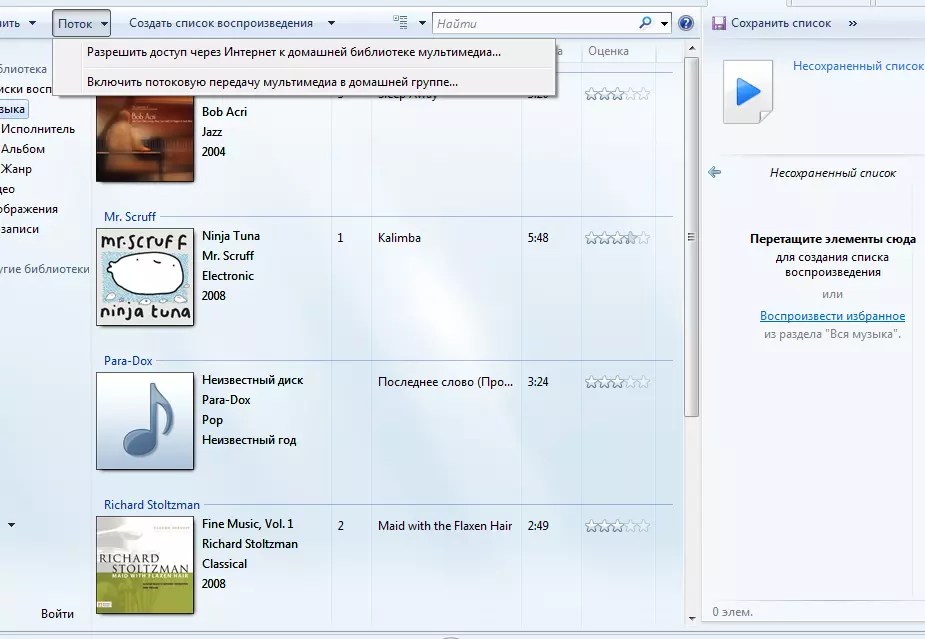 Откроется список доступных устройств мультимедиа. Выберите в нем ваш сервер, после чего откроется Windows Media Player с доступом к вашей медиабиблиоетке. Из него же вы сможете воспроизводить видео, музыку или просматривать фотографии. Сделано все максимально просто и удобно, поэтому даже у самых далеких пользователей не должны возникнуть проблемы с подключением.
Откроется список доступных устройств мультимедиа. Выберите в нем ваш сервер, после чего откроется Windows Media Player с доступом к вашей медиабиблиоетке. Из него же вы сможете воспроизводить видео, музыку или просматривать фотографии. Сделано все максимально просто и удобно, поэтому даже у самых далеких пользователей не должны возникнуть проблемы с подключением.
Как отключить DLNA в Windows 10
- Если вы решили отключить медиастриминг, откройте Центр управления сетями и общим доступом, и нажмите на ссылку Изменить дополнительные параметры общего доступа.
- На новом окне разверните пункт Все сети, а затем щелкните Выберите параметры потоковой передачи мультимедиа.
- На новом окне Запретить все.
После этого подключенные устройства не смогут получить доступ к вашей медиабиблиотеке.
Создание dlna сервера windows 10. Как настроить DLNA сервер на Windows, подключение телевизора к домашней сети.
 Видео тормозит и другие проблемы
Видео тормозит и другие проблемыОдной из характеристик, отличающей одни современные телевизоры от других, является степень их разумности. В переносном смысле, конечно же. Речь идет о технологических преимуществах так называемых Smart TV. Обычные цифровые телевизоры, как правило, могут исполнять роль собственно самого телевизора, работая в паре с ресивером, воспроизводить медиаконтент с помощью встроенного проигрывателя (увы, часто с ограниченным перечнем читаемых форматов), ну и еще служить монитором для компьютера, игровой или ТВ-приставки. Тогда как Smart TV, они же умные телевизоры способны в большей степени участвовать в цепочке воспроизведения контента как самостоятельные участники.
1. О потоковой трансляции мультимедиа и технологии DLNA
Smart TV – это фактически те же компьютеры, ведь они обладают своими аппаратными мощностями, имеют свое программное обеспечение, могут подключаться к проводным и беспроводным сетям. А последнее – это практически полная независимость от устройств-источников.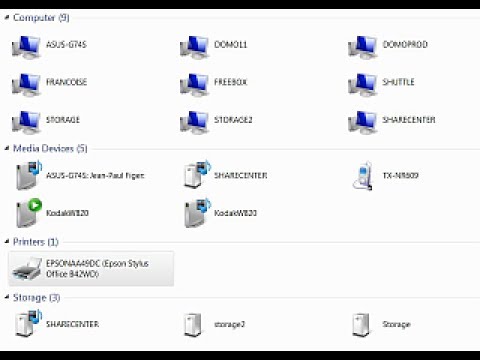 Преимущества прямого доступа телевизора к Интернету очевидны, но немало их и при локальном доступе к компьютеру. Потоковая трансляция мультимедиа с компьютера на ТВ – это прямой доступ телевизора к файлам на компьютере. Потоковая трансляция избавляет от возни с флешками и внешними жесткими дисками. С компьютера на ТВ файлы передаются по сети. Без участия компьютера, лишь бы тот просто был включен, без участия смартфона, без участия приставок и прочих устройств-источников с помощью телевизора может быть воспроизведен весь разрешенный материал – видео, фото, музыка, любые медиафайлы, которые такой телевизор может проигрывать.
Преимущества прямого доступа телевизора к Интернету очевидны, но немало их и при локальном доступе к компьютеру. Потоковая трансляция мультимедиа с компьютера на ТВ – это прямой доступ телевизора к файлам на компьютере. Потоковая трансляция избавляет от возни с флешками и внешними жесткими дисками. С компьютера на ТВ файлы передаются по сети. Без участия компьютера, лишь бы тот просто был включен, без участия смартфона, без участия приставок и прочих устройств-источников с помощью телевизора может быть воспроизведен весь разрешенный материал – видео, фото, музыка, любые медиафайлы, которые такой телевизор может проигрывать.
Устройствам одной сети обмениваться медиаконтентом позволяет технология DLNA. Ее поддерживают многие современные устройства, способные подключаться к сети – компьютеры, планшеты, смартфоны, ТВ- и игровые приставки, ну и, естественно, Smart TV. Например, умные телевизоры от компании LG, поддерживающие технологию DLNA, обладают фирменным приложением Smart Share – оболочкой этой технологии с пользовательским интерфейсом. Приложения иных брендов Smart TV называются по-другому и, соответственно, имеют иной интерфейс. В частности, у умных телевизоров Samsung оболочка для работы технологии DLNA – это штатное приложение AllShare. А у телевизоров Sony – это приложение Vaio Media Server.
Как настроить потоковую трансляцию мультимедиа с Windows-компьютера – ПК или ноутбука – на ТВ? В этом вопросе будем детально разбираться ниже.
2. Что нужно для настройки потоковой трансляции с компьютера на ТВ?
Для настройки потоковой трансляции с компьютера на телевизор, как упоминалось, необходимо, чтобы последний поддерживал сеть. Кстати, для потоковой трансляции медиафайлов «статус» Smart TV для телевизора не обязателен. Телевизор может не обладать супер-функционалом, он просто должен поддерживать сеть и позволять выбор источника сигнала хотя бы примитивным штатным функционалом. В таком телевизоре должен быть встроен либо Wi-Fi-модуль, либо сетевой Ethernet-порт. Как правило, современные Smart TV предусматривают оба варианта – и проводное, и беспроводное сетевое соединение.
Оба устройства – и телевизор, и ПК или ноутбук – должны быть подключены к единой локальной сети. При подключении к роутеру (маршрутизатору) любые устройства – компьютеры, смартфоны, планшеты, приставки, умные телевизоры – автоматически объединяются в одну малую сеть. Конечно, если роутера нет в наличии, можно обойтись и прямым подключением телевизора к компьютеру по сети. Что нужно для этого, так это подсоединить сетевой кабель к Ethernet-портам устройств. Но в этом случае, если у компьютера только один сетевой порт (одна сетевая карта с одним Ethernet-портом), придется постоянно переподсоединять кабель от телевизора и кабель сети интернет-провайдера. Это неудобно. Роутер обязательно должен быть в доме, если стоит вопрос раскрытия потенциала Smart TV. Ну а Wi-Fi роутер – вещь просто необходимая, если в доме используются смартфоны или планшеты.
Способ подключения телевизора к сети – проводной или беспроводной, если тот предусматривает оба варианта, не принципиален.
Следующее условие потоковой трансляции – настроенный доступ с помощью технологии DLNA к папкам медиатек на компьютере. В системе Windows это можно сделать несколькими способами.
3. Настройка доступа по сети к файлам компьютера в плеере Windows Media
Способ настроить доступ к файлам компьютера в системе Windows без необходимости установки стороннего программного обеспечения – использование штатного проигрывателя Windows Media.
На панели инструментов Windows Media Player жмем опцию «Поток» и выставляем галочку возле:
- «Включить потоковую передачу мультимедиа…».
После включения данного параметра откроется системное окно с параметрами потоковой передачи, где можно указать имя медиатеки и гибко настроить доступность медиаконтента для конкретных устройств сети: для одних оставить предустановленное разрешение, а для других – убрать.
Настроенные разрешения откроют доступ по сети другим устройствам к файлам только в папках пользовательского профиля. Это папки «Видео», «Музыка», «Изображения», что отображаются в проводнике Windows вместе с разделами диска, приводами и съемными устройствами компьютера. Если этого более чем достаточно, можно уже приступать к тестированию воспроизведения файлов на телевизоре посредством местных приложений, работающих с технологией DLNA.
Но хранение файлов в папках пользовательского профиля на системном диске – не самая удачная идея и с позиции наличия свободного места на диске С, и с позиции сохранности этих файлов на случай критического сбоя работы Windows. Как правило, медиатеки внушительных размеров хранятся на несистемных разделах диска компьютера. Папки таких медиатек необходимо отдельным этапом добавить в библиотеку Windows Media Player,
Чтобы сделать содержимое других папок компьютера доступным для потоковой трансляции на телевизор в окне проигрывателя Windows Media кликаем опцию «Упорядочить», выбираем пункт «Управление библиотеками», а в нем – один из типов контента: «Фонотека» для аудиофайлов, «Видео» для видеофайлов, «Галерея» для фото и картинок.
Откроется окно с перечнем уже имеющихся библиотек, и для добавления в этот перечень нужной папки жмем кнопку сбоку «Добавить». Добавляем эту папку в окне открывшегося проводника, затем жмем «Ок» в окне с перечнем.
Альтернативный способ добавления папок с медиаконтентом в системный перечень папок с открытым доступом для устройств домашней сети – добавление в библиотеку с помощью команды контекстного меню в проводнике Windows. В любое время к любой папке на компьютере, где хранится видео, музыка или фото, можно открыть доступ для воспроизведения с устройств сети. Для этого нужно эту папку открыть в проводнике, вызвать контекстное меню и выбрать команду «Добавить в библиотеку». Папка будет добавлена в соответствующую библиотеку, и ее содержимое станет доступно для потоковой трансляции.
Перечень папок с открытыми для потоковой трансляции видео- и аудиофайлами будет меняться также и при внесении в него изменений с помощью штатных приложений Windows 10 «Кино и ТВ» и «Музыка Groove». В разделе настроек обоих приложений можно добавлять и удалять папки в локальные коллекции видео- и аудиофайлов. Локальные коллекции приложений работают в связке с системными библиотеками.
У некоторых брендов Smart TV есть свое программное обеспечение для десктопных операционных систем, посредством которого можно настроить доступ к медиафайлам компьютера. Эти программы можно скачать на сайте производителей телевизоров или в Интернете. Например, для доступа умных телевизоров Samsung к контенту компьютеров южнокорейская корпорация создала программу Samsung Allshare. А для телевизоров LG на сайте компании доступна для бесплатного скачивания Windows-программа LG Smart Share для ПК. Рассмотрим ее подробнее. На сайте LG выбираем версию для Windows и скачиваем.
Установка LG Smart Share стандартна. Запустив программу, необходимо выбрать любой из предложенных вариантов настройки контента – Movie, Photo, Music.
В появившемся окошке должен быть включен доступ. Если он отключен, устанавливаем переключатель в положение «Вкл.».
Переключаемся на вкладку «Мои общие файлы». Здесь можно разрешить доступ к файлам в указанных папках. С помощью кнопки в виде папки с плюсиком необходимо в довесок к существующим папкам пользовательского профиля добавить любые иные папки с медиаконтентом. После добавления жмем кнопку «Применить» внизу, затем – «Ок».
Все – теперь контент всех папок, отображающихся во вкладке программы «Мои общие файлы», будет доступен для устройств сети, в частности, для ТВ.
Во вкладке параметров программы чуть ниже – «Параметры моего устройства» – можно сменить имя компьютера. С использованием этого имени компьютер будет определяться в сети для других устройств.
Служебный процесс программы LG Smart Share будет автоматически запускаться вместе с системой Windows, обеспечивая в дальнейшем доступ к медийным файлам компьютера.
Дабы убедиться, что все работает как надо, запускаем приложение SmartShare на телевизоре.
Переходим в раздел «Устройства» и выбираем наш медиа-сервер.
Открываем любую из общих папок, в которой есть медийные файлы.
Пробуем воспроизвести файл.
5. Настройка доступа по сети к файлам компьютера с помощью программы «Домашний медиа-сервер»
Еще один способ предоставить доступ телевизорам, приставкам, мобильным и прочим устройствам, поддерживающим сеть и технологию DLNA, к медиаконтенту компьютера – это Windows-программа «Домашний медиа-сервер (UPnP, DLNA, HTTP)». Программа работает с многими популярными телевизорами: LG, Samsung, Toshiba, Sony, Philips. С помощью этой программы на компьютере запускается DLNA-сервер, к которому могут подключаться все устройства сети. Программа по умолчанию предусматривает управление с телевизора файлами сервера – по сути, файлами компьютера.
Преимущество использования программы «Домашний медиа-сервер» по сравнению со всеми перечисленными выше способами предоставления доступа для потоковой трансляции – это большее число функций и большая настраиваемость. Программа предусматривает наличие различных транскодеров видео- и аудиофайлов, что позволяет преобразовать медиаконтент, если на компьютере он изначально существует в неподдерживаемом телевизором формате, в тот формат, который им поддерживается. Можно дополнительно настроить трансляцию на телевизоре отдельных интернет-каналов (радио и цифровое телевидение).
«Домашний медиа-сервер» можно скачать абсолютно бесплатно на сайте создателей .
Скачиваем программу, устанавливаем ее и запускаем. При запуске появится сразу окошко начальных настроек. В нем можно все оставить по умолчанию и отказаться от сканирования медиафайлов. К настройкам программы перейдем в отдельном порядке.
В окне программы жмем кнопку «Настройки» на панели инструментов вверху окна.
В открывшемся окошке настроек увидим справа категории-вкладки. В первой вкладке «Медиа-ресурсы» можем с помощью кнопки «Добавить», соответственно, добавить в перечень программы любые папки с медиаконтентом, чтобы открыть им доступ для потоковой трансляции. Общий доступ можно открыть сразу ко всем разделам диска компьютера (C, D, E и т.д.), ко всем сетевым дискам, ко всем подключенным съемным носителям. Для этого необходимо внизу окна выставить галочки возле необходимых опций – соответственно, «Локальные диски», «Сетевые диски» и «Съемные устройства».
Вкладка настроек «Медиа-ресурсы» предусматривает множество опций для добавленных папок. Например, нажав кнопку «Изменить», получим возможность исключить скрытие файлы и каталоги, убрать отдельные типы файлов, установить иное название папки – и все это в рамках работы DLNA-сервера, без изменений на компьютере.
Внизу вкладки «Медиа-ресурсы» присутствуют отдельные разделы с обилием различных настроек. В разделе «Сканирование» можно обратить внимание на опцию «Всегда использовать имя файла в качестве названия медиа-ресурса». Без установления галочки на этой опции названия медиафайлов на русском языке будут преобразованы в транслит латиницей или в нечитаемые крокозябры.
Во вкладке настроек «Устройства» увидим перечень всех обнаруженных устройств сети, которым будут доступны файлы DLNA-сервера. Любое из устройств перечня можно отключить, убрав зеленую кнопку активности.
Во вкладке настроек «Сервер» можем вместо имени DLNA-сервера, задаваемого по умолчанию, установить свое имя, например, более удобное для восприятия. Рядом с полем имени сервера увидим его порт – 45397. Может случиться так, что работающий на компьютере антивирус или файервол заблокируют работу DLNA-сервера. В случае такой блокировки для порта DLNA-сервера необходимо предоставить разрешение на работу в настройках антивируса или файервола.
Также во вкладке «Сервер» необходимо обратить внимание на опцию по умолчанию, препятствующую переходу компьютера в спящий режим во время работы DLNA-сервера. Если станет необходимость в переводе ПК или ноутбука в спящий режим, DLNA-сервер в дальнейшем нужно будет останавливать. Если же, наоборот, галочка на опции «Препятствие переходу компьютера в спящий режим во время работы сервера», по какой-то причине не установлена, ее лучше выставить. В противном случае просмотр фильма на телевизоре будет бесцеремонно прерван, как только ноутбук погрузится в сон для экономии заряда батареи.
У программы «Домашний медиа-сервер» очень богатый выбор настроек, и ее потенциал можно раскрывать постепенно, тестируя те или иные возможности по мере знакомства с ними. А пока что ограничимся уже проделанными настройками и сохраним их. Жмем «Ок» внизу и соглашаемся на сканирование медиафайлов в настроенных папках.
После того, как программа завершит процесс сканирования, можем запускать DLNA-сервер. Для этого жмем кнопку «Запуск» на панели инструментов вверху главного окна программы.
«Домашний медиа-сервер» работает в фоновом режиме, и программой можно управлять из системного трея. Вызвав контекстное меню на кнопке программы в системном трее, DLNA-сервер можно остановить, запустить, перезапустить.
Автоматизировать этот процесс, чтобы DLNA-сервер запускался автоматически с запуском Windows, можно в настройках программы. Последняя вкладка настроек «Дополнительно» предусматривает в графе «Автозагрузка» опции автозагрузки самой программы при старте Windows, автозапуска DLNA-сервера вместе с запуском программы, а также установки ее фоновой службы в системе Windows.
Как только DLNA-сервер будет запущен, весь доступный медиаконтент компьютера можно воспроизводить на телевизоре посредством местного приложения для взаимодействия с DLNA-технологией. В приложении телевизора DLNA-сервер будет отображаться как подключенное устройство воспроизведения. Внутри него будут доступны папки с медиаконтентом компьютера, настроенные в программе «Домашний медиа-сервер».
Запускать для воспроизведения доступный медиаконтент можно не только в приложении телевизора. Запуск воспроизведения медиафайлов на телевизоре можно поручить и средствам программы «Домашний медиа-сервер». Для этого в главном окне программы выбираем соответствующий контент – кликаем на панели инструментов вверху кнопку «Фильмы», «Музыка» или «Фото». В правой части окна программы будут отображены файлы папок, к которым ранее был открыт доступ для трансляции на телевизор. Выбираем в перечне нужный видео-, аудиофайл или картинку, вызываем на этом файле контекстное меню и в числе команд выбираем «Воспроизвести на». В появившемся списке устройств выбираем телевизор. Выбранный фильм, трек или фото развернется на экране телевизора.
6. Функция «Привести к устройству» Windows 8.1 и 10
Функция запуска воспроизведения медиафайлов на компьютере с выводом изображения на телевизор предусматривается и в числе штатного функционала в версиях Windows 8.1 и 10. Если в системе Windows установлено разрешение на воспроизведение медиафайлов компьютера устройствами сети в плеере Windows Media, как рассматривалось выше, фильм, аудиотрек или фото можно запустить на компьютере, а просмотр или прослушивание продолжить уже на телевизоре. Это удобная штука, когда нет особого желания возиться с пультом телевизора и выискивать, например, нужный фильм среди кучи прочих медиафайлов, убивая нервы монотонным перелистыванием файла за файлом.
Чтобы запустить медиафайл на компьютере, необходимо в проводнике Windows вызвать на нем контекстное меню и выбрать команду «Привести к устройству». Это команда для системы Windows 10. В Windows 8.1 эта команда контекстного меню называется «Воспроизвести на» (Play To).
После этого увидим перечень доступных для воспроизведения устройств сети. Выбираем телевизор. Запущенный файл развернется на экране телевизора, а на экране компьютера будем лицезреть маленькое окошко плеера Windows Media с плей-листом, куда можно дополнительно добавить какие-то файлы.
7. Функция «Привести к устройству» в составе приложения Windows 10 «Кино и ТВ»
Доступная для медиафайлов в контекстном меню проводника Windows функция «Привести к устройству» реализована и в приложении Windows 10 «Кино и ТВ». Она работает по принципу запуска видеофайла в приложении на компьютере и продолжении его просмотра уже на устройстве сети, в частности, на экране телевизора. Открываем приложение «Кино и ТВ», запускаем видео и в режиме просмотра жмем первую кнопку внизу – кнопку подключения к доступным устройствам воспроизведения. В небольшом окошке появится перечень всех определенных для вывода видеофайла устройств сети. Выбираем телевизор.
В дальнейшем просмотр фильма можно продолжить снова на компьютере, в приложении «Кино и ТВ». Это замечательная идея для дома, наполненного цифровой техникой, которая объединена в одну сеть. Например, начав просмотр фильма на экране телевизора в гостиной, просмотр можно продолжить на экране телевизора кухни. А потом можно снова вместе с фильмом переместиться в гостиную. И для этого всего лишь нужно будет прерваться для пары несложных действий на компьютере.
8. Заключение
Как видим, выбор способов настройки компьютерной части цепочки взаимодействия компьютера и телевизора по сети велик. Несмотря на то, что статья получилась объемной, на самом деле рассмотрены не все программы на рынке софта для реализации потоковой трансляции мультимедиа с компьютера на телевизор. С настройкой телевизора проще.
Как упоминалось выше, доступ к медиафайлам компьютера можно получить в местных приложениях умных телевизоров. А это упомянутые выше Smart Share для телевизоров LG, AllShare для Samsung, Vaio Media Server для Sony и прочие. В обычных телевизорах, поддерживающих сеть, где прошивка не предусматривает отдельных приложений, доступ к файлам компьютера может настраиваться выбором медиа-сервера в качестве источника сигнала. Во многих случаях кнопка источника сигнала на пульте телевизора называется «Source».
Отличного Вам дня!
В рамках этой статьи напишу, как создать домашний медиа-сервер для Windows 10. Создание DLNA сервера позволит использовать размещенную на ПК медиа библиотеку другим устройствам. В первую очередь это полезно тем, у кого есть Smart TV.
Что такое DLNA сервер?
DLNA (Digital Living Network Alliance) — это особый протокол, который позволяет совместимым устройствам передавать и принимать медиа трафик (видео, музыка, фото) в домашней локальной сети, а также транслировать его в режиме реального времени.
Если устройства поддерживают данную технологию, по желанию пользователя их можно настроить и в дальнейшем автоматически объединять в единую сеть.
Что необходимо для потокового воспроизведения?
Совет! Чтобы воспроизводить медиаконтент на другом устройстве (планшете, смартфоне или smart TV) не обязательно настраивать DLNA сервер, домашнюю группу или открывать общий доступ к папке. Воспользуйтесь функцией Miracast .
Для работы домашнего медиа сервера в Windows 10 не обязательно настраивать домашнюю группу и расшаривать папку для открытого доступа в сети. Можно находится в общедоступной сети (то есть обнаружение по сети скрыто), но потоковое воспроизведение будет работать.
Чтобы настроить DLNA сервер Windows 10, нужно:
- Два устройства должны быть в одной домашней локальной сети (например подключены к одному роутеру). Как эти устройства будут подключены (по LAN или Wi-Fi), роли не играет.
- Чтобы Smart TV (или другое устройство) было включено и поддерживало технологию DLNA. В телевизорах LG она называется Smart Share, в Samsung — AllShare, в Philips — Simple Share.
Настройка
Настроить домашний медиа сервер можно несколькими способами:
- с помощью встроенных средств Windows 10;
- с помощью специальных программ.
Встроенными средствами Windows 10
Чтобы включить:
- В поисковой строке Windows 10 введите запрос «Параметры потоковой передачи мультимедиа» и откройте найденное приложение.
- Нажмите «Включить потоковую передачу мультимедиа».
- Все устройства, которые находятся в сети, получат доступ к файлам мультимедиа. По желанию, некоторые можно удалить или же провести их настройку.
- Убрав галочку «Использовать параметры по умолчанию», вы можете выставить некоторые фильтры, которые будут применимы для данного устройства.
- Теперь можно на телевизоре получить доступ к трансляции мультимедиа из папок «Музыка», «Видео» и «Изображения». Чтобы передать видео из любого места на транслирующее устройство, нажмите ПКМ по файлу и в контекстном меню выберите «Привести к устройству».
- Откроется Windows медиа плеер, через который осуществляется поиск сетевого устройства. Затем указанный контент запускается и транслируется на Smart TV.
- Аналогичная функция есть в плеере «Кино и ТВ». В зависимости от того, какой плеер выбран «по умолчанию», тот и будет использоваться для потокового воспроизведения.
Если вы желаете открывать трансляцию непосредственно с телевизора, поместите медиаконтент в общедоступные для домашней сети папки или же добавьте новую. Это можно сделать с помощью Windows Media Player:
В целом, по сравнению со способом настройки потокового воспроизведения в Windows 10, программы можно более тонко настроить. Они работают с плейлистами, множеством форматов аудио и видео (в том числе RAW), имеют удобную сортировку и навигацию. Интерфейс легок в понимании и не должен вызвать затруднений у обычного пользователя.
Совет! Если вы используете приставку Android Box, получить доступ к медиа также можно. Для этого, на компьютере Windows 10 откройте папку для общего доступа . На Android скачайте ES-Проводник, откройте «LAN» и нажмите «Сканировать». Выберите найденное в локальной сети устройство и вы получите доступ к расшаренной папке.
DLNA — это специальный программный протокол, который позволяет устройствам, таким как телевизоры и медиа-боксы которые находятся в одной сети, обнаруживать мультимедийный контент, хранящийся на вашем компьютере. Это очень полезно, так как позволяет просматривать коллекцию фильмов и другого медиа, хранящегося в одном месте, с помощью различных устройств. С помощью нескольких кликов мыши вы можете включить встроенный DLNA-сервер в Windows 10 и начать потоковое воспроизведение ваших медиа файлов.
Подробно: DLNA (Digital Living Network Alliance) — это некоммерческая организация по совместным стандартам, которая определяет руководящие принципы совместимости, позволяющие совместно использовать цифровые носители между мультимедийными устройствами. DLNA использует Universal Plug and Play (UPnP) для управления, обнаружения и контроля мультимедиа. UPnP определяет тип устройства, поддерживаемого DLNA («сервер», «рендеринг», «контроллер») и механизмы доступа к медиа через сеть.
Windows 10 включает все, что вам нужно для использования DLNA из коробки: клиент DLNA, (хороший) мультимедийный проигрыватель и DLNA-сервер.
Чтобы включить DLNA Server в Windows 10 , выполните следующие действия.
- Откройте классическую Панель управления. Для этого просто откройте меню «Пуск» и начните набирать слово Панель , в отображаемых результатах выберите «Панель управления» .
- Перейдите в Панель управления \ Сеть и Интернет \ Центр управления сетями и общим доступом .
- Слева нажмите ссылку «Изменить дополнительные параметры общего доступа» .
- В открывшимся окне, разверните раздел «Все Сети» .
- Нажмите ссылку- Выберите параметры потоковой передачи мультимедиа… в разделе «Потоковая передача мультимедиа» .
- На следующей странице нажмите кнопку Включить потоковую передачу мультимедиа .
- Присвойте имя, для сетевой мультимедийной библиотеки и выберите устройства, которые смогут получать к ней доступ.
Все. Как только вы закончите, ваши личные папки, такие как Музыка, Изображения, Фото и Видео , автоматически станут видимыми для любого потокового устройства с поддержкой UPnP.
Например, я могу просматривать и воспроизводить файлы с помощью своего ТВ с программным обеспечением DLNA для Android.
Встроенный сервер DLNA можно отключить в любое время. Вот как.
Отключить встроенный DLNA-сервер.
Кроме того, вы можете остановить службу, для этого выполните следующие действия:
Нажмите клавиши Win + R , чтобы открыть диалоговое окно Выполнить .
Введите: services.msc и нажмите Enter .
В окне «Службы» найдите службу с именем — Служба общих сетевых ресурсов проигрывателя Windows Media .
Дважды кликните на ней и установите Тип запуска\ Вручную , теперь нажмите кнопку «Остановить» и «Применить» .
На тему настройки DLNA я уже опубликовал не одну статью. Мы запускали DLNA сервер разными способами, на разных устройствах, и для разных телевизоров. В этой инструкции, я покажу как включить DLNA сервер в Windows 10. Пускай это будет компьютер, или ноутбук, не важно. Главное, чтобы на нем была установлена Windows 10. Есть много разных программ, которыми на компьютере можно запустить медиа-сервер. Но в этой инструкции мы не будем использовать никаких сторонних программ. Будем использовать только стандартные средства Windows 10. Прочем, такая возможность есть и в Windows 8, и в Windows 7. Отличий там немного.
И так, для начала разберемся что же такое DLNA, зачем запускать этот сервер на компьютере, ноутбуке и что с ним делать. Все очень просто. По технологии DLNA можно передавать медиаконтент (видео, фото, музыка) между устройствами в локальной сети. Чаще всего, эту технологию используют для просмотра на телевизоре Smart TV видео, или фото, которые находятся на компьютере. Более подробно об этой технологии я писал в статье: . Если интересно, можете почитать.
Как все это работает: телевизор со Smart TV должен быть подключен к нашему роутеру. По Wi-Fi сети, или по кабелю. Это не важно. К этому же роутеру, должен быть подключен компьютер, на котором мы хотим запустить медиа-сервер, и с которого хотим воспроизводить на телевизоре видео, фото, или музыку. Главное, чтобы устройства были в одной локальной сети (были подключены через один роутер) . Это не значит, что должен быть только один компьютер и один телевизор, их может быть несколько. Более того, в сети могут быть другие устройства, которые поддерживают DLNA. Например: игровые приставки, ТВ приставки, спутниковые ресиверы и т. д.
Прежде чем перейти к настройке, убедитесь, что ваш компьютер и телевизор подключены к вашей Wi-Fi сети, или с помощь сетевого кабеля к маршрутизатору. Проверьте, работает ли интернет на телевизоре. Если вы не знаете, поддерживает ли ваш телевизор DLNA, то эту информацию можно посмотреть в характеристиках. Скажу так, если на телевизоре есть Smart TV, то все будет работать.
А еще в браузере Microsoft Edge в Windows 10 есть возможность выводить на TV видео, фото и музыку прямо с браузера. Как это сделать, я писал в статье.
Думаю, со всеми нюансами разобрались, теперь можно приступать к настройке.
Выводим видео с Windows 10 на телевизор: быстрый и простой способ
Видеоролик, фильм, практически любую видеозапись можно вывести с компьютера на телевизор в несколько кликов мышкой. Включите телевизор. Убедитесь, что он подключен к интернету (к вашему роутеру) .
На компьютере открываем папку с видео, и правой кнопкой мыши нажимаем на файл, который хотим воспроизвести на телевизоре (Smart TV). Дальше наводим курсор на пункт «Передать на устройство». Там должен появится наш телевизор. Если там надпись «Поиск устройств…», то нужно немного подождать. Оставьте открытое меню, или попробуйте через пару секунд. Как вы можете видеть на скриншоте ниже, у меня Windows 10 нашла два телевизора: LG и Philips.
Выбираем телевизор. Сразу появится окно управления проигрывателем. В нем вы сможете управлять воспроизведением видео на телевизоре, добавлять другие файлы в список воспроизведения, будете видеть информацию по телевизору и т. д.
На телевизоре сразу начнется воспроизведение запущенного фильма.
Мы только что запустили просмотр видео с компьютера на телевизор по технологии DLNA. Как видите, все работает. И все это без проводов, по воздуху. Кончено, если у вас оба устройства подключены по Wi-Fi.
Запуск DLNA сервера на Windows 10 стандартными средствами
Выше мы рассмотрели способ, когда с компьютера можно отправлять файлы на телевизор. Но, есть еще отличная возможность, когда мы с телевизора сможем просматривать все файлы (к которым открыт доступ) , которые хранятся на нашем компьютере. Думаю, именно это вам необходимо.
Для запуска DLNA сервера можно использовать сторонние программы, например, «Домашний медиа-сервер (UPnP, DLNA, HTTP)». О настройке с помощью этой программы я писал в статье . Эта программа подходит для всех телевизоров. Но у каждого производителя, как правило, есть своя программа. У LG, например, это Smart Share. О настройке которой я писал .
Ну а с другой стороны, зачем нам сторонние программы, если в Windows 10 все можно настроить встроенными средствами.
1 Первым делом нам нужно открыть «Параметры потоковой передачи мультимедиа». Находится этот пункт в панели управления. Можно просто в поиске начать вводить его название и запустить. 2 В новом окне нажимаем на кнопку «Включить потоковую передачу мультимедиа». Тем самым мы включаем DLNA сервер в Windows 10. 3 Дальше укажите название своего DLNA сервера. Затем, в списке устройств вы можете разрешить, или запретить доступ к медиа-серверу для определенного устройства в вашей сети. Если вы подключены к своей домашней сети, то можете оставить все устройства.Если вашего телевизора в списке не будет, то немного подождите. Либо закройте и заново откройте настройки потоковой передачи мультимедиа.
Возле каждого устройства будет кнопка «Настроить…». Если необходимо, то вы можете задать индивидуальные настройки для каждого устройства.
4 Теперь на телевизоре можно получить доступ к запущенному серверу. На разных телевизорах это выглядит по-разному. На телевизорах Philips (с Android TV), например, нужно запустить приложение Медиа. Или выбрать этот источник в доступных источниках сигнала.Как можно увидеть на скриншоте выше, доступ сразу будет открыт к трем стандартным папкам: «Видео», «Изображения», «Музыка». Все файлы, которые находятся в этих папках, вы сможете просматривать на телевизоре.
Эти три папки находятся на системном диске. Согласитесь, не очень удобно все время копировать туда необходимые фильмы и другие файлы, чтобы смотреть их с телевизора. Поэтому, можно просто открыть общий доступ к другим папкам.
Как добавить папку для DLNA сервера
Запустите Проигрыватель Windows Media.
Если вы хотите добавить папку с видео, например, то нажмите слева на соответствующий пункт, и выберите «Управление видеотекой».
В новом окне нажмите на кнопку «Добавить». Выделите папку к которой нужно открыть доступ по DLNA, и нажмите на кнопку «Добавить папку».
Все, необходимая папка появится в списке, и будет отображаться на телевизоре. Я, например, открыл доступ к папке «Видео», в которой храню фильмы.
Вы таким способом можете добавить любые папки, или удалить их из списка.
1 Если вам понадобится открыть настройки потоковой передачи мультимедиа, то это можно сделать с проигрывателя Windows Media. Просто нажмите на пункт меню «Поток», и выберите «Дополнительные параметры потоковой передачи…». 2 Если в процессе воспроизведения файлов по DLNA компьютер будет уходить в спящий режим, и воспроизведение будет прерываться, то просто включите схему электропитания «Высокая производительность».Несколько статьей
В данной статье мы рассмотрим, как установить свой DLNA сервер на Windows на примере программы Home Media Server (HMS)
В настоящее время все чаще требуется иметь в домашней сети DLNA сервер, так как большинство современных телевизоров не поддерживает такие протоколы передачи данных, как SMB или NFS, а работают только по DLNA.
DLNA (англ. Digital Living Network Alliance) — набор стандартов, позволяющих совместимым устройствам передавать и принимать по домашней сети различный медиа-контент (изображения, музыку, видео), а также отображать его в режиме реального времени. То есть — технология для соединения домашних компьютеров, мобильных телефонов, ноутбуков и бытовой электроники в единую цифровую сеть. Устройства, которые поддерживают спецификацию DLNA, по желанию пользователя могут настраиваться и объединяться в сеть в автоматическом режиме. (Источник — Википедия)
Установка HMS очень простая, но мы все же подробно расскажем, как это происходит.
Для начала необходимо скачать установщик. На момент написания статьи официальный сайт не работал. И не работал месяц до этого, поэтому ниже приведу ссылку на скачивания с нашего сервера последний версии HMS:
(47,2 МБ )
Давайте приступим к установке.
Запускаем установщик:
Тут нам предлагается выбрать в каталог, в который будут распакованы файлы установки. Выбираем каталог и нажимаем кнопку «Выполнить «. После распаковки установка запустится автоматически.
Внимание: Распакованные файлы автоматически не удаляются после установки программы, советую удалить их вручную после завершения установки
После распаковки у нас автоматически запускается установка программы:
Тут настроек не очень много. В данном окне выбирается каталог, в который будет установлена программа Home Media Server (HMS) и «Группа программ» — название папки в меню «Пуск».
После выбора папки установки и названия папки в меню «Пуск» остается только поставить галочку «создать ярлык запуска программы на рабочем столе», если это необходимо и нажать кнопку «Установить «.
В конце установки, которая занимает менее минуты (зависит от вашего оборудования ), нам предлагают сразу же запустить программу Home Media Server (HMS).
На этом установка программы завершена.
Итак, у нас есть свежеустановленный сервер DLNA, давайте запустим его и посмотрим, что сначала он нам предложить настроить, а так же сделаем пару полезных настроек. Приступим.
После первого запуска программы мы видим окно первоначальных настроек.
Данном окне нам предлагают выбрать устройство, на который будет транслироваться медиа-контент. В списке есть много шаблонов.
Если вы не нашли своего или похожего на ваше устройства, то можно оставить стандартный DLNA Device, как показала практика, на что то сильно это не влияет. После выбора переходим далее.
А далее перед глазами появляется выбор папок, из которых мы будем брать медиа-контент. Папки с Вашим медиа-контентом можно выбрать сейчас, а можно добавить их далее. Мы рассмотрим чуть ниже, как это сделать. После выбора папок нажимаем кнопку «Готово «.
После первоначальных настроек нам предлагают сделать резервную копию настроек, кеша изображений, базы данных, настроить расписание автоматического бекапа. Не будем сейчас подробно на этом останавливаться и пойдем дальше. Для этого нажимаем кнопку «Закрыть «.
После этого перед нами появляется главное окно программы. Перейдем сразу к нескольким «важным» настройкам.
Слева представлены типы настроек, справа конкретные настройки.
Давайте сразу перейдем в дополнительные настройки и настроим автозагрузку DLNA сервера с включением ПК.
Для того выбираем пункты 2 и 3.
Теперь перейдем во вкладку «Сервер » и пропишем имя нашего DLNA сервера. Как мы будем видеть его в сети.
После изменения имени, необходимо добавить папки с медиа-контентом (если Вы не сделали этого в «первичной настройке или решили добавить еще папки. Тут все просто. Нажимаете кнопку «Добавить » (2) и выбираете папку, которую Вы хотите добавить. После этого ее необходимо «Сканировать » (3), чтобы файлы из папки/папок попали в сервер.
Если Вы все сделали верно, то у Вас должны появиться Ваши файлы в правой части (как на скриншоте выделено желтым цветом).
Если у Вас там есть Ваши файлы, то нам осталось уже совсем чуть чуть. Запустить и пользоваться. Тут все очень просто — нажимаем кнопку «Запустить «.
Если у Вас включен «Брандмауэр Windows», то у Вас спросит система, разрешить ли ей доступ в сеть. Выбираем в какие разрешить доступ и нажимаем «Разрешить доступ «.
Мы с вами установили программу Home Media Server (HMS), а говоря проще — настроили DLNA сервер на операционной системе Windows.
Осталось только запустить устройство воспроизведения (ТВ, медиа-приставка, мобильный телефон и пр.) и проверить, есть ли в сети наше устройство и есть ли в нем файлы, нужные нам.
Мы надеемся, что данная статья вам помогла. Если у Вас что то не получается или есть вопросы — пишите комментарии, постараемся помочь.
Разворачиваем домашний DLNA сервер на Windows 8
DLNA (Digital Living Network Alliance) — технология, позволяющая в реальном времени транслировать медиа-контент (видео, музыку, фото) через локальную сеть (Ethernet/Wi-Fi) или интернет. В качества источника такого контента могут выступать компьютеры, смартфоны, планшетные устройства (и т.д.), а потребителями телевизоры, ресиверы, плееры, принтеры, игровые приставки (xBox, Playstation) и другие устройства, поддерживающие технологию DLNA. По сути, с помощью DLNA, возможно создать единую цифровую сеть, включающую в себя всю домашнюю электронику. Задача создания такой сети упрощается благодаря тому, что устройства с поддержкой спецификации DLNA могут настраиваться и объединиться в единую сеть в автоматическом режиме.
Источником DLNA медиа-контента (DLNA сервером) может быть как отдельный «железный девайс», так и программное решение на базе ПК. Для организации DLNA сервера на базе Windows существует достаточно много программ (как бесплатных, так и платных). Но не все знают, что в Windows 8 (как и в Windows 7) уже имеется встроенный DLNA сервер. Этот функционал интегрирован в саму систему и в проигрыватьель Windows Media Player версий 11 и 12. Помимо того, Windows Media Player поддерживает потоковое вещание медиа информации на DLNA (UPnP) устройства (клиенты и плееры). DLNA клиенты видят компьютер с Windows 8 как DLNA сервер с содержимым его библиотек Видео/Музыка/Изображения.
В этой статье мы разберемся об особенностях настройки и работы DLNA сервера на базе Windows 8.
Как активировать DLNA в Windows 8
Откройте панель управления Windows 8 и в разделе Network and Internet выберите пункт Choose home group and sharing options.
Выберите пункт Choose what you want to share, and view the home group password.
Выберите библиотеки Windows и устройства, к которым необходимо предоставить общий доступ (нас интересуют библиотеки Picture, Videos, Music) и нажмите Next.
Далее система сгенерирует и отобразит на экране пароль, который будет использоваться для сетевого доступа к этому компьютеру (его в дальнейшем можно будет изменить).
Затем нажмите кнопкуAllow all devices on this network such as TVs and game console to play my shared content .
Укажите имя создаваемого вами DLNA сервера. Windows автоматически построит список всех обнаруженных в сети DLNA клиентов. Чтобы разрешить всем устройствам доступ к нашему DLNA-серверу, нажмите Allow All, либо настройте доступ индивидульно.
На этом настройка DLNA сервера на Windows 8 окончена. Теперь все домашние устройства могут получать доступ к информации в библиотеках Windows (каталог C:\Users\Public и пользовательским библиотекам Видео/Музыка/Изображения).
Примечание.- В том случае, если на компьютере работает брандмауэр Windows или другой межсетевой экран, необходимо учесть что для работы DLNA сервере нужно открыть порты TCP 50001,50002 и UDP 1900.
- Если в системе зарегистрировано несколько пользователей, то DLNA видят такой компьютер не как один DLNA медиа-сервер, а как 4 (!) медиа сервера (по одному на каждую учетку). Чтобы скрыть лишние медиа серверы, нужно под каждой учетной записью, у которой необходимо отключить потоковое аудио\видео, необходимо в параметрах потоковой передачи мультимедиа контента выбрать Deny All (запретить все).
DLNA сервер на базе Windows Media Player
В Windows 8 DLNA сервер также может быть организован на базе Windows Media Player. Основная особенность Windows Media Player – возможность трансляции потокового мультимедиа (Media Streaming) и управление воспроизведением. Функционал DLNA сервера в WMP реализуется на базе службы Windows Media Player Network Sharing Service.
Функция Media Streaming позволяет организовать DLNA сервер с транскодированием видеоформатов, которые в настоящий момент не поддерживаются в качестве DLNA контента (например, MP4 , WMV).
Чтобы активировать DLNA сервер на базе Windows Media Player, включите опции Automatically allow devices to play my media и Allow remote control of my Player .
Если нужно добавить в раздаваемый DLNA контент дополнительные каталоги, выберите пункт Manage libraries->Videos.
И добавить соответствующий каталог
Что касается неудобных моментов – то в первую очередь бросается в глаза то, что Windows Media Player недостаточно быстро обновляет содержимое библиотек (строит списки файлов для воспроизведения). Т.е. пользователь скачивает в свою библиотеку новый фильм/фото/музыкальный контент, но сразу не видит его на своем DLNA клиенте (например, телевизоре). Чтобы заставить Windows Media Player перестроить списки медиа-контента, выберите в меню Organize пункт Apply media information changes.
С помощью кнопки Play To из WMP возможно запустить потоковое воспроизведение медиа на конкретном устройстве (естественно, сертифицированном на совместимость со стандартом DLNA). Просто щелкните ПКМ по медиа-файлу и в контекстном меню выберите пункт “Play to” и выберите DLNA устройство, на котором необходимо его воспроизвести.
Примечание. Для работы DLNA сервера на базе WMP, MediaPlayer должен оставаться открытым всё время.
Настройка DLNA-сервера в Windows 10 для передачи видео на телевизор
- 0поделились
- 0Facebook
- 0Twitter
- 0VKontakte
- 0Odnoklassniki
Просматривать видео и фотографии высокого качества удобнее всего на большом экране. Вот почему многие пользователи стараются настроить канал обмена данными между своим компьютером/ноутбуком и телевизором. Существует множество способов сделать это, например, мы уже подробно рассказывали о том, как подключить телевизор к ноутбуку в качестве еще одного дисплея. Соединение через HDMI и WiDi дает возможность дублировать рабочий стол ПК, что в ряде случаев и требуется пользователю. Однако просматривать фильмы с компьютера на телевизоре обычно хочется без лишних манипуляций, используя более простой механизм передачи медиаконтента. Об одном из таковых поговорим ниже.
Речь пойдет о так называемом DLNA-сервере, который позволяет транслировать фото и видео с жесткого диска компьютера, работающего под управлением Windows 10, на экран телевизора Smart TV. Технология предусматривает обязательное подключение (проводное или беспроводное) обоих устройств к одной локальной сети (одному Wi-Fi роутеру). Запуском медиа-сервера на ПК управляет специальное программное обеспечение. Сторонних приложений с необходимым функционалом хоть отбавляй, но можно обойтись и штатными средствами Windows. Так и поступим.
Быстрый вывод видео с компьютера на телевизор
Для отправки видеопотока с устройства Windows 10 на экран телевизора не обязательно заморачиваться с серверами. Достаточно лишь сделать несколько кликов мыши. Выберите один из фильмов в папке и нажмите правой кнопкой мыши по его значку. В появившемся контекстном меню найдите пункт «Передать на устройство», рядом с которым при наведении курсора выводится список доступных дисплеев. Если ваш телевизор подключен к той же локальной сети, что и компьютер, он обязательно должен быть в этом списке. Иногда необходимо немного подождать, пока система найдет все устройства.
Итак, кликнем по пункту с моделью телевизора, и сразу же появится окно проигрывателя. Какое-то время потребуется на установление связи между устройствами.
После этого на телевизоре начнется воспроизведение видео, будь то фильм или музыкальный клип. Управлять процессом можно как через проигрыватель на компьютере, так и с помощью пульта от телевизора. Закрытие окна остановит передачу видеопотока.
Как мы видим, данный способ прост и требует минимума действий. Однако он не отличается надежностью, так как часто соединение по каким-то причинам не устанавливается, а на экране телевизора появляется сообщение, что устройство не готово. Иногда воспроизведение прерывается и возобновить его получается не сразу. Вот почему использование сервера DLNA все же выглядит более предпочтительным.
Что такое DLNA
DLNA – это аббревиатура от Digital Living Network Alliance. Под этим термином подразумевается специальный софтверный протокол, с помощью которого совместимые устройства могут подключаться к медиабиблиотеке вашего компьютера. Это очень полезная технология, избавляющая вас от необходимости переносить файлы на другие устройства для воспроизведения. К примеру, у вас на компьютере хранится библиотека фильмов, но вы хотите посмотреть какой-то из них на телевизоре или планшете. Вместо того, чтобы копировать фильм на флешку, диск или переносить его по проводу на планшет, просто подключитесь к компьютеру через DLNA-протокол. После этого медиаконтент (фото, видео или музыка) будет стримиться по сети на высокой скорости и без задержек. Для получения доступа к медиабиблиотеке DLNA использует технологию UPnP (Universal Plug and Play), за счет чего обеспечивается совместимость с сотнями самых разнообразных устройств без необходимости в сложном дополнительном софте или драйверах.
Как настроить потоковую передачу мультимедиа в Windows 10
Суть этого способа заключается в том, что к отдельным папкам и файлам на компьютере предоставляется общий доступ, после чего вы можете открывать и просматривать их на телевизоре. Примерно также происходит обмен данными между обычными ПК в локальной сети.
Запуск медиа-сервера осуществляется через «Параметры потоковой передачи мультимедиа». Для перехода к этим настройкам откройте Панель управления, зайдите в раздел «Центр управления сетями и общим доступом» и слева кликните по соответствующей ссылке.
Данный инструмент легко находится и через поисковую строку Windows 10.
В окне Параметров нажимаем кнопку «Включить потоковую передачу мультимедиа».
Далее задаем название сервера, а потом устанавливаем разрешения для всех обнаруженных устройств воспроизведения.
Ссылка «Настроить» рядом с конкретным устройством открывает окно дополнительных настроек. Если конфигурация вас устраивает, нажмите кнопку «ОК» для запуска сервера.
Теперь переходим к телевизору. Механизм доступа к расшаренным файлам на разных моделях реализован по-разному. Мы рассмотрим все на примере телевизора LG. В старых версиях запускаем приложение «SmartShare», а затем переходим на вкладку «Устройства».
Находим здесь наш сервер и открываем расположение. Здесь будут папки «Видео», «Изображения» и «Музыка», отображающие содержимое одноименных системных каталогов Windows 10. Если в директорию «Видео» загружены фильмы, их можно просматривать.
На последних моделях телевизоров LG перейти к папкам медиа-сервера позволяет «Панель управления домом».
Запустите ее и сразу же в блоке «Входы» увидите нужную плитку.
Кликните по ней, а потом выберите «Фото и видео». Появятся уже перечисленные выше папки с медиаконтентом.
Вроде бы все понятно, но есть один нюанс. У вас наверняка есть отдельная директория с фильмами и постоянно копировать из нее файлы в системную папку не очень удобно. Как же открыть доступ к любому из каталогов на компьютере с Windows 10? Достаточно просто.
Потоковое мультимедиа не работает
Когда вы продолжаете нажимать кнопку Включить потоковую передачу мультимедиа , либо ничего не происходит, либо он становится серым. Если вы столкнулись с этой проблемой, читайте дальше.
1] Откройте проводник Windows и перейдите в следующую папку:
В этой папке удалите все файлы с расширением .wmdb . Возможно, вам придется сначала показать расширения файлов в Проводнике. Если вы не можете удалить эти файлы, переименуйте саму папку Media Player , указав Media Player Old .
Если вы не видите файлы с расширением .wmdb в этом месте, посмотрите, найдете ли вы их здесь, и удалите файлы или переименуйте папку, как описано выше:
Перезагрузите компьютер. После запуска Media Player эти удаленные файлы или переименованная папка будут созданы автоматически.
2] Откройте проигрыватель Windows Media и в раскрывающемся меню Stream выберите Автоматически разрешать устройствам воспроизводить мои медиафайлы .
В следующем открывшемся окне выберите Автоматически разрешать все компьютеры и мультимедийные устройства . Теперь попробуй и посмотри.
3] Запустите services.msc , чтобы открыть диспетчер служб и убедиться, что статус следующих служб:
- Служба общего доступа к проигрывателю Windows Media — автоматическая (отложенный запуск)
- Браузер компьютера — ручной (триггерный запуск)
- UPNP Device Host — Руководство пользователя
- Рабочая станция — Автоматическая
- SSDP discovery Sevices — Руководство
Сделав это, нажмите правой кнопкой мыши на все из них и выберите Пуск , чтобы запустить эти Сервисы. Теперь вернитесь и попробуйте включить потоковую передачу мультимедиа и посмотрите, работает ли она.
4] Если индексирование поиска Windows отключено, возможно, вы не сможете активировать потоковую передачу мультимедиа. Поэтому убедитесь, что индексирование поиска включено.
5] Запустите gpedit.msc , чтобы открыть редактор локальной групповой политики и перейти к следующему параметру:
Убедитесь, что для параметра Запретить общий доступ к мультимедиа установлено значение Не настроено или Отключено .
6] Запустите средство устранения неполадок оборудования и устройств и посмотрите, поможет ли это.
7] Если ничего не помогает, вам может потребоваться выполнить чистую загрузку, а затем попытаться устранить проблему вручную.
Обмениваться и получать доступ к данным в одной локальной сети способны не только компьютеры, но также телевизоры, смартфоны, медиа-боксы и другие поддерживающие просмотр мультимедийного контента устройства. Это означает, к примеру, что вы можете просматривать хранящуюся на компьютере коллекцию изображений или видеоклипов на большом экране телевизора без переноса файлов посредством съемного носителя.
Такой просмотр возможен благодаря DLNA — специальному набору протоколов, позволяющих совместимым устройствам обмениваться медиаконтентом в рамках локальной сети. Благодаря DLNA пользователь может прослушивать музыку, просматривать изображения и видео в режиме реального времени на экране одного устройства, тогда как сам контент физически располагается на другом устройстве. Подключение по DLNA может быть как проводным, так и беспроводным.
Управление папками DLNA-сервера
Добавление папок в список доступных для просмотра на телевизоре производится через настройки штатного проигрывателя Windows Media. Запустите его из меню Пуск или воспользовавшись поисковой строкой.
Далее слева в разделе «Библиотека» кликните правой кнопкой мыши по пункту «Видео» и выберите «Управление видеотекой».
В открывшемся окне вы увидите список уже расшаренных папок, правда, пока здесь находится только один системный каталог. Нажмите справа «Добавить» и найдите свою папку с фильмами. Кликните «Добавить папку», а потом «OK».
Фильмы из новой директории появятся в видеотеке, а значит их можно будет просмотреть на телевизоре через DLNA.
Если нужно изменить настройки медиа-сервера, здесь же в Windows Media откройте пункт меню «Поток» и выберите «Дополнительные параметры потоковой передачи…»
Заключение
Мы подробно рассмотрели один из рабочих механизмов потоковой передачи данных между двумя устройствами в одной локальной сети. Технология DLNA позволяет смотреть фильмы с компьютера на телевизоре, не используя дополнительные съемные носители. Однако соединение такого типа подвержено разного рода сбоям, особенно если подключение производится беспроводным способом, через сеть Wi-Fi. Также проблемы могут возникать при передаче видео высокой четкости, для которого требуется канал соответствующей пропускной способности.
Если вы настроили DLNA-сервер, но стабильности его работы достичь не получается, то придется использовать другие способы соединения устройств. Проверенный вариант – это обычные флеш-накопители и портативные жесткие диски.
- 0поделились
- 0Facebook
- 0Twitter
- 0VKontakte
- 0Odnoklassniki
Windows Media Player или стороннее приложение?
Конечно же, вы вольны выбрать не только любой способ подключения (Wi-Fi или LAN), но и стороннее приложение. Все именитые производители выпускают свое программное обеспечение для своих моделей телевизоров. Например, компания Samsung имеет в своем арсенале AllShare и Samsung Link, LG продвигает приложение Smart Share. Одновременно с этим большой популярностью пользуется программа «Домашний медиа-сервер». Все они хороши по своему и неплохо справляются с возложенными задачами.
Используя плеер с Windows 7, вы можете не беспокоиться о поддержке формата или типа медиаданных принимающим цифровым устройством, поскольку в операционной системе имеется функция перекодирования. Даже если TV панель не поддерживает какие-то кодеки, формат, битрейт передаваемого видео с компьютера на телевизор, то Windows 7 динамически преобразует файл в формат поддерживаемый цифровым устройством.
Например, у вас лежит видео запись в формате DivX, которую вы хотите по DLNA транслировать на телевизор, но он поддерживает только WMV и MPEG2. Windows 7 автоматически определит поддерживаемый контейнер (кодек, битрейт и прочее) телевизором и преобразует DivX-видео в формат, который способен он воспроизвести.
Если Windows Media Player может воспроизвести какие-либо медиаданные (фотографии, музыка, видео), то он практически всегда воспроизведет его на подключенном к сети устройстве.
Технология подстраивается под скорость соединения, что дает возможность подобрать оптимальные настройки конвертации, в следствии чего потоковое воспроизведение видео транслируется плавно. Однако формат и скорость цифрового потока при перекодировании видеофайла на прямую зависят от производительности процессора на компьютере.
В среднем для шустрого перекодирования достаточно оценки в 6.0. На этом все и пора преступить к этапу настройки DLNA между ТВ и ПК.
Как использовать компьютер в качестве сервера Windows 10 DLNA
Google Chromecast и Plex — это сегодня громкие имена в потоковой передаче мультимедиа, но вы можете достичь некоторых из этих функций с помощью своей базовой операционной системы. Сервер Windows 10 DLNA позволяет передавать музыку и видео на другие устройства в сети.
С DLNA-сервером Windows 10 вы можете передавать локальные файлы на DLNA-клиент / проигрыватель. Вы можете быть удивлены разнообразием оборудования, поддерживающего эту функцию, от современных телевизоров до консолей, планшетов и телефонов Android.
Слово «сервер» автоматически вызывает сложные изображения, но настроить потоковую передачу мультимедиа намного проще, чем вы думаете. Все, что вам нужно, это перевернуть несколько настроек в панели управления, и вы уже в пути.
Объявление
Что такое DLNA?
Sony создала Digital Living Network Alliance (DLNA) в 2003 году. В него входят многочисленные организации, которые объединились для создания стандарта потоковой передачи мультимедиа на широком спектре устройств.
Сервер DLNA Windows 10 использует медиаплеер для управления и доставки контента по индивидуальному протоколу, отправляя пакеты клиентам DLNA или проигрывателям, таким как телевизоры или динамики.Устройства с сертификатом DLNA используют UPnP (Universal Plug and Play) для автоматического поиска друг друга в сети, поэтому ввод IP вручную не требуется.
Однако есть несколько предостережений в отношении DLNA, из-за которых в потоковой передаче мультимедиа в Windows 10 в значительной степени доминируют сторонние инструменты. Его возраст означает, что он не учитывает рост потоковых сервисов, таких как Netflix, и в первую очередь ориентирован на тех, у кого есть большая местная библиотека. Таким образом, вы не можете передавать потоковую передачу видео или экрана браузера, а только файлы на жестком диске.
Может возникнуть проблема и с форматами файлов. Серверы Windows 10 DLNA в основном поддерживают файлы обычных файлов MP3, WMA и MP4, и даже MP4 может привести к сбою файлов с определенным разрешением или битрейтом. Стандарт также не поддерживает расширения MKV, AVI и FLAC, несмотря на их растущую популярность. С учетом этих ограничений, давайте перейдем к тому, как включить потоковую передачу мультимедиа в Windows 10.
Как включить Windows 10 DLNA Server
Необходимое время: 3 минуты.
Вы можете понять из недостатков, пока потоковая передача мультимедиа не включена по умолчанию в Windows 10 — временами это может быть головной болью.Тем не менее, Microsoft упрощает включение этой функции, если вы хотите ее использовать.
- Откройте панель управления
Нажмите кнопку «Пуск» и введите «Панель управления» . Щелкните первый результат, чтобы запустить его. - Открыть параметры потоковой передачи мультимедиа
На панели управления Windows 10 найдите «потоковая передача мультимедиа» . Щелкните «Параметры потоковой передачи мультимедиа» под заголовком «Центр управления сетями и общим доступом» . - Включение потоковой передачи мультимедиа
Windows теперь представит вам страницу параметров потоковой передачи мультимедиа. Прочтите предупреждающую информацию на желтом баннере и нажмите «Включить потоковую передачу мультимедиа» , если вы находитесь в надежной сети. - Настройте параметры потоковой передачи мультимедиа в Windows 10
В следующем окне введите имя для своего сервера DLNA Windows 10, чтобы его можно было найти на других устройствах.Нажмите «ОК» , чтобы сделать его доступным в вашей локальной сети. - Найдите сервер на своем клиенте Windows 10 DLNA
Для потоковой передачи контента вы должны иметь возможность найти сервер на другом устройстве. На ПК с Windows 10 это можно сделать через проводник. Раздел «Сеть» вернет список устройств, включая то, что вы только что назвали. Дважды щелкните значок, чтобы получить доступ к проигрывателю Windows Media, где вы можете легко воспроизводить любые файлы. - Переключение коллекции мультимедиа
Вы можете найти свои файлы в Media Player в разделе «Другие библиотеки» .Щелкните соответствующий раздел, чтобы просмотреть все файлы для воспроизведения. - Управляйте медиафайлами через проводник
Если вы не являетесь поклонником проигрывателя Windows Media, вы можете перейти к «Этот компьютер> Сетевые расположения» в проводнике и дважды щелкнуть носитель. сервер для доступа к списку файлов. Затем вы можете играть и управлять по своему желанию.
Реклама
10 Лучшее программное обеспечение DLNA Media Server для Windows 10 в 2021 году
Вам нужно получить доступ к своей коллекции мультимедийных файлов и потоковое воспроизведение на нескольких устройствах по беспроводной сети? Тогда для работы вам понадобится домашний медиа-сервер.Вот где очень пригодится медиа-сервер Digital Living Network Alliance (DLNA). Он превращает ваш компьютер в мощный домашний центр потоковой передачи, позволяя вам получать доступ к аудио, видео и изображениям через сеть через любое устройство, совместимое с DLNA, без ручной настройки.
Серверное программное обеспечение DLNA — это приложение, которое позволяет вам обмениваться мультимедийными данными на вашем компьютере с телефоном Android, телевизором, игровой консолью, медиаплеерами, iPhone и другими устройствами, в то время как связь между устройствами устанавливается через протокол DLNA.
Тем не менее, для этого доступен ряд бесплатных или платных медиасерверов DLNA. Имея множество вариантов, поиск лучшего серверного приложения DLNA, отвечающего вашим потребностям, может стать серьезной проблемой. Я составил для вас список моих любимых.
Лучший медиа-сервер DLNA для Windows 10① Играть
PlayOn возглавляет список наших фаворитов. Это самый многофункциональный медиа-сервер. Он позволяет с легкостью передавать и транслировать мультимедиа на любое устройство, совместимое с DLNA.С playOn вы можете предварительно записать телепрограммы, чтобы посмотреть их позже. Он также позволяет легко интегрировать потоковые платформы, такие как Netflix и Hulu, что делает его одним из немногих медиа-серверов, имеющих эту функцию.
② Плекс
Plex — очень популярный вариант среди пользователей DLNA. Он хорошо известен своей совместимостью, широким спектром поддерживаемых устройств и простой настройкой. Имеется как бесплатная, так и платная версии. Его бесплатная версия позволяет вам обмениваться файлами локально, а с платной версией вы можете транслировать мультимедиа из облака, а также синхронизировать мультимедиа.
③ Эмби
Emby — более гибкий вариант, он позволяет настраивать его так, как вам нравится. Он совместим со многими устройствами, включая игровые приставки. Он организует ваши медиафайлы в центральной базе данных, и к ним можно получить доступ с помощью веб-инструментов управления.
Вы также можете управлять метаданными для всех ваших файлов и изменять их, а также делиться ими на разных устройствах. И, что наиболее важно, он предлагает синхронизацию с облаком, чтобы дать вам возможность синхронизировать ваши личные мультимедиа с облаком для резервного копирования, преобразования или архивирования вашего контента для захватывающей потоковой передачи на разных устройствах.
④ Коди
Kodi — это медиа-программа с открытым исходным кодом. Он предлагает неограниченное количество функций в удобном и привлекательном интерфейсе, который оживляет ваши хранящиеся медиафайлы. Помимо аналогичной функциональности с Plex, Kodi дополняет его несколькими дополнительными функциями. Некоторые из них включают PVR: чтобы вы могли смотреть и записывать телепередачи в прямом эфире через популярные серверы, Удаленный интерфейс: включает пульт дистанционного управления, веб-браузер, возможность настраивать интерфейс с использованием различных тем и, наконец, доступ к сторонним инструментам.
⑤ MediaPortal
MediaPortal при правильном использовании предлагает наилучшие возможности мультимедиа, превращая ваш компьютер практически в законченное мультимедийное решение. Программа работает от оборудования, которое сразу подключается к вашему телевизору и отображает все ваши медиафайлы в более привлекательной форме. Вы можете получать новости о погоде и многое другое с помощью MediaPortal. Вы также можете использовать программу с вашим проектором для улучшения восприятия.
⑥ Универсальный медиа-сервер
Универсальный медиа-сервер — это платформа с открытым исходным кодом.Первоначально он был основан на PS3, но со временем превратился в медиа-сервер, который больше ориентирован на стабильность и совместимость. Если вам нужен медиа-сервер с интеграцией субтитров и прекрасным веб-интерфейсом, я предлагаю вам пойти по этому пути. Он работает в любой операционной системе и абсолютно бесплатен.
⑦ Serviio
Serviio — еще один вариант с открытым исходным кодом на выбор. У него есть как бесплатная, так и платная версия. Некоторые расширенные функции ограничены платным доступом премиум-класса.Но, тем не менее, с его бесплатным планом вы все равно можете получить доступ к потоковому мультимедиа в своей локальной сети.
Он очень совместим с различными устройствами, не беспокоясь о различных транскодерах, необходимых для обслуживания огромного количества устройств.
При необходимости вы можете перейти на план Pro, чтобы превратить Serviio в более мощный медиа-сервер. План Pro обеспечивает интеграцию с Alexa, что позволяет использовать голосовое управление, а также поддерживает субтитры в различных форматах.Это полностью стоит каждой копейки.
⑧ Jellyfn
Jellyfn — это бесплатное мультимедийное программное обеспечение DLNA для Windows 10. Если вы ищете простой в использовании медиа-сервер с потрясающей производительностью, это для вас. Он позволяет вам собирать, управлять и транслировать медиафайлы на любое устройство с вашего сервера, а также аккуратно упорядочивает медиафайлы в плейлисте. Кроме того, вы можете смотреть телепрограммы в прямом эфире, а также установить автоматическую запись, если вам нужно расширить свою медиатеку.
⑨ Медиа-сервер PS3
Это еще один бесплатный медиа-сервер, который работает во всех ОС.Первоначально он был построен только для PlayStation 3, но со временем расширился до поддержки других устройств, совместимых с DLNA. Однако я не рекомендую этот вариант, так как он давно не обновлялся.
⑩ Дозвуковой
Subsonic — это сервер потоковой передачи мультимедиа DLNA, который обладает множеством функций. Он популярен благодаря своей уникальной способности перекодировать огромное количество мультимедийных форматов. Независимо от того, чем вы хотите поделиться, инструмент часто справляется с поставленной задачей.Вы можете создать свой собственный список воспроизведения, а также назначить рейтинги и комментарии к трекам или альбомам.
Subsonic совместим с любым сетевым медиаплеером, таким как Winamp, iTunes, XMMS, VLC, MusicMatch и Windows Media Player, а также имеет встроенный проигрыватель Flash. Ваш Xbox, смартфон и практически любое другое устройство будут работать безупречно, как только вы подключите их к этому программному обеспечению сервера DLNA, которое также может похвастаться приложениями для Android, iPhone, Windows Phone, Chrome и многих других.
Какое программное обеспечение медиасервера лучше всего для Windows 10?
Наконец, выбор медиа-сервера DLNA во многом зависит от того, какие функции вам нужны.При выборе лучшего мультимедийного программного обеспечения для вас важно учитывать определенные моменты; медиа, которые вы будете использовать чаще всего, устройства, которые вы будете использовать для потоковой передачи, и простоту использования. Хотя некоторые домашние медиа-серверы созданы для определенных типов медиа, большинству пользователей понадобится медиа-сервер, который обрабатывает видео, музыку и фотографии для максимальной гибкости. Просто поэкспериментируйте с различными вариантами, вы обязательно найдете тот, который вам больше всего подходит.
20 BEST Media Server Software для ПК с Windows 10 в 2021 году
Media Server — это прикладное программное обеспечение, которое хранит цифровые мультимедиа, такие как аудио, видео и изображения, и делает их доступными по сети.Программное обеспечение медиасервера может передавать любые медиафайлы на NAS (сетевое хранилище), персональные компьютеры, Smart TV, устройства Android и Apple и т. Д.
Ниже приводится тщательно подобранный список лучших программных медиасерверов для дома / офиса с их популярными функциями и ссылки на веб-сайты. Список содержит как программное обеспечение с открытым исходным кодом (бесплатное), так и коммерческое (платное).
Лучшее программное обеспечение медиасервера [Бесплатное / платное]
| Имя | Совместимые устройства | Ссылка |
|---|---|---|
| PlayOn | Смарт-телевизоры, устройства потоковой передачи, игровые консоли, ПК, планшеты | или мобильные устройстваУзнать больше |
| Plex | Apple TV, Chromecast, Amazon Fire TV, Android TV, Roku, Web App и др. | Узнать больше |
| Stremio | Windows, macOS, Linux, Android, iOS | Подробнее |
1) PlayOn
PlayOn — это компьютерное приложение, которое помогает вам смотреть телевизор.Он организует потоковые веб-сайты и медиа-серверы для удобного хранения фотографий, музыки и видео.
Функции:
- Вы можете транслировать шоу с компьютера, телефона или планшета.
- Он позволяет записывать и загружать видео в формате MP4.
- Записывайте эпизоды одним щелчком мыши.
- Приложение может автоматически пропускать рекламу при воспроизведении видео.
- Вы можете перенести запись на iPad, iPhone или устройство Android.
2) Plex
Plex — это программное обеспечение медиасервера, которое позволяет вам заботиться о большом размере коллекций мультимедиа. Приложение позволяет воспроизводить телешоу, фильмы, личные видео и многое другое. Это программное обеспечение помогает вам делиться видео с семьей.
Функция:
- Вы можете использовать его на Smart TV, Android, Apple и других устройствах.
- В нем есть различные фильмы и шоу на выбор.
- Это программное обеспечение для потоковой передачи видео.
- Этот медиасервер Android обеспечивает прямой эфир DVR и TV.
- Инструмент автоматически синхронизирует ваши медиафайлы с мобильными телефонами.
- Вы можете загружать медиафайлы с камеры.
Ссылка: https://www.plex.tv/
3) Stremio
Stremio — это современное программное обеспечение медиасервера, которое обеспечивает решение для ваших видео развлечений. Это поможет вам наслаждаться фильмами, телепередачами и телешоу в прямом эфире. Этим приложением можно легко пользоваться с любого устройства.
Характеристики:
- Это позволяет легко организовать ваш медиа-контент.
- Вы можете использовать Stremio для просмотра контента из аддонов.
- Это открытый исходный код, поэтому код, написанный с помощью этого инструмента, можно редактировать.
- Программа позволяет легко просматривать видеоконтент.
- Stremio можно использовать для смартфонов, настольных ПК и планшетов.
Ссылка: https://www.stremio.com/
4) Emby Server
Emby Server — это инструмент медиа-сервера, который позволяет вам управлять видео, музыкой и фотографиями из одного места.Он автоматически конвертирует и транслирует любые медиафайлы, чтобы вы могли воспроизводить их на любом устройстве.
Функции:
- Вы можете быстро войти в систему, чтобы воспроизвести видео.
- Это позволяет смотреть телепередачи в прямом эфире.
- Приложение позволяет управлять доступом к контенту для ваших детей.
- Он автоматически упорядочивает личные мультимедийные данные на многофункциональных дисплеях.
- Emby уведомляет о любой активности сервера.
- Вы можете без проблем управлять ограничением времени доступа к медиа.
Ссылка: https://emby.media/
5) OSMC
OSMC — это бесплатный медиаплеер с открытым исходным кодом. Это позволяет вам воспроизводить мультимедиа из вашей локальной сети. Этот инструмент позволяет воспроизводить видео с USB-накопителя.
Особенности:
- Он предлагает простой в использовании пользовательский интерфейс.
- Вы можете быстро установить это программное обеспечение.
- Предоставляет обновления программного обеспечения на регулярной основе.
- Вы можете управлять любыми медиафайлами.
- Поддерживаемая платформа — Linux.
Ссылка: https://osmc.tv/
6) Kodi
Kodi может бесплатно использовать плеер, специально разработанный для воспроизведения фильмов. Это приложение предлагает интерактивный полноэкранный интерфейс. Он поддерживает широкий спектр мультимедийных форматов, таких как MIDI, MPEG-1, MPEG-2 и MPEG-4.
Характеристика:
- Его можно запускать на самых разных устройствах, включая настольный ПК, мобильный телефон, планшет и т.д.
- Это приложение может легко импортировать, просматривать и воспроизводить коллекции фильмов.
- Позволяет полностью изменить внешний вид плеера.
- Этот инструмент предлагает библиотеку телешоу, которая поддерживает сезоны и серии
Ссылка: https://kodi.tv/
7) Jellyfin
Jellyfin — бесплатное программное обеспечение для мультимедиа. Это помогает вам передавать любые медиа с вашего сервера. Это приложение позволяет собирать видео и управлять ими.
Характеристики:
- Вы можете собирать свои телешоу и систематизировать по сезонам.
- Это позволяет с легкостью наслаждаться музыкальной вечеринкой.
- Вы можете смотреть телепередачи в прямом эфире.
- Он может автоматически записывать ваш телевизор.
- Вы можете безопасно хранить файлы мультимедиа.
Ссылка: https://jellyfin.org/
8) Subsonic
Subsonic — персональный медиа-стример. Это позволяет вам слушать музыку из любого браузера. Приложение поддерживает аудио-видео форматы MP3, AAC и OGG.
Характеристики:
- Инструмент текстового поиска для быстрого поиска треков.
- Позволяет присваивать альбомам комментарии и рейтинги.
- Инструмент поможет вам создать список воспроизведения и поделиться им с другими людьми.
- Вы можете добавлять, удалять, повторять и переупорядочивать аудиофайлы.
- Это приложение доступно на 28+ языках.
- Содержит более 30 различных тем.
- Subsonic позволяет настраивать пользовательский интерфейс.
- Вы можете транслировать аудио прямо со своего мобильного телефона.
Ссылка: http: // www.subsonic.org/pages/index.jsp
9) Медиа-портал
Медиа-портал — это инструмент, позволяющий подключать ПК напрямую к телевизору и отображать фильмы, сериалы и фотографии. Он позволяет использовать пульт дистанционного управления для управления домашним кинотеатром ПК.
Характеристики:
- Можно слушать радио и музыку.
- Это позволяет вам узнавать новости, погоду и многое другое.
- Медиа-портал доступен с мобильного устройства или через Интернет.
- Программное обеспечение можно использовать для планирования и записи телепередач в прямом эфире.
- Вы можете просматривать мультимедиа на ЖК-экране, плазме или проекторе.
Ссылка: https://www.team-mediaportal.com/
10) Mezzmo
Mezzmo — это программное обеспечение медиасервера для потоковой передачи телешоу, фильмов, музыки и фотографий. Инструмент прост в использовании, а также имеет широкие возможности настройки. Он работает со всеми популярными устройствами, такими как браузер, телевизор, домашний кинотеатр и т. Д.
Функции:
- Он предоставляет подробную информацию о метаданных, такую как произведения искусства, художников, названия и многое другое.
- Инструмент позволяет выбрать язык звукового сопровождения.
- Это позволяет вам легко организовать вашу мультимедийную коллекцию.
- Mezzmo обеспечивает полное управление воспроизведением, включая воспроизведение, остановку, паузу, поиск и многое другое.
Ссылка: http://www.conceiva.com/products/mezzmo/
11) TVersity
TVersity — это инструмент, который позволяет вам транслировать веб-ресурсы и личные медиа. Это помогает вам смотреть фильмы и видео с компьютера на телевизор или мобильный телефон.
Функции:
- Приложение поможет вам воспроизводить премиальный интернет-контент на вашем телевизоре.
- Обеспечивает быстрый просмотр вашей медиа-библиотеки.
- TVersity предлагает интерфейс командной строки.
- Он поддерживает несколько устройств одновременно.
Ссылка: http://tversity.com/
12) Serviio
Serviio — это бесплатное программное обеспечение для медиасервера, которое позволяет транслировать медиафайлы на телевизор и мобильные телефоны.Инструмент основан на технологии Java и поэтому не зависит от платформы.
Функции:
- Вы можете управлять Serviio с помощью устройства Alexa и с помощью голосовой команды.
- Он предлагает удобный пользовательский интерфейс.
- Приложение поддерживает изображения в формате RAW с камеры.
- Вы можете разделить видеофайлы на фильмы или сериалы.
- Он автоматически обновляет медиа, когда вы удаляете медиа файл.
- Инструмент поддерживает эскизы видео, постеры DVD, обложки компакт-дисков и т. Д.
Ссылка: https://serviio.org/
13) OpenELEC
OpenELEC — это инструмент, позволяющий воспроизводить коллекции фильмов. Это позволяет просматривать масштабирование и поворачивать изображения.
Характеристики:
- Инструмент легко расширяется с помощью надстроек.
- Предлагает музыкальный проигрыватель.
- Вы можете управлять своими сериалами и отслеживать любимые серии.
- OpenELEC может записывать ТВ и личные видео.
ink: https://openelec.tv/
14) JRiver Media Center
JRiver Media Center — это программа, которая позволяет управлять фильмами и видео и просматривать их. Вы можете управлять своими мультимедиа с помощью iPhone, iPad и других устройств.
Характеристики:
- Он обеспечивает простой в использовании пользовательский интерфейс.
- Этот сетевой мультимедийный серверный инструмент предлагает музыкальный проигрыватель.
- Содержит медиа-базу данных для управления большими коллекциями.
- JRiver Media Center — это дружественный форум сообщества.
Ссылка: https://www.jriver.com/purchase.html
15) Madsonic
Madsonic — это медиа-стример и веб-библиотека аудио, видео и фотографий. Инструмент основан на Java и, следовательно, поддерживает все его функции.
Характеристики:
- Инструмент с открытым исходным кодом легко использовать.
- Вы можете управлять более чем 100 000 файлов в своей музыкальной коллекции без ограничений.
- Программное обеспечение Madsonic может повторно дискретизировать музыку до подходящего битрейта.
- Вы можете установить верхний предел потоковой передачи музыки при ограниченной пропускной способности.
- Этот серверный инструмент потоковой передачи мультимедиа можно использовать для Windows, Linux, OS X и Mac.
Ссылка: https://www.madsonic.org/
Imediashare — приложение для беспрерывного просмотра видео на экране телевизора и мобильного устройства. Он позволяет с легкостью узнавать о спорте, новостях и занятиях фитнесом.
Функции:
- Вы можете регулировать громкость с мобильного устройства.
- Доступно для телефонов iPhone и Android.
- Это программное обеспечение домашнего медиасервера имеет простой и удобный интерфейс.
- Работает с ТВ и аудиосистемами.
- «Имедиашаре» поддерживает функцию push to play на Apple TV.
Ссылка: http://www.imediashare.tv/
17) Ampache
Ampache — это инструмент медиа-сервера с открытым исходным кодом, который позволяет просматривать музыку и управлять ею с помощью простого в использовании веб-интерфейса.Это позволяет вам слушать ваши любимые песни на веб-сайте с помощью проигрывателя HTML 5.
Особенности:
- Это открытый исходный код.
- Слушайте музыку на телефоне, телевизоре или планшете.
- Инструмент позволяет без проблем редактировать музыкальный альбом.
- Вы можете искать по всему музыкальному альбому.
- Это позволяет вам легко просматривать аудио-видео библиотеку.
Ссылка: http://ampache.org/
18) Universal Media Server
Universal Media Server — это инструмент, который позволяет вам организовывать и передавать видео, аудио и изображения на любое устройство.Приложение может транслировать на любое устройство, включая LG, Sony, Samsung и другие.
Характеристики:
- Все файлы мультимедиа можно легко воспроизводить.
- Это программное обеспечение медиасервера для Windows 10 обеспечивает безопасность с использованием HTTPS.
- Вы можете легко управлять плагинами.
- Приложение помогает воспроизводить видео и аудио на устройствах DLNA (Digital Living Network Alliance).
- Он доступен для Apple, Windows и Linux.
Ссылка: https: // www.universalmediaserver.com/
FAQ
❓ Что такое программное обеспечение медиасервера?
Медиа-сервер — это прикладное программное обеспечение, которое хранит цифровые мультимедиа, такие как аудио, видео и изображения, и делает их доступными по сети. Программное обеспечение медиасервера может передавать любые медиафайлы на NAS (сетевое хранилище), персональные компьютеры, телевизоры Smart TV, устройства Android и Apple и т. Д.
works Как работает медиасервер?
Медиа-серверы обычно доставляют файлы с помощью веб-сервера.Прежде всего, вы переходите на веб-страницу, хранящуюся на веб-сервере. Когда вы открываете файл, который вам нужно использовать, этот сервер отправляет уведомление на медиа-сервер, сообщая ему, какой файл вы ищете. Медиа-сервер отправляет файлы прямо вам, минуя веб-сервер.
⚡ Какие наиболее распространенные форматы файлов поддерживаются программным обеспечением медиасервера?
Наиболее распространенными форматами файлов, поддерживаемыми программным обеспечением медиасервера, являются MIDI, MPEG-1, MPEG-2 и MPEG-4.MP3, AAC и т. Д.
🏅 Каковы преимущества программного обеспечения медиасервера?
Вот преимущества программного обеспечения медиасервера:
- Приложение позволяет воспроизводить телешоу, фильмы, личные видео и многое другое.Это программное обеспечение помогает вам делиться видео с семьей.
- Вы можете загружать медиафайлы с камеры.
- Инструмент автоматически синхронизирует ваши медиафайлы с мобильными телефонами.
- Он обеспечивает прямой эфир DVR и TV.
- Вы можете использовать его на Smart TV, Android, Apple и других устройствах.
- Позволяет без перерыва смотреть видео на экране телевизора и мобильного устройства.
💻 Какое программное обеспечение для медиасервера самое лучшее?
Вот некоторые из лучших программ медиасервера:
- Plex
- Stremio
- PlayOn
- OSMC
- Kodi
- Jellyfin
- Media Portal
- Serviio
- OpenELEC
- Madsonic
- Universal Media Server
Как настроить сервер DLNA в операционной системе Windows 7.
ПРИМЕЧАНИЕ. Дополнительная информация доступна при настройке сервера DLNA® с другой операционной системой компьютера или проигрывателем мультимедиа.
Настроив свой компьютер в качестве сервера Digital Living Network Alliance (DLNA), вы можете передавать потоковую передачу мультимедиа, например музыку, фотографии или видео, по сети на устройство, поддерживающее DLNA. Устройства DLNA включают в себя определенные телевизоры, проигрыватели Blu-ray Disc® (BD), компонентные системы Hi-Fi и компьютеры. После того, как сервер и устройство DLNA настроены и правильно подключены, устройство сможет получить доступ к мультимедиа из библиотеки Windows Media® Player 12.
ПРИМЕЧАНИЕ. Чтобы определить, поддерживает ли устройство DLNA, проверьте технические характеристики продукта и руководство. Руководства размещены на странице поддержки вашей модели.
Для настройки сервера DLNA выполните следующую процедуру:
ВАЖНО:
- Для правильной работы этой процедуры необходимо подключение к сети.
- Если вы используете сторонний брандмауэр или программное обеспечение безопасности, вам, возможно, придется настроить его, чтобы разрешить DLNA-серверу доступ к вашей сети.
- Сконфигурируйте свое сетевое расположение как «Дом» или «Работа».
- Включите потоковую передачу мультимедиа.
После выполнения описанных выше действий Windows Media Player 12 будет настроен как сервер DLNA. Действия по подключению к серверу будут отличаться в зависимости от характеристик и функций видеоустройства в Интернете. Информацию о том, как получить доступ к серверу DLNA для конкретной модели, см. В руководстве, прилагаемом к устройству. Руководства размещены на странице поддержки вашей модели.
Если видеоустройство Интернета не может определить Windows Media Player 12 как сервер DLNA после выполнения этого шага, вы можете рассмотреть возможность использования программного обеспечения медиасервера для настройки сервера DLNA. Ниже приводится список предлагаемого программного обеспечения медиасервера:
- Медиа-сервер Serviio ™
- Медиа-решения Plex ™
- Elgato ™ Eyeconnect (операционные системы Apple® Mac OS®)
- Экосистемы Twonky ™
ПРИМЕЧАНИЕ. Программное обеспечение сторонних производителей, рекомендованное выше, предоставляется для вашего удобства и должно быть использовать на свой страх и риск.Sony не поддерживает и не гарантирует надежность неподдерживаемого программного обеспечения сторонних производителей.
Как программное обеспечение превращает ваш компьютер в медиа-сервер
Медиа-серверы упрощают обмен (потоковую передачу) контента с цифровыми устройствами хранения и воспроизведения в домашней сети. Однако без программного обеспечения медиасервера файлы фотографий, музыки, видео и данных могут быть сохранены на накопителе, устройстве или компьютере, но сетевое устройство воспроизведения мультимедиа может быть не в состоянии «видеть» их или получать к ним доступ.
Такие устройства, как сетевые накопители (NAS) и другие типы выделенных медиасерверов, уже имеют соответствующее встроенное программное обеспечение для совместного использования.Однако на ПК и портативных компьютерах часто требуется установка программного обеспечения медиасервера, чтобы оно могло организовывать и обеспечивать доступ к содержимому медиафайлов таким же образом, как и автономный медиасервер.
Программное обеспечение медиасерверав Windows
В Windows 7, 8 и 10 есть встроенное программное обеспечение медиасервера, но вы должны предпринять шаги для активации, чтобы вы могли видеть или слышать выбранные вами медиафайлы на других устройствах. Сетевое устройство воспроизведения мультимедиа может находить файлы, импортированные в Windows Media Player 11 и более поздних версий, и списки воспроизведения, созданные с помощью Windows Media Player 11 и более поздних версий, поскольку ваш компьютер действует как медиа-сервер.
Для Windows 10 следующие шаги активации включают основные возможности медиасервера:
Открыть Старт .
Перейдите на панель управления и найдите термин media , используя предоставленное поле поиска, и выберите Media Streaming Options в центре управления сетями и общим доступом .
СкриншотНажмите кнопку Включить потоковую передачу мультимедиа , чтобы включить сервер потоковой передачи мультимедиа.
СкриншотВыберите Media Streaming Options для компьютеров и устройств , затем нажмите OK в нижней части экрана, чтобы применить настройки.
СкриншотВы можете дополнительно настроить параметры потоковой передачи, но параметры по умолчанию позволяют всем устройствам в вашей локальной сети получать доступ к мультимедийным файлам в мультимедийных библиотеках вашего ПК.
Далее вы можете зайти в Windows Media Player и в раскрывающемся меню Stream выбрать Автоматически разрешать устройствам воспроизведение мультимедиа .
Скриншот
Опции программного обеспечения стороннего медиасервера
Если на вашем ПК или Mac нет предустановленного программного обеспечения медиасервера, которое вы можете активировать, если уже встроенное программное обеспечение не соответствует вашим потребностям, вы можете выбрать один или несколько сторонних вариантов, которые могут добавить или расширить медиасервер вашего компьютера. возможности. У каждого свои, но похожие процедуры настройки.
Сторонние опции для (некоторые из них совместимы как с ПК, так и с Mac) включают
Настольное приложение PlayOn — Совместимые устройства.СкриншотЧто происходит после установки программного обеспечения медиасервера
При использовании программного обеспечения медиасервера на вашем компьютере он будет искать медиафайлы в обычных местах: в папке Pictures для фотографий; папка Music для музыки и папка Movies для видео. Большинство программ медиасервера также позволяют вам указывать другие папки, в которых вы храните свои медиафайлы.
Если вы сохранили свою музыку или библиотеку фильмов на внешнем жестком диске, подключенном к вашему компьютеру, вы можете указать это как папку.Конечно, жесткий диск должен быть подключен к компьютеру, чтобы программное обеспечение медиасервера сделало эти файлы доступными.
Аналогичным образом, программное обеспечение медиасервера должно быть запущено на вашем компьютере, чтобы сетевое устройство воспроизведения мультимедиа, такое как мультимедийный стример, Smart TV, интеллектуальный проигрыватель дисков Blu-ray, ресивер сетевого домашнего кинотеатра или другие совместимые устройства, могло получить доступ к мультимедийным файлам.
Обычно программное обеспечение настроено на автоматический запуск при запуске и работу в фоновом режиме, когда ваш компьютер включен, ожидая доступа внешнего устройства.Это удобно, но использует много ресурсов компьютера и может замедлить работу вашей системы. Вы можете отключить его, если никому в домашней сети не нужен доступ к файлам на вашем компьютере. Вы всегда можете запустить его, когда вам нужно поделиться контентом.
Программное обеспечение медиасервераделает больше, чем просто делает файлы доступными
Программное обеспечение медиасервера не только находит медиафайлы и папки, в которых они находятся на вашем компьютере, но, используя информацию, встроенную в медиафайлы (метаданные), оно также объединяет и организует их в свои собственные папки для более точного доступа.
Когда вы открываете медиа-сервер в списке источников вашего сетевого медиа-плеера, вы можете получить доступ к файлам либо по «папкам», которые вы создали на компьютере или устройстве, либо вы можете открывать папки, созданные программным обеспечением медиа-сервера.
Папки, созданные медиа-сервером, организуют медиа-файлы, чтобы упростить поиск файлов, группируя их вместе, чтобы вы могли их искать. Например:
- Файлы фотографий можно сгруппировать в папки по «камере» (камера, с помощью которой была сделана фотография) или «году», когда она была сделана.
- Папки с музыкой могут включать в себя «исполнитель», «жанр», «личный рейтинг» и «самые популярные» или «список воспроизведения».
- Папки с видео могут включать в себя «недавно воспроизведенные», «по дате», «жанру» или «плейлист».
Не все программное обеспечение медиасервера одинаково
Хотя все программное обеспечение медиасервера работает аналогично, некоторые из них имеют специальные функции, включая типы папок, которые оно может создавать, преобразование форматов файлов (перекодирование) и совместимость с медиабиблиотеками конкретных программ.Это особенно важно для компьютеров Mac, поскольку библиотеки фотографий и iTunes доступны не для всех программ медиасервера.
Помимо организации сохраненных пользователем файлов мультимедиа, некоторые программные решения для мультимедийных серверов, такие как PlayOn и Plex, также предоставляют доступ к определенному количеству потоковых интернет-сервисов, таких как Netflix, Hulu, Vudu и YouTube.
Играть Программное обеспечение медиасервераи DLNA
Для дополнительной гибкости доступа многие программные решения медиа-серверов (включая Windows 10) сертифицированы DLNA.Программное обеспечение, сертифицированное DLNA, гарантирует, что оно может взаимодействовать с устройствами, сертифицированными DLNA, как медиаплееры, средства визуализации и контроллеры мультимедиа.
Сервер TwonkyMedia использовался в качестве эталона при тестировании устройств домашней сети с сертификатом DLNA, поскольку он был надежно совместим.
Другие примеры программных платформ медиа-серверов, совместимых с DLNA, включают PlayOn, Plex, Serviio, TVersity и Universal Media Server. Если ваше устройство воспроизведения совместимо с одной или несколькими из этих платформ, вы можете получить к ним доступ напрямую через обычное приложение для воспроизведения мультимедиа.Одним из примеров является приложение медиаплеера для Roku.
РокуОднако, даже если все в вашей сети сертифицировано DLNA, для доступа к медиафайлам через определенное программное обеспечение медиасервера вам, возможно, придется установить приложение для воспроизведения или клиентское приложение для этого конкретного программного обеспечения на совместимом Smart TV, медиа-стримере или других устройствах.
Это важно, если на вашем ПК или ноутбуке установлено несколько типов программного обеспечения медиасервера. Например, можно установить и PLEX, и PlayOn на одном компьютере.
Совместимость с воспроизведением медиафайлов
Хотя программное обеспечение медиасервера позволяет вам передавать или обмениваться музыкой, фотографиями и видеофайлами на устройствах в вашей домашней сети, не все ваши воспроизводящие устройства обязательно будут совместимы со всеми форматами цифровых медиафайлов или теми, которые закодированы с помощью DRM (с защитой от копирования ). Вам необходимо проверить руководство пользователя устройства воспроизведения, чтобы узнать, с какими форматами файлов они совместимы.
Итог
После активации или добавления программного обеспечения ПК или Mac может работать как домашний медиа-сервер.Это особенно практичный способ доступа и обмена всеми фотографиями, видео и музыкой, которые вы загрузили и сохранили на нем, с другими сетевыми устройствами воспроизведения мультимедиа, которые могут быть у вас дома, такими как смарт-телевизоры, мультимедийные стримеры, Blu-ray Disc плееры, некоторые приемники домашнего кинотеатра и игровые приставки, и даже ваш смартфон.
Спасибо, что сообщили нам!
Расскажите, почему!
Другой Недостаточно подробностей Сложно понятьЛучший сервер DLNA | Топ-15 лучших серверов DLNA в 2020 году
Лучшие серверы DLNA — это типы домашних медиа-серверов, о которых мы говорим.Каждый пользователь Интернета желает иметь возможность бесконечно транслировать звуки, видео, изображения, а также музыку. К тому же, это счастье иметь возможность сделать это без ошибок. У всех нас есть коллекция каких-то медиафайлов (песен, фотографий или видео) в наших компьютерных системах, а также на смартфонах, в которые можно играть позже, когда нам будет удобно. Таким образом, для потоковой передачи этих сохраненных мультимедийных файлов эту работу выполняет домашний мультимедийный веб-сервер. Используя эти серверы, вы можете передавать или обмениваться мультимедийными данными между многочисленными гаджетами без необходимости какой-либо ручной настройки.
Будь то ваш iphone, игровые приставки или телефон Android, лучший сервер dlna устанавливает соединение между этими гаджетами, а также позволяет вам делиться предпочитаемыми медиафайлами. По сути, он превращает ваш компьютер прямо в мощный центр потоковой передачи мультимедиа в доме, позволяя передавать потоковую передачу мультимедиа по всему дому без проводов. Итак, если вы задаетесь вопросом, где найти наиболее эффективное программное обеспечение для серверов DLNA, отвечающее вашим требованиям, для начала вот общий контрольный список.
Топ-15 лучших серверных программ DLNA в 2020 году
В этой статье мы обсуждаем лучшее программное обеспечение для серверов DLNA в 2020 году. Ниже приведены подробности.
PLEX Media Web Server
PLEX Media best dlna server предоставляет некоторые отличные функции и взаимодействует с большинством систем, таких как Windows, Linux, Mac, Docker, Synology, Qnap, Netgear, Seagate и т. Д. Программное приложение позволяет транслировать ваши любимые онлайн-ТВ, интернет-шоу, подкасты, новостные видеоклипы вместе с напрямую сохраненными медиафайлами на экране мобильного телефона или компьютера.Программное обеспечение собирает все ваши медиафайлы в одном месте и позволяет передавать их на все ваши устройства.
Среди его различных других функций:
- ТЕЛЕВИДЕНИЕ в прямом эфире, а также DVR, который позволяет вам видеть в реальном времени и задокументированные телешоу на всех ваших гаджетах;
- использует доступ к значительной коллекции треков Tidal (59 миллионов), 250 000 видео, а также другим исходным носителям;
- обеспечивает доступ к подкастам, интернет-шоу, новостям и многому другому в отдельном приложении;
- упорядочивает ваши личные медиафайлы, которые можно транслировать на любом из ваших инструментов в любом месте.
Программное обеспечение Kodi Residence Theater с открытым исходным кодом
Если вы ищете программное обеспечение, которое может улучшить вашу зону развлечений, после этого приложение Kodi Open Resource House Theater Software может быть для вас лучшим вариантом. Программа предоставляет неограниченные возможности и простой в использовании, а также привлекательный интерфейс, который оживляет ваши хранимые медиафайлы. Кроме того, он также предоставляет форум поддержки или сообщество, которое наводнено вопросами, решениями и указаниями от людей со всего мира.
Что еще? Он также имеет большой каталог доступных для вас надстроек. Вы можете дополнительно адаптировать и корректировать эти каталоги, чтобы подготовить лучшую основу для удовольствия. Независимо от того, есть ли у вас умный ТЕЛЕВИЗОР или смартфон, с Kodi вы всегда будете получать удовольствие от указателя пальца. Он сотрудничает со всеми важными системами, включая Windows, Mac OSX, iOS, Android, Linux и Raspberry Pi.
PlayOn DLNA Server
Потоковая передача, видеосъемка, а также трансляция ваших любимых медиафайлов с PlayOn — это гладко, как шелк.Он позволяет вам записывать движущиеся изображения и ТЕЛЕВИЗОРНЫЕ программы, которые вы можете добавить в свой список для просмотра для последующего просмотра. Он также позволяет вам осуществлять потоковую передачу на любые устройства, такие как PlayStation, Roku, Xbox и т. Д. Среди его различных других важных атрибутов:
- предоставляет бесплатное мобильное приложение, позволяющее записывать или просматривать шоу по всему миру;
- позволяет воспроизводить записанное на пленку шоу без рекламы;
- немедленно записывает свежие эпизоды рекомендованных вами шоу;
- позволяет записывать серию всего одним щелчком мыши;
- позволяет установить часы записи заранее;
- немедленно отправляет записи или коллекцию в iTunes одним щелчком мыши.
Для дополнительной помощи он предоставляет отличную группу поддержки, которая предложит вам помощь с любым типом забот.
Serviio
Serviio позволяет клиентам передавать в потоковом режиме различные мультимедийные документы, например фотографии, видеоклипы, а также музыку, на многочисленные инструменты, включая телевизоры, мобильные телефоны, игровую консоль или проигрыватель Blu-ray в вашей домашней сети. В то время как совершенно бесплатный вариант обеспечивает подключение к нескольким инструментам, профессиональная версия предоставляет сложные возможности для совместного использования мультимедиа в вашей семье.Лучшим компонентом Serviio является то, что он совместим с различными гаджетами в вашем доме, такими как смартфоны, ТЕЛЕВИДЕНИЕ, планшеты, Xbox, Playstation 3, а также многое другое.
Он предназначен для увеличения потенциала инструментов и / или уменьшения нехватки помощи для воспроизведения макета мультимедиа, предоставляя помощь для учетных записей для определенных устройств. Кроме того, он позволяет вам получать доступ к файлам на ходу с помощью профессиональной версии, а также позволяет вам управлять им, просто используя свой голос.Основанный на Java, он работает со всеми важными системами, такими как Windows, Mac, а также Linux.
Universal Media Web Server
Universal Media best dlna server, DLNA-совместимый медиа-сервер UPnP, изначально был основан на медиа-сервере PS3. Он работает со всеми основными операционными системами, включая Windows, Mac OS X и Linux. Что интригует, так это то, что программа может транслировать несколько различных мультимедийных стилей с минимальной конфигурацией или без нее.
UMS управляется MEncoder, FFmpeg, tsMuxeR, а также многими другими, которые помогают в выборе макетов мультимедиа. Он работает с различными гаджетами, такими как PS3, Xbox, телевизоры, сотовые телефоны и так далее.
Subsonic
Упакованный с атрибутами, Subsonic может быть доступен через интернет-браузер. Это позволяет вам получить доступ к песням из любой области, имеющей сетевую ссылку. Вот некоторые из его значительных преимуществ:
- это приложение с открытыми ресурсами;
- созданными им плейлистами можно делиться с другими;
- обеспечивает повторную выборку на месте, где битрейт может быть уменьшен на месте с помощью кодировщика ffmpeg;
- позволяет создать список воспроизведения, а также заранее кэшировать треки на смартфоне;
- функционирует как приемник подкастов, Chromecast, Sonos, в настройках музыкального автомата, многочисленные интерфейсы и многое другое.
Работает со всеми основными платформами, такими как Windows, Mac, Linux и т. Д.
Сервер Ampache DLNA
Для энтузиастов песен бесплатный Ampache с открытым исходным кодом — потрясающая находка. Это онлайн-приложение, предлагающее решения в области потокового аудио / видео. Это также диспетчер документов, с помощью которого вы можете получить доступ к своим песням и видеоклипам из любого места и с любого типа гаджета, поддерживающего сетевые ссылки. Среди его основных атрибутов:
- позволяет вам заниматься серфингом, а также управлять своей коллекцией песен на вашем ПК, используя простой интернет-интерфейс.Используя этот пользовательский интерфейс, вы также можете синхронизировать как собственные, так и удаленные каталоги с эксклюзивной, а также постоянной коллекцией;
- позволяет передавать выбранные треки предпочтительному игроку, управлять им с помощью Localplay или напрямую прослушивать треки на веб-странице с помощью проигрывателя HTML5;
- позволяет слушать любимые номера с любого устройства, например, мобильных телефонов, телевизоров или планшетных компьютеров.
PS3MediaServer
PS3MediaServer — лучший dlna-сервер, написанный на Java, который помогает вам транслировать или перекодировать любой тип макета медиафайла, с минимальным упорядочением или без него.Программа поддерживается Mplayer, а также пакетами FFmpeg. Самое приятное то, что ему не нужны пакеты кодеков для установки, не требуется настройка папки, а также предварительный анализ или любое подобное ухудшение.
PS3 напрямую просматривает все папки мультимедиа на вашем КОМПЬЮТЕРЕ. Он немедленно обновляется, а также использует перекодирование видео в реальном времени с помощью MEncoder.
Emby Media Server
Emby Medi Web лучший сервер DLNA помогает вам без труда переносить музыку на любой тип устройства.Он объединяет всю вашу мультимедийную коллекцию (музыку, изображения и видеоклипы) в уединенное место, где мгновенно преобразует ваши мультимедийные файлы на ходу на любом устройстве и передает их прямо здесь. Вот несколько его важных атрибутов:
- упрощает использование всех преимуществ напрямую сохраняемых носителей в любом месте. Это не включает в себя хлопот с использованием IP-адреса, а также вместо этого вы можете просто зарегистрироваться, а также начать играть;
- предлагает поддержку ТВ в реальном времени, а также потоковую передачу на любой инструмент, управление вашим DVR, а также максимизацию вашей коллекции записей;
- позволяет вам быстро управлять доступом для ваших детей, позволяя отслеживать и управлять их сеансами с помощью кнопки по вашему выбору.
Кроме того, он автоматически размещает ваши персональные мультимедийные данные на стильных и привлекательных экранах. Что наиболее важно, он информирует вас о задачах сервера в зависимости от событий и действий, которые для вас важны.
MediaPortal DLNA Server
Кейсы MediaPortal, предлагающие наилучшие возможности мультимедиа, превращая ваш компьютер в практически законченное мультимедийное решение. Программа работает на стандартном оборудовании, которое сразу подключается к вашему телевизору и показывает все ваши фотографии, музыку, фильмы, а также телешоу в очень увлекательной форме.Вы также можете использовать программу с вашим проектором для улучшения восприятия.
Вот некоторые из его значительных особенностей:
- Позволяет бесплатно просматривать, настраивать и документировать прямые телетрансляции;
- позволяет воспроизводить фильмы, DVD, видео и диски Blu-Ray;
- Позволяет вам слушать радио и ваши любимые песни;
- позволяет вам получать удовольствие от просмотра фотографий, видеоклипов или даже создавать слайд-шоу для удовольствия;
- позволяет транслировать мультимедиа, ТЕЛЕВИДЕНИЕ, а также радио на любой другой компьютер, подключенный к вашей сети;
- помогает вам использовать пульт дистанционного управления, когда вы отдыхаете от кровати;
- позволяет получать подробные обновления с новостями, погодными условиями и т. Д .;
- позволяет получить доступ к программе с мобильных телефонов или напрямую через Интернет.
Он также предоставляет множество плагинов, а также скинов для сложных задач, таких как проверка вашего HTPC, потоковая передача ТВ-программ или видеоклипов на YouTube и многое другое.
MediaTomb
Как пользователь, вы можете передавать свои идентификационные данные на такие инструменты, как PlayStation 3. Учитывая, что это программное обеспечение на основе Ubuntu, вам, возможно, придется попытаться найти альтернативы для потоковой передачи на различные устройства.
Это дополнительный потрясающий лучший сервер dlna с открытым исходным кодом, основанный на медиа-сервере UPnP, который сопровождается респектабельным интернет-интерфейсом.Это позволяет вам транслировать ваши индивидуальные медиафайлы с использованием вашей домашней сети, а затем наслаждаться или слушать их на ряде различных устройств на основе UPnP.
MEEDIOS DLNA Server
Программа использует полную поддержку мультимедиа, безграничные возможности настройки. Богатый пользовательский интерфейс, которым может пользоваться вся семья. Некоторые из средств массовой информации, которые он поддерживает, состоят из фотографий, музыки, телепередач, онлайн-СМИ, интернет-серфинга, игр и так далее. Кроме того, он также поддерживает воспроизведение этих носителей на большинстве стилей и носителей, которые состоят из физических, электронных и онлайн-форматов.
Для тех, кто ищет бесплатное и открытое программное обеспечение для сервера dlna, MEEDIOS может быть прекрасной альтернативой. Он специально разработан, чтобы заботиться о вашей системе, а также раскрывать все ваши электронные носители в одном тщательно продуманном пакете.
LXiMediaCenter
Интересно то, что программа также поддерживает субтитры, а также параметры языка аудио. Это позволяет вам воспроизводить ваши любимые цифровые мультимедиа на любом устройстве, которое вы хотите.
LXiMediaCenter — это веб-сервер на базе DLNA, который транслирует или транскодирует ваши предпочтительные медиафайлы (изображения, видео, песни, а также телепрограммы) на различные DLNA-совместимые телевизоры, а также на медиагеймеров, таких как PS3, Xbox 360, а также Streamium.
OpenFLIXR Media Web Server
OpenFLIXR Media Web лучший dlna-сервер — это подробный медиа-сервер, который сразу же загружает, а также предлагает медиа-данные. Будь то приложение любого типа (Couchpotato, Plex или SickRage), оно позволяет представить все ваши медиафайлы. Самое приятное, будь то ТЕЛЕВИЗОР, КОМПЬЮТЕР или мобильный телефон. Он работает с любым инструментом, о котором вы только можете подумать. Это полностью интерактивное программное обеспечение, состоящее из устройств для мониторинга и администрирования.
Хотя он может поддерживать все ваши медиа-файлы в актуальном состоянии, а также гарантирует, что они работают без сбоев. Другие функции используют разумное автоматическое обновление. Кроме того, его можно использовать в системах любого типа, если это виртуальное приложение.
OSMC Media Center
OSMC Media Center — это бесплатный интернет-сервер с открытым исходным кодом, который является лучшим сервером dlna. Это простое и удобное приложение с привлекательным внешним видом. Он основан на Debian Linux, а также на библиотеке Kodi.Кроме того, он использует магазин приложений, который позволяет вам настроить работу с программой по своему вкусу. Все с помощью пульта ДУ.
Программа воспроизводит в основном все основные стили мультимедиа, доступные из множества различных инструментов, а также потоковые коды.
Настройка медиа-сервера в Windows 10 — Обзор лучшего хоста
Если у вас есть большая коллекция локальных фотографий, музыки и видео, вы можете получить доступ к этим медиафайлам на всех своих устройствах, таких как настольный ПК, ноутбук, потоковые приставки, Smart TV, смартфоны, планшеты и т. Д.
Подключить компьютер к телевизору очень просто. Это просто кабель HDMI. Все, что вам нужно, это кабель HDMI, если и ваш компьютер, и телевизор имеют порт HDMI, порт выхода HDMI на ПК и порт входа HDMI на телевизоре. Что вам нужно сделать, так это подключить один конец кабеля HDMI к выходному порту HDMI на вашем ПК, а другой конец — к входному порту HDMI на телевизоре. На телевизоре выберите источник входного сигнала для подключенного порта HDMI. Кабель HDMI не дорогой. Перед покупкой необходимо выбрать версию HDMI, HDMI 1.Поддерживаются 4, 2,0 или оба варианта, а также длина кабеля. Если у вас старый компьютер или телевизор, вам может понадобиться кабель VGA. Если у вас нет подходящего кабеля для проводного подключения и демонстрации экрана между ПК и телевизором, вы можете обратиться к следующим решениям для беспроводной потоковой передачи видео.
Если ваш компьютер и телевизор поддерживают DLNA, вы можете напрямую воспроизводить медиафайлы с компьютера на большом экране телевизора без какого-либо кабеля. См. Это пошаговое руководство по трансляции фотографий, музыки и видео с ПК на телевизор с помощью встроенных в систему программ в Windows 10.Никакого стороннего программного обеспечения не требуется.
Сегодня мы поговорим о том, как настроить сервер потоковой передачи мультимедиа DLNA или UPNP на компьютере с Windows 10, чтобы получить доступ к мультимедийному контенту с любых других устройств. Например, вы можете получать доступ к музыке и фильмам, хранящимся на вашем компьютере, и воспроизводить их со своего мобильного телефона, не отвечая на копирование этих медиафайлов с компьютера на мобильный телефон.
Включение DLNA Media Server через Windows Media Player в Windows 10
Microsoft Windows Media Player все еще можно найти в Windows 10, хотя и не обновлялся пару лет.Запустите Windows Media Player на своем ПК, выберите «Поток» на панели инструментов и выберите « Автоматически разрешать устройствам воспроизводить мои мультимедиа », вам будет предложено выбрать общую папку, библиотеку и устройство, выбрать и поделиться фотографиями, видео и / или или Музыка.
В проигрывателе Windows Media выберите « Дополнительные параметры потоковой передачи » на его панели инструментов, где вы можете выбрать, каким компьютерам и устройствам разрешен доступ к общему контенту на вашем компьютере. Если вы видите какие-то неизвестные устройства, в этом списке устройств щелкните по нему, чтобы открыть диалоговое окно его свойств, затем вы сможете узнать его Mac-адрес и IP-адрес.Каждое устройство в вашей локальной сети имеет свой уникальный Mac и IP-адрес. Например, вы можете следовать этому руководству, чтобы узнать IP-адрес на компьютере с Windows 10.
Настройка медиасервера DLNA с панели управления в Windows 10
Щелкните правой кнопкой мыши кнопку «Пуск» в нижнем левом углу ПК с Windows 10, выберите «Панель управления» во всплывающем меню, затем выполните поиск « media » без кавычек в правом верхнем углу главного экрана панели управления. Щелкните ссылку « Параметры потоковой передачи мультимедиа » в разделе «Центр управления сетями и общим доступом».Следуйте советам на экране, чтобы включить потоковую передачу мультимедиа, присвоить имя своей библиотеке мультимедиа, разрешить устройствам доступ к общим мультимедиа, выбрать типы мультимедиа для совместного использования и, наконец, завершить настройку сервера потоковой передачи мультимедиа на компьютере с Windows 10.
Добавление контента на медиа-сервер в Windows 10
После включения потоковой передачи мультимедиа и авторизации устройств в проигрывателе Windows Media необходимо выбрать, какие песни, изображения и фильмы можно передавать по сети. По умолчанию вся музыка, которую вы загружаете в «Моя музыка», фотографии в «Мои изображения» и фильмы в папках «Мои видео», добавляется в медиатеку вашего ПК.Если вы хотите добавить дополнительные медиафайлы, сохраненные в других местах или папках, для совместного использования и сделать их доступными для любых других устройств в вашей сети, вам не нужно перемещать или копировать фактические медиафайлы в текущие папки медиатеки. Вместо этого вы можете добавлять новые папки в библиотеки. Для этого запустите Windows Media Player для Windows 10, затем нажмите кнопку «Организовать» и выберите «Управление библиотеками» в раскрывающемся меню. В подменю вы найдете четыре типа мультимедиа: музыка, видео, изображения и записанные телепередачи.Сначала выберите тип мультимедиа, затем перейдите к добавлению новых папок и мест, которые будут отслеживаться для этого типа мультимедиа, и добавьте больше фотографий, видео и / или песен в библиотеки мультимедиа проигрывателя Windows Media и медиасервера на вашем компьютере с Windows 10.


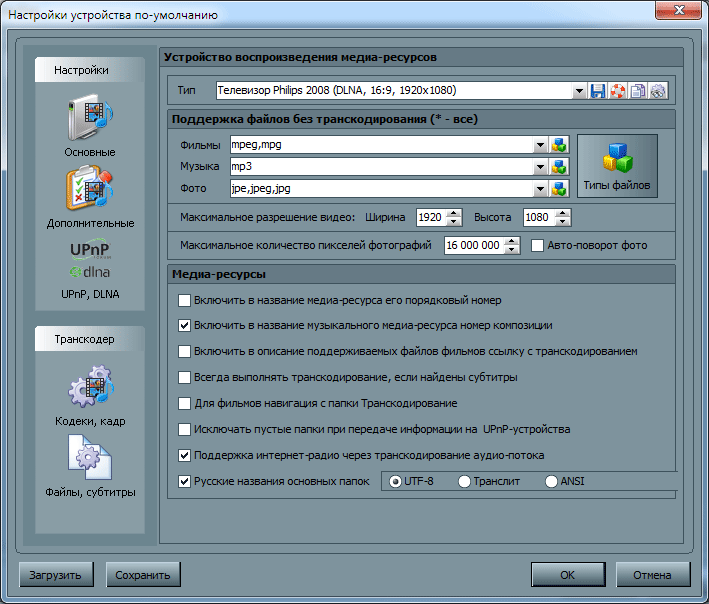 Рекомендую обратить внимание на пункт изменения пароля – если вдруг нужно создать что-то попроще. Но непосредственно для настройки DLNA нам понадобится пункт «Разрешить всем устройствам в этой сети»:
Рекомендую обратить внимание на пункт изменения пароля – если вдруг нужно создать что-то попроще. Но непосредственно для настройки DLNA нам понадобится пункт «Разрешить всем устройствам в этой сети»: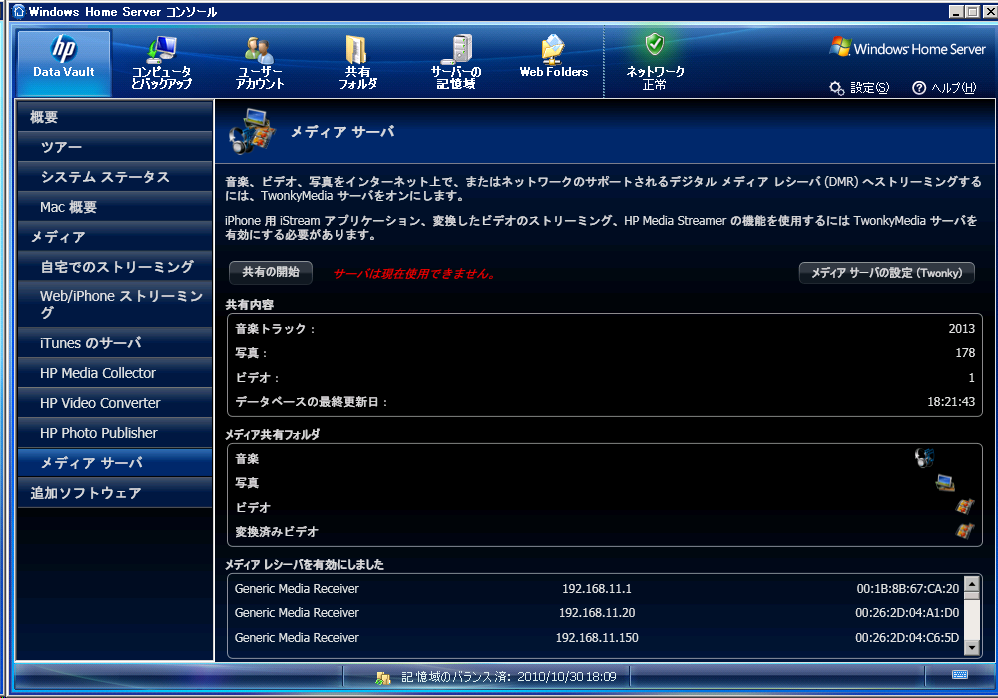
 Не забудьте в конце добавления нажать кнопку «Сканировать» – так все файлы станут видимыми на сервере:
Не забудьте в конце добавления нажать кнопку «Сканировать» – так все файлы станут видимыми на сервере: Я показал несколько способов запуска DLNA на вашей «семерке». Надеюсь, хоть что-то да подойдет. Но если вдруг возникла какая-то проблема, обязательно опишите ее в комментариях к этой статье ниже!
Я показал несколько способов запуска DLNA на вашей «семерке». Надеюсь, хоть что-то да подойдет. Но если вдруг возникла какая-то проблема, обязательно опишите ее в комментариях к этой статье ниже!
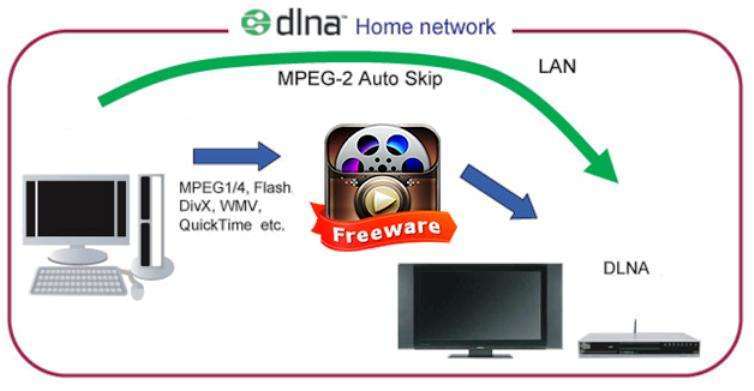 Нажмите Win + I и перейдите в раздел Сеть и Интернет – Состояние. Опуститесь немного ниже и щелкните Центр управления сетями и общим доступом.
Нажмите Win + I и перейдите в раздел Сеть и Интернет – Состояние. Опуститесь немного ниже и щелкните Центр управления сетями и общим доступом.