Прокси-серверы DNS-over-TLS и DNS-over-HTTPS для шифрования DNS-запросов – Keenetic
Как известно, протокол DNS (Domain Name System, система доменных имён) не шифрует запросы и данные передаются в открытом виде. DNS-трафик уязвим перед злоумышленниками, т.к. появляется возможность «подслушать» канал связи и перехватить незащищенные персональные данные. Интернет-провайдеры могут осуществлять наблюдение за трафиком и собирать данные о том, какие сайты вы посещаете.
Для безопасности DNS-трафика были реализованы специальные протоколы DNS over TLS (DNS поверх TLS, DoT, RFC7858) и DNS over HTTPS (DNS поверх HTTPS, DoH, RFC8484). Их основная задача — зашифровать DNS-трафик для предотвращения перехвата и обеспечения дополнительной конфиденциальности и безопасности. В данной статье мы не будем подробно останавливаться на теории. Информацию о том как работают DoT и DoH вы найдете на следующих страницах:
Список публичных DNS-сервисов с поддержкой DoT/DoH:
Начиная с версии KeeneticOS 3.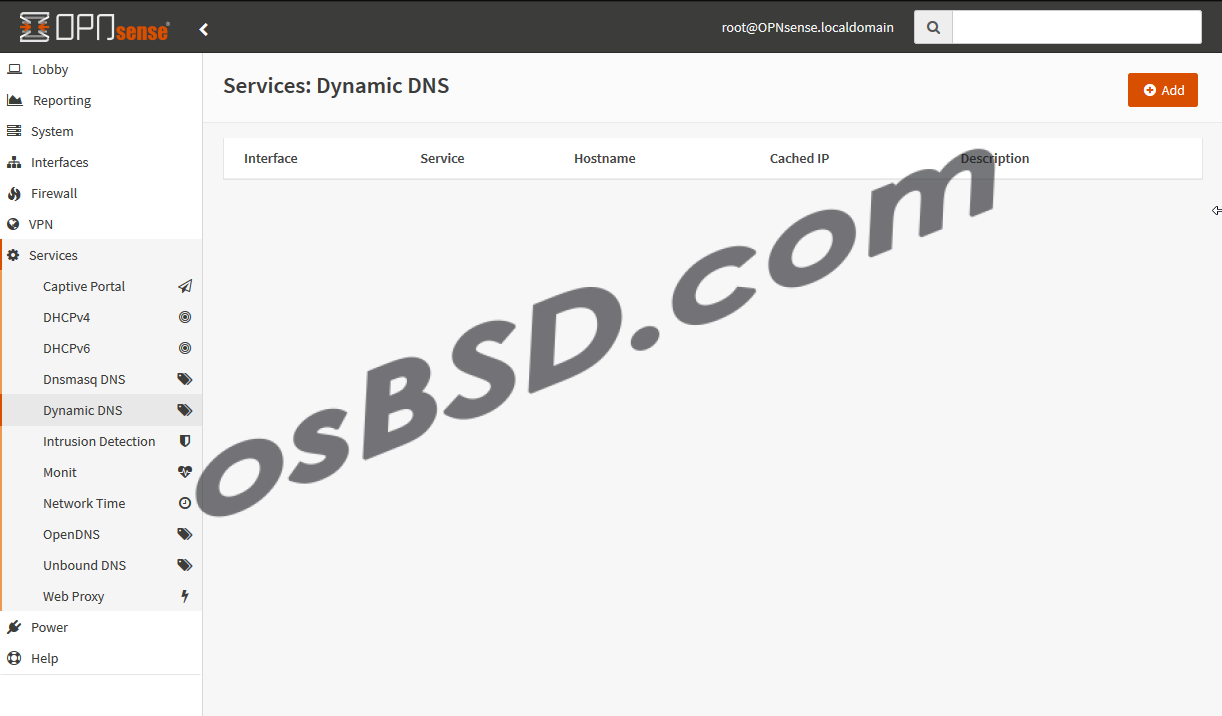
NOTE: Важно! При включении протокола DoT/DoH все DNS-запросы будут направляться на указанный при настройке адрес сервера. Полученные ранее DNS-сервера от вашего интернет-провайдера и прописанные вручную DNS-сервера использоваться не будут.
Если включен один из интернет-фильтров AdGuard DNS, Яндекс.DNS или SkyDNS, то все DNS-запросы будут направляться на указанный адрес сервиса с назначенным профилем зарегистрированному устройству в домашней сети. При назначении профиля «Без фильтрации» все запросы будет направляться через включенные протоколы DoT/DoH.
Если вы хотите пользоваться только DNS over TLS, то достаточно будет удалить компонент «DNS-over-HTTPS proxy». Аналогично и с DNS over HTTPS, нужно удалить компонент «DNS-over-TLS».
Покажем пример настройки через веб-конфигуратор. Будем использовать бесплатный DNS-сервис компании Cloudflare, поддерживающий работу по протоколам DoT/DoH.
Для работы протокола DoT/DoH нужно в интернет-центре предварительно установить соответствующий компонент системы «Прокси-сервер DNS-over-TLS» или «Прокси-сервер DNS-over-HTTPS». Сделать это можно на странице «Общие настройки» в разделе «Обновления и компоненты», нажав на «Изменить набор компонентов».
Для дальнейшей настройки перейдите на страницу веб-конфигуратора «Интернет-фильтр».
DNS-over-TLS
Нажмите кнопку «Добавить сервер DNS-over-TLS». Появятся поля для заполнения определенных параметров. Укажите Адрес сервера DNS (в нашем примере это 1.1.1.1 и 1.0.0.1), Доменное имя TLS (в нашем примере это cloudflare-dns.com) и при необходимости интерфейс подключения (по умолчанию установлено значение «Любое»).
Например:
NOTE: Важно! Для стабильной работы DNS-резолвинга необходимо указывать несколько DoT/DoH-серверов одновременно, и лучше от разных DNS-служб. Например:
DNS-over-HTTPS
Нажмите кнопку «Добавить сервер DNS-over-HTTPS». Появятся поля для заполнения определенных параметров. Укажите имя сервера DNS, формат, DNS message и при необходимости укажите интерфейс подключения (по умолчанию установлено значение «Любое»). В нашем примере добавлены серверы https://cloudflare-dns.com/dns-query и https://dns.comss.one/dns-query
Появятся поля для заполнения определенных параметров. Укажите имя сервера DNS, формат, DNS message и при необходимости укажите интерфейс подключения (по умолчанию установлено значение «Любое»). В нашем примере добавлены серверы https://cloudflare-dns.com/dns-query и https://dns.comss.one/dns-query
Например:
TIP: Примечание: Если в настройках роутера одновременно указаны несколько серверов DNS over TLS и DNS over HTTPS, приоритет будет у тех серверов, кто быстрее отвечает на DNS-запросы.
Проверка
Приведем пример проверки использования шифрования DNS-запросов для службы Cloudflare. Перейдите на страницу https://www.cloudflare.com/ssl/encrypted-sni/
Нажмите «Check My Browser» для запуска проверки.
При корректной настройке DoT/DoH тест должен завершиться успешно для «Secure DNS», «DNSSEC» и «TLS 1.3». Корректный вывод проверки работы DoT/DoH и безопасности браузера зависит от доступности DoT/DoH серверов/адресов в сети провайдера/оператора.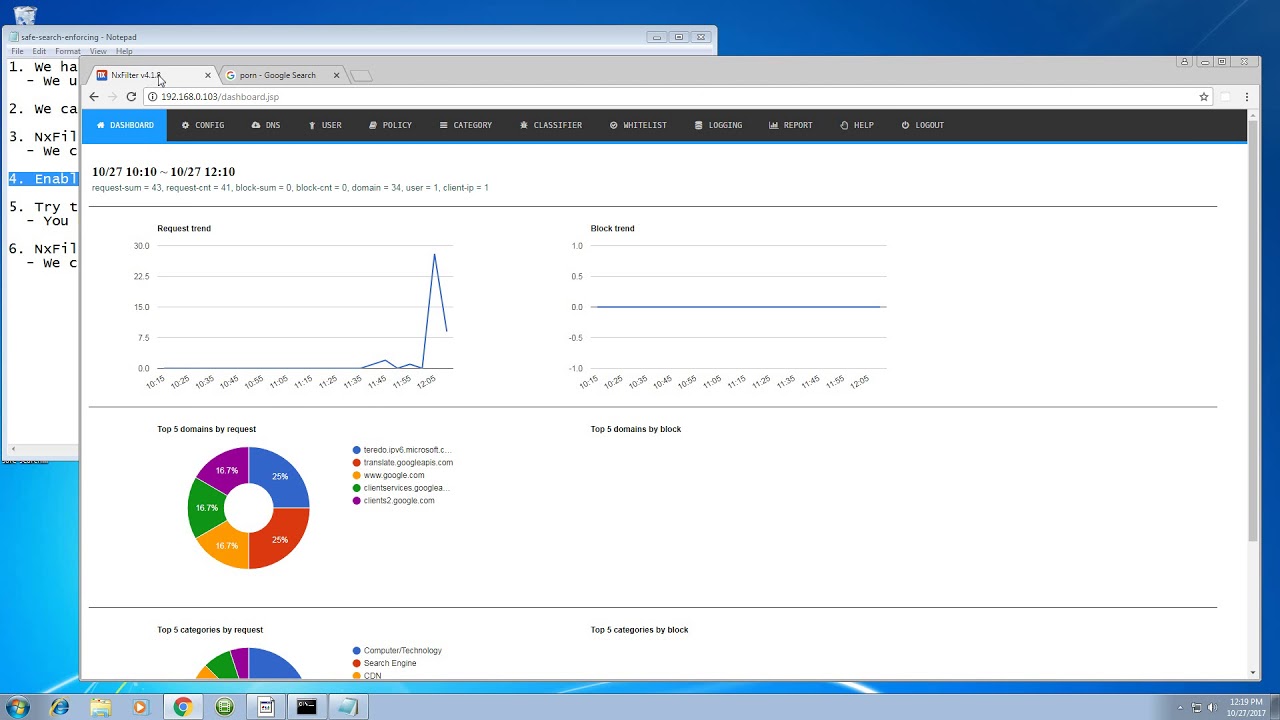
NOTE: Важно! В статье показан пример проверки работы DoT/DoH сервиса Cloudflare. При использовании других DNS-сервисов, проверка на сайте https://www.cloudflare.com/ssl/encrypted-sni/ может не проходить. Не пройдет он и в случае, если в настройках DHCP домашней сети Keenetic были указаны какие-либо адреса DNS. Ведь тогда подключенные к Keenetic устройства будут обращаться напрямую к этим DNS-серверам, а не к Keenetic с настроенными DoT/DoH.
Для запуска повторного тестирования нажмите «Run the test again».
Если тест нет прошел, возможно ранее были прописаны сторонние DNS-сервера в IP-настройках сетевого адаптера в операционной системе Windows, Linux, macOS. В этом случае все DNS-запросы будут обрабатываться через сторонние DNS и работать DoT/DoH не будет. Удалите ранее указанные адреса сторонних DNS и повторите тест.
Также имейте ввиду, если вы указали несколько DoT/DoH-адресов, от разных сервисов, результат проверки зависит от того, какой сервер в настоящий момент в приоритете. Например, если указан DoH-сервер https://dns.google/dns-query в формате DNS message, то проверку «Secure DNS» он не проходит.
Например, если указан DoH-сервер https://dns.google/dns-query в формате DNS message, то проверку «Secure DNS» он не проходит.
TIP: Совет: Если вы не хотите вручную настраивать работу проколов DoT/DoH, просто включите интернет-фильтр AdGuard DNS или Cloudflare DNS. В этом случае вам не потребуется выполнять дополнительную настройку. При включении AdGuard DNS или Cloudflare DNS автоматически включится поддержка DoT/DoH, но только в том случае если в интернет-центре установлены компоненты системы для поддержки DoT/DoH, иначе интернет-фильтр не будет использовать указанные протоколы шифрования.
Проверить поддержку DoT/DoH можно через интерфейс командной строки (CLI) роутера, выполнив команду show adguard-dns availability или show cloudflare-dns availability
При включенном AdGuard DNS и Cloudflare DNS не проходит проверка состояния работы сервиса на страницах https://adguard.com/ru/test.html и https://1.1.1.1/help
Это связано с тем, что при включенных интернет-фильтрах по умолчанию включается блокировка транзитного DoT/DoH, чтобы избежать утечки DNS-запросов.
TIP: Примечание: Когда в Keenetic вручную указаны прокси-серверы DoT/DoH и включен один из интернет-фильтров Adguard DNS, Cloudflare DNS, SkyDNS или Яндекс.DNS, то резолвинг внутренних системных доменов и проверка Интернета проходит сначала через DNS-прокси, т.е. через DNS-адреса, которые указаны вручную.
Обход цензуры с помощью использования DNS
Что такое DNS?
DNS (англ. аббревиатура Domain Name System, или «Система доменных имен») – протокол, который «переводит» язык слов в названии сайта на язык чисел, используемый при создании адреса этого сайта в Интернете – интернет-протокола (IP).
Например, адрес «Голоса Америки» – voanews.com, а его IP-версия – 152.75.191.91.
Как это работает
В Интернете все, включая вашего интернет-провайдера, имеет отдельный DNS-адрес. Чтобы узнать собственный DNS, зайдите в START/Пуск, далее RUN/Выполнить, впечатайте в открывшейся строке аббревиатуру команды – cmd, (нажмите ENTER) и в новом отрывшемся окне – ipconfig/all (нажмите ENTER), и в появившейся серии чисел будет строка IP Address и DNS Server.
Стоит отметить, что записей о DNS – несколько, и эти многочисленные копии распространяются по всей сети. Именно этот фактор и децентрализованная структура Интернета позволяют правительствам и хакерам использовать всемирную паутину для своих нужд.
Не вдаваясь в технические подробности, хочу перейти к вопросу о том, как интернет-провайдер или власти могут изменять записи DNS и таким образом перенаправлять трафик с затребованного сайта туда, куда считает нужным. Например, пользователь в стране X может попытаться зайти на сайт voanews.com, однако измененный DNS может привести его на поддельную страницу или на экран с сообщением «ошибка 404», тем самым блокируя доступ.
Учитывая вышесказанное, хочу отметить, что некоторые лица также используют лазейки в базе DNS для обхода решений властей по изменению этих адресов. Это можно осуществлять, используя несколько разных вариантов протоколов, однако я хочу поговорить об одном из самых популярных – Google DNS.
Интернет-гигант Google поддерживает собственную базу DNS, которая находится в свободном доступе для всех пользователей. По словам Google, она максимально приближена к реальной базе вебсайтов и их подлинных IP-адресов.
По словам Google, она максимально приближена к реальной базе вебсайтов и их подлинных IP-адресов.
Этот список Google доступен по двум IP-адресам: 8.8.8.8 и 8.8.4.4
Изменив настройки компьютера или смартфона, вы можете получить доступ к подлинному списку DNS, однако та самая страна X, о которой я говорил выше, может быть недовольна подобными действиями.
Работа с Google DNS может показаться довольно непростой, поэтому компания разместила подробные инструкции здесь. Тем не менее, однажды выполнив пошаговую инструкцию, можно получить доступ ко многим заблокированным властями сайтам.
Изменение DNS, ведущее к блокировке страницы сайта, – инструмент довольно примитивный. Довольно часто это первая реакция запаниковавших властей или правительств, не обладающих достаточными техническими навыками. Такой подход можно сравнить с установкой неправильных указателей на дороге – часть водителей съедет с правильного пути, однако другая часть продолжит двигаться по нужному маршруту.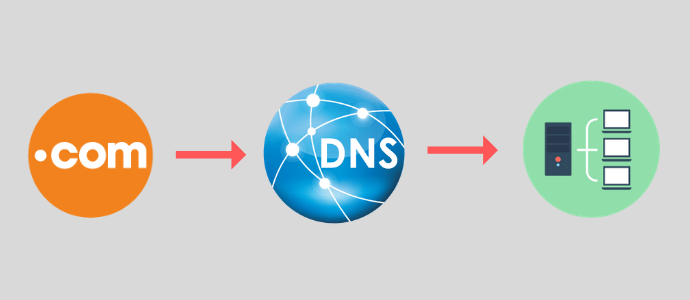 Поэтому власти стремятся полностью заблокировать трафик, и не только установив ошибочные знаки, но и применив ряд других мер.
Поэтому власти стремятся полностью заблокировать трафик, и не только установив ошибочные знаки, но и применив ряд других мер.
Возможные минусы работы с DNS
Несмотря на удобство работы с DNS в случае необходимости получения доступа к заблокированному контенту, на практике этот инструмент недолговечен. Жители тех стран, где правительство агрессивно проводит политику цензуры в Интернете, нуждаются в нескольких инструментах борьбы с ней.
Также не стоит забывать, что сохранять анонимность, пользуясь DNS, невозможно. DNS можно использовать для быстрого обхода блокировки, однако этот инструмент не защитит ваши личные данные. Это скорее уловка, чем серьезный инструмент, поэтому польза от его применения – ограничена.
Как вручную установить IP-адрес на устройстве Интернет-видео?
Настройка IP-адреса и параметров прокси-сервера устройства Интернет-видео зависит от конструкции или настроек маршрутизатора. Если маршрутизатор не назначает IP-адрес устройству Интернет-видео автоматически, введите IP-адрес вручную, как описано ниже.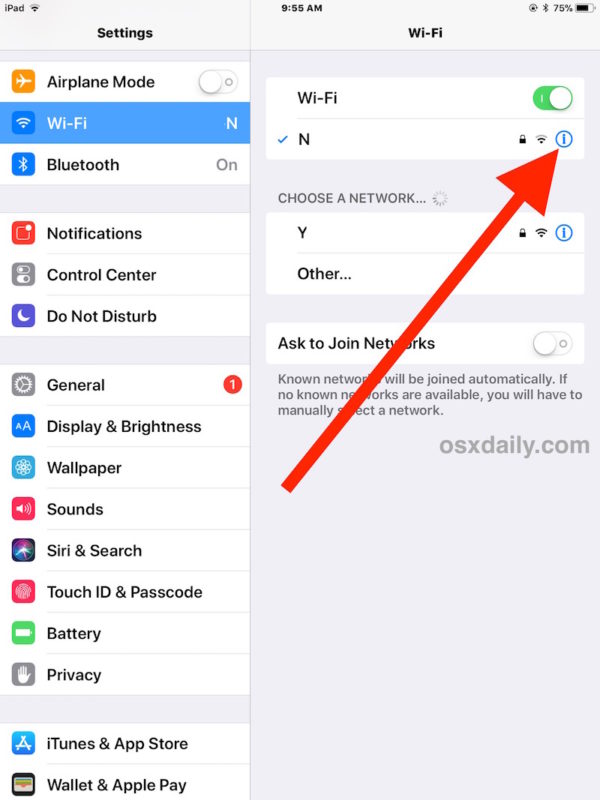
- Получение следующей IP-информации от своего компьютера.
- IP-адрес или адрес IPv4
- Маска подсети
- Шлюз по умолчанию
- Первичный DNS или DNS-сервер
- Вторичный DNS
- На пульте дистанционного управления, входящем в комплект устройства Интернет-видео, нажмите кнопку Home (главное меню) или Menu (меню).
- Выберите «Настройка» или «Настройки».
- Выберите «Сеть».
- Выберите «Настройка сети».
- В зависимости от типа соединения с Интернет выберите «Проводное соединение» или «Беспроводное соединение».
- Выберите «Вручную» или «Пользовательский».
ПРИМЕЧАНИЕ: При настройке защищенного беспроводного соединения ля получения доступа к экрану настройки IP-адреса и прокси-сервера необходимо ввести ключ безопасности сети.
- Введите полученную в шаге 1 информацию IP для устройства Интернет-видео.
- IP-адрес: IP-адрес должен быть таким же, за исключением последнего числа в последовательности из четырех чисел.
 Измените последнее число на более высокое, но не превышающее 254. Например, если в компьютере показан IP-адрес 192.168.0.5, введите 192.168.0.105
Измените последнее число на более высокое, но не превышающее 254. Например, если в компьютере показан IP-адрес 192.168.0.5, введите 192.168.0.105 - Маска подсети: Введите маску подсети точно так, как указано в компьютере.
- Шлюз по умолчанию: Введите шлюз по умолчанию точно так, как указано в компьютере.
- Первичный DNS: Введите первичный DNS или DNS-сервер, показанный в компьютере, или скопируйте шлюз по умолчанию, если этих данных нет.
- Вторичный DNS: Введите вторичный DNS, показанный в компьютере, или оставьте последовательность нулей. (0.0.0.0)
ПРИМЕЧАНИЕ: Устройства Sony® Internet Video не используют прокси-сервер. Выберите НЕТ, если будет предложено использовать прокси-сервер.
- IP-адрес: IP-адрес должен быть таким же, за исключением последнего числа в последовательности из четырех чисел.
- Выберите Сохранить и подключиться, чтобы установить сетевое соединение.
Ответы на частые вопросы о работе сервиса SkyDNS
- Следит ли SkyDNS за моим трафиком?
- Зачем нужна регистрация?
- Что делать, если сайты не блокируются?
- Как отказаться от использования сервиса?
- Можно ли удалить мой аккаунт из сервиса SkyDNS?
- Откуда вы взялись в моем компьютере, я к вам не подключался?
- Снимите запрет с сайта ВКонтакте, Одноклассники и т.
 п.
п. - У меня блокируются сайты и категории, другие чем настроены в личном кабинете
- Я хочу пожаловаться на плохой сайт или неправильную категорию блокируемого сайта
- Могу ли я настроить ваш сервис на роутере?
- Можно ли сделать разные настройки фильтрации для разных компьютеров в локальной сети?
- SkyDNS Agent выдает ошибку идентификации и пишет «токен не доступен»
- У меня не работает фильтрация, я пользуюсь услугами провайдера «Акадо»
- Фильтрация то работает, то не работает
- Добавляю Вконтакте, Youtube, Facebook, Instagram, skype.com или другой сайт в белый список, но сайт показывается неправильно или программа (например skype) не работает.
- Я внес/внесла изменения в настройки фильтрации, но ничего не изменилось.
- Я открыл/открыла доступ к сайту, но выдается сообщение вида «Доступ всё ещё закрыт!».
- После установки агента SkyDNS или при вводе в сетевых настройках адреса DNS сервера SkyDNS 193.
 58.251.251 пропадает интернет.
58.251.251 пропадает интернет. - Не работает фильтрация при установке агента и замене прописанного после установки DNS 127.0.0.1 на 193.58.251.251 или адрес другого сервера DNS.
- Не работает DNS сервер и агент SkyDNS на одном сервере.
- Работает ли фильтрация SkyDNS с прокси-сервером?
- Работает ли фильтрация SkyDNS с Active Directory?
- Как я могу использовать локальные ресурсы моего провайдера невидимые из интернет (например, music.local)?
- Почему в интерфейсе агента и на сайте в личном кабинете отображаются разные настройки фильтрации?
- Я включаю блокировку социальных сетей, но vk.com остается доступен.
- Я подключаюсь через провайдера Yota и включаю фильтрацию SkyDNS на роутере Zyxel Keenetic или использую агент SkyDNS, но фильтрация не работает.
- В нашей организации используется кэширующий DNS bind9, который разрешает домены через сервера SkyDNS. Некоторые домены оказываются заблокированными, хотя находятся в разрешенных категориях или в белом списке.

- Вместо персональной страницы блокировки отображается стандартная страница блокировки с сообщением вида «Доступ всё ещё закрыт!».
- При использовании фильтрации SkyDNS на роутере Zyxel Keenetic применяется не тот профиль фильтрации, который выбран для устройства в локальной сети.
- При блокировке доступа к, например, Youtube, доступ через браузер блокируется, а через приложение Youtube доступен.
- Как заблокировать Skype?
1. Следит ли SkyDNS за моим трафиком?
SkyDNS не является провайдером и не имеет доступа к вашему трафику. Мы не знаем, какие именно странички вы посещаете, так как по протоколу DNS передаются только названия доменов, а не полные ссылки.
Соответственно, мы не желаем и не имеем никакой технической возможности отслеживать такую информацию, как передаваемые на сайты логины и пароли, вашу электронную почту, сообщения ICQ и так далее.
О нашей политике защиты личных данных вы можете узнать из документа «Политика конфиденциальности».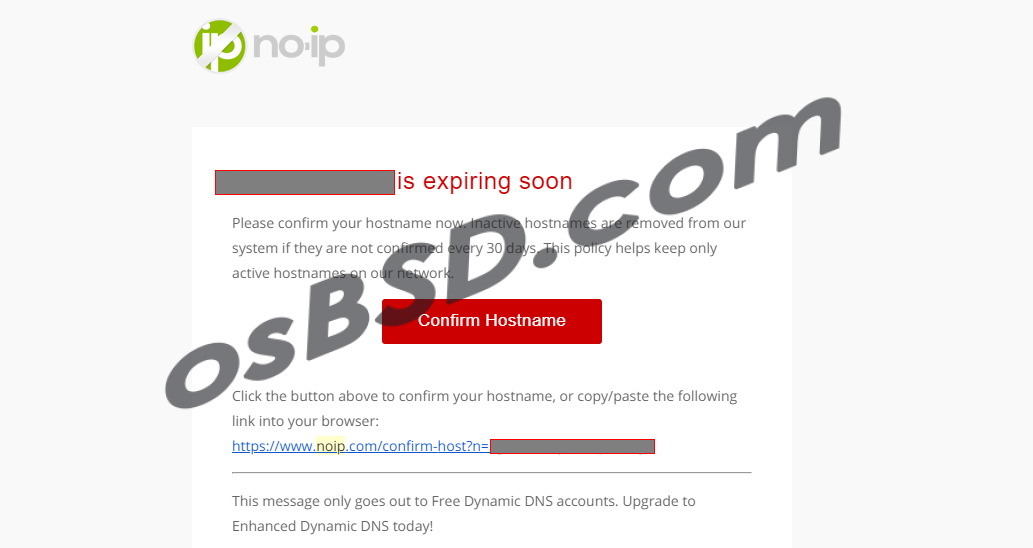
2. Зачем нужна регистрация?
Зарегистрировавшись на нашем сайте, вы сможете выбирать категории ресурсов, которые желаете заблокировать, а также вести собственные белые и черные списки доменов.
Работать через SkyDNS можно и без регистрации, но в этом случае мы будем защищать вас только от наиболее опасных сайтов, распространяющих вирусы, а также от фишинговых ресурсов, которые открывают мошенники, чтобы воровать логины и пароли пользователей.
Кроме того, без регистрации могут обойтись те пользователи, которые пользуются нашим сервисом, как обычной DNS-службой. Это может быть актуально в случаях, когда DNS-серверы вашего провайдера или сотового оператора не справляются с нагрузкой, периодически падают или работают нестабильно.
Также в режиме без регистрации для повышения безопасности использования заблокирован доступ к фишинговым и вирусным сайтам.
3. Что делать, если сайты не блокируются?
Для нормальной работы SkyDNS необходимо выполнить два шага.
Во-первых, зарегистрируйтесь на сайте, перейдите на вкладку фильтр, и установите галочки напротив всех категорий, которые необходимо заблокировать.
Во-вторых, если вы пользуетесь операционной системой Windows, то скачайте из личного кабинета и установите программу SkyDNS Agent. Если вы используете другую систему или аппаратный роутер/файрвол, то настройте сетевое подключение вашего компьютера или роутера на работу со SkyDNS согласно указаниям руководства.
Если вы выполнили оба шага, но фильтрация не работает, обратитесь в нашу поддержку.
Для пользователей, находящихся за прозрачным прокси, фильтрация SkyDNS работать не будет, но мы постараемся устранить эту проблему в будущем.
4. Как отказаться от использования сервиса?
Для того, чтобы полностью исключить влияние SkyDNS на работу в Интернет, необходимо вернуть сетевые настройки вашего компьютере в исходное состояние. Смените адрес DNS-сервера, а также деинсталлируйте SkyDNS Agent, если вы им пользуетесь.
Для смены DNS-сервера откройте диалоговое окно настроек сети согласно инструкции, но вместо адреса наших серверов установите галочку «Получить адрес DNS-сервера автоматически» или впишите настройки предоставленные вам провайдером.
На сайте Microsoft вы можете ознакомиться с альтернативным описанием.
5. Можно ли удалить мой аккаунт из сервиса SkyDNS?
Мы не удаляем аккаунты пользователей. Если вы желаете отказаться от услуг сервиса, смените адрес наших DNS-серверов на адрес вашего провайдера, или другой публичной службы DNS (см. пункт 4).
6. Откуда вы взялись в моем компьютере, я к вам не подключался?
Если вы самостоятельно не регистрировались в нашем сервисе и увидели блокировку каких-либо сайтов нашим сервисом, обратитесь к вашему провайдеру, администратору компании или родителям за разъяснениями и для получения доступа.
Чтобы наш сервис интернет-фильтрации мог работать на вашем компьютере у вас должна быть установлена программа SkyDNS Agent или же сделаны изменения в настройках DNS (на вашем компьютере или Wi-Fi/ADSL роутере).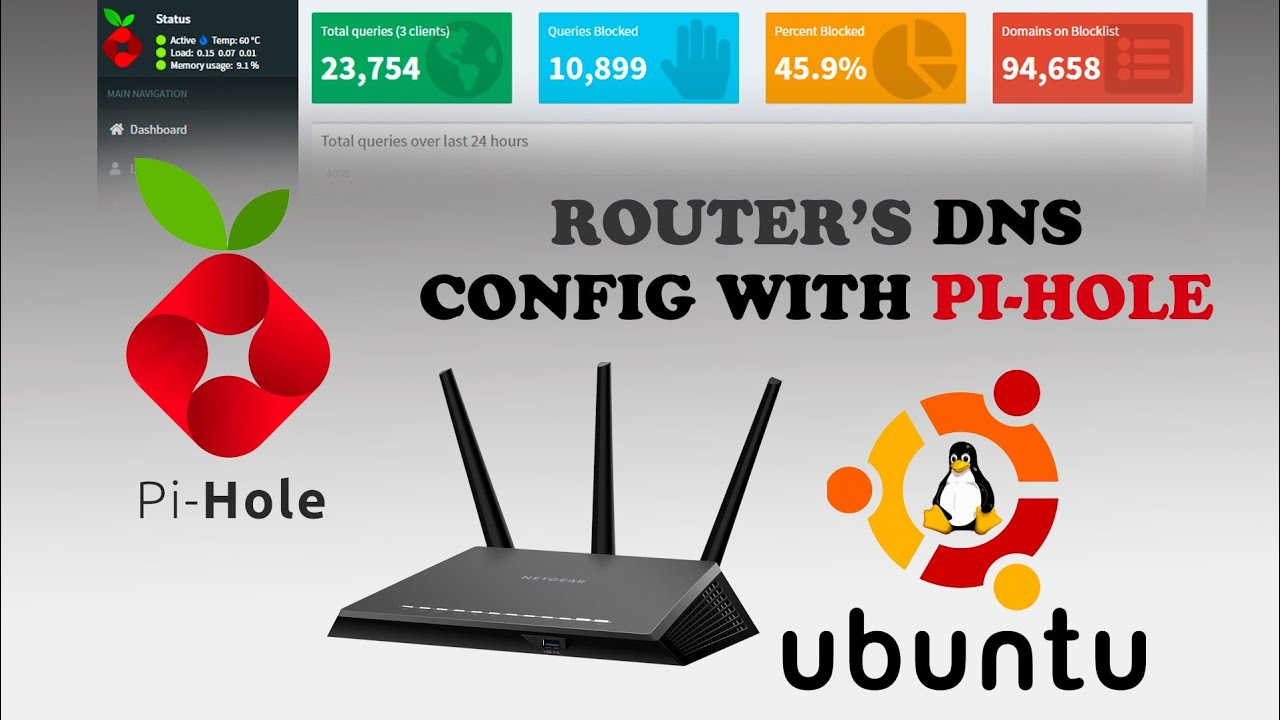 Всё это могут сделать только лица, имеющие соответствующий доступ к этому оборудованию.
Всё это могут сделать только лица, имеющие соответствующий доступ к этому оборудованию.
7. Снимите запрет с сайта ВКонтакте, Одноклассники и т. п.
Если вы пользуетесь нашей системой дома и являетесь зарегистрированным пользователем, то вы можете самостоятельно настроить правила фильтрации в личном кабинете.
В противном случае вам необходимо обратиться к тому, кто поставил блокировку (провайдер, работодатель, родители).
8. У меня блокируются сайты и категории, другие чем настроены в личном кабинете
Если у вас заблокировался сайт из какой-то другой категории (показывается на странице блокировки), то, скорее всего, вы сделали привязку своего IP адреса как статического в личном кабинете сервиса, но на самом деле ваш IP адрес динамический.
В этом случае вы можете при очередной смене динамического IP адреса, попасть под настройки другого пользователя вашего провайдера, также сделавшего привязку IP адреса как статического. Для исправления снимите привязку статического IP и установите SkyDNS Agent.
9. Я хочу пожаловаться на плохой сайт или неправильную категорию блокируемого сайта
Вы можете сделать это, воспользовавшись сервисом проверки.
10. Могу ли я настроить ваш сервис на роутере?
Да, наш сервис может быть настроен на аппаратном роутере. В большинстве случаев достаточно указать в настройках наш DNS-сервер и сделать привязку статического IP адреса роутера в личном кабинете на сайте.
11. Можно ли сделать разные настройки фильтрации для разных компьютеров в локальной сети?
Если ваши компьютеры работают под ОС Windows, то вы можете установить SkyDNS Agent и выбрать, какой профиль фильтрации использовать на конкретном компьютере. Для всех прочих компьютеров будет действовать профиль по умолчанию.
12. SkyDNS Agent выдает ошибку идентификации и пишет «токен не доступен»
Обновите агент до последней версии. Если вы используете агента до версии 2.2 и не имеете возможности его обновить, тогда сделайте следующее: войдите в агент → Настройки → Сменить пользователя (ссылка справа под списком подключений) и нажмите кнопку «Вход».
13. У меня не работает фильтрация, я пользуюсь услугами провайдера «Акадо»
Данный провайдер блокирует обращения к сторонним DNS-серверам при использовании внутренних IP-адресов. Более подробно можно посмотреть на сайте Акадо.
Чтобы воспользоваться нашими услугами вам нужно получить внешний IP у провайдера.
14. Фильтрация то работает, то не работает
Такая ситуация возможна в следующих случаях:
- Вы оставили в настройках DNS вторичный DNS-сервер вашего провайдера. В этом случае часть запросов может обслуживаться DNS-сервером провайдера, который соответственно ничего не фильтрует. Для исправления — удалите все альтернативные DNS-серверы из настроек.
- Ваш компьютер поддерживает IPv6 и настроен на автоматическое получение IPv6-адреса DNS-сервера. В этом случае часть запросов может обслуживаться DNS-сервером, который доступен по IPv6 (т.е. не нашим). Естественно, он ничего не фильтрует. Для исправления в настройках протокола IPv6 (если он включен) вместо «Получить адрес DNS-сервера автоматически» установите «Использовать следующие адреса DNS-серверов», а поля с адресами DNS-серверов оставьте пустыми.

- Вы сделали привязку своего IP адреса как статического в личном кабинете сервиса, но на самом деле ваш IP адрес динамический. В этом случае вы можете при очередной смене динамического IP адреса, попасть под настройки другого пользователя вашего провайдера, также сделавшего привязку IP адреса как статического. Для исправления — снимите привязку статического IP и установите SkyDNS Agent.
15. Добавляю Вконтакте, Youtube, Facebook, skype.com или другой сайт в белый список, но сайт показывается неправильно или программа (например, skype) не работает.
Многие сайты в целях повышения производительности используют несколько разных адресов для загрузки своих данных. Например, Вконтакте использует адрес vk.com для загрузки страниц, а картинки и прочие элементы страницы грузятся с домена userapi.com.
Если вы заблокировали категорию, но хотите разблокировать отдельные такие сайты из этой категории, то необходимо внести в белый список все домены, которые используют эти сайты.
Чтобы найти блокируемые домены на странице выполните действия:
- Очистите историю (журнал) в браузере (Google Chrome или Firefox), перезапустите браузер.
- В Google Chrome нажмите клавишу F12, выберите Console, перезагрузите страницу и посмотрите в консоли строки с ошибкой 403 (FORBIDDEN). Аналогично в Firefox — «Веб-разработка»->»Веб-консоль».
- Добавьте нужные домены в белый список в личном кабинете на skydns.ru
Ниже приведены примеры для некоторых сайтов, которые используют несколько адресов. Разработчики таких сайтов могут в любое время изменить или добавить служебные адреса, используемые для работы сайтов.
Чтобы разблокировать ВКонтакте полностью, вам нужно добавить в белый список следующие записи:
- vk.com (без www)
- userapi.com
- vkadre.ru
- vk.me
- vkuservideo.net
- vkuseraudio.net
- vkuserlive.com
Чтобы разблокировать YouTube полностью, вам нужно добавить в белый список следующие записи:
- youtube.
 com (без www)
com (без www) - ytimg.com
- googlevideo.com
Чтобы разблокировать Facebook полностью, вам нужно добавить в белый список следующие записи:
- facebook.com (без www)
- facebook.net
- fbcdn.net
Чтобы разблокировать Skype полностью, вам нужно добавить в белый список следующие записи:
- skype.com (без www)
- trouter.io
- skype.net
- skypeassets.com
- messenger.live.com
Чтобы разблокировать WhatsApp полностью, вам нужно добавить в белый список следующие записи:
- whatsapp.com
- whatsapp.net
Чтобы разблокировать Viber полностью, вам нужно добавить в белый список следующие записи:
Чтобы разблокировать Twitter полностью, вам нужно добавить в белый список следующие записи:
- twitter.com (без www)
- twimg.
 com
com - t.co
Чтобы разблокировать Instagram полностью, вам нужно добавить в белый список следующие записи:
- instagram.com
- cdninstagram.com
Чтобы разблокировать Google Drive полностью, вам нужно добавить в белый список следующие записи:
- google.com
- gstatic.com
- googleusercontent.com
- googleapis.com
Чтобы разблокировать Hamachi полностью, вам нужно добавить в белый список следующие записи:
- hamachi.cc
- logmein-gateway.com
- logmein.com
Чтобы разблокировать Zoom полностью, вам нужно добавить в белый список следующие записи:
Чтобы разблокировать Microsoft teams добавьте домен teams.microsoft.com и предложенные домены в белый список.
16. Я внес/внесла изменения в настройки фильтрации, но ничего не изменилось.
Изменения в настройках распространяются по серверам SkyDNS в течение нескольких минут. Проверьте через 5 минут, что изменения вступили в силу.
Кроме того, если вы ранее заходили на сайты, относительно которых вы меняли настройки, то ответы DNS серверов скорее всего, находятся в кэше браузера, клиента DNS на локальном компьютере, кэширующем DNS (если запущен) на точке доступа/машрутизаторе/роутере (если используется для выхода в интернет).
Для скорейшего вступления в действие изменения настроек может понадобиться перезапустить браузер. В большинстве случаев этого достаточно.
Если после перезапуска браузера изменений нет, то выполните команду ipconfig /flushdns на локальном компьютере, которая очистит кэш клиента DNS Windows.
В еще более редких случаях может понадобиться очистить кэш DNS на точке доступа/машрутизаторе/роутере (если используется).
17. Я открыл/открыла доступ к сайту, но выдается сообщение вида «Доступ всё ещё закрыт!».
Сообщение вида «Доступ всё ещё закрыт!» может выдаваться в случае, если на нашем DNS сервере данный сайт для вас разблокирован, но ваш браузер на основании информации в его кэше или кэше какого-либо промежуточного сервера у вас по прежнему обращается к странице блокировки.
Для скорейшего вступления в действие изменения настроек может понадобиться перезапустить браузер. В большинстве случаев этого достаточно.
Если после перезапуска браузера изменений нет, то выполните команду ipconfig /flushdns на локальном компьютере, которая очистит кэш клиента DNS Windows.
В еще более редких случаях может понадобиться очистить кэш DNS на точке доступа/машрутизаторе/роутере (если используется).
У пользователей в организациях такое сообщение может выдаваться в случае, если запросы DNS приходят с одного IP адреса, а HTTP запросы с другого IP адреса, который не добавлен в профиле в личном кабинете. Убедитесь что оба IP адреса привязаны к вашему профилю.
18. После установки агента SkyDNS или при вводе в сетевых настройках адреса DNS сервера SkyDNS 193.58.251.251 пропадает интернет.
Наиболее вероятно, что ваш провайдер блокирует доступ к DNS серверам отличным от своих и адреса сайтов не могут быть разрешены в IP-адреса. В таком случае, при вводе в качестве адреса DNS сервера 8.8.8.8 (DNS сервер Google), скорее всего, будет наблюдаться та же картина.
Вы можете обратиться к вашему провайдеру с просьбой открыть доступ к DNS серверам в интернете или сменить провайдера.
19. Не работает фильтрация при установке агента и замене прописанного после установки DNS 127.0.0.1 на 193.58.251.251 или адрес другого сервера DNS.
При установленном агенте SkyDNS адрес DNS в настройках должен оставаться 127.0.0.1. Если вы изменили адрес на какой-то другой, то верните 127.0.0.1
20. Не работает DNS сервер и агент SkyDNS на одном сервере.
Агент SkyDNS привязывается к порту 53, который используется серверами DNS, на локальном адресе 127.0.0.1 и прописывает этот адрес в качестве адреса DNS сервера в сетевых настройках при установке. Поэтому работа на одном компьютере агента SkyDNS и сервера DNS невозможна. В вашей организации необходимо запускать сервер DNS и агент SkyDNS на разных физических серверах или виртуальных машинах.
21. Работает ли фильтрация SkyDNS с прокси-сервером?
Да, работает.
Для этого необходимо настроить прокси-сервер на использование DNS-сервера SkyDNS с IP адресом 193.58.251.251. Укажите в настройках прокси-сервера DNS-сервер 193.58.251.251. Если прокси-сервер использует системный клиент DNS операционной системы или получает список серверов DNS из настроек ОС, то в сетевых настройках ОС пропишите DNS-сервер SkyDNS с IP адресом 193.58.251.251.
Для SQUID используйте список DNS серверов из ОС или параметр dns_nameservers.
При использовании прокси-сервера запросы к серверам DNS осуществляет прокси-сервер. Для всех пользователей, использующих прокси-сервер, будут применяться единые настройки фильтрации, которые действуют для прокси-сервера.
На ОС Windows также возможно использование агента SkyDNS и прокси-сервера на одном хосте. Для такой конфигурации настройте прокси-сервер на использование DNS 127.0.0.1.
Внимание!!! При использовании такого решения не будет отображаться страница блокировки. Вместо страницы блокировки браузер будет показывать, что сайт недоступен.
Внимание!!! Невозможна работа на одном хосте агента SkyDNS и DNS сервера, который может идти в составе ПО совместно с прокси-сервером.
22. Работает ли фильтрация SkyDNS с Active Directory?
Да, работает.
Для этого настройте Службу DNS на пересылку запросов внешних DNS-имен на DNS-сервер SkyDNS с IP адресом 193.58.251.251.
23. Как я могу использовать локальные ресурсы моего провайдера невидимые из интернет (например, music.local)?
Если у вашего провайдера используются локальные ресурсы невидимые из интернет (например, music.local), то доступа к ним в настройке по умолчанию не будет.
Для решения этого вопроса у нас есть функция «Алиасов», когда вы сообщаете нашей системе о подобных ресурсах.
На странице Исключения в личном кабинете необходимо настроить Алиас для такого ресурса, указав имя локального ресурса (music.local) и его IP адрес.
Узнать IP адрес ресурса можно следующим образом:
- Временно отключите агент – кликните правой клавишей на иконке агента возле часов и выберите «Выключить фильтрацию до перезагрузки».
- Нажмите «Пуск» и выполните команду cmd.
- В открывшемся черном окне напишите nslookup music.local
- Запишите IP адрес из последней выданной строки с названием Address.
- В личном кабинете на странице Исключения в подразделе Алиасы укажите имя music.local и записанный IP адрес.
- Включите фильтрацию в агенте.
После этого локальный ресурс будет вам доступен.
24. Почему в интерфейсе агента и на сайте в личном кабинете отображаются разные настройки фильтрации?
Если настройки фильтрации были изменены на сайте SkyDNS в личном кабинете, то в интерфейсе агента могут отображаться не актуальные настройки. В течение часа в агенте SkyDNS станут отображаться те же настройки, что и в личном кабинете на сайте SkyDNS.
25. Я включаю блокировку социальных сетей, но vk.com остается доступен.
Это может быть вызвано теми же причинами, что и пункт 14.
26. Я подключаюсь через провайдера Yota и включаю фильтрацию SkyDNS на роутере Zyxel Keenetic или использую агент SkyDNS, но фильтрация не работает.
У нас имеется информация по данным обращений пользователей Yota, что Yota модифицирует запросы DNS и очищает дополнительную секцию в запросе DNS, в которой находится идентификационный токен. В результате наш сервер не имеет данных для того, чтобы применить ваши настройки фильтрации при ответе на запрос DNS. Вы можете использовать сервис SkyDNS с привязкой статического IP-адреса или имени хоста и использования одного из сервисов динамического DNS как описано в этом примере.
27. В нашей организации используется кэширующий DNS bind9, который разрешает домены через сервера SkyDNS. Некоторые домены оказываются заблокированными, хотя находятся в разрешенных категориях или в белом списке.
В используемой Вами схеме нужно учитывать следующие особенности:
- Ответы нашего сервера DNS кеширует ваш DNS. Для очистки кэша bind9 можно воспользоваться командой «rndc flush». После этого в логах bind9 должны появиться записи «received control channel command ‘flush'» и «flushing caches in all views succeeded».
- Когда bind9 (ваш DNS) в ответ на запрос получает запись CNAME (в ответе также содержаться IP-адреса, в которые разрешился домен), то он на IP-адреса в ответе не смотрит и пытается самостоятельно разрешить каноническое имя в IP-адреса. Если каноническое имя не находится в разрешенных, то оно разрешается в IP-адрес страницы блокировки.
Подробнее по второму пункту на примере.
Имеем запись
bar.example.com. CNAME foo.example.com.
Слева записан алиас. Справа — каноническое имя.
Клиент запрашивает «bar.example.com.», в ответ получает «foo.example.com.» и IP-адреса, в которые разрешается «foo.example.com.». Но bind9 в таком случае на IP-адреса не смотрит и пытается разрешить «foo.example.com.», делая еще один запрос. Если «bar.example.com.» находится в разрешенных сервере, а «foo.example.com.» находится в заблокированных, то bind9 получит от нашего сервера в ответ адрес страницы блокировки и вернет его конечному клиенту.
Хотя, если бы конечный клиент запрашивал «bar.example.com.» у нашего сервера напрямую, а не у кеширующего bind9, то получил бы в ответ действительный IP-адрес «bar.example.com.».
Учитывая, что домены принадлежащие Яндекс, Google, Microsoft и другим глобальным организациям часто разрешаются в CNAME, которые часто входят в CDN (content delivery network), то нужно добавлять в белый список не только алиасы, но и канонические имена.
28. Вместо персональной страницы блокировки отображается стандартная страница блокировки с сообщением вида «Доступ всё ещё закрыт!».
Это может быть вызвано теми же причинами, что и пункт 17.
29. При использовании фильтрации SkyDNS на роутере Zyxel Keenetic применяется не тот профиль фильтрации, который выбран для устройства в локальной сети.
Убедитесь, что на роутере Zyxel Keenetic уставновлена последняя версия прошивки.
Убедитесь, что устройство подключено к роутеру Zyxel Keenetic напрямую, а не через какой-либо маршрутизатор.
Убедитесь, что устройство использует только одно подключение к роутеру, а не подключено, например, через проводное подключение и через Wi-Fi к роутеру Zyxel Keenetic.
Убедитесь, что в вашей локальной сети не используется прокси-сервер, кэширующий DNS или Active Directory, т.к. в этом случае запросы DNS на роутер Zyxel Keenetic приходят с MAC-адреса используемого сервера и применяется профиль фильтрации, назначенный серверу.
30. При блокировке доступа к, например, Youtube, доступ через браузер блокируется, а через приложение Youtube доступен.
Для блокировки доступа необходимо очистить кэш DNS и перезапустить приложение, через которое осуществляется доступ. На планшетах, телефонах или в ОС Windows 8 приложения могут не закрываться, а сворачиваться и оставаться в памяти. Для очистки кэша DNS и закрытия приложения перезагрузите устройство.
31. Как заблокировать Skype?
Клиент Skype при первом удачном подключении скачивает список IP-адресов супернод и в дальнейшем подключается к ним даже если не может разрешить имя домена в IP.
Заблокируйте категорию «Чаты и мессенджеры». Попробуйте удалить каталог Skype в папке AppData/Roaming каждого профиля пользователя на каждом компьютере и очистить кэш DNS командой ipconfig /flushdns.
Google протестирует DNS-over-HTTPS в Chrome — «Хакер»
С релизом Chrome 78, который запланирован на октябрь текущего года, Google начнет тестирование протокола DNS-over-HTTPS (DoH). Напомню, что ранее на этой неделе стало известно, что совсем скоро поддержка DoH будет включена в Firefox по умолчанию для американских пользователей.
Как мы уже не раз писали, вся суть нового протокола отражена в его названии: он отправляет DNS-запросы на специальные DoH-совместимые DNS-серверы через зашифрованное соединение HTTPS, но не использует классические незашифрованные UDP-запросы. По умолчанию Firefox поддерживает ретрансляцию зашифрованных DoH-запросов через резолвер Cloudflare, но пользователи могут изменить его на любой другой. Кроме того, DoH работает на уровне приложений, а не на уровне ОС. По сути, он скрывает DNS-запросы внутри обычного потока HTTPS-данных.
В итоге запросы DNS оказываются «невидимы» для сторонних наблюдателей (таких как интернет-провайдеры, локальные решения для родительского контроля, антивирусное ПО, корпоративные брандмауэры и так далее) и коммуникации DoH DNS практически неотличимы от другого HTTPS-трафика.
В вопросах внедрения DoH в свой браузер Google отстает от коллег из Mozilla, так как работа по внедрению DoH в Chrome началась только в мае текущего года (тогда как Mozilla занималась тестированием с 2017 года). Первый публичный тест разработчики Google запланировали октябрь, когда в свет выйдет Chrome 78.
Chrome 78 автоматически переключится на использование DoH, когда будут соблюдены определенные условия. Так, если пользователь использует обычные DNS-серверы определенных компаний, которые имеют альтернативные резолверы, совместимые с DoH, Chrome будет направлять DNS-запросы этим DoH-совместимым резолверами, вместо обычных DNS-серверов. Сообщается, что переключение на DoH вместо обычного DNS произойдет только для нескольких DNS-провайдеров, в числе которых значатся Cleanbrowsing, Cloudflare, DNS.SB, Google, OpenDNS и Quad9.
«Включенные в данный список поставщики были отобраны за их сильную позицию в отношении конфиденциальности и безопасности, благодаря их DoH-сервисам и согласию участвовать в эксперименте, — объявляют разработчики Google. — Наш эксперимент будет проводиться на всех поддерживаемых платформах (за исключением Linux и iOS) для небольшой части пользователей Chrome».
Сообщается, что эксперимент не затронет пользователей, которые используют DNS-провайдеров, не вошедших в список. Кроме того, если произошел сбой и резолвер DoH не отвечает, Chrome автоматически переключится на использование обычного DNS.
В этом заключается основное отличие подхода Google от подхода Mozilla. Так, в Firefox ретрансляция зашифрованных DoH-запросов автоматически осуществляется через резолвер Cloudflare, но пользователи могут изменить его на любой другой (из-за использования Cloudflare по умолчанию Mozilla уже подверглась критике). Google, в свою очередь, предлагает DoH-резолверы своих партнеров, провайдеров DNS. Интересно, что использование DoH от тех же поставщиков помогает решить проблему фильтрации трафика. Так, в данном случае DNS-фильтры и родительский контроль, установленные на уровне провайдера DNS, останутся без изменений, когда произойдет переключение на DoH-резолвер того же поставщика.
Те, кто не хочет принимать участие в грядущем эксперименте Google, могут просто использовать DNS-провайдера, которого нет в вышеупомянутом списке (что и делает большинство пользователей Chrome), или же можно отключить DoH в настройках через chrome://flags/#dns-over-https.
В РФ наблюдаются проблемы с доступом к сервисам Google(YouTube, Gmail, Google Search)
По данным сайта downdetector сбои начались примерно в 00:21 и на текущий момент 3:00 всё еще продолжаются.
Причина пока не ясна, но похоже, что она(причина) находится в РФ, т.к. через VPN всё работает отлично…
Минус пол инетаЛегли сервера гугла а значит минус:
Шрифты
Сервисы гугла
Google Cloud
jQuery
1
@Matthew77619665 @Google днс живет, кстати. Опять же, остальные сервисы гугла через vpn в Стокгольме работают норм1
@plushev У меня google работает. Странно/{ «author_name»: «Stas», «author_type»: «self», «tags»: [], «comments»: 2, «likes»: 2, «favorites»: 1, «is_advertisement»: false, «subsite_label»: «services», «id»: 216331, «is_wide»: true, «is_ugc»: true, «date»: «Thu, 04 Mar 2021 03:08:40 +0300», «is_special»: false }
{«id»:538428,»url»:»https:\/\/vc.ru\/u\/538428-stas»,»name»:»Stas»,»avatar»:»a5d695f2-6553-07f6-3f34-3d2f27b986bd»,»karma»:84,»description»:»»,»isMe»:false,»isPlus»:false,»isVerified»:false,»isSubscribed»:false,»isNotificationsEnabled»:false,»isShowMessengerButton»:false}
{«url»:»https:\/\/booster.osnova.io\/a\/relevant?site=vc»,»place»:»entry»,»site»:»vc»,»settings»:{«modes»:{«externalLink»:{«buttonLabels»:[«\u0423\u0437\u043d\u0430\u0442\u044c»,»\u0427\u0438\u0442\u0430\u0442\u044c»,»\u041d\u0430\u0447\u0430\u0442\u044c»,»\u0417\u0430\u043a\u0430\u0437\u0430\u0442\u044c»,»\u041a\u0443\u043f\u0438\u0442\u044c»,»\u041f\u043e\u043b\u0443\u0447\u0438\u0442\u044c»,»\u0421\u043a\u0430\u0447\u0430\u0442\u044c»,»\u041f\u0435\u0440\u0435\u0439\u0442\u0438″]}},»deviceList»:{«desktop»:»\u0414\u0435\u0441\u043a\u0442\u043e\u043f»,»smartphone»:»\u0421\u043c\u0430\u0440\u0442\u0444\u043e\u043d\u044b»,»tablet»:»\u041f\u043b\u0430\u043d\u0448\u0435\u0442\u044b»}},»isModerator»:false}
5 лучших DNS-серверов для повышения безопасности в Интернете
Смена провайдера DNS может значительно улучшить защиту вашего компьютера от сетевых угроз.
Если вы готовы сменить провайдера, вам может быть интересно, в какую компанию вам следует обратиться. Есть много вариантов, но какая из них лучше, какие функции доступны и есть ли недостатки?
Давайте посмотрим на лучших сторонних поставщиков DNS для вашей безопасности.
IP-адреса: 8.8.8.8 и 8.8.4.4
Мы собираемся начать список с двух самых известных сторонних серверов. Во-первых, Google Public DNS.
Важнейшим преимуществом DNS от Google является его скорость. Поиск DNS часто вызывает узкое место, которое может замедлить просмотр. Согласно исследованию Google, самой большой причиной возникновения узких мест являются «промахи кеша». Они возникают, когда преобразователь DNS должен связаться с несколькими внешними серверами имен для загрузки страницы. Это лишь одно из многих преимуществ смены DNS-сервера .
Google пытается смягчить проблему, предлагая три ключевые функции повышения производительности:
- Глобальное покрытие: серверы есть поблизости, независимо от того, в какой точке мира вы находитесь.
- Предотвращение атак типа «отказ в обслуживании» (DoS): Google обеспечивает безопасность DNSSEC в стандартной комплектации.
- Балансировка нагрузки: общее кэширование увеличивает частоту попаданий в кеш.
Хотя Google предлагает DNSSEC и DNS-over-HTTPS в стандартной комплектации, у использования этой службы есть один существенный недостаток безопасности: сбор данных. Помните, что Google – это рекламная компания, и данные пользователей – ее самый большой актив. Хотя данные DNS, которые он собирает, теоретически безличны, они могут отпугнуть некоторых пользователей, заботящихся о конфиденциальности.
IP-адреса: 208.67.220.220 и 208.67.222.222
Другой наиболее часто упоминаемый сторонний поставщик DNS – это OpenDNS. С ноября 2016 года сервис принадлежит Cisco.
Пользователи могут выбирать из четырех уровней обслуживания: OpenDNS Family Shield, OpenDNS Home, OpenDNS VIP Home и OpenDNS Umbrella Prosumer.
Первые две службы – OpenDNS Family Shield и OpenDNS Home – бесплатны. Функции в основном такие же; они оба имеют встроенную защиту от кражи личных данных и родительский контроль для каждого устройства в вашем доме. Единственное существенное отличие – настраиваемая фильтрация: Family Shield предварительно настроен, пакет Home требует вашего ввода.
Пакет VIP Home стоит 19,95 долларов в год. В нем представлена подробная статистика использования Интернета за предыдущие 12 месяцев (с разбивкой по восьми типам угроз безопасности и 60 типам веб-контента) и возможность ограничить доступ в Интернет для белого списка доменов, тем самым давая пользователям в вашей сети «блокировку» опыт. Компания также предлагает бизнес-пакеты.
Последний пакет Prosumer стоит 20 долларов за пользователя и защищает три устройства за одну плату.
К сожалению, за некоторые из этих услуг приходится платить. Компания хранит информацию о вашем DNS и IP-адресе и размещает веб-маяки на страницах, которые вы посещаете с помощью серверов, чтобы узнать, «какой контент эффективен».
Вы можете сделать собственные выводы по поводу этой цитаты.
IP-адреса: 84.200.69.80 и 84.200.70.40
DNSWatch – это провайдер DNS, заботящийся о безопасности. Это совершенно бесплатно для всех пользователей и не предлагает многоуровневых пакетов, таких как OpenDNS.
Его предложения по обеспечению безопасности можно разделить на четыре ключевые области:
Нейтралитет DNS: серверы не цензурируют запросы DNS. Это отличается от некоторых интернет-провайдеров по всему миру, которые активно цензурируют то, к чему вы можете и не можете получить доступ.
Защита конфиденциальности: Компания не регистрирует DNS-запросы. Он не записывает никаких ваших действий. Чтобы еще раз провести сравнение с типичным DNS-сервером интернет-провайдера, многие регистрируют вашу историю, а некоторые даже не анонимизируют собранные данные.
Данные для продажи . Компания не имеет деловых отношений с рекламными сетями или другими организациями, которые заинтересованы в изучении ваших онлайн-привычек.
Отсутствие перехвата DNS провайдера: если вы используете DNS-серверы вашего интернет-провайдера, вы, несомненно, время от времени наталкивались на спонсируемую страницу поиска, если сайт, который вы пытаетесь посетить, не возвращает ответ. Это кошмар для уединения; все, что вы вводите на этих страницах, собирается и сопоставляется вашим интернет-провайдером.
DNS Watch этого не делает. Если ваш запрос будет неудачным, вы просто увидите стандартную страницу браузера.
IP-адреса: 206.125.173.29 и 45.32.230.225
Проект OpenNIC наиболее известен благодаря своему сетевому информационному центру верхнего уровня, который принадлежит и контролируется пользователями. Он предлагает альтернативу типичным реестрам доменов верхнего уровня (TLD), таким как ICANN .
Однако компания также предоставляет одни из самых безопасных бесплатных DNS-серверов. Есть десятки серверов на выбор. Мы предоставили вам два с лучшим временем безотказной работы, указанными выше.
Еще раз, есть некоторые ключевые столпы его функций безопасности, о которых вам нужно знать. Как и DNSWatch, он предлагает нейтралитет DNS и предотвращает перехват DNS-провайдера, но также предоставляет несколько дополнительных функций.
Во-первых, вы можете выбрать, сколько данных будет вести OpenNIC. Это дает вам беспрецедентный уровень детального контроля.
Во-вторых, что, возможно, более впечатляюще, вы также можете проголосовать за то, как работает OpenNIC. Вы можете сказать свое слово во всем, от принятия решения о новых TLD до изменений политики в рамках всего проекта. Если что-то случится, что вам не понравится, вы можете сообщить об этом OpenNIC!
IP-адреса: 91.239.100.100 и 89.233.43.71
UncensoredDNS – это, пожалуй, наименее узнаваемое имя в этом списке.
Сервисом управлял датчанин по имени Томас Стин Расмуссен. Вот как он своими словами описывает свое прошлое и службу:
«Я системный администратор датского интернет-провайдера, я родился в 1979 году. Я запускаю эту службу как частное лицо на свои деньги. Служба DNS, которая состоит из двух серверов DNS без цензуры. Серверы доступны для использования кто угодно, бесплатно «.
Лучшая часть UncensoredDNS – это то, что два сервера полностью свободны от журналирования. Серверы не хранят информацию о вас как о пользователе и не хранят информацию о том, как вы используете службу.
Оба сервера физически расположены в Дании.
Какие самые безопасные DNS-серверы?
В этой статье мы познакомили вас с некоторыми из самых безопасных DNS-серверов для защиты вашей безопасности и конфиденциальности.
- Google Public DNS
- OpenDNS
- DNS Watch
- OpenNIC
- DNS без цензуры
Который лучший? Сложно сказать. Многое зависит от ваших личных приоритетов. Если родительский контроль является вашей главной заботой, обратитесь к OpenDNS. Если вы хотите повысить скорость за счет регистрации некоторых неличных данных, используйте Google.
Хотите быть максимально осторожными, но потенциально пожертвовать скоростью и временем безотказной работы? Рассмотрим один из последних трех вариантов.
Помните, что использование безопасного DNS-сервера важно для защиты от заражения DNS-кеша.
СвязанныйКак настроить Google DNS на моем ПК с Windows — CollegePlannerPro Support
Windows
Параметры DNS задаются в окне TCP / IP Properties для выбранного сетевого подключения.
Пример: изменение настроек DNS-сервера в Windows 10
- Перейдите в Панель управления .
- Щелкните Сеть и Интернет > Центр управления сетями и общим доступом > Измените настройки адаптера .
3.Выберите соединение, для которого вы хотите настроить Google Public DNS. Например:
- Чтобы изменить настройки подключения Ethernet, щелкните правой кнопкой мыши интерфейс Ethernet и выберите Свойства .
- Чтобы изменить настройки беспроводного подключения, щелкните правой кнопкой мыши интерфейс Wi-Fi и выберите Свойства .
Если вам будет предложено ввести пароль администратора или подтверждение, введите пароль или предоставьте подтверждение.
4.Выберите вкладку Networking . Под Это соединение использует следующие элементы: , выберите Internet Protocol Version 4 (TCP / IPv4) или Internet Protocol Version 6 (TCP / IPv6) , а затем щелкните Properties .
5. Щелкните Advanced и выберите вкладку DNS . Если там перечислены какие-либо IP-адреса DNS-серверов, запишите их для использования в будущем и удалите их из этого окна. Щелкните ОК .
6. Выберите Используйте следующие адреса DNS-серверов . Если есть какие-либо IP-адреса, перечисленные в предпочтительном DNS-сервере или Альтернативном DNS-сервере , запишите их для использования в будущем.
7. Замените эти адреса IP-адресами DNS-серверов Google:
- Для IPv4: 8.8.8.8 и / или 8.8.4.4.
- Для IPv6: 2001: 4860: 4860 :: 8888 и / или 2001: 4860: 4860 :: 8844.
- Только для IPv6: вы можете использовать Google Public DNS64 вместо адресов IPv6 в предыдущем пункте.
8. Перезапустите соединение, выбранное на шаге 3.
9. Убедитесь, что ваша установка работает правильно; см. раздел Проверка новых настроек ниже.
10. Повторите процедуру для дополнительных сетевых подключений, которые вы хотите изменить.
terraform-google-modules / terraform-google-cloud-dns: этот модуль упрощает создание и управление общедоступными или частными зонами Google Cloud DNS и их записями.
Этот модуль позволяет легко создавать зоны Google Cloud DNS разных типов и управлять их записями.Он поддерживает создание общедоступных, частных, зон пересылки и пиринга.
Ресурсы / службы / активации / удаления, которые этот модуль создаст / инициирует:
- Один
google_dns_managed_zoneдля зоны - Ноль или более
google_dns_record_setдля записей зоны
Совместимость
Этот модуль предназначен для использования с Terraform 0.13. Если у вас нет обновлен и нужен Terraform 0.12.x-совместимая версия этого модуля, последняя выпущенная версия предназначен для Terraform 0.12.x — это v3.1.0.
Использование
Базовое использование этого модуля для частной зоны:
модуль "dns-private-zone" {
источник = "terraform-google-modules / cloud-dns / google"
версия = "3.0.0"
project_id = "мой-проект"
type = "частный"
name = "example-com"
domain = "example.com."
private_visibility_config_networks = [
"https://www.googleapis.com/compute/v1/projects/my-project/global/networks/my-vpc"
]
наборы записей = [
{
name = ""
type = "NS"
ttl = 300
записи = [
«127.0,0.1 ",
]
},
{
name = "localhost"
type = "A"
ttl = 300
записи = [
«127.0.0.1»,
]
},
]
}
Функциональные примеры включены в каталог примеров.
Входы
| Имя | Описание | Тип | По умолчанию | Обязательно |
|---|---|---|---|---|
| default_key_specs_key | Объект, содержащий спецификации подписи ключей по умолчанию: алгоритм, длина_ключа, тип_ключа, вид.Дополнительные сведения см. На странице https://www.terraform.io/docs/providers/google/r/dns_managed_zone.html#dnssec_config | любой | {} | № |
| default_key_specs_zone | Объект, содержащий спецификации подписи зоны по умолчанию: алгоритм, длина_ключа, тип_ключа, вид. Дополнительные сведения см. На странице https://www.terraform.io/docs/providers/google/r/dns_managed_zone.html#dnssec_config | любой | {} | № |
| описание | описание зоны (отображается в консоли) | строка | «Управляется Terraform» | № |
| dnssec_config | Объект, содержащий: вид, несуществование, состояние.Дополнительные сведения см. На странице https://www.terraform.io/docs/providers/google/r/dns_managed_zone.html#dnssec_config | любой | {} | № |
| домен | Зональный домен должен заканчиваться точкой. | строка | н / д | да |
| этикеток | Набор пар меток ключ / значение для назначения этой ManagedZone | карта (любая) | {} | № |
| наименование | Имя зоны должно быть уникальным в рамках проекта. | строка | н / д | да |
| private_visibility_config_networks | Список собственных ссылок VPC, которые могут видеть эту зону. | список (строка) | [] | № |
| project_id | Идентификатор проекта для зоны. | строка | н / д | да |
| наборов записей | Список объектов DNS-записей для управления в стандартной структуре terraform DNS. | список (объект ({ | [] | № |
| target_name_server_addresses | Список целевых серверов имен для зоны пересылки. | список (строка) | [] | № |
| target_network | Пиринговая сеть. | строка | "" | № |
| тип | Тип создаваемой зоны, допустимые значения: public, private, forwarding, peering. | строка | "частный" | № |
Выходы
| Имя | Описание |
|---|---|
| домен | Домен зоны DNS. |
| наименование | Имя зоны DNS. |
| name_servers | Серверы имен зоны DNS. |
| тип | Тип зоны DNS. |
Требования
В этих разделах описаны требования для использования этого модуля.
Программное обеспечение
Должны быть доступны следующие зависимости:
Сервисный счет
Учетные данные пользователя или учетной записи службы со следующими ролями должны использоваться для предоставления ресурсов этого модуля:
- Администратор DNS:
роли / dns.admin
Модуль Project Factory и Модуль IAM может использоваться в комбинации для обеспечения сервисный аккаунт с примененными необходимыми ролями.
API
Для размещения Ресурсы этого модуля:
- Google Cloud DNS API:
dns.googleapis.com
Модуль Project Factory можно использовать для подготовить проект с включенными необходимыми API.
Содействие
См. Руководство по взносам для информация о вкладе в этот модуль.
Прекратите использовать 8.8.8.8 для вашей производственной сети
Мы все сделали это. Вы не знаете DNS своего интернет-провайдера, или ваш интернет-провайдер недавно сменился. Вы спешите проверить подключение к Интернету, и простой выход — ввести 8.8.8.8 как DNS. Но как только вы закончили тестирование, изменили ли вы DNS обратно на правильный DNS? В противном случае вы вводите дополнительную задержку в разрешении DNS и потенциально добавляете точку отказа.
Как работает разрешение DNS
DNS выполнит основной порядок попыток разрешения. Первый ответ побеждает независимо от того, правильный он или неправильный.
- Локальный файл хоста Windows (рекомендуется только для устранения неполадок)
- Список DNS-серверов ПК
- Внутренний DNS-сервер
- Обозначенные условные экспедиторы
- DNS-серверы пересылки
- Корневые подсказки (только если они включены)
Проблемы использования 8.8.8.8 или любой другой DNS
, не принадлежащий Интернет-провайдеруФайл хоста статичен. Его следует использовать только для устранения неполадок, а затем сразу же восстановить значение по умолчанию после решения проблемы с помощью внутренних DNS-серверов. Многие люди будут использовать это для устранения неполадок, и как только проблема будет устранена, они забывают исправить ее должным образом и не восстанавливают для файла хоста значения по умолчанию.
Если ваш DNS указывает только на 8.8.8.8, он будет обращаться за разрешением DNS извне. Это означает, что он предоставит вам доступ в Интернет, но не разрешит локальный DNS.Это также может помешать вашим машинам взаимодействовать с Active Directory. Компьютеры не смогут использовать политики, вход в систему будет очень медленным, и они могут потерять связь с доменом.
Локальные DNS-запросы будут транслировать ваши внутренние запросы в Интернет. Это не рекомендуется и даже может быть нарушением ваших политик безопасности, в зависимости от уровня безопасности, требуемого вашей организацией или любым регулирующим органом.
DNS-серверы пересылки, которые указывают только на 8.8.8.8 используют соединение вашего интернет-провайдера для перехода на 8.8.8.8 при разрешении DNS. У вас есть гораздо более близкое решение для локального разрешения DNS, которое при использовании вместо этого ускорит запросы.
Кроме того, если ваш DNS настроен на 8.8.8.8, сбои DNS могут казаться отключением ISP, когда ваше соединение ISP в порядке. Если у вас установлены правила аварийного переключения, которые НЕ используют DNS вашего провайдера, ваша система может переключиться при сбое, когда нет сбоя.
Если у вас отключены корневые ссылки, отключение одного внешнего поставщика DNS может остановить разрешение внешнего DNS в вашей компании.Зачем рисковать тем, что проблема Google напрямую влияет на вашу производственную сеть?
Внутренний брандмауэр Windows также может видеть, что вы находитесь в «общедоступной» сети, что может привести к блокировке сетевого трафика. Если у вас есть контроллер домена в вашей среде с его основным или дополнительным DNS, указывающим на внешний адрес, например 8.8.8.8, он также может вызвать это. Установка и снятие отметки IPv6 может временно исправить «общедоступную» ошибку, но она будет происходить до тех пор, пока вы не удалите 8.8.8.8.
Рекомендуется, чтобы любой интерфейс локальной сети контроллера домена / DNS-серверов всегда указывал на другой контроллер домена / DNS-интерфейс, а не на внешний IP-адрес.
Серверы пересылкиDNS должны быть настроены в консоли управления DNS, чтобы указывать на внешние DNS-серверы вашего интернет-провайдера. Это должно разрешить внешнее разрешение DNS.
Если вы используете стороннюю службу фильтрации DNS, такую как OpenDNS, она настроена совершенно иначе, поэтому обратитесь к документации продукта.В большинстве случаев сторонней фильтрации DNS любое внешнее разрешение DNS, такое как 8.8.8.8 или включение корневых ссылок, может обойти защиту, которую предлагают эти службы.
Если у вас есть вопросы о том, как это правильно настроить, мы готовы помочь. Отправьте нам письмо по электронной почте или позвоните по телефону 502-240-0404!
СвязанныеКак мне отключить распознаватели DNS от Google?
В последнее время у многих пользователей возникли проблемы с разрешением DNS в Google, что действительно подчеркнуло необходимость распределенного Интернета! Имея это в виду, я хотел написать руководство о том, как обновить ваши преобразователи DNS до настраиваемого поставщика DNS.В этом руководстве мы будем использовать OpenDNS, но вы можете найти здесь несколько вариантов:
https://www.lifewire.com/free-and-public-dns-servers-2626062
Временное исправление:
Не знаете, хотите ли вы отказаться от Google, но вам нужно снова начать работу? На вашем сервере есть файл под названием
. /etc/resolv.conf
Это должно выглядеть примерно так:
сервер имен 8.8.8.8
сервер имен 8.8.4.4
Если вы измените эти строки на IP-адреса распознавателя OpenDNS:
сервер имен 208.67.222.222
сервер имен 208.67.220.220
Тогда готово! Это направит все ваши запросы на разрешение DNS в OpenDNS до следующей перезагрузки, когда resolv.conf будет повторно сгенерирован на основе вашей сетевой конфигурации.
Постоянное исправление:
Итак, как вы редактируете эту сетевую конфигурацию? Синтаксис такой же, но расположение отличается в зависимости от вашего дистрибутива.
Ubuntu / Debian
Сначала проверьте этот файл и внесите изменения здесь:
/ и т. Д. / Сеть / интерфейсы.d / 50-облако-init.cfg
Но в некоторых более старых версиях, которых не будет, вы можете просто внести изменения здесь:
/ и т. Д. / Сети / интерфейсы
Текущие настройки должны выглядеть примерно так:
DNS-серверов 8.8.8.8 8.8.4.4
Вы можете обновить их с помощью преобразователей OpenDNS, чтобы они выглядели так:
DNS-серверов имен 208.67.222.222 208.67.220.220
Затем перезапустите сеть с помощью:
sudo systemctl перезапустить сеть.услуга
Или просто перезагрузите дроплет, чтобы изменения вступили в силу.
CentOS / RHEL
Всем этим можно управлять по телефону:
/ и т. Д. / Sysconfig / сетевые сценарии / ifcfg-eth0
Текущие настройки должны выглядеть примерно так:
DNS1 = 8.8.8.8
DNS2 = 8.8.4.4
Вы можете обновить их с помощью преобразователей OpenDNS, чтобы они выглядели так:
DNS1 = 208.67.222.222
DNS2 = 208.67.220.220
Затем перезапустите сеть с помощью:
sudo systemctl перезапустить сеть.услуга
Или просто перезагрузите дроплет, чтобы изменения вступили в силу.
Надеюсь, это поможет! Если у вас возникла проблема с DNS, из-за которой смена преобразователей не… кхм… разрешает … Тогда, пожалуйста, не стесняйтесь открывать тикет, чтобы мы могли посмотреть:
https://cloud.digitalocean.com/support/tickets/new
И не стесняйтесь оставлять свои вопросы ниже 🙂
С уважением,
Дариан
Защитник платформы
Видео: Как настроить Google DNS на вашем компьютере
Опубликовано: google dns — opendnsКак и OpenDNS, Google сегодня запустил собственный общедоступный DNS-сервис, который, по их словам, сделает ваш веб-серфинг «быстрее, безопаснее и надежнее.”
Если вы хотите получить доступ к сайту (например, example.com) из браузера, вашему компьютеру потребуется IP-адрес веб-сервера, на котором размещен этот домен. Затем компьютер запросит общедоступный DNS-сервер, чтобы найти IP-адрес сайта example.com.
Этот DNS-сервер обычно обслуживается вашим интернет-провайдером, но теперь вы можете указать своему компьютеру (или беспроводному маршрутизатору) использовать DNS-сервер Google вместо DNS-сервера вашего интернет-провайдера. Google заявляет, что их общедоступные DNS-серверы размещены в центрах обработки данных по всему миру, и они используют маршрутизацию anycast для отправки пользователей в географически ближайший центр обработки данных.
Если вы хотите перейти на Google DNS, вот шаги, необходимые для Windows XP, Vista и Windows 7.
Видео: Настройка Google DNS в Windows XP
httpshd: //www.youtube .com / watch? v = MPrMjYT8GPI
Выберите Интернет-протокол версии 4 (TCP / IPv4), затем нажмите Свойства, и они заменят IP-адреса вашего предпочитаемого DNS-сервера и альтернативного DNS-сервера IP-адресами DNS-серверов Google, которые являются 8.8.8.8 и 8.8.4.4 — порядок не имеет значения .
Скринкаст: использование DNS-серверов Google в Windows 7 / Vista
httpshd: //www.youtube.com/watch? V = Vt7FP4UrAgA
В приведенных выше видео я изменил настройки для Ethernet (LAN) подключение, но действия аналогичны и для беспроводных сетей.
Если вы хотите настроить Google DNS на уровне маршрутизатора, откройте панель управления маршрутизатором (например, http://192.168.1.1) и введите адреса DNS-серверов Google (8.8.8.8 и 8.8.4.4) в качестве настроек DNS-сервера и применяются.
Как тестировать DNS-серверы Google
Откройте командную строку и очистите кеш DNS с помощью команды ipconfig / flushdns. Затем выполните nslookup для любого веб-адреса, и вы должны увидеть 1e100.net с 8.8.8.8 в качестве IP-адреса для преобразователя DNS.
C: \> ipconfig / flushdns
Конфигурация Windows IP Кэш резольвера DNS успешно очищен.
C: \> nslookup www.microsoft.ком Сервер: any-in-0808.1e100.net Адрес: 8.8.8.8
Неофициальный ответ: Имя: lb1.www.ms.akadns.net Адреса: 64.4.31.252 207.46.19.190 207.46.19.254 Псевдонимы: www.microsoft.com toggle.www.ms.akadns.net g.www.ms.akadns.net
C: \>
OpenDNS Vs. Google DNS | Small Business
Система доменных имен помогает компьютерам преобразовывать доменные имена в IP-адреса. Каждое доменное имя имеет свой уникальный IP-адрес, что дает ему адрес в Интернете.Когда вы вводите адрес веб-сайта, например www.google.com, служба DNS переводит веб-сайт в IP-адрес. Google и OpenDNS предлагают службы DNS, которые можно использовать для замены службы DNS, предлагаемой вашим интернет-провайдером. Использование альтернативной службы DNS может помочь ускорить подключение к Интернету.
Общедоступные службы DNS Google
Вы можете получить доступ к общедоступным службам DNS Google, изменив настройки сети так, чтобы они указывали на DNS-серверы Google, расположенные по адресу «8.8.8.8 «и» 8.8.4.4. «Google утверждает, что использование его службы DNS может улучшить скорость Интернета, безопасность и достоверность результатов. Google предлагает только разрешение DNS, и эти службы нельзя использовать для размещения домена или блокировки веб-сайтов. Google не требует, чтобы вы создавали учетную запись для использования их общедоступных DNS-серверов. Если введенный вами домен не существует, разрешение DNS от Google вернет сообщение об ошибке DNS.
Службы OpenDNS
OpenDNS предлагает службы разрешения DNS точно так же, как Google Публичный DNS, но с дополнительными функциями.В дополнение к быстрому разрешению доменных имен OpenDNS также предлагает защиту от фишинга и ботнетов, SmartCache, веб-фильтрацию, постоянные обновления, режим белого и черного списков, подробную статистику и исправление опечаток. OpenDNS предлагает три уровня обслуживания: OpenDNS Home, OpenDNS Home VIP и OpenDNS FamilyShield. По состоянию на ноябрь 2013 года стоимость OpenDNS VIP составляет 20 долларов в год, а OpenDNS Home и FamilyShield предлагаются бесплатно. OpenDNS FamilyShield предварительно настроен на блокировку контента для взрослых и взрослых, не подходящего для детей.Чтобы использовать базовую службу OpenDNS, вы можете получить доступ к серверам имен по адресу «208.67.222.222» и «208.67.220.220».
В чем разница?
И Google Public DNS, и OpenDNS предлагают услуги быстрого разрешения доменных имен. Google и OpenDNS не требуют, чтобы вы создавали учетную запись для доступа к их службам. Если вы хотите воспользоваться преимуществами премиум-функций OpenDNS, вам необходимо зарегистрироваться и создать бесплатную учетную запись с именем пользователя и паролем. Учетная запись требуется для OpenDNS Home, VIP и FamilyShield.Без учетной записи у вас будет просто доступ к его основным службам разрешения доменных имен. Google предоставляет только разрешение доменных имен и не предлагает никакой статистики, родительского контроля или фильтрации веб-сайтов. Чтобы подписаться на VIP-услугу OpenDNS, вам нужно будет оплатить годовую плату.
Изменение поставщика DNS
Если вы хотите использовать службы Google Public DNS или OpenDNS, вам необходимо настроить параметры сети, чтобы они указывали на их серверы имен. Инструкции по установке для обеих служб можно найти в разделе «Ресурсы».У вашего интернет-провайдера должны быть собственные DNS-серверы, настроенные по умолчанию. Вы можете использовать Google Public DNS или OpenDNS в качестве вторичного DNS-сервера, если хотите использовать DNS вашего провайдера в качестве основного сервера. Если вы недовольны услугами вашего провайдера, вы можете использовать Google Public DNS или OpenDNS в качестве основного сервера имен.
Ссылки
Ресурсы
Биография писателя
Брайан Флакс, проживающий в Вашингтоне, округ Колумбия, имеет степень магистра наук в области образовательных технологий и степень бакалавра наук в сфере развлечений в Университете Фулл-Парус.Его статьи публиковались на FindTheBest.com, где он ежедневно писал статьи о смартфонах и планшетах.
CloudFlare против Google Cloud DNS
CloudFlare против Google Cloud DNS: в чем различия?
Разработчики описывают CloudFlare как « The Web Performance & Security Company ». Cloudflare ускоряет и защищает миллионы веб-сайтов, API, сервисов SaaS и других ресурсов, подключенных к Интернету.С другой стороны, Google Cloud DNS описывается как « Надежный, отказоустойчивый DNS с малой задержкой, обслуживаемый всемирной сетью серверов Anycast DNS Google». Используйте инфраструктуру Google для качественного обслуживания большого объема DNS. Ваши пользователи будут иметь надежный доступ с малой задержкой к инфраструктуре Google из любой точки мира, используя нашу сеть серверов имен Anycast.
CloudFlare принадлежит к категории «Сеть доставки контента» технического стека, а Google Cloud DNS может быть отнесен в первую очередь к «Управление DNS» .
Некоторые из функций, предлагаемых CloudFlare:
- CDN
- WAF (брандмауэр веб-приложений)
- Защита от DDOS
С другой стороны, Google Cloud DNS предоставляет следующие ключевые функции:
- Высокопроизводительная и надежная служба DNS
- Простота использования, адаптация к вашим потребностям
- Управляйте записями для всех ваших услуг
«Простая установка, отличный cdn» — основная причина, по которой разработчики считают CloudFlare над конкурентами, тогда как «Поддерживается Google» был заявлен как ключевой фактор при выборе Google Cloud DNS.
Stack Exchange , Lyft и Udemy — одни из популярных компаний, использующих CloudFlare, тогда как Google Cloud DNS используется BarbaRuiva.com , SunSed, LLC и FOODit . CloudFlare имеет более широкое одобрение, упоминается в 2328 стеках компаний и 727 стеках разработчиков; по сравнению с Google Cloud DNS, который указан в 31 стеках компаний и 5 стеках разработчиков.
.

 Измените последнее число на более высокое, но не превышающее 254. Например, если в компьютере показан IP-адрес 192.168.0.5, введите 192.168.0.105
Измените последнее число на более высокое, но не превышающее 254. Например, если в компьютере показан IP-адрес 192.168.0.5, введите 192.168.0.105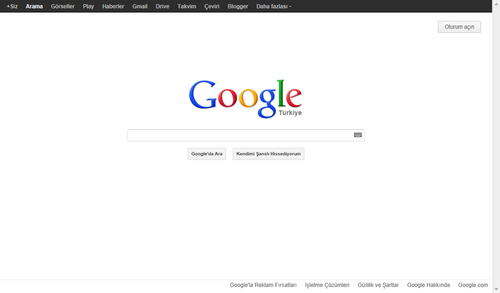 п.
п.
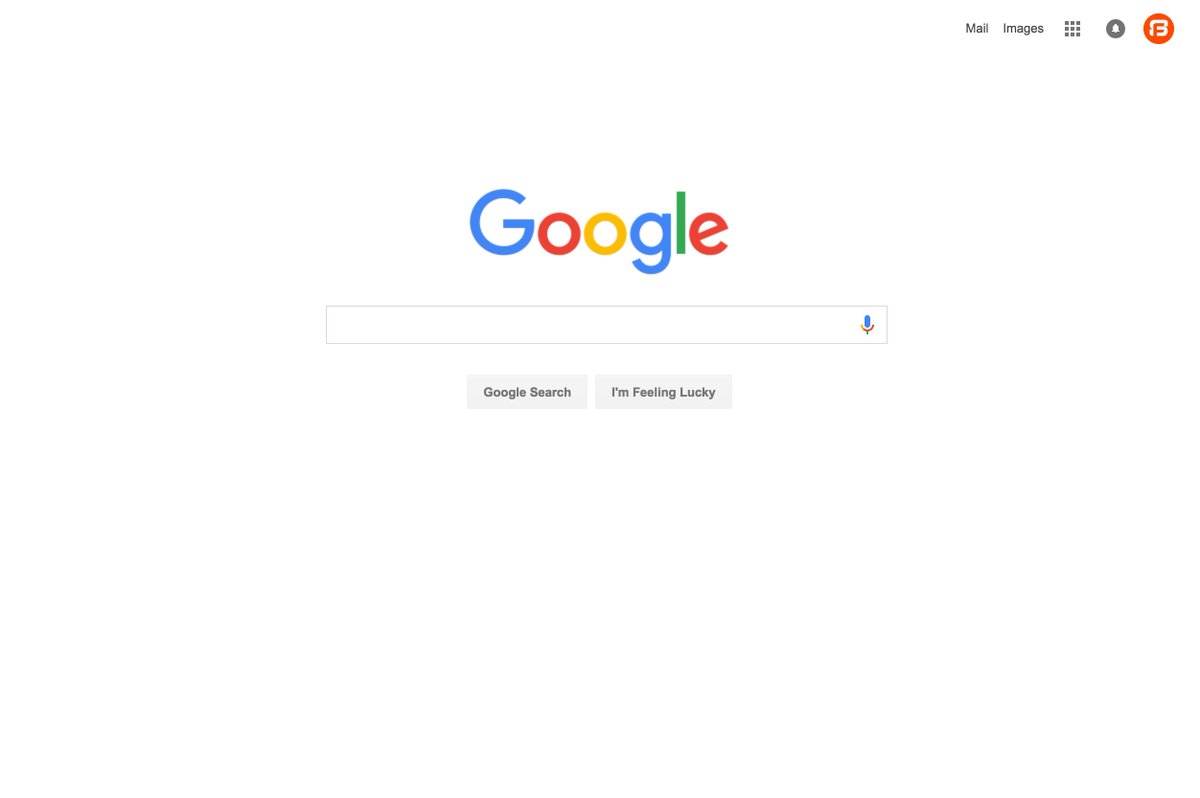 com (без www)
com (без www) com
com