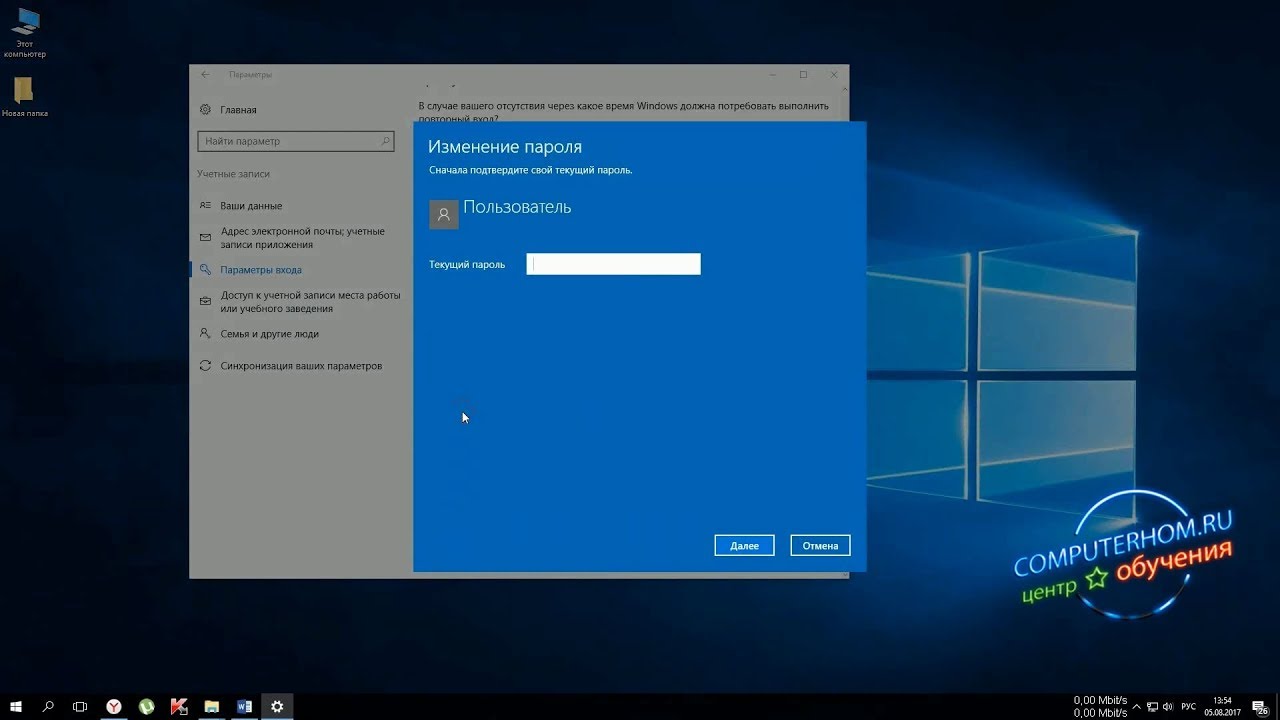⚙НАЙТИ И ПРОСМОТРЕТЬ СОХРАНЕННЫЕ ПАРОЛИ WINDOWS 10, 8, 7
Одна из наиболее распространенных форм безопасности, которую мы можем реализовать в Windows 10, — это назначать пароли различным элементам, которыми мы управляем, чтобы повысить конфиденциальность и избежать нежелательного доступа к системе.
Проблема заключается в том, что при входе на разные веб-сайты Windows 10 может хранить эти пароли в фоновом режиме в разных местах системы, что дает кому-то, обладающему знаниями, доступ к ним и может обращаться к различным программам или приложения, к которым только у нас есть доступ.
Важность паролей — это то, что мы обычно не учитываем. Мы видим это как нечто естественное, не рассчитывая важность их потери, не запоминания или ограбления. Если кто-то согласится с нашими паролями или мы забудем их, вся хранимая информация будет уязвимой. Вот почему мы рекомендуем, чтобы помимо запоминания или отсутствия пароля вы сначала создали их с сильным и безопасным характером.
Эти учетные данные могут храниться в некоторых системных журналах, в файлах учетных данных или в средстве хранилища Windows, которое используется для получения паролей.
Сегодня мы проанализируем, как получить доступ к этим сайтам и проверим, есть ли сохраненные пароли, которые могут поставить под угрозу конфиденциальность в Windows 10.
1. Как просмотреть пароли с помощью Windows Credential ManagerДиспетчер учетных данных Windows 10 позволяет нам видеть, какими пользователями и паролями управляет операционная система.
Шаг 1
Для доступа к «Диспетчеру учетных данных» мы можем использовать одну из следующих опций.
В окне поиска Windows 10 мы вводим термин учетные данные и выбираем опцию Диспетчер учетных данных. Заходим в панель управления и выбираем опцию Все элементы панели управления. Там мы нажимаем на Диспетчер учетных данных.
Шаг 2
Там мы нажимаем «Диспетчер учетных данных». Мы увидим, что отображается следующее окно:
Шаг 3
Мы видим, что у нас есть две категории:
Веб-учетные данные
Относится ко всем паролям, хранящимся в навигации с помощью Internet Explorer или Microsoft Edge. (Другие браузеры не применяются).
(Другие браузеры не применяются).
Учетные данные Windows
В этой опции мы находим пароли, особенно в корпоративных средах, например, подключение к общим ресурсам, подключение к другим компьютерам через удаленный рабочий стол и т. Д.
Шаг 4
Сначала мы проанализируем веб-учетные данные, чтобы увидеть наш пароль, мы должны отобразить стрелку, расположенную в конце, и мы увидим следующее.
Как мы видим, у нас есть полная информация о указанном доступе, пароль для безопасности представлен в формате звездочек, но если мы нажмем на опцию Показать его, он будет отражен, но сначала потребуется ввести учетные данные для выполнения действия.
Шаг 5
Как только мы введем пароль, нажмите ОК, и у нас будет доступ к паролю:
Шаг 6
На уровне учетных данных Windows, как мы уже упоминали, это связано с более корпоративной средой, поэтому варианты более ограничены:
Как мы уже видели, Windows 10 Credential Manager управляет пользователями и паролями собственных браузеров Microsoft, Internet Explorer и Microsoft Edge, но для других браузеров нам потребуется доступ к его конфигурации.
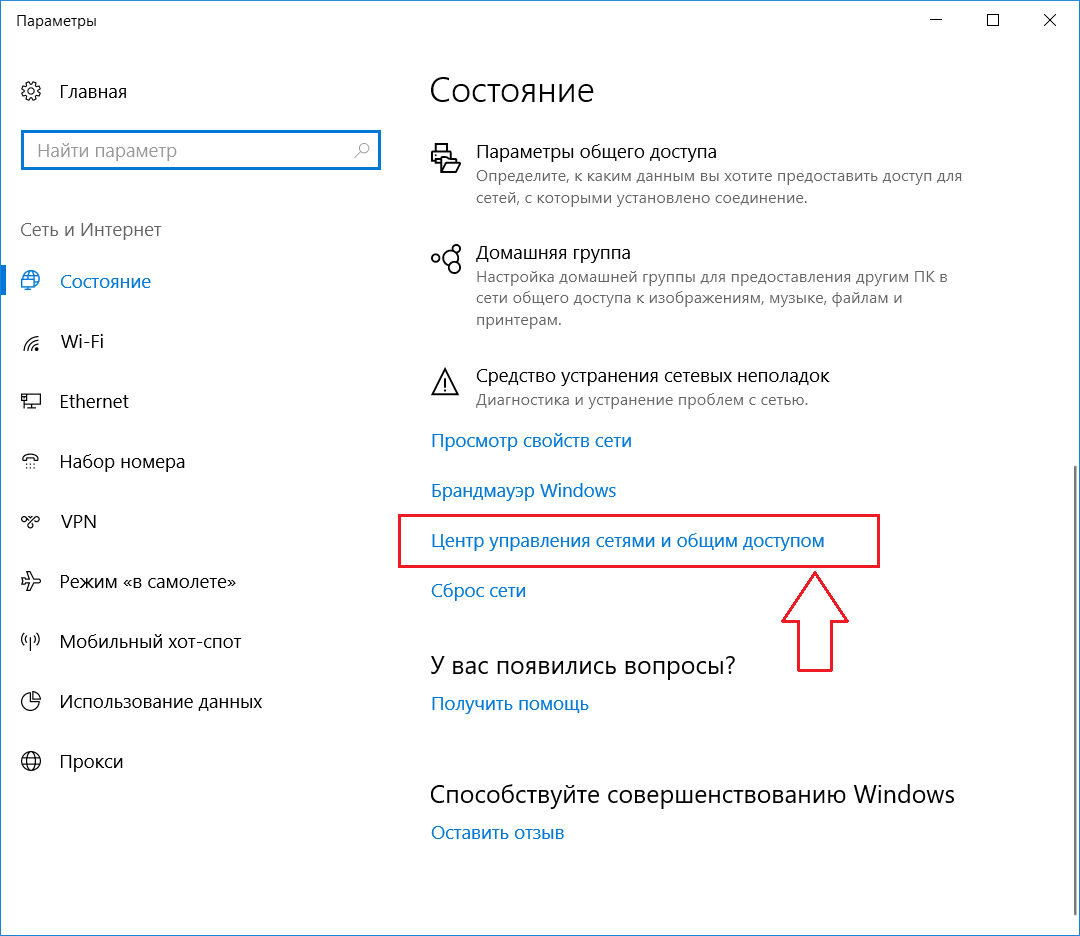
Шаг 1
В Google Chrome мы должны перейти к параметру Настройки в верхнем правом меню:
Шаг 2
В появившемся окне выберите опцию Показать дополнительные настройки и перейдите в поле Пароли и формы.
Шаг 3
Там мы выбираем опцию «Управление паролями» и увидим следующее:
Шаг 4
Там мы просто выбираем нужный пароль и нажимаем кнопку Показать. Таким образом, мы увидим соответствующий пароль, хранящийся в Google Chrome.
Шаг 1
В Mozilla Firefox мы должны выбрать вкладку «Параметры»:
Шаг 2
В открывшемся окне мы переходим на вкладку «Безопасность» и нажимаем на опцию «Сохраненные учетные данные».
Microsoft Edge является корпоративным браузером, включенным Microsoft по умолчанию и каким-то образом заменяющим известный Explorer. Как и остальные браузеры, в Edge мы находим возможность автоматического сохранения учетных данных, чтобы не вводить их каждый раз, когда мы входим в систему.
 Хотя этот ресурс полезен, потому что он экономит некоторое время, не рекомендуется, если мы используем Edge в публичных, рабочих или общих средах.
Хотя этот ресурс полезен, потому что он экономит некоторое время, не рекомендуется, если мы используем Edge в публичных, рабочих или общих средах.Вот полное руководство, чтобы увидеть, где хранятся пароли Microsoft Edge.
5. Как просмотреть сохраненные пароли с помощью сторонних инструментовЕсть несколько инструментов, которые будут весьма полезны для визуализации и управления паролями, в частности, мы проанализируем два:
Просмотр паролей с EncryptedRegView
Благодаря этому инструменту мы можем провести подробный анализ записей Windows 10, чтобы развернуть их, если там есть какой-либо пароль. EncryptedRegView можно скачать по следующей ссылке:
Просмотр паролей с EncryptedRegView
Это практичный инструмент, поскольку он в целом анализирует записи Windows 10, и в случае нахождения пароля он будет развернут, чтобы мы могли принять меры по нему. При запуске инструмента мы должны активировать окно Запуск от имени администратора, чтобы задача была выполнена правильно.
После завершения процесса мы получим следующие результаты. Там необходимо будет найти пароли в столбце «Расшифрованное значение».
CredentialsFileView
Этот бесплатный инструмент дает нам возможность проверить любой пароль, хранящийся в реестрах Windows, который может остаться незамеченным для нас. Мы можем скачать инструмент по следующей ссылке:
CredentialsFileView
Во время запуска инструмента нам потребуется ввести системный пароль, чтобы он имел доступ к журналам Windows.
Нажмите OK и начнется процесс проверки, который отобразит следующие результаты:
6. Как просмотреть сохраненные пароли WiFiОдин из разделов, в которых мы обычно проводим время с нашим оборудованием, находится в мире Интернета. Подавляющее большинство имеют подключение к Интернету через WiFi или LAN и имеют доступ ко множеству услуг. Поскольку повторяемость этих беспроводных подключений очень высока, мы решили автоматически сохранять наши пароли и, следовательно, не нужно вводить их каждый раз, когда мы хотим подключиться к сети WiFi.
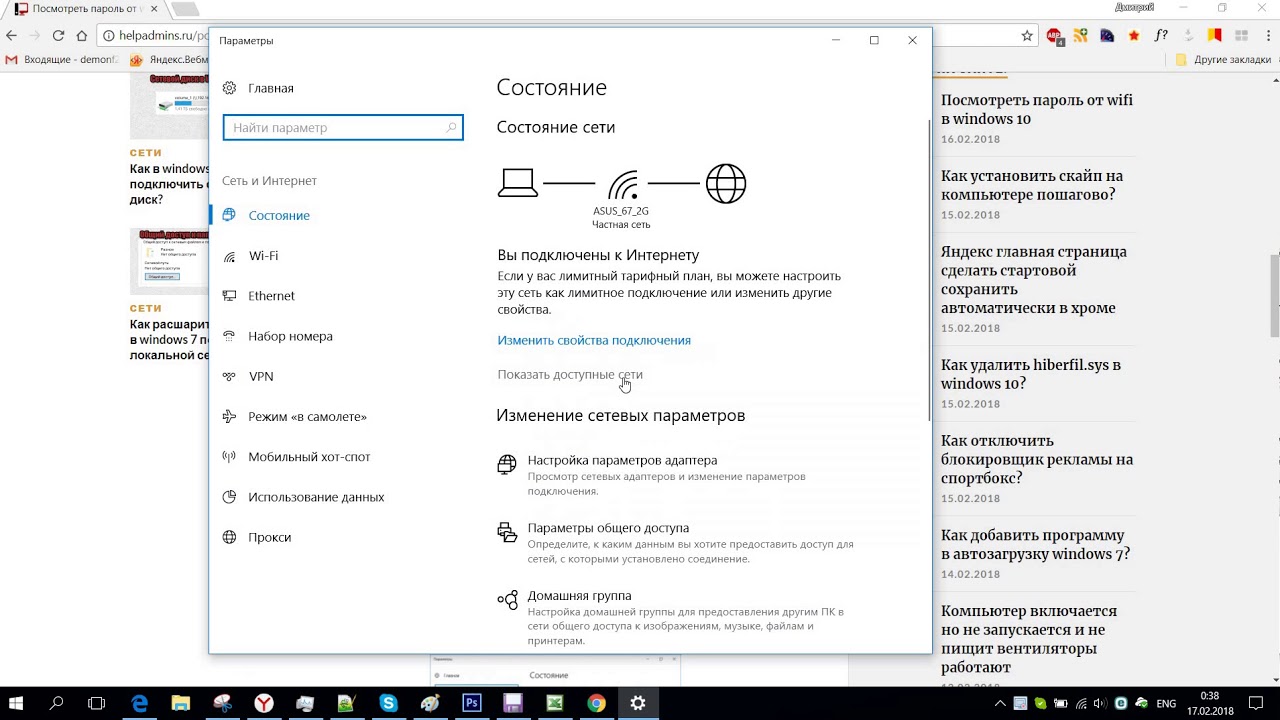
Для использования этого метода запоминания пароля мы иногда видим себя, не имея возможности запомнить его, и если нам нужно ввести его на другом устройстве и мы не знаем, куда он направлен, полезно иметь возможность увидеть его на подключенном устройстве.
Чтобы удалить пароль WiFi с устройства, мы сделаем следующее:
Если вам не удалось найти свой пароль и вы забыли его, вы должны сначала выучить урок, как направить их в безопасное место, и, во-вторых, вы должны взглянуть на следующее руководство.
Мы не всегда принимаем необходимые меры с нашими паролями доступа, и может случиться так, что мы примем их за любые потери. Если вы потеряли свои пароли в Windows 10, здесь вы можете увидеть, как их восстановить благодаря Ophcrack.
Вы также можете легко восстановить свои пароли WiFi, как вы увидите здесь, если вы их не помните.
Как мы видим, у нас есть несколько вариантов контроля и управления паролями в Windows с помощью либо системных инструментов, либо сторонних инструментов, но цель которых одна и та же: целостность и конфиденциальность каждого пользователя.
Как посмотреть свой пароль учетной записи
Установка пароля на компьютер позволяет обезопасить информацию в своей учетной записи от посторонних лиц. Но иногда с пользователем может случиться такая неприятная ситуация, как потеря этого кодового выражения для входа в ОС. В этом случае он не сможет зайти в свой профиль или даже вообще у него не получится запустить систему. Давайте выясним, как узнать забытый пароль или произвести его восстановление в случае необходимости на Windows 7.
Способы восстановления пароля
Сразу скажем, что данная статья предназначена для тех ситуаций, когда вы забыли собственный пароль. Настоятельно советуем не использовать описанные в ней варианты действий для взлома чужой учетной записи, так как это противоправно и может вызвать юридические последствия.
В зависимости от статуса вашей учетной записи (администратор или обычный пользователь) пароль от неё можно узнать с помощью внутренних инструментов ОС или сторонних программ. Также варианты действий зависят от того, желаете вы именно узнать забытое кодовое выражение или вам достаточно его сбросить для того, чтобы установить новое. Далее мы рассмотрим наиболее удобные варианты действий в различных ситуациях, при возникновении изучаемой в этой статье проблемы.
Также варианты действий зависят от того, желаете вы именно узнать забытое кодовое выражение или вам достаточно его сбросить для того, чтобы установить новое. Далее мы рассмотрим наиболее удобные варианты действий в различных ситуациях, при возникновении изучаемой в этой статье проблемы.
Способ 1: Ophcrack
Вначале рассмотрим способ входа в учетную запись, если вы забыли пароль, при помощи сторонней программы – Ophcrack. Данный вариант действий хорош тем, что позволяет решить проблему независимо от статуса профиля и от того, позаботились вы заранее о способах восстановления или нет. Кроме того, с его помощью можно именно узнать забытое кодовое выражение, а не просто сбросить его.
- После скачивания распакуйте загруженный Zip-архив, в котором содержится Ophcrack.
Затем, если вы можете зайти на компьютер под учетной записью администратора, переходите в папку с распакованными данными, а после заходите в каталог, который соответствует разрядности ОС: «x64» — для 64-битных систем, «x86» — для 32-битных. Далее запускайте файл ophcrack.exe. Обязательно следует его активировать с административными полномочиями. Для этого щелкните по его названию правой кнопкой мыши и выберите соответствующий пункт в раскрывшемся контекстном меню.
Далее запускайте файл ophcrack.exe. Обязательно следует его активировать с административными полномочиями. Для этого щелкните по его названию правой кнопкой мыши и выберите соответствующий пункт в раскрывшемся контекстном меню.
Если же вы забыли именно пароль от учетной записи администратора, то в этом случае требуется предварительно установить скачанную программу Ophcrack на LiveCD или LiveUSB и загрузиться с помощью одного из двух указанных носителей.
Появится таблица, в которую будут занесены данные обо всех профилях в текущей системе, а название учетных записей отображено в столбце «User». Для того чтобы узнать пароли ко всем профилям, нажмите на панели инструментов кнопку «Crack».
Способ 2: Сброс пароля через «Панель управления»
Если вы имеете доступ к административной учетной записи на данном компьютере, но потеряли пароль к любому другому профилю, то вы хоть и не можете с помощью средств системы узнать забытое кодовое выражение, но имеете возможность сбросить его и установить новое.
- Щелкайте «Пуск» и перемещайтесь в «Панель управления».
Выберите «Учетные записи…».
Снова переходите по наименованию «Учетные записи…».
В перечне функций выбирайте «Управление другой учетной записью».
Открывается окно с перечнем профилей в системе. Выберите имя того аккаунта, пароль к которому вы забыли.
Откроется раздел управления профилем. Щелкайте по пункту «Изменение пароля».
В открывшемся окне изменения кодового выражения в полях «Новый пароль» и «Подтверждение пароля» введите один и тот же ключ, который теперь будет использоваться для входа систему под данной учетной записью. При желании можно также ввести данные в поле для подсказки. Это поможет вам вспомнить кодовое выражение, если вы забудете его в следующий раз. Затем жмите «Сменить пароль».

Способ 3: Сброс пароля в «Безопасном режиме с поддержкой командной строки»
Если у вас есть доступ к аккаунту с административными правами, то пароль к любой другой учетной записи, если вы его забыли, можно сбросить, введя несколько команд в «Командную строку», запущенную в «Безопасном режиме».
- Запустите или перезагрузите компьютер, в зависимости от того, в каком состоянии он в данный момент находится. После того как загрузится BIOS, вы услышите характерный сигнал. Сразу же вслед за этим необходимо зажать кнопку F8.
Откроется экран выбора типа загрузки системы. С помощью клавиш «Вниз» и «Вверх» в виде стрелок на клавиатуре выберите наименование «Безопасный режим с поддержкой командной строки», а затем щелкайте Enter.
После того как загрузится система, откроется окно «Командной строки». Введите туда:
Затем произведите щелчок по клавише Enter.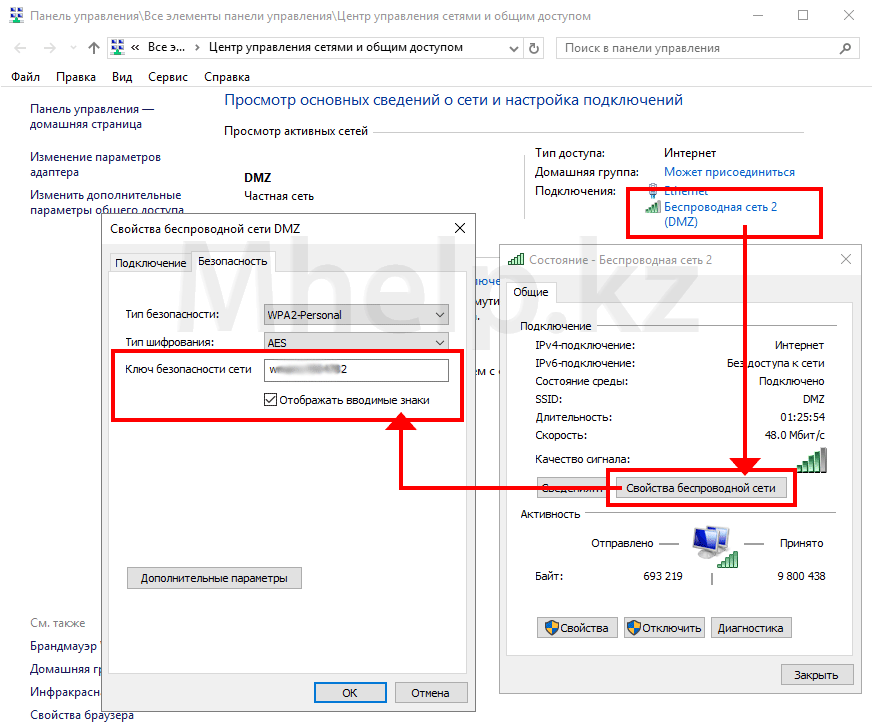
Тут же в «Командной строке» отобразится весь перечень учетных записей на данном компьютере.
Далее снова введите команду:
Затем поставьте пробел и в той же строке введите наименование той учетной записи, для которой необходимо сбросить кодовое выражение, затем через пробел вбейте новый пароль, а далее жмите Enter.
Как видим, существует несколько способов восстановления доступа к системе при потере паролей. Их можно осуществить как исключительно при помощи встроенных инструментов ОС, так и используя сторонние программы. Но если вам нужно восстановить административный доступ и у вас нет второго аккаунта администратора или же необходимо не просто сбросить забытое кодовое выражение, а именно узнать его, то в этом случае сможет помочь только стороннее ПО. Ну а лучше всего попросту не забывать пароли, чтобы потом не пришлось возиться с их восстановлением.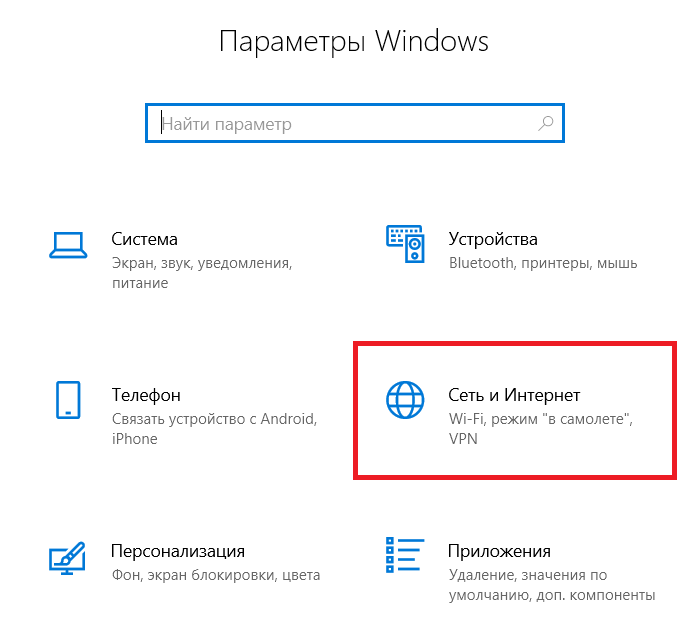
Отблагодарите автора, поделитесь статьей в социальных сетях.
programming, fizfak science, etc…
userLevel2system и узнаем пароль администраторской учетной записи
Повышаем привилегии до системных с помощью сплоита KiTrap0d, а также вытягиваем пароль админа с помощью PWdump и L0phtCrack.
Итак, изложу суть дела. Представим очень знакомую ситуацию (для студентов и секретарш ): администраторская учетная запись заблокирована от кривых рук паролем, а мы находимся в обычной (гостевой) учетной записи. Не зная пароля или не имея прав администратора, мы не можем шариться на рабочем столе админа (типа «C:Usersadmin» — Отказано в доступе), не можем изменять папки Program Files и Windows … — а нам очень нужно! Что делать?
В начале 2010 года хакером T. Ormandy была опубликована 0-day уязвимость , позволяющая повысить привилегии в любой версии Windows. Этот сплоит получил название KiTrap0d и в нынешних базах антивирусов занесен в раздел типа Win32.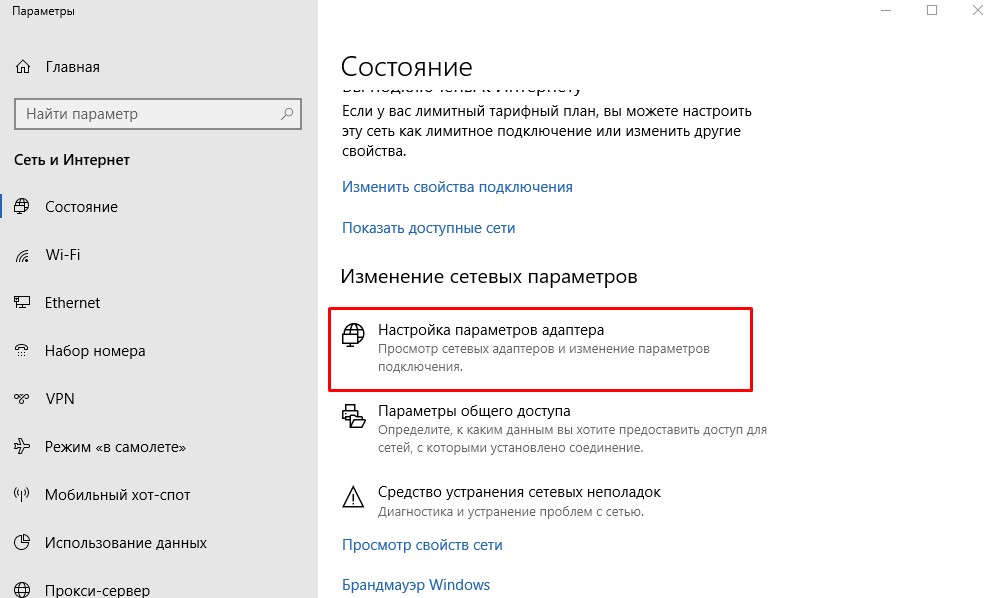 HackTool («хакерский инструмент» ).
HackTool («хакерский инструмент» ).
Итак, отключаем антивирус (ну, вы же мне доверяете! ). Далее скачивам сплоит из моих документов по адресу https://www.box.net/shared/1hjy8x6ry3 (пароль nagits — чтобы антивирус не ругался) или поищите на сайте http://exploit-db.com по имени Tavis Ormandy. Скомпилированный сплоит состоит из 2 файлов: библиотека vdmexploit.dll и исполняемый vdmallowed.exe. По щелчку на exe-шнике запускается сплоит и открывается командная строка cmd.exe с системными привилегиями NT AUTHORITYSYSTEM!
А теперь, как говорится, флаг вам в руки! Обладая такими правами, можно скопировать нужные вам файлы, узнать ценную информацию…
…, но все таки будет гораздо полезнее узнать пароль админа.
Пароли учетных записей в Windows хранятся в виде хешей в специальных ветвях реестра HKLMSAM и HKLMSECURITY и доступ к ним закрыт даже администраторам. Соответствующие файлы базы данных Security Account Manager находятся в папке %SystemRoot%system32config в файлах SAM и SYSTEM, но скопировать их просто так также не получится, впрочем, об этом чуть позже. Поэтому так важно, что мы получаем именно системные права.
Поэтому так важно, что мы получаем именно системные права.
Я расскажу о двух подходах получения заведомого пароля. Один касается, как вы наверное поняли, реестра — дамп паролей. Второй подход, как советует капитан очевидность, заключается в получении файла SAM.
Пользоваться будем достаточно известной утилитой pwdump, которую вы можете скачать из Моих документов по адресу https://www.box.net/shared/9k7ab4un69 (пароль nagits). Переключаемся в командную строку cmd.exe с системными правами и запускаем pwdump.
утилита сбросит дамп паролей в файл.
Например, pass_dump.txt может выглядеть так:
Видно, что Uzver — обычный пользователь, не защищен паролем, а VirtualNagits — администратор, и приведен хеш его пароля.
Далее, остается воспользоваться брутфорсером для расшифровки дампа.
Я для примера буду пользоваться программой l0phtcrack. Скачать шароварную можете по адресу www.l0phtcrack.com/.
Начиная с Windows NT 3.1 (27 июля 1993) пароли хранятся в т. н. NTLM-хеше. К сожалению, программа l0phtcrack согласится атаковать NTLM-хеши только после регистрациипокупки программного продукта. Кстати установку необходимо запускать с правами администратора — как минимум. Поэтому установочный файл запускаем из под cmd.exe с правами System.
н. NTLM-хеше. К сожалению, программа l0phtcrack согласится атаковать NTLM-хеши только после регистрациипокупки программного продукта. Кстати установку необходимо запускать с правами администратора — как минимум. Поэтому установочный файл запускаем из под cmd.exe с правами System.
Итак, у меня есть установленная и зарегистрированная l0phtcrack v5.04 и pass_dump.txt:
В программе l0phtcrack давим на кнопку Import:
Выбираем импорт из файла PWDUMP (From PWDUMP file), указываем наш pass_dump.txt.
Теперь необходимо в опциях отметить взлом NTLM паролей:
Подтверждаем выбор нажатием OK и нажимаем Begin Audit .
Есть! Хитроумный пароль «123456» администратора получен!
Normal 0 false false false RU X-NONE X-NONE MicrosoftInternetExplorer4 Вместо pwdump и l0phtcrack рекомендую также воспользоваться freeware программой Cain&Abel. Этим замечательным инструментом я похвастаюсь в другой статье).
Вообще, скопировать файл SAM из С:windowssystem32config нельзя даже под правами SYSTEM, поскольку они «заняты другим приложением». Диспетчер задач не поможет, поскольку если вы даже и найдете виновный, отвечающий за Security Account Manager процесс, завершить вы его не в силах, поскольку он системный. В основном все их копируют с помощью загрузочного диска, в таком случае нам даже и не нужны права администратора. Но зачастую в руках нет LiveCD…
Диспетчер задач не поможет, поскольку если вы даже и найдете виновный, отвечающий за Security Account Manager процесс, завершить вы его не в силах, поскольку он системный. В основном все их копируют с помощью загрузочного диска, в таком случае нам даже и не нужны права администратора. Но зачастую в руках нет LiveCD…
Дак вот, считать эти файлы можно с помощью низкоуровнего доступа к диску.
Это очень хорошо описано на сайте http://wasm.ru/article.php?article=lockfileswork под заголовком (Чтение файла с помощью прямого доступа к диску).
Вот ссылка на скомпилированную программу: http://wasm.ru/pub/21/files/lockfileswork/RawRead.rar (Пример чтения SAM с помошью прямого доступа к тому).
С помощью команды (из cmd.exe с системными правами, не забыли еще KiTrap0D?):
программа копирует файл SAM из системной директории configSAM в файл, указанный в параметре, т.е. D:TMPSAM
Брутфорсер l0phtcrack поддерживает импорт SAM-файлов, но программа яросно предупреждает о шифровании SYSKEY:
L0phtcrack не обладает возможностью взлома расширенного SYSKEY-шифрования базы данных SAM. Поэтому, если на взламываемой системе используется SYSKEY-шифрование (помойму оно используется, начиная с Service Pack 3 for NT 4.0, в 2000/XP — по умолчанию), необходимо дополнительно расшифровывать SAM файл, либо пользоваться способом 1.
Поэтому, если на взламываемой системе используется SYSKEY-шифрование (помойму оно используется, начиная с Service Pack 3 for NT 4.0, в 2000/XP — по умолчанию), необходимо дополнительно расшифровывать SAM файл, либо пользоваться способом 1.
Если вы забыли свой пароль учетной записи Майкрософт на телефоне, в Windows 10 или на другом устройстве (например, XBOX), его сравнительно просто восстановить (сбросить) и продолжать использовать своё устройство с прежней учетной записью.
В этой инструкции подробно о том, как восстановить пароль Майкрософт на телефоне или компьютере, что для этого требуется и некоторые нюансы, которые могут оказаться полезными при восстановлении.
Стандартный метод восстановления пароля учетной записи Майкрософт
Если вы забыли пароль своей учетной записи Майкрософт (при этом не важно, на каком устройстве — Nokia, компьютер или ноутбук с Windows 10 или что-то ещё), при условии, что это устройство подключено к Интернету, самым универсальным способом восстановления/сброса пароля будет следующий.
- С любого другого устройства (т.е., к примеру, если пароль забыт на телефоне, но у вас есть не заблокированный компьютер вы можете сделать это на нем) зайдите на официальный сайт https://account.live.com/password/reset
- Выберите причину, по которой вы восстанавливаете пароль, например, «Я не помню свой пароль» и нажмите «Далее».
- Введите ваш номер телефона или адрес электронной почты, привязанной к учетной записи Майкрософт (т.е. тот E-mail, который и является учетной записью Майкрософт).
- Выберите метод получения кода безопасности (в виде SMS или на адрес электронной почты). Тут возможен такой нюанс: вы не можете прочитать СМС с кодом, так как телефон заблокирован (если пароль забыт на нем). Но: обычно ничто не мешает временно переставить сим-карту в другой телефон, чтобы получить код. Если же у вы не можете получить код ни по почте, ни в виде СМС, смотрите 7-й шаг.
- Введите код подтверждения.
- Задайте новый пароль учетной записи. Если вы дошли до этого шага, то пароль восстановлен и следующие шаги не требуются.

- В случае если на 4-м шаге вы не можете предоставить ни номер телефона, ни адрес электронной почты, привязанный к учетной записи Майкрософт, выберите «У меня нет этих данных» и введите любой другой E-mail, к которому у вас есть доступ. Затем введите код подтверждения, который придет на этот адрес почты.
- Далее вам придется заполнить форму, в которой потребуется указать как можно больше данных о себе, которые бы позволили службе поддержки идентифицировать вас как владельца учетной записи.
- После заполнения придется подождать (результат придет на адрес E-mail из 7-го шага), когда данные будут проверены: вам могут восстановить доступ к учетной записи, а могут и отказать.
После изменения пароля учетной записи Майкрософт, он изменится и на всех остальных устройствах с этой же учетной записью, которые подключены к Интернету. К примеру, изменив пароль на компьютере, вы сможете зайти с ним же на телефоне.
Если вам требуется сбросить пароль учетной записи Майкрософт на компьютере или ноутбуке с Windows 10, то все те же шаги можно проделать и просто на экране блокировки, нажав «Не помню пароль» под полем ввода пароля на экране блокировки и перейдя к странице восстановления пароля.
Если ни один из способов восстановления пароля не помогает, то, с большой вероятностью, доступ к учетной записи Майкрософт у вас потерян навсегда. Однако, доступ к устройству можно восстановить и завести на нем другую учетную запись.
Получение доступа к компьютеру или телефону с забытым паролем учетной записи Майкрософт
Если вы забыли пароль учетной записи Майкрософт на телефоне и его нельзя восстановить, можно лишь сбросить телефон на заводские настройки и затем завести новую учетную запись. Сброс разных телефонов на заводские настройки производится по-разному (можно найти в Интернете), но для Nokia Lumia путь такой (все данные с телефона будут удалены):
- Полностью выключите ваш телефон (долгое удержание кнопки питания).
- Нажмите и удерживайте кнопку питания и «громкость вниз», пока на экране не появится восклицательный знак.
- По порядку нажмите кнопки: Громкость вверх, Громкость вниз, Кнопка питания, Громкость вниз для сброса.

С Windows 10 проще и данные с компьютера никуда не исчезнут:
- В инструкции «Как сбросить пароль Windows 10» используйте способ «Изменение пароля с помощью встроенной учетной записи Администратора» до момента, когда на экране блокировки запускается командная строка.
- С помощью запущенной командной строки создайте нового пользователя (см. Как создать пользователя Windows 10) и сделайте его администратором (описано в той же инструкции).
- Зайдите под новой учетной записью. Данные пользователя (документы, фото и видео, файлы с рабочего стола) с забытой учетной записью Майкрософт вы найдете в C:ПользователиИмя_старого_пользователя.
На этом всё. Серьезнее относитесь к своим паролям, не забывайте их и записывайте, если это что-то действительно очень важное.
А вдруг и это будет интересно:
Почему бы не подписаться?
Рассылка новых, иногда интересных и полезных, материалов сайта remontka.pro. Никакой рекламы и бесплатная компьютерная помощь подписчикам от автора. Другие способы подписки (ВК, Одноклассники, Телеграм, Facebook, Twitter, Youtube, Яндекс.Дзен)
Другие способы подписки (ВК, Одноклассники, Телеграм, Facebook, Twitter, Youtube, Яндекс.Дзен)
01.08.2018 в 14:26
как оставить учетную запись, оставить пароль и новый пароль
01.08.2018 в 17:09
Не вполне понял ваш вопрос… можно подробнее: как обстоит дело и что следует сделать.
19.08.2018 в 17:53
чет карусель какая-то выходит! в скайп не заходит, в учетку майкрософт. тоже — код проверки не приходит!
26.03.2019 в 22:40
Совершенно не помогло, тк написана чушь. Уже после перехода на офиц сайт account.live.com/password/reset вываливается совсем другое «окошко». Затем эта ерунда- «введите символы»! Они написаны настолько коряво, что нормальный человек -не бот, может раза с 10 сможет написать без ошибки то что там «нацарапано».
По крайней мере у меня не получилось пройти этот путь
27.03.2019 в 08:50
А чушь-то в чем? В том что они интерфейс слегка поменяли с тех пор, как я писал статью? Логика-то ничуть не изменилась.
31. 03.2019 в 12:36
03.2019 в 12:36
Дмитрий здравствуйте, мне как начинающему пользователю не удобно, что отнимаю Ваше время. У меня не получается восстановить пароль, как дохожу до ввести город и индекс, моего города нет, а индекс пишет неправильно, может я не могу войти паролем, потому что вхожу ПИН-код.
31.03.2019 в 17:32
Здравствуйте. Не уверен, что полностью понял ситуацию. Т.е. пароль вы помните? А если просто попробовать войти на сайт Майкрософт под тем паролем, который помнится, вход происходит?
А то, что вы входите с помощью пин-кода не должно мешать входу с паролем в общем-то.
01.04.2019 в 09:00
Дмитрий здравствуйте, в том то и дело что не помню пароль, может мне заменить учетную запись.
01.04.2019 в 11:00
Да, вы можете это сделать. Только если у вас при этом компьютер заблокирован, то вам как-то еще придется добавлять эту учетку.
01.04.2019 в 19:44
Дмитрий я наверное Вам надоел, извините, последний раз. Объясняю конкретно. После перезагрузки компьютер требует пароль, по Вашей рекомендации включал и выключал клавишу Caps Lock и набирал пароль старый и не мог войти, но у меня установлена функция входа через пин-код, я вхожу свободно.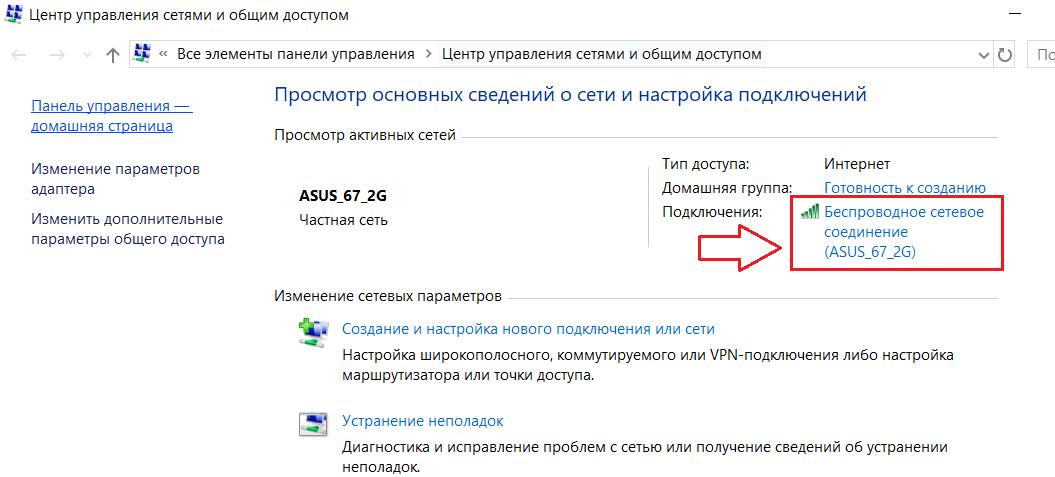 А что делать не знаю, я много пробовал рекомендаций, спасибо.
А что делать не знаю, я много пробовал рекомендаций, спасибо.
02.04.2019 в 12:09
А.. теперь ясно. В таком случае действительно можно просто новую учетку завести и пароль к ней точно знать, плюс дать ей права администратора, если нужно. Подробно о создании пользователя — https://remontka.pro/create-new-user-windows-10/
29.05.2019 в 19:40
Спасибо большое, восстановила запись и поменяла пароль без проблем!
15.06.2019 в 19:56
1. У меня не привязан телефон
2. Сейчас понадобилось эта учётная запись, так как хотел протестировать одну андройд-игрушку, в итоге ошибка:
Ваша учетная запись заблокирована
Разблокирование учётной записи
Нажмите Далее, и мы отправим код проверки на ваш телефон. После ввода кода вы сможете вернуться в свою учетную запись.
После нажатия далее, нужно телефон, а у меня его нет.
Примечание: после отправки комментария он не появляется на странице сразу. Всё в порядке — ваше сообщение получено. Ответы на комментарии и их публикация выполняются ежедневно днём, иногда чаще. Возвращайтесь.
Ответы на комментарии и их публикация выполняются ежедневно днём, иногда чаще. Возвращайтесь.
Как посмотреть пароль от вайфая (wifi) на компьютере Windows 10
Подключаясь беспроводным способом, многие делают настройки один раз и потом благополучно забывают всю процедуру. Поэтому информация, как посмотреть пароль от Вайфая на компьютере Windows 10 остается актуальной, ведь без него невозможно подключиться к интернету. И если старое устройство работает, потому что ключ был зафиксирован системой, то новое придется подключать с нуля.
Где смотреть в системе
Перед тем, как узнать пароль от своего WIFI на компьютере Windows 10, давайте вспомним, где расположен центр управления сетями. Попасть в него можно разными способами.
Параметры
- Щелкните по значку Wi-Fi и ткните в «Параметры сети и интернет».
2. В окне настройки прокрутите до ссылки «Центр управления сетями и общим доступом».
3. Откроется окно управления.
4. Кликните справа «Изменения параметров адаптера».
Кликните справа «Изменения параметров адаптера».
В этом окне мы сможем в дальнейшем посмотреть пароль от Вайфая на компьютере Виндовс 10. Что делать, если в Windows 10 появилось сообщение «Запуск этого устройства невозможен код 10» — переходите по ссылке и читайте другую статью на сайте.
Панель управления
- В строке поиска печатайте название искомого сервиса.
2. Кликайте по найденному результату.
3. В списке сервисов нужен «Центр управления сетями и …».
Что открывать дальше, вы уже знаете.
Советуем вам прочитать статью о том, как отключить всплывающие уведомления в Windows 10.
Просмотр данных авторизации
Чтобы выяснить, как посмотреть пароль от WIFI на компьютере Windows 10, следует зайти в окно состояния сети. Надо заметить, что вы можете посмотреть все активные зарегистрированные на вашем компьютере коннекты. В отличии от области в панели задач, которая открывается по клику по пиктограмме беспроводного доступа, там отображены все доступные варианты.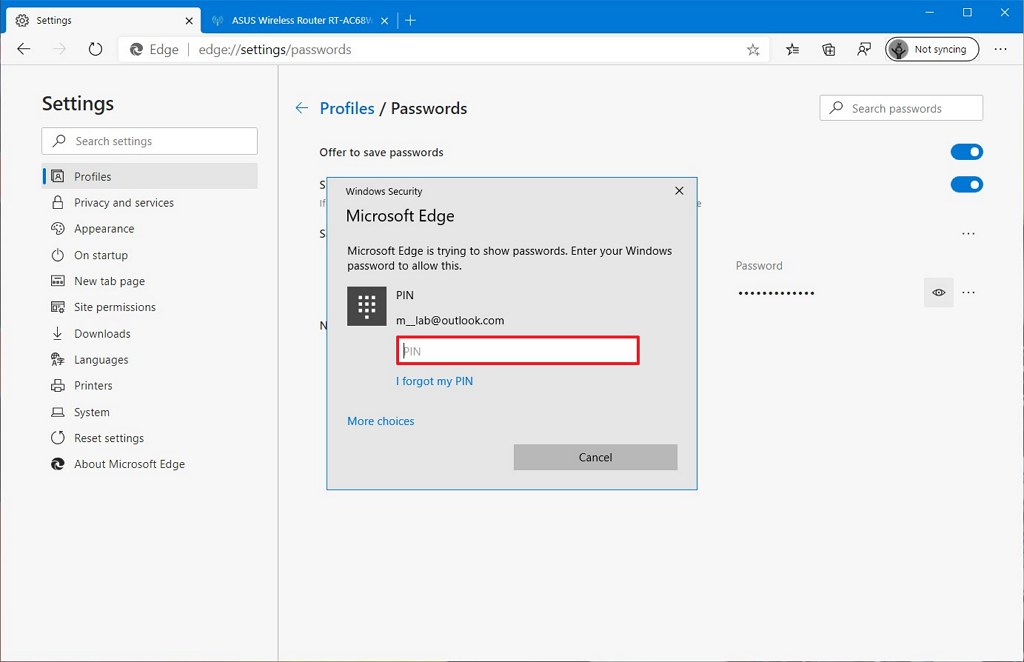 Это могут быть соседи, если вы дома, уличные или общественные точки, если вы в кафе, например.
Это могут быть соседи, если вы дома, уличные или общественные точки, если вы в кафе, например.
- Кликайте пкм на значке сети и выбирайте «Состояние».
2. Вы увидите данные: длительность коннекта, скорость, трафик, ID сессии. Кликайте на «Свойства беспроводной сети».
3. Сначала вы сможете посмотреть настройки подключения.
4. Кликайте вкладку «Безопасность». Ключ можно посмотреть, но в виде точек.
5. Ставьте галку напротив опции «Отображать вводимые знаки» и вы посмотрите ключ.
Последний способ
Еще один способ увидеть пароль на WIFI Windows 10 – воспользоваться командной строкой или PowerShell. Расскажем, как вызвать оба сервиса.
- Для вызова КС воспользуйтесь главным меню. В разделе «Служебные программы» нужно навести указатель на нужную строку и нажать пкм. Провести по ссылке «Дополнительно» и найти «От имени администратора».
2. Оболочку управления запустить еще проще: пкм на кнопке «Пуск». Тоже от имени админа.
Тоже от имени админа.
Вбейте строку netsh wlan show profiles name=SSID_сети key=clear
Вместо параметра «SSID_сети» укажите тот, данные которого вы хотите узнать. Еще раз напоминаем, что выяснить данные о входе в Wi-Fi соседа не получится – она должна быть настроена на этом ПК.
В области параметров безопасности вы посмотрите ключ.
Читайте также: «Некоторыми параметрами управляет ваша организация» в Виндовс 10, что делать если появилось такое сообщение.
Как вы уже догадались, ключ и пароль – это одно обозначения одного понятия.
Узнать свой пароль на Вай Фай на Виндовс 10 на ноутбуке можно аналогичным образом: через меню «Состояние».
Информация в области управления роутером
Авторизационные данные можно выяснить и в интерфейсе роутера. Обычно на него можно войти с компьютера, вбив адрес в браузере. В большинстве случаев это 192.168.1.1 или 192.168.1.0. Пример для Zyxel Keenetic.
В разделе Wi-Fi вы можете узнать пароль от Вай Фай роутера через компьютер Виндовс 10.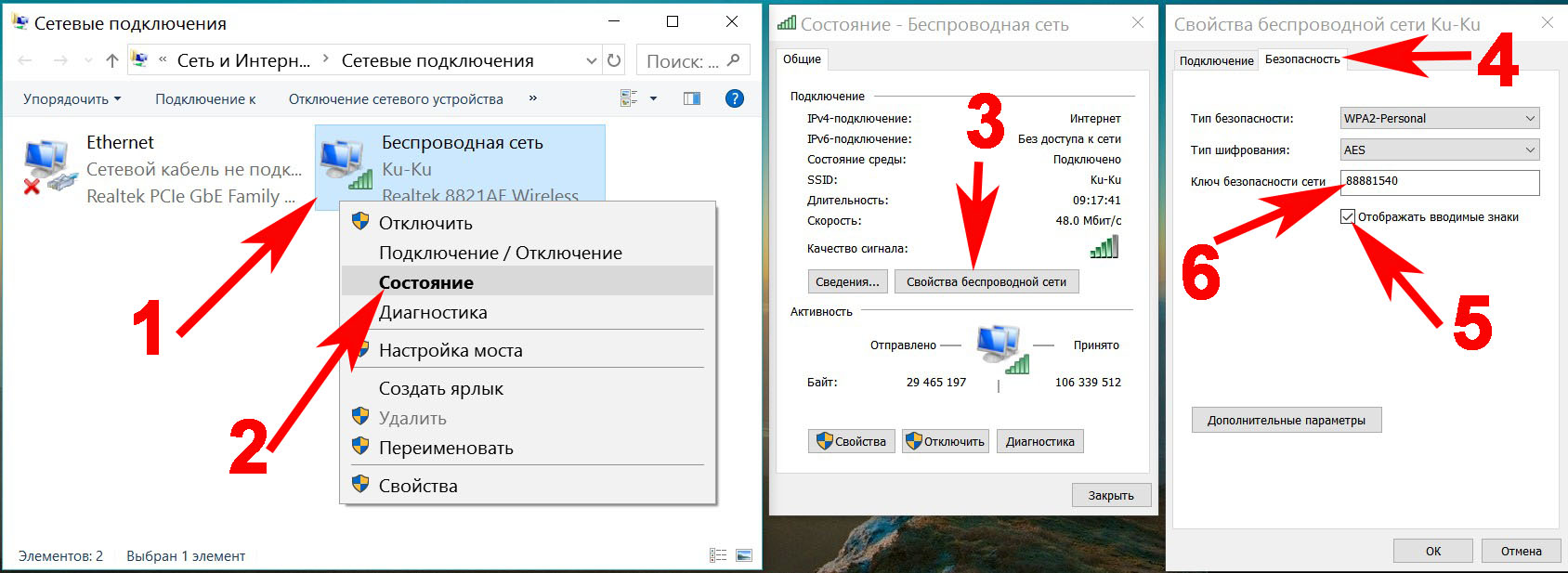
Ключ от самого роутера можно посмотреть на корпусе. Он меняется в интерфейсе на компьютере. Но лучше эту процедуру не проводить, так как если вы забыли пароль, то войти на роутер уже не сможете без сброса настроек.
Смена ключа
Поменять пароль на Виндовс 10 на Вай Фай нужно в два этапа: на роутере, затем в свойствах на компьютере.
- Заходите на роутер и указывайте новый ключ для Wi-Fi.
- Сохраните.
- Откройте окно состояния беспроводной сети и укажите введенное в роутере значение.
- Сохранитесь.
Где пароль от WiFi в Windows 10 — 192.168.1.1 admin логин вход
Типичная и до боли знакомая многим пользователям проблема — забыл пароль WiFi. А тут вдруг резко возникла необходимость подключить ещё один компьютер или телефон к беспроводной сети. И что делать?! Можно конечно же залезть в настройки роутера и посмотреть там. Но есть способ быстрее и проще — Вы можете посмотреть пароль WiFi в Windows 10.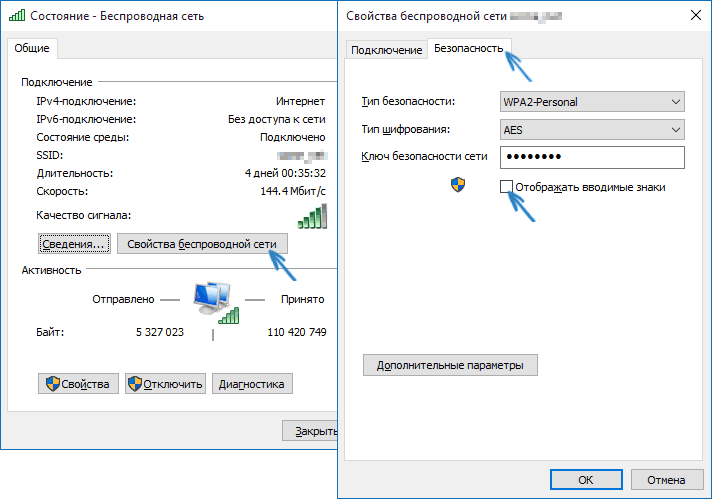 Главное, чтобы этот ПК или ноутбук уже к данной сети был подключен или хотя бы подключался ранее.
Главное, чтобы этот ПК или ноутбук уже к данной сети был подключен или хотя бы подключался ранее.
Как посмотреть пароль Вай-Фая на подключенном компьютере
Где найти пароль на подключенном к WiFi компьютере под управлением Windows 10? Зайдите в параметры системы и откройте раздел Сеть и Интернет. Появится окно такого вида:
Переходим в подраздел Wi-Fi, где кликаем по ссылке Настройка параметров адаптера. Виндовс 10 покажет нам список сетевых подключений, имеющихся в системе. Открыть его также можно нажав комбинацию клавиш Win+R и введя в появившемся окошке «Выполнить» команду ncpa.cpl.
Теперь в списке найдите свою беспроводную сеть. Кликните по ней правой кнопкой и выберите пункт меню Состояние. Откроется окно отображающее состояние данного подключения.
Нам надо нажать на кнопочку Свойства беспроводной сети. И снова появится ещё одно окно! Ну так уж Windows 10 устроена. Так вот в очередном окне свойств беспроводной сети на вкладке «Безопасность» нужно поставить галку «Отображать вводимые знаки». Чуть выше, в поле «Ключ безопасности сети» будет показан пароль для этой сети WiFi.
Так вот в очередном окне свойств беспроводной сети на вкладке «Безопасность» нужно поставить галку «Отображать вводимые знаки». Чуть выше, в поле «Ключ безопасности сети» будет показан пароль для этой сети WiFi.
Сохраненные пароли WiFi в windows 10
А вот если Вы в данный момент почему-то не можете подключиться к интересующей сети, но когда-либо раньше к ней подключались, то тогда Вы можете посмотреть сохраненные пароли от WiFi в сохранённых профилях Windows 10. Как это сделать?! Да очень просто! О Для этого откройте командную строку (или Windows PowerShell) с правами «Администратора».
После того, как откроется окно командной строки, введите там командочку:
netsh wlan show profile name=имя_сети key=clear
Например, в моём случае, имя сети — cherdak, соответственно команда будет выглядеть вот так:
netsh wlan show profile name=cherdak key=clear
Результат её выполнения выглядит следующим образом:
В выводе содержится куча прочей и нам не нужной разной технической информации. Найдите строчку «Содержимое ключа» — именно в ней будет написан сохранённый в windows 10 пароль своего WiFi. Вот так!
Найдите строчку «Содержимое ключа» — именно в ней будет написан сохранённый в windows 10 пароль своего WiFi. Вот так!
Как посмотреть пароль от Wi-Fi в Windows 10 — инструкция
Эта инструкция позволит посмотреть сохранённый пароль от Wi-Fi в Windows 10. При подключении к беспроводной сети операционная система сохраняет его в специальном хранилище и использует при повторном соединении. Рассмотрим два способа.
Проделаем 4 шага:
Нажимаем правой кнопкой мышки на «Пуск» и выбираем в меню пункт «Сетевые подключения».
Переходим в настройки параметров адаптера.
В окне с сетевыми подключениями находим беспроводную сеть и нажимаем на неё правой кнопкой мыши.
 Выбираем пункт «Состояние».
Выбираем пункт «Состояние».Переходим в «Свойства беспроводной сети» и на вкладке «Безопасность» устанавливаем галку — «Отображать вводимые символы».
В поле «Ключ безопасности сети» вместо звёздочек появится сохранённый пароль.
Пароли от неактивных Wi-Fi сетей
Теперь рассмотрим способ извлечения пароля от сети, к которой компьютер подключался ранее, но в настоящий момент отсутствует или не используется.
Запускаем командную строку от имени администратора. Для этого нажимаем правой кнопкой мыши на «Пуск» и выбираем «Windows PowerShell (администратор)» или «Командная строка (администратор)».
Выполняем команду, чтобы узнать какие профили беспроводных сетей есть в системе.

netsh wlan show profiles
Найдено два сохранённых профиля. Отобразим информацию о профиле «Real».
Выводим детальную информацию о профиле Wi-Fi сети по её названию.
netsh wlan show profile name=Real key=clear
В поле «Содержимое ключа» будет пароль.
Оба варианта работают также в версии Windows 7.
Andy Si
02 окт 2016 г.
26614
Как посмотреть сохранённый пароль от Wi-Fi в Windows 10
Приветствую!
Пароль от Wi-Fi может быть как простым, так и весьма сложным. Но вот забывается он достаточно часто и это никак не зависит от того, какой степенью сложности он обладает. А всё дело в том, что зачастую введённый единожды на используемых компьютерах и смартфонах, он долгое время не требуется вовсе. И в конечном итоге благополучно «теряется».
Но вот забывается он достаточно часто и это никак не зависит от того, какой степенью сложности он обладает. А всё дело в том, что зачастую введённый единожды на используемых компьютерах и смартфонах, он долгое время не требуется вовсе. И в конечном итоге благополучно «теряется».
Не стоит бить тревогу, пытаться «выцепить» данный пароль из интерфейса роутера, который, скажем прямо, далеко не всегда является дружелюбным для пользователя. Сохранённый пароль Wi-Fi можно «подчеркнуть» в Windows 10, при условии, конечно, что он там был ранее сохранён.
И это пошаговое руководство расскажет обо всех шагах и тонкостях, которые помогут вам узнать пароль от вашего Wi-Fi соединения.
Содержание:
Узнаем вписанный ранее пароль от Wi-Fi в Windows 10
Тут надо сказать, что если в данный момент вы подключены к данной Wi-Fi сети, то инструкция будет с одними шагами, а если вам необходимо узнать сохранённый пароль от той сети, к которой вы подключались ранее, но теперь она недоступна, то описанные шаги будут иными.
Узнаём в Windows 10 сохранённый пароль от текущего Wi-Fi соединения
- Будучи подключёнными к той Wi-Fi сети, от которой требуется узнать пароль, наведите курсор мышки на иконку беспроводной сети в трее Windows 10, а после кликните по ней правой клавишей. Далее выберите пункт «Открыть Параметры сети и Интернет».
- Будет высвечено окно «Состояние». Найдите в нём пункт «Центр управления сетями и общим доступом» и кликните.
- В блоке просмотра активных сетей в графе Подключения: щёлкните мышкой по имени вашей Wi-Fi сети. В примере на изображении это сеть под именем Home.
- Откроется окно, в котором будет представлена информация о данном соединении. В нём кликните по кнопке Свойства беспроводной сети.
- В очередном открытом окне будет иметься две вкладки, нажмите на вкладку под именем Безопасность.
И здесь вам останется только лишь поставить галочку, и вы увидите сохранённый пароль от вашей Wi-Fi сети.
 Просто, не правда ли!?
Просто, не правда ли!?
Узнаём сохранённый в Windows 10 пароль от Wi-Fi сети, к которой ранее подключались
Второй описываемый способ чуточку сложнее, но благодаря приведённой инструкции у вас всё обязательно получится.
- Дабы выполнить задуманное, нам необходимо воспользоваться командной строкой. Вызовем в Windows 10 мы её следующим образом: нажмём на кнопку с изображением лупы и во всплывшем меню в строке поиска введём «Командная строка» (без кавычек), а после осуществим клик правой клавишей мышки и в выведенном меню нажмём «Запуск от имени администратора».
- Теперь в данное окно потребуется ввести следующую команду:
И нажать кнопку на клавиатуре под именем Enter.
Данная команда в текстовом виде выведет нам список всех Wi-Fi соединений, к которым подключался компьютер.
- Как мы можем видеть на предыдущем шаге, нашлось несколько сохранённых Wi-Fi подключений. Теперь мы узнаем пароль к одной из них.

Для этого необходимо ввести команду, в которой должно указываться имя сохранённого соединения. В примере это будет work. В вашем случае, естественно, замените имя из того списка сохранённых соединений, что высветится у вас.
netsh wlan show profile "work" key=clear
И нажмём Enter.
Будет выведена информация о Wi-Fi подключении. В блоке «Параметры безопасности» напротив пункта «Содержимое ключа» будет тот самый заветный пароль, который мы желали узнать.
Вот и всё. Мы выполнили поставленную задачу. Остались вопросы? Рад вас видеть в комментариях.
Как узнать пароль от Wi-Fi в Windows 10?
Содержание статьи
Как узнать пароль от Wi-Fi в Windows 10?
Windows запоминает пароль от каждой, когда-либо подключаемой «Wi-Fi» сети. Читайте, где в операционной системе сохранены такие пароли и как их посмотреть. Рассмотрены встроенные в Windows и стороние инструменты.
Содержание:
Введение
Ответственная служба операционной системы «Windows 10» поддерживает разные способы подключения. И благодаря доступным улучшениям, способна запоминать каждый пароль «Wi-Fi», который пользователи когда-либо использовали, чтобы, в последующем, мгновенно подключаться к используемым сетям. Применяя простой способ, пользователи могут просмотреть сохраненный пароль любого доступного соединения сети, ранее задействованного, на своем персональном компьютере под управлением операционной системы «Windows 10», и далее мы его подробнее рассмотрим.
Воспользуйтесь приложением
«WirelessKeyView» от компании «NirSoft»Как уже было сказано ранее, операционная система «Windows 10» обладает универсальной программной платформой и позволяет успешно функционировать различным приложениям большинства сторонних разработчиков.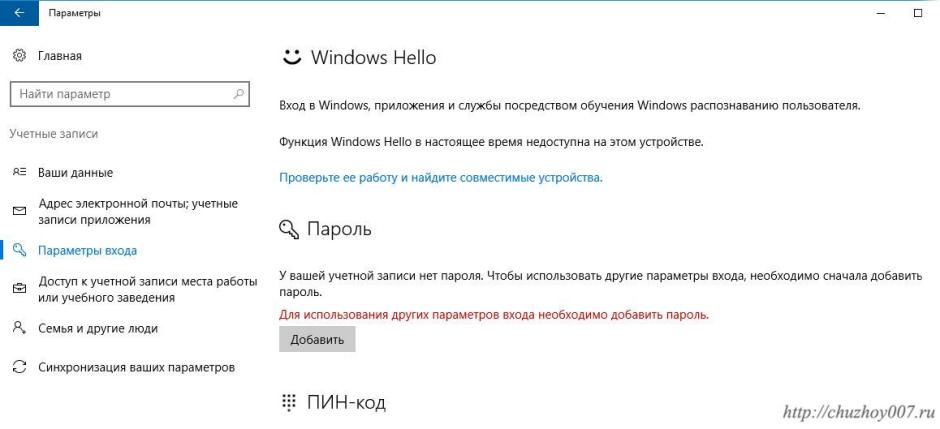 Поэтому прежде чем приступить к способу просмотра сохраненных паролей с помощью встроенных инструментов командной строки «Windows», мы воспользуемся бесплатной программой «WirelessKeyView» от производителя «NirSoft».
Поэтому прежде чем приступить к способу просмотра сохраненных паролей с помощью встроенных инструментов командной строки «Windows», мы воспользуемся бесплатной программой «WirelessKeyView» от производителя «NirSoft».
Приложение представляет собой простой и довольно удобный инструмент, который не требует дополнительной установки на компьютерное устройство, выполнен в прикладном виде и полностью готов к работе после скачивания программного пакета с официального веб-сайта компании. В целях удобства при исполнении переноса и хранения, снижения нагрузки на устройства пользователей, уменьшения времени скачивания и загруженности сетевого соединения, приложение «WirelessKeyView» поставляется в виде архивного контейнера. После загрузки необходимо распаковать сжатый полученный «ZIP-файл», а затем дважды щелкнуть по извлеченному «EXE-файлу» (если в пользовательских настройках системы расширения файлов скрыты, то для запуска приложения выберите исполняемый одноименный файл «WirelessKeyView»). Программа произведет анализ доступных и ранее используемых соединений и отобразит, в открывшемся основном окне, список сохраненных сетевых имен и соответствующих им паролей, хранящихся в операционной системе «Windows».
Программа произведет анализ доступных и ранее используемых соединений и отобразит, в открывшемся основном окне, список сохраненных сетевых имен и соответствующих им паролей, хранящихся в операционной системе «Windows».
Отступление: Некоторые антивирусные программы могут идентифицировать приложение «WirelessKeyView» как опасное вредоносное программное обеспечение. Это ложное срабатывание, программа не использует зловредных вирусных кодов и не причиняет ущерба пользовательским данным или компьютерным устройствам, если загрузка продукта была осуществлена непосредственно с официального веб-сайта компании «NirSoft». В отличие от многих современных программ для операционной системы «Windows», приложение даже не содержит рекламных вкладок или навязчивых всплывающих сообщений.
В столбце «Имя сети» отображается название сети «Wi-Fi», другими словами, ее «SSID» – символьное значение беспроводной точки доступа «Wi-Fi». Чтобы найти пароль, связанный с конкретной сетью, отыщите соответствующую данному имени сети строку в столбце «Ключ (AscII)». В связанной ячейке будет представлен пароль, который пользователи вводят для подключения к этой сети.
Чтобы найти пароль, связанный с конкретной сетью, отыщите соответствующую данному имени сети строку в столбце «Ключ (AscII)». В связанной ячейке будет представлен пароль, который пользователи вводят для подключения к этой сети.
Для создания резервной копии представленной информации пользователи могут воспользоваться кнопками управления ленты главного меню. Выберите вкладку «Файл» и во всплывающей панели нажмите на строку раздела «Сохранить все элементы».
Примечание: Осуществить копирование данных напрямую без перехода в меню управления приложением также можно путем использования совместного нажатия комбинации клавиш «Shift + Ctrl + S».
В результате применения описанных действий пользователи получат текстовый файл, содержащий полную информацию об обнаруженных соединениях, чтобы можно было воспользоваться им на новом компьютере или сохранить для дальнейшего использования.
Используйте консоль командной строки
Стандартная панель управления «Windows 10» позволяет просматривать только пароль сетевого подключения удаленной точки доступа «Wi-Fi», к которой пользователи в данный момент подключены. Поэтому, если нет желания загружать стороннее программное обеспечение для отображения ранее используемых паролей, пользователям придется задействовать инструменты командной строки с целью отображения искомой информации.
Поэтому, если нет желания загружать стороннее программное обеспечение для отображения ранее используемых паролей, пользователям придется задействовать инструменты командной строки с целью отображения искомой информации.
Чтобы получить данные пароля в операционной системе «Windows 10» без использования сторонних программных приложений, произведите запуск консоли командной строки или окна «Windows PowerShell». Оба приложения одинаково справляются с поставленной задачей, и на решение выбора определенного приложения влияет только индивидуальные предпочтения каждого конкретного пользователя.
Способов выполнить переход в искомое приложение в операционной системе «Windows 10» существует несколько. Мы остановимся на одном варианте для каждого из приложений.
Консоль командной строки: Нажмите совместно сочетание клавиш «Windows + R» и откройте диалоговое окно «Выполнить». В поле «Открыть» введите команду «cmd», нажмите на кнопку «ОК» или клавишу «Ввод» на клавиатуре и окно «Командная строка» будет немедленно открыто.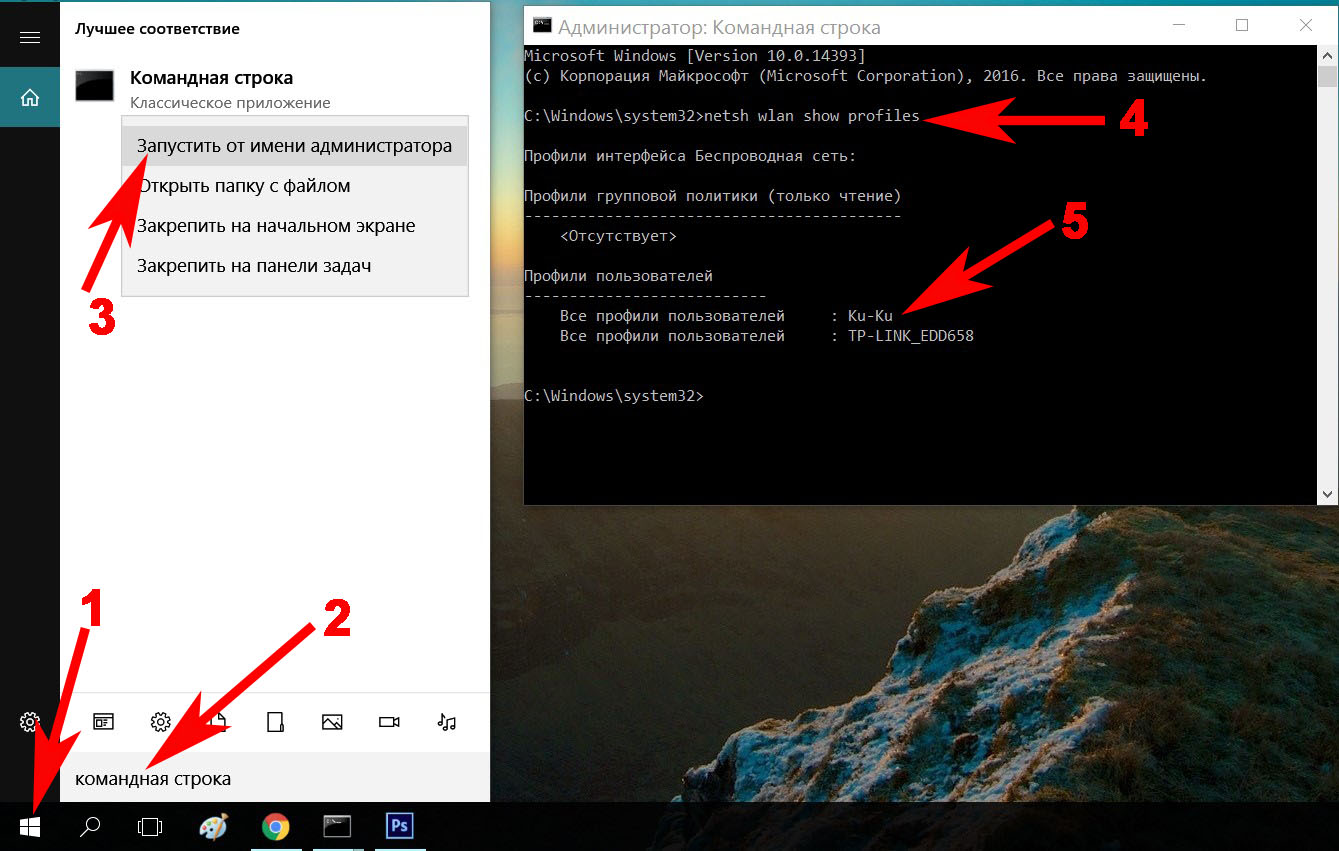
Прикладное приложение «Windows PowerShell»: Щелкните правой кнопкой мыши по кнопке «Пуск», расположенной в нижнем левом углу рабочего стола на «Панели задач», или совместно нажмите комбинацию клавиш «Windows + X» и откройте всплывающее меню «Опытного пользователя», в котором, из списка доступных вариантов системных приложений, выберите раздел «Windows PowerShell».
Теперь в открывшемся окне предпочитаемого приложения в соответствующей строке введите следующую команду и нажмите на клавиатуре клавишу «Ввод», чтобы ознакомиться со списком сохраненных сетевых профилей в вашей системе:
«netsh wlan show profiles»
Примечание: Команду необходимо набрать или скопировать и вставить в окно используемого приложения без наружных кавычек.
Команда будет выполнена мгновенно и результат ее исполнения станет моментально доступен для ознакомления.
Найдите в представленном списке название интересующей сети, для которой пользователям требуется отыскать пароль, а затем задайте следующую команду, заменив общее значение «NETWORK» конкретным именем сети, и нажав клавишу «Ввод» на клавиатуре для исполнения:
«netsh wlan show profile name=”NETWORK” key=clear»
Примечание: Как и в первом случае, команду необходимо использовать без граничных кавычек.
Ответственная служба приложения после обработки указанной команды отобразит в окне набор разнообразной информации о выбранной сети. Перейдите в раздел «Параметры безопасности» и в строке «Содержимое ключа» пароль сети «Wi-Fi» будет отображен в виде обычной текстовой фразы.
Повторите данный процесс для каждого сетевого соединения «Wi-Fi» и получите сведения о паролях, если возникшая потребность не ограничивается только одной сетью.
Если информация о паролях в операционной системе «Windows 10» по каким-то причинам не сохранена, то существуют другие способы найти забытый пароль «Wi-Fi», в том числе на другом устройстве (например, «Mac»), в веб-интерфейсе маршрутизатора или даже отыскать его непосредственно на корпусе роутера.
Заключение
Массовое распространение современных персональных компьютерных устройств и их повсеместное внедрение в самые разные области способствовало развитию и популяризации новых способов удаленного доступа, обработки, хранения, обмена и передачи информации. И наиболее востребованный способ заключается в использовании сетевых соединений.
И наиболее востребованный способ заключается в использовании сетевых соединений.
Для повышения безопасного доступа и уверенности в защищенности сетей используются парольные фразы, особенно востребованные при подключении к удаленной точке доступа «Wi-Fi».
Количество сетей, посредством которых происходила передача данных через соединение «Wi-Fi» может быть различным, непременно отличающихся названием и паролем. Но не всегда пользователи хранят пароли доступа к, используемым ранее, сетевым узлам.
Для пользователей персональных компьютерных устройств, функционирующих под управлением операционной системы «Windows 10», всегда можно получить информацию об установленных паролях, используя возможности прикладных предустановленных системных приложений. Или применить стороннее программное обеспечение и получить полный список сведений просто за одно действие.
Как узнать пароль от Wi-Fi на Windows 10?
Вот такая встречается ситуация: задал пароль для Wi-Fi с помощью настроек роутера и подключил к нему несколько устройств, включая ноутбук или компьютер, а потом взял и забыл пароль для подключения. Как посмотреть пароль от Wi-Fi на компьютере Windows 10? Можно, конечно, зайти в настройки роутера, но что, если не помнишь пароль от интерфейса роутера? Есть другие варианты.
Как посмотреть пароль от Wi-Fi на компьютере Windows 10? Можно, конечно, зайти в настройки роутера, но что, если не помнишь пароль от интерфейса роутера? Есть другие варианты.
Параметры сети и интернет
На панели задач вы можете увидеть иконку подключения к сети — нажмите на нее правой клавишей мыши, после чего появится небольшое меню, в котором нужно выбрать пункт «Открыть «Параметры сети и Интернет»».
Откроется окно «Параметры». Сделайте скролл вниз в правой части окна, пока не увидите строку «Центр управления сетями и общим доступом» — кликните по ней.
Открылось новое окно. В левой части окна есть небольшое меню, выберите пункт «Изменение параметров адаптера».
Видите список сетевых подключений, в том числе и по Wi-Fi. Выбираете это соединение, кликнув по нему два раза левой кнопкой мыши.
В окне «Состояние» беспроводной сети кликните по кнопке «Свойства беспроводной сети».
В следующем окне выберите вкладку «Безопасность».
Поставьте галочку напротив пункта «Отображать вводимые знаки» и увидите пароль от этого Wi-Fi подключения.
Панель управления
По сути, тот же самый способ, только заходить мы будем, что называется, с другой стороны.
Наведите курсор мыши на кнопку «Пуск», после чего нажмите на правую клавишу мыши, чтобы появилось меню. В меню нужно выбрать пункт «Панель управления».
Второй вариант запуска этого меню — нажатие на клавишу Win+X на клавиатуре.
Панель управления запущена. Теперь вам нужно выбрать «Крупные значки» для отображения и нажать на пункт «Центр управления сетями и общим доступом».
Если все сделано верно, перед вами откроется страница со сведениями о сети и подключениях. Дальше делаете все то же, что и выше, то есть нажимаете «Изменение параметров адаптера».
Выбираете сеть подключения.
Кликаете по кнопке «Свойства беспроводной сети».
На вкладке «Безопасность» ставите галочку в строке «Отображать вводимые знаки» и видите пароль.
Командная строка
А вот это уже совсем иной способ, причем он хорош тем, что вы можете посмотреть пароль не только от сети, к которой подключены на текущий момент, но и пароли других сетей, к которым некогда подключались.
Понадобится запустить командную строку, рекомендуется от имени администратора. Для этого нажмите Win+X на клавиатуре, затем в меню, которое появилось, кликните по строке «Командная строка (администратор)» или Windows PowerShell (администратор).
Можно запустить командную строку через поиск по Windows.
Командная строка запущена. Укажите команду netsh wlan show profiles name=123 key=clear, где 123 — это имя нужного вам соединения (в примере ниже имя соединения — k). Нажмите клавишу Enter.
Если все сделано верно, вы сможете увидеть пароль от указанного подключения — в строке «Содержимое ключа».
Не так уж и сложно, не так ли?
Уважаемые пользователи! Если наш сайт вам помог или что-то в нем не понравилось, будем рады, если вы оставите комментарий. Заранее большое спасибо.
Как узнать пароль от Wi-Fi в Windows 10
Несмотря на то, что по сравнению с предыдущими версиями ОС в этом плане практически ничего не изменилось, некоторые пользователи спрашивают о том, как узнать свой пароль от Wi-Fi в Windows 10, на этот вопрос я и отвечу ниже. Зачем это может понадобиться? Например, при необходимости подключить новое устройство к сети: случается, что просто вспомнить пароль не удается.В этой короткой инструкции описано три способа узнать собственный пароль от беспроводной сети: первые два заключаются в простом его просмотре в интерфейсе ОС, второй — в использовании веб-интерфейса Wi-Fi роутера для этих целей. Также в статье вы найдете видео, где всё описываемое показано наглядно.
Дополнительные способы посмотреть пароли беспроводных сетей, сохраненные на компьютере или ноутбуке для всех сохраненных сетей, а не только для активной в разных версиях Windows можно найти здесь: Как узнать свой пароль на Wi-Fi.
Просмотр своего пароля Wi-Fi в параметрах беспроводной сети
Итак, первый способ, которого, вероятнее всего, будет достаточно для большинства пользователей — простой просмотр свойств Wi-Fi сети в Windows 10, где, в том числе, можно посмотреть и пароль.
Прежде всего, для использования данного способа, компьютер должен быть подключен к Интернету посредством Wi-Fi (т.е. посмотреть пароль для неактивного соединения так не получится), если это так — можно приступать. Второе условие — вы должны иметь права администратора в Windows 10 (для большинства пользователей это так и есть).
- Первый шаг — кликнуть правой кнопкой мыши по значку соединения в области уведомлений (справа внизу), выбрать пункт «Центр управления сетями и общим доступом». Когда откроется указанное окно, слева выберите пункт «Изменение параметров адаптера». Обновление: в последних версиях Windows 10 слегка по другому, см. Как открыть Центр управления сетями и общим доступом в Windows 10 (откроется в новой вкладке).
- Второй этап — кликнуть правой кнопкой мыши по вашему беспроводному соединению, выбрать пункт контекстного меню «Состояние», а в открывшемся окне с информацией о Wi-Fi сети нажмите «Свойства беспроводной сети». (Примечание: вместо двух описанных действий можно просто кликнуть по «Беспроводная сеть» в пункте «Подключения» в окне центра управления сетями).
- И последнее действие, чтобы узнать свой пароль от Wi-Fi — в свойствах беспроводной сети откройте вкладку «Безопасность» и отметьте пункт «Отображать вводимые знаки».
Описанный способ очень простой, но позволяет увидеть пароль только для той беспроводной сети, к которой вы подключены в настоящий момент, но не для тех, к которым подключались ранее. Однако, есть метод и для них.
Как узнать пароль для неактивной сети Wi-Fi
Описанный выше вариант позволяет посмотреть пароль сети Wi-Fi только для активного в настоящий момент времени подключения. Однако, есть способ посмотреть пароли и для всех остальных сохраненных Windows 10 беспроводных подключений.
- Запустите командную строку от имени Администратора (через правый клик по кнопке Пуск) и по порядку введите команды.
- netsh wlan show profiles (здесь запомните имя Wi-Fi сети, для которой вам нужно узнать пароль).
- netsh wlan show profile name=имя_сети key=clear (если имя сети состоит из нескольких слов, возьмите его в кавычки).
В результате выполнения команды из п.3 отобразится информация о выбранном сохраненном Wi-Fi подключении, пароль Wi-Fi будет показан в пункте «Содержимое ключа».
Просмотр пароля в настройках роутера
Второй способ узнать пароль Wi-Fi, воспользоваться которым можно не только с компьютера или ноутбука, но и, например, с планшета — зайти в настройки роутера и посмотреть его в параметрах безопасности беспроводной сети. Более того, если пароль вам неизвестен вообще и не сохранен ни на одном устройстве, вы можете подключиться к роутеру с помощью проводного соединения.
Единственное условие — вы должны знать данные для входа в веб-интерфейс настроек роутера. Логин и пароль обычно написаны на наклейке на самом устройстве (правда пароль обычно меняется при первоначальной настройке роутера), там же есть и адрес для входа. Более подробно об этом в руководстве Как зайти в настройки роутера.
После входа, все что вам нужно (и это не зависит от марки и модели маршрутизатора), найти пункт настройки беспроводной сети, а в нем — параметры безопасности Wi-Fi. Именно там и можно посмотреть используемый пароль, а затем использовать его для подключения ваших устройств.
И в завершение — видео, в котором можно увидеть использование описываемых методов просмотра сохраненного ключа Wi-Fi сети.
Если что-то не выходит или работает не так, как я описал — задавайте вопросы ниже, буду отвечать.
Как узнать пароль от вайфая на ПК Windows 10
День добрый! Наверняка большинство интернет пользователей которые пользуются беспроводным интернетом, сталкивались с ситуацией, когда не могли вспомнить ключ от своего вай фай. В этот момент многие вспоминают момент настройки маршрутизатора. Когда вбивали пароль, и жалеют, что нигде не записали его. Поэтому мы решили, для таких пользователей показать все доступные варианты, как можно посмотреть пароль от вайфая на компьютере, на ОС Windows 10.
Все варианты на ОС Windows 10 для просмотра вайфай ключа
Сейчас мы проведем обзор четырех методов, благодаря которым вы с легкостью сможете увидеть забытый ключ.
Вариант No 1. Смотрим код от Wi-Fi на Виндовс 10, в параметрах беспроводной сети
Первый способ простой, выполнить его может любой пользователь, не имеющий глубоких познаний в ПК. Имейте, ввиду, вариант рассчитан для просмотра пароля активного подключения. С неактивным подключением такой метод не подходит. Поэтому обязательно ноутбук необходимо подключить к Wi Fi сети. Еще одно из условий, вам необходимы будут права администратора. Думаем с этим у вас, сложности не возникнут. Ну что, теперь переходим непосредственно к рассмотрению:
- На мониторе в нижней части правого угла находим значок, показывающий подключения беспроводного интернета. Расположен он возле часов. Наводим на него курсор и нажимаем правой клавишей мыши. Выскочит меню, в нем нужно выбрать «Центр управления сетями и общим доступом».
- Затем в появившемся новом окошке жмем на беспроводную сеть к которой непосредственно подключены. В нашем случае это «Беспроводная сеть (Ku-Ku)». У вас конечно же называться сеть будет по другому.
- Появится небольшое окно. Здесь выбираем «Свойство беспроводной сети». Выскочит ещё одно окошко, в котором выбираем «Безопасность».
- И последнее, что необходимо сделать, это поставить точку в строке «Отображать вводимые знаки». На этом все, в разделе «Ключ безопасности сети» вы увидите ваш код.
Вариант No 2. Смотрим WiFi пароль благодаря командной строке
Принцип просмотра паролей, который мы описали выше в статье, подходит только для подключений, которые непосредственно сейчас подключены к ПК (активные). Но есть также вариант посмотреть все ключи от всех сетей Wi-Fi (пассивные), когда-либо подключенным к вашему ноуту. Здесь на помощь придет командная строка. Как ей пользоваться сейчас подробно расскажем.
- Выполняем запуск командной строки, делать это обязательно необходимо от имени Администратора. Расположена она в «Пуске». Раскрываем вкладку «Служебные Windows», находим командную строку. Жмем на ней правой кнопкой мыши и выбираем «Дополнительно». Выбираем «Запустить от имени Администратора». Или можно проще, в строке поиска введите «cmd». Сверху появится черный прямоугольник с названием командная строка. Жмем на неё.
- Набираем команду «netsh wlan show profiles». Появиться перечень вай фай сетей, ваша задача запомнить или записать названия, интересующую вас сеть.
- Далее, вбиваем команду «netsh wlan show profile name=имя необходимой сети key=clear». Вдруг название сети будет состоять из нескольких слов, тогда нужно будет взять его в кавычки. В итоге у вас появятся данные о сети. Раздел «Параметры безопасности» будет содержать необходимый вам ключ.
Быстро, легко, надежно, мы вам показали как можно найти пароль благодаря командной строке.
Вариант No 3. Смотрим ключ в меню роутера
Данный способ легко выполнить с любого устройства которое подключено к Wi-Fi роутеру. Будь то планшет, ноутбук или смартфон. Принцип процедуры прост: входим в меню роутера, находим раздел безопасность беспроводной сети, там и будет написан пароль от вайфай сети. Рассмотрим подробнее:
- Компьютер подключаем к вай фай роутеру. Можно патч-кордом, если у вас его нет, обожмите сетевой кабель самостоятельно с двух сторон и получиться патч-корд. Или по WiFi соединитесь.
- Откройте любой браузер. Пропишите в адресной строке айпи адрес маршрутизатора. Найдете его на наклейке приклеенной снизу, там же будет написан и логин, пароль для входа).
- После того как войдете в меню настроек роутера (меню на всех моделях разное, но принцип один и тот же) раскройте пункт «Wi-Fi». Появятся разделы, выбираем «Настройка безопасности». Напротив строки «Ключ шифрования PSK» будет написан ключ.
Готово, как узнать пароль от WiFi на роутере вы теперь знаете. А вот как обновить пароль вайфая на роутере, если не знаете, обязательно прочитайте, перейдя по ссылке на данную статью.
Вариант No 4. Смотрим пароль вай фай при помощи утилиты WirelessKeyView
Вообще узнать свой код от Wi Fi можно благодаря многим программам. Для примера мы взяли WirelessKeyView, потому что эта утилита довольно-таки популярная и бесплатная, что немаловажно. Принцип работы такой:
- Скачиваем и устанавливаем на компьютер.
- Запускаем, появятся все когда-либо сохраненные на вашем Windows 10, Wi-Fi сети, а также их ключи.
Если вы захотите от любой сети скопировать ключ, тогда вам необходимо будет кликнуть на необходимую вам сеть и правой клавишей мыши выбрать «Copy Key».
Заключение
В статье мы показали четыре варианта, как посмотреть пароль от WiFi на ПК, маршрутизаторе и с помощью сторонней программы. Выбирайте один из вариантов и узнавайте свой пароль от вайфай сети. А лучше, совет вам, после того как вобьете ключ, напишите его на небольшом листочке и скотчем приклейте к роутеру. Если возникают проблемы при использовании одного из методов, пишите в комментариях, будем разбираться вместе.
Где хранятся пароли в Windows?
Управление паролями может быть проблемой, особенно если вы склонны их забывать. К счастью, Windows хранит большинство ваших локальных учетных записей, поэтому вы можете быстро найти их. Если вам интересно, как найти сохраненные пароли электронной почты в Windows, взгляните на эти короткие руководства и узнайте, где хранятся пароли в Windows.
Где хранятся пароли в Windows 10?
Сначала давайте посмотрим, как найти пароли, хранящиеся на вашем компьютере, в Windows 10.Есть несколько способов сделать это. Вот как найти их с помощью диспетчера учетных данных:
Диспетчер учетных данных
Перейдите в панель управления Windows .
Щелкните Учетные записи пользователей .
Щелкните Credential Manager .
Здесь вы можете увидеть два раздела: Веб-учетные данные и Учетные данные Windows .
В разделе Веб-учетные данные вы можете найти пароли, которые вы используете для входа на различные веб-сайты. Учетные данные Windows размещает на компьютере остальные ваши логины.
Найдя нужную учетную запись, щелкните стрелку справа.
В раскрывающейся вкладке щелкните Показать рядом с паролем.
Во всплывающем окне введите пароль администратора. Вот и все — готово!
Если вы не знаете, какой у вас пароль администратора, не беспокойтесь. Есть способ получить к нему доступ на вашем компьютере, так что прочтите руководство.Теперь давайте посмотрим на другой способ доступа к вашим учетным записям, используя командную строку.
Командная строка
Введите командная строка в строке поиска Windows.
Щелкните Запуск от имени администратора в окне слева.
Может появиться окно управления учетной записью пользователя с вопросом, разрешаете ли вы приложению вносить изменения на вашем устройстве. Щелкните Да .
Откроется окно командной строки .
В окне введите следующую команду:
rundll32.exe keymgr.dll, KRShowKeyMgr
Нажмите Enter.
Откроется окно «Сохраненные имена пользователей и пароли» .
Чтобы получить доступ к паролю администратора, вам потребуется доступ к реестру Windows 10. Однако вы должны быть особенно осторожны — один неверный щелчок может серьезно нарушить работу операционной системы вашего компьютера. Итак, где хранятся пароли в реестре Windows 10? Для доступа к ним вам нужно будет использовать командную строку.
Редактор реестра
Снова перейдите к командной строке Windows .
Введите regedit и нажмите Enter.
Откроется окно редактора реестра .
Перейдите к HKEY_ LOCAL_MACHINE > ПРОГРАММНОЕ ОБЕСПЕЧЕНИЕ > Microsoft > Windows NT > CurrentVersion > Winlogon
Теперь прокрутите вниз до DefaultPassword и дважды щелкните его.
Появится окно с сохраненным паролем.
Как упоминалось ранее, этот метод опасен, поскольку изменение реестра Windows может повредить вашу операционную систему. Если вы беспокоитесь о том, чтобы вмешиваться в реестр, вот простое руководство, чтобы получить доступ к своим логинам с помощью страницы восстановления Microsoft.
Где хранятся пароли в Windows 7?
Если у вас более ранняя версия Windows, не беспокойтесь. Вот как получить доступ к своим учетным записям в Windows 7:
Перейдите в меню Пуск .
Щелкните на панели управления .
Перейти к Учетные записи пользователей .
Щелкните Управление паролями сети слева.
Здесь вы можете найти свои учетные данные!
Но что, если вы вообще не можете войти в свой компьютер? Забыть пароль к компьютеру определенно раздражает, но, к счастью, есть несколько относительно простых способов восстановить учетные данные Windows 7.Ознакомьтесь с нашими руководствами о том, как сбросить пароль Windows 7.
Другие способы восстановления паролей
Операционная система Windows — не единственное место, где вы можете найти свои учетные данные. Если вы разрешили браузеру сохранять пароли, их можно будет просматривать и редактировать позже. Ознакомьтесь с сообщениями в нашем блоге о том, как получить доступ к своим логинам в Firefox, Safari, Edge и Google Chrome. Однако имейте в виду, что сохранение учетных данных в браузере — не всегда лучшая идея.
Есть еще один отличный способ гарантировать, что вы никогда не потеряете свои пароли. Используйте менеджер паролей — он хранит их в одном месте. NordPass синхронизирует ваши учетные данные на всех ваших устройствах, поэтому вам больше не придется беспокоиться о том, что вы снова забудете свои логины.
Храните свои пароли в порядке с помощью NordPass.
Как найти скрытые и сохраненные пароли в Windows
Если вы забыли пароль, но знаете, что он был сохранен где-то на вашем компьютере, вы можете получить доступ к сохраненным паролям Windows и посмотреть, есть ли он там.Windows фактически хранит список всех ваших сохраненных паролей и позволяет вам получить к ним доступ, когда захотите.
Это сохраненные пароли от ваших веб-браузеров, сетей Wi-Fi и других служб, которые вы используете на своем компьютере. Эти пароли довольно просто раскрыть, поскольку на вашем компьютере есть встроенный инструмент, который позволяет это сделать.
Просмотр сохраненных паролей Windows с помощью диспетчера учетных данныхФункция, которая сохраняет ваши данные для входа на компьютер с Windows 10, называется диспетчером учетных данных Windows.Он отслеживает все ваши пароли в Интернете, а также другие пароли Windows, и позволяет вам получать доступ к ним и использовать их при необходимости.
Веб-пароли, которые он сохраняет, обычно берутся из Internet Explorer и Edge. Пароли ваших Chrome, Firefox и других веб-браузеров не будут отображаться в инструменте. Для этих браузеров вы можете проверить их меню настроек, чтобы найти и получить доступ к параметру, который показывает ваши пароли.
- Найдите Control Panel с помощью поиска Cortana и откройте панель.
- Нажмите на вариант с надписью Учетные записи пользователей , так как вариант, который вы ищете, находится там.
- На следующем экране щелкните параметр с надписью Credential Manager , чтобы открыть инструмент на вашем компьютере.
- Когда откроется Диспетчер учетных данных, вы увидите в основном две вкладки: Веб-учетные данные и Учетные данные Windows .
В разделе «Учетные данные для Интернета» находятся все пароли вашего браузера.Это пароли, которые вы используете для входа на различные веб-сайты.
В учетных данных Windows хранятся другие ваши пароли, например, пароль к диску NAS и т. Д. Если вы не работаете в корпоративной среде, вы, скорее всего, не воспользуетесь этим разделом.
- Чтобы открыть пароль для записи, щелкните значок со стрелкой вниз рядом с ним. Затем щелкните ссылку Показать рядом с Пароль .
- Вам будет предложено ввести пароль учетной записи Windows.Если вы используете отпечаток пальца для разблокировки устройства, как это делаю я, вам будет предложено отсканировать его, чтобы продолжить.
- Он сразу же отобразит пароль на вашем экране.
Диспетчер учетных данных, к сожалению, не позволяет просматривать сохраненные пароли Wi-Fi. Однако есть два других способа получить доступ к сохраненным Windows паролям для ваших беспроводных сетей.
Эти методы должны позволить вам получить доступ к паролям для всех сетей Wi-Fi, к которым вы когда-либо подключались.
Используйте командную строку для открытия сохраненных паролей WiFiУтилита командной строки позволяет выполнять на компьютере ряд задач, одна из которых позволяет просматривать сохраненные пароли Wi-Fi. Его можно использовать для получения списка всех ваших сетей, а затем вы можете выбрать сеть, для которой хотите просмотреть пароль.
По сути, вы собираетесь просто скопировать и вставить команды, так что даже если вы не использовали этот инструмент раньше, все будет в порядке.
- Найдите Командная строка с помощью поиска Cortana и нажмите Запуск от имени администратора .
- Введите следующую команду в окно командной строки и нажмите Введите . Он покажет сети Wi-Fi, для которых сохранены пароли.
netsh wlan показать профили
- Посмотрите на раздел, в котором написано Настройки безопасности . Здесь вы найдете запись Key Content .Значение рядом с ним — ваш пароль Wi-Fi.
Если вам нужно слишком часто получать доступ к сохраненным паролям WiFi, метод командной строки не идеален для вас, поскольку он требует, чтобы вы вводили команду каждый раз, когда вы хотите просмотреть пароль. Лучшим вариантом было бы использование стороннего приложения, которое позволяет легко и быстро раскрывать сохраненные пароли Windows.
Одно из таких приложений — программа для восстановления паролей WiFi от Magical Jelly Bean.Это бесплатное приложение, которое можно использовать на компьютере с Windows 10 для просмотра паролей Wi-Fi.
- Загрузите и запустите приложение на своем компьютере.
- Он немедленно просканирует и отобразит все пароли WiFi, которые сможет найти на вашем экране.
- Если вы хотите скопировать пароль, щелкните его правой кнопкой мыши в приложении и выберите Копировать выбранный пароль .
Некоторые из сохраненных паролей Windows хранятся в Windows Vault на компьютере с Windows 10.Если там находится пароль, который вы ищете, вы можете использовать бесплатное приложение, чтобы найти и раскрыть его на своем компьютере.
Существует приложение VaultPasswordView, которое позволяет получить доступ ко всем паролям, сохраненным в Windows Vault на вашем компьютере.
- Загрузите и запустите приложение на своем компьютере.
- Используйте раскрывающееся меню Корневая папка , чтобы выбрать корневую папку. Затем нажмите кнопку Automatic Fill , чтобы автоматически заполнить некоторые параметры на экране.
- Введите пароль своей учетной записи в поле Пароль для входа в Windows и нажмите OK .
- Вы должны иметь возможность просматривать сохраненные пароли Windows Vault.
Поскольку ваш компьютер сохраняет большинство паролей, которые вы используете на своем компьютере, на нем могут быть даже пароли, которые вы на самом деле не используете. При желании вы можете удалить эти сохраненные пароли на своем компьютере с Windows 10.
Их можно удалить из диспетчера учетных данных Windows на вашем ПК.
- Запустите Диспетчер учетных данных Windows из панели управления .
- Щелкните значок стрелки рядом с паролем, который нужно удалить.
- Выберите вариант с надписью Удалить в конце ваших учетных данных.
- Он спросит, действительно ли вы хотите удалить пароль с вашего компьютера. Щелкните Да , чтобы продолжить.
Пароли легко забыть, особенно если их нужно запомнить. Вы тот, кому нужно посмотреть сохраненные пароли, чтобы куда-то войти, или вы помните все свои пароли? Присоединяйтесь к комментариям ниже.
[Полное руководство] Как найти сохраненные пароли, хранящиеся в Windows 10
«Я везде искал свои сохраненные пароли на моем компьютере с Windows 10. Похоже, что мой компьютер не может принять мои новые пароли после того, как я их изменил. Когда мне удается найти свой путь к диспетчеру учетных данных и управлять паролями, это требует проверки идентификатора с помощью имени пользователя и пароля, которые я даже не могу вспомнить, когда они были настроены.Мне действительно нужна помощь с этой проблемой, прежде чем я попаду в психушку! » Из сообщества Microsoft
Есть у некоторых пользователей такая проблема. По этой причине мы собрали часть наиболее полезной информации и, следовательно, специально адаптировали этот пост, чтобы пользователи понимали, где хранятся пароли в Windows 10 и как найти пароли в Windows 10! Так что не отрывайтесь от статьи, и вы сами получите ответы.
, часть 1. Где хранятся пароли Windows
По сути, все ваши пароли или учетные данные хранятся в приложении Credentials Manager в Windows 10.Обычно они хранятся в зашифрованном виде. Теперь, если вам нужно просмотреть сохраненные пароли веб-сайтов, вы, безусловно, можете это сделать, но для этого потребуется проверка вашей личности. Вам будет предложено ввести пароль администратора для этого. Помните, что здесь нельзя изменить пароли существующих учетных записей пользователей, кроме пароля гостевой учетной записи (если есть).
Теперь, когда у вас есть ответ на вопрос, где хранятся пароли в Windows 10, пришло время понять, как находить пароли в Windows 10.Вот подробная пошаговая процедура, чтобы узнать, где хранятся ваши пароли Windows:
Метод 1. Использование панели управления
Шаг 1. Нажмите клавишу «Windows» на клавиатуре, чтобы открыть меню «Пуск», а затем введите «Диспетчер учетных данных». В результатах выберите Диспетчер учетных данных или просто нажмите кнопку «Ввод».
Шаг 2. Диспетчер учетных данных появится на вашем экране. Теперь в разделе «Управление учетными данными» вам нужно будет выбрать «Веб-учетные данные» и «Учетные данные Windows».
Шаг 3. Затем выберите тот, который вам больше нравится, давайте сначала выберем «Веб-учетные данные». Теперь вы можете видеть все сохраненные пароли веб-сайтов прямо здесь. Нажмите на «стрелку вниз» рядом с любым из них, а затем на «Показать». Вам будет предложено ввести пароль администратора и вуаля! Зашифрованный пароль теперь расшифровывается и отображается в виде простого текста!
Шаг 4. Теперь, если вы выберете «Учетные данные Windows», вы будете удивлены, увидев здесь очень мало учетных данных.
Метод 2: Использование командной строки
Шаг 1. Нажмите комбинацию клавиш «Windows + R» на клавиатуре, чтобы открыть окно «Выполнить». Теперь введите команду «cmd», чтобы запустить командную строку.
Шаг 2. В окне командной строки вам нужно ввести следующую командную строку и выполнить ее.
- rundll32.exe keymgr.dll, KRShowKeyMgr
Шаг 3. Окно «Сохраненные имена пользователей и пароли» теперь появится на вашем экране. Теперь вы можете добавлять, удалять или редактировать пароли, сохраненные в соответствии с вашими предпочтениями.Но помните, что вам нужен пароль администратора для выполнения желаемых действий здесь.
Примечание. Правило просмотра и редактирования, упомянутое в предыдущей части этого раздела, применимо и к этому методу!
Теперь, когда вы хорошо знаете, как искать пароли в Windows 10, вам должно быть интересно, как можно изменить пароль учетной записи пользователя Windows, если вы не помните пароль администратора. Что ж, переходите к следующему шагу, и у вас будет свое решение!
, часть 2: Как сбросить пароль администратора Windows 10
Поскольку вы больше не помните пароль администратора, вы просто не можете выполнять какие-либо действия, для которых он требуется.В таком случае вам остается только сбросить пароль учетной записи администратора. Для этого мы хотели бы представить PassFab 4WinKey. Этот мощный инструмент настоятельно рекомендуется из-за его успешности и возможности сбросить не только пароль учетной записи администратора, но и сбросить, удалить или изменить учетную запись Microsoft или пароль локальной учетной записи. И это тоже без необходимости в старом пароле, интересно, не так ли? Давайте разберемся, как пользоваться этим инструментом.
Шаг 1: Загрузите и установите на свой компьютер.Запустите PassFab 4WinKey, подключите пустой CD / DVD или USB-накопитель и нажмите «Записать».
Шаг 2: После завершения процесса перезагрузите компьютер. На первом экране загрузки нажмите кнопку «F12 / Esc», чтобы открыть меню загрузки, а затем выберите загрузочный носитель в качестве USB-накопителя.
Шаг 3: PassFab 4Winkey появится на вашем экране. Теперь выберите ОС, в которой есть ваша учетная запись администратора, и нажмите «Далее».
Шаг 4: Наконец, выберите необходимую «Учетную запись администратора» и нажмите кнопку «Далее». По завершении пароль будет удален из вашей учетной записи администратора.Перезагрузите компьютер, и все готово.
Итог
Двигаясь к концу темы, где пароли хранятся в реестре Windows 10, мы можем сделать вывод, что с помощью вышеупомянутых руководств вам больше не нужно искать, как найти сохраненные пароли в Windows 10. Кроме того, у вас также есть мощное решение на случай, если вам потребуется сбросить, удалить или изменить пароль учетной записи администратора.
Как найти пароль администратора Windows
Пароль администратора (admin) — это пароль к любой учетной записи Windows, имеющей доступ на уровне администратора.
В более новых версиях Windows, таких как Windows 10, Windows 8 и Windows 7, большинство основных учетных записей настроены как учетные записи администратора, поэтому пароль администратора чаще всего является паролем к вашей учетной записи . Не все учетные записи пользователей настроены таким образом, но многие из них, особенно если вы сами установили Windows на свой компьютер.
Также есть встроенная учетная запись «Администратор» во всех версиях Windows, которая функционирует как другая учетная запись администратора, но обычно она не отображается на экране входа в систему, и большинство людей не знают о ее существовании.
Тем не менее, если вы используете старую версию Windows, например Windows XP, вам может потребоваться этот пароль администратора при доступе к консоли восстановления Windows XP или при попытке загрузиться в безопасном режиме Windows XP.
Шаги, необходимые для поиска пароля администратора, практически одинаковы в каждой версии Windows.
Тереза Чиечи / LifewireКак найти пароль администратора в Windows
Если вы пытаетесь войти в фактическую учетную запись «Администратор», попробуйте оставить поле пароля пустым.Другими словами, просто нажмите Введите , когда вас попросят ввести пароль.
Этот трюк работает не так часто в новых версиях Windows, как в Windows XP, но все же стоит попробовать.
Введите пароль к вашей учетной записи . В зависимости от того, как Windows была установлена на вашем компьютере, основная учетная запись пользователя часто будет иметь права администратора.
Если вы сами установили Windows на свой компьютер, это, скорее всего, для вас.
Попросите другого человека ввести свои учетные данные. Если у других пользователей есть учетные записи на вашем компьютере, один из них может быть настроен с правами администратора.
Если этот метод работает, попросите другого человека также назначить вас администратором. Или попросите его изменить ваш пароль за вас.
Восстановите пароль администратора с помощью инструмента восстановления пароля Windows.
Некоторые из этих инструментов также добавляют права администратора к обычным учетным записям пользователей Windows, что может быть полезно, если вы знаете пароль своей учетной записи, но это не учетная запись администратора.Некоторые также могут включать учетные записи, такие как учетная запись «Администратор».
Выполните чистую установку Windows. Этот тип установки приведет к удалению Windows с вашего компьютера и повторной установке с нуля.
Например, если вам нужен пароль администратора для доступа к средствам диагностики операционной системы, и эти инструменты поддерживают вашу последнюю попытку спасти компьютер, выполнение чистой установки будет работать, потому что у вас будет возможность настроить новую учетную запись с нуля во время работы Windows. настраивать.
К настоящему времени у вас снова должен быть пароль администратора.
Как никогда больше не забыть пароль администратора
Пароль администратора необходим в некоторых ситуациях, но если вы обнаружите, что вам трудно вспомнить пароль, когда он вам нужен, вы можете сделать несколько вещей, чтобы не забыть его снова в будущем.
Один из методов, который многие люди используют для хранения паролей учетных записей пользователей, — это менеджер паролей.Все, что вам нужно запомнить, это один пароль , а затем в хранилище паролей находится список всех ваших трудно запоминаемых паролей, который может включать ваш пароль администратора Windows.
Официальный способ Microsoft никогда не забыть ваш пароль — создать диск для сброса пароля Windows, чтобы каждый раз, когда вы забыли свой пароль, даже если вы меняли его десятки раз с момента создания диска, вы всегда можете войти в свою учетную запись администратора. .
Хотя это и небезопасно, вы можете сделать еще кое-что — это больше никогда не вводить пароль администратора.Для этого вы можете настроить свой компьютер на автоматический вход в Windows. Пароль запоминается для вас, поэтому все, что вам нужно сделать, это включить компьютер, чтобы войти в систему.
Спасибо, что сообщили нам об этом!
Расскажите, почему!
Другой Недостаточно подробностей Сложно понять
См. ТакжеОписаниеVaultPasswordView — это простой инструмент для Windows 10/8/7, который расшифровывает и отображает пароли и другие данные, хранящиеся в «Windows Vault».Вы можете использовать его для расшифровки данных Windows Vault вашей текущей запущенной системы, а также данных Windows Vault, хранящихся на внешнем жестком диске.История версий
Системные требования
Пароли и данные, хранящиеся в Windows Vault
Расположение хранилища WindowsФайлы хранилища Windows хранятся в следующих папках:
Уведомление для пользователей Windows 7Термин «Windows Vault» несколько сбивает с толку, потому что пароли, отображаемые Windows 7 как Windows Vault, на самом деле хранятся в файлах учетных данных.Поэтому, если у вас Windows 7 и вы хотите восстановить пароли, перечисленные в окне «Хранилище Windows», вам следует использовать следующие инструменты: Восстановление сетевого пароля или CredentialsFileViewНачать использование VaultPasswordViewVaultPasswordView не требует никакого процесса установки или дополнительных файлов DLL. Для того, чтобы начать его использовать, просто запустите исполняемый файл — VaultPasswordView.exe. После запуска VaultPasswordView отображается окно «Параметры расшифровки хранилища».VaultPasswordView автоматически заполняет правильные папки вашей текущей работающей системы и текущего вошедшего в систему пользователя.
Единственное поле, которое вы должны заполнить самостоятельно, — это «Пароль для входа в Windows», пароль для входа необходим для расшифровки файлов хранилища Windows. Если у вас несколько вошедших в систему пользователей (например: пользователь без прав администратора, которому принадлежат данные хранилища, которые вы хотите расшифровать, и Пользователь-администратор, которого вы используете для повышения VaultPasswordView), вам следует выбрать параметр «Расшифровать файлы хранилища всех вошедших в систему пользователей». Если вы хотите расшифровать файлы хранилища Windows на внешнем диске, вы можете вручную заполнить правильные папки на внешнем диске или, в качестве альтернативы, вы можете выберите корневую папку внешнего диска и нажмите кнопку «Автоматическое заполнение». После нажатия кнопки «ОК» в окне «Параметры расшифровки хранилища» VaultPasswordView сканирует файлы внутри папок хранилища, расшифровывает их, а затем отображает результат в главном окне. В верхней панели главного окна отображается список всех расшифрованных файлов .vcrd. При выборе элемента в верхней панели нижняя панель отображает все расшифрованные данные в формате Hex-Dump. Если расшифрованные данные содержат пароль или другой текст, этот текст также отображается в столбце «Значение элемента» на верхней панели. Запуск от имени администратораПо умолчанию VaultPasswordView не запрашивает повышение прав (запуск от имени администратора) при запуске. Однако, если у вас есть файлы хранилища, зашифрованные с помощью системного ключа, вам необходимо запустить VaultPasswordView от имени администратора, чтобы расшифровать эти файлы хранилища. Вы можете запустить VaultPasswordView от имени администратора, нажав Ctrl + F11.Перевод VaultPasswordView на другие языкиЧтобы перевести VaultPasswordView на другой язык, следуйте приведенным ниже инструкциям:
ЛицензияЭта утилита выпущена как бесплатное ПО. Вы можете свободно распространять эту утилиту через дискеты, CD-ROM, Интернет или любым другим способом, если вы ничего за это не берете и не продавать или распространять как часть коммерческого продукта. Если вы распространяете эту утилиту, вы должны включить все файлы в дистрибутив, без каких-либо модификаций!Заявление об ограничении ответственностиПрограммное обеспечение предоставляется «КАК ЕСТЬ» без каких-либо явных или подразумеваемых гарантий, включая, но не ограничиваясь, подразумеваемые гарантии товарной пригодности и пригодности для определенной цели.Автор не несет ответственности за какие-либо особые, случайные, косвенный или косвенный ущерб из-за потери данных или по любой другой причине.Обратная связьЕсли у вас есть какие-либо проблемы, предложения, комментарии или вы обнаружили ошибку в моей утилите, вы можете отправить сообщение на [email protected]VaultPasswordView также доступен на других языках. Чтобы изменить язык VaultPasswordView, загрузите zip-файл на соответствующем языке, извлеките ‘vaultpasswordview_lng.ini’, и поместите его в ту же папку, в которой вы установили утилиту VaultPasswordView. |
Просматривайте скрытые пароли в любом браузере
Специально для США СЕГОДНЯ Опубликовано в 7:00 по восточноевропейскому времени 23 мая 2014 г. | Обновлено в 7:27 по восточноевропейскому времени 23 мая 2014 г.
ЗАКРЫТЬМенеджеры паролей — важный инструмент для обеспечения большей безопасности ваших паролей. Но какой из них лучший? Джефферсон Грэм предлагает руководство в #AskJeffTech.
Это удобно, если в вашем браузере хранятся пароли, но будьте осторожны с этими шагами.(Фото: Thinkstock)
Пароли — это головная боль в нашей цифровой жизни. Если вы создадите такой простой, это будет небезопасно. Если вы создадите безопасный, то никогда его не вспомните.
Вдобавок ко всему, вам действительно нужно иметь уникальный пароль для каждой учетной записи и веб-сайта на случай, если хакер завладеет одним из них. С учетом того, что в крупных компаниях, таких как Target и Michaels, регулярно происходят утечки данных миллионов имен пользователей и паролей, это вызывает серьезное беспокойство.
Вот почему так удобно, что ваш веб-браузер сохраняет пароли за вас.Вы можете создать самые сложные пароли, и вам не придется их запоминать. Более того, ваш браузер автоматически вводит пароли за вас.
К сожалению, есть загвоздка, о которой никто не любит говорить. Бьюсь об заклад, если бы я зашел на ваш компьютер прямо сейчас, я бы сразу увидел каждый из ваших суперсекретных, трудно угадываемых паролей.
Не верите? Я перечислил, как это сделать для каждого популярного браузера. Попробуйте сами и приготовьтесь к шоку.
FIREFOX
В Firefox щелкните значок справа с тремя горизонтальными линиями и выберите Параметры.Перейдите на вкладку «Безопасность» и нажмите кнопку «Сохраненные пароли».
Вы увидите список адресов веб-сайтов и имен пользователей. Нажмите кнопку Показать пароли, чтобы увидеть свои пароли. Представьте, если бы этот список достал шпион.
Вы можете усложнить задачу любым любопытным, вернувшись на вкладку «Безопасность» и включив «Использовать мастер-пароль». Для этого вам потребуется ввести главный пароль, прежде чем вы увидите другие пароли или войдете на какой-либо сайт. К счастью, каждый раз это один и тот же пароль, поэтому вам нужно запомнить только один.
CHROME
В Chrome щелкните значок справа с тремя горизонтальными линиями и выберите «Настройки». В левом столбце выберите «Настройки», а затем нажмите ссылку «Показать дополнительные настройки» внизу экрана.
Прокрутите вниз до «Пароли и формы» и щелкните ссылку «Управление сохраненными паролями». Выберите учетную запись и рядом с скрытым паролем нажмите кнопку «Показать». Вуаля.
Теперь, из-за протестов по этому поводу в прошлом году, Chrome действительно требует, чтобы вы вводили пароль вашей учетной записи Windows, чтобы увидеть фактически сохраненный пароль.Однако, если у вас не установлен пароль учетной записи для Windows, слежки могут просто вмешаться. Это всего лишь одна из веских причин иметь пароль учетной записи.
INTERNET EXPLORER
Удивительно, но Internet Explorer является самым сильным браузером против такого рода случайного слежения. Кроме того, он самый слабый, если шпион знает, что делает.
Запутались? Что ж, с «сильной» стороны IE не имеет возможности видеть ваши сохраненные пароли в самом браузере.
Однако, с «плохой» стороны, хороший поисковик будет знать, что нужно загрузить и запустить бесплатную программу IE PassView, чтобы получить полный список.И в IE нет настроек, которые могли бы это остановить.
Вы можете минимизировать риск, запустив Windows в стандартном режиме вместо режима администратора. Это предотвращает установку программ без вашего пароля Windows.
SAFARI
Для Safari перейдите в Safari >> Настройки >> Автозаполнение. Нажмите кнопку «Изменить», чтобы просмотреть сохраненные пароли.
К сожалению, кроме того, что люди не могут проникнуть в ваш компьютер, нет никакого способа остановить слежку, когда они находятся в самом Safari.Опять же, вам нужно установить пароль для своего компьютера и автоматически заблокировать его, чтобы люди не могли использовать его, когда вас нет рядом.
ДРУГИЕ РЕШЕНИЯ
Лучшее решение — надежный пароль, который вы можете запомнить. Да, ты можешь это сделать. У меня есть пароли посложнее, чем формулы исчисления.
Еще одно решение — отключить сохранение паролей для каждого браузера — просто следуйте инструкциям выше, чтобы увидеть пароли, и вы найдете вариант — и вместо этого используйте сторонний менеджер паролей, например KeePass.Менеджеры паролей работают одинаково для всех браузеров, вам нужно запомнить только один мастер-пароль, и вы можете легко создать резервную копию своих паролей, чтобы не потерять их.
В целях базовой безопасности вам также следует принять меры, чтобы люди не могли попасть в вашу учетную запись. Настройте гостевую учетную запись для посетителей, введите пароль для своей основной учетной записи и обязательно заблокируйте компьютер, когда вы уйдете (сочетание клавиш Windows Key + L в Windows).
На шоу Ким Командо, крупнейшем в стране ток-шоу на радио выходного дня, Ким отвечает на звонки и дает советы по сегодняшнему цифровому образу жизни, от смартфонов и планшетов до онлайн-конфиденциальности и взлома данных.Чтобы получить ее ежедневные советы, информационные бюллетени и многое другое, посетите www.komando.com. Напишите ей на [email protected].
Прочтите или поделитесь этой историей: https://www.usatoday.com/story/tech/columnist/komando/2014/05/23/seeing-hidden-passwords-in-a-browser/9259431/
Как для получения или просмотра пароля домашней группы в Windows 10
У нескольких пользователей возникли проблемы с получением или восстановлением пароля домашней группы, используемой для их локальной сети. Большинство затронутых пользователей либо пытаются добавить новый компьютер в домашнюю группу, либо пытаются демонтировать существующий.Проблема чаще всего встречается в Windows 10.
Получение пароля домашней группы в Windows 10Что такое домашняя группа Windows?
Домашняя группа — это группа компьютеров, настроенных для совместного использования файлов и принтеров.
Использование домашней группы упрощает передачу мультимедийных файлов (документов, музыки, видео, изображений и т. Д.) С других компьютеров Windows, подключенных к той же локальной домашней сети. Еще одна замечательная особенность заключается в том, что вы можете транслировать мультимедиа на устройства напрямую — без предварительной загрузки файла.
Когда ПК создает домашнюю группу для всей сети, Windows автоматически защищает ее паролем. Чтобы другие компьютеры могли присоединиться к домашней группе, им потребуется пароль домашней группы для входа.
Важно: Начиная с Windows 10 build 17063 , служба HomeGroup больше не работает в Windows 10. Но К счастью, профиль пользователя, используемый для совместного использования файлов, папок или принтеров, будет продолжать работать. Это изменение является прямым результатом того, что Microsoft продвигает свою службу OneDrive.
Как получить или просмотреть пароль домашней группы в Windows 10
Если вы ищете быстрый способ просмотреть пароль своей домашней группы, мы создали три различных метода, которые помогут вам восстановить его.
Каждое руководство в конечном итоге приведет вас к одному и тому же экрану, поэтому убедитесь, что вы следите за тем, который наиболее подходит для вашей текущей ситуации.
Примечание: Если ваша сборка Windows 10 не старше , сборка Windows 10 17063, ни один из приведенных ниже методов не будет применяться, поскольку функция HomeGroup была фактически удалена из последних версий.
Метод 1. Использование проводника
Возможно, самый быстрый способ получить текущий пароль домашней группы — это использовать специальную кнопку пароля домашней группы в левом меню проводника.
Вот краткое руководство о том, как добраться:
- Откройте проводник.
- Перейдите на правую панель, щелкните правой кнопкой мыши свою домашнюю группу и выберите . Просмотр пароля домашней группы . Доступ к паролю домашней группы через проводник
- Вы попадете прямо на экран, где вы можете просмотреть свой Пароль домашней группы в желтом поле.Восстановление пароля домашней группы
Метод 2: Использование ленты домашней группы вверху
Другой способ получить доступ к текущему паролю домашней группы — выбрать текущую домашнюю группу в проводнике и затем перейти на вкладку «Домашняя группа» на вновь появившейся панели ленты. Вот краткое руководство, как это сделать:
- Откройте проводник.
- Используйте левое меню, чтобы щелкнуть вкладку Домашняя группа, чтобы выбрать ее.
- В домашней группе перейдите на панель ленты вверху и щелкните HomeGroup на панели ленты вверху.
- Затем нажмите View password, и вы попадете на экран, где сможете получить свой пароль HomeGroup . Доступ к паролю HomeGroup через панель ленты
- После этого вы попадете в меню, где вы может увидеть ваш пароль домашней группы внутри желтого поля. Восстановление пароля домашней группы
Метод 3: Просмотр пароля домашней группы через панель управления
Другой способ восстановить пароль домашней группы — использовать меню панели управления, посвященное домашней группе.Вот краткое руководство о том, как это сделать:
- Нажмите клавишу Windows + R , чтобы открыть диалоговое окно Выполнить . Затем введите «control» и нажмите Введите , чтобы открыть классическое окно панели управления . Для доступа к классическому интерфейсу панели управления
- Внутри панели управления Control щелкните HomeGroup (используйте функцию поиска в в правом верхнем углу, если меню нет среди видимых элементов)
- В меню домашней группы щелкните Просмотреть или распечатать пароль домашней группы .Просмотрите или распечатайте пароль домашней группы через панель управления
- Вы попадете в меню, где ваш пароль домашней группы станет видимым внутри желтого поля. Восстановление пароля домашней группы
Как изменить пароль домашней группы в Windows 10
Если вы Я использовал описанные выше методы для просмотра вашего текущего пароля домашней группы, но теперь вы ищете способ его изменить, и мы вам поможем. Приведенные ниже инструкции помогут вам изменить текущий пароль, который вы используете для своей локальной домашней группы.
Но прежде чем вы начнете следовать инструкциям, имейте в виду, что для того, чтобы это работало, все компьютеры домашней группы должны быть ВКЛЮЧЕНЫ (НЕ спящие и НЕ переходящие в спящий режим).
После проверки требований выполните следующие действия:
- Нажмите клавишу Windows + R , чтобы открыть диалоговое окно «Выполнить». Затем введите «control» и нажмите Введите , чтобы открыть классический интерфейс панели управления. Для доступа к классическому интерфейсу панели управления
- Внутри панели управления щелкните HomeGroup или воспользуйтесь функцией поиска, чтобы найти вариант, если это не видно с самого начала.
- В настройках домашней группы просто нажмите Изменить пароль . Изменение пароля домашней группы
- Затем в появившемся окне Изменить пароль домашней группы нажмите Изменить пароль .




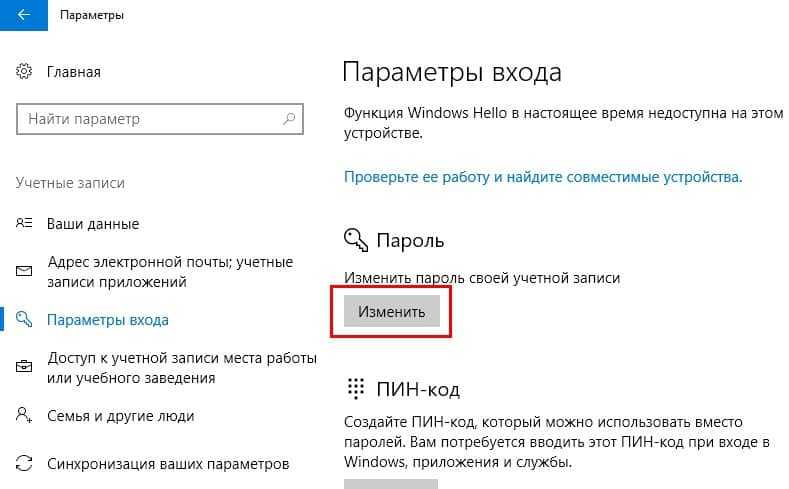 Выбираем пункт «Состояние».
Выбираем пункт «Состояние».
 Просто, не правда ли!?
Просто, не правда ли!?