DNS сервер не отвечает — что делать?!
Начинающие пользователи высокоскоростного доступа в сеть Интернет, в силу отсутствия у них какого-либо опыта работы с компьютерными сетями, периодически сталкиваются с различными проблемами, которые более опытный юзер или IT-шник решил бы на «раз-два». Одна из подобных пространённых проблем — это ошибка: DNS сервер не отвечает.
Самое интересное, что сам доступ в Интернет при этом обычно работает отлично, Скайп и ICQ тоже работают, а вот страницы в браузере не открываются. Что делать?
Давайте сначала разберёмся — а что же вообще за сервер такой и для чего он нужен?!
Что такое DNS, как он работает?!
Как Вы уже знаете имена сайтов в глобальной странице сделаны в буквенном виде чтобы они могли легко читаться и впоследствии легко запоминаться. Но сама вычислительная сеть (что локальная, что Интернет) построены на цифровых IP-адресах. То есть за красивым символьным именем скрывается набор цифр.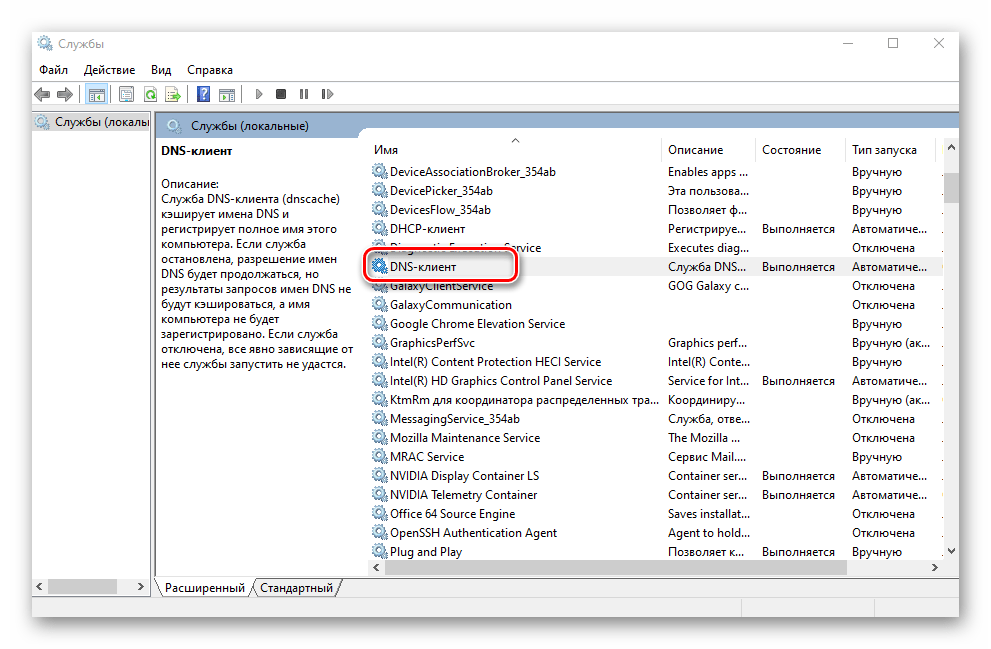
Так вот DNS (от англ. Domain Name System — Система Доменных Имён) это сложная ступенчатая иерархическая система, которая хранит всю информацию о символьных именах узлов в Интернете и быстро позволяет перевести адрес из одного вида в другой. Например, Вы хотите зайти на сайт privet.ru и вводите его в браузере. Ваш компьютер отправляет DNS-серверу запрос вида:
«Какой IP адрес у сайта privet.ru?»
ДНС проверяет информацию по своей базе или обращается к вышестоящим серверам. Полученный результат будет таким:
«У сайта privet.ru IP-адрес 190.16.99.134»
Он отправляется назад компьютеру, который отправил запрос. Таким образом, если не отвечает DNS сервер или с ним возникли какие-то проблемы, то пользователь не сможет открыть ни один сайт или страничку. И да, сам доступ в Интернет будет работать замечательно, как все программы которые обращаются к узлам напрямую по IP. А вот страницы браузер открывать не будет.
Если ДНС сервер не отвечает, то в браузере Google Chrome (и всех других на этой платформе) при этом будет отображаться ошибка: net err name not resolved. Пример:
То есть браузер не может сделать операцию resolv — то есть не получается преобразовать буквенный адрес в цифровой и выдаёт сообщение «Name not resolved».
Давайте рассмотрим какие могут быть варианты решения проблемы с DNS.
Если ДНС сервер не отвечает — смени его!
У каждого более-менее крупного провайдера есть свои серверы DNS. И все настройки сети сделаны таким образом, что абонент при подключении автоматически получает всё необходимое для работы. В том числе и адреса необходимых серверов. Но вот стабильной работой могут похвастаться не все. Некоторые операторы связи вообще оставляют свой ДНС на уровне «чтобы был», не уделяя ему должного внимания. А в итоге, работает он из рук вон плохо, с ним постоянно возникают проблемы и он падает вызывая у пользователей ошибки вида «DNS-сервер не отвечает».
8.8.8.8
8.8.4.4
Либо от Яндекс:
77.88.8.8
77.88.8.1
Как их прописать в Windows 10?! Очень просто! Нажимаем кнопку Пуск и открываем Параметры операционной системы. Нам нужен раздел «Сеть и Интернет»:
В меню слева надо выбрать тип подключения, через которое Вы выходите в Интернет, а с права — нажать на ссылку «Настройка параметров адаптера». Должно открыться окно «Сетевые подключения Виндовс»:
Кликаем правой кнопкой на значок подключения и в появившемся меню выбираем пункт «Свойства». Откроется такое окно:
Здесь надо найти и дважды кликнуть по строчке «IP версии 4 (TCP/IPv4)» чтобы открылось окно свойств протокола Интернета:
Здесь нужно в нижней части окна поставить флажок «Использовать следующие адреса DNS-серверов». После этого станут доступны два поля ниже, в которые надо прописать IP-адреса ДНС.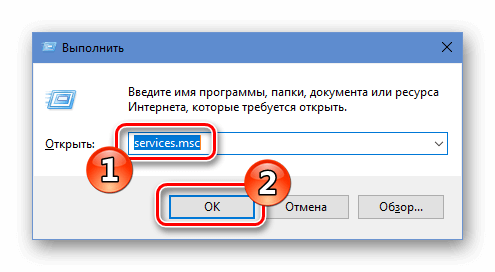 Выше Вы видите пример с серверами Google, а ниже — от Яндекса:
Выше Вы видите пример с серверами Google, а ниже — от Яндекса:
После этого нажимаем на кнопку ОК, чтобы применить изменения. Теперь снова запускаем браузер. Ошибка «err name not resolved» должна устраниться.
Антивирус заблокировал DNS и он не отвечает!
В некоторых случаях причиной проблем с доступом в сеть Интернет является через чур активный антивирус, вернее его сетевой модуль — Фаервол или Брандмауэр. Ему может не понравиться какой-либо запрос и он запросто заблокирует доступ к тому или иному узлу в Интернете. Либо, как вариант, он может заблокировать работу DNS-клиента Windows и тот не сможет ни отправлять, ни принимать запросы, а значит нормальная работа ПК в глобальной паутине будет парализована и начнёт выскакивать ошибка «DNS сервер не отвечает».
Поэтому при появлении подобной картины, в целях диагностики, стоит попробовать кратковременно отключить Сетевой экран антивируса, а так же модуль Веб-Антивирус, если он присутствует в Вашей системе безопасности.
В том случае, когда у Вас Фаервол установлен отдельно — необходимо так же приостановить его работу на время диагностики.
Если после этого проблемы с ДНС прекратятся и сайты начнут открываться нормально — причину надо искать в правилах сетевого экрана. Кстати, не забудьте включить его обратно, иначе рискуете получить ещё ряд проблем из-за активности в сети вредоносных программ.
Не работает DNS клиент Windows
За то как операционная система Виндовс контактирует с сервером ДНС отвечает специальный сетевой модуль — DNS-клиент. Именно он отвечает за отправку и приём запросов о доменных именах. Но иногда и он может начать сбоить. Для начала стоит его перезапустить. Кликаем по значку компьютера на рабочем столе правой кнопкой мыши и выбираем пункт меню «Управление»:
В отркрывшемся окне «Управление компьютером» надо выбрать раздел «Службы». Слева будет отображаться полный список всех имеющихся системных сервисов Windows 10. Находим в нём строчку DNS-клиент:
Проверяем чтобы в столбце состояние у него было значение «Выполняется». После этого кликаем правой кнопкой на строчку и выбираем пукнт «DNS-клиент». В появившемся меню выбираем пункт «Перезапустить».
После этого кликаем правой кнопкой на строчку и выбираем пукнт «DNS-клиент». В появившемся меню выбираем пункт «Перезапустить».
Замечание: Если клиент по какой-либо причине отключен или приостановлен — необходимо включить его снова. Для этого надо кликнуть дважды по этой строчке чтобы открылись свойства службы:
Проверяем чтобы тип запуска стоял в значении «Автоматически». После этого нажимаем на кнопку «Запустить». Проверяем доступ в Интернет.
Когда ничего не помогло
Если несмотря на все проделанные выше действия у Вас всё равно не открываются страницы, браузер пишет «net err name not resolved», а Windows выкидывает ошибку «DNS сервер не отвечает», то виноват скорее всего глобальный сбой работы операционной системы. Чтобы окончательно в этом убедиться — попробуйте подключить вместо своего компьютера другой ПК, ноутбук или планшет. Если на нём всё работает идеально, то поможет только восстановление Windows. Чтобы им воспользоваться, зайдите в Параметры Windows 10 и выберите раздел «Обновление и безопасность»:
Здесь надо зайти в подраздел «Восстановление» и найти пункт «Вернуть компьютер в исходное состояние». Нажимаем на кнопку «Начать» и следуем указанием мастера. После того как процедура отработает — Вы получите рабочую операционную систему с полностью восстановленными к оригинальному состоянию системными файлами. Можно проверять доступ в Интернет.
Нажимаем на кнопку «Начать» и следуем указанием мастера. После того как процедура отработает — Вы получите рабочую операционную систему с полностью восстановленными к оригинальному состоянию системными файлами. Можно проверять доступ в Интернет.
DNS сервер не отвечает — что делать и как исправить ошибку?
Такая проблема часто возникает при потере доступа к интернету. После этого пользователь ПК или ноутбука проводит диагностику неполадок, нажимая правой кнопкой на сетевой значок в правом углу трея. Система пытается решить проблему, но выдаёт ошибку. На месте сетевого подключения можно заметить жёлтый треугольничек, обозначающий проблемы с сервером, отвечающим за распределение доменных имён.
ВНИМАНИЕ! Если у вас возникли какие-то трудности или вопросы – смело задавайте их в комментариях под статьёй, и я сразу же на них отвечу. Также расскажите нам, какой именно из способов помог именно вам.
Можно встретить два сообщения об ошибке:
- DNS сервер не отвечает.

- Параметры компьютера настроены правильно, но устройство или ресурс (DNS-сервер) не отвечает или не доступен.
Проблема довольно частая. Сложность в решении является то, что корень зла может таиться в 3 местах: на компьютере, в роутере, так и исходить от провайдера. Решение одинаковые на всех видах Windows: XP, 7, 8, 8.1 и 10. Давайте поподробнее разберемся: что делать и как исправить если DNS сервер не отвечает.
Первичные варианты решения
Давайте рассмотрим варианты, которые делаются довольно быстро, в сию минуту и без каких-либо сложностей.
- Перегрузите ваш роутер или маршрутизатор. Для этого находим кнопку включения и нажимаем на неё. На некоторых старых моделях такой кнопки нет, тогда просто выдёргиваем шнур из питания и через 4-6 секунд вставляем обратно. И не важно как подключен ПК – кабелем или по Wi-Fi сети.
- Если у вас идёт подключение по беспроводной сети Wi-Fi, то возьмите провод и подключите напрямую в сетевую карту.
 У меня такое было со старым роутером, который отслужил своё и просто переставал раздавать Wi-Fi.
У меня такое было со старым роутером, который отслужил своё и просто переставал раздавать Wi-Fi. - Перезагрузите компьютер. Простой, но иногда решающий способ.
Установленные ранее программы
Вспомните, не вносили ли вы какие-то настройки в сетевую карту или устанавливали недавно программу. Частенько ПО, которое влияет не сетевое окружение, может поломать доступ в интернет. К таким программам относят приложения, которые могут добавлять виртуальную сетевую карту, которая мешает работе настоящей.
Для проверки можете зайти в «Панель управления», далее «Программы и компоненты». Упорядочите список по дате и просмотрите какие программы были установлены недавно. Особенно такое часто бывает, когда компом пользуется сразу несколько людей. Если вы найдете подозрительное ПО, попробуйте удалить и перезагрузить ПК.
Кабель или LAN порт
Если подключение идёт по локальной сети от витой пары, присмотритесь к целостности кабеля. Если у вас есть животные, они могли перегрызть провод, или он мог переломиться. Целостность провода можно проверить ещё одним способом – загляните на заднюю часть системника в место сетевой карты.
Если у вас есть животные, они могли перегрызть провод, или он мог переломиться. Целостность провода можно проверить ещё одним способом – загляните на заднюю часть системника в место сетевой карты.
Там должна гореть или мигать лампочка – что означает, что соединение с роутером идёт. Если её нет, это означает, что проблема скорее всего в проводе. Возьмите новый шнур. Ещё реже бывает, что порт сгорает, тогда втыкаем в свободный LAN порт.
Проверка DNS клиента
- Заходим в «Пуск», «Все программы», «Стандартные» и «Выполнить». Или нажимаем сочетание клавиш Windows + R.
- Прописываем команду msc нажимаем Enter на клавиатуре или OK.
- Находим «DNS-клиент».
- Тыкаем правой кнопкой и выбираем Свойства.
- Во вкладе «Общее» в разделе «Тип запуска» должно стоять значение «Автоматически».
 Исправьте, если значение стоит другое – например «Вручную».
Исправьте, если значение стоит другое – например «Вручную». - Далее нажимаем кнопку «Запустить», «Применить» и перегружаем комп.
Настройка сетевой карты
Иногда из-за работы служб или левых программ настройки сетевой карты слетают, а с ними и настройки DNS-серверов.
- Нажимаем «Пуск».
- Далее «Панель управления».
- Если у вас Windows выше XP, то поставьте «Просмотр» – «Крупные значки», а потом выбираем «Центр управления сетями и общим доступом».
- Нажимаем на «Изменение параметра адаптера».
- Если сетевое подключение подсвечивается не ярко, значит оно отключено. Просто нажмите правой кнопкой по ней, а потом выберите «Включить». Просмотрите, нет ли подозрительных вторых сетевых подключений, которые могли появиться из-за работы других программ. Их можно попробовать вырубить тем же методом.

- Если всё по стандарту – то кликаем правой кнопкой и переходим в «Свойства».
- После находим строку со значением протокола TCP/IPv4 – один раз нажимаем на неё, а потом на «Свойства».
- Ставим галочку «Получать DNS-сервера автоматически». Потом перегружаем машину.
- Если это не помогло, тогда ставим IP адреса от Google – это скорее всего поможет. Ставим галочку «Использовать следующие адреса DNS-сервера»:
- Предпочтительный DNS-сервер: 8.8.8.8
- Альтернативный DNS-сервер: 8.8.4.4
- Нажимаем ОК и опять перезагружаемся.
Чистим кэш
Надо очистить кэшированные данные, которые содержат в себе настройки DNS адресов. Для этого надо запустить командную строку от имени Администратора.
- Windows 10 – правой кнопкой мыши на «Пуск» и выбираем «Командная строка (администратор)».
- Windows 7 или 8 – «Пуск», «Все программы», «Стандартные», Правой кнопкой и запустить от имени Администратора.
Далее вводим команды по очереди:
ipconfig /flushdns
ipconfig /registerdns
ipconfig /renew
ipconfig /release
В самом конце перезагружаемся.
В Windows 10 можно сделать проще:
- «Пуск»
- «Параметры»
- «Сеть и интернет»
- Переходим во вкладку «Состояние»
- В правой колонке ищем и нажимаем «Сброс сети»
- Теперь по кнопочке «Сбросить сейчас»
- Подтверждаем, нажатием «Да»
Настройка роутера
Как-то была такая история: маленький брат знакомого играл с роутером, нажимая на всё подряд, и каким-то чудным образом сбил настройки до заводских.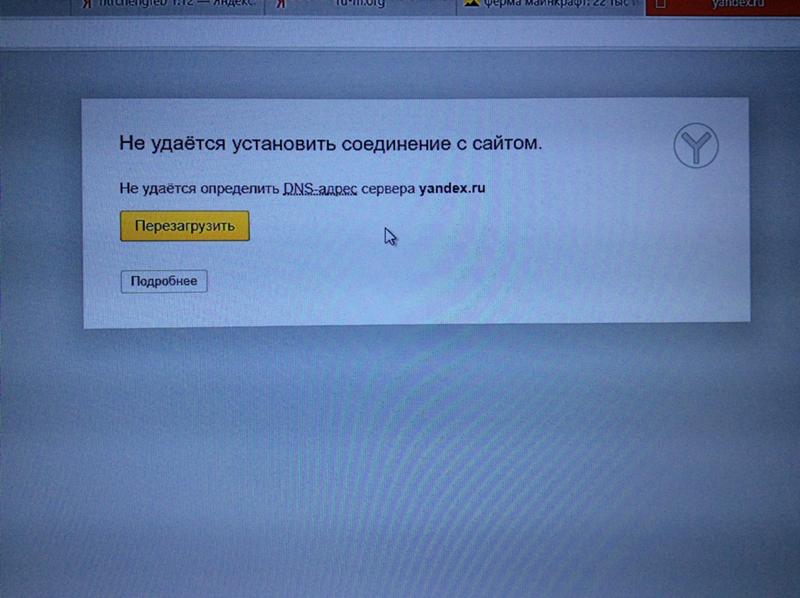 При этом подключение не будет работать, если провайдер использует статические IP-адреса.
При этом подключение не будет работать, если провайдер использует статические IP-адреса.
На самом деле, настройки сами могли сбиться – такое бывает очень редко и обычно со старыми моделями TP-Link или ASUS.
- Для начала надо зайти в настройки роутера. Если у вас ноутбук или компьютер c Wi-Fi адаптером, то лучше подключите маршрутизатор напрямую. Для этого один конец провода воткните в сетевую карту компа или ноута, а второй в свободный разъём LAN.
- Далее в поисковой строке браузера вписываем IP адрес девайса. Обычно это 192.168.1.1 или 192.169.0.1. Попробуйте два варианта. Вводим логин и пароль. По стандарту обычно это: admin, admin или тот пароль, который вы установили при конфигурации ранее.
- Теперь надо найти раздел «Интернет» или «WAN».
- Возьмите договор, в котором указана настройка и тип подключения вашего провайдера.
- Зайдите в настройки уже имеющегося подключения.
 И просмотрите, чтобы все данные были на месте. Если там нет подключения, тогда придётся его добавить.
И просмотрите, чтобы все данные были на месте. Если там нет подключения, тогда придётся его добавить. - Введите настройки роутер, так как указано в договоре. Если договора нет, вы его потеряли или просто не можете найти, тогда звоним по номеру горячей линии в техническую поддержку. И просим помочь с настройками. Далее ничего сложного нет, просто вводите то, что вам скажут.
Пример настройки можете посмотреть на видео ниже.
ПРИМЕЧАНИЕ! Если у вас стоит динамический IP, то можно просто сбросить роутер до заводских настроек, но это делать надо в том случае, если вы сможете потом настроить его самостоятельно вручную в случае чего.
Для сброса на задней панели, где располагаются порты, находим маленький разъём с надписью RESET. Теперь надо нажать на внутреннюю кнопку чем-то тонким – иглой или скрепкой. Зажимаем на 10 секунд, и маршрутизатор перезагрузится. Если всё равно доступа нет – придётся настраивать вручную как описано выше.
Вирус заблокировал
Иногда проблема кроется в невидимых глазу вирусах. Они могут как безвредно тырить вашу информацию с ПК, так и ломать некоторые системные файлы или просто препятствовать работе драйверов системы.
- Просмотрите, чтобы ваш антивирусник был включен. Если лицензия уже истекла, тогда просто попробуйте поставить бесплатную версию Avast с официального сайта – www.avast.ru или Dr. Web – www.drweb.ru.
- Удалите старый антивирус и установите новый. Для удаления зайдите в «Панель задач» в раздел «Программы и приложения».
- После установки просканируйте ваш компьютер на наличие вирусных программ.
Фаерволл
Farewall – это родная защита Windows, которая также может блокировать сетевое соединение.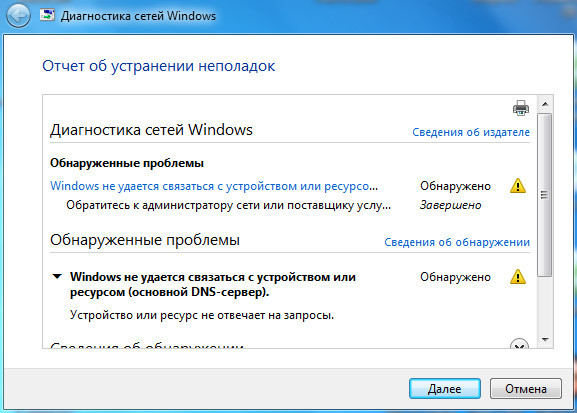 В панели управления найдите «Windows и безопасность» или «Брандмауэр Windows». В левой части будет ссылка «Включение и отключение брэндмауэра Windows» – нажмите на него и отключите службу.
В панели управления найдите «Windows и безопасность» или «Брандмауэр Windows». В левой части будет ссылка «Включение и отключение брэндмауэра Windows» – нажмите на него и отключите службу.
Если кнопки не нажимаются, тогда проблема может крыться в антивирусной программе. Найдите её в трее в правом нижнем углу, нажмите правой кнопкой и временно отключите защиту.
Программный конфликт
Иногда недавно установленные программы, которые запускаются вместе с системой, мешают работе сетевой карте или вообще её отключают.
- Нажимаем на «Пуск».
- Далее «Все программы».
- «Стандартные» и нажимаем на «Выполнить». Или сочетание кнопок Win + R.
- Прописываем «msconfig».
- Жмём ОК.
- Переходим в раздел «Автозагрузка».
- Выключаем все галочки и оставляем только антивирус.

- Нажимаем «Применить» и перегружаем ЭВМ.
- Если это не помогло, ставим галочки обратно.
Программа DNS Jumper
Эта бесплатная программа позволяет быстро настроить не конфликтные DNS.
- Скачать программу можно с нашего портала по этой ссылке.
- Распаковываем архив.
- Далее запускаем exe.
- Подтверждаем запуск программы.
- Переходим в раздел «Быстрая конфигурация».
- Далее жмём «Восстановить настройки DNS».
- Применяем параметры кнопкой «Применить DNS».
Драйвера
Частенько на 7 винде или на ХР слетают драйвера. Это случается из-за конфликтов или поломки системы. Для проверки действуем согласно инструкции:
- Правой кнопкой по моему компьютеру и заходим в «Свойства».
- Далее «Диспетчер устройств».
- В разделе «Сетевые адаптеры» должен стоять драйвер. Если его нет, то он будет подсвечен жёлтым кружочком.
- Установить через сервера Microsoft мы не сможем, так как интернета нет.
- Найдите диск с драйверами от вашей материнской платы. Вставьте дисковод и переустановите дрова.
- Если диска нет, то есть два варианта:
- Посмотреть название матери под корпусом. Для этого снимаем крышку ищем полное название. Идём к другу, у которого есть интернет. Далее заходим на официальный сайт производителя материнской платы и ищем драйвера.
 Устанавливаем всё обновлённые дрова.
Устанавливаем всё обновлённые дрова. - Если у вас ноутбук или вам лень снимать крышку ноута, то можно скачать DriverPack. Заходим на сайт – https://drp.su/ru/foradmin. Пролистываем вниз и скачиваем «DriverPack Offline Network». Далее закачиваем на флэху, приносим и устанавливаем драйвера к себе на ноут или комп.
- Посмотреть название матери под корпусом. Для этого снимаем крышку ищем полное название. Идём к другу, у которого есть интернет. Далее заходим на официальный сайт производителя материнской платы и ищем драйвера.
Восстановление системы
Операционная система имеет свойство ломаться, при этом системные файлы и библиотеки начинают работать неправильно. Это может произойти из-за вирусов, конфликта программ или драйверов.
Как-то раз установил драйвер обновления, из-за которого и перестала работать сетевая, оказалось, что виноваты разработчики, которые не сделали её кроссплатформенной для 7 винды. Помогло при этом только восстановление, а переустановка драйверов не дало результатов, так как обновлённый драйвер поломал одну из ОС библиотек.
- Заходим в меню «Пуск».
- «Все программы».

- «Стандартный» ищем папку «Служебные».
- Теперь нажимаем «Восстановление системы».
- Нажимаем «Далее».
- Нажмите на галочку «Показать другие точки восстановления».
- Если вы устанавливали какой-то драйвер или программу, то система должна была автоматически создать точку. В противном случае выбираем ближайшую, потом «Далее».
- Ждём, когда процесс восстановления закончится и машина перезагрузится.
Звоним провайдеру
Очень часто поломка случается именно со стороны поставщика услуг Интернета. Могут проводит тех. роботы или сервер повалился из-за безалаберных сисадминов. Для решения вопроса надо просто позвонить в тех. поддержку.
| Ростелеком | 8 800 100 0 800 |
| МГТС | 8 495 636 0 636 |
| Онлайм | 8 800 707 1212 |
| Билайн | 8 800 700-06-11 |
| МТС | 8 800 250 08 90 |
ДОМ. РУ РУ | 88003337000 |
| 2КОМ | +7 (495) 727-42-33 |
| Wifire | 74959802400 |
| НЕТБАЙНЕТ | 8 495 980 2400 – для абонентов г. Москвы и МО 8 49624 97 8 97 – для абонентов г. Клин 8 496 219 0494 – для абонентов г. Дубна |
| Мегафон | 500 +7 (800) 550-05-00 |
| Skylink | 8 800 333-6363 |
| ТТК | 8 800 775 07 75 |
ПРИМЕЧАНИЕ! Можно посмотреть номер в договоре или на сайте.
Бывает, что проблема подключения касается только одного абонента. Просто попросите, чтобы поддержка проверила канал связи именно до вас. Для этого понадобится номер абонента, он указан в договоре.
Что такое DNS
От английского Domain Name System – определённая система или сервер, которые при запросе отправляет полную информацию о домене. Всемирная паутина или Интернет сеть построена по определённому принципу. Каждый компьютер имеет свой IP адрес при подключении к глобальной паутине.
На некоторых из них располагаются сайты, интернет-сервисы, магазины или другие источники информации, к которым обращаются люди. Для человека не удобно обращаться к серверу по IP адресу, именно поэтому придумали систему домен имён, которые предоставляют возможным обращаться к машинам в интернете по удобному для человека имени, а не по IP.
DNS- сервер не отвечает.
 Что делать?
Что делать?Как устранить данную проблему и быстро перенастроить DNS для корректной работы интернет?
Проблема перманентной недоступности серверов DNS (Англ.Domain Name System — система доменных имён), к сожалению, продолжает упорно существовать в белорусском сегменте всемирной паутины.
Сама технология DNS необходима для корректного взаимодействия браузера компьютера пользователя и интернет сайтов (и других сетевых ресурсов) с определённым доменным именем и зоной.
Что такое DNS (на примере нашего сайта)
Пример:
- Адрес нашего сайта в сети Интернет hpc.by — это символьное представление адреса сайта. Он имеет доменным имя hpc и доменную зону .by.
Такое представление адреса хорошо запоминается и читается людьми, но не машинами. - В интернете ресурс доступен по IP адресу 178.172.148.88 ( IP адрес может изменятся). Это числовое представление адреса сайта. Такой вид хорошо понятен машинам, но неудобен для нас.

- DNS-сервер получает прямой (forward) запрос. Обрабатывает его, видоизменяет из символьного вида в числовой. Отправляет понятный компьютеру ответ.
- Таким образом пользователь попадает на сайт hpc.by, расположенный по IP адресу
178.172.148.88.
Почему существует проблема «не отвечающих» DNS серверов
Большинство модемов настроены таким образом, что получают DNS настройки автоматически с серверов компании провайдера.
Случается, что сервера провайдера (или сами ADSL модемы) работают не совсем корректно либо очень медленно. Что вызывает ряд проблем во время сёрфинга в сети Интернет.
При запуске диагностики неполадок выдаётся сообщение:
Обнаружена проблема. DNS-сервер не отвечает.
Как себя проявляет на компьютере или ноутбуке сбой службы DNS
В системном трее (область уведомлений возле часов): значок сети с восклицательным знаком. При этом деньги на балансе провайдера есть; компьютер (ноутбук) работает нормально.
Такая проблема встречается в том числе на популярном ADSL модеме HUAWEI HG532e. Иногда данный девайс начинает корректно работать только после его перезапуска.
При запуске команды ping посредством интерпретатора командной строки: виден лишь мигающий курсор.
Этапы устранения неполадки с DNS
Для устранения проблемы с DNS:
- проверяем запущена ли служба DNS-клиент на компьютере;
- переходим на публичные DNS от Google.
Проверяем работоспособность службы DNS в системе Windows
На компьютере нажимаем WIN+R ( Windows- значок на клавиатуре).
В появившемся окошке набираем команду services.msc. Появится полный список служб, находим DNS-клиент. Проверяем тип запуска — Автоматический, Состояние — работает. ОК. Если так и есть идём дальше….нет? Исправляем.
Далее переходим на публичные DNS от Google
Почему лучше использовать Public DNS Google? Они (сервера Google), в отличии от DNS провайдера и глюков модема, работают всегда.
Единственное неудобство: при работе с Beltelecom ByFly, если заканчиваются средства на лицевом счёте, не работает переадресация с картинкой «Уважаемый Абонент»:) Но это мы переживём!
Для перехода на Google DNS: Пуск — Панель Управления — Центр Управления сетями и Общим доступом — Изменение параметров адаптера.
Выбираем тот адаптер, через который выходим в сеть. Дело в том, что большинство ноутбуков имеют минимум два сетевых интерфейса (с помощью которых могут выходить в сеть Интернет): проводной (Ethernet) и беспроводной (Wireless) сетевые адаптеры.
Для того, чтобы избежать ошибки, можно настроить оба соединения одинаково: на публичные DNS Google — хуже не будет точно.
…итак. Затем правой кнопкой мыши по значку адаптера — Свойства — Протокол Интернета версии 4 (TCP/ IPv4) — Свойства. Открываем. В закладке — Общие.
В закладке Использовать следующие адреса DNS-серверов вводим значения:
- в первое поле (предпочитаемый DNS-сервер) — 8.
 8.8.8
8.8.8 - во второе (альтернативный DNS-сервер) — 8.8.4.4
Жмём ОК и закрываем. Сейчас наш компьютер настроен на получение DNS адресов сервиса Google Public DNS. В некоторых случаях DNS сервер лучше настраивать сразу в интерфейсе роутера, как например в случае с настройкой модема Промсвязь MT-PON-AT-4.
На этом ручная настройка компьютера на работу с Google Public DNS закончена.
В качестве рекомендации
Как правило, настройки сетевой карты компьютера для работы через публичные сервера Google достаточно для устранения проблемы с ошибкой «DNS-сервер не отвечает».
При этом скорость открытия сайтов может немного увеличиться — Google владеет разветвлённой сетью мощнейших серверов по всему миру.
Существует возможность сделать автоматическую настройку DNS с помощью специального ПО. Достаточно интересна в этом плане программа DNS Jumper.
Она умеет изменять настройки DNS нажатием одной кнопки. Функционал позволяет также измерить скорость работы DNS серверов и рекомендовать самый быстрый.
Читайте также:
Ошибка подключения к интернету «DNS-сервер не отвечает» — как исправить в Windows 10 — Starus Recovery
В этой статье мы рассмотрим 5 простых способов, которые помогут вам устранить неполадку с уведомлением “DNS-сервер не отвечает”.
Содержание статьи:
Ошибка DNS-сервер не отвечает
Если ваш браузер не может установить соединение с интернетом, функция поиска и устранения неисправностей Windows периодически будет выдавать сообщение: “DNS-сервер не отвечает” или “Ваш компьютер правильно настроен, но устройство или ресурс (DNS-сервер) не отвечает”.
Существует множество факторов, способных привести к появлению данной ошибки. К счастью, ее можно легко исправить. Однако прежде чем мы приступим к разбору способов устранения неполадки, давайте разберем что же такое DNS-сервер.
DNS-сервер (Domain Name System) — это, чтобы было проще понять, телефонная книга интернета. Люди получают доступ к информации в режиме онлайн через доменные имена, такие как google.com и т.д. Таким образом, DNS преобразует доменные имена в IP, чтобы веб-браузеры могли свободно загружать пакеты ресурсов.
Каждое устройство, подключенное к интернету, имеет уникальный IP-адрес. Именно его используют другие устройства для связи.
Как восстановить подключение к интернету
Способ 1. Настройка протокола интернета
Главная причина сбоя это банально неправильно настроенный адрес DNS-сервера. Давайте рассмотрим на примере как его можно исправить.
1. Откройте Панель управления.
2. Перейдите в раздел Центр управления сетями и общим доступом
.
3. Теперь откройте раздел Изменение параметров адаптера.
4. Найдите свой сетевой адаптер. Щелкните по нему правой кнопкой мыши и откройте Свойства.
Найдите свой сетевой адаптер. Щелкните по нему правой кнопкой мыши и откройте Свойства.
5. Найдите протокол TCP/IPv4. Щелкните по нему и откройте Свойства.
6. Далее щелкните по клавише Использовать следующие адреса DNS-серверов.
7. В предложенных вариантах введите адреса 8.8.8.8 и 8.8.4.4 — это DNS-адреса Google. Они являются лучшими и самыми надежными альтернативами системным адресам.
Способ 2. Сброс настроек DNS
Второй способ отлично подойдет тем пользователям, которые не увидели желаемого результата при использовании первого.
Совет: Даже если первое решение помогло, вы можете применить и второе, чтобы наверняка исключить повторное возникновение ошибки.
1. Откройте командную строку от имени администратора.
2. Введите команду ipconfig /flushdns и нажмите Enter.
3. Далее введите команду ipconfig /registerdns. Нажмите Enter.
4. Введите команду ipconfig /release.
5. Теперь введите ipconfig /renew.
6. Введите команду netsh winsock reset и нажмите Enter.
7. По завершению работы с командной строкой, закройте приложение.
Рекомендуем перезапустить компьютер, чтобы внесенные изменения вступили в силу.
Способ 3. Обновление драйвера сетевого адаптера
При возникновении проблем с интернетом не стоит забывать и о сетевом драйвере. Он часто остается в тени и крайне недооценен многими пользователями. Тем не менее, если драйвер устаревший, это может привести к возникновению сбоев вроде “DNS-сервер не отвечает”.
1. Воспользуйтесь комбинацией клавиш Windows + X, чтобы открыть дополнительное окно “меню Пуск”.
2. Откройте приложение Диспетчер устройств.
3. Разверните раздел Сетевые адаптеры.
4. Найдите название сетевого адаптера. Найти его можно в списке сетевых подключений (мы рассматривали это в первом способе).
5. Щелкните по названию адаптера правой кнопкой мыши и выберите опцию Обновить драйвер.
6. В открывшемся окне выберите вариант Автоматический поиск обновленных драйверов.
Способ 4. Откат сетевого драйвера
В некоторых случаях уведомление “DNS-сервер не отвечает” может говорить о том, что вы недавно обновили драйвер, который установлен с ошибкой; или же он несовместим с вашей операционной системой.
В таких случаях лучшим решением будет откат сетевого драйвера до предыдущей версии.
Чтобы восстановить работоспособность сетевого адаптера, воспользуйтесь руководством ниже:
1. Воспользуйтесь комбинацией клавиш Windows + X, чтобы открыть дополнительное окно “меню Пуск”.
2. Откройте приложение Диспетчер устройств.
3. Разверните раздел Сетевые адаптеры.
4. Найдите название сетевого адаптера. Найти его можно в списке сетевых подключений (мы рассматривали это в первом способе).
5. Щелкните правой кнопкой мыши по названию адаптера и откройте его Свойства.
6. Перейдите в раздел Драйвер.
7. Здесь вы найдете функцию Откатить. Если драйвер недавно обновлялся, то она станет доступной. Щелкните по ней, чтобы восстановить работоспособность программного обеспечения.
Щелкните по ней, чтобы восстановить работоспособность программного обеспечения.
Перезапустите компьютер, чтобы внесенные изменения вступили в силу.
Способ 5. Перезагрузка роутера
В некоторых случаях причина сбоя кроется именно в роутере. Поэтому, если ни один из вышеописанных способов не помог вам, единственным решением остается полный сброс настроек маршрутизатора.
Дополнительно рекомендуем связаться с провайдером и уточнить причину ошибки у них. В некоторых случаях она может возникнуть со стороны поставщика услуг.
Надеемся, статья оказалась для вас полезной и помогла восстановить интернет-соединение.
Похожие статьи про восстановление данных:
Дата:
Теги: Windows, Компьютер, Ноутбук, обновление, Ошибка
Что делать если DNS сервер не отвечает: наглядное руководство
Содержание статьи
Пользователи обычно запускают процесс устранения ошибок при обнаружении желтого восклицательного знака на иконке Интернет. После проведения процедуры система может выдать сообщение «DNS-сервер не отвечает». Что это означает и как с этим бороться, мы расскажем в статье. Решение может быть банальным (например, перезагрузка роутера или смена браузера), в отдельных ситуациях придется проверить работоспособность службы DNS или почистить кэш.
После проведения процедуры система может выдать сообщение «DNS-сервер не отвечает». Что это означает и как с этим бороться, мы расскажем в статье. Решение может быть банальным (например, перезагрузка роутера или смена браузера), в отдельных ситуациях придется проверить работоспособность службы DNS или почистить кэш.
Что означает данная ошибка
Большинство людей не знает, что такое DNS-сервер и для чего он нужен. Каждый ресурс в Интернет имеет свой IP-адрес, состоящий из 4 байт. Но запоминать числовые адреса многочисленных сайтов пользователь не в состоянии, поэтому были придуманы доменные имена (названия сайтов, которые вы вводите в адресную строку). DNS-сервер служит для связывания домена с IP-адресом, благодаря чему пользователь попадает на нужный ресурс.
Теперь, когда вы знаете, что такое DNS, можно понять, почему компьютер не входит в Интернет. Как правило, DNS-сервер недоступен из-за проблем в сети. Неполадки у провайдера вполне могут стать причиной этой ошибки. Но возможны ситуации, когда источником проблемы является именно ваш компьютер. В следующих главах вы узнаете, что делать, если DNS-сервис не отвечает.
Но возможны ситуации, когда источником проблемы является именно ваш компьютер. В следующих главах вы узнаете, что делать, если DNS-сервис не отвечает.
Первичные действия
Если вы столкнулись с сообщением DNS-сервер не отвечает, не паникуйте, ведь проблемой может быть не сам ресурс, а устройство. Рекомендует выполнить ряд простых действий, которые в большинстве ситуаций решают проблему:
- Выполните перезагрузку компьютера и роутера. Маршрутизатор отключите от розетки и оставьте выключенным несколько минут. Включите роутер, а затем загрузите ваш компьютер.
- Смените браузер. Если ошибка появляется в окне браузера, попробуйте несколько альтернатив.
- Обновите сетевые драйвера. Устаревший драйвер является частой причиной обсуждаемой ошибки. Скачайте необходимое ПО с официального сайта производителя вашей сетевой карты.
Связываемся с провайдером
После первичных действий свяжитесь со своим провайдером, чтобы уточнить, почему сервер не отвечает.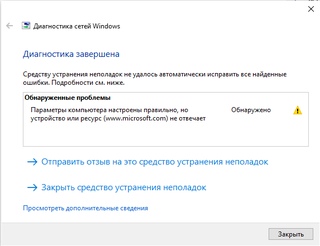 Провайдер может потребовать от вас ФИО, номер договора, модель используемого роутера или другую информацию. Если проблема на стороне предоставляющего услугу, вам не нужно выполнять каких-либо манипуляций. Достаточно ожидать исправлений. В ином случае переходите к последующим пунктам статьи.
Провайдер может потребовать от вас ФИО, номер договора, модель используемого роутера или другую информацию. Если проблема на стороне предоставляющего услугу, вам не нужно выполнять каких-либо манипуляций. Достаточно ожидать исправлений. В ином случае переходите к последующим пунктам статьи.
Проверяем службу ДНС-клиент
На компьютере может быть отключен ДНС-клиент. В этой ситуации все предыдущие шаги будут неэффективны. Проверить состояние клиента, при этом включить его поможет следующая инструкция:
- Нажмите на клавиатуре сочетание клавиш Win + R (клавиша Win имеет иконку Windows).
- В окне «Выполнить» введите строку «services.msc» (без кавычек).
- В окне служб найдите строку «DNS-клиент», а затем правой кнопкой мыши нажмите по ней. Выберите пункт «Свойства».
- В графе «Тип запуска» выберите «Автоматически». Если кнопка «Запустить» активна, нажмите на нее. Кликните по «Применить», а затем закройте окна.
Теперь вы знаете одну из причин, почему не отвечает DNS-сервер.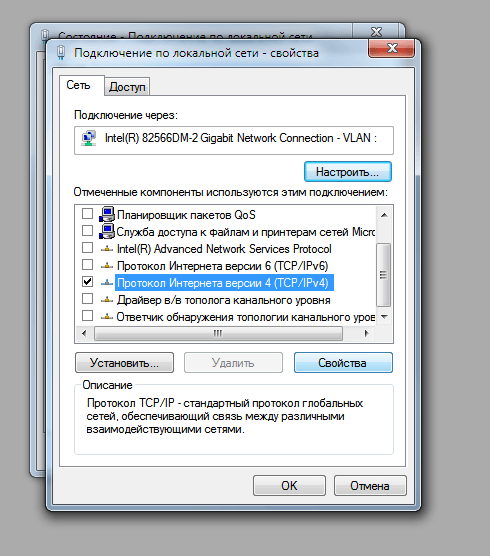 Активация клиента позволит убрать ошибку, чтобы свободно пользоваться Интернетом.
Активация клиента позволит убрать ошибку, чтобы свободно пользоваться Интернетом.
Меняем адреса или настройки ДНС-серверов
Активность клиента еще не гарантирует полной работоспособности. Неправильно заданные настройки могут ограничивать доступ к глобальной сети. Как правило, в настройках стоит параметр автоматического получения DNS-адресов, но роутер может давать их некорректно. Необходимо выставить адреса вручную. Следуйте следующим пунктам, чтобы выполнить правильную настройку:
- Перейдите в «Панель управления» на вашем гаджете. (Правой кнопкой мыши по «Пуск»).
- Войдите в Центр управления сетями.
- Выберите пункт в левой части окна «Изменения параметров адаптера».
- Выберите ваш сетевой адаптер и нажмите на нем ПКМ. Кликните «Свойства».
- В списке компонентов нажмите один раз на протокол версии 4 (IPv4), а затем кликните на кнопку «Свойства».
- Если стоит автоматическое получение DNS-серверов, введите публичные адреса Google так, как показано на изображении. При установленных адресах, естественно, сделайте наоборот, т. е. переключите на автоматическое получение.
Получить адреса DNS-сервера вы также можете у своего провайдера. Теперь вы знаете, как исправить ошибку, когда DNS-сервер не отвечает.
Очищаем кэш DNS
Для ускорения доступа к конкретным сайтам компьютер кэширует информацию о ДНС-серверах. Информация располагается в системном разделе Windows. Часто этот кэш является устаревшим, поэтому приводит к некорректной работе системы, что и становится причиной уже известной ошибки. Решение задачи простое – почистить кэш. Выполняется процедура с помощью командной строки или перезапуска соответствующего клиента.
Попасть в командную строку можно следующими способами:
- Windows 10. Нажмите правой кнопкой мыши по Пуск, а затем выберите строку «Командная строка (администратор)».
- Windows 7/8/8.1. Нажмите сочетание Win + R, введите cmd и нажмите Enter.
В самой командной строке введите последовательно команды:
- ipconfig /flushDNS;
- ipconfig /registerDNS;
- ipconfig /release;
- ipconfig /renew;
- netsh winsock reset.
После каждой из них нажимайте Enter. Финальный шаг – перезагрузите компьютер. Чистка кэша поможет решить проблемы с подключением, когда DNS не отвечает. Альтернативный способ – перезагрузить клиент. Для этого войдите в список служб (подробно описано в параграфе проверки службы DNS). Кликнув по нужной строке правой кнопкой мышки, нажмите «Перезапустить».
При возникновении проблем с доступом к сайтам рекомендуем регулярно подчищать кэш.
Настройка фаервола
Система Windows имеет собственные средства для поддержания безопасности. В их список входит «Виндовс Фаервол» (или по-другому брандмауэр). Firewall может блокировать доступ к ресурсам, которые считает потенциально опасными для вашего компьютера. Если вы уверены в надежности используемых ресурсов, можно отключить фаервол на вашем компьютере.
Отключение происходит в несколько кликов:
- Зайдите в панель управления.
- Выберите пункт «Брандмауэр Windows».
- Выберите подменю «Включение/отключение…».
- Во всех пунктах поставьте кружочек в «Отключить» и нажмите ОК.
Внимание! В некоторых системах настройки брандмауэра будут недоступны, так как их полномочия возьмет на себя антивирус. В этой ситуации вам придется временно отключить антивирус, чтобы изменить настройки. Отключение FireWall в отдельных случаях убирает сообщение «нет доступа к DNS серверу».
Проверяем систему на вирусы
На Windows 10 и других версия ОС причиной сообщения «DNS-сервер не отвечает» может стать вредоносное программное обеспечение. Вирусы способны заблокировать полностью доступ к сети или к отдельным интернет-ресурсам. Рекомендуется выполнить сканирование системы антивирусом или с помощью Live-носителя (например, с флешки).
Рекомендуем скачать на переносимый накопитель программу Dr. Web CureIt. Вставив флешку в компьютер, запустите ее, а затем выберите «Начать проверку». После обнаружения вирусов, вылечите или удалите их.
VPN и другие программы
Решить проблему, когда ДНС-сервер не отвечает, поможет специализированный софт, который позволяет вручную устанавливать сервер из списка доступных. Яркий представитель в этом сегменте – DNS Jumper. Программа не требует установки. Приложение может подобрать сервис автоматически, но при необходимости пользователь может выставить вручную желанный сервер.
Некоторые ресурсы блокируются провайдером или правительством страны. Для обхода блокировки используют VPN. Это специальное программное обеспечение, с помощью которого можно «замаскировать» свой IP-адрес. Если ресурс заблокирован на территории вашей страны, достаточно «подменить» свой IP на адрес другого государства, а затем свободно посещать желанный интернет-портал. Среди таких приложений можно выделить hide.me VPN, ZenMate, Open VPN и другие.
Возможные проблемы с роутером TP-link
Если ошибка «DNS-сервер не отвечает» наблюдается на любых устройствах, подключенных к маршрутизатору, значит, проблема в самом модеме. В настройки устройства следует водить только через LAN-кабель. Пользователям рекомендуется выполнить несколько действий, а после каждого из них проверить наличие ошибки:
- Выполните полную перезагрузку роутера. Нажмите и удерживайте от 5 до 10 секунд кнопку Reset на модеме.
- Зайдите в настройки роутера (введите в адресной строке 19.168.0.1, логин/пароль – admin/admin). Во вкладке состояние убедитесь, что маршрутизатор получил DNS-адрес.
- Убедитесь, что сервер DHCP на роутере включен. Перейдите во вкладку DHCP, подпункт «Настройка». Нажмите «Включить» (Enable). Нажмите кнопку «Сохранить».
- Если проблема не устранена, заполните поля «предпочитаемый» и «альтернативный DNS-сервер».
Если все вышеописанные методы не дают результата, возможно, роутер поврежден аппаратно. Рекомендуем отнести его на диагностику или использовать другой маршрутизатор, чтобы сделать вывод о неработоспособности вашего модема.
Пожаловаться на контентDNS-сервер не отвечает или Windows не удается связаться с устройством или ресурсом основной DNS-сервер
  windows | для начинающих | интернет
Одна из распространенных проблем с работой Интернета в Windows 10, 8.1 и Windows 7 — сообщение о том, что сеть без доступа к Интернету, а при запуске диагностики неполадок — либо «DNS сервер не отвечает», «Параметры компьютера настроены правильно, но устройство или ресурс DNS-сервер не отвечает», либо «Windows не удается связаться с устройством или ресурсом (основной DNS-сервер)».
В этой инструкции подробно о том, что можно предпринять в случае, если вы столкнулись что в списке обнаруженных проблем при диагностике неполадок Интернет-подключения сообщается, что DNS-сервер не отвечает.
Простые способы исправить проблему DNS-сервер не отвечает в Windows 10, 8.1 и Windows 7
Прежде всего о нескольких самых простых подходах, которые могут помочь быстро решить проблему «DNS-сервер не отвечает» и которыми не следует пренебрегать:
- Перезагрузите ваш Wi-Fi роутер — выключите его из розетки, подождите полминуты, снова включите, дождитесь загрузки и снова подключитесь к Интернету.
- Перезагрузите компьютер. Причем для Windows 10 и 8.1 используйте именно пункт «Перезагрузка», а не завершение работы с последующим включением, это может сыграть роль.
- Попробуйте отключить ваш антивирус (если устанавливался сторонний) или файрволл и проверить, изменит ли это ситуацию.
Помните, что проблема может быть со стороны вашего Интернет-провайдера: изредка у них такое случается и обычно ими же и исправляется в течение какого-то периода времени.
Если все ваши устройства подключены через один Wi-Fi роутер и на всех одновременно пропал Интернет — это лишний довод в пользу того, что проблема именно у провайдера (но, изредка, и с параметрами Wi-Fi роутера).
Изменение или указание DNS сервера
DNS-сервер служит для того, чтобы ваш браузер мог преобразовывать адреса сайтов в их IP-адреса. В случае, когда связаться с DNS-сервером не удается, браузер может не открывать какие-либо сайты. Происходить это может по разным причинам: иногда проблемы на стороне вашего провайдера, иногда — что-то не так с параметрами сети на компьютере.
Если предыдущие подходы не вернули работоспособность сети, попробуйте вручную задать DNS-сервер Интернет-подключения, а если он уже задан — наоборот, установить автоматическое получение параметров.
Как это сделать:
- Нажмите клавиши Win+R на клавиатуре (Win — это клавиша с эмблемой Windows), введите ncpa.cpl и нажмите Enter.
- В открывшемся списке сетевых подключений нажмите правой кнопкой мыши по тому подключению, которое у вас используется для доступа в Интернет и выберите пункт «Свойства» в контекстном меню.
- В списке компонентов подключения выберите «IP версии 4 (TCP/IPv4)» или «Протокол Интернета версии 4» и нажмите кнопку «Свойства».
- Обратите внимание на пункт, выбранный на вкладке «Общие», относящийся к DNS-серверам. Если там указано «Получить адрес DNS-сервера автоматически», попробуйте установить «Использовать следующие адреса DNS-серверов» и указать 8.8.8.8 и 8.8.4.4 соответственно, применить настройки, подождать некоторое время и проверить, заработал ли Интернет.
- Если адреса DNS-серверов уже указаны, попробуйте включить опцию «Получить адрес DNS-сервера автоматически», сохранить параметры и проверить, решило ли это проблему.
В большинстве случаев, описанных шагов оказывается достаточно для исправления ситуаций, когда встроенная диагностика неполадок сети сообщает о проблемах с DNS-сервером наподобие «Windows не удается связаться с устройством или ресурсом».
Дополнительные методы решения
Обычно, один из уже предложенных способов помогает решить проблему и вернуть нормальную работу Интернета. Если в вашем случае это не помогло, попробуйте:
- Если на компьютере или ноутбуке установлена Windows 10, использовать встроенную функцию сброса сетевых параметров.
- Попробуйте сбросить кэш DNS и параметры TCP/IP. Как это сделать подробно описано в инструкции Как исправить ошибку Не удается получить доступ к сайту (а именно эта ошибка обычно возникает, когда DNS-сервер не отвечает), также есть отдельный материал: Как сбросить кэш DNS в Windows и браузере.
- Проверьте, появляется ли проблема, если выполнить чистую загрузку Windows. Если проблема в этом случае отсутствует, можно предположить, что виной — какие-то сторонние службы или программы. При наличии можно попробовать использовать точки восстановления системы на дату, когда Интернет работал исправно.
Видео
На всякий случай два дополнительных, более общих руководства по решению проблем: Не работает Интернет в Windows 10, Не работает Интернет на компьютере по кабелю или через роутер.
А вдруг и это будет интересно:
DNS-сервер не отвечает. Что делать?
Часто доступ к интернету отсутствует из-за не работающего DNS-сервера. Эта служба отвечает за перенаправление вашего IP-адреса на домен. В случае проблемы с DNS вы увидите ошибку типа «Не удается найти DNS-адрес», «err name not resolved » или нечто в этом же духе. Проблема может быть как в вашем железе, так оборудовании провайдера. Если вы с ПК на «вы», то лучше сразу обратиться в техподдержку провайдера. Сотрудники вам подскажут, что и как сделать, чтобы вернулся интернет.
Выявить нерабочий DNS просто: щёлкаете ПКМ по значку подключения к интернету и выбираете пункт «Диагностика неполадок». Периодически вместо ошибки «DNS-сервер не отвечает» может появиться другая: «Параметры компьютера настроены правильно, но устройство или ресурс (DNS-сервер) не отвечает».
Итак, вы определились, что сбились настройки DNS. Теперь с этим нужно что-то делать. А что именно — вы найдёте ниже. Есть несколько способов решения проблемы.
Перезагружаем свой компьютер или ноутбук
Начнем с простого. Вполне вероятно, что вам поможет банальная перезагрузка роутера. Достаточно отключить его от питания на несколько минут и затем включить. Следующим шагом будет перезагрузка компьютера. Если ПК подключен через маршрутизатор, то подключите модем напрямую к компьютеру. Если интернет вернулся, то, вероятно, маршрутизатор или его порт неисправен.
Проверяем DNS-клиент
Если перезагрузки не спасли ситуацию, то проверяем DNS-клиент. Нажимаете комбинацию «Win+R», а в выпавшем окне набираете команду «services.msc». Появится новое окно, в котором надо найти вкладку «DNS-клиент». Кликаем на неё ПКМ, выбираете «Свойства» и проверяете тип запуска (должен быть «Автоматически»). Затем, при активной кнопке «Запустить», нажимаете её, затем «Применить» и «Ок». Затем перезагружаемся и проверяем соединение. Если без изменений, то идём дальше.
Смотрим настройки DNS-сервера
Следующим шагом будет проверка настроек DNS-сервера на вашем компьютере. Обычно при первой настройке прописываются DNS-адреса провайдера. Если они слетели, то их надо заново набрать и сохранить. Если же вы их не знаете, то можно попробовать прописать адреса от Google: 8.8.8.8 в качестве основного, а 8.8.4.4 — как альтернативный. Осталось только разобраться, куда это набирать.
Последовательность действий такая: ПКМ на значок подключения к интернету — «Центр управления сетями» — «Изменение параметров адаптера». В зависимости от типа подключения к интернету, выбираем беспроводной («Беспроводная сеть» ) или проводной («Подключение по локальной сети»). Дальше открываете вкладку «IP версии 4 (TCP/IPv4)» и выбираете «Свойства». Внизу открывшегося окна есть две строки: «Основной DNS-адрес» и «Альтернативный DNS-адрес». При наличии в этих строках каких-то адресов, можно выставить пункт «Автоматическое получение адресов». В любом случае, после изменений настроек перезагрузитесь и проверьте интернет.
Обычно описанный выше способ помогает решить проблему. Однако бывают случаи, когда это решение не работает. Тогда вас необходимо лезть в настройки самого роутера. Косвенным подтверждением слетевших настроек роутера служит отсутствие доступа к интернету на всех устройствах (если роутер может раздавать Wi-Fi или подключены другие устройства через маршрутизатор).
Проверяем настройки самого роутера
В этом случае через окно браузера переходите по адресу 192.168.1.1. Вам нужно войти в настройки модема, введя имя пользователя и пароль. Обычно на этикетке самого роутера все эти данные есть. Дальше через вкладку «Интернет» или «WAN» вводите настройки, которые будут действовать для всех гаджетов.
Чистим кэш DNS
Ещё один вариант — очистка кэша DNS. Звучит страшновато, но все очень просто. Запускаете командную строку (необходимо выполнить последовательность Win+R — команда cmd — Выполнить) от имени администратора. Затем пошагово в командной строке набираете и выполняете команды:
- ipconfig /flushdns;
- ipconfig /registerdns;
- ipconfig /renew;
- ipconfig /release.
В Windows 10 эти же самые команды объединены в функцию «Сброс сетевых настроек». По сути, просто команды собраны в кучу и выполняются автоматически.
После всех манипуляций перезагружайте компьютер и смотрите на результат.
А ещё может пакостить антивирус. Есть ещё случай, при котором браузер ругается на DNS: некорректная работа антивируса или брандмауэра. В этом случае первым шагом будет полное отключение антивируса. Затем перезагрузка и проверка связи. Второй шаг, более радикальный, — удаление защитного софта. Если доступ в сеть появился, то можно установить антивирус, но не ставить дополнительные опции.
Беда с интернетом чаще всего приключается из-за Avast. Этот антивирус любит вмешиваться в сетевые настройки операционной системы, что влечет проблемы с интернетом.
Техподдержка нас спасёт!
Если все ваши манипуляции к положительному эффекту не привели, то остаётся последнее действие: звонок в техническую поддержку своего интернет-провайдера. Достаточно часто нет доступа в интернет именно из-за провайдера. Хоть шаг написан в самом конце, но лучше его выполнять после перезагрузки ПК и отрицательного результата.
Как исправить ошибки DNS-сервера, не отвечающего
Когда вы подключаете устройство к домашней сети или точке доступа Wi-Fi с доступом в Интернет, подключение к Интернету может не работать по разным причинам.
Инструкции в этой статье применимы к Windows 10, Windows 8 и Windows 7.
причин, по которым вы не можете подключиться к DNS-серверу
Один класс отказов связан с системой доменных имен — службой распределенного разрешения имен, используемой интернет-провайдерами по всему миру.Компьютеры с Windows 7, Windows 8.1 и Windows 10 могут отображать следующие сообщения об ошибках в окне «Устранение неполадок»:
DNS-сервер не отвечаетclass = «ql-syntax»>
Ваш компьютер настроен правильно, но устройство или ресурс (DNS-сервер) не отвечает
При возникновении этих условий сбоя устройство не сможет подключиться к Интернету. Эти ошибки DNS-сервера могут возникать по любой из нескольких причин.Пошаговые действия по устранению неполадок сети можно использовать для диагностики и устранения проблемы, как описано ниже.
Как запустить средство устранения неполадок сети Windows в Windows 10
На компьютерах с Microsoft Windows можно запустить диагностику сети Windows для диагностики проблем с подключением к Интернету. Если вы не уверены, сообщает ли ваш компьютер об ошибках «DNS-сервер не отвечает», выполните следующие действия:
Выберите Start , а затем выберите Settings .
Выберите Сеть и Интернет . Откроется окно состояния сети.
Выберите Средство устранения неполадок сети в разделе «Изменить настройки сети». Откроется диагностика сети Windows.
Следуйте инструкциям, чтобы начать, и дождитесь завершения тестов по устранению неполадок. Мастер предложит индивидуальные диагностические оценки на основе ошибок, которые, по его мнению, он обнаружит, поэтому каждый проход будет отличаться для разных людей.Найдите сообщение об ошибке в разделе Обнаруженные проблемы окна, чтобы лучше определить потенциальные первопричины.
Как запустить средство устранения неполадок сети Windows в Windows 7 или 8
Откройте панель управления .
Откройте Центр управления сетями и общим доступом .
Щелкните Устранение неполадок в разделе «Изменение сетевых настроек».
Щелкните Подключения к Интернету .Появится новое окно подключения к Интернету.
Щелкните Далее .
Щелкните Запустить средство устранения неполадок.
Щелкните Устранение неполадок моего подключения к Интернету .
Дождитесь завершения тестов для поиска и устранения неисправностей и посмотрите в разделе окна Обнаружены проблемы сообщение об ошибке.
Вы должны быть готовы!
Как исправить проблемы, которые DNS-сервер не отвечает
Чтобы правильно исправить эти сбои подключения к Интернету, необходимо сначала изолировать проблему до ее первопричины.В разделах под каждым описанием распространенных причин этих сбоев:
Устранение сбоев TCP / IP и DHCP
Программное обеспечение TCP / IP внутри операционной системы клиентского устройства может работать неправильно и неправильно устанавливать адреса DNS-сервера. Эти временные сбои часто устраняются при перезагрузке компьютера с Windows. Более элегантное решение включает запуск служебных программ TCP / IP, которые выполняют стандартную процедуру для освобождения и обновления настроек IP-адреса Windows.
Точно так же большинство сетей TCP / IP используют службу протокола динамической конфигурации хоста для назначения IP-адресов клиентам.DHCP назначает не только частный IP-адрес устройства, но также адреса первичного и вторичного DNS-серверов. Если DHCP работает неправильно, для его восстановления, вероятно, потребуется перезагрузка ПК.
Убедитесь, что и на вашем устройстве, и на сетевом маршрутизаторе включен DHCP. Если какой-либо конец подключения не использует DHCP, обычно возникают ошибки подключения к Интернету.
Обработка проблем поставщика DNS
Многие люди настраивают свои домашние сети на автоматическое получение адресов DNS-серверов от своего интернет-провайдера.Когда серверы или сеть провайдера выходят из строя или сильно загружены трафиком, их службы DNS могут внезапно перестать работать. Клиенты должны дождаться, пока поставщик устранит эти проблемы, прежде чем они смогут использовать DNS поставщика.
В качестве альтернативы частным DNS-серверам, поддерживаемым каждым провайдером, несколько провайдеров, в первую очередь Google и OpenDNS, предлагают бесплатные общедоступные DNS-серверы. Администратор маршрутизатора может переключить настройку DNS своей сети с частной на публичную конфигурацию DNS, вручную введя публичные IP-адреса DNS в настройки конфигурации маршрутизатора.
Настройки DNS также можно применить на самом устройстве Windows через Центр управления сетями и общим доступом. Однако этот подход обычно не работает как постоянное решение, поскольку устройства обычно получают и заменяют свои локальные настройки настройками маршрутизатора через DHCP.
Как избежать блокировки Интернета антивирусными программами
Антивирусные программы, которые люди устанавливают на свои ПК с Windows, предназначены для защиты от злоумышленников, но они также блокируют доступ в Интернет, если обнаруживают неисправное устройство.
Большинство антивирусных программ работают с использованием специальных файлов баз данных, которые поставщики программного обеспечения регулярно обновляют автоматически. Пользователи ПК часто не осознают, когда происходят эти установочные обновления, поскольку они запускаются в фоновом режиме и предназначены для того, чтобы не прерывать нормальную работу.
К сожалению, иногда с этими обновлениями данных допускаются ошибки, из-за которых антивирусная программа считает, что компьютер заражен, хотя на самом деле это ложная тревога ( ложное срабатывание теста ).Эти ложные срабатывания могут привести к тому, что Windows внезапно начнет сообщать об ошибках «DNS-сервер не отвечает».
Чтобы проверить, является ли это причиной вашего устройства, временно отключите антивирусную программу и повторно запустите диагностику сети Windows. Затем обратитесь к поставщику антивируса для получения нового обновления или технической поддержки. Хотя отключение антивируса не является постоянным решением, временное отключение для устранения проблемы обычно (не всегда) безопасно.
Восстановление или замена неисправного маршрутизатора или модема
Неправильно функционирующие широкополосный маршрутизатор или широкополосный модем могут вызывать эти сообщения об ошибках DNS на устройствах домашней сети.Перезапуск маршрутизатора и модема устранит периодические сбои маршрутизатора, по крайней мере, временно.
Маршрутизаторы и модемы в конечном итоге необходимо заменить, если они продолжают давать сбои. Однако маловероятно, что любой из них выйдет из строя таким образом, что вызовет регулярную генерацию ошибок DNS. Отказавшие маршрутизаторы и модемы обычно не могут включиться вообще или вызывают ошибки, связанные с самим основным сетевым подключением. Если вы подключаетесь к маршрутизатору через проводной порт Ethernet, попробуйте переместить кабель Ethernet, чтобы использовать другой порт.
Спасибо, что сообщили нам!
Расскажите, почему!
Другой Недостаточно подробностей Сложно понятьВыявление и устранение проблем DNS
Если окно браузера пользователя оказывается пустым с сообщением о том, что «DNS-адрес сервера не найден», это сигнализирует об ошибке DNS, которая требует вашего немедленного внимания. Отсутствие доступа к Интернету или определенным сайтам может иметь немедленные негативные последствия для бизнеса. Устранение неполадок DNS может быть головной болью для поставщиков управляемых услуг (MSP), но очень важно, чтобы они понимали все тонкости того, что такое DNS, и имели необходимое решение.
Как вы устраняете проблемы с DNS, если не знаете, в чем они заключаются? В этой статье описываются базовые знания DNS, которые вам нужны, как диагностировать проблемы DNS (включая определение того, что на самом деле не является проблемами DNS), и как решать основные проблемы DNS.
Почему возникает ошибка DNS? ОшибкиDNS возникают в основном из-за того, что вы не можете подключиться к IP-адресу, что свидетельствует о том, что вы, возможно, потеряли доступ к сети или Интернету. DNS расшифровывается как система доменных имен.Это сеть серверов, которая отслеживает буквенно-цифровые имена для каждого подключенного к Интернету устройства и каждого веб-сайта в мире и сопоставляет их с правильными числовыми IP-адресами.
Другими словами, DNS переводит имя вашего веб-домена в IP-адрес и наоборот. Если бы без DNS вы ввели «www.google.com» в свой браузер, серверы не знали бы, что это означает, и не знали бы, куда вас направить.
DNS — это иерархическая древовидная структура данных. Вверху расположены корневые серверы имен.Сетевые администраторы могут делегировать и подчинять несколько уровней ниже. Каждая зона DNS имеет авторитетный сервер, который отвечает на запросы только исходными динамическими данными; неавторизованные серверы могут иметь только кеши. Если возникает ошибка DNS, вам, возможно, придется изучить несколько разных уровней, чтобы точно понять, что вызывает проблему и как вы можете быстро вернуть пользователей в сеть.
Устранение основных проблем с DNS Веб-браузерысклонны винить в проблемах с подключением проблемы с DNS.Например, отказ физического разъема маршрутизатора не является «проблемой DNS», но ваш браузер может сказать вам, что это так. Если пользователь жалуется на проблему с DNS, вы можете сначала выполнить для него базовое устранение неполадок. Это может решить многие проблемы, прежде чем вы потратите время на более глубокое исследование сети.
- Проверьте кабели и соединения: Если у вас есть проводные соединения, убедитесь, что все подключено правильно. Если вы находитесь в беспроводной сети, убедитесь, что ваш Wi-Fi включен и вы подключены.Убедитесь, что ваш маршрутизатор подключен и работает.
- Перезагрузите маршрутизатор: Подождите минуту, прежде чем снова включить его, и дождитесь, пока световые индикаторы перестанут мигать, прежде чем пытаться подключиться.
- Запустить сканирование на наличие вредоносных программ: В некоторых случаях доступ в Интернет может блокировать вирус. В этом случае у вас могут возникнуть более серьезные проблемы, прежде чем вы решите использовать IP-соединение.
- Проверьте сайт: Если у вас возникли проблемы с доступом к определенному веб-сайту (вашему или чужому), убедитесь, что проблема связана с DNS, а не с самим сайтом.Один из способов сделать это — использовать такой веб-сайт, как DownForEveryoneOrJustMe. Точно так же вы можете ввести команду ping для своего веб-адреса из командной строки. Если он отвечает, это означает, что сайт активен, и вы просто не можете получить к нему доступ, что говорит о том, что проблема действительно в вашем DNS. Если в результате проверки связи «запрос не может найти хост», это означает, что веб-сайт не работает, что не обязательно является проблемой DNS.
Если основные способы устранения неполадок не помогли решить ваши проблемы, возможно, пришло время для более глубокого устранения неполадок DNS.Ниже приведены некоторые распространенные проблемы с DNS, которые могут быть причиной блокировки:
- Проверьте настройки TCP / IP: Эти настройки определяют, как ваш компьютер взаимодействует с другими. Возможно, вы недавно изменили эти настройки и попытались ввести их вручную. Зайдите в сеть или на панель управления своего компьютера и найдите «Управление сетевыми подключениями». В разделе «Подключения по локальной сети», «Свойства» найдите и щелкните «Свойства» для IPv6 и IPv4. Убедитесь, что для каждого из них установлено значение «Получить IP-адрес автоматически» и «Получить адрес DNS-серверов автоматически».”
- Очистите кеш DNS: Кэш DNS — это место, где ваш компьютер хранит сетевую информацию о последних посещениях и попытках подключения к веб-доменам. Кеш может быть поврежден из-за неточной информации. Чтобы очистить этот кеш, введите в командной строке ipconfig / flushdns. При следующем посещении веб-сайта кеш DNS должен будет обновить информацию DNS.
- Обновите свое доменное имя: Ваш веб-адрес работает, но выполняет перенаправление на чужой веб-сайт? Скорее всего, вы забыли продлить свое доменное имя.Это случается с лучшими из нас — даже Google ненадолго потерял google.com в 2015 году, когда забыл продлить. Лучше всего быстро связаться с регистратором, так как многие будут ждать 20-30 дней после истечения срока действия домена, прежде чем продать его с аукциона.
Если ваш DNS-сервер Windows по-прежнему не отвечает, может потребоваться более глубокий анализ, чтобы понять ошибки или неправильные настройки, которые могут вызывать проблемы. Для этого вам может потребоваться nslookup, инструмент, встроенный в Windows (и обычно используемый хакерами для проверки DNS).Nslookup является неотъемлемой частью различных программных решений, включая удаленный мониторинг и управление SolarWinds, и вы можете использовать команды устранения неполадок DNS nslookup для определения конкретных внутренних или внешних проблем.
Nslookup был одной из исходных диагностик DNS. Он доступен как в интерактивном, так и в неинтерактивном режимах. Для наших целей это обычно более полезно в интерактивном режиме. Чаще всего его можно использовать для подтверждения как вашего IP-адреса, так и адреса DNS-сервера, на котором вы находитесь.Чтобы узнать IP-адрес хоста, введите командную строку и введите nslookup, а затем укажите свой домен. Скорее всего, это вернет локальный сервер. Чтобы найти авторитетный сервер, установите тип запроса NS и введите имя домена.
Эти команды позволяют просматривать записи DNS. Вот наиболее распространенные и важные типы записей DNS, которые могут вызвать проблемы с DNS:
- Запись A: Записи A — это самые основные данные DNS, которые соответствуют домену с IP-адресом.Чтобы проверить запись A, используйте команду nslookup, а затем укажите домен. Затем вы можете подтвердить, что домен переходит на правильный IP-адрес и наоборот. Запись AAAA аналогична записи A, но для IPv6.
- CNAME: CNAME означает каноническое имя. Эта запись используется для указания одного доменного имени на другое доменное имя. (Последнее доменное имя предположительно будет иметь запись A, которая указывает на IP-адрес.) Записи CNAME могут иногда вызывать проблемы с электронной почтой.В любом случае убедитесь, что домены указывают на правильные места. Для nslookup используется команда «set type = cname», за которой следует ваш домен.
- MX: Запись почтового обмена (MX) направляет электронную почту из вашего домена на хост-сервер. Если это неверно, это может объяснить, почему у пользователей возникают проблемы с отправкой электронной почты на адреса в вашем домене. Убедитесь, что MX соответствует вашему домену (запись A или AAAA), а не записи CNAME. Это команда «set type = mx», за которой следует ваш домен.
Что касается производительности сети, то несколько распространенных проблем могут повлиять на возможность подключения пользователей и привести к ошибкам DNS.Для устранения проблем с DNS вы можете подумать о том, как следующие факторы могут влиять на ваших клиентов:
1) Время жизни (TTL)
Время жизни — это срок годности данных в сети. Когда кэширующий (повторяющийся) сервер запрашивает у полномочного сервера имен какие-либо записи DNS, авторитетный сервер имен сообщает кэширующему серверу, как долго эти записи пригодны, что обычно составляет от нескольких минут до одного дня. Пока TTL не истечет, кэширующий сервер не будет снова запрашивать у полномочного сервера имен те же данные, но будет считать, что записи все еще в порядке.
Вы можете увидеть, как это может повлиять на проблемы с DNS. Если ваши записи DNS изменяются, но ваш TTL слишком высок, произойдет задержка, так как кэширующий сервер будет продолжать отправлять неверные записи пользователям, пока не истечет TTL. С другой стороны, если TTL слишком низкий, это может привести к перегрузке авторитетного сервера имен ненужными запросами.
Если вы планируете обновлять записи DNS, перед этим временно уменьшите TTL, чтобы пользователи могли быстро получать обновленные данные. Иногда серверы не распознают TTL менее 30 секунд; пять минут (300 с) — это типичный короткий TTL.
Как правило, используйте короткие TTL для часто обновляемых записей и более длинные TTL для более стабильных записей. Записи, которые меняются редко и должны иметь более длительный дневной TTL (86400 с), включают MX и TXT.
2) Задержка DNS
Задержка — это время, необходимое для передачи и возврата запросов. Когда пользователи жалуются на то, что «Интернет сегодня медленный», они имеют в виду высокую задержку. Проблемы с DNS могут быть значительной частью задержки.
Одним из основных факторов, влияющих на скорость вашей сети, является просто расстояние, на которое должны перемещаться данные, но вы можете потенциально уменьшить задержку, проверив, имеют ли ваши DNS-серверы централизованную или децентрализованную структуру.Подумайте о других поставщиках, если все ваши DNS-серверы расположены значительно дальше от ваших пользователей.
TTL также играет роль в задержке. Как упоминалось ранее, поддерживайте высокие значения TTL для согласованных записей DNS, чтобы уменьшить количество ненужных запросов.
3) DDOS-атака
Если вы тщательно проверили свою сеть и не думаете, что проблемы на вашей стороне, возможно, проблема связана с DNS-серверами вашего интернет-провайдера. Позвоните им и дайте им знать. Если они подтвердят наличие проблемы со своими DNS-серверами, не бойтесь проявлять настойчивость, пока проблема не будет решена.
Это может быть наихудший сценарий, но если внезапный всплеск трафика приведет к сбою вашего сайта, вы можете стать жертвой распределенной атаки отказа в обслуживании. По сути, это проблема DNS в том смысле, что она перегружает серверы. Немедленно свяжитесь с вашим веб-хостингом и попросите новый IP-адрес. Очистите журналы и убедитесь, что ваши новые записи соответствуют новому IP.
Проблемы с DNS — это лишь один из типов проблем, которые могут нарушить работу вашего сервиса. Нужна помощь не только в устранении неполадок DNS? Посетите наш центр ресурсов для получения другой информации по устранению неполадок.
Использование политики DNS для применения фильтров к запросам DNS
- 4 минуты на чтение
В этой статье
Применимо к: Windows Server (полугодовой канал), Windows Server 2016
Вы можете использовать этот раздел, чтобы узнать, как настроить политику DNS в Windows Server® 2016 для создания фильтров запросов, основанных на заданных вами критериях.
Фильтры запросов в политике DNS позволяют настроить DNS-сервер для ответа на запрос в соответствии с запросом DNS и клиентом DNS, который отправляет запрос DNS.
Например, вы можете настроить политику DNS с помощью черного списка фильтров запросов, который блокирует запросы DNS от известных вредоносных доменов, что не позволяет DNS отвечать на запросы из этих доменов. Поскольку DNS-сервер не отправляет ответ, истекает время ожидания DNS-запроса злонамеренного члена домена.
Другой пример — создание списка разрешений фильтра запросов, который позволяет только определенному набору клиентов разрешать определенные имена.
Критерии фильтра запроса
Вы можете создавать фильтры запросов с любой логической комбинацией (И / ИЛИ / НЕ) следующих критериев.
| Имя | Описание |
|---|---|
| Клиентская подсеть | Имя предопределенной клиентской подсети. Используется для проверки подсети, из которой был отправлен запрос. |
| Транспортный протокол | Транспортный протокол, используемый в запросе. Возможные значения: UDP и TCP. |
| Интернет-протокол | Сетевой протокол, используемый в запросе. Возможные значения: IPv4 и IPv6. |
| IP-адрес интерфейса сервера | IP-адрес сетевого интерфейса DNS-сервера, получившего DNS-запрос. |
| FQDN | Полное доменное имя записи в запросе с возможностью использования подстановочного знака. |
| Тип запроса | Тип запрашиваемой записи (A, SRV, TXT и т. Д.). |
| Время суток | Время получения запроса. |
В следующих примерах показано, как создать фильтры для политики DNS, которые либо блокируют, либо разрешают запросы разрешения имен DNS.
Примечание
В примерах команд в этом разделе используется команда Windows PowerShell Add-DnsServerQueryResolutionPolicy . Дополнительные сведения см. В разделе Add-DnsServerQueryResolutionPolicy.
Блокировать запросы из домена
В некоторых случаях вы можете захотеть заблокировать разрешение DNS-имен для доменов, которые вы определили как вредоносные, или для доменов, которые не соответствуют правилам использования вашей организации.Запросы на блокировку для доменов можно выполнять с помощью политики DNS.
Политика, которую вы настраиваете в этом примере, не создается в какой-либо конкретной зоне — вместо этого вы создаете политику уровня сервера, которая применяется ко всем зонам, настроенным на DNS-сервере. Политики уровня сервера оцениваются в первую очередь и, следовательно, первыми сопоставляются при получении запроса DNS-сервером.
В следующем примере команда настраивает политику уровня сервера для блокирования любых запросов с суффиксом домена contosomalicious.com .
Add-DnsServerQueryResolutionPolicy -Name "BlockListPolicy" -Action IGNORE -FQDN "EQ, *. Contosomalicious.com" -PassThru
Примечание
Когда вы настраиваете параметр Action со значением IGNORE , DNS-сервер настроен на отбрасывание запросов без ответа. Это приводит к тайм-ауту DNS-клиента в вредоносном домене.
Блокировать запросы из подсети
В этом примере вы можете заблокировать запросы из подсети, если будет обнаружено, что она заражена каким-либо вредоносным ПО и пытается связаться с вредоносными сайтами с помощью вашего DNS-сервера.
` Add-DnsServerClientSubnet -Name «MaliciousSubnet06» -IPv4Subnet 172.0.33.0/24 -PassThru
Add-DnsServerQueryResolutionPolicy -Name «BlockListPolicyMalicious06» -Action IGNORE -ClientSubnet «EQ, MaliciousSubnet06» -PassThru `
В следующем примере показано, как можно использовать критерии подсети в сочетании с критериями полного доменного имени для блокировки запросов определенных вредоносных доменов из зараженных подсетей.
Add-DnsServerQueryResolutionPolicy -Name "BlockListPolicyMalicious06" -Action IGNORE -ClientSubnet "EQ, MaliciousSubnet06" –FQDN «EQ, *.contosomalicious.com »- PassThru
Блокировать тип запроса
Возможно, вам потребуется заблокировать разрешение имен для определенных типов запросов на ваших серверах. Например, вы можете заблокировать запрос «ЛЮБОЙ», который может быть использован злонамеренно для создания атак с усилением.
Add-DnsServerQueryResolutionPolicy -Name "BlockListPolicyQType" -Action IGNORE -QType "EQ, ANY" -PassThru
Разрешить запросы только из домена
Вы можете не только использовать политику DNS для блокировки запросов, вы можете использовать их для автоматического утверждения запросов из определенных доменов или подсетей.Когда вы настраиваете разрешенные списки, DNS-сервер обрабатывает запросы только из разрешенных доменов, блокируя все остальные запросы из других доменов.
Следующий пример команды позволяет только компьютерам и устройствам в contoso.com и дочерних доменах запрашивать DNS-сервер.
Add-DnsServerQueryResolutionPolicy -Name "AllowListPolicyDomain" -Action IGNORE -FQDN "NE, *. Contoso.com" -PassThru
Разрешить запросы только из подсети
Вы также можете создать списки разрешенных адресов для IP-подсетей, чтобы все запросы, исходящие не из этих подсетей, игнорировались.
Add-DnsServerClientSubnet -Name "AllowedSubnet06" -IPv4Subnet 172.0.33.0/24 -PassThru Add-DnsServerQueryResolutionPolicy -Name "AllowListPolicySubnet" -Action IGNORE -ClientSubnet "NE, AllowedSubnet06" -PassThru
Разрешить только определенные типы QTypes
Вы можете применить списки разрешений к QTYPE.
Например, если у вас есть внешние клиенты, запрашивающие интерфейс DNS-сервера 164.8.1.1, разрешено запрашивать только определенные QTYPE, в то время как есть другие QTYPE, такие как записи SRV или TXT, которые используются внутренними серверами для разрешения имен или в целях мониторинга.
Add-DnsServerQueryResolutionPolicy -Name "AllowListQType" -Action IGNORE -QType "NE, A, AAAA, MX, NS, SOA" –ServerInterface «EQ, 164.8.1.1» -PassThru
Вы можете создавать тысячи политик DNS в соответствии с вашими требованиями к управлению трафиком, и все новые политики применяются динамически — без перезапуска DNS-сервера — к входящим запросам.
Что такое DNS-сервер? [+ Что делать, если он не отвечает]
При вводе https: // www.soulitasoap.com или любое доменное имя в адресной строке вашего браузера, ваш браузер запрашивает конкретный тип сервера, где найти сайт.
Эти серверы, известные как DNS-серверы, предназначены для ответа на все запросы системы доменных имен (DNS).
Вы можете рассматривать DNS как адресную книгу всемирной паутины. Он содержит IP-адрес каждого сайта в Интернете. Эта информация нужна браузерам для связи с исходными или пограничными серверами CDN для доступа к исходному веб-сайту (или кэшированным версиям этого сайта).
В этом посте мы обсудим:
Для чего нужен DNS-сервер?
Назначение DNS-сервера — преобразовать то, что пользователь вводит в свой браузер, во что-то, что компьютер может понять и использовать для поиска веб-сайта. Другими словами, его цель — преобразовать доменное имя, такое как www.example.com, в IP-адрес, например 71.232.101.120.
Благодаря DNS-серверам людям не нужно запоминать сложные IP-адреса, такие как 216.58.217.206, который является IP-адресом Google. Им просто нужно запомнить www.google.com.
Этот процесс преобразования — формально известный как разрешение DNS — требует нескольких аппаратных компонентов. Самый важный из них известен как первичный DNS-сервер.
Что такое первичный DNS-сервер?
Первичный DNS-сервер — это первая точка взаимодействия браузера, которая спрашивает, где найти сайт. Сервер содержит так называемый файл зоны управления. Этот файл содержит информацию DNS для домена запроса, включая его IP-адрес, а также контактную информацию администратора и такие компоненты, как Time to Live.Время жизни — или TTL — указывает период времени (в секундах), в течение которого запись DNS для сайта остается действительной в локальном кэше.
Как только основной DNS-сервер возвращает IP-адрес запрошенного домена браузеру, запрос разрешается.
Если сервер недоступен — из-за отключения электроэнергии, кибератаки, неисправности оборудования или по другой причине — браузер запрашивает вторичный DNS-сервер. Этот сервер будет содержать последнюю копию той же записи DNS.
Хотя вторичные DNS-серверы не являются обязательными для работы системы DNS, они рекомендуются — и даже требуются некоторыми регистраторами доменов — по этой причине.
DNS-сервер не отвечает
Иногда, когда вы вводите доменное имя в адресную строку браузера, вы получаете сообщение об ошибке вроде «DNS-сервер не отвечает». Это означает, что DNS-сервер не ответил.
Существует множество причин, по которым DNS-сервер не может правильно завершить процесс разрешения. Это может быть проблема с вашим интернет-соединением или настройками DNS. Возможно, ваш браузер устарел.Или это может быть проблема на стороне сервера — например, временное отключение электроэнергии.
Хорошая новость в том, что есть несколько способов исправить эту ошибку. Давайте взглянем на несколько.
1. Попробуйте другой веб-браузер.
Вашим первым шагом должно быть исключение того, что ваш браузер вызывает ошибку. Если вы впервые попытались посетить сайт в Google Chrome, попробуйте Safari или Firefox.
Если вы можете устранить ошибку, переключив браузер, убедитесь, что вы используете последнюю версию предпочитаемого приложения.Например, Chrome покажет вам, доступно ли обновление, в правом верхнем углу окна браузера.
Источник изображения
2. Временно отключите брандмауэр.
Если вы не можете разрешить сообщение об ошибке DNS-сервера, переключив или обновив браузер, то следующим шагом должно быть исключение вашего брандмауэра как причины.
Хотя брандмауэры важны для обеспечения безопасности вашего компьютера или устройства, они могут мешать вашему сетевому подключению и вызывать проблемы, в том числе ошибку «DNS-сервер не отвечает».
Их можно временно отключить. Если ваше устройство работает под управлением Windows, перейдите в панель управления и щелкните Обновление и безопасность > Безопасность Windows > Защита от вирусов и угроз > Управление настройками . На этой странице настроек вы можете отключить брандмауэр. Если ваше устройство работает на Mac OS, просто перейдите к Системные настройки > Безопасность и конфиденциальность > Брандмауэр , чтобы отключить его.
После отключения брандмауэра попробуйте посетить тот же веб-сайт в браузере. Если веб-страница загружается успешно, значит, проблема в брандмауэре. В этом случае вы можете изменить настройки существующей антивирусной программы или переключиться на новую.
Независимо от того, устранена ошибка или нет, не забудьте повторно активировать брандмауэр, прежде чем переходить к следующему шагу.
3. Перезагрузите маршрутизатор.
Если вы не можете разрешить сообщение об ошибке DNS-сервера, отключив брандмауэр, следующим шагом будет отключение вашего браузера.
Для начала просто попробуйте перезапустить маршрутизатор, дважды нажав кнопку питания. Это очистит кеш вашего маршрутизатора, что может устранить ошибку «DNS-сервер не отвечает». После того, как вы снова включите маршрутизатор и восстановите подключение к Интернету, попробуйте посетить тот же веб-сайт в браузере. Если веб-страница загружается успешно, значит, все готово! В противном случае следует перезагрузить компьютер. Просто вытащите вилку из розетки и подождите около 30 секунд, прежде чем снова подключить ее. Затем подождите, пока ваше устройство восстановит подключение к Интернету, и попробуйте снова зайти на сайт.
4. Очистите кэш DNS и сбросьте IP-адрес
Если проблема не в браузере, брандмауэре или маршрутизаторе, то это могут быть настройки DNS. В частности, это может быть ваш DNS-кеш, в котором хранятся IP-адреса и другие DNS-записи часто посещаемых доменов, чтобы быстрее выполнять DNS-запросы. Очистка кеша DNS может помочь устранить сообщение об ошибке DNS.
Есть несколько способов сделать это в зависимости от операционной системы вашего устройства. Если вы используете последнюю версию Mac OS, начните с открытия Finder .Затем щелкните Applications > Utilities > Terminal и введите следующую команду: sudo killall -HUP mDNSResponder.
После ввода пароля вы должны увидеть сообщение, подтверждающее, что кэш DNS был сброшен. Затем вы можете попробовать снова посетить этот веб-сайт в своем браузере.
Полное руководство по очистке DNS для Windows и других операционных систем см. В нашем сообщении Очистка DNS: что это такое, как это сделать и почему .
Лучшие DNS-серверы
Ваш интернет-провайдер выбирает ваши DNS-серверы. Большинство людей используют эти назначенные серверы, но это не обязательно. Если вам нужна более высокая скорость или безопасность, вы можете попробовать альтернативу. Вот некоторые из ваших лучших вариантов.
1. Cloudflare DNS
Cloudflare DNS — это DNS-сервис корпоративного уровня, который предлагает самое быстрое время отклика, 100% время безотказной работы и встроенные средства защиты от DDoS-атак. Обладая средней скоростью поиска DNS 11 мс, Cloudflare является самым быстрым DNS-сервисом в мире.У него также есть центры обработки данных в более чем 200 городах, поэтому он обеспечивает 100% бесперебойную работу и беспрецедентное резервирование. Наконец, в дополнение к встроенной защите от DDoS-атак Cloudflare предлагает DNSSEC одним щелчком мыши для защиты вашего приложения от DNS-атак.
Cloudflare также предлагает бесплатную общедоступную службу DNS для людей с ограниченным бюджетом.
2. Google Public DNS
Google Public DNS — это бесплатная глобальная служба разрешения DNS, предназначенная для использования в качестве основного DNS-сервера для более быстрого просмотра веб-страниц.Эта служба реализует несколько методов для ускорения времени поиска DNS, включая серверы подготовки, балансировку нагрузки, обеспечение глобального покрытия и предотвращение DoS-атак и атак с усилением, которые могут обременить DNS-серверы. Однако Google Public DNS не блокирует и не фильтрует нежелательные сайты — это исключительно сервер разрешения и кэширования DNS.
3. Откройте DNS
Используемый более чем 90 миллионами человек, Open DNS является одним из самых популярных бесплатных DNS-сервисов. Он сочетает в себе лучшее из бортовых миров, предлагая скорость и безопасность.Он предлагает быстрый просмотр веб-страниц и 100% время безотказной работы благодаря своим глобальным центрам обработки данных и партнерским связям. Он также предлагает элементы управления веб-фильтрацией и предварительно настроенную защиту, чтобы предотвратить доступ вашего устройства (или устройств вашей семьи) к нежелательным сайтам.
4. Quad9
Quad9 — это бесплатная служба, разработанная для обеспечения большей безопасности и конфиденциальности, чем конфигурация DNS вашего интернет-провайдера по умолчанию. Когда ваш компьютер отправляет DNS-запрос, сервер Quad9 проверяет постоянно обновляемый список угроз, чтобы заблокировать поиск вредоносных доменных имен.Помимо защиты вашего компьютера от вредоносных программ, фишинга, шпионского ПО и бот-сетей, это может повысить производительность и гарантировать вашу конфиденциальность.
5. Comodo Secure DNS
Comodo Secure DNS — это облачная служба DNS, которая обеспечивает видимость, контроль и защиту. Comodo предлагает три пакета. Частные лица и предприятия, которые делают менее 300 000 DNS-запросов в месяц, могут использовать бесплатный пакет. Это обеспечивает защиту от фишинга, вредоносных программ и других угроз, веб-фильтрацию для более чем 80 категорий контента, защиту политики веб-доступа и видимость в реальном времени для всех подключенных устройств.Пакеты премиум-класса могут обрабатывать больше запросов в месяц и предлагают более продвинутые функции, такие как шифрование трафика DNS.
6. NeuStar UltraDNS Public
NeuStar UltraDNS Public — это глобальная инфраструктура DNS, которая предлагает несколько уровней обслуживания. Первый уровень похож на Google Public DNS: это бесплатная служба разрешения и кеширования DNS, которая может быстро разрешать DNS-запросы. Для защиты от вредоносных доменов и веб-фильтрации более десятка категорий контента вам необходимо перейти на другие уровни.
Мой DNS-сервер
Если вы хотите узнать, какой DNS-сервер (или серверы) использует ваш компьютер, вы можете найти его. У вас есть несколько вариантов. Самый простой — зайти на сайт http://www.whatsmydnsserver.com/ и щелкнуть What’s My DNS Server? Кнопка.
Однако, если вы постоянно сталкиваетесь с ошибкой DNS или не можете подключиться к этому сайту по какой-либо другой причине, есть другие способы узнать, какие DNS-серверы используются на вашем устройстве. Давайте рассмотрим процесс для пользователей Windows и Mac ниже.
Если у вас Windows 10 или 8.1, нажмите кнопку Пуск . Это логотип Windows в нижнем левом углу. Затем выберите Командная строка . Введите ipconfig / all и нажмите , введите .
Источник изображения
Вам будет возвращено много информации, включая список DNS-серверов, представленных адресами Ipv4 или Ipv6. Обычно в списке отображается несколько серверов.
Если у вас Mac, нажмите Системные настройки .Затем щелкните Сеть . В левом меню выберите сетевое соединение, которое вы хотите проверить. Нажмите кнопку Advanced , затем перейдите на вкладку DNS . Обычно в списке отображается несколько серверов.
Максимально эффективное использование DNS-сервера
DNS-сервер позволяет вам связываться с вашим компьютером, чтобы вы могли посещать разные места в сети. Важно понимать, как устранять ошибки DNS-сервера и какие варианты обслуживания лучше всего подходят для максимально быстрого и надежного просмотра веб-страниц.
Устранение неисправностей | Публичный DNS | Разработчики Google
Если у вас есть проблемы с разрешением доменов с помощью Google Public DNS, сначала проверьте домашнюю страницу Google Public DNS по адресу https://dns.google/. Он имеет простую форму поиска DNS, показанную здесь.
Если ваш браузер не может найти сервер dns.google или не отвечает,
убедитесь, что вы можете подключиться к общедоступным DNS-серверам Google, используя
диагностика из командной строки.
Введите гугл.com (или любое доменное имя или IP-адрес)
и нажмите Enter, чтобы увидеть страницу с подробными результатами DNS, например:
Устранение неполадок Google Public DNS
Существует много возможных типов проблем с разрешением DNS; следуйте инструкциям под заголовком, который наиболее точно соответствует вашей проблеме. Если вам нужно сообщить о проблеме и получить помощь, включать в отчет вывод любых команд или текста со страниц диагностики.
Проблемы при разрешении домена
Если Google Public DNS не может разрешить определенное доменное имя, введите его по днс.страницу сведений о Google. Если проблема связана с определенным типом записи ресурса DNS (RR), введите его в текстовое поле «Тип RR» (также можно ввести число). Нажмите Enter или щелкните Resolve , чтобы увидеть результаты.
В подробных результатах может быть строка с «Комментарий»: внизу
с диагностикой вашего DNS-запроса. Например, вы можете увидеть ошибку проверки DNSSEC
". Проверьте http://dnsviz.net/d/dnssec-failed.org/dnssec/
и http: // dnssec-debugger.verisignlabs.com/dnssec-failed.org на наличие ошибок «
Посетите все URL-адреса комментариев (они не являются ссылками, скопируйте и вставьте их в браузер) чтобы увидеть подробную диагностику, которая может определить причину решения проблем.
Если есть строка комментария, соответствующая одной из следующих записей, щелкните соответствующую ссылку, чтобы перейти непосредственно к определенному этапу диагностики, или просто начните с первого шага устранения неполадок домена.
-
Ошибка валидации DNSSEC - Если вы видите это, отключите проверку, нажав переключатель DNSSEC,
и щелкните Разрешить , чтобы повторить запрос.В случае успеха (
«Статус»: 0), есть проблема с DNSSEC; см. Устранение неполадок DNSSEC. В противном случае см. Устранение неполадок сервера имен. -
Серверы имен - См. Устранение неполадок сервера имен.
-
Ошибка разрешенияилиХромое делегирование - См. Устранение неполадок делегирования.
Если у вас проблемы с большими записями (обычно это ключи DNSSEC или записи TXT), прочтите об устранении неполадок с большими ответами.
Возвращение неправильных ответов для домена
Существует множество причин, по которым Google Public DNS может возвращать неправильные ответы; попробуйте любое из следующих действий, которые кажутся возможными с учетом ваших знаний в данной области.
- Если серверы для домена недавно были изменены
Особенно, если в домене есть новые DNS-серверы или новый регистратор DNS, Google Public DNS может возвращать старые (но не просроченные) кешированные ответы. Использовать очистку кеша (документация) для очистки зарегистрированный домен и конкретное доменное имя, возвращающее устаревший ответ.
Если после промывки вы все еще получаете устаревшие ответы, запросить тип
SOARR для зарегистрированного домена на dns.google Подробная страница. и проверьте порядковый номер зоны (первый номер в «ответе» «данные»). Если вы иногда получаете разные серийные номера, некоторые из авторитетных серверов имен могут обслуживать устаревшие данные, и оператору DNS для домена необходимо устранить проблему.- Если адреса для домена сети доставки контента (CDN) находятся далеко
Когда есть более близкий адрес, который должен был быть возвращен, возможно, авторитетные серверы имен не реализуют должным образом Клиентская подсеть EDNS (ECS).Операторы DNS для домена должны подтвердить, что они следуют за все руководящие принципы на этой странице.
- Если ваши приложения видят разные адреса из результатов поиска в Интернете dns.google
Если веб-сайт dns.google заблокирован или показывает совсем другие результаты, сначала проверьте, что у вас — с помощью Google Public DNS. Если ты, разные ответы могут быть из-за перехвата DNS через перехватывающий портал Wi-Fi, вредоносное ПО на вашем маршрутизаторе, у вашего интернет-провайдера или в его сетях.См. Инструкции по устранению неполадок для блокировки и взлома.
Разрешение доменов происходит слишком медленно
Хотя такие инструменты, как traceroute и ping , сообщают о задержках в сети,
они не измеряют скорость разрешения DNS,
и полезны только при поиске места задержки,
или для подтверждения доступности сети.
Google не блокирует ICMP или случайный UDP для IP-адресов Google Public DNS,
но есть ограничения на скорость ответов об ошибках ICMP,
а приоритет ICMP-трафика может быть снижен в сетях Google.
Для измерения скорости разрешения DNS необходимо использовать инструмент тестирования DNS, например farrokhi / dnsdiag (Python, GitHub) или dnsping (C #, SourceForge). Более полные измерения можно выполнить с помощью таких инструментов, как Namebench. или GRC DNS Benchmark (для Windows).
Если задержки разрешения по IPv6 значительно больше, чем по IPv4, Связь IPv6 между вашим интернет-провайдером и Google может быть неоптимальной. Интернет-провайдеры, взаимодействующие с Google, должны проверять гораздо большее количество переходов в IPv6. вывод traceroute (см. доступ к общедоступным DNS-серверам Google) или другие проблемы с маршрутизацией BGP, показанные у их провайдера приборная панель и напишите в Google NOC если их маршрутизация IPv6, похоже, находится в другом городе, чем IPv4.
Нет ответа на (некоторые) мои DNS-запросы
Это нормально, если очень небольшая часть запросов UDP DNS отбрасывается, но если вы видите снижение одного процента или более ваших запросов, используйте инструмент тестирования DNS, подобный тем, что описан в предыдущем разделе.
Если инструмент тестирования DNS показывает высокий уровень неотвеченных запросов
(и особенно если ping и traceroute не показывают сравнимую частоту выпадения),
проверьте, генерирует ли ваш IP-адрес более 1000 запросов в секунду,
что может вызвать ограничение скорости.Если это так, вы можете запросить увеличение лимита скорости в нашей системе отслеживания проблем.
Блокировка и захват DNS
Если вы не получаете ответов на DNS-запросы (но страница dns.google работает) Запросы UDP и TCP могут быть заблокированы или взломаны. Выполните эти команды, чтобы проверить, достигают ли запросы UDP и TCP Google Public DNS:
.Windows
nslookup -debug -type = TXT test.dns.google.com. dns.google.
nslookup -debug -type = TXT -vc locations.dns.google.com. dns.Google.
macOS или Linux
dig -t TXT test.dns.google.com. '@ dns.google.'
dig -t TXT + tcp locations.dns.google.com. '@ dns.google.'
Если вывод первой команды показывает «Спасибо за использование Google Public DNS». ваши UDP-запросы достигают Google Public DNS; если вывод второй команды
включает location.publicdns.goog. ваши TCP-запросы тоже доходят до Google.
Если в выходных данных отображается NXDOMAIN , значит, вы достигли другого распознавателя DNS.Если вывод показывает тайм-аут, DNS-запросы к Google Public DNS блокируются.
Используйте команды трассировки UDP или DNS из следующего раздела.
чтобы узнать, где может происходить захват или блокировка.
Убедитесь, что вы обращаетесь к общедоступным DNS-серверам Google
Если вы не можете открыть главную страницу dns.google, возможно, проблема в сети или блокировка, препятствующая доступу к Google Public DNS.
Если ваша система настроена на использование Google Public DNS в качестве преобразователя DNS,
возможно потребуется заменить имя dns.google в следующих командах с
IP-адреса Google Public DNS.
Сначала попробуйте указать имя, а в случае неудачи используйте 8.8.8.8 или другой адрес.
Откройте окно терминала с командной строкой и запустите эти Команды traceroute:
Windows
Маршрутизация трассировки с эхо-запросом ICMP:
tracert -d -w 2000 dns.google
Для проверки возможности подключения IPv6:
tracert -6 -d -w 2000 dns.google
macOS или Linux
Трассировка маршрутизации с UDP-пакетами, не относящимися к DNS:
/ usr / sbin / traceroute -n -w 2 -m 30 dns.Google
Для проверки возможности подключения IPv6:
/ usr / sbin / traceroute6 -n -w 2 -m 30 dns.google
Если ваша система сообщает, что у вас нет разрешения на запуск traceroute ,
используйте команду sudo для его запуска:
судо / usr / sbin / traceroute -n -w 2 -m 30 dns.google
Если в последней строке вывода не отображается IP-адрес Google Public DNS (8.8.8.8, 8.8.4.4 или адрес IPv6, начиная с 2001: 4860: 4860), там может быть проблема с сетью , не позволяющая вам связаться с Google.
В системах, отличных от Windows, повторите приведенные выше команды с опцией -I или -U ,
для использования пакетов ICMP или пакетов UDP, отличных от DNS, отправленных на порт DNS (53).
Если параметр -I не распознается, попробуйте команду ping для отправки ICMP:
macOS или Linux
ping -c 2 dns.google
Описанная команда dnstraceroute инструментов тестирования DNS farrokhi / dnsdiag
в разделе «Разрешение доменов слишком медленно» можно использовать для отслеживания маршрута
реальных DNS-запросов (даже в Windows).
Если некоторые из этих команд работают, а другие возвращают сетевые ошибки или таймауты, сетевая фильтрация может препятствовать доступу к Google Public DNS. Обратитесь к своему сетевому администратору или в службу поддержки интернет-провайдера, чтобы подтвердить это.
Если нет из этих команд успешны, обратитесь к своему (вышестоящему) Интернет-провайдеру,
или если вы интернет-провайдер, который взаимодействует с Google, обратитесь в службу поддержки Google.
Последняя строка вывода traceroute, в которой нет трех звезд * * * (показывает постоянное время ожидания) может указывать на то, где возникает проблема.
Темная сторона разрешения ошибок DNS
Интернет-службы обычно имеют стандартный способ сообщения об ошибках. Протокол DNS использует поле кода ответа, чтобы сигнализировать и описывать проблемы, с которыми он сталкивается при попытке ответить на запрос от клиента (преобразователя). Авторитетный сервер имен вернет ошибку имени, также известную как ответ NXDomain (для несуществующего домена), чтобы указать, что имя домена в запросе не существует. В последнем отчете SSAC «Изменение ответа DNS» мы объясняем, как доверенный оператор или любой другой оператор J.Random.ISP модифицирует ответные сообщения DNS, предназначенные для извещения об ошибках в именах с целью получения прибыли и о том, как злоумышленники используют эти «службы разрешения ошибок» для собственного * удовольствия * и прибыли.
| Фото Crossley | Эта (кхм) интересная практика реализована сегодня; Фактически, несколько компаний зарабатывают на жизнь услугами по устранению ошибок, предоставляемыми другим поставщикам услуг и регистраторам. Есть два варианта. Первый связан с тем, что мы называем доверенным агентом: вашим интернет-провайдером, регистратором или компанией, которой вы платите за размещение своего DNS.Обычно вы передаете файл зоны своего домена таким людям, и они размещают его на своих серверах имен. Вот что может произойти, если агент, которого вы или я выберете, займется устранением ошибок, и это может произойти без вашего ведома и согласия. |
Я буду использовать securityskeptic.com в качестве домена для этого примера. Я передаю свою зону DNS-оператору для размещения. Сервер имен агента получает DNS-запрос для имени, которое я не включил в свою зону securityskeptic.com; е.g., ошибка типа ww.securityskeptic.com. Я ожидаю, что этот сервер имен вернет ответ несуществующего домена на этот запрос; надеюсь, вы этого тоже ожидаете. Ах, но предположим, что я не сделал свою домашнюю работу и не обнаружил — к моему ужасу! — что выбранный мной DNS-оператор разрешает ошибки DNS для повышения удобства работы пользователя . Хм? Что это означает? Что ж, перед размещением моего файла зоны этот DNS-оператор вставил в мою зону запись с подстановочными знаками, в которой говорится: «Используйте этот IP-адрес для любого имени, которое не отображается в securityskeptic.com «. Что у этого IP-адреса? Что ж, на порту 80 / HTTP вы, скорее всего, найдете рекламный маркетинг, платную рекламу или поисковую систему.
Не устраивает такой сценарий? Извините, есть еще кое-что. Если я узнаю об этой практике, я могу потребовать отказаться от этой практики или перенести свой DNS к провайдеру, который не устраняет ошибки таким образом. Проблема решена, да? Не совсем так. Некоторые DNS-запросы разрешаются путем запроса зоны на полномочном сервере имен; вместо этого большинство из них решаются посредством итеративного процесса DNS-серверами, называемыми преобразователями.И оказывается, что любой итеративный преобразователь , расположенный между моим сервером имен и пользователем, который набрал ww.securityskeptic.com, может перехватить ответ NXDomain, возвращаемый моим сервером имен, незаметно изменить мое ответное сообщение и перенаправить клиента на IP-адрес. по его выбору. Что у этого IP-адреса? Рекламный маркетинг, платная реклама или поисковая система.
Становится хуже. Оказывается, специалисты по безопасности, такие как Дэн Камински, изучили способы устранения ошибок, посетили веб-серверы, на которых размещены несуществующие домены, и выяснили способы внедрения сценариев в уязвимые формы ввода на этих хостах.О нет, мистер Билл! Можете ли вы увидеть в будущем фишинговую атаку на хост, который вы не контролируете? [Примечание: презентация Дэна о том, что он называет перенаправлением провайдера, стала катализатором работы SSAC. Отличная работа, Дэн, и спасибо.]
Еще один интересный вопрос, который стоит подбросить в эту все еще разворачивающуюся историю: «что на этих машинах прослушивает порты, отличные от HTTP / 80?». Никто не может сказать наверняка, так как никто не изучал все узлы редиректа. Но представьте себе разрешение ошибки для неправильно набранного адреса VOIP / номера SIP.Теперь представьте, что злоумышленник перенаправляет вас на платный номер в офшоре. Веселье на солнышке …
Первоначально размещено здесь в ноябре 2008 г.
DNS-сервер недоступен | Как исправить проблемы с DNS-сервером
Сегодняшний Интернет стал более устойчивым, чем был даже пять лет назад. Больше избыточности, и ресурсы более распределены. Мы привыкли к непрерывному доступу. Вот почему такие сообщения, как «DNS-сервер не отвечает», «DNS-сервер недоступен» или «DNS-адрес сервера не найден», могут вызвать панические атаки.Чтобы успокоить нервы, вот несколько советов по решению проблем с DNS.
«У кого-то еще не работает интернет?» современный офис — это то же самое, что включить пожарную сигнализацию в средней школе — самый быстрый способ вызвать ад. Примерно в половине случаев проблемы возникают только у одного человека, который кричит как волк, и обычно их можно решить с помощью некоторых методов устранения неполадок в браузере. Однако, если вы запускаете сетевую диагностику и видите следующее сообщение: «Возможно, ваш DNS-сервер недоступен», возможно, потребуется дополнительное устранение неполадок.
Есть несколько возможных причин, по которым ваш DNS-сервер может быть недоступен. Возможно, вам необходимо обновить кэш браузера или ваш маршрутизатор неисправен. Возможно, DNS-сервер, который вы используете, не работает, или, возможно, ваш брандмауэр вызывает проблемы. Все эти проблемы могут привести к тому же раздражающему сообщению об ошибке, что означает, что существует также список различных решений. Но не волнуйтесь, мы здесь, чтобы уговорить вас спуститься с уступа и помочь вам устранить неполадки с DNS.
Когда у вас есть проблемы с DNS, понимание того, как работают DNS-серверы, может помочь в устранении неполадок. У веб-сайта есть имя и номер. Имя — это то, что пользователи вводят в браузере, например https://www.electric.ai, для доступа к сайту. С этим доменным именем связаны числа или IP-адреса, которые сообщают Интернету о местонахождении веб-сайта. Это задача DNS-сервера — привязать имя к номеру.
При вводе имени веб-сайта браузер запрашивает у ближайшего DNS-сервера его IP-адрес.DNS-сервер возвращает IP-адрес, и браузер подключается к веб-странице, которая затем появляется на вашем экране. Конечные пользователи не знают о фоновых задачах, необходимых для работы системы.
Если DNS-сервер недоступен, браузер не может получить IP-адрес веб-сайта, поэтому он возвращает ошибку. Теперь все знают, что сервер не работает, потому что новости распространяются всего за несколько секунд.
Как исправить недоступность DNS-сервера
Проблемы, связанные с DNS, могут быть вызваны одной из следующих причин:
Если проблема связана с браузером или маршрутизатором, вы можете решить проблему без посторонней помощи.Если проблема связана с вашим интернет-провайдером или DNS-сервером, для ее решения потребуется немного больше времени.
Иногда проблема не в DNS-сервере; это браузер. Если это так, один из следующих советов должен решить проблему:
- Перезагрузите браузер. Первый шаг — закрыть или выйти из браузера и перезапустить. Иногда это так просто.
- Очистите кеш браузера. Для часто используемых веб-сайтов веб-страницы кэшируются (сохраняются) на локальном компьютере для более быстрой загрузки.Кешированный веб-сайт и IP-адреса не всегда обновляются. Если компьютер пытается получить доступ к веб-сайту с использованием устаревшего IP-адреса, запрос не будет выполнен. Очистка кеша браузера должна решить проблему.
- Используйте другой браузер. Последний тест — попробовать другой браузер. Если вы используете Firefox, попробуйте использовать Chrome или Safari для доступа в Интернет. Если использование другого браузера решает проблему, вам может потребоваться обновить браузер по умолчанию. Если обновления не работают, рассмотрите возможность удаления и повторной установки программного обеспечения, чтобы увидеть, решит ли оно проблему.
Если после использования этих советов DNS по-прежнему недоступен, пора проверить маршрутизаторы и настройки компьютера.
КомпьютерыПри первом использовании компьютера или маршрутизатора в устройство вводятся настройки DNS, чтобы гарантировать, что они могут подключиться к соответствующему DNS-серверу. Иногда эти настройки меняются, поэтому рекомендуется проверить настройки устройства при возникновении проблемы с DNS.
- Проверьте настройки DNS. Обратитесь к сетевому администратору или интернет-провайдеру за правильными настройками DNS.Затем проверьте настройки DNS на компьютере, чтобы убедиться, что они верны. При использовании таких сервисов, как OpenDNS, обязательно проконсультируйтесь с сетью или интернет-провайдером на предмет проблем несовместимости.
- Отключить брандмауэр или антивирусные программы . Брандмауэры и антивирусное программное обеспечение могут блокировать IP-адреса или веб-сайты. Самый простой способ проверить — отключить программы и попытаться подключиться к Интернету. В случае успеха перепроверьте настройки DNS в брандмауэре и антивирусных программах.
- Отключить вторичные соединения. Если у компьютера есть другие открытые соединения, такие как Bluetooth, отключите все другие соединения, чтобы избежать конфликтов. В системе Windows отключите функцию одноранговой сети.
- Обновить драйверы сетевого адаптера . Убедитесь, что сетевые адаптеры обновлены. Если нет, обновите драйверы и попробуйте подключиться снова.
Если настройки DNS на устройствах правильные, но DNS-сервер по-прежнему недоступен, пора проверить маршрутизатор.
МаршрутизаторыМаршрутизаторы могут вызывать проблемы при подключении к DNS-серверам.Настройки могут быть неверными, или может потребоваться замена самого роутера. Вот советы по устранению неполадок маршрутизаторов.
- Подключитесь к Ethernet. Чтобы определить, является ли проблема маршрутизатором, переключитесь на кабельное соединение. Подключите компьютер к роутеру с помощью кабеля Ethernet. Если использование Ethernet-соединения решает проблему, вероятно, неисправен маршрутизатор. Убедитесь, что маршрутизатор настроен правильно.
- Перезагрузите маршрутизатор. Сброс маршрутизатора может помочь решить проблему с DNS.Когда маршрутизатор перезагружается, его кеш будет обновлен, что может решить проблему. Отключите роутер и модем. Подождите не менее 15 секунд, прежде чем снова подключить кабели питания. Подождите, пока устройства не подключатся к сети.
- Обновить роутер. Проверьте обновления маршрутизатора. Если возможно, рассмотрите возможность применения обновлений.
Если маршрутизаторы работают, возможно, проблема в интернет-провайдере.
ISPISP обслуживают DNS-серверы. Иногда в службе что-то меняется, что требует локального изменения.Если это произойдет, может произойти сбой подключения к Интернету.
- Это интернет-провайдер? Возможно, DNS-сервер интернет-провайдера не работает. Для проверки проверьте IP-адреса DNS-серверов. Удалите все адреса, которые не отвечают. Чтобы найти IP-адреса, выберите «Получить адрес DNS-сервера автоматически». Если опция недоступна, обратитесь к интернет-провайдеру.
- Это DNS-сервер? Если DNS-сервер перегружен или работает со сбоями, он становится недоступным. Используя список адресов DNS-серверов, попробуйте переключиться на другой DNS-сервер.
Мы не можем устранить все проблемы с DNS, но мы можем уменьшить вероятность возникновения проблем. В Electric мы работаем над проактивным выявлением и устранением потенциальных проблем, таких как:
- Обеспечение актуальности программного обеспечения, драйверов и устройств.
- Отслеживайте работоспособность и безопасность инфраструктуры.
- Используйте диагностику сети для таких вещей, как тесты скорости.
Если проблема все же возникает, у нас есть трехэтапный процесс, которому мы следуем, как только вы связываетесь с нами.
Шаг 1 . Наши ИТ-специалисты изучат проблему с помощью программного обеспечения для управления мобильными устройствами (MDM), чтобы увидеть то, что видите вы.
Шаг 2 . Наша команда систематически исследует потенциальные проблемные области, такие как обновления браузера или настройки маршрутизатора, чтобы минимизировать время, необходимое для решения проблемы.
Шаг 3. Мы будем работать с интернет-провайдером, службой DNS или производителями оборудования, пока DNS-сервер не заработает.
Вашей компании не нужно сидеть у телефона или отслеживать активность, пока третьи лица пытаются решить проблему.Вы можете снова сосредоточиться на том, что у вас получается лучше всего, а мы сосредоточимся на том, что делаем лучше всего.



 У меня такое было со старым роутером, который отслужил своё и просто переставал раздавать Wi-Fi.
У меня такое было со старым роутером, который отслужил своё и просто переставал раздавать Wi-Fi.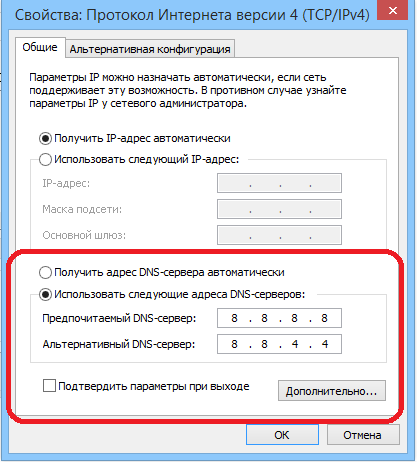 Исправьте, если значение стоит другое – например «Вручную».
Исправьте, если значение стоит другое – например «Вручную».
 И просмотрите, чтобы все данные были на месте. Если там нет подключения, тогда придётся его добавить.
И просмотрите, чтобы все данные были на месте. Если там нет подключения, тогда придётся его добавить. Для сброса на задней панели, где располагаются порты, находим маленький разъём с надписью RESET. Теперь надо нажать на внутреннюю кнопку чем-то тонким – иглой или скрепкой. Зажимаем на 10 секунд, и маршрутизатор перезагрузится. Если всё равно доступа нет – придётся настраивать вручную как описано выше.
Для сброса на задней панели, где располагаются порты, находим маленький разъём с надписью RESET. Теперь надо нажать на внутреннюю кнопку чем-то тонким – иглой или скрепкой. Зажимаем на 10 секунд, и маршрутизатор перезагрузится. Если всё равно доступа нет – придётся настраивать вручную как описано выше.
 Устанавливаем всё обновлённые дрова.
Устанавливаем всё обновлённые дрова.

 8.8.8
8.8.8