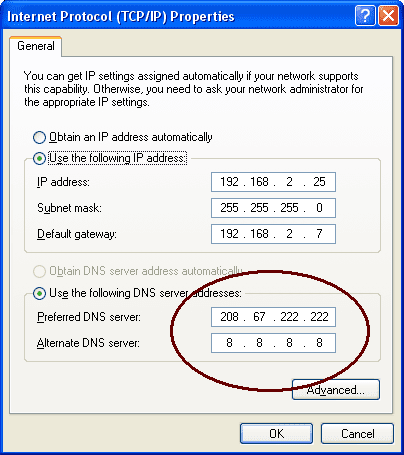Как настроить Google Public DNS?
Что такое DNS?
Что такое Google Public DNS?
Общедоступные IP-адреса Google DNS
Как настроить Google Public DNS на свой компьютер?
Преимущества использования Google Public DNS
Тестирование соединения
Конфиденциальность при использовании Google DNS
Что такое DNS?
Каждый человек, использующий Интернет, должен иметь базовые знания о том, как работает соединение вашего браузера с веб-сервером, чтобы получить запрошенный URL. Мы объяснили процесс разрешения доменного имени в отдельной статье. В итоге адрес веб-сайта, введенный в браузере, должен быть преобразован в IP-адрес, чтобы получать информацию с сервера.
В Интернете есть множество серверов, которые кешируют числовые IP-адреса веб-сайтов и предоставляют их всякий раз, когда есть запрос. Эти серверы образуют сеть, называемую системой доменных имен (DNS), которая по сути является телефонной книгой Интернета.
Эти серверы образуют сеть, называемую системой доменных имен (DNS), которая по сути является телефонной книгой Интернета.
Разрешение хост-процесса
Что такое Google Public DNS?
Как объяснялось выше, DNS играет важную роль в скорости и безопасности Интернета. Ваш браузер получит DNS по умолчанию от вашего интернет-провайдера для поиска IP-адресов. Это может занять много времени, особенно если ваш интернет-провайдер блокирует сайты или службы. Также есть проблемы с безопасностью при использовании устаревших DNS-серверов.
В 2009 году Google представила бесплатную глобальную публичную систему доменных имен (DNS) для повышения качества интернет-услуг. Служба DNS Google является альтернативой DNS-серверу интернет-провайдера (ISP) по умолчанию, чтобы загружать сайты быстрее и безопаснее без фильтрации информации. Используя общедоступные DNS-серверы Google, все программы, работающие на вашем компьютере, будут использовать общедоступные DNS-серверы Google для поиска DNS вместо использования серверов ISP по умолчанию.
Общедоступные IP-адреса Google DNS
Ниже приведены DNS-серверы от Google для IPv4 и IPv6:
IPv4:
- Предпочтительный DNS-сервер: 8.8.8.8
- Альтернативный DNS-сервер: 8.8.4.4
IPv6:
Адреса IPv6 могут различаться в зависимости от устройств, как правило, адреса IPv6 следующие:
- 2001:4860:4860::8888
- 2001:4860:4860::8844
Если устройство не принимает пустые значения, такие как «::», добавьте o, как показано ниже:
- 2001:4860:4860:0:0:8888
- 2001:4860:4860::8844
Если ваше устройство не принимает «о», попробуйте ввести «оооо», как показано ниже:
- 2001:4860:4860:0000:0000:8888
- 2001:4860:4860:0000:0000:8844
Вы можете использовать IP-адреса серверов в качестве альтернативы, но не используйте один и тот же IP-адрес для первичного и вторичного серверов. Обязательно проверьте правильность введенных IP-адресов.
Как настроить Google Public DNS на свой компьютер?
Выполните следующие шаги, чтобы изменить настройки DNS в операционных системах Windows 7/8/10. [Щелкните здесь] (https://www.webnots.com/how-to-change-dns-server-ips-in-windows-xp/ «Как изменить IP-адреса DNS-серверов в Windows XP?»), Чтобы просмотреть инструкции для Windows XP и щелкните здесь для macOS. Прежде чем менять DNS-серверы, запишите сведения о существующем сервере, чтобы их можно было использовать для возврата.
[Щелкните здесь] (https://www.webnots.com/how-to-change-dns-server-ips-in-windows-xp/ «Как изменить IP-адреса DNS-серверов в Windows XP?»), Чтобы просмотреть инструкции для Windows XP и щелкните здесь для macOS. Прежде чем менять DNS-серверы, запишите сведения о существующем сервере, чтобы их можно было использовать для возврата.
- Откройте «Центр управления сетями и общим доступом» и перейдите к «Свойствам» текущего сетевого подключения.
- Выберите «Протокол Интернета версии 4 (TCP / IPv4)» на вкладке «Сеть» и нажмите кнопку «Свойства». (Выберите TCP / IPv6, если у вас версия 6).
Свойства сетевого подключения
- Установите переключатель «Использовать следующие адреса DNS-серверов:» и укажите сведения, как показано на рисунке ниже.
- Нажмите кнопку «ОК», закройте все окна браузера и снова откройте его.
Настройка Google Public DNS
Щелкните здесь, чтобы просмотреть более подробные пошаговые инструкции по смене DNS-серверов в Windows 7/8/10.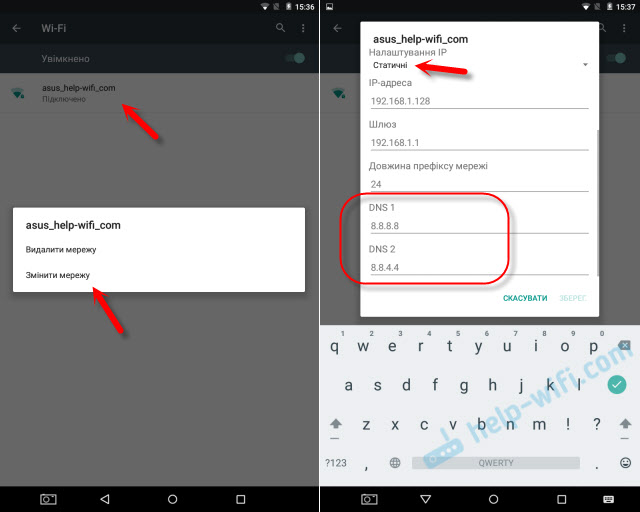 В случае использования нескольких устройств в домашней или офисной сети вы можете настроить DNS на уровне маршрутизатора вместо того, чтобы делать это на каждом отдельном устройстве. Это поможет ускорить загрузку сайта на всех устройствах, подключенных к этому маршрутизатору. Вы также можете настроить общедоступный DNS Google на мобильных устройствах Android и iOS, чтобы обойти DNS провайдера.
В случае использования нескольких устройств в домашней или офисной сети вы можете настроить DNS на уровне маршрутизатора вместо того, чтобы делать это на каждом отдельном устройстве. Это поможет ускорить загрузку сайта на всех устройствах, подключенных к этому маршрутизатору. Вы также можете настроить общедоступный DNS Google на мобильных устройствах Android и iOS, чтобы обойти DNS провайдера.
Преимущества использования Google Public DNS
IP-адреса сопоставляются с ближайшими серверами Google. Это повысит скорость загрузки страниц за счет быстрого преобразования IP в доменное имя. Ниже приведены основные преимущества использования общедоступного DNS от Google:
- Смена DNS-серверов поможет решить проблему «Разрешение хоста».
- Сайты будут загружаться намного быстрее, поскольку Google точно предоставляет IP-адрес запрошенного URL.
- Нет блокировки информации серверами Google.
- Серверы Google не будут показывать рекламу, если искомый домен не существует.

- Использование серверов Google повысит безопасность в Интернете.
- Нет перенаправления или пересылки запрошенного URL.
Тестирование соединения
После настройки Google DNS откройте любую веб-страницу и убедитесь, что она быстро разрешается для загрузки страницы. Google также рекомендует добавить страницу в закладки и выполнить тестирование с помощью закладки вашего браузера, чтобы обеспечить быстрое разрешение IP и скорость загрузки.
Конфиденциальность при использовании Google DNS
Поскольку вся информация с компьютера будет маршрутизироваться через настроенный DNS, пользователи часто беспокоятся о том, является ли использование серверов Google безопасным и конфиденциальным. Ниже показано, что мы видим на странице конфиденциальности, посвященной общедоступному DNS Google:
Мы создали Google Public DNS, чтобы ускорить работу в Интернете и сохранять как можно меньше информации об использовании, но при этом иметь возможность обнаруживать и устранять проблемы.
Google Public DNS не хранит на постоянной основе личную информацию.
При использовании своего DNS Google сохраняет два типа информации – временную и постоянную. Google сохраняет полный IP-адрес запрашивающей машины и удаляет информацию через 24–48 часов. Ниже приведена постоянная информация, хранящаяся при использовании общедоступного DNS Google:
- Географическое положение отправителя запроса, например код города, региона и метро.
- Запрошенное доменное имя и статус ответа.
- Общее время, затраченное на обработку запроса.
- Транспортный протокол, автономная система (AS) и детали интернет-провайдера.
- Сервер Google, обработавший запрос.
Постоянные журналы хранятся в течение двух недель перед удалением. Но Google снова случайным образом берет образцы данных из журнала для постоянного хранения. Поэтому, если вас действительно беспокоит конфиденциальность, никакие продукты Google вам не подходят.
Источник записи: www.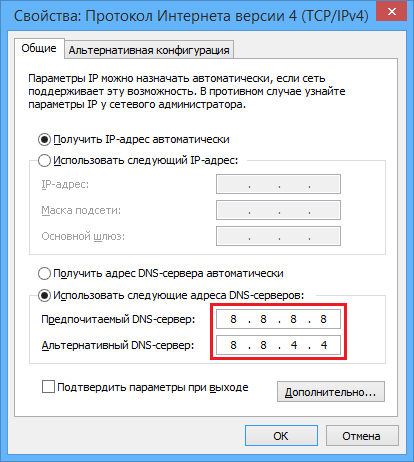 webnots.com
webnots.com
Google DNS не работает: как исправить эту проблему самостоятельно?
Если Google DNS не работает, на это есть несколько причин, некоторые из которых можно решить самостоятельно и очень быстро. Google DNS — это публичные серверы:
Обычно их используют, когда есть какие-то проблемы с интернетом и с DNS-серверами провайдера, предоставляющего вам интернет. Представленные ДНС поддерживает компания Гугл, и они несут в своей работе несколько веских причин, почему их любят пользователи:
они бесплатные, быстрые и стабильно работающие, поэтому спасают в тех случаях, когда вы пользуетесь интернетом провайдера с «глючными» серверами и у вас стабильно и часто пропадает из-за этого интернет;
они позволяют обходить мелкие блокировки некоторых сайтов со стороны вашего провайдера, которые могут блокировать интернет-ресурсы, манипулируя DNS-серверами.
Google DNS не страдают блокировками и отказами в работе, поэтому десятки миллионов пользователей пользуются именно этими серверами, но, к сожалению, и они иногда не работают. С чем это может быть связано? Чуть ниже мы объясним.
Почему не работает Google DNS
Причин, почему не работает Google DNS, может быть несколько: начиная от неисправности оборудования и заканчивая блокировкой серверов Роскомнадзором. В любом случае если вы уверены, что у вас подключен именно Google DNS-сервер, и он не работает, то решение проблемы нужно начинать с самых простых вещей, а не искать в этом заговор «большого брата».
Что может вам помочь:
Если ваше интернет-соединение настроено через маршрутизатор, то первое, что нужно сделать, — это перезагрузить его. Для этого необходимо отключить питание от маршрутизатора (роутера, модема) минимум секунд на 30, а потом включить обратно.
Вполне вероятно, что настройки ДНС сбились именно из-за вашего роутера.Перезагрузите устройство для входа в сеть: компьютер, ноутбук, планшет, телефон. Очень часто проблема бывает на стороне вашего устройства, и его перезагрузка в этом случае обязательно поможет.
Вспомните, после каких действий вы обнаружили, что Google DNS не работает. Возможно, вы установили какую-то программу или сменили какие-либо настройки. Если это так, тогда верните все обратно.
Если ничего из перечисленного не работает, то остается вариант сменить ДНС-серверы. Можно поменять на любые другие публичные, например, от Яндекса, Comodo, OpenDNS и др. А можно попробовать использовать автоматический подбор DNS, тем самым установить ДНС-адреса от вашего провайдера.
Обычно смена ДНС-адресов на другие должна помочь, но бывает так, что и это не помогает.
Многие пользователи среди причин, из-за которых не работает Google DNS, отмечают программу Avast. По своей специфике работы данный антивирусник очень плотно вмешивается в сетевые настройки операционной системы Windows, что провоцирует отказ DNS-серверов. Поэтому если у вас Windows и установлен Avast, то попробуйте отключить эту программу и проверить доступ к интернету. Если ничего из перечисленного не помогло, то тогда звоните вашему интернет-провайдеру и сообщайте об ошибке, потому что большая вероятность, что проблема кроется на их стороне.
Не работает Google DNS и Роскомнадзор, в чем может быть связь
Для многих пользователей рунета из России такой российский государственный орган, как Роскомнадзор, известен своими блокировками интернет-ресурсов и мессенджеров. Но на этом РКН не останавливается и тестирует блокировку публичных DNS.
Первые попытки осуществить отключение ДНС-серверов Гугла государством датируются декабрем 2015 года.
На тот момент такая блокировка считалась «невозможной» со стороны государства, поэтому к этой версии относились не очень серьезно, списывая все на технические неполадки. Но особо опытные пользователи доказывали обратное, а именно, что отключение Google DNS было систематическим и у определенных провайдеров, а потому без вмешательства «старшего брата» оно явно не обошлось.
Время шло, к блокировкам со стороны РКН пользователи стали привыкать, начав искать пути их обхода. Однако Роскомнадзор тем временем только усиливал свои позиции и теперь обладает довольно мощным аппаратным обеспечением ТСПУ (техническое средство противодействию угрозам). Именно ТСПУ были использованы в последней блокировке открытых зарубежных DNS-серверов от компании Google и Cloudflare, которая произошла 08.09.2021. Во время блокировки в течение часа не были доступны:
DNS-серверы Cloudflare — 1.1.1.1 и 1.0.0.1;
ДНС-серверы Google — dns.
google, 8.8.8.8 и 8.8.4.4;
сервис DoH Cisco — doh.opendns.com.
ДНС от компании Яндекс под эту блокировку не попали. По сети пробежалась волна критики, потому что в течение массовой блокировки пострадали многие крупные интернет-ресурсы, например: Avito, Twitch, FlashScore, игра World of Tanks, Bittorrent и др. При этом блокировка была не повсеместной, а у определенных крупных интернет-провайдеров, и некоторые пользователи жаловались, что продлилась она около двух часов. Представители РКН прокомментировали такую ситуацию, как «тестовую», с целью организации контроля трафика и контента, поступающего из-за рубежа.
То есть если вы заметили, что у вас не работает Google DNS, то причина этой ситуации может находиться далеко за пределами вашего влияния и понимания. Конкретно в последнем случае блокировки Google DNS могло помочь:
переключение на ДНС-серверы от Яндекса или вашего местного провайдера;
переключение на технологию IPv6, если ее поддерживает ваш провайдер, потому что она пока не подвержена блокировкам подобного рода.
Заключение
Одно дело, если вы обычный пользователь интернета и у вас не работает Google DNS. В этом случае вы можете предпринять ряд простых действий для решения проблемы, например, быстро поменять ДНС-адрес на другой и продолжать пользоваться интернетом. В крайнем случае вы можете просто подождать, пока Google DNS восстановят свою работу.
Но совсем другое дело, если вы владелец крупного интернет-ресурса, работа которого завязана на блокируемых ДНС-серверах. В этом случае нужно уже начинать заботиться о выходе из подобных ситуаций, например, можно развертывать несколько собственных DNS-серверов в Европе. В случае блокировки одного из них у вас всегда будет собственный резервный.
Обход безопасности Google Chrome DNS | Тери Радичел | Cloud Security
В некоторых случаях Google Chrome переопределяет системные настройки DNS, возможно, в обход сторонних сервисов и инструментов безопасности.

Я написал сообщение в блоге об отличном сервисе от CloudFlare, который вы можете использовать для простой блокировки известных вредоносных и нежелательных доменов при просмотре веб-страниц. Кроме того, некоторые компании полностью блокируют нежелательные TLD, как я писал в этой статье «Индикаторы компрометации в журналах DNS» несколько лет назад.
К сожалению, если вы используете Google Chrome, ваши попытки использовать DNS для защиты конечных пользователей или себя могут быть сорваны, если вредоносный или нежелательный домен будет заблокирован DNS-серверами или службами, но не DNS-серверами Google. Некоторые указывали на различия между ответами NXDOMAIN и ответами 0.0.0.0, но смысл этой статьи в том, что Google не использует только ответы DNS-сервера, сконфигурированные системой, и в некоторых случаях отправляет трафик на свои собственные DNS-серверы. Любой, кто беспокоится о конфиденциальности или безопасности, должен знать об этой проблеме, если это не то, чего они ожидают.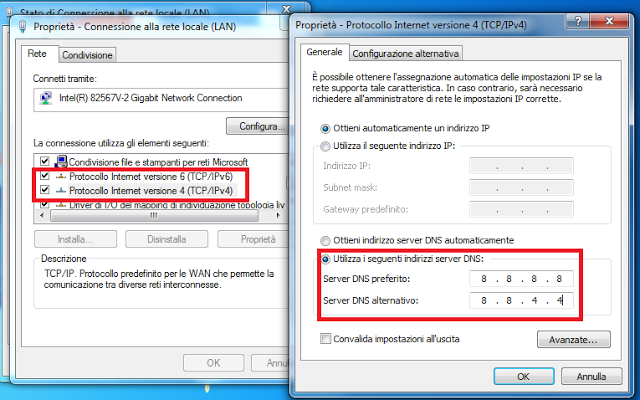
Эта функция Google Chrome также может позволить пользователям обходить безопасность DNS, если у них есть доступ к изменению настроек безопасности, которые вы реализуете, если только вы не блокируете доступ к DNS-серверам Google в сети. Это будет сложно в распределенной среде. Рассмотрим случай, когда вам требуется, чтобы пользователи находились в вашей VPN для доступа к данным в вашей сети, и вам нужны ваши частные DNS-серверы при подключении к VPN. Если они могут отключиться от VPN, чтобы получить доступ к веб-сайтам, вредоносное ПО может проникнуть в систему, не используя VPN, и тогда вредоносное ПО в их системе может потенциально использовать VPN-подключение, когда пользователь повторно подключается.
Вот суть проблемы: если Google Chrome не может найти IP-адрес для доменного имени, запрашиваемого пользователем, с использованием системных DNS-серверов, он попытается подключиться к DNS-серверам Google (например, 8.8). .8.8 адрес, указанный ниже).
!!!!
ПРИМЕЧАНИЕ.
Кто-то зарегистрировал домен, который я использовал в тесте ниже, на следующий день после публикации этой статьи. Я рекомендую вам избегать этого домена и использовать какой-либо другой искусственный несуществующий домен, если вы хотите запустить этот тест ниже, чтобы увидеть, отправляет ли ваш браузер трафик на DNS-серверы Google, когда домен не существует (NXDOMAIN). Как я писал в этой статье сразу после взлома SolarWinds, CloudFlare возвращал 0.0.0.0 для серверов C2, используемых злоумышленниками, а не NXDOMAIN, потому что домен резолвился, но CloudFlare его блокировал. Как некоторые указывали, службы безопасности могут работать или не работать должным образом в этом конкретном сценарии, но в любом случае я не хочу, чтобы мой браузер отправлял трафик на DNS-серверы, отличные от тех, которые я настроил в своей системе.
!!!!
Вот мои настройки DNS для этого теста:
Вот что происходит, когда я пытаюсь найти несуществующий домен в Google Chrome с именем thisdomaindoesnotexist.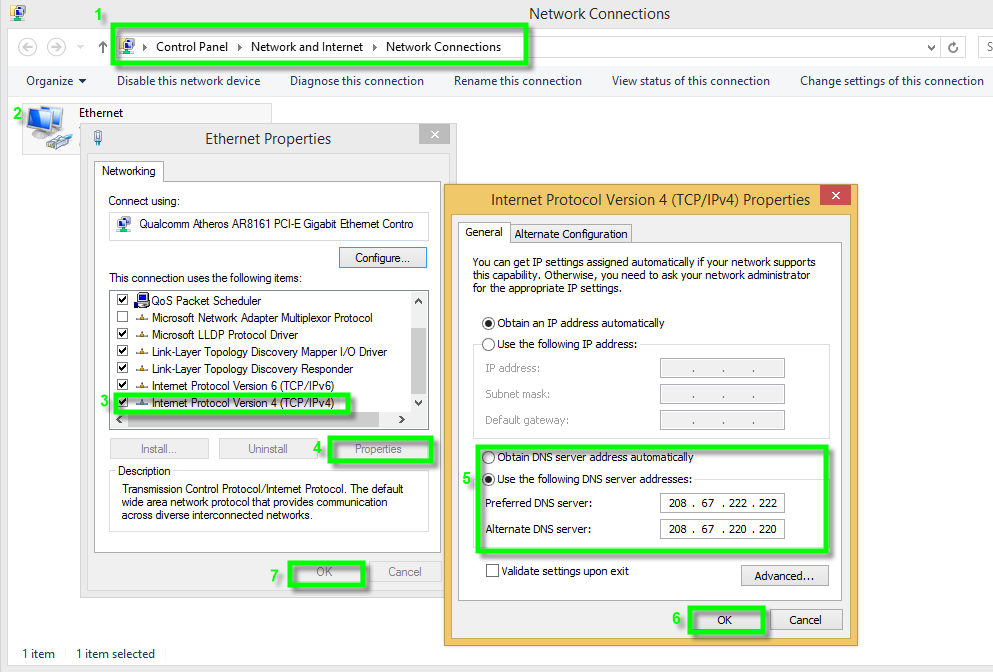 com .
com .
Google не может найти его с помощью DNS-серверов, которые я хочу использовать в своей системе, поэтому он решает выйти и выполнить поиск на своих DNS-серверах — без моей настройки или даже сообщения мне, что происходит, чтобы я мог одобрить или отклонить это! Запустив брандмауэр на основе хоста под названием Little Snitch, я могу видеть, что делает Google, и блокировать это на сетевом уровне на хосте. У меня настроено оповещение о каждом несанкционированном подключении, чтобы я мог видеть такие вещи.
В этой статье от BlackFog объясняется, как отключить эту функцию асинхронного DNS в среде Windows. Я не пробовал:
Отключить асинхронный DNS в Google Chrome для Windows
При использовании BlackFog в Google Chrome для Windows вы можете заметить, что не вся реклама и сбор данных…
www.blackfog.com
Этот сценарий утверждает, что решает проблему на Mac. Я все еще тестирую это.
sweRascal/scripts
Небольшой скрипт, который меняет ярлык на Google Chrome в macOS, отключая асинхронный DNS, чтобы блокировщикам рекламы понравилось…
github. com
com
Если вы перейдете к настройкам Google Chrome в URL-адресе браузера и выполните поиск DNS, вы получите следующее, которое не включает параметр асинхронного DNS. Я также не смог найти его в chrome://flags.
Эта функциональность затрудняет для таких людей, как домашние пользователи и малые предприятия, повышение безопасности с помощью блокировки DNS от компании, не заинтересованной в доходах от рекламы. Реклама часто является источником вредоносной активности, например, недавняя реклама, купленная на Facebook для поддельного приложения «Clubhouse for PC», зараженного вредоносным ПО.
Это также ломает такие инструменты, как Pi-hole, по словам человека, который написал скрипт для Mac OS, чтобы исправить проблему в коде GitHub, на который я ссылался выше, и другие. Эта проблема может быть связана с IPv6, еще одной темой, которую я освещал в прошлом. Вы можете найти много дискуссий о записях Google DNS и Pi-hole в поиске Google, но это не основная цель этого поста./i.s3.glbimg.com/v1/AUTH_08fbf48bc0524877943fe86e43087e7a/internal_photos/bs/2020/f/I/jmEcCtSKuIzhnfQnEwkg/print-2020-03-27-13-59-48-fzjyj.jpg)
Пользователи, не являющиеся техническими специалистами, которые следовали инструкциям в моем сообщении о службе CloudFlare DNS, могут даже не осознавать, что это происходит.
Простое изменение DNS для предотвращения атак
1.1.1.2 и 1.1.1.3 для более безопасных домашних сетей и сетей малого бизнеса
medium.com
Кажется немного сомнительным переопределять указанные пользователем DNS-серверы, не сообщая им об этом. Это напоминает мне о том, как служба VPN с частным доступом в Интернет (PIA) изменила настройки брандмауэра на моем Mac, не сказав мне об этом. Не фанат.
Я считаю, что Google пытается удалить вредоносные сайты из рекламы и их поисковой платформы, но использование комбинации услуг обеспечивает дополнительный уровень защиты. Сервис CloudFlare также позволяет родителям блокировать сомнительный контент, который они не хотят показывать своим детям. Некоторые крупные компании также могут использовать DNS для блокировки вещей, к которым они не хотят, чтобы сотрудники имели доступ на работе.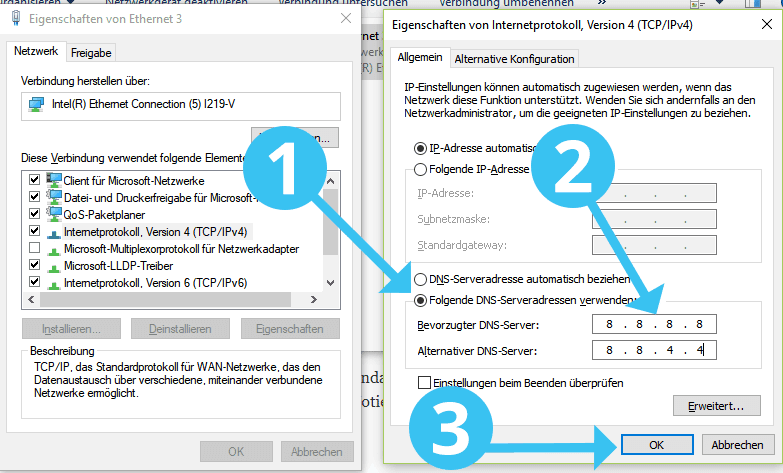 Браузер должен учитывать системные настройки и не отправлять трафик на DNS-серверы Google, пока конечный пользователь не поймет, как и почему это происходит. Он должен быть выключен по умолчанию и включен по желанию.
Браузер должен учитывать системные настройки и не отправлять трафик на DNS-серверы Google, пока конечный пользователь не поймет, как и почему это происходит. Он должен быть выключен по умолчанию и включен по желанию.
TERI RADICHEL
Если вам понравилась эта история, пожалуйста, CLAP и следуйте:
Средний: TERI RADICHEL или список электронной почты: TERI RADICHEL
Twitter: @Teriradichel или @2ndsightlab
333. Teri Radichel или IANS Research
© 2nd Sight Lab 2021
____________________________________________
Я буду выступать на CloudLive, организованном CloudHealth by VMWare 19 мая.20-го и 20-го числа 2021 г. Cloud Offense информирует Cloud Defense . Зарегистрируйтесь сегодня!
__________________________________________
Хотите узнать больше о кибербезопасности и облачной безопасности? Ознакомьтесь: Кибербезопасность для руководителей в эпоху облачных вычислений на Amazon
Требуется обучение по облачной безопасности? 2nd Sight Lab Обучение безопасности в облаке
Защищено ли ваше облако? Наймите 2nd Sight Lab для теста на проникновение или оценки безопасности.
Есть вопрос по кибербезопасности или безопасности облака? Спросите Тери Радичел, запланировав звонок в IANS Research.
Обзор новостей кибербезопасности за прошедшую неделю можно найти в блоге новостей кибербезопасности 2nd Sight Lab. Вредоносное ПО, уязвимости, утечка данных, стоимость утечки данных, законы о кибербезопасности и интересные разработки в области кибербезопасности.
Ресурсы по кибербезопасности и облачной безопасности Тери Радичел: Курсы по кибербезопасности и облачной безопасности, статьи, официальные документы, презентации и подкасты
Динамический DNS с доменами Google. Получите доступ к локальной домашней автоматизации на… | Джейк Холмквист
Получите доступ к локальной домашней автоматизации на ходу, назначив статическое доменное имя вашему динамическому домашнему IP-адресу.
Google Domains — отличное место для управления всеми моими зарегистрированными доменными именами. Несмотря на то, что существует несколько хорошо зарекомендовавших себя бесплатных и платных динамических DNS-сервисов, некоторые из которых требуют технических знаний или сложной настройки, Google Domains поддерживает динамический DNS изначально и легко (и бесплатно), используя либо специальный API, либо основанную на стандартах интеграцию с открытыми инструментами. например ddclient или in-a-dyn.
Несмотря на то, что существует несколько хорошо зарекомендовавших себя бесплатных и платных динамических DNS-сервисов, некоторые из которых требуют технических знаний или сложной настройки, Google Domains поддерживает динамический DNS изначально и легко (и бесплатно), используя либо специальный API, либо основанную на стандартах интеграцию с открытыми инструментами. например ddclient или in-a-dyn.
В этой статье вы узнаете, как настроить динамический DNS на любом устройстве в вашей домашней сети с помощью ddclient и Google Domains.
Предположим, что вы уже зарегистрировали доменное имя, размещенное с помощью Google Domains. Мы начнем с создания синтетической записи для доменного имени, которое мы назначим нашему устройству, а затем настроим запись для приема ввода при изменении общедоступного IP-адреса нашего устройства.
Создать синтетическую запись
Войдите в Google Domains и выберите имя своего домена. В левом меню выберите ДНС .
На правой панели прокрутите вниз до Синтетические записи и выберите в раскрывающемся списке тип Динамический DNS .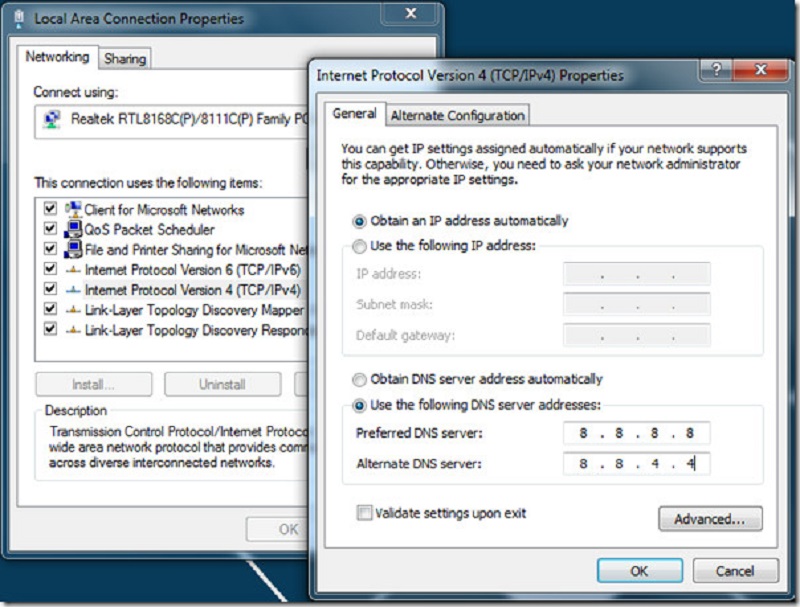 Введите субдомен, который вы назначите своему устройству. В этом примере мы будем использовать субдомен , средний . Нажмите Добавить.
Введите субдомен, который вы назначите своему устройству. В этом примере мы будем использовать субдомен , средний . Нажмите Добавить.
Динамическая запись DNS создана, но нам нужно получить учетные данные из этой записи для использования с ddclient. Щелкните треугольник расширения рядом с записью, которую мы только что создали, чтобы просмотреть ее значения.
Нажмите Просмотр учетных данных , чтобы увидеть значения для имени пользователя и пароля , которые нам понадобятся для настройки ddclient на нашем локальном устройстве. Оставляем открытой эту вкладку, которую мы настраиваем ddclient.
Начните с выбора постоянно включенного устройства в вашей сети, на котором вы установите ddclient для обработки обновлений вашей записи динамического DNS. В моем случае я буду использовать Raspberry Pi, который также служит моим VPN-шлюзом, который позволяет мне удаленно получать доступ к моей домашней сети.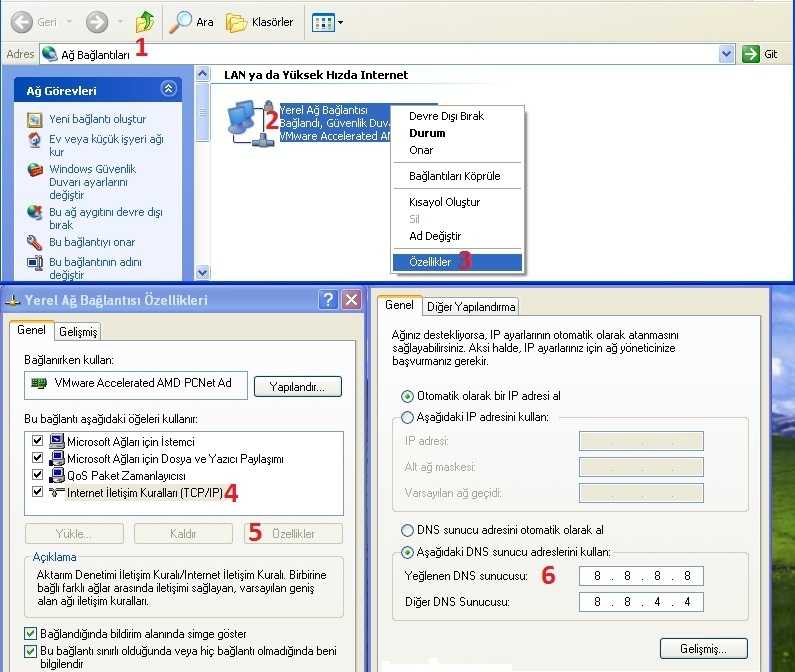
Установить ddclient
В этом примере мы установим ddclient на Raspberry Pi под управлением ОС Raspberry Pi (ранее называвшейся Raspbian). Вы можете запустить ddclient на различных устройствах и операционных системах, но для этого примера мы предоставим инструкции для ОС Raspberry Pi.
Введите следующую команду, чтобы обновить репозитории пакетов и установить ddclient (если он еще не установлен).
sudo apt update && sudo apt install ddclient
Настройка ddclient
Настройка ddclient очень проста и требует только копирования/вставки нескольких строк. Используя ваш любимый текстовый редактор, мы отредактируем /etc/ddclient.conf
Хотя ddclient версии 3.9 и выше имеет встроенную поддержку доменов Google, версия, которая в настоящее время доступна для Raspberry Pi (3.8.x), поддерживает нет :(. Но это нормально! Мы также можем использовать протокол dyndns2 с Google Domains!! Мы рассмотрим оба метода и начнем с вставки примеров конфигураций со страницы справки Google Domains Dynamic DNS.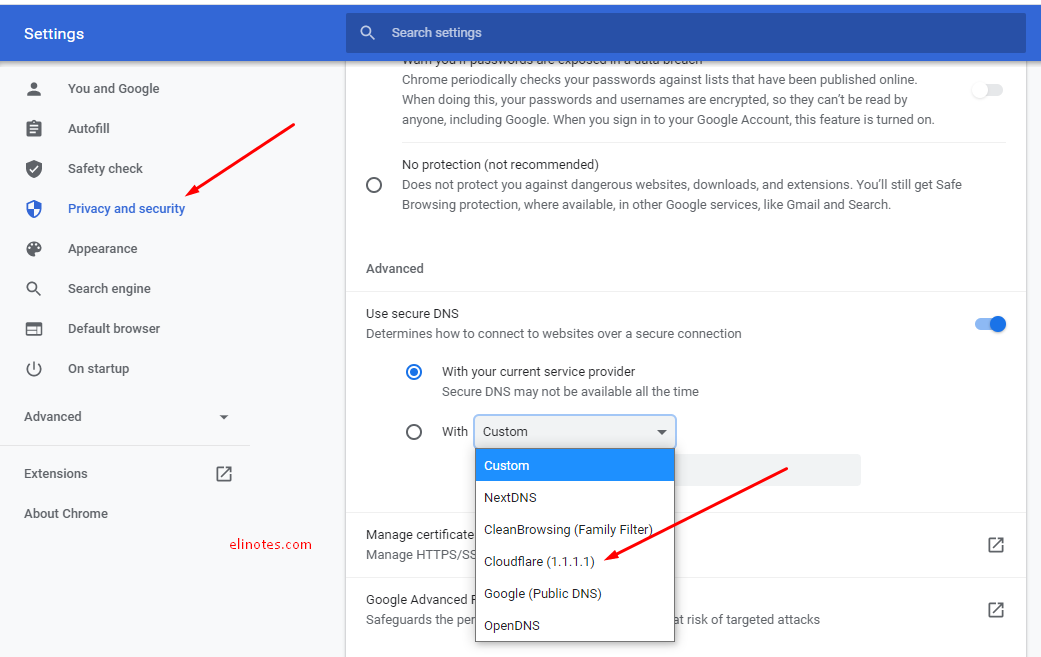
Вариант 1: собственный протокол googledomains
ssl=yesprotocol=googledomainslogin=generated_usernamepassword=generated_passwordyour_resource.your_domain.tld
Строки 1 и 2 останутся без изменений. встроенный протокол «googledomains».
В строках 3 и 4 удалите весь текст после «=» (знак равенства) и замените значениями на вкладке Google Domains, которую мы оставили открытой, когда нажали « Просмотр учетных данных ».
Наконец, в строке 5 замените всю строку полным доменным именем синтетической записи, которую мы только что создали. В моем случае это medium.technolofree.com
Совет для профессионалов: не забывайте заключать пароль в одинарные кавычки.
Результирующий файл ddclient.conf выглядит для меня так (никогда не сообщайте свои значения логина или пароля)
ssl=yes
protocol=googledomains
login='notmyrealUsername'
пароль = 'notmyrealpassword'
Medium.technolofree.com
Опция 2: Dyndns2 Protocol
Protocol = Dyndns2USE = WebServer = Domains.Google.comssl = yeslogin = Generated_USERNAMEPASSWORD = geneRED_PASSIORYARIORIORIORIORIORIORIORIORIORIORIORIORIORIORIPARSIORIORIORIORIPARSIORIPARSIORIPARSIORIPARSIORIPARSIORIPARSIOR. останется без изменений и скажет ddclient 1) использовать протокол dyndns2, 2) использовать веб-метод, 3) использовать указанный сервер для получения общедоступного IP-адреса и 4) зашифровать связь с помощью SSL.В строках 5 и 6 удалите весь текст после «=» (знак равенства) и замените значениями на вкладке Google Domains, которую мы оставили открытой, когда нажали « Просмотр учетных данных ».
Наконец, в строке 7 замените всю строку полным доменным именем синтетической записи, которую мы только что создали. В моем случае это medium.technolofree.com
Совет для профессионалов: не забывайте заключать логин и пароль в одинарные кавычки.


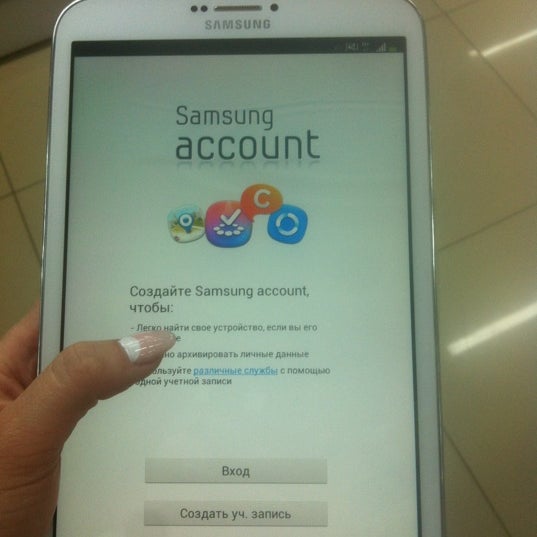
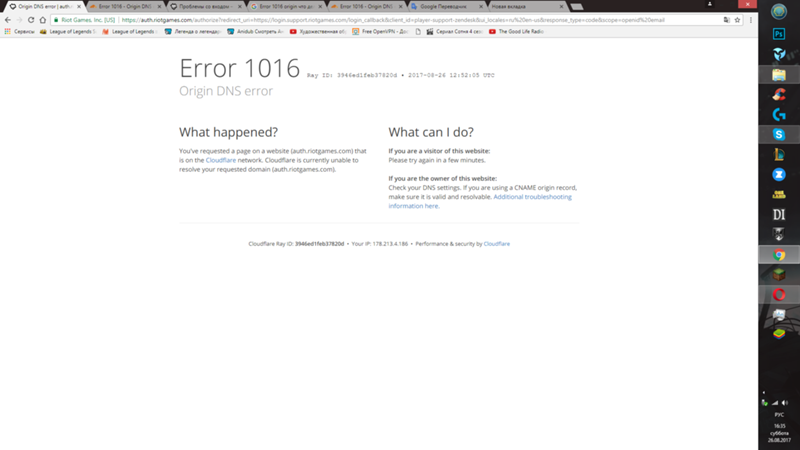 Google Public DNS не хранит на постоянной основе личную информацию.
Google Public DNS не хранит на постоянной основе личную информацию.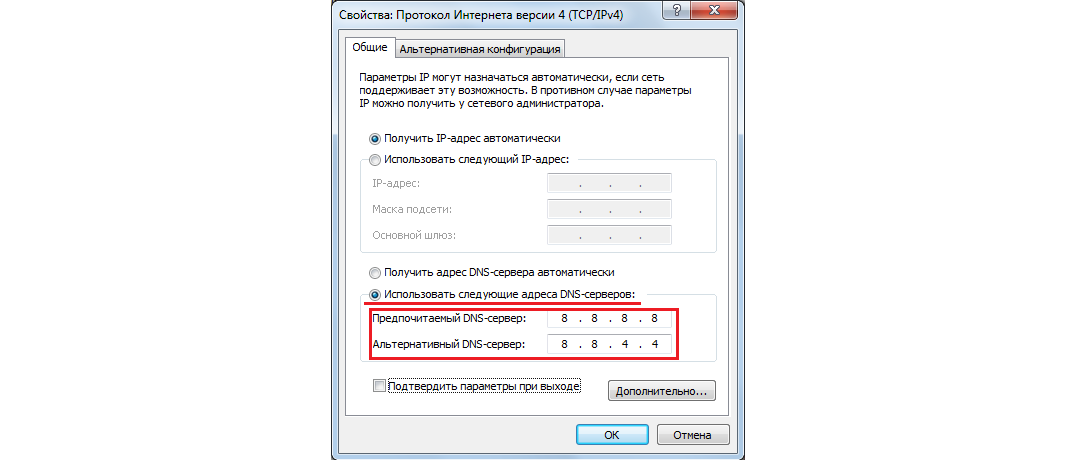

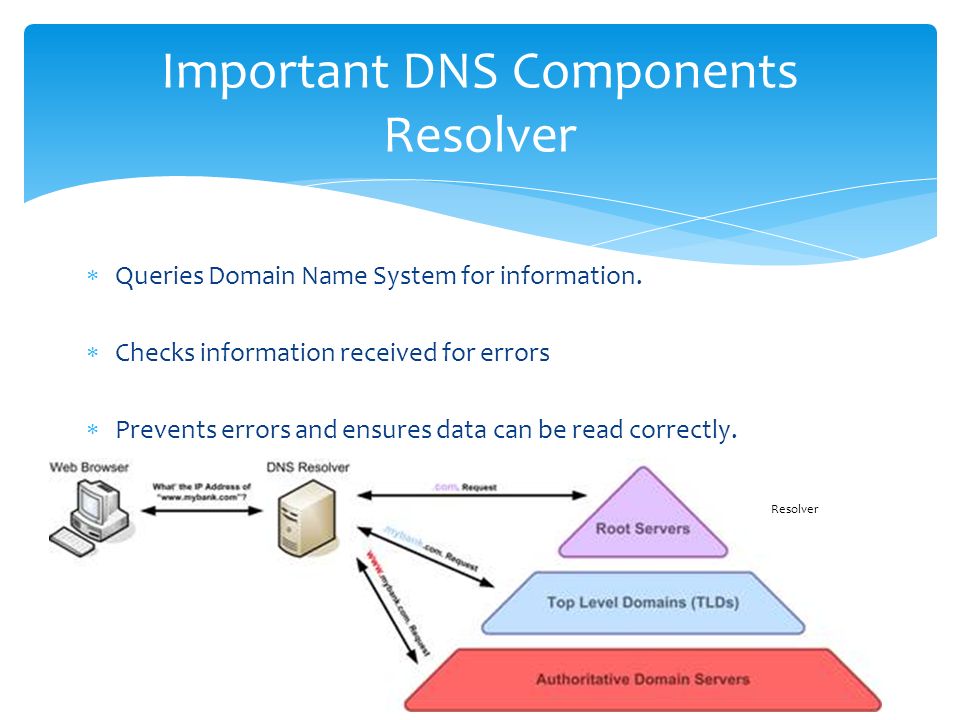
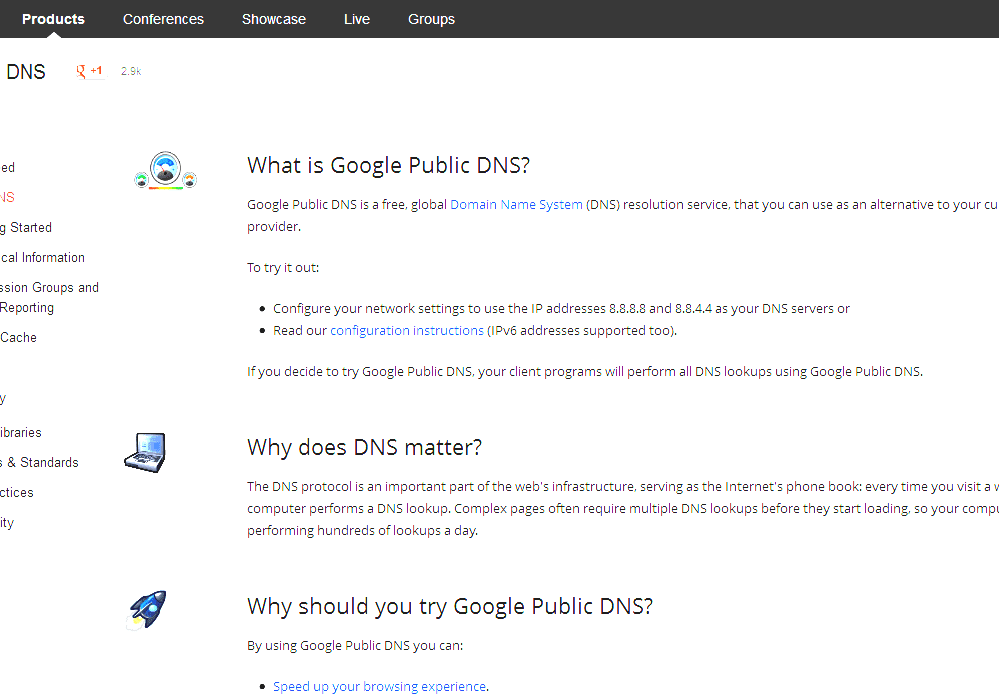 На тот момент такая блокировка считалась «невозможной» со стороны государства, поэтому к этой версии относились не очень серьезно, списывая все на технические неполадки. Но особо опытные пользователи доказывали обратное, а именно, что отключение Google DNS было систематическим и у определенных провайдеров, а потому без вмешательства «старшего брата» оно явно не обошлось.
На тот момент такая блокировка считалась «невозможной» со стороны государства, поэтому к этой версии относились не очень серьезно, списывая все на технические неполадки. Но особо опытные пользователи доказывали обратное, а именно, что отключение Google DNS было систематическим и у определенных провайдеров, а потому без вмешательства «старшего брата» оно явно не обошлось. google, 8.8.8.8 и 8.8.4.4;
google, 8.8.8.8 и 8.8.4.4;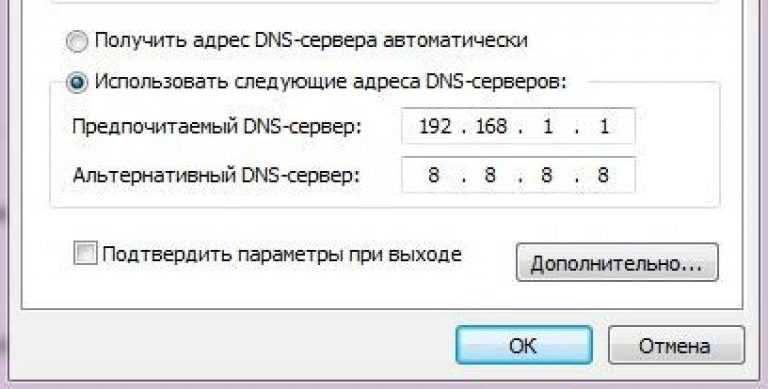
 Кто-то зарегистрировал домен, который я использовал в тесте ниже, на следующий день после публикации этой статьи. Я рекомендую вам избегать этого домена и использовать какой-либо другой искусственный несуществующий домен, если вы хотите запустить этот тест ниже, чтобы увидеть, отправляет ли ваш браузер трафик на DNS-серверы Google, когда домен не существует (NXDOMAIN). Как я писал в этой статье сразу после взлома SolarWinds, CloudFlare возвращал 0.0.0.0 для серверов C2, используемых злоумышленниками, а не NXDOMAIN, потому что домен резолвился, но CloudFlare его блокировал. Как некоторые указывали, службы безопасности могут работать или не работать должным образом в этом конкретном сценарии, но в любом случае я не хочу, чтобы мой браузер отправлял трафик на DNS-серверы, отличные от тех, которые я настроил в своей системе.
Кто-то зарегистрировал домен, который я использовал в тесте ниже, на следующий день после публикации этой статьи. Я рекомендую вам избегать этого домена и использовать какой-либо другой искусственный несуществующий домен, если вы хотите запустить этот тест ниже, чтобы увидеть, отправляет ли ваш браузер трафик на DNS-серверы Google, когда домен не существует (NXDOMAIN). Как я писал в этой статье сразу после взлома SolarWinds, CloudFlare возвращал 0.0.0.0 для серверов C2, используемых злоумышленниками, а не NXDOMAIN, потому что домен резолвился, но CloudFlare его блокировал. Как некоторые указывали, службы безопасности могут работать или не работать должным образом в этом конкретном сценарии, но в любом случае я не хочу, чтобы мой браузер отправлял трафик на DNS-серверы, отличные от тех, которые я настроил в своей системе. technolofree.com
technolofree.com