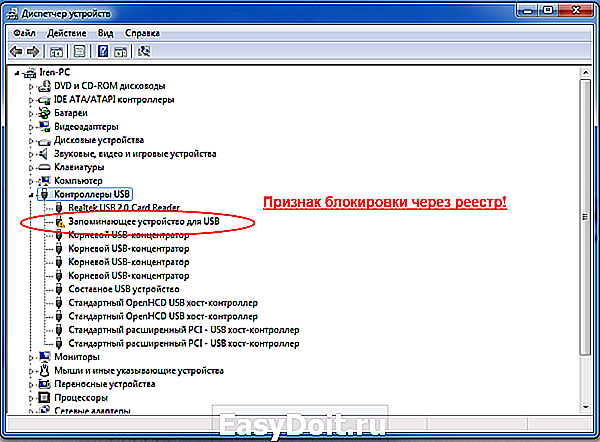Не работают USB порты на компьютере или ноутбуке Windows 10 — что делать?
Разработанный в конце прошлого века стандарт универсальной последовательной шины USB набрал популярность достаточно быстро. Основной задачей, которую ставили перед собой его разработчики, являлась унификация подключения периферийных устройств. Спустя 20 лет пользователи уже не вспоминают, а многие и не знают о таких интерфейсах, как PS/2, COM и LTP. Вся периферия, исключая разве что мониторы, подключается к ПК через этот разъем. Поэтому, когда выясняется, что в компьютере не работают порты USB, у пользователей начинается тихая паника.
Проверьте список устройств, подключённых к компьютеру
Через него можно получить информацию о USB-устройствах, а в некоторых случаях и исправить проблему с портами.
На Windows
- Введите в поиске операционной системы запрос «диспетчер устройств» и откройте его.
- Найдите раздел «Контроллеры USB» и разверните его.
- Вам нужен пункт со словами «Расширяемый хост-контроллер».

Такого пункта нет? Это может объяснять, почему ваше USB-устройство не работает. Нажмите на кнопку «Обновить конфигурацию оборудования» на панели задач: это иконка с голубым экраном и лупой. Вероятно, после проверки нужный пункт появится, а устройство заработает как надо.
Если хост-контроллер в списке есть, попробуйте его переустановить.
- Нажмите на него правой кнопкой мыши и выберите «Удалить устройство».
- Проделайте это с каждым таким контроллером, если их несколько.
- Перезагрузите компьютер.
После запуска Windows контроллеры автоматически переустановятся, а порт, возможно, заработает.
На macOS
- Откройте меню Apple и выберите «Об этом Mac».
- Откройте раздел «Отчёт о системе».
- В категории «Аппаратные средства» выберите USB.
На компьютерах Apple можно только просмотреть информацию о флешках и внешних жёстких дисках. Если порт рабочий, то устройство будет отображаться в списке. Такого простора, как в случае с Windows, у вас, к сожалению, нет.
Такого простора, как в случае с Windows, у вас, к сожалению, нет.
Проверьте себя
У крупных корпораций, в которых со сложным оборудованием работают сотни людей, есть традиция писать инструкции на все случаи жизни. Помогает это далеко не всегда, но есть в них замечательная формулировка: «…при возникновении неисправности необходимо убедиться, что она не является следствием неправильных действий». Понимать это следует буквально. Если вы подключаете принтер в порт USB, а он не работает, не торопитесь поднимать панику. Посмотрите, где находится второй конец шнура. Он может лежать за принтером, выскочив из порта. Флешка, которая не открылась, может оказаться неисправной. Если же все делается правильно, а USB по-прежнему не работает, переходите к следующему этапу.
Деактивируйте временное отключение USB-порта
На обнаружение USB-устройств могут влиять настройки управления питанием, особенно если у вас ноутбук. Функция временного отключения USB призвана снизить затраты энергии и обычно работает корректно. Но в крайнем случае стоит проверить и её.
Но в крайнем случае стоит проверить и её.
На Windows
- В поиске операционной системы введите и выберите «Изменение схемы управления питанием».
- В открывшемся окне нажмите «Изменить дополнительные параметры питания».
- В категории «Параметры USB» вы найдёте один или два пункта в зависимости от того, настольный компьютер у вас или ноутбук. В обоих нужно поставить «Запрещено».
- Сохраните настройки и перезагрузите ПК.
На macOS
- В меню Apple выберите «Системные настройки».
- Откройте раздел «Экономия энергии».
- Во вкладках «Аккумулятор» и «Сетевой адаптер» уберите галочки «По возможности переводить диски в режим сна».
Проверка BIOS
Перестали работать все USB порты. В БИОС подобные входы могут быть отключены, особенно это актуально при работе с неизвестным компьютером. Поэтому нам нужно для начала зайти туда – для этого при перезагрузке нужно нажать на одну из клавиш, чаще всего используют: Del, F2, Esc, F10 (Подсказку смотрите на начальном экране).
Как только попадете внутрь перейдите в раздел «Advanced» и найдите «USB Configuration».
Если у вас не БИОС, а современная система UEFI, то данный пункт находится там же.
Смотрите чтобы все пункты там были включены, если это не так, то переведите параметр в состояние «Enabled».
Перед выходом нужно сохранить параметры (Save and Exit), чаще всего используется клавиша F10, но лучше всего посмотреть подсказку в своей системе. После этого соглашаемся с параметрами, сохраняем их и выходим.
Почините вход
Порты припаяны к плате внутри компьютера: обычно не к материнской, а к отдельной. Если часто пользоваться USB-устройствами, то порты могут расшататься или даже целиком отвалиться.
Часто это связано с формой подключаемых устройств, в частности кабелей и старых флешек. Они могут быть довольно тяжёлыми и перевешивать хрупкий вход.
Незакреплённый вход может указывать на поломку. Вставьте во вход устройство и немного пошевелите его.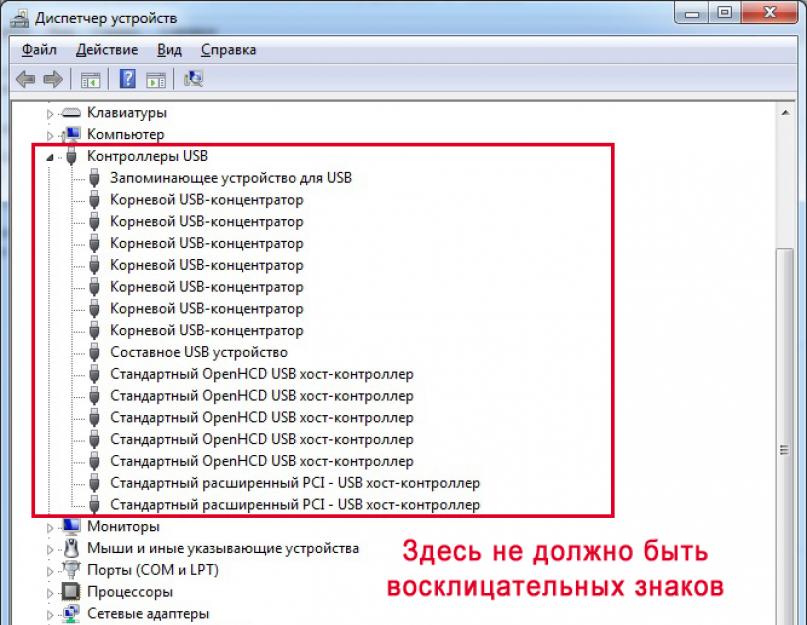 Разъём не должен шататься. Если шатается, закрепите его паяльником.
Разъём не должен шататься. Если шатается, закрепите его паяльником.
Если USB-порт не шатается, но всё равно не работает, необходимо его заменить. Сделать это самостоятельно непросто. Скорее всего, тоже понадобится паяльник. Например, как в этом видео:
Если вы не уверены в своих силах, обратитесь за помощью к специалисту.
Не работают только передние порты
Если работают не все, а только фронтовые входы на персональном компьютере, то возможно банально их никто не подключил. Нужно снять боковую крышку системника, найти вот такие вот проводки – слева это ЮСБ 3.0, а справа USB 2.0.
Теперь нужно подключить их к материнской плате к соответствующим входам.
Порт USB 3.0 может иметь вот такой вот вид.
В некоторых системных блоках, USB 3.0 подключаются обычными проводами к задним портам материнской платы – подобное наблюдается, например, на коробках Z11 Plus.
Аппаратные неисправности
Если программные методы не помогли, значит, неисправность кроется в «железе».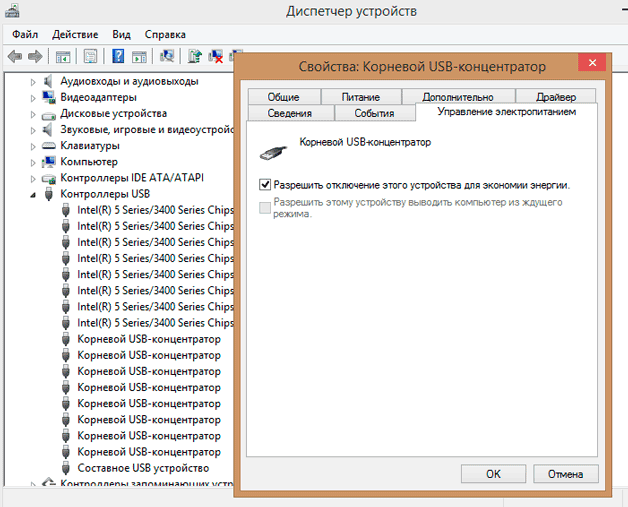 Рассмотрим наиболее вероятные проблемы, с которыми можно столкнуться и пути их решения.
Рассмотрим наиболее вероятные проблемы, с которыми можно столкнуться и пути их решения.
Внешние концентраторы
Многие пользователи используют внешние USB хабы. Кто-то, чтобы не забираться каждый раз под стол для подключения нового устройства, а кто-то — по причине нехватки портов на ноутбуке.
Если при этом вы сталкиваетесь с периодическими отказами внешнего оборудования, обратите внимание на скриншот. Несколько устройств, подключенных к хабу одновременно, могут превысить допустимую мощность. Система, будучи не в состоянии подать на порт питания больше 500 мА, отключит его, чтобы не вызвать перегрузку или перегорание. Выход из ситуации простой. Отключите лишнее или используйте запоминающие устройства с автономным внешним питанием.
Энергоснабжение
В ряде случаев проблема может появиться после апгрейда аппаратной конфигурации. Заменив видеокарту и установив дополнительный мощный кулер, некоторые пользователи забывают про блок питания. В результате он перестает справляться с нагрузкой в пиковые моменты. Иными словами, как только кулеры выйдут на максимальные обороты, у вас пропадет питание на клавиатуру и мышь. Система определит их как менее приоритетные при угрозе перегрева процессора. Выход простой — меняйте блок питания на другой с запасом по мощности приблизительно на 20-25%.
Иными словами, как только кулеры выйдут на максимальные обороты, у вас пропадет питание на клавиатуру и мышь. Система определит их как менее приоритетные при угрозе перегрева процессора. Выход простой — меняйте блок питания на другой с запасом по мощности приблизительно на 20-25%.
Физические повреждения
Этот вид неисправностей в большинстве случаев требует вмешательства специалистов. В эту категорию можно отнести:
- физическое повреждение USB порта;
- обрыв или замыкание питающей проводки внутри системного блока.
Самое худшее, что может произойти, это неисправность «южного моста» на материнской плате. Этот концентратор отвечает за подключение всей периферии компьютера и в домашних условиях без специальных навыков и инструментов починить его невозможно.
Подключение флешки с помощью USB
Читай также:
Cимка и карточка памяти — Как установить в один слот?
У многих современных устройств, работающих под управлением ОС Андроид, имеется стандартный micro-USB разъем.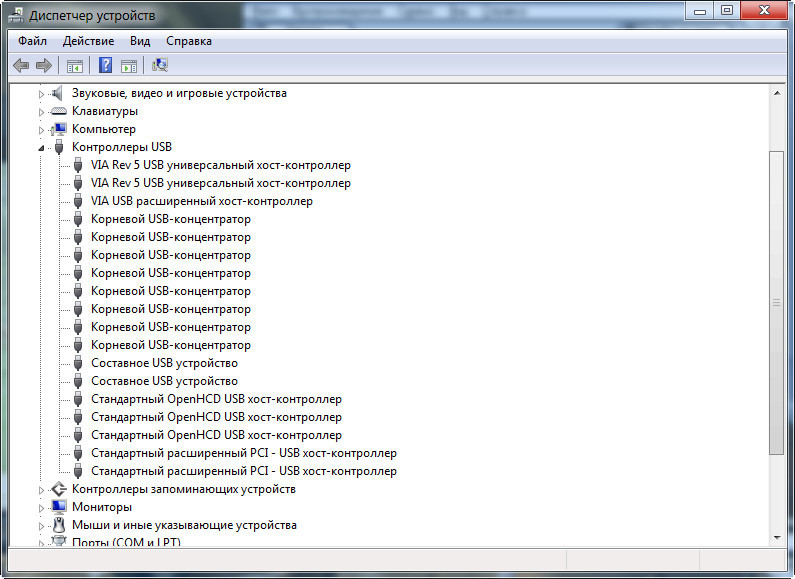 Так что подключить флешку к смартфону очень просто.
Так что подключить флешку к смартфону очень просто.
Флешка будет работать на устройстве, если будет загружена технология On-The-Go. Производители внедряют подобную функцию в гаджет с последней версии.
Обычно в современных мобильных устройствах установлен micro USB разъем, поэтому пользователю не обойтись без USB кабеля и переходника для флешки.
Большинство изготовителей включают в комплект переходники для флешек. Если же его нет, его придется приобрести в магазине цифровой техники.
Если же не удается обнаружить на устройстве микроразъем — то, скорее всего, потребуется приобрести не только кабель, но еще и специальный переходник.
Конечно, это будет довольно неудобно, так как для успешного подключения дополнительного устройства придется воспользоваться несколькими кабелями. Однако, это единственный вариант, как можно в данном случае подключить флешку.
Также стоит сказать об открытии дополнительного устройства. Справиться с этой задачей можно, скачав один из файловых менеджеров .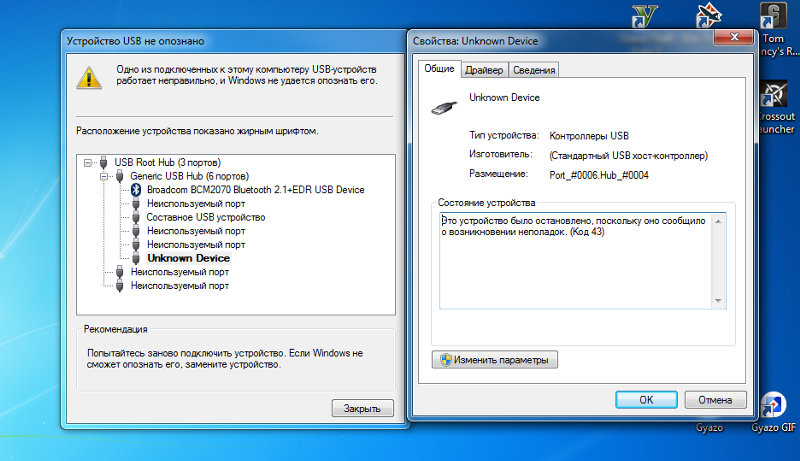
Нередко он уже бывает установлен производителем вместе с определенным набором программ. Если же файловый менеджер отсутствует, его придется устанавливать.
Что касается смартфонов Android — то наиболее распространенными являются Total Commander и FX File Explorer . Пользователь может сам выбрать понравившееся приложение.
Операционная система
Баг может быть спрятан не в драйверах, а в самой операционной системе. В таком случае единственное, что можно посоветовать – это переустановка Windows 10. Чтобы лишний раз не запариваться с переустановкой системы и всего вашего софта, рекомендуем проверить работу USB-порта без загрузки системы. Создайте загрузочную флешку (с той же Windows 10 или любой другой ОС или загрузочным приложением) и запуститесь с него через BIOS. Если BIOS видит вашу флешку и позволяет с нее загрузиться, но в системе это же устройство или порт не работают, значит проблема явно в Windows или в драйверах. Если переустановка драйверов не помогла, смело переустанавливайте Windows.
Если возникли проблемы с подключением
Как уже было сказано ранее, современные девайсы обычно легко распознаются системой и не требуют установки дополнительных программ и драйверов. Вместе с тем, часто можно столкнуться с различными ситуациями, когда соединение не может быть установлено по непонятным причинам. Предусмотреть все возможные решения проблем чрезвычайно сложно, но в этом может помочь приведенная информация.
Типы проблем с подключением и методы их решения:
- На Андроиде сложно найти место расположения карты памяти. Для облегчения поиска можно скачать специальное приложение по типу ES-проводника. С его помощью легко отобразиться CD-карта, а подключение к компьютеру станет намного проще.
- В некоторых случаях помогает сменить USB-порт, кабель либо перезагрузить устройство и/или компьютер. Такие манипуляции решают некритические системные проблемы и обеспечивают хорошую связь при подключении.
- Если компьютер перестал видеть устройство после обновления или установки нового ПО, возможно проблема кроется именно в этом.
 Это же правило относится и к телефону. Работа некоторых приложений может затруднять синхронизацию устройств, поэтому обязательно стоит отключить работающие программы, а также интернет-сообщение.
Это же правило относится и к телефону. Работа некоторых приложений может затруднять синхронизацию устройств, поэтому обязательно стоит отключить работающие программы, а также интернет-сообщение. - Сброс настроек до заводских с предварительным сохранением данных также может помочь решить проблему. Следует учитывать, что в некоторых случаях самостоятельно устранить сбои в подключении невозможно, поэтому приходится обращаться в сервисный центр.
Мало кто из владельцев современных устройств знает о том, что легко может android подключить как флешку, экономя время при перебросе данных. Кроме того, такая функция дает возможность установить необходимые программы на планшет или телефон без использования беспроводных подключений. Особенности и алгоритм проведения данной процедуры подробно рассмотрены в нашей информации.
Ежедневно обладателями смартфонов и планшетов на базе Android становятся тысячи пользователей. У некоторых из них могут возникать определенные проблемы при работе с устройством. Например, пользователь решил подключить смартфон к компьютеру через USB-кабель. Он подключает устройство и… И ничего не происходит. При этом нужные драйвера установлены, устройство точно подключено, но совершенно не отражается в компьютере. Традиционный вопрос — что делать?
Например, пользователь решил подключить смартфон к компьютеру через USB-кабель. Он подключает устройство и… И ничего не происходит. При этом нужные драйвера установлены, устройство точно подключено, но совершенно не отражается в компьютере. Традиционный вопрос — что делать?
В идеале пользователь должен видеть примерно такую картину, где девайс подключен как устройство для хранения данных:
В этом случае оно будет распознано и вы увидите содержимое вашего устройства на компьютере. Кроме того, если нажать на режим подключения, вы увидите дополнительное меню способов подключения:
На компьютере, в свою очередь, появится окно автозапуска для устройства:
Программные методы
Прежде всего, не забывайте, что вы работаете с Windows. Внезапно, без внешних причин возникшие неполадки можно устранить простой перезагрузкой. Кстати говоря, это официальная рекомендация Microsoft, размещенная на странице технической поддержки. На ноутбуке эту операцию можно выполнить с помощью клавиатурной комбинации «Alt»+«Ctrl»+«Del».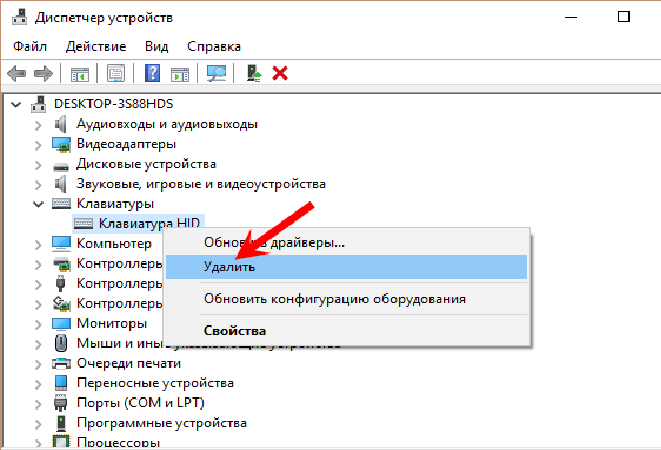 На десктопе когда не работают клавиатура и мышь, нажмите кнопку «Reset», расположенную на корпусе.
На десктопе когда не работают клавиатура и мышь, нажмите кнопку «Reset», расположенную на корпусе.
BIOS
BIOS (или его современная версия UEFI) обеспечивает взаимодействие компонентов компьютера на начальном уровне, еще до загрузки ОС. Поэтому, если исправный контроллер в нем отключен, система считает, что его не существует. Проверить статус портов можно, войдя в BIOS в момент перезагрузки.
Дальнейшие действия пользователя направлены на поиск раздела, отвечающего за поддержку USB. В нем собраны параметры, регулирующие работу контроллеров. Задача пользователя — убедиться, что все они включены.
Как видно на скриншоте, переключатель одного из пунктов находится в выключенном положении. В нашем случае он отвечает за поддержку USB клавиатур на старых ОС. Напомним, что BIOS не поддерживает работу с мышкой. Перемещаться по меню приходится с помощью стрелок на клавиатуре и функциональных клавиш.
Включаем контроллер и не забываем записать внесенные изменения.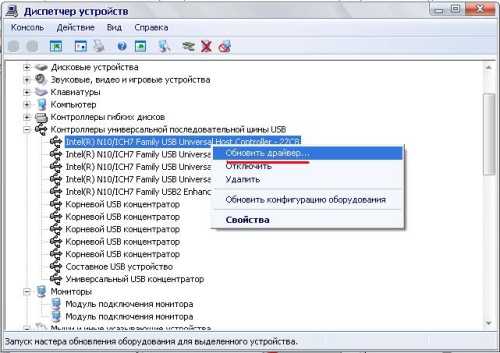 В правой части окна подчеркнута функциональная клавиша, отвечающая за это действие.
В правой части окна подчеркнута функциональная клавиша, отвечающая за это действие.
UEFI, как современная версия BIOS поддерживает использование мышки в графическом интерфейсе. В нем проще работать пользователям, а выполняемые действия аналогичны уже описанным. Обратите внимание, что нужный пункт, отвечающий за работу последовательной шины, находится в том же разделе Advanced.
Проверяете состояние, записываете действия и выходите. После перезагрузки ранее отключенные USB порты начнут работать.
Маловероятно, что исправно работавший порт за ночь самостоятельно изменил аппаратную конфигурацию. По этой причине метод стоит использовать на компьютере, который вы видите первый раз или находящемся в «общественном» пользовании. Кто и что «регулировал» там до вас — неизвестно. Поэтому, если на нем не работают порты USB, стоит посмотреть конфигурацию оборудования.
Как подключить Android с MTP в режим USB накопителя как флешку
С версии Android 4.4 KitKat был удален режим USB накопителя и смартфон или планшет можно использовать только как MTP.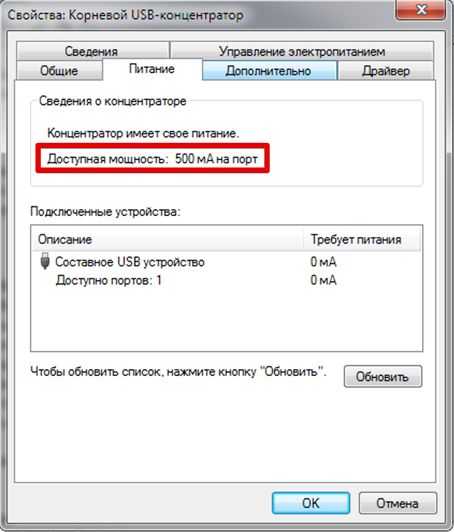 Все же можно Android заставить работать как флешку!
Все же можно Android заставить работать как флешку!
Не понятно чем руководствовались разработчики ОС Android, но абсолютно все новые смартфоны и планшеты не возможно использовать устройство в режиме USB накопитель, а вместо этого только MTP!
Благодаря специальному созданному приложению все же можно подключить Android c MTP в режиме USB накопителя буквально в пару кликов!
Стоить также отметить, что приложение может не заработать на каком либо конкретном устройстве, нужно проверять.
Будьте внимательны! Данное приложение может сломать работу устройства. Поможет только перепрошивка Android!
Необходимые условия
Для работы в режиме USB накопителя вам понадобиться:
- Запускаем приложение USB MASS STORAGE Enabler (в меню отображается как USB активатор)
- Предоставляем Root права, а также появиться запрос на изменить работы Selinux, разрешаем
- Если устройство поддерживается, то приложение перейдет в основное меню
- Для того чтобы активировать режим «флешки» в Android нажмите кнопку «Включить USB MASS STORAGE»
После использования Android как USB накопителя, отключите данный режим нажав на соответствующую кнопку в приложение USB MASS STORAGE Enabler. Чтобы подключить устройство в другом режиме (MTP или PTP) перезагрузите Android.
Чтобы подключить устройство в другом режиме (MTP или PTP) перезагрузите Android.
Вот и все! Оставайтесь вместе с сайтом Android +1, дальше будет еще интересней! Больше статей и инструкций читайте в разделе Статьи и Хаки Android.
Вход в настройки BIOS / UEFI новейших ПК
Многие современные компьютеры загружаются так быстро, что попасть методом нажатия клавиш при включении не получится. Также это актуально для ноутбуков. Поэтому последние версии ОС Windows обзавелись новой особенность запуска. Покажем на примере ОС Windows 8.1.
- Проведите мышью сверху-вниз или снизу-вверх по правому краю экрана и в появившемся окне нажмите «Параметры».
- Кликните на надпись «Изменение параметров компьютера»
- Нажмите «Обновление и восстановление».
- Далее: «Восстановление».
- В разделе «Особые варианты загрузки» нажмите кнопку Перезагрузить сейчас.
Ваш компьютер или ноутбук перезагрузится в режиме настройки.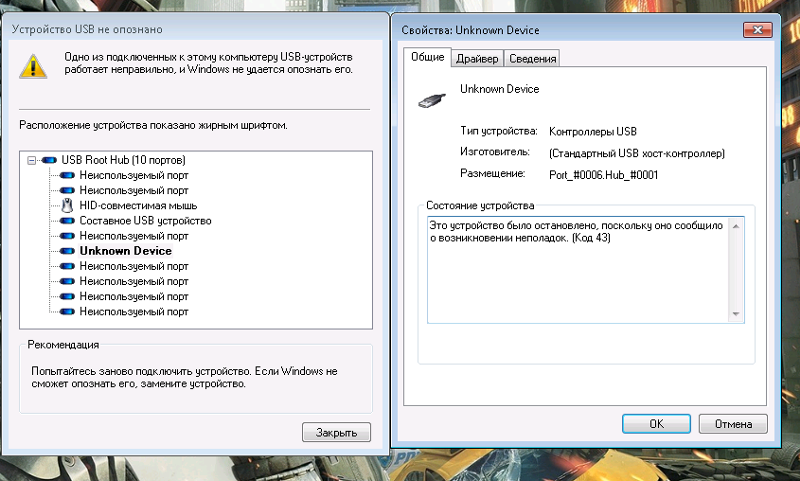 После перезагрузки ПК вы также сможете выбрать вариант запуска с USB-накопителя или DVD-диска.
После перезагрузки ПК вы также сможете выбрать вариант запуска с USB-накопителя или DVD-диска.
Установка причин сбоя на компьютере и пути решения
При возникновении сбоя в работе USB разъемов на компьютере, нужно провести ряд действий и установить причины проблемы, чтобы точно знать, как разрешается данная ситуация.
- Системный блок компьютера имеет универсальные шины в передней части панели и сзади. При отказе в работе разъемов впереди, наиболее вероятная причина – поломка механического характера.
- Также возможным секретом отказа функционирования USB, может быть неправильное подключение блока USB к материнской плате. Для этого используется 4 провода (2 питание, и 2 сигнальные). Стоит проверить их, возможно на питании перепутаны полюса, а сигнальные установлены с нарушением последовательности.
В такой ситуации проверить работоспособность разъемов следует подключением исправной карты памяти (флешки) в порты, расположенные сзади системного блока.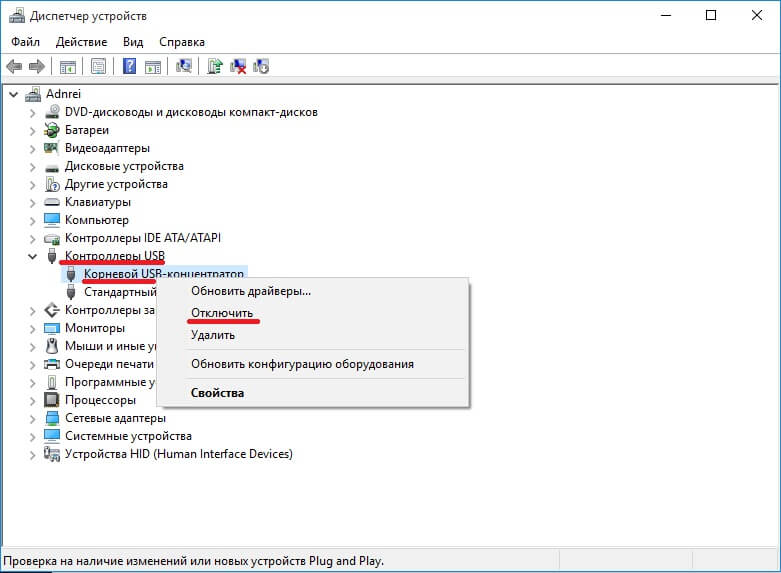 Устанавливать работоспособное оборудование в передние выходы запрещено, так как при перепутанной полярности флешка сгорит! В случае, если задние USB слоты работают, а передние нет, диагноз – нарушение контактов передней панели разъемов, либо сломан сам выход, или же непоследовательно подключен блок портов к материнской плате.
Устанавливать работоспособное оборудование в передние выходы запрещено, так как при перепутанной полярности флешка сгорит! В случае, если задние USB слоты работают, а передние нет, диагноз – нарушение контактов передней панели разъемов, либо сломан сам выход, или же непоследовательно подключен блок портов к материнской плате.
Для уточнения, стоит отключить системный блок от питания и снять защитные крышки с него. Нужно сравнить схему правильного последовательного подключения с ситуацией на компьютере.
Внимание!
– Схемы последовательности подключения могут отличаться в зависимости от материнской платы.
– Встречается так называемое обратное подключение, горизонтальное и вертикальное.
– При осмотре нужно сосредоточиться на цветах контактов и колодки, а также соотношениях их окраски и расположения металлических штырей.
- Если после осмотра правильности подключения не установлено нарушений, то стоит взглянуть на сами слоты. Они окрашены в черный или синий цвет.
 В последнем варианте, если карта памяти не работает в нем, то причина неисправности может скрываться в следующем:
В последнем варианте, если карта памяти не работает в нем, то причина неисправности может скрываться в следующем:
Синим цветом маркируется USB-выход версии 3.0. При всех своих достоинствах (мощность, скорость), он имеет один недостаток – после переустановки программного обеспечения для его нормального функционирования нужно установить драйвера. Либо «снести» старые и заново переустановить. Уточнить конкретно можно подключением флешки в черный разъем. Если она работает, значит причина в драйвере к USB порту 3.0 и лучше всего в таком случае скачать софт с сайта производителя. Или же в крайнем случае сделать это, используя программу с комплектации материнки.
- Также возможна ситуация, когда оба порта «не видят» установленное оборудование. В таком варианте причина скрывается в отказе работы контроллера. Выход – покупка дополнительного оборудования, а точнее платы расширения USB2.0-PCI или USB3.0-Mini PCIe. Ремонт конкретно контроллера экономически нецелесообразен.

Платы USB2.0 и USB3.0 отличаются по цене и функциональности. В первой версии 2.0 стоят дешевле, но и скорость работы устройства ниже. Главная проблема в том, что устройство подходит к системным блокам старых моделей, и не всегда возможно смонтировать их в новое оборудование, имеющее материнскую плату MicroATX.
А вот вариант 3.0 более мощный, скоростной, но и стоит дороже. Однако оборудование не может быть установленным в старые системные блоки.
Это основные работы по выявлению и устранению неисправностей в блоке USB портов на стационарном компьютере.
Отсутствие или некорректная установка драйверов USB
Причины, связанные с программными неисправностями в Windows 7/10, можно выявить с помощью Диспетчера устройств. Если вы замечаете, что не работает конкретно одно или несколько устройств вне зависимости от используемого порта, то это может говорить о том, что проблема в самом устройстве. Откройте Панель управления и перейдите в раздел Диспетчер устройств. Там будут отображаться все подключенные устройства. Если в списке имеются пункты, возле которых стоит желтый восклицательный знак или вместо названия стоит Неизвестное устройство, то проблема в этом самом устройстве. Здесь может быть несколько вариантов неполадок.
Там будут отображаться все подключенные устройства. Если в списке имеются пункты, возле которых стоит желтый восклицательный знак или вместо названия стоит Неизвестное устройство, то проблема в этом самом устройстве. Здесь может быть несколько вариантов неполадок.
Часто USB-входы перестают работать после переустановки Windows 7/10. Причиной является неправильная установка драйверов или же необходимые драйвера могут быть вообще не найдены. Придется осуществлять подбор и инсталляцию вручную.
Нередко для устранения неисправности требуется просто обновить драйвера. Так, если отключено автоматическое обновление Windows, да и сама система была установлена достаточно давно, то теряется актуальность программного обеспечения, могут появляться системные ошибки. Устройство при этом начинает работать некорректно, а то и вовсе перестает функционировать. Для обновления (переустановки) драйверов контроллера USB можно воспользоваться CD/DVD-диском с драйверами для материнской платы или скачать необходимые драйвера с сайта производителя системной платы.
Также с помощью Диспетчера устройств можно выключить функцию экономии электропитания для всех портов. Раскройте список использующихся USB устройств, скрытых в разделах «Контроллеры USB», «Мышь и иные указывающие устройства», «Клавиатуры». Кликаем дважды мышкой по нужному устройству, чтобы открыть окно свойств. Теперь переключаемся на вкладку «Управление электропитанием» и убираем галочку «Разрешить отключение этого устройства для экономии электропитания». Таким образом, устройство будет задействовано всегда и при любых обстоятельствах.
Если же какое-то оборудование не опознано, то тут может быть как уже известная нам проблема с драйверами, так и аппаратная проблема, заключающаяся в отсутствии контакта, повреждении кабеля или неисправности контроллера. Причем нередко бывает ситуация, когда при подключении неисправного устройства остальные перестают нормально работать. Клавиатура начинает зависать, так же как и мышка, а принтер перестает печатать. Проблема схожа с нехваткой питания, то есть потребление всей мощности уходит на неисправное устройство, в котором может быть обыкновенное короткое замыкание или другая неисправность.
Не работает usb порт на ноутбуке: инструкция по устранению проблемы
Автор Новиков Владимир На чтение 6 мин Просмотров 5к. Обновлено
Содержание
- Проверка конфигурации BIOS
- Обновление драйверов контроллеров
- Изменение настроек
- Проблемы с драйвером на системную плату
- Когда виновата Windows
Несмотря на то что внешние устройства все чаще используют для подключения Bluetooth, встроенные разъемы на ноутбуке должны функционировать. Если на устройстве не работает USB порт, то рекомендуется в первую очередь исключить системную неисправность. Физическая поломка также возможна, но менее вероятна, особенно если отказ разъема произошел внезапно.
Купить клавиатуру с USB хабом можно здесь
Проверка конфигурации BIOS
Если порт USB не работает на новом ноутбуке или после некорректного завершения работы (принудительное отключение, отсоединение батареи у работающего устройства, скачок напряжения при работе без аккумулятора) стоит проверить настройки БИОС.
- Открыть BIOS. Это можно сделать, кликая по определенной клавише — чаще F1–F12, иногда используются Esc, Del или комбинации — во время загрузки ноутбука. Пользователям ОС Windows 8 и 10 придется предварительно отключить функцию быстрого запуска или заходить в BIOS при перезагрузке, а не включении лэптопа.
- Перейти ко вкладке Advanced.
- Найти строку «USB Configuration», кликнуть по ней.
- Откроется перечень опций. Если справа одного или нескольких из них выставлено значение «Disabled», сменить его на «Enabled».
- Сохранить изменения клавишей F10.
В некоторых версиях BIOS нужные настройки находятся по другому пути. Возможные варианты (после загрузки главного меню):
- Открыть раздел «Integrated Peripherals», где выставить «Enabled» всем параметрам со словом «USB».
- Перейти во вкладку «Advanced» или «Peripherals». Указать значение «Enabled» пунктам «Legacy USB Support», «USB 3.0 Support».
Если проблема была в настройках БИОС, после перезагрузки порты будут работать.
Читайте также: acer bios как войти
Обновление драйверов контроллеров
Купить клавиатуру с USB хабом можно здесь
Устаревшее или неисправное ПО нередко становится причиной того, что ноутбук не видит порты USB. Проверка и устранение проблемы доступно внутри «Диспетчера устройств», который можно запустить с помощью «Пуска» или окна «Выполнить» (открывается комбинацией Win + R), где следует ввести команду «devmgmt.msc». В интерфейсе диспетчера потребуется:
- Найти и развернуть кликом мыши раздел «Контроллеры USB».
- Правой кнопкой вызвать контекстное меню устройства, в названии которого упоминается хост-контроллер.
- Кликнуть по пункту, отвечающему за обновление конфигурации.
Если найти хост-контроллер не удалось, следует аналогичным способом обновить все устройства, находящиеся в разделе «Контроллеры USB», перезагрузить ноутбук. При отсутствии результата рекомендуется удалить вышеупомянутые контроллеры, после чего перезапустить лэптоп.
Важно, что если подходящих драйверов на ноутбуке нет, ОС потребуется доступ к интернету для поиска и установки корректного ПО. Или можно самостоятельно найти и скачать нужные файлы с официального сайта производителя лэптопа.
Изменение настроек
Если на ноутбуке не работает один из портов и разъем или разъемы отключаются при переходе на функционирование от батареи, то стоит заподозрить ограничение питания, подаваемого на USB. Устранить проблему можно следующим образом:
- Открыть «Диспетчер устройств».
- Развернуть вкладку «Контроллеры USB».
- Двойным кликом по строке, соответствующей корневому концентратору, открыть параметры.
- Снять отметку с чекбокса, разрешающего отключать устройство в целях экономии энергии.
- Повторить для всех аналогичных концентраторов.
Если причиной того, что USB порты перестали работать были настройки электропитания, то вышеописанные действия позволят исправить ситуацию.
Кстати, перед тем, как изменять параметры, можно проверить, в них ли дело. Для этого потребуется подключить ноутбук к зарядке и последовательно протестировать каждый порт, подсоединяя к нему исправное USB-устройство. Если все работает — причина точно в настройках.
Еще одна возможная причина отказа USB на ноутбуке — запрет, выставленный в реестре. Для его устранения необходимо:
- Открыть редактор с помощью окна «Выполнить» (зажать клавиши Win и R, ввести команду «regedit»).
- Слева найти и развернуть ветку HKEY_LOCAL_MACHINE. Внутри нее открыть каталог SYSTEM, после чего — папку CurrentControlSet. В развернувшемся подсписке кликнуть по строке «Services», а затем — по «USBSTOR».
- Справа появится список, где нужно найти и открыть файл «Start». Если в поле «Значение» стоит цифра 4, ее необходимо заменить на 3 и подтвердить изменение кнопкой «Ок». Если файла «Start» нет, его потребуется создать. Для этого нужно открыть вкладку «Правка» (находится в верхней части окна), развернуть пункт «Создать» и выбрать строку «Параметр DWORD (32 бита)».
 Указать название «Start», а после успешного создания открыть и выставить в поле «Значение» цифру 3.
Указать название «Start», а после успешного создания открыть и выставить в поле «Значение» цифру 3.
Запрет на использование USB будет снят после перезагрузки.
Купить клавиатуру с USB хабом можно здесь
Следует учитывать, что реестр содержит необходимые для работы системы файлы, поэтому важно внимательно отнестись ко всем вносимым изменениям, а лучше — сделать копию. Для этого в редакторе реестра нужно кликнуть по первой ветке («Компьютер»), открыть вкладку «Файл» верхнего меню и выбрать пункт «Экспортировать». Имя произвольное, нужное расширение — «.reg». В случае случайного повреждения реестра — его можно будет восстановить, открыв сохраненный файл.
Читайте также: можно ли подключить клавиатуру к ноутбуку
Проблемы с драйвером на системную плату
Неисправности из-за устаревшего ПО не всегда связаны с контроллерами. Еще одно устройство, нередко доставляющее проблемы такого рода — чипсет материнской платы. Если точная модель детали указана в инструкции к ноутбуку и она сохранилась, можно сразу скачать драйвер. Чтобы гарантированно получить последнюю версию рекомендуется посетить официальный сайт производителя чипсета.
Если точная модель детали указана в инструкции к ноутбуку и она сохранилась, можно сразу скачать драйвер. Чтобы гарантированно получить последнюю версию рекомендуется посетить официальный сайт производителя чипсета.
Кроме того, узнать всю информацию о детали помогут специальные программы, например:
- AIDA 64;
- Intel SSU (только для чипсетов Intel).
А также можно воспользоваться приложением-сканером:
- Driver Boost Free;
- DriverPack Solution;
- DriverHub;
- SlimDrivers;
- Snappy Driver Installer.
Все утилиты бесплатны, эффективно выявляют устаревшие драйвера, помогают найти и установить их.
Рекомендуем к прочтению: подключить телефон к ноутбуку
Когда виновата Windows
Купить клавиатуру с USB хабом можно здесь
Иногда причиной того, что ноутбук не видит USB, становится неисправность самой ОС. Чтобы проверить ее, можно загрузиться с Live CD любой версии Windows — 7, 8 или 10, а также использовать Linux. Если в гостевой ОС порты работают исправно, рекомендуется попробовать восстановить систему, в случае неудачи — переустановить.
Если в гостевой ОС порты работают исправно, рекомендуется попробовать восстановить систему, в случае неудачи — переустановить.
Если ваш порт USB не работает, доступны следующие решения
Проблема с неработающим портом USB может возникнуть как на компьютерах с Windows, так и на компьютерах Mac. Существуют различные способы решения этой проблемы, и они перечислены в этой статье. Между тем, есть также один способ восстановить данные USB, когда порт USB не работает. Прочитайте этот пост MiniTool, чтобы узнать полезную информацию.
Ужасно! USB-порт не работает!
USB, что означает универсальная последовательная шина, является отраслевым стандартом для передачи цифровых данных на короткие расстояния.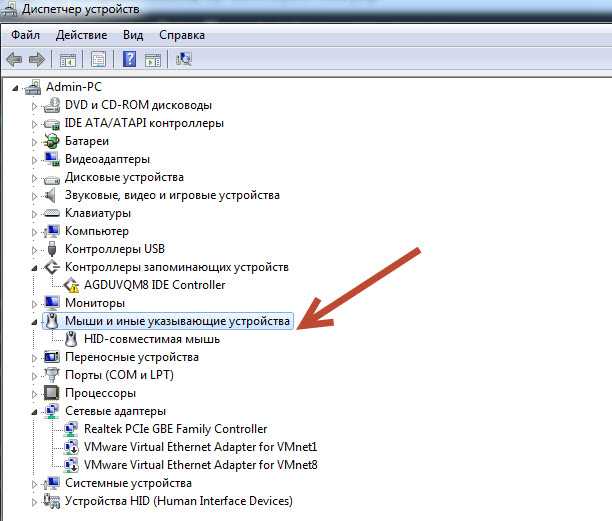 Порт USB — это стандартный кабельный интерфейс для подключения компьютеров и бытовых электронных устройств.
Порт USB — это стандартный кабельный интерфейс для подключения компьютеров и бытовых электронных устройств.
С помощью USB-порта вы можете подключать USB-накопители к компьютеру или электронному устройству, а затем передавать цифровые файлы. Кроме того, USB-порт также можно использовать для подачи электроэнергии через USB-кабель на USB-устройства, которым это необходимо.
Обычно на машине имеется более одного USB-порта, и они являются для вас важными интерфейсами. Однако не все просто идет гладко, когда вы используете компьютер. Порт USB не работает Проблема с Windows 10/8/7 может возникнуть внезапно.
Например, некоторые пользователи с форума Microsoft сообщили, что их USB-порты Surface Book 2 не работают, и им по-прежнему необходимо использовать USB-порт для передачи файлов между USB-накопителями и компьютером. Можно ли решить эту проблему с неработающим USB-разъемом?
Безусловно, ответ ДА. Вы также можете столкнуться с этой проблемой. В следующей части мы покажем вам несколько возможных способов эффективного решения этой проблемы с USB-портом.
В следующей части мы покажем вам несколько возможных способов эффективного решения этой проблемы с USB-портом.
Лучшие исправления для порта USB перестал работать Windows 10/8/7, выпуск
Исправление 1: перезагрузите компьютер
Иногда вам просто очень повезло исправить эту проблему с неработающим USB-разъемом, перезагрузив компьютер, поскольку многие вещи обновляются под капотом после перезагрузки компьютера, что в конечном итоге может исправить некоторые другие проблемы. .
Это самый простой способ, который требует очень мало времени. Итак, просто перезагрузите машину, чтобы попробовать.
После перезагрузки компьютера подключите USB-накопитель к компьютеру, чтобы проверить, может ли он нормально работать. Если да, это означает, что проблема с неработающим USB-портом решена сама собой, и вам не нужно об этом беспокоиться.
Если, к сожалению, USB-порт не работает при запуске после перезагрузки компьютера, вам нужно перейти к остальным решениям, чтобы решить проблему с USB-портом.
Исправление 2. Внимательно осмотрите порт USB
Обычно порт USB довольно надежен. Однако вы можете видеть, что порт широко открыт, когда к нему не подключено устройство. Это означает, что мусор, такой как пыль или еда, особенно легко может попасть в разъем USB.
Итак, когда возникает проблема с неработающим USB-портом, вы можете внимательно посмотреть на USB-порт, чтобы увидеть, не застряло ли что-нибудь внутри. Если есть, выключите компьютер и аккуратно удалите препятствие тонким пластиковым или деревянным предметом.
Кроме того, если внутреннее соединение USB-порта ослаблено или нарушено, USB-порт также может не работать.
Как это проверить?
Один из способов — подключить USB-накопитель к компьютеру, а затем аккуратно пошевелить соединение. Если он постоянно подключается и отключается, должна быть физическая проблема либо с кабелем, либо с портом USB.
Если вы чувствуете сильное движение, это означает, что плата, к которой предполагается подключиться, погнута или сломана.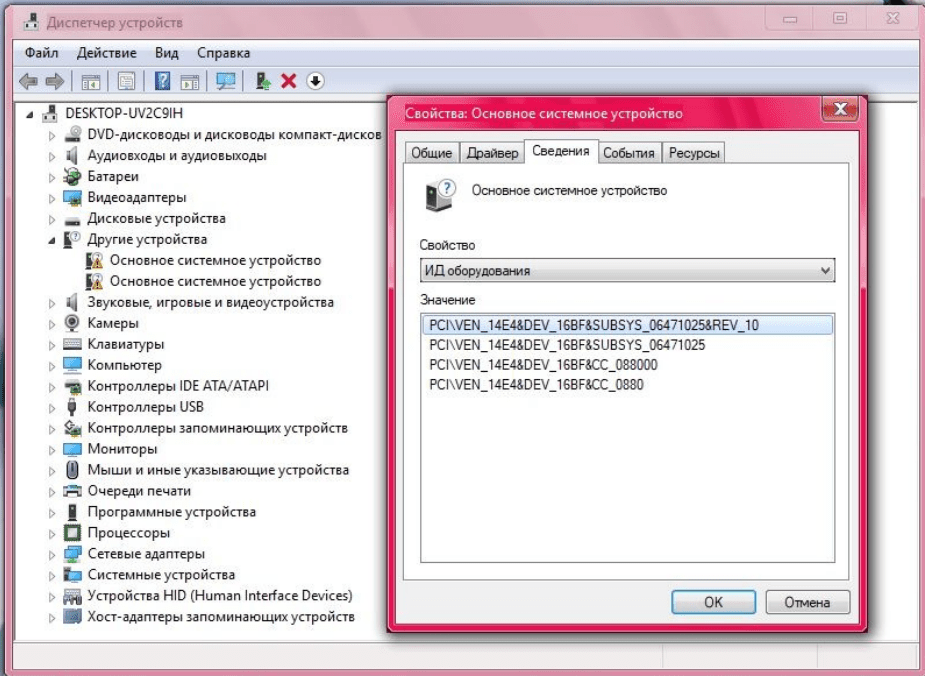
Независимо от того, какое из двух вышеперечисленных условий возникнет, мы считаем, что вам лучше обратиться к профессионалу.
Хотя, если с USB-портом физически все в порядке, возможно, вам придется попробовать следующее решение.
Исправление 3. Подключитесь к другому порту USB
Как правило, компьютер имеет более одного порта USB. Таким образом, хороший способ исключить один сломанный USB-порт — извлечь USB-накопитель, а затем подключить его к другому USB-порту.
Если USB-накопитель нормально работает после подключения к другому порту, это означает, что первый USB-порт может иметь физическую проблему. Если вы хотите использовать его, вам нужно обратиться к профессионалу за помощью в ремонте.
Возможно, вам пора попробовать следующий метод, если USB-устройство все еще не работает.
Исправление 4. Используйте другой USB-кабель
На самом деле отказ кабеля USB встречается чаще, чем отказ порта USB. Таким образом, если вы используете USB-кабель для подключения устройства к компьютеру и у вас есть другой USB-кабель под рукой, вы можете переключиться на другой кабель, чтобы проверить, может ли USB-порт нормально работать.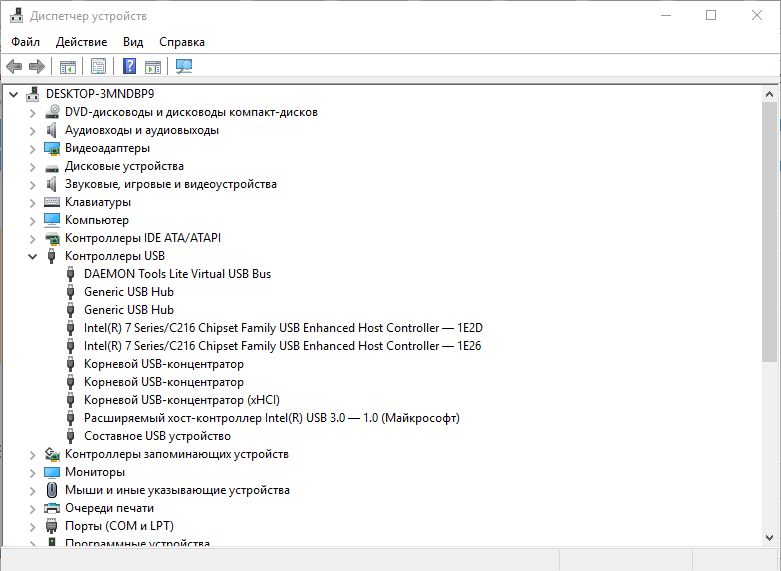
Если USB-устройство заработает, вы узнаете, что оно сломано. Если USB-устройство по-прежнему не работает, вам нужно попробовать следующее решение.
Исправление 5: подключите USB-накопитель к другому компьютеру
Если под рукой есть другой компьютер, вы можете подключить к нему USB-накопитель, чтобы проверить, будет ли он нормально работать.
Если USB можно использовать как обычно, это означает, что все порты USB на другом компьютере не работают. Затем вам нужно попытаться исправить неисправные USB-порты.
Если USB-накопитель по-прежнему не работает, может помочь следующий способ.Нажмите, чтобы твитнуть
Исправление 6: попробуйте другое USB-устройство
Если у вас есть другой USB-накопитель или любое другое USB-устройство, вы можете подключить его к компьютеру, чтобы проверить, работает ли оно.
Если он работает хорошо, вы будете знать, что USB-порты компьютера находятся в хорошем рабочем состоянии. В этом случае другой USB-накопитель может быть поврежден, и тогда вам необходимо починить или заменить его.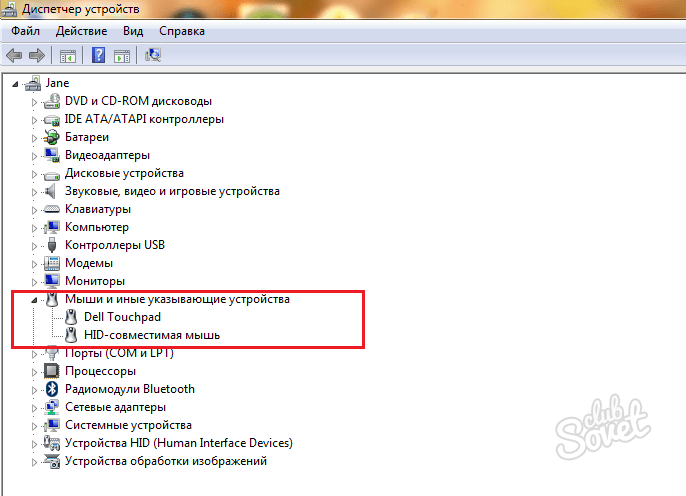
Хотя, если USB-порт по-прежнему не работает после попытки вышеуказанных исправлений, проблема с этим USB-портом, не работающим в Windows 10/8/7, будет немного сложной. Относительно сложный метод будет представлен в следующем разделе.
Исправление 7: проверьте USB-контроллеры в диспетчере устройств
В диспетчере устройств Windows 10/8/7 можно выполнить два действия, чтобы восстановить работу USB-портов: Сканировать аппаратное обеспечение и снова включить USB контроллер.
Следующие операции основаны на Windows 10. Если вы используете другие версии Windows, шаги могут отличаться.
Этап 1: Сканирование на предмет замены оборудования
Шаг 1: Нажмите кнопку Windows и R одновременно, чтобы открыть окно Выполнить .
Шаг 2: Затем введите devmgmt.msc и нажмите кнопку OK , чтобы открыть Диспетчер устройств.
Шаг 3: Щелкните правой кнопкой мыши имя вашего компьютера и выберите параметр Сканировать аппаратные изменения . Затем вам нужно дождаться окончания процесса сканирования.
Затем вам нужно дождаться окончания процесса сканирования.
Этап 2: Повторно включите USB-контроллер
Шаг 1: Оставайтесь в интерфейсе диспетчера устройств. Затем найдите и разверните Контроллеры универсальной последовательной шины в списке.
Шаг 2: Щелкните правой кнопкой мыши USB-контроллер и выберите Удалить из всплывающего списка, чтобы удалить USB-контроллер.
Шаг 3: Вам необходимо повторить шаг 2, чтобы удалить все USB-контроллеры один за другим. После этого вам необходимо перезагрузить компьютер, и Windows автоматически переустановит контроллеры USB.
Здесь вы можете понять, что этот процесс будет сбрасывать порты USB Windows 10/8/7. Наконец, вы можете проверить, решена ли проблема USB-порта, не работающего в Windows 10/8/7.
Исправление 8: Обновление программного обеспечения драйвера
Обновление программного обеспечения накопителя также можно использовать для устранения проблемы с неработающим USB-портом в Windows 10/8/7 64-бит/32-бит.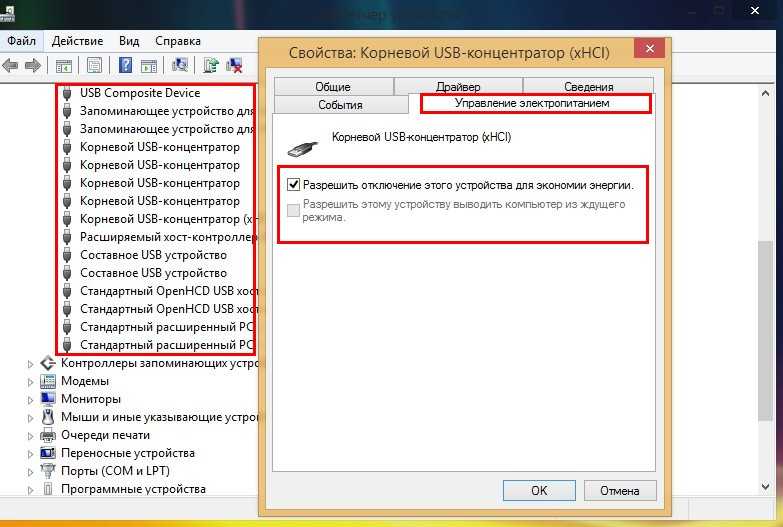
Шаг 1: Чтобы выполнить это задание, вам по-прежнему нужно оставаться в диспетчере устройств. Затем вы можете щелкнуть правой кнопкой мыши USB-контроллер и выбрать опцию Update Driver Software во всплывающем списке.
Шаг 2: Затем вы войдете в следующий интерфейс, где вам нужно нажать на Автоматический поиск обновленного программного обеспечения драйвера 9вариант 0092.
Шаг 3: Подождите, пока процесс завершится, а затем нажмите кнопку Закрыть . Затем повторите эти шаги, чтобы обновить программное обеспечение драйверов всех USB-контроллеров.
Восстановление данных с недоступного USB-накопителя после восстановления неработающего USB-порта
В общем, приведенные выше 8 исправлений могут помочь вам избавиться от проблемы с неработающим USB-портом. Однако, если вы по-прежнему не можете получить доступ к диску, чтобы использовать данные на нем, вам потребуется восстановить данные на нем.
Здесь вы можете использовать это бесплатное программное обеспечение для восстановления данных — MiniTool Power Data Recovery, чтобы выполнить эту работу, поскольку это программное обеспечение может восстанавливать как существующие, так и удаленные файлы с различных цифровых устройств хранения данных, таких как жесткие диски, карты памяти, USB-накопители и многое другое.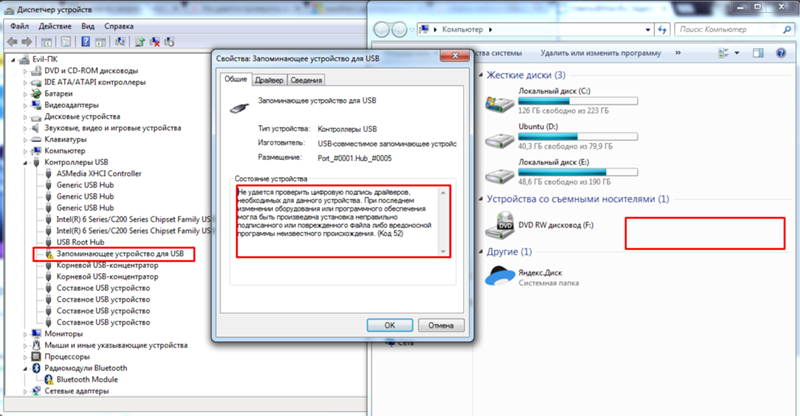
Функция Removable Disk Drive этого программного обеспечения может использоваться для восстановления файлов с USB-накопителей. Кроме того, с пробной версией вы можете проверить, может ли она найти файлы, которые вы хотите восстановить, а затем решить, получить полную версию или нет.
Теперь вы можете нажать на следующую кнопку, чтобы загрузить и установить пробную версию на свой компьютер, чтобы попробовать.
Бесплатная загрузка
Шаг 1: Подключите USB-накопитель к компьютеру и откройте программу. Вы введете Этот интерфейс ПК напрямую. Затем вам нужно выбрать модуль съемного диска из левого списка.
После этого подключенный USB-накопитель отобразится в интерфейсе программы. Просто выберите этот USB-накопитель и нажмите на Отсканируйте кнопку , чтобы продолжить.
Примечание: Если USB-накопитель здесь не отображается и вы не видите его в разделе «Управление дисками», значит, накопитель физически поврежден.
Шаг 2: Программа начнет сканирование USB-накопителя. Когда процесс сканирования завершится, вы увидите интерфейс результатов сканирования.
Отсканированные файлы перечислены по пути по умолчанию. Вы можете открыть каждый путь, чтобы найти файлы, которые хотите восстановить.
Если отсканированных файлов так много и трудно найти нужные элементы, вы можете использовать функции Тип , Найти и Фильтр для поиска файлов, которые необходимо быстро восстановить.
Шаг 3: После выбора необходимых файлов пришло время их сохранить. Однако вам не разрешено сохранять файлы в пробной версии, поэтому вам необходимо обновить ее до расширенной версии, чтобы ваши файлы были успешно сохранены.
Если вы считаете, что этот инструмент полезен для восстановления данных USB, вы можете нажать следующую кнопку, чтобы поделиться им в Twitter.
Нажмите, чтобы твитнуть
Как исправить неработающий порт USB Проблема Mac
Действительно, проблема с неработающим портом USB также может возникать в Mac OS. Чтобы решить проблему с USB-портом, не работающим на Mac, вы все равно можете использовать вышеупомянутые решения (от 1 до 6). Кроме того, если вам необходимо сбросить настройки контроллера управления системой (SMC) или обновить систему, чтобы решить эту проблему, выполните следующие действия:
Чтобы решить проблему с USB-портом, не работающим на Mac, вы все равно можете использовать вышеупомянутые решения (от 1 до 6). Кроме того, если вам необходимо сбросить настройки контроллера управления системой (SMC) или обновить систему, чтобы решить эту проблему, выполните следующие действия:
Сбросьте настройки контроллера управления системой
Сбросьте настройки SMC для Mac
На самом деле способы сброса SMC на ноутбуках Mac, настольных компьютерах Mac и Mac с чипом безопасности Apple T2 различаются. Вы можете обратиться к этому официальному сообщению Apple, чтобы выполнить эту работу: Как сбросить контроллер управления системой (SMC) на вашем Mac.
После сброса SMC вы можете проверить, исчезла ли проблема Mac с неработающим USB-портом.
Обновление системы
Обновить систему на Mac довольно просто. Перейдите в App Store > Обновления > Обновить все для выполнения работы. Затем перезагрузите компьютер, чтобы проверить, нормально ли работает USB-порт.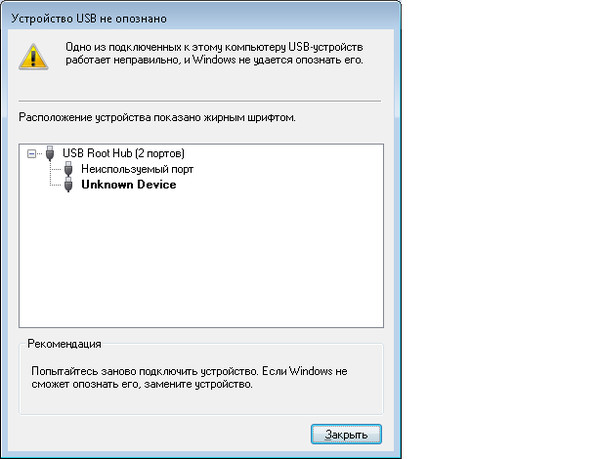
Проблема с неработающим портом USB является распространенной проблемой, и многие из вас сталкивались с ней в повседневной жизни и на работе. Вы можете обратиться к этому сообщению, чтобы получить некоторые доступные решения. Между тем, вы также можете получить полезную программу, которая позволяет при необходимости восстанавливать данные с USB-накопителя.
Если у вас возникнут вопросы по использованию программного обеспечения MiniTool, вы можете связаться с нами по [email protected] или сообщить нам об этом в комментарии. Ну, вы также можете поделиться с нами своими идеями и предложениями. Благодарю вас!
Порт USB не работает Часто задаваемые вопросы
Как исправить неработающие порты USB?
- Перезагрузите компьютер.
- Осмотрите порт USB.
- Попробуйте использовать другой USB-порт, чтобы убедиться, что проблема связана с USB-накопителем.
- Используйте другой кабель USB.
- Проверьте контроллер USB.

- Обновите драйвер устройства.
Как сбросить порты USB?
- Перейдите в Диспетчер устройств > Контроллеры универсальной последовательной шины .
- Найдите целевой USB-контроллер и щелкните его правой кнопкой мыши.
- Щелкните Отключить .
- Щелкните его правой кнопкой мыши и выберите Включить .
- Вы также можете нажать Обновить программное обеспечение драйвера , чтобы обновить накопитель до последней версии.
- Перезагрузите компьютер.
Как проверить, работают ли мои порты USB?
Самый простой способ — подключить USB-накопитель к компьютеру через этот USB-порт, чтобы проверить, сможет ли ваш компьютер успешно распознать устройство.
Почему мой порт USB перестал работать?
Существует множество причин, которые могут привести к прекращению работы USB-портов, например, устаревший USB-контроллер, физическое повреждение USB-порта, несовместимость накопителя с вашим компьютером и т.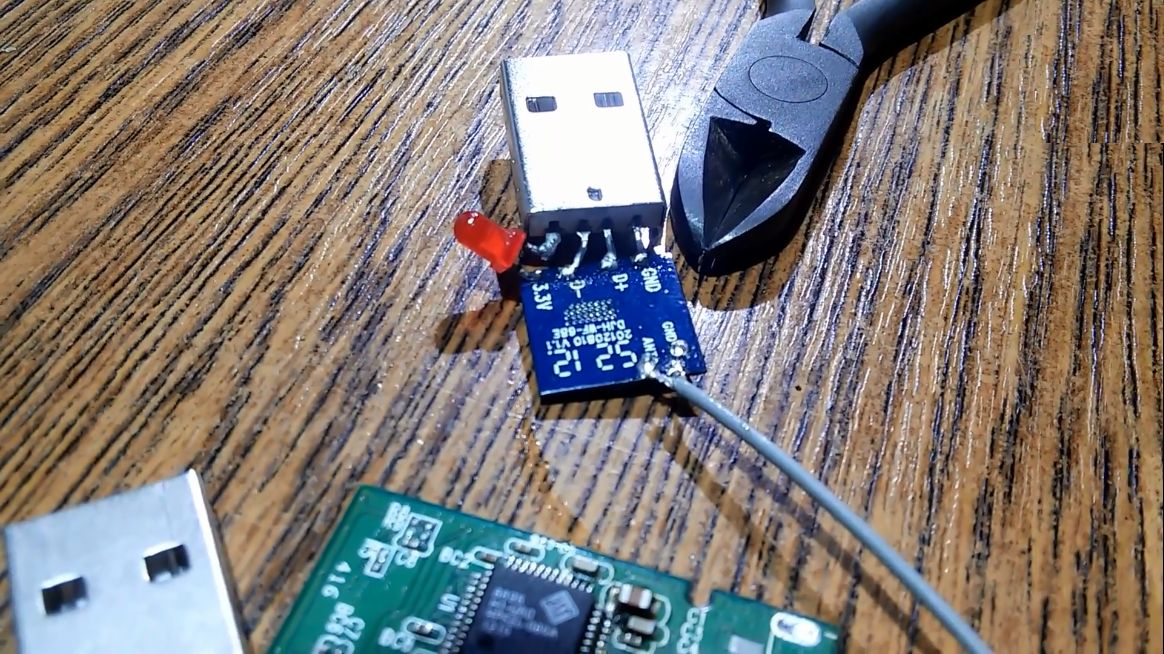 д. Вы должны принять меры, чтобы исключить эти причины одну за другой.
д. Вы должны принять меры, чтобы исключить эти причины одну за другой.
- Твиттер
- Линкедин
- Реддит
Как диагностировать и исправить неработающий порт USB
Неработающий USB-порт может вызвать различные проблемы, потому что многие гаджеты ПК должны быть подключены таким образом. Ваша мышь, клавиатура и многие другие устройства, которые могут вам понадобиться, могут перестать работать из-за неисправного USB-порта. Однако есть способы решить проблему. Продолжайте читать, чтобы узнать, как починить USB-порт на разных устройствах.
Порт USB не работает в Windows 10
Порт USB на ПК с Windows 10 может перестать работать по разным причинам. Однако существует четыре различных подхода к устранению этой проблемы.
Проверьте USB
Сомнительно, что USB неисправен, если он работал правильно до перехода на Windows 10. Однако могут возникнуть индивидуальные особенности. Чтобы не тратить время на более сложные поиски и устранение неисправностей, важно сначала исключить эту возможность. USB-устройства можно протестировать, просто отключив их и подключив к другому компьютеру.
Однако могут возникнуть индивидуальные особенности. Чтобы не тратить время на более сложные поиски и устранение неисправностей, важно сначала исключить эту возможность. USB-устройства можно протестировать, просто отключив их и подключив к другому компьютеру.
Проверка блока питания
Этот метод предназначен только для ноутбуков. Порты USB на вашем ноутбуке получают электричество от источника питания ноутбука. USB, подключенный к этим портам, может не работать, если это сделано неправильно. В некоторых случаях достаточно простого ремонта:
- Отсоедините шнур питания ноутбука и разъем зарядного устройства.
- Выключите компьютер.
- Еще раз подключите USB-устройство к ноутбуку.
- Снова подключите источник питания.
Проверьте настройки управления питанием
По умолчанию ваш ПК с Windows отключает USB-порты, когда они не используются, и снова включает их, когда они используются. К сожалению, Windows иногда не может снова включить порт. Чтобы запретить Windows управлять питанием USB-портов и устройств, выполните следующие действия:
Чтобы запретить Windows управлять питанием USB-портов и устройств, выполните следующие действия:
- Введите «Диспетчер устройств» в окне поиска Windows, чтобы открыть приложение «Диспетчер устройств».
- Дважды щелкните устройство «Корневой концентратор USB», которое вы найдете в списке устройств.
- Перейдите в раздел «Управление питанием», нажав на него.
- Снимите флажок.
- Повторите для каждого порта USB.
Проверьте драйверы USB
Ваши порты USB могут не работать из-за проблемы с драйвером. Если ничего из вышеперечисленного не работает или вам неудобно возиться с драйверами, вы можете использовать Driver Easy.
Чтобы найти подходящие драйверы для вашей системы, Driver Easy может мгновенно обнаружить их. Установка неправильного драйвера или совершение ошибки не является проблемой, поскольку вам не нужно обладать какими-либо знаниями о вашей ОС.
Driver Easy может автоматически обновлять драйверы независимо от того, какую версию вы выберете: платную или бесплатную.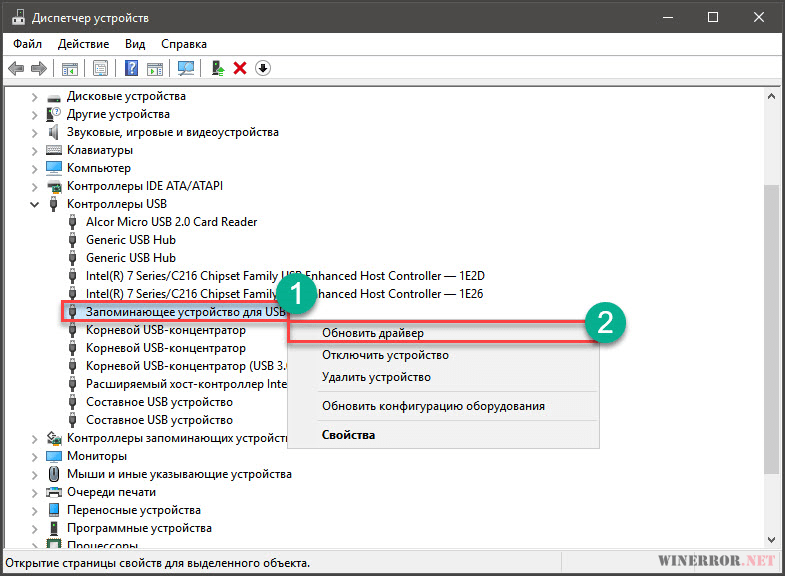 Обновление выполняется легко и требует всего два щелчка:
Обновление выполняется легко и требует всего два щелчка:
- Запустите программу установки Driver Easy.
- Нажмите «Сканировать сейчас» в Driver Easy, чтобы начать сканирование.
Драйвер USB, который был идентифицирован для обновления, будет немедленно обновлен, когда вы нажмете кнопку «Обновить» рядом с ним. Кроме того, вы можете выбрать «Обновить все», чтобы загрузить и установить новую версию всех отсутствующих или устаревших драйверов в вашей системе (при выборе этого параметра вам будет предложено выполнить обновление).
USB-порт не работает в Windows 11
USB-порт может перестать работать на ПК с Windows 11 по тем же причинам, что и на ПК с Windows 10. Следовательно, шаги, которые вы можете предпринять, аналогичны. Следующие методы являются наиболее эффективными.
Обновление драйверов
Вы можете загрузить обновления вручную, если у вас не установлена утилита OEM. Вы сможете получить драйверы и обновления программного обеспечения для своего устройства, выполнив поиск по номеру модели. Вот как:
Вот как:
- Используйте сочетания клавиш «клавиша Windows + R», чтобы открыть окно «Выполнить».
- Затем нажмите «ОК», чтобы открыть «Выполнить», и введите «devmgmt.msc».
- Чтобы обновить драйвер для вашего USB-устройства, щелкните его правой кнопкой мыши в диспетчере устройств и выберите «Обновить драйвер».
- Следуйте инструкциям на экране, чтобы завершить обновление, если вы загрузили обновление программного обеспечения.
- Для завершения внесенных изменений может потребоваться перезагрузка компьютера.
Изменение конфигурации управления питанием
Устройства USB могут потреблять много энергии. Однако эта мощность не всегда доступна при работе от батареи. Когда аккумулятор питает ваш ноутбук, драйвер USB может не получать достаточно энергии из-за настроек управления питанием. Изменения в настройках управления питанием должны решить проблему. Вы можете добиться этого, следуя этим инструкциям:
- Начните с ввода «выполнить» в диалоговом окне «Выполнить» с помощью сочетания клавиш «Windows + R».

- Затем введите «
devmgmt.msc». - Разверните область порта USB в диспетчере устройств, прокрутив вниз.
- Перейдите к свойствам «Корневого концентратора USB», щелкнув его правой кнопкой мыши.
- Выберите вкладку «Управление питанием» в окне свойств корневого концентратора USB.
- Снимите флажок «Разрешить компьютеру отключать это устройство для экономии энергии».
Выборочная приостановка питания USB
Чтобы отключить выборочную приостановку USB в Windows 11, выполните следующие действия:
- Нажмите «Пуск» или клавишу «Windows», чтобы открыть меню «Пуск» на вашем компьютере.
- Чтобы начать работу, выберите лучший результат по поисковому запросу «Редактировать план электропитания».
- После этого выберите параметр «Изменить дополнительные параметры питания».
- Разверните параметры USB и отключите параметр «Выборочная приостановка USB».

- Чтобы сохранить, нажмите «ОК».
USB-порт не работает на Mac
В качестве первого шага вам необходимо сбросить настройки Mac SMC, что является простой процедурой. Вот как:
- Выключите Mac и убедитесь, что он подключен к кабелю питания, если у вас есть ноутбук.
- Одновременно нажмите и удерживайте «Shift + Control + Option + Power» в течение нескольких секунд. Индикатор на адаптере питания будет мигать или менять цвет, указывая на завершение сброса SMC.
- Разом отпустите все ключи.
- Нажав кнопку питания, вы можете запустить свой MacBook Pro или Air.
Теперь можно протестировать USB-порты MacBook, подключив USB-устройство и проверив, работает ли оно.
USB-порт не работает на Chromebook
Проверить наличие обновлений
На своем ноутбуке убедитесь, что вы используете самую последнюю версию ChromeOS. Учитывайте возможность того, что необычные проблемы в ОС мешают корректной работе USB. Если это так, Google, возможно, уже внедрил исправление.
Если это так, Google, возможно, уже внедрил исправление.
- Перейдите в меню «Настройки» на Chromebook и найдите «О Chrome».
- Перейдите на страницу «Об ОС Chrome» и нажмите ссылку «Проверить наличие обновлений».
- Требуется перезагрузка ноутбука после установки новейшей версии ChromeOS.
Сброс оборудования Chromebook
- Выключите Chromebook.
- Подождите 30 секунд перед повторной активацией устройства.
- Одновременно нажмите кнопки «Обновить» и «Питание».
- Когда ноутбук выйдет из спящего режима, отпустите кнопку «Обновить».
- Включите компьютер и проверьте, распознается ли ваше USB-устройство.
USB-порт не работает Ноутбук Dell
Проверка параметров управления питанием
- Нажмите «Windows + R» на клавиатуре, чтобы открыть диалоговое окно «Выполнить».
- Введите «Управление устройствами» (без кавычек) в диалоговом окне «Выполнить» и нажмите «ОК».

- Разверните раздел «Контроллеры универсальной последовательной шины».
- Первая запись «Корневой концентратор USB» — это один порт USB. Щелкните дважды.
- Снимите флажок «Разрешить компьютеру отключать это устройство для экономии энергии».
- Чтобы сохранить изменения, нажмите «ОК».
Повторите процесс для каждого порта USB.
Обновить драйверы USB
Драйвер USB может быть причиной проблемы, если вы безуспешно пробовали предыдущие три метода. В этом случае его обновление является самым простым решением.
- Откройте окно «Выполнить», нажав «клавиша Windows + R» на клавиатуре.
- Затем нажмите OK, чтобы открыть диалоговое окно «Выполнить», и введите «devmgmt.msc».
- В «Диспетчере устройств» щелкните правой кнопкой мыши USB-устройство и выберите «Обновить драйвер».
- Если вы загрузили обновление программного обеспечения, следуйте инструкциям на экране для завершения обновления.

- Вам может потребоваться перезагрузить компьютер, чтобы изменения вступили в силу.
Порт USB не работает на ноутбуке HP
Изменить параметры управления питанием
- Нажмите «клавиша Windows + R», чтобы открыть диалоговое окно «Выполнить» на клавиатуре.
- В диалоговом окне «Выполнить» введите «Управление устройствами» (без кавычек) и нажмите «ОК».
- Разверните раздел «Контроллеры универсальной последовательной шины».
- Первая запись «Корневой концентратор USB» содержит один порт USB. Дважды щелкните его.
- Снимите флажок «Разрешить компьютеру отключать это устройство для экономии энергии».
- Нажмите «ОК», чтобы сохранить изменения.
Повторите процесс для каждого USB.
Обновление драйверов USB
- Нажмите «клавиша Windows + R» на клавиатуре, чтобы открыть окно «Выполнить».
- Затем нажмите «ОК», чтобы открыть диалоговое окно «Выполнить», и введите «devmgmt.




 Это же правило относится и к телефону. Работа некоторых приложений может затруднять синхронизацию устройств, поэтому обязательно стоит отключить работающие программы, а также интернет-сообщение.
Это же правило относится и к телефону. Работа некоторых приложений может затруднять синхронизацию устройств, поэтому обязательно стоит отключить работающие программы, а также интернет-сообщение.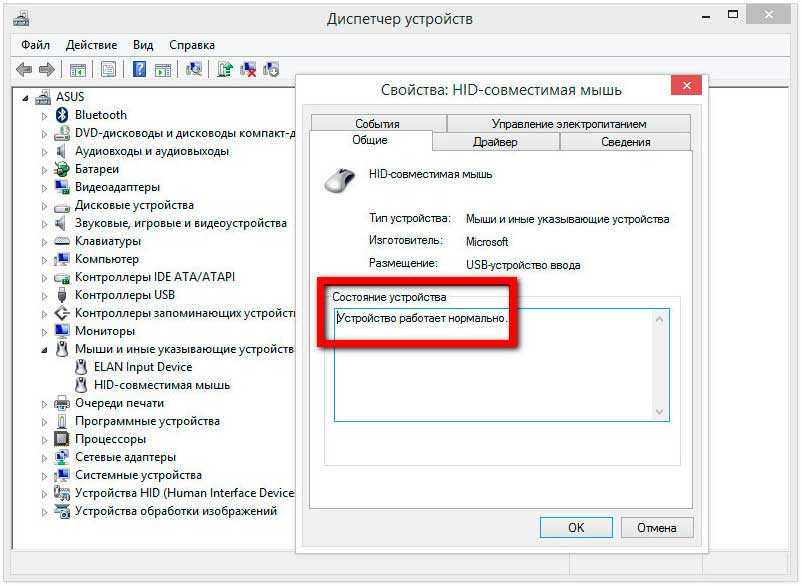 В последнем варианте, если карта памяти не работает в нем, то причина неисправности может скрываться в следующем:
В последнем варианте, если карта памяти не работает в нем, то причина неисправности может скрываться в следующем:
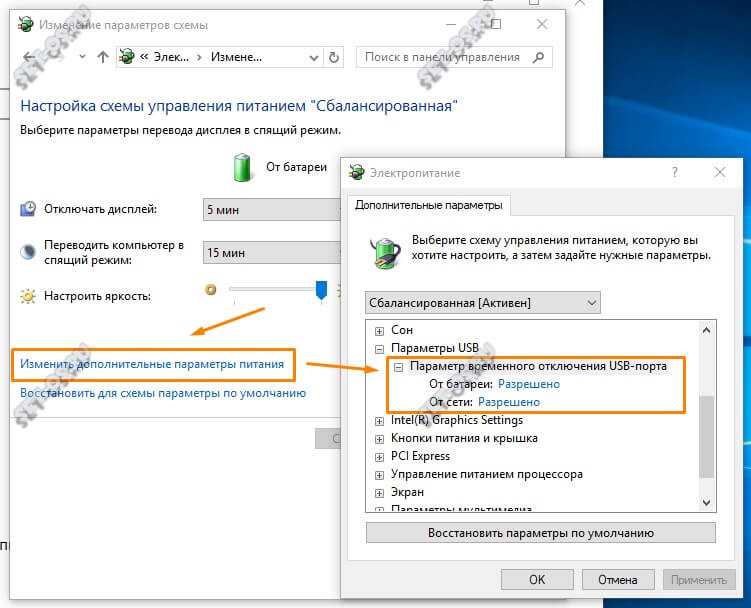 Читайте также: acer bios как войти
Читайте также: acer bios как войти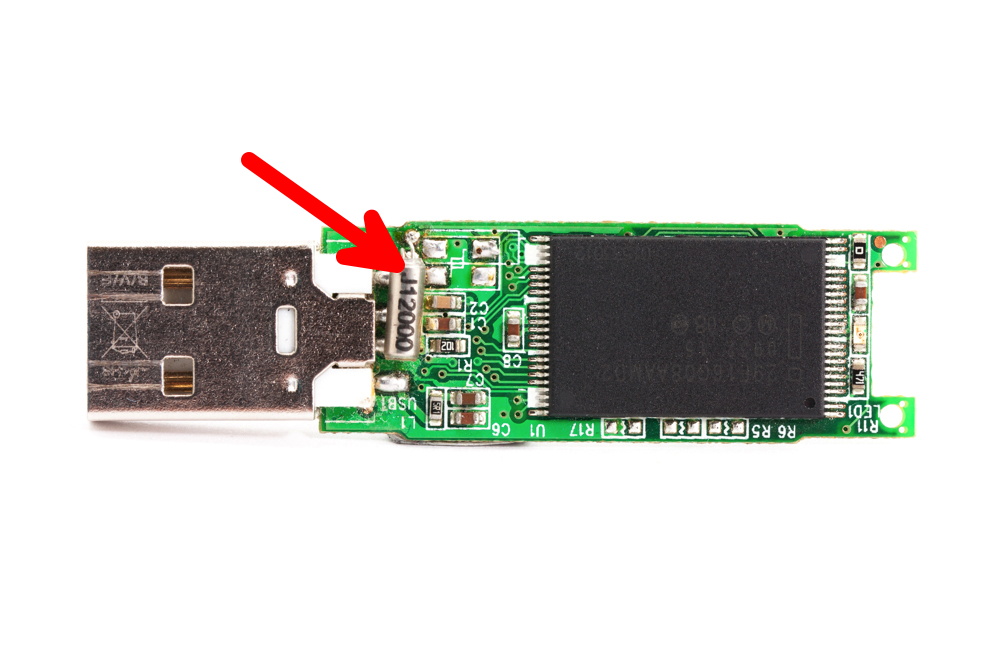 Указать название «Start», а после успешного создания открыть и выставить в поле «Значение» цифру 3.
Указать название «Start», а после успешного создания открыть и выставить в поле «Значение» цифру 3.