Инструкция о том, как и где узнать DNS-сервера доменного имени сайта
- Как узнать DNS-серверы домена
- Способ 1. С помощью Whois
- Способ 2. С помощью утилиты dig
- Способ 3. С помощью утилиты NSLOOKUP
В статье мы расскажем, как узнать DNS-серверы вашего домена. Эта информация может понадобиться при настройке сайта.
DNS ― это важный элемент интернет-системы. Он соединяет IP-адрес с доменным именем, которое ему соответствует. Благодаря DNS людям не нужно запоминать длинный набор цифр, например 123.456.789.123, достаточно запомнить домен. DNS-серверы ― это серверы, которые преобразуют доменные имена в понятные компьютерам IP-адреса и обратно. Подробнее о DNS вы можете узнать в статье.
Иногда нужна проверка DNS-записей домена. Сделать это можно тремя способами:
- через Whois,
- через утилиту dig,
- через утилиту NSLOOKUP.
Как узнать DNS-серверы домена
Способ 1. С помощью Whois
Проверка DNS-записей с помощью Whois делается на сайте 2domains. ru.
ru.
1. Перейдите на страницу сервиса Whois. Подробнее о том, какие данные можно получить с помощью сервиса, читайте в статье Как узнать хостинг сайта.
2. Введите запрос — имя вашего домена — в поисковую строку и нажмите Проверить. Проверка домена займет несколько секунд.
3. Какие DNS-серверы прописаны для домена, указано в строках «Сервер DNS». Как правило, DNS-серверы прописываются парой — основной сервер dns и дополнительный.
Если в строке «Состояние» нет записи «делегирован», это значит, что для домена не прописаны DNS-серверы.
Пока для домена не прописаны DNS, сайт будет недоступен. Чтобы сайт можно было увидеть не только на вашем компьютере, но и в сети, пропишите DNS-серверы по инструкции Как указать (изменить) DNS-серверы для домена?
Способ 2. С помощью утилиты dig
Утилита dig ― это бесплатный онлайн-сервис, который есть на некоторых сайтах в интернете. Вы можете воспользоваться утилитой dig на сайте нашего партнёра REG.
1. Перейдите на страницу утилиты.
2. В поле «Домен» введите доменное имя сайта, у которого нужно узнать DNS.
3. В поле «Тип записи» должен быть указан параметр ANY.
4. Нажмите Проверить:
5. В списке найдите строку с NS. Там указаны DNS-серверы:
Готово, вы смогли узнать DNS сайта.
Способ 3. С помощью утилиты NSLOOKUP
NSLOOKUP ― это утилита, которая также помогает определить прописанные DNS-серверы. Она встроена в Windows и macOS. То есть для этих ОС можно сразу открывать терминал и начинать с ней работу. Для Linux-систем иногда нужна её установка.
Как установить NSLOOKUP на Linux
Для установки NSLOOKUP в CentOS и Ubuntu в терминале введите:
yum install nslookupДля установки утилиты в Debian введите:
apt-get install nslookup
Чтобы узнать DNS-серверы домена с помощью NSLOOKUP, в терминале введите команду:
nslookup –type=ns site. ru
ruГде site.ru ― нужное доменное имя.
Готово, проверка DNS закончена. Перед вами появится список NS:
Теперь вы понимаете, как узнать какой DNS-сервер используется для домена, и в будущем легко сможете определять DNS сайта.
Где проверить, у какого хостинг-провайдера находится DNS-сервер, читайте в статье Как узнать хостинг сайта.
Указание DNS-сервера для Mac — Служба поддержки Apple (RU)
Поиск по этому руководству
- Добро пожаловать!
- Строка меню
- Spotlight
- Пункт управления
- Siri
- Центр уведомлений
- Рабочий стол
- Dock
- Finder
- Подключение к интернету
- Просмотр веб-сайтов
- Регулировка громкости
- Создание снимка экрана или записи экрана
- Просмотр и редактирование файлов при помощи Быстрого просмотра
- Быстрая запись короткой заметки
- Настройка Экранного времени для себя
- Настройка фокусирования для сосредоточения на задаче
- Редактирование фотографий и видео в приложении «Фото»
- Использование функции «Что на картинке?» с фотографиями
- Получение маршрутов в приложении «Карты»
- Создание записи в приложении «Диктофон»
- Использование жестов трекпада и мыши
- Использование панели Touch Bar
- Использование Touch ID
- Использование сочетаний клавиш
- Обновление macOS
- Встроенные приложения
- Открытие приложений
- Работа с окнами приложений
- Использование приложений в полноэкранном режиме
- Использование приложений в режиме Split View
- Загрузка приложений из Mac App Store
- Установка и переустановка приложений из Mac App Store
- Установка и удаление других приложений
- Изменение системных настроек
- Изменение картинки на рабочем столе
- Использование заставок
- Добавление учетной записи электронной почты и других учетных записей
- Использование быстрых команд для автоматизации задач
- Создание Memoji в приложении «Сообщения»
- Изменение картинки, представляющей Вас или других людей в приложениях
- Смена языка системы
- Улучшение видимости экрана
- Создание документов и работа с ними
- Открытие документов
- Использование диктовки
- Добавление примечаний к файлам
- Печать документов
- Организация рабочего стола с помощью стопок
- Группировка файлов по папкам
- Добавление тегов к файлам и папкам
- Отправка электронных писем
- Использование функции «Онлайн-текст» для взаимодействия с текстом на фотографии
- Резервное копирование файлов
- Восстановление файлов
- Создание Apple ID
- Управление настройками Apple ID
- Что такое iCloud?
- Что такое iCloud+?
- Настройка iCloud на компьютере Mac
- Хранение файлов в iCloud Drive
- Обмен файлами с помощью Общего доступа к файлам iCloud
- Управление хранилищем iCloud
- Использование Фото iCloud
- Что такое «семейный доступ»?
- Настройка Семейного доступа
- Добавление пользователей на Mac
- Настройка Экранного времени для ребенка
- Совместное использование покупок с членами семьи
- Совершение вызова FaceTime
- Использование SharePlay для совместного просмотра и прослушивания
- Отправка текстовых сообщений
- Предоставление общего доступа к календарю членам семьи
- Просмотр контента, которым с Вами поделились
- Просмотр геопозиций друзей и близких
- Многопользовательские игры с друзьями
- Использование Непрерывности для работы с несколькими устройствами Apple
- Потоковая передача аудио и видео через AirPlay
- Использование клавиатуры и мыши или трекпада для управления несколькими устройствами
- Использование iPad в качестве второго дисплея
- Передача задач между устройствами
- Вставка фотографий и отсканированных документов с iPhone или iPad
- Вставка зарисовок с iPhone или iPad
- Копирование и вставка с использованием нескольких устройств
- Использование Apple Watch для разблокировки Mac
- Совершение и прием вызовов на Mac
- Пересылка файлов между устройствами с помощью AirDrop
- Синхронизация музыки, книг и других материалов между устройствами
- Воспроизведение музыки
- Прослушивание подкастов
- Просмотр фильмов и телешоу
- Чтение и прослушивание книг
- Чтение новостей
- Отслеживание курсов акций
- Подписка на Apple Music
- Подписка на Apple TV+
- Подписка на Apple Arcade
- Подписка на Apple News+
- Подписка на подкасты и каналы
- Управление подписками в App Store
- Просмотр семейных подписок на сервисы Apple
- Управление файлами cookie и другими данными веб-сайтов в Safari
- Использование режима частного доступа в Safari
- Просмотр отчетов о конфиденциальности в Safari
- О паролях
- Сброс пароля для входа в систему Mac
- Создание и автозаполнение надежных паролей
- Обеспечение безопасности Apple ID
- Настройка защиты компьютера Mac
- Защита конфиденциальности в Почте
- Сохранение конфиденциальности
- Оплата через Apple Pay в Safari
- Использование функции «Вход с Apple» для приложений и веб-сайтов
- Защита компьютера Mac от вредоносного ПО
- Управление доступом к камере
- Поиск пропавшего устройства
- Начало работы с функциями универсального доступа
- Зрение
- Слух
- Моторика и координация
- Основные
- Изменение яркости экрана
- Подключение беспроводной клавиатуры, мыши или трекпада
- Подключение других беспроводных устройств
- Подключение монитора, телевизора или проектора
- Добавление принтера
- Использование встроенной камеры
- Использование наушников AirPods с компьютером Mac
- Экономия энергии на Mac
- Оптимизация хранилища
- Запись CD- и DVD-дисков
- Управление домашними аксессуарами
- Запуск системы Windows на компьютере Mac
- Ресурсы для Mac
- Ресурсы для устройств Apple
- Авторские права
Система доменных имен (DNS) преобразует интернет-имена в IP-адреса, поэтому Вам не обязательно знать IP-адрес запрашиваемого сервера. Например, благодаря DNS‑серверу Вы можете зайти на сайт Apple, введя «www.apple.com» в браузере: Вам не нужно знать IP‑адрес сервера, на котором расположен сайт Apple. В большинстве случаев компьютер подключается к DNS-серверу автоматически, когда Вы подключаетесь к интернету, но параметры DNS-сервера можно ввести и вручную.
Например, благодаря DNS‑серверу Вы можете зайти на сайт Apple, введя «www.apple.com» в браузере: Вам не нужно знать IP‑адрес сервера, на котором расположен сайт Apple. В большинстве случаев компьютер подключается к DNS-серверу автоматически, когда Вы подключаетесь к интернету, но параметры DNS-сервера можно ввести и вручную.
Чтобы определить, нужно ли Вам подключаться к какому-то конкретному серверу DNS, и узнать его адрес, обратитесь к интернет-провайдеру или к администратору сети.
Вы можете ввести адреса для нескольких серверов, используя запятую между адресами при вводе.
Если при попытке посетить веб-сайт Вы получили сообщение «сервер не найден», Ваш компьютер, вероятно, не может соединиться с DNS-сервером. Если сервер DNS выбирался вручную, Вы могли неверно указать его адрес или на указанном сервере DNS могли возникнуть неполадки.
См. такжеИзменение настроек DNS в настройках сети на Mac
Максимальное количество символов: 250
Не указывайте в комментарии личную информацию.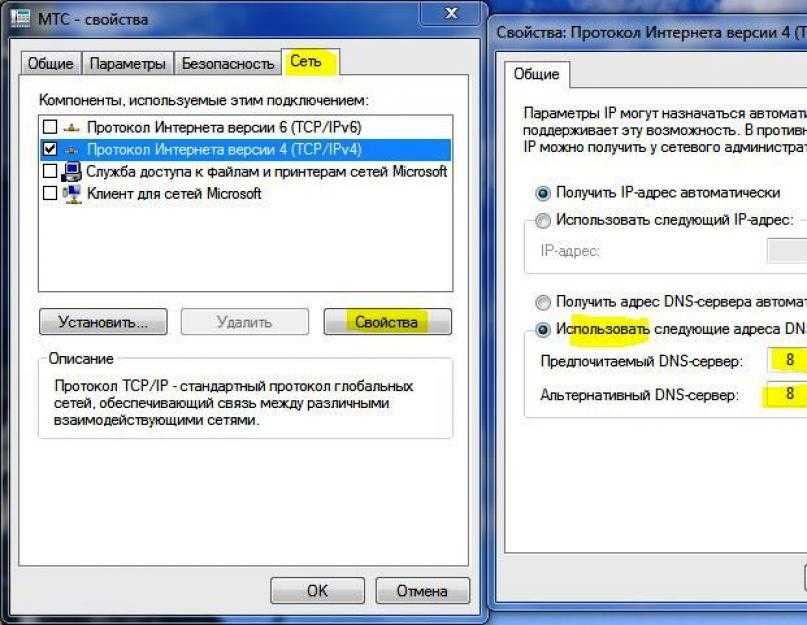
Максимальное количество символов: 250.
Благодарим вас за отзыв.
Какой у меня DNS-сервер? Проверьте адрес своего DNS-сервера
Наш инструмент проверки DNS-серверов проверяет и отображает DNS-серверы, которые использует ваше устройство. Он также показывает владельца (ISP) DNS-сервера, обрабатывающего ваши запросы.
Инструмент (выше) делает это, анализируя, как ваши DNS-запросы обрабатываются в Интернете.
Если вы изменили настройки DNS устройства или маршрутизатора для использования определенного DNS-сервера, например сервера Google (8.8.8.8) или Cloudflare (1.1.1.1), вы можете увидеть немного другой DNS-адрес.
Это связано с тем, что когда вы используете DNS-сервер организации (например, 8.8.8.8), сервер отправляет ваши запросы на другие серверы (с другими IP-адресами) в сети компании, чтобы избежать перегрузки серверов.
СОВЕТ ЭКСПЕРТА: Измените или скройте учетные данные DNS-сервера, используя VPN с самым высоким рейтингом, например ExpressVPN. Попробуйте ExpressVPN без риска в течение 30 дней.
Попробуйте ExpressVPN без риска в течение 30 дней.
Инструмент whatsmydnsserver.com теперь размещен на этой странице. Ваш отзыв очень важен для нас, поэтому, пожалуйста, поделитесь своими мыслями, и мы будем использовать их для дальнейшего улучшения инструмента 💪🏻
Что такое DNS-сервер?
DNS означает систему доменных имен и сопоставим с телефонным справочником в Интернете.
DNS-сервер — это компьютерный сервер, содержащий каталог полных доменных имен (FQDN) и соответствующие общедоступные IP-адреса для этого домена.
Полное доменное имя представляет собой имя хоста, доменное имя и домен верхнего уровня (TLD) в формате hostname.domain.tld и используется как удобный для человека способ идентификации устройств/компьютеров на интернет для общения.
DNS-серверы преобразуют доменные имена в свои IP-адреса, что в конечном итоге позволяет вам просматривать веб-контент, к которому вы хотите получить доступ. Мы объясним этот процесс в разделе ниже.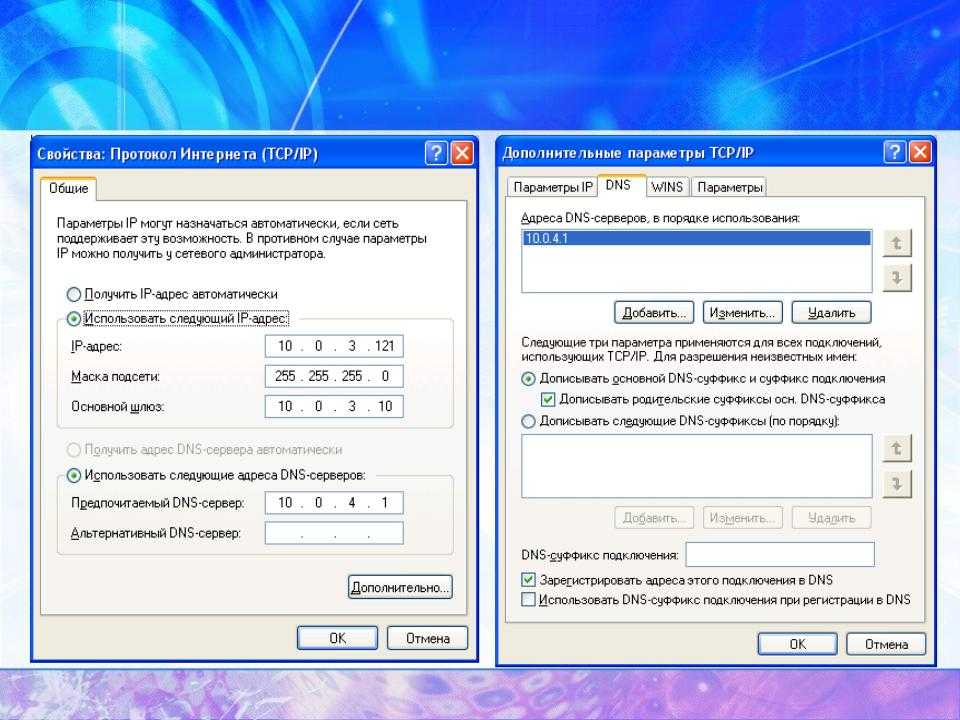
Как DNS-серверы разрешают DNS-запросы?
Когда вы посещаете URL-адрес (адрес веб-сайта) в своем браузере, ваше устройство отправляет DNS-запрос DNS-преобразователям, о которых оно знает через сетевые настройки вашего устройства, и DNS-преобразователь отвечает IP-адресами в Интернете, где находится этот веб-сайт. расположен.
Когда преобразователь DNS получает такой запрос, он связывается с несколькими типами серверов в цепочке, чтобы выяснить, какой DNS-сервер содержит информацию для ответа на запрос.
- Сначала преобразователь связывается с корневым сервером DNS, чтобы узнать, какие серверы содержат информацию для части домена верхнего уровня (TLD) вашего DNS-запроса, например. .com или .net. Ответом на это является 1 или более IP-адресов для серверов TLD.
- Затем преобразователь DNS связывается с сервером из этого списка, передавая доменное имя и TLD на сервер, и получает ответ 1 или более IP-адресов для полномочных серверов имен для доменного имени и TLD.

- Наконец, преобразователь связывается с этими авторитетными серверами имен, запрашивая полное доменное имя, и получает 1 или несколько IP-адресов, которые являются серверами, на которых размещается требуемый контент.
Затем эта информация возвращается в ваш браузер, работающий на вашем компьютере.
Как только ваш веб-браузер узнает IP-адрес веб-сайта, он связывается с сервером по этому IP-адресу и отображает полученный веб-контент, доступный по URL-адресу.
Несмотря на количество необходимых шагов, процесс разрешения DNS-запроса и отображения содержимого веб-сайта происходит очень быстро.
Почему я должен регулярно проверять свой DNS-сервер?
Чтобы оставаться в безопасности в Интернете, вы должны убедиться, что DNS-запросы вашего компьютера выполняются надежным сервером.
Подключение к ненадежному DNS-серверу сопряжено с серьезными рисками безопасности, такими как кража личных данных и заражение вредоносным ПО.
Если вы по незнанию используете DNS-сервер, управляемый хакером, он может перенаправить ваш браузер на поддельные и опасные веб-сайты.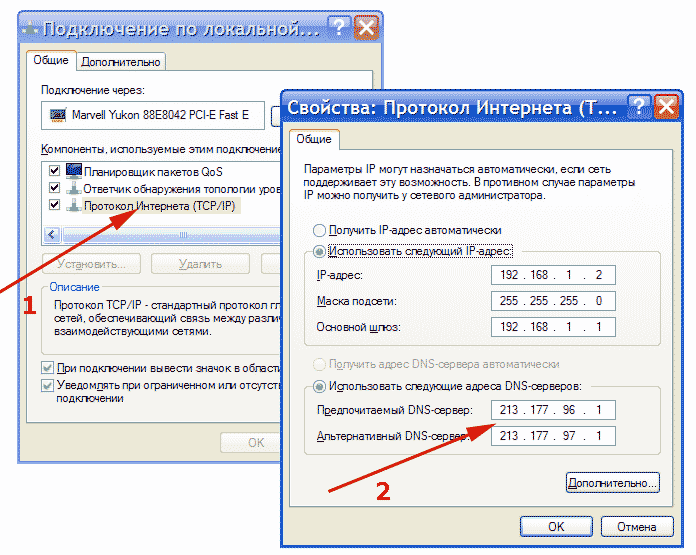
К сожалению, вредоносное ПО, созданное киберпреступниками, может перехватывать DNS-запросы вашего компьютера и обрабатывать их на мошеннических серверах, находящихся под их контролем. Их обычно называют DNS-атаками.
Чтобы полностью проверить, выполняются ли ваши DNS-запросы доверенным DNS-сервером, запустите проверку DNS-сервера с помощью нашего инструмента перед посещением и/или входом на веб-сайт.
Наш инструмент проверки DNS-сервера не просто просматривает настройки вашего устройства или маршрутизатора. Вместо этого он использует передовые технологии для определения реально используемых DNS-серверов.
Чтобы найти DNS-адрес или запись PTR на основе определенного IP-адреса, вы можете вместо этого использовать наш инструмент обратного поиска DNS.
Как изменить свой DNS-сервер?
Ваш интернет-провайдер (ISP) обычно определяет, какой DNS-сервер вы используете.
Однако существует три основных способа изменить DNS-сервер, используемый вашим устройством :
- Используйте виртуальную частную сеть (VPN) для использования DNS-серверов службы VPN.
 Лучшие VPN никогда не страдают от утечек DNS
Лучшие VPN никогда не страдают от утечек DNS - Настройте DNS-сервер в настройках сети операционной системы.
- Или измените настройки DNS на домашнем или офисном маршрутизаторе. Это эффективно изменяет настройки DNS всех устройств, подключенных к этому маршрутизатору.
DNS-запросы имеют основополагающее значение для работы современного Интернета. Но, как и все, что отправляется третьим лицам, DNS-запросы могут регистрироваться и храниться DNS-серверами. Это может оставить след вашей интернет-активности, уязвимый для неправомерного использования.
Если вы хотите скрыть DNS-активность ваших устройств и избежать ее регистрации, то использование программного обеспечения VPN, безусловно, является лучшим способом. Чтобы узнать больше, прочитайте наше руководство, в котором объясняются различия между службами DNS, Smart DNS и VPN.
Бесплатные, безопасные и общедоступные DNS-серверы
Если вы хотите, чтобы ваши устройства использовали более быстрые DNS-серверы, вот некоторые из лучших бесплатных общедоступных DNS-серверов:
Использование одного из указанных выше DNS-серверов может сократить время поиска DNS.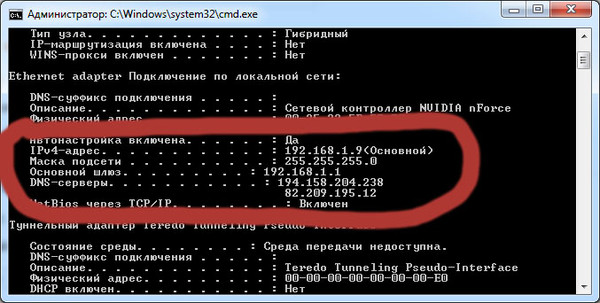 , и, следовательно, увеличить скорость просмотра веб-страниц.
, и, следовательно, увеличить скорость просмотра веб-страниц.
Как найти свой DNS-сервер на Windows и Mac
Самый быстрый способ найти IP-адрес вашего DNS-сервера на вашем ПК или устройстве Mac:
- В Windows используйте командную строку
- В macOS используйте Терминал
Мы будем использовать стандартную утилиту, которая принимает доменное имя в качестве входных данных и выполняет DNS-запрос для преобразования этого доменного имени в IP-адрес.
Вот как найти ваш DNS-сервер на ПК или Mac шаг за шагом :
- На Windows откройте командную строку, нажав «Пуск», введите cmd и нажмите «Ввод». терминал , затем нажмите «Ввод».
- Введите: nslookup google.com и нажмите Enter.
- Вы увидите результаты, которые выглядят следующим образом:
Сервер: dns.google
Адрес: 8.8.8.8Неавторитетный ответ:
Название: google. com
com
Адреса: 2a00:1450:4009:815::200e
142.250.178.14 - Строка, начинающаяся с «Адрес», покажет ваш DNS-сервер. В приведенном выше примере это 8.8.8.8.
Имейте в виду, что во многих конфигурациях домашних сетей вы, скорее всего, увидите IP-адрес, начинающийся с 192.168.X.X или 10.X.X.X. Это будет IP-адрес вашего маршрутизатора в вашей локальной сети.
IP-адрес вашего маршрутизатора может отличаться от результатов теста DNS нашего инструмента, которые отображают общедоступный IP-адрес DNS-серверов, которые связались с нашей тестовой платформой.
Если это так, это означает, что DNS-сервер на вашем маршрутизаторе связался с одним или несколькими вышестоящими DNS-серверами, перенаправив ваш запрос. Наш инструмент отображает учетные данные этого вышестоящего сервера.
Какой у моего маршрутизатора адрес DNS-сервера?
Существует несколько способов узнать, какой IP-адрес DNS-сервера использует ваш маршрутизатор. Большинство методов зависят от операционной системы вашего устройства.
Большинство методов зависят от операционной системы вашего устройства.
Однако есть один метод, который является самым простым для всех пользователей и подходит для всех устройств.
Лучший способ проверить адрес DNS-сервера вашего маршрутизатора — это проверить страницу настройки вашего маршрутизатора . Это также известно как страница состояния веб-интерфейса.
Выполните три шага ниже, чтобы узнать, какой адрес DNS-сервера использует ваш маршрутизатор. Часто IP-адрес роутера — 192.168.1.1. Если это не так, обратитесь к этому полезному руководству по IP-адресам маршрутизатора. Как найти первичный и вторичный DNS | Small Business
Служба доменных имен, или DNS, представляет собой глобальную сеть, которая преобразует доменные имена, которые вы вводите в веб-браузере, в адреса интернет-протокола, которые компьютеры используют для соединения друг с другом. Ваш интернет-провайдер обычно предоставляет первичный и вторичный DNS-серверы, к которым подключается ваш компьютер или смартфон для поиска различных онлайн-адресов. Они, в свою очередь, получают адресную информацию через операторов различных онлайн-сервисов посредством процесса, называемого распространением DNS. Вы можете найти и изменить настройки DNS-сервера в настройках операционной системы или проверить свои настройки с помощью онлайн-инструмента.
Ваш интернет-провайдер обычно предоставляет первичный и вторичный DNS-серверы, к которым подключается ваш компьютер или смартфон для поиска различных онлайн-адресов. Они, в свою очередь, получают адресную информацию через операторов различных онлайн-сервисов посредством процесса, называемого распространением DNS. Вы можете найти и изменить настройки DNS-сервера в настройках операционной системы или проверить свои настройки с помощью онлайн-инструмента.
Настройки адреса DNS-сервера Windows
Если на вашем компьютере установлена Microsoft Windows, вы можете посмотреть или изменить настройки DNS-сервера в панели управления сетевыми настройками. В большинстве случаев ваш компьютер автоматически использует настройки вашего интернет-провайдера для DNS-серверов, но вы можете изменить их через меню конфигурации.
Нажмите «Пуск», затем «Настройки», «Сеть и Интернет» и «Wi-Fi». Нажмите «Управление известными сетями», а затем выберите сеть, информацию о которой вы хотите изменить или просмотреть, и выберите «Свойства».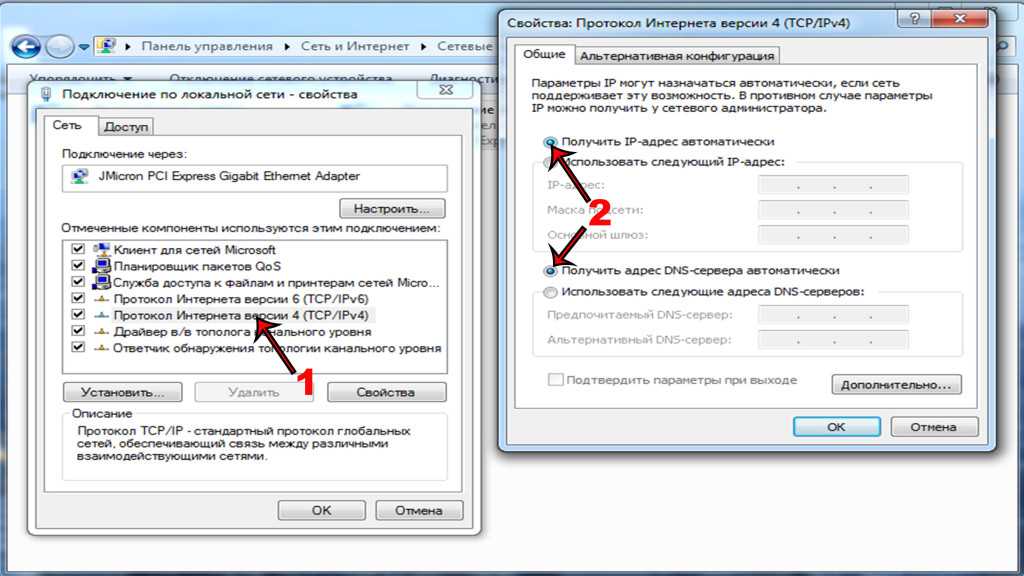 В разделе «Назначение IP» нажмите «Изменить».
В разделе «Назначение IP» нажмите «Изменить».
В разделе «Изменить настройки IP» выберите «Вручную», чтобы просмотреть и изменить настройки конфигурации. Если вы когда-нибудь захотите вернуться к настройкам вашего интернет-провайдера по умолчанию, выберите «Автоматически». Выберите «IPv4» или «IPv6», чтобы изменить настройки для старой или новой версии интернет-протокола. Большинство сайтов и интернет-провайдеров по-прежнему используют в основном более старую версию IPv4. Просмотрите или измените настройки DNS-сервера в разделе «Предпочитаемый DNS» и «Альтернативный DNS» для основного и дополнительного серверов соответственно.
Настройки DNS для MacOS
Если на вашем компьютере установлена macOS от Apple, вы можете настроить параметры DNS в меню «Системные настройки».
Щелкните меню «Apple» в левом верхнем углу экрана и выберите «Системные настройки», а затем «Сеть». Нажмите, чтобы выбрать интересующее вас сетевое подключение, например Wi-Fi или Ethernet, а затем нажмите «Дополнительно».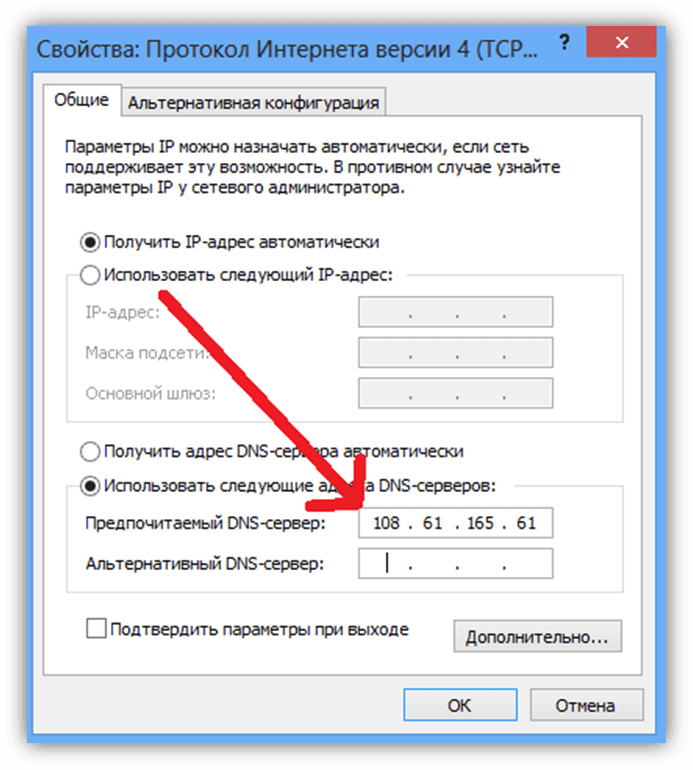
Щелкните «DNS». Ваши DNS-серверы перечислены в порядке их использования. Чтобы добавить новый, нажмите на плюсик и введите его адрес. Чтобы удалить один из списка, щелкните, чтобы выбрать его, и щелкните знак минус.
Настройки DNS Android
Чтобы просмотреть или изменить настройки DNS на телефоне или планшете Android, коснитесь меню «Настройки» на главном экране. Нажмите «Wi-Fi», чтобы получить доступ к настройкам сети, затем нажмите и удерживайте сеть, которую хотите настроить, и нажмите «Изменить сеть». Нажмите «Показать дополнительные настройки», если появится эта опция.
Измените раскрывающийся список «Параметры IP» с «DHCP», что означает автоматическое использование параметров вашего интернет-провайдера, полученных через протокол динамической конфигурации хоста, на «Статический». Появятся ваши основные и дополнительные настройки DNS. Коснитесь их, чтобы отредактировать. Измените раскрывающийся список на «DHCP», если вы когда-нибудь захотите вернуться к настройкам вашего интернет-провайдера.


 ru
ru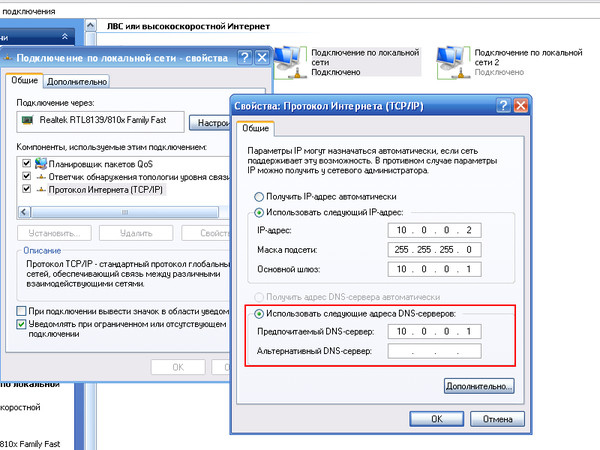
 Лучшие VPN никогда не страдают от утечек DNS
Лучшие VPN никогда не страдают от утечек DNS com
com