Почему компьютер не видит телефон или планшет и что с этим делать
5 февраля 2021ЛикбезУстройства
Вы найдёте инструкции для гаджетов, подключённых через USB или Bluetooth.
Поделиться
0Почему компьютер может не определить телефон или планшет
Среди возможных причин — некорректные действия при подключении, устаревшее или неправильно настроенное ПО, неисправности USB-кабелей, портов или самих устройств.
Следуйте перечисленным ниже советам — они могут избавить вас от многих проблем при подключении.
Как правильно подключать к компьютеру Android-устройства через USB
Если у вас Windows, проигнорируйте этот абзац. Если используете macOS, установите программу Android File Transfer. Для её использования необходимо устройство под управлением Android 3.0 или новее и компьютер с Mac OS X 10.5 или более поздней версией.
Убедитесь, что мобильное устройство включено, и подсоедините его к компьютеру. Затем опустите панель уведомлений на гаджете — увидите специальный переключатель. Нажмите на него и в появившемся меню выберите режим «Передача файлов». Названия режимов могут отличаться в зависимости от версии Android и модели аппарата.
Нажмите на него и в появившемся меню выберите режим «Передача файлов». Названия режимов могут отличаться в зависимости от версии Android и модели аппарата.
После этих действий компьютер должен увидеть мобильное устройство. В Windows оно отобразится в «Проводнике», в macOS — в окне Android File Transfer.
Как правильно подключать к компьютеру iOS-устройства через USB
Убедитесь, что мобильное устройство включено и разблокировано, затем подключите его к компьютеру. В первый раз iOS запросит разрешение на доступ к медиафайлам, и вам нужно будет дать его.
В случае с ПК на Windows подключённые iPhone или iPad появятся в «Проводнике», в разделе медиаустройств. Они будут отображаться как обычные цифровые камеры — вы сможете просмотреть и скопировать фотографии и видео. Для доступа к другим данным придётся воспользоваться iTunes, который можно скачать с сайта Apple. Процедура регистрации не вызовет затруднений, нужно лишь следовать подсказкам мастера настройки.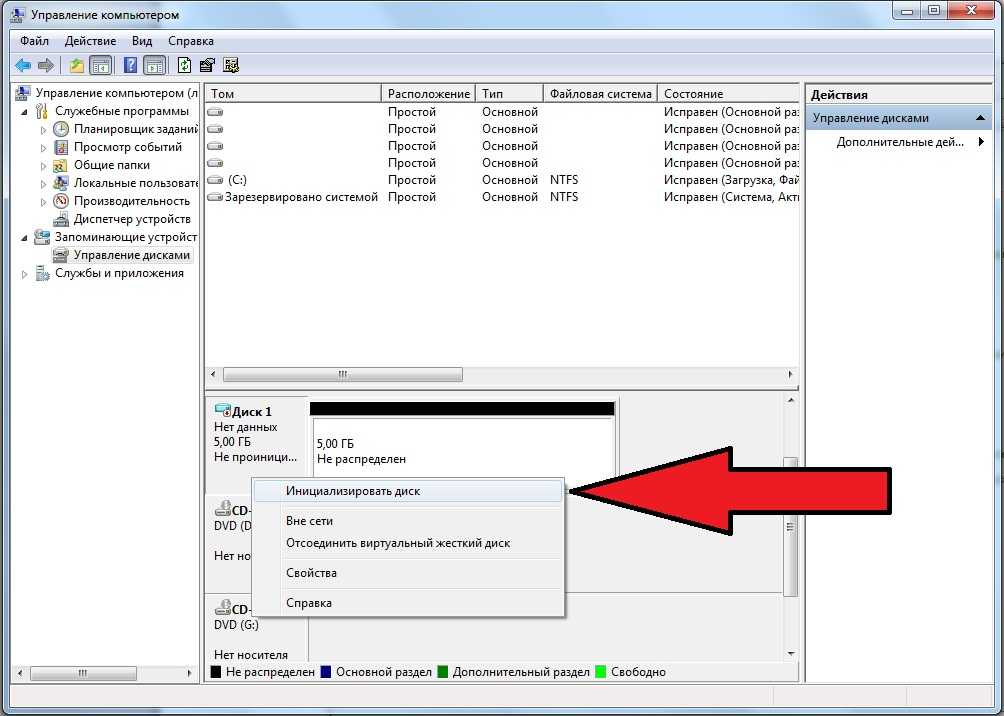
1 / 0
2 / 0
3 / 0
На Mac всё несколько проще. В macOS Mojave для работы с мобильными устройствами используется iTunes, в macOS Catalina и более поздних версиях — Finder. Обе программы уже входят в состав macOS, поэтому запустятся автоматически при подключении iPhone или iPad. Взаимодействие с контентом осуществляется через них, а для прямого доступа к медиафайлам можно использовать стандартное приложение «Фото». Оно также открывается автоматически и позволяет просматривать и импортировать файлы.
Что делать, если компьютер не видит USB-устройство
Будем считать, что вы делали всё по инструкции выше. Если компьютер всё равно не распознал планшет или смартфон, выполняйте следующие действия по порядку. Не поможет первое — переходите ко второму и так далее.
- Отключите от компьютера лишние USB-устройства.
- Попробуйте подключиться через другой кабель или порт.
- Перезагрузите компьютер и мобильный девайс.
- Если у вас Windows, обновите драйвер, необходимый для распознавания USB-устройства.
 Запустите командную строку (клавиши Windows + R), введите в неё devmgmt.msc и нажмите Enter. Когда откроется «Диспетчер устройств», найдите в списке оборудования подключённый гаджет.
Запустите командную строку (клавиши Windows + R), введите в неё devmgmt.msc и нажмите Enter. Когда откроется «Диспетчер устройств», найдите в списке оборудования подключённый гаджет.
Кликните по устройству правой кнопкой мыши и выберите «Обновить драйвер» → «Выполнить поиск драйверов на этом компьютере» → «Выбрать драйвер из списка доступных драйверов на компьютере».
В списке драйверов отметьте «USB-устройство MTP» и нажмите «Далее», чтобы выполнить переустановку.
- Если устройство не отображается в iTunes или Finder, воспользуйтесь руководством Apple для решения этой проблемы.
- Обновите операционные системы на компьютере и мобильном устройстве до актуальных версий. Если используете Windows Vista или XP, сначала попробуйте установить протокол MTP, скачав его с сайта Microsoft.
- Проверьте работоспособность порта в гаджете, подключив устройство к другому компьютеру. Если проблема сохранится, обратитесь в службу поддержки производителя.

Что делать, если компьютер не видит устройство, подключаемое через Bluetooth
Столкнувшись с проблемами видимости при подключении через Bluetooth, попробуйте выполнить эти действия по очереди. Возможно, одно из них вам поможет.
- Убедитесь, что на обоих устройствах включён Bluetooth, а в настройках на каждом из них активирован режим видимости для всех прочих устройств. На iOS эти настройки входят в службу AirDrop, доступную в «Пункте управления».
- Положите планшет или смартфон ближе к компьютеру.
- Перезагрузите компьютер и мобильное устройство.
- Если раньше устройства успешно подключались друг к другу, удалите сохранённую пару в настройках Bluetooth и попробуйте переподключиться.
- Обновите драйверы Bluetooth на компьютере.
- Обновите операционные системы устройств до актуальных версий.
Какие ещё есть способы подключения
У вас всегда есть запасной вариант — сервисы, с помощью которых можно передавать файлы между компьютером и мобильным устройством через интернет.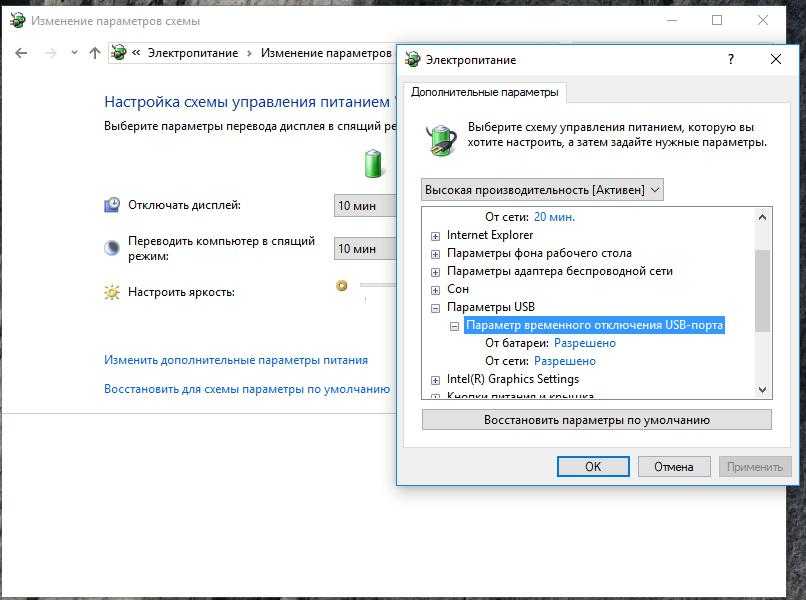 Это AirDroid, Pushbullet, а также облачные хранилища вроде Google Drive, OneDrive и Dropbox. Они позволят вам обойтись без Bluetooth и USB, если эти варианты не работают или не подходят.
Это AirDroid, Pushbullet, а также облачные хранилища вроде Google Drive, OneDrive и Dropbox. Они позволят вам обойтись без Bluetooth и USB, если эти варианты не работают или не подходят.
Этот материал впервые был опубликован в августе 2017 года. В феврале 2021-го мы обновили текст.
Читайте также 📱💻🎧
- Как подключить камеру к компьютеру
- Как подключить компьютер к компьютеру
- Как подключить проводные и беспроводные наушники к компьютеру
- 7 способов подключить телефон к телевизору
- Как поставить пароль на флешку: 5 рабочих способов
Почему компьютер не видит телефон через USB: причины появления и методы решения проблемы
Обычно при подключении телефона к USB-порту компьютера по умолчанию активируется режим зарядки, при котором телефон заряжается, но не позволяет оперировать записанными на нем файлами через интерфейс Windows.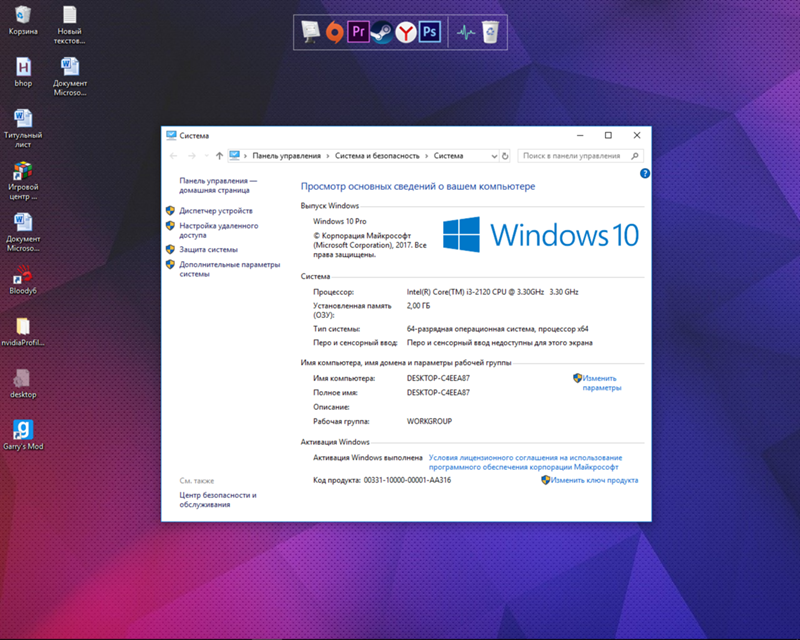 Поэтому люди, желающие просмотреть или скопировать сохраненные на телефонах файлы, вынуждены уточнять, почему компьютер не видит телефон через USB, и искать способы исправления этой ситуации. Сегодня мы детально рассмотрим этот вопрос. В частности, подробно расскажем, почему компьютер не видит файлы телефона через USB, и посоветуем, как исправить ситуацию при минимальных затратах времени и сил.
В рамках подготовленного материала рассмотрим самые действенные способы решения проблемы – от проверки целостности присоединяемых устройств до внесения изменений в настройки этих девайсов.
Содержание
Почему телефон не виден компьютеру?
Что делать, если компьютер не видит файлы телефона?
Неверный выбор режима подключения телефона к ПК
Отсутствие на ПК необходимых драйверов
Почему еще компьютер не видит телефон?
Почему телефон не виден компьютеру?
Сначала рассмотрим ситуацию, когда при соединении телефона и ПК не происходит ничего. То есть телефон не определяется, да и зарядка автоматически не начинается.
Поэтому люди, желающие просмотреть или скопировать сохраненные на телефонах файлы, вынуждены уточнять, почему компьютер не видит телефон через USB, и искать способы исправления этой ситуации. Сегодня мы детально рассмотрим этот вопрос. В частности, подробно расскажем, почему компьютер не видит файлы телефона через USB, и посоветуем, как исправить ситуацию при минимальных затратах времени и сил.
В рамках подготовленного материала рассмотрим самые действенные способы решения проблемы – от проверки целостности присоединяемых устройств до внесения изменений в настройки этих девайсов.
Содержание
Почему телефон не виден компьютеру?
Что делать, если компьютер не видит файлы телефона?
Неверный выбор режима подключения телефона к ПК
Отсутствие на ПК необходимых драйверов
Почему еще компьютер не видит телефон?
Почему телефон не виден компьютеру?
Сначала рассмотрим ситуацию, когда при соединении телефона и ПК не происходит ничего. То есть телефон не определяется, да и зарядка автоматически не начинается.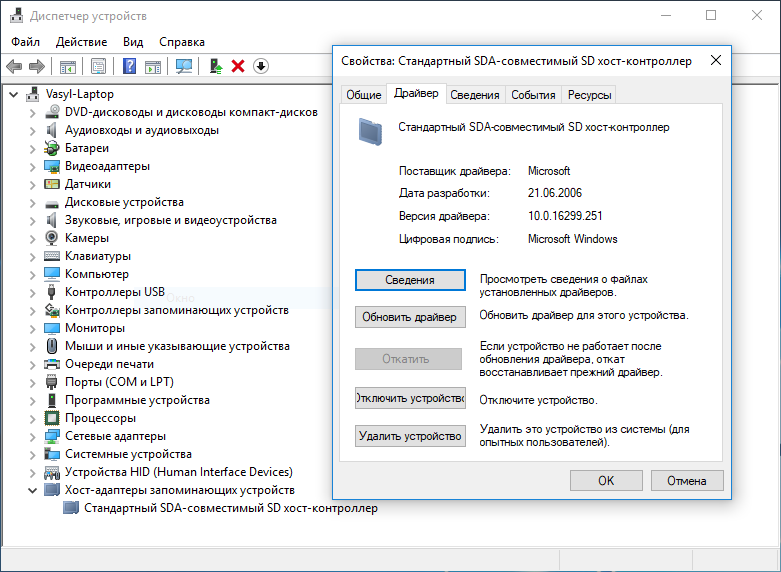
 Порядок выполнения проверок произвольный. Но отметим, что в большинстве случаев причина «невидимости» телефона объясняется плохим состоянием кабеля или неработоспособностью гнезда для зарядки на телефоне, потому рекомендуем проверять эти варианты в первую очередь.
Что делать, если компьютер не видит файлы телефона?
Далее поговорим о более распространенных ситуациях, когда мобильный телефон заряжается, но как отдельный девайс (с возможностью просмотра, копирования и удаления записанных на нем файлов) компьютером не определяется. Такое явление может обосновываться множеством обстоятельств, поэтому далее мы рассмотрим самые распространенные причины возникновения подобных ситуаций и подскажем, что делать, если ПК не видит телефон при осуществлении подключения через USB-порт. Для повышения удобства восприятия информации каждой причине посвятим отдельный раздел.
Важно: Перед применением нижеприведенных способов, попробуйте перезагрузить компьютер и смартфон. Зачастую такое решение позволяет достичь требуемого результата без дополнительных ухищрений.
Порядок выполнения проверок произвольный. Но отметим, что в большинстве случаев причина «невидимости» телефона объясняется плохим состоянием кабеля или неработоспособностью гнезда для зарядки на телефоне, потому рекомендуем проверять эти варианты в первую очередь.
Что делать, если компьютер не видит файлы телефона?
Далее поговорим о более распространенных ситуациях, когда мобильный телефон заряжается, но как отдельный девайс (с возможностью просмотра, копирования и удаления записанных на нем файлов) компьютером не определяется. Такое явление может обосновываться множеством обстоятельств, поэтому далее мы рассмотрим самые распространенные причины возникновения подобных ситуаций и подскажем, что делать, если ПК не видит телефон при осуществлении подключения через USB-порт. Для повышения удобства восприятия информации каждой причине посвятим отдельный раздел.
Важно: Перед применением нижеприведенных способов, попробуйте перезагрузить компьютер и смартфон. Зачастую такое решение позволяет достичь требуемого результата без дополнительных ухищрений.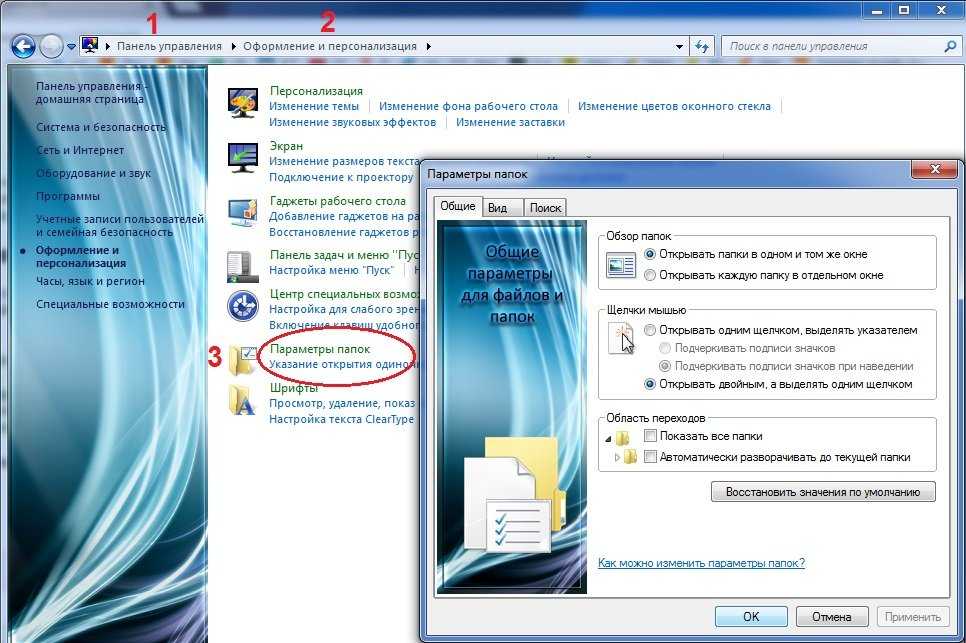

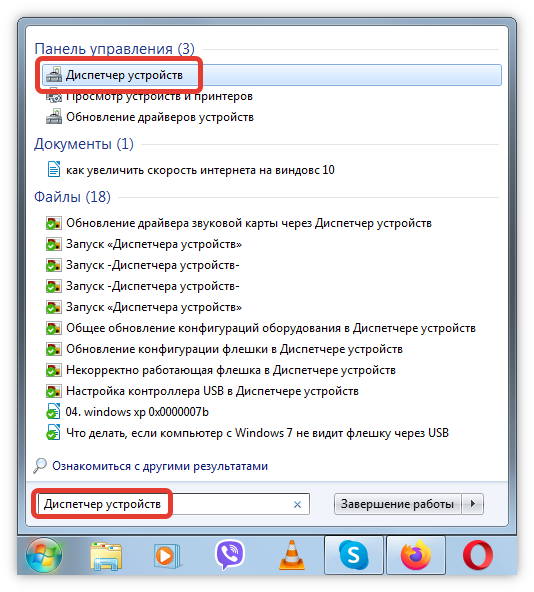 Если нужного драйвера не найдется, скачайте его из интернета и повторите процесс обновления.
Также можно воспользоваться другим решением – установить на компьютер специализированную подборку драйверов для всех элементов ПК и утилиту для управления смартфоном на ПК (обычно есть на сайте производителя смартфона). С помощью первой программы надо будет загрузить и инсталлировать нужные драйверы. Вторую программу достаточно просто запустить, настроить и воспользоваться ее функционалом. Обычно хватает даже одного из перечисленных действий, но для перестраховки можно применить их оба.
Почему еще компьютер не видит телефон?
Основные причины такого явления мы рассмотрели в предыдущих разделах. Но существуют и другие (более редкие) причины, из-за которых телефон не виден компьютеру. Далее представим их краткое описание:
Вирусы. Некоторые вирусы блокируют часть функций компьютера, потому затруднения с определением телефона могут быть прямо связаны с вредоносным воздействием вирусных программ.
Если нужного драйвера не найдется, скачайте его из интернета и повторите процесс обновления.
Также можно воспользоваться другим решением – установить на компьютер специализированную подборку драйверов для всех элементов ПК и утилиту для управления смартфоном на ПК (обычно есть на сайте производителя смартфона). С помощью первой программы надо будет загрузить и инсталлировать нужные драйверы. Вторую программу достаточно просто запустить, настроить и воспользоваться ее функционалом. Обычно хватает даже одного из перечисленных действий, но для перестраховки можно применить их оба.
Почему еще компьютер не видит телефон?
Основные причины такого явления мы рассмотрели в предыдущих разделах. Но существуют и другие (более редкие) причины, из-за которых телефон не виден компьютеру. Далее представим их краткое описание:
Вирусы. Некоторые вирусы блокируют часть функций компьютера, потому затруднения с определением телефона могут быть прямо связаны с вредоносным воздействием вирусных программ.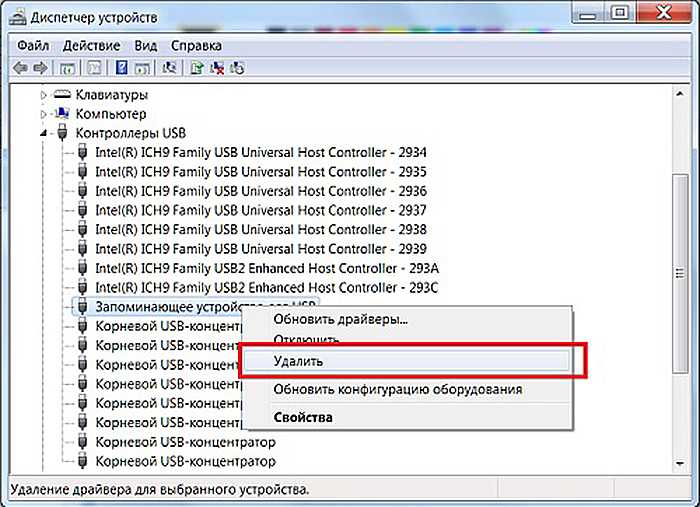
Обычно при подключении телефона к USB-порту компьютера по умолчанию активируется режим зарядки, при котором телефон заряжается, но не позволяет оперировать записанными на нем файлами через интерфейс Windows. Поэтому люди, желающие просмотреть или скопировать сохраненные на телефонах файлы, вынуждены уточнять, почему компьютер не видит телефон через USB, и искать способы исправления этой ситуации. Сегодня мы детально рассмотрим этот вопрос. В частности, подробно расскажем, почему компьютер не видит файлы телефона через USB, и посоветуем, как исправить ситуацию при минимальных затратах времени и сил.
Поэтому люди, желающие просмотреть или скопировать сохраненные на телефонах файлы, вынуждены уточнять, почему компьютер не видит телефон через USB, и искать способы исправления этой ситуации. Сегодня мы детально рассмотрим этот вопрос. В частности, подробно расскажем, почему компьютер не видит файлы телефона через USB, и посоветуем, как исправить ситуацию при минимальных затратах времени и сил.
В рамках подготовленного материала рассмотрим самые действенные способы решения проблемы – от проверки целостности присоединяемых устройств до внесения изменений в настройки этих девайсов.
Содержание
- Почему телефон не виден компьютеру?
- Что делать, если компьютер не видит файлы телефона?
- Неверный выбор режима подключения телефона к ПК
- Отсутствие на ПК необходимых драйверов
Почему телефон не виден компьютеру?
Сначала рассмотрим ситуацию, когда при соединении телефона и ПК не происходит ничего. То есть телефон не определяется, да и зарядка автоматически не начинается. Объясняется такое явление нарушением соединения на физическом уровне, причем возможных причины (если не рассматривать маловероятные варианты) всего три:
То есть телефон не определяется, да и зарядка автоматически не начинается. Объясняется такое явление нарушением соединения на физическом уровне, причем возможных причины (если не рассматривать маловероятные варианты) всего три:
- Поврежден соединительный кабель. Для проверки версии необходимо взять другой кабель и соединить с его помощью ПК и смартфон. Если соединение произошло успешно, то причина изначального отсутствия соединения заключалась в неудовлетворительном состоянии старого кабеля.
- Повреждено зарядное гнездо телефона. Проверка осуществляется путем подключения смартфона к другому ПК, ноутбуку или повербанку. Если телефон не определяется, то проблема в зарядном гнезде смартфона. В этом случае понадобится заказать ремонт устройства в сервисном центре или (как кардинальный вариант) купить новый смартфон.
- Поврежден USB-порт ПК. Для проверки достаточно подключить к конкретному USB-порту компьютера другие устройства (мышь, клавиатуру или другой смартфон).
 Если реакции не последует, то понадобится или ремонтировать неработающий USB-порт на компьютере или в дальнейшем выполнять подключение через другие (работающие) порты.
Если реакции не последует, то понадобится или ремонтировать неработающий USB-порт на компьютере или в дальнейшем выполнять подключение через другие (работающие) порты.
Порядок выполнения проверок произвольный. Но отметим, что в большинстве случаев причина «невидимости» телефона объясняется плохим состоянием кабеля или неработоспособностью гнезда для зарядки на телефоне, потому рекомендуем проверять эти варианты в первую очередь.
Что делать, если компьютер не видит файлы телефона?
Далее поговорим о более распространенных ситуациях, когда мобильный телефон заряжается, но как отдельный девайс (с возможностью просмотра, копирования и удаления записанных на нем файлов) компьютером не определяется. Такое явление может обосновываться множеством обстоятельств, поэтому далее мы рассмотрим самые распространенные причины возникновения подобных ситуаций и подскажем, что делать, если ПК не видит телефон при осуществлении подключения через USB-порт. Для повышения удобства восприятия информации каждой причине посвятим отдельный раздел.
Для повышения удобства восприятия информации каждой причине посвятим отдельный раздел.
Важно: Перед применением нижеприведенных способов, попробуйте перезагрузить компьютер и смартфон. Зачастую такое решение позволяет достичь требуемого результата без дополнительных ухищрений.
Неверный выбор режима подключения телефона к ПК
Часто «невидимость» смартфона объясняется неверно выбранным режимом подключения. По умолчанию обычно включается опция «Только зарядка» (другое название «Зарядка по USB»). Чтобы компьютер увидел телефон, нужно установить режим «USB-накопитель» или «Медиа-устройство (MTP)». Для установки подходящего режима обычно достаточно подсоединить телефон к ПК и, после появления строки с типом подключения, выбрать нужный вариант. Если строка не появилась, надо сдвинуть вниз шторку, найти соответствующую опцию, двойным нажатием перейти в меню выбора режима и указать требуемый вариант.
Можно пойти более сложным путем и установить режим через настройки телефона.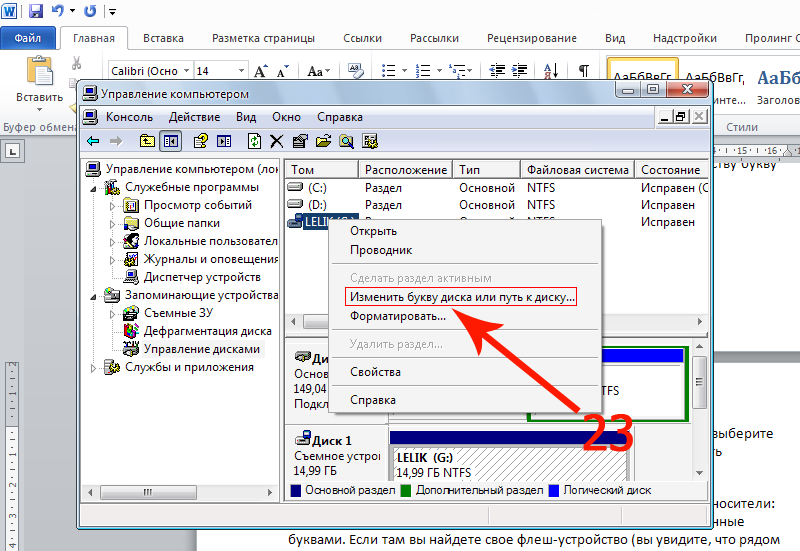 Понадобится найти меню «Система», перейти в раздел «Для разработчиков», нажать на строку «Конфигурация USB по умолчанию» и выбрать из перечня «Передача файлов». Также, в качестве альтернативного варианта, можно активировать опцию «Отладка по USB». Она тоже находится в разделе «Для разработчиков». Внесенные настройки будут активны до момента их отключения непосредственно пользователем.
Понадобится найти меню «Система», перейти в раздел «Для разработчиков», нажать на строку «Конфигурация USB по умолчанию» и выбрать из перечня «Передача файлов». Также, в качестве альтернативного варианта, можно активировать опцию «Отладка по USB». Она тоже находится в разделе «Для разработчиков». Внесенные настройки будут активны до момента их отключения непосредственно пользователем.
Важно: Способ, обозначенный в предыдущем абзаце, предполагает наличие доступа к разделу «Для разработчиков». Если на смартфоне такого раздела нет (он скрыт), то его нужно добавить. Перейдите в раздел «Система» («О телефоне») и многократно (обычно достаточно 5-7 раз) быстро нажмите на строку «Номер сборки». После появления надписи о получении прав разработчика вновь зайдите в настройки телефона. Там появится нужный раздел.
Отсутствие на ПК необходимых драйверов
После подключения телефона зайдите в диспетчер устройств ПК и посмотрите, есть ли смартфон в списке переносных устройств.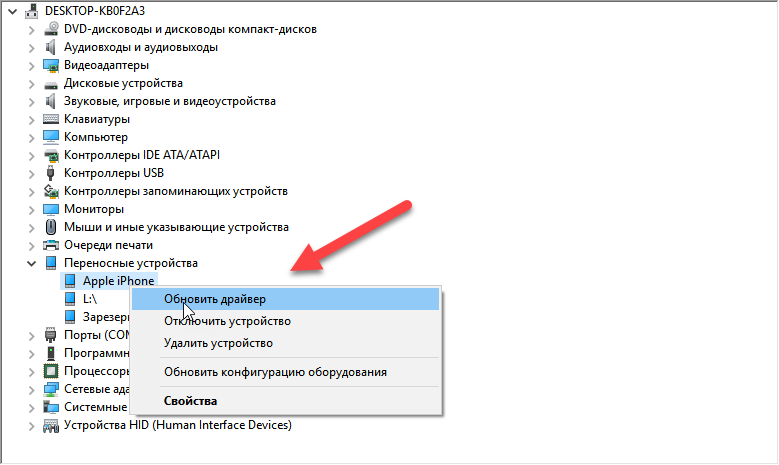 Если есть, но не определяется (или определяется, но без доступа к сохраненным файлам), то причина наверняка в отсутствии установленных драйверов. Для их автоматической установки необходимо переподключить смартфон к USB. Если не помогло, то понадобится нажать ПКМ на обозначение (или название) мобильного телефона в диспетчере устройств, выбрать команду «Обновить драйверы», а затем указать место размещения драйверов или активировать опцию автоматического поиска. Если нужного драйвера не найдется, скачайте его из интернета и повторите процесс обновления.
Если есть, но не определяется (или определяется, но без доступа к сохраненным файлам), то причина наверняка в отсутствии установленных драйверов. Для их автоматической установки необходимо переподключить смартфон к USB. Если не помогло, то понадобится нажать ПКМ на обозначение (или название) мобильного телефона в диспетчере устройств, выбрать команду «Обновить драйверы», а затем указать место размещения драйверов или активировать опцию автоматического поиска. Если нужного драйвера не найдется, скачайте его из интернета и повторите процесс обновления.
Также можно воспользоваться другим решением – установить на компьютер специализированную подборку драйверов для всех элементов ПК и утилиту для управления смартфоном на ПК (обычно есть на сайте производителя смартфона). С помощью первой программы надо будет загрузить и инсталлировать нужные драйверы. Вторую программу достаточно просто запустить, настроить и воспользоваться ее функционалом. Обычно хватает даже одного из перечисленных действий, но для перестраховки можно применить их оба.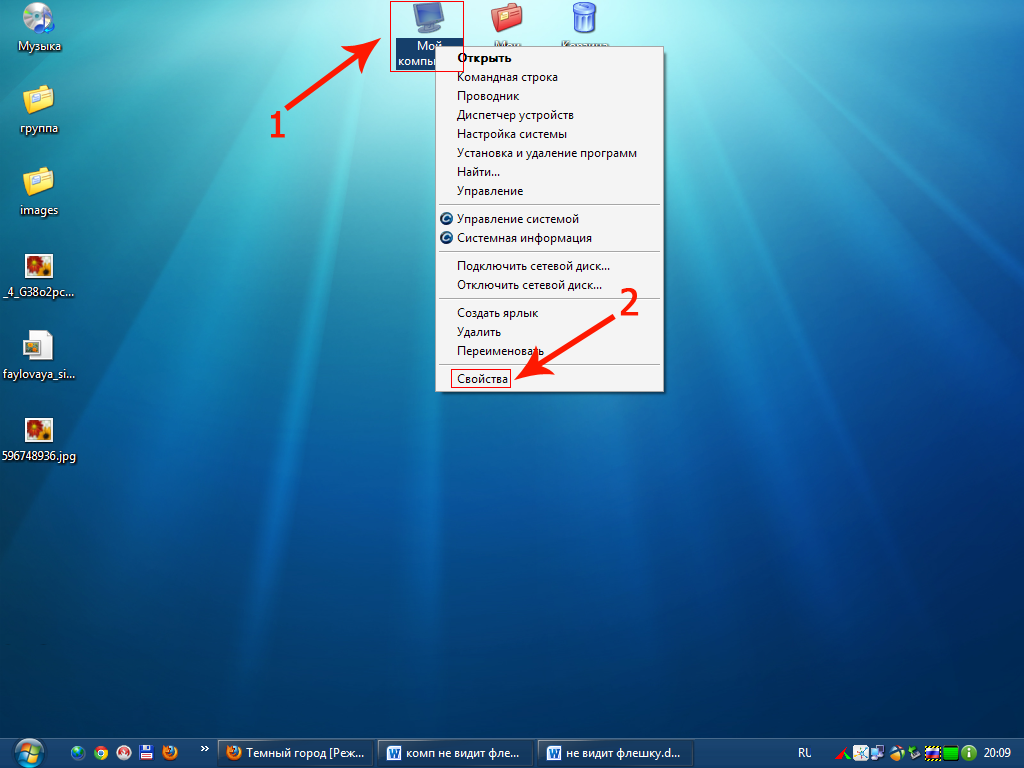
Почему еще компьютер не видит телефон?
Основные причины такого явления мы рассмотрели в предыдущих разделах. Но существуют и другие (более редкие) причины, из-за которых телефон не виден компьютеру. Далее представим их краткое описание:
- Вирусы. Некоторые вирусы блокируют часть функций компьютера, потому затруднения с определением телефона могут быть прямо связаны с вредоносным воздействием вирусных программ. Рекомендуем установить антивирус и просканировать систему.
- Программная блокировка USB-портов. На некоторых компьютерах установлен софт, не позволяющий считывать информацию с устройств, присоединяемых по USB. Если на ПК установлено такое ПО, его потребуется отключить. Иначе просмотреть через компьютер файлы, находящиеся на телефоне, не выйдет.
- Активированный режим модема на телефоне. Нужно проверить состояние этого режима. Если он включен, то его надо выключить и повторить попытку подключения смартфона к ПК.
 Для выключения режима нужно перейти в раздел «Беспроводные сети» (на некоторых телефонах эти разделы называются иначе – «Подключения» и «Сеть и интернет»), найти опцию включения режима модема и деактивировать ее. Затем останется переподключить телефон к ПК.
Для выключения режима нужно перейти в раздел «Беспроводные сети» (на некоторых телефонах эти разделы называются иначе – «Подключения» и «Сеть и интернет»), найти опцию включения режима модема и деактивировать ее. Затем останется переподключить телефон к ПК.
Если вышеприведенные причины не помогли достичь результата, то останется лишь пригласить специалиста, который точно выяснит, почему компьютер не видит телефон, и устранит источник возникновения проблемы.
Компьютер с Windows 10 не отображается в сети? 6 лучших исправлений
Некоторые пользователи сталкиваются с проблемой обнаружения сети после обновления Windows 10, когда один или несколько компьютеров, подключенных к сети, не отображаются. Microsoft удалила функцию HomeGroup в Windows 10 v1803, и это могло быть возможной причиной проблемы.
Однако обновления — не единственная возможная причина.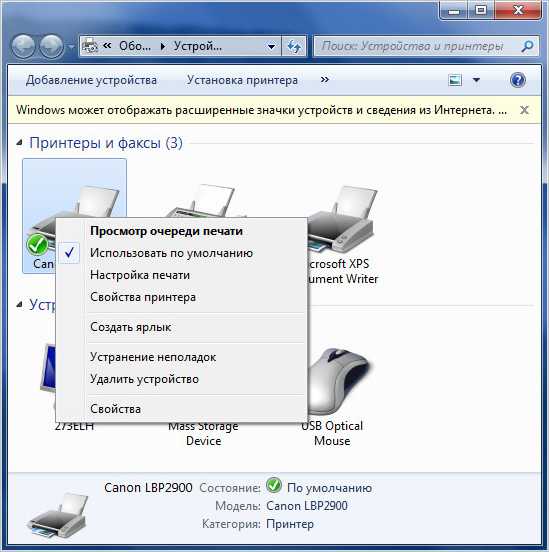 Проблема с сетевыми настройками или адаптерами также может привести к тому, что ваш компьютер не будет отображаться в сети. К счастью, есть несколько простых способов решить эту проблему.
Проблема с сетевыми настройками или адаптерами также может привести к тому, что ваш компьютер не будет отображаться в сети. К счастью, есть несколько простых способов решить эту проблему.
Содержание
Включить обнаружение сети
Это первое, что нужно проверить. Если на вашем компьютере отключено сетевое обнаружение, ваш ПК с Windows 10 не будет виден другим устройствам в сети, и наоборот.
Вы можете проверить, отключено ли сетевое обнаружение, щелкнув Сеть на левой панели Проводника.
Если вы видите сообщение об ошибке, которое гласит: « Сетевое обнаружение отключено. Сетевые компьютеры и устройства не видны. Пожалуйста, включите сетевое обнаружение в Центре управления сетями и общим доступом», сетевое обнаружение отключено на вашем компьютере.
Чтобы включить сетевое обнаружение:
- Нажмите Ctrl + R , введите control и нажмите Enter, чтобы запустить панель управления.

- Перейдите к Сеть и Интернет > Центр управления сетями и общим доступом .
- Выберите Изменить дополнительные параметры общего доступа в левой части экрана.
- Ищите Сетевое обнаружение настроек под Частный сетевой профиль . Проверьте, установлен ли переключатель, кроме Включить сетевое обнаружение (и , а не Отключить сетевое обнаружение), и установлен ли флажок для параметра Включить автоматическую настройку сетевых устройств .
- Затем включите следующее в разделе All Networks :
- Включите общий доступ к файлам и принтерам , чтобы разрешить чтение и запись ко всем общим папкам для всех компьютеров в сети
- Если в вашей сети есть устройства с более ранними версиями Windows, выберите Включить общий доступ к файлам для устройств, использующих 40- или 56-битное шифрование .

- Если вы доверяете всем устройствам в сети, вы также можете Отключить защищенный паролем общий доступ .
- Выберите Сохранить изменения и закройте окно.
Перезагрузите компьютер и проверьте, видите ли вы теперь подключенные к сети устройства в File Explorer > Network .
Проверьте, запущены ли необходимые службы
На вашем компьютере должны быть запущены несколько служб, чтобы он появился в сети. Если они не запущены, вероятно, для них установлен тип запуска «Вручную». Вам нужно будет изменить их тип запуска на автоматический, чтобы ваш компьютер отображался в сети.
- Нажмите Win + R , введите services.msc и нажмите Enter, чтобы запустить консоль служб.
- Ищите следующие услуги:
- FdPHost : Function Discovery Provider Host
- FDResPub : Function Discovery Resource Publication
- Dnscache : DNS Client
- SSDPSrv : SSDP Discovery
- Upnphost : PnP Device Host
- Включите их одну за другой.
 Чтобы включить, дважды щелкните службу, измените их Тип запуска на Автоматический , выберите OK .
Чтобы включить, дважды щелкните службу, измените их Тип запуска на Автоматический , выберите OK .
Перезагрузите компьютер и посмотрите, появился ли компьютер в сети.
Используйте Мастер рабочей группы
Ваш компьютер также может не отображаться в сетевом окружении, если параметры рабочей группы неверны. Если это является причиной того, что ваш компьютер не отображается в сети, вы можете снова добавить компьютер в рабочую группу с помощью простого мастера.
- Перейдите к Панель управления > Система и безопасность > Система.
- Это должно запустить приложение «Настройки». Прокрутите окно до конца и выберите Дополнительные параметры системы .
- Теперь вы увидите окно Свойства системы . Перейдите на вкладку Имя компьютера и выберите Идентификатор сети .

- Это запустит мастер, который поможет вам присоединиться к рабочей группе. На первом экране выберите Этот компьютер является частью бизнес-сети; Я использую его для подключения к другим компьютерам на работе .
- На следующем экране выберите Моя компания использует сеть без домена .
- Введите имя вашей рабочей группы на следующем экране и выберите Next .
Вам необходимо перезагрузить компьютер, чтобы эти изменения вступили в силу.
Очистка кэша DNS и сброс сети
Если вы по-прежнему не видите компьютер в сетевом окружении, попробуйте очистить кэш DNS и перезагрузить сеть.
- Нажмите Win + R , введите cmd и нажмите Ctrl + Shift + Enter , чтобы открыть командную строку с повышенными привилегиями.
- Выполните следующую команду:
Ipconfig /flushdns
- Нажмите Win + I , чтобы запустить приложение «Настройки», перейдите к Сеть и Интернет > Сеть > Сброс и выберите Состояние .

Если вы хотите выбрать более короткий маршрут, вы можете просто выполнить следующие команды для сброса настроек сети и брандмауэра после очистки кеша DNS:
netsh int ip reset reset.txt
netsh winsock reset
netsh advfirewall reset
Переустановите сетевой адаптер
и переустановите настройки сетевой карты по умолчанию. Если вы по-прежнему видите, что ваш компьютер не отображается в сети, попробуйте.
- Нажмите Win + R , введите devmgmt.msc и нажмите Enter, чтобы запустить диспетчер устройств.
- Найдите Сетевые адаптеры и нажмите на стрелку слева. Определите адаптер, который вы используете, щелкните его правой кнопкой мыши и выберите Удалить устройство .
При перезагрузке ПК Windows автоматически переустанавливает сетевой адаптер. Проверьте, устраняет ли это проблему, при которой ваш компьютер не отображается в сети.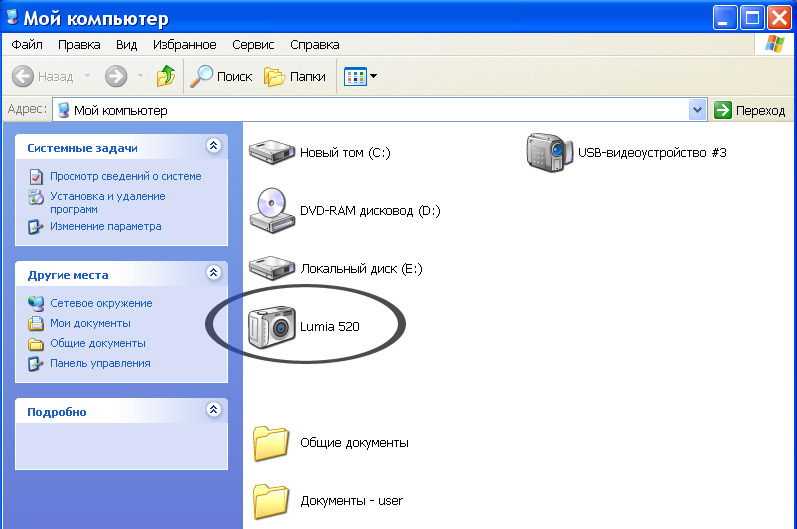 Если нет, есть последнее средство.
Если нет, есть последнее средство.
Включить протокол SMB 1.0
Это последнее средство исправления, поскольку протокол SMB 1.0 (блок сообщений сервера) небезопасен. В Windows 10 v1709и более поздних версий протокол SMB 1.0 и служба обозревателя компьютеров (служба, которая создает и поддерживает список компьютеров в сети) по умолчанию отключены. Более новые версии используют более безопасные протоколы SSDP и WS-Discovery.
Однако, если вы перепробовали все, но ничего не вышло, вы можете использовать службу обозревателя компьютеров и устранить проблему, связанную с тем, что компьютер не отображается в сети, включив протокол обмена файлами SMB 1.0.
- Найдите функций Windows в меню «Пуск» и выберите Включение и отключение функций Windows .
- Найдите SMB 1.0/CIFS File Sharing Support , установите флажок рядом с ним и нажмите OK .
- Затем установите свой компьютер в качестве главного браузера, выполнив следующие команды в командной строке с повышенными привилегиями: d True /f
reg add «HKEY_LOCAL_MACHINE\SYSTEM\CurrentControlSet\Services\Browser\Parameters» /v MaintenanceServerList /t REG_SZ /d Yes /f
Видите ли вы сейчас свой компьютер в сети?
Надеюсь, одно из этих исправлений помогло вам, и теперь вы можете беспрепятственно взаимодействовать с другими компьютерами с Windows 10 в вашей сети.
 Если вы все еще не можете решить проблему и у вас есть файлы, которые вы хотите быстро передать, рассмотрите другие способы передачи файлов между компьютерами в одной сети.
Если вы все еще не можете решить проблему и у вас есть файлы, которые вы хотите быстро передать, рассмотрите другие способы передачи файлов между компьютерами в одной сети.Арджун — независимый писатель из Индии. Поработав аналитиком по фондовому рынку, Арджун решил заняться тем, чем он был увлечен, — технологиями. Он с энтузиазмом рассказывает и объясняет, как решать повседневные технические проблемы. Его областью знаний является Windows, и он отлично разбирается во всем, что связано с Excel. Прочитать полную биографию Арджуна
Подписывайтесь на YouTube!
Вам понравился этот совет? Если это так, загляните на наш канал YouTube на нашем родственном сайте Online Tech Tips. Мы охватываем Windows, Mac, программное обеспечение и приложения, а также предлагаем множество советов по устранению неполадок и обучающих видеороликов. Нажмите на кнопку ниже, чтобы подписаться!
Подписывайся
[Решено] Жесткий диск не отображается в Windows 10
Где мой жесткий диск? Хотя это можно исправить, ошибка «жесткий диск не отображается в Windows 10» представляет собой отдельную проблему.
 Вашему компьютеру нужен жесткий диск для хранения локальной информации, такой как ваши файлы, программное обеспечение (включая систему Windows 10) и другие важные данные, которые позволяют вашему компьютеру работать.
Вашему компьютеру нужен жесткий диск для хранения локальной информации, такой как ваши файлы, программное обеспечение (включая систему Windows 10) и другие важные данные, которые позволяют вашему компьютеру работать.
Если Windows 10 не распознает ваш жесткий диск, пора это исправить. Это руководство научит вас устранять неполадки с помощью простых шагов. Узнайте решение, устанавливаете ли вы новую систему или уже используете Windows 10, и она внезапно не распознает ваш жесткий диск.Как исправить Windows 10, которая не распознает мой жесткий диск?
Где мой жесткий диск? Если ваш внутренний жесткий диск не отображается, это может быть связано с тем, что он не инициализирован или нуждается в форматировании . Убедитесь, что ваш диск правильно подключен к материнской плате с помощью кабеля SATA. Из-за некоторых настроек BIOS ваш жесткий диск также может быть не виден в Windows 10.
Жесткие диски, новые или старые, внутренние или внешние, могут внезапно перестать отображаться в проводнике или управлении дисками.
 Не паникуйте — это одна из самых распространенных проблем, с которыми сталкиваются пользователи Windows 10.
Не паникуйте — это одна из самых распространенных проблем, с которыми сталкиваются пользователи Windows 10.Во-первых, вам нужно спросить себя, почему Windows 10 не распознает жесткие диски. Проблема может варьироваться от незначительного неудобства до серьезного вопроса или даже заражения вредоносным ПО. Если вы можете загрузить свое устройство, вам не о чем беспокоиться, так как ваш диск все еще работает. С другой стороны, вы можете потерять доступ к своим файлам, если Windows 10 не сможет загрузиться с проблемных дисков.
Хорошей новостью является то, что мы можем показать вам несколько способов, которые помогут вам решить проблему и, возможно, сохранить ваши файлы. Давайте сначала определим, откуда возникла проблема.
Вот один случай, когда вы можете столкнуться с тем, что жесткий диск Windows 10 не отображается, если щелкнуть правой кнопкой мыши «Этот компьютер» и выбрать «Управление». Перейдите в «Управление дисками» и обнаружите, что жесткий диск отсутствует или отображается как неинициализированное и нераспределенное пространство.
 Если вы видите здесь свой жесткий диск, проблема может заключаться в том, что он не отображается в проводнике по одной или нескольким причинам, например, состояние устройства неизвестно или не инициализировано, или место на диске нераспределено. Давайте попробуем выполнить следующие шаги для инициализации диска:
Если вы видите здесь свой жесткий диск, проблема может заключаться в том, что он не отображается в проводнике по одной или нескольким причинам, например, состояние устройства неизвестно или не инициализировано, или место на диске нераспределено. Давайте попробуем выполнить следующие шаги для инициализации диска:- Щелкните правой кнопкой мыши « Этот компьютер » (в проводнике Windows 10) и выберите « Управление ».
- Перейдите в « Управление дисками » и щелкните правой кнопкой мыши новый жесткий диск. Выберите » Initialize Disk. »
- В диалоговом окне выберите диск, который вы хотите инициализировать, и выберите раздел MBR или GPT .
Также попробуйте создать разделы:
- Щелкните правой кнопкой мыши « Этот компьютер » и выберите « Управление «>» Управление дисками .»
- Щелкните правой кнопкой мыши нераспределенное пространство и выберите « New Simple Volume ».

- В мастере создания простого тома нажмите « Next », чтобы продолжить.
- Следуйте указаниям мастера, чтобы указать размер тома , назначить букву диска тому , а затем отформатировать раздел .
Как исправить новый жесткий диск, не обнаруженный в Windows 10
Где мой жесткий диск? Если ваш новый жесткий диск не определяется программой или диспетчером дисков, это может быть связано с проблемой драйвера, проблемой подключения или ошибочными настройками BIOS. Это можно исправить. Проблемы с подключением могут быть связаны с неисправным USB-портом или поврежденным кабелем. Неправильные настройки BIOS могут привести к отключению нового жесткого диска. Давайте рассмотрим способы решения этих проблем и посмотрим, сможем ли мы снова отправить вас в путь.
- Проверьте подключение . Обычно это самое быстрое решение. Для начала подключите жесткий диск с помощью кабеля SATA вместо кабеля USB.
 Кроме того, измените кабельный порт, чтобы увидеть, имеет ли это значение. Вы можете подключить жесткий диск к другому компьютеру, чтобы проверить, работает ли он, или проблема связана с вашим устройством. Это позволит вам узнать, связана ли проблема с жестким диском, компьютером или кабелями.
Кроме того, измените кабельный порт, чтобы увидеть, имеет ли это значение. Вы можете подключить жесткий диск к другому компьютеру, чтобы проверить, работает ли он, или проблема связана с вашим устройством. Это позволит вам узнать, связана ли проблема с жестким диском, компьютером или кабелями. - Обновите драйверы . Поскольку ваш жесткий диск не обнаружен, вы не можете обновить драйверы, как обычно, щелкнув устройство правой кнопкой мыши и выбрав «Обновить драйвер». Вместо этого посетите официальный сайт поддержки производителя оборудования и загрузите последнюю версию драйвера, соответствующего приобретенному вами продукту.
- Включить жесткий диск в BIOS . Перезагрузите компьютер и нажмите клавишу BIOS в соответствии с инструкциями вашего компьютера. Используйте клавиши со стрелками на клавиатуре, выберите «Встроенные периферийные устройства», затем нажмите «Ввод». С помощью клавиш со стрелками выберите «Контроллер USB». Проверьте, отключено ли оно, и измените параметр на «Включено».
 Сохраните настройки и перезагрузите компьютер, чтобы проверить, устранена ли проблема.
Сохраните настройки и перезагрузите компьютер, чтобы проверить, устранена ли проблема.
Как исправить невидимый жесткий диск Windows 10
Что делать, если ваш диск не отображается в Windows 10 без предупреждения об ошибке? Вы часто сталкиваетесь с этой проблемой, особенно с бывшими в употреблении дисками. Щелкните правой кнопкой мыши «Этот компьютер» и выберите «Управление». Выберите «Управление дисками». Ты видишь диск? В проводнике не отображается? Это может быть из-за конфликта, нераспределенного пространства или ошибки драйвера.
Способ 1. Изменить присвоенную букву
Всем дискам при создании присваивается идентификационная буква. Например, по умолчанию для дисков Windows обычно используется буква «C:». В некоторых случаях простое изменение этой буквы может решить проблемы с видимостью, пока ваш компьютер загружается.
- В разделе «Управление дисками» щелкните правой кнопкой мыши том и выберите «Изменить букву диска и путь».
- В новом окне нажмите «Изменить».
 Здесь вы можете назначить новую букву диска для вашего USB и нажать «ОК». Это должно решить проблему.
Здесь вы можете назначить новую букву диска для вашего USB и нажать «ОК». Это должно решить проблему.
Используемое устройство может внезапно освободить нераспределенное пространство. Нераспределенное пространство нельзя использовать для хранения данных. Чтобы использовать пространство, вам нужно создать на нем раздел или разделить его на несколько разделов. Случайное удаление раздела, вирусные атаки или другие причины могут привести к такой потере раздела на вашем диске. Вам просто нужно восстановить данные из нераспределенного пространства и создать новый том диска, чтобы использовать его снова.
Способ 2. Восстановление данных из нераспределенного пространства
- Щелкните правой кнопкой мыши диск C: в разделе «Управление дисками» и выберите «Расширить том».
- Вы должны иметь возможность просто нажать Далее через экраны. Если Управление дисками не позволяет вам это сделать, потому что это раздел вашей системной ОС, вы можете загрузить и установить одну из многих программ, предназначенных для этого.
 Мы рекомендуем MiniTool Partition Wizard.
Мы рекомендуем MiniTool Partition Wizard. - После того, как вы восстановили свои файлы, вам нужно создать новый раздел. В «Управлении дисками» щелкните правой кнопкой мыши нераспределенное пространство и выберите «Новый простой том». Просто следуйте указаниям мастера, чтобы завершить процесс. Если это не работает, обновите драйверы. Драйверы могут вызвать серьезные проблемы на вашем компьютере, если они не обновляются.
Способ 3. Форматирование
Возможно, ваш диск просто не отформатирован. Если вы используете внешний диск, возможно, его потребуется отформатировать для правильной работы с Windows 10. Вы можете сделать это, щелкнув правой кнопкой мыши внешний диск в «Управлении дисками» и найдя параметр «Форматировать».
Если ваш жесткий диск не определяется в приложении «Управление дисками», проблема может заключаться в проблемах с подключением, устаревших драйверах или физическом повреждении. Если ваша ситуация не улучшится после проверки подключений, обновления драйверов и выполнения действий, описанных в этой статье, вполне возможно, что у вас просто неисправен жесткий диск.



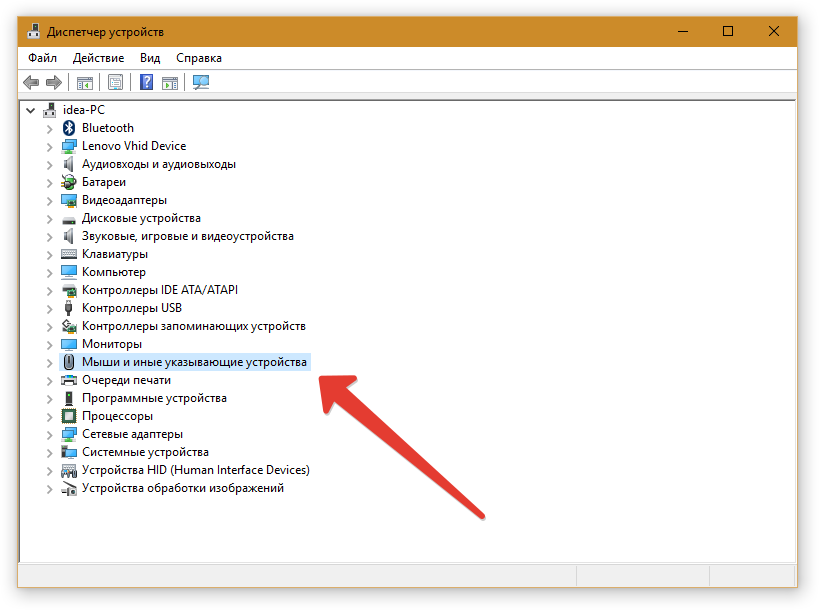 Запустите командную строку (клавиши Windows + R), введите в неё devmgmt.msc и нажмите Enter. Когда откроется «Диспетчер устройств», найдите в списке оборудования подключённый гаджет.
Запустите командную строку (клавиши Windows + R), введите в неё devmgmt.msc и нажмите Enter. Когда откроется «Диспетчер устройств», найдите в списке оборудования подключённый гаджет.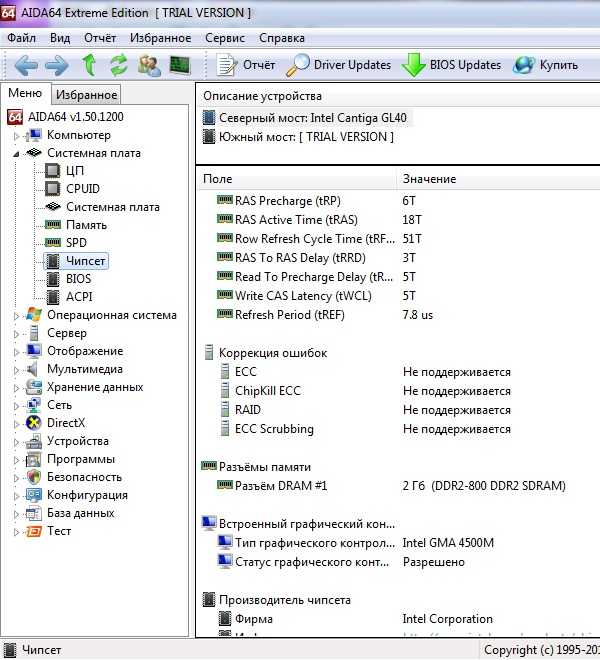
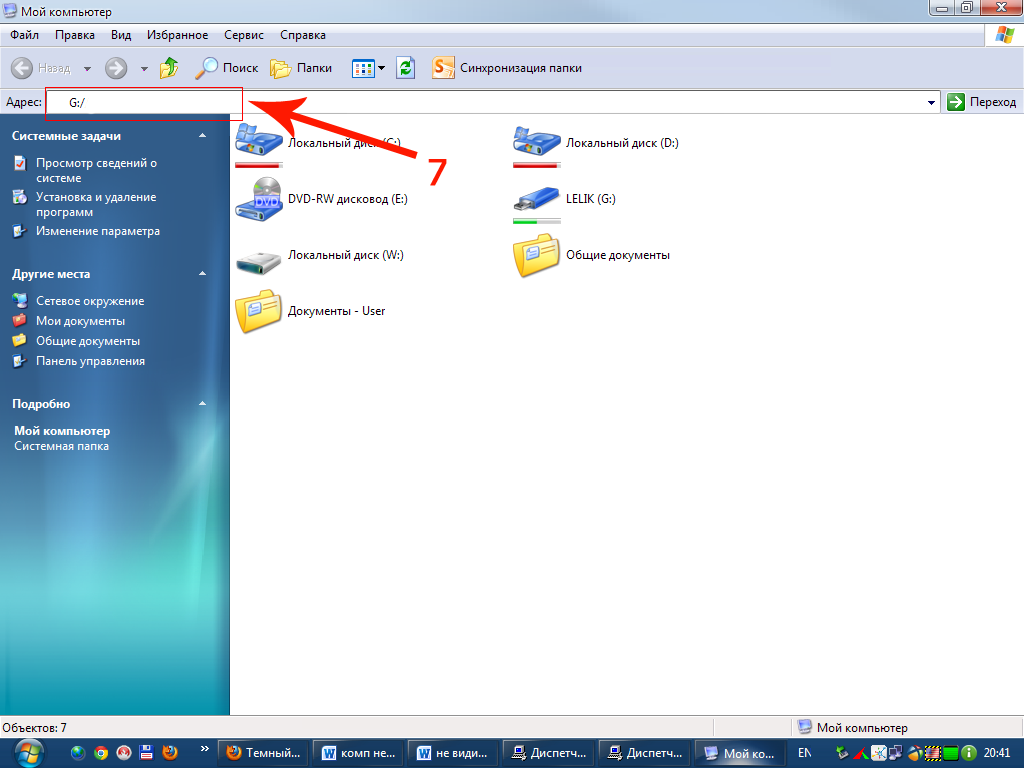 Если реакции не последует, то понадобится или ремонтировать неработающий USB-порт на компьютере или в дальнейшем выполнять подключение через другие (работающие) порты.
Если реакции не последует, то понадобится или ремонтировать неработающий USB-порт на компьютере или в дальнейшем выполнять подключение через другие (работающие) порты.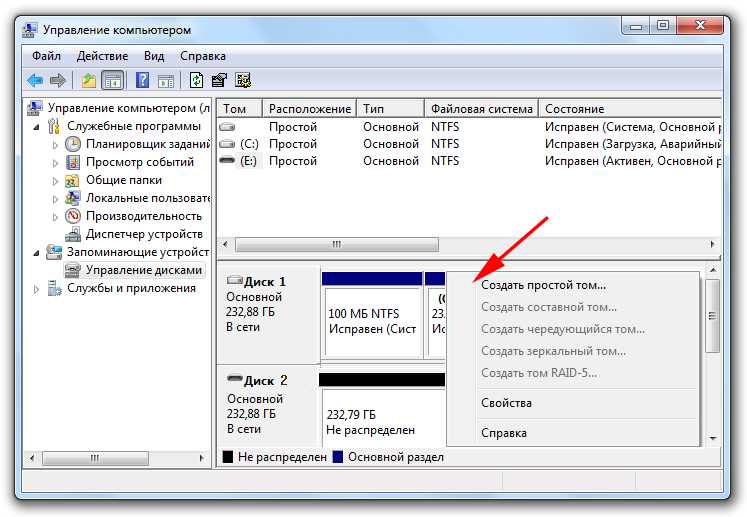 Для выключения режима нужно перейти в раздел «Беспроводные сети» (на некоторых телефонах эти разделы называются иначе – «Подключения» и «Сеть и интернет»), найти опцию включения режима модема и деактивировать ее. Затем останется переподключить телефон к ПК.
Для выключения режима нужно перейти в раздел «Беспроводные сети» (на некоторых телефонах эти разделы называются иначе – «Подключения» и «Сеть и интернет»), найти опцию включения режима модема и деактивировать ее. Затем останется переподключить телефон к ПК.
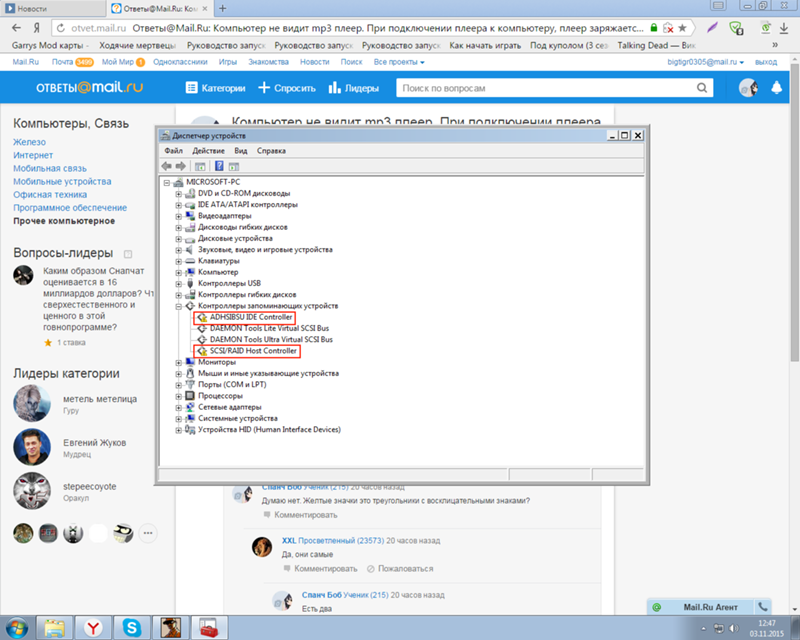
 Чтобы включить, дважды щелкните службу, измените их Тип запуска на Автоматический , выберите OK .
Чтобы включить, дважды щелкните службу, измените их Тип запуска на Автоматический , выберите OK .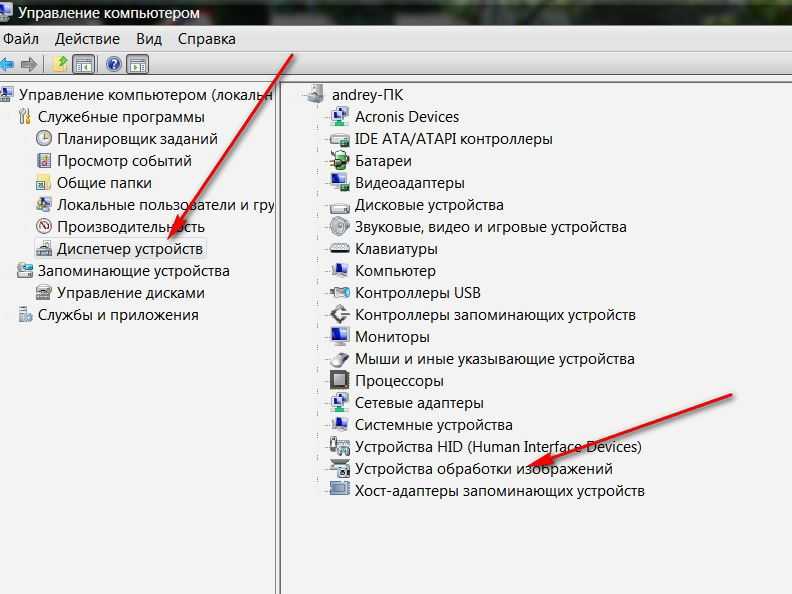
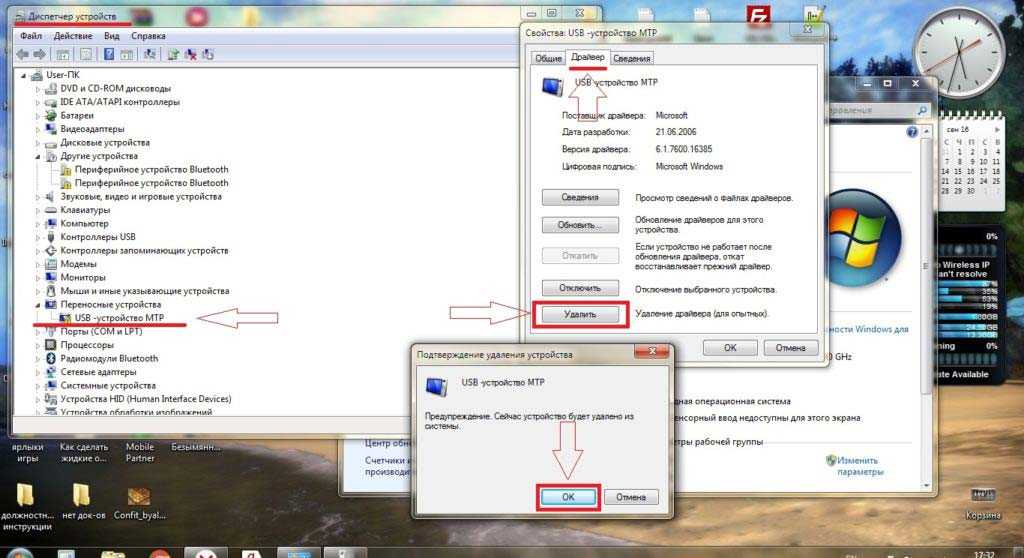
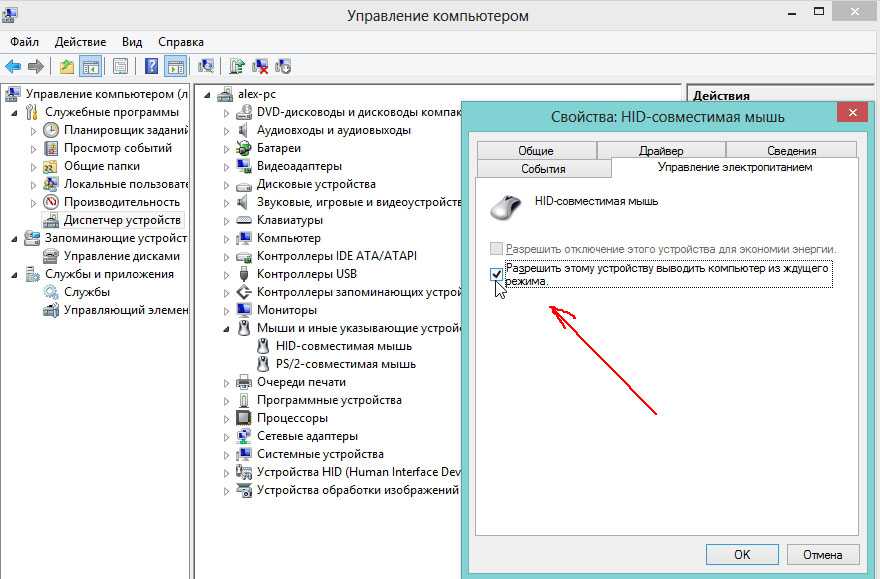 Если вы все еще не можете решить проблему и у вас есть файлы, которые вы хотите быстро передать, рассмотрите другие способы передачи файлов между компьютерами в одной сети.
Если вы все еще не можете решить проблему и у вас есть файлы, которые вы хотите быстро передать, рассмотрите другие способы передачи файлов между компьютерами в одной сети.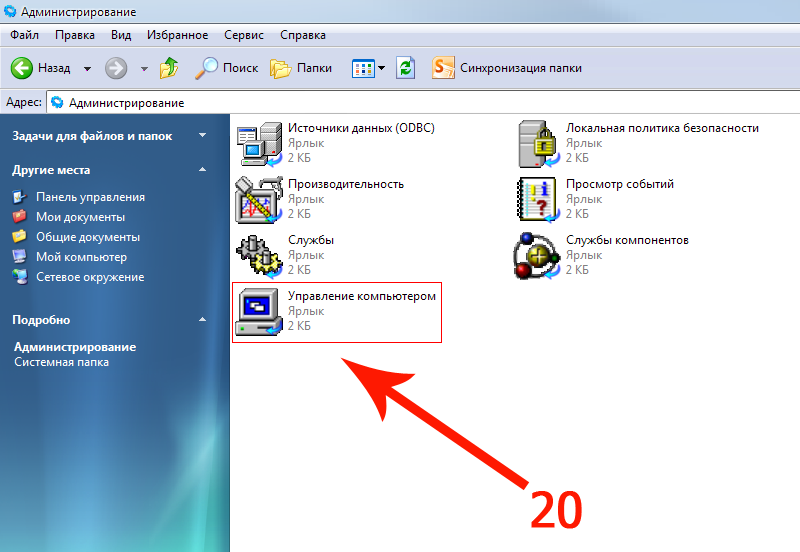 Вашему компьютеру нужен жесткий диск для хранения локальной информации, такой как ваши файлы, программное обеспечение (включая систему Windows 10) и другие важные данные, которые позволяют вашему компьютеру работать.
Вашему компьютеру нужен жесткий диск для хранения локальной информации, такой как ваши файлы, программное обеспечение (включая систему Windows 10) и другие важные данные, которые позволяют вашему компьютеру работать.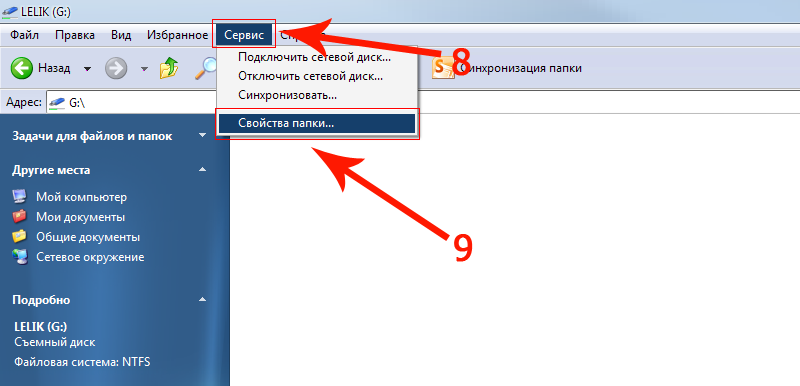 Не паникуйте — это одна из самых распространенных проблем, с которыми сталкиваются пользователи Windows 10.
Не паникуйте — это одна из самых распространенных проблем, с которыми сталкиваются пользователи Windows 10.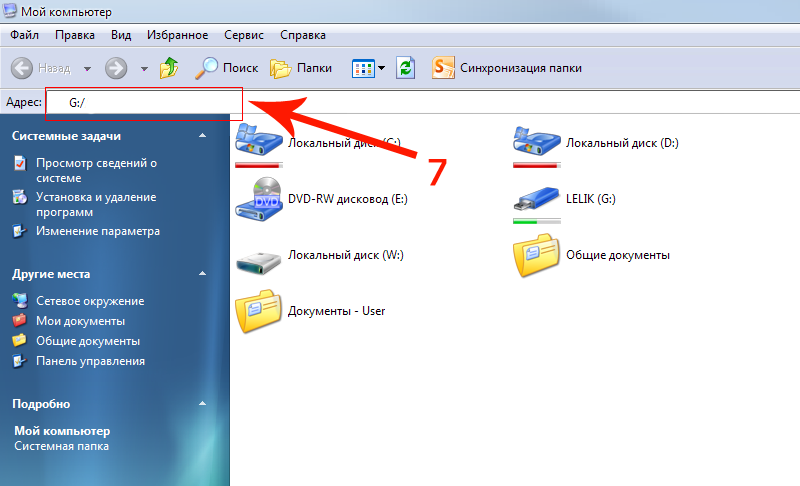 Если вы видите здесь свой жесткий диск, проблема может заключаться в том, что он не отображается в проводнике по одной или нескольким причинам, например, состояние устройства неизвестно или не инициализировано, или место на диске нераспределено. Давайте попробуем выполнить следующие шаги для инициализации диска:
Если вы видите здесь свой жесткий диск, проблема может заключаться в том, что он не отображается в проводнике по одной или нескольким причинам, например, состояние устройства неизвестно или не инициализировано, или место на диске нераспределено. Давайте попробуем выполнить следующие шаги для инициализации диска: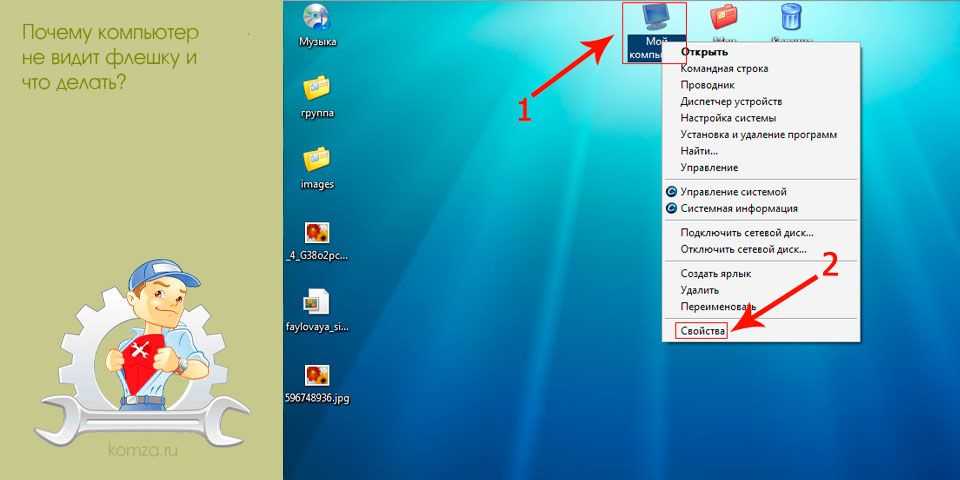
 Кроме того, измените кабельный порт, чтобы увидеть, имеет ли это значение. Вы можете подключить жесткий диск к другому компьютеру, чтобы проверить, работает ли он, или проблема связана с вашим устройством. Это позволит вам узнать, связана ли проблема с жестким диском, компьютером или кабелями.
Кроме того, измените кабельный порт, чтобы увидеть, имеет ли это значение. Вы можете подключить жесткий диск к другому компьютеру, чтобы проверить, работает ли он, или проблема связана с вашим устройством. Это позволит вам узнать, связана ли проблема с жестким диском, компьютером или кабелями. Сохраните настройки и перезагрузите компьютер, чтобы проверить, устранена ли проблема.
Сохраните настройки и перезагрузите компьютер, чтобы проверить, устранена ли проблема.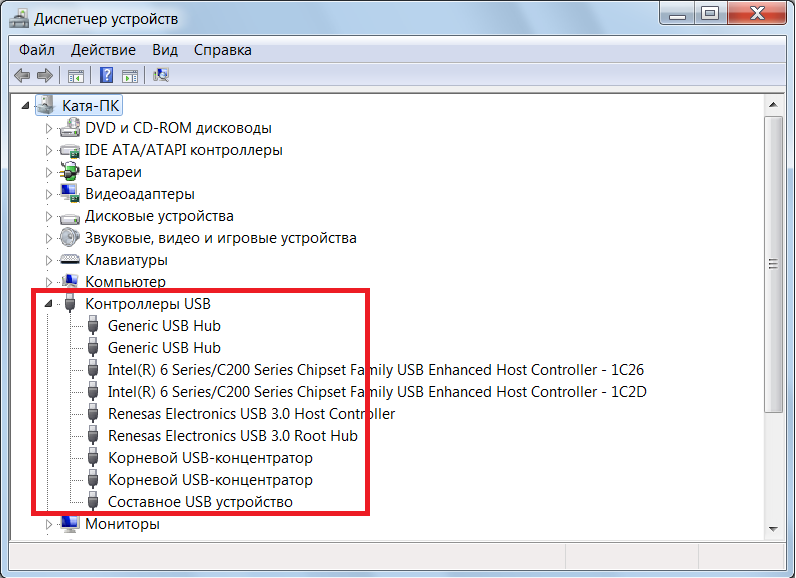 Здесь вы можете назначить новую букву диска для вашего USB и нажать «ОК». Это должно решить проблему.
Здесь вы можете назначить новую букву диска для вашего USB и нажать «ОК». Это должно решить проблему. Мы рекомендуем MiniTool Partition Wizard.
Мы рекомендуем MiniTool Partition Wizard.