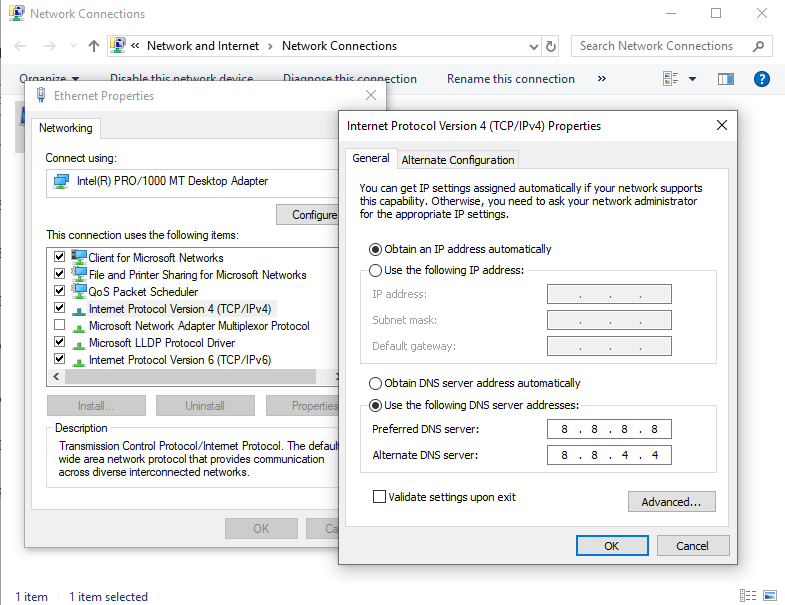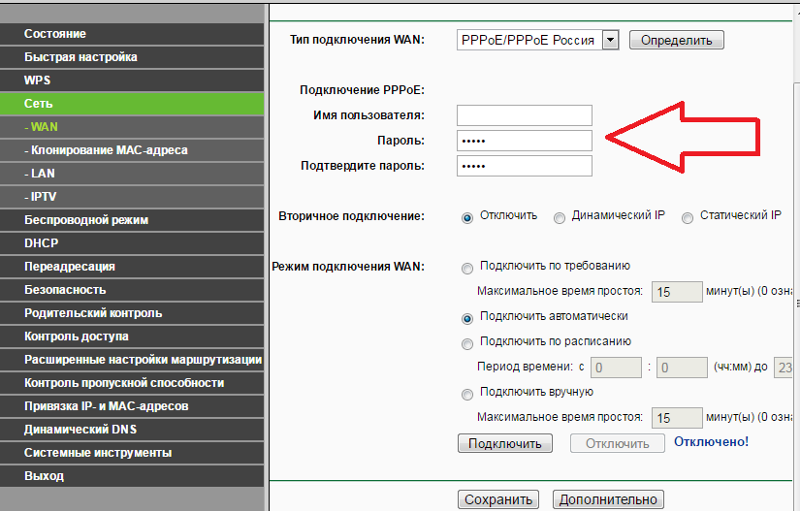Что делать если DNS-сервер не отвечает? Есть решения
Вы, обычный пользователь, решили в очередной раз «посёрфить» в интернете, но что-то пошло не так. Открыв нужный сайт, вам встретилась ошибка «DNS сервер не отвечает». Что делать? Для того чтобы заняться решением данной проблемы, необходимо изучить механизм работы сети интернет на примере простого взаимодействия между браузером и пользователем. У любого сайта есть неповторимый адрес. Этот адрес является фактическим названием чего-либо, например (avito.ru). Не будем забывать, мировая сеть намного больше, поэтому было принято решение использовать цифровые обозначения – IP. DNS сервер выполняет функцию переноса IP в символьное представление адреса и обратно. Следовательно, ошибка на сайте возникла из-за неполадок, связанных с транслированием адреса.
Природа возникновения ошибки «DNS-сервер не отвечает»:
Неполадка произошла у провайдера. Например, отключили электричество или проводится техническое обслуживание.
Другой сценарий, когда что-то пошло не так у пользователя.
Решение проблемы
Выясните, на какой конкретно стороне проблема. Для этого, подключите другие устройства к роутеру, попробуйте зайти на сайт. Если на другом устройстве возникла та же проблема, делаем вывод, что неполадка у провайдера. Но если доступа нет у конкретного устройства, компьютера, тогда решение проблемы кроется в перенастройке вашего оборудования. Проверьте роутер: отключите питание, подождите 3 минуты, включите роутер. Начните проверять доступ к ресурсам. Следующим шагом проверьте корректность настроек роутера. Откройте панель администрирования вашего сетевого оборудования, выставьте надстройки, требуемые провайдером. Дополнительно, обновите программное обеспечение маршрутизатора, иногда помогает. Обязательно, после изменений настроек или установок обновлений перезагружайте оборудование.
В случае если проблема в компьютере, потенциальным решением является смена DNS-сервера. Нажмите win + R, появится скрипт-исполнитель, в строку которого введите ncpa.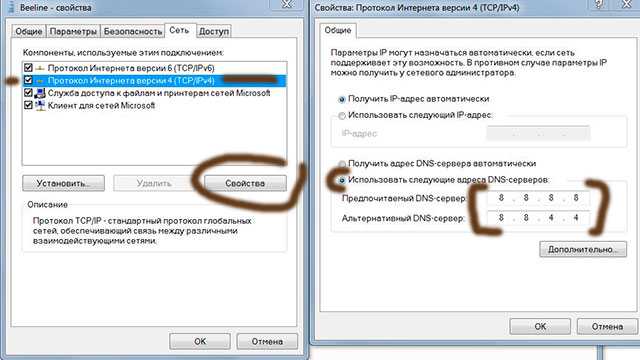
Открылась очередная панель, найдите в списке «IP версии 4», вновь выберите свойства
Отобразится информация о состоянии (значении) IP и DNS
Строки, отвечающие за значения DNS, должны быть заполнены соответствующим образом (как на картинке). Данные значения взяты из официального источника GOOGLE. У вас есть возможность выбрать иного провайдера, например Yandex. Альтернативный сервер необходим, чтобы заменить основной во внештатных ситуациях. Отличным решением будет установить в качестве альтернативного адреса адрес иного провайдера. Если у Google будут проблемы, другие компании смогут предоставить вам доступ в глобальную сеть. Кроме этого, проверьте состояние службы DNS на компьютере. Для этого зажимаем Win + R, запускаем команду services.msc.
Перед вами появился список служб, которые в данный момент отрабатывают на вашем устройстве. Найдите DNS-клиент, правой кнопкой активизируйте команду «Перезапустить».
Найдите DNS-клиент, правой кнопкой активизируйте команду «Перезапустить».
Методы, которые мы предложили не сработали? Попробуйте очистить кэш. Для этого запустить командную строку с правами администратора.
В окно терминала последовательно забивайте команды:
ipconfig /flushdns ipconfig /registerdns ipconfig /renew ipconfig /release
Перезагрузите оборудование, совершите проверку раннее недоступного сайта. Антивирусы способны блокировать некоторые DNS. Это не связано с неисправностью системы безопасности, отнюдь, антивирус слишком ответственно сверяет базы, блокируя подозрительные ресурсы. Отключите межсетевой экран или настройте белый список адресов. Интернет-провайдер оповестит вас, если проблема с доступ вызвана обслуживанием сети, поэтому простой звонок поставщику интернет услуг поможет оказаться ближе к разрешению неполадок.
Попробовать бесплатно Заказать сопровождение
причины этой ошибки и её устранение
Содержание
- 1 DNS
- 2 Причины сетевой ошибки
- 3 Варианты устранения ошибки
- 3.
 1 Перезагрузка устройств
1 Перезагрузка устройств - 3.2 Роутер
- 3.3 Смена сервера
- 3.4 Перезапуск DNS
- 3.5 Работа с драйверами
- 3.6 Антивирус
- 3.7 Кэш
- 3.
- 4 Дополнительные ошибки
- 5 Заключение
- 6 Видео по теме
Интернет сеть – это довольно разветвленная международная сеть, состоящая из различного сложного цифрового оборудования. На любом участке этой системы может возникнуть разрыв соединения или иные непредвиденные сбои в работе. Статья дает подробное описание и расскажет о том, почему DNS-сервер не отвечает. Дополнительно будет приведено описание работы DNS-сервера, причины возникновения таких ошибок и способы их устранения.
DNS
Прежде чем начать разбираться, почему ДНС сервер перестает отвечать, необходимо сначала понять, что такое DNS. Данная аббревиатура переводится как «система доменных имен». Намного проще понять работу сервера можно следующим образом:
- Разработчик интернет сайта присваивает ему доменное имя, например, www.
 mail.ru и регистрирует его на данный сайт. При этом имя указывается в виде буквенного кода с возможностью использования цифр и некоторых знаков.
mail.ru и регистрирует его на данный сайт. При этом имя указывается в виде буквенного кода с возможностью использования цифр и некоторых знаков. - Сервер, на котором расположен хостинг провайдера услуг, перекодирует буквенное название в цифровое, например, в 94.100.191.201. При этом цифры в адресе — это просто перекодировка букв из названия сайта, ведь компьютер понимает только цифровой код.
- При вводе в адресную строку буквенного имя сайта, компьютер отправляет его на сервер провайдера.
- Сервер запрашивает уже перекодированное цифровое имя в базах сторонних серверов. При этом происходит поиск на всех доступных серверах, за исключением заблокированных провайдером. Также может возникнуть блокировка самим сервером IP-адреса провайдера.
- Если имя доступно, компьютер через сеть получает обратный запрос от сервера и происходит соединение.
На любом отрезке этой цепочки система отправляет запрос и получает обратный ответ. При этом отправка и получение могут прерваться из-за того, что DNS-сервер недоступен. Это означает то, что компьютер не смог отправить запрос, либо сторонний сервер не смог найти в базе подходящий под запрос цифровой код. Разобравшись в принципе работы сервера, поговорим о причинах, которые повлекли за собой такой сбой в работе.
Это означает то, что компьютер не смог отправить запрос, либо сторонний сервер не смог найти в базе подходящий под запрос цифровой код. Разобравшись в принципе работы сервера, поговорим о причинах, которые повлекли за собой такой сбой в работе.
Причины сетевой ошибки
Ошибка системы, когда DNS-сервер не отвечает, может возникнуть по следующим причинам:
- Возможно, что DNS-сервер недоступен из-за проблем на стороне поставщика интернет-услуг. Причин данного сбоя может быть большое количество, например, технические работы, проблемы с оборудованием или перегрузка сети.
- Проблема связана с ошибками на стороне пользователя. Здесь количество возможных причин может быть большое – отключение или сбой в настройках роутера, неполадки с компьютером или кабельными линиями, а также интернет-браузером.
- Отказ доступа может возникнуть из-за блокировки адреса сайта самим провайдером. Под блокировку подпадают сайты с нежелательным и запрещенным контентом.
Еще одной причиной может стать неправильная работа приложений.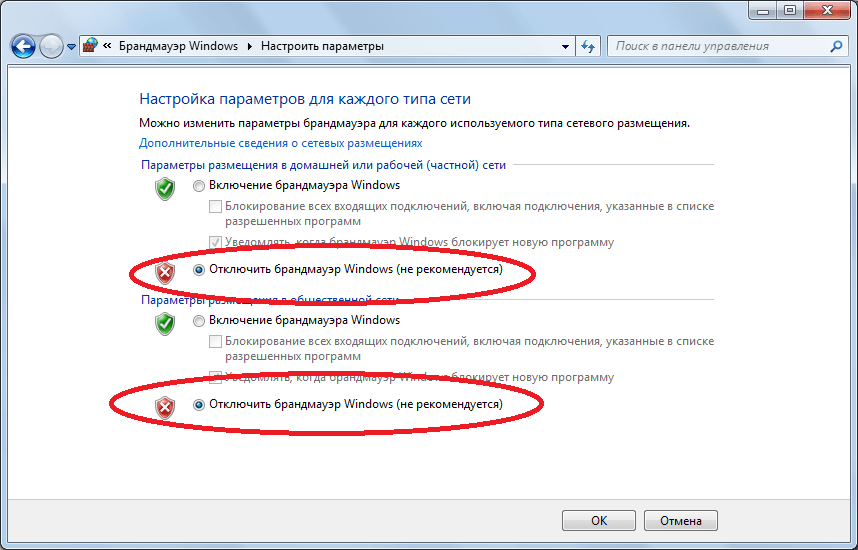 Часто ошибка DNS возникает только при работе с небезопасными приложениями и затрагивает открытие программ от официальных поставщиков.
Часто ошибка DNS возникает только при работе с небезопасными приложениями и затрагивает открытие программ от официальных поставщиков.
Варианты устранения ошибки
Если возникла проблема и DNS сервис не отвечает, надо понять, что делать в этом случае для ее решения. Существует несколько способов устранения этой ошибки сервера, о которых мы поговорим далее в статье.
Перезагрузка устройств
Самой распространенной причиной возникновения проблем при обращении к DNS-серверу может стать сбой в работе домашнего оборудования. Стоит выполнить перезагрузку компьютера и роутера. Перед повторным включением стоит подождать несколько минут и затем повторно проверить работоспособность устройств.
Если используется беспроводное подключение и сбой после перезагрузки возникает повторно, следует выполнить подключение роутера к компьютеру через сетевой кабель. Если проблема не исчезнет, стоит продолжить проверку.
На отсутствие соединения компьютера с роутером или на проблему со стороны самого провайдера укажет надпись «Без доступа к Интернету» около текущего сетевого подключения.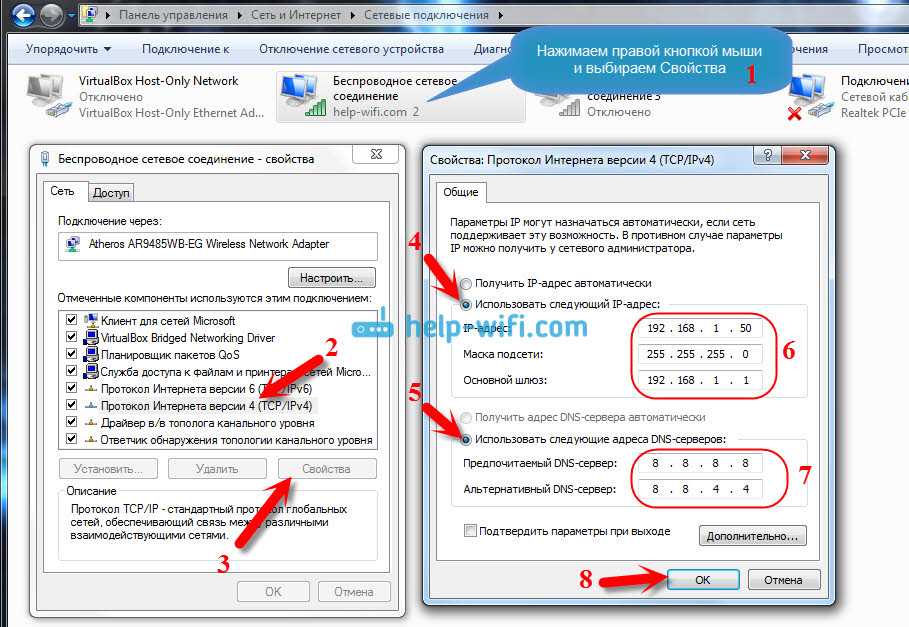 В этом случает надо проверить наличие передачи данных на стороннем устройстве. Просто нужно выполнить переход на любой сайт с мобильного телефона. Если ресурс даже в этом случае не работает, значит проблема в роутере или на стороне провайдера.
В этом случает надо проверить наличие передачи данных на стороннем устройстве. Просто нужно выполнить переход на любой сайт с мобильного телефона. Если ресурс даже в этом случае не работает, значит проблема в роутере или на стороне провайдера.
Роутер
Проверку настроек роутера необходимо проводить в том случае, когда ДНС-сервер выдает ошибку только на тех устройствах, которые подключены к данному роутеру. На проблему именно с вашим роутером укажет наличие соединения с данной сетью у других ближайших устройств. Например, когда соседи подключаются к сети вашего провайдера без проблем. Проверка проводится следующим образом:
- Связаться с провайдером и узнать возможные причины исчезновения доступа к сети. Если с их стороны не было никакого отключения услуг, то проблема в настройках устройства или в сетевом кабеле. Часто старые модели роутеров сбиваются при скачках электроэнергии. Также стоит проверить кабельное подключение, если провайдер поставляет услуги через телефонную линию.

- Далее потребуется проверить настройки устройства. Надо ввести в адресную строку браузера адрес, который обычно прописывается на самом роутере или указан в документации провайдера. Например, это может быть http://192.168.1.1 или http://192.168.0.1.
- Далее на открывшейся странице надо ввести логин и пароль пользователя.
- Затем откроется полная информация о текущих настройках роутера. Основная информация о настройках может иногда подсвечиваться зеленым цветом.
- Если система обнаружит какие-то ошибки, то она отобразит их на экране.
Далее потребуется провести диагностику подключения роутера и провести настройки, согласно инструкции провайдера. Часто провайдеры могут сами настроить оборудование с помощью режима удаленного доступа. Просто необходимо связаться со службой поддержки и сделать запрос на выполнение такой удаленной настройки устройства.
Смена сервера
Часто пользователи сталкиваются с тем, что устройство или ресурс начинают сбоить, а DNS-сервер из-за этого не отвечает.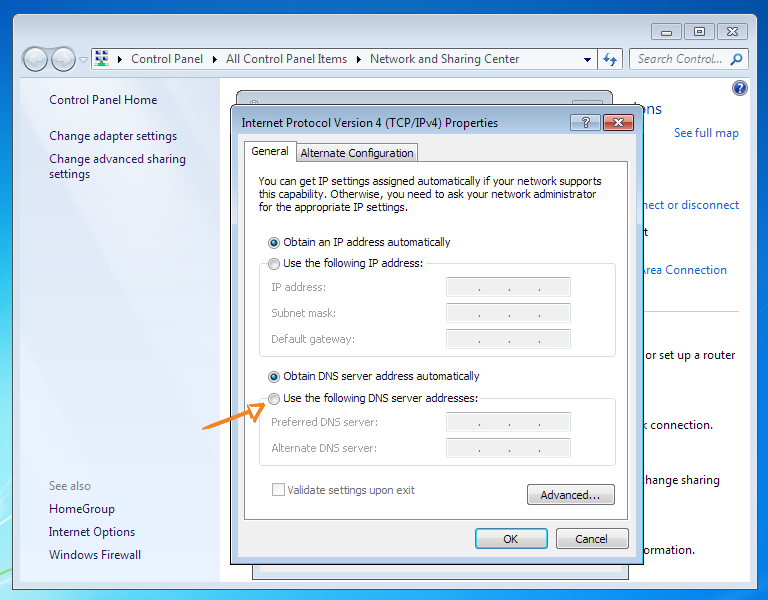 Возникают такие проблемы в основном на компьютерах или ноутбуках с ОС Виндовс. Данная проблема связана с перегрузкой сети или блокировкой IP со стороны провайдера. В первом случае надо дождаться, пока сеть станет работать нормально. А вот для последнего случая решение проблемы заключается в смене IP-адреса. Далее подробно опишем, как исправить проблему в том случае, когда DNS-сервер не отвечает на компьютере с Windows 7:
Возникают такие проблемы в основном на компьютерах или ноутбуках с ОС Виндовс. Данная проблема связана с перегрузкой сети или блокировкой IP со стороны провайдера. В первом случае надо дождаться, пока сеть станет работать нормально. А вот для последнего случая решение проблемы заключается в смене IP-адреса. Далее подробно опишем, как исправить проблему в том случае, когда DNS-сервер не отвечает на компьютере с Windows 7:
- Через меню «Пуск» надо открыть «Панель управления».
- Далее перейти в сетевые настройки через щелчок по строке «Просмотр состояния сети и задач» в разделе «Сеть и Интернет».
- Потом в новом окошке необходимо найти текущее сетевое подключение.
- Затем кликнуть правой кнопкой мышки по сетевому подключению. Далее в контекстном меню открыть свойства подключения через клик по одноименной кнопке на экране.
- В открывшемся списке свойств выбрать строку «Протокол Интернета версии 4 (TCP/IPv4)».
- В новом окне потом ставим галочку напротив чекбокса «Использовать следующий IP-адрес» и прописываем необходимый адрес, маску подсети и основной шлюз.

- Затем отмечаем галочку около строки «Использовать следующие адреса DNS-серверов». Прописываем предпочитаемый DNS-сервер и альтернативный адрес, в случае необходимости.
Далее следует сохранить изменения и подтвердить их применение с помощью клика по кнопке ОК внизу экрана. После выполняется перезагрузка компьютера, и проверяется работа соединения. При изменении DNS-сервера стоит учесть то, что любой IP-адрес может временами работать некорректно. Поэтому необходимо прописать как основной, так и дополнительный адрес. Это поможет избежать возможных проблем с доступом к сети во время больших нагрузок и различных сбоев. Сервера в таком случае просто переключатся с основного сервера на дополнительный. При этом пользователь даже не заметит этого и продолжит работать в сети.
Для случая, когда DNS-сервер не отвечает на устройствах с Windows 10, необходимо сделать аналогичные шаги ранее описанным для решения проблемы и восстановления нормальной работоспособности сети.
Перед тем как делать замену DNS-сервера на новый, стоит проверить скорость его работы.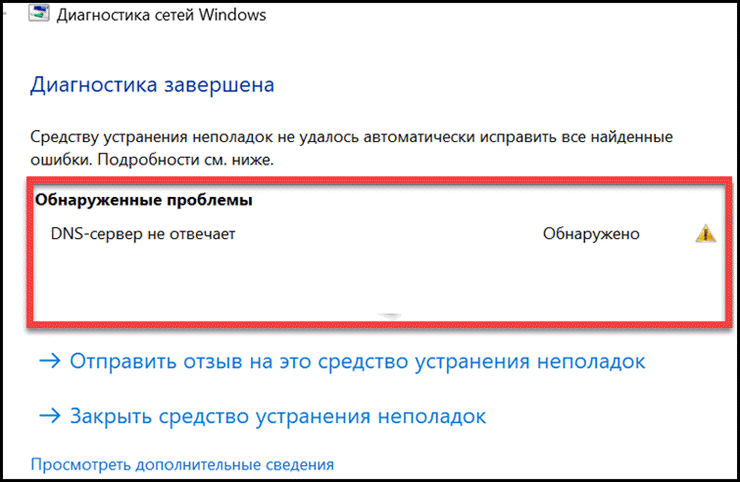 Делается это при помощи программной утилиты «Benchmark». Проверка выполняется следующим образом:
Делается это при помощи программной утилиты «Benchmark». Проверка выполняется следующим образом:
- Скачать и установить программу «Benchmark».
- В меню тестирования ввести необходимые адреса DNS серверов.
- Запустить тестирование.
По завершении теста программа выдаст результаты скорости работы всех указанных IP. Далее нужно будет только выбрать IP, у которых самые высокие значения скорости работы.
Скорость работы IP зависит от его загруженности со стороны пользователей. Особенно высокая загруженность свойственна региональным сетям.
Перезапуск DNS
После ручной замены DNS и при повторной проверке соединения может возникнуть проблема с самой службой. Устранить системную ошибку можно следующим образом:
- Открыть диалоговое окно через одновременное нажатие сочетания клавиш «Win+R».
- Ввести в строке команду «services.msc» и нажать клавишу ввода.
- В открывшемся окне «Службы» выбрать в списке строку «DNS клиент».

- Далее необходимо кликнуть правой кнопкой мыши по данной службе и выбрать в контекстном меню строку «Перезапустить».
После того как перезапуск будет выполнен, следует перезагрузить компьютер и повторить соединение с нужным сайтом. Если все открывается, то это означает, что проблема заключалось в работе данной службы. Кроме того такая проблема может возникать: при одновременной работе нескольких приложений, попытке их обновления или использовании неофициального программного обеспечения от ненадежных разработчиков. Чтобы исключить возникновение таких проблем в дальнейшем, рекомендуется снизить нагрузку на сетевые и программные ресурсы устройства.
Работа с драйверами
Драйвер сетевой карты компьютера также имеет большое значение, ведь именно от него зависит хорошая скорость соединения с сетью. Если есть проблемы с сетевым подключением, стоит обновить драйвер и затем сделать переподключение к сети. Делается это следующим образом:
- Открыть на компьютере «Диспетчер устройств».
 Например, нажать комбинацию горячих клавиш «Win+S» и затем в списке выбрать данный пункт.
Например, нажать комбинацию горячих клавиш «Win+S» и затем в списке выбрать данный пункт. - Далее в открывшемся окошке найти и кликнуть по строке «Сетевые адаптеры».
- Потом выбрать в списке нужный сетевой адаптер и кликнуть по нему правой кнопкой мышки.
- Затем в контекстном меню нажать «Обновить драйвер».
Далее откроется страница, где надо будет выбрать вариант автоматического или ручного обновления драйвера. После обновления драйвера, необходимо будет выполнить перезагрузку компьютера.
Если ошибка в работе DNS возникла именно после выполнения последнего обновления драйвера сетевой карты, необходимо выполнить откат и вернуться к предыдущей версии драйвера.
Антивирус
Большой проблемой при соединении с сайтами являются ограничения, которые устанавливаются антивирусными программами. Если соединения с DNS нет или оно плохо работает, то возможно проблема связана именно с антивирусом. В этом случае следует выполнить такие шаги:
- Войти в настройки антивируса и на время приостановите его работу.

- Для этого в окне «Параметры защиты от вирусов и других угроз» надо деактивировать ползунок напротив строки «Защита в режиме реального времени».
- Проверить после выполнения данных манипуляция подключение к нужному сайту.
Если браузер смог установить соединение, значит необходимый адрес не открывался из-за того, что он или DNS-сервер располагались в черном списке антивирусного софта. Тут также стоит учесть то, что добавление в черный список адресов может возникнуть по ряду причин, например, из-за наличия запрещенного контента, вероятных мошеннических действий со стороны сайта или наличия вредоносного ПО. Пользоваться или нет этим ресурсом, решает сам пользователь.
Если сайт важен для пользователя и заведомо является безопасным, то надо добавить в антивирус исключение для него. Другой вариант – смена антивирусного софта на более лояльный.
Кэш
Проблема с подключением к DNS-серверу часто связана с ошибками DNS кеша, который со временем переполняется.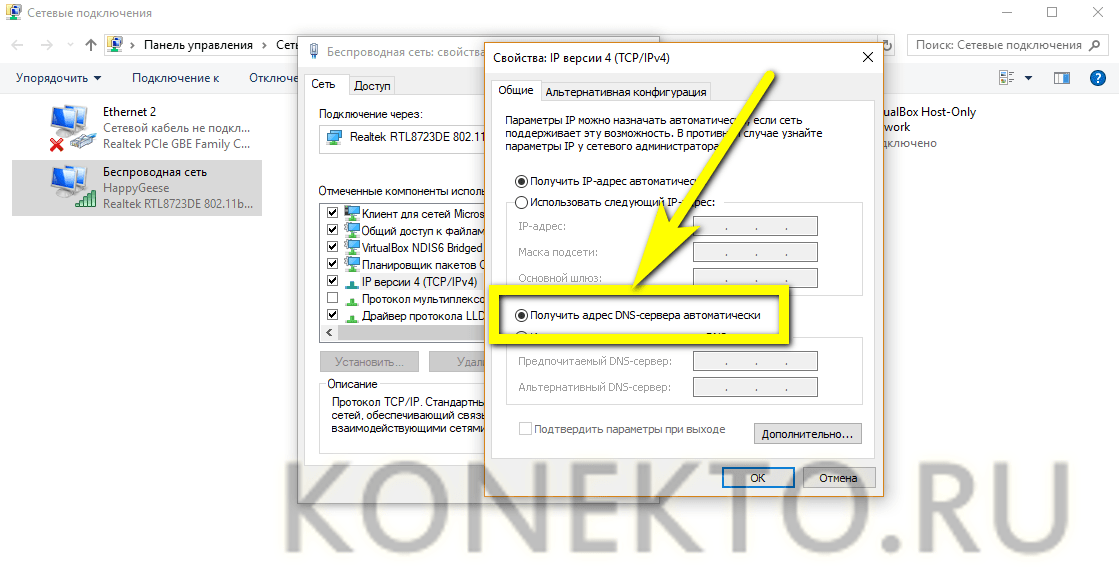 Решить проблему в Windows 7 и 8 помогут шаги, которые приведены на изображении ниже:
Решить проблему в Windows 7 и 8 помогут шаги, которые приведены на изображении ниже:
Если на компьютере установлена операционная система Windows 10, то устранять проблему поможет та же самая команда «ipconfig /flushdns», отвечающая за очистку DNS кеша.
Дополнительные ошибки
Если DNS не работает после выполнения всех ранее описанных вариантов, стоит обратить внимание на следующее:
- При кабельном подключении роутера к компьютеру необходимо проверить целостность кабеля и его соединительных штекеров. Проверку можно сделать, используя тестер или подключив кабель к другому роутеру, работоспособность которого не вызывает сомнений. Также необходимо проверить целостность телефонного кабеля, если провайдер использует способ подключения устройства через телефонную линию.
- Блокировка подключения может быть вызвана работой интернет-браузера. Стоит попробовать обновить неработающее ПО или удалить его, а затем установить другой браузер.
- Неофициальные программы, которые также могут влиять на работу браузера.
 Например, вредоносные программы, которые пытаются украсть различные данные с компьютера. Если DNS не отвечает после установки таких программ, стоит удалить их и выполнить полную проверку и очистку компьютера при помощи антивируса.
Например, вредоносные программы, которые пытаются украсть различные данные с компьютера. Если DNS не отвечает после установки таких программ, стоит удалить их и выполнить полную проверку и очистку компьютера при помощи антивируса. - Еще одной причиной может стать блокировка сети со стороны провайдера. Это частая причина в регионах и странах со множеством ограничений. Если такая проблема существует, то официального решения для нее в таком случае не будет. Обойти ограничения конечно можно, однако с юридической стороны это будет нарушением. Поэтому нелегальные варианты обхода таких ограничений рассматривать в данной статье не будем. Вы можете сами набрать в поисковой строке необходимый запрос и найти огромное количество вариантов решения такой проблемы в сети.
Заключение
Не все интернет-ресурсы и сторонние сервера являются надежными и создаются только для благих целей. Есть большое количество ресурсов, которые содержат незаконную информацию или контент. Именно поэтому данные адреса и блокируются провайдерами. Также проблема с подключением может возникнуть по причине ошибок, которые связаны с работой оборудования как на стороне пользователя, так и поставщика услуг. Описанные в материале рекомендации помогут выявить и устранить различные проблемы, связанные с работой интернет-соединения.
Также проблема с подключением может возникнуть по причине ошибок, которые связаны с работой оборудования как на стороне пользователя, так и поставщика услуг. Описанные в материале рекомендации помогут выявить и устранить различные проблемы, связанные с работой интернет-соединения.
Видео по теме
DNS-сервер не отвечает: полное руководство
Проблемы с подключением к Интернету раздражают, особенно при работе над сетевым проектом. Наиболее распространенная ошибка, которую вы видите на экране, — «DNS-сервер не отвечает». Но что это за ошибка и что с этим делать?
Проблемы с DNS распространены, но они все же могут усложнить вашу работу и усложнить ваш день. Хорошо, что есть много вариантов, которые вы можете выбрать для устранения этих проблем с DNS-сервером. Давайте начнем с некоторых основ.
Что такое DNS?
Что означает «DNS-сервер не отвечает»?
Что может вызвать ошибку «DNS-сервер не отвечает»?
9 шагов по устранению неполадок, связанных с тем, что DNS-сервер не отвечает
1. Устранение проблем с сетью в Windows
Устранение проблем с сетью на ПК
Устранение проблем с сетью на Mac
2. Попробуйте подключиться на другом устройстве
3. Попробуйте другой веб-браузер
4. Запустите компьютер в безопасном режиме.
Запуск в безопасном режиме (для ПК)
Запуск в безопасном режиме (для Mac)
5. Перезагрузите модем или маршрутизатор.
6. Деактивируйте антивирус и брандмауэр.
7. Отключите другие соединения
Деактивировать другие подключения на ПК
Деактивировать другие подключения на Mac
8.
Изменить настройки DNS на ПК
Изменить настройки DNS на Mac
9. Обновите адаптер сетевого подключения
Забрать
· Устранение проблем с сетью
· Перезагрузка роутера
· Очистить кеш DNS
· Изменить адрес DNS-сервера
Что такое DNS?
DNS или система доменных имен — это каталог, используемый для преобразования доменных имен или имен хостов в IP-адрес (протокол Интернета). DNS позволяет пользователям почти мгновенно получать доступ к любому веб-сайту и просматривать Интернет.
Однако системы, у которых возникают проблемы с DNS-сервером, не могут запускать веб-страницы или получать доступ к Интернету.
«DNS-сервер не отвечает» по-прежнему является наиболее распространенной ошибкой. Это означает, что система не может подключиться к веб-страницам, потому что не может правильно сопоставить имя хоста и доменные имена.
Пользователи могут видеть эту ошибку по разным причинам, включая простые, такие как неправильно настроенные интернет-адаптеры и неправильные адреса DNS.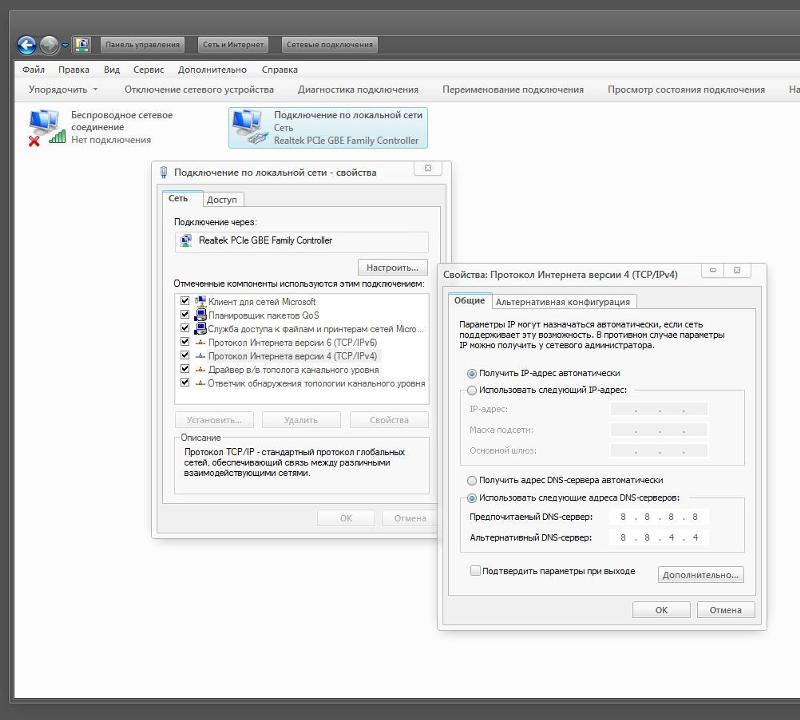 Таким образом, при попытке решить проблему вы столкнетесь не с одной проблемой.
Таким образом, при попытке решить проблему вы столкнетесь не с одной проблемой.
Однако выявить и решить эти проблемы несложно, если знать соответствующие методы.
Что означает «DNS-сервер не отвечает»?
Ошибка означает, что система не может получить доступ к Интернету, поскольку она не может подключиться к DNS домена, что делает его недоступным для доступа. Люди используют разные подходы, пытаясь решить эту проблему.
Например, большинство людей пытаются перезапустить свой интернет-маршрутизатор, так как это может быть простая проблема с неправильной настройкой, которую они могут решить сразу. В других случаях люди также пытаются перезагрузить свои компьютеры, чтобы убедиться, что система правильно подключается к Интернету.
Что может быть причиной ошибки «DNS-сервер не отвечает»?
Вот список некоторых возможных причин проблемы с подключением к DNS-серверу:
Недоступный провайдер DNS
Интенсивный трафик и сбой сервера — это распространенные проблемы с внутренней сетью, которые могут остановить доступ в Интернет на вашем устройстве.
Проблемы с маршрутизатором или модемом
Проблемы с маршрутизатором или модемом также могут вызывать проблемы с DNS-сервером. Существует множество исправлений, таких как проверка кабелей и портов Ethernet для определения основной причины неисправности.
Проблемы с оборудованием и сетью
Проблемы с оборудованием также могут вызывать проблемы с подключением к сети DNS. Например, если сервер не может правильно передать информацию следующему серверу.
Проблемы с антивирусом
Проблемы с антивирусными программами также могут препятствовать правильной работе сетевого подключения.
Хотя эти простые исправления могут работать для некоторых пользователей, не все могут получить от них пользу. Давайте рассмотрим некоторые из лучших способов исправить ошибку «DNS-сервер не отвечает», которая может появиться в ваших компьютерных системах.
9 Действия по устранению неполадок, связанных с тем, что DNS-сервер не отвечает Проблема
1.
 Решение проблем с сетью в Windows
Решение проблем с сетью в WindowsКак вы понимаете, проблемы с DNS-сервером в основном возникают из-за проблем с сетевым подключением. Однако решение этих сетевых проблем работает по-разному для пользователей Mac и Windows. Скопируйте следующие шаги, чтобы решить все возможные проблемы с DNS-сервером для лучшего подключения к Интернету.
Устранение проблем с сетью на ПК
Откройте панель управления Windows, найдите «Сеть и Интернет» и нажмите «Центр управления сетями и общим доступом».
- Выберите параметр «Устранение неполадок» и перейдите к настройкам сети, нажав на него.
- Нажмите на дополнительные средства устранения неполадок, а затем на подключения к Интернету, чтобы запустить средство устранения неполадок.
- Пользователи также могут щелкнуть значок Интернета в правом нижнем углу экрана и получить доступ к устранению неполадок, щелкнув его правой кнопкой мыши.
- Подождите, пока система выполнит устранение неполадок, и проверьте, устранена ли ошибка вашего DNS-сервера.
 Если нет, система отобразит шаги по восстановлению подключения, чтобы решить проблему.
Если нет, система отобразит шаги по восстановлению подключения, чтобы решить проблему.
Устранение проблем с сетью на Mac
- Выполнение диагностики беспроводной сети на Mac работает немного иначе, чем в Windows.
- Начните с закрытия всех приложений и подключения к интернет-сети, с которой вы столкнулись с проблемой DNS-сервера.
- Нажмите кнопку «Параметры» и получите доступ к состоянию Wi-Fi, указанному на экране. Получите доступ и выберите параметр «Открыть диагностику» в списке.
- Затем проверьте сетевое подключение на наличие возможных проблем и попытайтесь решить их, следуя инструкциям на экране.
- Система выполнит быстрое сканирование, и вы сможете просмотреть статус и сведения о каждой записи в списке, щелкнув значок «Информация» на экране и выбрав «Сводка».
Эти шаги, скорее всего, решат проблемы с вашим DNS-сервером; если нет, перейдите к следующему методу, который мы перечислили ниже.
2. Попробуйте подключиться на другом устройстве
Часто проблемы с DNS-сервером могут быть вызваны неисправным устройством, поэтому вам нужно попробовать подключиться к другому. Если другое устройство может получить доступ к Интернету, ваше основное устройство неисправно.
Если другое устройство может получить доступ к Интернету, ваше основное устройство неисправно.
Тем не менее, пользователи, которые не могут получить доступ в Интернет, по-прежнему могут иметь проблемы с интернет-маршрутизатором.
Все зависит от того, с какой ситуацией сталкивается пользователь, и запуск этого метода быстрой диагностики может помочь определить правильную причину. Есть более простая альтернатива; пользователи могут использовать свои мобильные данные, чтобы проверить, неисправны ли их интернет-устройства.
Пользователи, которые могут подключиться к Интернету любым из вариантов, узнают, с какой реальной проблемой они сталкиваются при подключении к Интернету.
3. Попробуйте другой веб-браузер
Проблемы с DNS-сервером часто могут быть вызваны несовместимым веб-браузером. Есть вероятность, что у вас могут возникнуть проблемы с подключением в браузерах, которые сразу не видны.
Самый простой способ проверить, не виноват ли ваш веб-браузер, — попробовать другой. Вы можете выбирать между популярными браузерами, такими как Google, Opera, Safari, Mozilla Firefox и т. д.
Вы можете выбирать между популярными браузерами, такими как Google, Opera, Safari, Mozilla Firefox и т. д.
Пользователи, которые продолжают сталкиваться с проблемами подключения, скорее всего, имеют проблемы с чем-то другим. Если вы используете Google Chrome, попробуйте переключиться на Mozilla Firefox и проверьте те веб-страницы, к которым вы хотели получить доступ.
Самый простой способ решить проблему с браузером — сделать работающий браузер поисковой системой по умолчанию и переустановить неисправный интернет-браузер. Это поможет программе восстановить все необходимые файлы, что может устранить ошибку «DNS-сервер не отвечает».
Пользователи могут сделать недавно установленный браузер своим программным обеспечением по умолчанию и продолжать использовать его вместо этого.
4. Запустите компьютер в безопасном режиме
Операционная система (будь то Windows или Mac) играет важную роль в сетевом подключении и запускает все файлы, необходимые для работы в Интернете.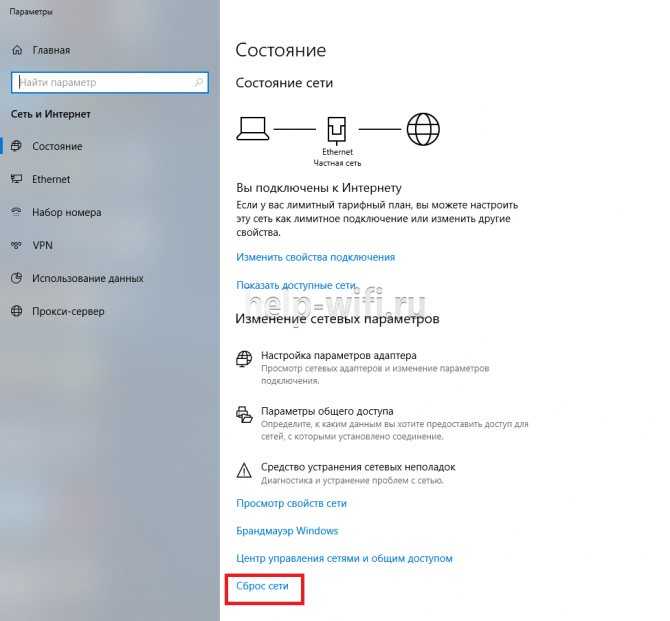
Любая проблема может привести к серьезной проблеме, поскольку на ПК будет недостаточно файлов для подключения к Интернету, что приведет к проблемам с DNS-сервером.
Необходимо проверить, возникают ли проблемы с DNS-сервером из-за проблем с подключением из операционной системы, запустив ПК в безопасном режиме. Для этого пользователям необходимо перезагрузить систему в безопасном режиме, который является более простой версией операционной системы.
Это ограничит процессы, файлы и функции вашей системы.
Запуск в безопасном режиме (для ПК)
Ниже приведены некоторые шаги, которые пользователи могут выполнить, чтобы перезапустить свои системы в безопасном режиме.
- Войдите в меню «Пуск», нажав кнопку на экране или клавиатуре, нажав клавишу Shift и перезапустив компьютер.
- Появится новое окно «Выберите параметр», в котором вам нужно выбрать «Дополнительные параметры» и нажать «Перезагрузить», чтобы перезагрузить компьютер.
- Затем пользователям необходимо получить доступ к параметрам запуска в меню «Дополнительные параметры» и нажать «Перезагрузить».

- Наконец, нажмите F5 на клавиатуре, чтобы выбрать сетевые параметры безопасного режима для просмотра всех выполняемых процессов ПК.
Когда вы дойдете до настроек, проверьте, полностью ли подключен DNS.
Запуск в безопасном режиме (для Mac)
Запуск ПК в безопасном режиме для устройств Mac отличается от Windows. Вот несколько шагов, которые вы должны иметь в виду.
- Войдите в меню Apple и нажмите «Выключить». На выполнение должно уйти до 10 секунд, после чего можно переходить к настройкам.
- Нажмите и удерживайте клавишу Shift при включении устройства Mac и подождите, пока снова не появится экран входа в систему.
- Проверьте, работает ли ваше интернет-соединение, когда вы находитесь в безопасном режиме в соответствующей системе. Если он работает нормально, есть вероятность, что вы столкнулись с ошибкой DNS-сервера из-за стороннего приложения. Это может быть любое стороннее приложение, и вам нужно просмотреть установленные файлы, чтобы увидеть, какое именно.

- Удалите приложение, как только найдете его; перезагрузите систему, и ошибка подключения к DNS-серверу должна исчезнуть. Убедитесь, что вы правильно удалили стороннее программное обеспечение, иначе проблема может повториться.
5. Перезагрузите модем или маршрутизатор
Неработающий модем или маршрутизатор является одной из наиболее распространенных причин, по которой DNS-сервер не отвечает на ошибку, с которой вы можете столкнуться, и может привести к ошибкам подключения и невозможности правильно связать устройство.
В большинстве случаев повторное подключение модема или маршрутизатора к системе может решить эту проблему. После перезагрузки маршрутизатора вам также может потребоваться очистить кэш данных, чтобы запустить модем заново.
Отключите соединительный кабель от маршрутизатора, выключив его нажатием кнопки питания. Подождите около 30 секунд, пока модем не удалит все данные. Нажмите кнопку питания еще раз, включите модем и снова подключите интернет-кабель.
Ошибка подключения к DNS-серверу должна исчезнуть сразу после этого. Однако пользователям может потребоваться сбросить настройки маршрутизатора, если это не поможет. Точные инструкции по сбросу настроек маршрутизаторов будут различаться для каждого модема.
Вам необходимо ознакомиться с инструкциями по устройству, приведенными в руководстве пользователя.
6. Деактивируйте антивирус и брандмауэр
Антивирус — это защитное программное обеспечение, предназначенное для защиты вашего компьютера от вредоносных/неидентифицируемых файлов. Однако брандмауэры и антивирусы также могут вызывать проблемы с подключением к DNS-серверу.
Легко проверить, не в этом ли проблема, временно отключив брандмауэр.
Пользователям Windows необходимо получить доступ к панели управления и найти соответствующие настройки в списке. Войдите в меню «Пуск» и нажмите «Настройки», затем «Обновить безопасность» и, наконец, в списке параметров защиты от вирусов и угроз.
Вы можете нажать кнопку «Брандмауэр и антивирус» и временно отключить ее.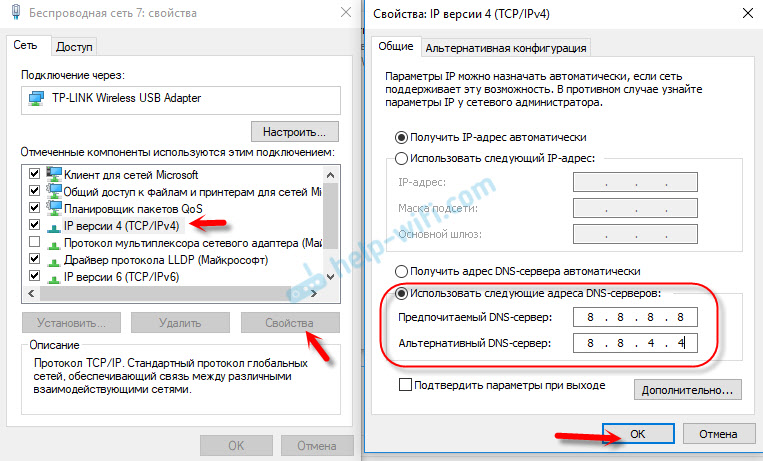 Система запросит подтверждение перед деактивацией, так что просто подтвердите выбор.
Система запросит подтверждение перед деактивацией, так что просто подтвердите выбор.
Пользователям Mac необходимо проверить Системные настройки, Найти Безопасность и Конфиденциальность и Доступ к параметрам брандмауэра в списке.
После отключения брандмауэра и антивируса пользователи должны повторно проверить параметры интернет-диагностики и устранения неполадок, перечисленные выше. Получите доступ к веб-сайту, с которым у вас возникли проблемы, с вашего ПК, и он должен быть доступен.
Если проблема устранена, проблема связана с настройками антивируса и брандмауэра. Вам нужно будет обновить и перепроверить их. Операционные системы обычно имеют функцию автоматического обновления, которая позволяет выбирать настройки брандмауэра.
Пользователи могут включить настройки брандмауэра и антивируса после завершения обновления. Вы должны включить настройки, иначе ваша система может стать уязвимой для кибератак и вредоносных файлов.
7. Отключение других подключений
Компьютерная система может подключаться к нескольким сетям в течение определенного периода времени.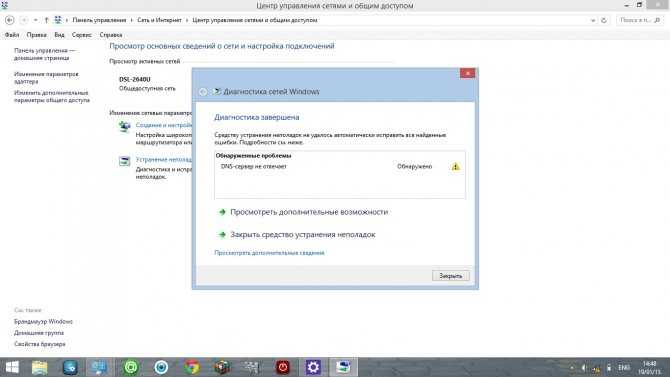 Например, что, если вы возьмете свой ноутбук в разные места и воспользуетесь Wi-Fi?
Например, что, если вы возьмете свой ноутбук в разные места и воспользуетесь Wi-Fi?
Это также может привести к тому, что DNS-сервер не отвечает. Пользователи могут использовать следующие шаги, чтобы отключить другие соединения, перечисленные на устройстве:
Деактивация других подключений на ПК
- Начните с доступа к панели управления и доступа к перечисленным параметрам сети и Интернета.
- Найдите параметр «Центр управления сетями и общим доступом» и нажмите «Изменить параметры адаптера», указанные в левом столбце экрана.
- Настройки откроются на странице «Сетевые подключения», где пользователи могут просматривать различные подключения системы.
- Нажмите «Подключение по локальной сети» и другие детали, которые вы не используете. Нажмите «Отключить», и дополнительные подключения отключатся.
Деактивация других подключений на Mac
- Откройте меню Apple и найдите Системные настройки.
- Щелкните Сеть, и появится новое окно.

- Выберите количество неиспользуемых соединений на экране слева и щелкните знак минус (-) рядом с ними. Нажатие знака минус отключит сеть от системы.
- После отключения неиспользуемых соединений перезапустите браузер и попробуйте снова получить доступ к веб-сайту.
8. Изменить адрес DNS-сервера
Адрес DNS-сервера часто может помешать системе получить доступ к доменному имени или имени хоста. Вы можете решить эту проблему, изменив адрес DNS-сервера, указанный в меню.
Интернет-соединения предварительно разработаны для получения адреса DNS-сервера от поставщика услуг Интернета (IPS).
Однако бывают случаи, когда система не собирает эту информацию напрямую. Поэтому вам нужно будет изменить адрес DNS-сервера вручную. В других случаях DNS-сервер интернет-провайдера может не отвечать, что снова вызовет проблемы с подключением.
Пользователи могут временно изменить свой текущий адрес DNS-сервера, чтобы решить эту проблему и подключиться к другому. Это позволит вашей системе загружать любой веб-сайт, который вы хотите, пока вы не решите проблему с интернет-провайдером.
Это позволит вашей системе загружать любой веб-сайт, который вы хотите, пока вы не решите проблему с интернет-провайдером.
Вы найдете много онлайн-инструментов, таких как Google Public DNS, которые вы можете использовать в настоящее время. Однако их использование в течение длительного времени может быть опасным, поэтому лучше решить проблемы с подключением к провайдеру.
Изменение настроек DNS на ПК
Вы можете выполнить следующие действия, чтобы настроить другой DNS-сервер на своем устройстве.
- Найдите сетевые подключения в списке, щелкнув ncpa.cpl в поле поиска вашей операционной системы.
- Найдите сеть, которую вы используете, в списке и нажмите «Свойства» для получения дополнительной информации.
- Пользователям необходимо найти параметр Интернет-протокол версии 4 (TCP/IPv4) в списке в окне и получить доступ к свойствам.
- Проверьте автоматическое получение IP-адреса и заполните параметры предпочтительного и альтернативного адреса DNS-сервера.

- Пользователи могут указать желаемый адрес DNS-сервера и альтернативный адрес DNS-сервера и подтвердить настройки.
- Вам необходимо подтвердить изменения, нажав «Подтвердить настройки при выходе» и выбрав «ОК».
- Перезагрузите систему, и новые настройки адреса DNS-сервера должны быть применены.
Изменение настроек DNS на Mac
Ниже приведены дополнительные шаги, которые могут потребоваться для ваших устройств Mac.
- Пользователям необходимо начать с доступа к меню Apple и поиска параметров системных настроек.
- Нажмите кнопку «Сеть» и щелкните свое основное сетевое подключение. Нажмите кнопку «Дополнительно» и выберите DNS.
- Нажмите кнопку «Плюс» (+), чтобы добавить адрес DNS-сервера в список. Нажмите «ОК», а затем «Применить настройки».
- Наконец, перезапустите подключение к Интернету, чтобы проверить, устранена ли проблема «DNS-сервер не отвечает».
9. Обновите адаптер сетевого подключения
Устаревшие адаптеры на устройстве — еще одна причина, по которой DNS-сервер может не подключиться к вашей системе. Пользователям необходимо обновить свою сеть, адаптированную либо автоматически, либо вручную.
Пользователям необходимо обновить свою сеть, адаптированную либо автоматически, либо вручную.
Обратите внимание, что автоматические обновления идеально подходят для новых пользователей, которые могут мало знать о DNS-серверах и сетевых адаптерах.
Однако обновление адаптеров вручную займет больше времени, если вы новичок в решении сетевых проблем. Вы можете выбирать из различных онлайн-инструментов или детекторов, чтобы помочь определить отсутствующие сетевые адаптеры, установить/обновить их по мере необходимости и управлять другими деталями.
Тем не менее, мы предлагаем создать точку восстановления системы, которая может помочь вам вернуть вашу систему к исходным настройкам, если обновление сетевого адаптера потребует времени.
Большинство программ автоматического обновления включают проверку системы на наличие возможных проблем с адаптером и их устранение путем установки/обновления необходимых файлов.
Take Away
DNS-сервер не отвечает — это стандартная проблема с сетевым подключением, которая может часто возникать при использовании вашего устройства.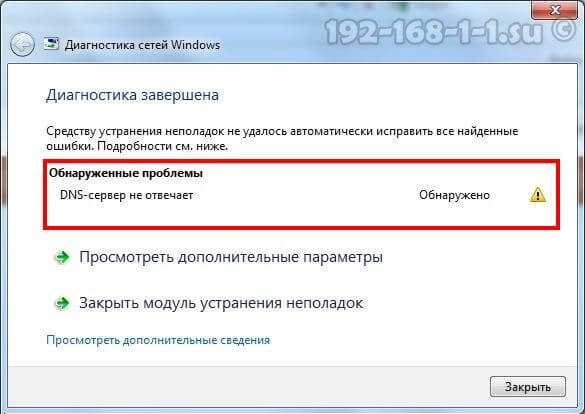 Это просто означает, что ваша система не может подключиться к Интернету, что обычно происходит из-за проблем с подключением к серверу.
Это просто означает, что ваша система не может подключиться к Интернету, что обычно происходит из-за проблем с подключением к серверу.
Вы можете решить эти проблемы несколькими способами в зависимости от причины, но наиболее эффективными и простыми являются следующие.
· Устранение проблем с сетью
Пользователи должны разрешить встроенному в операционную систему программному обеспечению устранения неполадок решать проблемы с подключением к DNS-серверу, запустив диагностику.
· Перезапуск маршрутизатора
Пользователи могут перезагрузить модем или маршрутизатор, выключив его, отключив Ethernet и снова подключив через 30 секунд. Или вы можете сбросить настройки модема, следуя за устройством вручную.
· Очистить кэш DNS
Очистка кэша обновит конфигурацию DNS, что позволит пользователям снова подключиться к системе.
· Изменить адрес DNS-сервера
Во многих случаях DNS-сервер интернет-провайдера может не работать, что может вызвать множество проблем.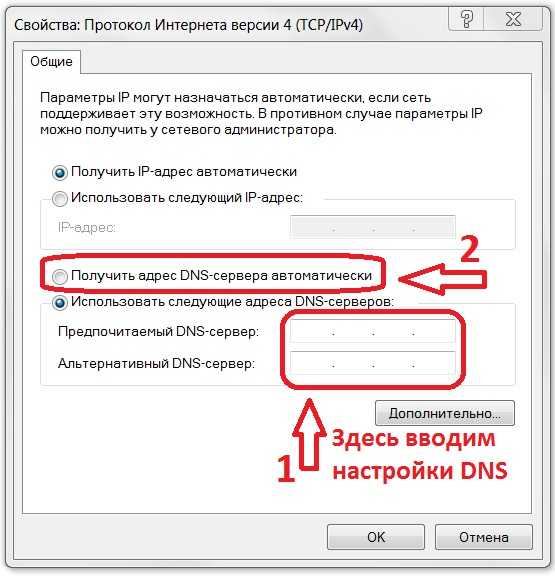 Вам необходимо заменить DNS-адрес провайдера на альтернативный на некоторое время.
Вам необходимо заменить DNS-адрес провайдера на альтернативный на некоторое время.
Мы уверены, что исправления, упомянутые в этом блоге, помогут вам исправить ошибку «DNS-сервер не отвечает» и снова подключить компьютер к Интернету. Если у вас по-прежнему возникают проблемы с подключением к DNS-серверу, мы рекомендуем вам доверить вашу систему эксперту.
Как исправить, что DNS-сервер не отвечает — Руководство 2022
Поделиться этой публикацией
Система доменных имен или DNS является основой Интернета. Поскольку это позволяет нам получать доступ к веб-сайтам без необходимости запоминать случайные строки чисел.
Видите ли, каждый веб-сайт имеет IP-адрес, который выглядит как набор чисел в формате x.x.x.x. Так, например, IP-адрес hostingdata.co.uk — 35.246.17.50, для youtube — 216.58.223.206 и так далее.
Конечно, люди не так хорошо запоминают цепочки цифр, как настоящие слова, и именно так родился DNS.
DNS-сервер связывает IP-адрес с доменом (например, hostingdata.co.uk), чтобы вам не приходилось запоминать кучу цифр. Это также облегчает нам поиск и поиск вещей в Интернете.
Что такое DNS-сервер не отвечает?
Теперь иногда вы можете попытаться зайти на веб-сайт только для того, чтобы получить сообщение об ошибке «DNS-сервер не отвечает». Так легко исправить, верно? Просто измените DNS-сервер и все!
К сожалению, это не так просто, хотя это, безусловно, стоит попробовать. Прежде чем пойти по этому пути, мы составили список шагов по устранению неполадок, которые вы можете предпринять, чтобы исправить ошибку «DNS-сервер не отвечает».
Хотя некоторые из них требуют некоторых технических знаний, все они относительно просты, а инструкции изложены просто, так что давайте углубимся в них.
- #1. #2 Перезагрузите маршрутизатор
- #3 Кратковременно отключите брандмауэр и антивирус
- #4 Используйте безопасный режим
- #5 Отключите вторичные соединения
- #1 Отключите функцию 9-Peer-to-Windows0113 #7 Update Drivers
- #8 Clear DNS Cache and Reset IP
- #9 Disable IPv6
- #10 Change DNS Server
#1 Try a Different Browser
Probably the первое, что нужно сделать, чтобы диагностировать вашу проблему, — это попробовать другой безопасный браузер.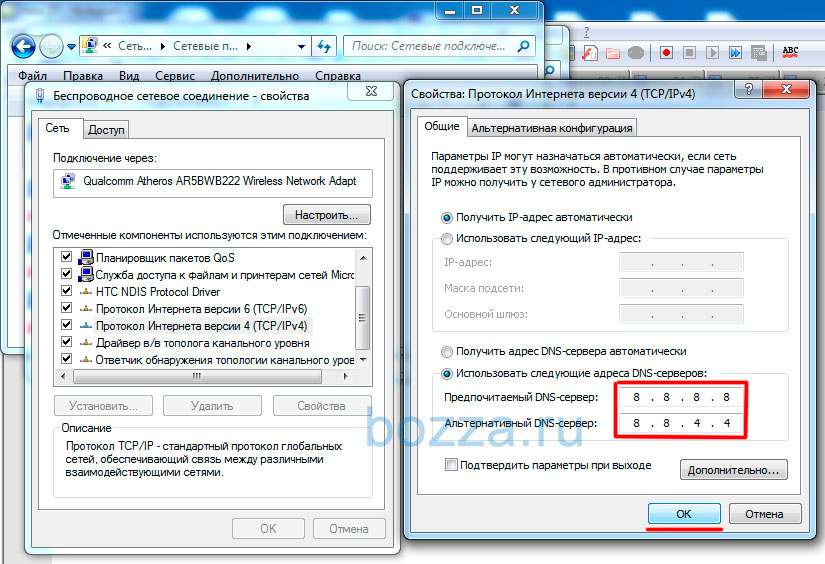
В то время как большинство людей, как правило, используют Chrome или Firefox, некоторые другие варианты — это Vivaldi, Brave и Opera, и все они великолепны.
Убедитесь, что вы посетили тот же сайт, который вы пытались посетить в своем основном браузере. Если DNS-сервер сохраняется, проблема не в вашем основном браузере, и вы можете перейти к следующему шагу.
С другой стороны, если проблема с DNS исчезла, вам, вероятно, необходимо обновить основной браузер. Если это тоже не сработает, попробуйте удалить и переустановить снова, это должно помочь. Еще одна вещь, которую вы можете попробовать, — это использовать лучший бесплатный VPN, если проблема не в браузере.
#2 Перезагрузите маршрутизатор
Другим распространенным способом устранения неполадок является перезагрузка маршрутизатора. Так как он может очистить кеш маршрутизатора и, возможно, решить проблему.
Во-первых, попробуйте перезапустить устройство с помощью браузера, который входит в комплект поставки маршрутизатора.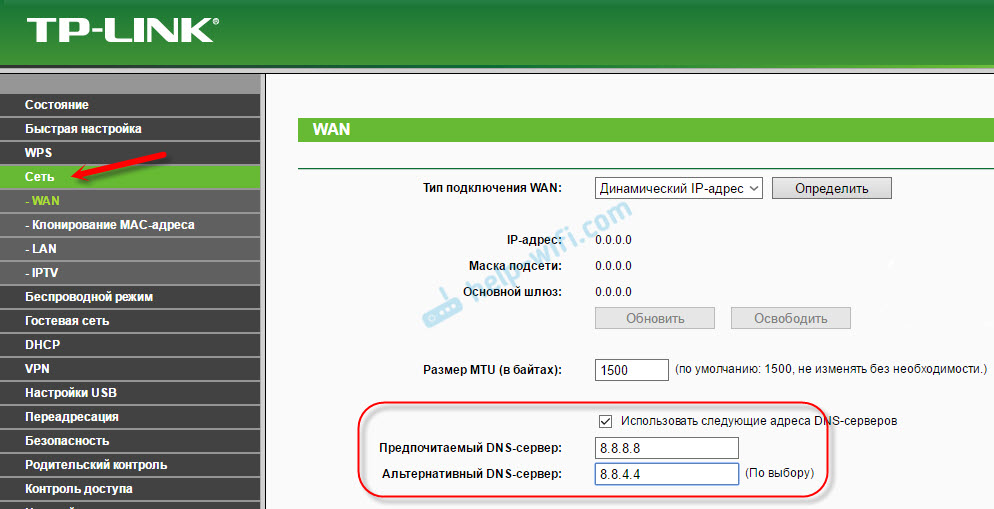
Часто это означает ввести 192.168.1.1 в строке URL, что приведет вас к панели администратора вашего маршрутизатора. Этот номер является адресом шлюза по умолчанию и не всегда может быть правильным. Поэтому убедитесь, что вы следуете всем инструкциям поставщика маршрутизатора.
Если это не сработает, вам необходимо выполнить жесткую перезагрузку, полностью выключив маршрутизатор. Имейте в виду, что просто включить и выключить кнопку питания на самом деле недостаточно.
Вместо этого полностью отключите маршрутизатор от вилки и подождите 30 секунд, прежде чем включать его. Это гарантирует, что все данные будут удалены из памяти маршрутизатора и ничего не останется.
Снова попробуйте подключиться после жесткой перезагрузки, и если это все еще не работает, перейдите к следующему шагу.
#3 Кратковременно отключите брандмауэр и антивирус
Теперь, прежде чем делать этот шаг, нам действительно нужно подчеркнуть, что брандмауэры и антивирусы важны, поэтому это только временная мера, используемая для устранения неполадок.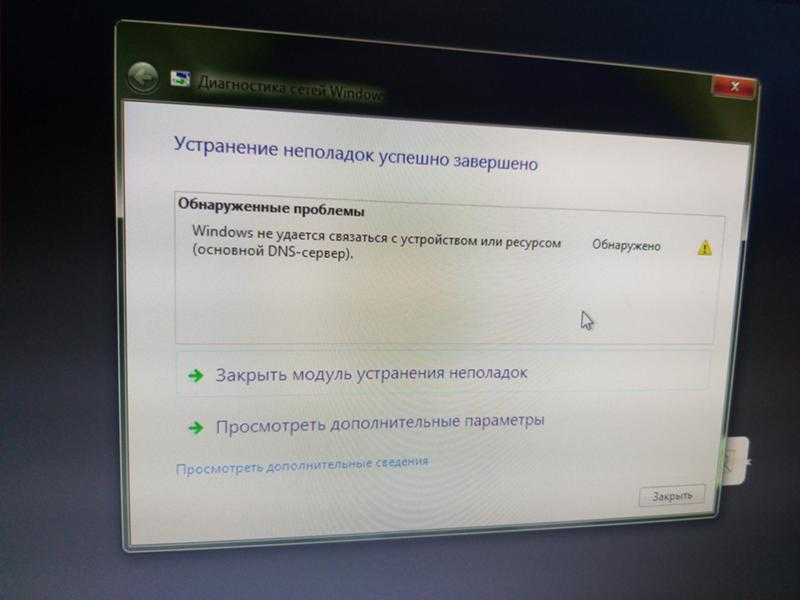 И помните, что даже лучшие бесплатные антивирусы могут вызвать эту проблему.
И помните, что даже лучшие бесплатные антивирусы могут вызвать эту проблему.
Иногда брандмауэры и антивирусы могут вызывать проблемы или сложности при взаимодействии с другим программным обеспечением и подключением к Интернету.
Чтобы деактивировать антивирус в Windows, просто найдите «Обновление и безопасность», затем перейдите в «Безопасность Windows» > «Защита от вирусов и угроз» > «Управление настройками».
Имейте в виду, что это может работать не со всеми антивирусами, поэтому убедитесь, что оно действительно отключено.
После этого попытайтесь получить доступ к веб-странице, к которой вы пытались получить доступ раньше. Если он по-прежнему не работает, значит, проблема не в антивирусе. Если это работает, вам может потребоваться обновить антивирус или даже полностью его заменить.
Если эта проблема сохраняется при выключенном антивирусе, попробуйте также отключить брандмауэр. Опять же, если веб-сайт работает, вам может потребоваться изменить брандмауэр, а если он не работает, проблема не в брандмауэре.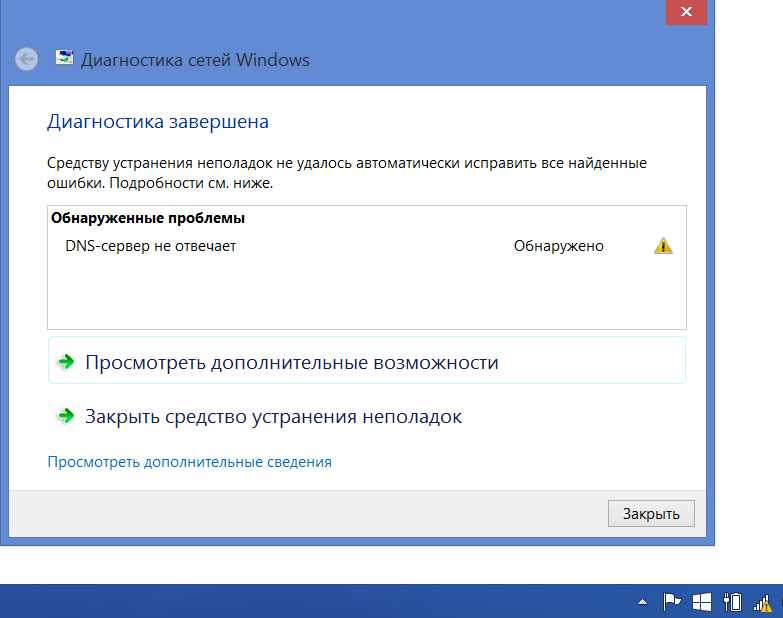
В любом случае, выполнив этот шаг по устранению неполадок, не забудьте снова включить брандмауэр и антивирус.
#4 Использование безопасного режима
Следующая проблема может быть связана с вашей ОС или некоторыми приложениями, работающими в фоновом режиме.
При использовании безопасного режима ОС отключает все функции, кроме основных.
Чтобы сделать это в Windows 10, откройте меню «Пуск» и наведите указатель мыши на кнопку питания.
Затем Shift+щелчок Перезагрузить. Компьютер перенесет вас в новое окно, где вам нужно будет нажать «Устранение неполадок», а затем «Дополнительно».
В разделе «Дополнительные параметры» выберите «Параметры запуска», а затем «Перезагрузить». В этот момент вам нужно нажать соответствующую цифру с нужным режимом, в данном случае «Включить безопасный режим с поддержкой сети», который должен быть номером 5.
Когда компьютер загрузится, попробуйте еще раз открыть веб-страницу и посмотреть, что произойдет.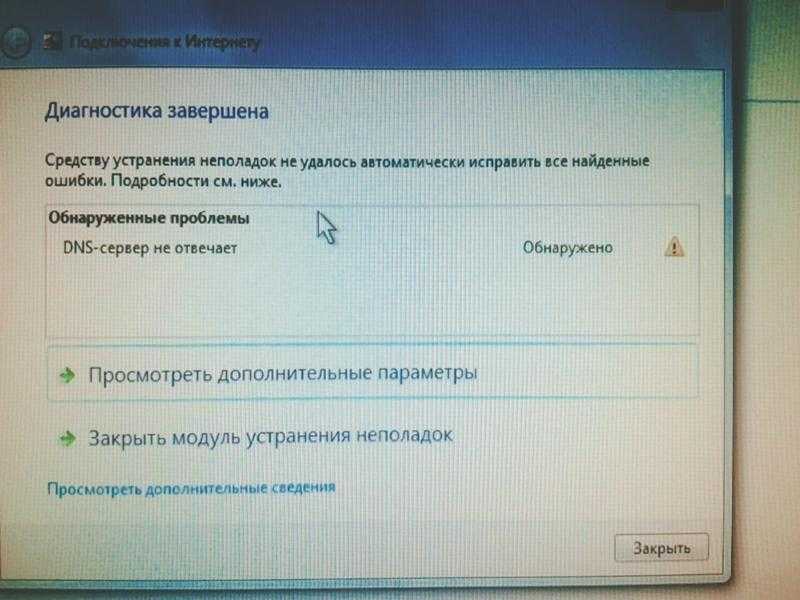 Если проблема не устранена, это не обязательно проблема с ОС или сторонним программным обеспечением. Если проблема устранена, значит, есть стороннее приложение, которое, вероятно, вызывает какую-то проблему.
Если проблема не устранена, это не обязательно проблема с ОС или сторонним программным обеспечением. Если проблема устранена, значит, есть стороннее приложение, которое, вероятно, вызывает какую-то проблему.
В последнем случае вам придется индивидуально останавливать запуск каждого приложения или удалять что-либо, пока веб-сайт снова не заработает.
#5 Отключить вторичные соединения
Одна из проблем может возникнуть из-за наличия слишком большого количества сетевых подключений к вашей машине, что может привести к некоторой пробке трафика, как на перекрестке без световых сигналов.
Таким образом, отключение всего, кроме основного подключения, может помочь решить эту проблему.
Как отключить дополнительные подключения
Сначала щелкните правой кнопкой мыши меню «Пуск» и выберите «Сетевые подключения».
В новом всплывающем окне выберите основное время подключения из списка слева, в большинстве случаев это должен быть Ethernet. Выбрав Ethernet, перейдите в правую часть страницы и нажмите «Изменить настройки адаптера».
Выбрав Ethernet, перейдите в правую часть страницы и нажмите «Изменить настройки адаптера».
Щелкните правой кнопкой мыши неосновное соединение и выберите «Отключить» в раскрывающемся меню. Сделайте это для каждого вторичного соединения, которое не является вашим основным. Обычно первичный является первым в списке, но это может быть не всегда так, поэтому просто имейте это в виду.
Если этот шаг не решит вашу проблему, значит, это не вторичное подключение, и вы можете перейти к следующему шагу. Если это работает, просто выключите вторичные соединения (или повторно управляйте сетевыми соединениями с вашим ПК).
#6 Отключение функции одноранговой сети Windows
В Windows 10 есть уникальная и интересная функция, которая помогает сохранить часть вашей пропускной способности.
Это достигается путем загрузки обновлений только один раз, а затем использования вашего устройства для распространения обновлений на другие устройства в вашей сети.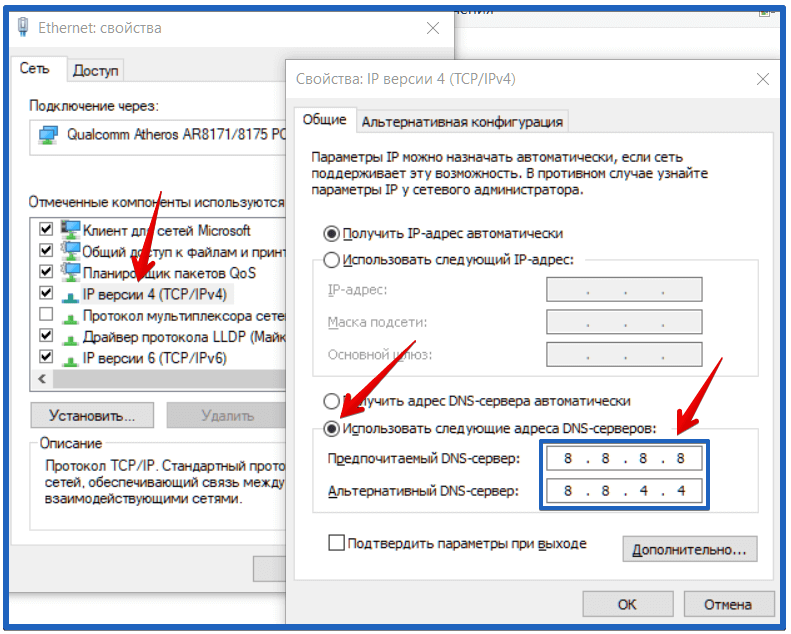 Точно так же вы можете загружать любые обновления от людей в вашей локальной сети.
Точно так же вы можете загружать любые обновления от людей в вашей локальной сети.
По сути, это просто p2p-торрент, но для обновлений Windows. К сожалению, эта функция иногда может вызывать проблемы с DNS, поэтому ее отключение может помочь решить проблему.
Как отключить функцию одноранговой сети
Чтобы отключить ее, перейдите к значку Windows и откройте панель запуска, затем щелкните шестеренку, обозначающую настройки.
В новом окне выберите «Обновление и безопасность», после чего откроется еще одно окно, где вам нужно будет выбрать «Оптимизация доставки» на боковой панели слева.
Оказавшись там, снимите ползунок в разделе «Разрешить загрузку с других компьютеров».
После этого перезагрузите систему и посмотрите, работает ли веб-сайт. Если это все еще не работает, см. следующий шаг ниже.
#7 Обновление драйверов
Драйверы — это то, что делает ПК. . . run, и это относится ко всему, от мыши до порта Ethernet на материнской плате. Таким образом, устаревшие драйверы иногда могут вызывать массу проблем, например, ошибки DNS. В этой ситуации нам нужно обновить сетевые драйверы, чтобы убедиться, что там нет проблем.
Таким образом, устаревшие драйверы иногда могут вызывать массу проблем, например, ошибки DNS. В этой ситуации нам нужно обновить сетевые драйверы, чтобы убедиться, что там нет проблем.
Первый и самый простой способ обновить сетевые драйверы — использовать программное обеспечение, которое автоматически сделает это за вас. Snappy Driver Installer (SDI) и Driver Easy — два отличных инструмента, которые вы можете использовать для автоматического обновления драйверов, и оба они бесплатны, и это здорово. Прежде чем пытаться это сделать, убедитесь, что у вас есть компьютер с работающим подключением к Интернету.
После запуска любой программы и обновления драйверов перезагрузите компьютер, чтобы проверить, решило ли это проблему.
Ручное обновление
Второй способ сделать это — выполнить это вручную, хотя гораздо больше шансов на человеческую ошибку и установку неправильных драйверов или их установку в неправильном месте.
Для этого найдите производителя сетевого адаптера для вашего устройства (обычно это компания, изготовившая материнскую плату) и перейдите на его веб-сайт.
Оказавшись там, найдите драйвер сетевого адаптера, загрузите его и поместите на USB-накопитель, если вы делаете это на другом ПК. Перенесите драйвер на ПК, который нужно обновить, а затем откройте Диспетчер устройств, набрав его в строке поиска.
Находясь в панели диспетчера устройств, найдите и разверните раздел «Сетевые адаптеры», щелкните правой кнопкой мыши сетевой адаптер и выберите «Обновить драйверы». для установки драйверов: автоматически через Интернет или через компьютер. Поскольку Интернет не работает, выберите «Просмотр вашего ПК». Направьте приложение туда, куда вы поместили драйвер, и пусть все работает.
Наконец, не забудьте перезагрузить компьютер, чтобы убедиться, что обновление вступило в силу.
#8 Очистка кеша DNS и сброс IP-адреса
Иногда проблема связана с кешем DNS или даже с самим IP-адресом, и очистка обоих может как бы перезагрузить вещи и потенциально устранить проблемы. Причина, по которой это идет позже в списке, заключается в том, что для этого требуется ввести команду, и это может быть немного сложно для некоторых, но если вы зашли так далеко, все будет в порядке!
Сначала введите cmd в строке поиска и нажмите «командная строка», чтобы открыть командную консоль. Оказавшись внутри, введите каждую строку из следующего и нажмите Enter после каждой:
Оказавшись внутри, введите каждую строку из следующего и нажмите Enter после каждой:
- Сброс внутреннего IP-адреса Netsh
- Сброс WinSock Netsh
- IPconfig /flushdns
- IPconfig/обновить
Не забывайте нажимать ввод после каждой строки и не вводите их все вместе.
После завершения действий перезагрузите компьютер, чтобы изменения вступили в силу, и посмотрите, решило ли это вашу проблему.
#9 Отключить IPv6
Не вдаваясь в технические подробности, IPv6 — это интернет-протокол (именно это означает IP).
И это предназначено для решения проблемы исчерпания IP-адресов.
По сути, это похоже на добавление нескольких дополнительных цифр к телефонным номерам, чтобы увеличить количество назначаемых телефонных номеров.
К сожалению, IPv6 иногда может вызывать проблемы с DNS, поэтому его отключение может помочь.
Как отключить IPv6
Для этого вам нужно перейти на панель «Сетевые подключения», щелкнуть правой кнопкой мыши свое подключение и выбрать «Свойства». Когда появится новое окно, перейдите на вкладку «Сеть» и прокрутите вниз, пока не найдете что-то с надписью «Протокол Интернета версии 6 (TCP / IPv6)», и снимите флажок.
Когда появится новое окно, перейдите на вкладку «Сеть» и прокрутите вниз, пока не найдете что-то с надписью «Протокол Интернета версии 6 (TCP / IPv6)», и снимите флажок.
Нажмите «ОК», а затем снова откройте браузер, чтобы проверить, решило ли это проблему.
#10 Изменение DNS-сервера
Последний и последний способ попытаться решить эту проблему — полностью изменить DNS-сервер. По сути, DNS-сервер похож на телефонную книгу, и иногда использование другой телефонной книги может исправить ошибки DNS.
К счастью, процесс для этого относительно прост и повторяет почти все те же шаги, что и попытка решения IPv6.
Как изменить DNS-сервер
Перейдите на панель «Сетевые подключения», щелкните правой кнопкой мыши свое подключение и выберите «Свойства».
На вкладке «Сети» найдите что-нибудь с надписью «Протокол Интернета версии 4 (TCP/IPv4)».
Выделите его и нажмите кнопку «Свойства» под ним.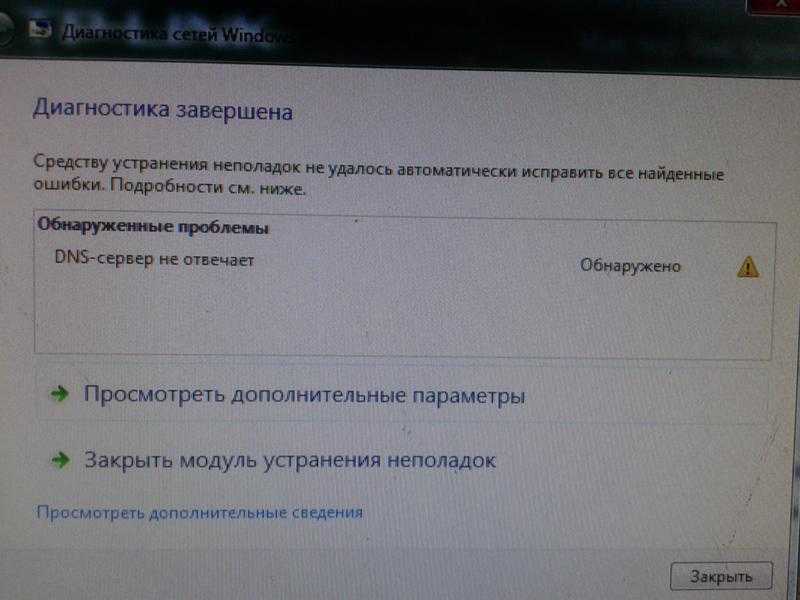


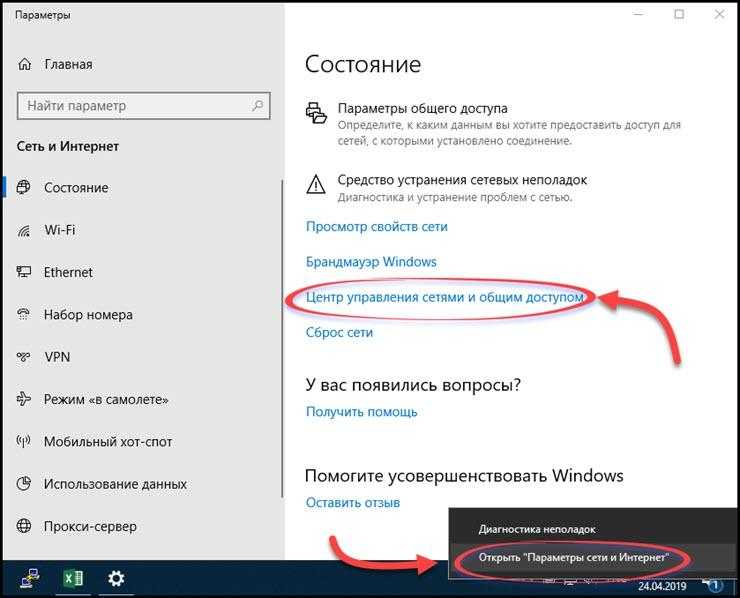 1 Перезагрузка устройств
1 Перезагрузка устройств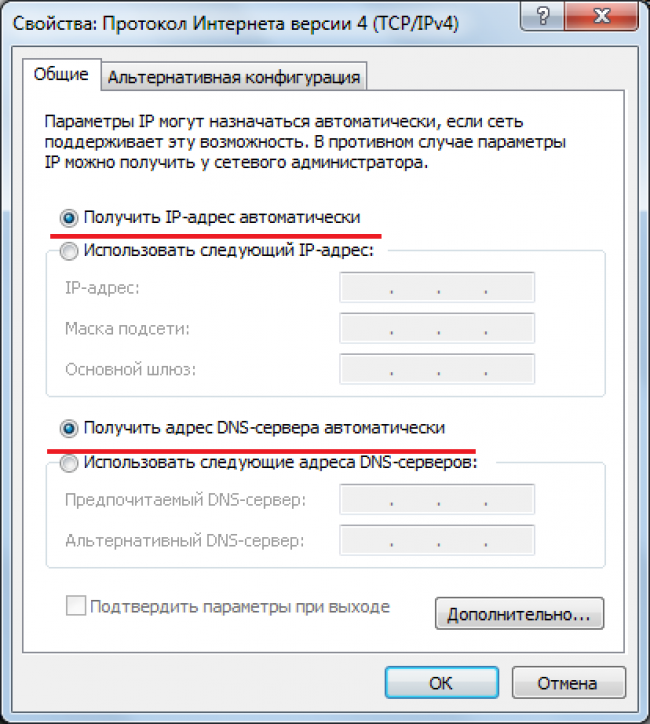 mail.ru и регистрирует его на данный сайт. При этом имя указывается в виде буквенного кода с возможностью использования цифр и некоторых знаков.
mail.ru и регистрирует его на данный сайт. При этом имя указывается в виде буквенного кода с возможностью использования цифр и некоторых знаков.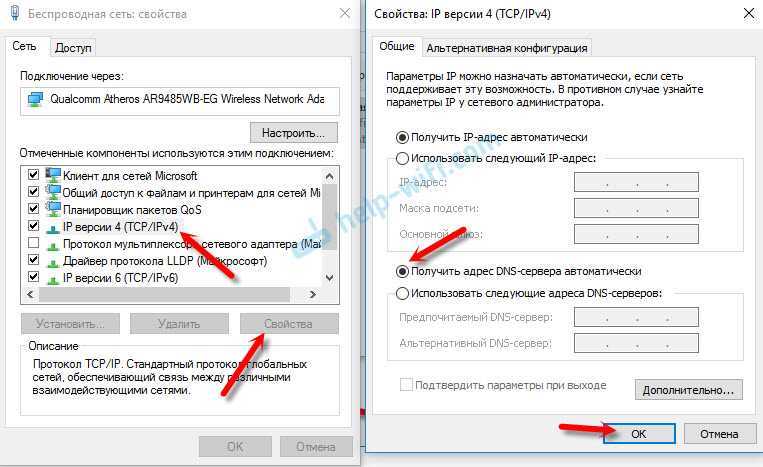


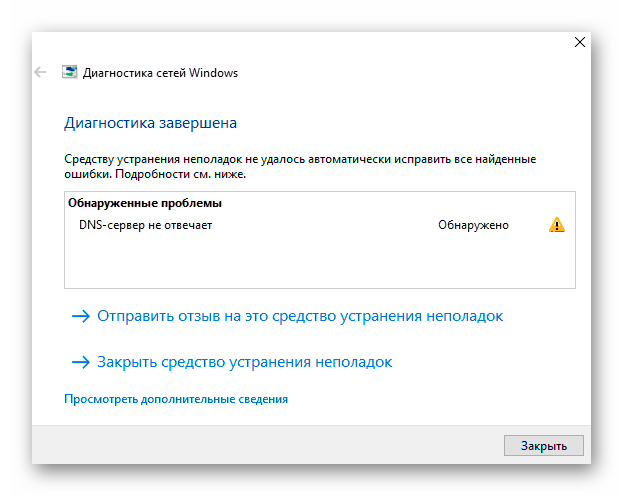 Например, нажать комбинацию горячих клавиш «Win+S» и затем в списке выбрать данный пункт.
Например, нажать комбинацию горячих клавиш «Win+S» и затем в списке выбрать данный пункт.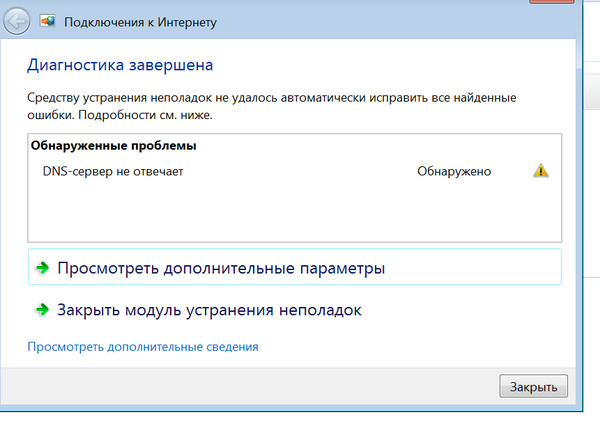
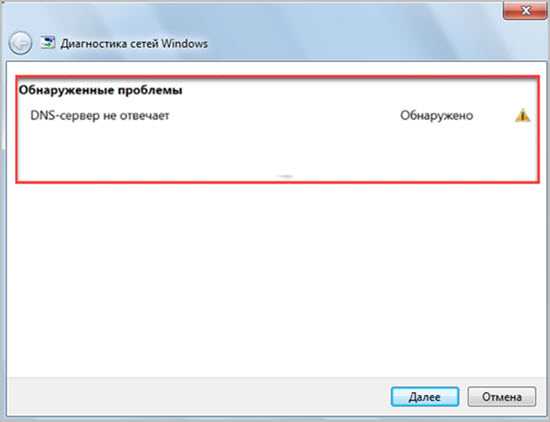 Например, вредоносные программы, которые пытаются украсть различные данные с компьютера. Если DNS не отвечает после установки таких программ, стоит удалить их и выполнить полную проверку и очистку компьютера при помощи антивируса.
Например, вредоносные программы, которые пытаются украсть различные данные с компьютера. Если DNS не отвечает после установки таких программ, стоит удалить их и выполнить полную проверку и очистку компьютера при помощи антивируса.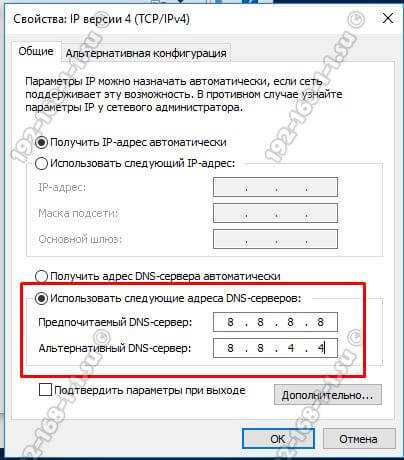 Если нет, система отобразит шаги по восстановлению подключения, чтобы решить проблему.
Если нет, система отобразит шаги по восстановлению подключения, чтобы решить проблему.