Восстановление данных с флешки, жесткого диска
Восстановление данных — это извлечение информации из запоминающих устройств (таких как жесткий диск или флешка) в тех случаях, когда обычным способом прочитать её невозможно.
Необходимость восстановления может возникнуть, когда файлы были лишь отмечены как удалённые, но продолжают храниться на жёстком диске или флеш-накопителе до того момента, когда будут перезаписаны. Сегодня существует два основных метода восстановления данных. Программно-аппаратный способ применяется в тех случаях, когда программный метод не дает положительного результата.
Программный способ представляет собой восстановление файлов без физического вмешательства в структуру накопителя, модулей служебной информации и работу его микропрограммы. Способ применяется в случае сохранения работоспособности накопителя при утрате доступа к данным, хранящимся на нём.
Причиной этого может быть удаление информации, форматирование логических дисков, некорректное вмешательство в логическую геометрию накопителя, полное или частичное нарушение файловой системы с информацией о размещении данных на накопителе. Восстановление информации можно провести с помощью множества программ, в т.ч. и бесплатных.
Восстановление информации можно провести с помощью множества программ, в т.ч. и бесплатных.
Файловая система требует восстановления структуры при форматировании логического диска или его раздела. При этом атрибуты и структура данных не нарушаются, однако изменяется или приводится к начальному состоянию информация о располагаемых на данном накопителе данных. «Быстрое форматирование» производит только малую часть обновления файловой таблицы, при этом остается часть служебных записей, которую необходимо лишь интерпретировать для прочтения данных в нужном порядке.
При полном форматировании может обновиться вся файловая таблица, поэтому восстановить структуру папок и файлов возможно не всегда. При восстановлении данных с отсутствующей информацией о структуре можно воспользоваться восстановлением файлов по сигнатурам. В случае повреждения файловой системы в результате неисправности носителя или программного сбоя, часть информации можно будет восстановить программами для восстановления удаленных данных.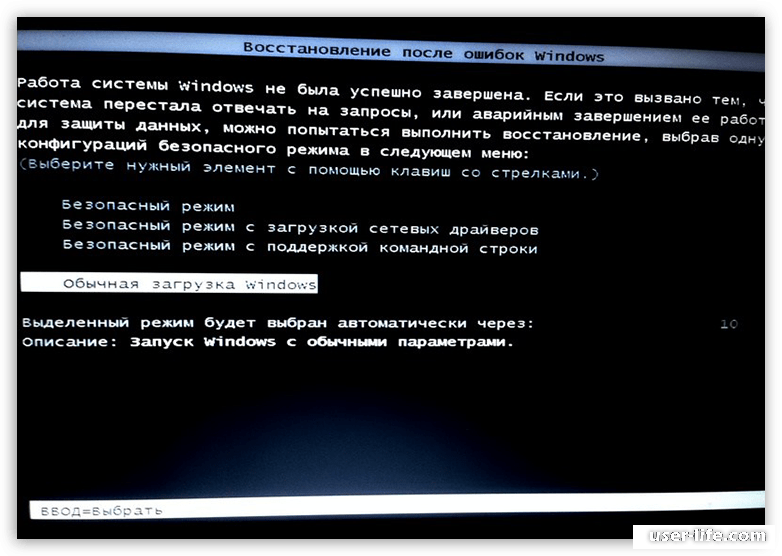 Успех процесса зависит от объема повреждений.
Успех процесса зависит от объема повреждений.
Во время удаления данных, информация физически остается на накопителе (будь то flash карта или hdd), однако в файловой системе она более не отображается, а место на носителе, где она располагалась ранее, помечается в качестве свободного и готового к записи новых данных. В этом случае изменяются атрибуты файлов, а при записи в раздел логического диска может произойти полное или частичное замещение помеченных удаленными данных.
Подобные файлы могут быть прочитаны и восстановлены вместе со своими атрибутами с помощью прочтения служебных записей файловой системы. Существуют не только программы для восстановления удаленных данных, но и комплексные решения, в которых восстановление таких данных является лишь одной из функций. Однако существуют и специальные программы для уничтожения данных — «шредеры». После их правильного использования восстановление любых данных становится невозможным.
Ответы | ||||||||||||||||||||||||||||||||||||||||||||||||||||||
| ||||||||||||
| ||||||||||||
| |||||||||||
| ||||||||||||
| ||||||||
| ||||||||||||
| ||||||||||||
| |||||||||||
|
|
| |||||||||||||||||||||||||||||||||||||||||||||||||||
Посмотреть всех экспертов из раздела Технологии
| Похожие вопросы |
захожу в гугл хром,набираю что-то и постоянно добавляется trackid=sp-006,что это такое ? как убрать ? спасибо)
Решено
Как удалить Smartinf. ru при запуске компьютера в Мозиле(браузер по умолчанию)
ru при запуске компьютера в Мозиле(браузер по умолчанию)
как скачать и установить флеш плеер на телевизор LG smart tv
где скачать драйвер для teredo tunneling pseudo-interface?
Недействительный сертификат сервера. ЧТО ДЕЛАТЬ?((((
Как исправить «Ваш компьютер не удалось запустить» в Windows 10/8/7?
Симптом: «Windows не удается запустить/восстановление запуска проверяет наличие проблем»
Причины: Ваш компьютер не удалось запустить
Как исправить «Ваш компьютер не удалось запустить» в Windows 10/8/7
Способ 1. Включить безопасный режим
Способ 2. Запустите «Последняя удачная конфигурация
».Метод 3. Исправление BCD
Способ 4. Отформатируйте системный раздел и переустановите ОС
Заключение
Симптом: «Windows не удается запустить/восстановление при загрузке проверяет наличие проблем»
Здравствуйте, я хотел перезагрузить компьютер, так как некоторые программы работали медленно.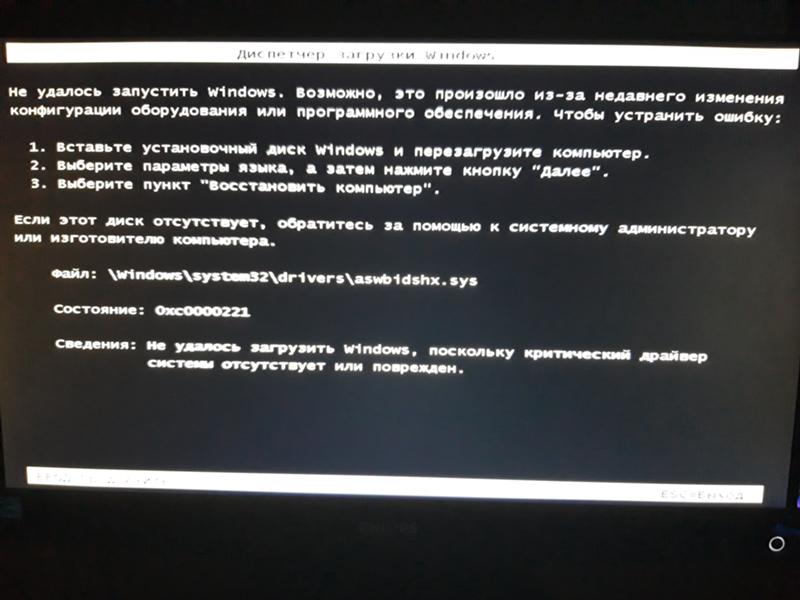 Но когда я снова запустил компьютер, он вышел из строя, и мне сказали, что я должен выполнить восстановление при загрузке. Затем я это сделал, но программа восстановления при загрузке говорит: «Ваш компьютер не удалось запустить, и программа восстановления при загрузке проверяет наличие проблем и не может нормально запуститься.
Но когда я снова запустил компьютер, он вышел из строя, и мне сказали, что я должен выполнить восстановление при загрузке. Затем я это сделал, но программа восстановления при загрузке говорит: «Ваш компьютер не удалось запустить, и программа восстановления при загрузке проверяет наличие проблем и не может нормально запуститься.
Есть ли решение этой проблемы? Заранее спасибо за ответ».
— Вопрос от Microsoft.com
Причины: Ваш компьютер не удалось запустить
Вы когда-нибудь сталкивались с подобной проблемой? Когда вам нужно перезагрузить компьютер, автоматически запускается программа «Автозагрузка» с сообщением «Ваш компьютер не удалось запустить, и программа восстановления при загрузке проверяет вашу систему на наличие проблем». Даже если вы принудительно перезагрузите его снова и снова, ваш компьютер застрянет в цикле восстановления при запуске. Как мы можем решить эту проблему?
Чтобы починить компьютер, который не запускается, нам нужно выяснить, в чем причина. Вот несколько наиболее распространенных причин, перечисленных ниже для вашей справки, тогда мы сможем найти правильный способ исправить это.
Вот несколько наиболее распространенных причин, перечисленных ниже для вашей справки, тогда мы сможем найти правильный способ исправить это.
- Неверное обновление или конфигурация
- ошибка BDC
- MBR поврежден
- Ошибка файловой системы
Как исправить «Ваш компьютер не удалось запустить» в Windows 10/8/7?
В зависимости от причин вы можете попробовать следующие 4 исправления, одно за другим, пока не появится проблема «Ваш компьютер не удалось запустить» решается
Способ 1. Включить безопасный режим
В ОС Windows безопасный режим позволяет запускать только основные программы, приложения и программное обеспечение в процессе загрузки. Таким образом, вы можете устранить проблему.
Если существующая проблема не появляется снова, когда ваш компьютер находится в безопасном режиме, это означает, что системные и базовые настройки устройства не являются ее причиной. А еще вы можете запустить все программы одну за другой на своем компьютере, и выяснить причину, по которой ваш компьютер не смог запуститься, воспользовавшись методом исключения.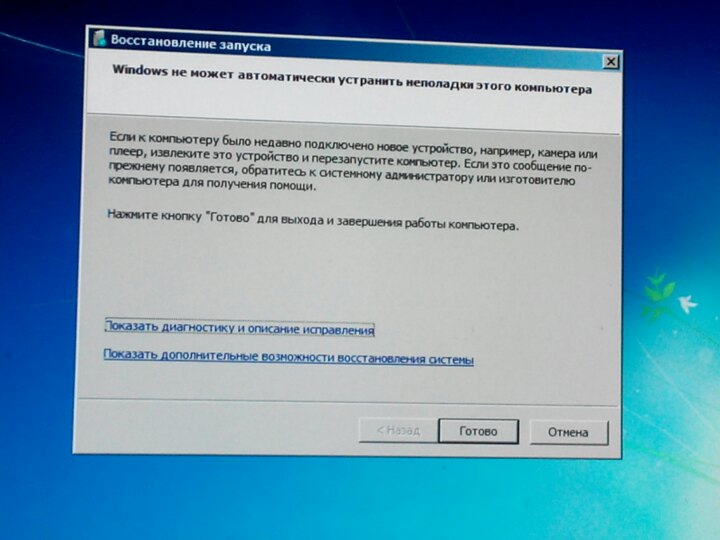
1. Перезагрузите компьютер и сразу нажмите «F8» или «Shift + F8».
2. И перейдите в «Устранение неполадок» > «Дополнительные параметры» > «Параметры запуска» > «Перезагрузить»
3. Затем вы увидите интерфейс «Параметры запуска» и выберите «Включить безопасный режим»
✎Примечание: В разных системах интерфейс и шаги немного отличаются. Например, в Windows 7 просто нажмите «F8» или «Shift + F8», и вы войдете в «Дополнительные параметры загрузки» и выберите «Безопасный режим».
Метод 2. Запуск «Последней удачной конфигурации»
Последняя удачная конфигурация — это способ загрузки конфигурации ОС, которая успешно загрузила компьютер в последний раз. Если проблема с загрузкой вызвана обновлением или установкой драйверов и программного обеспечения, следует рассмотреть последнюю удачную конфигурацию.
Шаг 1. Включите компьютер и нажмите «F8» + «Shift + F8», когда появится логотип.
Шаг 2. Перейдите к «Восстановление компьютера» > «Устранение неполадок» > «Дополнительные параметры загрузки».
Шаг 3. С помощью клавиш со стрелками выберите «Последняя удачная конфигурация».
Способ 3. Исправьте повреждение BCD
BCD (данные конфигурации загрузки), которое может быть причиной того, что Windows не запускается. Если безопасный режим и последняя известная удачная конфигурация не могут решить вашу проблему, вы можете попытаться исправить BCD.
▲ Использование установочного компакт-дискаШаг 1. Вставьте установочный компакт-диск Windows и загрузитесь с него.
Шаг 2. Выберите «Восстановление компьютера» > «Дополнительные параметры» > «Командная строка»
Шаг 3. В командной строке просто введите следующие команды и нажмите Enter, чтобы выполнить их.
▲ Исправление BCD с помощью AOMEI Partition Assistant Если у вас нет установочного компакт-диска, вы можете обратиться к надежному и мощному бесплатному ПО AOMEI Partition Assistant Standard, которое позволяет создать загрузочный USB-накопитель PE для запустите свой компьютер и перестройте BCD с помощью функции «Rebuild MBR» в системах Windows. Вот шаги, приведенные ниже:
Вот шаги, приведенные ниже:
Прежде чем сделать:
Подключите к компьютеру внешний диск, например флешку, чистый компакт-диск.
Загрузите AOMEI Partition Assistant на другой работающий компьютер.
Шаг 1. Установите и откройте AOMEI Partition Assistant на другом компьютере, который может правильно загрузиться. И нажмите «Создать загрузочный носитель» в главном интерфейсе.
Шаг 2. Выберите способ создания желаемого загрузочного носителя и нажмите «Продолжить», чтобы начать.
✎Предупреждение : эта операция отформатирует флэш-накопитель USB. Если на нем есть данные, сначала создайте резервную копию USB.
Шаг 3. Загрузитесь с загрузочного USB-устройства PE:
1. Вставьте загрузочное USB-устройство PE в компьютер, который не удается запустить. Включите компьютер и нажмите функциональную клавишу, когда появится первый экран.
2. Затем выберите «Настройка BIOS» и выберите «Изменить порядок загрузки», чтобы установить USB в качестве первого загрузочного устройства. и сохраните изменение.
Шаг 4. После всего вы увидите основной интерфейс AOMEI Partition Assistant, щелкните правой кнопкой мыши системный диск и выберите «Восстановить MBR».
Шаг 5. Выберите тип MBR в маленьком окне и нажмите «ОК».
Шаг 6. Затем нажмите «Применить» > «Продолжить», чтобы начать перестроение BCD.
Способ 4. Отформатируйте системный раздел и переустановите ОС
Если файловая система системного диска повреждена, системная информация не может быть распознана, иногда диск C может стать RAW. И ваш компьютер не запускается. Таким образом, вы также можете использовать AOMEI Partition Assistant, чтобы отформатировать диск C в FAT32/NTFS или другие файловые системы и переустановить систему.
Шаг 1. Создайте загрузочный USB с другим компьютером и вставьте его в компьютер, который не может запуститься.
Шаг 2. Загрузите неисправный компьютер с загрузочного USB-накопителя, и когда вы увидите AOMEI Partition Assistant, щелкните правой кнопкой мыши системный раздел и выберите «Форматировать раздел».
Шаг 2. Выберите файловую систему для диска C. И нажмите «ОК».
Шаг 3. Наконец, нажмите «Применить» > «Продолжить», чтобы запустить программу форматирования.
Шаг 4. По завершении форматирования вставьте установочный компакт-диск, чтобы переустановить систему Windows.
Заключение
Если ваш компьютер не удалось запустить, вы можете попробовать эти методы в зависимости от причины. Они могут решить большинство проблем с загрузкой. Кроме того, AOMEI Partition Assistant — отличный менеджер дисков, он также может помочь вам решить другие проблемы, такие как защита SSD от записи. И вы можете обновить его до Professional Edition, чтобы получить более продвинутые функции, такие как необратимая очистка жесткого диска без компакт-диска.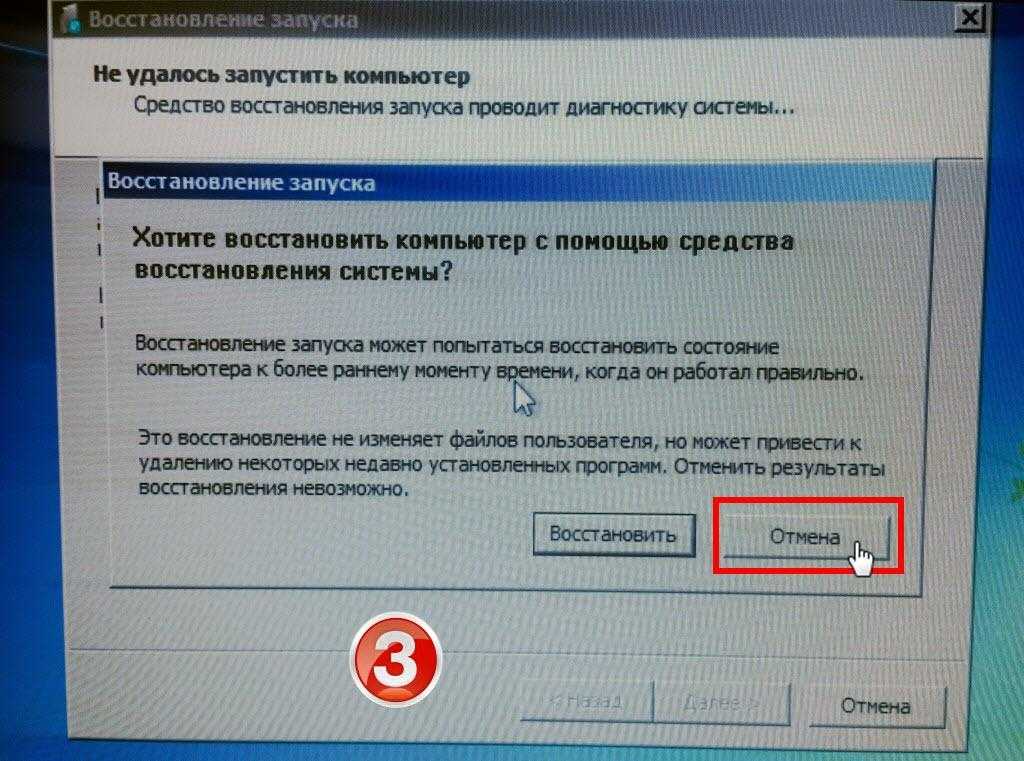
Как исправить проблемы со входом в Windows 10 [РУКОВОДСТВО ДЛЯ ЭКСПЕРТОВ]
Несмотря на то, что Windows 10 является одной из наиболее часто используемых операционных систем на сегодняшний день, она по-прежнему имеет немало проблем. Одной из таких проблем является тот факт, что пользователи вообще не могут войти в Windows 10. Это серьезная ошибка, так как вы не можете использовать свое устройство.
Существует множество форм этой проблемы, о которых вы можете узнать ниже. Однако неважно, что мешает вам войти в систему — мы здесь, чтобы помочь. Наша статья призвана предложить вам наиболее эффективные способы решения проблемы, если вы не можете войти в свою учетную запись Windows 10.
Совет : Если вы знаете кого-то, кто испытывает подобные проблемы с Windows 10, обязательно порекомендуйте им наш веб-сайт! Мы стремимся сделать устранение неполадок доступным для всех, даже без предварительного опыта. Распространяйте информацию и делайте Windows 10 лучше, помогая другим.
Давайте не будем терять времени и сразу приступим к устранению неполадок!
Используя отчеты непосредственно из пользовательской базы Windows 10, мы смогли выявить распространенные проблемы, связанные со входом в вашу систему. Если вы испытываете что-то похожее на описанное ниже, обязательно прочитайте нашу статью и найдите решение.
- Windows 10 не может войти в вашу учетную запись.
- Windows 10 не может войти на ваш компьютер.
- Windows 10 не может войти в систему с учетной записью Microsoft.
- Windows 10 не может войти с моим паролем.
- Windows 10 не может войти в систему после обновления.
- Windows 10 не может открыть экран входа в систему.
Важно отметить, что это лишь некоторые из проблем, которые могут возникнуть при входе в систему Windows 10.
Ваша проблема не может быть здесь указана; тем не менее, мы все же рекомендуем ознакомиться с нашими методами и применить их. Даже если вы столкнулись с уникальной проблемой, вы можете устранить ее, следуя руководству.
Даже если вы столкнулись с уникальной проблемой, вы можете устранить ее, следуя руководству.
Способ 1. Перезагрузите компьютер
Первое, что вы должны немедленно сделать, это перезагрузить компьютер. Если вы можете попасть на экран входа в систему, щелкните значок питания в правом нижнем углу экрана, затем выберите « Перезагрузить ». Это перезагрузит ваш компьютер и поможет вам убедиться, что проблема все еще существует.
В противном случае используйте физическую кнопку « Сброс » на вашем ПК. Если у вас нет этой кнопки, нажмите кнопку « Power », которую вы используете для включения компьютера.
Способ 2. Запустите средство восстановления при загрузке
Многие пользователи сообщают, что простой запуск средства восстановления при загрузке помог им восстановить вход в Windows 10. Этот инструмент доступен каждому; однако для его запуска требуется несколько дополнительных шагов по сравнению с обычными средствами устранения неполадок Windows.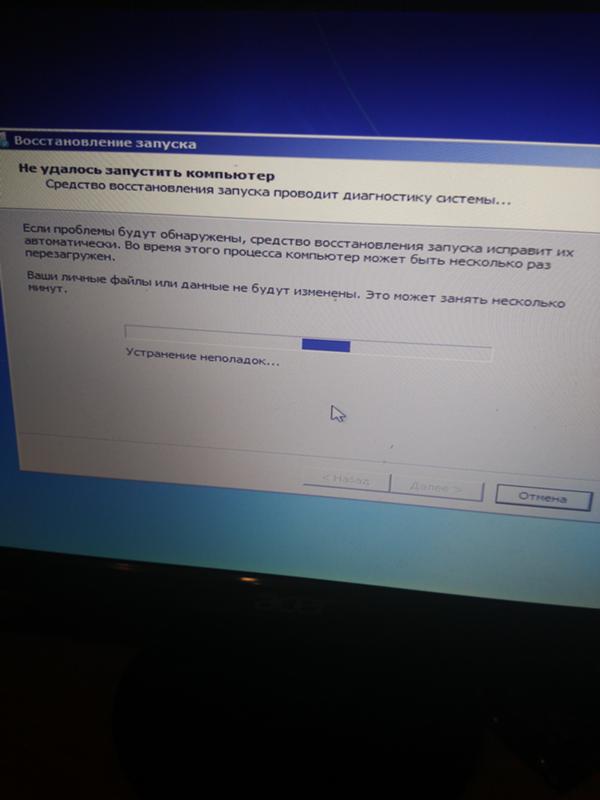
Мы здесь, чтобы помочь. Выполните шаги, описанные ниже, и запустите средство восстановления при загрузке.
- Выключите устройство, затем нажмите кнопку питания, чтобы снова включить его. Как только вы увидите, что Windows 10 запускается, удерживайте кнопку питания, пока ваше устройство снова не выключится. Повторяйте этот процесс , пока не введете winRE .
- В интерфейсе winRE вы должны увидеть страницу « Выберите вариант ».
- Перейти через Устранение неполадок → Дополнительные параметры → Автоматический ремонт . Он также может быть указан как « Восстановление при запуске ».
- Дождитесь завершения процесса и попробуйте снова войти в систему Windows 10.
Способ 3. Загрузите компьютер в безопасном режиме
Многие пользователи Windows 10 сообщают, что перед устранением этой проблемы следует загрузить устройство в безопасном режиме.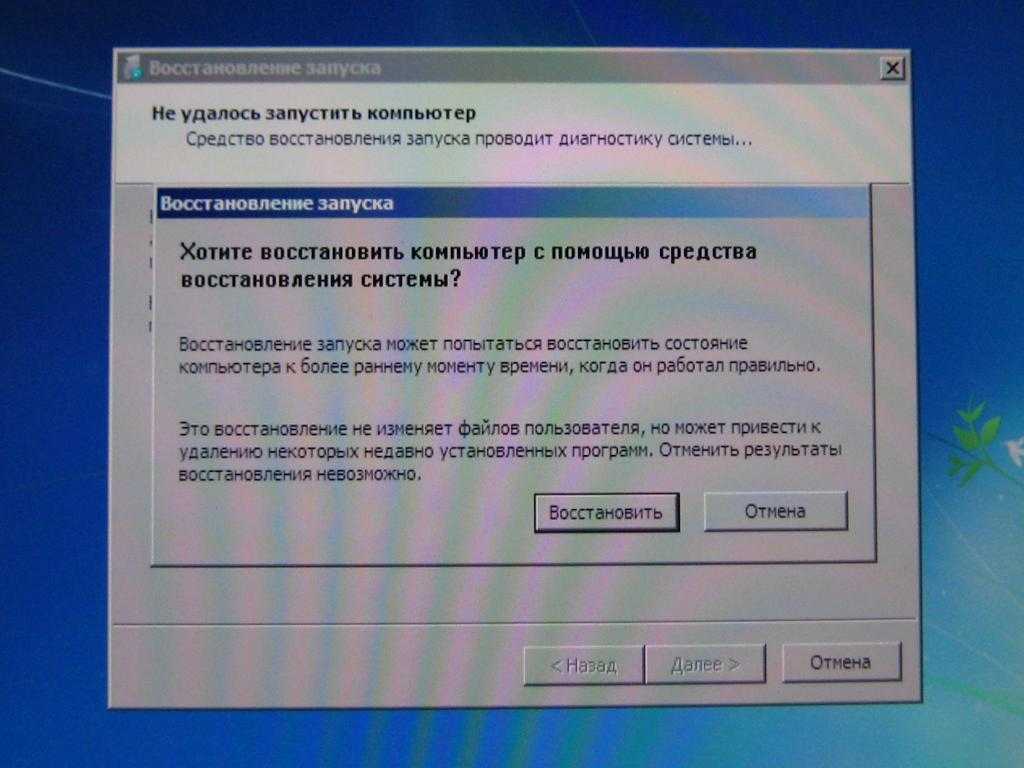
- Выключите устройство, затем нажмите кнопку питания, чтобы снова включить его. Как только вы увидите, что Windows 10 запускается, удерживайте кнопку питания, пока ваше устройство снова не выключится. Повторяйте этот процесс , пока не введете winRE .
- В интерфейсе winRE вы должны увидеть страницу « Выберите вариант ».
- Навигация по Устранение неполадок → Дополнительные параметры → Параметры запуска → Перезапуск .
- Ваше устройство должно автоматически перезапуститься. При следующей загрузке вы увидите список опций. Выберите вариант 5 из списка для Безопасный режим .
Способ 4: создание новой учетной записи пользователя
Иногда создание новой учетной записи может помочь вам решить проблемы со входом в систему. В этом случае перенесите файлы во вновь созданную учетную запись и используйте Windows 10 через Это.
- Загрузите компьютер в безопасном режиме. Шаги описаны в методе 3.
- Щелкните меню «Пуск» и выберите « Настройки ». В качестве альтернативы вы можете использовать Windows + I сочетание клавиш.
- Щелкните плитку « Accounts ».
- Перейдите на вкладку « Семья и другие пользователи », используя панель навигации слева.
- Прокрутите вниз и нажмите кнопку « Добавить кого-то еще на этот компьютер ». Самый быстрый способ создать нового пользователя для себя — в автономном режиме — мы будем использовать этот метод для создания учетной записи.
- Вместо входа в учетную запись Microsoft нажмите кнопку «9».0082 У меня нет данных для входа этого человека ” ссылка.
- Далее нажмите на ссылку « Добавить пользователя без учетной записи Microsoft ».
- Введите имя пользователя и при необходимости добавьте пароль, затем нажмите Далее .
 Вы должны сразу увидеть созданного нового пользователя, которым вы можете пользоваться сейчас.
Вы должны сразу увидеть созданного нового пользователя, которым вы можете пользоваться сейчас.
Способ 5. Отключить быстрый запуск
Некоторые пользователи сообщают, что при включенном быстром запуске у них возникают проблемы со входом в систему. К счастью, вы можете легко отключить эту опцию. Пока вы можете загружаться в безопасном режиме, у вас есть доступ к настройкам, связанным с вашей системой.
Вот шаги, которые необходимо предпринять, чтобы отключить быстрый запуск в Windows 10, даже если вы не можете нормально войти в свое устройство.
- Загрузите компьютер в безопасном режиме. Шаги описаны в методе 3.
- Нажмите клавиши Windows + R на клавиатуре. Это вызовет утилиту «Выполнить».
- Введите « control » и нажмите кнопку OK . Это запустит классическое приложение панели управления.
- Убедитесь, что режим просмотра установлен на « Мелкие значки » или « Крупные значки ».
 Это перечислит все элементы панели управления на одной странице.
Это перечислит все элементы панели управления на одной странице. - Нажмите « Электропитание ».
- Щелкните ссылку « Выберите, что делают кнопки питания » на левой боковой панели.
- Щелкните ссылку « Изменить настройки, которые в настоящее время недоступны ». Вам может быть предложено ввести учетные данные администратора.
- Снимите флажок « Включить быстрый запуск (рекомендуется) » и нажмите Сохранить изменения . Вы можете попробовать перезагрузить компьютер в обычном режиме, чтобы проверить, работает ли сейчас вход в систему.
Способ 6. Убедитесь, что Windows 10 обновлена
Вы можете попробовать просто выполнить обновление до последней версии Windows 10. Это может исправить известные ошибки, предоставить вам уникальные и интересные функции, залатать дыры в безопасности и многое другое.
Вот как вы можете обновить Windows 10.
- Загрузите компьютер в безопасном режиме. Шаги описаны в методе 3.
- Щелкните меню «Пуск» и выберите « Настройки ». В качестве альтернативы вы также можете использовать сочетание клавиш Windows + I .
- Щелкните плитку « Обновление и безопасность ».
- Обязательно оставайтесь на вкладке по умолчанию « Центр обновления Windows ».
- Нажмите кнопку « Проверить наличие обновлений ». Когда обновление будет найдено, нажмите на кнопку «9».0082 «Установить » и подождите, пока Windows 10 загрузит и применит обновление.
Способ 7. Запустите средство проверки системных файлов
Средство проверки системных файлов — это инструмент, доступный в Windows 10 по умолчанию. Это также называется «сканирование SFC», и это самый быстрый способ автоматически исправить поврежденные системные файлы и другие проблемы.
- Загрузите компьютер в безопасном режиме. Шаги описаны в методе 3.
- Нажмите Windows + R 9Клавиши 0083 на клавиатуре. Это вызовет утилиту «Выполнить».
- Введите « cmd » и нажмите клавиши Ctrl + Shift + Enter на клавиатуре. При этом вы запускаете командную строку с правами администратора.
- При появлении запроса нажмите Да , чтобы позволить командной строке внести изменения на вашем устройстве.
- В командной строке введите следующую команду и нажмите Enter, чтобы выполнить ее: sfc/scannow
- Подождите, пока сканирование SFC завершит сканирование вашего компьютера и восстановление поврежденных файлов. Это может занять много времени; убедитесь, что вы не закрыли командную строку и не выключили компьютер.
- Перезапустите устройство после завершения сканирования.
Способ 8. Запустите команду DISM
Подобно средству проверки системных файлов, DISM — это команда, используемая для восстановления образа Windows 10. Запустив ее, вы сможете устранить проблему, вызвавшую проблемы с калькулятором.
Запустив ее, вы сможете устранить проблему, вызвавшую проблемы с калькулятором.
- Загрузите компьютер в безопасном режиме. Шаги описаны в методе 3.
- Нажмите клавиши Windows + R на клавиатуре. Это вызовет утилиту «Выполнить».
- Введите « cmd » и нажмите клавиши Ctrl + Shift + Enter на клавиатуре. Тем самым вы запускаете командную строку с правами администратора.
- При появлении запроса нажмите Да , чтобы позволить командной строке внести изменения на вашем устройстве.
- В командной строке введите следующие две команды и нажмите Enter после достижения одной из них, чтобы выполнить ее: Dism /Online /Cleanup-Image /StartComponentCleanup, Dism /Online /Cleanup-Image /RestoreHealth
- Дождитесь завершения выполнения команд и перезагрузите компьютер .
Заключительные мысли
Мы надеемся, что эта статья помогла восстановить вашу систему Windows 10 и войти в вашу учетную запись.


 ..
.. Загрузитесь в среду восстановления и восстановите реестр по этой инструкции
Загрузитесь в среду восстановления и восстановите реестр по этой инструкции Флешек и лазерных дисков не вставлено?
Флешек и лазерных дисков не вставлено? когда будете устанавливать, не форматируйте его. когда установите, перенесите с прошлой винды файлы важные вам в установленную вами только что винду (например в папку документы). теперь можно удалять винду, которая не загружаеться
когда будете устанавливать, не форматируйте его. когда установите, перенесите с прошлой винды файлы важные вам в установленную вами только что винду (например в папку документы). теперь можно удалять винду, которая не загружаеться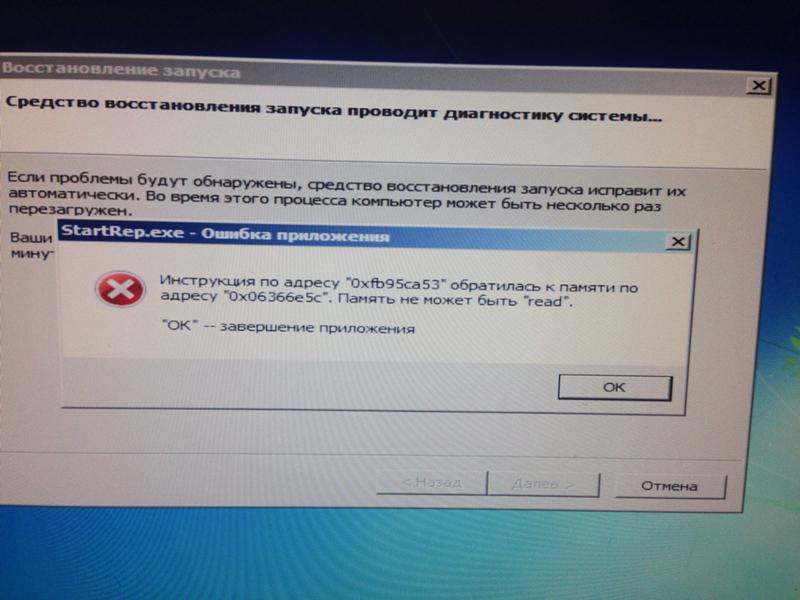


 04.21
04.21 Вы должны сразу увидеть созданного нового пользователя, которым вы можете пользоваться сейчас.
Вы должны сразу увидеть созданного нового пользователя, которым вы можете пользоваться сейчас. Это перечислит все элементы панели управления на одной странице.
Это перечислит все элементы панели управления на одной странице.