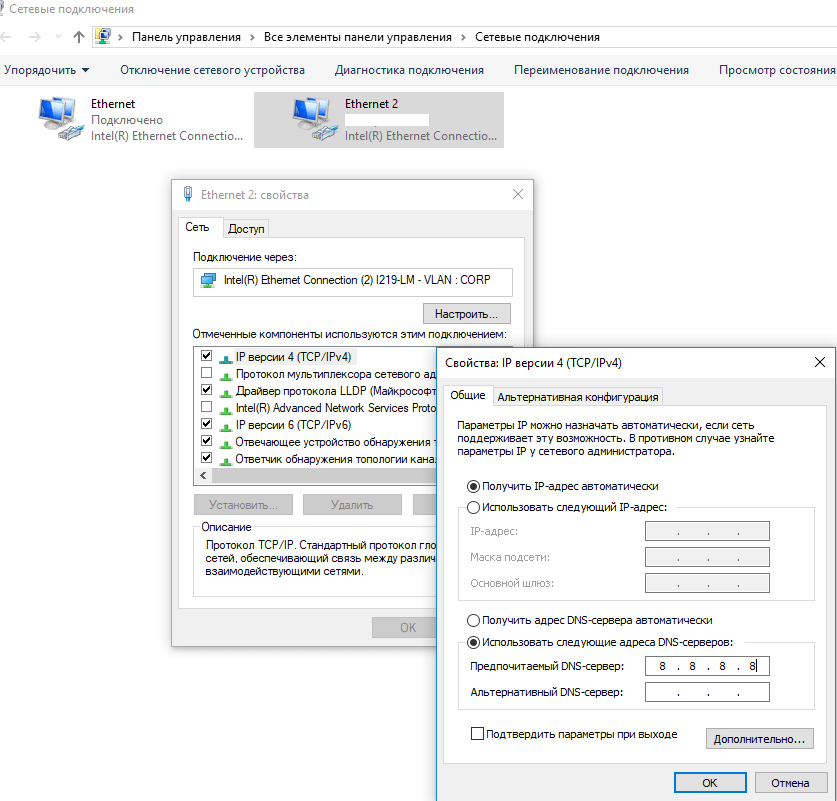Устранение неполадок DNS-клиентов | Microsoft Docs
- Чтение занимает 2 мин
В этой статье
В этой статье рассматривается устранение неполадок DNS-клиентов.This article discusses how to troubleshoot issues from DNS clients.
Проверка IP-конфигурацииCheck IP configuration
Откройте окно командной строки от имени администратора на клиентском компьютере.Open a Command Prompt window as an administrator on the client computer.
Выполните следующую команду:Run the following command:
ipconfig /allУбедитесь, что у клиента есть допустимый IP-адрес, маска подсети и шлюз по умолчанию для сети, к которой он присоединен и используется.

Проверьте DNS-серверы, указанные в выходных данных, и убедитесь, что указанные IP-адреса указаны правильно.Check the DNS servers that are listed in the output, and verify that the IP addresses listed are correct.
Проверьте в выходных данных DNS-суффикс подключения и убедитесь, что он указан правильно.Check the connection-specific DNS suffix in the output and verify that it is correct.
Если у клиента нет допустимой конфигурации TCP/IP, используйте один из следующих методов.If the client does not have a valid TCP/IP configuration, use one of the following methods:
Для динамически настроенных клиентов используйте
ipconfig /renewкоманду, чтобы вручную обновить конфигурацию IP-адресов на DHCP-сервере.For dynamically configured clients, use theipconfig /renewcommand to manually force the client to renew its IP address configuration with the DHCP server.
Для статически настроенных клиентов измените свойства TCP/IP клиента, чтобы они использовали допустимые параметры конфигурации, или завершите настройку DNS для сети.For statically configured clients, modify the client TCP/IP properties to use valid configuration settings or complete its DNS configuration for the network.
Проверка сетевого подключенияCheck network connection
Проверка связиPing test
Убедитесь, что клиент может связаться с предпочитаемым (или альтернативным) DNS-сервером, обратившись к предпочитаемому DNS-серверу по его IP-адресу.Verify that the client can contact a preferred (or alternate) DNS server by pinging the preferred DNS server by its IP address.
Например, если клиент использует предпочитаемый DNS-сервер 10.0.0.1, выполните следующую команду в командной строке:For example, if the client uses a preferred DNS server of 10.0.0.1, run this command at a command prompt:
ping 10.0.0.1
Если ни один настроенный DNS-сервер не отвечает на прямую проверку связи с IP-адресом, это означает, что источником проблемы является более вероятное сетевое подключение между клиентом и DNS-серверами.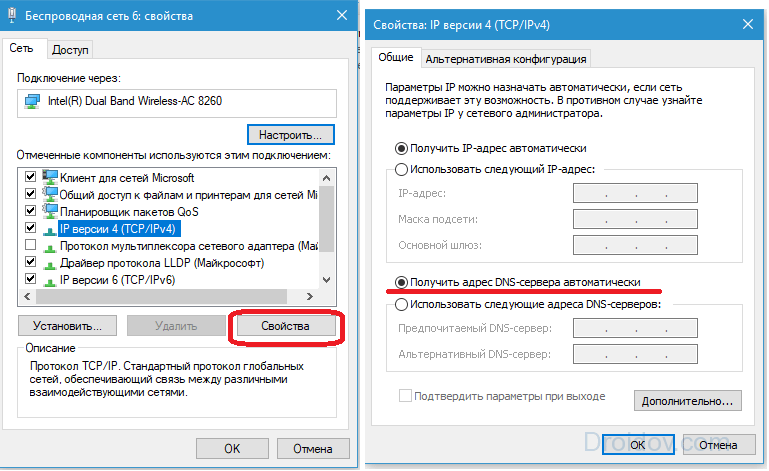 If no configured DNS server responds to a direct pinging of its IP address, this indicates that the source of the problem is more likely network connectivity between the client and the DNS servers. В этом случае выполните основные действия по устранению неполадок сети TCP/IP, чтобы устранить проблему.If this is the case, follow basic TCP/IP network troubleshooting steps to fix the problem. Помните, что для работы команды ping трафик ICMP должен быть разрешен через брандмауэр.Keep in mind that ICMP traffic must be allowed through the firewall in order for the ping command to work.
If no configured DNS server responds to a direct pinging of its IP address, this indicates that the source of the problem is more likely network connectivity between the client and the DNS servers. В этом случае выполните основные действия по устранению неполадок сети TCP/IP, чтобы устранить проблему.If this is the case, follow basic TCP/IP network troubleshooting steps to fix the problem. Помните, что для работы команды ping трафик ICMP должен быть разрешен через брандмауэр.Keep in mind that ICMP traffic must be allowed through the firewall in order for the ping command to work.
Тесты запросов DNSDNS query tests
Если DNS-клиент может проверить связь с компьютером DNS-сервера, попробуйте использовать следующие nslookup команды, чтобы проверить, может ли сервер отвечать на DNS-клиенты.If the DNS client can ping the DNS server computer, try to use the following nslookup commands to test whether the server can respond to DNS clients. Так как nslookup не использует кэш DNS клиента, разрешение имен будет использовать настроенный клиент DNS-сервер. Because nslookup doesn’t use the client’s DNS cache, name resolution will use the client’s configured DNS server.
Because nslookup doesn’t use the client’s DNS cache, name resolution will use the client’s configured DNS server.
Тестирование клиентаTest a client
nslookup <client>
Например, если клиентский компьютер имеет имя КЛИЕНТ1, выполните следующую команду:For example, if the client computer is named client1, run this command:
nslookup client1
Если успешный ответ не возвращается, попробуйте выполнить следующую команду:If a successful response is not returned, try to run the following command:
nslookup <fqdn of client>
Например, если полное доменное имя — CLIENT1.Corp.contoso.com, выполните следующую команду:For example, if the FQDN is client1.corp.contoso.com, run this command:
nslookup client1.corp.contoso.com.
Примечание
При выполнении этого теста необходимо включить конечную точку.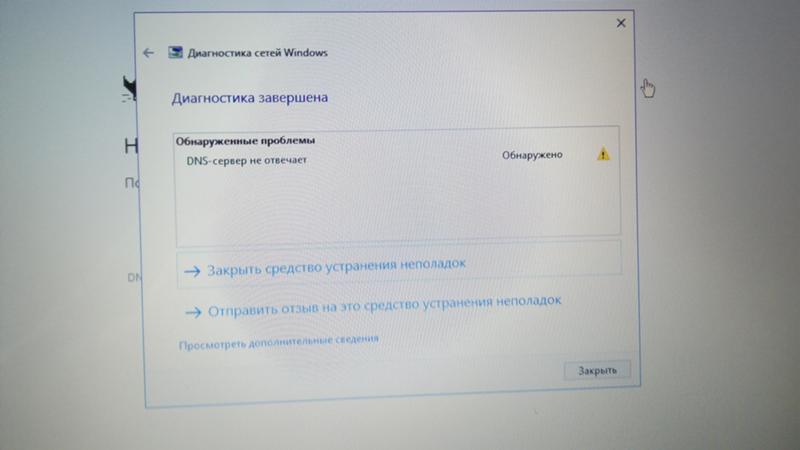 You must include the trailing period when you run this test.
You must include the trailing period when you run this test.
Если Windows успешно обнаружит полное доменное имя, но не сможет найти его, проверьте конфигурацию DNS-суффикса на вкладке DNS (дополнительные параметры TCP/IP сетевого адаптера).If Windows successfully finds the FQDN but cannot find the short name, check the DNS Suffix configuration on the DNS tab of the Advanced TCP/IP Settings of the NIC. Дополнительные сведения см. в разделе Настройка разрешения DNS.For more information, see Configuring DNS Resolution.
Тестирование DNS-сервераTest the DNS server
nslookup <DNS Server>
Например, если DNS-сервер называется DC1, выполните следующую команду:For example, if the DNS server is named DC1, run this command:
nslookup dc1
Если предыдущие тесты были успешными, этот тест также должен быть успешным.If the previous tests were successful, this test should also be successful. Если проверка не прошла успешно, проверьте подключение к DNS-серверу. If this test is not successful, verify the connectivity to the DNS server.
If this test is not successful, verify the connectivity to the DNS server.
Тестирование записи, в которой происходит сбойTest the failing record
nslookup <failed internal record>
Например, если неудачная запись была
nslookup app1.corp.contoso.com
Проверка общедоступного адреса в ИнтернетеTest a public Internet address
nslookup <external name>
Например:For example:
nslookup bing.com
Если все четыре теста выполнены успешно, запустите ipconfig /displaydns и проверьте в выходных данных имя, которое завершилось ошибкой.If all four of these tests were successful, run ipconfig /displaydns and check the output for the name that failed. Если в неудачном имени появится сообщение «имя не существует», то на DNS-сервере был возвращен отрицательный ответ, который был кэширован на клиенте.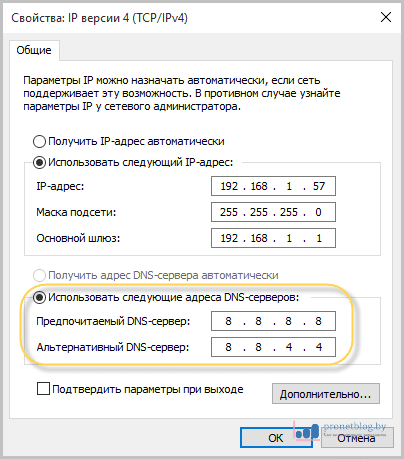 If you see «Name does not exist» under the failing name, a negative response was returned from a DNS server and was cached on the client.
If you see «Name does not exist» under the failing name, a negative response was returned from a DNS server and was cached on the client.
Чтобы устранить эту проблему, очистите кэш, выполнив ipconfig /flushdns .To resolve the issue, clear the cache by running ipconfig /flushdns.
Следующий шагNext step
Если разрешение имен по-прежнему не выполняется, перейдите к разделу Устранение неполадок DNS-серверов .If name resolution is still failing, go to the Troubleshooting DNS Servers section.
Как включить и настроить DNS сервер на Windows 7, что делать, если ДНС не отвечает
Современный интернет является не чем иным, как множеством разных компьютеров, ноутбуков и мобильных устройств, связанных между собой в одну сеть. По сути все эти устройства представляют собой сервера. Ведь каждое из них имеет IP-адрес, являющийся уникальным. Именно благодаря IP и происходит идентификация устройств в глобальной сети.
При этом для работы интернета требуется два типа серверов: основной и вспомогательный. Первый служит для размещения сайтов пользователей. В зависимости от того, какой объём информации отдаётся и получается, на сервере может храниться разное число сайтов — от одного (facebook.com, mail.ru, odnoklassniki.ru) до многих тысяч. Второй тип представлен вспомогательными серверами, которые помогают работать основной сети, обеспечивая общее взаимодействие. Одной из разновидностей таких вспомогательных устройств являются DNS-сервера.
Что собой представляет DNS-сервер и для чего используется
DNS-сервер является по сути компьютером, но не совсем. Он служит для размещения распределённой базы данных, входящей в систему доменных имён (DNS), которая используется для получения и передачи и передачи пользователям информации об интересующих доменах. DNS-сервера соединяются в сеть и взаимодействуют между собой по определённому протоколу.
Можно дать и более простое описание. С помощью DNS-сервера определяется соответствие привычного нам имени сайта его IP-адресу.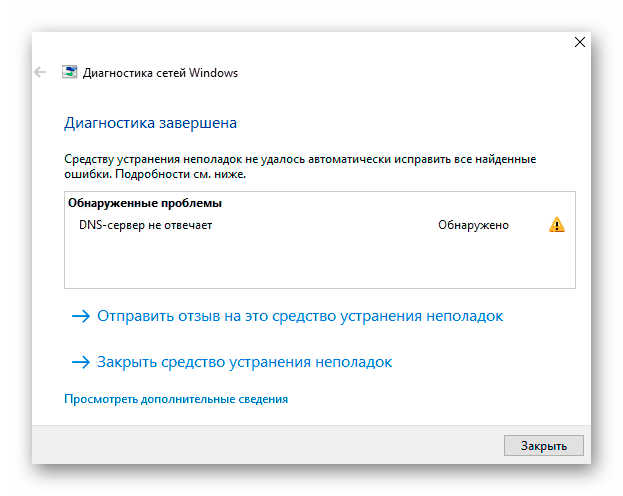 Эта информация хранится в постоянно пополняемой базе данных.
Эта информация хранится в постоянно пополняемой базе данных.
Рассмотрим на практике всю последовательность. Браузер, в котором пользователь открывает сайт, изначально обращается к DNS-серверу и оповещает его, что хочет отыскать и попасть на сайт, адрес которого введён в текстовом поле адресной строки. Идём дальше. DNS-сервер определяет по своей базе, в каком месте сети находится сайт с таким именем, сопоставив его IP-адресу сервера с находящимся на нём ресурсом и отправляет туда запрос. В результате формируется ответ, состоящий из набора различных файлов, составляющих сам сайт (HTML-документы, изображения и таблицы, CSS-стили) и отправляется в браузер пользователя.
Порядок работы DNS-сервера в глобальной сетиГде находятся настройки ДНС-сервера и как узнать его адрес в Windows 7
Рассмотрим ситуацию, когда пользователь на своём компьютере под управлением Windows 7 спокойно «путешествует» по интернету. Это значит, что DNS-сервер работает. Убедиться в этом можно, зайдя через вкладку «Администрирование» панели управления в меню «Службы» и посмотреть состояние DNS-клиента.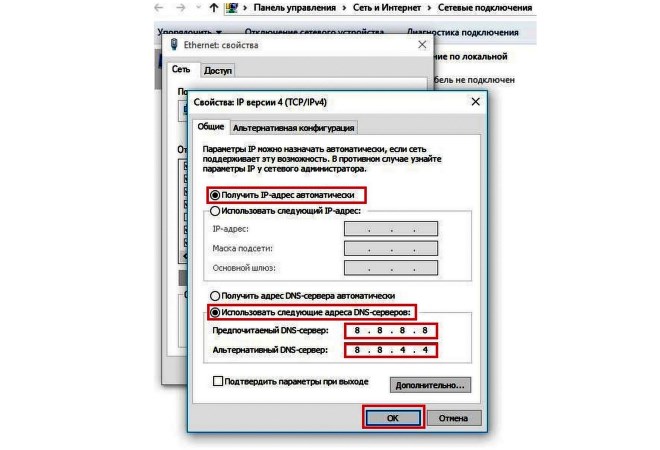 Служба должна быть включена при выбранном автоматическом типе запуска.
Служба должна быть включена при выбранном автоматическом типе запуска.
Для того чтобы узнать адрес DNS-сервера, следует воспользоваться командой ipconfig/all, введя её в командной строке утилиты cmd.exe, запущенной от имени администратора.
Вывод данных подключения по локальной сети с указанным IP-адресом DNS-сервераКак установить и настроить: инструкция
DNS-сервер подключается при настройке сетевого протокола.
Последовательность запуска:
- Выберите в нижней части рабочего стола (справа в трее) сетевое подключение, щёлкнув мышкой по соответствующей пиктограмме, и перейдите в открывшемся всплывающем окне по ссылке на вкладку управления сетевыми подключениями.Открытие вкладки «Центра управления сетями и общим доступом»
- Выберите действующее подключение и в открывшемся окне нажмите кнопку «Свойства».Открытие свойств подключения по локальной сети
- Выберите вкладку настройки свойств протокола интернета TCP/IPv4.Открытие свойств протокола интернета версии 4 (TCP/IPv4)
- Отметьте радиокнопки автоматического получения адресов IP и DNS-сервера, нажмите «ОК» и закройте все открытые вкладки.Выбор автоматического получения адреса DNS-сервера
Следует заметить, что такая автоматическая настройка возможна только в том случае, если включена служба DHCP-клиент, обеспечивающая запуск и работу в сети DHCP-сервера. Её настройки можно посмотреть и изменить, выбрав соответствующий пункт в открытом окне системных служб вкладки «Администрирование» панели управления.
Просмотр и настройка службы DHCP-клиентПри автоматической настройке используются DNS-серверы провайдера. Это не всегда целесообразно, так как могут возникнуть сложности. Например, серверы провайдера далеко не всегда могут справиться с возникающей нагрузкой и не делают фильтрацию. В этом случае предпочтительно подключаться через большие известные компании.
DNS-серверы Яндекс:
DNS-серверы Google:
DNS-серверы OpenDNS:
В зависимости от выбранной компании пара адресов вводится в окне свойств протокола интернета в поля предпочитаемого и альтернативного DNS-сервера при отмеченной радиокнопке их использования.
Ручное введение адресов DNS-сервераВозможные проблемы и пути их решения
Если у вас возникли проблемы с доступом к интернету, то не спешите расстраиваться. Вполне возможно, что это произошло из-за нарушений работы DNS-сервера.
Основные проблемы:
- пропадает интернет и невозможно открыть ни одного сайта;
- сайты в браузере не откраваются, но при этом торрент-клиент продолжает работать;
- при попытке перезагрузки сетевого адаптера процесс «зависает»;
- невозможно перезагрузить DNS-клиент, при этом выдаётся ошибка.
Может случиться, что ваш провайдер включил блокировку некоторых DNS-серверов или же прописанные в настройках сетевого протокола адреса стали недоступны. Решение проблемы очень простое. Вначале попробуйте поменять адреса DNS-серверов, а если из этого ничего не получится, то включите их автоматическое получение. Если проблема не решена, то следует искать другую причину или же обратиться в сервисный центр.
Видео: что делать, если DNS не отвечает, и как исправить другие неполадки
Сервер DHCP и его отличие от DNS
DHCP-сервер относится к вспомогательному типу серверов, содержащих сетевой протокол, обеспечивающий динамическую настройку узла на этапе автоматического конфигурирования любого сетевого устройства, подключаемого к интернету. Администратором сети при этом задаётся только диапазон адресов. В этом случае отсутствует ручная настройка и, соответственно, сокращается число возникающих ошибок. Так происходит потому, что сервер автоматически распределяет адреса между компьютерами в соответствии с заданным диапазоном. Большинство сетей TCP/IP работает по протоколу DHCP.
Отличие между DNS- и DHCP-сервером заключается в том, что в первом случае идёт сопоставление символьных имён, а во втором раздача сетевых параметров.
В представленном материале дано понимание того, для чего нужен DNS-сервер. Как его запустить и настроить, какие проблемы могут возникнуть при этом и как их решать. В результате можно сделать вывод о безусловной важности DNS-серверов, обязательных для настройки сетевых подключений, и без которых в принципе невозможно функционирование интернета.
Не удается найти DNS адрес сервера
Всем привет! В этой статье поговорим об очень распостраненной проблеме среди компьютерных пользователей. Будем искать выход из ситуации, когда по какой-то причине не удается найти DNS адрес сервера.
Так что же все-таки делать, если комп начал выдавать такое странное и весьма непонятное для простого человека сообщение? На самом деле, народ, сильно пугаться не стоит, поскольку это дело легко поправимо.
Содержание статьи:
Итак, очередная попытка зайти на любимый сайт с помощью проводного подключения у нас заканчивается неудачей. Вот она, радостная весть из полей:
Иногда в таких случаях может быть немного другая формулировка, например, DNS сервер не отвечает. Но это сути не меняет, причины здесь будут одни и те же. И, кстати, при всем при этом, в большинстве случаев Skype будет работать:
Так, первым делом нужно обязательно убедиться в том, что в настройках сетевой карты введены правильные DNS сервера. Что значит правильные и какие они вообще могут быть, мы с вами очень подробно разбирали в прошлой публикации.
Поэтому если вы на знаете значений вашего интернет-провайдера, укажите для начала публичные. То есть в настройках сетевой карты должна быть примерно следующая картина:
Если вдруг вы не в курсе, где такие настройки вообще находятся, тогда внимательно читайте вот эту статью. В ней все разобрано по самым мелким деталям. После всех проверок и манипуляций обязательно перезагружаем ПК вместе с модемом, и снова пробуем зайти на нужный сайт.
В случае очередного облома следует убедиться, что служба DNS-клиента вообще запущена на компе. Ведь именно она отвечает за правильное функционирование доменных имен.
Для этого в Windows 10 нажимаем правой кнопкой мыши по клавише «Пуск» и выбираем вкладку «Управление компьютером»:
Затем идем в раздел «Службы» и находим нужный нам клиент, который выполняется и запускается в автоматическом режиме:
Если же нет, снова жмем правой кнопкой мыши по строке DNS-клиент и в открывшемся меню выбираем пункт «Свойства», в котором можно установить правильные параметры:
Ну что же, друзья, будем надеяться, что на этом этапе ошибка «Не удается найти DNS адрес сервера» бесследно исчезла. В противном случае продолжим поиск причины возникновения этой проблемы.
И для такой ситуации, у автора статьи осталась еще одна классная фишка. Сейчас попробуем очистить кэш всех введенных ранее DNS адресов. Для этого запускаем командную строку:
И вводим в нее следующую команду:
- ipconfig/flushdns (можно скопировать отсюда)
После этого обязательно нужно перезагрузить компьютер, а на всякий случай и модем вместе с ним. Ну вот теперь сообщение «Не удается найти DNS адрес сервера» (оно же «DNS сервер не отвечает») должно точно оставить вас в покое.
Если остались какие-то вопросы, задавайте их в комментариях к статье.
что делать в такой ситуации?
Часто, конечно, но иногда, когда пользователи пытаются получить доступ к Интернет-сайтам, сталкиваются с тем, что установленный в системе браузер отображает сообщение о том, что DNS-сервер не отвечает. Что делать, чтобы исправить проблему, знает не каждый пользователь, между тем есть несколько простых решений, о которых пойдет речь далее.
Зачем вам нужен DNS-сервер?
Для начала немного теории. Что такое DNS-сервер? Фактически, это оболочка, которая дает вам возможность преобразовывать числовые адреса в Интернет-ресурсы для буквенных обозначений доменных имен.
Это позволяет избежать сложной процедуры запоминания и ввода адреса ресурса в числовом выражении. Это слишком неудобно. Многие знают, что вводится адрес строки, состоящий из букв, цифр и других символов, с добавлением домена, что на практике выглядит намного проще.
Возможные проблемы при работе
Теперь рассмотрим некоторые проблемы, когда по какой-то причине DNS-сервер не отвечает. Что делать для устранения неполадок, будет понятно, если посмотреть на причины сбоев.
Как правило, то, что может вызвать проблемы, называется проблемами из-за неправильной настройки провайдером настроек TCP / IP, подверженности вирусам, случайного изменения настроек со стороны определенного программного обеспечения и т. Д.
DNS-сервер не отвечаю: что делать (Windows 7)?
Первое, что нужно сделать, когда вы видите эти проблемы, — это проверить активность DNS-клиента. Для этого воспользуйтесь разделом services, доступ к которому можно осуществить, введя команду services.msc в меню «Выполнить» (Win + R).
Рекомендуется
Как выйти из «Скайпа» на «Андроид» и не только
Как выйти из «Скайпа» «Андроид»? Этот вопрос беспокоит многих пользователей. Все дело в том, что мессенджер не так уж и сложен. Но есть функции, которые есть только в мобильных версиях. Выйти из Skype в этом случае сложнее, чем кажется. Но я …
Как добраться из Штормграда в Танарис: практические советы
World of Warcraft — культовая MMORPG, объединяющая миллионы игроков по всему миру.Здесь много локаций и головоломок, секретных троп и более крупных, но довольно опасных троп. Рано или поздно каждый игрок выбрал сторону Альянса, мы должны …
Здесь вы должны найти строчку, которая указывает DNS-клиент и посмотреть тип запуска. Значение должно быть установлено автоматически. Если установлено другое значение, параметр придется изменить, вызвав контекстное меню, где указаны свойства выбранной строки.
Но это еще не все, что может исправить ситуацию, если DNS-сервер не отвечает.Что делать при появлении запроса? Вам необходимо проверить настройки TCP / IPv4 (наиболее часто используемый протокол). Это необходимо будет зарегистрировать в разделе свойств сети управления сетью. Затем вызовите окно изменения свойств адаптера, укажите желаемое соединение и используйте свойства соединения, где нужно найти соответствующий протокол.
При вызове его свойств следует взглянуть на свои настройки. В большинстве случаев ISP обеспечивает автоматическое присвоение значений, но иногда их нужно регистрировать вручную.В строках предпочтительного и альтернативного DNS-серверов вам просто нужно ввести правильные значения и сохранить изменения конфигурации.
DNS-сервер не отвечает: что делать? «Ростелеком»
Однако проблема может не исчезнуть. В частности, это касается провайдера «Ростелеком», который дает возможность самостоятельно настраивать параметры. Но они могут не работать, и система снова выдаст предупреждение о том, что DNS-сервер не отвечает. Что делать в этом случае? Использовать другую (альтернативную) конфигурацию.
Например, чтобы восстановить доступ, вы можете указать DNS-серверы с сервисами Google. В свойствах указанного выше протокола в строках значений серверов необходимо ввести следующие настройки: предпочтительный — две цифры 8 и две цифры по 4, для альтернативы — четыре числа 8. Нет ничего плохого в том, что значения для альтернативного и предпочтительного сервера для замены.
Наконец, если эта опция не работает, вы можете выполнить полный сброс и обновить конфигурацию.Для этого используйте командную строку, запущенную на уровне администратора, в которой сначала прописали ipconfig / flushdns, затем ipconfig / registerdns, затем — ipconfig / release и, наконец, ipconfig / Renew. После ввода каждой строки нажимайте клавишу Enter.
Заключение
Остается добавить, что хотя бы одно из предложенных выше решений устранит проблемы с настройками DNS. Однако в нем не рассматриваются вопросы, связанные с заражением вирусами или с тем, что некоторые типы ПРОГРАММНОГО ОБЕСПЕЧЕНИЯ требуют постоянного доступа к сети, могут спонтанно изменять конфигурацию (например, при постоянной проверке лицензии).Потребуются совершенно другие методы.
Как проверить время отклика DNS-сервера для устранения неполадок, связанных со скоростью сайта
Последнее обновление Поделиться записью- Поделиться через фейсбук
- Поделиться в Twitter
Когда дело доходит до сокращения времени загрузки вашего веб-сайта, часто упускается из виду один аспект, это ваш DNS и то, как быстро он реагирует.
DNS (система доменных имен) — это часть настройки вашего сервера, которая преобразует ваш домен в IP-адрес вашего сайта.
Без него пользователям нужно было бы запоминать длинную строку чисел вашего IP-адреса для посещения вашего веб-сайта, а не удобный адрес.
Поскольку исследования Google показывают, что показатель отказов вашего веб-сайта может увеличиться на 32%, если он загружается от одной до трех секунд, невероятно важно сэкономить как можно больше времени на скорости загрузки страницы.
Сегодня я расскажу подробнее о тестировании DNS, а также о том, как вы можете запустить собственный тест времени отклика DNS, чтобы увидеть, можете ли вы улучшить производительность своего DNS и скорость веб-сайта.
Два метода и два совершенно разных теста
Как правило, многие владельцы и разработчики сайтов проводят ping-тесты, чтобы определить среднее время, необходимое для загрузки сайта.
Хотя эти тесты предоставляют ценные детали, они не всегда могут быть надежными.
Некоторые серверы помечают эхо-запросы как несущественные и не отвечают на пинги.Когда это произойдет, вы не сможете получить данные о том, как быстро загружается ваш сайт.
Ping-тесты также не часто показывают, насколько быстро ваш DNS отвечает и получает IP-адрес для загрузки веб-сайта.
Вот где на помощь приходит инструмент BIND.
Вы можете использовать его для запуска команды DIG (Domain Information Groper), чтобы определить точное время ответа DNS.
Он включен в Mac и может быть загружен и установлен для Windows.
Использование DIG для проверки времени отклика DNS-сервера
Чтобы запустить команду DIG и проверить время отклика DNS, перейдите в папку Applications на Mac и откройте приложение Terminal .
Для Windows выберите Пуск> Выполнить , введите «cmd» (без кавычек) в поле и нажмите Введите на клавиатуре. Затем нажмите Командная строка, чтобы открыть ее.
Затем введите команду по ссылке ниже, но не забудьте заменить « your-site.com » на свой реальный домен, прежде чем нажимать . Введите на клавиатуре:
.Вы должны получить результат, аналогичный приведенному ниже для теста времени отклика DNS Twitter:
Следует отметить два ключевых компонента: время запроса , в миллисекундах в строке 18 в приведенном выше примере и реальных в строке 24.
Реальное время указывается в минутах, затем в секундах, затем в точке и в миллисекундах после нее.
Время запроса — это время, необходимое вашему компьютеру для выполнения команды. Реальное время показывает, сколько времени потребовалось вашему компьютеру, чтобы подключиться к DNS вашего сайта.
Теперь вам нужно решить небольшую математическую задачу, чтобы узнать фактическое время, затраченное на получение ответа DNS.
Вычтите реальное время из времени запроса , чтобы узнать, сколько времени потребовалось для ответа DNS.
В приведенном выше примере время запроса составляет 38 мс, а реальное время — 118 мс. Результат проверки времени отклика DNS составляет 80 миллисекунд.
Может быть важно отметить, что если один из результатов находится в секундах, а другой — в миллисекундах, вам необходимо сначала преобразовать один результат из секунд в миллисекунды.
Вы можете сделать это, умножив время в секундах на 1000.
Углубляясь в тест времени отклика DNS
Итоговый тест времени ответа DNS показывает только одну метрику с вашего компьютера.Чтобы получить более точные результаты, очень важно запускать тесты из разных мест.
Вы можете использовать общедоступный DNS Google, например, для выполнения дополнительных тестов.
Вернитесь в приложение терминала или командную строку и введите следующую команду:
Не забудьте заменить your-site.com на свой реальный адрес сайта.
Результаты аналогичны предыдущей команде, и вы можете вычесть реальное время из времени запроса , чтобы получить время ответа DNS.
Вы знаете, как проверить время ответа DNS-сервера с помощью команды DIG, но насколько надежны ваши результаты?
Проблема, когда вы копаете ради результатов
Хотя инструмент BIND и команды DIG полезны, есть некоторые предостережения.
Не бойтесь, вы (вероятно) в ясном свете
Молниеносная скорость DNS имеет большое значение, но это не единственный фактор, который следует учитывать при попытке повысить производительность своего сайта.
Многие варианты DNS достаточны.Если только вы не столкнулись с тревожно большим временем отклика DNS, близким к секунде или намного больше, чем для сайта малого и среднего размера, вы, вероятно, не в курсе.
Хотя это не жесткое правило. Каждый сайт индивидуален. Вам решать, какое время ответа DNS подходит, поскольку оно зависит от цели вашего веб-сайта.
Так же ценно, как и скорость вашего DNS
Скорость работы DNS вашего сайта — не единственный фактор, который вам следует учитывать.Не менее важно, чтобы ваш DNS был безопасным, надежным, а ваш провайдер действовал этично, профессионально и серьезно относился к вашей конфиденциальности.
Если безопасность и конфиденциальность не являются для вас приоритетом, так и должно быть, поскольку хакеры могут создать множество проблем для скорости вашего сайта.
Например, они могут внедрять сценарии, которые добавляют спам на ваш сайт, что увеличивает время загрузки, или перенаправляют ваш домен на их собственный сайт со спамом, вредоносным ПО или фишингом.
Хакеры могут перенаправить ваш домен на свой фишинговый сайт, ставя под угрозу безопасность и конфиденциальность.Если ваш DNS ненадежен, он может быть медленным в одну минуту, а затем быстрым в течение другой, и ваши посетители могут сильно раздражаться в этом процессе и вообще решить покинуть ваш сайт.
Точно так же ваш хостинг-провайдер должен вежливо и быстро помочь вам с любыми проблемами DNS. В противном случае вы можете долго бороться со скоростью вашего сайта.
Возможно искаженные результаты
Команда DIG выполняет так называемый поиск в DNS, но только с вашего компьютера или другого DNS по вашему выбору.
В зависимости от того, насколько близко DNS вашего сайта находится к вашему компьютеру или DNS, который вы использовали для запуска теста, вы можете не получить точных результатов о том, как пользователи воспринимают скорость вашего сайта.
Если вы находитесь рядом со своим DNS и сервером, вы получите гораздо более быстрое время ответа, чем пользователь с другой стороны мира, и наоборот.
Не каждый из ваших пользователей, вероятно, посетит ваш сайт из вашего местоположения. Это означает, что у некоторых посетителей вашего сайта время отклика может быть выше или ниже, в зависимости от того, насколько они удалены от DNS и сервера вашего сайта.
Получение результатов только от одного или двух разных DNS и местоположений не даст точного представления о среднем времени ответа DNS для вашего сайта.
В идеале общедоступный DNS Google должен располагаться на противоположной стороне мира от местоположения вашего компьютера, а DNS вашего сайта — рядом с вами или общедоступным DNS.
В этом случае ваши результаты не будут такими ограниченными.
Но это может быть не так.
К счастью, существуют автоматизированные инструменты, которые можно использовать для получения более точных результатов при тестировании времени ответа DNS-сервера.
Инструменты для проверки времени отклика DNS-сервера
Оба указанных ниже инструмента можно использовать бесплатно и без необходимости загрузки какого-либо программного обеспечения. Они надежны, безопасны и предлагают подробные отчеты после каждого теста времени отклика DNS.
ДНСПерф
Инструмент DNSPerf запускает тесты в реальном времени из более чем 30 разных мест, чтобы вы могли получить подробный обзор того, насколько хорошо работает ваш DNS во всем мире.
Каждое местоположение помечено временем, которое потребовалось для ответа DNS, и недостаточное время выделено желтым в качестве предупреждения или красным для обозначения критических проблем со скоростью.
Результаты отображаются в виде списка, а также на карте для наглядности.
UltraTools
UltraTools выполняет несколько тестов, чтобы найти средние значения скорости для получения более точных результатов. Он также использует авторитетные DNS-серверы в своих тестах, поэтому данные не искажаются из-за неэффективной DNS, которую, вероятно, никто не использует.
Он также отображает минимальное и максимальное время отклика каждого сервера, который использует ваш сайт.
Итак, не нужно беспокоиться, если ваш сайт работает на кластерах серверов.Вы сможете увидеть время ответа DNS для всех из них.
Заключение
Сокращение времени отклика DNS в миллисекундах или секундах может в некоторых случаях значительно сократить время загрузки вашего сайта.
Выполнение теста времени отклика DNS с помощью команды DIG может помочь вам определить, хорошо ли работает ваш DNS или необходимо внести улучшения.
В любом случае, вы будете знать, насколько высока скорость вашего DNS.
Вы проверяете время ответа DNS-сервера? Учитывали ли вы свой DNS при оценке общей производительности своего сайта? Не стесняйтесь делиться своим опытом в комментариях ниже.
О Дженни МаккиннонКопирайтер, редактор текстов, веб-разработчик, консультант, преподаватель курсов и основатель WP Pros (e), Дженни Маккиннон последние 15 лет разрабатывала веб-сайты и почти столько же — для WordPress. Она назвала себя ботаником WordPress, любит смотреть «Симпсонов» и называет свои тестовые сайты в честь ссылок из шоу.
Исправление «DNS-сервер не отвечает» Проблема в Windows 7/8/10
Ответ «DNS-сервер не отвечает» — одна из распространенных проблем, возникающих в системе Windows при подключении к Интернету.Это появляется, даже если ваши сетевые настройки настроены правильно, поэтому обычно люди не понимают, как исправить. Итак, сегодня я собираюсь изложить варианты устранения неполадок, чтобы устранить ошибку «нет DNS-сервера», но перед этим позвольте мне рассказать вам, что такое DNS-сервер.
Что такое DNS-сервер ?
Система имен DNS — это технология, которая управляет общедоступными именами и доменными именами веб-сайтов аналогично памяти телефонной книги.Это позволяет вам ввести URL-адрес веб-адреса в ваш браузер, и ваш компьютер автоматически определит адрес. DNS-сервер — это любая компьютерная система, зарегистрированная для присоединения к системе доменных имен.
Почему возникает ошибка DNS-сервера?
Ошибка DNS обычно возникает из-за неправильных имен HOSTS и файлов, содержащих устаревшие списки, что не позволяет вам подключиться к Интернету. Эти файлы редактируются некоторыми утилитами интернет-ускорителя без вашего уведомления, и вам нужно исправить это вручную.Откройте файл HOSTS с помощью Блокнота и проверьте, есть ли там сайт, к которому вы не можете подключиться. Просто удалите эту запись и сохраните файл, и вы, вероятно, подключитесь к нему.
Как исправить проблему, когда DNS-сервер не отвечает?
Чтобы решить эту проблему, вы можете попробовать выполнить следующие действия.
(2) Сброс настроек DNS
В случае, если вышеуказанное решение не сработает, попробуйте этот метод для решения проблемы «DNS-сервер не найден».
- Откройте командную строку на ПК с Windows.
Устранить проблему отсутствия ответа на DNS-сервер с помощью cmd
- Пошагово введите следующие команды:
- ipconfig / flushdns> нажмите Enter
- ipconfig / registerdns> нажмите Enter
- ipconfig / release> нажмите Enter
- ipconfig / обновить> нажмите Enter
- netsh winsock reset> нажмите E