Как восстановить загрузочный сектор — Master Boot Record — Starus Recovery
MBR, который также определяется как Master Boot Record или Главная загрузочная запись, является сектором жесткого диска, содержащим информацию о его разделах и служащим загрузчиком операционной системы.
Содержание статьи:
Главная загрузочная запись представляет собой первые 512 байт (4096 бит) вашего HDD и создается в момент первой установки Windows. Если MBR повреждается, вы больше не сможете запустить операционную систему и продолжить работу в ней привычным образом. Данный факт касается следующих версий Windows: XP, Vista, 7 и 8.
Симптомы повреждения MBR:
1. Operating System not found (Операционная система не найдена).
2. Error loading operating system (Ошибка при загрузке операционной системы).
3.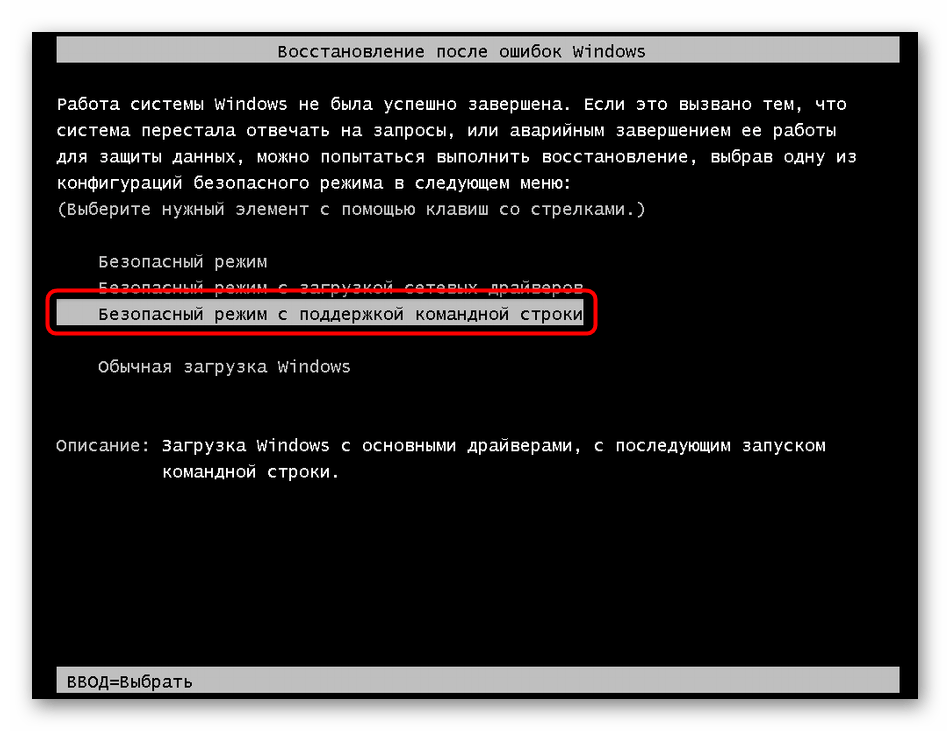
4. FATAL: No bootable medium found (Загрузочный носитель не найден).
5. Reboot and Select proper Boot device (Перезапустите систему и выберите подходящее загрузочное устройство.
Мы привели лишь основные ошибки, сообщения о которых могут возникнуть при запуске операционной системы. На самом деле их существует большое множество и разбирать каждую не имеет смысла, поскольку путей решения всего несколько на необъятное число возможных сбоев.
Причины повреждения MBR:
- Вредоносное программное обеспечение, вирусы.
После восстановления загрузочного сектора не забудьте проверить жесткий диск на наличие возможных вирусов. Некоторые из них способны заменить код MBR своим собственным, что неизбежно приведет к его повреждению. - Наличие двойной загрузки.
Предположим, что на условном ПК установлены операционные системы Windows и Linux. В этом случае возможно возникновение непреднамеренной ошибки и повреждения MBR.
В этом случае возможно возникновение непреднамеренной ошибки и повреждения MBR. - Сторонний софт.
Не всегда причиной сбоя в загрузочном секторе являются вирусы или ошибки в работе двух одновременно установленных операционных систем. Иногда повреждение MBR может вызвать даже популярный софт. Например, Acronis заменяет драйвера загрузки дисков своими, что вполне может испортить исходную запись MBR.
Итак, разобравшись с тем что же собой представляет MBR, узнав возможные причины возникновения сбоев и их симптомы мы, наконец, готовы приступить к непосредственному восстановлению Главной загрузочной записи.
Восстановление загрузочного сектора
Восстановление MBR в Windows 10
1. Резервное копирование MBR.
Перед тем как приступать к ремонту главной загрузочной записи, настоятельно рекомендуем совершить ее резервное копирование. Чтобы это сделать, воспользуйтесь следующей командой:
dd if=/dev/sda of=/path-to-save/mbr-backup bs=512 count=1
Замените фрагмент /path-to-save/ на путь, по которому сохранится старая версия загрузочного сектора.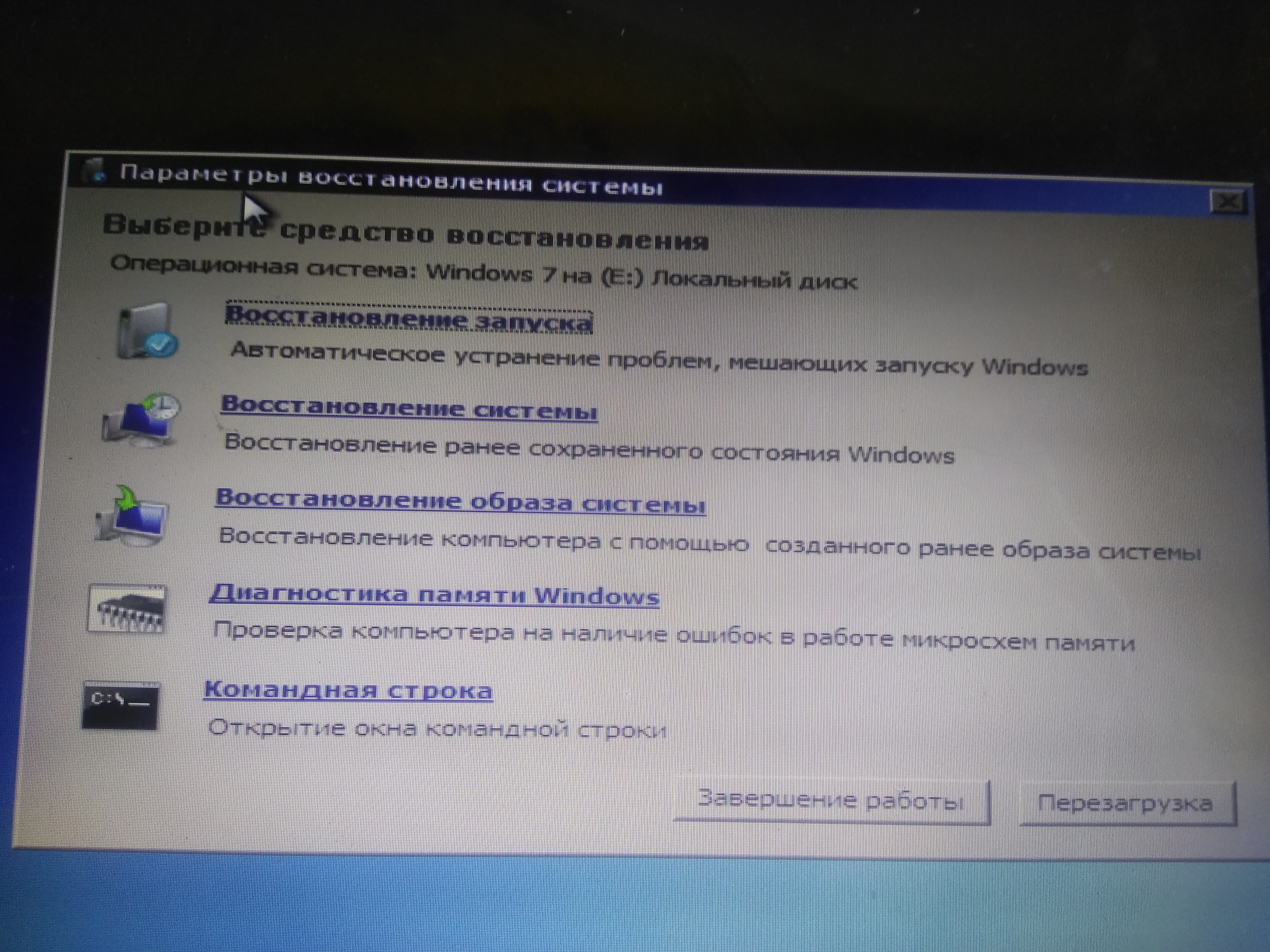
2. Восстановление MBR командой bootrec.
Для дальнейшей работы вам понадобится загрузочное устройство с предустановленной версией Windows 10.
Краткая инструкция:
Если данная инструкция по восстановлению главной загрузочной записи оказалась бессильна, воспользуйтесь следующей:
- 1. Совершите запуск компьютера при помощи загрузочного носителя.
- 2. На приветственном экране кликните по параметру Восстановление системы.
- 3. Перейдите в раздел Поиск и устранение неисправностей.
- 4. Откройте утилиту Командная строка.
- 5. Введите в ней приведенные ниже команды, подтверждая выполнение каждой нажатием клавиши Enter.
diskpart
Эти команды позволят выбрать для работы первый диск компьютера и отобразят список его логических разделов.
sel disk 0
list vol - 6.
 Найдите элемент тома со столбцом Fs FAT32. Раздел EFI должен быть строго с форматом FAT32. Если раздел тома обозначен цифрой 2, введите следующую команду:
Найдите элемент тома со столбцом Fs FAT32. Раздел EFI должен быть строго с форматом FAT32. Если раздел тома обозначен цифрой 2, введите следующую команду:
sel vol 2
Если номер тома не равен 2, замените 2 на любую другую доступную цифру. - 7. Присвойте разделу новую букву, букву которая отличается от той, которая уже доступна на вашем компьютере. Например
assign letter-r:
- 8. Дождитесь появления приведенного ниже сообщения:
Diskpart successfully assigned the drive letter or amount point.
- 9. Введите exit, чтобы покинуть утилиту DiskPart.
- 10. Следующая команда понадобится для того, чтобы заменить r:\ буквой, которая ранее была присвоена разделу EFI:
cd /d r:\EFI\Microsoft\Boot\
- 11.
 Введите приведенную ниже команду, чтобы восстановить том диска:
Введите приведенную ниже команду, чтобы восстановить том диска:
bootrec /fixboot
- 12. Теперь необходимо сделать резервную копию старого BCD: ren BCD BCD.backup
- 13. Введите следующую команду, чтобы создать новый BCD и замените r:\ назначенной ранее буквой:
bcdboot c:\Windows /l ru-ru /s r: /f ALL
- 14. В приведенной выше команде мы указали букву операционной системы — c:\. Если вы устанавливали Windows на диск с другим путем, укажите корректную букву.
- 15. Извлеките загрузочное устройство.
- 16. Введите exit.
- 17. Перезапустите компьютер.
Восстановление MBR в Windows 8 и 8.1
Для дальнейшей работы вам понадобится загрузочное устройство с предустановленной версией Windows 8.
Краткая инструкция:
Если данная инструкция по восстановлению главной загрузочной записи оказалась бессильна, воспользуйтесь следующей:
- 1.
 Совершите запуск компьютера при помощи загрузочного носителя.
Совершите запуск компьютера при помощи загрузочного носителя. - 2. На приветственном экране кликните по параметру Восстановление системы.
- 3. Перейдите в раздел Поиск и устранение неисправностей.
- 4. Откройте утилиту Командная строка.
- 5. Введите в ней приведенные ниже команды, подтверждая выполнение каждой нажатием клавиши Enter.
diskpart
Эти команды позволят выбрать для работы первый диск компьютера и отобразят список его логических разделов.
sel disk 0
list vol - 6. Найдите элемент тома со столбцом Fs FAT32. Раздел EFI должен быть строго с форматом FAT32. Если раздел тома обозначен цифрой 2, введите следующую команду:
sel vol 2
Если номер тома не равен 2, замените 2 на любую другую доступную цифру. - 7.
 Присвойте разделу новую букву, букву которая отличается от той, которая уже доступна на вашем компьютере. Например r:\. Для выполнения этой задачи, воспользуйтесь следующей командой:
Присвойте разделу новую букву, букву которая отличается от той, которая уже доступна на вашем компьютере. Например r:\. Для выполнения этой задачи, воспользуйтесь следующей командой:
assign letter-r:
- 8. Дождитесь появления приведенного ниже сообщения:
Diskpart successfully assigned the drive letter or amount point.
- 9. Введите exit, чтобы покинуть утилиту DiskPart.
- 10. Следующая команда понадобится для того, чтобы заменить r:\ буквой, которая ранее была присвоена разделу EFI:
cd /d r:\EFI\Microsoft\Boot\
- 11. Введите приведенную ниже команду, чтобы восстановить том диска:
bootrec /fixboot
- 12. Теперь необходимо сделать резервную копию старого BCD:
- 13.
 Введите следующую команду, чтобы создать новый BCD и замените r:\ назначенной ранее буквой:
Введите следующую команду, чтобы создать новый BCD и замените r:\ назначенной ранее буквой:
bcdboot c:\Windows /l ru-ru /s r: /f ALL
- 14. В приведенной выше команде мы указали букву операционной системы — c:\. Если вы устанавливали Windows на диск с другим путем, укажите корректную букву.
- 15. Извлеките загрузочное устройство.
- 16. Введите exit.
- 17. Перезапустите компьютер.
Восстановление MBR в Windows 7
Для дальнейшей работы вам понадобится загрузочное устройство с предустановленной версией Windows 7.
- 1. Совершите запуск компьютера при помощи загрузочного носителя.
- 2. Укажите язык операционной системы.
- 3. Выберите раскладку клавиатуры.
- 4. Нажмите Далее.
- 5. Выберите операционную систему и еще раз нажмите Далее.

- 6. На экране Параметры восстановления системы выберите утилиту Командная строка.
- 7. Как только командная строка будет запущена, введите следующую команду:
bootrec /rebuildbcd
- 8. Нажмите Enter.
- 9. Далее введите:
bootrec /rebuildbcd
- 10. Нажмите Enter.
- 11. Извлеките загрузочный носитель и перезапустите компьютер.
Если данные команды по восстановлению главной загрузочной записи оказались бессильны, воспользуйтесь приведенной ниже инструкцией:
Восстановление MBR в Windows Vista
Для дальнейшей работы вам понадобится загрузочное устройство с предустановленной версией Windows Vista.
Альтернативно команде bootrec, вы можете попробовать восстановить MBR автоматически:
- 1. Совершите запуск компьютера при помощи загрузочного носителя.

- 2. На приветственном экране выберите параметр Восстановление системы.
- 3. Выберите параметр Восстановление запуска.
- 4. Дождитесь завершения процесса и перезапустите компьютер.
Существует еще одна, более сложная, альтернатива восстановления MBR. Ее концепция вращается вокруг непосредственного ремонта BCD. Запустив Windows при помощи CD/DVD, откройте командную строку и введите в следующие команды:
bcdedit /export C:\bcdbackup
C:
cd boot
attrib bcd -s -h -r
ren c:\boot\bcd bcd.backup
bootrec /rebuildbcd
Подтвердите выполнение каждой команды нажатием клавиши Enter.
Восстановление MBR в Windows XP
Для дальнейшей работы вам понадобится загрузочное устройство с предустановленной версией Windows XP.
- 1. Для дальнейшей работы вам понадобится загрузочное устройство с предустановленной версией Windows Vista.

- 2. В момент появления приветственного экрана нажмите клавишу R, чтобы открыть Консоль Восстановления
- 3. На вопрос о дальнейших действиях, ответьте системе, введя цифру 1 и подтвердите операцию нажатием клавиши Enter.
- 4. При необходимости введите пароль администратора.
- 5. Введите команду fixmbr.
- 6. Когда появится запрос системы о подтверждении ваших действий, нажмите клавишу Y и Enter.
- 7. Дождитесь завершения операции.
- 8. Извлеките загрузочный накопитель.
- 9. Введите команду exit.
- 10. Нажмите Enter, чтобы перезапустить компьютер.
Надеемся статья оказалась для вас полезной и помогла восстановить загрузочный сектор вашего диска.
Похожие статьи про восстановление данных:
Дата:
Теги: Windows, Как восстановить, Мастер восстановления, Поврежденный диск, Процесс восстановления
Как восстановить загрузчик Windows 7 и Windows 8
Что такое загрузчик Windows? Выражаясь простейшим языком — это программа обеспечивающее загрузку операционной системы непосредственно после включения компьютера. Если рассматривать эволюцию операционных систем Windows, то в Windows 2000 и Windows XP загрузчиком Windows был NTLDR (NT Loader), который умеет загружать и другие операционные системы, задавая соответствующий загрузочный сектор в отдельном файле. Но с появлением новой системы BIOS — EFI и UEFI — старый NTLDR уже не соответствовал требованиям. Начиная с Windows Vista и далее, в Windows 7, Windows 8 и Windows 8.1 стал применяться новый диспетчер загрузки (менеджер загрузки) — BOOTMGR. Его работа которого тесно связана с Главной Загрузочной Записью (MBR) или Главным Загрузочным Сектором (MBS). При загрузке компьютера, после проверки оборудования, BIOS считывает с загрузочного жесткого диска первый сектор — 512 байт данных. MBR может занимать и больше, чем один сектор, но сейчас не об этом. В MBR расположен код первичного загрузчика и таблица разделов жесткого диска.
Если рассматривать эволюцию операционных систем Windows, то в Windows 2000 и Windows XP загрузчиком Windows был NTLDR (NT Loader), который умеет загружать и другие операционные системы, задавая соответствующий загрузочный сектор в отдельном файле. Но с появлением новой системы BIOS — EFI и UEFI — старый NTLDR уже не соответствовал требованиям. Начиная с Windows Vista и далее, в Windows 7, Windows 8 и Windows 8.1 стал применяться новый диспетчер загрузки (менеджер загрузки) — BOOTMGR. Его работа которого тесно связана с Главной Загрузочной Записью (MBR) или Главным Загрузочным Сектором (MBS). При загрузке компьютера, после проверки оборудования, BIOS считывает с загрузочного жесткого диска первый сектор — 512 байт данных. MBR может занимать и больше, чем один сектор, но сейчас не об этом. В MBR расположен код первичного загрузчика и таблица разделов жесткого диска.
В случае повреждения загрузчика или загрузочной записи, Ваша операционная система — будь то Windows 7, Windows 8 или Windows 8. 1 — будет выдавать вот ошибку BOOTMGR is missing — press CTRL+ATL+DEL to restart.
1 — будет выдавать вот ошибку BOOTMGR is missing — press CTRL+ATL+DEL to restart.
В некоторых случая выдается ошибка BOOTMGR is corrupt. The system cannot boot:
В этом случае Вы уже не сможете запустить операционную систему Windows в обычном режиме.
Примечание: Первым делом, перед тем как прибегнуть к кардинальным действиям, проверьте, возможно просто неправильно выставлена последовательность загрузки жестких дисков, либо настройки BIOS были просто сброшены к дефолтовым (такое случается, когда садиться батарейка CR2032 на материнской плате). Такое особенно часто встречается на компьютерах, где установлены 2 и более жестких дисков. Вам нужно всего лишь зайти в BIOS компьютера и проверить какой из них выставлен на загрузку. Для этого, при загрузке, когда идет первичная диагностика аппаратной части (белые буквы на черном фоне) нажимаем несколько раз кнопку Delete. Должен открыться экран BIOS. Ищем в разделах BIOS пункт «Hard Disk Boot Priority» или просто «Boоt Device Priоritу» и выбираем его:
Перед тем, как что-то менять, надо знать — на каком из дисков установлена операционная система. Если не знаете — ставьте по очереди каждый из жестких дисков первым, нажимайте кнопку F10 для сохранения и пробуйте загружаться. Главное — надо запомнить, какой диск сначала стоял первым и, если смена последовательности не принесет результата, верните все как было.
Если не знаете — ставьте по очереди каждый из жестких дисков первым, нажимайте кнопку F10 для сохранения и пробуйте загружаться. Главное — надо запомнить, какой диск сначала стоял первым и, если смена последовательности не принесет результата, верните все как было.
Как восстановить загрузчик Windows.
Есть два пути восстановления: с помощью стандартных средств от Microsoft и с помощью сторонних программ. В первом варианте Вам понадобиться загрузочный диск или флешка со оригинальным образом Windows 7 или Windows 8. Сторонняя сборка Windows может не подойти, так как на многих сборках все начинается сразу с начала установки операционной системы. В случае использования сторонними программами — Вам подойдет загрузочный диск Hiren’s Boot CD.
Восстановление загрузчика с помощью средств Microsoft.
Способ для Windows 8 и Windows 8.1
Шаг 1. Перезагружаем компьютер, при загрузке нажимаем кнопку Delete и попадаем в BIOS. В разделе «Boоt Device Priоritу» надо выставить значение CDROM в случае диска или USB в случае использования загрузочной флешки.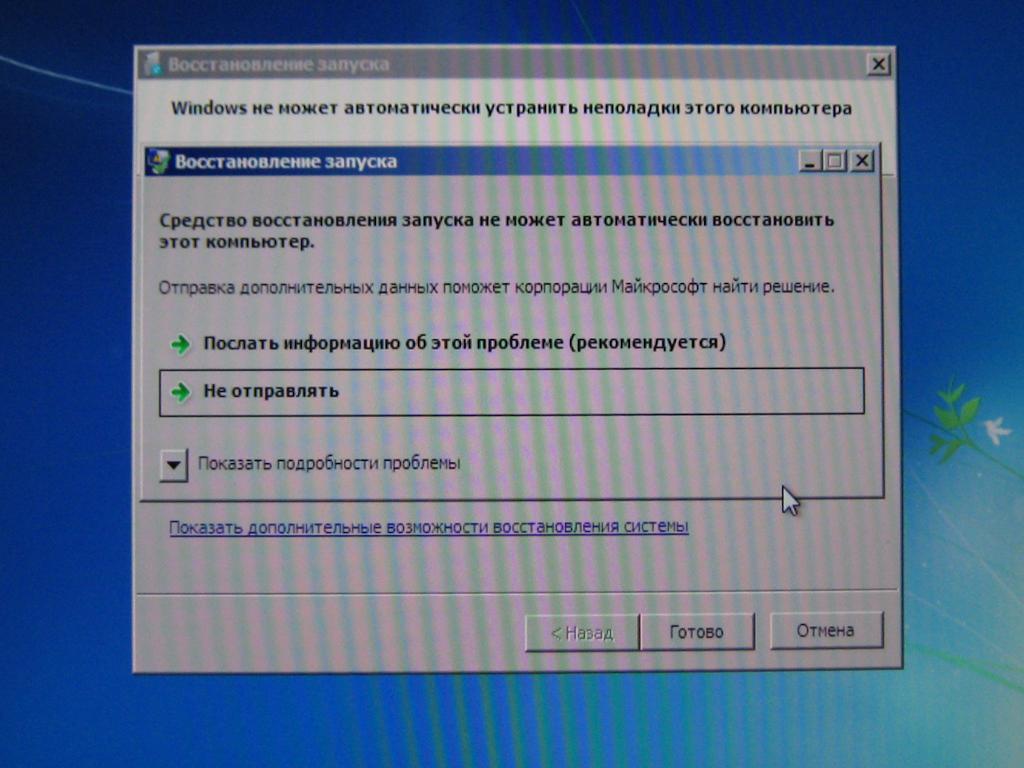
Нужно параметру «1st Boot Device» присвоить значение «CDROM» (или USB-HDD для флешки). Нажимаем F10 для сохранения конфигурации BIOS. Перезагружаем компьютер.
Шаг 2. При загрузке с диска должно открыться окно Установка Windows:
В самом низу выбираем пункт «Восстановление системы».
Будет проведена проверка жестких дисков и будет отображен список доступных операционных систем. Зачастую в списке один пункт, его и надо выбрать:
Откроется окно «Выбор действия»:
Кликаем на значок «Диагностика» — откроется меню раздела:
Выбираем пункт «Дополнительные параметры».
Шаг 3. Выбираем пункт «Автоматическое восстановление»:
Запуститься диагностика системы. Если будет обнаружена какая-то ошибка, то Вам будет показано сообщение об этом. Тогда нужно будет нажать кнопку Исправить и дождаться окончания исправления и перезагрузки компьютера.
Шаг 4. В случае, если автоматическое восстановление не выявило проблем при диагностике либо не помогло и при запуске все равно Windows 8 не загружается и появляется ошибка «Bootmgr is Missing», то снова загружаемся с диска и в разделе «Дополнительных параметров» диагностики выбираем пункт «Командная строка»:
Откроется командная строка Windows 8 или Windows 8. 1.
1.
Шаг 5. В Командной строке Windows 8 вводим команду:
bootrec.exe /FixMbr
Нажимаем Enter.
Ключ «/FixMbr» используется для записи в системный раздел основной загрузочной записи, совместимой с Windows 8 и Windows 8.1. Этот параметр не перезаписывает существующую таблицу разделов.
Затем вводим команду:
bootrec.exe /FixBoot
и снова нажимаем Enter.
Ключ «/FixBoot» используется для записи в системный раздел нового загрузочного сектора с использованием загрузочного сектора, совместимого с Windows 8 и Windows 8.1.
Перезагружаем компьютер и проверяем загрузку Windows 8.
Шаг 6. Если после перезагрузки ошибка «BOOTMGR is missing — Press Ctrl+Alt+Del to restart» не устранилась — снова запускаем командную строку, где набираем команду
bootrec.exe /RebuildBcd
Ключ «/RebuildBcd» используется для полного перестроения данных конфигурации. Результатом выполнения программы с этим ключом будет сканирование жесткого диска на наличие операционной системы Windows и запрос на добавление её в список загрузки.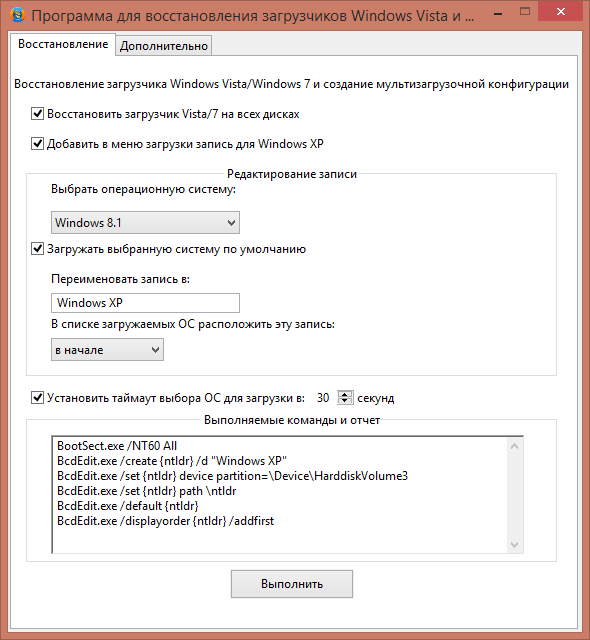
Нажимаем — Да (Y) и перезагружаем компьютер и проверяем.
После выполненных выше операций обычно удается восстановить загрузчик Windows 8 и Windows 8.1. Если же приведенные способы не помогли, то нужно пробовать восстанавливать загрузку с помощью сторонних программ. И если и они не помогут — переустанавливать Windows 8, так как скорее всего ничего больше не поможет.
Способ для Windows 7.
Шаг 1. Перезагружаем компьютер, при загрузке нажимаем кнопку Delete и попадаем в BIOS. В разделе «Boоt Device Priоritу» надо выставить значение «CDROM» в случае диска или USB в случае использования загрузочной флешки.
Нужно параметру «1st Boot Device» присвоить значение «CDROM» (или USB-HDD для флешки). Нажимаем F10 для сохранения конфигурации BIOS. Перезагружаем компьютер.
Шаг 2. При загрузке с диска Вы увидите вот такое окно начала установки Windows 7:
Здесь нужно выбрать пункт «Восстановление системы».
После проверки жестких дисков Вам будет показан список доступных операционных систем:
Как правило в списке только одна система, хотя встречаются пользователи, у которых на винте 2, 3 а то и больше операционных систем. Но такое встречается реже.
Но такое встречается реже.
Кликаем кнопку Далее и нам открывается окно «Параметры восстановления системы».
Шаг 3. Выбираем пункт «Восстановление запуска». Будет проведена диагностика системы. Если будет обнаружена ошибка, Вы увидите сообщение:
Нужно будет нажать кнопку «Исправить и перезапустить».
После этого система должна загрузиться в нормальном режиме.
Шаг 4. Если после перезагрузки нормальная загрузка Windows 7 не восстановилась или при диагностике системы проблем не выявлено:
То нужно в окне «Параметры восстановления» системы выбрать пункт «Командная строка»:
Шаг 5. В командной строке Windows вводим команду bootrec.exe /FixMbr и нажимаем Enter. Затем вводим команду bootrec.exe /FixBoot и нажимаем Enter. О том, что означают ключи /FixMbr и /FixBoot я уже писал выше.
Перезагружаем компьютер и проверяем.
Шаг 6. Если после перезагрузки компьютера работа загрузчика не восстановилась и ошибка BOOTMGR is missing не устранилась — снова запускаем командную строку и набираем команду:
bootrec. exe /RebuildBcd
exe /RebuildBcd
Ключ «/RebuildBcd» выполняет поиск установленных операционных систем, совместимых с Windows 7 и выполнит полную перестройку данных конфигурации загрузки. Результатом работы программы станет сканирование жесткого диска на наличие операционной системы Windows и запрос на добавление её в список загрузки. Нажимаем — Да (Y) и перезагружаем компьютер.
Шаг 7. Если ошибка загрузки Windows 7 не устранилась, то есть ещё один, способ от Microsoft — утилита BCDBoot, которая используется для создания системного раздела или восстановления среды загрузки, расположенной в системном разделе.
В командной строке нужно набрать команду:
bcdboot.exe c:\windows (Если у Вас Windows установлена на другом диске — исправьте в команде путь, например на d:\windows).
Результатом будет сообщение «Boot file successfully created». Перезагружаем компьютер и проверяем.
Восстановление нормальной загрузки Windows с помощью Hiren’s Boot CD.
К сожалению, не всегда есть оригинальный загрузочный диск Windows 7 или Windows 8 под рукой, а выкачивать его из Интернета бывает весьма проблематично. В этом случае на помощь обычно приходят различные небольшие загрузочные сборки — так называемые liveCD, которые можно так же записать на диск или флешку. На мой взгляд, самый оптимальный, удобный и легкий сервисный набор программ для восстановления операционной системы Windows 7 или Windows 8 — это «Hiren’s Boot CD». Утилит для восстановления загрузчика Windows на диске немало, поэтому я покажу те, которыми чаще всего пользуются системные администраторы: графическая программа «Paragon Hard Disk Manager» и консольная утилита «MBRfix».
Сначала Вам надо скачать «Hiren’s Boot CD», записать его на флешку или CD-диск и выставить в BIOS загрузку с CDROM или USB-HDD, в зависимости от того — с диска или флешки Вы загружаетесь.
Если всё сделано правильно, Вы увидите стартовое меню «Hiren’s Boot CD»:
Вариант 1.
 Paragon Hard Disk Manager.
Paragon Hard Disk Manager.Для запуска программы «Paragon Hard Disk Manager» Вам нужно выбрать пункт «Программы DOS» или «Запуск программ DOS (альтернативный метод)», а затем подраздел «Разбивка дисков (Disk Partition Tools)» и, соответственно пункт «Paragon Hard Disk Manager».
Теперь надо в главном окне программы выбрать пункт меню «Мастера» => «Восстановление загрузки Windows»:
Откроется меню «Восстановление загрузки Windows»:
Выбираем первый пункт — «Поиск установленных копий Windows» и нажимаем кнопку Далее.
Программа сканирует диски и выдаст список операционных систем, в котором обычно только один пункт. Ставим галочку «Изменить загрузочную запись» и нажимаем кнопку Далее.
Программа «Paragon Hard Disk Manager» перезапишет загрузочную запись (MBR). Нажимаем кнопку Готово и перезагружаем компьютер.
Вариант 2. Утилита MBRFix.
Для запуска утилиты MBRFix надо в стартовом меню Hiren’s Boot CD выбрать пункт «Mini Windows XP». После того, как операционная система загрузиться, надо нажать кнопку «Пуск» => «Меню HBCD».
После того, как операционная система загрузиться, надо нажать кнопку «Пуск» => «Меню HBCD».
В открывшемся меню HBCD надо выбрать пункт «Partition/Boot/MBR» => «Commandline» => «MBRFix»:
Для восстановления загрузочной записи Windows (MBR) и загрузчика Windows на диске C:\ для Windows 7, параметры команды должный быть такие:
MBRFix.exe /drive 0 fixmbr /win7 /yes.
Чтобы посмотреть информацию о диске — можно ввести команду:
MBRFix.exe /drive 0 driveinfo.
На Windows 8 и Windows 8.1 эту утилиту я ещё не проверял, потому рекомендовать не могу.
Восстановление загрузчика Windows 7, делаем защиту
Довольно часто пользователи персонального компьютера сталкиваются с проблемой загрузки Windows. При запуске компьютера, под управлением операционной системы Windows 7, появляется такое сообщение на черном экране:
Эта проблема связана с загрузочной записью MBR, которая находится на вашем жестком диске. При старте система не может найти загрузочную запись MBR, поэтому и выводится это сообщение.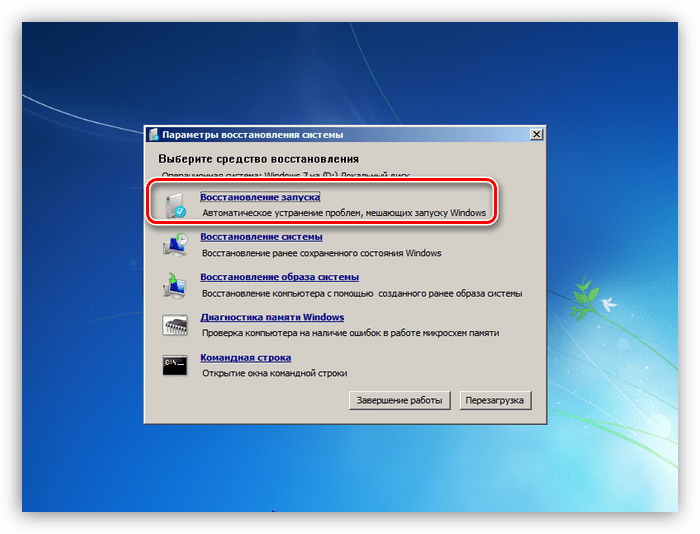 Вы спросите, а куда могла деться эта загрузочная запись? Вариантов ответов на этот вопрос несколько. Самым вероятным из них является вирусная атака, при которой у вас слетел загрузчик, а то и вовсе стерся. Второй причиной мог быть системный сбой. Например, при работающем компьютере отключилось электропитание. В этом случае файлы, хранящиеся на HDD или SDD, которые отвечают за загрузку операционной системы, могут быть повреждены.
Вы спросите, а куда могла деться эта загрузочная запись? Вариантов ответов на этот вопрос несколько. Самым вероятным из них является вирусная атака, при которой у вас слетел загрузчик, а то и вовсе стерся. Второй причиной мог быть системный сбой. Например, при работающем компьютере отключилось электропитание. В этом случае файлы, хранящиеся на HDD или SDD, которые отвечают за загрузку операционной системы, могут быть повреждены.
Следуя дальше, мы попробуем решить вопрос, как восстановить загрузчик Windows 7, а также дадим рекомендации, при которых ваш загрузчик будет в полном порядке.
Восстановление загрузчика windows 7 с помощью установочного диска или флешки
В самом начале нам потребуется DVD-диск с лицензионной версией Windows 7. На этом диске имеются все необходимые средства, которые помогут нам осуществить восстановление загрузчика Windows 7. Как быть, если в вашем ПК отсутствует устройство для чтения оптических дисков. В этом случае вам поможет загрузочный флеш-накопитель с Windows 7. Компания Microsoft выпустила фирменную программу «Windows USB/DVD Download Tool», с помощью которой вы сможете создать установочную флешку. Для создания загрузочной флешки вам потребуется ISO образ лицензионной Windows 7 и флеш-накопитель на 4 Гб.
Компания Microsoft выпустила фирменную программу «Windows USB/DVD Download Tool», с помощью которой вы сможете создать установочную флешку. Для создания загрузочной флешки вам потребуется ISO образ лицензионной Windows 7 и флеш-накопитель на 4 Гб.
Если вы приготовили загрузочную USB флешку или установочный диск, то можно приступать к восстановлению загрузчика. В нашем варианте загрузочным носителем является флеш-накопитель. Компьютер, используемый для восстановления загрузчика, включает в себя материнскую плату MSI A55M-E33, которая имеет поддержку UEFI BIOS. Чтобы загрузиться с флешки, необходимо нажать клавишу F11 при старте системы. После нажатия клавиши откроется меню загрузки, в котором необходимо выбрать загрузочную флешку. Таким же образом можно поступить, если вы загружаетесь с DVD-привода.
Загрузившись с флешки через некоторое время появится стартовое установочное окно.
Нажимаем кнопку Далее и переходим к следующему окну.
В этом окне нам следует выбрать пункт «Восстановление системы», после чего мы попадём в меню «Параметры восстановления системы».
Далее воспользуемся самым простым вариантом восстановления системы и выберем пункт «Восстановление запуска». После чего начнется поиск неполадок и восстановление загрузчика Windows 7. При успешном восстановлении загрузочной записи вы увидите окно загрузчика, в котором будет ваша восстановленная ОС, как на рисунке ниже.
Нажав кнопку Enter, ОС загрузится как раньше.
Описанный выше способ не всегда срабатывает. Для тех, у кого не получилось восстановить загрузчик вышеописанным способом, следует воспользоваться командной строкой. Для этого в меню «Параметры восстановления системы» выберите пункт «Командная строка».
Теперь следует выполнить эту команду: bootrec /fixmbr в командной строке.
Выполнив данную команду, произойдет перезапись загрузочного сектора MBR. Но бывают случаи, когда вредоносные программы могут полностью затереть загрузчик и команда перезаписи не поможет. Если у вас такой случай, то воспользуетесь командой
Но бывают случаи, когда вредоносные программы могут полностью затереть загрузчик и команда перезаписи не поможет. Если у вас такой случай, то воспользуетесь командой bootrec /fixboot в командной строке, которая пропишет новый загрузчик в вашей системе.
Для просмотра всех команд, которые можно делать с загрузчиком, следует ввести bootrec в командной строке.
Как видите, если MBR запись слетела, то восстановление загрузчика Windows 7 довольно простая задача, с которой разберется большинство пользователей ПК.
Предотвращение затирания загрузочной записи MBR
Успешно восстановив, свой загрузчик следующим шагом будет обеспечение его безопасности, чтобы ситуации с затиранием больше не возникало.
Наиболее часто, главным виновником стирания файлов загрузчика являются вирусы и различное вредоносное ПО. Поэтому вам следует установить антивирусное ПО.
Самыми лучшими комплексными антивирусными продуктами являются такие антивирусы:
- Bitdefender Internet Security;
- Kaspersky Internet Security;
- ESET Smart Security;
- AVG Internet Security;
- Outpost Security Suite Pro.

Комплексные антивирусные продукты, благодаря своей модульной структуре, превосходят обычный антивирус. Посудите сами, установив комплексный антивирусный пакет, вы получите:
- Антивирус;
- Сетевой экран;
- Проактивная защита.
У антивируса главное предназначение — это поиск и обезвреживание вредоносных программ. В это время у сетевого экрана и проективной защиты главной задачей является защита от сетевых вторжений и новых видов угроз. То есть, проще говоря, сетевой экран и проактивная защита не дают вредоносному ПО попасть на ваш компьютер.
С антивирусной защитой разобрались, теперь разберемся с предотвращением порчи файлов загрузчика при резком отключении электропитания. Чтобы компьютер не выключался вовремя отключения света его необходимо подключить к источнику бесперебойного питания. Во всех источниках бесперебойного питания установлен аккумулятор, который поддерживает работу компьютера после отключения питания. Наиболее качественными источниками бесперебойного питания являются модели таких фирм:
Наиболее качественными источниками бесперебойного питания являются модели таких фирм:
- APC;
- FSP;
- LogicPower;
- Powercom;
- PrologiX.
Выбирая качественные источники бесперебойного питания, вы обезопасите загрузчик Windows 7 от затирания, а также продлите жизненный цикл HDD и SDD дискам.
В заключение хочется сказать, что если на вашем ПК будет установлен качественный новый жёсткий диск, хороший антивирус и питание компьютера будет проходить через качественный ИБП, то у вас не возникнет проблемы с загрузчиком.
Видео по теме
Как восстановить «Загрузчик» Windows — пошаговая инструкция
Работа за компьютером порой может сопровождаться разного рода ошибками и неполадками. Причём возникают они зачастую неожиданно.
Причём возникают они зачастую неожиданно.
К числу возможных неприятных ситуаций смело можно отнести неполадки со стороны загрузочного файла, то есть «Загрузчика». На экране монитора появляется сообщение о его отсутствии (No Bootable Device), которое сопровождается появлением чёрного фона.
Вряд ли хоть один юзер будет рад подобной ситуации. При этом ряд пользователей начинают думать, что компьютер вышел из строя, и без профессиональной помощи проблему решить не получится. Это не совсем так. Существуют самостоятельные способы восстановления. Причём рассматривать эти процедуры лучше отдельно применительно к Windows 10 и 8, а также более старой версии Windows 7.
Зачем нужен загрузчик
В актуальных и часто используемых операционных системах бренда Windows имеется достаточно функциональная и эффективная встроенная системная утилита, которая носит название «Загрузчик».
Она необходима для того, чтобы запускать вашу операционную систему после нажатия кнопки питания. Это происходит фактически сразу после успешной проверки со стороны BIOS всей аппаратной части ПК или ноутбука. Помимо компьютеров и портативных ноутбуков, по аналогичной схеме запускаются планшеты, смартфоны и прочие мобильные гаджеты.
Это происходит фактически сразу после успешной проверки со стороны BIOS всей аппаратной части ПК или ноутбука. Помимо компьютеров и портативных ноутбуков, по аналогичной схеме запускаются планшеты, смартфоны и прочие мобильные гаджеты.
Роль «Загрузчика» заключается в следующем:
- осуществлять подготовку аппаратных компонентов ПК или ноутбука к последующему пуску ядра операционной системы;
- загружать это ядра;
- передавать ядру ОС управление ПК или прочим устройством.
Как видите, «Загрузчик» действительно очень важен.
При этом пользователи задаются вопросами о том, где находится этот самый «Загрузчик», а точнее его файл на Windows 10 и других версиях ОС. Файл с названием boot.ini располагается непосредственно на системном диске, где установлена ОС. Но находится он в скрытом состоянии. Чтобы его увидеть, сначала придётся включить отображение скрытых файлов и папок.
Причины неполадок
Многим пользователям приходилось сталкиваться с ситуацией, когда при запуске ПК на чёрном фоне экрана появляется одно из двух сообщений.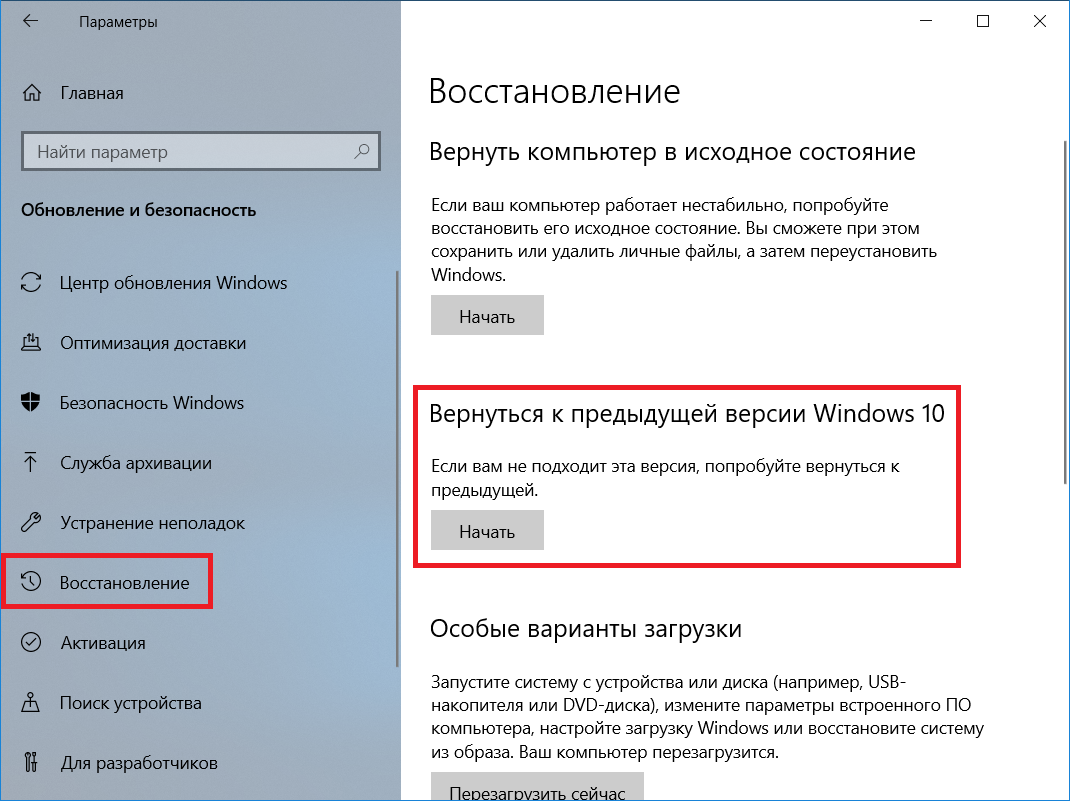 Это может быть уже озвученное уведомление No Bootable Devices Found, либо же An Operating System Wasn’t Found.
Это может быть уже озвученное уведомление No Bootable Devices Found, либо же An Operating System Wasn’t Found.
Дополнительно прописывается необходимость нажать комбинацию клавиш для перезагрузки системы.
Одной из вероятных причин подобной ошибки являются именно проблемы со стороны «Загрузчика».
По завершению проверки аппаратной части со стороны BIOS, он определяет, что устройство может начинать свою работу. И передаёт управление пуском ОС на «Загрузчик». Но если последний не обнаружен на своём месте, это ведёт к соответствующей ошибке и появлению чёрного экрана. Получается, что нет инструмента для запуска ОС, и работать ничего не может.
Есть несколько причин, из-за которых может слететь «Загрузчик». А именно:
- на жёстком диске присутствуют битые проблемные секторы;
- на устройствах с Windows 10 отсутствует сам файл «Загрузчика»;
- на ПК установили вторую операционную систему;
- компьютер не может увидеть жёсткий диск;
- одну ОС установили поверх другой;
- установлен конфликтный накопитель, неподдерживаемая флешка и пр.
 ;
; - компьютер внезапно завершил свою работу из-за отключения электричества, скачка напряжения и по иным причинам;
- на ПК проникли вредоносные программы;
- при обновлении или зависании выключение ПК было принудительным с помощью кнопки питания.
В некоторых случаях простая перезагрузка действительно помогает.
Но если возникли проблемы с «Загрузчиком», тогда его придётся восстанавливать.
Восстановление на Windows 10
Для начала стоит рассказать об особенностях восстановления «Загрузчика» на Windows 10, поскольку это наиболее актуальная версия операционной системы.
При этом вопросу восстановления «Загрузчика» на Windows 7 также будет уделено внимание.
Отдельно разбираться с восстановлением «Загрузчика» на Windows 8 не требуется, поскольку тут всё идентично Windows 10.
При этом можно выделить несколько способов, позволяющих выполнить восстановление утерянного «Загрузчика» на Windows 10 с традиционным BIOS или новым UEFI.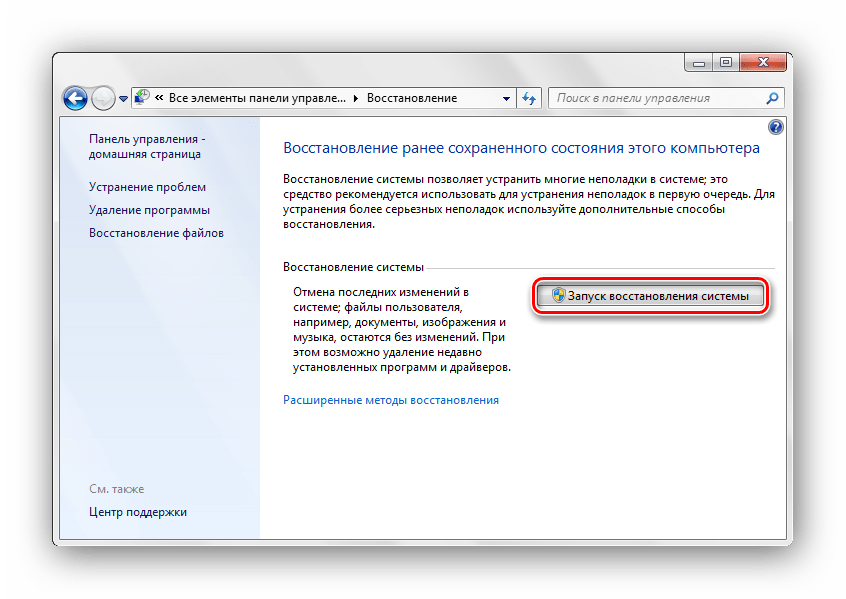
Автоматическое восстановление
Многие справедливо отмечают, что проще всего восстановить проблемный «Загрузчик» на компьютерах с Windows 10 именно путём автовосстановления.
У этой операционной системы есть встроенная среда восстановления. Причём на практике доказано, что работает она весьма и весьма эффективно. В большинстве случаев этого оказывается достаточно для возврата компьютера к нормальному режиму работы.
Чтобы выполнить необходимое восстановление проблемного «Загрузчика» на ПК или ноутбуке с Windows 10 на борту, потребуется помощь со стороны предварительно созданного загрузочного диска или записанной загрузочной флешки.
Последовательность процедур будет такой:
- Загрузите компьютер, используя диск или флешку восстановления с ОС Windows 10. Важно, чтобы используемая ОС имела ту же разрядность, что и ваша используемая на ПК или ноутбуке система;
- Если используется установочный флеш-накопитель, тогда после выбора используемого языка в нижнем левом углу экрана нажмите на клавишу под названием «Восстановление системы»;
- Далее выбирайте соответствующий пункт «Поиск и устранение неисправностей», после чего нужно кликнуть по разделу о восстановлении, выполняемом именно при загрузке;
- Выберите теперь нужную вам ОС и ждите.
 Дальнейший запущенный процесс будет протекать в автоматическом режиме.
Дальнейший запущенный процесс будет протекать в автоматическом режиме.
Если проведённое восстановление вашего «Загрузчика» с помощью подготовленного загрузочного диска или флешки восстановления завершится успешно, тогда Windows 10 в обычном режиме отобразится на экране. Только тут важно не забывать через БИОС поменять загрузку с жёсткого диска.
В худшем случае появится уведомление о том, что процедура была безуспешной. В этой ситуации придётся прибегнуть к альтернативным методам решения проблемы.
Помощь командной строки
Чтобы выполнить последующее восстановление «Загрузчика», когда с помощью автоматического восстановления утерянного «Загрузчика» на ПК с Windows 10 на борту это сделать не получилось, для начала потребуется подготовить дистрибутив ОС, либо же диск восстановления. Если их нет, придётся искать другой компьютер, и создавать.
Если их нет, придётся искать другой компьютер, и создавать.
На следующем этапе выполняется загрузка с выбранного через БИОС или UEFI носителя. Последовательность процедуры будет примерно такая:
- Поменяйте источник загрузки системы, выбрав диск или флешку с дистрибутивом. Запустите компьютер;
- Сначала система предложит выбрать язык. Сразу после этого нажмите комбинацию Shift и F10. На некоторых компьютерах нужно нажать Shift, Fn и F10. Это требуется для запуска стандартной командной строки;
- Если используется диск восстановления, тогда следует пройти по пути «Диагностика — Дополнительные параметры — Командная строка».
То есть на данном этапе главной задачей было добраться до командной строки.
Открыв её, нужно прописать 3 команды, и при этом после каждой из них нажать Enter. Команды следующие:
- diskpart;
- list volume;
- exit.
После второй команды на экране отобразится перечень подключённых томов. Запомните букву тома, где находятся файлы ОС.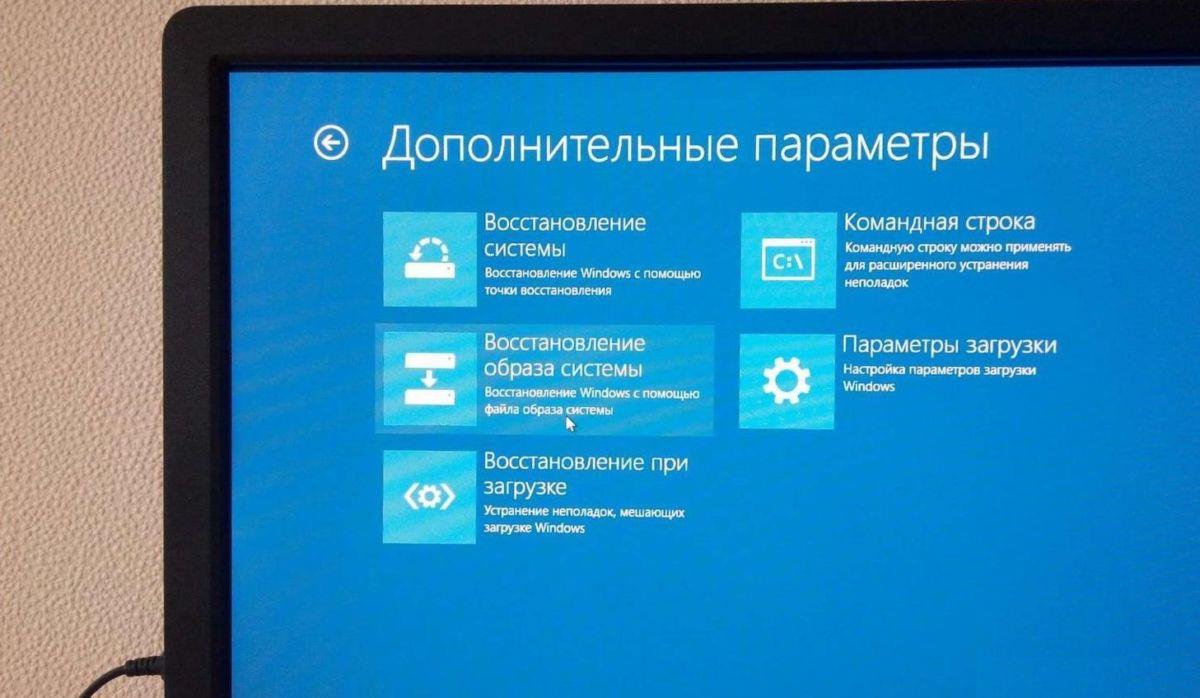 Поскольку речь идёт о восстановлении, тогда это не обязательно раздел с буквой C.
Поскольку речь идёт о восстановлении, тогда это не обязательно раздел с буквой C.
В основном на ПК используется одна установленная ОС, как и скрытые разделы EFI или MBR. А потому в большинстве встречающихся случаев достаточно прописать команду, чтобы «Загрузчик» полноценно восстановил свою работоспособность. Выглядит команда следующим образом:
bcdboot C:\windows
Тут букву С может потребоваться заменить на другую, о чём уже ранее упоминалось.
Подобные действия из командной строки позволяют завершить процедуру и в итоге восстановить «Загрузчик», работая с Windows 10. Об успешном окончании процесса пользователь узнает из сообщения на экране. В нём прописано, что файл загрузки успешно создан.
После этого нужно извлечь загрузочный диск или флешку, и потом просто перезагрузить ПК в обычном стандартном режиме с загрузкой через жёсткий диск.
Но это не единственный вариант, как создать «Загрузчик» при его проблемах на Windows 10.
youtube.com/embed/KWsFAyluJ0U?feature=oembed» frameborder=»0″ allow=»accelerometer; autoplay; clipboard-write; encrypted-media; gyroscope; picture-in-picture» allowfullscreen=»»/>Альтернативный вариант через командную строку
Если восстановление выполнить не удалось, и флешка в сочетании с командной строкой из предыдущего способа не помогли, не отчаивайтесь. Есть ещё один вариант.
Для начала нужно по аналогии с прошлым методом открыть командную строку. Пропишите те же 2 первые команды, кроме exit.
Если это система, имеющая UEFI и GPT, тогда в списке с подключёнными разделами дисков вы заметите скрытый раздел файловой системы FAT32. Его размер составит от 99 до 300 Мегабайт. Если это BIOS вместе с MBR, тогда размер раздела будет 500 Мб или меньше, но уже в файловой системе NTFS.
Обязательно запомните номер этого раздела. Плюс обратите внимание на присвоенную разделу букву.
Далее идёт целая очерёдность команд.
select volume N
format fs=fat32 или format fs=ntfs (зависит уже от того, какая файловая система используется на разделе).
assign letter=Z (присвойте букву Z этому разделу).
exit (выходим из Diskpart)
bcdboot C:\Windows /s Z: /f ALL (где C: — диск с файлами Windows, Z: — буква, которую вы ранее присвоили скрытому разделу).
diskpart
list volume
select volume N (где N номер того самого скрытого тома, которому вы присвоили букву)
remove letter=Z (буква удаляется, чтобы том в дальнейшем не отображался в системе после перезагрузки).
Exit
Завершив процедуру, закройте командную строку, и отправьте компьютер на перезагрузку. Только теперь система должна загружаться с вашего жёсткого диска.
Если же ничего не получаете и вы не знаете, как исправить проблемный «Загрузчик» на ПК с ОС Windows 10 на борту, тогда уже лучше обратиться за квалифицированной помощью.
Восстановление на Windows 7
С восстановлением «Загрузчика» на Windows 10 и Windows 8 разобрались.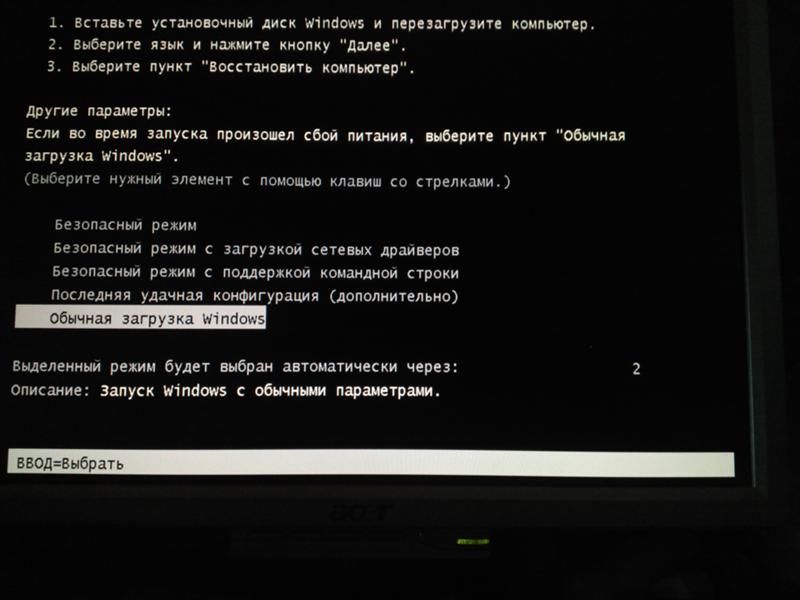 Теперь к вопросу о том, как проделать ту же процедуру, но уже на компьютерах с Windows 7.
Теперь к вопросу о том, как проделать ту же процедуру, но уже на компьютерах с Windows 7.
На самом деле у восстановления «Загрузчика» на ПК с Windows 7 ситуация несколько отличается.
Здесь действует своя программа и алгоритм действий, позволяющих добиться восстановления проблемного «Загрузчика», работая с ноутбуком или стационарным компьютером с Windows 7 на борту.
Тут выделяют 3 актуальных и эффективных способа.
Средства восстановления
Для начала выполните загрузку системы, используя установочную флешку или диск с вашей версией операционной системы. Очень важно, чтобы разрядность этих ОС обязательно совпадала. Также лучше использовать одну и ту же вариацию выпуска, то есть Ultimate, Home или Professional.
Вместо пункта об установке ОС нажмите на кнопку «Восстановление системы». Когда появится окно под названием «Параметры восстановления», необходимо будет выбрать первый вариант. А именно «Восстановление запуска».
Нажав на соответствующую кнопку, начнётся автоматический поиск ошибок, и система самостоятельно попытается их эффективно исправить. В завершении нужно перезагрузить компьютер и попробовать запустить его в обычном режиме.
В завершении нужно перезагрузить компьютер и попробовать запустить его в обычном режиме.
Если первая попытка не увенчалась успехом, не торопитесь сразу же применять другие методы. Есть смысл провести повторное восстановление ещё 1-2 раза. Это обусловлено тем, что встроенное Средство восстановления, из-за особенностей работы, не всегда может за один подход устранить сразу несколько неполадок в системе.
Через командную строку
Если автоматическое используемое средство восстановления не помогло, тогда попробуйте второй вариант. Здесь придётся действовать через командную строку.
Тут, как и в предыдущем случае, нужно загрузиться через флешку или диск, выбрать пункт «Восстановление системы». В окне с параметрами восстановление кликните на пункт «Командная строка». В открывшемся чёрном окне командной строки пропишите следующие значения:
- bootrec /fixmbr
- bootrec /fixboot
- bootsect /nt60 ALL /force /mbr
- exit
После каждой строки нужно обязательно нажимать на Enter.
Завершается процедура перезагрузкой. Нужно попробовать загрузить систему в обычном режиме, указав в роли первоисточника загрузки жёсткий диск с установленной на него операционной системой.
Как видите, принцип практически тот же, что и в случае с Windows 10 и более старшей Windows 8. Но для компьютеров с Windows 7 предусмотрены другие команды.
Восстановление с переустановкой
Если ни один из предложенных выше вариантов не помог, тогда остаётся только единственный выход из сложившейся ситуации. Это полноценная переустановка операционной системы.
Причём этот метод является актуальным не только для Windows 7, но и для более свежих версий операционной системы.
Приходилось ли вам сталкиваться с подобными проблемами со стороны «Загрузчика»? Что послужило причиной и как вы вышли из сложившейся ситуации?
Рассказывайте свои истории, делитесь личным опытом.
Подписывайтесь, комментируйте и задавайте актуальные вопросы!
Восстановление загрузчика Windows 7 после установки Ubuntu: этапы
На протяжении многих лет пользовались ОС Windows, но с выходом «десятки» с ее концепцией слежения за каждым шагом пользователя решили перейти на один из распространенных дистрибутивов Linux под названием Ubuntu? Как правило, в первые месяцы освоения новой операционной системы на компьютер устанавливается Ubuntu и Windows. Но после первой установки Linux может возникнуть ситуация, когда загрузчик Grub, используемый в семействе бесплатных ОС, перезаписывает загрузочный сектор, откуда удаляется загрузочная запись Виндовс. Вследствие этого после инсталляции Убунту загружается только она, даже не отображая окна выбора операционной системы.
Пугаться в таких случаях утраты личной информации или необходимости установки Виндовс не следует. Рецепт простой: необходимо восстановление загрузчика Виндовс и выполняется оно совсем не сложно.
Шаг первый – резервируем загрузчик Linux
Начнем с того, что на компьютере загружена Ubuntu, с которой и будем восстанавливать загрузчик. И в первую очередь создадим резервную копию загрузочного сектора в файл на жестком диске в разделе, который является системным для Windows.
Запускаем терминал, представляющий собой графическую оболочку знакомой с Виндовс командной строки. Он находится по пути: «Приложения – Стандартные», а также вызывается посредством комбинации «Ctrl+Alt+T».
Вводим в его текстовую строку команду:
и выполняем ее, нажав «Enter».
Данная строка позволяет скопировать загрузочную запись с текущего загрузочного раздела sda1 в файл под названием Linux.boot.
Название этого файла может быть любым, главное — чтобы в имени использовались только латинские буквы.
Файл появился в каталоге юзера, из-под имени которого вы сейчас находитесь в системе. Откройте каталог с именем активного пользователя и скопируйте документ в корень диска, на котором находится Виндовс.
Шаг два – реанимируем загрузчик «семерки»
Видать, что-то пошло в не совсем нужном русле, и установщик заменил загрузочную запись на Grub.
Зачастую проблема возникает, если в БИОСЕ деактивирована опция «Legacy Boot».
Загружаемся с установочного носителя с дистрибутивом Windows 7. В окне, где появится кнопка «Установить», кликаем по ссылке «Восстановление системы».
На протяжении нескольких десятков секунд установщик просканирует жесткий диск на наличие установленной Виндовс 7 и выведет список обнаруженных систем. Выбираем ту, которой необходимо восстановление. На большинстве компьютеров используется только одна копия «семёрки», потому с выбором правильной редакции ОС проблем возникнуть не должно.
После всего этого появится окно с заголовком «Параметры восстановления», из которого необходимо запустить командную строку.
После в текстовой строке вводим «Bootrec.exe /FixMbr» и выполняем команду.
- Bootrec.exe – приложение для исправления неполадок с запуском Виндовс, начиная с Vista.
- Параметр «/FixMbr» сообщает утилите, что системный раздел нуждается в записи нового загрузчика, совместимого с «семеркой» — это MBR.
Затем выполняем команду «Bootrec.exe /FixBoot».
- Ключ «/FixBoot» выполнит восстановление главной загрузочной записи в системный каталог Windows.
Шаг три – делаем мультизагрузочное меню
«Семерка» загружается, но мы же хотим иметь возможность воспользоваться и Ubuntu после ее установки. Для этого придется добавить новый загрузочный сектор Grub, сохраненный ранее в отдельный файл. Для этого нам потребуется загрузиться в Windows и скачать приложение EasyBCD.
- Выполняем обновление программы, если оно будет обнаружено.
- Кликаем «Добавить запись».
- Переходим во вкладку «Linux/BSD», где можно создать загрузочный сектор типа Grub и интегрировать его в загрузчик.
- Из выпадающего меню «Тип» выбираем «Grub 2».
- Вводим имя для идентификации операционной системы. Имя может содержать специальные и кириллические символы, и цифры.
- Жмем «Добавить».
Шаг четыре – формируем мультизагрузочное меню
- Запускаем консоль в «семерке» с привилегиями администратора.
- Выполняем команду: bcdedit /create /d «Ubuntu» /application BOOTSECTOR. В качестве названия варианта загрузки (оно в кавычках) можно использовать любое сочетание символов.
- Копируем идентификатор диска, который выглядит как набор символов в шестнадцатеричной системе счисления, в буфер. Он отображается в следующем виде {ID}.
- Выполняем команду «bcdedit /set {ID} device partition=X:», где Х – буквенная метка диска с Windows.
- Вводим «bcdedit /set {ID} path to\linux.boot», где «path to» — директория хранения файла linux.boot, который мы сохраняли в первом шаге.
- Добавляем Ubuntu в список вариантов выбора ОС последней: «bcdedit /displayorder {ID} /addlast.
- Задаем время отображения меню перед автоматическим выбором первого варианта: bcdedit /timeout Y, где Y – время задержки.
Если перезагружаем компьютер и видим следующее меню, восстановление удалось и у нас можно загружаться как используя MBR, так и посредством Grub.
Как восстановить загрузчик Windows | Белые окошки
Windows не загружается, а на экране компьютера виднеется сообщение о сбое в работе загрузчика или вовсе об отсутствии операционной системы типа «An operating system wasn’t found» — как быть в такой ситуации? Ситуация из числа сложных, но не критических, были бы целы системные файлы самой Windows. Восстановление загрузчика, будь это Legacy-система на MBR-диске, либо же это EFI-система на диске GPT – операция несложная, правда, требующая внимательности и подготовки инструментария.
Для этой операции нам потребуется создать загрузочный носитель с реанимационным LiveDisk’ом и загрузить с него компьютер. Но, давайте обо всём подробнее: итак, как восстановить загрузчик Windows 7, 8.1 или 10?
1. Реанимационный LiveDisk
В качестве реанимационного LiveDisk’а для восстановления загрузчика Windows на самом деле сгодится любой на базе WinPE или даже установочный процесс самой операционной системы. Все операции можно выполнить в командной строке, которая на диске установки Windows запускается из среды восстановления или на любом из первичных установочных этапов клавишами Shift+F10. Но если загрузчику не поможет обычный процесс его восстановления, и придётся пересоздавать загрузочный раздел, в процессе переразметки диска с помощью командной строки можно наделать ошибок и случайно снести структуру диска. И, соответственно, попрощаться с Windows и, что ещё страшнее – с пользовательскими данными, хранящимися на несистемных разделах.
В части переразметки диска работе с командной строкой есть удобная, юзабильная и более безопасная альтернатива – мегафункциональный менеджер дисков DiskGenius. Он умеет создавать специфические разделы типа EFI-загрузчика в пару кликов и, соответственно, будет как нельзя кстати, если в пересоздании загрузочного раздела станет необходимость. Программа DiskGenius входит в состав известного реанимационного LiveDisk’а by Sergei Strelec, его и будем использовать для выполнения поставленных темой статьи задачи. Преимуществом именно этого «живого диска» в части решения проблем с загрузкой Windows является возможность запуска системы без загрузчика в принципе. Одним из пунктов меню запуска LiveDisk’а Стрельца обнаружим утилиту «Search & Start Windows…»: она выполняет роль загрузчика Windows 7, 8.1 и 10 и может запускать систему при условии, что файлы её самой целы и невредимы. Если при восстановлении загрузчика возникнут сложности, эта утилита станет временным решением для запуска операционной системы.
Скачать ISO-образ этого Live-диска можно на сайте Sergeistrelec.Ru. Далее записываем образ на DVD или флешку. И запускаем с него незагружающейся компьютер.
2. Восстановление загрузчика Windows
Итак, повреждённый загрузчик Windows. Степень его повреждения определяет меры по его восстановлению. Если повреждения не касаются целостности и атрибутики загрузочного раздела, и мы дело имеем только с повреждениями файлов самого хранилища загрузки или неверной её конфигурации, вопрос решается достаточно просто. Это решение подходит и для GPT-, и для MBR-дисков. В среде LiveDisk’а запускаем Windows Disk Management, смотрим под какой буквой значится системный раздел (диск С системы).
Далее запускаем командную строку, её ярлык есть на панели задач WinPE.
И вписываем команду типа:
bcdboot c:\windows
Жмём Enter. И ждём пару секунд, пока не появится сообщение об успешном создании файлов загрузки. Если на компьютере несколько Windows, добавляем в меню загрузки все их поочерёдно точно такой же командой, только, соответственно, отслеживаем в Windows Disk Management букву системного раздела и подставляем её в команду. Вот, собственно, и всё.
При выполнении этой команды происходит добавление записи о загрузке Windows и восстановление файлов загрузчика. Что это за файлы? Их наглядно нам продемонстрирует программа DiskGenius, с которой мы будем ещё плотно работать далее. Файлы загрузчика размещаются на загрузочных разделах GPT-диска
и диска MBR.
И если вот эти файлы повреждаются или уничтожаются, как результат имеем неспособность системы загружаться. Их восстановление возможно при условии, что цел раздел загрузчика. В противном случае получим ошибку сбоя при копировании файлов загрузки.
Эта ошибка возникает также при утере атрибутов загрузочного раздела и повреждении системных файлов самой Windows. Последний случай – критический, здесь можно попытаться восстановить целостность системных файлов, но при неудачном проведении этой операции останется только переустановить систему. А вот проблемы с загрузочным разделом решаемы, его всего лишь нужно пересоздать, а потом выполнить в командной строке рассмотренную выше команду. Процесс пересоздания на дисках с разным стилем разметки отличается, мы рассмотрим операции и для MBR, и для GPT. И в проведении обоих этих операций нам поможет упомянутая программа DiskGenius. Запускаем её на LiveDisk’е Стрельца.
3. Пересоздание загрузочного раздела на GPT-диске
В окне DiskGenius смотрим загрузочный раздел GPT-диска. Обычно это первый раздел на диске на 100 Мб, с файловой системой FAT32 или FAT16, у него может быть метка ESP или EFI. Кликаем его и удаляем кнопкой на панели инструментов вверху окна.
Подтверждаем удаление.
Далее на карте диска кликаем освободившееся небольшое пространство. И жмём кнопку создания раздела «New Partition».
В форме создания нового раздела раскрываем выпадающий перечень графы «File System Type». И выбираем значение «EFI system partition». Жмём «Ок».
Применяем изменения кнопкой «Save All». И далее подтверждаем запланированные операции кнопкой «Yes».
EFI-раздел создан, можем закрывать DiskGenius и восстанавливать загрузчик, как рассмотрено в предыдущем пункте статьи.
4. Пересоздание загрузочного раздела на MBR-диске
На MBR-диске отдельно выделенного раздела загрузки может не быть. При нестандартных способах установки Windows может создаваться единственный системный раздел – диск С, на котором хранится и система, и файлы её загрузчика. При таком раскладе, естественно, и речи не может быть о пересоздании такого единственного системного раздела, ибо это уничтожит Windows. Максимум, что можно сделать здесь, это посмотреть, возможно, такой раздел утратил атрибут активного и вернуть ему этот атрибут. В программе DiskGenius установка атрибута активного раздела выполняется с помощью опции в контекстном меню «Mark Partition As Active». И затем операция применятся кнопкой «Save All».
Если у MBR-диска есть отдельный загрузочный раздел, а обычно это таковой первый на диске, называется «Зарезервировано системой», весит от 100 до 500 Мб, то его можно пересоздать. Кликаем его в окне DiskGenius, жмём кнопку «Delete» на панели инструментов программы.
На карте дисков указываем образовавшееся нераспределённое пространство, жмём кнопку «New Partition».
В форме создания нового раздела ставим чекбокс «Primary Partition». Далее раскрываем выпадающий перечень графы «File System Type» и выбираем значение «NTFS volume». Жмём «Ок».
Применяем изменения кнопкой «Save All».
Далее подтверждаем запланированные операции кнопкой «Yes». А в окне запроса на удаление первичного раздела отвечаем «Reserve».
И можем восстанавливать загрузчик, как описано во втором пункте статьи.
Как восстановить загрузчик windows — ПК Консультант
Нужен хороший совет, как произвести восстановление загрузчика Windows 7, если восстановление запуска с помощью установочного диска семёрки не помогло.
Вкратце объясню в чём дело: на компьютере сначала была установлена Windows 7, затем второй системой понадобилась Windows XP, после установки естественно запускалась она одна, для загрузки двух операционных систем использовал программу EasyBCD.
В дальнейшем XP стала не нужна и раздел на котором она находилась я форматировал из Windows 7. Сейчас при загрузке кроме чёрного экрана ничего. Что можно предпринять в таком случае? Поподробнее если можно. Сергей.
Привет друзья! Самое главное не волнуйтесь, проблема у вас несложная и в принципе простое средство «Восстановление запуска Windows 7» описанное в нашей статье должно помочь, но! Если данная статья вам не поможет, то должны помочь две другие:
в этих статьях описаны ещё несколько хороших способов восстановить загрузку вашей операционной системы, кроме них есть ещё одна Как восстановить систему Windows 7, так что пробуйте и просто так не сдавайтесь.
Напомню вам, что нельзя устанавливать старшую операционную систему после младшей, Windows 7 ни в коем случае не будет загружаться после установки на компьютер Windows XP, так как последняя при установке переписывает главную загрузочную запись (MBR) на себя. Поэтому вы установили дополнительный менеджер загрузки EasyBCD, который используется для настройки загрузки нескольких операционных систем и имеет в свою очередь свой загрузчик.
- Главная загрузочная запись (MBR) — это первый сектор на жёстком диске, в котором находится таблица разделов и маленькая программа загрузчик, которая считывает в данной таблице данные с какого раздела жёсткого диска производить загрузку ОС, в дальнейшем информация передаётся в раздел с установленной операционной системой, для её загрузки. Если в главной загрузочной записи находится неправильная информация о расположении системы, значит мы при загрузке получим разные ошибки, вот одна из них «BOOTMGR is missing press CTR-Alt-Del for restart» или будем наблюдать чёрный экран. Исправляется проблема восстановлением загрузчика Windows 7.
Когда вы удалили старушку XP вместе с EasyBCD, то оставили свой компьютер на произвол судьбы с непонятной ему загрузочной записью и он в знак благодарности выдаёт вам чёрный экран.
Для исправления ситуации, мы с вами проведём восстановление загрузчика Windows 7, а именно перезапишем главную загрузочную запись с помощью утилиты Bootrec.
exe, находящейся на диске восстановления или на установочном диске Windows 7 (друзья, если у вас нетбук и вы хотите использовать среду восстановления находящуюся на флешке, то прочтите сначала комментарии). Так же данной утилитой мы запишем новый загрузочный сектор, понятный Windows 7.
Восстановление загрузчика Windows 7 автоматически
Загружаемся с диска восстановления или установочного диска с Windows 7, в начальной фазе загрузки компьютера, при появлении предложения загрузиться с диска «Press any key to boot from CD…», жмём в течении 5 секунд на любую клавишу клавиатуры, иначе с диска вы не загрузитесь
далее Восстановление системы.
Происходит недолгий поиск установленных систем Windows и анализ проблем мешающих их загрузке
Обычно проблемы быстро бывают найдены и среда восстановления предлагает устранить их автоматически. Нажмите на кнопку «Исправить и перезапустить», после этого компьютер перезагрузится и загрузка Windows 7 будет восстановлена. Если проблемы с загрузкой системы продолжатся или вам не будет предложено исправить проблемы автоматически, значит в этом окне нужно выбрать операционную систему, которую нужно восстановить, она у вас скорее всего одна и Далее.
В первую очередь выберите средство Восстановление запуска, оно тоже может решить проблемы с загрузкой Windows 7
Восстановление загрузчика Windows 7 вручную
Если и это средство не поможет, выбираем средство Командная строка
Вводим команды:
diskpart
lis vol (выводим список разделов жёсткого диска и видим, что «Том 1» является скрытым разделом System Reserved (Зарезервировано системой), объём 100 Мб, на нём должны располагаться файлы загрузки Windows 7 и именно его нужно сделать активным). Также видим раздел с установленной Windows 7, у него буква D:, объём 60 Гб.
- sel vol 1 (выбираем Том 1)
- activ (делаем его активным)
- exit (выходим из diskpart)
- bcdboot D:Windows (где D: раздел с установленной Windows 7), данная команда восстанавливает файлы загрузки Windows 7 (файл bootmgr и файлы конфигурации хранилища загрузки (BCD))!
- «Файлы загрузки успешно созданы»
Восстановление загрузчика Windows 7 вручную (способ №2)
В окне командной строки вводим команду Bootrec и Enter
выходит полная информация о возможностях утилиты. Выбираем запись основной загрузочной записи Bootrec.exe /FixMbr.
Операция успешно завершена. В первый сектор загрузочного раздела записана новая загрузочная запись. Вторая команда Bootrec.exe /FixBoot записывает новый загрузочный сектор.
Операция успешно завершена. Exit. Далее пробуем загрузить нашу Windows 7.
Друзья, если команды Bootrec.exe /FixMbr и Bootrec.exe /Fixboot Вам не помогут, не отчаивайтесь, есть ещё одно средство.
Способ №3
Вводим команду Bootrec /ScanOs, она просканирует все ваши жёсткие диски и разделы на наличие операционных систем и если такие будут найдены, то выйдет соответствующее предупреждение.
Затем нужно ввести команду Bootrec.
exe /RebuildBcd, данная утилита предложит внести найденные Windows в меню загрузки, соглашаемся и вводим Y и жмём Enter, всё найденная Windows добавлена в меню загрузки.
В моём случае найдено две операционные системы. Всё видно на скришноте.
Кроме вышеприведённого способа, есть ещё один, вводим в командной строке bootsect /NT60 SYS, основной загрузочный код, так же будет обновлен.
Exit
Наша найденная Windows 7 появляется в меню загрузки операционных систем
Если всё, что сказано выше не помогает, попробуйте заново перезаписать все файлы хранилища загрузки BCD, повторятся не буду, всё подробно объяснено в этой статье
http://remontcompa.ru/421-ntldr-is-missing-v-windows-7.html
Недавно один мой знакомый принёс мне компьютер с жалобой на то что две установленные у него на разных жёстких дисках операционные системы Windows 7 и Windows 8 не загружаются выдавая разные ошибки при загрузке.
Первым делом я загрузил компьютер с загрузочного диска Acronis Disk Director и увидел такую картину.
Как видим имеются два жёстких диска, первый Диск 1 с установленной Windows 7, а второй Диск 2 с установленной Windows 8. Обратите внимание на два красных флажка, которыми помечены совсем не те разделы, которые нужно.
Почему? Красный флажок означает то, что данный раздел активен и с него должна происходить загрузка операционной системы.
Так вот, ошибка в том, что у нас на обоих жёстких дисках должны быть отмечены красным флажком первые скрытые разделы System Reserved (Зарезервировано системой). На Windows 7 объём такого раздела составляет 100 МБ, а на Windows 8 350 МБ, именно эти разделы носят атрибуты: Система. Активен и именно на этих разделах находятся файлы конфигурации хранилища загрузки (BCD) и файл менеджера загрузки системы (файл bootmgr). А у нас получается эти атрибуты носят другие разделы. Из-за этого Windows 7 и Windows 8 не загружаются. Выбираем первый жёсткий Диск 1, щёлкаем на первом разделе System Reserved (Зарезервировано системой) правой мышью и выбираем «Отметить как активный» Том «Зарезервировано системой» будет отмечен как активный. Нажимаем ОК.
То же самое делаем с Диском 2. Программа Acronis Disk Director работает в режиме отложенной операции, чтобы изменения вступили в силу нажимаем кнопку «Применить ожидающие операции» Продолжить. Как видим, после наших изменений активными стали те разделы которые нужно. Выходим из программы и перезагружаемся. Результат работы положительный — поочерёдно загружаются обе операционные системы.
Метки к статье: Загрузка Windows 7 MBR
Источник: https://remontcompa.ru/windows/windows-7/208-vosstanovlenie-zagruzchika-windows-7.html
Как восстановить загрузчик Windows
Windows не загружается, а на экране компьютера виднеется сообщение о сбое в работе загрузчика или вовсе об отсутствии операционной системы типа «An operating system wasn’t found» — как быть в такой ситуации? Ситуация из числа сложных, но не критических, были бы целы системные файлы самой Windows. Восстановление загрузчика, будь это Legacy-система на MBR-диске, либо же это EFI-система на диске GPT – операция несложная, правда, требующая внимательности и подготовки инструментария.
Для этой операции нам потребуется создать загрузочный носитель с реанимационным LiveDisk’ом и загрузить с него компьютер. Но, давайте обо всём подробнее: итак, как восстановить загрузчик Windows 7, 8.1 или 10?
1. Реанимационный LiveDisk
В качестве реанимационного LiveDisk’а для восстановления загрузчика Windows на самом деле сгодится любой на базе WinPE или даже установочный процесс самой операционной системы.
Все операции можно выполнить в командной строке, которая на диске установки Windows запускается из среды восстановления или на любом из первичных установочных этапов клавишами Shift+F10.
Но если загрузчику не поможет обычный процесс его восстановления, и придётся пересоздавать загрузочный раздел, в процессе переразметки диска с помощью командной строки можно наделать ошибок и случайно снести структуру диска. И, соответственно, попрощаться с Windows и, что ещё страшнее – с пользовательскими данными, хранящимися на несистемных разделах.
В части переразметки диска работе с командной строкой есть удобная, юзабильная и более безопасная альтернатива – мегафункциональный менеджер дисков DiskGenius.
Он умеет создавать специфические разделы типа EFI-загрузчика в пару кликов и, соответственно, будет как нельзя кстати, если в пересоздании загрузочного раздела станет необходимость.
Программа DiskGenius входит в состав известного реанимационного LiveDisk’а by Sergei Strelec, его и будем использовать для выполнения поставленных темой статьи задачи. Преимуществом именно этого «живого диска» в части решения проблем с загрузкой Windows является возможность запуска системы без загрузчика в принципе.
Одним из пунктов меню запуска LiveDisk’а Стрельца обнаружим утилиту «Search & Start Windows…»: она выполняет роль загрузчика Windows 7, 8.1 и 10 и может запускать систему при условии, что файлы её самой целы и невредимы. Если при восстановлении загрузчика возникнут сложности, эта утилита станет временным решением для запуска операционной системы.
Скачать ISO-образ этого Live-диска можно на сайте Sergeistrelec.Ru. Далее записываем образ на DVD или флешку. И запускаем с него незагружающейся компьютер.
2. Восстановление загрузчика Windows
Итак, повреждённый загрузчик Windows. Степень его повреждения определяет меры по его восстановлению.
Если повреждения не касаются целостности и атрибутики загрузочного раздела, и мы дело имеем только с повреждениями файлов самого хранилища загрузки или неверной её конфигурации, вопрос решается достаточно просто.
Это решение подходит и для GPT-, и для MBR-дисков. В среде LiveDisk’а запускаем Windows Disk Management, смотрим под какой буквой значится системный раздел (диск С системы).
- Далее запускаем командную строку, её ярлык есть на панели задач WinPE.
- И вписываем команду типа:
- bcdboot c:windows
Жмём Enter. И ждём пару секунд, пока не появится сообщение об успешном создании файлов загрузки. Если на компьютере несколько Windows, добавляем в меню загрузки все их поочерёдно точно такой же командой, только, соответственно, отслеживаем в Windows Disk Management букву системного раздела и подставляем её в команду. Вот, собственно, и всё.
При выполнении этой команды происходит добавление записи о загрузке Windows и восстановление файлов загрузчика. Что это за файлы? Их наглядно нам продемонстрирует программа DiskGenius, с которой мы будем ещё плотно работать далее. Файлы загрузчика размещаются на загрузочных разделах GPT-диска
- и диска MBR.
И если вот эти файлы повреждаются или уничтожаются, как результат имеем неспособность системы загружаться. Их восстановление возможно при условии, что цел раздел загрузчика. В противном случае получим ошибку сбоя при копировании файлов загрузки.
Эта ошибка возникает также при утере атрибутов загрузочного раздела и повреждении системных файлов самой Windows. Последний случай – критический, здесь можно попытаться восстановить целостность системных файлов, но при неудачном проведении этой операции останется только переустановить систему.
А вот проблемы с загрузочным разделом решаемы, его всего лишь нужно пересоздать, а потом выполнить в командной строке рассмотренную выше команду. Процесс пересоздания на дисках с разным стилем разметки отличается, мы рассмотрим операции и для MBR, и для GPT.
И в проведении обоих этих операций нам поможет упомянутая программа DiskGenius. Запускаем её на LiveDisk’е Стрельца.
3. Пересоздание загрузочного раздела на GPT-диске
В окне DiskGenius смотрим загрузочный раздел GPT-диска. Обычно это первый раздел на диске на 100 Мб, с файловой системой FAT32 или FAT16, у него может быть метка ESP или EFI. Кликаем его и удаляем кнопкой на панели инструментов вверху окна.
- Подтверждаем удаление.
Далее на карте диска кликаем освободившееся небольшое пространство. И жмём кнопку создания раздела «New Partition».
В форме создания нового раздела раскрываем выпадающий перечень графы «File System Type». И выбираем значение «EFI system partition». Жмём «Ок».
Применяем изменения кнопкой «Save All». И далее подтверждаем запланированные операции кнопкой «Yes».
- EFI-раздел создан, можем закрывать DiskGenius и восстанавливать загрузчик, как рассмотрено в предыдущем пункте статьи.
4. Пересоздание загрузочного раздела на MBR-диске
На MBR-диске отдельно выделенного раздела загрузки может не быть. При нестандартных способах установки Windows может создаваться единственный системный раздел – диск С, на котором хранится и система, и файлы её загрузчика.
При таком раскладе, естественно, и речи не может быть о пересоздании такого единственного системного раздела, ибо это уничтожит Windows. Максимум, что можно сделать здесь, это посмотреть, возможно, такой раздел утратил атрибут активного и вернуть ему этот атрибут.
В программе DiskGenius установка атрибута активного раздела выполняется с помощью опции в контекстном меню «Mark Partition As Active». И затем операция применятся кнопкой «Save All».
Если у MBR-диска есть отдельный загрузочный раздел, а обычно это таковой первый на диске, называется «Зарезервировано системой», весит от 100 до 500 Мб, то его можно пересоздать. Кликаем его в окне DiskGenius, жмём кнопку «Delete» на панели инструментов программы.
- На карте дисков указываем образовавшееся нераспределённое пространство, жмём кнопку «New Partition».
В форме создания нового раздела ставим чекбокс «Primary Partition». Далее раскрываем выпадающий перечень графы «File System Type» и выбираем значение «NTFS volume». Жмём «Ок».
- Применяем изменения кнопкой «Save All».
Далее подтверждаем запланированные операции кнопкой «Yes». А в окне запроса на удаление первичного раздела отвечаем «Reserve».
- И можем восстанавливать загрузчик, как описано во втором пункте статьи.
Источник: https://www.white-windows.ru/kak-vosstanovit-zagruzchik-windows/
Как восстановить загрузчик Windows 7?
Чтобы в полной мере использовать возможности операционных систем от Microsoft, мало знать, как зайти в безопасный режим Windows 7 или очистить ОС от накопившегося на жёстком диске «мусора».
Виндовс 7 надёжна и в то же время способна удивить юзера — например, неожиданно и без всяких на то причин «потерять» загрузчик.
Запуск системы в такой ситуации, само собой, будет невозможен; о способах решения проблемы мы и поговорим.
Системная утилита
Самый простой вариант восстановления загрузочного сектора, как и два описанных ниже, подразумевает использование владельцем компьютера установочного диска или флешки.
В целом восстановить загрузчик, аккуратно следуя алгоритму, не сложнее, чем снять пароль с компьютера Windows 7; кроме того, для манипуляций подойдёт любой съёмный носитель с Виндовс 7 — необязательно тот, с которого была установлена система.
Пользователю понадобится:
- Вставить диск в дисковод или флешку в любой свободный разъём, выключить и снова запустить компьютер или ноутбук под управлением Windows 7, после чего задать в появившемся окошке загрузку со съёмного носителя, быстро нажав на любую клавишу.
- Дождаться загрузки файлов — юзер, уже успевший своими силами установить Виндовс 7, испытает лёгкое чувство ностальгии.
- В открывшемся окне выбрать язык установки.
- Пройти ещё один стандартный этап, необходимый для восстановления загрузчика Windows 7.
- И воспользоваться в новом окошке ссылкой «Восстановление системы».
- Снова подождав, пока утилита определит наличие установленных на компьютере или ноутбуке ОС.
- Юзер должен выбрать нужную — ту, загрузчик которой отказывается работать в штатном режиме, и нажать на кнопку «Далее».
- В открывшемся списке следует выбрать опцию «Восстановление запуска».
- И подождать, пока система обнаружит имеющиеся ошибки загрузчика и предложит устранить их.
- По окончании восстановления с помощью системной утилиты можно перезапустить компьютер и ещё раз проверить состояние загрузчика — если он успешно восстановлен, появится сообщение «Не удалось обнаружить ошибку».
- Теперь юзер может перезагрузить Windows 7, используя соответствующую кнопку, и приступить к работе в штатном режиме — не забыв на всякий случай сделать резервную копию системы.
Важно: этот способ подходит для всех разновидностей Виндовс 7 и всех используемых дисков, в том числе со структурой MBR.
Обычно его эффективность стопроцентна, но если не вышло восстановить загрузчик ОС этим способом, следует попробовать один из следующих — они столь же безопасны, хотя и чуть более сложны.
Использование командной строки
Командная строка — поистине замечательный инструмент. С его помощью можно не только открыть автозагрузку в Windows 7, но и восстановить загрузчик, если не сработал «стандартный» метод. Пользователю вновь понадобятся установочный диск или флешка; набравшись терпения, можно приступать к работе:
- Уже известным способом выбрать опцию «Восстановление системы», а далее — утилиту «Командная строка».
- В открывшемся окошке ввести команду diskpart и нажать на клавишу Enter.
- Ознакомиться с информацией о компьютере и ввести следующую команду без кавычек и лишних пробелов: lis vol.
- Найти в открывшемся списке свой MBR-диск, содержащий загрузчик, и ввести его номер с помощью команды set vol N, где N — номер диска. Определить нужный носитель проще всего по размеру: обычно он лежит в диапазоне 100–500 Мб, но в любом случае должен быть меньше остальных.
- Сделать указанный ранее диск активным, введя для него новую команду: activ.
- Ознакомиться с информацией об успешном восстановлении загрузчика Windows 7, ввести команду exit и закрыть консоль, после чего перезапустить компьютер или ноутбук — загрузчик должен быть успешно найден.
Важно: восстановление загрузочных секторов с помощью командной строки, выполненное таким способом, подходит для жёстких дисков с разметкой MBR; в остальных случаях у пользователя с большой вероятностью ничего не получится.
Команда bootrec
Ещё одна системная опция, выполняемая из командной строки. Пользователь Windows 7, уже вставивший загрузочный диск или флешку и успевший вызвать «Восстановление системы», должен действовать следующим образом:
- Ввести в командной строке bootrec и нажать на Enter.
- Ознакомиться с краткой справкой о работе утилиты.
- И ввести новую команду bootrec.exe /fixmbr — она, как несложно догадаться, служит для исправления ошибок загрузочного раздела и подходит только для жёстких дисков со структурой MBR.
- Убедиться, что команда успешно выполнена.
- И ввести следующую команду — bootrec.exe /fixboot. Она используется для приведения в рабочее состояние загрузчика Виндовс 7.
- Как только запрос будет выполнен системой.
- Пользователь может ввести заключительную команду exit.
- И перезагрузить Windows 7 в штатном режиме.
Важно: для восстановления загрузчика Виндовс 7 можно использовать не только стандартные установочные диски или флешки, но и всевозможные сборки — главное, чтобы в них была предусмотрена возможность вызова командной строки.
Управление дисками
Если на компьютере или ноутбуке установлено несколько версий ОС Windows, исправить загрузчик одной из них можно, запустив рабочую и проведя ряд простейших манипуляций:
- Перейти в «Панель управления».
- Дальше в раздел «Система и безопасность».
- Теперь, оказавшись в подразделе «Администрирование».
- Пользователь должен открыть ярлык «Управление компьютером».
- В открывшемся окне следует переключиться на вкладку «Управление дисками».
- И проверить, активен ли системный раздел Windows 7 — часто оказывается, что он деактивирован, а вместо него отмечен основной, содержащий файл подкачки, системные и пользовательские данные.
- Если так и есть, щёлкнуть правой клавишей мыши по загрузочному сектору и выбрать в контекстном меню пункт «Сделать раздел активным».
- Подтвердив действие, пользователь.
- Увидит, что раздел MBR активирован, и, скорее всего, сможет запустить Windows 7 в обычном режиме.
Совет: если ни один из перечисленных способов не помог, остаётся одно: попробовать переустановить систему, сохранив пользовательские данные — или, если есть желание начать сначала, скопировать важную информацию на съёмный носитель, после чего отформатировать жёсткий диск и установить Виндовс 7 с нуля.
Подводим итоги
Восстановить загрузчик Windows 7 можно, запустив установочный диск или флешку и выбрав опцию «Восстановление загрузки».
Другие способы — использование командной строки и активация нужного раздела вручную или исправление загрузочного сектора.
Если есть возможность войти под другой ОС, необходимо проверить, активирован ли загрузчик Windows — приоритет может быть смещён на основной раздел диска.
Мы рады, что смогли помочь Вам в решении проблемы. Опишите, что у вас не получилось. Наши специалисты постараются ответить максимально быстро.ДА НЕТ
Источник: https://konekto.ru/vosstanovlenie-zagruzchika-windows-7.html
Восстановление загрузчика Windows 7 — 3 способа
Восстановление загрузчика Windows 7 — выполнение действий для восстановления работоспособности операционной системы, после возникновения неполадок при загрузке Windows. Из-за сбоя системы, пользователь может потерять данные, личные файлы, находящиеся на компьютере.
В один прекрасный момент времени, операционная система не сможет загрузиться на компьютере. На экране появляются различные сообщения (не всегда на русском языке), в которых говорится о проблеме с загрузкой Windows.
Основные причины возникновения неполадок с загрузчиком Windows 7:
- действия пользователя: попытка использования скрытых системных разделов, неправильные изменения файлов загрузки при помощи EasyBCD и т. п.;
- системный сбой;
- воздействие вредоносного программного обеспечения;
- появление сбойных блоков на жестком диске компьютера;
- операционные системы установлены на компьютер в неправильном порядке;
- неполадки аппаратного обеспечения.
Проблему с загрузчиком необходимо решить, иначе не получится воспользоваться Windows, потому что система не запускается на компьютере. Неполадки можно устранить радикальным способом: заново установить Windows 7 на ПК.
Если есть резервная копия системы, созданная средством системы, или при помощи сторонних программ нужно выполнить восстановление из резервного образа Windows, созданного заранее. Многие пользователи, к сожалению, не удаляют должного внимания резервному копированию системы, поэтому эти способы им не подойдут.
Как восстановить загрузчик Windows 7? Для восстановления файлов загрузки операционной системы воспользуйтесь встроенными средствами Windows: автоматическое восстановление запуска, а также при помощи утилит BootRec и BCDboot, входящих в состав операционной системы, запускаемых в командной строке.
Перед использованием средств операционной системы, необходимо узнать разметку жесткого диска MBR или GPT.
Современные компьютеры имеют стиль разметки жесткого диска GPT и новый БИОС — UEFI, а во времена Windows 7, на дисках использовалась разметка MBR, и теперь уже устаревший BIOS.
На некоторых компьютерах, Windows 7 с разрядностью 64 бит, установлена на диски с UEFI и GPT, а в основном, на ПК с Windows 7 используется разметка MBR (главная загрузочная запись).
В этой статье мы рассмотрим инструкции, как в Windows 7 восстановить загрузчик системными средствами: сначала выполним автоматическое восстановление, а затем попробуем восстановить загрузчик из командной строки.
Для выполнения операций по восстановлению загрузчика, потребуется либо Диск восстановления Windows 7, либо установочный DVD диск с операционной системой, или загрузочная флешка Windows 7.
Загрузочные носители нужны для получения возможности загрузить на персональном компьютере среду восстановления Windows RE (Windows Recovery Environment), с помощью которой можно попытаться решить проблему с невозможностью запуска системы.
Выполнение восстановления Windows 7 автоматически средством системы
Самый простой способ: автоматическое восстановление загрузочного раздела на жестком диске средством операционной системы. Это действие происходит без участия пользователя, необходимо только загрузится на компьютере с загрузочного диска.
Сразу после запуска компьютера, при помощи клавиш клавиатуры нужно войти в загрузочное меню (Boot Menu) для выбора внешнего устройства для загрузки: DVD диска или USB флешки.
Какие клавиши следует нажимать, зависит от производителя оборудования, узнайте заранее об этом.
Другой способ: можно войти в BIOS и выставить там приоритет загрузки с подключенного устройства: USB накопителя или DVD диска.
На этом примере, я использую установочный диск Windows 7, все действия с загрузочной флешки выполняются подобным образом.
В первом окне программы установки Windows нажмите на кнопку «Далее».
В окне с предложением начать установку операционной системы на компьютер, в левом нижнем углу нажмите на «Восстановление системы».
В открывшемся окне «Параметры восстановления системы» запустится поиск установленных систем.
Через некоторое время появится сообщение о том, что обнаружены проблемы в параметрах загрузки компьютера.
Нажмите на «Подробности» для того, чтобы посмотреть описание исправления.
- Для запуска автоматического устранения неполадок с загрузкой системы, нажмите на кнопку «Исправить и перезапустить».
- После восстановления загрузчика, операционная система Windows 7 снова загрузится на компьютере.
- Автоматическое устранение проблем средствами системы можно запустить немного по-другому:
- В окне «Параметры восстановления системы» активируйте опцию «Используйте средства восстановления, позволяющие устранить проблемы при запуске Windows. Выберите операционную систему для восстановления», а затем нажмите на кнопку «Далее».
- В окне выбора средств восстановления нажмите на «Восстановление запуска».
- Дождитесь окончания операции по автоматическому устранению проблем, мешающих запуску системы.
Если проблема автоматически не решена, перейдите к следующим способам, в которых пользователю придется вручную вводить команды в командной строке Windows.
Восстановление загрузчика Windows 7 с помощью утилиты Bootrec
Следующий способ предполагает восстановление загрузчика Windows 7 через командную строку. Для этого мы используем утилиту Bootrec.exe. Это способ работает только с дисками, имеющими основную загрузочную запись MBR.
- С загрузочного диска нужно войти в среду восстановления Windows, описанным выше способом.
- В окне «Параметры восстановления системы» нажмите на опцию «Командная строка».
- В утилите Bootrec.exe используются следующие базовые команды:
- FixMbr — параметр записывает основную загрузочную запись (MBR) в системный раздел диска, совместимую с Windows 7, существующая таблица разделов не перезаписывается
- FixBoot — при помощи команды выполняется запись в системный раздел нового загрузочного сектора, который совместим с Windows 7
- ScanOS — выполнение поиска на всех дисках установленных систем, совместимых с Windows 7, отображение записей, которых нет в хранилище конфигурации системы
- RebuildBcd — проведение поиска на всех дисках установленных систем, совместимых с Windows 7, выбор систем для добавления данных в хранилище конфигурации загрузки
Команда FixMbr применяется для исправления основной загрузочной записи, а также для удаления из главной загрузочной записи некорректного кода.
Команда FixBoot используется при следующих условиях: повреждение загрузочного сектора, загрузочный сектор заменен на нестандартный загрузочный сектор, на компьютер с Windows 7 была установлена более ранняя версия Windows (Windows XP или Windows Vista).
Команда ScanOS служит для поиска на всех дисках операционных систем, совместимых с Windows 7. В результате, будут отображены все записи, относящиеся к другим операционным системам, установленным на компьютере, которые не отображаются в меню диспетчера загрузки.
Команда RebuildBcd позволяет обнаружить и добавить в хранилище конфигурации загрузки, установленные на компьютере системы. Параметр используется для полного перестроения конфигурации хранилища загрузки системы.
В окне интерпретатора командной строки введите команду (после ввода команд в командной строке нажимайте на клавишу «Enter»):
bootrec /fixmbr
Если проблема не устранена, возможно, понадобится ввод следующей команды:
bootrec /fixboot
Остальные команды применяются, если на компьютере установлено несколько операционных систем.
Закройте командную строку, а в окне «Параметры восстановления системы» нажмите на кнопку «Перезагрузка».
Как восстановить загрузчик Windows 7 командной строки с помощью утилиты BCDboot
При помощи утилиты bcdboot.exe можно восстановить загрузчик Windows 7 на компьютерах с MBR или GPT стилями разметки жесткого диска.
Загрузитесь со съемного устройства пройдите путь до окна с выбором способа восстановления системы, а затем запустите командную строку. Другой вариант: в самом первом окне нажмите на клавиатуре на клавиши «Shift» + «F10» для входа в окно командной строки.
В окне командной строки введите команду для запуска утилиты DiskPart:
diskpart
Для вывода информации о дисках компьютера введите следующую команду:
list volume
Нам нужно узнать букву диска (имя тома), на котором установлена операционная система.
Имя тома (буква диска) в утилите Diskpart может отличаться от буквы диска в Проводнике. Например, в моем случае, в Проводнике системный раздел имеет букву «C», а в diskpart он обозначен буквой «E».
Для выхода из утилиты diskpart введите:
exit
Далее в окне интерпретатора командной строки введите команду:
bcdboot X:windows
В этой команде: «X» — буква диска, на котором установлена операционная система. В моем случае, это буква «E», у вас может быть другое имя тома (диска).
Закройте командную строку.
В окне «Параметры восстановления системы» нажмите на кнопку для перезагрузки компьютера.
Выводы статьи
При возникновении неполадок с загрузчиком Windows 7, необходимо восстановить файлы загрузки системы, загрузившись на компьютере с загрузочного диска Windows.
Восстановить поврежденные или отсутствующие файлы можно при помощи средств операционной системы: автоматическим устранением неполадок загрузки Виндовс, используя утилиты Bootrec и BCDboot, запускаемые из командной строки в среде восстановления.
Источник: https://vellisa.ru/recovery-bootloader-windows-7
Как восстановить загрузчик Windows 7 и Windows 8
Что такое загрузчик Windows? Выражаясь простейшим языком — это программа обеспечивающее загрузку операционной системы непосредственно после включения компьютера.
Если рассматривать эволюцию операционных систем Windows, то в Windows 2000 и Windows XP загрузчиком Windows был NTLDR (NT Loader), который умеет загружать и другие операционные системы, задавая соответствующий загрузочный сектор в отдельном файле. Но с появлением новой системы BIOS — EFI и UEFI — старый NTLDR уже не соответствовал требованиям.
Начиная с Windows Vista и далее, в Windows 7, Windows 8 и Windows 8.1 стал применяться новый диспетчер загрузки (менеджер загрузки) — BOOTMGR. Его работа которого тесно связана с Главной Загрузочной Записью (MBR) или Главным Загрузочным Сектором (MBS).
При загрузке компьютера, после проверки оборудования, BIOS считывает с загрузочного жесткого диска первый сектор — 512 байт данных. MBR может занимать и больше, чем один сектор, но сейчас не об этом. В MBR расположен код первичного загрузчика и таблица разделов жесткого диска.
В случае повреждения загрузчика или загрузочной записи, Ваша операционная система — будь то Windows 7, Windows 8 или Windows 8.1 — будет выдавать вот ошибку BOOTMGR is missing — press CTRL+ATL+DEL to restart.
В некоторых случая выдается ошибка BOOTMGR is corrupt. The system cannot boot:
В этом случае Вы уже не сможете запустить операционную систему Windows в обычном режиме.
Примечание: Первым делом, перед тем как прибегнуть к кардинальным действиям, проверьте, возможно просто неправильно выставлена последовательность загрузки жестких дисков, либо настройки BIOS были просто сброшены к дефолтовым (такое случается, когда садиться батарейка CR2032 на материнской плате).
Такое особенно часто встречается на компьютерах, где установлены 2 и более жестких дисков. Вам нужно всего лишь зайти в BIOS компьютера и проверить какой из них выставлен на загрузку. Для этого, при загрузке, когда идет первичная диагностика аппаратной части (белые буквы на черном фоне) нажимаем несколько раз кнопку Delete. Должен открыться экран BIOS.
Ищем в разделах BIOS пункт «Hard Disk Boot Priority» или просто «Boоt Device Priоritу» и выбираем его:
Перед тем, как что-то менять, надо знать — на каком из дисков установлена операционная система. Если не знаете — ставьте по очереди каждый из жестких дисков первым, нажимайте кнопку F10 для сохранения и пробуйте загружаться. Главное — надо запомнить, какой диск сначала стоял первым и, если смена последовательности не принесет результата, верните все как было.
Как восстановить загрузчик Windows
Есть два пути восстановления: с помощью стандартных средств от Microsoft и с помощью сторонних программ. В первом варианте Вам понадобиться загрузочный диск или флешка со оригинальным образом Windows 7 или Windows 8.
Сторонняя сборка Windows может не подойти, так как на многих сборках все начинается сразу с начала установки операционной системы. В случае использования сторонними программами — Вам подойдет загрузочный диск Hiren’s Boot CD.
Восстановление загрузчика с помощью средств Microsoft
Способ для Windows 8 и Windows 8.1
Шаг 1. Перезагружаем компьютер, при загрузке нажимаем кнопку Delete и попадаем в BIOS. В разделе «Boоt Device Priоritу» надо выставить значение CDROM в случае диска или USB в случае использования загрузочной флешки.
Нужно параметру «1st Boot Device» присвоить значение «CDROM» (или USB-HDD для флешки). Нажимаем F10 для сохранения конфигурации BIOS. Перезагружаем компьютер.
Шаг 2. При загрузке с диска должно открыться окно Установка Windows:
В самом низу выбираем пункт «Восстановление системы».
Будет проведена проверка жестких дисков и будет отображен список доступных операционных систем. Зачастую в списке один пункт, его и надо выбрать:
- Откроется окно «Выбор действия»:
- Кликаем на значок «Диагностика» — откроется меню раздела:
- Выбираем пункт «Дополнительные параметры».
- Шаг 3. Выбираем пункт «Автоматическое восстановление»:
Запуститься диагностика системы. Если будет обнаружена какая-то ошибка, то Вам будет показано сообщение об этом. Тогда нужно будет нажать кнопку Исправить и дождаться окончания исправления и перезагрузки компьютера.
Шаг 4. В случае, если автоматическое восстановление не выявило проблем при диагностике либо не помогло и при запуске все равно Windows 8 не загружается и появляется ошибка «Bootmgr is Missing», то снова загружаемся с диска и в разделе «Дополнительных параметров» диагностики выбираем пункт «Командная строка»:
Откроется командная строка Windows 8 или Windows 8.1.
Шаг 5. В Командной строке Windows 8 вводим команду:
bootrec.exe /FixMbr
Нажимаем Enter.
Ключ «/FixMbr» используется для записи в системный раздел основной загрузочной записи, совместимой с Windows 8 и Windows 8.1. Этот параметр не перезаписывает существующую таблицу разделов.
Затем вводим команду:
bootrec.exe /FixBoot
и снова нажимаем Enter.
Ключ «/FixBoot» используется для записи в системный раздел нового загрузочного сектора с использованием загрузочного сектора, совместимого с Windows 8 и Windows 8.1.
Перезагружаем компьютер и проверяем загрузку Windows 8.
Шаг 6. Если после перезагрузки ошибка «BOOTMGR is missing — Press Ctrl+Alt+Del to restart» не устранилась — снова запускаем командную строку, где набираем команду
bootrec.
exe /RebuildBcd
Ключ «/RebuildBcd» используется для полного перестроения данных конфигурации.
Результатом выполнения программы с этим ключом будет сканирование жесткого диска на наличие операционной системы Windows и запрос на добавление её в список загрузки.
Нажимаем — Да (Y) и перезагружаем компьютер и проверяем.
После выполненных выше операций обычно удается восстановить загрузчик Windows 8 и Windows 8.1. Если же приведенные способы не помогли, то нужно пробовать восстанавливать загрузку с помощью сторонних программ. И если и они не помогут — переустанавливать Windows 8, так как скорее всего ничего больше не поможет.
Способ для Windows 7
Шаг 1. Перезагружаем компьютер, при загрузке нажимаем кнопку Delete и попадаем в BIOS. В разделе «Boоt Device Priоritу» надо выставить значение «CDROM» в случае диска или USB в случае использования загрузочной флешки.
Нужно параметру «1st Boot Device» присвоить значение «CDROM» (или USB-HDD для флешки). Нажимаем F10 для сохранения конфигурации BIOS. Перезагружаем компьютер.
Шаг 2. При загрузке с диска Вы увидите вот такое окно начала установки Windows 7:
Здесь нужно выбрать пункт «Восстановление системы».
После проверки жестких дисков Вам будет показан список доступных операционных систем:
Как правило в списке только одна система, хотя встречаются пользователи, у которых на винте 2, 3 а то и больше операционных систем. Но такое встречается реже.
Кликаем кнопку Далее и нам открывается окно «Параметры восстановления системы».
Шаг 3. Выбираем пункт «Восстановление запуска». Будет проведена диагностика системы. Если будет обнаружена ошибка, Вы увидите сообщение:
Нужно будет нажать кнопку «Исправить и перезапустить».
После этого система должна загрузиться в нормальном режиме.
Шаг 4. Если после перезагрузки нормальная загрузка Windows 7 не восстановилась или при диагностике системы проблем не выявлено:
То нужно в окне «Параметры восстановления» системы выбрать пункт «Командная строка»:
Шаг 5. В командной строке Windows вводим команду bootrec.exe /FixMbr и нажимаем Enter. Затем вводим команду bootrec.exe /FixBoot и нажимаем Enter. О том, что означают ключи /FixMbr и /FixBoot я уже писал выше.
Перезагружаем компьютер и проверяем.
Шаг 6. Если после перезагрузки компьютера работа загрузчика не восстановилась и ошибка BOOTMGR is missing не устранилась — снова запускаем командную строку и набираем команду:
bootrec.exe /RebuildBcd
Ключ «/RebuildBcd» выполняет поиск установленных операционных систем, совместимых с Windows 7 и выполнит полную перестройку данных конфигурации загрузки. Результатом работы программы станет сканирование жесткого диска на наличие операционной системы Windows и запрос на добавление её в список загрузки. Нажимаем — Да (Y) и перезагружаем компьютер.
Шаг 7. Если ошибка загрузки Windows 7 не устранилась, то есть ещё один, способ от Microsoft — утилита BCDBoot, которая используется для создания системного раздела или восстановления среды загрузки, расположенной в системном разделе.
В командной строке нужно набрать команду:
bcdboot.exe c:windows (Если у Вас Windows установлена на другом диске — исправьте в команде путь, например на d:windows).
Результатом будет сообщение «Boot file successfully created». Перезагружаем компьютер и проверяем.
Восстановление нормальной загрузки Windows с помощью Hiren’s Boot CD.
К сожалению, не всегда есть оригинальный загрузочный диск Windows 7 или Windows 8 под рукой, а выкачивать его из Интернета бывает весьма проблематично.
В этом случае на помощь обычно приходят различные небольшие загрузочные сборки — так называемые liveCD, которые можно так же записать на диск или флешку.
На мой взгляд, самый оптимальный, удобный и легкий сервисный набор программ для восстановления операционной системы Windows 7 или Windows 8 — это «Hiren’s Boot CD».
Утилит для восстановления загрузчика Windows на диске немало, поэтому я покажу те, которыми чаще всего пользуются системные администраторы: графическая программа «Paragon Hard Disk Manager» и консольная утилита «MBRfix».
Сначала Вам надо скачать «Hiren’s Boot CD», записать его на флешку или CD-диск и выставить в BIOS загрузку с CDROM или USB-HDD, в зависимости от того — с диска или флешки Вы загружаетесь.
Если всё сделано правильно, Вы увидите стартовое меню «Hiren’s Boot CD»:
Вариант 1. Paragon Hard Disk Manager
- Для запуска программы «Paragon Hard Disk Manager» Вам нужно выбрать пункт «Программы DOS» или «Запуск программ DOS (альтернативный метод)», а затем подраздел «Разбивка дисков (Disk Partition Tools)» и, соответственно пункт «Paragon Hard Disk Manager».
- Теперь надо в главном окне программы выбрать пункт меню «Мастера» => «Восстановление загрузки Windows»:
- Откроется меню «Восстановление загрузки Windows»:
- Выбираем первый пункт — «Поиск установленных копий Windows» и нажимаем кнопку Далее.
Программа сканирует диски и выдаст список операционных систем, в котором обычно только один пункт. Ставим галочку «Изменить загрузочную запись» и нажимаем кнопку Далее.
Программа «Paragon Hard Disk Manager» перезапишет загрузочную запись (MBR). Нажимаем кнопку Готово и перезагружаем компьютер.
Вариант 2. Утилита MBRFix
Для запуска утилиты MBRFix надо в стартовом меню Hiren’s Boot CD выбрать пункт «Mini Windows XP». После того, как операционная система загрузиться, надо нажать кнопку «Пуск» => «Меню HBCD».
В открывшемся меню HBCD надо выбрать пункт «Partition/Boot/MBR» => «Commandline» => «MBRFix»:
Для восстановления загрузочной записи Windows (MBR) и загрузчика Windowsна диске C: для Windows 7, параметры команды должный быть такие:
MBRFix.exe /drive 0 fixmbr /win7 /yes.
Чтобы посмотреть информацию о диске — можно ввести команду:
MBRFix.exe /drive 0 driveinfo.
На Windows 8 и Windows 8.1 эту утилиту я ещё не проверял, потому рекомендовать не могу.
Источник: https://nastroisam.ru/kak-vosstanovit-zagruzchik-windows-7-i-windows-8/
Как восстановить Windows 7 MBR (основная загрузочная запись) ›База знаний
Как восстановить Windows 7 MBR (основная загрузочная запись)
1. Загрузите компьютер с DVD-диска Windows 7 (или с «Восстановительного компакт-диска»). На этом экране выберите установку сейчас.
2. Выберите свой язык и нажмите «Далее».
3. Нажмите кнопку «Использовать инструменты восстановления».
4. Затем выберите «Командная строка».
5. При открытии командная строка будет выглядеть так:
6. Команда, которую мы будем использовать, bootsect.exe, находится в папке (с именем boot) на DVD. Нам нужно знать, какая буква диска была назначена дисководу DVD для доступа к папке.
Код:
Тип: diskpart и нажмите Введите Введите: выберите диск 0 (ноль) и нажмите Введите тип: список том и нажмите Введите
На этом снимке экрана 7 DVD представляет собой букву: G
7. Используйте букву DVD-привода и
Код:
Тип: выход и нажмите Введите закрыть Diskpart Введите: G: (используйте букву DVD-привода) и нажмите Введите Тип: cd boot и нажмите Введите Тип: dir и нажмите Введите
для проверки наличия bootcect.exe (если это действительно необходимо)
8. Для восстановления «кода загрузочного сектора»:
Код:
ТИП: bootsect / nt60 SYS / mbr и нажмите Введите
ПРИМЕЧАНИЕ !: Если этот метод не может восстановить MBR, вы можете попробовать команду bootrec , поскольку это также инструмент для восстановления MBR .
9. При успешном завершении
Код:
Тип: выход и нажмите Введите
Это закроет окно командной строки.
10. Теперь выберите Завершение работы или перезапуск
11. Затем вы можете перезагрузить компьютер в Windows.
HowTos: Paragon, HowTos: Windows, Know how: Paragon, Know how: Windows
Теги: общие, howto
Как запустить среду восстановления Windows 7
Среда восстановления Windows 7 — это способ загрузки компьютера в автономный режим, в котором вы можете запускать различные инструменты восстановления и диагностики, которые можно использовать для решения проблем с Windows.Эта среда особенно полезна для решения проблем, когда Windows дает сбой, не запускается или когда у вас есть вредоносное ПО, которое невозможно удалить во время работы Windows. Использование этой среды позволяет получить доступ к вашим файлам и информации реестра Windows, даже если Windows не запущена.
Чтобы получить доступ к среде восстановления системы Windows 7, вам необходимо загрузить компьютер определенным образом. Самый простой способ — просто перезагрузить компьютер и начать медленно нажимать клавишу F8.В конце концов вы должны попасть на экран дополнительных параметров загрузки. Используя стрелки на клавиатуре, выберите Восстановить компьютер и нажмите Введите на клавиатуре. Если вы не видите эту опцию, продолжайте чтение, в противном случае щелкните здесь, чтобы перейти к следующей части.
Если параметр «Восстановить компьютер» недоступен, вам нужно будет загрузить компьютер с DVD-диска Windows 7, вставив его в DVD-плеер и включив компьютер. Ваш компьютер запустится, и вы должны увидеть в BIOS список оборудования на вашем компьютере, а также другую информацию.Когда эта информация будет удалена, ваш компьютер увидит, что загрузочный DVD вставлен, и отобразит запрос, аналогичный приведенному ниже. Если ваш компьютер не загружается с DVD, а вместо этого загружается непосредственно в Windows 7, вы можете прочитать это руководство о том, как настроить BIOS для загрузки с компакт-диска или DVD.
Поскольку вы хотите загрузить компьютер с DVD-диска Windows 7, вам нужно нажать клавишу на клавиатуре, и любая клавиша подойдет, когда вы увидите указанное выше приглашение.
На этом экране вы должны настроить язык для установки параметров , Время и валюта t и Клавиатура или метод ввода , чтобы они были правильно настроены для вашего местоположения и языка. Когда закончите, нажмите кнопку Next . Теперь вы окажетесь на главном экране установки Windows 7, на котором вы обычно устанавливаете Windows 7 на свой компьютер.
Теперь вы должны нажать на опцию Восстановить компьютер , чтобы начать вход в среду восстановления Windows 7.
Теперь у вас должен быть экран, на котором процесс восстановления будет искать все установки Windows 7 на вашем компьютере. Когда вы закончите, вам будет представлено диалоговое окно Параметры восстановления системы .
Выберите установку Windows 7, которую вы хотите восстановить, и нажмите кнопку Далее . Теперь вам будет показан экран параметров восстановления системы.
На этом экране перечислены все доступные варианты восстановления в Windows 7.К ним относятся:
Восстановление при запуске
Восстановление при загрузке — это автоматическая процедура, которая пытается исправить общие проблемы с Windows, которые могут препятствовать ее правильному запуску. Этот инструмент автоматически запускается, если Windows не запускается после нескольких попыток.
Восстановление системы
Восстановление системы позволяет восстановить компьютер до предыдущей точки восстановления. В случае, если ваш компьютер не работает должным образом или случайно дает сбой, вы можете восстановить его до точки восстановления, которая была сделана, когда ваш компьютер работал правильно.
Восстановление образа системы
Восстановление образа системы позволяет перезаписать всю информацию на жестких дисках образами системы, созданными ранее. Это позволяет восстановить компьютер в случае повреждения Windows и невозможности загрузки. Это также полезный инструмент, если вы хотите сбросить настройки своего компьютера до образа системы, созданного сразу после установки Windows.
Диагностика памяти Windows
Средство диагностики памяти Windows просканирует память, установленную на вашем компьютере, и найдет ошибки.Это полезно, когда вы подозреваете, что неисправная память может вызывать сбой Windows.Командная строка
Командная строка среды восстановления позволяет получить доступ к файлам на жестком диске и информации реестра Windows, когда Windows находится в автономном режиме. Этот инструмент особенно полезен, когда вам нужно удалить заражение вредоносным ПО или исправить поврежденные записи реестра. Более подробную информацию о том, как использовать этот инструмент, можно найти здесь:
Как использовать командную строку среды восстановления системы Windows 7
Чтобы получить доступ к одному из этих инструментов, просто щелкните его левой кнопкой мыши, и инструмент запустится.
Если у вас есть какие-либо вопросы об этих инструментах или о том, как получить доступ к среде восстановления, задайте их нам на форуме Windows 7.
Устранение проблем с загрузкой Windows 7
Время от времени на вашем жестком диске происходит такое повреждение, что Windows 7 не может загрузиться. От MBR (основной загрузочной записи) до другой информации, критически важной во время загрузки, если ее нет, вы не сможете загрузиться.
К счастью, Windows включает средства диагностики и восстановления на установочном диске Windows.
Загрузка с установочного диска
Шаг первый прост: загрузитесь с установочного или установочного диска Windows.
Есть три общих камня преткновения:
|
С первым можно справиться, обратившись к производителю компьютера за диском, или загрузив образ установочного диска Windows и записав его на настоящий диск.
Ответ на второй вопрос зависит от имеющейся у вас машины, поэтому все, что я могу посоветовать, — это обратиться за инструкциями к производителю вашего компьютера.
Что касается загрузки с USB-устройства, есть два варианта. Во-первых, есть методы (которые я надеюсь осветить в следующей статье) для создания загрузочного USB-накопителя на установочном диске Windows.Честно говоря, я предпочитаю более простой подход: приобретите USB-DVD-привод. Настройте свой компьютер на загрузку с USB, и в большинстве случаев вы сможете загрузиться с диска, вставленного в оптический привод USB.
Программа установки Windows
Первым шагом при загрузке с установочного диска является выбор языка и раскладки клавиатуры. Это только удобства для этого сеанса устранения неполадок; мы не собираемся ничего «устанавливать».
Нажмите Далее после того, как сделаете выбор.
Программа установки Windowsпредставит вам красивую большую кнопку «Установить сейчас». Не нажимайте на нее! Не устанавливаем, а ремонтируем.
Щелкните ссылку Восстановите компьютер в левом нижнем углу.
Ремонт окон
После этого программа установки Windowsвыполнит поиск установленных Windows на вашем жестком диске.
Скорее всего, у вас будет только один, поэтому вы можете просто нажать Далее .
В следующем диалоговом окне перечислены различные опции и инструменты, которыми мы располагаем.
Нажмите Восстановление при загрузке .
Я настоятельно рекомендую Startup Repair в качестве первого инструмента, запускаемого при возникновении проблем с загрузкой. Утилита проверит вашу систему на предмет распространенных проблем и, если сможет, исправит их. В большинстве случаев это все, что вам нужно сделать.
Возможно, утилита ничего не исправит. Либо поломка не в его силах, либо все в порядке.
Далее мы попробуем другие инструменты.Нажмите Просмотреть дополнительные параметры для восстановления и поддержки системы, , что вернет нас в меню доступных инструментов.
Командная строка
Щелкните Командная строка в этом меню инструментов. В командной строке введите bootrec и нажмите Enter.
Этот инструмент предназначен для восстановления загрузочной записи. Возможно — даже вероятно — что это избыточно для восстановления при загрузке, описанного выше, но оно также может дать нам дополнительную информацию, если что-то выйдет из строя. Я рекомендую попробовать, так как это вряд ли что-нибудь повредит.
Введите следующие команды, одну за другой, после каждой нажмите Enter:
- bootrec / fixmbr
- bootrec / fixboot
Это одноцелевые инструменты, которые исправляют — фактически сбрасывают — именно то, что они говорят: основную загрузочную запись (MBR) и загрузочный сектор.
«BCD» или данные конфигурации загрузки указывает, какие установки Windows на машине следует учитывать во время загрузки. Это более сложный инструмент, и в большинстве случаев он работает успешно, сообщая об отсутствии установленных Windows.Теоретически он просто сообщает, что в список не было доступно дополнительных установок Windows . Существуют методы восстановления BCD в качестве более продвинутого метода устранения неполадок, но они выходят за рамки данной статьи (особенно с вероятностью, что инструмент восстановления при загрузке также справится с этим).
После запуска этих утилит извлеките установочный носитель и перезагрузите компьютер.
Если повезет, это сработает.
Примечание : Версия этой статьи для Windows 10 находится в разработке.
Медленный компьютер?
Ускорьтесь с моим специальным отчетом: 10 причин, по которым ваш компьютер работает медленно , теперь обновлено для Windows 10.
СЕЙЧАС: назовите свою цену! Вы сами решаете, сколько платить — и да, это означает, что вы можете получить этот отчет совершенно бесплатно , если захотите. Получите свою копию прямо сейчас!
♦
Видео повествование
: Случай в моем примере.
: официального подтверждения не видел.
Исправление Windows 7 с помощью точки восстановления системы [Практическое руководство]
В первой статье этой серии о резервном копировании Windows 7 я объяснил, как создать восстановление системы Windows 7. Эта статья является продолжением, чтобы продемонстрировать, как использовать эту точку восстановления для восстановления проблемного ПК, а также как восстановить или использовать точку восстановления на машине с Windows 7, которая не загружается.
Напомним, что восстановление системы Windows 7 — это знакомый и относительно безопасный способ восстановления компьютера. По умолчанию восстановление системы включено и будет создавать точки восстановления всякий раз, когда вы устанавливаете новое программное обеспечение или вносите изменения в настройки Windows.
Хорошо, приступим к восстановлению Windows 7!
Примечание : Если вы недавно восстановили свой компьютер до образа системы, Windows 7 автоматически удалит все точки восстановления системы, которые существовали до восстановления.
Как восстановить Windows 7 до точки восстановления системы
1. В меню «Пуск» введите в строке восстановления системы . Нажмите Введите или Щелкните ярлык программы Восстановление системы .
2. На странице восстановления системы Щелкните Далее . Теперь вам будет предложено Выбрать точку восстановления системы , созданную ранее. Если вы видите несколько точек восстановления, попробуйте выбрать ту, которая датирована ДО того, как возникли какие-либо проблемы.
Необязательно: Если вы не уверены, что выполнение восстановления приведет к потере данных некоторыми из ваших программ, вы можете Нажмите кнопку Сканировать на наличие уязвимых программ , чтобы узнать, является ли это проблемой.
3. Подтвердите время и описание точки восстановления и нажмите «Готово»
Примечание: Я выделил ниже важную точку . Если вы недавно изменили свой пароль, восстановление системы вернет его к тому, который был на момент создания точки восстановления. Если вы не можете вспомнить свой старый пароль, перед восстановлением создайте дискету для сброса пароля.
Готово!
Но подождите, а что, если Windows 7 не загружается? Как мне получить доступ к восстановлению системы?
После сброса, если вы постоянно Нажмите клавишу F8 , вы можете перейти в Дополнительные параметры загрузки.Вверху списка вы увидите вариант Восстановить компьютер .
Этот параметр переведет вас в режим восстановления загрузки в меню параметров восстановления системы. Отсюда просто нажмите «Восстановление системы» и следуйте инструкциям, приведенным выше.
Восстановление сломанного загрузчика или основной загрузочной записи в Windows 7, 8 и 10 — Techgage
Одна из самых неприятных вещей, которые когда-либо происходили в вычислительной технике, — это загрузка устройства и получение ошибки, препятствующей его запуску.Windows от Microsoft была источником многих головных болей, связанных с этим, и лично я не смог бы перечислить, сколько раз мне приходилось исправлять незагружаемую систему Windows.
Сегодня Windows довольно хорошо умеет восстанавливать себя в случае возникновения проблемы или, по крайней мере, позволяет вам использовать инструменты обслуживания для отката до точки до того, как у вас были проблемы. Однако иногда возникает ошибка, которую нельзя исправить, не обращаясь в Google за исправлением.Возможно, вы сейчас находитесь в такой ситуации, и поэтому вы здесь.
С выпуском Windows Vista Microsoft обновила механизм загрузки ОС. Хотя все изменения были связаны с модернизацией процесса загрузки, вместе с обновлением появилось предостережение о дополнительной сложности. Это означает, что загрузчик стало сложнее исправить и его легче сломать.
Вы переразметили жесткий или твердотельный диск Windows, чтобы подготовить его к установке Linux, и проигнорировали предупреждения, выдаваемые разделителем? Если это так, то следующая загрузка могла бы встретить вас так:
Или так, если вы используете Windows 7.На этом экране может отображаться ряд различных ошибок, но если причиной являются проблемы с разделами, скорее всего, это будет 0xc0000225.
К счастью, исправить эту ошибку обычно несложно и требует минимального опыта работы с компьютером. Частично это связано с тем, что в этой статье будут рассмотрены все важные шаги. Позже в статье есть видео на тот случай, если вы хотите увидеть, как проблема устраняется при реальной установке Windows 10 (благодаря магии виртуальных машин!)
Если вы видите ошибку остановки показа, подобную приведенной выше, и при нажатии Enter или F8 ничего не происходит, вы будете вынуждены загрузиться с установщиком Windows, который соответствует версии установленной вами ОС.Например, если вы хотите починить машину с Windows 7, лучше всего загрузиться с DVD-диска Windows 7 или флэш-накопителя. У вас нет оригинального DVD или вы хотите создать загрузочную флешку? Сделайте небольшой перерыв и прочитайте наше руководство, чтобы позаботиться об этом.
Подключив DVD-диск Windows или флэш-накопитель, вы можете загрузить компьютер и посмотреть, загружается ли он в него. В противном случае вам потребуется доступ к меню загрузки материнской платы. То, как вы это делаете, варьируется от поставщика к поставщику, но обычно ярлык отображается на экране фирменной символики после загрузки ПК.В противном случае вам, возможно, придется обратиться в Google, чтобы выяснить это, или, в качестве альтернативы, введите свой EFI (если у вас современная материнская плата) и выберите устройство в меню загрузки внутри. Вы можете увидеть пример здесь:
После загрузки соответствующего устройства появится экран установщика. После нажатия «Далее» на первом экране вам нужно будет нажать «Восстановить компьютер» на следующем. Это загрузится в раздел обслуживания. Здесь вам нужно нажать «Устранение неполадок», затем «Дополнительные параметры» и, наконец, «Командная строка».Эти шаги практически идентичны в Windows 7, 8 и 10.
Есть несколько команд, которые помогут нам решить эту проблему; большинство из которых начинаются с bootrec (альтернативный метод указан после этого раздела).
bootrec / ScanOS — поиск совместимых ОС.
bootrec / FixMbr — Записывает новую главную загрузочную запись на жесткий или твердотельный диск.
bootrec / FixBoot — Записывает новый загрузочный сектор в раздел ОС.
bootrec / RebuildBcd — сканирует совместимые установки Windows и создает новый загрузчик.
Примечание: Ни одна из этих команд не чувствительна к регистру.
В идеальном сценарии единственная команда, которую нужно будет запустить, — это последняя команда, / RebuildBcd. Если выполнение этой команды само по себе не помогает или вы хотите быть внимательными с самого начала, можно также запустить команды / FixBoot и / FixMbr.
Вот пример полного исправления, когда все идет по плану:
Если вы предпочитаете посмотреть, как исправляется, вам может помочь это видео:
После того, как исправление было применено, компьютер можно перезагрузить, после чего Windows перестанет работать.
Альтернативный метод
После загрузки в режим обслуживания, выполнив описанные выше действия и получив доступ к командной строке, вы можете ввести bcdedit , чтобы увидеть, какие записи хранятся в вашем загрузчике. Если у вас была только одна установка Windows, вы должны увидеть запись диспетчера загрузки (которую следует оставить в покое) и запись загрузчика. В приведенном ниже примере вы заметите, что наша запись (с именем {по умолчанию} ) привязана к «неизвестному» устройству. Это то, что мы исправим с помощью команды bcdboot C: \ Windows / s C: .
После выполнения этой команды можно снова запустить bcdedit . На этот раз вы, вероятно, увидите в списке несколько операционных систем; один будет {по умолчанию} (и покажет partition = C: , так как мы исправили его с помощью приведенной выше команды), а второй будет записью, связанной с прерванным процессом загрузки. Если вы не умеете выбирать правильную ОС при каждой загрузке компьютера, вы можете удалить неверную запись с помощью команды bcdedit / delete {ID} .
«Неужели действительно должен вводить все эти символы в скобках?» Да, если тебе нравится боль.В противном случае вы можете просто щелкнуть и выделить серию символов, а текстовый курсор, расположенный между {и}, который вы написали в своей команде, можно щелкнуть в верхней левой части окна, выбрать «Изменить», а затем ‘Вставить’.
Итак, у нас есть два разных метода решения этой неприятной проблемы. Если возникают препятствия, обратитесь к разделу советов и приемов ниже (мы рекомендуем каждому следовать первому). Если вы знаете других способов решения этой проблемы, сообщите нам об этом в комментариях, и мы рассмотрим возможность их добавления в следующую редакцию этой статьи.
Важные примечания и советы
Проверка целостности раздела ОС:
После восстановления и , особенно , если проблема была вызвана перераспределением разделов, рекомендуется запустить инструмент Windows chkdsk , чтобы убедиться, что раздел ОС находится в хорошем состоянии. Для этого необходимо открыть командную строку. В Windows 8 или 10 можно щелкнуть правой кнопкой мыши кнопку «Пуск» в нижнем левом углу и выбрать соответствующий вариант.В Windows 7 вы можете щелкнуть меню «Пуск», ввести cmd , а затем щелкнуть правой кнопкой мыши результат, чтобы выбрать запуск от имени администратора. После открытия командной строки вы можете ввести chkdsk C: / f и нажать Enter. Вам будет предоставлена возможность просканировать раздел при следующей загрузке; поэтому выберите Y , нажмите Enter и перезагрузитесь.
При использовании bootrec приводит к ошибке «устройство не найдено»:
Если после выполнения любой из команд bootrec возникает ошибка «Запрошенное системное устройство не найдено», это может быть связано с тем, как загружалась флэш-память Windows.
Если попытка загрузки была предпринята через порт USB 3.0 или порт USB на передней панели компьютера, попробуйте вместо этого подключить его к порту USB 2.0 (если таковой имеется) на задней панели компьютера. Если порты USB 2.0 недоступны, вы можете ввести EFI материнской платы при загрузке (обычно, нажав клавишу Delete, когда вы видите фирменный знак материнской платы), и найти вариант, который позволит вам включить USB Legacy Mode (иногда называемый EHCI). .
Стоит отметить, что эта проблема касается не только Windows; с ним может столкнуться любое современное загрузочное программное обеспечение, включая дистрибутивы Linux.Если загрузка с использованием UEFI не работает, попробуйте загрузить образ через порт USB 2.0 или включив режим USB Legacy в EFI.
Если загрузка компьютера приводит к ошибке «Устройство не найдено»:
Во время установки Windows ОС иногда устанавливает загрузчик на диск , а не , на котором установлена ОС. Например, на Диске 1 может храниться Windows, а на Диске 0 — загрузчик. В этой ситуации удаление диска 0 приводит к тому, что система не загружается.
В такой ситуации вам нужно отсоединить кабель SATA от каждого диска внутри вашей системы, кроме того, на котором установлена ОС. Если на диске Windows установлен диск только , это означает, что командам bootrec не будет другого места для применения своих исправлений.
После ремонта таким образом вам нужно будет перезагрузить компьютер один раз, чтобы убедиться, что ОС загружается. Если это так, вы можете подключить диски, которые вы ранее отключили. Если ОС не загружается после , что , вам нужно будет войти в свой BIOS или EFI (обычно нажав клавишу Delete, когда вы видите брендинг материнской платы), а затем изменить порядок загрузки, чтобы убедиться, что на диске установлена Windows. он указан первым.
Поддержите наши усилия! Поскольку доход от рекламы для письменных веб-сайтов находится на рекордно низком уровне, мы больше, чем когда-либо, полагаемся на поддержку читателей, которая поможет нам и дальше вкладывать столько усилий в этот тип контента. Вы можете поддержать нас, став Покровителем или используя наши партнерские ссылки для покупок на Amazon, перечисленные в наших статьях. Спасибо за вашу поддержку!
Исправление основной загрузочной записи (MBR) в Windows 7 |
Шаг первый: Включите компьютер, загрузившись либо с установочного DVD-диска Windows 7, либо с диска восстановления системы Windows 7.Помните, что вам может потребоваться изменить порядок загрузки в BIOS, чтобы сначала загрузился DVD-привод.
Шаг 2. После загрузки установочного диска или диска восстановления, если будет предложено, выберите языковые настройки и продолжите. Если вы используете установочный DVD, при появлении запроса на следующем экране выберите Восстановить компьютер .
Шаг третий: Компьютеру потребуется некоторое время, чтобы просканировать себя на предмет любых установок Windows, после чего вам, вероятно, будет предложено выбрать, какую установку вы хотите восстановить.Выберите соответствующую установку Windows из списка и продолжите. Если случайно обнаружена проблема в одной из ваших установок Windows на этом начальном этапе, система также может спросить вас, может ли она попытаться устранить проблему автоматически. Вам решать, хотите ли вы позволить системе попытаться восстановить себя, в противном случае просто выберите № .Шаг четвертый: Как только вы дойдете до экрана Параметры восстановления системы , как показано ниже, вы столкнетесь со списком вариантов, которые могут помочь вам в восстановлении поврежденной операционной системы Windows 7.Если вы хотите сначала попробовать опцию Startup Repair , она часто позволяет автоматически исправить множество различных проблем с запуском, но в этой статье мы будем использовать опцию Command Prompt для решения наших проблем вручную. Итак, нажмите Командная строка , чтобы продолжить.
Шаг пятый: Теперь, сидя в командной строке, введите следующую команду и нажмите Enter:bootrec.exe / FixMbr
В случае успеха вы должны увидеть сообщение Операция успешно завершена. Вот и все! Ваша основная загрузочная запись была восстановлена.
Хотя приведенная выше команда исправляет MBR, а иногда и этого достаточно, все же может быть ошибка с загрузочным сектором системного раздела и данными конфигурации загрузки (BCD). Это могло произойти, если вы пытались установить другую операционную систему вместе с Windows 7, например Windows XP. Чтобы записать новый загрузочный сектор, попробуйте следующую команду:
bootrec.exe / FixBoot
Если вы по-прежнему сталкиваетесь с тем, что установка Windows 7 не определяется во время запуска, или если вы хотите включить более одной операционной системы в список загрузки вашей системы, вы можете попробовать следующую команду для восстановления BCD :
bootrec.exe / RebuildBcd
Приведенная выше команда просканирует все ваши диски на предмет наличия других операционных систем, совместимых с Windows 7, и позволит вам добавить их в список загрузки вашей системы. Если это не удается, вам может потребоваться создать резервную копию старой папки BCD * и создать новую вместо нее с помощью следующих команд:
bcdedit / экспорт C: \ BCD_Backup
к:
крышка компакт-диска
attrib bcd -s -h -r
ren c: \ boot \ bcd bcd.старый
bootrec / RebuildBcd
* Некоторые пользователи также считают, что простое удаление загрузочной папки и повторная попытка выполнения вышеуказанных шагов эффективны для решения проблем с загрузкой, но это не рекомендуется.
Установка диска восстановления системы Windows 7 на USB-накопитель • Raymond.CC
Хотите верьте, хотите нет, но у моего старого настольного компьютера нет внутреннего привода CD / DVD. Я обнаружил, что в этом нет необходимости, потому что 5,25-дюймовый DVD-привод слишком велик и занимает слишком много места.Удаление дает больше места для вентиляции. Во-вторых, хотя DVD-привод не потребляет много энергии, я знаю, что экономлю немного (около 20 Вт), если его не будет. У меня есть внешний USB-пишущий привод DVD Slim, если мне действительно нужно его использовать. В настоящее время с USB можно запускать все, например загрузочный компакт-диск Hiren, аварийные диски антивируса и даже установку Windows 7.
Я также начал использовать функцию резервного копирования и восстановления образа системы Windows 7, поэтому нет необходимости создавать аварийный диск Windows 7. на случай, если загрузчик стирается.Однако, видя, что я уже удалил внутренний DVD-привод и стараюсь не подключать и не отключать USB-записывающее устройство DVD Slim, мне нужно установить восстановление системы Windows 7 на USB-накопитель. Нет простого поддерживаемого метода сделать это из самой Windows, но вот несколько способов, которые мы нашли, как это сделать.
Существуют и другие варианты загрузки файлов восстановления на USB, такие как использование командной строки с Diskpart или использование средств создания загрузочных USB-устройств, таких как SARDU, UNetbootin, Rufus, xboot и т. Д., Но после тестирования мы обнаружили, что не все функции восстановления USB усердно работать.Из 5 инструментов восстановления в меню «Параметры восстановления системы» работает только последняя опция «Командная строка», а остальные не работают.
При нажатии на «Восстановление при загрузке» отображается следующая ошибка:
Восстановление при загрузке не может восстановить этот компьютер автоматически.
Отправка дополнительной информации может помочь Microsoft в создании решений.
При нажатии на «Восстановление системы» отображается следующая ошибка:
Для использования функции «Восстановление системы» необходимо указать, какую установку Windows следует восстановить.
Перезагрузите этот компьютер, выберите операционную систему и выберите «Восстановление системы».
При нажатии на Восстановление образа системы отображается следующая ошибка:
Произошла внутренняя ошибка. Следующая информация может помочь вам устранить ошибку:
Система не может найти указанный файл. (0x80070002)
Если щелкнуть любой из двух вариантов в диагностике памяти Windows, появится следующая ошибка:
Windows не может проверить наличие проблем с памятью.
Ошибка не позволяет Windows проверять наличие проблем с памятью во время запуска. Чтобы запустить диагностику памяти Windows вручную, загрузите компьютер с установочного диска Windows, а затем выберите «Диагностика памяти Windows» в меню диспетчера загрузки Windows.
Если вы получаете какое-либо из приведенных выше сообщений об ошибках в текущем образе восстановления системы Windows 7, установленном на USB-накопитель, или хотите создать полностью рабочий USB-накопитель для восстановления с выключенного состояния, вы должны использовать следующие методы для его создания. поскольку мы обнаружили, что все функции восстановления работают должным образом.
Шаг первый: Создание ISO-образа восстановления Windows
Перед созданием USB-накопителя восстановления вы должны сначала получить стандартный ISO-образ восстановления системы Windows 7, который можно получить двумя способами. Один, если у вас есть компакт-диск восстановления, уже записанный на диск, и второй, если у вас нет доступа к оптическому приводу. Если у вас есть привод CD-RW, самый простой способ — запустить инструмент recdisc.exe из поля поиска в меню «Пуск», записать образ на перезаписываемый компакт-диск, а затем следовать первому способу, описанному ниже.
Первый способ: с существующего диска восстановления системы Windows 7.
1. Загрузите и установите пробную версию PowerISO . Если у вас есть какое-либо другое понравившееся вам программное обеспечение, которое создает файл ISO с компакт-диска, такое как ImgBurn и т. Д., Вы также можете использовать его. Следите за рекламным ПО во время установки PowerISO.
2. Запустите PowerISO, затем перейдите в меню «Инструменты» -> «Создать файл образа CD / DVD / BD».
3. Выберите файл назначения как «файл .iso», затем выберите расположение и имя файла для сохраненного файла.Убедитесь, что исходный диск правильный. Когда будете готовы создать, нажмите «ОК».
Через минуту или две будет создан ISO, готовый для загрузки на USB.
Вот как создать образ с помощью другой популярной утилиты ISO под названием UltraISO, если вы предпочитаете ее PowerISO:
1a. Загрузите и установите пробную версию UltraISO .
2а. Запустите UltraISO (щелкните правой кнопкой мыши и запустите от имени администратора), перейдите в меню «Инструменты» -> «Создать образ CD / DVD » или нажмите F8.
3а. Нажмите кнопку, чтобы выбрать расположение и имя файла для выходного файла, убедитесь, что выбран привод, содержащий ваш диск, затем нажмите «Создать». Формат вывода ISO должен быть выбран по умолчанию.
На странице 2 мы покажем вам, как получить ISO-образ восстановления из системы без оптического привода и записать ISO-образ на USB.


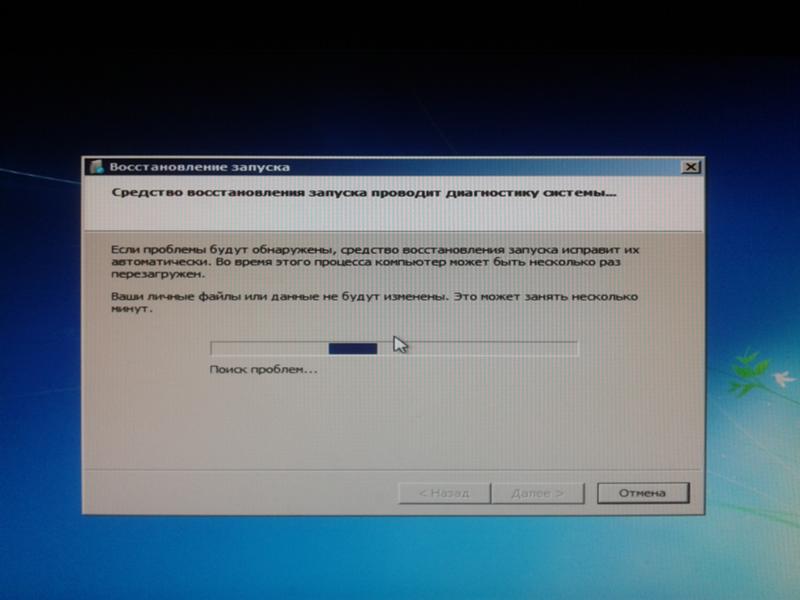 В этом случае возможно возникновение непреднамеренной ошибки и повреждения MBR.
В этом случае возможно возникновение непреднамеренной ошибки и повреждения MBR. Найдите элемент тома со столбцом Fs FAT32. Раздел EFI должен быть строго с форматом FAT32. Если раздел тома обозначен цифрой 2, введите следующую команду:
Найдите элемент тома со столбцом Fs FAT32. Раздел EFI должен быть строго с форматом FAT32. Если раздел тома обозначен цифрой 2, введите следующую команду:
 Введите приведенную ниже команду, чтобы восстановить том диска:
Введите приведенную ниже команду, чтобы восстановить том диска:
 Совершите запуск компьютера при помощи загрузочного носителя.
Совершите запуск компьютера при помощи загрузочного носителя. Присвойте разделу новую букву, букву которая отличается от той, которая уже доступна на вашем компьютере. Например r:\. Для выполнения этой задачи, воспользуйтесь следующей командой:
Присвойте разделу новую букву, букву которая отличается от той, которая уже доступна на вашем компьютере. Например r:\. Для выполнения этой задачи, воспользуйтесь следующей командой:
 Введите следующую команду, чтобы создать новый BCD и замените r:\ назначенной ранее буквой:
Введите следующую команду, чтобы создать новый BCD и замените r:\ назначенной ранее буквой:




 ;
; Дальнейший запущенный процесс будет протекать в автоматическом режиме.
Дальнейший запущенный процесс будет протекать в автоматическом режиме.