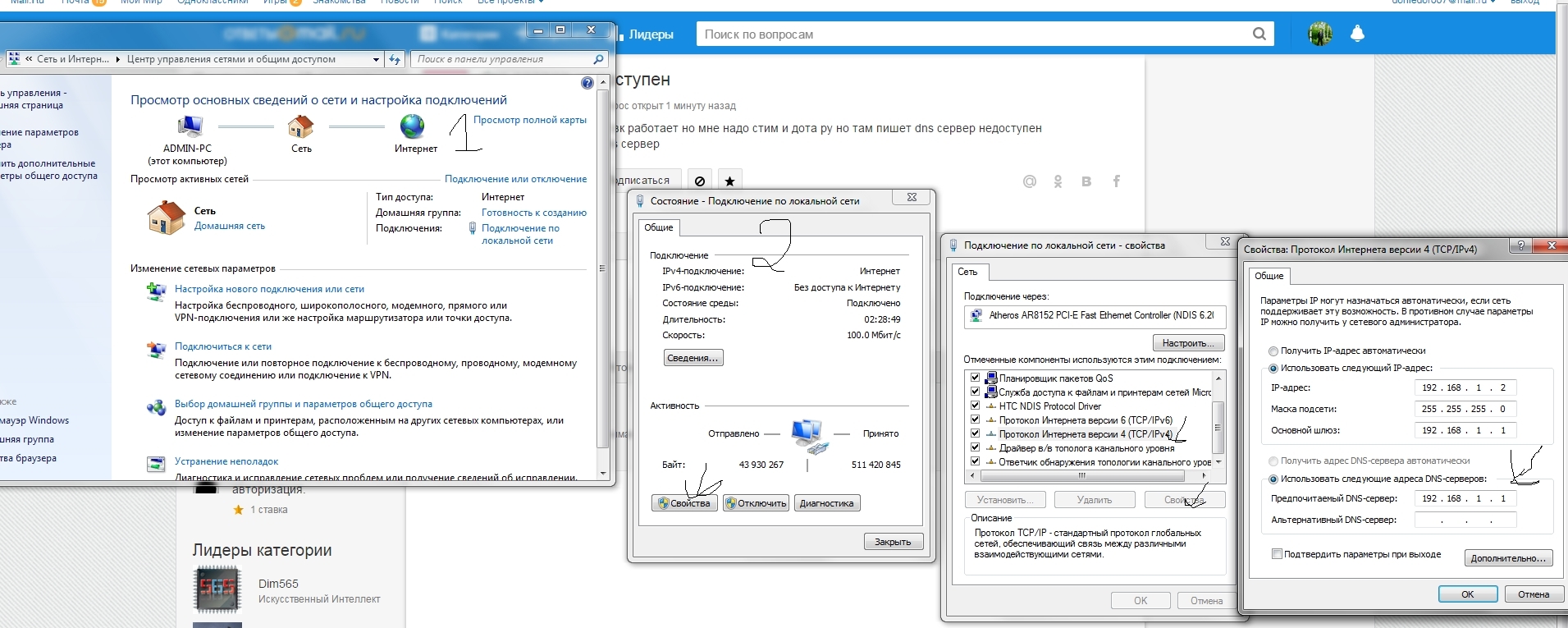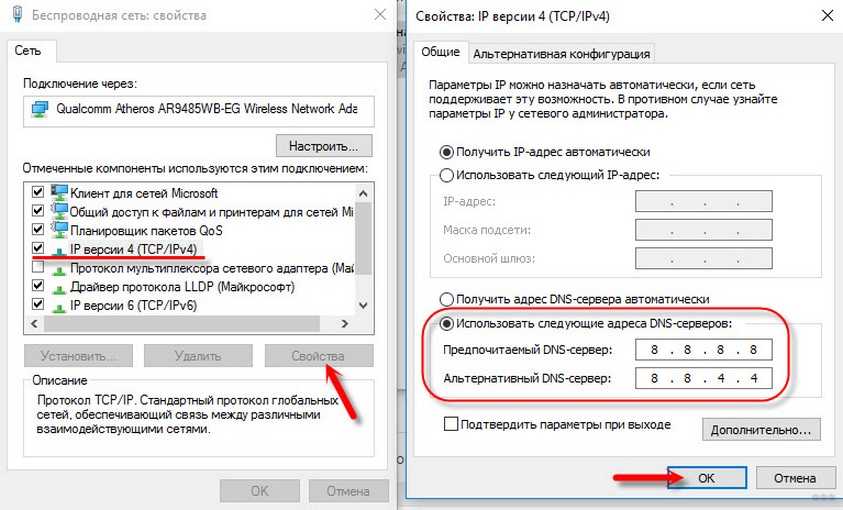как исправить проблему, настроить службу
DNS (Domain Name System) — это система доменных имён, которая представлена на серверах в виде определённой иерархии. При работе в сети можно ошибками в работе доменов, отчего спасёт именно изменение используемого сервера. В Windows 7 существует возможность настройки DNS-серера и изменения его параметров, что делается очень просто, всего в пару шагов.
Предназначение DNS
Вычислительные устройства не понимают наш язык, как и тот адрес, который мы вписываем в поисковую строку используемого браузера. Компьютер понимает лишь IP — кодовое обозначение клиента (пользователя). Подобная информация предоставляется серверу в виде двоичной системы счисления, например, 00100010.11110000.00100000.11111110. Этот набор цифр автоматически преобразуется в десятичную систему, уже для нашего понимания. В этом случае с вышеприведённым примером, это будет 255.103.0.68.
Для клиентов запоминать даже такой набор крайне трудно.
После регистрации домена мы получаем и буквенное выражение будущего сайта, и численное, представленное в виде двоичной или десятичной системы счисления.
Когда пользователь присылает запрос на сервер (указывает адрес в поисковой строке), он поступает на DNS-сервер — туда, где и хранится домен сайта. Система в автоматическом режиме осуществляет поиск совпадений, и если все нормально, то мы попадаем на сайт.
Все запросы компьютера осуществляются с использованием DNSПомимо прочего, этот адрес обеспечивает безопасность пользователя во время серфинга в сети. Таким образом, мы защищаемся от различного рода вредоносного программного обеспечения. Если этот параметр будет отключён на компьютере, то клиент не сможет получить доступ к тому или иному ресурсу в сети.
Когда следует менять DNS-адрес и где его взять
По умолчанию на компьютере включена опция автоматического получения DNS-адреса.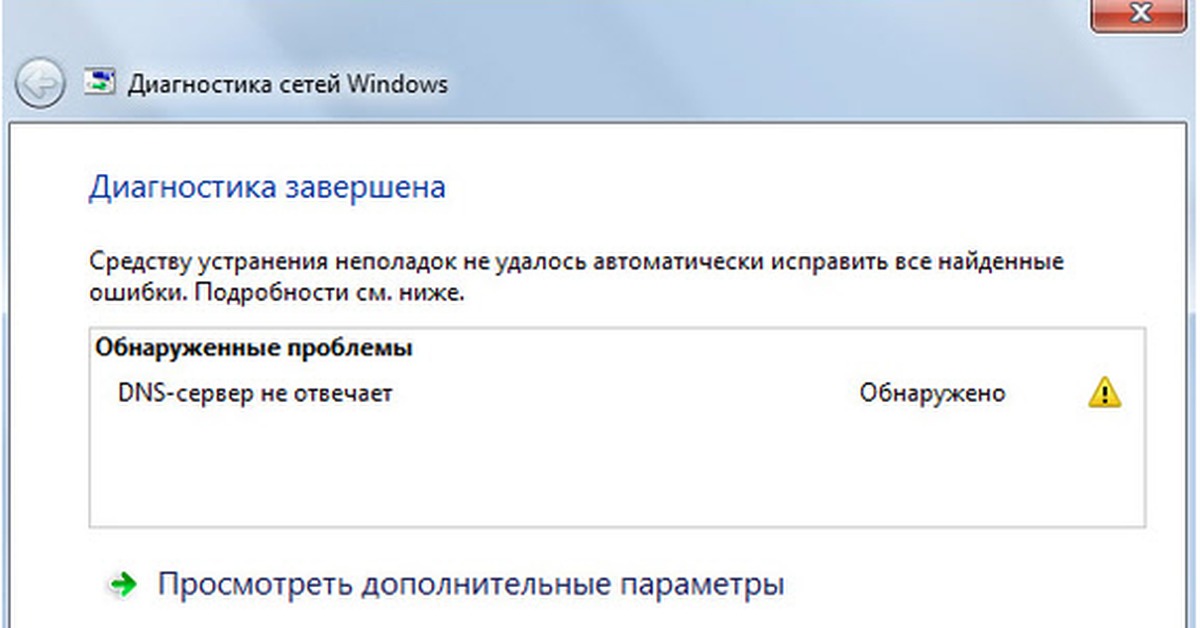 Эта настройка для большинства пользователей является оптимальной. Только в исключительных ситуациях следует её изменять. Например, когда вам необходимо получить доступ к определённому ресурсу, на котором вас заблокировали.
Эта настройка для большинства пользователей является оптимальной. Только в исключительных ситуациях следует её изменять. Например, когда вам необходимо получить доступ к определённому ресурсу, на котором вас заблокировали.
Некоторые серверы могут располагаться довольно далеко от хостинга. Это оказывает непосредственное влияние на скорость загрузки страниц сайта. Рекомендуется использовать бесплатные адреса, которые вы можете без проблем получить от многих поисковиков. Для многих пользователей это будет наилучшим выходом из сложившейся ситуации. Идеально подойдут: Яндекс.DNS или Google Public DNS. В этом случае подключение будет осуществляться через ближайший сервер.
Сервисы Яндекс.DNS или Google Public DNS бесплатны в использовании и очень надёжныНаиболее целесообразно менять DNS-адрес для владельцев собственных ресурсов.
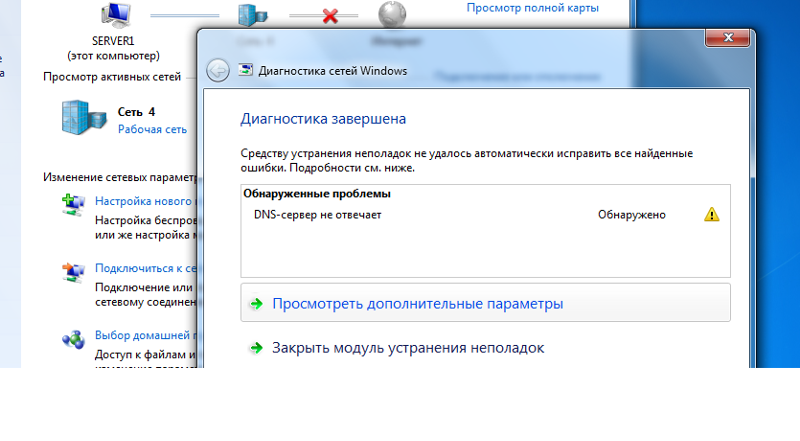
Изменение DNS позволит вам получить доступ к заблокированным сайтам.
Те же адреса от «Яндекс» и Google не связаны никакими обязательствами с Роскомнадзором, в отличие от интернет-провайдеров, которые предоставляют вам возможность эксплуатации сети.
Как узнать DNS и где он находится
Как и в случае с большинством системных параметров, найти информацию о DNS-сервере можно через панель управления.
- Откройте меню «Пуск» и выберите «Панель управления». Откройте «Панель управления» через меню «Пуск»
- В появившемся окне откройте вкладку «Сеть и интернет» и щёлкните мышью на «Просмотр состояния сети и задач». Тут можно будет обнаружить раздел «Просмотр активных сетей». В нём будут располагаться все сети, к которым подключён ваш компьютер. Нажмите на ту, что отвечает за соединение с интернетом. Выберите активную сеть, которая отвечает за подключение к интернету
- Теперь перейдите в свойства выбранной сети.Нажмите на «Свойства»
- После щелчка отобразится окно со множеством параметров.
 Вам нужен «Протокол интернета версии 4 (TCP/IPv4)». Выделите его с помощью мыши и откройте «Свойства».Выделите «Протокол интернета версии 4 (TCP/IPv4)» и нажмите на «Свойства»
Вам нужен «Протокол интернета версии 4 (TCP/IPv4)». Выделите его с помощью мыши и откройте «Свойства».Выделите «Протокол интернета версии 4 (TCP/IPv4)» и нажмите на «Свойства» - В открывшемся окне будет вся интересующая вас информация. По умолчанию должно быть включено автоматическое получение адреса сервера.
Автоматическое получение IP-адреса является оптимальным для ногих пользователей
Установка DNS-сервера
Для того чтобы установить новый адрес, следует заново проделать манипуляции, о которых было сказано выше (попасть в свойства «Протокол интернета версии 4 (TCP/IPv4)»).
Вам нужно изменить галочку с «Получить адрес DNS-сервера автоматически» на «Использовать следующие адреса DNS-серверов» и ввести желаемый адрес.
Отметьте «Использовать следующие адреса DNS-серверов» и установите нужный вам DNS-адресИзменять подобные опции следует крайне осторожно и внимательно. Заранее проанализируете DNS-сервера и лучше откажитесь от использования малоизвестных.
Видео: установка DNS-сервера
Настройка DNS
Настройка и изменение адреса осуществляется таким же образом, как и получение информации о нём. Вначале вам вновь нужно попасть в свойства «Протокол интернета версии 4 (TCP/IPv4)». Настроить и изменить DNS-сервер можно во вкладке «Дополнительно…».
Во вкладке «Дополнительно» вы можете самостоятельно изменить порядок обращения клиента к серверамСледует знать, что все сайты и домены хранятся на различных серверах, а их огромное количество. Таким образом, если вы указываете определённый адрес, а он не находится на одном сервере, то машина автоматически переключается на другой и так далее, пока искомый результат не будет найден.
Вы можете настроить DNS-суффиксы, но без необходимости лучше ничего не менять в этом параметреDNS-суффиксы нужны исключительно провайдерам сетей для предоставления различного рода уровней доступа, так как адрес любого сайта может разделяться на несколько частей.
Отсчёт уровней домена осуществляется с конца, например, в адресе server.domain.com присутствует три уровня и server является третьим.
Без необходимости настраивать здесь ничего не нужно, так как за вас всё уже должно быть сделано.
DNS-сервер не отвечает: как исправить проблемы в Windows 7
Это одна из самых популярных проблем, с которой могут столкнуться пользователи во время интернет-сёрфинга. К слову, она не самая приятная, так как причин её появления может быть множество. Подобные проблемы можно решить несколькими способами.
В первую очередь требуется проверить — активирована ли соответствующая служба на персональном компьютере.
- Откройте панель управление и перейдите в раздел «Система и безопасность».
- В параметре «Администрирование» выберите пункт «Службы».
- В представленном списке найдите запись «DNS-клиент» и дважды щёлкните на ней левой кнопкой мыши.

- В появившемся окне измените тип запуска службы на «Автоматический».
Если автоматический тип запуска уже был установлен, значит проблема заключается не в вашем компьютере, а находится на стороне используемого сервера. Избавиться от неисправности можно изменением адреса, что описано выше.
Лучше всего использовать адреса поисковых систем: адрес от Google — 8.8.8.8, а от «Яндекса» — 77.88.8.1.
Один из описанных вариантов обязательно должен помочь. Если этого все же не произошло, обновите драйвера сетевого адаптера и проверьте подключение кабеля к компьютеру. Если не поможет и это, звоните своему интернет-провайдеру.
Если ошибка представлена, как неправильное разрешение DNS-имён, вам также потребуется сменить адрес.
Что такое DHCP сервер и чем он отличается от DNS
DNS входит в состав DHCP, которая представляет собой намного более продвинутую систему. DHCP занимается организацией используемой сети, распределением IP-адресов и созданием сетевой экосистемы.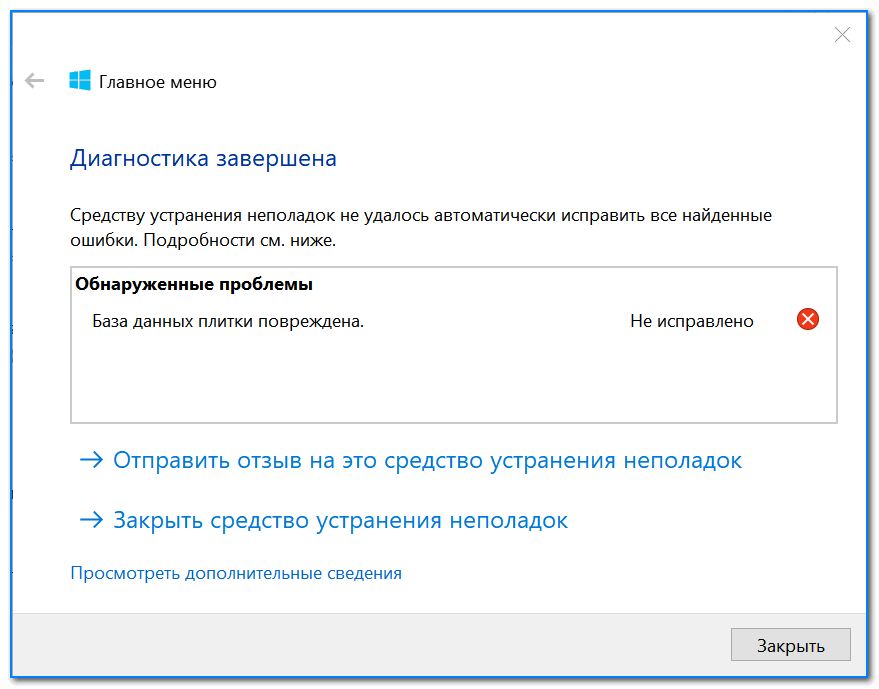
DNS предназначены для передачи IP-адресов, получения данных о ресурсах и соединения с ними. При необходимости любой пользователь может изменить адрес, чтобы ускорить работу сети, защитить свой компьютер от нежелательных последствий и оптимизировать работу сайтов в целом. Всё это возможно через изменение доменного сервера.
Оцените статью:(1 голос, среднее: 4 из 5)
Поделитесь с друзьями!Что делать если DNS сервер не отвечает: наглядное руководство
Содержание статьи
Пользователи обычно запускают процесс устранения ошибок при обнаружении желтого восклицательного знака на иконке Интернет.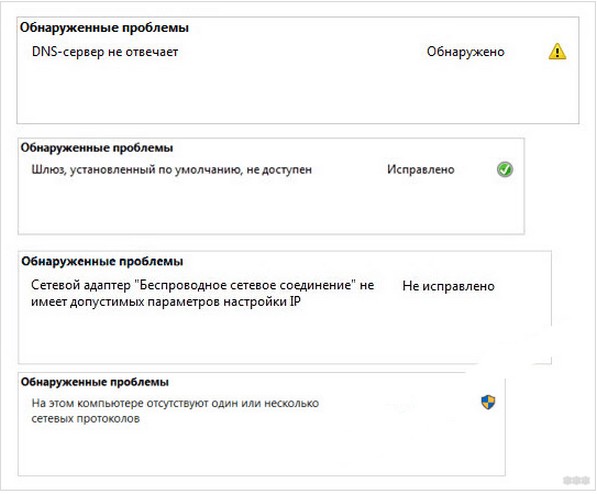 После проведения процедуры система может выдать сообщение «DNS-сервер не отвечает». Что это означает и как с этим бороться, мы расскажем в статье. Решение может быть банальным (например, перезагрузка роутера или смена браузера), в отдельных ситуациях придется проверить работоспособность службы DNS или почистить кэш.
После проведения процедуры система может выдать сообщение «DNS-сервер не отвечает». Что это означает и как с этим бороться, мы расскажем в статье. Решение может быть банальным (например, перезагрузка роутера или смена браузера), в отдельных ситуациях придется проверить работоспособность службы DNS или почистить кэш.
Что означает данная ошибка
Большинство людей не знает, что такое DNS-сервер и для чего он нужен. Каждый ресурс в Интернет имеет свой IP-адрес, состоящий из 4 байт. Но запоминать числовые адреса многочисленных сайтов пользователь не в состоянии, поэтому были придуманы доменные имена (названия сайтов, которые вы вводите в адресную строку). DNS-сервер служит для связывания домена с IP-адресом, благодаря чему пользователь попадает на нужный ресурс.
Теперь, когда вы знаете, что такое DNS, можно понять, почему компьютер не входит в Интернет. Как правило, DNS-сервер недоступен из-за проблем в сети. Неполадки у провайдера вполне могут стать причиной этой ошибки.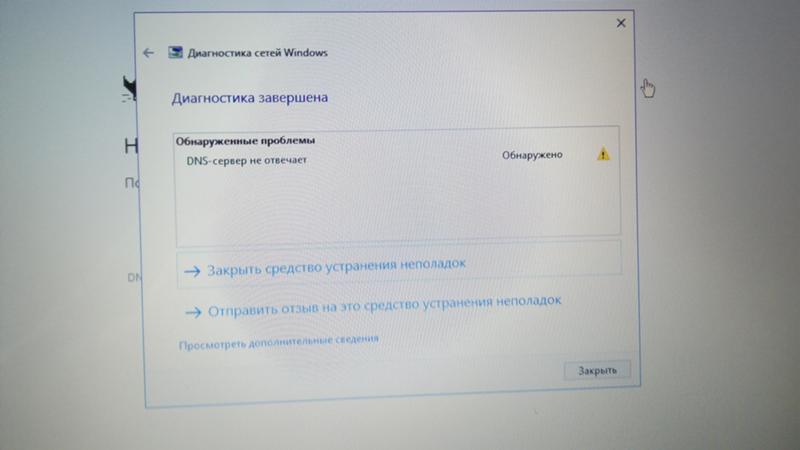 Но возможны ситуации, когда источником проблемы является именно ваш компьютер. В следующих главах вы узнаете, что делать, если DNS-сервис не отвечает.
Но возможны ситуации, когда источником проблемы является именно ваш компьютер. В следующих главах вы узнаете, что делать, если DNS-сервис не отвечает.
Первичные действия
Если вы столкнулись с сообщением DNS-сервер не отвечает, не паникуйте, ведь проблемой может быть не сам ресурс, а устройство. Рекомендует выполнить ряд простых действий, которые в большинстве ситуаций решают проблему:
- Выполните перезагрузку компьютера и роутера. Маршрутизатор отключите от розетки и оставьте выключенным несколько минут. Включите роутер, а затем загрузите ваш компьютер.
- Смените браузер. Если ошибка появляется в окне браузера, попробуйте несколько альтернатив.
- Обновите сетевые драйвера. Устаревший драйвер является частой причиной обсуждаемой ошибки. Скачайте необходимое ПО с официального сайта производителя вашей сетевой карты.
Связываемся с провайдером
После первичных действий свяжитесь со своим провайдером, чтобы уточнить, почему сервер не отвечает. Провайдер может потребовать от вас ФИО, номер договора, модель используемого роутера или другую информацию. Если проблема на стороне предоставляющего услугу, вам не нужно выполнять каких-либо манипуляций. Достаточно ожидать исправлений. В ином случае переходите к последующим пунктам статьи.
Провайдер может потребовать от вас ФИО, номер договора, модель используемого роутера или другую информацию. Если проблема на стороне предоставляющего услугу, вам не нужно выполнять каких-либо манипуляций. Достаточно ожидать исправлений. В ином случае переходите к последующим пунктам статьи.
Проверяем службу ДНС-клиент
На компьютере может быть отключен ДНС-клиент. В этой ситуации все предыдущие шаги будут неэффективны. Проверить состояние клиента, при этом включить его поможет следующая инструкция:
- Нажмите на клавиатуре сочетание клавиш Win + R (клавиша Win имеет иконку Windows).
- В окне «Выполнить» введите строку «services.msc» (без кавычек).
- В окне служб найдите строку «DNS-клиент», а затем правой кнопкой мыши нажмите по ней. Выберите пункт «Свойства».
- В графе «Тип запуска» выберите «Автоматически». Если кнопка «Запустить» активна, нажмите на нее. Кликните по «Применить», а затем закройте окна.
Теперь вы знаете одну из причин, почему не отвечает DNS-сервер. Активация клиента позволит убрать ошибку, чтобы свободно пользоваться Интернетом.
Активация клиента позволит убрать ошибку, чтобы свободно пользоваться Интернетом.
Меняем адреса или настройки ДНС-серверов
Активность клиента еще не гарантирует полной работоспособности. Неправильно заданные настройки могут ограничивать доступ к глобальной сети. Как правило, в настройках стоит параметр автоматического получения DNS-адресов, но роутер может давать их некорректно. Необходимо выставить адреса вручную. Следуйте следующим пунктам, чтобы выполнить правильную настройку:
- Перейдите в «Панель управления» на вашем гаджете. (Правой кнопкой мыши по «Пуск»).
- Войдите в Центр управления сетями.
- Выберите пункт в левой части окна «Изменения параметров адаптера».
- Выберите ваш сетевой адаптер и нажмите на нем ПКМ. Кликните «Свойства».
- В списке компонентов нажмите один раз на протокол версии 4 (IPv4), а затем кликните на кнопку «Свойства».
- Если стоит автоматическое получение DNS-серверов, введите публичные адреса Google так, как показано на изображении.
 При установленных адресах, естественно, сделайте наоборот, т. е. переключите на автоматическое получение.
При установленных адресах, естественно, сделайте наоборот, т. е. переключите на автоматическое получение.
Получить адреса DNS-сервера вы также можете у своего провайдера. Теперь вы знаете, как исправить ошибку, когда DNS-сервер не отвечает.
Очищаем кэш DNS
Для ускорения доступа к конкретным сайтам компьютер кэширует информацию о ДНС-серверах. Информация располагается в системном разделе Windows. Часто этот кэш является устаревшим, поэтому приводит к некорректной работе системы, что и становится причиной уже известной ошибки. Решение задачи простое – почистить кэш. Выполняется процедура с помощью командной строки или перезапуска соответствующего клиента.
Попасть в командную строку можно следующими способами:
- Windows 10. Нажмите правой кнопкой мыши по Пуск, а затем выберите строку «Командная строка (администратор)».
- Windows 7/8/8.1. Нажмите сочетание Win + R, введите cmd и нажмите Enter.
В самой командной строке введите последовательно команды:
- ipconfig /flushDNS;
- ipconfig /registerDNS;
- ipconfig /release;
- ipconfig /renew;
- netsh winsock reset.

После каждой из них нажимайте Enter. Финальный шаг – перезагрузите компьютер. Чистка кэша поможет решить проблемы с подключением, когда DNS не отвечает. Альтернативный способ – перезагрузить клиент. Для этого войдите в список служб (подробно описано в параграфе проверки службы DNS). Кликнув по нужной строке правой кнопкой мышки, нажмите «Перезапустить».
При возникновении проблем с доступом к сайтам рекомендуем регулярно подчищать кэш.
Настройка фаервола
Система Windows имеет собственные средства для поддержания безопасности. В их список входит «Виндовс Фаервол» (или по-другому брандмауэр). Firewall может блокировать доступ к ресурсам, которые считает потенциально опасными для вашего компьютера. Если вы уверены в надежности используемых ресурсов, можно отключить фаервол на вашем компьютере.
Отключение происходит в несколько кликов:
- Зайдите в панель управления.
- Выберите пункт «Брандмауэр Windows».
- Выберите подменю «Включение/отключение…».

- Во всех пунктах поставьте кружочек в «Отключить» и нажмите ОК.
Внимание! В некоторых системах настройки брандмауэра будут недоступны, так как их полномочия возьмет на себя антивирус. В этой ситуации вам придется временно отключить антивирус, чтобы изменить настройки. Отключение FireWall в отдельных случаях убирает сообщение «нет доступа к DNS серверу».
Проверяем систему на вирусы
На Windows 10 и других версия ОС причиной сообщения «DNS-сервер не отвечает» может стать вредоносное программное обеспечение. Вирусы способны заблокировать полностью доступ к сети или к отдельным интернет-ресурсам. Рекомендуется выполнить сканирование системы антивирусом или с помощью Live-носителя (например, с флешки).
Рекомендуем скачать на переносимый накопитель программу Dr. Web CureIt. Вставив флешку в компьютер, запустите ее, а затем выберите «Начать проверку». После обнаружения вирусов, вылечите или удалите их.
VPN и другие программы
Решить проблему, когда ДНС-сервер не отвечает, поможет специализированный софт, который позволяет вручную устанавливать сервер из списка доступных.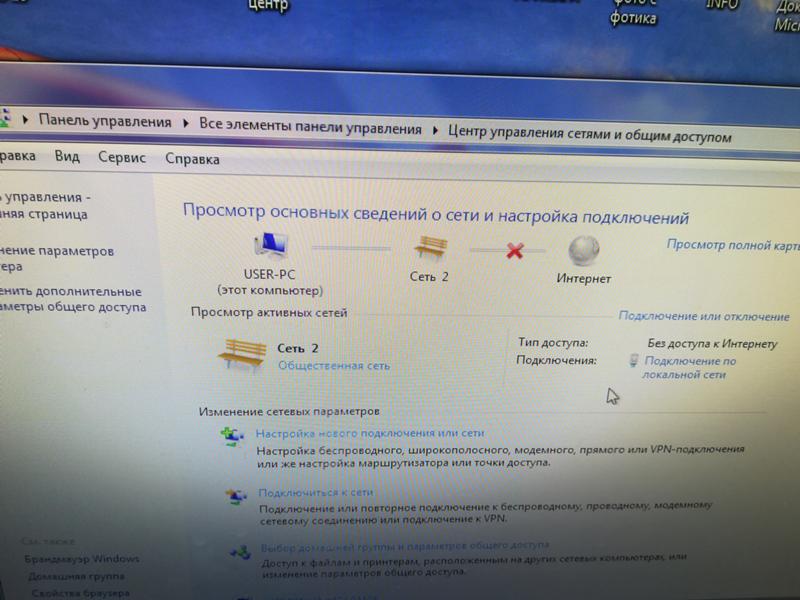 Яркий представитель в этом сегменте – DNS Jumper. Программа не требует установки. Приложение может подобрать сервис автоматически, но при необходимости пользователь может выставить вручную желанный сервер.
Яркий представитель в этом сегменте – DNS Jumper. Программа не требует установки. Приложение может подобрать сервис автоматически, но при необходимости пользователь может выставить вручную желанный сервер.
Некоторые ресурсы блокируются провайдером или правительством страны. Для обхода блокировки используют VPN. Это специальное программное обеспечение, с помощью которого можно «замаскировать» свой IP-адрес. Если ресурс заблокирован на территории вашей страны, достаточно «подменить» свой IP на адрес другого государства, а затем свободно посещать желанный интернет-портал. Среди таких приложений можно выделить hide.me VPN, ZenMate, Open VPN и другие.
Возможные проблемы с роутером TP-link
Если ошибка «DNS-сервер не отвечает» наблюдается на любых устройствах, подключенных к маршрутизатору, значит, проблема в самом модеме. В настройки устройства следует водить только через LAN-кабель. Пользователям рекомендуется выполнить несколько действий, а после каждого из них проверить наличие ошибки:
- Выполните полную перезагрузку роутера.
 Нажмите и удерживайте от 5 до 10 секунд кнопку Reset на модеме.
Нажмите и удерживайте от 5 до 10 секунд кнопку Reset на модеме. - Зайдите в настройки роутера (введите в адресной строке 19.168.0.1, логин/пароль – admin/admin). Во вкладке состояние убедитесь, что маршрутизатор получил DNS-адрес.
- Убедитесь, что сервер DHCP на роутере включен. Перейдите во вкладку DHCP, подпункт «Настройка». Нажмите «Включить» (Enable). Нажмите кнопку «Сохранить».
- Если проблема не устранена, заполните поля «предпочитаемый» и «альтернативный DNS-сервер».
Если все вышеописанные методы не дают результата, возможно, роутер поврежден аппаратно. Рекомендуем отнести его на диагностику или использовать другой маршрутизатор, чтобы сделать вывод о неработоспособности вашего модема.
Пожаловаться на контентDns сервер не отвечает мтс
Выход в сетевую паутину сейчас реализован практически в каждом доме. Провайдеры должны соответствовать требованиям потребителя и предоставлять стабильное подключение. И когда обрывается соединение и пропадает интернет не надо спешить ругать оператора, возможно поломка связана с вашим устройством или программным обеспечением. Часто выскакивает популярная ошибка – DNS–сервер не отвечает. Существует множество всевозможных причин такой неприятной ситуации. Но у каждой проблемы есть простое решение.
Часто выскакивает популярная ошибка – DNS–сервер не отвечает. Существует множество всевозможных причин такой неприятной ситуации. Но у каждой проблемы есть простое решение.Нет связи с DNS–сервером: что это значит?
В такой неприятной ситуации доступ к Интернет-ресурсам закрыт. Такое сообщение будет появляться при попытке загрузить любой браузер, а на иконке доступа к интернету появится восклицательный знак. Данный параметр несет ответственность за перенаправление IP идентификатора на домен. Виновником ошибки может оказаться провайдер услуг, маршрутизатор или компьютер пользователя. Неполадку можно отследить через систему диагностики Windows 7, 8, 10. Нажав правой кнопкой мыши на иконку сетевых подключений.
Причиной неполадок могут быть элементарные сбои, которые легко исправить. Возможно, список представленных простых методик, поможет исправить положение:
- ответ может скрываться в роутере или маршрутизаторе. Выполните перезагрузку устройства, отключив его от питания на несколько минут.
 Такое правило распространяется на все модели техники;
Такое правило распространяется на все модели техники; - осуществите перезагрузку своего компьютера или ноутбука. Без разницы, подключены вы через модем или напрямую к кабелю компании предоставляющей услуги;
- исключите из схемы подключения маршрутизатор, и подключитесь напрямую. Это даст информацию о его исправности;
- попробуйте подключиться к Wi-Fi, используя другую технику, чтобы проверить исправность компьютера;
- вспомните, что могло привести к неполадкам, вход в сеть, возможно недоступен после внесения системных изменений в компьютере (установка, скачивание приложений).
Что такое DNS и за что он отвечает – видео:
Очистка кэша
Если, представленные выше методики не помогли, значит, проблема скрывается глубже. В таком случае, когда не отвечает DNS–сервер можно применить очистку кэша сетевых опций. Для этого потребуется:
- Открыть командную строку.
 Найти ее можно нажав Win+R (ввести cmd) либо в папке стандартных приложений. Нажать на нее правой кнопкой мыши и кликнуть на «Запуск от имени администратора». Интерфейс операционных систем разный, поэтому расположение командной строки в ОС Windows 8 может отличаться.
Найти ее можно нажав Win+R (ввести cmd) либо в папке стандартных приложений. Нажать на нее правой кнопкой мыши и кликнуть на «Запуск от имени администратора». Интерфейс операционных систем разный, поэтому расположение командной строки в ОС Windows 8 может отличаться. - Поочередно вбивать следующие запросы: ipconfig/flshdns, ipconfig/release, ipconfig/registerdns, ipconfig/renew. Эти команды выполняют очистку кэша.
- Закрыть окно. Перезагрузить компьютер.
В операционной системе Windows 10 можно воспользоваться функцией сброса сетевых параметров.
Проверяем настройки DNS–подключения
Посмотреть настройки ДНС–сервера можно в свойствах доступных сетей. Для исключения ошибок можно назначить автоматическое получение адресов DNS, а также использовать сервера сервиса Google. В большинстве случаев такой способ искореняет проблемы. Выполните следующий алгоритм:
- Кликните правой кнопкой мыши на иконку доступных подключений, расположенной на системной панели рабочего стола.

- Откройте вкладку «центр управления общим доступом». и перейдите в раздел настроек адаптера.
- В списке доступных подключений выберите активное, которое работает в данный момент, зайдите в свойства. Wi-Fi обозначается, как беспроводная сеть, а кабельное соединение – Ethernet. В появившемся меню щелкните на TCP/IPv4 и перейдите в свойства.
- Если в поле указан номер адреса DNS, то активируйте автоматическое получение адресов, поставив галочку в соответствующем месте.
- Сохраните и выполните перезагрузку системы.
Очень часто в таких ситуациях помогает заполнение цифровых полей серверами от Google. Введите: 8:8:8:8, 8:8:4;4. Если такая ошибка актуальна для всех устройств, подключенных к беспроводной связи, то решить ее можно в настройках роутера (раздел WAN), заполнив те же адреса.
Другие причины
В редких случаях поломки возникают по следующим причинам:
- Неактуальное программное обеспечение сетевой карты на компьютере и ноутбуке.
 Воспользовавшись диспетчером устройств, проверьте наличие требуемых драйверов. В случае отсутствия, установите их;
Воспользовавшись диспетчером устройств, проверьте наличие требуемых драйверов. В случае отсутствия, установите их; - Антивирус блокирует доступ к сайтам. Ознакомьтесь с настройками защитного ПО, возможно, именно из-за него выход в мировую паутину недоступен.
Заключение
Если ни один из перечисленных способов не устранил проблемы, то вероятнее всего, виновником является не устройство или ресурс, а провайдер интернета. Обычно, компании Ростелеком, Дом.Ру, МТС оповещают потребителей о проведении технических работ и возможных сбоях в работе интернета.
Видео пошаговая инструкция по устранению неисправностей ДНС-сервера:
Попробуйте связаться с технической службой поддержки своего оператора. Квалифицированные специалисты помогут вам в кратчайшие сроки найти решение. Любую проблему можно самостоятельно разрешить, главное разобраться в сути.
Пользователи обычно запускают процесс устранения ошибок при обнаружении желтого восклицательного знака на иконке Интернет. После проведения процедуры система может выдать сообщение «DNS-сервер не отвечает». Что это означает и как с этим бороться, мы расскажем в статье. Решение может быть банальным (например, перезагрузка роутера или смена браузера), в отдельных ситуациях придется проверить работоспособность службы DNS или почистить кэш.
После проведения процедуры система может выдать сообщение «DNS-сервер не отвечает». Что это означает и как с этим бороться, мы расскажем в статье. Решение может быть банальным (например, перезагрузка роутера или смена браузера), в отдельных ситуациях придется проверить работоспособность службы DNS или почистить кэш.
Что означает данная ошибка
Большинство людей не знает, что такое DNS-сервер и для чего он нужен. Каждый ресурс в Интернет имеет свой IP-адрес, состоящий из 4 байт. Но запоминать числовые адреса многочисленных сайтов пользователь не в состоянии, поэтому были придуманы доменные имена (названия сайтов, которые вы вводите в адресную строку). DNS-сервер служит для связывания домена с IP-адресом, благодаря чему пользователь попадает на нужный ресурс.
Теперь, когда вы знаете, что такое DNS, можно понять, почему компьютер не входит в Интернет. Как правило, DNS-сервер недоступен из-за проблем в сети. Неполадки у провайдера вполне могут стать причиной этой ошибки.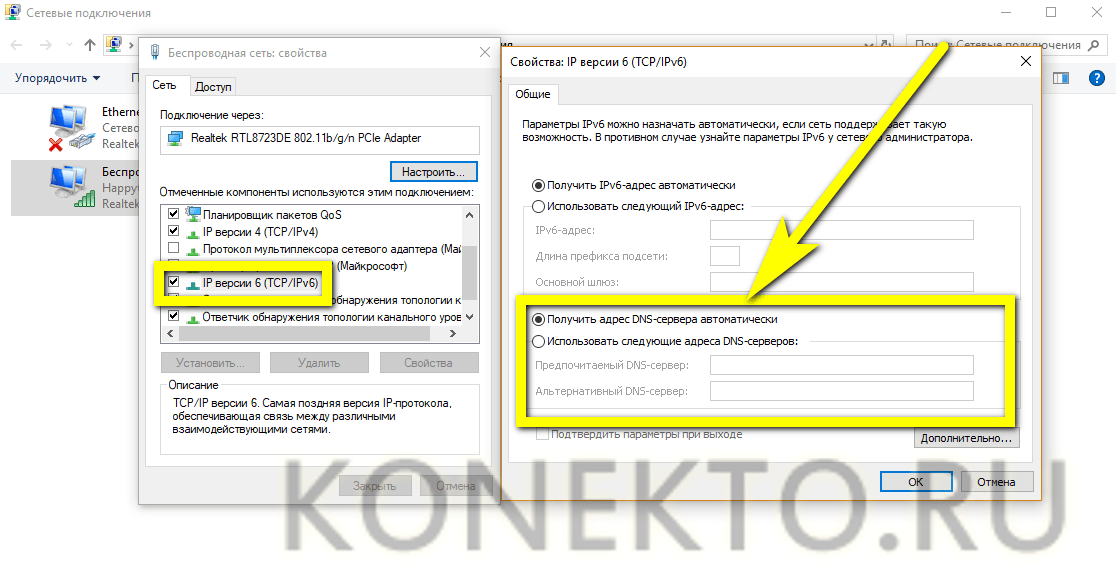 Но возможны ситуации, когда источником проблемы является именно ваш компьютер. В следующих главах вы узнаете, что делать, если DNS-сервис не отвечает.
Но возможны ситуации, когда источником проблемы является именно ваш компьютер. В следующих главах вы узнаете, что делать, если DNS-сервис не отвечает.
Первичные действия
Если вы столкнулись с сообщением DNS-сервер не отвечает, не паникуйте, ведь проблемой может быть не сам ресурс, а устройство. Рекомендует выполнить ряд простых действий, которые в большинстве ситуаций решают проблему:
- Выполните перезагрузку компьютера и роутера. Маршрутизатор отключите от розетки и оставьте выключенным несколько минут. Включите роутер, а затем загрузите ваш компьютер.
- Смените браузер. Если ошибка появляется в окне браузера, попробуйте несколько альтернатив.
- Обновите сетевые драйвера. Устаревший драйвер является частой причиной обсуждаемой ошибки. Скачайте необходимое ПО с официального сайта производителя вашей сетевой карты.
Связываемся с провайдером
После первичных действий свяжитесь со своим провайдером, чтобы уточнить, почему сервер не отвечает.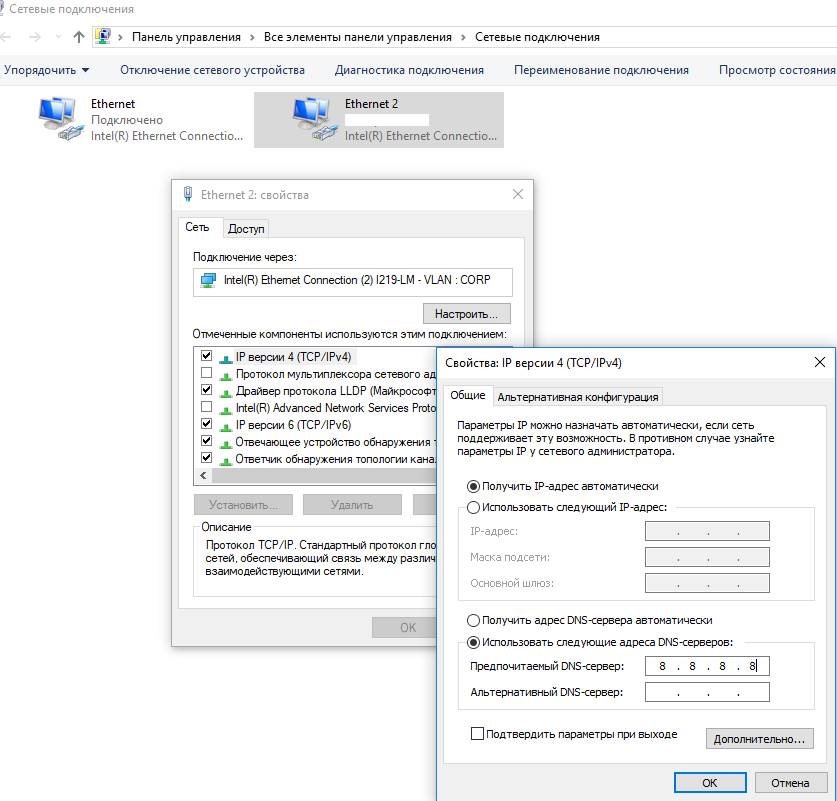 Провайдер может потребовать от вас ФИО, номер договора, модель используемого роутера или другую информацию. Если проблема на стороне предоставляющего услугу, вам не нужно выполнять каких-либо манипуляций. Достаточно ожидать исправлений. В ином случае переходите к последующим пунктам статьи.
Провайдер может потребовать от вас ФИО, номер договора, модель используемого роутера или другую информацию. Если проблема на стороне предоставляющего услугу, вам не нужно выполнять каких-либо манипуляций. Достаточно ожидать исправлений. В ином случае переходите к последующим пунктам статьи.
Проверяем службу ДНС-клиент
На компьютере может быть отключен ДНС-клиент. В этой ситуации все предыдущие шаги будут неэффективны. Проверить состояние клиента, при этом включить его поможет следующая инструкция:
- Нажмите на клавиатуре сочетание клавиш Win + R (клавиша Win имеет иконку Windows).
- В окне «Выполнить» введите строку «services.msc» (без кавычек).
- В окне служб найдите строку «DNS-клиент», а затем правой кнопкой мыши нажмите по ней. Выберите пункт «Свойства».
- В графе «Тип запуска» выберите «Автоматически». Если кнопка «Запустить» активна, нажмите на нее. Кликните по «Применить», а затем закройте окна.
Теперь вы знаете одну из причин, почему не отвечает DNS-сервер. Активация клиента позволит убрать ошибку, чтобы свободно пользоваться Интернетом.
Активация клиента позволит убрать ошибку, чтобы свободно пользоваться Интернетом.
Меняем адреса или настройки ДНС-серверов
Активность клиента еще не гарантирует полной работоспособности. Неправильно заданные настройки могут ограничивать доступ к глобальной сети. Как правило, в настройках стоит параметр автоматического получения DNS-адресов, но роутер может давать их некорректно. Необходимо выставить адреса вручную. Следуйте следующим пунктам, чтобы выполнить правильную настройку:
- Перейдите в «Панель управления» на вашем гаджете. (Правой кнопкой мыши по «Пуск»).
- Войдите в Центр управления сетями.
- Выберите пункт в левой части окна «Изменения параметров адаптера».
- Выберите ваш сетевой адаптер и нажмите на нем ПКМ. Кликните «Свойства».
- В списке компонентов нажмите один раз на протокол версии 4 (IPv4), а затем кликните на кнопку «Свойства».
- Если стоит автоматическое получение DNS-серверов, введите публичные адреса Google так, как показано на изображении.
 При установленных адресах, естественно, сделайте наоборот, т. е. переключите на автоматическое получение.
При установленных адресах, естественно, сделайте наоборот, т. е. переключите на автоматическое получение.
Получить адреса DNS-сервера вы также можете у своего провайдера. Теперь вы знаете, как исправить ошибку, когда DNS-сервер не отвечает.
Очищаем кэш DNS
Для ускорения доступа к конкретным сайтам компьютер кэширует информацию о ДНС-серверах. Информация располагается в системном разделе Windows. Часто этот кэш является устаревшим, поэтому приводит к некорректной работе системы, что и становится причиной уже известной ошибки. Решение задачи простое – почистить кэш. Выполняется процедура с помощью командной строки или перезапуска соответствующего клиента.
Попасть в командную строку можно следующими способами:
- Windows 10. Нажмите правой кнопкой мыши по Пуск, а затем выберите строку «Командная строка (администратор)».
- Windows 7/8/8.1. Нажмите сочетание Win + R, введите cmd и нажмите Enter.
В самой командной строке введите последовательно команды:
- ipconfig /flushDNS;
- ipconfig /registerDNS;
- ipconfig /release;
- ipconfig /renew;
- netsh winsock reset.

После каждой из них нажимайте Enter. Финальный шаг – перезагрузите компьютер. Чистка кэша поможет решить проблемы с подключением, когда DNS не отвечает. Альтернативный способ – перезагрузить клиент. Для этого войдите в список служб (подробно описано в параграфе проверки службы DNS). Кликнув по нужной строке правой кнопкой мышки, нажмите «Перезапустить».
При возникновении проблем с доступом к сайтам рекомендуем регулярно подчищать кэш.
Настройка фаервола
Система Windows имеет собственные средства для поддержания безопасности. В их список входит «Виндовс Фаервол» (или по-другому брандмауэр). Firewall может блокировать доступ к ресурсам, которые считает потенциально опасными для вашего компьютера. Если вы уверены в надежности используемых ресурсов, можно отключить фаервол на вашем компьютере.
Отключение происходит в несколько кликов:
- Зайдите в панель управления.
- Выберите пункт «Брандмауэр Windows».
- Выберите подменю «Включение/отключение…».

- Во всех пунктах поставьте кружочек в «Отключить» и нажмите ОК.
Проверяем систему на вирусы
На Windows 10 и других версия ОС причиной сообщения «DNS-сервер не отвечает» может стать вредоносное программное обеспечение. Вирусы способны заблокировать полностью доступ к сети или к отдельным интернет-ресурсам. Рекомендуется выполнить сканирование системы антивирусом или с помощью Live-носителя (например, с флешки).
Рекомендуем скачать на переносимый накопитель программу Dr. Web CureIt. Вставив флешку в компьютер, запустите ее, а затем выберите «Начать проверку». После обнаружения вирусов, вылечите или удалите их.
VPN и другие программы
Решить проблему, когда ДНС-сервер не отвечает, поможет специализированный софт, который позволяет вручную устанавливать сервер из списка доступных. Яркий представитель в этом сегменте – DNS Jumper. Программа не требует установки. Приложение может подобрать сервис автоматически, но при необходимости пользователь может выставить вручную желанный сервер.
Некоторые ресурсы блокируются провайдером или правительством страны. Для обхода блокировки используют VPN. Это специальное программное обеспечение, с помощью которого можно «замаскировать» свой IP-адрес. Если ресурс заблокирован на территории вашей страны, достаточно «подменить» свой IP на адрес другого государства, а затем свободно посещать желанный интернет-портал. Среди таких приложений можно выделить hide.me VPN, ZenMate, Open VPN и другие.
Возможные проблемы с роутером TP-link
Если ошибка «DNS-сервер не отвечает» наблюдается на любых устройствах, подключенных к маршрутизатору, значит, проблема в самом модеме. В настройки устройства следует водить только через LAN-кабель. Пользователям рекомендуется выполнить несколько действий, а после каждого из них проверить наличие ошибки:
- Выполните полную перезагрузку роутера. Нажмите и удерживайте от 5 до 10 секунд кнопку Reset на модеме.
- Зайдите в настройки роутера (введите в адресной строке 19.
 168.0.1, логин/пароль – admin/admin). Во вкладке состояние убедитесь, что маршрутизатор получил DNS-адрес.
168.0.1, логин/пароль – admin/admin). Во вкладке состояние убедитесь, что маршрутизатор получил DNS-адрес. - Убедитесь, что сервер DHCP на роутере включен. Перейдите во вкладку DHCP, подпункт «Настройка». Нажмите «Включить» (Enable). Нажмите кнопку «Сохранить».
- Если проблема не устранена, заполните поля «предпочитаемый» и «альтернативный DNS-сервер».
Если все вышеописанные методы не дают результата, возможно, роутер поврежден аппаратно. Рекомендуем отнести его на диагностику или использовать другой маршрутизатор, чтобы сделать вывод о неработоспособности вашего модема.
Такая проблема часто возникает при потере доступа к интернету. После этого пользователь ПК или ноутбука проводит диагностику неполадок нажимая правой кнопкой на сетевой значок в правом углу трея. Система пытается решить проблему, но выдаёт ошибку. На месте сетевого подключения можно заметить жёлтый треугольничек, обозначающие проблемы с сервером, отвечающим за распределение доменных имён.
ВНИМАНИЕ! Если у вас возникли какие-то трудности или вопросы – смело задавайте их в комментариях под статьёй, и я сразу же на них отвечу. Также расскажите нам – какой именно из способов помог именно вам.
Можно встретить два сообщения об ошибке:
Первичные варианты решения
Давайте рассмотрим варианты, которые делаются довольно быстро, в сию минуту и без каких-либо сложностей.
- Перегрузите ваш роутер или маршрутизатор. Для этого находим кнопку включения и нажимаем на неё. На некоторых старых моделях такой кнопки нет, тогда просто выдёргиваем шнур из питания и через 4-6 секунд вставляем обратно. И не важно, как подключен ПК – кабелем или по Wi-Fi сети.
- Если у вас идёт подключение по беспроводной сети ВайФай, то возьмите провод и подключите напрямую в сетевую карту. У меня такое было со старым роутером, который отслужил своё и просто переставал раздавать WiFi.
- Перезагрузите компьютер. Простой, но иногда решающий способ.

Установленные ранее программы
Вспомните, не вносили ли вы какие-то настройки в сетевую карту или устанавливали недавно программу. Частенько ПО, которые влияют не сетевое окружение могут поломать доступ в интернет. К таким программам относят приложения, которые могут добавлять виртуальную сетевую карту, которая мешает работе настоящей.
Для проверки можете зайти в «Панель управления», далее «Программы и компоненты». Упорядочите список по дате и просмотрите какие программы были установлены недавно. Особенно такое часто бывает, когда компом пользуется сразу несколько людей. Если вы найдете подозрительное ПО, попробуёте удалить и перезагрузить ПК.
Кабель или LAN порт
Если подключение идёт по локальной сети от витой пары, присмотритесь к целостности кабеля. Если у вас есть животные, они могли перегрызть провод или он мог переломиться. Целостность провода можно проверить ещё одним способом – загляните на заднюю часть системника в место сетевой карты.
Там должна гореть или мигать лампочка – что означает, что соединение с роутером идёт. Если её нет, это означает, что проблема скорее всего в проводе. Возьмите новый шнур. Ещё реже бывает, что порт сгорает, тогда втыкаем в свободный LAN порт.
Проверка DNS клиента
- Заходим в «Пуск», «Все программы», «Стандартные» и «Выполнить». Или нажимаем сочетание клавиш Windows + R.
- Прописываем команду msc нажимаем Enter на клавиатуре или OK.
Настройка сетевой карты
Иногда из-за работы служб или левых программ настройки сетевой карты слетают, а с ними и настройки DNS-серверов.
- Нажимаем «Пуск».
- Далее «Панель управления».
- Если у вас Виндовс выше XP, то поставьте «Просмотр» – «Крупные значки», а потом выбираем «Центр управления сетями и общим доступом».

- Нажимаем на «Изменение параметра адаптера».
- Если сетевое подключение подсвечивается не ярко, значит она отключена. Просто нажмите правой кнопкой по ней, а потом выберите «Включить». Просмотрите нет ли подозрительных вторых сетевых подключений, которые могли появится из-за работы других программ. Их можно попробовать вырубить тем же методом.
Чистим кэш
Надо очистить кэшированные данные, которые содержат в себе настройки ДНС адресов. Для этого надо запустить командную строку от имени Администратора.
- Windows 10 – правой кнопкой мыши на «Пуск» и выбираем «Командная строка (администратор)».
- Windows 7 или 8 – «Пуск», «Все программы», «Стандартные», Правой кнопкой и запустить от имени Администратора.
Далее вводим команды по очереди:
ipconfig /flushdns
ipconfig /registerdns
ipconfig /renew
ipconfig /release
В самом конце перезагружаемся.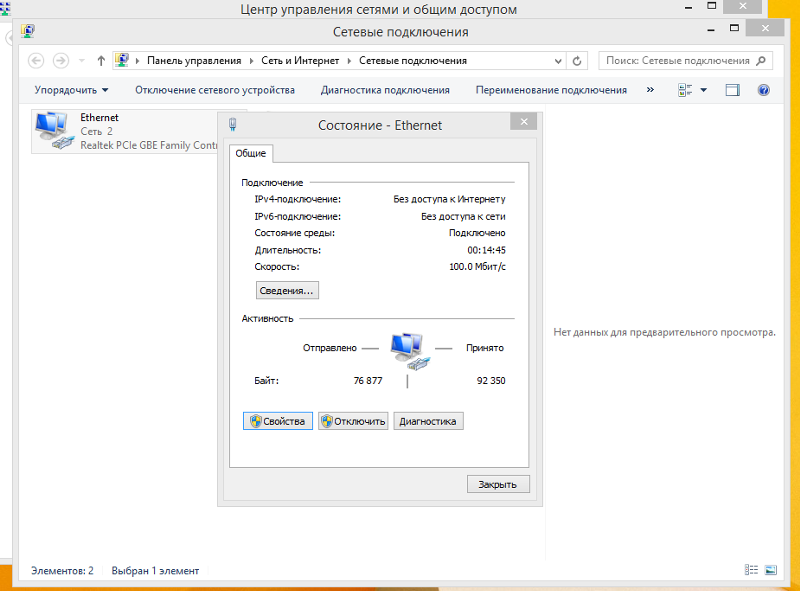
В Винде 10 можно сделать проще:
- «Пуск»;
- «Параметры»;
- «Сеть и интернет»;
- Переходим во вкладку «Состояние»;
- В правой колонке ищем и нажимаем «Сброс сети»;
- Теперь по кнопочке «Сбросить сейчас»;
- Подтверждаем, нажатием «Да».
Настройка роутера
Как-то была такая история: маленький брат знакомого играл с роутером, нажимая на всё подряд и каким-то чудным образом сбил настройки до заводских. При этом подключение не будет работать, если провайдер использует статические IP-адреса.
На самом деле, настройки сами могли сбиться – такое бывает очень редко и обычно со старыми моделями TP-Link или ASUS.
- Для начала надо зайти в настройки роутера. Если у вас ноутбук или компьютер c Wi-Fi адаптером, то лучше подключите маршрутизатор на прямую. Для этого один конец провода воткните в сетевую карту компа или ноута, а второй в свободный разъём LAN.

Читайте также: Play market ошибка 489
Пример настройки можете посмотреть на видео ниже.
Иногда проблема кроется в невидимых глазу вирусах. Они могут как безвредно тырить вашу информацию с ПК, так и ломать некоторые системные файлы или просто препятствовать работе драйверов системы.
Farewall – это родная защита Windows, которая также может блокировать сетевое соединение. В панель управления найдите «Windows и безопасность» или «Брандмауэр Windows». В левой части будет ссылка «Включение и отключение брэндмауэра Windows» – нажмите на него и отключите службу.
Если кнопки не нажимаются, тогда проблема может крыться в антивирусной программе. Найдите её в трее в правом нижнем углу, нажмите правой кнопкой и временно отключите защиту.
Иногда недавно установленные программы, которые запускаются вместе с системой, мешают работе сетевой карте или вообще её отключают.
Это бесплатная программа позволяет быстро настроить не конфликтные DNS.
Частенько на 7 винде или на ХР слетают драйвера. Это случается из-за конфликтов или поломки системы. Для проверки действуем согласно инструкции:
Операционная система имеет свойство ломаться, при этом системные файлы и библиотеки начинают работать неправильно. Это может произойти из-за вирусов, конфликта программ или драйверов.
Как-то раз установил драйвер обновления, из-за которого и перестала работать сетевая, оказалось, что виноваты разработчики, которые не сделали её кроссплатформенной для 7 винды. Помогло при этом только восстановление, а переустановка драйверов не дало результатов, так как обновлённый драйвер поломал одну из ОС библиотек.
Очень часто поломка случается именно со стороны поставщика услуг Интернета. Могут проводит тех. роботы или сервер повалился из-за безалаберных сисадминов. Для решения вопроса, надо просто позвонить в тех. поддержку.
Бывает, что проблема подключения касается только одного абонента. Просто попросите, что бы поддержка проверила канал связи именно до вас. Для этого понадобится номер абонента, он указан в договоре.
Просто попросите, что бы поддержка проверила канал связи именно до вас. Для этого понадобится номер абонента, он указан в договоре.
От Английского Domain Name System – определённая система или сервер, которые при запросе отправляет полную информацию о домене. Всемирная паутина или Интернет сеть, построена по определённому принципу. Каждый компьютер имеет свой IP адрес при подключении к глобальной паутине.
На некоторых из них располагаются сайте, интернет-сервисы, магазины или другие источники информации, к которым обращаются люди. Для человека не удобно обращаться к серверу по IP адресу, именно поэтому придумали систему домен имён, которые предоставляют возможным обращаться к машинам в интернете по удобному для человека имени, а не по IP.
Днс сервер недоступен что делать. DNS-ошибка что означает? Определяем причину появления ошибки DNS
Рассмотрим одну довольно частую проблему, из-за которой на компьютере Windows может не работать доступ в Интернет. Проблема связана с недоступностью DNS сервера. Предположим, у вас пропал доступ в Интернет, на значке подключения в трее появляется желтый треугольник, а в Chrome при попытке открыть любой сайт отображается ошибка.
Предположим, у вас пропал доступ в Интернет, на значке подключения в трее появляется желтый треугольник, а в Chrome при попытке открыть любой сайт отображается ошибка.
Как вы видите, проблема связана с DNS сервером, который не может разрешить имя домена (сайта) в IP адрес. В большинстве случае это проблема вызвана неправильными настройками вашего компьютера, маршрутизатора или ошибками на стороне вашего интернет провайдера.
Попробуйте щелкнуть правой кнопкой мыши по значку подключения и выберите пункт «Диагностировать проблему». После выполнения диагностики подключения в окне Диагностика сетей Windows появится ошибка « DNS-сервер не отвечает ».
Или такая ошибка: « Параметры компьютер настроены правильно, но устройство или ресурс (DNS-сервер не отвечает) «.
В этой статье рассмотрим несколько простых советов, которые должны помочь вам исправить ошибку «DNS-сервер не отвечает» в Windows 10 (и других поддерживаемых версиях Windows).
Прежде всего попробуйте самый простые, но довольно эффективные методы:
- Перезагрузите вам роутер или модем, через который вы подключены к Интернету (достаточно выключить питание на 1 -2 минуты).

- Перезагрузите свое Windows устройство.
- Проверьте, работает ли интернет на других ваших устройствах и появляются ли на них ошибки DNS.
- Вспомните, не устанавливали вы недавно, какие-либо новых программы. Некоторые антивирусы со встроенным межсетевым экраном при неправильной настройке могут блокировать доступ в Интернет.
Для разрешения DNS запросов на Windows устройствах должна быть обязательно запущена служба DNS клиент. Проверьте, запущена ли эта служба:
- Откройте консоль управления службами (services.msc).
- В списке служб найдите DNS Client / DNS клиент.
- Дважды щелкните по ней и убедитесь, что она находится в статусе Running (Выполняется). Если служба отключена, переведите ее в автоматический запуск и запустите ее, нажав кнопку Start (запустить).
- После включения службы DNS желательно перезагрузить компьютер.
Выполните сброс кэша DNS, сетевых настроек и параметров стека TCP/IP, выполнив в командной строке с повышенными правами следующие команды и перезагрузите компьютер:
ipconfig /flushdns
ipconfig /renew
ipconfig /release
netsh winsock reset
Выполните команду . Если команда вернет DNS request timed out. timeout was 2 seconds , значит DNS сервер не доступен с вашего компьютера. IP адрес DNS сервера присутствует в результатах команды nslookup.
Проверьте текущие настройки первичного и вторичного DNS серверов в свойствах сетевого подключения. Откройте приложение Параметры и перейдите в раздел Сеть и Интернет . В открывшемся окне щелкните по пункту Настройка параметра адаптера .
Найдите ваше подключение к Интернету и откройте его свойства. Если ваш компьютер подключен к Интернету через кабель, откройте свойства Ethernet подключения (Подключение по локальной сети), если через Wi-Fi сеть – свойства подключения «Беспроводная сеть».
В списке протоколов выберите Internet Protocol Version 4 / IP версии 4 (TCP/IPv4) и нажмите кнопку Свойства .
Если у вас в списке DNS серверов вручную указан IP адрес какого-то сервера, попробуйте переключится на опцию «Получать адрес DNS-севрера автоматически», перезагрузите компьютер и проверьте подключение к Интернету.
Если это не помогло, попробуйте вручную указать IP адреса публичных DNS серверов Google: 8.8.8.8 или 8.8.4.4 .
Сохраните изменения и перезагрузите свой компьютер.
Если вы подключены к Интернету через маршрутизатор и проблема с DNS серверами возникает на всех устройствах, которые выходят в Интеренет через него, скорее всего нужно проверить настройки DNS серверов на самом маршрутизатору и изменить их на указанные выше.
Совет. Конкретный пункт меню настроек роутера с параметрами DNS сервера может отличаться в зависимости от модели оборудования и типу подключения к Интеренут. В первую проверьте разделы WAN, Network setup, DNS, Basic Settings и т.д. Ниже представлен скриншот с разделов, в коорым нужно указать DNS сервера на популярных маршрутизаторах Linksys.
Если рассмотренные способы не помогли исправить ошибку DNS, попробуйте:
Windows – популярнейшая ОС, которой пользуются миллионы и десятки миллионов людей по всей планете, но это не избавляет её от множества недостатков. Среди них – частые поломки и появление ошибок на пустом месте. Наверняка каждый из вас сталкивался с «dns сервер не отвечает» после запуска ПК с разряженной батарейкой на материнской плате или выхода его из режима сна. Особенно этой проблемой грешит windows 7, стоит хоть ненадолго погрузить компьютер в сон, и вы сразу же увидите это сообщение при попытке вернуться к работе. Давайте разберёмся в причинах проблемы и как её решать.
DNS сервер не отвечает в Windows 7, 8, 10: как исправить ошибку
Вот у вас высветилось, что dns сервер не отвечает, но как исправить ошибку? Проще всего попросту зайти в настройки сети и провести её диагностику. Компьютер сам выдаст в чём проблема и постарается её исправить. После чего отключитесь от сети и вновь запустите её, совершив небольшой перезапуск. Если dns сервера не отвечают на windows 7, можно и попросту выдернуть кабель. Если же dns сервер не отвечает на windows 10, а провайдер ничего не знает, то проблему в аппаратной части искать не стоит. Попробуйте перезагрузить виндовс, ведь система сама может блокировать сигнал.
Что нужно сделать в первую очередь
Если dns сервер не отвечает, а вы не знаете, что делать, не стоит паниковать. Устранить ошибку не сложно, если вы будете следовать инструкции:
- При подключении интернета с помощью роутеров или модемов и появлении подобной ошибки, перезапустите девайс, предварительно сохранив все настройки уже внесённые в макси сети и сам адрес DNS. Отключив питание от устройства, ждите минуту, после чего вновь подавайте ток.
- После этого перезагрузите компьютер, и на всякий случай, зайдите в безопасном режиме. Не имеет значения, пользуетесь вы модемом или нет.
- Если вы подключили интернет с помощью роутера и пользуетесь беспроводными технологиями, проверьте скорость и работу на других устройствах. Возможно неполадки с самим модемом.
- Если используется маршрутизатор и у вас имеется возможность, подключите кабель напрямую к компьютеру, чтобы проверить, поломка в программной или в аппаратной части.
- Вспомните, когда в последний раз всё функционировало нормально и что вы делали перед тем, как система начала выводить ошибку.
Если ничего из этого не помогло, придётся провести полную диагностику системы, для этого следуйте указаниям ниже.
Проверка работы службы “DNS-клиент”
Когда выскочила ошибка, что dns сервер не отвечает, не торопитесь менять настройки интернета и проверьте, функционирует ли служба в принципе. Для этого достаточно нажать Win + R на клавиатуре и вбить команду services.msc , управляющего, как несложно догадаться, всеми сервисами системы. Там, найдите службу управления по запросу «DNS-клиент» и зайдите в её свойства по правому клику мышки. Включите автоматический запуск, после чего запустите сервис, если он до этого не был активен. Если служба была выключена, значит, после простой перезагрузки вашего ПК всё станет на свои места, и вы избавитесь от проблемы на корню.
Изменение DNS-серверов в настройках сетевой карты
После описанной выше процедуры, если она не помогла, стоит проверить правильно ли задан dns адрес сервера. Зайдите в управление сетями и кликните правой кнопкой мышке по необходимому подключению, после чего выберите «Свойства». Там найдите настройки и проверьте путь, который указан для DNS-сервера. Если поле пустое вовсе, свяжитесь с провайдером и уточните, необходимо ли указывать специальный IP-адрес, и если да, то какой. После чего перезапустите сеть, чтобы настройки вступили в силу, это должно помочь с подключением. Кроме того, вы можете указать DNS серверы Google – это поможет, в случае, если ошибка вызвана проблемами с доступностью DNS вашего провайдера.
Очистка кэша DNS и сброс сетевых настроек
Если вы вносили какие-то изменения в настройки, а изначально всё работало хорошо – необходимо совершить сброс настроек сети, а для этого откройте командную строку. Достаточно ввести в поиске по приложениям команду cmd, нажать на найденный файл правой кнопкой мыши и открыть его от имени администратора. В появившемся окне нужно будет ввести следующие команды (после каждой команды необходимо наживать Enter для ее выполнения). После выполнения всех команд необходимо перезагрузить компьютер.
- ipconfig /flushdns
- ipconfig /registerdns
- ipconfig /renew
- ipconfig /release
Так мы исправляем все настройки днс, которые вы меняли, и решаем проблему, если устройство или ресурс dns сервер не отвечает.
DNS сервер не отвечает: TP-link или другой роутер
Иногда ошибка “dns сервер не отвечает” и проблема с работой wi-fi может возникать из-за маршрутизатора или роутера, например TP-link. В данном случае можно попробовать выполнить следующие простые действия:
- Перезагрузить роутер
- Проверить корректность настроек маршрутизитора – может они попросту сбились
- Сбросить настройки роутера и настроить его заново, используя инструкцию к роутеру и данные из договора с провайдером. Если инструкция утеряна – не беда. Позвоните в поддержку вашего провайдера и вам удаленно помогут перенастроить ваш роутер
DNS сервер не отвечает: Ростелеком или другой оператор интернет
Если не работает интернет и dns сервер не отвечает, виноват в этом может быть оператор, например, Ростелеком. Позвоните провайдеру и спросите, всё ли у них хорошо с интернетом, нет ли неполадок и отображается ли с его стороны баррикад, что вы подключены. Зачастую именно от провайдера исходит большая часть проблем при ошибках такого рода.
Вывод
Если dns сервер не отвечает, не стоит паниковать, ошибка исправляется за считанные минуты, и вы вновь сможете наслаждаться интернетом. Достаточно проверить настройки и, в крайнем случае, позвонить провайдеру.
Пользователи обычно запускают процесс устранения ошибок при обнаружении желтого восклицательного знака на иконке Интернет. После проведения процедуры система может выдать сообщение «DNS-сервер не отвечает». Что это означает и как с этим бороться, мы расскажем в статье. Решение может быть банальным (например, перезагрузка роутера или смена браузера), в отдельных ситуациях придется проверить работоспособность службы DNS или почистить кэш.
Что означает данная ошибка
Большинство людей не знает, что такое DNS-сервер и для чего он нужен. Каждый ресурс в Интернет имеет свой IP-адрес, состоящий из 4 байт. Но запоминать числовые адреса многочисленных сайтов пользователь не в состоянии, поэтому были придуманы доменные имена (названия сайтов, которые вы вводите в адресную строку). DNS-сервер служит для связывания домена с IP-адресом, благодаря чему пользователь попадает на нужный ресурс.
Теперь, когда вы знаете, что такое DNS, можно понять, почему компьютер не входит в Интернет. Как правило, DNS-сервер недоступен из-за проблем в сети. Неполадки у провайдера вполне могут стать причиной этой ошибки. Но возможны ситуации, когда источником проблемы является именно ваш компьютер. В следующих главах вы узнаете, что делать, если DNS-сервис не отвечает.
Первичные действия
Если вы столкнулись с сообщением DNS-сервер не отвечает, не паникуйте, ведь проблемой может быть не сам ресурс, а устройство. Рекомендует выполнить ряд простых действий, которые в большинстве ситуаций решают проблему:
- Выполните перезагрузку компьютера и роутера. Маршрутизатор отключите от розетки и оставьте выключенным несколько минут. Включите роутер, а затем загрузите ваш компьютер.
- Смените браузер. Если ошибка появляется в окне браузера, попробуйте несколько альтернатив.
- Обновите сетевые драйвера. Устаревший драйвер является частой причиной обсуждаемой ошибки. Скачайте необходимое ПО с официального сайта производителя вашей сетевой карты.
Связываемся с провайдером
После первичных действий свяжитесь со своим провайдером, чтобы уточнить, почему сервер не отвечает. Провайдер может потребовать от вас ФИО, номер договора, модель используемого роутера или другую информацию. Если проблема на стороне предоставляющего услугу, вам не нужно выполнять каких-либо манипуляций. Достаточно ожидать исправлений. В ином случае переходите к последующим пунктам статьи.
Проверяем службу ДНС-клиент
На компьютере может быть отключен ДНС-клиент. В этой ситуации все предыдущие шаги будут неэффективны. Проверить состояние клиента, при этом включить его поможет следующая инструкция:
Теперь вы знаете одну из причин, почему не отвечает DNS-сервер. Активация клиента позволит убрать ошибку, чтобы свободно пользоваться Интернетом.
Меняем адреса или настройки ДНС-серверов
Активность клиента еще не гарантирует полной работоспособности. Неправильно заданные настройки могут ограничивать доступ к глобальной сети. Как правило, в настройках стоит параметр автоматического получения DNS-адресов, но роутер может давать их некорректно. Необходимо выставить адреса вручную. Следуйте следующим пунктам, чтобы выполнить правильную настройку:
Получить адреса DNS-сервера вы также можете у своего провайдера. Теперь вы знаете, как исправить ошибку, когда DNS-сервер не отвечает.
Очищаем кэш DNS
Для ускорения доступа к конкретным сайтам компьютер кэширует информацию о ДНС-серверах. Информация располагается в системном разделе Windows. Часто этот кэш является устаревшим, поэтому приводит к некорректной работе системы, что и становится причиной уже известной ошибки. Решение задачи простое – почистить кэш. Выполняется процедура с помощью командной строки или перезапуска соответствующего клиента.
Попасть в командную строку можно следующими способами:
- Windows 10. Нажмите правой кнопкой мыши по Пуск, а затем выберите строку «Командная строка (администратор)».
- Windows 7/8/8.1. Нажмите сочетание Win + R, введите cmd и нажмите Enter.
В самой командной строке введите последовательно команды:
- ipconfig /flushDNS;
- ipconfig /registerDNS;
- ipconfig /release;
- ipconfig /renew;
- netsh winsock reset.
После каждой из них нажимайте Enter. Финальный шаг – перезагрузите компьютер. Чистка кэша поможет решить проблемы с подключением, когда DNS не отвечает. Альтернативный способ – перезагрузить клиент. Для этого войдите в список служб (подробно описано в параграфе проверки службы DNS). Кликнув по нужной строке правой кнопкой мышки, нажмите «Перезапустить».
При возникновении проблем с доступом к сайтам рекомендуем регулярно подчищать кэш.
Настройка фаервола
Система Windows имеет собственные средства для поддержания безопасности. В их список входит «Виндовс Фаервол» (или по-другому брандмауэр). Firewall может блокировать доступ к ресурсам, которые считает потенциально опасными для вашего компьютера. Если вы уверены в надежности используемых ресурсов, можно отключить фаервол на вашем компьютере.
Отключение происходит в несколько кликов:
Внимание! В некоторых системах настройки брандмауэра будут недоступны, так как их полномочия возьмет на себя антивирус. В этой ситуации вам придется временно отключить антивирус, чтобы изменить настройки. Отключение FireWall в отдельных случаях убирает сообщение «нет доступа к DNS серверу».
Проверяем систему на вирусы
На Windows 10 и других версия ОС причиной сообщения «DNS-сервер не отвечает» может стать вредоносное программное обеспечение. Вирусы способны заблокировать полностью доступ к сети или к отдельным интернет-ресурсам. Рекомендуется выполнить сканирование системы антивирусом или с помощью Live-носителя (например, с флешки).
VPN и другие программы
Решить проблему, когда ДНС-сервер не отвечает, поможет специализированный софт, который позволяет вручную устанавливать сервер из списка доступных. Яркий представитель в этом сегменте – DNS Jumper. Программа не требует установки. Приложение может подобрать сервис автоматически, но при необходимости пользователь может выставить вручную желанный сервер.
Если при использовании компьютера или сети Интернет появляется ошибка DNS, следует помнить, что в настройках имеется неисправность. Если не решить данную проблему, пользователь не сможет посетить желаемый web-сайт.
Что такое DNS?
Для домена DNS будет являться названием службы и помогать в получении доступа к ресурсам в интернете. Цель заключается в переведении адреса, вводимого пользователем в браузере. Перевод осуществляется с используемого языка на язык компьютера. Данная процедура способствует чтению и пониманию адреса компьютером, чтобы открыть доступ к сайту, проходящему через сервер.
Что такое DNS-ошибка?
Ошибка данного типа для определенного web-сайта в основном заключается в отсутствии активного подключения к сети. Также она означает, что оборудованию недоступно подключение к Интернету с целью преобразования введенного адреса. По этой причине компьютер не способен посетить выбранный сайт.
Получение ошибок происходит по определенным причинам, и чаще всего их достаточно просто устранить. Иногда аппарат показывает их лишь для определенных ресурсов. В таком случае адрес может вводиться неверно или же запись о нем в сети отсутствует.
На что следует обращать внимание в первую очередь?
Если сервер не найден из-за ошибки поиска DNS, проблем с компьютером может и не быть. По этой причине следует обратить внимание на представленные рекомендации и использовать их.
- Стоит проверить, появляется ли затруднение при попытке доступа на один сайт или на все. В первом случае ресурс может подвергаться каким-то изменениям или столкнуться с проблемами в работе. Пользователю стоит подождать или же используя от имени администратора команду ipconfig /flushdns в специальной строке.
- При наличии возможности следует проверить: DNS-ошибка появляется на одном применяемом устройстве или на других также. Если ей подвергаются все аппараты, то проблема может быть у провайдера. В этом случае стоит подождать устранения неполадки.
- При совершении подключения с помощью Wi-Fi роутера его необходимо полностью выключить и заново запустить. При следующей попытке получить доступ к сайту ошибка DNS-сервера, скорее всего, исчезнет.
- При подключении к Интернету без использования Wi-Fi-роутера рекомендовано перейти в список подключений на компьютере. Далее нужно отключить локальную сеть и заново ее включить.
Стоит понимать, что после проводимых манипуляций ошибка DNS может остаться. В такой ситуации стоит воспользоваться другими методами ее исправления.
Применение Google Public DNS
- Необходимо перейти в список подключений устройства. Легкий способ это сделать — нажать сочетание клавиш Win+R и ввод команды ncpa.cpl.
- Стоит выбрать подключение, применяемое для получения доступа к Интернету. Им является высокоскоростное подключение PPPoE, L2TP или локальная сеть. Требуемый элемент выбирается и нажимается пункт «Свойства».
- Выбирается протокол TCP/IPv4 среди применяемых подключением компонентов.
- Если сервер не найден из-за ошибки поиска DNS, важно проверить, какие установки имеются в параметрах DNS-сервера. При получении адреса в автоматическом режиме стоит перейти к введению адресов. Затем указываются значения 8.8.8.8 и 8.8.4.4. В противном случае следует предварительно задать автоматическое получение.
- После сохранения настроек стоит запустить от имени администратора командную строку и выполнить ipconfig /flushdns.
Устранение проблем браузера
Проверка подключений DNS возможна при использовании другого браузера. Для этого следует загрузить любой веб-обозреватель. На данный момент их существует большое количество, и преимущественно они предоставляются на бесплатной основе. После того как браузер будет открыт, нужно выполнить подключение к Интернету. Если сервис снова не найден из-за ошибки поиска DNS, то ошибок в браузере нет. Это означает, что проблема с другими параметрами компьютера.
При полном отсутствии затруднений пользователь должен провести устранение неполадок в старом браузере. Достаточно часто они возникают из-за настроек прокси. Соответственно, необходимо произвести их изменение.
Чистка и изменение DNS
В первую очередь, если появляется DNS-ошибка, стоит провести очистку кэша вручную, так как настройка со временем устаревает. Это можно выполнить из командной строки. Данная процедура несложна, однако она может быть бездейственной. Если ошибка подключения DNS не будет устранена, стоит изменить сервис.
Пользователь имеет возможность самостоятельно вводить альтернативный DNS-сервер, чтобы произвести подключение. Для этого необходимо перейти в раздел ncpa.cpl и выбрать активное подключение, а затем перейти в Properties. Необходимо найти запись протокола сети TCP/IPv4, которая находится во вкладке «Сеть». Затем выбираются свойства и опция перехода по адресу сервера. В поле Preferred DNS server пользователь должен ввести 208.67.222.222. Затем в поле Alternate DNS server требуется ввести 208.67.220.220. Новые созданные DNS-серверы будут иметь открытый исходный код.
Замедленная реакция сервера при использовании Google
В данном случае ошибка означает, что с ним не способен связаться робот Googlebot. Это происходит по той причине, что она не работает, или имеются неполадки в маршрутизации DNS для домена пользователя. Большая часть предупреждений и ошибок не оказывает влияние на функционирование робота. Их возникновение также можно объяснить длительной реакцией, что является неприятным моментом для пользователей.
Изначально следует убедиться в том, что Google сканирует сайт. Для этого стоит применять инструмент для основной страницы ресурса. У Google будет доступ к сайту в том случае, если пользователь возвратит содержание без недочетов. Услуга DNS может предоставляться поставщиком web-хостинга или другой компанией. К ней стоит обратиться, если появляется код ошибки DNS probe finished или другие.
Сервер можно настроить для сайта с применением подстановочных знаков, чтобы он начал отвечать на запросы к субдоменам. Данный подход станет удачным, если контент ресурса может создаваться пользователями, и при этом для каждой персональной страницы предусмотрен отдельный домен. Стоит отметить, что в некоторых ситуациях это может привести к на хостах с различными именами. Это в большинстве случаев становится помехой сканированию ресурса посредством робота Googlebot.
Выполнение на вирусы
Рассматриваемые ранее методы могут не помочь. Если DNS-ошибка по-прежнему появляется на экране, и она не вызвана факторами, которые снаружи влияют на компьютер, то следует выполнить его проверку на вирусы. У пользователя на устройстве уже может быть установлен антивирус. Рекомендовано применять программу Kaspersky, причем подойдет ее бесплатная пробная версия. Также отличным вариантом станет Bitdefender в аналогичном исполнении.
Уровень обнаружения и способность эффективно устранять вирусы, восстанавливая при этом параметры системы, достаточно высока в указанных антивирусах, нежели у их аналогов. При этом стоит использовать полную проверку системы. Применение данного метода может стать действительно полезным, если не удается избавиться от проблемы в самом браузере.
Неисправность антивируса
При этом стоит обратить внимание на тот факт, что сам антивирус в некоторых случаях может стать причиной проблем с подключением к Интернету. Это также реально исправить. Для проведения процедуры применяется «Безопасный режим». В таком случае выполняется перезагрузка компьютера, при которой будут загружены только необходимые операционной системе файлы. Это поможет определить, является ли причиной возникновения трудностей антивирус или другая программа. Чтобы убедиться в этом, рекомендуется выполнить следующие действия:
- В первую очередь стоит выключить антивирус. Если ошибки при подключении не будет, следует выполнить удаление антивируса и установить новый.
- Далее необходимо перезагрузить устройство. На момент его загрузки удерживать клавишу F8.
- Следует выбрать «Безопасный режим с поддержкой сети» среди предложенных вариантов.
- Затем проверяется проверка соединения. При успешном подключении к сети можно сделать вывод, что проблема состоит в программе, которая в конкретный момент запущена на компьютере.
Необходимо внимательно изучить файлы запуска и отключать программы до того момента, как будет найдена неисправная.
Маршрутизатор
Если сервер не найден из-за ошибки поиска DNS, стоит снова заняться маршрутизатором. Его перезагрузка в данном случае может не помочь. В некоторых ситуациях повреждаются настройки. Наиболее правильным и быстрым решением является сброс настроек устройства для установки по умолчанию. В результате будут обнулены параметры беспроводной сети. Вместе с ними исчезнет информация, которая передается по порту.
Для выполнения процедуры необходимо нажать и удерживать кнопку Reset, которая расположена на задней панели устройства. В этом случае может понадобиться заостренный предмет, например, скрепка. Затем требуется перенастроить маршрутизатор. После сброса настроек прибора следует изменить параметры беспроводной сети, если она применяется пользователем. При этом будут сброшены все учетные записи и пароли администратора. Выполнение настроек является несложной процедурой, однако она требует внимательности и правильности действий. Если проблема была в маршрутизаторе, то после проведенной работы она должна быть полностью решена.
Кроме того, есть вероятность, что маршрутизатор полностью неисправен. Если не выходит сбросить его настройки и заново установить, следует обратиться к Интернет-провайдеру. В таком случае удастся определить причину затруднения подключения к сети. К тому же процедура будет произведена специалистом.
Необходимость в указании DNS своего хостинга в записи домена
Сервер имен предназначен для оказания помощи в поиске информации о конкретном сайте. При заполнении записи в своем домене пользователь сообщит аудитории Интернета сведения о правильном направлении, которые приведут в нужное место.
Если оставить данные предыдущего провайдера в записи домена, пользователь будет переходить на сервер, на котором уже нет сайта. При этом получить доступ к сайту будет невозможно, так как провайдер удалил запись о ресурсе с DNS. Правильность выполнения достаточно важна, а несоблюдение рекомендаций может привести к возникновению затруднений.
Следует выполнять описанные в материале действия, если сервер не найден из-за ошибки DNS. Представленные советы будут полезны, ведь они помогают определить причину проблемы и своевременно устранить ее. Информация, указанная выше, станет актуальна для пользователей сети Интернет, так как многие из них сталкиваются с описанным затруднением. К тому же можно обратиться к специалистам, если собственноручно никак не получается избавиться от возникшей проблемы с получением доступа к сайтам. Это будет наиболее правильным решением в таком случае.
Когда DNS сервер не отвечает, что делать — обидно не знать. Ведь всё оборудование исправно, средства на балансе есть. А вот самого интернета нет из-за банальной ошибки в настройках. Нельзя при этом пожаловаться на поломку ноутбука или компьютера, модем в полном порядке и у самого провайдера никаких проблем. Но не стоит переживать, настройки меняются в течение минуты и обновляются практически мгновенно. Об этом ниже и пойдет речь.
Зачем нужны DNS-сервера?
Перед тем, как перейти к неисправности, необходимо понять, что же собой представляют DNS-сервера. Обращаясь к любой расположенной в сети странице, вы получаете доступ к конкретному разделу удалённого сервера. В этой директории хранятся файлы, которые интерпретирует браузер и предоставляет вам информацию в виде страницы с информацией. У каждого сервера есть свой IP-адрес, который используют для получения доступа. Эта практика была удобна, когда интернет представлял собой сеть из нескольких десятков серверов. Набор цифр идеально подходил для научных работников, привыкших к строгой последовательности и иерархичности данных. Но как только интернет вышел за пределы лабораторий и стал развлекательной общедоступной сетью, возникла потребность в каком-то другом способе идентификации сайтов. С целью удовлетворения растущих запросов аудитории, были представлены домены, состоящие из латинских символов. Несколько лет назад появились их кириллические аналоги для посетителей из СНГ.
В этом видео Роман Коленов расскажет простым и доступным языком о работе серверов DNS:
DNS-сервера существуют для корректного перенаправления с IP на домены.
Какие проблемы могут возникнуть?
У кого чаще всего возникает проблема с серверами? Больше всего ей подвержены владельцы модемов, которые не хотят или не могут перейти на вариант подключения при помощи сетевого кабеля. В последние несколько лет очень часто такой сбой стал встречаться у провайдеров из Беларуси. Если вы не используете беспроводное подключение, такая проблема может возникнуть, только если вы самостоятельно меняли что-то в настройках интернета. Или как последствие воздействия на систему вируса или другого вредоносного программного обеспечения. Тогда в первую очередь проверьте деятельность своего firewall и активность антивируса. Обе программы были отключены длительное время без вашего ведома? Повод забеспокоиться о своей сетевой безопасности. Часто проблема возникает с заводским модемом, который пользователь решил настроить самостоятельно. Пропуск нескольких пунктов в инструкции или непоследовательное выполнение ходов приводят к появлению столь неприятного уведомления.
DNS сервер не отвечает, как исправить?
Что мы можем сделать, не имея доступа к сети:
- Перезагрузить модем . Самый простой и эффективный способ, просто перезагрузить устройство. Помогает с устранением большинства мелких неприятностей, если проблема возникла в процессе использования. После перезагрузки оборудование возвращается к изначальным параметрам, которые были на момент запуска.
- Проверить , правильно ли указан адрес DNS в настройках. Для этого нам понадобится «Протокол Интернета v4», который можно найти в свойствах «подключений по локальной сети». Необходимый адрес можно узнать у провайдера, он должен быть указан в выданных вам документах.
- Обновите драйвера на сетевую карту. Эта манипуляция помогает решить проблему, если предыдущий драйвер работал некорректно.
- Ещё раз проверьте настройки антивируса и firewall . Некоторые системы блокируют доступ к сети через беспроводные сети или конкретные IP. Зайдите в настройки и убедитесь, что всё в полном порядке.
Устройство или ресурс DNS сервер не отвечает
Все эти методы рассчитаны на то, что у провайдера нет никаких проблем, а неполадка заключается в ваших сбившихся настройках или неисправности сетевой карты. Но иногда дело может обстоять иначе. Из-за перегруженности или чисто технических проблем, оператору не хватает мощностей, и часть его DNS-серверов не работает. Никакие «танцы с бубном» в такой ситуации вам не помогут, ведь проблема создана не вами.
В таком случае есть два общепринятых варианта решения. Если у вас нет острой потребности получить доступ в ближайшие несколько минут, просто уведомите о сложившейся ситуации оператора и требуйте максимально оперативного решения. Но вы прекрасно понимаете, что любая неисправность требует определённого времени для её устранения. Заработают сервера через несколько часов, ваше время будет потрачено зря. Если «горят» сроки, не закончена важная работа или необходимо срочно связаться с кем-то — предложенный вариант не подходит. При наличии запущенной службы DNS-клиента вы можете воспользоваться DNS от Google. Чаще всего пользователь допускает ошибку, меняя в настройках сервера для подключения при помощи сетевого кабеля, оставляя прежними данные для беспроводных подключений. Если боитесь перепутать, меняйте параметры в обоих полях, это не уменьшит работоспособность ноутбука или компьютера.
А что если дело не в неисправности?
В публичных точках доступа и на рабочих местах часто блокируют доступ к определённым ресурсам. В список «неугодных» сайтов попадают:
- Социальные сети.
- Онлайн-кинотеатры.
- Торренты.
- Ресурсы с запрещённым содержанием.
В таком случае исправить ситуацию можно тоже двумя способами. Либо пообщаться с администратором сети и попросить о снятии ограничения, либо пользоваться средствами для анонимности. Большую часть запретов помогают обойти proxy-сервера. Сейчас уже доступны десятки сайтов и расширений для браузеров, благодаря которым даже новичок разберётся в вопросе. Более продвинутые пользователи могут прибегнуть к помощи браузера TOR’а или i2p. Для посещения социальных сетей эти два последних варианта не подойдут.
Когда DNS сервер не отвечает, что делать знают далеко не все умудрённые опытом пользователи сети. Достаточно позвонить провайдеру в главный офис попросить его быстрее устранить возникшую проблему. Даже если она на вашей стороне, сотрудники объяснят, что и в какой последовательности необходимо делать.
Видео урок
возможные причины ошибки и что делать
Рекомендуемые статьи:
Перезагрузить маршрутизатор и ПК
Первый и самый легкий метод — это перезагрузка всех систем. Вполне возможно, что сбой разовый и он будет исправлен при повторном запуске оборудования. Рекомендуется перезапустить как сам компьютер (или устройство, через которое вы выходите в интернет), так и роутер.
Запустить диагностику
На следующем этапе стоить воспользоваться средством автоматической диагностики. Хоть и редко, но бывают ситуации, когда система сама выявляет проблему (если она исходит со стороны клиента) и решает ее. Выполните следующие действия:
- Найдите иконку интернет-подключения в системном трее в нижнем правом углу экрана компьютера. Она может выглядеть по-разному в зависимости от типа подключения (кабельное или беспроводное).
- Кликните по ней правой кнопкой и выберите пункт «Диагностика неполадок». Стоит отметить, что название функции может отличаться в зависимости от версии Windows.
- Откроется специальное окно «Диагностика сетей Windows». Сразу начнется проверка вашего подключения и выявления проблем. Придется подождать несколько секунд или даже минут. После этого система отобразит найденные проблемы и варианты их решения.
Устранение проблемы
Вышеперечисленные причины говорят о том, на что стоит обратить внимание для решения возникшей проблемы. Но выяснить, какая причина актуальна в вашем случае, не получится, поэтому используйте все нижеописанные способы поочерёдно, пока не заработает интернет
Отключение антивируса
Отключите установленный на компьютере антивирус. Если это помогло решить проблему, то включите, так как оставлять систему без защиты нельзя, а после выполните следующие действия:
Откройте программу, позволяющую управлять антивирусом, и перейдите к настройкам (к списку дополнительных функций, инструментам).
Найдите в списке дополнительных функций «Брандмауэр» или Firewall, отключите его.
Дело в том, что проблема возникает не из-за самого антивируса, а из-за его дополнительной функции — Firewall, которая фильтрует интернет-трафик. Возможно, именно она блокирует доступ к DNS-серверам.
Если помогает только полное отключение антивируса, а деактивация одного брандмауэра — нет, то придётся заменить антивирус.
Перезапуск службы
Чтобы перезапустить службы, выполните следующие действия:
Вызовите окошко «Выполнить» комбинацией клавиш Win+R или при помощи системной поисковой строки. Выполните команду services.msc.
Развернётся окошко со списком служб. Отыщите пункт «DNS-клиент» и кликните по кнопке «Запустить», если служба остановлена, или по кнопке «Перезапустить», если служба и так активна.
Перезагрузите компьютер.
Проверьте, исчезла ли проблема. Если нет, то необходимо сбросить DNS-кэш. Для этого снова вызовите окно «Выполнить» и пропишите команду ipconfig/flushdns. Снова перезагрузите компьютер и проверьте, помогли ли данные действия.
Изменение параметров DNS
Если серверы, используемые по умолчанию, починить не удаётся, то придётся использовать новые, например, Google Public DNS:
В окошке «Выполнить» используйте команду ncpa.cpl, чтобы перейти к списку интернет-соединений.
Выберите используемое вами подключение и откройте его свойства.
Выберите в списке протокол IPv4/TCP и кликните по кнопке «Свойства».
Выберите ручной способ получение адреса DNS-серверов и укажите в качестве основного сервера 8.8.8.8, а в качестве запасного — 8.8.4.4. Готово, сохраните изменения, перезагрузите компьютер и проверьте, пропала ли ошибка.
Видео: изменение DNS-сервера
Сброс параметров
Запустите командную строку с правами администратора. Выполните в ней поочерёдно три нижеперечисленные команды, которые удалят конфигурацию IP-адресов, обновят DHCP и IP-адреса сетевых адаптеров, а также очистят DNS-кэш:
- ipconfig /release;
- ipconfig /flushdns;
ipconfig /renew.
Перезапустите компьютер и проверьте, исправлена ли ошибка.
Обращение в техническую поддержку
Если ни один из вышеперечисленных способов не помог и проблема до сих пор актуальна, то обратитесь в поддержку своего оператора. Обычно сделать это можно разными способами: позвонить оператору, отправить письмо на электронную почту или обсудить проблему в онлайн-чате. Контакты службы поддержки ищите на официальном сайте оператора.
Сообщая о проблеме, стоит дословно назвать ошибку и рассказать, какие способы уже не помогли её решить. У вас могут спросить номер договора и паспортные данные для идентификации личности, поэтому имейте их при себе.
В большинстве случаев проблему с DNS-серверами можно исправить самостоятельно. Единственное исключение — ошибка возникла из-за неполадок на стороне оператора. В этом случае главное — уведомить компанию о наличие проблемы.
Установка Java 8 в Linux
1. Перед установкой Java, для начала сверим версию уже установленной Java.
java -version java version "1.7.0_79" OpenJDK Runtime Environment (IcedTea 2.5.5) (7u79-2.5.5-1~deb8u1) OpenJDK 64-Bit Server VM (build 24.79-b02, mixed mode)
2. Создадим директорию в которую установим Java. Для глобального доступа (для всех пользователей) установка предпочтительна в директорию /opt/java. Следующие команды необходимо выполнять от имени администратора.
sudo su -
(или перед каждой командой добавляйте sudo)
mkdir -p /opt/java && cd /opt/java
Чтобы вам было проще сориентироваться, мы приводим примеры имён файлов. Пожалуйста, загружайте только эти файлы.
jdk-8u*-linux-i586.tar.gz jdk-8u*-linux-x64.tar.gz
Как вариант, вы можете использовать команду wget для загрузки файла прямо в директорию /opt/java, как это сделать показано ниже:
--------------- Для 32-битных систем ---------------
cd /opt/java
curl -s http://www.oracle.com/`curl -s http://www.oracle.com/technetwork/java/javase/downloads/index.html | grep -o -E '/technetwork/java/javase/downloads/jdk8\-downloads\-{1,10}.html' | head -n 1` | grep -o -E 'http://download.oracle.com/otn\-pub/java/jdk/8u+\-b+/+/jdk\-8u+\-linux\-i586.tar.gz' | tail -n 1 > temp; wget --no-cookies --no-check-certificate --header "Cookie: gpw_e24=http%3A%2F%2Fwww.oracle.com%2F; oraclelicense=accept-securebackup-cookie" "`cat temp`"; rm temp
--------------- Для 64-битных систем --------------
cd /opt/java
curl -s http://www.oracle.com/`curl -s http://www.oracle.com/technetwork/java/javase/downloads/index.html | grep -o -E '/technetwork/java/javase/downloads/jdk8\-downloads\-{1,10}.html' | head -n 1` | grep -o -E 'http://download.oracle.com/otn\-pub/java/jdk/8u+\-b+/+/jdk\-8u+\-linux\-x64.tar.gz' | tail -n 1 > temp; wget --no-cookies --no-check-certificate --header "Cookie: gpw_e24=http%3A%2F%2Fwww.oracle.com%2F; oraclelicense=accept-securebackup-cookie" "`cat temp`"; rm temp
4. Когда загрузка завершена, вы можете извлечь тарбол использованием команды tar как показано ниже.
tar -zxvf jdk-*.tar.gz && rm *.tar.gz && mv jdk1.8.0_* jdk1.8.0
5. Далее используем команду update-alternatives, чтобы сказать системе, где java и её исполнимые файлы установлены.
cd jdk1.8.* update-alternatives --install /usr/bin/java java /opt/java/jdk1.8*/bin/java 100 update-alternatives --config java
Выбираем вариант
1 /opt/java/jdk1.8.0/bin/java 100 ручной режим
Т.е. нужно ввести 1.
6. Скажем системе обновить альтернативы javac так:
update-alternatives --install /usr/bin/javac javac /opt/java/jdk1.8*/bin/javac 100 update-alternatives --config javac
У вас может быть так:
Или так:
В любом случае, всё в порядке. Если у вас как на втором скриншоте, то также наберите 1.
7. Похожим образом обновляем альтернативы jar так:
update-alternatives --install /usr/bin/jar jar /opt/java/jdk1.8*/bin/jar 100 update-alternatives --config jar
Может быть так:
А может просто сказать, что настраивать нечего, т. к. есть только одна альтернатива.
8. Настройка переменных окружения Java.
export JAVA_HOME=/opt/java/jdk1.8.0/ export JRE_HOME=/opt/java/jdk1.8.0/jre export PATH=$PATH:/opt/java/jdk1.8.0/bin:/opt/java/jdk1.8.0/jre/bin
После перезагрузки значения переменных окружения сбросятся. Чтобы не вводить эти значения каждый раз после перезагрузки можно отредактировать один из трёх файлов:
$HOME/.bashrc
ИЛИ
$HOME/.profile
ИЛИ
/etc/profile
Рекомендуется выбрать /etc/profile, поскольку в этом случае настройки будут доступны для всех пользователей системы. Откройте этот файл:
gedit /etc/profile
И добавьте в самый конец строки:
export JAVA_HOME=/opt/java/jdk1.8.0/ export JRE_HOME=/opt/java/jdk1.8.0/jre export PATH=$PATH:/opt/java/jdk1.8.0/bin:/opt/java/jdk1.8.0/jre/bin
9. Чтобы убедиться, опять проверим версию Java.
java -version java version "1.8.0_51" Java(TM) SE Runtime Environment (build 1.8.0_51-b14) Java HotSpot(TM) 64-Bit Server VM (build 25.45-b02, mixed mode)
Предположение: Если вы не используете OpenJDK (открытую реализацию java), вы можете удалить её следующим образом:
# apt-get remove openjdk-*
DNS сервер не отвечает (Билайн или Ростелеком)
Все перечисленные способы ликвидации ошибки рассчитаны на то, что проблемы возникли именно у пользователя. Но практика демонстрирует, что в большинстве случаев неполадки возникают у провайдера
по ряду причин, например технические неисправности.
По этой причине необходимо при возникновении ошибки не спешить, а подождать некоторое время: можно за этот период перегрузить компьютер и роутер, не трогая никакие настройки. Если ситуация не изменилась, то рекомендуется связаться с представителями компании-провайдера и рассказать о сложившейся проблеме, сообщив специалисту данные, которые он требует: номер договора, фамилию, IP-адрес или другую информацию. Если проблема возникла у поставщика услуг по интернет-связи, то он сообщит об этом и скажет примерные сроки устранения аварии. Особенно это актуально для владельцев интернета от компании Ростелеком (я сам из таких, поэтому знаю, о чем говорю). Очень полезные номера:
- 8 800 302 08 00
— техподдержка Ростелеком для физических лиц; - 8 800 302 08 10
— техподдержка Ростелеком для юридических лиц.
Если проблема возникла не у провайдера, то специалист компании может в некоторых случаях помочь пользователю решить ее, дав грамотный совет или рекомендации.
Одной из самых частых ошибок связанных с подключением к интернету в Windows, является ошибка: «DNS-сервер не отвечает». При этом, пропадает доступ к интернету. На значке подключения скорее всего будет желтый треугольник, а в браузере, при попытке открыть сайт, вы скорее всего увидите ошибку «Не удается найти DNS-адрес», «err name not resolved «, или что-то в этом роде. Проблема эта вызвана сбоем в работе DNS-сервера, который отвечает за перенаправленные IP-адреса на домен. Если говорить о причинах возникновения этой ошибки, то виновником может быть как сам компьютер, так и маршрутизатор, или оборудование на стороне провайдера.
Сама ошибка «DNS-сервер не отвечает» появляется в результате диагностики сетей Windows. Запустить диагностику очень просто. Достаточно нажать правой кнопкой мыши на значок подключения к интернету, и выбрать «Диагностика неполадок».
Иногда, может появляться ошибка: «Параметры компьютера настроены правильно, но устройство или ресурс (DNS-сервер) не отвечает».
Вот такие ошибки. Если вы не знаете что делать, то сейчас мы рассмотрим несколько эффективных советов, которые должны помочь избавится от данных ошибок. В итоге, интернет на вашем компьютере заработает, и сайты начнут открываться. Решения будут одинаковыми для Windows 10, Windows 8, и Windows 7.
Решаем проблему с работой DNS-сервера в Windows 7
Первоочередно следует перезагрузить роутер, поскольку сейчас дома присутствует большое количество устройств — через маршрутизатор проходит большой поток данных и он просто не справляется с такой задачей. Выключение оборудования на десять секунд, а затем повторное включение поможет избавиться от возникшей неполадки. Однако работает это не всегда, поэтому если вам не помогло такое решение, советуем ознакомиться со следующими методами.
Способ 1: Обновление сетевых настроек
Стереть накопившееся файлы, обновить конфигурацию параметров сети можно утилитой «Командной строки». Выполнение таких действий должно наладить работу DNS-сервера:
- Откройте меню «Пуск» отыщите приложение «Командная строка», кликните на строке ПКМ и запустите от имени администратора.
Поочередно введите четыре указанные ниже команды, нажимая Enter после каждой. Они отвечают за сброс данных, обновление конфигурации и получение нового сервера.
ipconfig /registerdns
ipconfig /renew
ipconfig /release
По завершении рекомендуется перезагрузить компьютер и проверить, решилась ли проблема.
На этом первый метод подходит к концу. Он является эффективным в тех случаях, когда стандартная сетевая конфигурация не была сброшена случайно или автоматически. В случае нерезультативности данного способа рекомендуем переходить к следующему.
Способ 2: Конфигурация DNS-сервера
В ОС Виндовс 7 присутствует ряд параметров, отвечающих за работу DNS-сервера
Важно убедиться, что все они выставлены верно и не вызывают сбоев в подключении. Сначала советуем сделать следующее:
- Через меню «Пуск» зайдите в «Панель управления».
Отыщите и откройте раздел «Администрирование».
В меню найдите «Службы» и запустите них.
Вверху вы увидите службу «DNS-клиент». Перейдите к ее свойствам двойным нажатием ЛКМ на названии параметра.
Убедитесь, что служба запущена, а запуск производится автоматически. Если это не так, измените его, активируйте настройку и примените изменения.
Данная конфигурация должна помочь исправить возникший сбой ДНС. Однако если все выставлено правильно, но ошибка не пропадает, задайте адрес вручную, что осуществляется так:
- В «Панель управления» найдите «Центр управления сетями и общим доступом».
В левом блоке кликните на ссылку «Изменение параметров адаптера».
Выберите подходящее, нажмите на нем ПКМ и откройте «Свойства».
Отметьте строку «Протокол Интернета версии 4 (TCP/IPv4)» и кликните на «Свойства».
Выделите точкой пункт «Использовать следующие адреса DNS-серверов» и в двух полях напишите и сохраните настройку.
После выполнения этой процедуры перезапустите браузер, если он открыт, и попробуйте открыть любой удобный сайт.
Способ 3: Обновление драйверов сетевого оборудования
Подробнее: Поиск и инсталляция драйвера для сетевой карты
Предоставленные выше три варианта исправления ошибки, связанной с отсутствием ответа от DNS-сервера, являются действенными в разных ситуациях и в большинстве случаев помогают в решении возникшей неполадки. Если один из способов вам не помог, переходите к следующему, пока не найдете подходящий.
Опишите, что у вас не получилось.
Наши специалисты постараются ответить максимально быстро.
Как восстановить подключение к интернету
Способ 1. Настройка протокола интернета
Главная причина сбоя это банально неправильно настроенный адрес DNS-сервера. Давайте рассмотрим на примере как его можно исправить.
1. Откройте Панель управления.
2. Перейдите в раздел Центр управления сетями и общим доступом.
3. Теперь откройте раздел Изменение параметров адаптера.
4. Найдите свой сетевой адаптер. Щелкните по нему правой кнопкой мыши и откройте Свойства.
5. Найдите протокол TCP/IPv4. Щелкните по нему и откройте Свойства.
6. Далее щелкните по клавише Использовать следующие адреса DNS-серверов.
7. В предложенных вариантах введите адреса 8.8.8.8 и 8.8.4.4 — это DNS-адреса Google. Они являются лучшими и самыми надежными альтернативами системным адресам.
Способ 2. Сброс настроек DNS
Второй способ отлично подойдет тем пользователям, которые не увидели желаемого результата при использовании первого.
Совет: Даже если первое решение помогло, вы можете применить и второе, чтобы наверняка исключить повторное возникновение ошибки.
1. Откройте командную строку от имени администратора.
2. Введите команду ipconfig /flushdns и нажмите Enter.
3. Далее введите команду ipconfig /registerdns. Нажмите Enter.
4. Введите команду ipconfig /release.
5. Теперь введите ipconfig /renew.
6. Введите команду netsh winsock reset и нажмите Enter.
7. По завершению работы с командной строкой, закройте приложение.
Рекомендуем перезапустить компьютер, чтобы внесенные изменения вступили в силу.
Способ 3. Обновление драйвера сетевого адаптера
При возникновении проблем с интернетом не стоит забывать и о сетевом драйвере. Он часто остается в тени и крайне недооценен многими пользователями. Тем не менее, если драйвер устаревший, это может привести к возникновению сбоев вроде “DNS-сервер не отвечает”.
1. Воспользуйтесь комбинацией клавиш Windows + X, чтобы открыть дополнительное окно “меню Пуск”.
2. Откройте приложение Диспетчер устройств.
3. Разверните раздел Сетевые адаптеры.
4. Найдите название сетевого адаптера. Найти его можно в списке сетевых подключений (мы рассматривали это в первом способе).
5. Щелкните по названию адаптера правой кнопкой мыши и выберите опцию Обновить драйвер.
6. В открывшемся окне выберите вариант Автоматический поиск обновленных драйверов.
Способ 4. Откат сетевого драйвера
В некоторых случаях уведомление “DNS-сервер не отвечает” может говорить о том, что вы недавно обновили драйвер, который установлен с ошибкой; или же он несовместим с вашей операционной системой.
В таких случаях лучшим решением будет откат сетевого драйвера до предыдущей версии.
Чтобы восстановить работоспособность сетевого адаптера, воспользуйтесь руководством ниже:
1. Воспользуйтесь комбинацией клавиш Windows + X, чтобы открыть дополнительное окно “меню Пуск”.
2. Откройте приложение Диспетчер устройств.
3. Разверните раздел Сетевые адаптеры.
4. Найдите название сетевого адаптера. Найти его можно в списке сетевых подключений (мы рассматривали это в первом способе).
5. Щелкните правой кнопкой мыши по названию адаптера и откройте его Свойства.
6. Перейдите в раздел Драйвер.
7. Здесь вы найдете функцию Откатить. Если драйвер недавно обновлялся, то она станет доступной. Щелкните по ней, чтобы восстановить работоспособность программного обеспечения.
Перезапустите компьютер, чтобы внесенные изменения вступили в силу.
Способ 5. Перезагрузка роутера
В некоторых случаях причина сбоя кроется именно в роутере. Поэтому, если ни один из вышеописанных способов не помог вам, единственным решением остается полный сброс настроек маршрутизатора.
Дополнительно рекомендуем связаться с провайдером и уточнить причину ошибки у них. В некоторых случаях она может возникнуть со стороны поставщика услуг.
Надеемся, статья оказалась для вас полезной и помогла восстановить интернет-соединение.
Методы решения
Если отсутствует задолженность перед провайдером и оборудование работоспособно, то неисправность можно устранить несколькими способами. Но прежде следует узнать причину неисправности.
Проверяем службу DNS-клиент
В операционной системе Windows 7, 8, 10 существует специальная служба, которая отвечает за корректную работу DNS-сервера. Для начала проверьте ее:
- Правой кнопки мыши кликните по иконке «Мой компьютер», здесь вы увидите пункт «Управление».
- Открываются все службы, найдите ту, в названии которой есть слово «DNS», нажмите на нее.
- В параметре «Тип запуска» выберите автоматический запуск.
- Перед сохранением настроек перейдите на вкладку «Восстановление», чтобы установить перезапуск службы на случай, если возникнут проблемы.
- Нажмите «Применить», а затем ОК.
Проверка свойств подключения
Если после настройки службы доступ в интернет не появился и ошибка DNS не исчезла, то проверьте свойства подключения и при необходимости измените параметры:
- Чтобы войти в панель управления, щелкните по значку «Пуск», и выберите нужный раздел. Здесь кликнуть на «Центр управления сетями и общим доступом».
- Нажмите на раздел «Изменения параметров адаптера». В появившемся окне доступны все подключения, имеющиеся на компьютере. Найдете нужное и щелкните правой кнопкой мыши, затем из контекстного меню выберите «Свойства».
- Нажмите один раз на пункт «IP версии 4 (TCP/IPv4)», далее «Свойства».
- Google предоставляет адреса предпочитаемого сервера 8.8.8.8, и альтернативного – 8.8.4.4. Введите эти значения.
- Нажмите ОК.
Очистка кэша DNS
Существует еще один способ конфигурирования сервера – очистка кэша. Обычно для этого используют командную строку, вызвать которую можно одновременным нажатием на клавиши Win и R. После чего:
- В появившемся поле напишите «cmd», нажмите ОК.
- Далее нужно ввести 4 команды, после каждой нажимайте Enter:
ipconfig/flushfig ipconfig/registerdns ipconfig/release ipconfig/renew
- Затем перезагрузите компьютер.
Проверяем на вирусы
Иногда антивирус блокирует доступ к сети интернет. Эту проблему может вызвать вирус, в таком случае просканируйте систему на наличие вредоносных программ. Но бывают ситуации, когда сам антивирус из-за неправильных настроек не пускает на некоторые сайты или даже полностью блокирует сервер. Чтобы проверить эту вероятность, отключите защитное ПО на несколько минут и выйдите в интернет. Если получилось, то проблему нужно искать в параметрах антивирусной программы.
Брандмауэр блокирует подключение
Брандмауэр служит для защиты компьютера, закрывая сайты и ресурсы, которые считает зловредными. Из-за неправильных настроек он также может заблокировать DNS-сервера. Отключите его ненадолго, чтобы проверить в нем ли причина. Встроенный сетевой экран можно выключить, перейдя в панель управления. Выбрать «Windows и безопасность», затем «Windows Firewall». Все значения переведите в «Отключить Firewall» и нажмите ОК.
Проблемы с драйверами сетевой карты
Для корректной работы всех подключенных устройств должны быть установлены драйвера с последними обновлениями. Из-за устаревших драйверов сетевой карты доступ в сеть также ограничивается. Для их обновления можно воспользоваться специальными утилитами, например, Driver Booster. Достаточно скачать ее и запустить. Программа найдет необходимые драйвера и направит на ссылки с обновлениями.
Ошибки компьютера или роутера
Может помочь сброс настроек компьютера (ПК) и роутера. Для начала отключите роутер от сети, оставьте его на несколько минут. Затем перезагрузите ПК и включите роутер снова.
Неполадки со стороны провайдера
Если исправить ошибку «DNS сервер или ресурс не отвечает» не помог ни один из способов, то лучше связаться с технической службой провайдера. Вероятно, проблема с подключением заключается в сбое работы интернета. Специалисты должны помочь решить проблему.
Использование программы DNS Jumper
Для устранения ошибки «DNS server не отвечает» также можно воспользоваться специальной программой для настройки DNS Jumper. Ей не требуется установка. Запустив утилиту есть возможность ввести сервер вручную или позволить программе самой выбрать его. Она выберет самый быстрый и нормально работающий сервер. Дополнение DOT VPN позволяет выбрать еще и страну, из которой можно заходить в сеть.
Возможные проблемы с роутером TP-Link
Пользователи очень часто используют роутеры TP-Link. Но у некоторых устройств периодически сбиваются настройки. Поэтому ошибку доступа можно решить, сбросив параметры роутера до заводских и снова ввести необходимые параметры.
Если разобраться в сути проблемы, ее можно решить. Не обязательно вызывать мастера для настройки или везти компьютер в сервисный центр.
DNS-сервер не отвечает
Итак, что делать, если DNS-сервер не отвечает? Сейчас мы с вами решим эту неприятную проблему
Обратите внимание, что это решение подходит также в том случае, если не удаётся преобразовать DNS адрес сервера. Мы рассмотрим несколько способов ликвидации этой проблемы, так как единого «спасательного круга», к сожалению, нет
Переход на DNS от Гугл
Для начала вам потребуется уточнить вопрос: запущен ли DNS клиент на вашем устройстве (на компьютере или ноутбуке)? Для этого в поисковой строке «Пуска» напишите «Выполнить» и запустите найденную утилиту. Уже в поле появившегося окна вводим services.msc. Теперь, в появившемся перечне служб найдите нужный нам клиент. Если у него стоит автоматический вариант запуска и рабочее состояние, то переходим к следующему пункту. В противном случае установите эти пункты согласно указанным критериям.
Далее, вам нужно будет перейти на публичные системы доменных имён от поискового гиганта Google
Единственное, вам стоит обратить внимание, что при работе с некоторыми провайдерами, может не работать переадресация на страницу с уведомлением о заканчивающихся средствах на вашем лицевом счёте. Но если для вас это не является критичной проблемой, и корректная работа сервера для вас важнее, то опишем вам, как это сделать.
Запустите «Центр управления сетями и общим доступом» в панели управления компьютера
Откройте вкладку «Изменение параметров адаптера», где нужно выбрать тот, от которого работает ваш интернет. Если у вас имеется и проводное соединение, и беспроводное, то настройте на всякий случай оба адаптера, чтобы избежать конфликтных ситуаций.
Кликните по нему правой кнопкой мыши и в свойствах выберите пункт «Протокол интернета версии 4», где также нам понадобятся свойства.
Во вкладке «Общие» введите следующие параметры:
- Предпочитаемый DNS-сервер примет значение 8.8.8.8
- Альтернативный же будет следующий: 8.8.4.4
- Нажмите кнопку ОК и закройте все настройки. Проверьте, устранена ли проблема. Обычно, в большинстве случаев, переход на DNS от Google помогает, когда DNS-сервер не отвечает или же не удаётся преобразовать DNS адрес сервера. Поэтому надеемся, что у вас тоже всё благополучно разрешилось.
Решение проблем по другим причинам
- Неполадки в сети. Вам нужно проверить, что у сервера есть активное разрешённое подключение: уточните настройки оборудования клиента, а также их исправность. Убедитесь в возможности связи с другими устройствами или модемами, находящимися в одной сети с DNS-сервером. Для этого вы вполне можете себе позволить воспользоваться командой ping.
- Если предыдущее решение не помогло, тогда нужно выполнить дополнительную проверку. Используя команду nslookup, уточните возможность вашего сервера давать ответ самим клиентам, если DNS-сервер не отвечает.
- Бывает, браузер пишет, что не удаётся найти адрес. Возможно, что интересующий вас IP-адрес просто-напросто нужно добавить в список ограниченных интерфейсов для сервера (разрешённые для обслуживания адреса). Такое решение поможет тем пользователям, у которых в сервере была настройка для ограничения IP-адресов, нуждающихся в ответе.
- Обязательно проверьте компьютер на наличие вирусных программ или вредоносных кодов с помощью специальной антивирусной утилиту. Очень часто проблемы с компьютером или с сетью возникают из-за проделок вирусов на вашем ПК или ноутбуке. Поэтому ни в коем случае не опускайте этот пункт и проведите глубокое сканирование и, при необходимости, очистку от заражённых файлов.
Пробуем сторонние DNS-серверы
Если ничего из описанного выше не помогает, то скорее всего проблема не на вашей стороне. Возможно DNS-сервер, к которому обращается ваша операционная система (или ваш роутер) действительно не работает. В этом случае избавиться от ошибки «DNS сервер не отвечает» можно только переходом на использование другого DNS сервера.
Чтобы изменить DNS сервер нужно открыть «Сетевые подключения». Для этого проще всего нажать комбинацию клавиш Windows-R и выполнить команду «ncpa.cpl». Такой способ будет работать как в Windows 7, так и в Windows 10.
После этого откроется окно «Сетевые подключения». Здесь нужно нажать правой кнопкой мышки по сетевому адаптеру, который отвечает за ваше подключение к интернету, и перейти в «Свойства».
Дальше нужно выделить компонент «IP версии 4» и снова перейти в свойства.
В результате перед вами появится окно с настройками вашего сетевого подключения. Здесь, в самом низу окна, нужно включить опцию «Использовать следующе адреса DNS серверов» и указать IP адреса сторонних DNS серверов.
В качестве сторонних DNS-серверов вы можете воспользоваться следующими вариантами:
Укажите любую из этих пар DNS-адресов, сохраните настройки и проверьте работу интернета.
Из-за чего возникает ошибка
Причины, по которым подключение к серверу осуществляется нестабильно, могут быть разными:
- антивирус блокирует доступ к серверу, по ошибке считая его потенциально опасным или вредоносным;
- служба, отвечающая за работу с DNS, зависла или поломалась;
- выставлены некорректные параметры DNS;
- возникли проблемы на стороне провайдера.
О проблемах с DNS будет уведомлять ошибка «Windows не удаётся связаться с устройством или ресурсом (основной DNS-сервер)», увидеть которую можно в окне браузера после неудачной попытки перехода на сайт.
Браузер выдает ошибку «Windows не удается связаться с устройством или ресурсом (основной DNS-сервер)»
Свежие комментарии
Сохранение документа в программе Microsoft Word
Разнообразие программ для работы с текстовыми данными на самом деле огромно. Весь этот софт можно условно разделить на текстовые редакторы и текстовые процессоры. Первые позволяют работать исключительно с текстом, в то время как вторые позволяют также вставлять в документ графические файлы, таблицы, математические формулы, диаграммы и так далее.
Классический текстовый редактор — это стандартный блокнот в операционной системе Windows. На рынке текстовых процессоров с большим отрывом от конкурентов лидирует Microsoft Word. Он входит в пакет программ Office и является универсальным инструментом офисного сотрудника для создания текстовых документов с содержанием комбинированных типов данных. В этой статье будут даны ответы на такие базовые вопросы в работе: как сохранить документ в «Ворде» или как его восстановить, если не сохранил.
Проверка IP-конфигурацииCheck IP configuration
Откройте окно командной строки от имени администратора на клиентском компьютере.Open a Command Prompt window as an administrator on the client computer.
Выполните следующую команду:Run the following command:
Убедитесь, что у клиента есть допустимый IP-адрес, маска подсети и шлюз по умолчанию для сети, к которой он присоединен и используется.Verify that the client has a valid IP address, subnet mask, and default gateway for the network to which it is attached and being used.
Проверьте DNS-серверы, указанные в выходных данных, и убедитесь, что указанные IP-адреса указаны правильно.Check the DNS servers that are listed in the output, and verify that the IP addresses listed are correct.
Проверьте в выходных данных DNS-суффикс подключения и убедитесь, что он указан правильно.Check the connection-specific DNS suffix in the output and verify that it is correct.
Если у клиента нет допустимой конфигурации TCP/IP, используйте один из следующих методов.If the client does not have a valid TCP/IP configuration, use one of the following methods:
Для динамически настроенных клиентов используйте команду, чтобы вручную обновить конфигурацию IP-адресов на DHCP-сервере.For dynamically configured clients, use the command to manually force the client to renew its IP address configuration with the DHCP server.
Для статически настроенных клиентов измените свойства TCP/IP клиента, чтобы они использовали допустимые параметры конфигурации, или завершите настройку DNS для сети.For statically configured clients, modify the client TCP/IP properties to use valid configuration settings or complete its DNS configuration for the network.
Что делать в случае проблем с DNS?
DNS — распределительная система для получения информации о доменах.
Если у вас наблюдаются проблемы с DNS, следуйте рекомендациям.
- Очистите кэш DNS.
- Нажмите сочетание клавиш Win + R, в окне «Выполнить» введите «cmd» (без кавычек) и нажмите ОК. Некоторые команды требуют прав администратора в операционной системе. Откроется командная строка, где необходимо ввести:
ipconfig /flushdns
ipconfig /registerdns
netsh winsock reset - После ввода каждой команды нажимайте клавишу Enter.
- После успешного выполнения команд перезагрузите компьютер.
Также можно воспользоваться альтернативным методом: скачайте этот архив, распакуйте файл в любую папку и запустите его от имени администратора, нажав на имя файла правой кнопкой мыши и выбрав пункт «Запуск от имени администратора». Затем перезагрузите компьютер.
Если очистка DNS не поможет в решении проблемы, рекомендуем обратиться к поставщику интернет-услуг с просьбой обновить кэш на серверах поставщика.
В качестве временного решения в настройках сетевого соединения/подключения можно установить публичный DNS сервера Google.
Windows 7, Windows 8
- В области уведомлений панели задач нажмите на значок подключения правой кнопкой мыши. В контекстном меню выберите «Центр управления сетями и общим доступом».
- Щёлкните по значку нужного подключения правой кнопкой мыши и в появившемся меню выберите пункт «Свойства».
- В свойствах подключения на вкладке «Сеть» откройте свойства компонента «Протокол Интернета версии 4».
- Обратите внимание на поля адресов DNS-сервера. Если там уже указаны адреса, запишите их, чтобы можно было восстановить предыдущие настройки, если Google DNS будет работать некорректно или понадобится поменять настройки. Если установлена галочка «Получить адрес DNS-сервера автоматически» («Obtain automatically»), то выберите нижнее поле «Использовать следующие адреса DNS-серверов» («Use the following»). В поля правее впишите цифры 8.8.8.8 и 8.8.4.4 и нажмите ОК для подтверждения и завершения смены настроек Google DNS.
Также вы можете воспользоваться готовым решением для Ethernet-подключения, скачав и запустив следующий файл. Этот bat-файл внесёт изменения в настройки подключения автоматически.
Замена DNS-провайдера может привести к недоступности внутренних ресурсов поставщика интернет-услуг.
DNS сервер не отвечает — все способы решения проблемы (2019)
Выбор редакцииОшибка «DNS-сервер не отвечает» может свидетельствовать как о проблемах с компьютером, так и о более глобальных проблемах.
Сейчас мы перечислим все, что может предпринять пользователь в такой непростой ситуации.
Содержание:
Простые способы решения проблемы
Иногда проблема, которая кажется очень сложной, решается достаточно просто.
Вот что вам нужно сделать с самого начала:
- Перезагрузите свой компьютер. Найти истинную причину возникновения данной ошибки может быть достаточно непросто. Вполне возможно, какие-то параметры операционной системы не дают ей подключиться к интернету. Поэтому лучше запустить ее заново.
- Перезагрузите роутер. То же самое касается роутера – какие-то параметры сбиваются время от времени. Можно пытаться найти их и настроить правильным образом, а можно просто запустить систему заново. Второй вариант быстрее. Просто выключите вилку роутера из розетки и через минуту включите его.
- Если интернет попадает не через роутер, а напрямую по кабелю, проверьте его целостность. По возможности лучше даже подняться на крышу дома, чтобы посмотреть, что там с проводом – нередко, к примеру, хулиганы зачем-то режут их. Если где-то есть повреждения, этот участок лучше заменить или изолировать.
- Если вы все-таки подключаетесь через роутер, попробуйте подключиться напрямую. Таким образом вы сможете понять, в чем действительно проблема. Если соединение восстановится при прямом подключении, попробуйте взять другой роутер. Это даст возможность убедиться в том, что дело действительно в старом роутере.
- Просто подождите некоторое время. Вполне возможно, провайдер ведет какие-то работы или же по другой причине соединение временно отсутствует. Тогда нужно просто немного подождать.
Это самое простое, что вы можете сделать. Чаще всего приходится делать что-то более сложное.
к содержанию ↑Перезагрузка службы
Нередко помогает перезагрузка DNS-клиента. Делается это следующим образом:
- Нажмите на клавиатуре кнопки «Win» и«R» одновременно или же запустите окно выполнения команд (оно же «Выполнить») из меню «Пуск». В нем введите команду «services.msc» и нажмите «ОК».
Рис. 1. Ввод команды «services.msc»
- Откроется окно служб операционной системы. В списке вам нужно найти DNS-клиент, нажать на нем правой кнопкой мыши и в выпадающем окне выбрать «Свойства».
Рис. 2. DNS-клиент в списке служб
- В окне свойств возле надписи «Тип запуска» поставьте «Автоматически». Дальше нажмите «Запустить», чтобы перезагрузить эту службу.
Рис. 3. Перезапуск клиента
- Перезагрузите компьютер.
Это должно помочь. А если ничего не изменилось, переходите к следующему способу решения проблемы.
к содержанию ↑Настройки сервера
Бывает, что сбиваются определенные настройки подключения к серверу, к примеру, его адрес. Поэтому их нужно поправить.
Делается это так:
- Нажмите на иконку подключения в трее (внизу справа) правой кнопкой мыши. В выпадающем меню выберете «Центр управления сетями…».
- В открывшемся окне нажмите «Изменение параметров…» на панели слева.
Рис. 4. Окно центра управления сетями
- На используемом вами подключении жмите правую кнопку мыши и в выпадающем меню выбирайте пункт «Свойства».
- В открывшемся окне нажмите левой кнопкой мыши один раз по пункту «IP версии 4 (TCP/IPv4)». Немного ниже нажимайте кнопку «Свойства».
Рис. 5. Переход к свойствам «IP версии 4 (TCP/IPv4)»
- Если сказать просто, то в следующем окне не должно быть никаких адресов. Поставьте отметки на двух пунктах «Получать адрес автоматически», нажмите «ОК», перезагрузите компьютер и попробуйте подключиться заново.
Рис. 6. Окно свойств IP версии 4
Если установка автоматического получения адресов не помогла, попробуйте выставить адреса серверов Гугл – 8.8.8.8 и 8.8.4.4.
Это нужно ввести как «Предпочитаемый DNS-сервер» и «Альтернативный DNS-сервер» соответственно.
Не помогает? Идем дальше!
к содержанию ↑Очистка кэша
При соединении с DNS накапливается очень много различной информации, иными словами кэш.
От него, как и от любого другого вида кэша, следует избавляться.
То же самое касается и разнообразных временных сетевых параметров.
Благо, сделать это можно очень просто – нужно ввести всего лишь 4 команды:
- ipconfig /flushdns
- ipconfig /registerdns
- ipconfig /renew
- ipconfig /release
Вводить их следует в консоль, которая запускается вводом команды «cmd» в окно выполнения команд.
Напомним, оно открывается по нажатию кнопок «Win» и «R».
Рис. 7. Запуск консоли и ввод команды на очистку
После ввода каждой команды жмите «Enter», чтобы выполнить ее.
к содержанию ↑Обновление драйверов
В некоторых случаях помогает обновление драйверов сетевой карты. Делается это следующим образом:
- В меню «Пуск» введите «Диспетчер драйверов» в строке поиска. Запустите найденную программу.
- Найдите раздел «Сетевые адаптеры». Там может быть несколько устройств. Лучше выполнить следующие действия для каждого из них.
- Нажмите на устройстве правой кнопкой мыши и выберете пункт «Обновить драйверы».
Рис. 8. Доступ к свойствам сетевого устройства
- В окне обновления сначала выберете автоматический поиск драйверов. Если необходимые файлы будут найдены, установите их. А если ничего не получится, попробуйте найти в интернете драйвера для выбранного устройства. Для этого просто вводите запрос вида «[Название устройства] драйверы». Затем нажмите «Выполнить поиск драйверов на этом компьютере». Если система не сможет найти их, укажите путь к файлам вручную.
Рис. 9. Окно обновления драйверов
Желательно после этого перезагрузить компьютер. Но интернет может восстановиться даже после обычного обновления.
к содержанию ↑Отключение вспомогательных программ
На компьютере могут быть установлены те или иные программы, которые работают с интернетом.
Они могут пользоваться определенными портами, некоторые полностью блокируют соединение с интернетом или каким-либо образом фильтруют, ограничивают его.
К примеру, во многих антивирусах есть функция родительского контроля.
Она позволяет вовремя «засечь» и не открывать сайты, где есть материалы неподобающего характера (порнография, насилие и тому подобное).
Разумеется, чтобы выполнять такую функцию, антивирусу необходимо иметь доступ к соединению.
Еще одним примером является фаервол. Он буквально фильтрует все материалы, которые попадают к пользователю.
Но в некоторых случаях такие программы работают некорректно. Например, они могут полностью заблокировать интернет, несмотря на то, что пользователь не давал им такую задачу.
Какие-то настройки могут сбиваться.
Поэтому все программы, которые так или иначе связаны с интернетом, следует на время отключить.
Но важно не выключать сразу все из них. В таком случае вы не сможете найти виновника. Лучше отключать их по очереди и смотреть, не восстановилось ли соединение.
Антивирус обычно выключается легко – нажимаем на его значок в трее правой кнопкой мыши и выбираем пункт «Выход» или «Отключение». На рисунке ниже данный процесс показан для антивируса Касперского.Рис. 10. Выключение антивируса Касперского
То же самое касается множества других программ, связанных с интернетом. Все они предполагают создание значка в трее.
Если такого нет, заходите непосредственно всему программу и там ищите кнопку отключения.
Что касается брандмауэра (он же фаервол), то чтобы его выключить, сделайте вот что:
- В меню «Пуск» откройте «Панель управления».
- В нем откройте «Брандмауэр Windows».
Рис. 11. Открытие брандмауэра Windows
- В открывшемся окне нажмите «Включение и отключение брандмауэра Windows».
Рис. 12. Пункт «Включение и отключение брандмауэра Windows»
- Поставьте две отметки напротив пунктов «Отключить брандмауэр Windows (не рекомендуется)». Жмите «ОК».
Рис. 13. Отключение брандмауэра Windows
Как видите, ничего сложного в этом нет.
к содержанию ↑Откат системы
Скорее всего, одно из последних изменений в операционной системе привело к отсутствию подключения.
Поэтому лучше всего выполнить откат системы до того состояния, когда все еще было хорошо.
Чтобы выполнить такую задачу, сделайте вот что:
- В меню «Пуск» введите запрос «восстановление». Вам удастся найти программу «Восстановление системы». Запустите ее.
- В первом окне нажмите «Далее».
Рис. 14. Запуск инструмента «Восстановление системы»
- Дальше вы увидите доступные точки восстановления. Опирайтесь на ту дату, когда с подключением все было хорошо. Нажмите на желаемый вариант и нажмите «Далее».
Рис. 15. Список точек восстановления
- В следующем окне кликните «Готово», подтвердите данное действие и дождитесь окончания процесса.
Если в операционной системе был какой-либо сбой, который не позволял ей выполнить соединение, в более ранней версии вашей ОС его не будет.
В любой случае не бойтесь звонить провайдеру и требовать, чтобы к вам пришел мастер и устранил проблему.
Это входит в список его обязанностей. Особенно это актуально для случаев, когда ни один способ из тех, что мы перечислили выше, не помогает.
DNS-сервер не отвечает Ошибка Windows [Исправлено]
Система доменных имен (DNS) — это номенклатура компьютеров и других устройств и служб, подключенных к Интернету. DNS на простом языке — это адрес веб-сайта, который вы посещаете. Каждый веб-сайт размещается на сервере с уникальным IP-адресом. Например, чтобы перейти на наш веб-сайт, вы выполните поиск по https://devicetricks.com/ в своем браузере. Здесь devicetricks.com — это DNS веб-сайта, а, скажем, 192.25.25.03 — это IP-адрес того же веб-сайта.Легко запомнить DNS, а затем запомнить IP-адреса веб-сайтов. Вот почему были реализованы DNS-серверы. Когда ваш компьютер не может подключиться к вашему DNS, вы получите ошибку « DNS server not response ».
В этом руководстве я попытаюсь объяснить, что DNS-сервер не отвечает на ошибку , а также некоторые шаги по устранению неполадок, чтобы исправить эту ошибку. Продолжай читать.
Что такое DNS-сервер?
DNS означает систему доменных имен.Это важная часть Интернета, которая переводит удобные для человека доменные имена, такие как devicetricks.com, в машиночитаемые IP-адреса.
Кроме того, DNS-серверы поддерживают общедоступный DNS, а также доменные имена веб-сайта, как телефонную книгу. Когда вы вводите URL-адрес веб-сайта в браузер, система автоматически определяет IP-адреса. По сути, это компьютерная система, зарегистрированная для присоединения к DNS (системе доменных имен).
Что такое ошибка «DNS-сервер не отвечает»?
Когда вы пытаетесь подключить компьютер или устройства к Интернету, устройство просто не подключается, иногда отображается ошибка «DNS-сервер не отвечает» .Это не позволит вам подключиться к сайту даже после доступа в Интернет. Это означает, что вашему устройству не удалось подключиться к хосту, что возможно по многим причинам. Проблема может быть в конфигурации вашего устройства или DNS-сервер недоступен. Вам необходимо исправить проблемы с DNS, например, сервер не отвечает на ошибку.
Если вы используете Windows 10, при устранении неполадок сети в вашем окне будут отображаться следующие ошибки DNS:
«DNS-сервер не отвечает»
Ваш компьютер настроен правильно, но устройство или ресурс (DNS-сервер) не отвечает
Советы по устранению неполадок, чтобы исправить ошибку «DNS-сервер не отвечает»
Прежде чем мы предоставим вам полноценное решение, важно попробовать устранить неполадки, а не играть с некоторыми критическими настройками сети вашего устройства.
- Перезагрузите маршрутизатор: Чаще, чем предполагалось, большинство ошибок возникает из-за маршрутизатора, который вы используете. Перезагрузка роутера творит чудеса.
- Откройте файл HOSTS как блокнот и проверьте список для сайта, к которому вы хотите подключиться. Если вы смогли найти запись, удалите ее и сохраните файл. Теперь вы, скорее всего, сможете подключиться к сайту.
Исправить «DNS-сервер не отвечает» Ошибка
Если устранение неполадок не помогло вам, мы предлагаем вам следовать решениям, приведенным ниже, шаг за шагом.Если вы столкнетесь с дальнейшими трудностями, не стесняйтесь обращаться в раздел комментариев, и наши специалисты будут рады вам помочь.
Windows 7
Изменить настройки адаптераПеред изменением настроек адаптера сделайте резервную копию проводного или беспроводного маршрутизатора и его настроек прошивки. Чтобы вручную изменить DNS-сервер с настройками адаптера, выполните следующие действия:
- Откройте Control Panel из вашей системы.
- Выберите Network и Sharing Center.
- Нажмите « Изменить Адаптер Настройки » в левой части панели.
- После того, как вы нажмете на опцию, вы увидите адаптеров список . Выберите сетевой адаптер, который хотите использовать. Затем щелкните правой кнопкой мыши выбранную сеть и перейдите к « properties ».
- Найдите TCP / IPv4 и щелкните по нему.Вы увидите свойств Интернет-протокола.
- Выберите вариант « Использовать следующие адреса DNS-серверов ».
- Введите предпочтительный адрес DNS как 67.222.222 и альтернативный DNS как 67.220.220.
- Установите флажок « Подтвердить настройки при выходе из ».
- Щелкните ok и выйдите с экрана .
- После этого вы должны указать те же настройки DNS в конфигурации роутера.
- Начните установку и настройку OpenDNS, перейдя на http://www.opendns.com/
Укажите физический адрес в настройках сетевых адаптеров.
- Откройте командную строку, набрав «cmd» в параметре запуска и введите IPCONFIG / ALL. Затем найдите свой LAN сетевой адаптер и запишите адрес.
- Щелкните Start и введите CPL .
- Щелкните правой кнопкой мыши адаптер сети и выберите свойства .
- Выберите кнопку Настроить .
- Щелкните Вкладка «Дополнительно» -> Сетевой адрес .
- Выберите значение повторный набор кнопка и введите адрес вручную, который вы указали ранее.(Пример: удалите тире и введите только буквы и цифры A86BAD20A237), а затем щелкните Ok и перезапустите вашу систему.
- Запишите модель своего сетевого адаптера и найдите соответствующие драйверы на сайте производителя. Установите и обновите драйверы. Это может решить проблему с отказом вашего DNS-сервера.
- В последнем обязательно отключите настройки сетевого брандмауэра, так как есть вероятность, что брандмауэр может заблокировать соединение.
Если указанное выше решение не работает, выполните следующие действия, чтобы исправить ошибку DNS-сервер, не отвечающий.
- Введите следующие команды одну за другой и нажимайте Enter после каждой команды:
Ipconfig / flushdns
ipconfig / registerdns
ipconfig / релиз
ipconfig / обновить
сброс Winsock netsh
- Перезагрузив компьютер, вы, вероятно, сможете решить, что DNS-сервер не отвечает на проблему .
Если проблема не исчезнет, попробуйте подключиться к Интернету в безопасном режиме. Это потому, что иногда стороннее программное обеспечение может мешать вашему соединению. Преимущество безопасного режима в том, что он открывает только необходимые файлы Windows. И, чтобы исправить такую проблему, попробуйте открыть соединение в безопасном режиме.
- Перезагрузите компьютер и нажмите клавишу F8, чтобы получить возможность открыть систему в безопасном режиме.
- Если ваш Интернет легко подключается без каких-либо проблем, значит, некоторые сторонние программы или антивирусы вызывают у вас проблемы.
Если вы настроили любое количество подключений, то неиспользуемые лучше отключить. В большинстве случаев Windows устанавливает их автоматически. И такие нежелательные дополнительные подключения могут вызвать проблемы в вашей активной сети. Выполните следующие шаги, чтобы найти дополнительные соединения:
- Перейти к Control Панель -> Сеть и Общий доступ Центр -> Изменить Адаптер Настройки .
- Найдите дополнительных и неиспользуемых соединений в своей системе и просто щелкните правой кнопкой мыши на этом соединении и нажмите Отключить .
Если ничего из вышеперечисленного не решает проблему с DNS-сервером, обратитесь за помощью к стороннему программному обеспечению.
Популярный инструмент « Smart DNS Server Fixer » может устранять ошибки реестра Windows и исправлять недопустимые записи, а DNS-сервер недоступен. Ошибка .Программа полностью сканирует файлы реестра системы и отображает количество проблем, которые необходимо исправить. Вы можете просто щелкнуть «Исправить все» , чтобы без труда решить проблему.
Используя любое из вышеперечисленных решений, вы можете без особых хлопот исправить проблему « DNS-сервер не отвечает » в операционной системе Windows 7.
Окна 8Если вы используете Windows 8 в своей системе, выполните следующие действия, чтобы исправить ошибку « DNS-сервер не отвечает ».
Использовать Командную строку- Выберите Windows и введите cmd в поле поиска, чтобы открыть командную строку.
- В командной строке введите следующую команду для автоматического сброса IP-адреса и нажмите Введите .
netsh int ip reset c: resetlog.txt
- Введите команду ниже и нажмите клавишу ВВОД. Эта команда попросит вас перезагрузить систему, но проигнорируйте ее.
сброс Winsock netsh
- Чтобы удалить уже сохраненный кеш DNS, введите команду ниже и нажмите клавишу ВВОД.
ipconfig / flushdns
- Перезагрузите компьютер, чтобы проверить, работает ли он.
- Если это не решит проблему, выключите компьютер и модем. Через 5 минут перезапустите снова, чтобы проверить, исправлено ли это.
- Если проблема не устранена, нажмите клавишу Windows + R , чтобы открыть окно «Выполнить», и введите следующую команду.Это откроет сетевые подключения.
ncpa.cpl
- Щелкните правой кнопкой мыши « локальная сеть » и перейдите к свойствам .
- Щелкните Интернет-протокол версии 4 (TCP / IPv4) и щелкните Свойства .
- Перейдите к опции « Использовать следующие адреса DNS-серверов » и измените адрес DNS-сервера на глобальное значение DNS, как указано ниже.
Предпочтительный адрес DNS: 208.67.222.222
Альтернативный адрес DNS: 208.67.220.220
Обычным методом
- Найдите значок компьютера на панели задач и щелкните его, чтобы открыть Центр управления сетями и общим доступом .
(или)
- Перейти к Пуск -> Панель управления -> Сеть и Интернет -> Изменить настройки адаптера
- Щелкните правой кнопкой мыши «Подключение к локальной сети » и перейдите к свойствам .
- Щелкните Internet Protocol Version 4 (TCP / IPv4) в появившемся окне и выберите properties .
- Измените адрес DNS-сервера на глобальный адрес следующим образом.
Предпочтительный адрес DNS-сервера: 208.67.222.222
Альтернативный адрес DNS-сервера: 208.67.220.220
- Также установите флажок « Подтвердить настройки перед выходом » и нажмите ok .
- Перейдите к Command Prompt , введите следующую команду и нажмите Enter, чтобы автоматически получить физический адрес в поле « Ethernet adapter local network ».
ipconfig / все
- Введите команду ниже, чтобы открыть сетевые подключения.
ncpa.cpl
- Щелкните правой кнопкой мыши « подключение по локальной сети », перейдите к свойствам и нажмите «Настройка».
- Перейдите к параметру «Дополнительно» и щелкните « Сетевой адрес» в поле Свойство . В поле значения введите физический адрес вручную, полученный из командной строки без дефисов.
Например: 00-FF-9A-BD-FB-DB следует ввести как 00FF9ABDFBDB .
- Обязательно нажмите OK и перезапустите систему.
- Если проблема не решается после перезапуска, проверьте параметры безопасности.
- Отключите систему безопасности на вашем ПК и перезагрузите компьютер в безопасном режиме.
- Если Интернет по-прежнему не работает, причиной сообщения об ошибке DNS могут быть проблемы с драйверами или другими программами.
Если DNS-сервер недоступен, ошибка связана с драйверами или другими неизвестными приложениями, лучше применить сторонний инструмент восстановления.
- Загрузите PC Repair Tool и установите его.
- Чтобы проверить наличие ошибок, нажмите кнопку « Сканировать ».
- Затем нажмите « Исправить ошибки », чтобы устранить все ошибки.
Попробуйте использовать любое из этих решений для устранения проблемы « DNS-сервер недоступен, ».
Окна 10
Windows 10 полностью отличается от Windows 8 и 7. Если вы столкнулись с ошибкой «DNS-сервер не отвечает» в Windows 10, выполните следующие действия.
Изменить DNS-серверы вручнуюОбычно ваш компьютер не подключается к Интернету или DNS-серверам провайдера автоматически.
Это связано с тем, что на DNS-серверах вашего интернет-провайдера есть проблема, которая не позволяет вам подключиться к сайту.
Итак, рекомендуется изменить ваши DNS-серверы на адреса OpenDNS или Google DNS. Это может решить, что DNS-сервер не отвечает на сообщения об ошибках.
- Нажмите клавишу с логотипом Windows + X , чтобы открыть Network Connections .
- На вашем активном сетевом подключении и выберите свойств .
- Щелкните Internet Protocol Version 4 (TCP / IPv4) и выберите properties .
- Выберите вариант « Использовать следующие адреса DNS-серверов », введите указанные ниже адреса и нажмите «ОК».
- Для перехода на Google DNS IPv6:
Предпочтительный адрес DNS-сервера: 8.8.8.8
Альтернативный адрес DNS-сервера: 8.8.4.4
или
- Чтобы перейти на Open DNS Windows 10:
Предпочтительный адрес DNS-сервера: 208.67.222.222
Альтернативный адрес DNS-сервера: 208.67.220.220
Проверьте, не исчезла ли проблема. Также обратите внимание, что в зависимости от вашего местоположения изменение адреса DNS-сервера вручную может замедлить ваше интернет-соединение.
Введите MAC-адрес вручную- Нажмите Windows + X и выберите Командная строка (Администратор).
- В командной строке введите приведенную ниже команду и нажмите клавишу ВВОД.
ipconfig / все
- Возьмите физический адрес вашего сетевого подключения и запишите его. Закройте командную строку.
- Щелкните Сетевое подключение и выберите свойства .
- Нажмите «Настроить», перейдите на вкладку Advanced и найдите пункт «Добавить сеть» в поле «Свойства».
- Выберите значение и введите MAC-адрес , указанный в командной строке, без дефисов.
- Не забудьте нажать ОК , чтобы сохранить изменения.
Этот метод работает лучше, чем изменение адреса DNS-сервера Windows 10.
Найдите последние версии драйверов и установите ихИногда драйверы на вашем ПК могут вызывать ошибку DNS-сервер не отвечает .
Чтобы загрузить последнюю версию драйвера для вашего ПК, посетите веб-сайт производителя сетевого адаптера. Найдите нужный драйвер, соответствующий вашей модели, и установите его в своей системе.
Отключить антивирус и брандмауэрВ некоторых случаях антивирус и брандмауэр могут нарушить подключение к Интернету. Временно отключите антивирус и брандмауэр и проверьте, решает ли он проблему.
Если сообщение об ошибке не устраняется, измените конфигурацию антивируса и брандмауэра или измените само программное обеспечение.
Сброс IP и очистка кеша DNS- Откройте командную строку от имени администратора из меню «Пуск».Затем введите следующие команды одну за другой и нажмите клавишу ВВОД.
netsh int ip сброс
сброс Winsock netsh
ipconfig / flushdns
ipconfig / обновить
- Перезагрузите ваш компьютер и проверьте, решает ли он проблему.
- Откройте меню Start . Нажмите кнопку питания и удерживайте нажатой клавишу Shift.Выберите вариант перезапуска.
- Вы увидите 3 варианта. Выберите « Troubleshoot ».
- Щелкните Дополнительные параметры -> Параметры запуска -> Перезагрузить .
- Выберите Advanced options > Startup Settings и нажмите кнопку Restart .
- После перезагрузки компьютера нажмите F5 и выберите Safe Mode with Networking
Когда вы находитесь в безопасном режиме, проверьте, работает ли доступ в Интернет нормально или нет.
Отключить адаптер Microsoft Virtual Wi-Fi Miniport- Перейти к Просмотр -> Показать скрытые устройства.
- Узнать Адаптер Microsoft Virtual Wi-Fi Miniport . Щелкните его правой кнопкой мыши и выберите Отключить . Вы должны повторить эту процедуру для всех адаптеров виртуального минипорта.
Как только это будет сделано, проверьте, устраняет ли он ошибку.
Отключить IPv6- Откройте Сетевые подключения и щелкните правой кнопкой мыши свое подключение.Выберите объектов недвижимости .
- Выберите Internet Protocol Version 6 (TCP / IPv6) и снимите флажок.
Отключение IP V6 не окажет негативного влияния на вашу систему. Но это может решить ошибку DNS-сервер не отвечает .
Отключить дополнительные подключенияВаша система может быть настроена с различными подключениями к Интернету. Чтобы исправить эту ошибку, лучше отключить эти дополнительные подключения.
Перейдите в раздел «Сетевые подключения», щелкните правой кнопкой мыши дополнительные подключения и выберите «Отключить». Убедитесь, что вы не прикасаетесь к активному сетевому подключению.
Согласно моим выводам, это лучшие решения для исправления DNS-сервера, не отвечающего на ошибку в Windows 10.
Надеюсь, одно из моих решений поможет вам устранить ошибку.
Заключение
DNS-сервер не отвечает — обычная проблема для пользователей Windows. Воспользуйтесь нашими простыми инструкциями и дайте нам знать в комментариях, если это сработает для вас.Мы всегда рады решить ваши проблемы.
Хотите узнать больше о хитростях с устройством? Следите за нами в наших Facebook, Instagram и Twitter и следите за новостями в этом пространстве, чтобы никогда не пропустить обновления.
Также прочтите: DNS_Probe_Finished_No_Internet Error.
DNS-сервер не отвечает в Windows 10
10. Отключить Интернет-протокол версии 6
- Откройте Сетевые подключения.
- Щелкните правой кнопкой мыши свое соединение и выберите Properties .
- Теперь Найдите протокол Интернета версии 6 (TCP / IPv6) и отключите его.
- Нажмите кнопку ОК , чтобы сохранить изменения.
Существует два типа IP-адресов: v4 и v6. Если у вас DNS-сервер не отвечает на ошибку на вашем компьютере, вы можете исправить ее, отключив Internet Protocol Version 6.
Отключение IPv6 не повлияет на ваш компьютер каким-либо негативным образом, но, надеюсь, это должно решить проблему с DNS-сервером.
11. Отключить все дополнительные подключения
- Просто откройте окно Сетевые подключения и отключите все подключения, кроме активного сетевого подключения.
- Для этого просто щелкните правой кнопкой мыши соединение, которое вы хотите отключить, и выберите в меню Отключить .
На вашем компьютере может быть несколько подключений, которые иногда могут вызывать проблемы с DNS-сервером при использовании подключений WiFi.
Чтобы решить эту проблему, необходимо отключить эти подключения в окне «Сетевые подключения».
12. Проверить наличие сторонних приложений
Некоторые сторонние приложения могут повлиять на ваш DNS и вызвать появление этой проблемы. Пользователи сообщили, что их DNS автоматически меняется на определенный адрес.
Судя по всему, проблема была вызвана сторонним приложением под названием ColdTurkey.
После отключения или удаления проблемного приложения DNS-сервер не отвечает. Ошибка полностью устранена.
Имейте в виду, что почти любое сетевое приложение или приложение безопасности может мешать работе вашего DNS, поэтому внимательно следите за всеми установленными приложениями.
13. Измените DNS-адрес на маршрутизаторе
По словам пользователей, вы можете решить эту проблему, установив другой DNS-адрес на вашем маршрутизаторе. Для этого вам необходимо получить доступ к странице конфигурации вашего маршрутизатора и найти настройки DNS.
Измените DNS-сервер на Google DNS или OpenDNS и проверьте, решена ли проблема.Для получения подробных инструкций о том, как изменить DNS, обязательно ознакомьтесь с руководством по эксплуатации вашего маршрутизатора.
Некоторые способы исправить DNS-сервер, не отвечающий в Windows 7/8/10
DNS-сервер не отвечает Ошибка — одна из наиболее распространенных ошибок в Windows 7/8 / 8.1 и Windows 10. Если вы получаете эту ошибку, вы не можете подключиться к Интернету для доступа к сети.
Обычно, когда вы исправляете эту ошибку с помощью функции диагностики сети Windows, вы получаете сообщение «Ваш компьютер настроен правильно, но устройство или ресурс (DNS-сервер) не отвечает».
Как исправить ошибку «DNS-сервер не отвечает» в Windows
- Часть 1: Причина ошибки
- , часть 2: исправление ошибки DNS-сервера, не отвечающего на запросы в операционной системе Windows
- 1. Исправить адрес сетевого адреса
- 2. Сбросить настройки DNS
- 3. Добавьте реестры Winsock, чтобы исправить DNS-сервер, не отвечающий
- 4. Отключить NetBIOS
- 5.Перезагрузите систему
- 6. Отключить брандмауэр / антивирус
- 7. Удалите и переустановите сетевые драйверы
- 8. Удалите кеш DNS
- 9. Обновите сетевые драйверы
- 10. Обновите программное обеспечение роутера до последней версии.
- 11. Отключите виртуальный адаптер минипорта Wi-Fi
- 12. Измените настройки TCP / IP
- 13. Переустановите Windows
Часть 1: Причина ошибки
Сначала рассмотрим источник проблемы.Зайдите на сайт с другого устройства, вы можете использовать соединение 4G, чтобы узнать, можно ли его загрузить. Если все работает нормально, проблема связана с маршрутизатором или устройством. Подключитесь к маршрутизатору с другим устройством, чтобы узнать, загружается ли сайт как Если это так, проблема должна быть на стороне устройства.
Кроме того, причиной ошибки DNS Server Not Responding в Windows 10/8/7 может быть:
— Ошибка сетевой карты или маршрутизатора.
— Служба DNS на компьютере прервана.
— Программы антивируса или брандмауэра (брандмауэра) блокируют доступ в Интернет.
Часть 2: Исправление ошибки DNS-сервера, не отвечающего в операционной системе Windows
1. Исправьте адрес сетевого адреса
Сначала нажмите Start , затем выберите Run , чтобы открыть окно команды Run.
Затем в командном окне «Выполнить» введите Network and Sharing и нажмите Enter, чтобы открыть Центр управления сетями и общим доступом.
В окне Центра управления сетями и общим доступом щелкните Изменить настройки адаптера .
Затем щелкните правой кнопкой мыши свою сеть и выберите Properties.
В окне «Свойства подключения по локальной сети» выберите Протокол Интернета версии 4 (TCP / IPv4), параметр , чтобы изменить DNS-сервер по умолчанию на DNS или OpenDNS.
В окне Internet Protocol Version 4 (TCP / IPv4) щелкните Use the following DNS server address option и введите DNS-адрес Google:
— Предпочтительный DNS-сервер: 8.8.8.8
— Альтернативный DNS-сервер: 8.8.4.4
Если вы хотите использовать OpenDNS, вы используете адрес:
— Предпочтительный DNS-сервер: 208.67.222.222
— Альтернативный DNS-сервер: 208.67.220.220
Проверьте Проверить настройки при выходе из , затем нажмите ОК .
Следующим шагом является открытие командной строки. Чтобы открыть командную строку, щелкните Start => Run , затем введите cmd.exe в командном окне «Выполнить» и нажмите Enter.
В окне командной строки введите ipconfig / all и нажмите Enter.
Найдите и запишите физический адрес .
Теперь вернитесь в окно Центра управления сетями и общим доступом. Найдите и щелкните правой кнопкой мыши сеть, к которой вы подключаетесь, затем щелкните Properties .
Затем нажмите Настроить и выберите вкладку Advanced .На вкладке «Дополнительно» найдите Сетевой адрес и введите физический адрес, который вы только что отметили на предыдущем шаге.
Примечание: Введите физический адрес Физическая запись немедленно, без дефисов.
Например, если ваш Address Address — BE-4C-C4-DB-A9-C0, , введите Value как BE4CC4DBA9C0 , затем нажмите OK .
Наконец, перезагрузите компьютер, чтобы проверить, исправлена ли ошибка.
2. Сбросить настройки DNS
Если вы исправили адрес сетевого адреса, вы по-прежнему не можете исправить ошибку DNS-сервер не отвечает , вы можете сбросить настройки DNS, чтобы исправить ошибку.
Сначала нажмите комбинацию клавиш Windows + R , чтобы открыть командное окно «Выполнить». В командном окне «Выполнить» введите cmd.exe и нажмите Enter, чтобы открыть командную строку.
Затем введите каждую из следующих команд в окно командной строки:
• ipconfig / flushdns и нажмите Enter.
• ipconfig / registerdns и нажмите Enter.
• ipconfig / release и нажмите Enter.
• ipconfig / refresh и нажмите Enter.
• netsh winsock сбросит и нажмите Enter.
Наконец, перезагрузите компьютер, чтобы проверить, исправлена ли ошибка.
3. Добавьте реестры Winsock, чтобы исправить DNS-сервер, не отвечающий.
Чтобы исправить DNS-сервер, не отвечающий , все, что вы можете сделать, это удалить Winsock Registries и затем продолжить.
Сначала следует создать резервную копию реестра Winsock , а затем приступить к удалению ключа, чтобы избежать возможных плохих ситуаций. Затем перезагрузите компьютер, добавьте Winsock Registries , резервную копию которых вы создали ранее, и перезагрузите компьютер.
Выполните следующие действия:
— Сначала нажмите комбинацию клавиш Windows + R , чтобы открыть командное окно «Выполнить».
— В командном окне «Выполнить» введите regedit и нажмите Enter.
— Теперь появляется экран окна редактора реестра, здесь вы переходите к ключу:
HKEY_LOCAL_MACHINE => SYSTEM => CurrentControlSet => Услуги
— Щелкните правой кнопкой мыши Winsock и выберите «Экспорт ».
— Задайте любое имя, например winsock1.reg , и нажмите Сохранить .
— Сделайте то же самое с Winsock2 .
— Теперь щелкните правой кнопкой мыши Winsock и Winsock2 , выберите Удалить , чтобы удалить реестр.
— Перезагрузите компьютер.
— снова откройте окно редактора реестра Windows и перейдите к указанному выше ключу:
HKEY_LOCAL_MACHINE => SYSTEM => CurrentControlSet => Услуги
— Щелкните File => Import.
— Выберите реестр, резервную копию которого вы создали, и нажмите Открыть .
— Перезагрузите компьютер еще раз и проверьте, не отвечает ли ошибка DNS-сервера или нет.
4. Отключить NetBIOS
На самом деле отключение или включение NetBIOS может не повлиять на эти проблемы. В большинстве случаев причиной ошибки может быть неисправный реестр или другие поврежденные конфигурации. Но если вы не подключаетесь к корпоративной сети или не настраиваете домашнюю сеть, вы можете отключить NetBIOS и попытаться проверить, DNS-сервер не отвечает или нет.
Для этого:
— доступ к панели управления => Сеть и Интернет => Центр управления сетями и общим доступом .
— Затем дважды щелкните по сетевому соединению, которое вы используете, чтобы открыть окно «Свойства».
— В окне «Свойства» дважды щелкните Протокол Интернета версии 4 (TCP / IPv4) .
— В окне свойств Интернет-протокола версии 4 (TCP / IPv4) щелкните Advanced.
— Выберите Отключить NetBIOS через TCP / IP , чтобы исправить DNS-сервер, не отвечающий .
— Нажмите ОК.
— Наконец, закройте все окна и проверьте, ошибка DNS-сервера не отвечает или нет.
5. Перезагрузить систему
Чтобы исправить ошибку DNS-сервер не отвечает в Windows 10/8/7, вы можете попробовать решение для перезапуска системы. Никто не может быть уверен, что перезагрузка компьютера может исправить ошибку, но процесс несложный, поэтому вам стоит попробовать.
6.Отключить брандмауэр / антивирус
Многие пользователи считают, что причиной ошибки DNS Server Not Responding в Windows 7/8/10 является брандмауэр или антивирусные программы, блокирующие ваше соединение. Поэтому, чтобы исправить ошибку, вы должны отключить антивирус и брандмауэр на своем компьютере и проверить, сохраняется ли ошибка.
7. Удалите и переустановите сетевые драйверы
Прежде чем пытаться исправить эту ошибку, убедитесь, что у вас есть необходимые драйверы.Посетите веб-сайт производителя ПК и загрузите последнюю версию драйвера сетевого адаптера. Поскольку компьютер не может подключиться к Интернету, используйте другой компьютер, чтобы загрузить драйвер и сохранить его на USB-накопитель, а затем при необходимости установите его на ПК. Вся информация, которую необходимо записать, — это производитель и название модели или номер ПК.
1. В поле поиска на панели задач введите «Диспетчер устройств» и найдите Сетевые адаптеры в списке результатов.
2.Разверните Сетевые адаптеры и найдите сетевой адаптер для устройства.
3. Щелкните сетевой адаптер правой кнопкой мыши.
4. Выберите Удалить устройство.
5. Установите флажок « Удалить драйвер для этого устройства » и нажмите Удалить.
6. После удаления драйвера перезагрузите компьютер.
После перезагрузки ПК Windows автоматически найдет и установит необходимый драйвер сетевого адаптера. Проверьте, решает ли это возникшую проблему с подключением. Если Windows не устанавливает драйвер автоматически, попробуйте установить сохраненные драйверы перед удалением.
8. Удалите кеш DNS
КэшDNS хранит местоположения (IP-адреса) веб-серверов, содержащих веб-сайты, которые пользователи недавно просматривали, чтобы компьютеры могли получить к ним доступ быстрее.Его удаление может устранить любые ошибки и позволить компьютеру проверить DNS-сервер, чтобы найти адрес.
1. Введите cmd в окно поиска и откройте командную строку с правами администратора.
2. В окне командной строки введите следующее:
ipconfig / flushdns 3. Проверьте, решило ли это проблему.
9. Обновите сетевые драйверы
Драйвер устройства — это программное обеспечение, которое позволяет операционной системе загружать, использовать и управлять аппаратным устройством.Если не обновлять, они могут не работать. Вот как обновить сетевой драйвер:
1. Перейдите в Панель управления и откройте «Диспетчер устройств».
2. Разверните Сетевые адаптеры , щелкнув треугольник перед ним.
3. Щелкните правой кнопкой мыши свою сеть.
4. Щелкните «Обновить драйверы».
5. Дайте компьютеру проверить наличие обновлений драйверов.
6. Пожалуйста, установите драйвер, если найдете обновление.
10. Обновите ПО роутера до последней версии
Чтобы правильно работать, необходимо обновить и программное обеспечение маршрутизатора. У каждого производителя маршрутизатора есть свой способ сделать это. Начните тестирование в Интернете с поиска обновления с именем маршрутизатора, чтобы узнать, как это сделать для используемой модели.
11. Отключите виртуальный адаптер минипорта Wi-Fi
Эта опция может быть доступна на устройстве, а может и не быть. Если это так, следующие инструкции покажут вам, как его отключить.
1. Перейдите в Панель управления .
2. Разверните Сетевые адаптеры , щелкнув треугольник перед ним.
3. Щелкните правой кнопкой мыши Virtual Wi-Fi Miniport Adapter (если есть).
4. Щелкните Отключить.
12. Измените настройки TCP / IP
TCP / IP, или протокол управления передачей / Интернет-протокол, представляет собой набор протоколов связи, используемых для подключения устройств в Интернете.
1. Введите «панель управления» в поле поиска.
2. Щелкните Сеть и Интернет .
3. Откройте Центр управления сетями и общим доступом .
4. Нажмите « Изменить настройки адаптера » в левой части окна.
5. Щелкните правой кнопкой мыши используемую сеть Wi-Fi.
6. Щелкните Свойства .
7. Выберите « Internet Protocol Version 4 (TCP / IPv4) » и нажмите кнопку Properties .
8. На следующем экране выберите « Получить IP-адрес автоматически » и « Получить адрес DNS-сервера автоматически ».
9. Щелкните ОК.
13. Переустановите Windows
Если вы применили все вышеперечисленные решения и по-прежнему не можете исправить ошибку, окончательное решение для вас — переустановить Windows, чтобы исправить ошибку.
- Как установить Windows 7 с USB
- Как установить Windows 10 с USB с файлом ISO
Есть и другие способы устранения неполадок DNS-сервера, который не отвечает, но вот некоторые из наиболее распространенных способов.Надеюсь, один из этих способов сработает.
См. Некоторые из следующих статей:
- Используйте Google Public DNS для ускорения подключения к Интернету
- 10 решений для устранения неполадок DNS Разрешение
- Инструкция по смене DNS для телефонов iPhone, iPad и Android
Удачи!
[Исправлено] DNS-сервер не отвечает
Значит, ваш интернет больше не работает из-за сбоя в сетевом адаптере.И когда вы пытаетесь устранить неполадки, появляется сообщение « DNS-сервер не отвечает » ИЛИ « Ваш компьютер настроен правильно, но устройство или ресурс (DNS-сервер) не отвечает ». Если это ошибка, с которой вы сталкиваетесь на своем ПК с Windows 10 / Windows 8 / Windows 7, вы читаете правильное руководство.
Прежде всего, позвольте мне заверить вас, что вы не единственный, кто столкнулся с этой незваной ошибкой. Мы получили несколько запросов от наших читателей; поэтому мы пишем это полное пошаговое руководство, чтобы исправить это.DNS-сервер не отвечает — это распространенная ошибка, которая, как было замечено, вызывает проблемы с подключением к Интернету в разных ОС Windows. В этом руководстве мы покажем вам, как исправить DNS-сервер , не отвечающий в Windows 10, Windows 7 и Windows 8. Прежде чем объяснять методы, давайте сначала рассмотрим краткое введение.
ВведениеКомпьютер без подключения к Интернету в наше время бесполезен. Без Интернета не было бы ни электронной почты, ни Facebook, ни чата, ни офисной работы.Практически любой бизнес так или иначе зависит от Интернета. И, как и любое другое проводное или беспроводное соединение, также могут быть ошибки при подключении к Интернету. Ошибки при подключении к Интернету могут очень расстраивать. Представьте, что это последняя дата подачи проекта, на выполнение которой у вас ушло несколько недель. И в последний момент вы не можете подключиться к Интернету.
DNS-сервер не отвечает — одна из многих ошибок, приводящих к отсутствию подключения к Интернету.Подобные ошибки возникают в основном из-за проблем с оборудованием, которые могут быть очень сложными для решения. Но не волнуйтесь, вы можете очень легко исправить эту ошибку, следуя нескольким простым методам. Во-первых, давайте посмотрим, что это за ошибка DNS и почему она возникает.
Что такое DNS-сервер не отвечает на ошибку?Термин DNS расшифровывается как система доменных имен и управляет IP-адресами. У каждого компьютера и веб-сайта есть собственный IP-адрес. Поскольку человеку практически невозможно запомнить IP-адрес каждого веб-сайта, DNS был изобретен для этого.Проще говоря, компьютеры используют IP-адреса для связи друг с другом, что управляется DNS, что позволяет компьютерам быстро подключаться.
Теперь, если DNS-сервер не отвечает , ваш компьютер не сможет подключиться к любому веб-сайту. Почему? Потому что DNS-сервер работает как каталог телефонной книги, в котором есть имена веб-сайтов и их IP-адреса. И если у вас нет доступа к каталогу телефонной книги, как вы будете подключаться к веб-сайтам без их IP-адресов. DNS-сервер — очень важный компонент Интернета.Если DNS-сервер не отвечает, это означает отсутствие подключения к Интернету.
Как исправить не отвечающий DNS-сервер?Поскольку мы знаем о DNS и DNS-серверах, давайте рассмотрим решения по устранению проблемы, когда DNS-сервер не отвечает. Мы можем решить эту ошибку тремя способами. Нет необходимости пробовать каждый метод. Попробуйте первый, а если он вам не подходит, попробуйте следующий.
Примечание: Те же решения и их действия применимы для Windows 7, Windows 8 и Windows 10.
Метод 1. Правильные настройки TCP / IPВ большинстве случаев мы можем исправить эту ошибку DNS, проверив и исправив настройки TCP / IP. Для этого выполните следующие действия:
Шаг1. Перейдите в меню Пуск и введите Сеть в поле поиска. Откройте Центр управления сетями и общим доступом по результатам.
Шаг 2. На левой боковой панели вы найдете Изменить настройки адаптера .Нажмите здесь.
Шаг 3. Теперь вы увидите разные активные и неактивные соединения. Щелкните правой кнопкой мыши Ethernet или Подключение по локальной сети , в зависимости от версии Windows, и выберите Свойства .
Шаг 4. После последнего шага откроется диалоговое окно. Здесь вам нужно будет нажать Internet Protocol Version 4 (TCP / IPv4) , затем нажать Properties , как показано ниже.
Шаг 5. В следующем диалоговом окне отметьте Получить IP-адрес автоматически и Получить DNS-сервер автоматически и нажмите OK .
Шаг 6. Теперь, как мы делали на шаге 4, на этом шаге вам нужно щелкнуть Internet Protocol Version 6 (TCP / IPv6) . Затем щелкните Свойства .
Шаг 7. В этом диалоговом окне отметьте Получить IPv6-адрес автоматически и Получить DNS-сервер автоматически и нажмите OK .
Шаг 8. Скорее всего, это решит вашу проблему. Если DNS-сервер по-прежнему не отвечает, выполните следующий метод.
Метод 2: Используйте команды IpconfigШаг 1. Перейдите в поле Search в меню Пуск и введите Командная строка . Теперь в результатах щелкните правой кнопкой мыши командную строку и выберите Запуск от имени администратора .
Шаг 2. На последнем шаге откроется черное окно. Теперь вам нужно ввести команды, упомянутые ниже, и нажимать ввод после каждой команды.
ipconfig / flushdns
ipconfig / registerdns
ipconfig / релиз
ipconfig / обновить
Шаг 3. Попробуйте повторно подключиться к Интернету. В большинстве случаев ошибка уже должна быть исправлена. Если вы по-прежнему видите, что DNS-сервер не отвечает в Windows 10/7/8, выполните следующий метод.
Метод 3: Установите последние драйверы сетевого адаптераДрайверы — самая важная часть любого оборудования. Сетевой адаптер вашего компьютера также полагается на свой драйвер. DNS-сервер не отвечает в Windows 7, Windows 8 или Windows 10 может быть результатом неисправного или устаревшего драйвера.
Прежде чем приступить к этому методу, сначала необходимо посетить веб-сайт производителя сетевого адаптера. Теперь загрузите последнюю версию драйвера для сетевого адаптера вашего компьютера.Поскольку ошибка не позволяет вашему компьютеру подключиться к Интернету, загрузите драйверы в другой системе. После загрузки файлов перенесите их на свой компьютер и установите драйверы.
Для получения лучших результатов Сначала удалите драйверы сетевого адаптера, а затем Установите самые последние из них . Для этого выполните следующие действия:
Шаг 1. Нажмите клавишу с логотипом Windows + X и щелкните Диспетчер устройств .
Шаг 2. В диспетчере устройств разверните Сетевые адаптеры и щелкните правой кнопкой мыши имя адаптера. Затем нажмите Удалить .
Шаг 3. Откроется диалоговое окно подтверждения. Щелкните на нем OK . В Windows 7 вам нужно будет проверить Удалить программное обеспечение драйвера для этого устройства , прежде чем нажимать OK .
Шаг 4. Последний шаг удалит старые драйверы сетевого адаптера .Теперь перезагрузите компьютер.
Шаг 5. Как только компьютер запустится, сетевые драйверы по умолчанию будут установлены автоматически. Это должно решить вашу проблему.
Шаг 6. Если вы все еще видите ошибку, установите последние версии драйверов, которые вы загрузили на другой компьютер. Теперь проверьте ваше интернет-соединение.
ЗаключениеDNS-сервер не отвечает в Windows 10, Windows 7 и Windows 8 очень распространено среди пользователей Интернета.Это предотвращает доступ вашего компьютера к Интернету. Если вы будете следовать указанным выше методам, ваш DNS-сервер должен ответить без каких-либо проблем. Если вам не удалось решить проблему, не стесняйтесь оставлять комментарии ниже. Мы здесь чтобы помочь вам.
Другие ошибки, связанные с DNS
DNS_PROBE_FINISHED_NXDOMAIN
DNS_PROBE_FINISHED_BAD_CONFIG
DNS-сервер не отвечает — Dell Community
Привет Сахарш К
, чтобы держать вас в курсе
с момента моего последнего ответа я нашел причину своей проблемы
по какой-то причине, когда я подключаюсь к DNS-серверу своего широкополосного провайдера, мой интернет замедляется, я искал на YouTube, чтобы узнать, есть ли у кого-нибудь такая же проблема, так как это случилось, что у кого-то была такая же проблема.
Его решение проблемы заключалось в том, чтобы зайти в центр открытых сетей и совместного использования, выбрать сетевое соединение, затем выделить интернет-протокол версии 4 (TCP / IPv4) и нажать «Свойства».
После этого вам будет предложено 2 варианта на DNS
первая опция — «Получить адрес DNS-сервера автоматически»
или
«использовать следующие адреса DNS-серверов»
первый вариант привел меня к DNS-серверам моего широкополосного провайдера, что вызывает проблему, с которой я сталкиваюсь
Из видео на YouTube я узнал, что если я перейду на вторую опцию «использовать следующие адреса DNS-серверов» и введу следующий адрес DNS-сервера «208.67.222.222 это решит проблему, у меня
Что ж, попробовав этот адрес DNS-сервера, я могу сказать вам, что я больше не получаю сообщение об ошибке «DNS-сервер не отвечает», и моя скорость интернета была исправлена, никакого замедления.
Я связался с моим провайдером широкополосного доступа по этому поводу и фактически собирался отменить назначенное им по поводу ремонта модема-маршрутизатора, так как моя проблема была решена. После разговора с ними по телефону они предложили мне не использовать DNS-сервер, о котором я упоминал ранее, поскольку это может быть небезопасно.
Они пошлют кого-нибудь, чтобы попытаться отремонтировать его 27 апреля 2013 года. Вот где я сейчас нахожусь.
Я не знаю, есть ли у вас какая-либо информация об этом адресе DNS-сервера «208.67.222.222», безопасно ли его использовать или нет. Когда я поискал его в Интернете, он обнаружил, что openDns
Спасибо
Иоанна
Как исправить ошибку DNS-сервера, не отвечающего в Windows
Когда вы вводите адрес хоста или URL-адрес в браузере, преобразователь DNS свяжется с DNS-сервером, чтобы определить IP-адрес, связанный с этим именем хоста.Этот адрес возвращается на ваш компьютер, и вы видите веб-сайт, к которому хотите получить доступ. Но иногда вы получаете сообщение об ошибке, говорящее о том, что DNS-сервер не отвечает.
Чтобы решить эту проблему, вы можете попробовать несколько разных вещей. Чтобы убедиться, что веб-сайт не вызывает ошибку и ваше интернет-соединение работает правильно, сначала выполните эту быструю проверку.
Связанный : Как исправить ошибки DNS и восстановить доступ к Интернету
1. Проверьте источник проблемы
Зайдите на сайт с другого устройства, возможно, используя соединение 4G, чтобы проверить, загружается ли он.Если он работает правильно, проблема либо в вашем маршрутизаторе, либо в устройстве. Подключитесь к маршрутизатору с другим устройством, чтобы проверить, загружается ли сайт таким образом. Если это так, вы, вероятно, столкнулись с проблемой в вашей машине.
2. Удалите и переустановите сетевые драйверы
Прежде чем пытаться исправить это, убедитесь, что у вас есть необходимые драйверы в качестве резервной копии. Перейдите на сайт производителя ПК и загрузите последнюю версию драйвера сетевого адаптера. Поскольку ваш компьютер не может подключиться к Интернету, используйте другой компьютер, чтобы загрузить драйвер и сохранить его на USB-накопитель, чтобы при необходимости установить его на свой компьютер.Все, что вам нужно знать, — это производитель вашего ПК, а также название или номер модели.
1. В поле поиска на панели задач введите «Диспетчер устройств» и найдите в списке результатов Сетевые адаптеры.
2. Разверните Сетевые адаптеры и найдите сетевой адаптер для своего устройства.
3. Щелкните сетевой адаптер правой кнопкой мыши.
4. Выберите Удалить устройство.
5. Щелкните «Удалить программный драйвер для этого устройства?» установите флажок и нажмите Удалить.
6. После удаления драйвера перезагрузите компьютер.
После перезагрузки компьютера Windows автоматически найдет и установит драйвер сетевого адаптера. Проверьте, решает ли это проблему с подключением. Если Windows не устанавливает драйвер автоматически, попробуйте установить сохраненный вами резервный драйвер перед удалением.
3. Очистите кэш DNS
В вашем кэше DNS хранятся местоположения (IP-адреса) веб-серверов, содержащих веб-страницы, которые вы недавно просматривали, чтобы ваш компьютер мог получить к ним более быстрый доступ.Его очистка может устранить любые ошибки и позволить вашему компьютеру перепроверить DNS-сервер на предмет адреса.
1. Введите cmd в окне поиска и откройте командную строку от имени администратора.
2. Введите в окно командной строки следующее:
3. Проверьте, решило ли это проблему.
4. Обновите сетевые драйверы
.Драйвер устройства — это часть программного обеспечения, которое позволяет вашей операционной системе запускать, использовать и управлять аппаратным устройством.Если они не обновлены, они могут не работать. Вот как их обновить.
1. Перейдите в Панель управления и откройте «Диспетчер устройств».
2. Разверните Сетевые адаптеры, щелкнув треугольник перед ним.
3. Щелкните свою сеть правой кнопкой мыши.
4. Щелкните «Обновить драйверы».
5. Дайте компьютеру проверить наличие обновлений драйвера.
6. Установите драйверы, если найдено обновление.
Связанный : Как найти лучший альтернативный DNS-сервер
5.Обновите программное обеспечение вашего маршрутизатора до последней версии
Так же, как для правильной работы необходимо обновлять драйверы, это также верно и для программного обеспечения, на котором работает ваш маршрутизатор. У каждого производителя маршрутизаторов есть свой способ сделать это. Начните проверку в Интернете с поиска «обновить [название маршрутизатора]», чтобы узнать, как это сделать для вашей марки и модели.
6. Выключите адаптер Microsoft Virtual Wi-Fi Miniport
Эта опция может отсутствовать на вашем компьютере.Если это так, следующие инструкции показывают, как его отключить.
1. Перейдите в Панель управления.
2. Разверните Сетевые адаптеры, щелкнув треугольник перед ним.
3. Щелкните правой кнопкой мыши адаптер виртуального минипорта Wi-Fi (если он есть).
4. Щелкните Отключить.
7. Измените настройки TCP / IP
TCP / IP, или протокол управления передачей / Интернет-протокол, представляет собой набор протоколов связи, используемых для соединения устройств в Интернете.
1. Введите панель управления в поле поиска.
2. Щелкните Сеть и Интернет.
3. Откройте центр управления сетями и общим доступом.
4. Щелкните «Изменить настройки адаптера» в левой части окна.
5. Щелкните правой кнопкой мыши используемую сеть Wi-Fi.
6. Щелкните «Свойства».
7. Выберите «Протокол Интернета версии 4 (TCP / IPv4)» и нажмите кнопку «Свойства».
8. На следующем экране выберите «Получить IP-адрес автоматически» и «Получить адрес DNS-сервера автоматически».”
9. Нажмите ОК.
Есть и другие способы устранить ошибку «DNS-сервер не отвечает», но это одни из наиболее распространенных. Надеюсь, один из них подойдет вам. Сообщите нам свои результаты.
Эта статья полезна? да Нет
Трейси РозенбергерТрейси Розенбергер 26 лет преподавала учащимся начальных классов, используя технологии для улучшения обучения.Теперь она рада поделиться полезными технологиями с учителями и всеми, кто считает их устрашающими.
Исправление: ваш компьютер настроен правильно, но устройство или ресурс (DNS-сервер) не отвечает
Это сообщение об ошибке появляется после запуска средства устранения неполадок сети в любой версии Windows из Windows 7 и указывает на то, что существует проблема с вашим DNS-сервером, которая вызывает дальнейшие проблемы с подключением к Интернету.
Ваш компьютер выглядит правильно настроенным, но устройство или ресурс (DNS-сервер) не отвечает.Проблема довольно популярна, и люди всегда ищут новые методы, которые можно попробовать. Мы собрали методы работы, которые смогли найти, и объединили их в одной статье, чтобы помочь будущим людям, которые борются с той же проблемой. Удачи в решении вопроса!
Что вызывает эту ошибку?Список возможных причин невелик, и этого можно ожидать от проблемы с DNS.Ключ к решению этой проблемы заключается в ее причине, и мы настоятельно рекомендуем вам проверить этот список:
- Неисправные или устаревшие сетевые драйверы являются причиной номер один, и их следует обновить как можно скорее. Это также предотвратит появление ошибок в будущем.
- Возможно, вы используете неправильные DNS и IP-адреса. Вам следует подумать о переключении на настройки по умолчанию или изменении DNS-сервера на Google.
Честно говоря, обновление и откат драйвера — два противоположных действия, но все зависит от того, какой драйвер привел к ошибке на вашем компьютере.Если на вашем компьютере установлены старые драйверы, которые больше не поддерживаются, то обновление почти наверняка решит проблему.
Однако, если проблема возникла после того, как вы так или иначе обновили драйвер; отката может быть достаточно, пока не будет выпущен новый, более безопасный драйвер. Вам также следует обновить или откатить сетевое устройство, которое вы используете для подключения к Интернету (беспроводное, Ethernet и т. Д.), Но выполнение одного и того же процесса все они не должны причинить вреда.
- Прежде всего, вам необходимо удалить драйвер, установленный на вашем компьютере.
- Введите « Device Manager » в поле поиска рядом с кнопкой меню «Пуск», чтобы открыть окно диспетчера устройств. Вы также можете использовать комбинацию клавиш Windows Key + R, чтобы открыть диалоговое окно Run. Введите devmgmt.msc в поле и нажмите OK или Enter.
- Разверните раздел « Сетевые адаптеры ». Это отобразит все сетевые адаптеры, установленные на машине в данный момент.
- Щелкните правой кнопкой мыши сетевой адаптер, который нужно удалить, и выберите « Удалить устройство ».Это приведет к удалению адаптера из списка и удалению сетевого устройства.
- Нажмите «ОК», когда будет предложено удалить устройство.
- Удалите адаптер, который вы используете, из компьютера и перейдите на страницу производителя , чтобы увидеть список доступных драйверов для вашей операционной системы. Выберите последнюю версию, загрузите ее и запустите из папки «Загрузки».
- Следуйте инструкциям на экране, чтобы установить драйвер.Если адаптер внешний, например ключ Wi-Fi, убедитесь, что он остается отключенным, пока мастер не предложит вам повторно подключить его к компьютеру. Перезагрузите компьютер и проверьте, исчезла ли проблема.
- Щелкните правой кнопкой мыши сетевой адаптер, который нужно удалить, и выберите Свойства . После открытия окна «Свойства» перейдите на вкладку «Драйвер » и найдите параметр «Откатить драйвер » .
- Если этот параметр выделен серым, это означает, что устройство не обновлялось в последнее время, так как у него нет файлов резервных копий, запоминающих старый драйвер. Это также означает, что последнее обновление драйвера, вероятно, не является причиной вашей проблемы.
- Если параметр доступен для нажатия, сделайте это и следуйте инструкциям на экране, чтобы продолжить процесс. Перезагрузите компьютер и проверьте, сохраняется ли проблема в командной строке.
. Если вы изменили некоторые из этих параметров в прошлом, вы можете подумать о том, чтобы вернуть все в исходное состояние, чтобы решить эту проблему. С другой стороны, если вы не настраивали эти параметры раньше, вы можете попробовать использовать другие адреса DNS, такие как DNS-адрес Google, которые доступны бесплатно.
- Используйте комбинацию клавиш Windows + R, которая должна немедленно открыть диалоговое окно «Выполнить», в котором вы должны ввести « ncpa.cpl ’на панели и нажмите OK, чтобы открыть элемент настроек подключения к Интернету в Панели управления.
- Тот же процесс можно выполнить вручную с помощью Панели управления. Переключите вид, установив в правом верхнем углу окна значение «Категория» и нажмите «Сеть и Интернет» вверху. Нажмите кнопку центра управления сетями и общим доступом, чтобы открыть его. Попробуйте найти кнопку «Изменить настройки адаптера» в левом меню и щелкните по ней.
- Теперь, когда окно подключения к Интернету открыто любым из описанных выше способов, дважды щелкните на активном сетевом адаптере и нажмите кнопку «Свойства» ниже, если у вас есть права администратора.
- Найдите в списке пункт Internet Protocol Version 4 (TCP / IPv4) . Щелкните по нему, чтобы выбрать его, и нажмите кнопку Properties ниже.
- Оставайтесь на вкладке Общие и переключите оба переключателя в окне свойств на « Получить IP-адрес автоматически » и « Получить адрес DNS-сервера автоматически », если они были настроены на другое значение. Переключение настроек IP и DNS по умолчанию
- Если это не так, все равно выберите «Получить IP-адрес автоматически», только на этот раз оставьте флажок « Использовать следующие адреса DNS-серверов » и используйте 8.8.8.8 и 8.8.4.4 для Preferred и Alternate DNS server соответственно.
- Не снимайте флажок « Подтвердить настройки при выходе из » и нажмите «ОК», чтобы немедленно применить изменения. Проверьте, появляется ли такая же ошибка после запуска средства устранения неполадок сети!
Этот метод довольно популярен из-за своей простоты, и многие люди используют его для решения большинства проблем, связанных с подключением.Забавно то, что это работает, и пользователи прокомментировали, что это единственный шаг, который потребовался для решения проблемы. Попробуйте прямо сейчас!
- Найдите « Command Prompt », набрав его либо прямо в меню «Пуск», либо нажав кнопку поиска рядом с ним.


 Вам нужен «Протокол интернета версии 4 (TCP/IPv4)». Выделите его с помощью мыши и откройте «Свойства».Выделите «Протокол интернета версии 4 (TCP/IPv4)» и нажмите на «Свойства»
Вам нужен «Протокол интернета версии 4 (TCP/IPv4)». Выделите его с помощью мыши и откройте «Свойства».Выделите «Протокол интернета версии 4 (TCP/IPv4)» и нажмите на «Свойства»
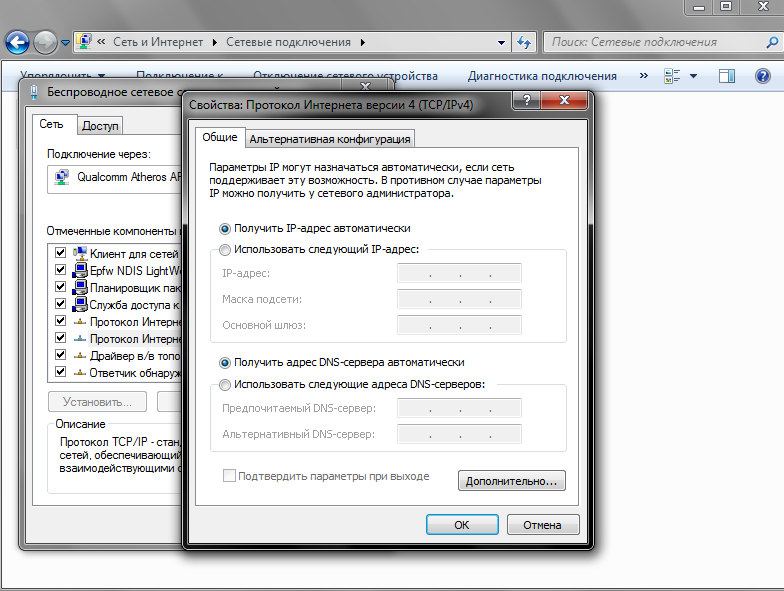
 При установленных адресах, естественно, сделайте наоборот, т. е. переключите на автоматическое получение.
При установленных адресах, естественно, сделайте наоборот, т. е. переключите на автоматическое получение.

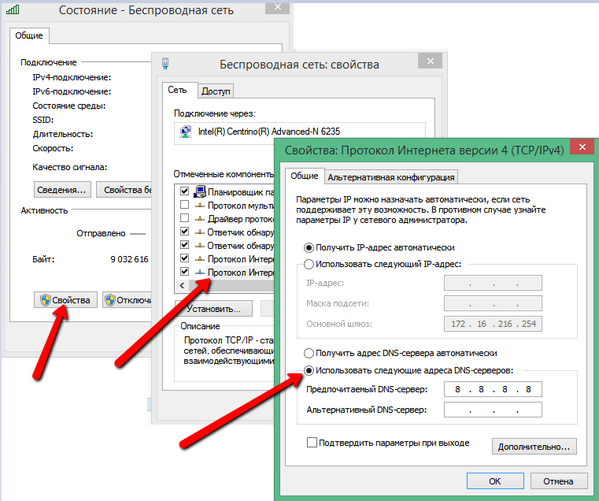 Нажмите и удерживайте от 5 до 10 секунд кнопку Reset на модеме.
Нажмите и удерживайте от 5 до 10 секунд кнопку Reset на модеме. Такое правило распространяется на все модели техники;
Такое правило распространяется на все модели техники; Найти ее можно нажав Win+R (ввести cmd) либо в папке стандартных приложений. Нажать на нее правой кнопкой мыши и кликнуть на «Запуск от имени администратора». Интерфейс операционных систем разный, поэтому расположение командной строки в ОС Windows 8 может отличаться.
Найти ее можно нажав Win+R (ввести cmd) либо в папке стандартных приложений. Нажать на нее правой кнопкой мыши и кликнуть на «Запуск от имени администратора». Интерфейс операционных систем разный, поэтому расположение командной строки в ОС Windows 8 может отличаться.
 Воспользовавшись диспетчером устройств, проверьте наличие требуемых драйверов. В случае отсутствия, установите их;
Воспользовавшись диспетчером устройств, проверьте наличие требуемых драйверов. В случае отсутствия, установите их; При установленных адресах, естественно, сделайте наоборот, т. е. переключите на автоматическое получение.
При установленных адресах, естественно, сделайте наоборот, т. е. переключите на автоматическое получение.
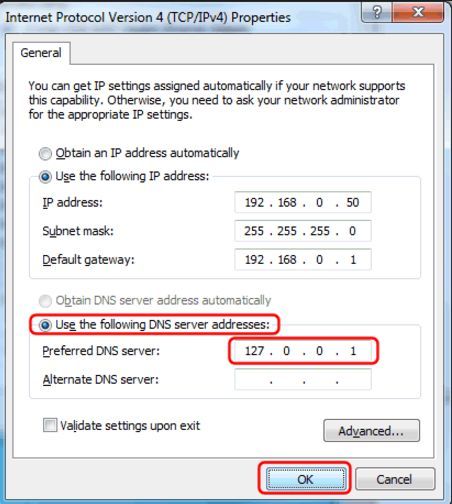
 168.0.1, логин/пароль – admin/admin). Во вкладке состояние убедитесь, что маршрутизатор получил DNS-адрес.
168.0.1, логин/пароль – admin/admin). Во вкладке состояние убедитесь, что маршрутизатор получил DNS-адрес.