Не удается найти DNS-адрес сервера. Что делать и как устранить
Очень часто на сайте оставляют комментарии, из которых я беру темы для новых статей. Недавно, к записи об ошибке ограниченно в Windows 10 оставили комментарий, в котором шла речь об ошибке «Не удается найти DNS-адрес сервера». Пропадает интернет, перестают открываться сайты, и в браузере появляется ошибка о том, что не удалось обнаружить DNS-адрес. После чего интернет перестает работать, не открывается ни один сайт.
Если вы ищите решения для входа на заблокированные ВКонтакте, Одноклассники, Яндекс и т. д., то советую использовать бесплатный, встроенный VPN в браузере Opera. Хорошее, безопасное и рабочее решение. Подробнее здесь: бесплатный VPN в браузере Opera. Доступ к закрытым сайтам.Есть такая проблема, и сама ошибка о проблемах с DNS очень популярная. Решенные для всех версий Windows будет одинаковым. Не важно, Windows 7, 8, или десятка у вас. И не важно, в каком браузере появляется ошибка, и для какого сайта.
Не удается найти DNS-address сервера: что это?
Прежде чем перейти к решениям, хочу написать несколько слов о самой ошибке. DNS нужен для преобразования адресов сайтов (которые мы указываем буквами) в цифровые адреса. Браузеры понимают только их. Соответственно, когда DNS не может преобразовать адрес, браузер сообщает об ошибке, что невозможно открыть сайт, и пишет о том, что не может найти DNS-адрес сервера.
Сама ошибка может выглядеть по-разному. Все зависит от браузера.
Как видите, у меня на скриншоте выше ошибка доступа к сайту youtube.com. Это не важно, ошибка может быть для любого сайта. Например, для vk.com, facebook.com, google.com, yandex.ua и т. д. Все зависит от сайта, который вы хотели открыть.
Определяем причину появления ошибки DNS
Причин, из-за которых вы столкнулись с этой ошибкой может быть несколько: интернет-провайдер, проблемы с сайтом, ошибка на роутере, или сбой на вашем компьютере. Определить их не сложно. Давайте по порядку:
Определить их не сложно. Давайте по порядку:
- Проблема на стороне сайта. Если ошибку «Не удается найти DNS-адрес сервера» вы видите при попытке зайти только на один сайт, а другие сайты открываются нормально, то скорее всего проблема на стороне определенного сайта. Можно просто немного подождать, или попробовать открыть сайт с другого устройства (через другое подключение). Если он откроется, то пробуйте решать проблему на своем устройстве.
- Ошибка с DNS из-за интернет-провайдера, или роутера. Если у вас много устройств, и на всех не удается открыть сайты, одинаковая ошибка, то проблема скорее всего на стороне интернет-провайдера, или в роутере. Для начала, просто на минуту отключите маршрутизатор, включите его, и проверьте не пропала ли ошибка. Если нет, то подключите интернет напрямую к компьютеру (если это возможно), и попробуйте открыть сайты. Если ошибка останется, то обращайтесь в поддержку интернет-провайдера.
- Проблема в компьютере (ноутбуке). Скорее всего так и есть.
 В таком случае, на других устройствах (если они есть), все работает отлично, сайты открываются. В таком случае, пробуйте выполнить советы из этой статьи.
В таком случае, на других устройствах (если они есть), все работает отлично, сайты открываются. В таком случае, пробуйте выполнить советы из этой статьи.
Что делать и как устранить ошибку (на примере Windows 10)
Напомню, что советы подойдут в независимости от того, какая Windows у вас установлена. Советую выполнять рекомендации в таком же порядке.
Проверяем службу «DNS-клиент»
Нам нужно проверить, работает ли служба «DNS-клиент», и перезапустить ее. Для этого, нажмите правой кнопкой мыши на значок «Компьютер» (Этот компьютер), и выберите пункт «Управление». Или нажмите сочетание клавиш Win+R, и выполните команду compmgmt.msc
.В новом окне выберите «Службы», и найдите в списке «DNS-клиент». Нажмите на службу правой кнопкой мыши, и выберите «Свойства».
Проверьте, установлен ли статус запуска «Автоматически», и нажмите Ok.
Затем, нажмите на службу правой кнопкой мыши еще раз, и выберите «Перезапустить». Перезагрузите компьютер.
Перезагрузите компьютер.
Сброс кэша DNS
Если после перезапуска службы сайты не стали открываться, попробуйте сбросить кэш DNS. Сделать это очень просто. Запустите командную строку. В Windows 10 просто нажимаем на меню пуск правой кнопкой мыши, и выбираем «Командная строка (администратор)». Если там будет Windows PowerShell (администратор) – запускаем его. Или находим и запускаем командную строчку через поиск.
Выполняем команду ipconfig /flushdns.
Перезагрузите компьютер, и проверьте результат.
Прописываем альтернативный DNS от Google
Это способ помогает практически всегда. По умолчанию, DNS-адреса нам присваивает интернет-провайдер. И проблема может заключаться именно в них. Поэтому, мы можем прописать свои, статические DNS в свойствах нашего подключения к интернету на компьютере. Лучше всего использовать DNS от Google:
8.8.8.8
8.8.4.4
Они надежные, и работают достаточно быстро.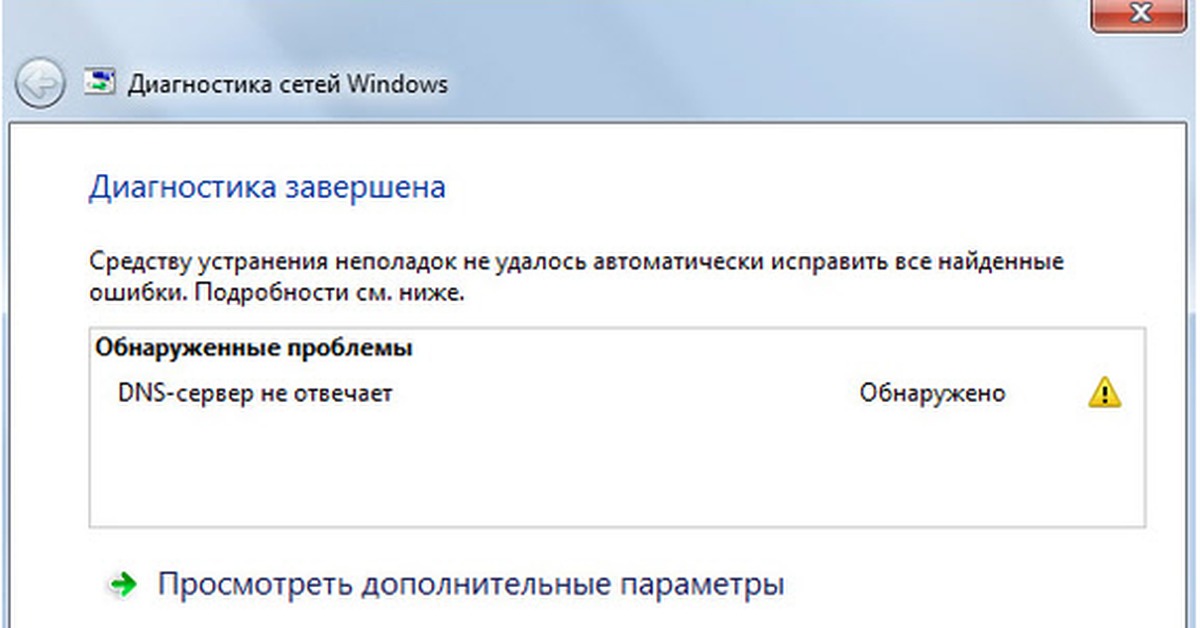 Хотя, локальные адреса могут обрабатывать запросы быстрее. Но на это можно даже не обращать внимание. Большое количество пользователей используют именно DNS-адреса от Google. Я настоятельно не рекомендую использовать какие-то другие адреса, это может быть даже опасно.
Хотя, локальные адреса могут обрабатывать запросы быстрее. Но на это можно даже не обращать внимание. Большое количество пользователей используют именно DNS-адреса от Google. Я настоятельно не рекомендую использовать какие-то другие адреса, это может быть даже опасно.
Нажмите правой кнопкой мыши на иконку подключения к интернету (на панели уведомлений), и выберите «Центр управления сетями и общим доступом». Перейдите в раздел «Изменение параметров адаптера».
Дальше внимание! Нажмите правой кнопкой мыши на то подключение, через которое вы подключены к интернету, и выберите «Свойства». Если у вас компьютер подключен по Wi-Fi, то это Беспроводное сетевое соединение (в Windows 10 — Беспроводная сеть). Если просто подключение по сетевому кабелю, то нажимаем на «Подключение по локальной сети» (или Ethernet в Windows 10). Так же, у вас может быть высокоскоростное подключение, с названием вашего провайдера.
Выделяем пункт «IP версии 4 (TCP/IPv4)», и нажимаем кнопку «Свойства». Дальше ставим переключатель возле «Использовать следующие адреса DNS-серверов», и прописываем адреса, как показано на скриншоте ниже.
Дальше ставим переключатель возле «Использовать следующие адреса DNS-серверов», и прописываем адреса, как показано на скриншоте ниже.
Если ошибка «Не удается найти DNS-адрес сервера» останется, то перезагрузите компьютер, и попробуйте открыть сайт еще раз.
Еще несколько советов по устранению ошибки
1 Попробуйте временно отключить антивирус. Возможно, проблема с открытием сайтов появляется именно из-за него. А еще лучше, загрузить компьютер в безопасном режиме, и попробовать открыть сайты в браузере. 2 Если проблема на всех устройствах, которые подключены к одному роутеру, и смена DNS помогла на одном из устройств, то сменить DNS на адреса от Google можно в настройках роутера. Тогда, все устройства автоматически будут их использовать. На разных роутерах, этот процесс выглядит по-разному. Эти параметры меняются всегда на странице с настройками подключения к провайдеру. На TP-Link это выглядит вот так:Если у вас другой роутер, и не знаете как сменить, то пишете модель в комментариях, постараюсь подсказать.
netsh winsock reset
netsh int ip reset
ipconfig /release
ipconfig /renew
ipconfig /flushdns
Перезагрузите компьютер и проверьте работу.
Если остались вопросы, то задавайте их в комментариях. Не забывайте делится новыми решениями, и писать о способах, которые вам помогли избавится от ошибки с поиском DNS-адресов при серфинге в интернете.
Не отвечает DNS сервер в Windows 10
На сегодняшний день практически у каждого человека есть компьютер или ноутбук, который подключен к интернету. К сожалению, далеко не всегда соединение с глобальной сетью проходит гладко. Из данной статьи вы узнаете о методах исправления ошибки «DNS сервер не отвечает» на устройствах, работающих под управлением Windows 10.
Не отвечает DNS сервер в Windows 10
Указанная ошибка может возникнуть как в самом браузере при открытии сайта, так и отдельно от него, в виде сообщения от «Мастера диагностики Windows». Она выглядит так:
Она выглядит так:
Единого решения проблемы нет, так как назвать точно источник ее возникновения нельзя. В данной статье мы собрали комплекс рекомендаций, которые наверняка должны помочь.
Настоятельно рекомендуем перед выполнением всех действий позвонить сперва в службу технической поддержки вашего провайдера. Убедитесь, что проблема не на их стороне.
Способ 1: Перезагрузка устройства
Как бы банально это не звучало, но перезагрузка компьютера позволяет устранить львиную долю всех известных ошибок. Если произошел обычный сбой в службе DNS или настройках вашей сетевой карты, то этот метод обязательно поможет. Выполните следующие действия:
- На рабочем столе нажмите одновременно клавиши «Alt+F4». В единственном поле появившегося окна выберите строку «Перезагрузка» и нажмите «Enter» на клавиатуре.
- Дождитесь полного перезапуска устройства и проверьте подключение к интернету снова.
Если соединение с глобальной сетью вы осуществляете через роутер, тогда попробуйте в обязательно порядке перезагрузить и его. С процессом перезапуска маршрутизатора вы можете ознакомиться более подробно на примере следующей статьи.
Подробнее: Перезагрузка роутера TP-Link
Способ 2: Проверка службы DNS
Иногда источником ошибки служит отключенная служба «DNS-клиент». В таком случае необходимо проверить ее состояние и включить, если она была деактивирована.
- Нажмите на клавиатуре одновременно клавиши «Win+R». В единственное поле открывшегося окна пропишите команду
services.msc, затем нажмите кнопку «OK» для продолжения. - На экране появится перечень служб, которые инсталлированы в системе. Найдите среди них «DNS-клиент» и кликните по ней дважды левой кнопкой мышки.
- Если в строке «Состояние» вы увидите надпись «Отключено», нажмите кнопку «Запустить», которая находится ниже. После этого перезагрузите устройство.
- В противном случае просто закройте открытые окна и переходите к выполнению других методов.
Способ 3: Сброс сети
В Windows 10 есть специальная функция, которая позволяет полностью сбросить все настройки сети. Эти действия решают многие проблемы, которые связаны с подключением к интернету, в том числе и ошибку с DNS.
Перед выполнением нижеизложенных рекомендаций обязательно убедитесь в том, что пароли и настройки сетевых адаптеров у вас записаны, так как в процессе сброса они будут удалены.
- Нажмите кнопку «Пуск». В открывшемся меню кликните по кнопке «Параметры».
- Далее перейдите в раздел «Сеть и Интернет».
- В результате откроется новое окно. Убедитесь, что в левой его части выбран подраздел «Состояние», затем прокрутите правую часть окна в самый низ, найдите строку «Сброс сети» и нажмите ее.
- Вы увидите краткое описание предстоящей операции. Для продолжения нажмите кнопку «Сбросить сейчас».
- В появившемся окне кликните по кнопке «Да» для подтверждения действия.
- После этого у вас будет 5 минут на сохранение всех открытых документов и закрытие программ. На экране появится сообщение с указанием точного времени перезагрузки системы. Советуем дождаться его, а не перезагружать компьютер вручную.
После перезагрузки все параметры сети будут сброшены. При необходимости подключитесь снова к Wi-Fi или введите настройки сетевой карты. Попробуйте снова перейти на любой сайт. Скорее всего, проблема будет решена.
Способ 4: Изменение DNS
Если ни один из описанных выше методов не принес положительного результата, имеет смысл попробовать изменить DNS адрес. По умолчанию вы пользуетесь тем DNS, который предоставляет провайдер. Изменить его можно как для конкретного компьютера, так и для роутера. Расскажем подробно, как выполнить оба этих действия.
Для компьютера
Используйте этот метод при условии, что ваш компьютер подключается к интернету через провод.
- Откройте «Панель управления» Windows любым удобным способом. Как вариант, нажмите комбинацию клавиш «Win+R», введите в открывшееся окно команду
controlи кликните по кнопке «OK».Подробнее: Открытие «Панели управления» на компьютере с Windows 10
- Далее переключите режим отображения элементов в положение «Крупные значки» и кликните по разделу «Центр управления сетями и общим доступом».
- В следующем окне нажмите на строку «Изменение параметров адаптера». Она находится в левой верхней части.
- В результате вы увидите все сетевые подключения, которые есть на компьютере. Найдите то из них, через которое устройство подключается к интернету. Нажмите на нем правой кнопкой мышки и выберите строку «Свойства».
- В открывшемся окне выделите строку «IP версии 4 (TCP/IPv4)» одиночным кликом ЛКМ. После этого нажмите кнопку «Свойства».
- Обратите внимание на нижнюю часть окна, которое в результате появится на экране. Если у вас стоит отметка возле строки «Получить адрес DNS-сервера автоматически», переключите ее в ручной режим и пропишите следующие значения:
- Предпочитаемый DNS-сервер: 8.8.8.8
- Альтернативный DNS-сервер: 8.8.4.4
Это публичный DNS-адреса от Google. Они всегда работают и обладают хорошими показателями скорости. По завершении нажмите кнопку «OK».
- Если же у вас уже прописаны параметры DNS-сервера, попытайтесь просто заменить их указанными выше значениями.
Закройте все открытые ранее окна и перезагрузите компьютер. Если это не исправит ситуацию, на забудьте вернуть все настройки в исходное состояние.
Для роутера
Описанные ниже действия подойдут тем пользователям, которые подключаются к интернету через Wi-Fi. В качестве примера мы используем маршрутизатор TP-Link. Для устройств других производителей действия будут аналогичными, только адрес входа в панель управления может и/или будет отличаться.
- Откройте любой браузер, в адресную строку пропишите следующий адрес и нажмите «Enter» :
192.168.0.1Для некоторых прошивок адрес может иметь вид
192.168.1.1 - Откроется интерфейс управления роутером. Для начала введите логин и пароль в появившуюся форму. Если вы ничего не меняли, они оба будут иметь значение
admin. - В левой части интерфейса перейдите в раздел «DHCP», а затем в подраздел «Настройки DHCP». В центральной части окна найдите поля «Первичный DNS» и «Вторичный DNS». Введите в них уже известные адреса:
8.8.8.8
8.8.4.4Затем нажмите кнопку «Сохранить».
- Далее перейдите в раздел «Системные инструменты», а из него в подраздел «Перезагрузка». После этого нажмите одноименную кнопку в центре окна.
Дождитесь полного перезапуска роутера и попробуйте зайти на любой сайт. В результате ошибка «DNS сервер не отвечает» должна исчезнуть.
Таким образом, вы узнали о методах решения проблемы с DNS-сервером. В качестве заключения мы хотели бы отметить, что некоторым пользователям также помогает временное отключение антивируса и защитных плагинов в браузере.
Подробнее: Отключение антивируса
Мы рады, что смогли помочь Вам в решении проблемы.Опишите, что у вас не получилось. Наши специалисты постараются ответить максимально быстро.
Помогла ли вам эта статья?
ДА НЕТDNS-сервер на Windows 7: запуск, настройка и устранение возможных ошибок
Декабрь 12th, 2016 Марина КардополоваИногда пользователям требуется самостоятельно установить и настроить DNS-сервер на операционной системе Windows 7. Он может применяться в рабочих целях, для создания собственного сайта или по любым другим причинам. Windows 7 — это графическая операционная система (в отличие от Linux), интерфейс которой интуитивно понятен, и настроить DNS-сервер не составит большого труда даже для человека, не обладающего специальными навыками. Аналогично можно своими руками исправить возникающие ошибки, когда ДНС не отвечает, недоступен или не обнаружен.
Что такое DNS-сервер и для чего он нужен
DNS — это не что иное, как Domain Name System. Как следует из названия, это сервер, который выдаёт доменные имена IP-адресам в интернете. Все сайты имеют свой IP, другими словами, набор цифр, который позволяет компьютеру добраться до интернет-ресурсов (например, 192.168.11.231). Но при смене провайдера адрес меняется, как же пользователям узнать, где теперь находится их веб-портал? Для этого и нужен DNS-сервер, он выдаёт понятные человеку наименования вместо IP и позволяет вам достучаться до нужного адреса без знания набора цифр.
Итак, в один прекрасный момент вы решили, что вам нужно доменное имя для почты, личного сайта или FTP-сервера. Вам нужно будет установить и настроить ДНС-сервер, чтобы ваш хост смогли найти без сложного запоминания набора цифр.
Где найти и как включить ДНС на Windows 7
Пользователь, от имени которого будут выполняться все нижеперечисленные операции, должен обладать правами администратора компьютера.
- В меню «Пуск» вам первым делом понадобится зайти в «Панель управления».
Выберите «Панель управления»
- Если панель управления имеет сокращённый вид, то в пункте «Сеть и интернет» обратите внимание на «Просмотр состояния сети и задач». Если у вас по умолчанию отображаются все элементы панели управления единым списком, используйте «Центр управления сетями и общим доступом».
Выберите «Просмотр состояния сети и задач»
- В разделе «Просмотр активных сетей» найдите то подключение, благодаря которому вы имеете доступ к интернету (то, что стоит после «Подключения»), и нажмите на него.
Выберите подключение для
- Перед вами откроется новое окно, в котором отображаются все настройки выбранного подключения. Нажмите кнопку «Свойства».
Нажмите кнопку «Свойства»
- Среди отмеченных компонентов, которые используются подключением, найдите «Протокол Интернета версии 4 (TCP/IPv4)» или «Протокол Интернета версии 6 (TCP/IPv6)» и щёлкните по кнопке «Свойства».
Выберите «Свойства» для подходящего протокола
- Активируйте пункт «Использовать следующие адреса DNS-серверов» и наберите в текстовом поле адрес вашего сервера и дополнительный, если первый окажется неактивным.
Введите адрес вашего сервера и альтернативного
- После этого не забудьте нажать «Ок», чтобы ваши изменения сохранились.
Когда возникает необходимость менять
Обычно все пользуются DNS-сервером своего провайдера, но он не всегда обеспечивает хорошую скорость загрузки. К тому же такие механизмы часто не справляются с нагрузкой и «падают», тем самым ограничивая вам доступ во всемирную сеть. Такие бесплатные сервисы, как Яндекс.DNS или Google Public DNS помогут обойти эту проблему.
Это две крупнейшие компании, которые могут позволить себе качественное оборудование и справляются даже с большими нагрузками. Их серверы расположены в разных уголках нашей страны и мира. Благодаря этому, а также умному распределению запросов сигнал поступает на ближайший доступный сервер и страницы в интернете грузятся в несколько раз быстрее, чем у провайдера. Кроме того, такие сервисы имеют и множество других настроек: фильтрацию, родительский контроль, встроенный антивирус и пользовательский чёрный список.
В связи со введением новых законов в Российской Федерации провайдеры обязаны блокировать доступ к некоторым сайтам. Многим уже известны пути обхода этого ограничения, и один из них — это DNS-сервер. Закон не коснулся компаний, предоставляющих услуги по подключению ДНС, а это значит, что у них есть ещё одно преимущество перед провайдерами.
Как настроить или изменить
- Проделайте пункты 1–5 включения DNS.
- Вместо ввода IP-адресов (которые уже есть) нажмите на кнопку «Дополнительно».
Нажмите на кнопку «Дополнительно»
- В новом открывшемся окне «Дополнительные параметры TCP/IP» перейдите на вкладку DNS.
Перейдите на вкладку DNS и измените настройки сервера
- Измените настройки и нажмите «Ок», чтобы сохранить их.
На одном из этапов вы вводили адрес сервера и альтернативный. Это нужно потому, что доменные имена со всего мира не могут храниться в одном месте. Когда компьютер ищет среди DNS запрашиваемое имя, он обходит несколько серверов по порядку, который вы можете самостоятельно задать в текстовом поле «Адреса DNS-серверов в порядке использования». Здесь может быть не только два набора цифр, введённых изначально, но и несколько дополнительных.
DNS-суффиксы нужны для формирования внутренних сетей, поддоменных имён (например, subdomain.domain.com). Если сервер вам необходим только для подключения к интернету, то можно пропустить эту настройку и оставить её по умолчанию. Если вы пользуетесь, например, внутренней рабочей сетью, введите суффиксы её поддоменов в соответствующее поле.
Включённая настройка «Зарегистрировать адрес этого подключения в DNS» означает, что ваш компьютер будет зарегистрирован на сервере со своим адресом и именем устройства, прописанного в настройках. Узнать, как называется ваше устройство, можно в «Панели управления» в пункте «Система». Включённый пункт «Использовать DNS-суффикс подключения при регистрации в DNS» присоединит к имени вашего компьютера в сети дополнительный суффикс.
Как поменять DNS-сервер: необходимые настройки на видео
В каких случаях DNS может не отвечать и что надо делать
Служба DNS отключена
Возможно, DNS на вашем устройстве просто не работает. Нужно проверить настройки системных служб, для этого:
- В меню «Пуск» найдите «Панель управления».
- Выберите «Система и безопасность».
Выберите «Система и безопасность»
- В следующем окне нажмите на «Администрирование».
Нажмите на «Администрирование»
- Перед вами откроется список всех доступных программ, выберите «Службы».
Выберите «Службы»
- Найдите «DNS-клиент» и дважды щёлкните по нему мышкой.
Кликните на DNS-клиент
- Обратите внимание на «Тип запуска» — этот пункт должен иметь настройку «Автоматически».
DNS должен запускаться автоматически
- После изменения не забудьте сохранить, нажав «Ок».
Неисправность DNS-сервера
Если все необходимые службы включены, а DNS-сервер всё равно не отвечает, значит, он неисправен. В таком случае рекомендуется поменять его. Для этого нужно выполнить те же самые действия, что и при подключении сервера, но вместо старого адреса ввести новый.
Как исправить возможные ошибки сервера ДНС: видео
Что такое DHCP-сервер и чем он отличается от DNS
Во время настройки DNS-сервера вы часто сталкивались с аббревиатурой DHCP. Что это и для чего нужно?
DHCP расшифровывается как Dynamic Host Configuration Protocol. Это сетевой протокол, который автоматически выдаёт компьютерам в сети нужные IP-адреса и другие настройки. Например, администратор сети может задать диапазон, в котором должны находиться хосты. Это значительно ускоряет настройку большой компьютерной сети и позволяет избежать множества ошибок.
В отличие от DNS этот протокол работает исключительно с IP-адресами и их настройками. В совокупности эти службы представляют собой очень мощный сервис и значительно облегчают работу системным администраторам.
DNS-сервер нужен для хранения доменных имён различных IP-адресов в интернете. Его использование имеет множество преимуществ: ускорение загрузки, гибкие настройки, обход блокировки ресурсов. Наладить его работу в операционной системе Windows 7 вовсе не сложно. А практически любая проблема с подключением решается включением службы или сменой сервера.
Начинающий копирайтер и переводчик. Оцените статью: Поделитесь с друзьями!DNS сервер не отвечает (Windows 7). Как исправить?
В Windows, равно как и в любой другой операционной системе, могут возникать ошибки. Вот пример одной из таких ошибок: «Параметры компьютера настроены правильно, но устройство или ресурс (DNS-сервер) не отвечает». При этом подключиться к интернету невозможно. Как можно решить данную проблему?
Хочу сразу сказать, что опишу лишь возможные решения, которые могут помочь. Каждую ситуацию нужно рассматривать отдельно.
Возможное решение
Итак, первое и самое простое решение — нужно перезагрузить роутер. Для этого стоит отключить его из розетки и подождать примерно 10 секунд. При этом все сигнальные лампы на устройстве погаснут. Спустя указанное время подключите роутер к питанию и подождите некоторое время, пока произойдет подключение к сети.
Если указанный выше способ не помогает, тогда необходимо воспользоваться командной строкой, с помощью которой вы сможете очистить кэш некоторых параметров. Запустите командную строку от имени администратора: нажмите кнопку «Пуск», в строке «Найти программы и файлы» напишите cmd. В верхней части окна появится ярлык программы. Вам нужно нажать на него правой кнопкой мыши и выбрать «Запуск от имени администратора»:
Далее выполняете следующие команды:
ipconfig /flushdns
ipconfig /registerdns
ipconfig /release
ipconfig /renew
Вводите каждую команду, нажимая после КАЖДОЙ из них клавишу Enter.
Возможно, дело в параметрах TCP/IP, если установлены определенные адреса DNS-серверов. Такое действительно имеет место быть, но при некоторых видах подключения нужно прописывать строго те ДНС-адреса, которые пользователь получает у провайдера. Будьте крайне аккуратны.
В панели управления выберите раздел «Центр управления сетями и общим доступом», открыв который вы увидите основные сведения о сети. В левой части окна выберите пункт «Изменение параметров адаптера».
Выберите свое подключение, нажмите на правую кнопку мыши, кликните на пункт «Свойства».
В новом окне по очереди выбираем пункты «Протокол Интернета версии 6 (TCP/IPv6)» и «Протокол Интернета версии 4 (TCP/IPv4)», нажимаем на кнопку «Свойства».
Ставим галочки «Получить IP-адрес автоматически» и «Получить адрес DNS-сервера автоматически». Нажимаем ОК.
Еще раз повторю, что с данными действиями нужно быть предельно аккуратным, поскольку если соединение требует определенный ip-адрес и ДНС-адреса, интернет вообще перестанет работать, пока вы не пропишите те адреса, которые вам выдал провайдер. Вся ответственность за это ложится на ваши плечи.
Кстати, если помогает решение с получением автоматических адресов, можно прописать ДНС-сервера гугла: 8.8.8.8 и 8.8.4.4, которые, как уверяет сам Google, обеспечивают ускорение загрузки веб-страниц за счет повышения эффективности кэширования данных, а также улучшенную защиту от спуфинга.
У вас есть альтернативные решения? Буду рад, если вы ими поделитесь в комментариях.
DNS сервер не отвечает что делать на Windows 7 и 10 – WindowsTips.Ru. Новости и советы
DNS сервер не отвечает, что делать когда подключение к Интернету начинает вызывать сбои или выполняется не ко всем сайтам, постараемся разобраться во всех всех причинах возникновения ошибок DNS сервера.
DNS (Domain Name System) – служба доменных серверов, определяет и выполняет соответствие адресов сайта (IP адрес) и доменного имени (например, example.com). В случае сбоя или ошибки, DNS-сервер может некорректно определять запросы с Вашего устройства и в результате невозможно будет подключиться к сайту или нужному сервису. Многие провайдеры используют DHPC – динамическая настройка узла (автоматическое получение IP адреса и других сетевых параметров), поэтому данная ошибка может быть актуальной при повторном получении параметров сети, но в результате ошибки сети, устройства или ресурса DNS сервер не отвечает и необходимые параметры не присваиваются.
Основные варианты решения проблемы когда DNS сервер не отвечает (недоступен) Windows 7 и 10, как исправить? Разберемся детально!
Работа службы
Нужно удостовериться, что служба работает корректно и не остановлена или выключена. DNS-клиент это одна из основных сетевых служб для корректной работы с сетью и Интернетом.
Откройте окно Выполнить и введите команду services.msc
Или нажмите Win+X и выберите Управление компьютером (если Windows 7, то найдите соответствующий пункт поиске или откройте параметр Администрирование).
Найдите службу DNS-клиент и в свойствах службы убедитесь, что бы Тип был задан как «Автоматически», а состояние «Выполняется».
В реестре за запуск службы отвечает следующая ветка:
HKLM\SYSTEM\CurrentControlSet\Services\Dnscache
Значение Start должно быть равно – 2 (Автоматический тип запуска).
Изменение настроек подключения
Откройте Параметры Windows – Сеть и Интернет – Настройки параметров адаптера (или Win+R — ncpa.cpl), затем откройте свойства Вашего подключения.
Откройте свойства IP версии 4(TCP/IPv4) и для DNS-сервера выставьте получение выбор автоматического адреса или можно выставить публичные записи Google серверов:
Для IPv4
- 8.8.8.8
- 8.8.4.4
Для IPv6
- 2001:4860:4860::8888
- 2001:4860:4860::8844
Обновление сетевых параметров
Откройте окно командной строки от имени Администратора (Win+X).
В открытом окне введите следующие команды:
- /flushdns – для сброса кэша сопоставления
ipconfig /registerdns – для перерегистрации записей - /release – «отказ» от нынешнего сетевого адреса
ipconfig /renew – обновление IP адреса через DHCP службу
Сброс сети
Откройте Параметры Windows (+) – Сеть и Интернет – Состояние и выберите Сброс Сети, после выполнения всех команд нужно перезагрузить ПК.
Сброс маршрутизатора
Ну и на крайний случай, попробуйте выполнить перезагрузку Вашего маршрутизатора, что бы настройки самого роутера были сброшены, потому что на некоторых устройствах можно задать DNS-адреса в настройках самого маршрутизатора. Именно поэтому зачастую не удается связаться с устройством или ресурсом.
Рекомендации, описанные в данной статье должны помочь Вам решить проблему с тем что делать если DNS сервер не отвечает Windows 10 и 7 , но если параметры компьютера настроены правильно но DNS сервер не отвечает, что значит наличие еще нескольких причин, которые могут препятствовать корректной работе сети:
- Проблема со стороны провайдера
- Проблема со стороны сайта
- Проблема драйвера сетевого адаптера
что делать и как исправить на Windows 7 и 10
Если вы не можете подключиться к сети, то попробуйте выполнить диагностику на своем устройстве — Windows предоставляет своим пользователям такую возможность. В результате появится окно с перечнем ошибок, и одна из самых распространенных называется «Не отвечает DNS сервер». Если у вас возникла такая ошибка, то причиной может быть как проблема с оборудованием на стороне провайдера, так и с вашими сетевыми устройствами, которые не могут распознать адрес. Далее подробно расскажем, что можно предпринять в этой ситуации, чтобы восстановить работу сети!
Способ #1 Перезагрузка устройств
Если вы подключаетесь по wi-fi, нужно перезагрузить роутер. Выдерните блок питания из розетки на 5-7 сек. и опять вставьте. Если сеть не видит компьютер, перезагрузите и его тоже. Если и это не помогло и DNS-сервер по-прежнему не отвечает, что делать с такой проблемой, рассказываем ниже по шагам:
- На ПК зажмите одновременно [WIN]+[R] и вбейте cmd.
- Напишите друг за другом эти команды:
- ipconfig /flushdns
- ipconfig /registerdns
- ipconfig /renew
- ipconfig /release
Это поможет сбросить кеш роутера и перезагрузить его.
Способ #2 Изменение настроек DNS-серверов в свойствах подключения
Нужно убедиться в том, что эти адреса введены правильно. Вот, что можно сделать, когда DNS сервер не отвечает, и как исправить ошибку в Windows 7:
- Кликните по кнопке главного меню (пиктограмма Windows) и выберите панель управления.
- Перейдите в «Сеть и подключения», найдите раздел сетевых подключений.
- В окне выберите активное (которым пользуетесь) и на нем тапните ПКМ, выберите «Свойства».
- В окне найдите разделы «Протокол» (ip/v4 и ip/v6).
- Последовательно для каждого укажите «Получать … автоматически». Если уже стоит такая настройка, то в таком случае введите адреса Google.
- 8.8.8.8
- 8.8.4.4
- Кликните ОК и перезагрузитесь.
Если DNS же сервер не отвечает в Windows 10, то вот что можно сделать:
- Наведите на значок сети в трее и кликните ПКМ.
- Откройте центр, в котором управляют сетями.
- Дальше ищите активное подключение и действуйте по аналогии с семеркой.
Способ #3 Настройки роутера
Мы разобрались с тем, что такое «DNS сервер не отвечает», но что же можно сделать, если настройки ПК не помогают?
- Откройте браузер и зайдите в веб-интерфейс управления модемом. Чаще всего это адрес 198.162.0.1, 198.162.1.1. Для оборудования Huawei 198.162.100.1. Эту информацию, логин и пароль можно посмотреть на обратной стороне корпуса устройства.
- Если параметры компьютера настроены правильно, но DNS сервер не отвечает, то вам необходимо указать адреса Google напрямую для роутера. В интерфейсе найдите раздел, связанный с сетью или Wi-Fi. В TP-link это «Сеть» — «WAN».
- В поля предпочитаемого и альтернативного адресов напишите 8.8.8.8 и 8.8.4.4
- Теперь вам нужно сохранить новые настройки.
Способ #4 Запуск службы ПК
В некоторых случаях устройство или ресурс выдает ошибку «DNS сервер не отвечает», почему именно так происходит, ищем в службах ПК:
- Снова вызываем запуск директив [WIN]+[R] и вводим services.msc.
- В перечне служб нам нужен соответствующий клиент.
- Вызываем меню (ПКМ) и кликаем по свойствам.
- Устанавливаем автоматический запуск и если кнопка «Запустить» активна, нажимаем.
- Сохраняем «Ок».
Способ #5 Проблема на стороне провайдеров
Иногда вина за отсутствие доступа лежит на поставщике услуг, в таком случае вам необходимо позвонить в техническую поддержку. Например, вот что можно сделать абонентам Ростелеком, если DNS сервер не отвечает:
- Попробуйте установить адреса 48.193.36 (приоритет) и 213.158.0.6 (в регионах).
- Позвоните 8 800 302 08 00, если выполнение предыдущего пункта не помогло.
Также, например, многие абоненты Билайн жалуются на то, что не отвечает DNS сервер, и не работает интернет – на самом деле причины кроются в высокой загрузке оборудования. Просто пропишите адреса Гугл, указанные выше в статье, если же это не помогло, то обратитесь в поддержку по номеру 8 800 700-06-11.
Как исправить ошибку DNS-сервера, не отвечающего
Во время серфинга в Интернете вы можете столкнуться со многими препятствиями на пути к идеальному подключению к Интернету. Это может быть низкая скорость интернета, неспособность понять требования веб-сайта и т. Д. Невозможность доступа в Интернет потенциально может указывать на проблему DNS, в частности, показывая « DNS-сервер не отвечает » или « Server DNS Address could not be found », как показано ниже.Ошибка возникает, когда сервер доменных имен (DNS) не может определить IP-адрес веб-сайта.
Причины проблемы:
Кэш DNS содержит информацию, необходимую для разрешения доменного имени, и по сути это хранилище вызываемых и разрешенных адресов. Когда вы просматриваете Интернет, пользователь оставляет запись о вашем посещении и поведении на каждом сайте, хранящуюся в файлах cookie или приложениях JavaScript. Их цель — определять ваши предпочтения и персонализировать контент для вас при каждом посещении веб-сайта.
Они хранятся в кэше DNS. Кэш DNS содержит информацию, необходимую для разрешения доменных имен, и по сути это хранилище вызываемых и разрешенных адресов. По сути, это позволяет вашему компьютеру легче обращаться к этим веб-сайтам.
Вот причины возникновения ошибки DNS-сервер не отвечает:
1. Проблемы с сетью: Часто причиной таких неудобств могло быть не что иное, как проблема плохого подключения к Интернету, непреднамеренно приписываемая DNS.В этом случае DNS действительно не несет ответственности, и, следовательно, прежде чем принимать на себя ответственность за ошибки DNS, вы можете перейти в «Центр управления сетями и общим доступом» и запустить средство устранения неполадок. Это позволит выявить и устранить многие распространенные проблемы с подключением, а также поможет сузить причину проблемы.
2. Общие проблемы с DNS: TCP / IP: Одной из наиболее частых причин ошибок DNS является программное обеспечение TCP / IP или протокол динамической конфигурации хоста (DHCP), который назначает IP-адреса устройствам и обрабатывает DNS-сервер. адреса.Вы можете исправить эти проблемы, просто перезагрузив компьютер (вы также можете использовать служебную программу TCP / IP для исправления ваших настроек). Наконец, если на маршрутизаторе Wi-Fi и на устройстве, с которым вы работаете, включен DHCP, это не вызовет проблемы. Поэтому, если один из них не поддерживает DHCP, это может привести к проблемам с подключением.
3. Проблема DNS интернет-провайдера: Многие интернет-провайдеры предоставляют адреса DNS-серверов своим пользователям, и, если пользователи не меняли свой DNS-сервер намеренно, корень проблемы, скорее всего, кроется в этой причине.Когда сервер провайдера перегружен или просто выходит из строя, это может привести к ошибке «DNS-сервер не отвечает» или другой проблеме с DNS.
4. Проблемы с антивирусной программой: К сожалению, и вирусы, и антивирусные программы могут приводить к ошибкам DNS. При обновлении антивирусной базы могут возникать ошибки, из-за которых программа будет думать, что ваш компьютер заражен, хотя на самом деле это не так. Это, в свою очередь, может привести к ошибкам «DNS-сервер не отвечает» при попытке подключения.Вы можете проверить, не в этом ли проблема, временно отключив антивирусную программу. Если проблема с подключением решена, скорее всего, проблема возникла из-за программы. Изменение программы
«14 способов, когда DNS-сервер не отвечает» в Windows 10
Одной из распространенных проблем, с которыми сталкиваются многие пользователи при попытке доступа в Интернет, является ошибка «DNS не отвечает». Если вы не знаете, DNS отвечает за преобразование удобочитаемого веб-адреса, такого как google.com, в понятный компьютеру IP-адрес.Когда DNS-сервер не работает должным образом, вы не сможете получить доступ к Интернету, поскольку веб-браузер не знает, куда идти, когда вы вводите адрес, читаемый человеком.
Существует множество причин, по которым вы зависаете, когда DNS не отвечает. Однако, чтобы помочь решить эту ошибку, я перечислил довольно много исправлений, которые вы можете попробовать. Выполняйте одно исправление за другим и посмотрите, что вам подходит.
Чтение: 10 шагов по устранению проблемы с подключением к Wi-Fi, но без доступа в Интернет
Исправить DNS-сервер не отвечает в Windows 10/8/7
1.Проверьте, работает ли Интернет на других устройствах
Прежде чем что-либо делать, подключите другие устройства, например мобильный телефон и ноутбук, к одной сети и посмотрите, можете ли вы получить доступ к Интернету с этих устройств. Если вы можете получить доступ к Интернету с этих устройств, значит, проблема в вашем компьютере. Если вы не можете получить доступ к Интернету и с этих других устройств, возможно, проблема связана с DNS-сервером, маршрутизатором или вашим интернет-провайдером. В таких ситуациях вы можете пропустить большинство исправлений, описанных ниже, и следовать исправлениям 5, 9 и 14.
2. Перезагрузите компьютер
Каждый раз, когда вы видите проблему с вашим компьютером, первое и самое главное, что вам следует сделать, это перезагрузить систему. В общем, перезагрузка системы автоматически устраняет и многие проблемы. Итак, щелкните правой кнопкой мыши меню «Пуск» и выберите «Завершение работы или выход -> Перезагрузить». После перезапуска попробуйте еще раз и посмотрите, исправлена ли ошибка отсутствия ответа DNS. Если нет, переходите к следующему шагу.
3. Используйте другой браузер
Иногда, независимо от того, какой браузер вы используете, он может вести себя забавно и мешать вам выходить в Интернет.Итак, на всякий случай используйте другой браузер и посмотрите, можете ли вы получить доступ к Интернету без ошибки DNS, которая не отвечает. Не забудьте сделать это после перезагрузки системы. Кроме того, вы можете проверить связь с google.com через cmd. Если другой браузер работает нормально, значит, проблема с DNS связана именно с ним. Переустановите его, и это должно решить проблему.
4. Проверьте файл Hosts, если только несколько веб-сайтов не работают
Иногда бывает, что только некоторые веб-сайты не работают в вашей системе.Одна из причин может заключаться в том, что сайт заблокирован в файле hosts. Чтобы убедиться, хорошо бы проверить, не заблокирован ли веб-сайт, к которому вы пытаетесь получить доступ, в файле hosts.
Найдите Блокнот в меню «Пуск», щелкните его правой кнопкой мыши и выберите «Запуск от имени администратора». Затем нажмите «Файл -> Открыть». Перейдите в «C: \ Windows \ System32 \ drivers \ etc», выберите «Все файлы» в раскрывающемся меню, выберите файл «hosts» и нажмите кнопку «Открыть».
Ваш файл hosts должен выглядеть так, как на изображении ниже.Если нет, удалите все лишние записи, сохраните файл и попробуйте получить доступ к заблокированным веб-сайтам.
5. Перезагрузите маршрутизатор
Маршрутизаторыпо разным причинам время от времени ведут себя странно и мешают вам получить доступ к Интернету, даже если с вашим интернет-провайдером проблем нет. Я видел это несколько раз. Хорошо, что перезапуск маршрутизатора решит проблему. Итак, войдите на страницу администратора вашего роутера и перезагрузите его. Если у вас есть аппаратная кнопка для перезагрузки, вы тоже можете ее использовать.
6. Запустите средство диагностики Интернета Windows
Windows имеет множество простых в использовании диагностических инструментов, которые находят и устраняют всевозможные проблемы. Одним из таких инструментов является Средство диагностики подключений к Интернету. Этот инструмент сканирует вашу систему и пытается исправить обнаруженные проблемы.
Чтобы запустить инструменты диагностики, откройте приложение «Настройки» и выберите «Обновление и безопасность -> Устранение неполадок». На правой панели нажмите кнопку «Подключения к Интернету». Затем нажмите кнопку «Запустить средство устранения неполадок».
Следуйте указаниям мастера, и Windows сама найдет и устранит любые проблемы.
7. Отключить и включить сетевой адаптер
Если вы недавно установили какое-либо программное обеспечение или драйвер, возможно, они конфликтуют с вашим сетевым адаптером. В таких ситуациях вы можете исправить это, просто отключив и включив сетевой адаптер.
Откройте панель управления и перейдите в «Центр управления сетями и общим доступом». На левой панели нажмите ссылку «Изменить настройки адаптера».
Щелкните правой кнопкой мыши текущий сетевой адаптер и выберите параметр «Отключить».
Это действие отключит сетевой адаптер.
Снова щелкните отключенный сетевой адаптер правой кнопкой мыши и выберите параметр «Включить».
После включения проверьте, есть ли у вас доступ в Интернет.
8. Очистить кеш DNS
Windows кэширует все запросы DNS, чтобы вы могли быстрее подключаться к веб-сайтам.Однако, если кеш DNS поврежден и не очищен, вы можете столкнуться с ошибкой «DNS не отвечает». Вы можете легко решить эту проблему, очистив кеш DNS.
Для этого найдите «командная строка» в меню «Пуск» и откройте ее. Теперь выполните команду ниже, и Windows очистит кеш DNS.
Ipconfig / flushdns
После очистки кеша DNS проверьте, устранена ли проблема.
9. Изменить DNS-сервер
Чаще всего, когда вы регистрируетесь у своего интернет-провайдера, он настраивает ваши параметры Интернета для использования своих собственных DNS-серверов.По сравнению с другими общедоступными службами DNS, такими как Google или Cloudflare, скорее всего, DNS-сервер вашего интернет-провайдера довольно тусклый и подвержен ошибкам. Итак, столкнувшись с проблемами DNS, вы можете попробовать переключиться на другие общедоступные службы DNS.
Как правило, DNS-сервер можно изменить вручную с помощью параметров сетевого адаптера. Однако есть более простой способ изменить DNS-сервер. Это делается с помощью бесплатного программного обеспечения под названием DNS Jumper. Это программное обеспечение позволяет переключаться между несколькими службами DNS и проверять, какая из них работает лучше всего.
Итак, загрузите DNS Jumper, откройте приложение, выберите «Google Public DNS» из раскрывающегося меню «Выбрать DNS-сервер» и нажмите кнопку «Применить DNS».
После смены DNS-сервера попробуйте посетить выбранный вами веб-сайт. Если вы хотите, вы можете выполнить предыдущий шаг и снова очистить кеш DNS.
10. Отключить все остальные сетевые адаптеры
Я видел это достаточно часто, поэтому вынужден назвать это возможным решением. Если у вас несколько сетевых адаптеров, они могут конфликтовать с вашим основным сетевым адаптером и вызывать проблемы.Это особенно происходит, когда вы только что установили сетевой драйвер или сетевой адаптер. Таким образом, отключение всех других сетевых адаптеров, кроме того, который вы используете, иногда может решить проблему.
Чтобы отключить сетевые адаптеры, откройте панель управления и перейдите в «Центр управления сетями и общим доступом» -> «Изменить настройки адаптера». Теперь, кроме вашего основного сетевого адаптера, щелкните правой кнопкой мыши каждый адаптер и выберите «Отключить».
После того, как вы отключили все сетевые адаптеры, кроме основного, проверьте, сохраняется ли проблема с отсутствием ответа DNS.
11. Применить Mac-адрес вручную
Как правило, Windows довольно хорошо определяет и применяет MAC-адрес к сетевому адаптеру. Однако есть определенные ситуации, когда этот процесс идет наперекосяк и вызывает проблемы. В таких случаях вы можете попробовать добавить MAC-адрес к сетевому адаптеру вручную.
Сначала нам нужно найти MAC-адрес адаптера. Для этого откройте командную строку и выполните следующую команду.
Ipconfig / все
Вы увидите MAC-адрес вашего сетевого адаптера рядом с «Физическим адресом».Запишите это в текстовый файл.
Теперь откройте панель управления и перейдите в «Центр управления сетями и общим доступом» -> «Изменить настройки адаптера». Щелкните правой кнопкой мыши сетевой адаптер и выберите «Свойства».
В окне свойств нажмите кнопку «Настроить».
Затем перейдите на вкладку «Дополнительно» и выберите параметр «Сетевой адрес». Теперь выберите опцию радио рядом с пустым полем и введите MAC-адрес, который вы скопировали ранее, без дефисов.Нажмите кнопку «ОК», чтобы сохранить изменения.
Перезагрузите компьютер и посмотрите, устранит ли он проблемы.
12. Проверьте свой антивирус
Антивирусное программное обеспечение — важная часть защиты от множества онлайн- и офлайн-угроз. Хотя в Windows есть встроенный антивирус под названием Windows Defender, многие используют стороннее антивирусное программное обеспечение для большей защиты. В рамках этой защиты они иногда могут быть слишком агрессивными и блокировать ваш Интернет, из-за чего DNS не отвечает на ошибку.Чтобы исправить это, вы можете просто удалить антивирусное программное обеспечение.
Чтобы удалить антивирусное программное обеспечение, откройте панель управления и перейдите в «Программы и компоненты». В списке установленного программного обеспечения найдите антивирусное программное обеспечение, щелкните его правой кнопкой мыши и выберите параметр «Удалить». Следуйте указаниям мастера удаления, чтобы удалить антивирусное программное обеспечение.
После удаления антивируса перезагрузите Windows и посмотрите, есть ли у вас доступ в Интернет.
13. Переустановите сетевые драйверы
Поврежденные сетевые драйверы могут вызывать самые разные проблемы.Просто обновив или переустановив диск, вы сможете исправить ошибку «DNS не отвечает». Последние сетевые драйверы можно загрузить с веб-сайта производителя материнской платы. Итак, найдите устройство, которое имеет доступ к Интернету, например ваш мобильный телефон, и загрузите последнюю версию сетевого драйвера с веб-сайта производителя материнской платы.
Получив драйвер, скопируйте его на свой компьютер. Затем найдите «Диспетчер устройств» в меню «Пуск» и откройте его. Здесь разверните раздел «Сетевой адаптер», щелкните правой кнопкой мыши сетевой адаптер и выберите «Удалить устройство».
Перезагрузите Windows.
После перезагрузки установите загруженный драйвер, как любое другое программное обеспечение Windows, и перезагрузите Windows, чтобы применить драйвер.
Посмотрите, решит ли это эту проблему.
14. Свяжитесь со своим интернет-провайдером
Если все вышеперечисленные действия не помогли устранить ошибку «DNS не отвечает», возможно, проблема связана с вашим интернет-провайдером. Они могли что-то неправильно сконфигурировать. Если это так, то со своей стороны вы ничего не можете сделать. Итак, обратитесь к своему интернет-провайдеру и объясните ситуацию, и он сможет решить проблему за вас.
Надеюсь, что это поможет. Если вы думаете, что я пропустил какое-либо другое исправление, перечисленное здесь, оставьте комментарий ниже и поделитесь им со мной.
Mt số cách sửa lỗi DNS-сервер не отвечает через Windows 7/8/10
Lỗi DNS-сервер не отвечает là một trong những lỗi phổ biến hay xảy ra trên hệ iều в Windows 7/10 / 8.1 v. Nếu gặp lỗi này thì bạn không thể kết nối được Internet để truy cập mạng.
Thông thường khi sửa lỗi này bằng tính năng Windows Network Diagnostics, bạn sẽ nhận được thông báo «Ваш компьютер настроен правильно, но устройство или ресурс (DNS-сервер) не отвечает».
DNS-сервер Cách sỗa lỗi не отвечает на запросы Windows
Phn 1: Nguyên nhân gây ra lỗi
Trước tiên, hãy xem xét nguồn gốc của vn. Truy cập trang web từ một thiết bị khác, có thể sử dụng kết nối 4G, xem nó có load được không. Nếu mọi thứ hoạt động bình thường, thì vấn đề là do router hoặc thiết bị. Kết nối với router bằng một thiết bị khác để xem trang web có load như vậy không. Nếu có, vấn đề chắc hẳn nằm với phía thiết bị.
Bên cạnh ó, nguyên nhân gây ra lỗi DNS-сервер не отвечает trên Windows 10/8/7 có thể là do:
— маршрутизатор Lỗi card mỗng hoặc.
— Dịch vụ DNS trên máy tính bị gián oạn.
— Các chương trình diệt virus hoặc Firewall (tường lửa) chặn truy cập kết nối Internet.
Phần 2: Sa lỗi DNS-сервер не отвечает через Windows
1. Исправьте сетевой адрес
u tiên bạn click chọn Start sau ó chọn Run m cửa.
Tiếp theo trên cửa sổ lệnh Run, bạn nhập Сеть и общий доступ đó rồi nhấn Войдите в Центр управления сетями и общим доступом.
Trên cửa sổ Центр управления сетями и общим доступом, щелкните chọn Изменить настройки адаптера .
Tiếp theo kích chuột phải vào mạng của bạn, chọn Недвижимость.
Trên cửa sổ Свойства подключения по локальной сети bn click chọn tùy chọn Internet Protocol Version 4 (TCP / IPv4) tiến hành thay DNS server mặc nh thành DNS DNS.
Trên cửa sổ Internet Protocol Version 4 (TCP / IPv4) bạn click chọn tùy chọn Используйте следующий адрес DNS-сервера và nhập địa chỉ DNS của Google:
— Предпочтительный DNS-сервер là: 8.8.8.8
— Альтернативный DNS-сервер là: 8.8.4.4
Nếu muốn sử dụng OpenDNS, bạn sử dụng địa chỉ:
— Preferred DNS Server là: 208.67.222.222
— Альтернативный DNS-сервер là: 208.67.220.220
ch
mục Подтвердите настройки при выходе из rồi щелкните chọn OK .
Bc tiếp theo tiến hành mở Командная строка. Để mở Командная строка, bọn нажмите chọn Start => Run , sau ó nhập cmd.exe vào cửa sổ lệnh Run rồi nhấn Enter.
Командная строка Trên cửa sổ, bn nhập lệnh ipconfig / all rồi nhấn Enter.
Tìm và note lại địa chỉ Физический адрес.
Bây giờ quay trở lại cửa sổ Центр управления сетями и общим доступом. Tại đây tìm và kích chuột phải vào mạng bạn đang kết nối rồi click chọn Недвижимость .
Tiếp theo click chọn Настроить вместо Advanced . Trên thẻ Advanced, bạn tìm Network Address và iền địa chỉ Physical Address mà bạn vừa note lại ở bước trên.
Lưu ý: Điền địa chỉ Физический адрес viết liền, không có dấu gạch ngang.
Chẳng hạn nếu địa chỉ Физический адрес của bạn là BE-4C-C4-DB-A9-C0 thì bạn nhập vào khung Value là BE4CC4DBA9C0 rồi click OK .
Cuối cùng tiến hành khởi động li máy tính của bn để kiểm tra lỗi đã được sửa hay chưa.
2. Сбросить DNS
Nếu исправить сетевой адрес mà vẫn không thể sửa được lỗi DNS server not response , bạn có thể reset lại cài t DNS để khắc phục lỗi.
u tiên nhấn tổ hợp phím Windows + R mở cửa sổ lệnh Run. Trên cửa sổ lệnh Run, nhập lệnh cmd.exe rồi nhấn Введите командную строку để mở.
Tiếp theo nhập từng lệnh dưới đây vào cửa sổ Командная строка:
• ipconfig / flushdns rồi nhấn Enter.
• ipconfig / registerdns rồi nhấn Enter.
• ipconfig / release rồi nhấn Enter.
• ipconfig / обновить rồi nhấn Enter.
• netsh winsock reset rồi nhấn Enter.
Cuối cùng tiến hành khởi động li máy tính của bn để kiểm tra lỗi đã được sửa hay chưa.
3. Эти реестры Winsock не отвечают на запросы DNS-сервера
на сервере DNS-сервер не отвечает , это не означает, что он не отвечает на запросы, связанные с регистрацией на Winsock . .
u tiên bạn nên sao lưu Winsock Registries , sau ó mới tiến hành xóa key đi để tránh trong trường hợp xấu có thể xảy ra. Tiếp theo khởi ng li máy tính của bn, rồi thêm Winsock Registries mà bạn sao lưu trước ó vào và khởi ng lại máy tính là xong.
Thc hiện theo các bước dưới đây:
— u tiên nhấn tổ hợp phím Windows + R để mở cửa sổ lệnh Run.
— Trên cửa sổ lệnh Run, bạn nhập regedit vào đó rồi nhấn Enter.
— Lúc này trên màn hình xuất hiện cửa sổ Редактор реестра, tại đây bạn iều hướng theo key:
HKEY_LOCAL_MACHINE => SYSTEM => CurrentControlSet 9–407 9000 rus 9000 rus 9000 rus 9000 — 9000 r000 chọn Экспорт.
— Đặt 1 tên bất kỳ, chẳng hạn như winsock1.reg rồi click chọn Сохранить .
— Точно так же Winsock2 .
— Bây giờ kích chuột phải vào Winsock và Winsock2 , chọn Delete để xóa các Registry đi.
— Khởi động lại máy tính của bạn.
— Mcửa s Редактор реестра Windows mt lần nữa và điều hướng theo key ở trên:
HKEY_LOCAL_MACHINE => SYSTEM => CurrentControlSet => Services
— Click chin 9ọn .
— Chọn Registry mà bạn sao lưu trước đó rồi click chọn Открыть .
— Khởi động lại máy tính của bạn một lần nữa và kiểm tra xem lỗi DNS-сервер не отвечает còn hay không.
4. Хорошо, если NetBIOS
Это очень хорошо, но с NetBIOS с его помощью. Trong hầu hết trường hợp, nguyên nhân gây ra lỗi có thể là do Registry bị lỗi hoặc các cấu hình khác bị lỗi. Nhưng nếu không kết nối với mạng lưới công ty hoặc không thiết lập Домашняя сеть, bạn có thể vô hiệu hóa NetBIOS, где используется сервер DNS , не отвечает DNS-сервер не отвечает.
làm được iều này:
— Truy cập Панель управления => Сеть и Интернет => Центр управления сетями и общим доступом .
— Tiếp theo kích đúp chuột vào kết nối mạng bạn đang s dụng để mở cửa sổ Properties.
— Trên cửa sổ Properties, kích úp chuột vào Internet Protocol Version 4 (TCP / IPv4) .
— Trên cửa sổ Internet Protocol Version 4 (TCP / IPv4) Properties, щелкните chọn Advanced.
— ánh tích chọn Отключить NetBIOS через TCP / IP khắc phục lỗi DNS-сервер не отвечает .
— Щелкните chọn OK.
— Cuối cùng đóng tất cả các cửa sổ lại và kiểm tra xem lỗi DNS-сервер не отвечает còn hay không.
5. Khi động lại hệ thống
Để khắc phục lỗi DNS-сервер не отвечает trên Windows 10/8/7, bn có thể áp dụng thử giải pháp là khởi ng lại hệ thống. Кхонг ай ко тхể чц чн вц кхи động lại май тин ко тхể кхụк фок ỗc лỗи нхунг ква тринх тхựс хиũн сонг кхонг фảи ла кхо, до đó th bạpn dên n.
6.Vô hiệu hóa Firewall / chương trình diệt virus
Khá nhiều người dùng phản ánh lại rằng nguyên nhân gây ra lỗi DNS-сервер не отвечает trên Windows 7/8/10 откликается на вирус брандмауэра чн коếт нốи чủа бạн. Do ó để khắc phục lỗi bạn nên vô hiệu hóa các chương trình diệt virus và Firewall (tường lửa) трэн май тин của mình và kiểm tra xem lỗi còn hay không.
7. Gỡ cài đặt và cài đặt lại các driver mạng
Trước khi thử sửa lỗi này, hãy đảm bảo rằng bạn có sẵn các driver cần thiết.Truy cập trang web của nhà sản xuất PC và tải xuống адаптер драйвера mạng mới nhất. На ПК, через который можно подключиться к Интернету, на компьютере, как это сделать, вы можете использовать драйвер USB-накопителя без USB-накопителя, если хотите, чтобы компьютер не работал. Tt cả những thông tông cần nắm bắt là nhà sản xuất và tên hoặc số model của PC.
1. Trong hộp tìm kiếm trên thanh tác vụ, hãy nhập «Диспетчер устройств» và tìm Сетевые адаптеры trong danh sách kết quả.
2. Mở rộng Сетевые адаптеры без адаптера, который может быть установлен.
3. Nhấp chuột phải vào adapter mạng đó.
4. Chọn Удалить устройство.
5. Nhấp vào hộp kiểm « Удалить программное обеспечение драйвера для этого устройства » và nhấp вместо Удалить.
6. Sau khi gỡ cài đặt driver, hãy khởi động lại máy.
Сау хи ПК, когда он нужен, Windows не имеет ничего общего с адаптером драйвера. Kiểm tra xem điều đó có khắc phục vấn đề kết nối đang gặp phải không.Nu Windows không tự ng cài đặt driver, привет thử cài t các driver ã lưu trước khi gỡ cài đặt.
8. Xóa DNS-кеш
DNS-кеш lưu trữ các vị trí (a chỉ IP) của các máy chủ web có chứa các trang web mà người dùng đã xem gần ây để máy tíngúnh cp. Xóa nó có thể loại bỏ bất kỳ lỗi nào và để máy kiểm tra lại DNS-сервер nhằm tìm a chỉ.
1. Nhập cmd vào cửa sổ tìm kiếm và mở Командная строка với quyền admin.
2.Nhập nội dung sau vào cửa sổ Командная строка:
ipconfig / flushdns3. Kiểm tra xem iều này ã giải quyết vấn đề chưa.
9. Cập nhật các driver mạng
Driver thiết bị là một phần mềm cho phép hệ iều hành khởi động, sử dụng và iều khiển một thiết bị phần cứng. Nếu không được cập nhật, chúng có thể không hoạt động. Если вы хотите, чтобы драйвер был настроен:
1. Chuyển đến Control Panel và mở «Диспетчер устройств».
2. Mở rộng Сетевые адаптеры bằng cách nhấp vào hình tam giác phía trước nó.
3. Nhấp chuột phải vào mng của bn.
4. Nhấp vào «Обновить драйверы».
5. máy tính kiểm tra cập nhật cho driver.
6. Hãy cài đặt driver nếu tìm thấy bản cập nhật.
10. Cập nhật phần mềm router lên phiên bản mới nhất
Драйвер Giống như các cần được cập nhật để hoạt động chính xác, phn mềm trên router cũng vậy.Mỗi nhà sản xuất router sẽ có một cách khác nhau để làm điu này. Bắt đầu kiểm tra trực tuyến bằng cách tìm kiếm bản cập nhật kèm theo tên router để tìm hiểu cách thực hiện điều này cho model đang sử dụng.
11. Tt Virtual Wi-Fi Miniport Adapter
Ty chọn này có thể có hoặc không có sẵn trên máy. Nếu có, các hướng dẫn sau đây sẽ chỉ cho bạn đọc cách vô hiệu hóa nó.
1. Chuyển đến Панель управления.
2. Mở rộng Сетевые адаптеры bằng cách nhấp vào hình tam giác phía trước nó.
3. Nhấp chuột phải vào Виртуальный адаптер Wi-Fi Miniport (nếu có).
4. Nhấp vào Отключить.
12. Тай может быть TCP / IP
TCP / IP, протокол управления передачей / Интернет-протокол, это может быть сделано через Интернет.
1. Nhập «панель управления» vào hộp tìm kiếm.
2. Nhấp Сеть и Интернет .
3. Mở Центр сетей и совместного использования .
4. Nhấp vào « Изменить настройки адаптера » phía bên trái của cửa s.
5. Nhấp chuột phải vào mạng WiFi đang sử dụng.
6. Nhấp vào Недвижимость.
7. Chọn « Internet Protocol Version 4 (TCP / IPv4) » và nhấp vào nút Properties.
8. Trên màn hình tiếp theo, hãy chọn « Получить IP-адрес автоматически » và « Получить адрес DNS-сервера автоматически ».
9. Nhấn ОК.
13. Может ли Windows
Nếu?
14. Thử một trình duyệt khác
Đôi khi các trình duyệt có chút vấn đề. Nếu bạn đang gặp sự cố DNS khi sử dụng một trình duyệt, hãy thử một trình duyệt khác. Việc duyệt web để tải xuống trình duyệt khác có thể khó khăn, nhưng nếu bạn không sử dụng trình duyệt mặc định của thiết bị, bạn lìyôn thit bn lìyôn thang th th th th th th th th th th th.
Nếu việc thay i trình duyệt khắc phục được sự cố, hãy thử cập nhật hoặc cài đặt lại trình duyệt hoạt ng sai. Nếu cách đó không hiệu quả hoặc bạn đang sử dụng trình duyệt mặc định trên thiết bị của mình, привет thử xóa dữ liệu duyt web và gỡ cài koỳt-bấ.
15. DNS-сервер Thay 47i
Nếu DNS-сервер hiện tại không kh dụng, привет thử một server khácNếu DNS server hiện tại không kh dụng, tại sao không thử một server khác? Bn không cần phải gắn chặt với server đang sử dụng theo mặc định và việc yêu cầu thiết bị sử dng một server khác rất n giản.
thực hiện việc này, bạn cần truy cập cài đặt DNS của máy tính và yêu cầu nó kết nối ở một nơi khác. Nu bạn không chắc chắn về cách thực hiện việc này, Quantrimang.com ã nêu các bước trong hướng dẫn thay DNS Server trên Windows, Mac, iOS или Android.
i với những gì cần nhập làm DNS-сервер mới của bạn, có một số tùy chọn cho a chỉ chính và phụ:
- Google có a chỉ 8.8.8.8 và cáng náng.
- Cloudflare cũng dễ nhớ, với 1.1.1.1 và 1.0.0.1.
- OpenDNS с 208.67.222.222 до 28.67.220.220.
Mặc dù ây là những dịch vụ DNS miễn phí, hữu ích nhưng bạn không nên sử dụng chúng trong thời gian dài. DNS-сервер các miễn phí thường không được cài đặt nhiều tính năng bảo mật và có rất nhiều người khác sử dụng dịch vụ miễn phí.
Do ó, tốt nhất bạn nên sử dụng DNS-сервер miễn phí cho n khi server bình thường của bạn trực tuyến trở lại. Bạn có thể kiểm tra DNS server th thng thường của mình bằng cách hoàn tác các bước trên.
16. Маршрутизатор Khởi động lại
Bạn có thể nhận thấy rằng sự cố vượt ra ngoài thiết bị của bạn. Nếu mọi thiết bị và máy tính trong mạng nội bộ không thể kết nối với DNS server, th thể ã xảy ra lỗi với router.
Giống như máy tính, một số router có thể có bộ nhớ cache DNS bị hỏng. Bạn có thể kiểm tra nhanh bằng cách tắt kết nối WiFi trên thiết bị di ng và sử dụng dữ liệu. Nếu iều này giải quyết được vấn đề, bộ nhớ cache DNS của router có thể bị lỗi.
khắc phục iều này, hãy rút phích cắm router khỏi nguồn điện và nó trong 30 giây.Cm điện và thử kết nối lại. Nếu router là vấn đề, iều này sẽ khắc phục nó.
17. Th chuyển sang Safe Mode
Dùng Safe Mode để tìm ra thủ phạmChương trình diệt virus không phải là chương trình duy nhất có quyền kiểm soát các kết nốni của. Nhng ứng dụng, phần mềm và driver khác cũng có thể ảnh hưởng đến kết nối của bạn.
kim tra xem có thứ gì khác là thủ phạm hay không, hãy thử khởi ng thit bị vào Safe Mode. Если вы хотите использовать безопасный режим в Windows 10, вместо этого загрузите macOS в безопасном режиме.
Nếu bạn boot vào Safe Mode và sự cố được giải quyết, iều đó có nghĩa là phần mềm đang gây cản trở. При загрузке в безопасном режиме, ПК не может загружать драйвер с драйвером вместо этого.
Do ó, nếu Safe Mode khắc phục được sự cố, iều đó có nghĩa là bất cứ thứ gì không được load u có thể là thủ phạm. Tuy nhiên, có rất nhiều vấn đề dẫn đến lỗi, vì vậy hãy thử cài t lại driver và phần mềm da trên mạng cho n khi nó c khắc phục.
Vẫn còn nhiều cách khác để khắc phục sự cố DNS-сервер не отвечает, nhưng trên đây là một số cách phổ biến nhất.Hy vọng, một trong số những cách này sẽ có tác dụng.
Tham khảo thêm một số bài viết dưới đây:
Chúc các bạn thành công!
Исправить ошибку DNS-сервер не отвечает || DNS-сервер не отвечает windows 10/8/7
Сегодня я получаю следующее уведомление об ошибке, когда пытаюсь устранить неполадки на моем ноутбуке:Обнаружены проблемы
DNS-сервер не отвечает Обнаружен
Итак, каковы средства этой проблемы?. Я предполагаю, что вы используете Bsnl широкополосный или airtel этот тип ошибок происходит.
———————————————— ————————————————— ———
Это руководство посвящено тому, как исправить DNS-сервер, не отвечающий на беспроводную связь Windows 10.
Этот метод также работает для всех версий Windows, таких как Windows 7 Professional, Home, Pro, Windows 8 и
В этом видео есть английские субтитры одновременно с тамильским языком, каисе каре хинди, бангла телугу, каннада и малаялам, жители региона могут легко понять Это.
———————————————— ————————————————— ———
►Как включить функцию экономии трафика в приложении Facebook:
►Как остановить получение уведомлений от Tiktok:
►Как включить темный режим на ПК Google Chrome:
—- ————————————————— ————————————————— —
как решить проблему, не отвечающую DNS-серверу на ПК с Windows 10:
Я использую подключение к Интернету через мой маршрутизатор Wi-Fi tp link.
уверяют, что этот трюк работает на 100%.
в то же время, если вы получите сообщение о том, что DNS-сервер не отвечает на ps4 и android mobile, эти советы не работают.
Метод— это просто изменить основной адрес DNS для вашего проводного подключения к локальной сети или Ethernet.
Шагвыполняется с помощью командной строки или cmd, поэтому просто введите указанные мной команды.
— это решение, выпущенное в 2020 году, поэтому, если вы выполните мои шаги, это решит вашу проблему.
— это способ легко решить проблему с сетью win 10.
———————————————— ————————————————— ———
#dnsserver # windows10 #wifiТоп 5 DNS-СЕРВЕР, НЕ РЕАГИРУЮЩИЙ Решения ошибок
В этой статье подробно объясняются все причины и возможные решения для DNS-сервера, не отвечающего на проблемы .
Прежде чем перейти к статье, давайте кратко поговорим и разберемся с DNS.
DNS — это инструмент или служба, которая фактически сопоставляет или подключает ваш компьютер к желаемому доменному имени, к которому вы хотите получить доступ.Компьютеры получают доступ к веб-сайтам на основе IP-адреса, а не только доменного имени, но для человека практически невозможно запомнить все IP-адреса веб-адресов. Итак, когда вы вводите доменное имя в браузере, инструмент DNS подключается к DNS-серверу и ищет IP-адрес, хранящийся на серверах сервера доменных имен (DNS), и направляет ваш компьютер на желаемую веб-страницу.
Но иногда по множеству причин вы не можете связаться с DNS-сервером, и это приводит к тому, что браузер не может открыть для вас веб-страницу и выдает ошибку: DNS-сервер не отвечает или DNS-сервер не работает. .
Все пользователи могут столкнуться с этой ошибкой по разным причинам в каждом случае, но давайте рассмотрим некоторые из наиболее распространенных причин, помимо этой проблемы.
- Во-первых, ваши окна или сама система.
- У вашего маршрутизатора могут быть проблемы с подключением к серверу.
- Настройки брандмауэра
- Интернет-провайдер
DNS-сервер не отвечает
Теперь, когда мы перечислили некоторые из самых незначительных причин, помимо того, что ваш DNS-сервер не отвечает, давайте рассмотрим некоторые из самых простых попыток решить эту проблему без какой-либо профессиональной помощи.
Начните здесь
- Попробуйте перезапустить роутер . Это одна из самых простых вещей, которые вы можете сделать, когда возникают какие-либо проблемы с вашим интернет-соединением. Это займет пару минут, и это не повредит ни вашему маршрутизатору, ни вашей системе. И поверьте мне, в некоторых случаях это решает проблему. Если вы не знаете, как перезапустить маршрутизатор, поищите кнопку на задней панели или на маршрутизаторе с надписью «Reset» или «Power».Если ваш роутер находится где-то у вас нет физического доступа к нему, вы можете перезагрузить роутер с вашего компьютера.
Чтобы перезапустить маршрутизатор с компьютера, вам в первую очередь необходимо знать IP-адрес маршрутизатора по умолчанию. Вы всегда можете попробовать следующие IP-адреса
-192.168.1.1
-192.168.0.1
Или вы всегда можете посетить официальную страницу своего маршрутизатора и найти его или просто погуглить свой маршрутизатор и имя, и есть вероятность, что вы получите всю необходимую информацию сбросьте или перезапустите роутер.
Откройте браузер, введите IP-адрес в адресной строке и нажмите Enter.
Вам будет предложено ввести учетные данные маршрутизатора, по умолчанию учетные данные для входа — « admin», и « admin». Если пароль маршрутизатора был изменен каким-либо другим пользователем, вам придется либо спросить у этого человека, либо выполнить полную перезагрузку маршрутизатора, для чего вам потребуется физический доступ к маршрутизатору.- Проверьте свои устройства . Проверьте свои сетевые адаптеры и посмотрите, все ли работает нормально.Перейдите в панель управления и в разделе «Центр управления сетями и общим доступом» найдите адаптер, который вы используете для подключения к Интернету, и перезапустите его. Щелкните его правой кнопкой мыши и нажмите «Отключить» и снова «Включить».
- Сброс цикла питания . Полностью отключите питание вашего компьютера и модема / маршрутизатора, который вы используете для подключения к Интернету. Для этого выключите компьютер и выключите маршрутизатор. Затем отключите оба ваших устройства от розетки. Оставьте на 5-10 минут и снова включите.Это помогает истощить любую энергию, которая остается в схемах или микросхемах, и дает им новый старт.
- Проблемы с веб-сайтами . Всегда не забывайте проверять, заблокированы ли вы на конкретном веб-сайте или это весь Интернет, который вы блокируете. Иногда на некоторых веб-сайтах могут возникать проблемы с DNS, что может привести к проблемам с подключением к DNS-серверу. Попробуйте загрузить веб-сайт с помощью подключения для передачи данных вашего телефона или любого другого типа подключения к Интернету. Если проблема не исчезнет, скорее всего, это ошибка на сервере веб-сайта.
DNS-сервер не отвечает: продолжение
Другой рекомендовал узнать, все ли в порядке на стороне веб-сайта, вы можете использовать любые службы, такие как «Downforeveryoneorjustme.com», и проверить себя, действительно ли конкретный веб-сайт не работает или не отвечает, или это только вы столкнулись с этой проблемой.
Итак, это две вещи, которые вы должны попробовать, прежде чем переходить к другим способам решения проблем, связанных с тем, что DNS-сервер не отвечает.
- DNS Flush
Это очищает ваш IP-адрес / DNS и дает вам новый IP / DNS-адрес
- Откройте запустить или нажмите клавишу «Windows» + R.
- Введите CMD
- Теперь внутри типа CMD netsh int ip reset. Это сбрасывает IP-адрес вашего компьютера.
- Опять тип, netsh winsock reset.
- Наконец введите ipconfig / flushdns.
- Это очистит или обновит ваш DNS.
После этого я предложу вам перезапустить подключение к Интернету или компьютер и проверить, решена ли проблема.
- Перезапуск DNS-клиента
Если очистка DNS не решила вашу проблему, попробуйте перезапустить сам DNS-клиент.Для этого:
- Откройте «Выполнить» или нажмите «windows + R» на клавиатуре.
- Введите «Services.msc» и нажмите клавишу ввода.
- Должно появиться окно с множеством сервисов, как на скриншоте ниже.
- Осторожно прокрутите вниз, пока не найдете « DNS Client».
- Щелкните правой кнопкой мыши DNS-клиент и выберите «Перезагрузить».
- Подождите пару минут, и теперь DNS-клиент будет перезапущен.
Попробуйте загрузить веб-сайт сейчас, но перед этим я бы рекомендовал вам также перезапустить подключение к Интернету.
- Использование альтернативного DNS
Поскольку DNS является основной проблемой, одним из наиболее рекомендуемых и рекомендуемых исправлений является использование нового адреса DNS в вашей системе. По умолчанию ваше интернет-соединение назначается и подключается к DNS-серверу само по себе, но вы можете изменить это и заставить свой компьютер использовать другой DNS-адрес.
Для пользователей Windows
- Откройте Центр управления сетями и общим доступом через панель управления или набрав cpl при запуске.
- После того, как вы перейдете в центр совместного использования, вы должны увидеть параметр «Изменить настройки адаптера» в левом столбце. Откройте его, и вы увидите все типы адаптеров, которые вы используете для подключения к Интернету.
- Если вы используете подключение к локальной сети или кабель для подключения к Интернету, выберите Подключение к локальной сети, а если вы используете беспроводное соединение / Wi-Fi для подключения к Интернету, выберите Беспроводное сетевое подключение.
- Щелкните правой кнопкой мыши соединение и откройте свойства.
- Найдите протокол Интернета 4 (TCP / IPv4), выберите его и щелкните свойства.
- В новом всплывающем окне вы должны увидеть параметр «Использовать следующий адрес DNS». Введите следующий адрес DNS.
8.8.8.8 8.8.4.4Посетите Downforeveryoneorjustne.com. (Регулярно обновляемый список)
Для пользователей Mac OS
Шаг 1. На рабочем столе перейдите к системным настройкам в меню Apple и выберите «Сеть».
Шаг 2. Убедитесь, что замок в нижнем левом углу заблокирован или разблокирован. Если он разблокирован, вам не потребуется вносить какие-либо изменения, но если он заблокирован, дважды щелкните по нему, и вам будет предложено подтвердить действие, введя свой пароль.
Шаг 3: В зависимости от типа подключения, которое вы используете для подключения к Интернету, выберите тип подключения.
Например, : Для подключения Ethernet выберите встроенный Ethernet и нажмите Advanced
.Для беспроводного подключения выберите «Аэропорт» и нажмите «Дополнительно».
Шаг 4: Выберите вкладку DNS.
Шаг 5: Щелкните значок +, чтобы заменить текущий адрес или добавить новый адрес.
В IPV4: введите 8.8.8.8 И 8.8.4.4
Нажмите Применить и ОК.
Шаг 6: Перезагрузите соединение и проверьте, работает ли оно.
Браузеры
Хорошо, это может показаться не многообещающим, но иногда браузеры также являются причиной, помимо множества проблем с подключением к Интернету.Итак, если у вас возникли какие-либо проблемы, такие как DNS-сервер, который не отвечает, хорошо очистить кеш всех ваших браузеров и начать все сначала.
Для очистки кеша:
В Google Chrome
- Нажмите кнопку в правом верхнем углу, чтобы открыть меню.
- Нажмите «Настройки», и вы окажетесь на странице настроек Google Chrome.
- Найдите «Показать дополнительные настройки». Щелкните по нему.
- Нажмите «Очистить данные просмотра» и выберите «Файлы cookie и данные других сайтов и подключаемых модулей», а «Кэшированные изображения и файлы» — другие необязательны.
- Выберите «начало времен», если у вас нет ничего действительно важного в вашем кэше и истории.
- Нажмите кнопку «Очистить данные просмотра» и подождите несколько секунд, чтобы очистить все.
После этого перезапустите браузер и соединение и попробуйте еще раз.
Всегда не забывайте пробовать разные браузеры, поскольку разные браузеры построены по-разному, и иногда ошибка со стороны браузеров может быть связана с невозможностью доступа к DNS-серверу.
Брандмауэры и настройки безопасности
Если вы не знакомы с брандмауэрами, они в основном являются частью или программным обеспечением в вашей операционной системе, которое определяет и контролирует способ подключения и взаимодействия приложений и служб на вашем компьютере через Интернет.
В некоторых случаях у вас может быть установлено программное обеспечение безопасности, такое как антивирус, интернет-безопасность, и в приложении может быть встроенный брандмауэр. Убедитесь, что все на своих местах.
- Зайдите в панель управления и найдите настройки безопасности.
- Откройте настройки брандмауэра и убедитесь, что он выключен или в нем нет правил для браузера, из которого вы пытаетесь получить доступ к веб-сайту.
- Найдите антивирусное программное обеспечение или приложение, которое может работать как брандмауэр для вашего ПК, например Bitdefender, Kaspersky и множество других приложений безопасности, которые предоставляют услуги интернет-безопасности и брандмауэра.
- Просто убедитесь, что они правильно настроены.
Бонус (если ничего не работает)
Хорошо, теперь, в зависимости от того, выяснили ли вы, есть ли какие-то проблемы с вашей системой, на сервере веб-сайта или у вашего интернет-провайдера, и ничего не работает, давайте посмотрим, что вы можете сделать после того, как попробовал все вышеупомянутые решения и решил проблему с DNS-сервером.
Проблема с вашим компьютером
Если вы выяснили, что у вашего компьютера есть проблемы с DNS-сервером, и вы попробовали все вышеперечисленные решения, но все равно ничего не работает, вы всегда можете попробовать сделать следующее.
- Попробуйте восстановить систему и попробуйте восстановить компьютер до более ранней стадии, когда веб-сайт работал нормально. Прочтите статью о восстановлении компьютера здесь.
- Если вы используете Windows 8 или выше, у вас есть возможность обновить компьютер без потери всех приложений и файлов. По сути, обновление вашего ПК означает установку новых или свежих файлов Windows без потери всех установленных приложений и сохраненных файлов и папок.
- Попробуйте переустановить браузер и попробуйте новый браузер.Что, я думаю, к этому моменту вы, должно быть, сделали несколько раз.
- Попробуйте переустановить или обновить драйверы устройства, отформатируйте компьютер и установите новую копию Windows.


 В таком случае, на других устройствах (если они есть), все работает отлично, сайты открываются. В таком случае, пробуйте выполнить советы из этой статьи.
В таком случае, на других устройствах (если они есть), все работает отлично, сайты открываются. В таком случае, пробуйте выполнить советы из этой статьи.