«сбой меню загрузки, поскольку требуемое устройство недоступно 0xc000000f»
у меня проблема с моей Acer 3820TG машины под управлением Windows 7 (и двойной загрузки с Ubuntu 10.04).
когда я пытаюсь загрузить Windows 7 я вижу эту ошибку:
Windows Boot Manager
Windows failed to start. A recent hardware or software change might be the cause. To fix the problem: 1. Insert your Windows installation disc and restart your computer. 2. Choose your language settings, and then click "Next." 3. Click "repair your computer." If you don't have this disc, contact your system administrator or computer manufacturer for assistance. Status: 0xc000000f Info: The boot selection failed because a required device is inaccessible.
Я не могу точно вспомнить, что мои последние действия были на Windows. Я уже искал эту ошибку и применил предлагаемые решения, я создал ремонт USB (потому что у меня нет компакт-диска, ни компакт-диска Windows 7), такие как:
- ремонт операционной системы-он говорит, что он не может восстановить его
- Проверка диска (
chkdsk D: /f /r) — Он проверяет диск без проблем или ошибок, и это занимает довольно много времени (больше часа). Однако, когда я перезагружаюсь, у меня все еще есть та же ошибка.
Однако, когда я перезагружаюсь, у меня все еще есть та же ошибка. - Я не создал точку восстановления, поэтому я передаю эту опцию
- у меня нет образа системы
Я попытался запустить восстановление Windows (у меня есть раздел восстановления), но есть только два варианта:
форматировать операционную система, но сохранить данные пользователя (копирует файлы в c:backup папка, но когда я искал глубже, я обнаружил, что есть некоторые люди, которые уже пробовали эту опцию и не могли найти свои пользовательские файлы в каталоге резервного копирования). Кроме того, у меня, к сожалению, только один раздел D (это ошибка, которую я знаю), потому что я всегда использую Ubuntu. Так что это неприменимо в моей ситуации
форматирование всей системы (Windows). Я храню свои ценные данные в Windows, но не в папка пользователя. Я дотягивался до них из окон.
Я пытался восстановить загрузку Windows с помощью:
bootrec /fixMBR bootrec /fixBoot bootrec /rebuildBCDЯ потерял все меню Grub, поэтому переустановил его.
 http://ubuntuforums.org/showthread.php?t=1014708&page=29 — ничего не изменилось, та же ошибка.
http://ubuntuforums.org/showthread.php?t=1014708&page=29 — ничего не изменилось, та же ошибка.Я создал тему на форумах Microsoft: http://social.answers.microsoft.com/Forums/en-US/w7install/thread/69517faf-850a-45fd-
8195-6d4ed831f805-однако я не смог найти решение.
перед запуском chkdsk с диска восстановления USB я не смог смонтировать раздел Windows (NTFS) из Ubuntu. Я получал ошибку» не удалось смонтировать файловую систему, код ошибки 2″. Я попытался исправить раздел NTFS от Ubuntu, но получил «ошибка сегментации». Я также создал тему на ubuntuforums для этого проблемы крепление: http://ubuntuforums.org/showthread.php?t=1606427
после chkdsk, я был в состоянии смонтировать раздел Windows, но все, что я вижу в этом разделе chkdsk журналы, никаких других данных.
Я не думаю, что я потерял свои данные, потому что я не получил никаких ошибок файловой системы, только раздел загрузки, но эти файлы журнала в разделе Windows, заставляет меня бояться.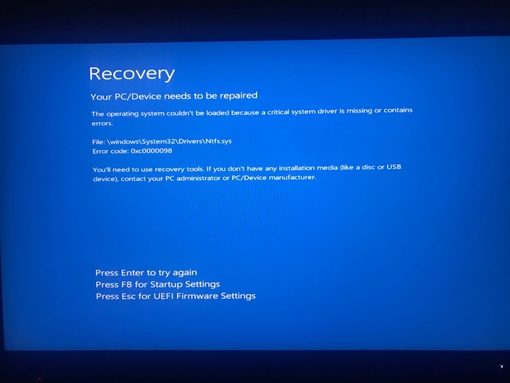
разработчики Microsoft еще нет решения для этой ошибки.
источникСбой меню загрузки. Действия с конфигурацией системы. Типичные сбои в работе стартового меню
Как исправить ошибку 0xc000000f на Windows 7, Windows 8, Windows 8.1, Windows 10? Все довольно просто. Читайте статью и повторите эти действия у себя на компьютере.
Какие сообщения выдает
На английском:Recovery
Your PC needs to be repaired
The Boot Configuration Data for our PC is missing or contains errors.
File: Boot /BCD
Error code: 0xc000000f
На русском:
Восстановление
Ваш компьютер необходимо восстановить
Файл: Boot /BCD
Код ошибки: 0xc000000f
Или
Не удалось запустить Windows.
Состояние: 0xc000000f
Сведения: Сбой меню загрузки, поскольку требуемое устройство недоступно.
Error 0xc000000f — что с компьютером
Причины
- Произошел автосброс настроек загрузки системы в BIOS.

- Слетели драйвера контроллеров.
- Повредился системный диск.
- Системные файлы повреждены.
- Удален или повреждены файл \Boot\BCD или winload exe.
Как исправить ошибку 0xc000000f
Метод №1. Проверяем подключение кабелей к жесткому диску
Если вы перед появлением ошибки лезли в системный блок или просто его перемещали, возможно кабель подключения жесткого диска отошел. Откройте системный блок и проверьте подключение кабелей к жесткому диску.Метод №2. Восстанавливаем настройки загрузки дисков в BIOS
Если у вас несколько жестких дисков, возможно приоритет загрузки их в BIOS изменился. Зайдите в BIOS.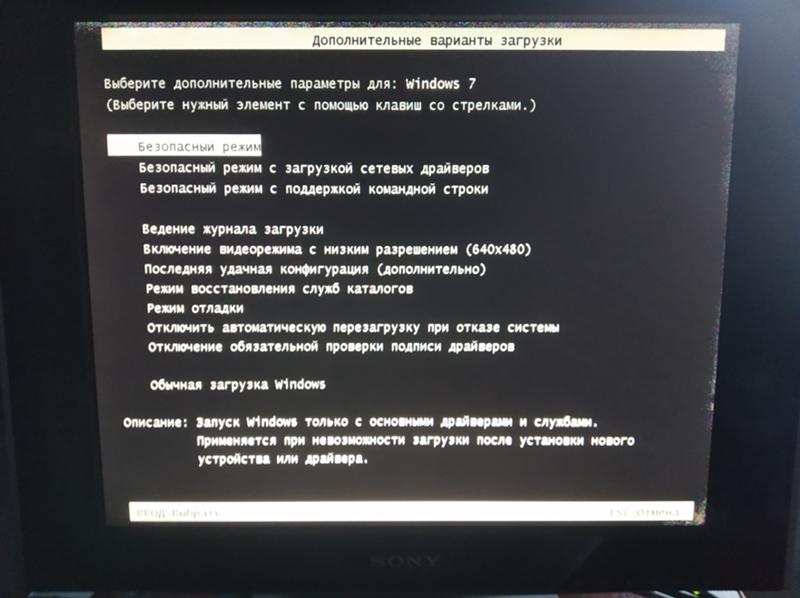
В разделе BIOS Advanced Setup или Boot (в зависимости от разработчика) находим пункт Hard Disk Drive Priorities. Смотрим, какой диск в приоритете загрузки. Должен стоять тот, на котором установлена Windows. Если не знаете, как какой называется, поменяйте их местами.
Если ошибка не исчезла, возвратите все, как было и переходите к методу №3.
Внимание!
Методы 3 и 4 потребуют загрузочный диск или флешку, если таких нет и сделать их нельзя, то сразу переходим к методу №3.Метод №3. Восстановление
Находим загрузочный диск с Windows или создаем загрузочную флешку USB. Для создания последней пользуемся специальной утилитой для создания загрузочной флешки.Для Windows 8, Windows 8.1 и Windows 10
В открывшемся чёрном окне командной строки пишем chkdsk c: /f/r
Жмем Enter .
Запустится проверка диска, которая найдет все ошибки и исправит их.
Для Windows 7
На Windows 7 запустится проверка диска, которая найдет все ошибки и исправит их.
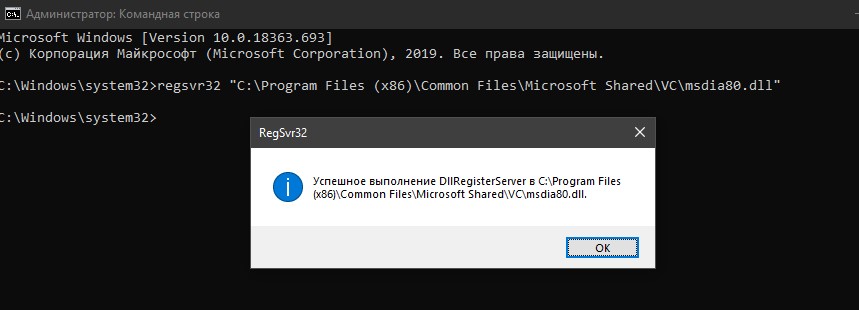
Ошибка с кодом код 0xc000000f должна пропасть. Если не пропала, пробуем другой метод.
Метод №4. Использование встроенной утилиты Bootrec
Этот метод также требует подключенный к компьютеру загрузочный DVD / USB девайс. Здесь основная цель: восстановление данных конфигурации загрузки (BCD), файл, который контролирует запуск Windows.Повторяем все действия, описанные выше, но в командной строке вписываем:
bootrec.exe
Как видите, есть 4 варианта, которые мы все и используем в такой последовательности:
Bootrec.exe /FixMbr
Bootrec.exe /Fixboot
Bootrec /ScanOs
Bootrec.exe /RebuildBcd
Метод №5. Восстановление загрузки Windows с помощью программ сторонних разработчиков
Для восстановления можно использовать сторонние программы. Среди самых эффективных и удобных в работе назовем: Acronis True Image, EasyRecovery или Paragon HARD DISK Manager.| Скачать Acronis True Image (по прямой ссылке) | Скачать EasyRecovery (по прямой ссылке) | Скачать Paragon HARD DISK Manager (по прямой ссылке) |
Качаем любую из этих программ. Записываем ее на диск или флешку (что у кого есть). DVD вставляем в дисковод, флешку в USB-порт. Перезагружаем компьютер. Входим в BIOS, изменяем параметр запуска на DVD или USB соответственно. Сохраняем изменения и перегружаем. Программа должна запустится автоматически. Далее следуем рекомендациям Мастера восстановления.
Записываем ее на диск или флешку (что у кого есть). DVD вставляем в дисковод, флешку в USB-порт. Перезагружаем компьютер. Входим в BIOS, изменяем параметр запуска на DVD или USB соответственно. Сохраняем изменения и перегружаем. Программа должна запустится автоматически. Далее следуем рекомендациям Мастера восстановления.
Надеемся, что все вышеописанное помогло вам исправить ошибку 0xc000000f на Windows 7, Windows 8, Windows 8.1 и 10.
Столкнувшись с «синим экраном смерти», не стоит сразу паниковать. Это сообщение прислано вам операционной системой, и в специальной строке есть код ошибки, который указывает на место и причину неполадки. К примеру, ошибка 0x0000000e вызвана тем, что ваша ОС не может произвести загрузку из-за того, что загрузочные устройства и записи повреждены или недоступны.
Если говорить понятным языком то, скорее всего в вашем ПК есть несколько устройств для хранения информации (несколько жестких дисков). И при загрузке, ОС не понимает или не находит путь, по которому ей нужно загружаться.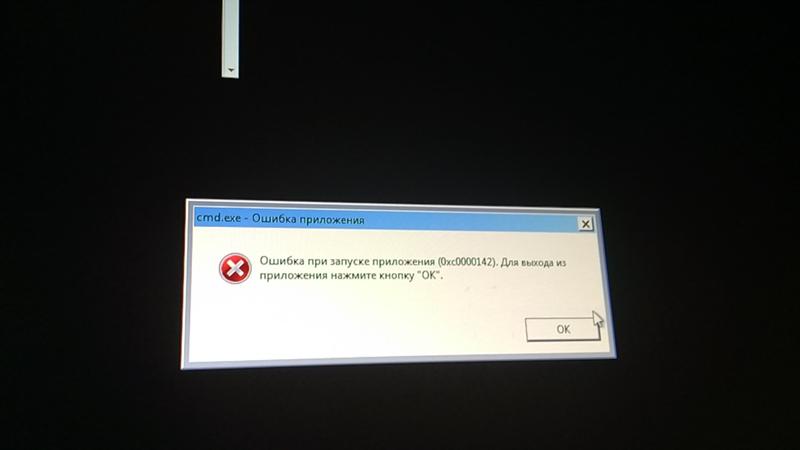 Рекомендуется отключить дополнительные устройства хранения информации или же проверить их правильность подключения.
Рекомендуется отключить дополнительные устройства хранения информации или же проверить их правильность подключения.
Ошибка 0x0000000e также может возникнуть во время установки Виндовс, и причина кроется в том же. Желательно в настройках БИОС указать путь, с которого система должна устанавливать операционную систему.
Решение проблемы
Если говорить про установку виндовс, и ошибку stop 0x0000000e, то в этом случае надо делать загрузку только с одного харда, и предварительно указать системе, откуда будет браться информация.
Если ошибка 0x0000000e на windows 7 возникал уже при работе, то значить были изменены настройки БИОС или сам жесткий диск плохо подключен. В таком случае откройте системный блок и проверьте все контакты и провода, которые ведут к HDD.
- всегда пользоваться лицензионным антивирусом;
- для того чтобы сохранить работоспособность компьютера, следует подключить его к специальному стабилизатору напряжения;
- при апгрейде ПК помните, что следует сравнивать характеристики новых и уже установленных модулей, проверять их на совместимость;
- следить за тем, чтобы на жестком диске всегда было достаточно свободного места;
- пользуйтесь обновлениями системы.

Требуемое устройство не подключено или недоступно
Код ошибки: 0xc0000225
У меня было примерно так же. Была еще ошибка 0xc000000e .
После попытки восстановить систему автоматически, появилась ошибка, что восстановить не получается.
BOOTREC /FIXMBR
BOOTREC /FIXBOOT
BOOTREC /REBUILDBCD
BOOTREC /SCANOS
И тут я чуть не поседел второй раз — если раньше /SCANOS находил мою операционную систему, то сейчас он не видел ничего похожего!
Я стал копать глубже:)
С помощью командной строки, поочередно вводя c: , потом отображая список файлов с помощью dir , я добрался до диска F: или G:, где и нашел мой бывший диск C:, на котором хранилась моя Windows 8. От сердца отлегло, т.к. по крайней мере диск был жив (хоть он и виделся в BIOS).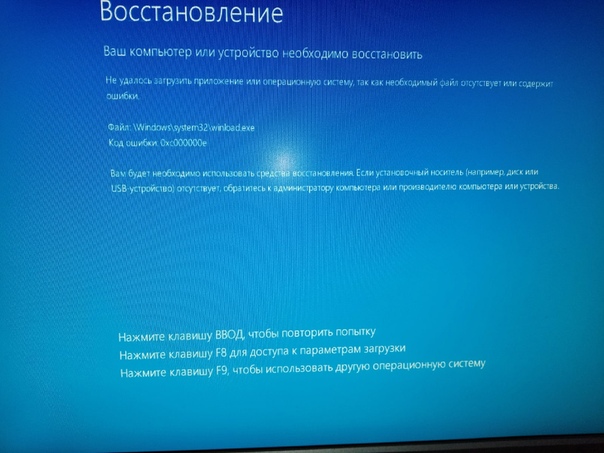
Рабочий вариант с выполнением команд ниже не помог:
bcdedit /export C:\BCD_Backup
c:
cd boot
attrib bcd -s -h -r
ren c:\boot\bcd bcd.old
bootrec /RebuildBcd
Но С: для меня был мой бывший D: , обычный HDD на 1,5Tb на котором раньше стояла Восьмерка, поэтому это и не помогло.
Поскольку я обнаружил свою Восьмерку примерно на диске G: , то и команды нужно было делать примерно так:
bcdedit /export C:\BCD_Backup
G:
cd boot
attrib bcd -s -h -r
ren G:\boot\bcd bcd.old
bootrec /RebuildBcd
Может так же потребоваться это:
DISKPART (ACTIVATE PARTITION)
BOOTREC (AUTO REBUILD)
BCEDIT (MANUAL REBUILD)
Все равно через несколько дней комп завис, но после перезагрузки начал восстановление.
Восстановил! Теперь у меня запускался не голубой значок Windows 8, а разноцветная рыбка от Windows 8.1, но потом начал ругаться что не может восстановить и предложил перезагрузиться с намеком, что вдруг восстановится. Естественно перезагрузка ничего не восстановила.
Естественно перезагрузка ничего не восстановила.
Перемотаю весь процесс занятия нетрадиционным сексом с компьютером, а перейду «к делу».
1. Как выяснилось, процедуру восстановления он запустил из скрытого раздела, который был создан при установке Windows 8.1, которую я удалил и установил Windows 8, но раздел остался
2. Все мои попытки восстановить родной загрузчик от Windows 8 не увенчались успехом. Все команды, описанные выше, выполнялись без ошибок, но все равно после перезагрузки восстанавливался загрузчик от Windows 8.1
3. Когда я купил SSD, я с помощью программы клонирования перенес данные со старого диска на новый, но загрузка у меня была не с того диска, а с другого и boot-сектор и recovery-раздел были на том HDD (1,5Tb) и не переносились на SSD, вот они и восстанавливали мне файлы от 8.1.
4. В итоге я установил Windows 8 на HDD 500Gb, который разбил на 2 части — 130Gb для системы (Disk C) и все остальное для бэкапа (Disk D).
5. Подключил SSD, скопировал все файлы с системного SSD на Disk D.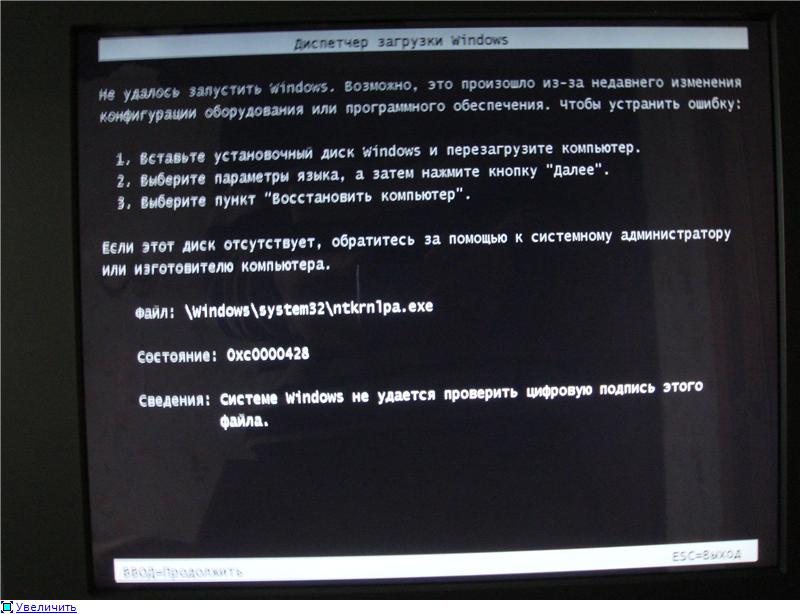
6. Отключил SSD
7. Загрузился с установочного диска, зашел в командную строку
8. Отключил маркер «Активный» со всех дисков и разделов
9. Удалил все разделы для восстановления:)
10. Отключил все диски, подключил только SSD, установил на него Windows 8 (теперь загрузчик точно был на нем:))
11. Подключил остальные диски.
12. Программы пришлось устанавливать заново, но большая часть настроек была перенесена из скопированных ранее профилей.
Из плюсов — SSD был жив, вся информация восстановлена, +100 к опыту:)
Видите ошибку 0xc0000225 в Microsoft Windows 10 при попытке загрузить ваш компьютер? Эта распространенная ошибка и огромная головная боль, потому что она вообще не позволяет компьютеру загружаться.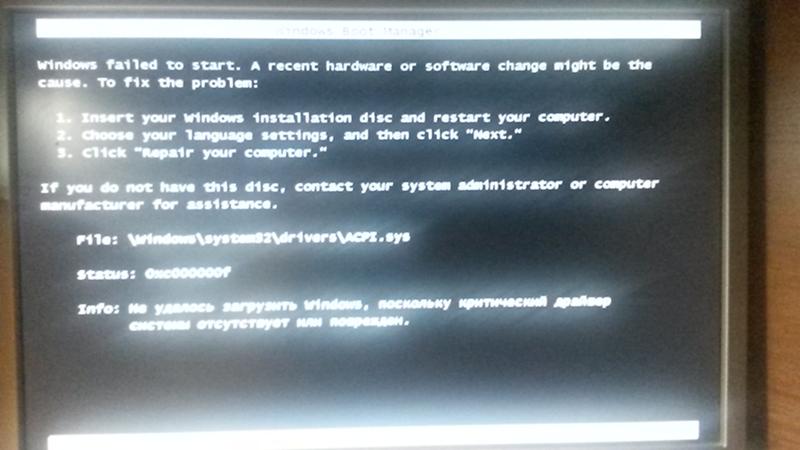 Windows отображает ошибку с сообщением «вашему пк не удалось правильно загрузиться и он нуждается в восстановлении » «Произошла непредвиденная ошибка » или «требуемое устройство не подключено или недоступно «. Система Windows показывает эту ошибку, если не удается найти правильные системные файлы для загрузки в (BCD). Когда вы включаете компьютер, BCD сообщает Windows, как правильно загружаться.
Windows отображает ошибку с сообщением «вашему пк не удалось правильно загрузиться и он нуждается в восстановлении » «Произошла непредвиденная ошибка » или «требуемое устройство не подключено или недоступно «. Система Windows показывает эту ошибку, если не удается найти правильные системные файлы для загрузки в (BCD). Когда вы включаете компьютер, BCD сообщает Windows, как правильно загружаться.
Эта ошибка чаще встречается на дисках, которые используют более новую спецификацию UEFI с использованием схемы разделов GPT. Поскольку эта ошибка связана с поврежденными системными файлами, она часто появляется после обновления ОС, например, с Windows 7 до Windows 10. Это также может произойти, если ваш компьютер отключается во время важного обновления, от вредоносных программ, атакующих системные файлы или даже от неисправного оборудования. Давайте разберем, как исправить ошибку с кодом 0xC0000225 в Windows 10. Следуйте по порядку пунктам.
Создайте установочный диск Windows 10
Как и другие ошибки при загрузке, вы не можете устранить эту проблему изнутри Windows. Таким образом, вам понадобится удобный установочный диск Windows 10, чтобы вы могли запускать инструменты для ремонта. Следуйте моим инструкциям по . Вам понадобится флэш-накопитель объемом не менее 8 ГБ или DVD. Создав установочную флешку, вставьте её в свой компьютер. Далее Вам потребуется поставить загрузку с флешки. Рекомендую обратится к руководству, как .
Таким образом, вам понадобится удобный установочный диск Windows 10, чтобы вы могли запускать инструменты для ремонта. Следуйте моим инструкциям по . Вам понадобится флэш-накопитель объемом не менее 8 ГБ или DVD. Создав установочную флешку, вставьте её в свой компьютер. Далее Вам потребуется поставить загрузку с флешки. Рекомендую обратится к руководству, как .
Автоматический ремонт Windows
Шаг 1 . После загрузки с установочного диска Windows 10, подождите, пока вы не увидите экран установки Windows. Подтвердите параметры своего языка, затем нажмите «Далее «. Когда вы увидите экран «Установить «, нажмите снизу ссылку «Восстановление системы» .
Шаг 2 . Далее Вы увидите меню опций; выберите «Поиск и устранение неисправностей «, затем «Дополнительные параметры » и «». Позвольте процессу завершиться, а затем перезагрузите компьютер.
Ша 3 . Попробуйте нормально загрузиться. Если код ошибки 0xc0000225 не появляется, то вы исправили проблему!
Запустите проверку системных файлов и жесткого диска
Шаг 1 .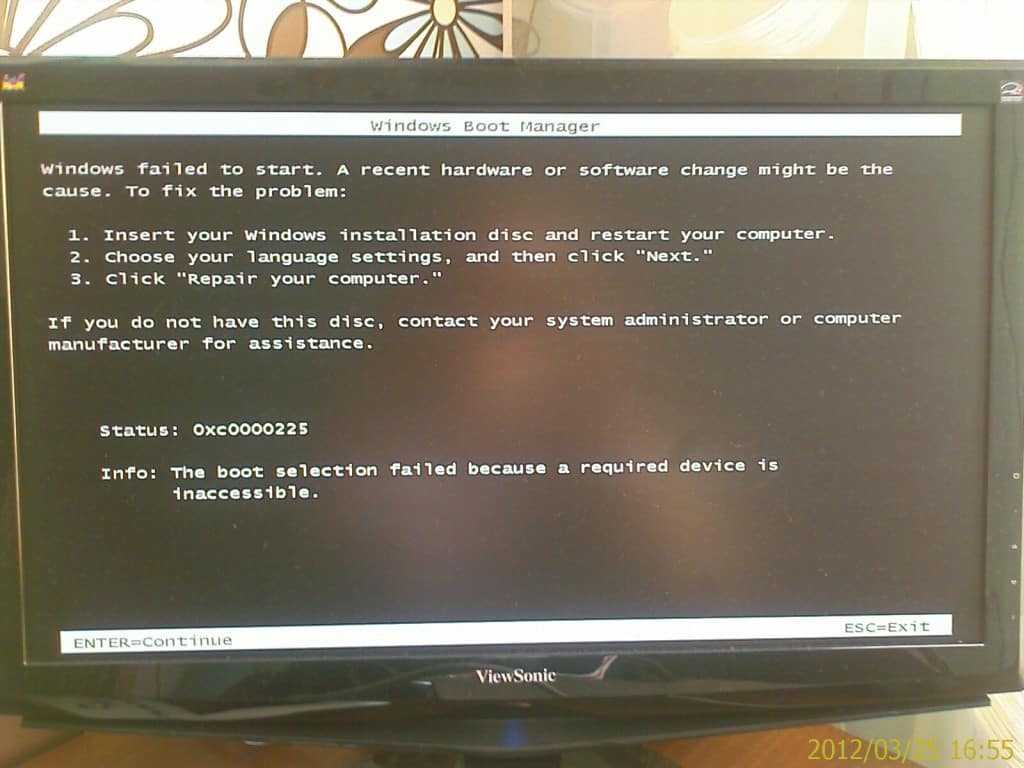 Если автоматический ремонт Windows не сработал, вы можете попробовать несколько важных системных сканирований самостоятельно. Для этого повторите описанный выше процесс, чтобы попасть в восстановление системы с установочной флешки и выберите «Командная строка «. (Поиск и устранение неисправностей > Дополнительные параметры > Командная строка.)
Если автоматический ремонт Windows не сработал, вы можете попробовать несколько важных системных сканирований самостоятельно. Для этого повторите описанный выше процесс, чтобы попасть в восстановление системы с установочной флешки и выберите «Командная строка «. (Поиск и устранение неисправностей > Дополнительные параметры > Командная строка.)
Шаг 2 . Запустите команду , которая проверяет наличие поврежденных или отсутствующих системных файлов Windows и пытается их восстановить. Задайте команду в командную строку: sfc /scannow и дождитесь окончания процесса. Не закрывайте командную строку и не перезагружайте ПК, а перейдите ниже к шагу 3.
Шаг 3 . Запустите проверку диска, чтобы . Используйте следующую команду , где C: — это локальный диск на котором установлена система Windows.
Шаг 4 . Как только вы запустите оба этих сканирования, перезагрузитесь и попробуйте снова загрузить ваш компьютер. Надеюсь, что ошибка больше не появится.
Надеюсь, что ошибка больше не появится.
Восстановить BCD
Если у вас все еще есть проблемы, следующим шагом, который вы можете попробовать, является команда по восстановлению . Снова загрузитесь с установочного носителя Windows 10 и откройте меню «Дополнительные параметры» . На этот раз также выберите «Командная строка » и задайте следующие команды одну за одной нажимая Enter после каждой:
bootrec /scanos
bootrec /fixmbr
bootrec /fixboot
bootrec /rebuildbcd
Первая команда сканирует ваш диск для совместимых установок, что может помочь найти отсутствующую установку Windows. Команды два и три записывают новый MBR и загрузочный сектор на ваш диск. Последняя команда снова сканирует установки Windows после исправлений. Перезагрузите компьютер еще раз и проверьте, появляется ли сообщение с ошибкой 0xc0000225.
Установите активный раздел
Иногда активный раздел может сбиваться или работать некорректно. Windows позволяет вам изменять активный раздел, чтобы вы могли указать систему с которой нужно загрузиться. Запустите «Командную строку » с установочной флешки, как проделывали выше способами и вводите следующие команды по одной, нажимая Enetr, внимательно читая и смотрите картинку ниже.
Запустите «Командную строку » с установочной флешки, как проделывали выше способами и вводите следующие команды по одной, нажимая Enetr, внимательно читая и смотрите картинку ниже.
Diskpart — Запуск инструмента Disk Partition.
List disk — Список подключенных жестких дисков и флешек. Запомните цифру вашего диска. В моем случае подключен один Диск «0 «.
Select disk 0 — Нужно выбрать жесткий диск на котором Windows. Выше командой мы узнали что это в моем случае 0. Если у вас другой, то замените.
List partition — Список разделов на жестком диске. Вам нужно запомнить цифру раздела с типом «основной » и на котором установлена Windows. Так как у меня два типа «Основной», я примерно знаю сколько занимает Гб диск на котором Windows и запоминаю раздел с цифрой 1 .
Select partition 1 — Выбираю раздел, который запомнил выше, и на котором Windows.
Active — Делаю активным раздел.
Выйдите из командной строки, перезагрузитесь ПК, и проверьте, исправлена ли ваша проблема.
- Если вы все еще не можете загрузиться, вам следует рассмотреть возможность проверки жесткого диска на физические неисправности. Убедитесь, что кабель привода не поврежден, и по возможности переподключите его в разъем.
- Проверьте правильно ли стоит Оперативная Память (ОЗУ), на ней может быть много пыли.
- Если ничего не помогло, то просто попробуйте откатить систему к рабочей точке восстановления, если она была у вас создана.
- Попробуйте восстановить Windows 10 с установочной флешки с сохранением файлов.
Способ 1:
убедитесь, что резервный раздел системы была создана резервная копия и восстановлена в соответствии с TechNote:
Способ 2:
является ли зарезервированный раздел системы EFI перегородка?
Способ 3:
восстановление текущей ОС с помощью Windows 2008 / 7 DVD:
недавно у меня была такая же проблема, и вот что сработало для меня. Обратите внимание, что у меня был флэш-накопитель восстановления, который я создал, когда я первоначально включил ноутбук.
Установка Windows 7 с флэш-накопителя восстановления. Пусть он пройдет через его настройка компьютера в первый раз обычные, но нажать перезагрузить позже в конце.
скачать и установить EasyBCD. I got it но было много места, возвращенные Google при поиске easybcd скачать .
запустите EasyBCD, чтобы найти информацию о загрузке Windows 7. В моем случае я нажал дополнительные параметры и увидел, что запись устройства был пустым. Я установил его в C: .
С тех пор у меня не было проблем.
прежде всего, у меня есть Dell Inspiron Mini, Windows 7 Starter, нет компакт-диска (это Чистая книга).
шаги, которые я следовал были следующие:
- подключите внешний DVD-привод.
- в Bios Setup используйте опцию для запуска с CD-DVD
- используйте диски восстановления системы или запустите восстановление системы из раздела восстановления. Я использовал диски, что я созданный в первый раз, когда я получил нетбук.
- после того, как Windows начинает настройку, не позволяйте ему настроить подключение Wi-Fi (Если вы используете кабель ethernet disconect его), таким образом, Windows update не будет работать.
- Создать диск восстановления системы (меню Пуск, Все программы, обслуживание, Создать диск восстановления системы). Я использовал чистый диск DVD-RW.
- после создания извлеките диск из DVD-привода и перезагрузите компьютер. Вы получите, опять же, экран с «сбой меню загрузки, поскольку требуемое устройство недоступно.» ошибка. Это только для того, чтобы убедиться, что ошибка продолжается, и вы можете пропустить этот шаг
- вставьте диск восстановления системы, созданный в pass 5.
- следуйте инструкциям.После того, как утилита проверяет вашу систему, и если вы нажмете В опции details, вы увидите, что утилита собирается исправить менеджер загрузки и установить диск C: в качестве загрузочного диска по умолчанию. Пресс Ремонт.
- Перезагрузка и вот и все. Ваша система будет восстановлена.
Я надеюсь, что это работает для вас.
Я боролся с этой ошибкой (0xc000000e ntoskrnl.exe поврежден) в течение 2 дней, даже после восстановления фабрики на моем Dell Latitude E4310 (core i7).
то, что я обнаружил, что изменение происходит во время обновления Windows, что внезапно требует режим SATA должен быть изменен с AHCI на «RAID On.»Какое именно обновление это было, я не уверен. Надеюсь, это кому-то поможет.
При загрузке Windows выходит ошибка 0xc000000f! Что делать?
Пришел ко мне друг, принес с собой ноутбук. А открыв ее я увидел ошибку 0xc000000f. Что делать? Как решать проблему?
Как избавиться от ошибки 0xc000000f?
Проблему нужно было решать. Для интереса проверил загрузку со всех режимов: безопасный режим, режим без проверки подписей драйверов, последняя удачная конфигурация и в остальных режимах, которые могли бы чем-то помощь. Ситуация не изменилась и я до сих пор наблюдал ошибку 0xc000000f. Но я все же советую Вам для начала проверить загрузку компьютера в этих режимах(как загрузить компьютер в безопасном режиме?) Возможно в одном из этих режимов операционная система загрузиться. Если операционная система загрузится в одном из этих режимов, то проблема будет заключаться в стороннем программном обеспечении: возможно были установлены неверные или не подписанные драйвера. Пример решения такого вопроса описан в статье про синий экран смерти.
Проблемы в работе boot раздела
В моем случае компьютер отказывался загружаться. Стало понятно то, что Windows не знает что и как ему грузить. Я предположил, что полетел boot-раздел. Хотя, обычно, в таких случаях выходит ошибка Operating system not found, но всё-таки я решил попробовать. Разбираться в документациях этих ошибок дело весьма трудное, потому что ошибки, означающие одну проблему, могут вылезти при совсем других обстоятельствах. И посему, я решил что ошибка 0xc000000f могла появится из-за проблем с загрузочным разделом. Так как своими средствами операционной система не хотела оживать, я поставил на заливку загрузочную флешку с Windows 7, так как именно такая операционная система было установлена на ноутбуке. А пока флеш-карта готовилась, я слегка «погуглил» ошибку. Нашел на одном из сайтов запись, в котором доказывалось то, что полег именно boot-раздел. Эта запись лишила меня сомнений в правильности диагноза и гугл был закрыт.
Поиск и решение ошибки операционной системой
Дождавшись прожига установочного диска, я загрузил больной компьютер с нее. Пропустив первое меню, я выбрал пункт Восстановление системы во втором окне. Попытка установщика выполнить поиск и решение проблем не увенчалось успехом, хотя она вывела окно со словами, что проблема найдена и исправлена. Только вот Windows усердно отказывался грузиться с жесткого диска и усердно выдавала ошибку 0xc000000f.
Восстановление boot-раздела
Второй попыткой я снова вошел в меню восстановления системы, но собственные попытки лечения отверг. После входа в меню восстановления системы, перед Вами расположатся несколько инструментов для лечения. Среди них: восстановление загрузки, восстановление системы, восстановление из образа системы, командная строка и еще какие-то две утилиты, названия которых благополучно покинули мою голову. Ну и тут то я с улыбкой нажал на восстановление загрузки, так как данное лечение соответствует моему диагнозу. Так же как и в первый раз, Windows сообщила, что нашла ошибку и исправляет ее. Улыбаясь, я загружаю систему и искренне удивляюсь тому, что проблема до сих пор не решена: меня по-прежнему встречает ошибка 0xc000000f. После чего следует короткое ругательство и мой друг начинает просить переустановить ему винду. Я уже писал про то, как создать готовый образ Windows с файлом ответов. Такие образа устанавливаются за 30 минут со всеми программами и настройками. Я это к тому, что переустановить Windows было пустяком. Но тут было дело принципа…
Восстановление системы
Итак, 3 попытка. В чем же проблема, в этой 0xc000000f ошибке?
Матеря то, на чем стоит Windows, я решил опробовать последний вариант — восстановление системы. Для меня, девиз этой утилиты: «Вчера же работала, давай перенесемся на завтра!». Надеясь на это, я запустил восстановление системы. Выбрал точку восстановления и восстановил систему. После перезагрузки компьютера стало понятно то, что ошибка 0xc000000f наконец-то испарилась.
Для тех кто не знает как происходит восстановление системы: восстановление системы восстанавливает операционную систему к предыдущему сохраненному состоянию. При этом затрагивается только программное обеспечение. Это означает что Вы не лишитесь своих документов и не сможете вернуть удаленные файлы.
Вот таким образом мы и избавились от ошибки 0xc000000f. Данная ошибка является конкретным случаем BSOD`а, а значит Вам необходимо избавиться или исправить работу некорректного драйвера. Удачи!
Как исправить ошибку загрузки 0xc000000f
Мы написали несколько решений для исправления ошибок в ОС Windows. К тому времени, когда Windows начинает стареть, Windows получает множество ошибок. Таким образом, эти ошибки должны быть исправлены соответствующим образом. Одной из самых дразнящих ошибок, которые присутствуют в старых версиях Windows, включая Windows XP, а также в новых сборках, включая Windows 8, является ошибка 0xc000000f.
Эта ошибка связана с Менеджер загрузки для Windows и всякий раз, когда Windows пытается прочитать Данные конфигурации загрузки, он отображает это сообщение об ошибке, настаивая на том, чтобы пользователи ремонтировали свои ПК через установочный носитель Windows.
Перезагрузка ПК после того, как это сообщение об ошибке не выполняет работу, и это раздражает пользователей.
Причины этой ошибки 0xc000000f:Загрузочный сектор важно загрузить Windows в память с целью выполнения. Таким образом, если по какой-либо причине загрузочный сектор будет поврежден, эта ошибка будет препятствовать загрузке Windows. Другой причиной этой ошибки может быть Сбой жесткого диска. Если на жестком диске имеется поврежденный сектор или вредоносная программа, он также будет делать то же самое, предотвращая загрузку Windows.
Решения для исправления ошибки 0xc000000f:Есть несколько решений, чтобы решить эту проблему. Эти решения определенно позволят вам вернуться к вашей Windows без потери каких-либо важных данных.
Метод 1: Ремонт вашего компьютераЕсть поговорка: «Делай, что просит твой босс». То же самое относится и здесь. С каждой ошибкой в Windows, Microsoft предлагает несколько начальных советов, чтобы это исправить
Для этого нужно иметь подлинный Windows загрузочный DVD / USB. Если у вас его нет, следуйте этим сообщениям, чтобы создать загрузочный носитель.
- Windows 7 / Windows 8: https://appuals.com/create-windows-bootable-usb-or-dvd/
- Windows 10: https://appuals.com/create-windows-10-bootable-usb-with-rufus/
После создания загрузочного DVD / USB перейдите в BIOS вашей системы, нажав F2 (варьируется от системы к системе) и выберите Порядок загрузки. Поднимите ваш DVD / USB на вершину как Первичное загрузочное устройство.
Сохраните изменения в настройках и перезагрузите компьютер снова. Теперь он загрузится с вашего загрузочного носителя и автоматически начнет восстанавливать Windows.
Способ 2: использование утилиты bootrec.exeЧтобы исправить это сообщение об ошибке, вы можете использовать Bootrec.exe инструмент, который встроен в Windows. Этот метод также требует загрузочного установочного DVD / USB. Основная цель использования этого инструмента — восстановить Данные конфигурации загрузки (BCD) это управляет тем, как запускается Windows.
Итак, чтобы получить доступ к инструменту bootrec.exe, следуйте инструкциям ниже.
1. Перезагрузите компьютер и используйте загрузочный DVD / USB для его загрузки.
2. Если будет предложено ввести ключ, нажмите любую кнопку на клавиатуре.
3. Выберите язык, время, валюту и клавиатуру и нажмите следующий.
4. Выберите ОС, которую хотите восстановить, и нажмите следующий
5. Теперь внутри Настройки восстановления системы, выберите Командная строка.
6. Появится всплывающий черный экран с мигающим курсором. Тип Bootrec.exe внутри командной строки и нажмите Войти ключ на клавиатуре. Это начнет восстанавливать BCD и ваш компьютер вернется в нормальное состояние.
По некоторым причинам, если восстановление BCD не работает, вам следует удалять предыдущий BCD и восстановите его заново, чтобы получить совершенно новые данные конфигурации загрузки. Для этого вам нужно ввести следующие команды в командной строке. Нажмите Войти после каждой строки кода.
- bcdedit / export C: \ BCD_Backup
- с:
- загрузочный CD
- attrib bcd –s –h –r
- ren c: \ boot \ bcd bcd.old
- bootrec / RebuildBcd
В этом решении мы покажем файл BCD и его родительский раздел, чтобы мы могли восстановить его или создать новый файл BCD с нуля.
Сначала вам понадобится Установка Windows 8 или 10 средства массовой информации это на USB отформатированный с Файл FAT32 система. Система, основанная на UEFI, как ваша, не распознает USB-диск в формате NTFS в качестве загрузочного устройства.
Чтобы создать установочный носитель Windows 8, у вас должен быть минимум 4 ГБ USB-накопитель, совершенно пустой. Сейчас Скачать Windows 8 Media Creation Tool по этой ссылке.
Бежать Скачанный файл и нажмите да если появляется предупреждение UAC. Выбрать любой Издание, язык а также Архитектура так как вы не будете фактически устанавливать Windows. Теперь нажмите следующий.
Выбрать ваш USB-накопитель и нажмите следующий. Убедитесь, что ваш USB подключен к компьютеру.
Дождитесь завершения процесса и следуйте инструкциям на экране.
Когда у вас есть готовый установочный носитель, подключите USB к неисправному компьютеру.
Сейчас Мощность На этот компьютер и начать Касание соответствующий ключ к Загрузиться с другого устройства. Ключ может отличаться в зависимости от производителя и модели вашего компьютера.
Тем не менее, если вы не можете загрузиться с USB, убедитесь, что CSM а также Безопасная загрузка особенности инвалид в вашем Настройки BIOS.
Когда вы находитесь на экране выбора загрузочного устройства, Выбрать ваш USB.
Когда вы находитесь на экране установки, Нажмите а также Держать сдвиг ключ и Нажмите F10 вызвать черное окно под названием Командная строка.
В нем введите DiskPart и нажмите Войти.
Тип сейчас список дисков и нажмите Войти перечислить все диски хранения, подключенные к вашему компьютеру.
Тип сейчас Sel диск 0 и нажмите Войти выбрать диск с Windows 8 в нем.
Тип список том и нажмите Войти перечислить все тома
Теперь вы должны признать 2 тома здесь Объем EFI и объем, на котором ваш Windows является установлены.
Ваш Объем EFI буду иметь FAT32 написано в Fs колонка. это размер было бы 100 МБ и будет иметь система написано под Информация. Также это может быть начальная загрузка написано в этикетка колонка. Так вы узнаете свой объем EFI. Заметка его Номер тома. Если вы не можете найти свой объем EFI, перейдите к следующему решению.
Ваш Раздел Windows вероятно будет иметь С в Буквенный столбец и там будет ботинок написано в Информация колонка. Обратите внимание на его букву вниз.
Сначала мы назначим письмо на том EFI. Для этого введите выберите том 1 и нажмите Войти (Предполагая, что Том 1 является вашим объемом EFI).
Тип сейчас назначить букву P и нажмите Войти (Предполагая, что буква K не используется).
Тип выход и нажмите Войти.
Тип сейчас cd / d P: \ efi \ microsoft \ boot \ и нажмите Войти. Тип bootrec / fixboot и нажмите Войти и будет создан новый загрузочный сектор. Теперь введите ren BCD BCD.bak сделать старый файл BCD бесполезным, поскольку он может быть поврежден, что теперь позволяет нам создавать новый файл BCD. Тип сейчас bcdboot C: \ Windows / l en-us / s k: / f ALL и нажмите Войти (Предполагается, что C — это Ltr диска для тома, на котором установлена ваша Windows).
Сейчас близко черный окно а также Запустить снова твой компьютер. Это должно загрузиться нормально сейчас. Если нет, переходите к следующему решению.
Способ 4: создать раздел EFIЕсли по какой-либо причине ваш раздел EFI отсутствует, вы можете легко создать новый. Все, что вам нужно, это установочный носитель Windows и 200 МБ свободного места на вашем диске.
Для этого выполните описанный выше способ, чтобы создать установочный носитель Windows и загрузиться с USB-устройства, а затем открыть черное окно командной строки.
В черном окне введите Diskpart и нажмите Войти.
Сейчас типа список дисков и нажмите Войти.
Тип выберите диск 0 и нажмите Войти выбрать диск, на котором вы хотите создать новый раздел EFI.
Тип сейчас раздел списка и нажмите Войти перечислить все разделы.
Тип Выберите раздел 1 и нажмите Войти при условии, что выбранный раздел будет иметь 200 МБ или более свободного места.
Тип сейчас желаемое сокращение = 200 минимум = 200 и нажмите Войти.
Тип создать раздел EFI и нажмите Войти.
Опять сейчас, Тип раздел списка и нажмите Войти.
Тип выберите раздел 2 и нажмите Войти Предполагая, что недавно созданный раздел 200 МБ является разделом 2.
Тип сейчас формат fs = fat32 и нажмите Войти.
Тип список том и нажмите Войти перечислить все тома. Запишите объем вновь созданного раздела размером 200 МБ.
Тип Выберите том 3 и нажмите Войти предполагая, что номер тома раздела EFI, который вы ранее отметили, равен 3.
Тип назначать и нажмите Войти.
Снова введите список том и нажмите Войти чтобы увидеть, какая буква (ltr) назначена разделу EFI 200 МБ. Запишите букву диска вниз.
Кроме того, вам придется распознать и записать буква диска (буква) тома, который содержит ваш Раздел Windows. Вы можете узнать это, посмотрев Boot в колонке Info. В большинстве случаев это буква диска C. Запишите это.
Тип сейчас bcdboot C: \ Windows / l en-gb / s B: / f ALL и нажмите Войти. Предполагая, что ваша буква диска Windows — C, а B — буква диска, которая была назначена вашему разделу EFI.
Теперь перезагрузите вашу систему. Ваша проблема должна исчезнуть сейчас.
Итак, в конце концов, вы вернете свой компьютер в свои руки, так как все ваши проблемы связаны с ошибкой. 0xc000000f будет решен.
Не удается загрузить операционную систему
Ошибка 0xc000000f может посетить вас достаточно внезапно — при запуске вашей ОС Windows. Именно в тот, момент, когда вы того наименее ожидаете. Особо заметных симптомов, предвещающих появление этой проблемы, нет. Просто, однажды, вам компьютер, при очередном запуске системы, укажет вам следующую информацию:
Не удалось запустить Windows. Возможно, это произошло из-за недавнего изменения конфигурации оборудования или программного обеспечения. Чтобы устранить ошибку:
Вставьте загрузочный диск Windows и перезагрузите компьютер.
Выберите параметры языка, а затем нажмите кнопку «Далее».
Выберите пункт «Восстановить компьютер».Если этот диск отсутствует, обратитесь за помощью к системному администратору или изготовителю компьютера.
Состояние: 0xc000000f
Сведения: Сбой меню загрузки, поскольку требуемое устройство недоступно.
Причины возникновения ошибки
За списком причин далеко идти не придется, так как в сообщении ошибки уже многое становится ясным. Такие ошибки, как 0xc000000f появляются в основном из-за того, что-то произошло с Загрузчиком Windows, что и привело к невозможности загрузить ОС, или из-за каких-то неполадок с диском компьютера. Существует ряд и других причин, но их очень сложно определить без помощи технического специалиста.
Итак, для решения проблемы и выполнения большинства методов, которые будут описаны ниже, вам необходимо заиметь для себя Диск восстановления с операционной системой Windows, так как с помощью него мы будет пробовать провести восстановление.
Для этого просто перейдите по этой ссылке на официальный сайт Microsoft и прочитайте их официальную статью на тему «Создание диска восстановления системы». Как только у вас на руках появится диск восстановления, тогда переходите к методам ниже.
Методы решения
Метод №1 Отключение всей периферии
Следующий совет может показаться достаточно странным, но некоторые пользователи утверждают, что отключение от их компьютера периферии, т.е. мыши, колонок, геймпадов и прочей не критически важного оборудования для системы, помогло им преодолеть ошибку 0xc000000f.
Такое может быть связано с тем, что на компьютере есть неисправно рабочий драйвер для определенного устройства и он то не дает системе нормально загрузиться. Отключите от своего ПК все ненужное для его запуска(за исключением, пожалуй, монитора) и попробуйте снова загрузиться в ОС Windows.
Метод №2 Загрузка последней удачной конфигурации
Очевидно, что теперешнее состояние вашей системы — это ее не самое стабильное состояние. В этом случае можно попробовать очень просто решение — загрузка последней удачной конфигурации. С помощью этого варианта загрузки вы можно восстановить свою систему к ее первоначальному, рабочему состоянию.
Для загрузки последней удачной конфигурации сделайте следующее:
- Перезагрузите ваш компьютер.
- Пока система не вошла в фазу загрузки, нажимайте кнопку F8 для входа в Меню дополнительных вариантов загрузки Windows.
- Выберите пункт «Загрузка последней удачной конфигурации (с работоспособными параметрами)».
Признаться честно, такой метод решение проблем с загрузкой редко приносит какие-то плоды, но попробовать исправить им ошибку 0xc000000f стоит.
Метод №3 Восстановление запуска
Следующий метод потребует от вас использования уже упомянутого диска восстановления, через который вам потребуется загрузиться. Итак, сделайте следующее:
- Итак, для начала вам нужно будет загрузиться через диск восстановления. Для этого пройдите в BIOS и выставьте на первый приоритет загрузки не на жесткий диск, а на DVD-RW или флеш-носитель(смотря что вы использовали при создании диска восстановления).
- Как только справитесь с выставление приоритетов, вставьте в систему средство восстановления и перезагрузитесь.
- Вместо загрузки с жесткого диска, вы попадете в Восстановительную среду. Выберите нужный вам устанавливаемый язык, формат времени, денежных единиц, и метод ввода. Затем нажмите «Далее».
- Нажмите на кнопку «Восстановление системы».
- Выберите свою операционную систему и нажмите «Далее».
- Перед вами появится меню выбора средства восстановления. Выберите пункт «Восстановление запуска».
После этого начнется процесс сканирования и попыток исправить найденные неполадки. Как только он закончится, то перезагрузите свой компьютер и проверьте наличие ошибки 0xc000000f.
Метод №4 Восстановление загрузчика
Как уже было сказано в начале статьи, ошибка 0xc000000f может быть вызвана повреждениями Загрузчика Windows. Если это является причиной проблемы, то вы можете попробовать выполнить восстановление загрузчика. Для этого сделайте следующее:
- Снова загрузитесь в Среду восстановления, как это уже было показано в предыдущем методе.
- Доберитесь до меню выбора средства восстановления. В этот раз выберите пункт «Командная строка».
- Введите в командную строку команду Bootrec.exe и нажмите Enter.
- Перед вами появится список команд для Bootrec.exe, которые вы можете выполнить. Мы рекомендуем ввести команды bootrec /fixmbr , bootrec /fixboot , bootsect /nt60 ALL /force /mbr , exit , нажимая Enter после каждой из них.
После выполнения этих команд, перезагрузите свой компьютер и проверьте, осталась ли еще ошибка 0xc000000f при загрузке Windows.
Метод №5 Проверка и исправление проблем диска с помощью утилиты Hiren’s BootCD
Вот этот метод уже немного посложнее всех предыдущих, относительно. Вам нужно будет создать еще один загрузочный диск, но только теперь с утилитой Hiren’s BootCD . Данное программное обеспечение может выполнить проверку вашего жесткого диска и исправить найденные на нем проблемы, если такие будут на нем присутствовать.
- Пройдите по этой ссылке и скачайте последнюю версию Hiren’s BootCD . Как только загрузите утилиту, вам нужно будет записать ее на диск или USB-хранилище.
- Теперь вам нужно загрузить свою систему через записанный диск, как вы это уже делали ранее с Средством восстановления.
- При загрузке с этого диска, перед вами появится меню программы Hiren’s BootCD . Выберите пункт «Dos Programs»(программы DOS).
- Теперь выберите шестой пункт меню под названием «Hard Disk Tools…»(приложения для Жесткого диска).
- Выберите первый пункт с именем «HDAT2 4.53 (Test/Repair Bad Sectors)»(Тестирование и исправление плохих секторов).
- Перед вами появится меню диска. Выберите ваш диск(если не знаете какой ваш, то просто отталкивайтесь от объема).
- Теперь выберите опцию «Check and Repair Bad Sectors»(Найти и исправить плохие сектора).
- После выбора этой опции, начнется процесс проверки вашего диска. Он может длиться от нескольким минут до нескольких часов. Дождитесь его окончания. Как только он будет завершен, выставьте приоритет загрузки в своем BIOS на старое значение, т.е. первый приоритет на жесткий диск, и извлеките диск или флешку с Hiren’s BootCD из вашего компьютера.
Мы надеемся, что методы, которые мы описали для вас выше, помогли вам справиться с ошибкой 0xc000000f при загрузке Windows. Если же нет, то остается еще два варианта: переустановка Windows и визит в сервисный центр, так как что-то могло случиться с вашим жестким диском.
Рассмотрим еще одну распространенную ошибку загрузки Windows 10 / 8, вызванную повреждением или отсутствием файла winload .efi . Проблема проявляется следующим образом: перестает загружаться Windows 10 (Windows 8.1), как правило с BSOD, с такой ошибкой в консоли восстановления:
Recovery
Your PC needs to be repaired
The application or operating system couldn’t be loaded because a required file is missing or contains errors.
File: \Windows\system32\winload.efi
Error code: 0xc000000f
You’ll need to use the recovery tools on your installation media. If you don’t have any installation media (like a disc or USB device), contact your system administrator or PC manufacturer.
Press Enter to try again
Press F8 for Startup Settings
Press ESC for UEFI Firmware Settings
Примечание . Код ошибки может быть и таким: Error code: 0xc0000225 или 0xc0000001.
В русской версии Windows ошибка выглядит так:
Ваш компьютер необходимо восстановить
Не удалось загрузить приложение или операционную системы, так как необходимый файл отсутствует или содержит ошибки
Файл \Windows\system32\winload.efi
Код ошибки 0xc0000225
Вам потребуется средства восстановления на установочном носителе. Если установочный носитель (например, диск или USB-устройство) отсутствует, обратиться к администратору или производителю компьютера.
Появление подобной ошибка связано с отсутствием или повреждением структуры файла загрузки системы — \windows\system32\winload.efi. Как правило, проблема может возникнуть после выполнении некорректного обновления системы, при повреждении диска или файловой системы, при переразбивке диска сторонними утилитами, обновлении антивируса, после переноса образа ОС на другой диск, замене материнской платы компьютера и прочими вмешательствами.
Файл Winload .efi – это исполняемый файл среды EFI с загрузчиком, который инициализирует окружение и запускает загрузку Windows. В том случае, если этот файл поврежден, отсутствует или в конфигурации загрузки указан путь к несуществующему тому с файлом winload.efi, Windows не может загрузиться.
Решение проблемы зависит от того, использовался ли у вас режим загрузки UEFI или Legacy до возникновения проблемы. Далее рассмотрим основные шаги, которые помогут исправить данную ошибку и корректно загрузить Windows 10 / Windows 8.1.
Включите режим совместимости CSM и отключите Secure Boot
Большинство компьютеров с поддержкой UEFI могут загружаться с UEFI дисков, так и с MBR дисков старого формата в режиме совместимости (Legacy).
Перезагрузите систему и войдите в меню настройки UEFI. Клавиша входа в меню UEFI зависит от производителя компьютера, как правило, это клавиши F 2, F 8, Del или Esc . Либо на нажмите кнопку ESC прямо на экране с ошибкой.
Автоматическое восстановление системы
Попробуйте исправить ошибку с помощью средства автоматического восстановления системы. Для этого:
Если установочного диска с Windows под рукой нет, следует три раза перезагрузить компьютер нажатием на кнопку питания (Power) до тех пор, пока не появится экран консоли восстановления . Выберите пункт See advanced repair options (Дополнительные варианты восстановления). Далее все аналогично.
Отключите функцию защиты ELAM
Загрузитесь с загрузочного диска и запустите командную строку:
Вопрос: STOP 0xc000000f
Привет,решил установить вин 10 все шло хорошо и во время установки антивируса вылезает такое: не удалось загрузить операционную систему, так как критический важный системный драйвер отсутствует или содержит ошибки windows/system32/drivers/klelam.sys.
Ответ: Carlo , драйвер от Kaspersky. Попробуйте загрузиться в безопасном режиме, а из него удалить Kaspersky.
Вопрос: stop 0x0000007b
на новом ноуте установлена дос, а надо виндос.
когда пробую установить получаю stop 0x0000007b
на вирусы проверил
в биос-е нет настроек переключения на ide
не знаю как в дос-е установить дравер, драйвер есть на флешке и си ди но как его с них установить не знаю
подскажите!
Вопрос: Ошибка STOP
Периодически возникает ошибка STOP и ОС идет на перезагрузку.
ОС — Windows 2003 Server
CPU — Intel P4 D 3,4 GHz
ОЗУ — 1024 mb
Отказ системы: Ошибка STOP
0x0000000a (0x00000000, 0xd0000002, 0x00000001, 0x80866e7e)
В логах сначало видно предупреждение от источника USER32, а затем ошибка от источника System Error и ОС сама идет на перезагрузку.
Права у пользователя в системе — администратора.
Ответ: 0x0000000a IRQL_Not_Less_Or_Equal
Blue Screen of Death, also called the STOP Error may occur with 0x0000000a IRQL_Not_Less_Or_Equal shown on it. It is a serious issue which occurs when your computer is in a critical state. I am going to discuss with you the solutions that were tested on several computers before presenting here.
Simple Solutions:
Perform a Clean Boot
Delete Junk Configurations
Turn off Unsupported CMOS features
Disconnect Hardware Devices
Repair Windows Installation
Вопрос: Ошибка 0xc000000f и заблокированный жёсткий диск
Здравствуйте. У меня ноутбук Acer TBM113-E-10172G32akk с insydeh30 setup utility rev 3.7. Стояла стартовая операционка 7. Решил установить другую. В итоге накосячил по полной. Не получалось установить винду — не хотел устанавливать в выбранный раздел. Покопался в интернете, преобразовал через convert basic жёсткий диск. Перестала вообще загружаться операционка. Пишет ошибку 0xc000000f. При попытке восстановить винду комп писал, что диск заблокирован, разблокируйте и попробуйте снова. Читал, читал, ничего толкого не нашёл про это дело. Как не хотел устанавливать, так и не устанавливает. в разделе security ничего про отключение блокировки у меня нет.
В итоге я имел:
1. Ошибку 0xc000000f
2. Заблокированный жёсткий диск
Сейчас ещё накосячил — преобразовал диск в динамический формат, не могу даже отформатировать через установочную флешку.
Про блокировку читал, что необходимо какие-то драйвера жёсткого диска записывать на флешку, но не разобрался.
Посоветуйте пожалуйста что можно сделать в этой ситуации. Может дело было в том, что нужно было сразу отформатировать диск, а только потом пытаться установить?
Ответ: Всем спасибо, проблему решил. С лайф сд преобразовал диск и отформатировал, все разделы удалил.
А потом действовал как написано в этой статье в пункте «Установка с жёсткого диска».
Вопрос: В BOOT нету раздела под HDD, 0xc000000f
Добрый день, в один прекрасный момент при загрузке компа появилась ошибка 0xc000000f. Сначала, как там и написано, пробовал вставить лицензионный диск с виндой 7, но он его не видит. Залез в BIOS, хотел залезть в раздел boot — HDD, но там этого раздела не оказалось, из чего я сделал вывод, что он диск жесткий не видит, хотя он подключен. что делать?)
Ответ:
Сообщение от Gosha1993
Ну поставьте первым SATA: PM-HDT722……………..
Вопрос: Код ошибки 0xc000000f печаль
В общем ситуация такая, полез чистить проц от пыли, как положено раз в полгодика. Решил заодно поменять термопасту на видеокарте и процессоре. В процессе отключал только видеокарту и вытаскивал чип, соответственно ещё отключив кулер с охлаждения. После того как я собрал всё обратно, комп больше не загрузился. Появляется синий экран с Восстановлением (Вашему ПК не удалось правильно загрузиться — Требуемое устройство не подключено или недоступно — Код ошибки: 0xc000000f) Если продолжить он зависает на загрузке, если синий экран не появляется (это случается иногда при перезагрузке) он тоже виснит на загрузке. Так же система виснет на загрузке если выбрать один из предложенных параметров загрузки. При попытке переустановить windows с флэшки, то же зависание.
Два дня прочёсывая форумы не нашёл решения своей проблемы, но перепробовал многое. Всё сводится к тому, что возможна проблема с жёстким диском. Но это странно, так как он свежий и даже не отключался мною. В биосе диск виден. Стоит Windows 10
На компьютере очень много информации по учёбе, волосы на голове рву! Хелп, кто шарит пожалуйста!
Ответ: Нет, экран голубоватый. Как тут, только без какой-то определённой ошибки. Нет надписи не такой как в моей ссылке, не boot\bcd
Вопрос: Ошибка загрузки Windows 0xc000000f
Ноутбук HP Pavilion g6, WIN 7. Мой брат играл в Cs:Go ирезко выключил комп. Включая комп он выдаёт ошибку загрузки 0xc000000f, Сбой меню загрузки, поскольку требуемое устройство недоступно.-Так было написано при обычной загрузки windows.
Ответ: А через Live Cd можно восстановить систему? Если да то скиньте ссылку
Вопрос: Откат с Win 10 до Win 7 и 0xc000000f
Стояла, Win 7 Максимальная на ноуте, случайно обновили до Win 10, кликнув в трее по иконке, потом стали нажимать отмена.
Сейчас при запуске
на синем фоне, Белый шрифт «Восстановление»
Код ошибки 0xc000000f
Нажмите Ввод, чтобы повторить попытку
Нажмите F8 для доступа к параметрам загрузки
Нажмите F9, чтобы ипсользовать другую операционную систему
Ввоод — ничего
F8 — ничего непроисходит
По нажатию F9 пытается Win 10 грузится, крутится иконка «устранение неполадок» и пишет что неудачно
Загрузившись с установочного диска win 7 x64
увидела 3 раздела
win 10 — диск D:
Rollback — неизвестный
win 7- диск D:
все по 0 мб
восстановление запуска — не смогло исправить
Восстановление системы — не видит точек
Ответ: загрузился с Live CD, на диске С там нет файловой структуры
на рабочем столе важных данных не было, пошел на переустановку винды
Вопрос: Ошибка 0xc000000f \Boot\BCD после манипуляций с Bootrec.exe
Началось все с постоянной загрузкой Windows в режиме восстановления. Нашел тему в которой предлагается исправить это с помощью команд в режиме восстановления системы через установочный диск:
Bootrec.exe
Bootrec.exe /FixMbr
Bootrec.exe /FixBoot
bootsect /NT60 SYS
Bootrec.exe /ScanOs
Bootrec.exe /RebuildBcd
но после того как я проделал этот шаг с установочного диска — понял,что пропустил один момент. Выбор своей ОС в списке желаемых. список был попросту пуст. Теперь при загрузке выдает ошибку 0xc000000f \boot\bcd. Пробовал менять активный раздел — не помогло. Что можно сделать? Ноутбук Pavilion G6 (присутствует проблема с ЖД, вчера делал дефрагментацию и поставил уйти в гибернацию после завершения. Сегодня утром запустил и получил жесткие лаги. Решил ребутнуть — Получил вечную загрузку в режиме восстановления) Помогите,пожалуйста.Спасибо
Ответ: Вообщем проблему никак не решил. Просто Переустановил винду. Черт с этим ЖД.
Вопрос: Полный крах системы 0xc000000f 0x80070005
Я установил себе достаточно старую версию одной программы. Mathcad 14, если точнее. Данная программа функционировала не так, как я того ожидал, поэтому я пытался откорректировать ее работу. Программа содержала утилиту Fix problems, которая, как я понял, перенастраивала реестр. Использование утилиты никак не улучшило работу программы, поэтому я спокойно удалил программу и перезагрузил компьютер, чтобы «вернуть все, как было». Однако жизнь жестока и, зачастую, вернуть все, как было оказывается невозможным.
После перезагрузки ОС не загрузилась, с ошибкой «Не удалось загрузить операционную систему, так как данные NLS отсутствуют или содержат ошибки. Код ошибки 0xc000000f». Под рукой у меня был ноутбук, поэтому мне не составило труда изготовить загрузочную флешку с windows 10.
Сперва я попытался сделать откат к более ранней версии, к моей радости в списке было 7 вариантов с общим временным промежутком в 2 недели. Однако в этом списке, к сожалению, не было варианта откатить систему к моменту До использования фатальной утилиты, которая почикала мой реестр (имею ввиду по времени были и более ранние точки, но важно, что те точки восстановления никак не сопряжены с изменением в реестре, а следовательно реестр и не восстановился бы) , там были только «косметические» варианты До и После установок разных программ. Ни одна из возможных точек восстановления не сработала, выдавая ошибку: «непредвиденная ошибка при восстановлении системы 0x80070005». Далее я попытался сделать восстановление при загрузке, очередная ошибка. Вернуться к предыдущей сборке, восстановление образа системы — тоже мимо. Наибольшие надежды я возлагал на возможность вернуть компьютер в исходное состояние с сохранением личных данных, однако процесс прервался на 1% с сообщением «При восстановлении компьютера возникла проблема. Изменения не внесены.» Для переустановки windows требуется доступ к работающей ОС, которого очевидно нет. Таким образом я перепробавал все варианты восстановления системы без удаления личных данных, кроме использования командной строки при запуске с флешки и настроек биоса.
Варианты с удалением личных данных, скорее всего решили бы мою проблему, однако мой ПК — моноблок, разбирать его, чтобы достать жесткий диск и перекинуть с него важную информацию, достаточно проблематично, к тому же, других системников у меня нет, только ноутбуки, так что еще непонятно, куда этот жесткий диск я мог бы подключить. Поэтому хотелось бы найти решением моей проблемы «с сохранением личных данных».
P.S В биосе, в опции Hard Disk Drive Priority есть только один выбор «P1: ST3500413AS» (ну после подключения загрузочной флешки появился очевидно еще выбор с этой самой флешкой), что меня смущает и настораживает.
Ответ: vavun , спасибо, восстановил доступ к ОС за пол часа. Достаточно показательно, что сторонние lifeCD весом исчисляемым сотнями мегобайт, оказываются в разы полезнее чем гигобайтовые восстановительные официальные средства, кажется микрософт совсем не старается.
Ошибка 0xc000000f при установке Windows 7: сбой меню загрузки
Ошибка 0xc00000f в Windows 7 [Решение]
Давно не писал статьи по устранению ошибок и т. п. Но сегодня мне принесли ноутбук и попросили посмотреть. Как и обычно, сказали, что программа не запускается :). Включаю, а там даже Windows не загружается, сразу появляется ошибка 0xc00000f на черном экране. И с текстом “Не удалось запустить Windows…”
Сведения: “Сбой меню загрузки, поскольку требуемое устройство не найдено “.
Я с такой ошибкой еще не сталкивался, поэтому сразу пошел гуглить. Ничего полезного не нашел, кто-то сразу советовал переустанавливать Windows, кто-то писал, что проблему решила только замена жесткого диска и т. д. Честно говоря, я тоже сразу подумал попробовать переустановить Windows, но мне было лень потом все настраивать и я решил попробовать убрать ошибку 0xc00000f без переустановки ОС.
Не углубляясь в сложные и непонятные термины, скажу, что ошибка 0xc00000f появляется через повреждение некоторых системных фалов и реестра. Так же эта ошибка может появится при технических проблемах с жестким диском. В таком случае исправить ее не получиться, но попробовать стоит.
Ошибка 0xc00000f при запуске Windows
Первым делом решил запустить “Восстановление запуска” из установочного диска. Загрузился с диска, выбрал ОС для восстановления и жду. Немного подождал и увидел, что восстановить загрузку системы утилита не может, вот кусок отчета с шибкой:
Вы можете попробовать, вдруг Вам поможет, если не знаете как это сделать, то посмотрите эту статью.
Значит основная причина, повреждение загрузочного сектора на системном разделе.
Кстати, если у Вас на компьютере было включено восстановление системы, то вы можете попробовать сделать откат системы. Я об этом писал в статье Восстановление системы в Windows 7. Как сделать откат системы? Там написано как сделать откат загрузившись с установочного диска. Но на этом компьютере восстановление было отключено :(.
Вспомнил, что для таких случаев у меня есть установочный диск с Windows 7 (сборка) в котором интегрировано много разных программ, в том числе и для работы с жестким диском. Этот диск не раз меня спасал.
Запустил я этот диск, и смотрю, что там у нас есть для работы с жестким диском. Выбрал “Проверка диска (chkdsk )”. Решил проверить диск на ошибки.
Появилось окно, в котором нужно выбрать раздел для проверки. У меня раздел C был указан как зарезервировано системой. Он нам не нужен, значит выбираем D, это и будет системный раздел. Оставляем отметку возле “Автоматически исправлять поврежденные сектора”. И нажимаем “Ok”.
Система пошуршала файлами, в процессе были записи, что Windows что-то удаляет, переносит и восстанавливает. Когда проверка закончилась, среди остального текста (отчета) я увидел “Windows сделала исправления в файловой системе”. Хорошо, подумал я и перезагрузил ноутбук.
И все заработало, Windows 7 загрузилась и никакой ошибки 0xc00000f не было!
Но у меня нет такого загрузочного диска, что делать?
Я понимаю, что у Вас скорее всего нет этой сборки. Сделать можно следующее: вы можете ее скачать, вот ссылка на сайт автора этой сборки https://ovgorskiy.ru/x86_x64_ultim_orig_plus.html (там снизу есть ссылки на торренты). Скачайте, запишите образ на диск, как написано в статье Как записать образ Windows на диск? Создаем установочный диск с Windows 7 (XP, Vista, 8). Загрузитесь с него и сделайте все как я показывал выше. Да и этот диск Вам еще не раз пригодиться, поверьте.
По сути, все эти действия можно запустить в командной строке загрузившись с установочного диска с Windows 7.
Но Вам все равно понадобиться установочный диск с Windows.
Сделайте все как написано в статье https://f1comp.ru/oshibki/oshibka-bootmgr-is-compressed-v-windows-7-chto-delat/.
Только не вводите команду C: и вместо тех команд выполните команду chkdsk c: /f /r и на всякий случай chkdsk d: /f /r. Команды выполняем по очереди вводим команду и нажимаем “Enter”.
Если появиться сообщение, что “Не удается заблокировать текущий диск”, то введите Y (да) и нажмите “Enter”.
Послесловие
Вот так я без переустановки операционной системы избавился от ошибки 0xc00000f. Надеюсь, что мои советы Вам пригодятся. Ну а если ничего не получается, то возможно у Вас другая причина появления этой ошибки. Всего хорошего и поменьше таких проблем!
Несмотря на высокую популярность Windows 7, операционная система имеет огромное количество недочетов и скрытых багов. Одно дело, если ошибка происходит при работающей ОС – найти информацию и исправить проблему не составит труда. Но что делать, если дефект происходит на самом начальном этапе запуска? Сейчас вы узнаете, как исправить ошибку 0xc000000f при загрузке Windows 7.
Причины возникновения
Нельзя приступать к решению проблемы, не зная причины появления. Возникновение этой ошибки зависит от многих факторов и ситуаций. Разберем отдельно каждую их них:
- Драйверы аппаратного обеспечения повреждены. Случиться это могло в следствие системных ошибок, несанкционированного доступа к файлам Windows и работы вирусов.
- Жесткий диск компьютера поврежден. Со временем детали винчестера изнашиваются, что может привести к повреждению секторов памяти. Если загрузочные файлы или пакеты драйверов располагались на месте современных «бэдов» – нужно задуматься о покупке нового HDD.
Совет! Рекомендуем ознакомиться со статьей: «Исправляем ошибку 0xc0000005 при запуске приложений». - Изменение параметров boot-меню в BIOS. Во время физического ремонта системного блока или длительного неиспользования компьютера, настройки базовой системы ввода/вывода имеют свойство сбрасываться. Происходит это из-за изъятия или непригодности элемента питания на материнской плате (аккумулятор в виде таблетки).
- Повреждение загрузчика Windows. Если на дисплее отображается сообщение «boot bcd 0xc000000f» – файлы boot-блока удалены или повреждены. Случается это из-за деятельности вирусов или вследствие неопытности пользователя. Есть любители удалять все, что некрасиво называется. Надеюсь, это не вы.
Совет! Рекомендуем ознакомиться со статьей: «Исправляем ошибку 80244019 при обновлении Windows 7». - Попытка установить пиратскую или битую Windows. На экране высветится «Отсутствует или поврежден файл winload exe 0xc000000f». В этом случае сама винда или носитель, с которого производится распаковка, имеют повреждения. Решается проблема путем замены источника установки.
Способы восстановления
Рассмотрим основные методы лечения загрузки Windows. Обратите внимание, что они расположены в особом порядке: от более эффективного метода к менее.
Настройка BIOS
В этом варианте главная задача – изменить приоритет загрузки. Для этого:
- Перезагрузите ПК и во время включения зажмите клавишу F2, Esc или Delete (в зависимости от устройства и версии BIOS).
- С помощью кнопки навигации перейдите в раздел «Boot».
- Установите на первое место жесткий диск.
Внимание! В некоторых версиях BIOS в разделе «Boot» нужно перейти в подраздел «Boot Device Priority» для изменения порядка загрузки устройств. - Установив винчестер на первое место нажмите F10, а после подтвердите кнопкой «ОК».
Если проблема не решилась, переходите к следующему пункту.
Восстановление системы
Используя этот метод есть вероятность загрузить Windows, даже если проблема не решена. Для этого нужно:
- Вставьте в дисковод установочный диск (или USB-накопитель) с Windows.
- Повторите действия 1-3 из предыдущей инструкции.
- Поставьте загрузочное устройство с системой на первое место и нажмите F10.
- После загрузки компьютера появится окно «Восстановление системы». Следуйте всем подсказкам программы установщика и дождитесь окончания процедуры.
- Если причина проблемы не была найдена – вернитесь в предыдущее окно и выберите «Восстановление загрузки». Подождите, пока операция не закончится.
- В случае отсутствия прогресса даже на этом этапе, нажмите Shift+F10 и в окне командной строки введите chkdsk C: /f. Утилита проверит жесткий диск на наличие ошибок и повреждений.
Если же Windows запустилась, сразу выполните глубокую проверку системы с помощью Kaspersky Virus Removal Tool и обновите драйвера, используя DriverPack Solution.
На этом все общие рекомендации подошли к концу. В случае возобновления проблем с загрузкой Windows рекомендуется провести полную проверку жесткого диска на наличие «бэдов». Все подробности и инструкции доступны по этой ссылке.
Совет! Рекомендуем ознакомиться со статьей: «Что такое Unknown Device и как исправить?»
Код ошибки 0xc000000f при загрузке компьютера
Как исправить ошибку 0xc000000f
Метод №1. Проверяем подключение кабелей к жесткому диску
Если вы перед появлением ошибки лезли в системный блок или просто его перемещали, возможно кабель подключения жесткого диска отошел. Откройте системный блок и проверьте подключение кабелей к жесткому диску.
Метод №2. Восстанавливаем настройки загрузки дисков в BIOS
Если у вас несколько жестких дисков, возможно приоритет загрузки их в BIOS изменился. Зайдите в BIOS.
Для входа используйте одну из этих клавиш (клавиши могут быть разные в зависимости от разработчика): Del, F1, F2, Esc, комбинация Ctrl+Alt+Del, комбинация Ctrl+Alt+Ins, F10, комбинация Ctrl+Alt+ Esc.
В разделе BIOS Advanced Setup или Boot (в зависимости от разработчика) находим пункт Hard Disk Drive Priorities. Смотрим, какой диск в приоритете загрузки. Должен стоять тот, на котором установлена Windows. Если не знаете, как какой называется, поменяйте их местами.
Если ошибка не исчезла, возвратите все, как было и переходите к методу №3.
Внимание!
Методы 3 и 4 потребуют загрузочный диск или флешку, если таких нет и сделать их нельзя, то сразу переходим к методу №3.
Метод №3. Восстановление
Находим загрузочный диск с Windows или создаем загрузочную флешку USB. Для создания последней пользуемся специальной утилитой для создания загрузочной флешки.
Рекомендую использовать Rufus — она легка, быстра и интуитивно понятна в использовании.
Для Windows 8, Windows 8.1 и Windows 10
В открывшемся чёрном окне командной строки пишем chkdsk c: /f/r
Жмем Enter.
Запустится проверка диска, которая найдет все ошибки и исправит их.
Для Windows 7
На Windows 7 запустится проверка диска, которая найдет все ошибки и исправит их.
Ошибка с кодом код 0xc000000f должна пропасть. Если не пропала, пробуем другой метод.
Метод №4. Использование встроенной утилиты Bootrec
Этот метод также требует подключенный к компьютеру загрузочный DVD / USB девайс. Здесь основная цель: восстановление данных конфигурации загрузки (BCD), файл, который контролирует запуск Windows.
Повторяем все действия, описанные выше, но в командной строке вписываем:
bootrec.exe
Как видите, есть 4 варианта, которые мы все и используем в такой последовательности:
Bootrec.exe /FixMbr
Bootrec.exe /Fixboot
Bootrec /ScanOs
Bootrec.exe /RebuildBcd
Метод №5. Восстановление загрузки Windows с помощью программ сторонних разработчиков
Для восстановления можно использовать сторонние программы. Среди самых эффективных и удобных в работе назовем: Acronis True Image, EasyRecovery или Paragon HARD DISK Manager.
Ссылки на скачивание с официальных сайтов указанных программ:
Качаем любую из этих программ. Записываем ее на диск или флешку (что у кого есть). DVD вставляем в дисковод, флешку в USB-порт. Перезагружаем компьютер. Входим в BIOS, изменяем параметр запуска на DVD или USB соответственно. Сохраняем изменения и перегружаем. Программа должна запустится автоматически. Далее следуем рекомендациям Мастера восстановления.
Надеемся, что все вышеописанное помогло вам исправить ошибку 0xc000000f на Windows 7, Windows 8, Windows 8.1 и 10.
Здравствуйте. Одной из самых неприятных ситуаций, связанных с работой компьютера, является ошибка 0xc000000f при загрузке Windows 7 как исправить? В данной статье я подробно расскажу, что это за проблема, почему она возникает, и как с ней бороться.
СОДЕРЖАНИЕ СТАТЬИ:
Почему возник сбой меню загрузки 0xc000000f?
Нельзя подобрать оптимальное решение, не зная реальных истоков проблемы. Сейчас перечислю основные факторы, влияющие на появление неисправности:
- Неправильная работа аппаратных ресурсов, вследствие повреждения драйверов. Это могло случится из-за Вашего вмешательства в критически важные файлы (установка патчей, «взломщиков» лицензионного программного обеспечения), или благодаря воздействию вирусов.
- Нарушение в работе HDD (жесткого диска) или SSD (твердотельного накопителя). Это могло стать следствием износа механических комплектующих или в результате неблагоприятного физического контакта (удар, падение). В итоге, сектора с загрузочной информацией могли оказаться в критической зоне. Это весьма неприятное явление, которое чаще всего приводит к необходимости покупки нового накопителя.
- Неправильная настройка BIOS. Вполне вероятно, что в меню загрузки БИОС указан неправильный носитель, с которого должна загружаться система. Нередко причиной такого поведения является севшая батарейка на материнской плате.
- Если на черном экране отображается ошибка 0xc000000f при загрузке Windows 7 8 10 – это может быть результатом возникновения проблем с boot-записями. Привести к данным последствиям могут как вирусы, так и руки пользователя, удаляющего всё подряд без разбора.
- Когда в сообщении упоминается файл exe, значит Вы пытались установить взломанную версию Виндовс (нелицензионную), образ которой содержал ошибки. В таком случае, нужно использовать другой источник установки.
Как устранить неисправность?
Начнем с методов, которые обладают максимальной эффективностью (согласно отзывам пользователей).
Оптимизация BIOS
Следует проверить, не выбран ли в настройках неправильный порядок загрузки. Делается это так:
- Перезапускаем компьютер и в самом начале (как только включится экран) нажимаем на клавиатуре одну из клавиш: Del , F2 , Esc или F12 – все зависит от Вашей версии БИОС. Обычно нужная клавиша указана в предложении «Press … to enter Setup». Но действовать нужно быстро, в течении 1-2 секунд, пока окно с ошибкой не появилось снова.
- Если удалось войти в параметры, вверху увидите меню. Следует с помощью стрелок перейти к пункту «Boot». Внутри него будет перечень накопителей. Нужно на первое место установить Ваш жесткий диск (обычно его название начинается с указания производителя или слов HDD, SATA):
В некоторых версиях БИОС выбор дисков находится в дополнительном меню приоритета — Boot Device Priority. Далее – суть та же.
- Обязательно сохраняем внесенные изменения, нажав F10 , затем согласившись с действием – ОК .
Надеюсь, что у Вас всё решилось. Если же лучше не стало, то сейчас расскажу 0xc000000f при загрузке Windows 10 как исправить другим способом.
Пытаемся восстановить систему
Данный метод поможет запустить ОС, но источник проблемы может остаться, особенно, если это касается вирусов.
- Вам понадобится «спасательная флешка» или DVD-диск с записанным образом Виндовс той же версии, которая установлена на Вашем ПК. Если такой у Вас нет, то следует обратиться за помощью к друзьям. Вот инструкция по созданию установочного носителя.
- Используя предыдущую инструкцию, заходим в BIOS, и в качестве способа запуска (меню Boot) указываем подключенный USB носитель или оптический диск с Windows.
- Не забываем сохранить изменения при выходе – F10
- Ноутбук перезагрузится, через некоторое время на экране отобразится кнопка установки новой системы. Но нам это пока не нужно. Чуть ниже будет ссылка «Восстановление», клик по которой приведет к такому вот окну:
или такому (в случае с Виндовс 8-10). Стоит попробовать «Восстановление при загрузке» и «…образа»:
- Внешний вид может отличаться (зависит от версии Виндовс), но суть и описание – такое же. Выбираем вариант «Восстановление запуска», как на скриншоте выше. Далее просто следуйте подсказкам.
Когда компьютер будет перезагружен, нужно предварительно извлечь флешку из разъема. Если ошибка 0xc000000f при загрузке не появилась, могу Вас поздравить. Теперь обязательно проверьте систему на вирусы, используя утилиту DrWeb Cure It. Также, рекомендую обновить драйвера устройств с помощью программы IObit Driver Booster (скачайте, установите, запустите сканирование, далее программа всё сделает сама).
Проблема осталась? Тогда попробуйте снова загрузиться с USB накопителя и в окне восстановления нажать комбинацию клавиш Shif t + F10 . Откроется консоль, куда следует ввести команду:
chkdsk C: /f
После нажатия Enter начнется поиск и исправление ошибок на диске. Когда закончится, вынимайте флешку (диск) и перезагружайте компьютер.
- 0поделились
- 0Facebook
- 0Twitter
- 0VKontakte
- 0Google+
- 0Odnoklassniki
Когда в работающей Windows появляется ошибка, всегда можно покопаться в настройках, проверить работу стороннего ПО и встроенных компонентов. Другое дело, если со сбоем приходится сталкиваться на самом раннем этапе загрузки операционной системы. Такие ошибки часто бывают очень коварны в том смысле, что установить их причину оказывается весьма непросто. Характерным тому примером является ошибка с кодом 0xc000000f, появляющаяся в момент загрузки Windows. При этом на экране BSOD может указываться возможная причина критического сбоя или вызвавший ее файл.
Восстановление загрузочной записи вручную
В этом случае вам также понадобится установочный диск с Windows. Загрузитесь с него, а когда на экране появится окно мастера, нажмите Shift + F10 и выполните к открывшейся командной строке следующие команды:
bootrec.exe /fixmbr bootrec.exe /fixboot
Вызванную повреждением загрузочный записей ошибку 0xc000000f можно также исправить альтернативной командой bootsect /NT60 SYS, при этом вы должны получить сообщение об успешном обновлении данных.
Процедура ручного восстановления загрузчика на дисках с разметкой GPT несколько сложнее. Загрузившись из-под установочного диска и открыв командную строку, вам сначала нужно запустить утилиту Diskpart, вывести в ней список разделов, выбрать среди них скрытый том EFI и присвоить ему букву. Затем, завершив работу Diskpart, выполнить такие команды, где A – назначенная EFI-разделу буква.
cd /d A:/EFI/Microsoft/Boot bootrec /fixboot
Проверьте, является ли загрузочный раздел активным, так как отмечены случаи, когда ошибка 0xc000000f появлялась после случайного снятия атрибута «Активный» с раздела «Зарезервировано системой».
Методы решения
Метод №1 Отключение всей периферии
Следующий совет может показаться достаточно странным, но некоторые пользователи утверждают, что отключение от их компьютера периферии, т.е. мыши, колонок, геймпадов и прочей не критически важного оборудования для системы, помогло им преодолеть ошибку 0xc000000f.
Такое может быть связано с тем, что на компьютере есть неисправно рабочий драйвер для определенного устройства и он то не дает системе нормально загрузиться. Отключите от своего ПК все ненужное для его запуска(за исключением, пожалуй, монитора) и попробуйте снова загрузиться в ОС Windows.
Метод №2 Загрузка последней удачной конфигурации
Очевидно, что теперешнее состояние вашей системы — это ее не самое стабильное состояние. В этом случае можно попробовать очень просто решение — загрузка последней удачной конфигурации. С помощью этого варианта загрузки вы можно восстановить свою систему к ее первоначальному, рабочему состоянию.
Для загрузки последней удачной конфигурации сделайте следующее:
- Перезагрузите ваш компьютер.
- Пока система не вошла в фазу загрузки, нажимайте кнопку F8 для входа в Меню дополнительных вариантов загрузки Windows.
- Выберите пункт «Загрузка последней удачной конфигурации (с работоспособными параметрами)».
Признаться честно, такой метод решение проблем с загрузкой редко приносит какие-то плоды, но попробовать исправить им ошибку 0xc000000f стоит.
Метод №3 Восстановление запуска
Следующий метод потребует от вас использования уже упомянутого диска восстановления, через который вам потребуется загрузиться. Итак, сделайте следующее:
- Итак, для начала вам нужно будет загрузиться через диск восстановления. Для этого пройдите в BIOS и выставьте на первый приоритет загрузки не на жесткий диск, а на DVD-RW или флеш-носитель(смотря что вы использовали при создании диска восстановления).
- Как только справитесь с выставление приоритетов, вставьте в систему средство восстановления и перезагрузитесь.
- Вместо загрузки с жесткого диска, вы попадете в Восстановительную среду. Выберите нужный вам устанавливаемый язык, формат времени, денежных единиц, и метод ввода. Затем нажмите «Далее».
- Нажмите на кнопку «Восстановление системы».
- Выберите свою операционную систему и нажмите «Далее».
- Перед вами появится меню выбора средства восстановления. Выберите пункт «Восстановление запуска».
После этого начнется процесс сканирования и попыток исправить найденные неполадки. Как только он закончится, то перезагрузите свой компьютер и проверьте наличие ошибки 0xc000000f.
Метод №4 Восстановление загрузчика
Как уже было сказано в начале статьи, ошибка 0xc000000f может быть вызвана повреждениями Загрузчика Windows. Если это является причиной проблемы, то вы можете попробовать выполнить восстановление загрузчика. Для этого сделайте следующее:
- Снова загрузитесь в Среду восстановления, как это уже было показано в предыдущем методе.
- Доберитесь до меню выбора средства восстановления. В этот раз выберите пункт «Командная строка».
- Введите в командную строку команду Bootrec.exe и нажмите Enter.
- Перед вами появится список команд для Bootrec.exe, которые вы можете выполнить. Мы рекомендуем ввести команды bootrec /fixmbr, bootrec /fixboot, bootsect /nt60 ALL /force /mbr, exit, нажимая Enter после каждой из них.
После выполнения этих команд, перезагрузите свой компьютер и проверьте, осталась ли еще ошибка 0xc000000f при загрузке Windows.
Метод №5 Проверка и исправление проблем диска с помощью утилиты Hiren’s BootCD
Вот этот метод уже немного посложнее всех предыдущих, относительно. Вам нужно будет создать еще один загрузочный диск, но только теперь с утилитой Hiren’s BootCD. Данное программное обеспечение может выполнить проверку вашего жесткого диска и исправить найденные на нем проблемы, если такие будут на нем присутствовать.
- Пройдите по этой и скачайте последнюю версию Hiren’s BootCD. Как только загрузите утилиту, вам нужно будет записать ее на диск или USB-хранилище.
- Теперь вам нужно загрузить свою систему через записанный диск, как вы это уже делали ранее с Средством восстановления.
- При загрузке с этого диска, перед вами появится меню программы Hiren’s BootCD. Выберите пункт «Dos Programs»(программы DOS).
- Теперь выберите шестой пункт меню под названием «Hard Disk Tools…»(приложения для Жесткого диска).
- Выберите первый пункт с именем «HDAT2 4.53 (Test/Repair Bad Sectors)»(Тестирование и исправление плохих секторов).
- Перед вами появится меню диска. Выберите ваш диск(если не знаете какой ваш, то просто отталкивайтесь от объема).
- Теперь выберите опцию «Check and Repair Bad Sectors»(Найти и исправить плохие сектора).
- После выбора этой опции, начнется процесс проверки вашего диска. Он может длиться от нескольким минут до нескольких часов. Дождитесь его окончания. Как только он будет завершен, выставьте приоритет загрузки в своем BIOS на старое значение, т.е. первый приоритет на жесткий диск, и извлеките диск или флешку с Hiren’s BootCD из вашего компьютера.
Мы надеемся, что методы, которые мы описали для вас выше, помогли вам справиться с ошибкой 0xc000000f при загрузке Windows. Если же нет, то остается еще два варианта: переустановка Windows и визит в сервисный центр, так как что-то могло случиться с вашим жестким диском.
Нашли опечатку? Выделите текст и нажмите Ctrl + Enter
Что делать, когда Windows 10 не запускается 0xc000000f
Ошибка при запуске Windows 10 не удалось запустить ошибку 0xc000000f, 0xc0000001 или 0xc000000e? После установки последних обновлений Windows или установки нового оборудования и перезагрузки компьютера вы можете получить следующее сообщение об ошибке: Не удалось запустить Windows. Проблема могла быть вызвана недавним изменением оборудования или программного обеспечения.
Основная проблема заключается в том, что вы не сможете загрузиться в Windows и застрянете на этом экране с сообщением об ошибке.Каждый раз, когда вы перезагружаете компьютер, вы снова будете сталкиваться с тем же сообщением об ошибке, пока не исправите проблему. Несовместимое или неисправное оборудование, программное обеспечение (программа или приложение) или драйвер / обновление, которое вы недавно установили для повреждения файлов загрузки или проблемы с вашим жестким диском (или SSD), являются частой причиной этого:
Ошибка: не удалось запустить Windows. Недавнее изменение оборудования или программного обеспечения могло иметь вызвала проблему после установки обновлений Windows
Примечание. Решения, указанные ниже, применимы в случаях, когда Windows дает сбой или зависает при запуске.Если ваш компьютер вообще не запускается, скорее всего, проблема не в Windows. Есть большая вероятность, что это внешняя проблема, например, неисправное оборудование или источник питания, поэтому примите соответствующие меры.
Исправить Windows не удалось запустить. Проблема могла быть вызвана недавним изменением оборудования или программного обеспечения.Сначала начните с устранения основных неисправностей. Снимите все внешние устройства, такие как принтеры, камеры, сканеры и т. Д., И попробуйте загрузиться. Иногда плохие драйверы могут вызвать эту проблему, когда Windows начинает загружаться.Если Windows загружается, попробуйте определить, какое устройство вызвало проблему, и найдите обновленные драйверы.
Выключите компьютер. Отключите его (удалите код питания, кабель VGA, USB-устройство и т. Д.) И удерживайте кнопку питания в течение двадцати секунд. Подключите его снова и попробуйте снова загрузиться. Если вы пользователь ноутбука, просто отключите аккумулятор / отсоедините адаптер питания (зарядное устройство), нажмите кнопку питания и удерживайте ее в течение 20 секунд. Снова подключаем аккумулятор и запускаем windows нормально.
Убедитесь, что ваш компьютер обнаруживает жесткий диск и загружается с негоПерезагрузите компьютер и на первом экране, который вы увидите, нажмите клавишу, которая приведет вас к настройкам BIOS .Вы найдете этот ключ как в руководстве пользователя вашего компьютера, так и на первом экране, который вы видите, когда он загружается. В настройках BIOS просматривайте его вкладки, пока не найдете порядок приоритета загрузки (или порядок загрузки ). Выделите Boot priority order и нажмите Введите , и когда вы увидите список устройств, с которых ваш компьютер пытается загрузиться, убедитесь, что ваш жесткий диск находится в верхней части списка.
Выполнить восстановление при запускеWindows 8 и Windows 10 поставляются со встроенной функцией восстановления при запуске, которая может сканировать и восстанавливать отсутствующие или поврежденные системные файлы при запуске.Чтобы использовать эту функцию, вам необходимо загрузиться с установочного носителя Windows. Если у вас его нет, создайте загрузочный носитель Windows 10, перейдя по этой ссылке.
Вставьте загрузочный установочный DVD Windows 10 или USB и перезагрузите компьютер. Когда будет предложено нажать любую клавишу для загрузки с CD или DVD, нажмите любую клавишу , чтобы продолжить. Выберите свои языковые предпочтения и нажмите Далее. Щелкните Восстановить компьютер в левом нижнем углу.
На экране выбора параметров щелкните « Устранение неполадок», затем «Дополнительно».Здесь, на экране дополнительных параметров, нажмите «Автоматическое восстановление» или «Восстановление при загрузке».
Дополнительные параметры загрузки в Windows 10Windows перезагрузится и просканирует ваш компьютер на наличие проблем. Если обнаружит какую-либо проблему, она автоматически попытается ее исправить. Дождитесь завершения процесса сканирования, после чего Windows перезапустится и запустится в обычном режиме. Также проверьте: Fix Automatic Repair не может восстановить ваш компьютер.
Используйте последнюю удачную конфигурацию для запуска WindowsВы можете загрузить последнюю удачную конфигурацию, прежде чем принимать какие-либо другие решения для устранения проблемы «Недавнее изменение оборудования или программного обеспечения могло вызвать проблему после установки обновлений Windows».
Чтобы сделать это Снова , откройте Дополнительные параметры и щелкните командную строку.
Введите C: и нажмите Введите .
Введите BCDEDIT / SET {DEFAULT} BOOTMENUPOLICY LEGACY и нажмите Enter, To Enable Legacy Advanced Boot Menu.
Включить устаревшее расширенное меню загрузкиВведите , выйдите из и нажмите Введите . Вернитесь на экран Выберите вариант и нажмите Продолжить , чтобы перезапустить Windows 10.Извлеките установочный диск Windows 10, чтобы получить параметры Boot . На экране Advanced Boot Options с помощью клавиш со стрелками выделите « Last Known Good Configuration (Advanced)» , а затем нажмите Введите . Windows запустится нормально.
Загрузитесь с последней удачной конфигурацией Восстановите конфигурацию BCD и исправьте MBRОпять же. Если данные конфигурации загрузки отсутствуют, они повреждены, вы не сможете нормально загрузить Windows.Поэтому, если вышеуказанные решения не помогли решить проблему, и окна по-прежнему не запускались. недавнее изменение оборудования или программного обеспечения может быть причиной ошибки при запуске. Мы рекомендуем попытаться восстановить конфигурацию BCD и исправить основную загрузочную запись (MBR). Что в основном решает этот тип проблем с запуском.
To Сделайте это снова, войдите в расширенные параметры и щелкните Командную строку. Теперь выполните приведенные ниже команды одну за другой и нажмите клавишу ввода, чтобы выполнить то же самое.
Bootrec.exe / fixmbr Bootrec.exe / fixboot Bootrec / rebuildBcd Bootrec / ScanOsВосстановить конфигурацию BCD и исправить MBR
Примечание: Если вышеуказанная команда завершилась неудачно, вы можете ввести следующие команды в cmd и нажимать Enter после каждой.
bcdedit / экспорт C: \ BCD_Backup c: cd boot attrib bcd -s -h -r ren c: \ boot \ bcd bcd.old bootrec / RebuildBcdВосстановить конфигурацию BCD и исправить MBR 1
Введите , выход и нажмите Введите .После этого перезагрузите Windows. Проверьте, нормально ли запускается Windows без ошибок запуска. Windows не запускает 0xc000000f.
Некоторые другие решения (запустить CHKDSK, выполнить восстановление системы)Иногда проверка ошибок дисковода с помощью команды CHKDKS и принудительное выполнение команды CHKDKS для исправления ошибок диска с некоторым дополнительным параметром / f / x / r устраняет большинство проблем с запуском в Windows 10.
Чтобы Сделайте это еще раз. Доступ к дополнительным параметрам выберите командную строку.Здесь введите chkdsk C: / f / x / r и нажмите Введите . После завершения процесса chkdsk перезапустите Windows.
Если все вышеперечисленные решения не помогли решить эту проблему, попробуйте функцию восстановления системы из дополнительных параметров. Который вернет текущую конфигурацию Windows к предыдущему рабочему состоянию.
Дополнительные параметры загрузки в Windows 10Вот несколько эффективных решений для исправления ошибки: Не удалось запустить Windows. Недавнее изменение оборудования или программного обеспечения могло вызвать проблему после установки обновлений Windows. на компьютерах с windows 10, 8.1 и 7. Я уверен, что после применения этих решений ваши окна запускаются нормально без каких-либо ошибок, таких как Windows 10 не удалось запустить ошибка 0xc000000e, 0xc000000f, 0xc0000001 и т. Д., Есть какие-либо вопросы, предложения по этому сообщению, не стесняйтесь обсуждать в комментариях ниже.
Как решить код ошибки: 0xc000000f в компьютере HP?
✐ Код ошибки: 0xc000000f при запуске
✐ Анализ кода ошибки: 0xc000000f
✐ Эффективные решения при сбое загрузки
✐ Дополнительная литература
Код ошибки: 0xc000000f при запуске
«Когда я запускаю свой ноутбук HP Pavilion с установленной Windows 10, он застрял на синем экране, говоря, что «Ваш компьютер требует ремонта.Файл данных конфигурации загрузки не содержит действительной информации для операционной системы. Файл: \ BOOT \ BCD. Код ошибки: 0xc000000f. «Можете ли вы сказать мне, как исправить код ошибки: 0xc000000f на компьютере HP?»
Анализ кода ошибки: 0xc000000f
Перед тем, как перейти к решениям для кода ошибки: 0xc000000f на ПК HP с Windows 10, вы можете базовое понимание данных конфигурации загрузки (BCD). BCD, база данных, очень важна для загрузки и запуска операционной системы. Если с ним что-то не так, вы можете столкнуться с ошибкой 0xc000000f.Эта ошибка может произойти из-за изменения оборудования или программного обеспечения, неожиданного выключения, сбоя жесткого диска и т. Д.
Эффективные решения для сбоя загрузки
Здесь предлагаются различные допустимые решения для «Ваш компьютер требует ремонта с кодом ошибки 0xc000000f» в Windows Компьютер 10 HP. Прочтите и выберите подходящие пути.
✔ Если у вас есть установочный диск Windows
Если под рукой установочный CD / DVD Windows, вы можете автоматически исправить сбой загрузки Windows 10, восстановить BCD или проверить диск из командной строки.
A. Запустите восстановление при загрузке
1. Вставьте установочный носитель Windows в компьютер HP, который требует ремонта.
2. Загрузите его и нажмите определенную клавишу, чтобы войти в BIOS для загрузки с установочного диска.
3. На экране Установить сейчас щелкните Восстановить компьютер и перейдите к Устранение неполадок > Дополнительные параметры .
4. Выберите Восстановление при загрузке и выберите операционную систему Windows 10.
5.Терпеливо дождитесь завершения процесса ремонта. После этого вы можете загрузиться с системного жесткого диска, чтобы увидеть, устранена ли ошибка.
B. Доступ к командной строке
Если восстановление при загрузке не работает, в окне Advanced options можно выбрать Command Prompt .
Чтобы восстановить BCD, вы можете запустить:
■ bootrec / fixmbr
■ bootrec / fixboot
■ bootrec / scanos
■ bootrec / rebuildbcd
Чтобы проверить и исправить ошибки для системного диска, введите следующую команду и нажмите клавишу Enter:
chkdsk C: / f / r (где «C» — буква диска системного раздела)
✔ Если вы не можете найти установочный диск Windows
Предположим, у вас нет установочного диска Windows, или если вы не знакомы с работой в строке команд, вы можете попробовать бесплатный инструмент восстановления загрузки Windows с графическим интерфейсом, AOMEI Partition Assistant Standard, чтобы исправить ошибку 0xc000000f без диска.Это позволяет вам создать загрузочный USB-накопитель и войти в среду WinPE, чтобы восстановить MBR или проверить диск. Посмотрим, как это работает.
Шаг 1. Вставьте чистый USB в рабочий компьютер (размер USB должен быть не менее 16 ГБ). Бесплатно скачайте AOMEI Partition Assistant Standard, установите и запустите его на этом компьютере.
Шаг 2. В главном интерфейсе щелкните меню Make Bootable Media и Wizards и выполните следующие действия, чтобы создать загрузочный USB-накопитель.
Шаг 3. Вставьте USB-порт в компьютер HP, на котором возникла проблема с загрузкой, и загрузитесь с USB-накопителя. После входа в систему AOMEI Partition Assistant Standard загрузится и запустится автоматически. Щелкните системный диск правой кнопкой мыши и выберите Rebuild MBR .
Шаг 4. Выберите подходящий тип MBR для вашей операционной системы Windows и нажмите OK .
Шаг 5. Вернувшись в главный интерфейс, нажмите Применить и Продолжить , чтобы выполнить операцию.
✍ Примечания:
◆ Если вы хотите проверить и исправить ошибки для системного раздела, в главной консоли щелкните раздел правой кнопкой мыши, перейдите к Advanced > Проверить раздел ; выберите первый вариант во всплывающем окне и нажмите ОК .
◆ AOMEI Partition Assistant Standard совместим с Windows 10 / 8.1 / 7, XP и Vista. Чтобы восстановить Windows Server без диска, откройте его серверную версию.
Дополнительная литература
Исправить код ошибки: 0xc000000f или другой сбой загрузки на ПК HP или других ПК — непростая задача.Даже есть шансы, что вы все-таки не сможете исправить сбой загрузки Windows. Безусловно, подготовка лучше всех решений после сбоя системы. Чтобы избежать трудоемкого и утомительного процесса восстановления, вы можете заранее создать резервную копию операционной системы или клонировать диск с операционной системой в другое место.
windows 7 — \ Boot \ BCD Status: ошибка 0xc000000f
У меня была точно такая же проблема, и я сделал то, что делали большинство людей, — поискал ответа в Google и надеялся на лучшее.На установочном диске win 7 есть опция восстановления компьютера, которая позволяет выполнять некоторые автоматические исправления сбоев при запуске. Иногда это работает, но на этот раз нет. Думайте, как будто у компьютера была запись в блоге, которая в конечном итоге стала спасительной милостью.
Но, короче говоря, вот что я сделал после того, как получил ошибку «Windows не удалось запустить»:
- загрузка с DVD Win 7 или USB-накопителя, желательно с той же версией и типом окон, что и на целевом загрузочном диске.Для USB-накопителя используйте порт USB 2.0 (3.0 может вызвать непредвиденные ошибки)
- После выбора языка выберите «Восстановить компьютер» (не устанавливайте win7!)
- Выберите «использовать инструменты восстановления, которые могут помочь решить проблемы с запуском Windows …»
- Выберите «Командная строка» (CMD), чтобы запустить CMD с правами администратора.
введите «diskpart» (без кавычек) и нажмите Enter, чтобы запустить утилиту DISKPART:
- введите «список дисков», чтобы получить список установленных физических дисков.Определите, на каком диске есть загрузочный раздел Windows.
- тип
выберите диск 0, где 0 = номер диска с загрузочным разделом Win7 - введите
раздел списка. Win 7 имеет размер загрузочного раздела 100 или 200 МБ и первичный . - введите ‘выберите раздел 1’, где 1 = загрузочный раздел #
- введите
подробный раздели проверьте, активен ли раздел. Если активен, переходите к следующему шагу.- , чтобы сделать загрузочный раздел активным, введите
active, и когда CMD сообщит, что раздел активен, перезагрузите компьютер в режиме восстановления / восстановления (снова установочный диск win7) и вернитесь в командную строку CMD.
- , чтобы сделать загрузочный раздел активным, введите
- введите
выходдля выхода из утилиты DISKPART
введите
c:, чтобы перейти в корневую папку загрузочного раздела диска. (c:— буква диска загрузочного раздела- введите
bootrec / fixmbr. Должно появиться сообщение «Операция успешно завершена». - введите
bootrec / fixboot. Должно появиться сообщение «Операция успешно завершена» или «Элемент не найден». - Перезагрузите компьютер обратно в режим восстановления / режим восстановления и загрузите запрос CMD.
- Переключитесь в каталог загрузочного раздела, если вы еще не в нем (обычно
c:)
- Переключитесь в каталог загрузочного раздела, если вы еще не в нем (обычно
- введите
bcdboot c: \ Windows, где c: \ Windows — это точный путь к вашей папке Windows. Имейте в виду, что в режиме восстановления путь к загрузочному разделу и путь к окнам могут отличаться. В моем случае это было** e: ** \ Windows. - Перезагрузите компьютер (удалите загрузочные диски). Windows 7 должна нормально загрузиться.
У меня была 64-битная Windows 7 Intel i5 3-го поколения с SSD-накопителем.Я использовал USB-накопитель с загруженной 64-битной версией Win 7 (rufus 1.4.9). Убедитесь, что вы используете порт USB 2.0. Порт USB 3.0 может выдавать ошибки на определенных этапах (в большинстве случаев драйверы 3.0 недоступны на уровне BIOS).
Моя копия win7 была более поздней (2014 г.) и имела дополнительную опцию для инструментов восстановления, включая проводник Windows. Я использовал это в дополнение к приглашению CMD, чтобы увидеть, в каком разделе находится установочная папка Windows.
Этот трюк с восстановлением может также работать для серверных выпусков win 8 и / или win2k8 / 2012. Что не сработало : Попытка использовать bcdedit для восстановления / пересборки файла загрузчика. Я получил ошибку «элемент не найден». Кроме того, изменение порядка загрузки дисков в BIOS ничего не дало.
edit 20 мая 2018: Я обновился до win8.1x64 + классическая оболочка несколько месяцев назад после того, как несколько программ вылетели из строя, и я не мог снова работать после нескольких попыток переустановки; никогда не оглядывался назад. Независимо от того, сможете вы полностью восстановиться или нет, подумайте об обновлении.
Срочно! Ошибка 0xc000000f
Срочно! Ошибка 0xc000000f — похожие темы — срочная ошибка 0xc000000f
Ошибка 0xc000000f
в Windows 10 BSOD сбои и отладкаОшибка 0xc000000f : После загрузки моего компьютера я получил ошибку с кодом 0xc000000f. Затронутый файл был \ Boot \ BCD. У меня нет установочного диска или USB.Как я могу это исправить? Я на старом компьютере sony vaio ….
Как исправить ошибку 0xc000000f
в Настройка Windows 10Как исправить ошибку 0xc000000f : Сначала я получил ошибку Boot / BCD 0xc000014c, затем я купил загрузочный USB-накопитель на Amazon и использовал его, но почему он отображает: Windows не запустилась. Причиной может быть недавнее изменение оборудования или программного обеспечения. Решить проблему : 1. Вставьте установочный диск Windows и…
0xc000000f
в Windows 10 BSOD сбои и отладкакод ошибки 0xc000000f : получил BSOD с этим кодом ошибки и теперь есть экран с надписью Boot devise menu. Что мне делать дальше? Пожалуйста помоги https://answers.microsoft.com/en-us/windows/forum/all/error-code-0xc000000f/7ec4f23d-b83c-4d32-84c1-f334803aa9a3
Windows 10 0xc000000f Ошибка
в Установка и обновление Windows 10Windows 10 Ошибка 0xc000000f : после переустановки Windows 10 у меня возникла проблема с синим экраном 0xc000000f.Нажмите Enter, чтобы повторить попытку (я нажимаю Enter и не получаю ответа) Нажмите F8, чтобы перейти в меню загрузки (я нажимаю F8 и не получаю ответа) Я нажал F2 (кнопка BIOS на материнской плате) и не получил …
0xc000000f
в Установка и обновление Windows 10Код ошибки 0xc000000f : у вас нет проигрывателя компакт-дисков или дисков. Возможен ли ремонт? https://answers.microsoft.com/en-us/windows/forum/all/error-code-0xc000000f/bc11b090-b455-4627-9cf9-af4e7526dbd5
Код ошибки 0xc000000f
в Windows 10 BSOD сбои и отладкаКод ошибки 0xc000000f : Ноутбук моего сына не может запуститься должным образом и имеет код ошибки: 0xc000000f, и он говорит, что мне нужен инструмент восстановления.Любая информация, которая поможет мне исправить это, искренне признательна ….
Код ошибки 0xc000000F
в Windows 10 BSOD сбои и отладкаКод ошибки 0xc000000F : Недавно моя мама попыталась включить свой ноутбук (Dell Latitude E7440), и это не сработало, просто перешла на экран автоматического ремонта. После просмотра я просмотрел несколько видео на YouTube и попробовал несколько вещей, теперь он переходит на страницу восстановления, когда я запускаю его.Там написано: …
Ошибка восстановления 0xc000000f
в Установка и обновление Windows 10Ошибка восстановления 0xc000000f : всякий раз, когда я пытаюсь запустить свой компьютер с Windows 10, я получаю сообщение об ошибке с названием «Восстановление». Он говорит: Восстановление Ваш компьютер / устройство требует ремонта. Данные конфигурации загрузки для вашего ПК отсутствуют или содержат ошибки. Файл: \ Boot \ BCD Код ошибки: 0xc000000f Вам нужно будет использовать восстановление …
Ошибка 0xc000000f — Годовщина Windows 10
в Поддержка Windows 10Ошибка 0xc000000f — Windows 10 Anniversary : после перезагрузки системы после обновления Windows на экране появилось следующее сообщение об ошибке: «Ваш компьютер / устройство нуждается в ремонте Данные конфигурации загрузки для вашего ПК отсутствуют или содержат ошибки.Файл: \ EFI \ Microsoft \ Boot \ BCD Код ошибки: 0x000000f …
Fix Windows Boot Error 0xc000000f
РЕКОМЕНДУЕТСЯ: Загрузите этот инструмент, чтобы помочь вам безопасно исправить распространенные ошибки Windows и автоматически оптимизировать производительность системыСо временем, когда ваш компьютер Windows стареет, неизбежно возникает множество ошибок. Одной из распространенных ошибок, возникающих в Windows 7/8/10, является ошибка «0xc000000f». Это сообщение в блоге поможет вам исправить ошибку 0xc000000f в различных системах Windows.
Сообщения об ошибках довольно распространены среди всех пользователей Windows. На самом деле ошибки в Windows настолько распространены, что вы к ним привыкли. Вы можете сталкиваться с новыми и неизвестными ошибками каждую неделю из-за последнего обновления Windows или новой версии Windows, которую вы установили.
Являясь частью всего процесса загрузки системы, загрузчик BOOTMGR был впервые запущен в Windows Vista и использовался во всех последующих версиях Windows, включая Windows 7, Windows 8 и Windows 10. Windows использует базу данных известных логинов и параметры конфигурации, такие как BCD.
Он служит глобальной памятью для всех параметров и настроек, связанных с загрузкой на новых компьютерах Windows. Однако, если файл BCD не найден, возникает ошибка «0xc000000f» и процесс загрузки прерывается.
Эта ошибка связана с диспетчером загрузки Windows, и когда Windows пытается прочитать данные конфигурации загрузки, отображается сообщение об ошибке, предлагающее отремонтировать компьютер с установочного носителя Windows.
Причины возникновения ошибки загрузки Windows 0xc000000f
- Поврежден / поврежден загрузочный сектор Windows
- Не удается загрузить загрузочный том Windows.
- Повреждение или сбой жесткого диска также может привести к этой ошибке.
- Повреждение файловой системы
- Заражено вирусами или вредоносным ПО
- Отсутствующий системный файл также может вызвать проблемы во время загрузки.
Решение 1. Удалите другие периферийные устройства, подключенные к вашему ПК.
Лучше всего перезагрузить компьютер с минимальным количеством внешних устройств и дисков, прежде чем переключаться на командную строку или восстанавливать их при запуске. Это гарантирует, что ничего, что было недавно добавлено на ваш компьютер, не вызовет этой проблемы.Лучше всего отключить все распространенные USB-накопители, компакт-диски, DVD-диски и т. Д. От розетки. Сюда входит устройство чтения карт памяти. Убедитесь, что все внешние диски и USB- или USB-накопители отключены, а затем повторите попытку.
Решение 2. Восстановите данные конфигурации загрузки (BCD)
Важно отметить, что если ваш компьютер новый, лучше всего обратиться к производителю вашего компьютера для ремонта. Конечно, если еще не истек гарантийный срок.
- Вставьте установочную скобу Windows 10 и запустите компьютер с накопителем.
- Примечание. Чтобы установить привод CD / DVD в качестве первого загрузочного устройства в BIOS, необходимо прочитать руководство по эксплуатации компьютера.
- После того, как вы начали использовать установочный компакт-диск Windows, щелкните Исправить компьютер в окне установки Windows 10.
- Щелкните Устранение неполадок и выберите Дополнительные параметры. Выберите командную строку. В командной строке введите следующие четыре команды.
bootrec / fixmbr bootrec / fixboot bootrec / scanos bootrec / rebuildbcd
После выполнения команд перезагрузите компьютер и проверьте его состояние.
Решение 3. Восстановите BOOTMGR с помощью Windows Startup Repair
Перед использованием этого метода необходимо предоставить установочный DVD-диск Windows или загрузочное USB-устройство.
Раздел «Восстановление при загрузке» в разделе «Инструмент установки Windows» поможет вам найти поврежденные или отсутствующие системные файлы на вашем компьютере и при необходимости заменить их. Это хороший способ восстановить файл BCD, если он поврежден или отсутствует.
Чтобы использовать эту функцию, следуйте приведенным ниже инструкциям:
- Сначала вставьте установочный компакт-диск Windows в устройство чтения компакт-дисков / DVD-дисков, а затем перезагрузите компьютер.
- Выберите этот вариант для загрузки с этого установочного компакт-диска Windows. Если вы используете загрузочную флешку, выберите, хотите ли вы загружаться с USB-накопителя, а не с устройства чтения CD / DVD.
- Если на экране появляется сообщение «Нажмите любую клавишу для загрузки с CD или DVD», просто нажмите любую клавишу, например: Enter или Пробел.
- После загрузки установки Windows нажмите Далее, чтобы начать.
- На следующем шаге вместо кнопки «Установить сейчас» выберите «Восстановить компьютер».
- Затем перейдите в раздел «Устранение неполадок» и выберите «Восстановление при запуске».
- Средство восстановления при загрузке просканирует ваш компьютер на предмет проблем и попытается исправить их, если это возможно.
- Затем перезагрузите компьютер с Windows и проверьте, может ли он загрузиться.
Решение 4. Проверьте, не вызывают ли кабели данных проблемы.
Эти проблемы могут быть связаны с аппаратным процессом, в котором вам придется проверить кабели, подключенные к жестким дискам. Это может быть связано с тем, что вы много лет использовали свой компьютер без какой-либо очистки или ремонта.Проверьте кабельные соединения и при необходимости отрегулируйте и исправьте. Иногда этот простой процесс может легко исправить код ошибки 0xc000000f.
Заключение
В этом руководстве мы предоставили вам четыре подробных метода исправления ошибки 0xc000000f. Пожалуйста, выполняйте описанные выше шаги один за другим с осторожностью.
Если у вас есть какие-либо вопросы или предложения относительно этого сообщения в блоге, пожалуйста, поделитесь ими в комментариях ниже.
ЕСТЬ ВОПРОСЫ? Попробуйте этот инструмент для устранения ошибок Windows и автоматической безопасной оптимизации производительности системыОшибка диспетчера загрузки Windows 0xc000000f
Заменил ЖЕСТКИЙ привод на N5010 & comma; поставить в «диспетчере загрузки Windows» ошибку
У меня есть N5010, и я установил новый жесткий диск Seagate.Я использовал диск восстановления dell (созданный, когда в системе использовался старый жесткий диск) для установленной Windows 7, и все программное обеспечение было частью исходного образа. После успешной установки я впервые увидел, что Windows запущена, и я увидел рабочий стол Win7. После этого я перезапустил ноутбук, а затем он не запустился, а вместо этого показывал ошибку «Диспетчер загрузки Windows», что окна не загружаются … ошибка 0xc000000e …
Не могли бы вы помочь мне решить эту проблему?
Заранее благодарю.
С уважением
Раджив Нигам
Еще раз спасибо.
Ошибка, указанная в ссылке, не такая, как у меня.
Но вчера я попробовал другой вариант, почти аналогичный тому, что я создал образ Norton Ghost для раздела моей операционной системы.
— Сначала я использовал диск восстановления Dell для хранения всего. Учитывая, что этот вариант не работал, и выдает мне такую же ошибку выше.
-Файл Win7 Home Premium ISO загружен с http: // msft.digitalrivercontent.net/win/X17-58997.iso
— Записал ISO на DVD и загрузил ноутбук с этого DVD.
— Образ Norton Ghost, восстановленный в раздел ОС с помощью программного обеспечения Norton, использованного для создания образа
— Пытался, но получил ту же ошибку, затем я запустил мобильный, использует DVD Win7 и выбрал вариант восстановления Windows
.-Убедитесь, что раздел ОС активен с помощью мастера разделов (http://www.partitionwizard.com/free-partition-manager.html)
— Даже однажды при первом запуске я видел ошибку типа «Восстановить Windows (рекомендуется)» или «запустить Windows в обычном режиме.
-Выбран «Обычный запуск Windows», после этого я не обнаружил никаких проблем. Мой ноутбук работает отлично, без ошибок при запуске.
Спасибо за вашу помощь.
Фактически, Norton Ghost Image помог мне восстановить операционную систему на новом жестком диске, и, поскольку я провел много обсуждений на этом форуме, прежде чем выполнять это упражнение.
Ошибка диспетчера загрузки Windows и период; Статус и двоеточие; 0xc00000F
Хорошо, я сегодня включил свой ноутбук и получаю эту ошибку
Диспетчер загрузки Windows
Windows не запускается.Причиной может быть недавнее изменение оборудования или программного обеспечения. Для решения проблемы:
1. Вставьте установочный диск Windows и перезагрузите компьютер.
2. Выберите языковые настройки и нажмите «Далее».
3. Нажмите «Восстановить компьютер».
Если у вас нет диска, обратитесь за помощью к системному администратору или производителю компьютера.
Файл: \ Boot \ BCD
Статус: 0xc00000F
Информация: произошла ошибка при чтении данных конфигурации загрузки
Вот изображение, которое я нашел в Google, оно в точности совпадает с тем, что я вижу, за исключением того, что IP-адрес сервера наверху
http: // i44.Tinypic.com/73pkpy.jpg
То, что я думаю, произошло. Когда я запускал ноутбук, у нее внутри была игра под названием Roller Coaster Tycoon.
У меня нет загрузочного компакт-диска.
Отправьте мгновенное сообщение этому объявлению на другой компьютер.
Спасибо
Привет
Я предлагаю вам выполнить шаги по этой ссылке и проверить, помогает ли это:
http://support.Microsoft.com/kb/308041
Будет полезно.
Файл ошибок диспетчера загрузки Windows & Colon; & bsol; windows & bsol; system32 & bsol; drivers & bsol; ksecdd & period; sys
Пожалуйста, не могли бы вы помочь с проблемой, упомянутой выше, 15.08.2010 моя мать скачала последнее обновление перспективы.Вчера (16.08.2010) во время игры в свободную ячейку или пасьянс произошел сбой системы, я проверил память, о проблемах не сообщалось, перезагрузился, и он снова рухнул, он предложил восстановить при загрузке, что я сделал, но Vista могла не решить проблему. Экран диспетчера загрузки Windows следующий …
Файл: \ windows \ system32 \ drivers \ ksecdd.sys
Статус: 0xc0000221
Пиз поможет тебе, потому что она действительно ожидает, что я решу эту проблему ночью …
Хорошо, я учусь на свой M.C.D.S.T. на данный момент, но нужно время, чтобы пройти через все это.
Привет
У вас нет компакт-диска на C: — чтобы заменить диск, просто введите C: и нажмите ввод
CD, это то, как вы маневрируете вокруг плеера, когда вы на нем. Соте в X: вы бы
Просто введите X: и нажмите ENTER.
Роб Браун — MS MVP — Windows Desktop Experience: Bike — Марк Твен сказал, что это правильно.
Ошибка диспетчера загрузки Windows и период; Статус 0xc00000e9 & quest;
«Windows обнаружила проблему при обмене данными с устройством, подключенным к вашему компьютеру.Эта ошибка может быть вызвана отключением съемного запоминающего устройства … или неисправным оборудованием, например жестким диском или компакт-диском. убедитесь, что все съемные носители правильно подключены, а затем перезагрузите компьютер. Файл: \ Boot \ BCD status: 0xc00000e9 информация, произошла непредвиденная ошибка ввода-вывода. »
Я всегда получал это сообщение.Последнее, что я помню, это то, что я выключил свой нетбук (LG X 200) под управлением Windows 7 Starter. А на следующий день появилось это сообщение.
Я поискал в Интернете с помощью другого компьютера, чтобы решить эту проблему, но у меня все еще та же проблема.Во-первых, у меня даже нет компакт-диска для перезапуска Windows или чего-то еще, у меня даже нет подключенных usb или флешек, пока я не выключу его. Я сделал всю волшебную клавиатуру, нажав на любой режим и без сбоев и ремонта, но это все еще не решено. Мои родители не разрешают мне вызывать техника или помогать, потому что они хотят исправить это самостоятельно. Потому что они думали, что это я уничтожил. Любая помощь? Пожалуйста? Я отчаянно пытаюсь починить свой нетбук, потому что у меня много мух и хранится в воспоминаниях.
Мы не очень ценим ваши комментарии или помощь.
Повторно войдите в режим восстановления Windows 7. На этот раз в параметрах службы выберите командную строку. В приглашении будет указано что-то вроде X: \ sources. В командной строке введите chkdsk c: / r (обратите внимание, что это предполагает, что Windows установлена на диске c. Если буква диска, на котором установлена Windows, отличается, просто замените c соответствующей буквой)> нажмите ENTER. Дайте возможность провести анализ. Это может занять несколько часов. Введите Exit и перезапустите. Отправьте ответ с результатами.
Re & двоеточие; Satellite P200-1EE — отображает сообщение об ошибке в диспетчере загрузки Windows
Я оставил свой ноутбук в покое и отключился на несколько часов, и когда я снова на нем, в диспетчере загрузки Windows появляется сообщение об ошибке.
Сообщается, что не удается запустить Windows, и причиной может быть недавнее изменение оборудования или программного обеспечения. Он просит меня вставить мой установочный компакт-диск Windows, и, если у меня нет компакт-диска, позвонить за помощью, но, к сожалению, я действительно не могу найти номер в настоящее время.
Он также читает это:
Файл: \ BOOT \ BCD
Статус 0xc000000f
Информация: произошла ошибка при попытке чтения данных конфигурации загрузки.
Кто-нибудь знает, как с этим бороться, или это с кем-нибудь раньше случалось?
Привет
Может быть, эта статья поможет http://support.microsoft.com/kb/927391
Ошибка диспетчера загрузки Windows
NB: У меня очень мало времени. ее завтра.У меня очень глючная w4 Iconia, которая была с нами днем и ночью, с несколькими мерцаниями экрана и этой проблемой, которую я отправляю. Диспетчер загрузки Windows не смог запустить мою иконку, а это значит, что я даже не могу ее выключить. После двух других сообщений iup, которые почти такие же, появляется сообщение: «Загрузочное устройство по умолчанию отсутствует или сбой при запуске. Вставьте носитель для восстановления и нажмите кнопку, затем выберите« Диспетчер загрузки », чтобы выбрать новое устройство. Загрузочный или загрузочный носитель для восстановления. «Два Previos есть» 1.Не удалось запустить диспетчер загрузки Windows. «и» не удалось инициализировать диспетчер загрузки Windows. «У меня есть опыт в этом, поэтому я знаю, что что-то пошло не так с процессом загрузки, поэтому больше ничего не запускает эту ошибку, запускайте чертову программу, другие какие-то другие проблемы, о которых я не знаю. Следующий экран, который отображается после третьего всплывающее окно говорит:
Пункт меню для запуска 1. Диспетчер запускает Windows ESC для выхода из
Bluetooth, похоже, не работает, поэтому я застрял, щелкнув диспетчер загрузки Windows, который снова бросает меня через этот lopp повсюду.Я подключил свой планшет к компьютеру, но он, похоже, распознается как отключенное устройство. Опасайтесь этого заряда, так как гонка до конца стека, похоже, очень хорошо работает на моем мини-iPad, когда он застревает в экране .i gel не думаю, что iconia запустится правильно после того, как он утонет, так как у меня нет никакого средства восстановления и у меня есть крайний срок. это завтра утром. зная, что у iconia максимальный срок службы батареи 9 часов, я уверен, что разрядка батареи подойдет. Пожалуйста, посоветуйте кокоральные знания.Если вам надоели мои опечатки, пожалуйста, оставьте мою запись на приветственном форуме.
Похоже, что снятие аккумулятора решило проблему! Работает отлично! Нет, я не думаю, что есть вредоносное ПО, просто засовываю программное обеспечение в код.
Ошибка & двоеточие; «нет доступной физической памяти в том месте, которое требуется для диспетчера загрузки Windows & period;» Система не может продолжать работу & period; «
У меня есть стабильная система, которая работает с процессором E6300, материнской картой evga 680i, видеокартой 8800gts и 8gb RAM, работающей на ulitmate windows 7 (32 бит — я решил переустановить с 64-битной, чтобы использовать дополнительные 4 ГБ ОЗУ, после того, как разберусь с вопросом ниже).
Недавно я попытался добавить адаптер контроллера Intel RS2WC080 SAS / SATA в слоты PCI Express на материнской плате 680i. Я знаю, что карта работает (например, «она очень хорошо работает на другой материнской плате), но по какой-то причине, когда я вставляю ее в 680i mobo, я получаю следующее сообщение, которое появляется, когда я пытаюсь запустить Windows. (Т.е. на рейд-контроллере есть на дисках нет окон. Я всегда использую оригинальный жесткий диск, всегда подключенный к одному и тому же порту Sata на материнской плате)
«Нет доступной физической памяти для места, необходимого для диспетчера загрузки Windows.«Система не может продолжить работу».
Я попытался отключить практически все, что мог, в BIOS материнской платы в качестве опыта (включая то, что мне было нужно). Я также отключил BIOS карты Intel RS2WC080.
Я озадачен. Итак, я хочу знать, что это просто проблема совместимости оборудования или есть какое-то обходное решение, которое я могу запустить в Windows 7. Например, может быть, есть какой-то способ для нее начать использовать другое место в памяти, чем оно используется в настоящее время. ? (Или это что-то сообщение об ошибке, связанное с памятью BIOS, которую можно преодолеть только программно?)
Спасибо за любую помощь.
Пытался отключить в биосе все … в том числе и нужное. Не повезло
Большое спасибо за ответ Крис, но я не отказывался от этого в основном. Прямо сейчас я предполагаю, что карта и 680i несовместимы, и я просто куплю другой мобо.
Павильон dv6 & Colon; Диспетчер загрузки Windows
Juice Я установил новый жесткий диск и запустил DVD восстановления системы Windows 7, но в конце установки я получил следующее сообщение: «Windows не может найти c: \ System.sav \ Uti \ RStone.exe. Убедитесь, что вы ввели … и попробуйте еще раз после этого, когда я включаю компьютер, я получаю другой экран:
Диспетчер загрузки Windows
Windows не запускается. Причиной может быть недавнее изменение оборудования или программного обеспечения. Для решения проблемы:
1. Вставьте установочный диск Windows и перезагрузите компьютер.
2. Выберите языковые настройки и нажмите «Далее».
3. Нажмите «Восстановить компьютер».
Если у вас нет этого диска, обратитесь за помощью к администратору системы или производителю компьютера.
Файл: \ Boot \ BCD
Статус: 0xc000000f
Информация: Произошла ошибка при чтении данных конфигурации загрузки.
Пожалуйста, помогите, как это исправить.
Несколько раз использование установочного DVD-диска Windows 7 решает эти проблемы. Через пару месяцев вы можете загрузить ISO-образ для создания диска с Windows 7, и я часто рекомендовал это в качестве решения. К сожалению, удалил Microsoft Access для этих файлов, если у вас нет розничного лицензионного ключа. Я не знаю другого места, где можно было бы загрузить iso без опасности, поэтому единственное решение — купить Windows 7. Если у вас нет друга с диском для установки, который вы бы активировали с помощью лицензионного ключа OEM на этикетка, прикрепленная к нижней части вашего ноутбука.
Диспетчер загрузки Windows
ПОМОЩЬ У меня есть ноутбук серии A210, и я включил его сегодня утром и обнаружил, что отображается следующее сообщение:
Диспетчер загрузки Windows.
Windows не запускается. Причиной может быть недавнее изменение оборудования или программного обеспечения. Для решения проблемы:
1. Вставьте установочный диск Windows и перезагрузите компьютер.
2. Выберите настройку языка и нажмите Далее
3.нажмите на ремонт вашего компьютера
Если у вас нет диска, обратитесь к производителю компьютера или к системному администратору.
Файл: \ Boot \ BCD
Статус: 0xc000014c
Информация: произошла ошибка при попытке чтения данных конфигурации загрузки
Я попытался перезагрузить компьютер, нажав F8, безрезультатно
Я нашел то, что думаю, это «восстановление продукта» восстановление диска Windows Vista Home Premium
Помогите, пожалуйста. Я новичок в компьютерах, но постараюсь изо всех сил, если вы дадите мне совет.Я действительно не хочу терять то, что есть на компьютере, потому что для меня это действительно важно
Спасибо
Если у вас нет данных о лучшем жестком диске, важно установить операционную систему с помощью прилагаемого диска восстановления.
После этого вы должны очистить предустановленную Vista, и все будет хорошо.
Диспетчер загрузки Windows и двоеточие; компьютер не может выйти из спящего режима
Иногда, когда я включаю компьютер, после этого он не может выйти из спящего режима, появляется черный экран с сообщением, что:
Диспетчер загрузки Windows
Ваш компьютер не может выйти из спящего режима.
Статус: 0xc0000411
Информация: Произошла фатальная ошибка при обработке восстановления данных.
Файл: \ hiberfil.sys
Любая информация, которая не была подтверждена до тех пор, пока компьютер не перейдет в режим гибернации, будет утерян.
Мы будем очень признательны за любую информацию, которую вы можете предоставить о том, как решить эту проблему.
Спасибо за вашу помощь.
только @ phil_34! => Чтобы избежать путаницы и дублирования усилий, размещайте все последующие ответы в своей исходной теме: http: // answers.microsoft.com/thread/856d02a2-837c-4e10-ad51-82039bf5c166
Павильон 6052ea & Colon; 6052ea Dv6 — диспетчер загрузки Windows
Привет, ребята
Итак, я попытался сделать сброс настроек на моем Dv6, я заменил экран (работал), и я хотел очистить во время использования работы.
Я перезагрузился и несколько раз нажал F, затем выбрал заводские настройки (вариант 3)
Теперь я перехожу к диспетчеру загрузки Windows, дайте мне 3 стандартных параметра и файл: \ Boot \ BCD status: —— 0xc000000f
У меня нет компакт-диска восстановления (я думал, это переустановят мою оригинальную ОС)
У меня есть флэш-накопитель, но по какой-то причине любая страница загрузки Windows не распознает мой компакт-диск из нижней части ключа ноутбука.
Блеклый, но уверен, что на 99% нормально.
Есть идеи, как решить эту проблему, или это мусорная работа?
Да, он автоматически аутентифицирует машины с Windows 10 Windows 8, и есть руководство по ключевому коду для новой версии RTM 10240 для 8 машин Pre-windows.
Build 10240: Did you get assigned a license/product key?
byu/coolbho3k inWindows10
Ключ, показанный в приведенной ниже ссылке, должен работать с выпущенной вчера Windows 10 10240 и работал у меня с последней инсайдерской программой Windows 10 Pro с собственными установками пары экстрактов.Я только что загрузил файл образа .iso 10240, он выгравирован на DVD, и я собираюсь установить его на свой компьютер через некоторое время. Я расскажу о своем опыте. Мой фартук на 8 до Windows. Вот ссылка на файл образа .iso:
http://Microsoft-news.com/download-Windows-10-RTM-build-10240-ISO/
Вы можете подписаться на программу предварительной оценки (инструкции по ссылке выше), чтобы все они скрывали до общего выпуска для публики, но все службы поддержки MS советуют это делать.iso выполнит чистую установку с использованием этого ключевого кода.
Если это «Ответ», нажмите «Принять как решение», чтобы помочь другим найти его.
«Ошибка инициализации & точка; Диспетчер загрузки Windows» отображается при запуске & запятая; но нет проблем с загрузкой ОС & период;
Ошибка запуска. «Диспетчер загрузки Windows» появляется каждый раз при запуске ПК, но операционная система по-прежнему работает, и, похоже, все работает очень хорошо.
В моей системе установлена 32-разрядная версия Windows Server 2008 Standard с двумя жесткими дисками RAID 1 SAS на 146 ГБ и жестким диском объемом 300 ГБ в RAID 0.
Hello Rieze,
Спасибо, что посетили веб-сайт сообщества Microsoft Windows Vista. Заданный вами вопрос относится к Windows Server 2008 и больше подходит для технического сообщества. Перейдите по ссылке ниже, чтобы найти сообщество, которое предоставит вам необходимую поддержку.
http: // social.technet.Microsoft.com/forums/en-us/winservergen/threads
С уважением
Matthew_Ha
Ноутбук HP Pavilion dv7 — Диспетчер загрузки Windows не позволяет перезагрузить ноутбук
Ноутбук HP Pavilion dv7
Xh221UA #ABA
Office для дома и учебы 2007
Я включил свой ноутбук и получил следующее сообщение:
Диспетчер загрузки Windows
Не удалось запустить Windows.Причиной может быть недавнее изменение оборудования или программного обеспечения. Для решения проблемы:
1. Вставьте установочный диск Windows и перезагрузите компьютер.
2. Выберите языковые настройки и нажмите «Далее».
3. Щелкните «Восстановить компьютер».
Если у вас нет диска, обратитесь за помощью к системному администратору или производителю компьютера.
Файл: \ Boot \ BCD
Состояние: 0xc000014c
Информация: произошла ошибка при попытке чтения данных конфигурации загрузки.
Раньше у меня не было проблем с компьютером.Но однажды это сообщение появилось во время включения моего ноутбука. Я попытался перезагрузить ноутбук, но он не позволяет мне перезагрузить компьютер. Ноутбук вернулся к этому сообщению.
Я признателен за любую помощь в этом вопросе. Большое спасибо за ваше время и знания.
Привет
Если вы этого не сделаете, используйте другой компьютер для создания аварийного компакт-диска Windows 7. Загрузите соответствующий ISO-образ по ссылкам ниже.
Windows 7 32 бит
Windows 7, 64-разрядная версия
Для записи ISO на компакт-диск необходимо использовать такое приложение, как ImgBurn — руководство по использованию ImgBurn для записи ISO на диск находится здесь.Создан один раз, или, если он у вас уже есть, набрав клавишу esc при запуске Блокнота, чтобы открыть меню «Пуск». Вставьте аварийный компакт-диск. Выберите параметры загрузки (обычно f9), с помощью клавиш со стрелками выберите привод CD / DVD и нажмите ENTER. Вы также можете получить подсказку «Нажмите любую клавишу для продолжения» — по запросу.
При загрузке выберите «Восстановить компьютер» и выберите командную строку. Когда эта зарядка, введите следующие команды и нажмите Enter после всех, включая пробелы, как показано.
Bootrec.exe
bcdedit / экспорт C: \ BCD_Backup
с:
Загрузочный компакт-диск
BCD attrib s h — r
Ren c: \ boot \ bcd BCD.old
Bootrec / RebuildBcd
Bootrec / fixmbr
Bootrec / fixboot
Извлеките аварийный компакт-диск и попробуйте перезагрузить портативный компьютер.
С уважением
DP — К
Когда компьютер включен & запятая; он попадает в диспетчер загрузки Windows и говорит: Файл & bsol; Загрузка & bsol; Статус BCD & двоеточие; 0x00001c & период;
Оригинальное название: 0x000014c Файл: \ Boot \ BCD
У меня есть Dell Latitude E5400 с Vista Basic.Просто заменил диски и пробежал все, диагностика хорошая. Когда я включаю, он переходит в диспетчер загрузки Windows и говорит, что File \ Boot \ BCD status: 0x00001c Информация: произошла ошибка при попытке чтения данных конфигурации загрузки. После того, как я запустил диагностику, он сказал, что все тесты пройдены, но если я хотел продолжить, я сказал «нет», и мы скажем «Ошибка» «SYSTEM_ERROR, эта система не распознается как поддержка ПК Dell. Эта диагностика не может быть запущена на неподдерживаемые системы «. Тогда есть окошко ОК. Как я могу исправить.Это ноутбук моего ребенка, и я бы хотел починить его для школы. У меня есть восстановленный заводской компакт-диск Dell для восстановления, который шел с его ноутбуком. Говорят, что «это компакт-диск Dell с восстановительным диском CFI. Я действительно не хочу его испортить. Я не хочу запускать этот диск, и тогда для него не было драйвера, и она не сможет серфить. Интернет или что-то в этом роде. Если у кого-то есть идея, дайте мне знать. Спасибо!
Привет, Мэдди,
Эта проблема может возникнуть, если файлы запуска Windows повреждены или отсутствуют.
Если на вашем компьютере есть встроенные параметры восстановления системы, вы можете попробовать выполнить восстановление при загрузке и проверить, помогает ли это.
Если это не удается, у вас должен быть установочный диск Windows Vista и попытаться выполнить загрузку восстановления при загрузке с диска.
Если проблема не исчезнет, попробуйте выполнить действия, описанные в статье, для восстановления BCD, загрузитесь с установочного диска.
Используйте инструмент Bootrec.exe в среде восстановления Windows для поиска и устранения проблем с запуском в Windows
.Поскольку вы заменили жесткий диск, вы также можете обратиться за помощью в службу поддержки Dell.
Надеюсь на помощь информации.
Блог Майка по технологиям и финансам: Устранение неполадок 0xc000000f
Время от времени в Windows возникает ошибка, которая не приводит к синему экрану, но система не может загрузиться. Один из таких случаев — когда диспетчер загрузки Windows отображает следующее сообщение:«Windows не удалось запустить. A Причиной может быть недавнее изменение оборудования или программного обеспечения. Чтобы устранить проблему:
1. Вставьте установочный диск Windows и перезагрузите компьютер.
2. Выберите языковые настройки и нажмите «Далее».
3. Нажмите «Восстановить компьютер»
Если у вас нет этого диска, обратитесь за помощью к системному администратору или производителю компьютера.
Статус: 0xc000000f
Информация: выбор загрузки завершился неудачно, поскольку требуемое устройство недоступно »
Ошибка 0xc000000f в данном случае STATUS_NO_SUCH_FILE:
# для шестнадцатеричного 0xc000000f / десятичного -1073741809:
STATUS_NO_SUCH_FILE ntstatus.час
# {Файл не найден}
# Файл% hs не существует.
USBD_STATUS_NOT_ACCESSED usb.h
# 2 найдено совпадений для "c000000f" В моем тестировании и исследовании этой проблемы эта проблема возникает, когда загрузочный раздел поврежден и диспетчер загрузки Windows не может успешно получить доступ к тому, на котором установлена Windows (в моем случае я исказил загрузочный сектор NTFS с помощью Linux Live CD). Устранить эту проблему довольно просто (если том все еще относительно не поврежден).Сначала загрузитесь с DVD-носителя или USB-носителя для Windows и войдите в утилиты восстановления (нажав «Восстановить компьютер».
В этом случае системный раздел (тот, который содержит загрузчик) все еще находится в рабочем состоянии и инструменты восстановления могут определить, что на втором разделе должна быть установлена Windows (в этом примере помечена буквой D:). Странность заключается в том, что размер раздела указан как 0 МБ (тогда как на самом деле он составляет 39 ГБ). большинство пользователей, использующих восстановление при запуске на экране инструментов, позволяют автоматически найти и решить эту проблему.Для более опытных пользователей доступ к командной строке из набора инструментов.
Проверьте доступные тома с помощью diskpart (с помощью команды list volume). Системный том помечен как «Зарезервировано системой», и есть том RAW размером 39 ГБ (на самом деле это должна быть NTFS). Как и в большинстве случаев повреждения файловой системы, попробуйте выполнить команду chksdk -r -f с правильной буквой диска (в данном случае D :).
Программа chkdsk обнаружила повреждение в томе и исправила его, как только могла.Основная ошибка, о которой сообщается в этом случае:
«Первый загрузочный сектор NTFS нечитаем или поврежден».
Выявлены и исправлены другие ошибки, связанные с индексами, журналом USN и главной файловой таблицей (MFT).
Восстановление файловой системы позволяет системе нормально загружаться, но возможно, что все еще есть дополнительные повреждения, которые необходимо выявить и исправить, прежде чем Windows сможет правильно загрузиться (возможно, отсутствующие / поврежденные файлы, разделы реестра и т. Д…). В этом может помочь автономная проверка целостности. В некоторых случаях ущерб слишком велик, и инструментов восстановления, включенных в Windows, может быть недостаточно для возврата системы в рабочее состояние. В этом случае варианты восстановления из резервной копии (если она есть) и переустановка Windows. Выполнения описанного выше восстановления файловой системы может быть достаточно для восстановления любых личных файлов с помощью этой процедуры восстановления.
После восстановления / резервного копирования данных важно определить причину повреждения (если возможно).Это может быть что угодно, от вируса до проблемы с оборудованием. В случае проблем с оборудованием следует проверить системную память (ОЗУ) и жесткий диск на наличие проблем.
См. Также,
Анализ аварийного дампа Windows
Выполнение автономной проверки целостности системы
Спасение файлов из поврежденной системы
Устранение ошибок памяти
Как определить неисправный жесткий диск


 Однако, когда я перезагружаюсь, у меня все еще есть та же ошибка.
Однако, когда я перезагружаюсь, у меня все еще есть та же ошибка. http://ubuntuforums.org/showthread.php?t=1014708&page=29 — ничего не изменилось, та же ошибка.
http://ubuntuforums.org/showthread.php?t=1014708&page=29 — ничего не изменилось, та же ошибка.
