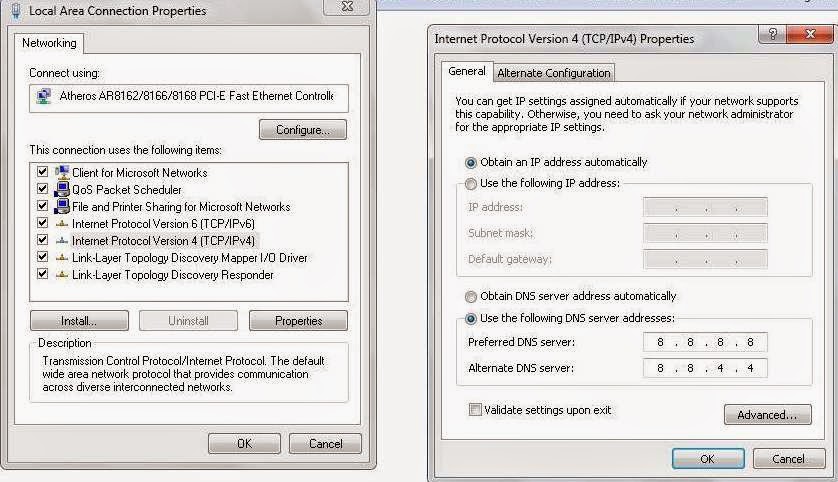DNS сервер не отвечает — вот что нужно делать
Шаг 2. Настройка других DNS-серверов- Выберите в меню «Интернет», а затем нажмите «Информация об учетной записи».
- Щелкните вкладку «DNS-сервер».
- Выберите «Использовать другие серверы DNSv4».
- Если вы хотите использовать DNS-сервер Google, например, напишите 8.8.8.8. в полях «Предпочитаемый сервер DNSv4» и рядом с «Альтернативным сервером DNSv4» напишите 8.8.4.4. Здесь указывается альтернативный DNS-сервер, который можно использовать в качестве резервного на случай отказа желаемого сервера.
Примечание. Если вместо версии 4 (IPv4) используется интернет-протокол версии 6 (IPv6), необходимо изменить IP-адреса DNS-сервера. Публичные IPv6-адреса DNS от Google:
- 2001: 4860: 4860 :: 8888
- 2001: 4860: 4860 :: 8844
Смена DNS-сервера в Windows 7/8/10
Шаг 1. Просмотрите сетевые подключенияЧтобы изменить DNS-сервер в Windows 7, Windows 8 или Windows 10, вам необходимо получить доступ к свойствам сетевого подключения.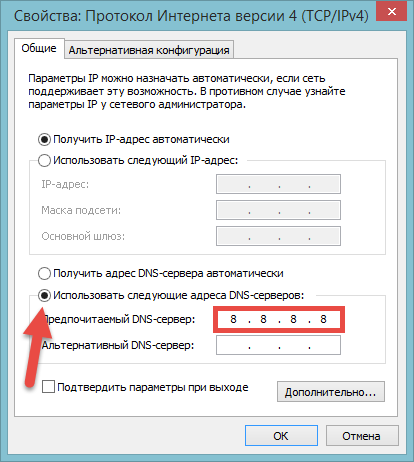
В Windows 10 вы можете просто щелкнуть правой кнопкой мыши при наведении курсора на значок Windows и оттуда выбрать пункт меню «Сетевые подключения».
Шаг 2. Выберите сетевой адаптерНа втором этапе вам нужно выбрать используемый интернет-адаптер. Если вы используете беспроводную сеть для доступа в Интернет, вам необходимо выбрать адаптер WLAN (беспроводное сетевое соединение). Если вы подключаетесь к Интернету через кабель, то адаптер локальной сети — правильный выбор (подключение к локальной сети). После того, как вы определили правильный сетевой адаптер, щелкните правой кнопкой мыши и выберите в меню «Свойства».
Шаг 3. Выберите интернет-протоколПришло время выбрать интернет-протокол, который следует использовать. Здесь обычно выбираются версии Интернет-протокола 4 и Интернет-протокол версии 6.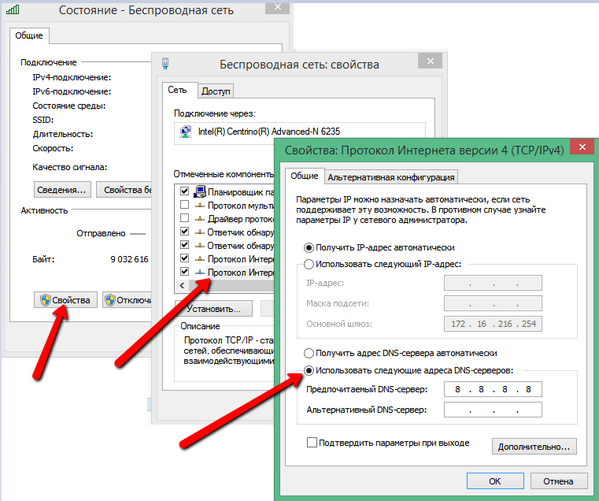
Четвертый и последний шаг — изменение адреса DNS-сервера в Windows. Параметры «Получить IP-адрес автоматически» и «Получить адрес DNS-сервера автоматически» должны быть выбраны по умолчанию. Если это не так, вам следует записать, какой DNS-сервер используется, прежде чем изменять адрес сервера, чтобы вы могли отменить любые изменения, если возникнут проблемы в будущем, и вернуться к исходным настройкам.
Если вы хотите назначить адрес DNS-сервера вручную, нажмите «Использовать следующие адреса DNS-серверов» и введите адреса любых альтернативных серверов. Если вы хотите использовать DNS-сервер Google, напишите 8.8.8.8 в поле рядом с «предпочтительным DNS-сервером», а затем напишите 8.8.4.4 рядом с «Альтернативным DNS-сервером». Вторую часть информации технически можно опустить, поскольку эта запись вступает в игру только в том случае, если предпочтительный DNS-сервер сталкивается с проблемами.
Нажмите «ОК», чтобы подтвердить обмен DNS-сервером.
Примечание. Если вместо версии 4 (IPv4) используется интернет-протокол версии 6 (IPv6), необходимо изменить IP-адреса DNS-сервера. Публичные IPv6-адреса DNS от Google:
- 2001: 4860: 4860 :: 8888
- 2001: 4860: 4860 :: 8844
Изменение DNS-сервера с помощью PowerShell
Вы также можете использовать PowerShell для изменения DNS-сервера. Этот способ больше подходит для опытных пользователей. С помощью всего одной команды вы можете изменить DNS-сервер, не просматривая все меню Windows.
Щелкните значок Windows на панели задач, выполните поиск «PowerShell», щелкните правой кнопкой мыши «Windows PowerShell» и выберите в меню «Запуск от имени администратора».
Теперь вы можете определить имя (псевдоним) адаптера (т.е. сетевого кабеля), который должен подключать вас к Интернету. Для этого введите в PowerShell следующую команду:
Для этого введите в PowerShell следующую команду:
Get-NetAdapter | выберите ifDesc, ifAlias, ifIndex, MediaType
В этом примере имя адаптера — «Подключение по локальной сети 3».
Если вы подключены к Интернету через кабель локальной сети (Ethernet), вам следует ввести следующую команду:
Set-DnsClientServerAddress -InterfaceAlias «Подключение по локальной сети 3» -ServerAddresses «8.8.8.8», «8.8.4.4»
Вместо «Подключение по локальной сети 3» следует использовать определенное имя интерфейса.
Если вы подключены к Интернету через WLAN (WiFi), вам необходимо ввести эту команду:
Set-DnsClientServerAddress -InterfaceAlias WiFi -ServerAddresses «8.8.8.8», «8.8.4.4»
Часть «WiFi» необходимо заменить названием используемого адаптера.
Адреса DNS-серверов, 8.8.8.8 и 8.8.4.4, являются адресами общедоступных DNS-серверов Google. Если используется другой общедоступный DNS-сервер, оба адреса должны быть соответственно изменены для соответствия.
Что означает днс сервер недоступен. ДНС-сервер не отвечает. Что делать? Простейшие решения и советы. Возможные проблемы с роутером TP-Link
Такая проблема часто возникает при потере доступа к интернету. После этого пользователь ПК или ноутбука проводит диагностику неполадок нажимая правой кнопкой на сетевой значок в правом углу трея. Система пытается решить проблему, но выдаёт ошибку. На месте сетевого подключения можно заметить жёлтый треугольничек, обозначающие проблемы с сервером, отвечающим за распределение доменных имён.
ВНИМАНИЕ! Если у вас возникли какие-то трудности или вопросы – смело задавайте их в комментариях под статьёй, и я сразу же на них отвечу. Также расскажите нам – какой именно из способов помог именно вам.
Можно встретить два сообщения об ошибке:
- DNS сервер не отвечает;
- Параметры компьютера настроены правильно, но устройство или ресурс (DNS-сервер) не отвечает или не доступен.

Проблема довольно частая. Сложность в решении является то, что корень зла может таится в 3 местах: как на компьютере, в роутере, так и исходить от провайдера. Решение одинаковые на всех видах Windows: XP, 7, 8, 8.1 и 10. Давайте поподробнее разберемся: что делать и как исправить если DNS сервер не отвечает.
Первичные варианты решения
Давайте рассмотрим варианты, которые делаются довольно быстро, в сию минуту и без каких-либо сложностей.
- Перегрузите ваш роутер или маршрутизатор. Для этого находим кнопку включения и нажимаем на неё. На некоторых старых моделях такой кнопки нет, тогда просто выдёргиваем шнур из питания и через 4-6 секунд вставляем обратно. И не важно, как подключен ПК – кабелем или по Wi-Fi сети.
- Если у вас идёт подключение по беспроводной сети ВайФай, то возьмите провод и подключите напрямую в сетевую карту. У меня такое было со старым роутером, который отслужил своё и просто переставал раздавать WiFi.
- Перезагрузите компьютер.
 Простой, но иногда решающий способ.
Простой, но иногда решающий способ.
Установленные ранее программы
Вспомните, не вносили ли вы какие-то настройки в сетевую карту или устанавливали недавно программу. Частенько ПО, которые влияют не сетевое окружение могут поломать доступ в интернет. К таким программам относят приложения, которые могут добавлять виртуальную сетевую карту, которая мешает работе настоящей.
Для проверки можете зайти в «Панель управления» , далее «Программы и компоненты» . Упорядочите список по дате и просмотрите какие программы были установлены недавно. Особенно такое часто бывает, когда компом пользуется сразу несколько людей. Если вы найдете подозрительное ПО, попробуёте удалить и перезагрузить ПК.
Кабель или LAN порт
Если подключение идёт по локальной сети от витой пары, присмотритесь к целостности кабеля. Если у вас есть животные, они могли перегрызть провод или он мог переломиться. Целостность провода можно проверить ещё одним способом – загляните на заднюю часть системника в место сетевой карты.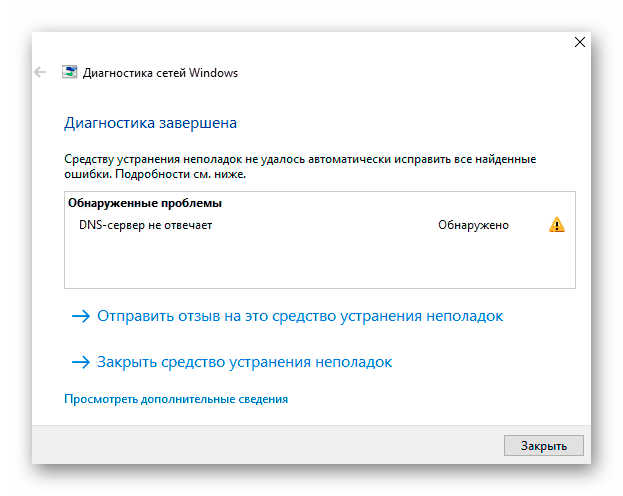
Там должна гореть или мигать лампочка – что означает, что соединение с роутером идёт. Если её нет, это означает, что проблема скорее всего в проводе. Возьмите новый шнур. Ещё реже бывает, что порт сгорает, тогда втыкаем в свободный LAN порт.
Проверка DNS клиента
- Заходим в «Пуск» , «Все программы» , «Стандартные» и «Выполнить» . Или нажимаем сочетание клавиш Windows + R.
- Прописываем команду msc нажимаем Enter на клавиатуре или OK.
- Находим «DNS-клиент».
- Тыкаем правой кнопкой и выбираем свойство.
- Во вкладе «Общее» в разделе «Тип запуска» должно стоять значение «Автоматически» . Исправьте, если значение стоит другое – например «Вручную».
- Далее нажимаем кнопку «Запустить» , «Применить» и перегружаем комп.
Настройка сетевой карты
Иногда из-за работы служб или левых программ настройки сетевой карты слетают, а с ними и настройки DNS-серверов.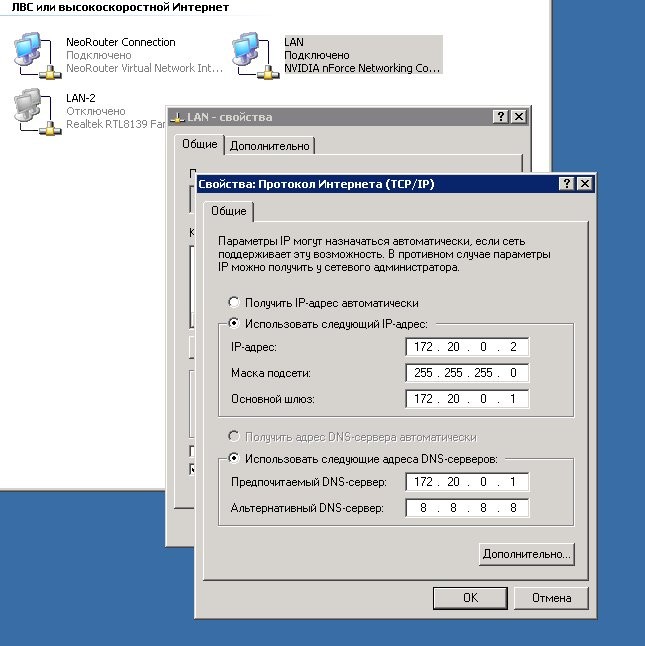
- Далее «Панель управления» .
- Если у вас Виндовс выше XP, то поставьте «Просмотр» – «Крупные значки» , а потом выбираем «Центр управления сетями и общим доступом» .
- Нажимаем на «Изменение параметра адаптера».
- Если сетевое подключение подсвечивается не ярко, значит она отключена. Просто нажмите правой кнопкой по ней, а потом выберите «Включить». Просмотрите нет ли подозрительных вторых сетевых подключений, которые могли появится из-за работы других программ. Их можно попробовать вырубить тем же методом.
- Если всё по стандарту – то кликаем правой кнопкой и переходим в «Свойства» .
- После, находим строку со значением протокола TCP/IPv4 – один раз нажимаем на неё, а потом на «Свойства».
- Ставим галочку «Получать DNS-сервера автоматически» . Потом перегружаем машину.
- Если это не помогло, тогда ставим IP адреса от Google – это скорее всего поможет.
 Ставим галочку «Использовать следующие адреса DNS-сервера» :
Ставим галочку «Использовать следующие адреса DNS-сервера» :- Предпочтительный DNS-сервер: 8.8.8.8 ;
- Альтернативный DNS-сервер: 8.8.4.4 ;
- Нажимаем ОК и опять перезагружаемся.
Чистим кэш
Надо очистить кэшированные данные, которые содержат в себе настройки ДНС адресов. Для этого надо запустить командную строку от имени Администратора.
- Windows 10 – правой кнопкой мыши на «Пуск» и выбираем «Командная строка (администратор)» .
- Windows 7 или 8 – «Пуск» , «Все программы» , «Стандартные» , Правой кнопкой и запустить от имени Администратора.
ipconfig /flushdns
ipconfig /registerdns
ipconfig /renew
ipconfig /release
В самом конце перезагружаемся.
В Винде 10 можно сделать проще:
- «Пуск»;
- «Параметры»;
- «Сеть и интернет»;
- Переходим во вкладку «Состояние»;
- В правой колонке ищем и нажимаем «Сброс сети»;
- Теперь по кнопочке «Сбросить сейчас»;
- Подтверждаем, нажатием «Да».

Настройка роутера
Как-то была такая история: маленький брат знакомого играл с роутером, нажимая на всё подряд и каким-то чудным образом сбил настройки до заводских. При этом подключение не будет работать, если провайдер использует статические IP-адреса.
На самом деле, настройки сами могли сбиться – такое бывает очень редко и обычно со старыми моделями TP-Link или ASUS.
- Для начала надо зайти в настройки роутера. Если у вас ноутбук или компьютер c Wi-Fi адаптером, то лучше подключите маршрутизатор на прямую. Для этого один конец провода воткните в сетевую карту компа или ноута, а второй в свободный разъём LAN.
- Далее в поисковой строке браузера вписываем IP адрес девайса. Обычно это 192.168.1.1 или 192.169.0.1. Попробуйте два варианта. Вводим логин и пароль. По стандарту обычно это: admin, admin или тот пароль, который вы установили при конфигурации ранее.
- Теперь надо найти раздел «Интернет» или « WAN».

- Возьмите договор, в котором указана настройка и тип подключения вашего провайдера.
- Зайдите в настройки уже имеющегося подключения. И просмотрите, чтобы все данные были на месте. Если там нет подключения, тогда придётся его добавить.
- Введите настройки роутер, так как указано в договоре. Если договора нет, вы его потеряли или просто не можете найти, тогда звоним по номеру горячей линии в техническую поддержку. И просим помочь с настройками. Далее ничего сложного нет, просто вводите то, что вам скажут.
Пример настройки можете посмотреть на видео ниже.
ПРИМЕЧАНИЕ! Если у вас стоит динамический IP, то можно просто сбросить роутер до заводских настроек, но это делать надо в том случае, если вы сможете потом настроить его самостоятельно вручную в случае чего. Для сброса на задней панели, где располагаются порты, находим маленький разъём с надписью RESET. Теперь надо нажать на внутреннюю кнопку чем-то тонким – иглой или скрепкой.
Зажимаем на 10 секунд и маршрутизатор перезагрузится. Если всё равно доступа нет – придётся настраивать вручную как описано выше.
Вирус заблокировал
Иногда проблема кроется в невидимых глазу вирусах. Они могут как безвредно тырить вашу информацию с ПК, так и ломать некоторые системные файлы или просто препятствовать работе драйверов системы.
- Просмотрите, чтобы ваш антивирусник был включен. Если лицензия уже истекла, тогда просто попробуйте поставить бесплатную версию Avast с официального сайта – www.avast.ru или Dr. Web – www.drweb.ru .
- Удалите старый антивирус и установите новый. Для удаления зайдите в «Панель задач» в раздел «Программы и приложения».
- После установки просканируйте ваш компьютер на наличие вирусных программ.
Фаерволл
Farewall – это родная защита Windows, которая также может блокировать сетевое соединение. В панель управления найдите « Windows и безопасность» или «Брандмауэр Windows» . В левой части будет ссылка «Включение и отключение брэндмауэра Windows» – нажмите на него и отключите службу.
В левой части будет ссылка «Включение и отключение брэндмауэра Windows» – нажмите на него и отключите службу.
Если кнопки не нажимаются, тогда проблема может крыться в антивирусной программе. Найдите её в трее в правом нижнем углу, нажмите правой кнопкой и временно отключите защиту.
Программный конфликт
Иногда недавно установленные программы, которые запускаются вместе с системой, мешают работе сетевой карте или вообще её отключают.
- Нажимаем на «Пуск».
- Далее «Все программы».
- «Стандартные» и нажимаем на «Выполнить» . Или сочетание кнопок Win + R.
- Прописываем «msconfig».
- Жмём ОК. .
- Выключаем все галочки и оставляем только антивирус.
- Нажимаем «Применить» и перегружаем ЭВМ.
- Если это не помогло, ставим галочки обратно.
Программа DNS Jumper
Это бесплатная программа позволяет быстро настроить не конфликтные DNS.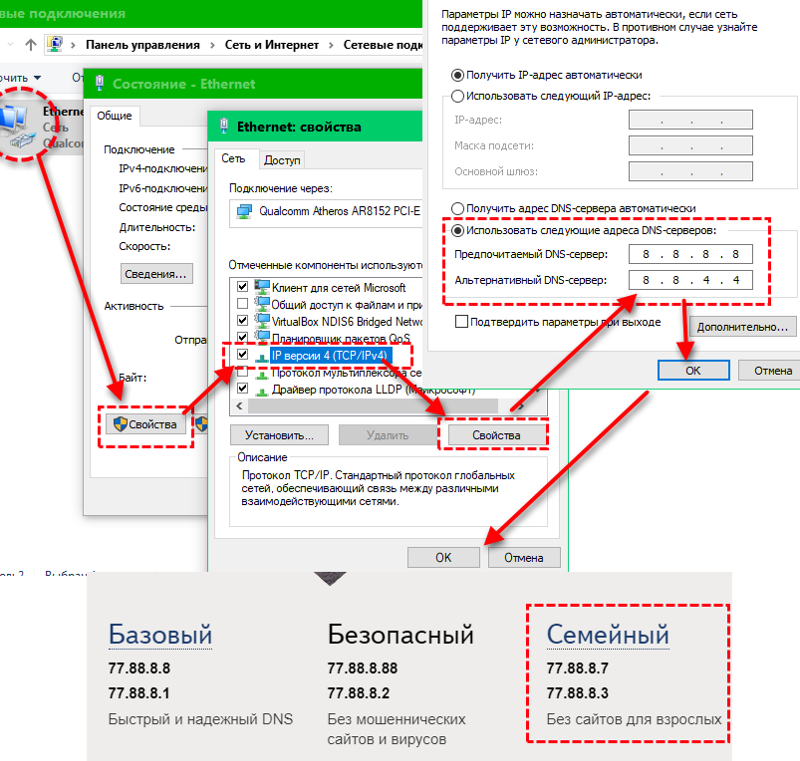
- Скачать программу можно с нашего портала по этой ссылке .
- Распаковываем архив.
- Далее запускаем exe.
- Подтверждаем запуск программы.
- Переходим в раздел «Быстрая конфигурация» .
- Далее жмём «Восстановить настройки DNS».
- Применяем параметры кнопкой «Применить DNS».
Драйвера
Частенько на 7 винде или на ХР слетают драйвера. Это случается из-за конфликтов или поломки системы. Для проверки действуем согласно инструкции:
- Правой кнопкой по моему компьютеру и заходим в «Свойства»;
- Далее «Диспетчер устройств» .
- В разделе «Сетевые адаптеры» должен стоять драйвер. Если его нет, то он будет подсвечен жёлтым кружочком.
- Установить через сервера Microsoft мы не сможем, так как интернета нет.
- Найдите диск с драйверами от вашей материнской платы. Вставьте дисковод и переустановите дрова.
- Если диска нет, то есть два варианта:
- Посмотреть название матери под корпусом.
 Для этого снимаем крышку ищем полное название. Идём к другу, у которого есть интернет. Далее заходим на официальный сайт производителя материнской платы и ищем драйвера. Устанавливаем всё обновлённые дрова.
Для этого снимаем крышку ищем полное название. Идём к другу, у которого есть интернет. Далее заходим на официальный сайт производителя материнской платы и ищем драйвера. Устанавливаем всё обновлённые дрова. - Если у вас ноутбук или вам лень снимать крышку ноута, то можно скачать DriverPack. Заходим на сайт – https://drp.su/ru/foradmin . Пролистываем вниз и скачиваем « DriverPack Offline Network» . Далее закачиваем на флэху, приносим и устанавливаем драйвера к себе на ноут или комп.
- Посмотреть название матери под корпусом.
Восстановление системы
Операционная система имеет свойство ломаться, при этом системные файлы и библиотеки начинают работать неправильно. Это может произойти из-за вирусов, конфликта программ или драйверов.
Как-то раз установил драйвер обновления, из-за которого и перестала работать сетевая, оказалось, что виноваты разработчики, которые не сделали её кроссплатформенной для 7 винды. Помогло при этом только восстановление, а переустановка драйверов не дало результатов, так как обновлённый драйвер поломал одну из ОС библиотек.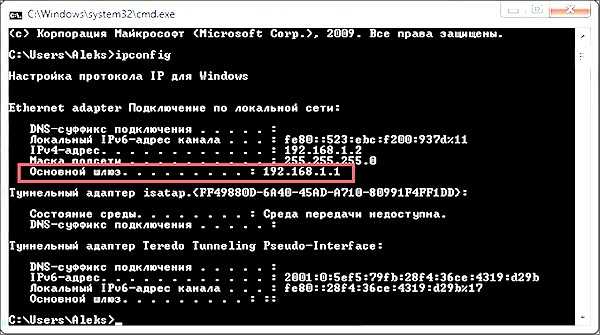
- Заходим в меню «Пуск»;
- «Все программы»;
- «Стандартный» ищем папку «Служебные»;
- Теперь нажимаем «Восстановление системы»;
- Нажимаем «Далее»;
- Нажмите на галочку «Показать другие точки восстановления»;
- Если вы устанавливали какой-то драйвер или программу, то система должна была автоматически создать точку. В противном случае выбираем ближайшую, потом «Далее».
- Ждём, когда процесс восстановления закончится и машина перезагрузиться.
Звоним провайдеру
Windows – популярнейшая ОС, которой пользуются миллионы и десятки миллионов людей по всей планете, но это не избавляет её от множества недостатков. Среди них – частые поломки и появление ошибок на пустом месте. Наверняка каждый из вас сталкивался с «dns сервер не отвечает» после запуска ПК с разряженной батарейкой на материнской плате или выхода его из режима сна. Особенно этой проблемой грешит windows 7, стоит хоть ненадолго погрузить компьютер в сон, и вы сразу же увидите это сообщение при попытке вернуться к работе. Давайте разберёмся в причинах проблемы и как её решать.
Давайте разберёмся в причинах проблемы и как её решать.
DNS сервер не отвечает в Windows 7, 8, 10: как исправить ошибку
Вот у вас высветилось, что dns сервер не отвечает, но как исправить ошибку? Проще всего попросту зайти в настройки сети и провести её диагностику. Компьютер сам выдаст в чём проблема и постарается её исправить. После чего отключитесь от сети и вновь запустите её, совершив небольшой перезапуск. Если dns сервера не отвечают на windows 7, можно и попросту выдернуть кабель. Если же dns сервер не отвечает на windows 10, а провайдер ничего не знает, то проблему в аппаратной части искать не стоит. Попробуйте перезагрузить виндовс, ведь система сама может блокировать сигнал.
Что нужно сделать в первую очередь
Если dns сервер не отвечает, а вы не знаете, что делать, не стоит паниковать. Устранить ошибку не сложно, если вы будете следовать инструкции:
- При подключении интернета с помощью роутеров или модемов и появлении подобной ошибки, перезапустите девайс, предварительно сохранив все настройки уже внесённые в макси сети и сам адрес DNS.
 Отключив питание от устройства, ждите минуту, после чего вновь подавайте ток.
Отключив питание от устройства, ждите минуту, после чего вновь подавайте ток. - После этого перезагрузите компьютер, и на всякий случай, зайдите в безопасном режиме. Не имеет значения, пользуетесь вы модемом или нет.
- Если вы подключили интернет с помощью роутера и пользуетесь беспроводными технологиями, проверьте скорость и работу на других устройствах. Возможно неполадки с самим модемом.
- Если используется маршрутизатор и у вас имеется возможность, подключите кабель напрямую к компьютеру, чтобы проверить, поломка в программной или в аппаратной части.
- Вспомните, когда в последний раз всё функционировало нормально и что вы делали перед тем, как система начала выводить ошибку.
Если ничего из этого не помогло, придётся провести полную диагностику системы, для этого следуйте указаниям ниже.
Проверка работы службы “DNS-клиент”
Когда выскочила ошибка, что dns сервер не отвечает, не торопитесь менять настройки интернета и проверьте, функционирует ли служба в принципе. Для этого достаточно нажать Win + R на клавиатуре и вбить команду services.msc , управляющего, как несложно догадаться, всеми сервисами системы. Там, найдите службу управления по запросу «DNS-клиент» и зайдите в её свойства по правому клику мышки. Включите автоматический запуск, после чего запустите сервис, если он до этого не был активен. Если служба была выключена, значит, после простой перезагрузки вашего ПК всё станет на свои места, и вы избавитесь от проблемы на корню.
Для этого достаточно нажать Win + R на клавиатуре и вбить команду services.msc , управляющего, как несложно догадаться, всеми сервисами системы. Там, найдите службу управления по запросу «DNS-клиент» и зайдите в её свойства по правому клику мышки. Включите автоматический запуск, после чего запустите сервис, если он до этого не был активен. Если служба была выключена, значит, после простой перезагрузки вашего ПК всё станет на свои места, и вы избавитесь от проблемы на корню.
Изменение DNS-серверов в настройках сетевой карты
После описанной выше процедуры, если она не помогла, стоит проверить правильно ли задан dns адрес сервера. Зайдите в управление сетями и кликните правой кнопкой мышке по необходимому подключению, после чего выберите «Свойства». Там найдите настройки и проверьте путь, который указан для DNS-сервера. Если поле пустое вовсе, свяжитесь с провайдером и уточните, необходимо ли указывать специальный IP-адрес, и если да, то какой. После чего перезапустите сеть, чтобы настройки вступили в силу, это должно помочь с подключением. Кроме того, вы можете указать DNS серверы Google – это поможет, в случае, если ошибка вызвана проблемами с доступностью DNS вашего провайдера.
Кроме того, вы можете указать DNS серверы Google – это поможет, в случае, если ошибка вызвана проблемами с доступностью DNS вашего провайдера.
Очистка кэша DNS и сброс сетевых настроек
Если вы вносили какие-то изменения в настройки, а изначально всё работало хорошо – необходимо совершить сброс настроек сети, а для этого откройте командную строку. Достаточно ввести в поиске по приложениям команду cmd, нажать на найденный файл правой кнопкой мыши и открыть его от имени администратора. В появившемся окне нужно будет ввести следующие команды (после каждой команды необходимо наживать Enter для ее выполнения). После выполнения всех команд необходимо перезагрузить компьютер.
- ipconfig /flushdns
- ipconfig /registerdns
- ipconfig /renew
- ipconfig /release
Так мы исправляем все настройки днс, которые вы меняли, и решаем проблему, если устройство или ресурс dns сервер не отвечает.
DNS сервер не отвечает: TP-link или другой роутер
Иногда ошибка “dns сервер не отвечает” и проблема с работой wi-fi может возникать из-за маршрутизатора или роутера, например TP-link.
В данном случае можно попробовать выполнить следующие простые действия:
- Перезагрузить роутер
- Проверить корректность настроек маршрутизитора – может они попросту сбились
- Сбросить настройки роутера и настроить его заново, используя инструкцию к роутеру и данные из договора с провайдером. Если инструкция утеряна – не беда. Позвоните в поддержку вашего провайдера и вам удаленно помогут перенастроить ваш роутер
DNS сервер не отвечает: Ростелеком или другой оператор интернет
Если не работает интернет и dns сервер не отвечает, виноват в этом может быть оператор, например, Ростелеком. Позвоните провайдеру и спросите, всё ли у них хорошо с интернетом, нет ли неполадок и отображается ли с его стороны баррикад, что вы подключены. Зачастую именно от провайдера исходит большая часть проблем при ошибках такого рода.
Вывод
Если dns сервер не отвечает, не стоит паниковать, ошибка исправляется за считанные минуты, и вы вновь сможете наслаждаться интернетом.
Достаточно проверить настройки и, в крайнем случае, позвонить провайдеру.
DNS (Domain Name System) — надстройка над интернет-протоколом TCP/IP, позволяющая использовать привычные всем названия сайтов вида www.yandex.ru вместо непонятных адресов вида 147.15.28.677. Реализуется этот механизм как на стороне провайдера (при помощи серверов DNS), так и на клиентском оборудовании специальными службами и сервисами операционной системы. Также дополнительную поддержку DNS может оказывать коммуникационное оборудование клиента: маршрутизатор, точка доступа или 3G-модем. Неполадки службы доменных имён (DNS) для среднестатистического пользователя равнозначны отказу интернет-канала, так как он не может отрывать веб-страницы. Поэтому очень важно разобраться, какие неполадки могут возникать в работе служб DNS и как их оперативно устранять.
Причины возникновения ошибок служб DNS
Важным элементом инфрастуктуры интернета являются серверы доменных имён (DNS). Именно они выполняют преобразование символического имени сайта в адрес IP, по которому и происходит доступ. Как правило, такие серверы являются частью программно-аппаратного комплекса вашего интернет-провайдера, но есть и альтернативные площадки, получить доступ к которым можно соответствующими настройками сетевого адаптера или домашнего маршрутизатора. Так как DNS-сервер является обычным компьютером (или кластером компьютеров), то он может «зависнуть», быть заражён компьютерным вирусом или атакован спам-сетью. В конце-концов, на площадке может произойти авария электропитания и работа DNS-сервера прекратится. Результатом будет невозможность нормального интернет-серфинга, так как символические имена ваших сайтов не будут преобразовываться в адреса IP и в окне интернет-браузера вы увидите сообщение следующего вида:
Как правило, такие серверы являются частью программно-аппаратного комплекса вашего интернет-провайдера, но есть и альтернативные площадки, получить доступ к которым можно соответствующими настройками сетевого адаптера или домашнего маршрутизатора. Так как DNS-сервер является обычным компьютером (или кластером компьютеров), то он может «зависнуть», быть заражён компьютерным вирусом или атакован спам-сетью. В конце-концов, на площадке может произойти авария электропитания и работа DNS-сервера прекратится. Результатом будет невозможность нормального интернет-серфинга, так как символические имена ваших сайтов не будут преобразовываться в адреса IP и в окне интернет-браузера вы увидите сообщение следующего вида:
Сообщение подобного рода говорит о неполадках системы DNS
Проверка и изменение настроек dns сервера в свойствах подключения, прописывание альтернативного адреса DNS
Первое, что нужно сделать, столкнувшись с ошибкой адресации DNS, — проверить настройки DNS как в свойствах сетевого подключения, так и в панели управления домашнего маршрутизатора. Если DNS-сервер интернет-провайдера не работает, можно подключиться к одному из альтернативных DNS-серверов и восстановить работоспособность интернет-канала. Сделать єто несложно.
Если DNS-сервер интернет-провайдера не работает, можно подключиться к одному из альтернативных DNS-серверов и восстановить работоспособность интернет-канала. Сделать єто несложно.
В операционных системах Windows 7, 8, 10
В ОС семейства Windows параметры DNS расположены в настройках протокола TCP/IP сетевого адаптера. Чтобы проверить и изменить их, нужно произвести следующие манипуляции:
- При помощи окна командной строки откройте оснастку «сетевые подключения».
Вызовите оснастку «сетевые подключения» при помощи командной строки Windows
- В окне сетевых подключений выберите сетевой адаптер, через который организован доступ к интернету и откройте его свойства.
Выберите сетевое подключение, через которое организован доступ в интернет и откройте его свойства
- Из списка свойств и служб сетевого адаптера откройте настройки протокола TCP/IP v4.
Протокол TCP/IP — основа подключения к интернету и параметры DNS находятся в его настройках
- Настройки DNS — два поля в нижней части окна, для основного и альтернативного сервера.
 Если эти поля пусты — операционная система будет использовать тот адрес сервера DNS, который предоставлен провайдером или прописан в панели управления домашнего маршрутизатора.
Если эти поля пусты — операционная система будет использовать тот адрес сервера DNS, который предоставлен провайдером или прописан в панели управления домашнего маршрутизатора.По умолчанию, адреса DNS получаются автоматически, чтобы ввести адреса вручную, — включите режим «использовать следующие адреса DNS- серверов»
- Чтобы использовать альтернативный сервер DNS — введите его основной и альтернативный адреса в соответствующие поля диалогового окна. В этом случае, используется популярный DNS-сервер корпорации Google.
В использовании альтернативных серверов DNS есть как плюсы, так и минусы. Огромным преимуществом является возможность обхода блокировок некоторых сайтов, которые ввел провайдер или системный администратор предприятия
- Нажмите кнопку «ОК», чтобы внесённые изменения вступили в силу.
В настройках маршрутизатора (роутера)
Панели управления (веб-интерфейсы) маршрутизаторов у разных роутеров выглядят по-разному, но все они интуитивно понятны и рассчитаны на неподготовленного пользователя. Научившись менять параметры сервера DNS на одной модели роутера, несложно это будет делать и на других.
Научившись менять параметры сервера DNS на одной модели роутера, несложно это будет делать и на других.
Для того чтобы получить доступ к веб-интерфейсу маршрутизатора, нужно выяснить его сетевой адрес. Сделать это можно при помощи команды ipconfig, вызвав её из командной строки. В пункте «основной шлюз» отображается сетевой адрес маршрутизатора. Чтобы получить доступ к веб-интерфейсу роутера, нужно ввести этот адрес в интернет-браузере.
При помощи команды ipconfig можно выяснить адрес маршрутизатора и получить доступ к его веб-панели
Открыв веб-интерфейс, внесём в настройки адреса DNS-серверов. Сделаем это на примере настроек маршрутизатора распостраненного семейства TP-Link.
- После ввода адреса маршрутизатора попадаем на главную страницу его веб-панели. Обычно это страница статуса.
На стартовой странице веб-панели маршрутизатора отображаются все базовые настройки
- Переходим в раздел «Network», на вкладку «WAN». Здесь находятся настройки подключения к интернет-провайдеру.
 Если тип подключения «динамический IP» (Dynamic IP) или «статический IP» (Static IP), то указать адреса серверов DNS можно прямо на этой вкладке, в соответствующих полях.
Если тип подключения «динамический IP» (Dynamic IP) или «статический IP» (Static IP), то указать адреса серверов DNS можно прямо на этой вкладке, в соответствующих полях.Адреса серверов DNS можно указать в настройках WAN, если тип подключения — без авторизации (просто адрес IP)
- Если тип подключения к провайдеру «PPPoE», «PPTP» или «L2TP», — настройки серверов DNS лучше произвести в разделе DHCP.
В настройках DHCP можно указать и альтернативные адреса серверов DNS
Сканирование системы на вирусы
Уже достаточно давно существует категория компьютерных вирусов, специализирующихся на краже персональных данных пользователей. Одним из тактических приёмов таких «троянских коней» является подключение к операционной системе фиктивного сервера доменных имён. Это позволяет злоумышленникам перенаправлять пользователя вместо сайта почтовой программы, платёжной системы или электронного кошелька на специально созданные фальшивые копии, при помощи которых осуществляется кража паролей, электронных ключей и даже параметров двухфакторной авторизации.
Если ваши часто посещаемые страницы стали открываться не с первого раза, с большой задержкой или не открываться вовсе, а сайт банковской программы стал выглядеть немножечко по-другому, — есть резон прекратить попытки авторизации, отключить компьютер от интернета и провести полную проверку системы при помощи антивирусной программы. Хотя существует большое количество условно-бесплатных и бесплатных антивирусных пакетов, рассчитывать на реальную защиту можно лишь используя коммерческий антивирусный пакет «первого эшелона»: Касперский, Dr. Web или ESET NOD32.
Помимо высокой эффективности сканирования и очистки компьютера от вирусного мусора, эти пакеты содержат резидентные модули контроля интернет-активности и смогут пресекать в зародыше попытки вирусных программ установить контроль над вашей системой.
Антивирусный пакет NOD32 обеспечит защиту от широкого спектра вирусов в реальном времени
Настройка антивируса и файервола
За редким исключением, настройки антивирусного пакета и брандмауэра (файервола) не должны приводить к нарушению работы DNS-сервисов. Причиной этого может стать только изменение настроек «экспертного» режима неопытным пользователем. Попробуйте на короткий промежуток времени отключить файервол и антивирусную защиту. Если это устранит проблему — сбросьте настройки антивирусного пакета или брандмауэра на предустановленные «по умолчанию».
Причиной этого может стать только изменение настроек «экспертного» режима неопытным пользователем. Попробуйте на короткий промежуток времени отключить файервол и антивирусную защиту. Если это устранит проблему — сбросьте настройки антивирусного пакета или брандмауэра на предустановленные «по умолчанию».
Восстановление начальных настроек встроенного брандмауэра Windows поможет устранить проблемы с открытием некоторых сайтов
Обновление драйверов сетевой карты
Установка более актуальных новых драйверов сетевого адаптера поможет интернет-соединению работать более эффективно, обеспечит быстрый доступ к серверам DNS и исключит ошибки, возникающие при открытии веб-страниц.
- При помощи сочетания клавиш вызовите окно системной информации, а оттуда откройте ссылку «Диспетчер устройств».
Откройте «Диспетчер устройств» из окна системной информации
- Раскройте раздел «Сетевые адаптеры», выберите нужный из списка и нажмите на нём правую клавишу мыши для вызова контекстного меню.

Раскройте список сетевых адаптеров и выберите тот, драйверы которого надо обновить
- В раскрывшемся контекстном меню выберите пункт «Обновить драйверы…» и ждите окончания обновления.
Запустите процедуру автоматического обновления драйверов
Автоматическое обновление драйверов сетевой карты будет возможным только при работающем интернет-соединении.
Перезагрузка компьютера и роутера
Чтобы «привести в чувство» оборудование — сетевой адаптер компьютера или ноутбука, маршрутизатор, точку доступа иногда достаточно перезагрузить эти устройства.
Компьютер перезапускается стандартными средствами операционной системы Windows. Достаточно выбрать из меню «Пуск» пиктограмму выключения и выбрать из выпадающего списка пункт «перезагрузить».
Перезагрузите компьютер, используя меню «Пуск» операционной системы
Маршрутизатор тоже можно перезапустить при помощи соответствующего раздела веб-интерфейса, но более надёжным способом будет перезагрузка по питанию: выключите устройство при помощи выключателя на задней панели или вытащив из розетки его сетевой адаптер. Подождите 15–20 секунд, а затем включите питание обратно.
Подождите 15–20 секунд, а затем включите питание обратно.
Если выключатель питания на задней панели роутера отсутствует, выключите его вынув сетевой адаптер из розетки
Перезапуск и диагностика службы «DNS-клиент» Windows
Как и многие другие системные службы «DNS-клиент» включается, выключается и перезапускается через стандартный апплет «Администрирование» панели управления Windows:
Окно «Службы» позволяет просматривать статус сервисов и служб системы, а также останавливать и запускать их
Окно свойств службы «DNS-клиент» позволяет перезапустить ее в случае сбоя или ошибки
Очистка кеша DNS и других сетевых параметров через командную строку
При активном интернет-сёрфинге в кеше DNS накапливается значительный объем данных об адресах посещавшихся ресурсов.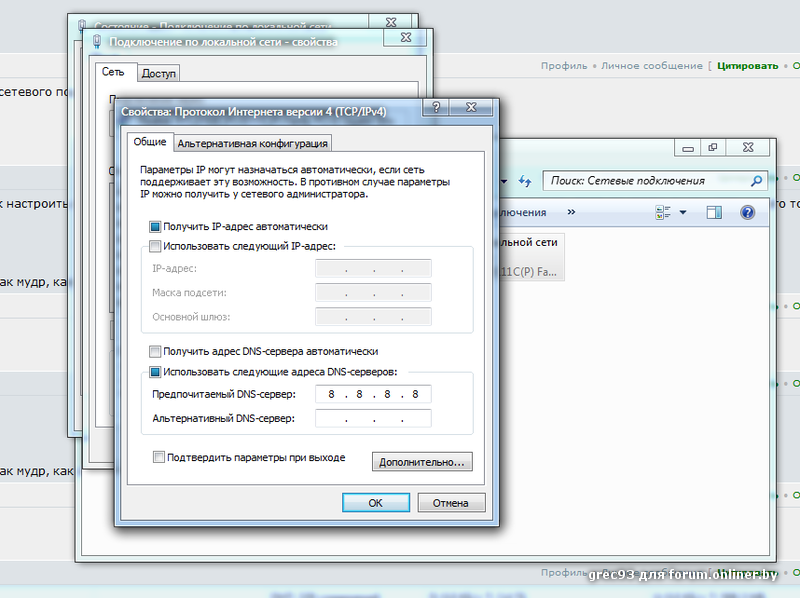 Использование браузером DNS-кеша вместо обращения к серверу DNS должно повышать скорость открытия страниц, но на практике данные в кеше могут устареть и страница уже не сможет быть открыта. В этом случае кеш DNS нуждается в очистке, что несложно сделать при помощи инструментов командной строки Windows.
Использование браузером DNS-кеша вместо обращения к серверу DNS должно повышать скорость открытия страниц, но на практике данные в кеше могут устареть и страница уже не сможет быть открыта. В этом случае кеш DNS нуждается в очистке, что несложно сделать при помощи инструментов командной строки Windows.
- Удерживая нажатой клавишу Windows, нажмите клавишу X.
- Выберите пункт «Командная строка (администратор)».
- В командной строке введите «ipconfig/flushdns» и нажмите клавишу ввода.
- Введите ipconfig /registerdns и нажмите Enter.
- Введите ipconfig /release и нажмите Enter.
- Введите ipconfig /renew и нажмите Enter.
- Введите netsh winsock reset и нажмите Enter.
- Перезагрузите компьютер.
Ничего не помогает: что делать
Если все ваши попытки «достучаться» до нужных сайтов не возымели успеха, — проблема находится на стороне интернет-провайдера. В этом случае остается уповать лишь на расторопность службы технической поддержки и квалификацию сервисных инженеров, которые будут максимально быстро устранять неполадки. По большому счету, звонок на горячую линию интернет-провайдера должен быть первым, что пользователь предпримет, когда у него перестанут открываться веб-страницы.
По большому счету, звонок на горячую линию интернет-провайдера должен быть первым, что пользователь предпримет, когда у него перестанут открываться веб-страницы.
Если наличие интернет-канала 24 в сутки, семь дней в неделю является для вас жизненно важным, — неплохо позаботиться о резервном канале, который будет обеспечивать ваши потребности, пока основной находится на профилактике. Реализовать его можно при помощи связки беспроводного маршрутизатора с портом USB, куда нужно подключить сотовый 3G модем. Настройки маршрутизатора позволяют подключать 3g-интернет лишь тогда, когда основной канал недоступен.
Маршрутизатор с портом USB позволит организовать резервный интернет-канал при помощи 3G-модема сотовой связи
Механизм доменных имён (DNS) — один из самых важных, так как именно он обеспечивает тот уровень прозрачности и комфорта, без которого интернет так бы и оставался закрытой сетью для IT-специалистов и гиков. К счастью, каждый вид неполадки в работе DNS достаточно легко диагностируется и исправляется как на стороне клиента, так и со стороны провайдера.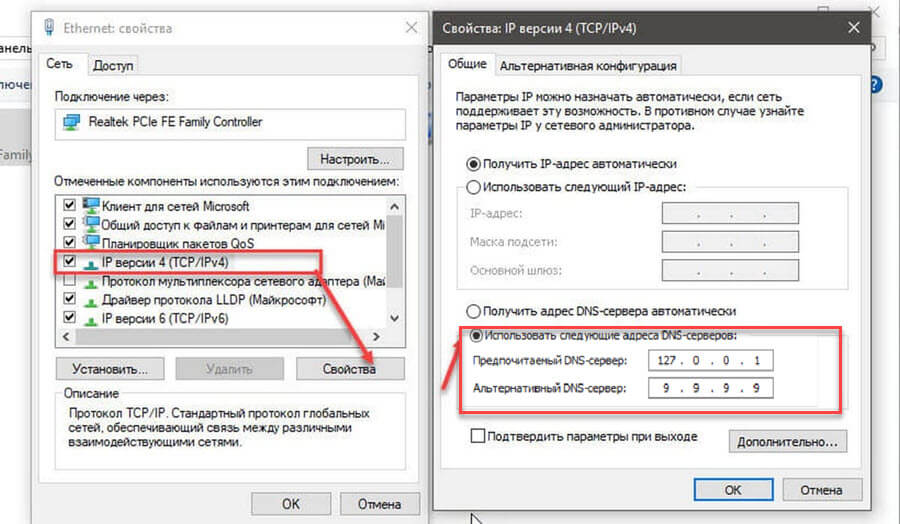 Точно следуйте инструкциям и ваш браузер никогда не высветит былое окно с назойливой ошибкой.
Точно следуйте инструкциям и ваш браузер никогда не высветит былое окно с назойливой ошибкой.
Иногда, при попытке загрузить сайт , появляется сообщение «не отвечает DNS-сервер » или что-нибудь в этом духе. Ошибка может возникать как на одном конкретном сайте, так и на каждой странице, которую вы пытаетесь открыть . Проблему можно устранить разными методами, в зависимости от причины её появления.
Неполадки на стороне провайдера
Настройки D NS автоматически загружаются при подключении компьютера к сети. Некоторые компании предоставляют все необходимые данные, чтобы пользователь мог ввести их вручную, но подобный подход встречается всё реже. Если вы вводите настройки IP и DNS вручную, то проверьте, не сбились ли они. Перезагрузите компьютер и роутер, если он имеется.
DNS-
сервер не отвечает всё равно? Тогда позвоните своему провайдеру, возможно у них проблемы с сервером. Если оператор технической поддержки не найдёт проблем на их стороне, то неполадка, скорее всего, у вас.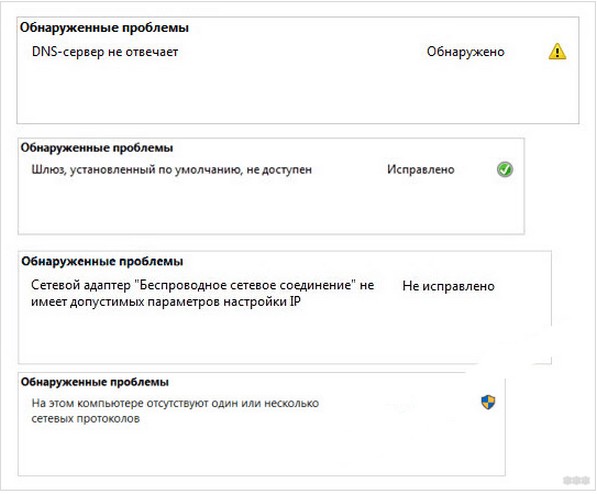
DNS-сервер не отвечает. Как исправить?
Причина появления ошибки DNS может скрываться в настройках браузера. Скачайте какой-нибудь другой браузер и попробуйте открыть в нём сайт. Если ошибка исчезла, значит следует переустановить проблемную программу или перейти на ту, что работает. В некоторых случаях DNS отказывается работать на всех браузерах. Следовательно, проблема в настройках компьютера или в деятельности какой-нибудь программы.
Зайдите в «Сетевые подключения» и поищите там подозрительные подключения. Иногда недобросовестное приложение создаёт одно или несколько новых соединений с интернетом, которые мешают нормальной работе. Отключите все непонятные подключения и проверьте работоспособность
DNS.
Если это не помогло, то загрузите систему в безопасном режиме и попытайтесь открыть сайт. Всё работает нормально? Значит, загрузитесь в обычном режиме и войдите в диспетчер задач
Windows.
Закрывайте одно приложение за другим, пока
DNS
не заработает. Таким образом вы сможете выявить программу, мешающую нормальной загрузке веб-страниц.
Проблемы с маршрутизатором
Частая причина, почему не отвечает DNS-сервер — сбой в работе роутера. Первым делом сбросьте настройки маршрутизатора при помощи кнопки Reset . Обычно она прячется в углублении на задней или нижней части корпуса. Возьмите скрепку или иголку и зажмите кнопку на несколько секунд. Настройте роутер заново и попробуйте открыть какой-нибудь сайт.
Ошибка на месте? Тогда, чтобы исключить проблему с маршрутизатором, подключите сетевой шнур к компьютеру напрямую. Иногда при этом требуется позвонить провайдеру, чтобы подключение заработало. Если неполадка осталась при прямом подключении, то причина кроется в настройках компьютера.
DNS-серверы Google
Один из методов решения проблемы с
DNS —
прописать в настройках серверы
Google.
Они работают быстро и без сбоев, в отличии от серверов, предоставляемых операторами связи. Чтобы перейти на
DNS
от компании
Google,
зайдите в «Панель управления» и выберите там опцию «Мелкие значки» в графе «Просмотр».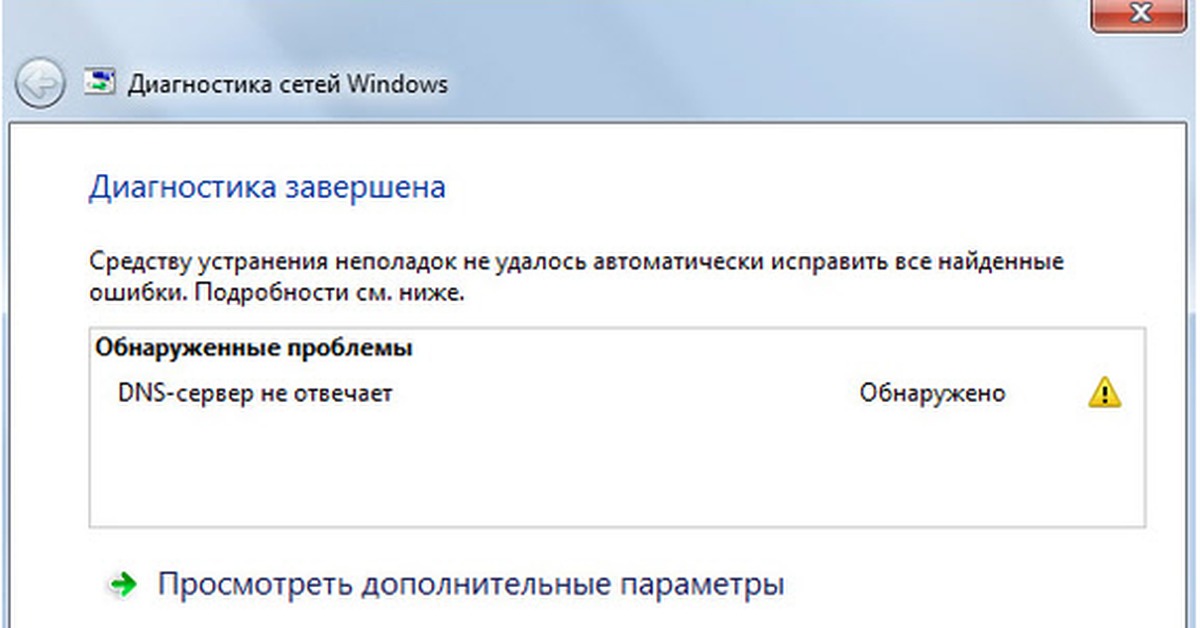 Зайдите в «Центр управления сетями и общим доступом» и найдите там кнопку «Изменение параметров адаптера». Там разыщите действующее сетевое подключение, кликните на нём правой кнопкой мыши и зайдите в свойства.
Зайдите в «Центр управления сетями и общим доступом» и найдите там кнопку «Изменение параметров адаптера». Там разыщите действующее сетевое подключение, кликните на нём правой кнопкой мыши и зайдите в свойства.
Откроется меню, в котором следует выбрать пункт «Протокол интернета версии 4». Если у вас стоит галочка «Получить адрес DNS- сервера автоматически», измените её на «Использовать следующие адреса DNS- серверов». Затем введите адреса серверов от Google — 8.8.8.8 и 8.8.4.4. После сохранения изменений проблема наверняка исчезнет. Этот способ хорошо подходит для обхода блокировки, которую устанавливают провайдеры. Если вы хотите зайти на любимый торрент-трекер, но он запрещён, то DNS- серверы от « Гугла» могут помочь.
Другие средства решения проблемы
Windows
имеет специальные инструменты для диагностики неполадок. Помогают они редко, но могут пригодиться, если не отвечает DNS-сервер
. Чтобы запустить мастер диагностики, нажмите правой клавишей на действующее соединение с интернетом и выберите пункт «Диагностика».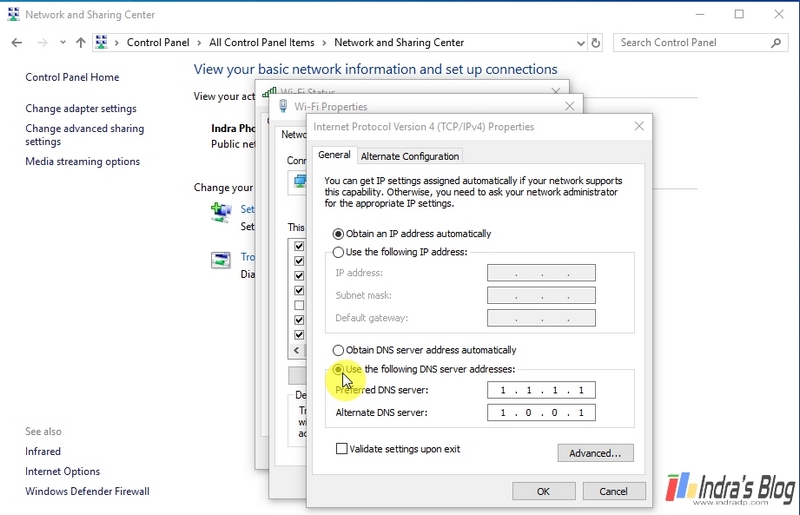 Мастер будет пытаться исправить ошибку шаг за шагом, постоянно спрашивая, исчезла ли неполадка. Как правило, если
DNS-
сервер не отвечает,
Windows
не в силах автоматически устранить проблему, придётся решать её вручную.
Мастер будет пытаться исправить ошибку шаг за шагом, постоянно спрашивая, исчезла ли неполадка. Как правило, если
DNS-
сервер не отвечает,
Windows
не в силах автоматически устранить проблему, придётся решать её вручную.
Иногда в системах Windows отказывает служба, отвечающая за работу с DNS. Чтобы проверить, всё ли с ней хорошо, нажмите правой кнопкой на «Мой компьютер» и зайдите в «Управление». Там откройте «Службы и приложения» и выберите «Службы». Откроется список, в котором надо найти DNS- клиент. Убедитесь, что служба работает, а также проверьте, настроен ли для неё автозапуск. Кликните правой клавишей мыши на DNS- клиент и выберите «Свойства». Там найдите опцию «Тип запуска» и установите «Автоматически», если стоит какой-либо иной вариант запуска. Затем откройте вкладку «Восстановление» и настройте там перезапуск службы при каждом сбое.
Порой, если не отвечает DNS-сервер
, то достаточно лишь почистить его кэш, чтобы всё стало на свои места. Для этого вам понадобится зайти в командную строку. Нажмите комбинацию клавиш
Win+R.
Появится строка «Выполнить», в которой следует ввести
cmd
и нажать
Enter.
Затем потребуется набрать 4 команды, одна за другой: ipconfig/flushdns, ipconfig/registerdns, ipconfig/release, и ipconfig/renew. После этого перезагрузите компьютер и проверьте работоспособность
DNS.
Нажмите комбинацию клавиш
Win+R.
Появится строка «Выполнить», в которой следует ввести
cmd
и нажать
Enter.
Затем потребуется набрать 4 команды, одна за другой: ipconfig/flushdns, ipconfig/registerdns, ipconfig/release, и ipconfig/renew. После этого перезагрузите компьютер и проверьте работоспособность
DNS.
Блокировка социальных сетей на предприятиях
Крупные предприятия блокируют доступ к развлекательным сайтам для своих сотрудников. Социальные сети забирают уйму рабочего времени у офисных работников, так что администраторы блокируют их на сервере, в результате чего можно наткнуться на ошибку « DNS- сервер не отвечает». Что делать в этой ситуации? Специально для сотрудников офиса, страдающих без любимой социальной сети, были придуманы сайты-анонимайзеры, позволяющие получить запретный плод.
Анонимайзер преобразует стандартный адрес веб-страницы в набор символов. В результате сервер пропускает пользователя на запрещённый портал, так как при подключении используется другой адрес. Некоторые анонимайзеры могут быть заблокированы администратором сети, но, к счастью, их так много, что едва ли коварный админ сможет заблокировать все.
Некоторые анонимайзеры могут быть заблокированы администратором сети, но, к счастью, их так много, что едва ли коварный админ сможет заблокировать все.
Если сайты для обхода блокировки не помогают, то можно воспользоваться одним из прокси-серверов. Выбирайте сервер из близлежащих стран, чтобы соединение было быстрым. Как видите, проблемы с DNS -сервером можно легко устранить своими силами. Если ни один из методов не помог, то следует обратиться к специалисту.
DNS (Domain Name System) — это система доменных имён, которая представлена на серверах в виде определённой иерархии. При работе в сети можно ошибками в работе доменов, отчего спасёт именно изменение используемого сервера. В Windows 7 существует возможность настройки DNS-серера и изменения его параметров, что делается очень просто, всего в пару шагов.
Предназначение DNS
Вычислительные устройства не понимают наш язык, как и тот адрес, который мы вписываем в поисковую строку используемого браузера.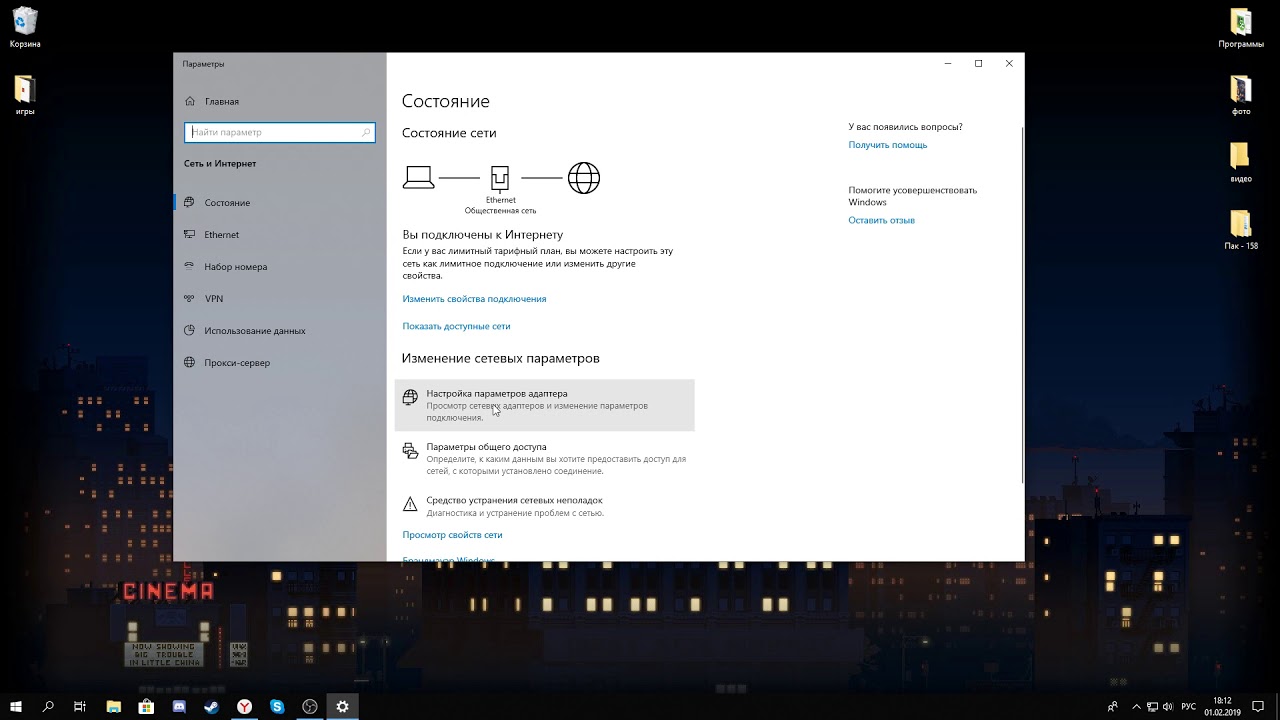 Компьютер понимает лишь IP — кодовое обозначение клиента (пользователя). Подобная информация предоставляется серверу в виде двоичной системы счисления, например, 00100010.11110000.00100000.11111110. Этот набор цифр автоматически преобразуется в десятичную систему, уже для нашего понимания. В этом случае с вышеприведённым примером, это будет 255.103.0.68.
Компьютер понимает лишь IP — кодовое обозначение клиента (пользователя). Подобная информация предоставляется серверу в виде двоичной системы счисления, например, 00100010.11110000.00100000.11111110. Этот набор цифр автоматически преобразуется в десятичную систему, уже для нашего понимания. В этом случае с вышеприведённым примером, это будет 255.103.0.68.
Для клиентов запоминать даже такой набор крайне трудно. Поэтому, при регистрации домена на соответствующих ресурсах, мы придумываем какое-то буквенное обозначение.
После регистрации домена мы получаем и буквенное выражение будущего сайта, и численное, представленное в виде двоичной или десятичной системы счисления.
Когда пользователь присылает запрос на сервер (указывает адрес в поисковой строке), он поступает на DNS-сервер — туда, где и хранится домен сайта. Система в автоматическом режиме осуществляет поиск совпадений, и если все нормально, то мы попадаем на сайт.
Все запросы компьютера осуществляются с использованием DNS
Помимо прочего, этот адрес обеспечивает безопасность пользователя во время серфинга в сети. Таким образом, мы защищаемся от различного рода вредоносного программного обеспечения. Если этот параметр будет отключён на компьютере, то клиент не сможет получить доступ к тому или иному ресурсу в сети.
Таким образом, мы защищаемся от различного рода вредоносного программного обеспечения. Если этот параметр будет отключён на компьютере, то клиент не сможет получить доступ к тому или иному ресурсу в сети.
Когда следует менять DNS-адрес и где его взять
По умолчанию на компьютере включена опция автоматического получения DNS-адреса. Эта настройка для большинства пользователей является оптимальной. Только в исключительных ситуациях следует её изменять. Например, когда вам необходимо получить доступ к определённому ресурсу, на котором вас заблокировали.
Некоторые серверы могут располагаться довольно далеко от хостинга. Это оказывает непосредственное влияние на скорость загрузки страниц сайта. Рекомендуется использовать бесплатные адреса, которые вы можете без проблем получить от многих поисковиков. Для многих пользователей это будет наилучшим выходом из сложившейся ситуации. Идеально подойдут: Яндекс.DNS или Google Public DNS. В этом случае подключение будет осуществляться через ближайший сервер.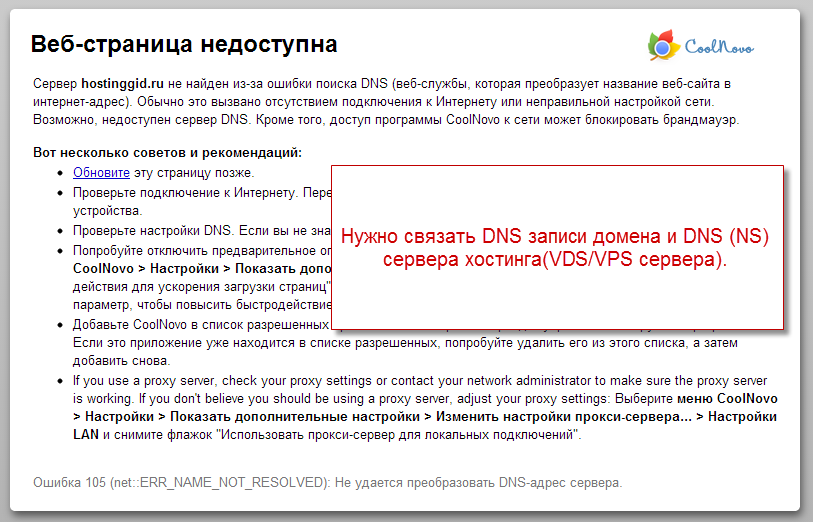
Сервисы Яндекс.DNS или Google Public DNS бесплатны в использовании и очень надёжны
Наиболее целесообразно менять DNS-адрес для владельцев собственных ресурсов. Когда пользователь задаёт эту информацию в домене сайта, то автоматически «говорит» всему глобальному интернет-сообществу о местонахождении ресурса, чтобы его можно было найти, открыть и прочитать хранящуюся там информацию.
Изменение DNS позволит вам получить доступ к заблокированным сайтам.
Те же адреса от «Яндекс» и Google не связаны никакими обязательствами с Роскомнадзором, в отличие от интернет-провайдеров, которые предоставляют вам возможность эксплуатации сети.
Как узнать DNS и где он находится
Как и в случае с большинством системных параметров, найти информацию о DNS-сервере можно через панель управления.
Откройте «Панель управления» через меню «Пуск»
 Тут можно будет обнаружить раздел «Просмотр активных сетей». В нём будут располагаться все сети, к которым подключён ваш компьютер. Нажмите на ту, что отвечает за соединение с интернетом.
Тут можно будет обнаружить раздел «Просмотр активных сетей». В нём будут располагаться все сети, к которым подключён ваш компьютер. Нажмите на ту, что отвечает за соединение с интернетом.Выберите активную сеть, которая отвечает за подключение к интернету
Автоматическое получение IP-адреса является оптимальным для ногих пользователей
Для того чтобы установить новый адрес, следует заново проделать манипуляции, о которых было сказано выше (попасть в свойства «Протокол интернета версии 4 (TCP/IPv4)»).
Вам нужно изменить галочку с «Получить адрес DNS-сервера автоматически» на «Использовать следующие адреса DNS-серверов» и ввести желаемый адрес.
Отметьте «Использовать следующие адреса DNS-серверов» и установите нужный вам DNS-адрес
Изменять подобные опции следует крайне осторожно и внимательно. Заранее проанализируете DNS-сервера и лучше откажитесь от использования малоизвестных.
Видео: установка DNS-сервера
Настройка DNS
Настройка и изменение адреса осуществляется таким же образом, как и получение информации о нём. Вначале вам вновь нужно попасть в свойства «Протокол интернета версии 4 (TCP/IPv4)». Настроить и изменить DNS-сервер можно во вкладке «Дополнительно…».
Во вкладке «Дополнительно» вы можете самостоятельно изменить порядок обращения клиента к серверамСледует знать, что все сайты и домены хранятся на различных серверах, а их огромное количество. Таким образом, если вы указываете определённый адрес, а он не находится на одном сервере, то машина автоматически переключается на другой и так далее, пока искомый результат не будет найден.
Вы можете настроить DNS-суффиксы, но без необходимости лучше ничего не менять в этом параметре
DNS-суффиксы нужны исключительно провайдерам сетей для предоставления различного рода уровней доступа, так как адрес любого сайта может разделяться на несколько частей.
Отсчёт уровней домена осуществляется с конца, например, в адресе server.domain.com присутствует три уровня и server является третьим.
Без необходимости настраивать здесь ничего не нужно, так как за вас всё уже должно быть сделано. Вы рискуете тем, что у вас вовсе пропадёт доступ к большинству сайтов и все придётся настраивать заново.
DNS-сервер не отвечает: как исправить проблемы в Windows 7
Это одна из самых популярных проблем, с которой могут столкнуться пользователи во время интернет-сёрфинга. К слову, она не самая приятная, так как причин её появления может быть множество. Подобные проблемы можно решить несколькими способами.
В первую очередь требуется проверить — активирована ли соответствующая служба на персональном компьютере.

Если автоматический тип запуска уже был установлен, значит проблема заключается не в вашем компьютере, а находится на стороне используемого сервера. Избавиться от неисправности можно изменением адреса, что описано выше.
Лучше всего использовать адреса поисковых систем: адрес от Google — 8.8.8.8, а от «Яндекса» — 77.88.8.1.
Один из описанных вариантов обязательно должен помочь. Если этого все же не произошло, обновите драйвера сетевого адаптера и проверьте подключение кабеля к компьютеру. Если не поможет и это, звоните своему интернет-провайдеру.
Если ошибка представлена, как неправильное разрешение DNS-имён, вам также потребуется сменить адрес.
Что такое DHCP сервер и чем он отличается от DNS
DNS входит в состав DHCP, которая представляет собой намного более продвинутую систему. DHCP занимается организацией используемой сети, распределением IP-адресов и созданием сетевой экосистемы.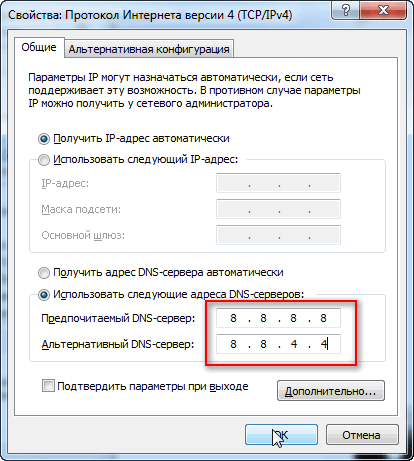 Она содержит в себе самую различную информацию, которую обрабатывает и эксплуатирует в дальнейшем: IP-адрес хоста, IP-адрес шлюза и сведенья о DNS-сервере. Все эти параметры настраиваются системой в автоматическом режиме, а прибегать к их изменению крайне не рекомендуется.
Она содержит в себе самую различную информацию, которую обрабатывает и эксплуатирует в дальнейшем: IP-адрес хоста, IP-адрес шлюза и сведенья о DNS-сервере. Все эти параметры настраиваются системой в автоматическом режиме, а прибегать к их изменению крайне не рекомендуется.
DNS предназначены для передачи IP-адресов, получения данных о ресурсах и соединения с ними. При необходимости любой пользователь может изменить адрес, чтобы ускорить работу сети, защитить свой компьютер от нежелательных последствий и оптимизировать работу сайтов в целом. Всё это возможно через изменение доменного сервера.
Ошибка «DNS-сервер недоступен»
Мы все в какой-то момент сталкивались с проблемами подключения к Интернету, и нам приходилось иметь дело с множеством сообщений об ошибках, которые Windows может выдавать нам. Одной из наиболее часто встречающихся ошибок, связанных с прерванным подключением к Интернету, является ошибка «DNS-сервер недоступен».
В этой статье вы найдете несколько идей и советов, которые вы можете попробовать по устранению этой ошибки и восстановлению подключения к Интернету.
Прежде всего, вы должны знать, что во многих случаях ошибка «DNS-сервер недоступен» возникает из-за проблем с подключением между вами и вашим интернет-провайдером или из-за проблем верхнего уровня с вашим провайдером. Всегда обязательно сначала связывайтесь с вашим интернет-провайдером и уточняйте у него, есть ли реальная проблема с подключением или аппаратный сбой на линии между ними и вашей точкой доступа, прежде чем пытаться что-либо еще.
Ваш интернет-провайдер может либо перезагрузить соединение между ними и вашей точкой доступа, либо попросить вас выполнить жесткую перезагрузку вашего собственного маршрутизатора, и это часто решает проблему. Если проблема не в вашем интернет-провайдере, вы можете попробовать одно из следующих решений.
Попробуйте другой браузер
Чтобы исключить проблему с браузером, стоит оставить установленным дополнительный браузер. Если вы столкнулись с ошибкой «DNS-сервер недоступен» и это не проблема интернет-провайдера, попробуйте другой браузер. Таким образом вы будете уверены, что проблема связана с подключением, а не с вашим программным обеспечением.
Таким образом вы будете уверены, что проблема связана с подключением, а не с вашим программным обеспечением.
Перезагрузите ваш роутер
Очень распространенный способ решить проблемы с доступностью DNS-сервера — просто перезагрузить маршрутизатор. Лучше всего отключить устройство от источника питания, дать ему отдохнуть в течение нескольких секунд, чтобы вся энергия слилась с компонентов, затем снова подключите его и проверьте подключение еще раз.
Старая поговорка службы поддержки о том, что «выключить, а затем снова включить», будет верна чаще всего в случае этой конкретной ошибки.
Запустите средство устранения неполадок сети Windows.
Вы можете щелкнуть правой кнопкой мыши значок сети на панели задач и выбрать «Устранение неполадок». Windows проведет вас через встроенное средство устранения неполадок и часто решит проблему за вас. Следуйте инструкциям на экране, пока средство устранения неполадок не завершит работу.
Переустановите драйвер Ethernet
Щелкните правой кнопкой мыши кнопку меню «Пуск» и выберите «Диспетчер устройств». В окне диспетчера устройств разверните категорию «Сетевые адаптеры». Щелкните правой кнопкой мыши адаптер Ethernet и выберите «Удалить устройство». Перезагрузите систему и позвольте Windows установить новый драйвер для оборудования. Это часто решает проблему, если она была вызвана конфликтом драйверов или поврежденными файлами.
ваш DNS-сервер может быть недоступен в Windows 8, 8.1, 10
Автор Белов Олег На чтение 8 мин. Просмотров 344 Опубликовано
Поскольку Windows 8 и 10 предназначены для установки на любые устройства, особенно на портативные и сенсорные устройства, подключение к Интернету является обязательным, когда речь идет об этой новой ОС, разработанной Microsoft.
Кроме того, чтобы иметь доступ к Магазину Windows и иметь возможность проверять электронную почту, общаться с друзьями и коллегами через Skype или социальные сети, у вас должно быть постоянно включено подключение к Интернету.
Таким образом, при решении проблем DNS вам нужно действовать быстро, чтобы восстановить и устранить неполадки в ваших интернет-соединениях, говорим ли мы о вашем маршрутизаторе, адаптере WiFi или любых других соединениях, которые идут к вашему устройству Windows 8 или Windows 8.1.
Связанная с вашей сетью распространенная проблема, которая может отображаться на вашем устройстве, следующая: «Ваш DNS-сервер может быть недоступен».
Это предупреждение говорит о том, что что-то не работает должным образом, и вы не можете подключиться к Интернету, пока все проблемы не будут устранены.
Причины, которые могут вызвать системную ошибку DNS, различны, но мы попытаемся устранить наиболее распространенные из них, объяснив методы, приведенные ниже.
Следуя инструкциям из этого учебника, вы сможете узнать, как решить Windows 8/Windows 8.1 «Ваш DNS-сервер может быть недоступен» с легкостью, поэтому не стесняйтесь и проверяйте то же самое.
Проблемы с DNS могут быть серьезными, и они могут помешать вам получить доступ к Интернету. Говоря о проблемах DNS, пользователи сообщили о следующих проблемах:
Говоря о проблемах DNS, пользователи сообщили о следующих проблемах:
- DNS-сервер может испытывать проблемы . Это распространенная проблема, которая может возникнуть практически на любом ПК. Если эта ошибка возникает, обязательно подождите пару минут и попробуйте снова войти в Интернет.
- DNS-сервер может быть недоступен . Это маловероятная ошибка, но она все еще может возникать время от времени. Чтобы решить эту проблему, вам может потребоваться временно переключиться на другой DNS.
- DNS-сервер не отвечает, недоступен . Иногда вы можете получить это сообщение об ошибке, если ваш DNS-сервер неправильно настроен. Чтобы устранить проблему, обязательно проверьте конфигурацию DNS.
- Тайм-аут DNS-сервера . Это еще одна распространенная ошибка, которая может возникнуть. Если вы получаете это сообщение об ошибке, возможно, ваш компьютер не может связаться с DNS-сервером.
- DNS-сервер не найден .
 Иногда вы можете получить сообщение о том, что DNS-сервер не найден. Если это происходит, рекомендуется проверить конфигурацию сети и адрес DNS-сервера.
Иногда вы можете получить сообщение о том, что DNS-сервер не найден. Если это происходит, рекомендуется проверить конфигурацию сети и адрес DNS-сервера. - DNS-сервер отключен . Другая проблема, которая может возникнуть с DNS, – это сообщение о отключении DNS-сервера. Как и многие другие проблемы, связанные с DNS, эта проблема может быть вызвана конфигурацией вашей сети.
- DNS-сервер продолжает отключаться . Многие пользователи сообщают, что их DNS-сервер продолжает отключаться. Эта проблема обычно связана с вашим сетевым подключением или конфигурацией.
- DNS-сервер не найден, недоступен . Это еще одна проблема, которая может возникнуть с DNS. Чтобы решить эту проблему, рекомендуется проверить правильность вашего DNS-адреса.
Мы уже много писали о проблемах DNS. Добавьте эту страницу в закладки, если она понадобится вам позже.
Как исправить Windows 8 Ваш DNS-сервер может быть недоступен Ошибка
- Сбросить ваш роутер
- Удалить дополнительные программы безопасности
- Запустите средство устранения неполадок сети Windows 8/Windows 8.
 1
1 - Очистить DNS
- Сброс TCP/IP с помощью команды netsh
- Введите IP-адрес вручную
- Убедитесь, что DNS получен автоматически
- Используйте OpenDNS или Google DNS
- Проверьте, правильно ли подключен ваш компьютер
Решение 1 – перезагрузите ваш роутер
Это самое простое решение для устранения неполадок при работе с ошибками DNS. Если вы используете маршрутизатор для установки сетевого подключения, просто отключите и снова подключите кабель маршрутизатора или нажмите кнопку сброса маршрутизатора.
Таким образом, если проблема незначительная, вы сможете быстро устранить ошибку «Возможно, ваш DNS-сервер недоступен».
Решение 2 – Удалить дополнительные программы безопасности
Если вы используете более одного средства безопасности на вашем устройстве Windows 8, вы можете получить предупреждение DNS.
Это происходит из-за проблем несовместимости и других конфликтов между вашим антивирусом и/или антивирусным программным обеспечением.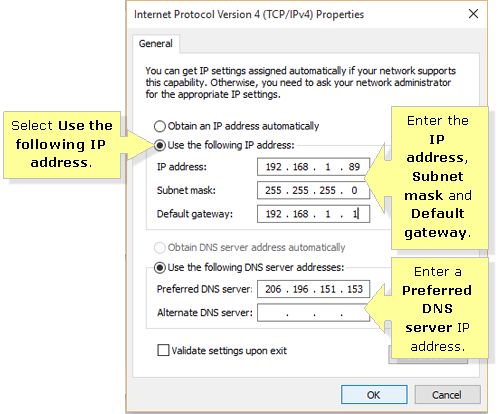
Поэтому просто удалите дополнительные платформы безопасности и оставьте на своем устройстве только одну антивирусную программу.
Несколько пользователей сообщили, что антивирус Avast вызвал эту проблему на их ПК, поэтому, если вы используете Avast, обязательно удалите его и проверьте, решает ли это проблему.
Почувствуйте душевное спокойствие, находясь в сети с помощью антивирусного инструмента из этого списка!
Решение 3. Запустите средство устранения неполадок с сетью Windows 8/Windows 8.1
В каждой системе Windows имеется встроенное средство устранения неполадок сети. Запустив то же самое, вы сможете найти причину вашей проблемы с DNS и решить эту проблему.
Устранение неполадок с сетью идеально подходит для новичков и тех, кто не знает, как вручную решить системную проблему.
Вы можете начать этот процесс, перейдя на начальный экран; оттуда наведите указатель мыши на правый верхний угол экрана, пока не появится окно поиска; там введите неполадки с сетью и следуйте инструкциям на экране.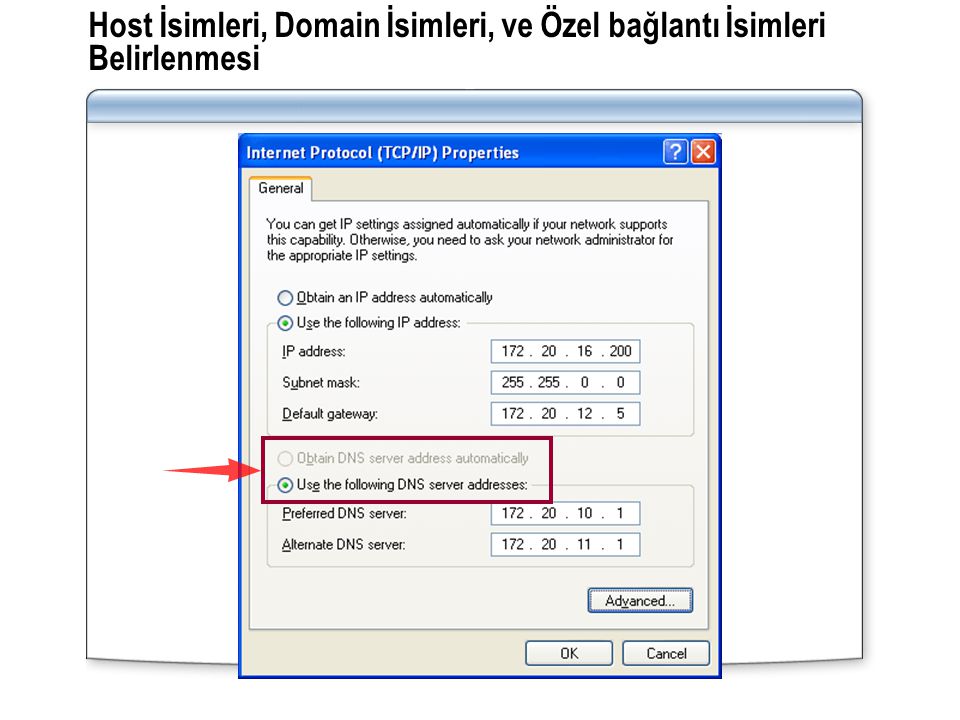
Решение 4 – очистить DNS
Таким образом, вы сможете запросить новый IP-адрес у вашего интернет-провайдера, и это может просто решить вашу проблему в сети; просто выполните следующие шаги:
- Перейдите на стартовый экран .
- Оттуда нажмите клавишу Windows + R .
- В появившемся окне Выполнить введите cmd.exe и нажмите ОК .
- Затем в окне cmd введите следующие команды (введите enter после каждой): « ipconfig/flushdns »; « ipconfig/release »; « ipconfig/renew »; « Выход ».
Это оно; теперь вы знаете, как легко исправить ошибку Windows 8 или Windows 8.1 «Возможно, ваш DNS-сервер недоступен».
Если вам известны другие методы, которые можно использовать в том же вопросе, не стесняйтесь и поделитесь ими с нами – просто используйте поле комментариев ниже.
Конечно, мы соответствующим образом обновим это руководство и поможем вам как можно скорее.
Решение 5. Сброс TCP/IP с помощью команды netsh
Если вы часто получаете сообщение Возможно, ваш DNS-сервер недоступен , вы можете решить проблему, просто используя команду netsh.
Это довольно просто, и вы можете сделать это, выполнив следующие действия:
- Нажмите Ключ Windows + X , чтобы открыть меню Win + X. Выберите Командная строка (Администратор) из списка. Если командная строка недоступна, выберите PowerShell (администратор) .
- Когда откроется Командная строка , введите netsh int ip reset . Нажмите Enter , чтобы запустить команду.
После выполнения команды проверьте, появляется ли проблема по-прежнему.
Ознакомьтесь с нашим руководством, чтобы научиться работать в командной строке в качестве эксперта!
Решение 6.
 Введите IP-адрес вручную
Введите IP-адрес вручнуюИногда Ваш DNS-сервер может быть недоступен может появляться сообщение об ошибке, если ваш IP-адрес не установлен вручную. Чтобы вручную установить свой IP-адрес, вам нужно сделать следующее:
- Нажмите Windows Key + R и введите ncpa.cpl . Нажмите Enter или нажмите ОК .
- Найдите свое сетевое подключение, нажмите его правой кнопкой мыши и выберите Свойства .
- Когда откроется окно Свойства , выберите Протокол Интернета версии 4 (TCP/IPv4) и нажмите кнопку Свойства .
- На вкладке “Общие” выберите Использовать следующий параметр IP-адреса . Введите нужный IP-адрес, маска подсети , шлюз по умолчанию, предпочитаемый DNS-сервер и альтернативный DNS-сервер . Закончив, нажмите ОК .
 Если вы не знаете правильных значений для ввода, вы можете проверить конфигурацию сети на другом устройстве в вашей сети.
Если вы не знаете правильных значений для ввода, вы можете проверить конфигурацию сети на другом устройстве в вашей сети.
После этого проблема должна быть решена, и вы сможете получить доступ к Интернету.
Мы настоятельно рекомендуем вам защитить свой IP-адрес с помощью многоуровневой защиты специального инструмента VPN. Cyberghost VPN – один из лидеров на рынке VPN, которому доверяют более 15 миллионов пользователей.
- Загрузить сейчас CyberGhost VPN (скидка 77%)
Решение 7. Убедитесь, что DNS получен автоматически
По словам пользователей, если ваш DNS-сервер настроен вручную, может появиться сообщение Возможно, ваш DNS-сервер недоступен . Чтобы решить эту проблему, пользователи предлагают установить автоматический DNS.
Это довольно просто, и вы можете сделать это, выполнив следующие действия:
- Выполните шаги 1-3 из предыдущего решения.
- Выберите Получить адрес DNS-сервера автоматически и нажмите ОК .

- Теперь выберите Интернет-протокол версии 6 (TCP/IPv6) и нажмите Свойства .
- Выберите Получить адрес DNS-сервера автоматически и нажмите кнопку ОК , чтобы сохранить изменения.
После установки адреса DNS-сервера для автоматического получения, проблема должна быть решена.
Решение 8. Использование OpenDNS или Google DNS
Если вы получаете сообщение Возможно, ваш DNS-сервер недоступен , вы можете исправить это, просто установив DNS вручную. Для этого вам необходимо выполнить следующие шаги:
- Выполните шаги 1-3 из решения 5 .
- Выберите Использовать следующие адреса DNS-серверов . Теперь введите 8.8.8.8 как Предпочитаемый DNS-сервер и 8.8.4.4 как Альтернативный DNS-сервер . В качестве альтернативы вы можете использовать 208.
 67.222.123 и 208.67.220.123 . Теперь нажмите ОК , чтобы сохранить изменения.
67.222.123 и 208.67.220.123 . Теперь нажмите ОК , чтобы сохранить изменения.
Решение 9 – Проверьте, правильно ли подключен ваш компьютер
Иногда сообщение Возможно, ваш DNS-сервер недоступен , если ваш компьютер неправильно подключен к модему или маршрутизатору.
Немногие пользователи сообщили, что эта ошибка произошла, потому что их компьютер был подключен напрямую к модему, а не к маршрутизатору. Если вы используете модем и маршрутизатор, обязательно проверьте, правильно ли подключен ваш компьютер.
Ваш DNS-сервер может быть недоступен – распространенная проблема, которая может возникнуть практически на любом ПК, но мы надеемся, что вам удалось исправить ее с помощью одного из наших решений.
Примечание редактора . Этот пост был первоначально опубликован в мае 2014 года и с тех пор был полностью переработан и обновлен для обеспечения свежести, точности и полноты.
[Решено] Ошибка: DNS сервер не отвечает: что делать
DNS-сервер не отвечает в Windows 10, 8, 7. Что делать и как исправить?
Одной из самых частых ошибок связанных с подключением к интернету в Windows, является ошибка: «DNS-сервер не отвечает». При этом, пропадает доступ к интернету. На значке подключения скорее всего будет желтый треугольник, а в браузере, при попытке открыть сайт, вы скорее всего увидите ошибку «Не удается найти DNS-адрес», «err name not resolved «, или что-то в этом роде. Проблема эта вызвана сбоем в работе DNS-сервера, который отвечает за перенаправленные IP-адреса на домен. Если говорить о причинах возникновения этой ошибки, то виновником может быть как сам компьютер, так и маршрутизатор, или оборудование на стороне провайдера.
Сама ошибка «DNS-сервер не отвечает» появляется в результате диагностики сетей Windows. Запустить диагностику очень просто. Достаточно нажать правой кнопкой мыши на значок подключения к интернету, и выбрать «Диагностика неполадок».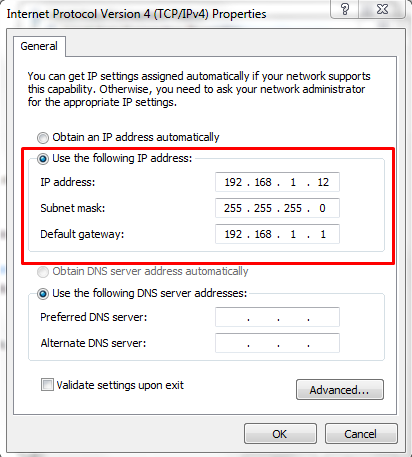
Иногда, может появляться ошибка: «Параметры компьютера настроены правильно, но устройство или ресурс (DNS-сервер) не отвечает».
Вот такие ошибки. Если вы не знаете что делать, то сейчас мы рассмотрим несколько эффективных советов, которые должны помочь избавится от данных ошибок. В итоге, интернет на вашем компьютере заработает, и сайты начнут открываться. Решения будут одинаковыми для Windows 10, Windows 8, и Windows 7.
Как исправить ошибку «DNS-сервер не отвечает»?
Для начала, я советую выполнить несколько простых решений. Есть шанс, что они помогут, и вам не придется разбираться с более сложными настройками.
- Если у вас интернет подключен через роутер, или модем
(по Wi-Fi, или по кабелю)
, и вы наблюдаете ошибку «DNS-сервер не отвечает», то попробуйте просто перезагрузить роутер. Отключите питание роутера где-то на минуту, и включите обратно. Не важно какой у вас роутер, TP-Link, D-link, ASUS, или еще какой-то.
- Перезагрузите свой компьютер, или ноутбук. В данном случае не важно, интернет у вас идет через роутер, или кабелем напрямую от провайдера. Просто выполните перезагрузку.
- Если интернет подключен через роутер, то проверьте, работает ли интернет на других устройствах. Нет ли там ошибки с ответом DNS-сервера.
- При подключении через маршрутизатор, если есть возможность, можно подключить интернет напрямую к компьютеру. Для проверки.
- Постарайтесь вспомнить, после чего появилась ошибка DNS, и проблемы с доступом к интернету. Может после смены каких-то настроек, или установки программ.
Если эти советы не помогли, то попробуйте применить решения, о которых я напишу ниже.
Проверяем службу DNS-клиент
Прежде чем что-то менять, я рекомендую посмотреть, работает ли служба «DNS-клиент». Нажмите на клавиатуре сочетание клавиш Win + R. В появившемся окне введите команду services.msc
, и нажмите Ok.
В новом окне ищем службу «DNS-клиент», нажимаем на нее правой кнопкой мыши, и выбираем «Свойства».
Тип запуска должен быть «Автоматически». И если у вас кнопка «Запустить» будет активной, то нажмите на нее. Дальше: «Применить» и «Ok».
Если служба у вас была отключена, и вы ее включили, то после перезагрузки компьютера интернет должен заработать.
Меняем настройки DNS-серверов в свойствах подключения
Дальше мы проверим настройки DNS-серверов в свойствах подключения, через которое компьютер подключен к интернету. Если там прописаны какие-то адреса, то можно попробовать выставить автоматическое получение, либо прописать DNS-адреса от Google. Этот способ очень часто позволяет избавится от ошибки «DNS-сервер не отвечает».
Нам нужно открыть окно со всеми подключениями. Для этого можно нажать правой кнопкой мыши на значок подключения к интернету, и выбрать «Центр управления сетями…». Дальше переходим в «Изменение параметров адаптера».
Дальше правой кнопкой мыши нажимаем на то подключение, через которое вы подключены к интернету (к роутеру)
, и выбираем «Свойства».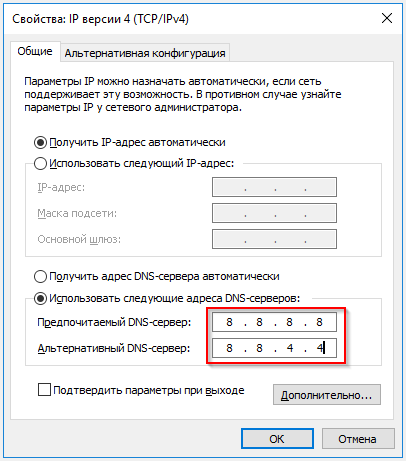 Если подключение по Wi-Fi, то это подключение «Беспроводная сеть», если по кабелю, то «Ethernet» (Подключение по локальной сети)
Если подключение по Wi-Fi, то это подключение «Беспроводная сеть», если по кабелю, то «Ethernet» (Подключение по локальной сети)
.
У меня, например, проблема с DNS при подключении по Wi-Fi сети через роутер.
В новом окне выделите «IP версии 4 (TCP/IPv4)», и нажмите «Свойства». Если в новом окне у вас прописан какой-то DNS-сервер, то можно попробовать выставить автоматическое получение адресов, и проверить подключение к интернету после перезагрузки компьютера.
Но чаще всего помогает следующее: ставим переключатель возле «Использовать следующие адреса DNS-серверов», и прописываем DNS от Google
:
8.8.8.8
8.8.4.4
Нажимаем «Ok» и перезагружаем компьютер.
Такое решение помогает очень часто. Если у вас проблема с получение DNS на всех устройствах, которые подключены через один роутер, то эти адреса можно прописать в настройках роутера, тогда они будут применяться для всех устройств.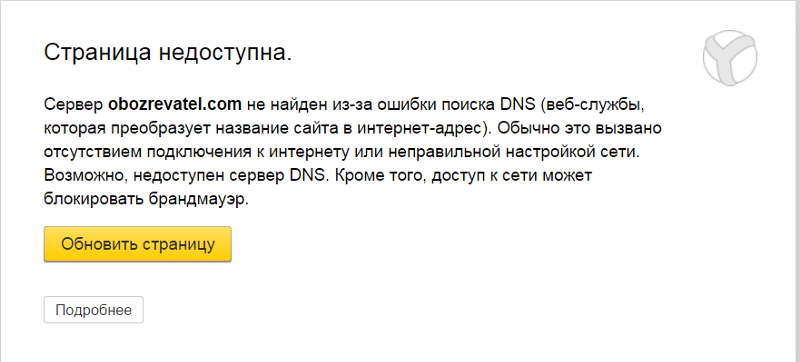 Как правило, сделать это можно в настройках вашего роутера, в разделе «Интернет», или «WAN». Где задаются параметры для подключения к провайдеру.
Как правило, сделать это можно в настройках вашего роутера, в разделе «Интернет», или «WAN». Где задаются параметры для подключения к провайдеру.
Для примера, покажу как это сделать на роутере TP-Link
:
Не забудьте сохранить настройки.
Очищаем кэш DNS и другие сетевые параметры
Нужно просто запустить командную строку, и по очереди выполнить несколько команд, которые выполнять очистку кэша DNS-адресов, и других сетевых настроек. Этот способ подойдет как для Windows 10, так и для Windows 7 (8).
Командную строку нужно запустить от имени администратора. Если у вас Windows 10, то просто нажмите правой кнопкой мыши на меню пуск, и выберите «Командная строка (администратор)». В Windows 7, в поиске можно набрать «cmd», нажать правой кнопкой на «cmd» в результатах поиска, и выбрать «Запустить от имени администратора».
По очереди копируем и выполняем такие команды:
ipconfig /flushdns
ipconfig /registerdns
ipconfig /renew
ipconfig /release
Вот так:
В Windows 10 можно еще попробовать выполнить сброс сетевых настроек. Это практически то же самое.
Это практически то же самое.
После этого перезагрузите компьютер.
Обновление:
отключаем или удаляем антивирус Avast
В комментариях Сергей написал, что ему помогло только удаление антивируса Avast. Если у вас установлен именно этот антивирус, то возможно он стал причиной того, что DNS-сервер перестал отвечать.
По своему опыту могу сказать, что антивирус Avast очень часто вмешивается в сетевые настройки Windows, из-за чего появляются разные проблемы с подключением к интернету. То интернет перестает работать после удаления антивируса, то ошибка DNS, или сетевой адаптер не имеет допустимых параметров настройки IP.
Можно попробовать для начала полностью остановить работу антивируса. Если это не решит проблему, то удалить его. Можно переустановить его, только без дополнительных модулей. Как это сделать, я писал в статье по ссылке выше (о решении проблемы с параметрами IP)
.
Что делать, если не получилось исправить ошибку?
Если вы все проделали правильно, но Windows по прежнему пишет что DNS-сервер не отвечает, то у меня есть еще пару советов:
- Попробуйте на время полностью отключить антивирус, или встроенный в него брандмауэр (веб-антивирус, сетевой экран)
.
- Если никак не можете исправить эту ошибку, то позвоните в поддержку своего интернет-провайдера. Не редко проблемы с DNS бывают по их вине.
Обязательно напишите, если у вас получилось избавится от этой ошибки. Напишите какой способ помог. Может у вас сработало какое-то другое решение, которого нет в статье. Ну и оставляйте свои отзывы в комментариях.
809 Решение проблем и ошибокDNS сервер не отвечает: что делать, как исправить
DNS сервер не отвечает – трудность распространенная, которая возникает у множества пользователей. Мы научим вас избавляться от этой проблемы в мгновение ока доступными способами – их вы найдете в нашем обзоре! Сохраняйте его в закладки, чтобы полезные советы всегда были под рукой.
Причины возникновения ошибки
Что значит «DNS сервер не отвечает» – это сообщение часто появляется после диагностики сетей. Также о трудностях сигнализирует иконка в виде восклицательного знака, появляющаяся на панели задач.
Нужно выделить причины, почему DNS сервер не отвечает:
- Ошибка со стороны поставщика услуг;
- Произошел сбой настроек компьютера;
- Проблема кроется в маршрутизаторе.

Сбои в работе ДНС, отвечающего за перенаправление айпи-адреса на домен – очень распространенная трудность. Но от нее можно избавиться!
Рекомендуемые действия
Ошибка «DNS сервер не отвечает» не должна вас пугать – ведь есть целый комплекс мер, которые помогут решить обнаруженные проблемы. Мы порекомендуем для начала осуществить несколько простейших действий – зачастую именно они помогут разобраться, что делать, если DNS сервер не отвечает.
- Если интернет подключен через роутер по кабелю или с помощью WiFi, стоит отключить питание оборудования на одну-две минуты, а затем включить его обратно;
- Попробуйте перезагрузить компьютер или ноутбук стандартным способом через пусковое меню;
- Проверьте, работает ли интернет на других устройствах – на планшете или смартфоне;
- Можно попробовать подключить интернет-кабель к ПК напрямую.
Как видите, даже если DNS сервер не отвечает – решение есть! Если простые способы не помогли, переходим к сложным манипуляциям. Не стоит бояться, справится каждый пользователь.
Не стоит бояться, справится каждый пользователь.
Проверка клиента
Не работает интернет, DNS сервер не отвечает, что же делать? Не надо задаваться вопросом – пора действовать. Стоит проверить, включена ли работа службы. Для этого необходимо выполнить несколько простых действий:
- Воспользуйтесь сочетанием клавиш Win + R
, зажатых одновременно; - Появится окно «Выполнить»
, в которое нужно ввести команду services.msc
; - Затем кликните на кнопку «ОК»
;
- В появившемся списке найдите строчку с подписью «ДНС-клиент»
; - Кликните правой кнопкой мышки и выберите строку «Свойства»
; - Откройте вкладку «Общие»
и перейдите к разделу «Тип запуска»
; - Выберите из списка значение «Автоматически»
; - Кликните на кнопку «Запустить»
, а затем на иконку «ОК»
.
Если служба была отключена, этот способ должен помочь – рекомендуем перезагрузить компьютер. Разобрались, как исправить ошибку DNS сервер не отвечает включением службы – давайте обсудим и другие варианты решения проблемы.
Разобрались, как исправить ошибку DNS сервер не отвечает включением службы – давайте обсудим и другие варианты решения проблемы.
Очистка кэша
Если DNS сервер не отвечает на Windows, можно почистить кэшированные данные.
На Windows 7|8
Сначала рассмотрим алгоритм для 7/8 версий операционной системы:
- Запустите командную строку от имени администратора;
- Для этого нажмите на кнопку «Пуск»
; - Выберите раздел «Все программы»
; - Перейдите к строке «Стандартные»
; - Кликните правой кнопкой и выберите вариант «От имени администратора»
на надписи «Командная строка»
;
- Введите по очереди несколько команд;
- Перезагрузите устройство.
А вот и необходимые вам команды:
- ipconfig /flushdns;
- ipconfig /registerdns;
- ipconfig /renew;
- ipconfig /release;
На Windows 10
Теперь посмотрим, как решить проблему на десятой Винде:
- Кликайте на кнопку «Пуск»
; - Переходите к иконке «Параметры»
;
- Выберите раздел «Сеть и интернет»
;
- Заходите во вкладку «Состояние»
; - Найдите строчку «Сброс сети»
;
- Кликайте на иконку «Сбросить сейчас»
и подтвердите действие.
Вот и все, получилось очистить кэш. Если устройство или ресурс DNS сервер не отвечает – давайте поиграем с настройками.
Меняем настройки в свойствах подключения
Вы столкнулись с тем, что DNS сервер не отвечает на Windows 10, 8 или 7? Не беда —можно «убить» ошибку несколькими простыми действиями.
- Нажмите на кнопку подключения на панели задач правой кнопкой мышки;
- Выберите раздел «Параметры сети и Интернет»
;
- Откройте блок «Вай-Фай»
или «Ethernet»
; - Перейдите к строке «Центр управления сетями и общим доступом»
;
- С левой стороны экрана появится меню – выберите пункт «Изменение параметров адаптера»
;
- Правой кнопкой мышки кликайте на нужное подключение и выберите строчку «Свойства»
;
- Во вкладке «Сеть»
найдите строку «IP версии 4 (TCP/IPv4)»
; - Выделите ее и опять нажмите на иконку «Свойства»
, она находится чуть ниже;
- Во вкладке «Общие»
найдите строчку «Использовать следующие адреса ДНС-серверов»
; - В поле «Предпочитаемый»
пропишите значение 8. 8.8.8
8.8.8
; - В поле «Альтернативный»
укажите значение 8.8.4.4.
; - Кликайте «ОК»
и перезагружайте устройство.
Как правило, именно эти действия помогают разобраться, если DNS сервер не отвечает на Windows 7, 8, 10. Рассмотрим альтернативные варианты?
Настройки роутера
Это достаточно редкий случай, но стоит рассмотреть все возможности.
- Откройте любой браузер;
- Введите айпи-адрес, указанный на обратной стороне оборудования;
- Введите пароль и логин для авторизации в панели управления;
- Войдите в раздел «Интернет»
или «WAN»
; - В настройках подключения прописаны определенные значения – сравните их с данными в договоре провайдера;
- Если параметры не соответствуют, внесите нужные изменения и сохраните их.
Другие полезные советы
Еще один простой вариант, как исправить «DNS сервер не отвечает» – управление фаерволом и антивирусом. Часто эти приложения вступают в конфликт с другими утилитами, а пользователи сталкиваются с трудностями.
Мы рекомендуем вам:
- Отключить антивирус на время;
- Или обновить версию антивируса;
- Временно выключить работу брандмауэра.
А еще стоит обратиться к провайдеру. Если ни один из обозначенных выше способов не помог, не исключайте технических трудностей на стороне поставщика услуг:
- Позвоните в службу поддержки;
- Назовите номер договора;
- Озвучьте ошибки и дождитесь ответа от специалиста.
Теперь вы знаете, что означает «DNS сервер не отвечает» и сможете самостоятельно справиться с ошибкой. Она не так сложна, не должна вас пугать – вы вооружены нужными инструментами для борьбы с техническими неполадками!
Что делать, если DNS–сервер не отвечает: пошаговая инструкция
Выход в сетевую паутину сейчас реализован практически в каждом доме. Провайдеры должны соответствовать требованиям потребителя и предоставлять стабильное подключение. И когда обрывается соединение и пропадает интернет не надо спешить ругать оператора, возможно поломка связана с вашим устройством или программным обеспечением. Часто выскакивает популярная ошибка – DNS–сервер не отвечает. Существует множество всевозможных причин такой неприятной ситуации. Но у каждой проблемы есть простое решение.
Часто выскакивает популярная ошибка – DNS–сервер не отвечает. Существует множество всевозможных причин такой неприятной ситуации. Но у каждой проблемы есть простое решение.
Нет связи с DNS–сервером: что это значит?
В такой неприятной ситуации доступ к Интернет-ресурсам закрыт. Такое сообщение будет появляться при попытке загрузить любой браузер, а на иконке доступа к интернету появится восклицательный знак. Данный параметр несет ответственность за перенаправление IP идентификатора на домен. Виновником ошибки может оказаться провайдер услуг, маршрутизатор или компьютер пользователя. Неполадку можно отследить через систему диагностики Windows 7, 8, 10. Нажав правой кнопкой мыши на иконку сетевых подключений.
Причиной неполадок могут быть элементарные сбои, которые легко исправить. Возможно, список представленных простых методик, поможет исправить положение:
- ответ может скрываться в роутере или маршрутизаторе. Выполните перезагрузку устройства, отключив его от питания на несколько минут.
 Такое правило распространяется на все модели техники;
Такое правило распространяется на все модели техники; - осуществите перезагрузку своего компьютера или ноутбука. Без разницы, подключены вы через модем или напрямую к кабелю компании предоставляющей услуги;
- исключите из схемы подключения маршрутизатор, и подключитесь напрямую. Это даст информацию о его исправности;
- попробуйте подключиться к Wi-Fi, используя другую технику, чтобы проверить исправность компьютера;
- вспомните, что могло привести к неполадкам, вход в сеть, возможно недоступен после внесения системных изменений в компьютере (установка, скачивание приложений).
Что такое DNS и за что он отвечает – видео:
Очистка кэша
Если, представленные выше методики не помогли, значит, проблема скрывается глубже. В таком случае, когда не отвечает DNS–сервер можно применить очистку кэша сетевых опций. Для этого потребуется:
- Открыть командную строку. Найти ее можно нажав Win+R (ввести cmd) либо в папке стандартных приложений.
 Нажать на нее правой кнопкой мыши и кликнуть на «Запуск от имени администратора». Интерфейс операционных систем разный, поэтому расположение командной строки в ОС Windows 8 может отличаться.
Нажать на нее правой кнопкой мыши и кликнуть на «Запуск от имени администратора». Интерфейс операционных систем разный, поэтому расположение командной строки в ОС Windows 8 может отличаться. - Поочередно вбивать следующие запросы: ipconfig/flshdns, ipconfig/release, ipconfig/registerdns, ipconfig/renew. Эти команды выполняют очистку кэша.
- Закрыть окно. Перезагрузить компьютер.
Читайте также:
Почему отключается Wi-Fi на ноутбуке — виноват ли роутер и что делать?
В операционной системе Windows 10 можно воспользоваться функцией сброса сетевых параметров.
Проверяем настройки DNS–подключения
Посмотреть настройки ДНС–сервера можно в свойствах доступных сетей. Для исключения ошибок можно назначить автоматическое получение адресов DNS, а также использовать сервера сервиса Google. В большинстве случаев такой способ искореняет проблемы. Выполните следующий алгоритм:
- Кликните правой кнопкой мыши на иконку доступных подключений, расположенной на системной панели рабочего стола.

- Откройте вкладку «центр управления общим доступом». и перейдите в раздел настроек адаптера.
- В списке доступных подключений выберите активное, которое работает в данный момент, зайдите в свойства. Wi-Fi обозначается, как беспроводная сеть, а кабельное соединение – Ethernet. В появившемся меню щелкните на TCP/IPv4 и перейдите в свойства.
- Если в поле указан номер адреса DNS, то активируйте автоматическое получение адресов, поставив галочку в соответствующем месте.
- Сохраните и выполните перезагрузку системы.
Очень часто в таких ситуациях помогает заполнение цифровых полей серверами от Google. Введите: 8:8:8:8, 8:8:4;4. Если такая ошибка актуальна для всех устройств, подключенных к беспроводной связи, то решить ее можно в настройках роутера (раздел WAN), заполнив те же адреса.
Другие причины
В редких случаях поломки возникают по следующим причинам:
- Неактуальное программное обеспечение сетевой карты на компьютере и ноутбуке.
 Воспользовавшись диспетчером устройств, проверьте наличие требуемых драйверов. В случае отсутствия, установите их;
Воспользовавшись диспетчером устройств, проверьте наличие требуемых драйверов. В случае отсутствия, установите их; - Антивирус блокирует доступ к сайтам. Ознакомьтесь с настройками защитного ПО, возможно, именно из-за него выход в мировую паутину недоступен.
Заключение
Если ни один из перечисленных способов не устранил проблемы, то вероятнее всего, виновником является не устройство или ресурс, а провайдер интернета. Обычно, компании Ростелеком, Дом.Ру, МТС оповещают потребителей о проведении технических работ и возможных сбоях в работе интернета.
Читайте также:
Почему ноутбук не подключается к Wi-Fi — быстро устраняем неполадку
Видео пошаговая инструкция по устранению неисправностей ДНС-сервера:
Попробуйте связаться с технической службой поддержки своего оператора. Квалифицированные специалисты помогут вам в кратчайшие сроки найти решение. Любую проблему можно самостоятельно разрешить, главное разобраться в сути.
Ростелеком или другой оператор интернет
Современный интернет является не чем иным, как множеством разных компьютеров, ноутбуков и мобильных устройств, связанных между собой в одну сеть. По сути все эти устройства представляют собой сервера. Ведь каждое из них имеет IP-адрес, являющийся уникальным. Именно благодаря IP и происходит идентификация устройств в глобальной сети.
По сути все эти устройства представляют собой сервера. Ведь каждое из них имеет IP-адрес, являющийся уникальным. Именно благодаря IP и происходит идентификация устройств в глобальной сети.
При этом для работы интернета требуется два типа серверов: основной и вспомогательный. Первый служит для размещения сайтов пользователей. В зависимости от того, какой объём информации отдаётся и получается, на сервере может храниться разное число сайтов — от одного (facebook.com, mail.ru, odnoklassniki.ru) до многих тысяч. Второй тип представлен вспомогательными серверами, которые помогают работать основной сети, обеспечивая общее взаимодействие. Одной из разновидностей таких вспомогательных устройств являются DNS-сервера.
Что собой представляет DNS-сервер и для чего используется
DNS-сервер является по сути компьютером, но не совсем. Он служит для размещения распределённой базы данных, входящей в систему доменных имён (DNS), которая используется для получения и передачи и передачи пользователям информации об интересующих доменах.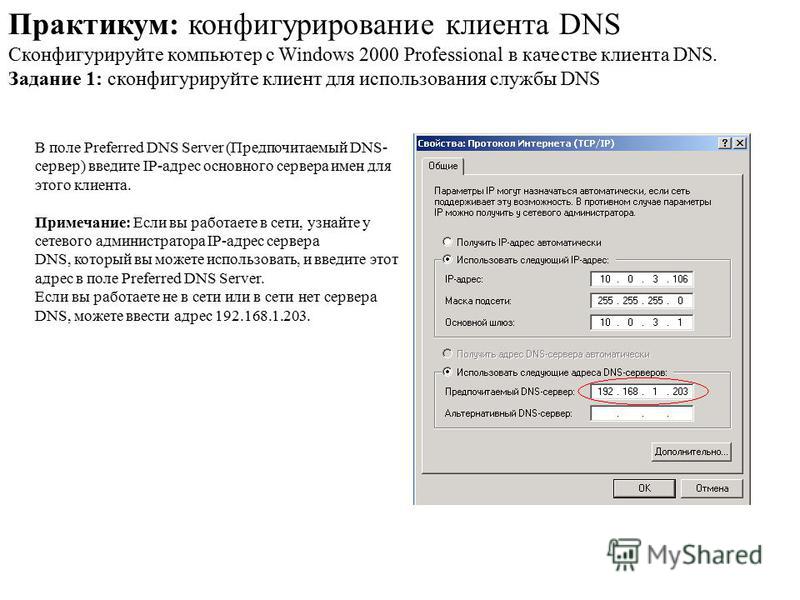 DNS-сервера соединяются в сеть и взаимодействуют между собой по определённому протоколу.
DNS-сервера соединяются в сеть и взаимодействуют между собой по определённому протоколу.
Можно дать и более простое описание. С помощью DNS-сервера определяется соответствие привычного нам имени сайта его IP-адресу. Эта информация хранится в постоянно пополняемой базе данных.
Рассмотрим на практике всю последовательность. Браузер, в котором пользователь открывает сайт, изначально обращается к DNS-серверу и оповещает его, что хочет отыскать и попасть на сайт, адрес которого введён в текстовом поле адресной строки. Идём дальше. DNS-сервер определяет по своей базе, в каком месте сети находится сайт с таким именем, сопоставив его IP-адресу сервера с находящимся на нём ресурсом и отправляет туда запрос. В результате формируется ответ, состоящий из набора различных файлов, составляющих сам сайт (HTML-документы, изображения и таблицы, CSS-стили) и отправляется в браузер пользователя.
Где находятся настройки ДНС-сервера и как узнать его адрес в Windows 7
Рассмотрим ситуацию, когда пользователь на своём компьютере под управлением Windows 7 спокойно «путешествует» по интернету.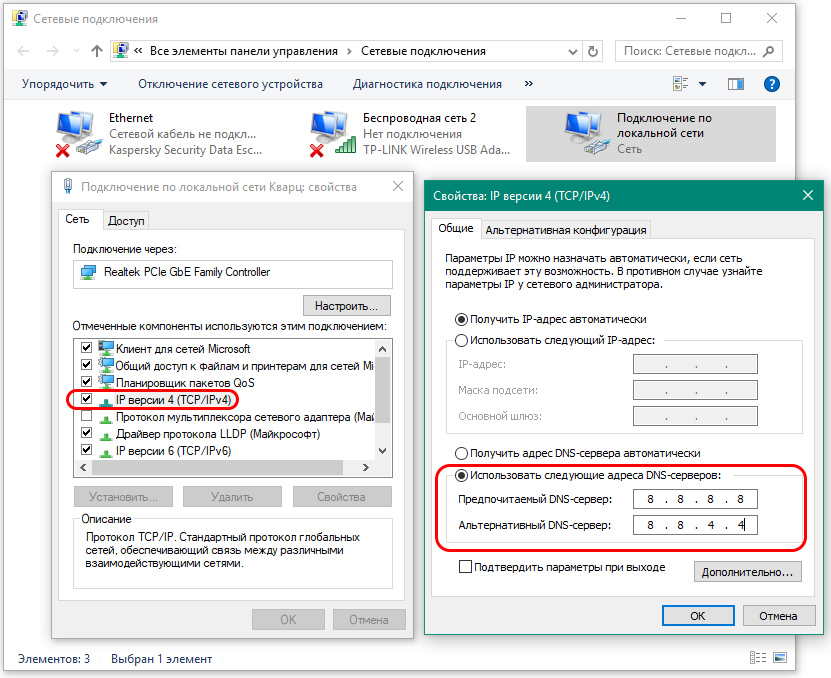 Это значит, что DNS-сервер работает. Убедиться в этом можно, зайдя через вкладку «Администрирование» панели управления в меню «Службы» и посмотреть состояние DNS-клиента. Служба должна быть включена при выбранном автоматическом типе запуска.
Это значит, что DNS-сервер работает. Убедиться в этом можно, зайдя через вкладку «Администрирование» панели управления в меню «Службы» и посмотреть состояние DNS-клиента. Служба должна быть включена при выбранном автоматическом типе запуска.
Для того чтобы узнать адрес DNS-сервера, следует воспользоваться командой ipconfig/all, введя её в командной строке утилиты cmd.exe, запущенной от имени администратора.
Как установить и настроить: инструкция
DNS-сервер подключается при настройке сетевого протокола.
Последовательность запуска:
- Выберите в нижней части рабочего стола (справа в трее) сетевое подключение, щёлкнув мышкой по соответствующей пиктограмме, и перейдите в открывшемся всплывающем окне по ссылке на вкладку управления сетевыми подключениями.
- Выберите действующее подключение и в открывшемся окне нажмите кнопку «Свойства».
- Выберите вкладку настройки свойств протокола интернета TCP/IPv4.
- Отметьте радиокнопки автоматического получения адресов IP и DNS-сервера, нажмите «ОК» и закройте все открытые вкладки.

Следует заметить, что такая автоматическая настройка возможна только в том случае, если включена служба DHCP-клиент, обеспечивающая запуск и работу в сети DHCP-сервера. Её настройки можно посмотреть и изменить, выбрав соответствующий пункт в открытом окне системных служб вкладки «Администрирование» панели управления.
При автоматической настройке используются DNS-серверы провайдера. Это не всегда целесообразно, так как могут возникнуть сложности. Например, серверы провайдера далеко не всегда могут справиться с возникающей нагрузкой и не делают фильтрацию. В этом случае предпочтительно подключаться через большие известные компании.
DNS-серверы Яндекс:
DNS-серверы Google:
DNS-серверы OpenDNS:
В зависимости от выбранной компании пара адресов вводится в окне свойств протокола интернета в поля предпочитаемого и альтернативного DNS-сервера при отмеченной радиокнопке их использования.
Возможные проблемы и пути их решения
Если у вас возникли проблемы с доступом к интернету, то не спешите расстраиваться. Вполне возможно, что это произошло из-за нарушений работы DNS-сервера.
Вполне возможно, что это произошло из-за нарушений работы DNS-сервера.
Основные проблемы:
- пропадает интернет и невозможно открыть ни одного сайта;
- сайты в браузере не откраваются, но при этом торрент-клиент продолжает работать;
- при попытке перезагрузки сетевого адаптера процесс «зависает»;
- невозможно перезагрузить DNS-клиент, при этом выдаётся ошибка.
Может случиться, что ваш провайдер включил блокировку некоторых DNS-серверов или же прописанные в настройках сетевого протокола адреса стали недоступны. Решение проблемы очень простое. Вначале попробуйте поменять адреса DNS-серверов, а если из этого ничего не получится, то включите их автоматическое получение. Если проблема не решена, то следует искать другую причину или же обратиться в сервисный центр.
Видео: что делать, если DNS не отвечает, и как исправить другие неполадки
Сервер DHCP и его отличие от DNS
DHCP-сервер относится к вспомогательному типу серверов, содержащих сетевой протокол, обеспечивающий динамическую настройку узла на этапе автоматического конфигурирования любого сетевого устройства, подключаемого к интернету. Администратором сети при этом задаётся только диапазон адресов. В этом случае отсутствует ручная настройка и, соответственно, сокращается число возникающих ошибок. Так происходит потому, что сервер автоматически распределяет адреса между компьютерами в соответствии с заданным диапазоном. Большинство сетей TCP/IP работает по протоколу DHCP.
Администратором сети при этом задаётся только диапазон адресов. В этом случае отсутствует ручная настройка и, соответственно, сокращается число возникающих ошибок. Так происходит потому, что сервер автоматически распределяет адреса между компьютерами в соответствии с заданным диапазоном. Большинство сетей TCP/IP работает по протоколу DHCP.
Иногда после перезагрузки компьютера, а то и вовсе без очевидных причин вместо главной страницы любимого сайта высвечивается пугающее сообщение «Не найден dns address сервера» (иногда надпись еще лаконичнее «Ошибка dns сервера»).
И в данной статье мы разберем, почему dns сервер не отвечает, и что делать, когда ОС Windows не удается найти dns address сервера.
Не удается найти dns адрес сервера: возможные причины проблемыСреди наиболее распространенных причин ошибки dns сервера можно отметить:
1. Технические работы на самом сайте или на стороне провайдера провайдера, который «хостит» интернет-ресурс.
2. Технические работы на стороне вашего интернет-провайдера.
Технические работы на стороне вашего интернет-провайдера.
3. Сбой сетевых настроек на вашем компьютере.
Если ошибка dns сервера «выскакивает» только на одном сайте (а остальные веб-страницы «грузятся» без проблем), то проблема, скорее всего, на стороне данного веб-ресурса и здесь вы ничего не сможете сделать: наверняка, администраторы сайта знают о неполадках и в ближайшее время устранят неисправность.
Если же dns сервер недоступен на нескольких сайтах, то стоит проверить загрузку данных ресурсов с других компьютеров/мобильных устройств: если злополучная ошибка возникает на всех ПК, то это либо проблемы провайдера, либо проблемы вашего сетевого устройства (например, роутера).
В таком случае стоит довериться сложной сетевой магии с помощью автонастройки и:
1. Отключить питание роутера, подождать 30 секунд и снова включить маршрутизатор.
2. Вынуть сетевой кабель из LAN-порта компьютера и снова подключить коннектор к разъему сетевой карты.
3. Перезагрузить компьютер.
В большинстве случаев после таких «операций» Windows удается найти dns address сервера, и любимые сайты работают без проблем.
Если же браузер по-прежнему пишет, что dns сервер не отвечает, то придется «расчехлять тяжелую артиллерию».
Существует еще несколько возможных причин возникновения данной ошибки:
1. Вирусы, автоматически меняющие сетевые настройки ОС Windows 7.
2. Незадачливый мастер, вручную задавший в настройках подключения .
3. Сбитые после удаления каких-либо системных/сетевых программ настройки DNS или проблемы с автоматическим запуском службы DNS.
Как исправить ошибку «dns сервер недоступен»?1. Кэш DNS — это хранилище данных на вашем компьютере, в котором записаны названия и сайтов — это необходимо, чтобы ускорить соединение с нужным ресурсом. Возможно, поможет чистка кэша — для этого нажмите «Win» + «R», выполните в терминале команду «ipconfig /flushdns» и вновь попробуйте зайти на сайт.
2. Если обновление кэша не помогло, придется вручную прописывать DNS-сервера — скорее всего, это проблемы на стороне провайдера. Для этого вновь откройте терминал командной строки через «Win» + «R» и выполните «ncpa.cpl» — откроется меню «Сетевые подключения».
2.1. Выберите то, которое используется для доступа в сеть -> Свойства -> Протокол Интернета версии 4 -> Свойства.
2.2. Если в «Основном» и «Альтернативном» серверах что-то указано — попробуйте поставить галочку на «Получать данные DNS автоматически», применить изменения и перезагрузиться.
2.3. Если же изначально стояла галочка на автоматическом получении, то в «Предпочитаемый адрес DNS-сервера» укажите «8.8.8.8», а в «Альтернативном» — «8.8.4.4».
Итак, вы указали сервера Google Public DNS, которые работают безотказно. Примените настройки, перезагрузите компьютер и вновь попробуйте подключиться к нужному сайту.
Если компьютеру не удается найти dns адрес сервера при подключении через роутер (а не напрямую) необходимо найти в вкладку с DNS-серверами, и указать там те же два адреса. Если полей для адресов больше или указаны другие адреса — не пугайтесь, просто укажите два адреса и сохраните настройки.
3. Если и это не помогло — возможно, ошибка появляется из-за вируса.
В таком случае поможет полное сканирование системы антивирусами, например, Dr.Web, Avira, Avast или Kaspersky.
4. Проверьте, корректно ли работает автозапуск службы DNS. Для этого войдите в Панель Управления -> Администрирование -> Службы,
найдите в списке службу DNS и проверьте, стоит ли «Автоматически» в графе «Тип запуска».
5. Если после всех перечисленных мер проблема «не удается найти dns address сервера» не ликвидирована — потребуется выполнить на компьютере сброс настроек TCP/IP. Здесь вы найдете бесплатную утилиту от Microsoft и инструкцию пользования — https://support.microsoft.com/ru-ru/kb/299357
Сегодня я подготовил для вас статью, которая поможет решить одну достаточно часто возникающую ошибку, которая ставит в тупик даже достаточно продвинутых пользователей: dns-сервер не отвечает .
В этой статье я расскажу о причинах возникновения этой ошибки, а также о нескольких способах ее решения. От вас в комментариях я буду ждать подтверждения, что именно вам помогло, а также новые варианты, если кто-то знает. Поехали!
1. Что значит «DNS-сервер не отвечает»?
Чтобы перейти к устранению неисправности, необходимо понять, что значит DNS сервер не отвечает.
Для понятия сути проблемы следует знать, что представляет собой DNS-сервер. При обращении к любой виртуальной странице в сети, пользователь получает доступ к определенному разделу удаленного сервера. В этом разделе располагаются и хранятся файлы, которые преобразуются используемым браузером и предлагаются пользователям в виде страницы с текстом, изображениями и другой информацией, привычной для визуального восприятия любого пользователя. Каждый сервер обладает индивидуальным IP-адресом, который необходим для получения доступа. DNS сервер – это функциональное средство комфортного и корректного перенаправления запросов на домен с конкретного IP-адреса.
Часто DNS сервер не отвечает в Windows 7 /10 при подключении к сети посредством модема и без использования сетевого кабеля, а также у пользователей, которые используют другой беспроводной метод интернет соединения. В отдельных случаях ошибка может возникнуть после установки антивируса .
Важно! Нередко пользователи лично проявляют интерес и вносят изменения в настройки модема, которые приводят к потере связи и возникновению нежелательной ошибки. Поэтому не рекомендуется без необходимости править работающие настройки.
2. Dns сервер не отвечает — как исправить?
Если пользователь наблюдает ошибку, то можно предпринять четыре способа ее ликвидации:
. Очень часто достаточно перегрузить модем, чтобы исправить ошибку. Во время процесса перезагрузки устройство возвращается к своим первоначальным настройкам и параметрам, что помогает быстро и эффективно решить проблему;Чтобы исправить ошибку с бОльшей вероятностью, необходимо рассмотреть подробно конкретные ситуации. Этим и займемся ниже.
2.1. В Windows
Можно выделить несколько возможных решений проблемы, указанных в таблице.
Можно прописать адреса, предоставленные Google, которые, мнению самой поисковой системы, помогают ускорить загрузку web-страниц: 8.8.8.8 или 8.8.4.4.
3. DNS сервер не отвечает: роутер TP-link
Большинство современных пользователей используют маршрутизаторы и устройства TP-link. Ошибка DNS сервер не отвечает может быть ликвидирована несколькими способами:
Внимание! У некоторых, особенно недорогих моделей TP-link сбиваются параметры. При этом следует придерживаться инструкции по настройке, которая прилагается к устройству и вписывать данные и DNS адреса, указанные в договоре и предоставленные провайдером.
На роутере TP-link лучше выставить базовые настройки, если в договоре с провайдером не указано иного.
4. DNS сервер не отвечает (Билайн или Ростелеком)
Все перечисленные способы ликвидации ошибки рассчитаны на то, что проблемы возникли именно у пользователя. Но практика демонстрирует, что в большинстве случаев неполадки возникают у провайдера по ряду причин, например технические неисправности.
По этой причине необходимо при возникновении ошибки не спешить, а подождать некоторое время: можно за этот период перегрузить компьютер и роутер, не трогая никакие настройки. Если ситуация не изменилась, то рекомендуется связаться с представителями компании-провайдера и рассказать о сложившейся проблеме, сообщив специалисту данные, которые он требует: номер договора, фамилию, IP-адрес или другую информацию. Если проблема возникла у поставщика услуг по интернет-связи, то он сообщит об этом и скажет примерные сроки устранения аварии. Особенно это актуально для владельцев интернета от компании Ростелеком (я сам из таких, поэтому знаю, о чем говорю). Очень полезные номера:
- 8 800 302 08 00 — техподдержка Ростелеком для физических лиц;
- 8 800 302 08 10 — техподдержка Ростелеком для юридических лиц.
Если проблема возникла не у провайдера, то специалист компании может в некоторых случаях помочь пользователю решить ее, дав грамотный совет или рекомендации.
Бывают ситуации, когда пользователи компьютеров сталкиваются с тем, что у них не работает интернет. Одна из самых частых причин, почему это происходит, — возникающая ошибка «DNS-сервер не отвечает».
Неопытные люди сразу впадают в панику, однако этого делать не стоит. Статья подробно опишет данную проблему и подскажет способы ее решения.
Для того чтобы исправить неполадку, необходимо больше узнать об ошибке, информирующей, что DNS-сервер не желает отвечать. Сначала необходимо разобраться, что такое DNS-сервер.
Это специально разработанное средство, перенаправляющее поступающие от клиента запросы с компьютера или ноутбука на интересующий домен интернета. При обращении со стороны пользователя к любой странице, находящейся в «глобальной сети», он получает доступ к конкретному удаленному серверу, а точнее, к одному из его разделов, содержащих необходимые данные. Для удобного просмотра и масштабирования они преобразуются в текстовый вид при помощи встроенных механизмов браузера.
Любому удаленному серверу независимо от его тематики или места регистрации соответствует конкретный IP-адрес. При посылке запроса с компьютера клиент обращается к этому адресу. Иногда возникает ситуация, когда браузер не отображает нужную информацию. Это и есть искомое «ДНС-сервер не отвечает», а рассматриваемая ошибка высвечивается на экране.
Неполадки со стороны провайдера
Чаще всего сбой DNS-сервера происходит по причине того, что ошибка возникла у поставщика услуг.
Неопытным пользователям не стоит паниковать и совершать необдуманные действия, способные усугубить ситуацию и привести к образованию дополнительных проблем. Единственно верным решением будет найти телефон службы поддержки, указанный на страницах заключенного договора на поставку интернет-услуг, и связаться со специалистом.
После этого мастер попросит назвать данные, необходимые для выяснения причины возникновения проблем с DNS-сервером:
- имя, фамилию абонента;
- номер заключенного договора;
- время возникновения сбоев, пр.
Если проблема техническая и находится на стороне поставщика интернет-услуг, представитель провайдера сообщит об этом, обозначит ориентировочные сроки исправления ситуации. Вообще, технические специалисты — грамотные люди, они при любом раскладе дадут советы, как быть дальше.
Если провайдер «не виноват», а устройство или конкретный ресурс выдает ошибку: «DNS-сервер» не отвечает, проверятся специальная служба, отвечающая за правильную работу DNS-сервера. Во всех операционных системах от Microsoft найти ее не составит труда. Windows 7 содержит ее в разделе «Службы».
- Для этого надо после правого клика по ярлыку «Мой компьютер» выбрать подпункт «Управление».
- Открывшееся окно показывает раздел «Службы», кликнуть на него, найти необходимую пользователю, имеющую в названии слово DNS.
- Далее правым кликом выбрать тип запуска «Автоматически».
- Затем для безопасности выбирается вкладка «Восстановление», где устанавливается перезапуск службы при возникновении проблем.
- «Виндовс» 10 содержит вкладку службы в «Диспетчере задач».
Способы устранения ошибки
Неполадка, при которой не удается связаться с удаленным сервером из-за проблем с DNS, возникает либо на одном интернет-ресурсе, либо при попытках просто подсоединиться к «глобальной сети». Многих пользователей интересует, как быстро исправить ошибку DNS.
Решается проблема разными способами, главное, что делается для успешного исправления ситуации, — это определение причины, по которой на «Виндовс» у DNS-сервера возникли сбои.
Первым способом, когда происходит сбой DNS, является смена текущих настроек DNS-сервера. Проще всего установить серверы Google, крупнейшей интернет-компании мира. Они гарантированно работают, ситуация, при которой не удается найти DNS, исключена.
- Далее необходимо перейти к «Центру управления сетями».
- Для этого достаточно нажать на «Пуск», затем найти «Панель управления», зайти туда, выбрать нужный пункт.
- Также можно щелкнуть правой кнопкой мыши по значку wifi справа внизу экрана, выбрать нужный пункт.
- Определить раздел, где меняются параметры адаптера.
- Найти имеющееся подключение к интернету.
- В его настройках убирается галочка, отвечающая за автоматическое получение адресов DNS-сервера. Заполнить пустые поля адресами, предоставляемыми Google: 8.8.8.8 и 8.8.4.4.
Другой способ исправления ошибки DNS-сервера — очистка кэша. Проще всего это сделать через командную строку.
- Открывается при помощи зажатых двух клавиш Windows и R.
- Затем поле заполняется значением cmd, нажимается кнопка ОК.
- Вводится несколько команд ipconfig/flushdns, ipconfig/registerdns, ipconfig/release , ipconfig/renew.
- После этого перезагрузить компьютер.
По итогу проведенных манипуляций никаких проблем с DNS-сервером быть не должно.
Антивирус заблокировал DNS
В некоторых случаях сбой DNS вызван тем, что Антивирус, установленный на ноутбуке или компьютере, блокирует возможности доступа к DNS. Происходит это по нескольким причинам. Иногда компьютер заражен вирусом, блокирующим возможность работы DNS, но чаще всего антивирусное программное обеспечение неправильно настроено. Оно способно «не пускать» на определенный ресурс или даже целиком блокировать DNS в операционной системе. Отключается Антивирус на 10 минут. В это время нужно зайти в браузер и попробовать перейти на какой-нибудь сайт. Если все удачно, значит, следует искать ошибку в настройках других параметров защитного ПО.
Иногда причиной является сетевой экран. Причем блокирует предустановленный фаервол операционной системы или тот, что встроен в Антивирус. Для проверки достаточно временно отключить его по аналогии с Антивирусом. Делается это в «Панели управления» в разделе «Безопасность».
В некоторых компаниях и организациях фаерволы, антивирусы и сети настроены системными администраторами таким образом, чтобы не допустить посещения сотрудниками посторонних сайтов. К ним относятся социальные сети, торрент-трекеры и прочие виды развлекательных интернет-ресурсов, отвлекающих от работы. Производится это в том числе блокировкой DNS-сервера. Для решения проблемы используют портативные программы для настройки и анонимайзеры.
Обновление драйверов сетевой карты
Часто не работает DNS-сервер в Windows 10. Это новейшая система, иногда провоцирующая возникновение ошибок, связанных с использованием старых драйверов, установленных для сетевой карты. Решить проблему просто через специализированные приложения вроде Driver Booster. Достаточно скачать его с официального сайта, установить согласно имеющимся подсказкам и запустить. После этого программа найдет проблемные места, перенаправит пользователя для скачивания драйверов из «глобальной сети», поможет установить их.
Однако это несложно сделать обычными способами, предустановленными в операционной системе. Для этого нужно открыть «Диспетчер устройств», найти «Сетевую карту». Выяснив название, скачать нужный драйвер, а затем нажать «Обновить».
Самые встречаемые проблемы с DNS-серверами — неполадки, возникающие на роутере. Для того чтобы определить, что «виноват» именно он, компьютер или ноутбук подключают напрямую к кабелю, проведенному в квартиру поставщиком интернет-услуг. Если все работает, DNS-сервер блокируется роутером. Проще всего решить проблемы, спровоцированные маршрутизатором, — сбросить настройки до заводских. В зависимости от модели и производителя это делается разными способами. Иногда достаточно зажать кнопку WPS/RESET либо вставить что-то вроде иголки в специальное отверстие. При желании роутер настраивается изнутри, для чего нужно перейти по адресу 192.168.1.1 и решать проблему в интерфейсе администратора.
Когда ничего не помогло
Если ни один из указанных методов не исправил ситуацию, по-прежнему высвечивая ошибку DNS, не остается ничего другого, как вызвать профильного специалиста.
Проще всего это сделать, обратившись в компанию, с которой у пользователя заключен договор на поставку услуг интернета. От провайдера приедет мастер, кто за отдельную плату настроит и исправит возникшие проблемы.
Когда на компьютере высвечивается ошибка, говорящая о том, что не отвечает DNS-сервер, это не повод паниковать. Существует множество причин, ведущих к сбою, и решений, как это исправить.
Пользователи обычно запускают процесс устранения ошибок при обнаружении желтого восклицательного знака на иконке Интернет. После проведения процедуры система может выдать сообщение «DNS-сервер не отвечает». Что это означает и как с этим бороться, мы расскажем в статье. Решение может быть банальным (например, перезагрузка роутера или смена браузера), в отдельных ситуациях придется проверить работоспособность службы DNS или почистить кэш.
Что означает данная ошибка
Большинство людей не знает, что такое DNS-сервер и для чего он нужен. Каждый ресурс в Интернет имеет свой IP-адрес, состоящий из 4 байт. Но запоминать числовые адреса многочисленных сайтов пользователь не в состоянии, поэтому были придуманы доменные имена (названия сайтов, которые вы вводите в адресную строку). DNS-сервер служит для связывания домена с IP-адресом, благодаря чему пользователь попадает на нужный ресурс.
Теперь, когда вы знаете, что такое DNS, можно понять, почему компьютер не входит в Интернет. Как правило, DNS-сервер недоступен из-за проблем в сети. Неполадки у провайдера вполне могут стать причиной этой ошибки. Но возможны ситуации, когда источником проблемы является именно ваш компьютер. В следующих главах вы узнаете, что делать, если DNS-сервис не отвечает.
Первичные действия
Если вы столкнулись с сообщением DNS-сервер не отвечает, не паникуйте, ведь проблемой может быть не сам ресурс, а устройство. Рекомендует выполнить ряд простых действий, которые в большинстве ситуаций решают проблему:
- Выполните перезагрузку компьютера и роутера. Маршрутизатор отключите от розетки и оставьте выключенным несколько минут. Включите роутер, а затем загрузите ваш компьютер.
- Смените браузер. Если ошибка появляется в окне браузера, попробуйте несколько альтернатив.
- Обновите сетевые драйвера. Устаревший драйвер является частой причиной обсуждаемой ошибки. Скачайте необходимое ПО с официального сайта производителя вашей сетевой карты.
Связываемся с провайдером
После первичных действий свяжитесь со своим провайдером, чтобы уточнить, почему сервер не отвечает. Провайдер может потребовать от вас ФИО, номер договора, модель используемого роутера или другую информацию. Если проблема на стороне предоставляющего услугу, вам не нужно выполнять каких-либо манипуляций. Достаточно ожидать исправлений. В ином случае переходите к последующим пунктам статьи.
Проверяем службу ДНС-клиент
На компьютере может быть отключен ДНС-клиент. В этой ситуации все предыдущие шаги будут неэффективны. Проверить состояние клиента, при этом включить его поможет следующая инструкция:
Теперь вы знаете одну из причин, почему не отвечает DNS-сервер. Активация клиента позволит убрать ошибку, чтобы свободно пользоваться Интернетом.
Меняем адреса или настройки ДНС-серверов
Активность клиента еще не гарантирует полной работоспособности. Неправильно заданные настройки могут ограничивать доступ к глобальной сети. Как правило, в настройках стоит параметр автоматического получения DNS-адресов, но роутер может давать их некорректно. Необходимо выставить адреса вручную. Следуйте следующим пунктам, чтобы выполнить правильную настройку:
Получить адреса DNS-сервера вы также можете у своего провайдера. Теперь вы знаете, как исправить ошибку, когда DNS-сервер не отвечает.
Очищаем кэш DNS
Для ускорения доступа к конкретным сайтам компьютер кэширует информацию о ДНС-серверах. Информация располагается в системном разделе Windows. Часто этот кэш является устаревшим, поэтому приводит к некорректной работе системы, что и становится причиной уже известной ошибки. Решение задачи простое – почистить кэш. Выполняется процедура с помощью командной строки или перезапуска соответствующего клиента.
Попасть в командную строку можно следующими способами:
- Windows 10. Нажмите правой кнопкой мыши по Пуск, а затем выберите строку «Командная строка (администратор)».
- Windows 7/8/8.1. Нажмите сочетание Win + R, введите cmd и нажмите Enter.
В самой командной строке введите последовательно команды:
- ipconfig /flushDNS;
- ipconfig /registerDNS;
- ipconfig /release;
- ipconfig /renew;
- netsh winsock reset.
После каждой из них нажимайте Enter. Финальный шаг – перезагрузите компьютер. Чистка кэша поможет решить проблемы с подключением, когда DNS не отвечает. Альтернативный способ – перезагрузить клиент. Для этого войдите в список служб (подробно описано в параграфе проверки службы DNS). Кликнув по нужной строке правой кнопкой мышки, нажмите «Перезапустить».
При возникновении проблем с доступом к сайтам рекомендуем регулярно подчищать кэш.
Настройка фаервола
Система Windows имеет собственные средства для поддержания безопасности. В их список входит «Виндовс Фаервол» (или по-другому брандмауэр). Firewall может блокировать доступ к ресурсам, которые считает потенциально опасными для вашего компьютера. Если вы уверены в надежности используемых ресурсов, можно отключить фаервол на вашем компьютере.
Отключение происходит в несколько кликов:
Внимание! В некоторых системах настройки брандмауэра будут недоступны, так как их полномочия возьмет на себя антивирус. В этой ситуации вам придется временно отключить антивирус, чтобы изменить настройки. Отключение FireWall в отдельных случаях убирает сообщение «нет доступа к DNS серверу».
Проверяем систему на вирусы
На Windows 10 и других версия ОС причиной сообщения «DNS-сервер не отвечает» может стать вредоносное программное обеспечение. Вирусы способны заблокировать полностью доступ к сети или к отдельным интернет-ресурсам. Рекомендуется выполнить сканирование системы антивирусом или с помощью Live-носителя (например, с флешки).
VPN и другие программы
Решить проблему, когда ДНС-сервер не отвечает, поможет специализированный софт, который позволяет вручную устанавливать сервер из списка доступных. Яркий представитель в этом сегменте – DNS Jumper. Программа не требует установки. Приложение может подобрать сервис автоматически, но при необходимости пользователь может выставить вручную желанный сервер.
Почему днс сервер недоступен
Пользователи обычно запускают процесс устранения ошибок при обнаружении желтого восклицательного знака на иконке Интернет. После проведения процедуры система может выдать сообщение «DNS-сервер не отвечает». Что это означает и как с этим бороться, мы расскажем в статье. Решение может быть банальным (например, перезагрузка роутера или смена браузера), в отдельных ситуациях придется проверить работоспособность службы DNS или почистить кэш.
Что означает данная ошибка
Большинство людей не знает, что такое DNS-сервер и для чего он нужен. Каждый ресурс в Интернет имеет свой IP-адрес, состоящий из 4 байт. Но запоминать числовые адреса многочисленных сайтов пользователь не в состоянии, поэтому были придуманы доменные имена (названия сайтов, которые вы вводите в адресную строку). DNS-сервер служит для связывания домена с IP-адресом, благодаря чему пользователь попадает на нужный ресурс.
Теперь, когда вы знаете, что такое DNS, можно понять, почему компьютер не входит в Интернет. Как правило, DNS-сервер недоступен из-за проблем в сети. Неполадки у провайдера вполне могут стать причиной этой ошибки. Но возможны ситуации, когда источником проблемы является именно ваш компьютер. В следующих главах вы узнаете, что делать, если DNS-сервис не отвечает.
Первичные действия
Если вы столкнулись с сообщением DNS-сервер не отвечает, не паникуйте, ведь проблемой может быть не сам ресурс, а устройство. Рекомендует выполнить ряд простых действий, которые в большинстве ситуаций решают проблему:
- Выполните перезагрузку компьютера и роутера. Маршрутизатор отключите от розетки и оставьте выключенным несколько минут. Включите роутер, а затем загрузите ваш компьютер.
- Смените браузер. Если ошибка появляется в окне браузера, попробуйте несколько альтернатив.
- Обновите сетевые драйвера. Устаревший драйвер является частой причиной обсуждаемой ошибки. Скачайте необходимое ПО с официального сайта производителя вашей сетевой карты.
Связываемся с провайдером
После первичных действий свяжитесь со своим провайдером, чтобы уточнить, почему сервер не отвечает. Провайдер может потребовать от вас ФИО, номер договора, модель используемого роутера или другую информацию. Если проблема на стороне предоставляющего услугу, вам не нужно выполнять каких-либо манипуляций. Достаточно ожидать исправлений. В ином случае переходите к последующим пунктам статьи.
Проверяем службу ДНС-клиент
На компьютере может быть отключен ДНС-клиент. В этой ситуации все предыдущие шаги будут неэффективны. Проверить состояние клиента, при этом включить его поможет следующая инструкция:
- Нажмите на клавиатуре сочетание клавиш Win + R (клавиша Win имеет иконку Windows).
- В окне «Выполнить» введите строку «services.msc» (без кавычек).
- В окне служб найдите строку «DNS-клиент», а затем правой кнопкой мыши нажмите по ней. Выберите пункт «Свойства».
- В графе «Тип запуска» выберите «Автоматически». Если кнопка «Запустить» активна, нажмите на нее. Кликните по «Применить», а затем закройте окна.
Теперь вы знаете одну из причин, почему не отвечает DNS-сервер. Активация клиента позволит убрать ошибку, чтобы свободно пользоваться Интернетом.
Меняем адреса или настройки ДНС-серверов
Активность клиента еще не гарантирует полной работоспособности. Неправильно заданные настройки могут ограничивать доступ к глобальной сети. Как правило, в настройках стоит параметр автоматического получения DNS-адресов, но роутер может давать их некорректно. Необходимо выставить адреса вручную. Следуйте следующим пунктам, чтобы выполнить правильную настройку:
- Перейдите в «Панель управления» на вашем гаджете. (Правой кнопкой мыши по «Пуск»).
- Войдите в Центр управления сетями.
- Выберите пункт в левой части окна «Изменения параметров адаптера».
- Выберите ваш сетевой адаптер и нажмите на нем ПКМ. Кликните «Свойства».
- В списке компонентов нажмите один раз на протокол версии 4 (IPv4), а затем кликните на кнопку «Свойства».
- Если стоит автоматическое получение DNS-серверов, введите публичные адреса Google так, как показано на изображении. При установленных адресах, естественно, сделайте наоборот, т. е. переключите на автоматическое получение.
Получить адреса DNS-сервера вы также можете у своего провайдера. Теперь вы знаете, как исправить ошибку, когда DNS-сервер не отвечает.
Очищаем кэш DNS
Для ускорения доступа к конкретным сайтам компьютер кэширует информацию о ДНС-серверах. Информация располагается в системном разделе Windows. Часто этот кэш является устаревшим, поэтому приводит к некорректной работе системы, что и становится причиной уже известной ошибки. Решение задачи простое – почистить кэш. Выполняется процедура с помощью командной строки или перезапуска соответствующего клиента.
Попасть в командную строку можно следующими способами:
- Windows 10. Нажмите правой кнопкой мыши по Пуск, а затем выберите строку «Командная строка (администратор)».
- Windows 7/8/8.1. Нажмите сочетание Win + R, введите cmd и нажмите Enter.
В самой командной строке введите последовательно команды:
- ipconfig /flushDNS;
- ipconfig /registerDNS;
- ipconfig /release;
- ipconfig /renew;
- netsh winsock reset.
После каждой из них нажимайте Enter. Финальный шаг – перезагрузите компьютер. Чистка кэша поможет решить проблемы с подключением, когда DNS не отвечает. Альтернативный способ – перезагрузить клиент. Для этого войдите в список служб (подробно описано в параграфе проверки службы DNS). Кликнув по нужной строке правой кнопкой мышки, нажмите «Перезапустить».
При возникновении проблем с доступом к сайтам рекомендуем регулярно подчищать кэш.
Настройка фаервола
Система Windows имеет собственные средства для поддержания безопасности. В их список входит «Виндовс Фаервол» (или по-другому брандмауэр). Firewall может блокировать доступ к ресурсам, которые считает потенциально опасными для вашего компьютера. Если вы уверены в надежности используемых ресурсов, можно отключить фаервол на вашем компьютере.
Отключение происходит в несколько кликов:
- Зайдите в панель управления.
- Выберите пункт «Брандмауэр Windows».
- Выберите подменю «Включение/отключение…».
- Во всех пунктах поставьте кружочек в «Отключить» и нажмите ОК.
Проверяем систему на вирусы
На Windows 10 и других версия ОС причиной сообщения «DNS-сервер не отвечает» может стать вредоносное программное обеспечение. Вирусы способны заблокировать полностью доступ к сети или к отдельным интернет-ресурсам. Рекомендуется выполнить сканирование системы антивирусом или с помощью Live-носителя (например, с флешки).
Рекомендуем скачать на переносимый накопитель программу Dr. Web CureIt. Вставив флешку в компьютер, запустите ее, а затем выберите «Начать проверку». После обнаружения вирусов, вылечите или удалите их.
VPN и другие программы
Решить проблему, когда ДНС-сервер не отвечает, поможет специализированный софт, который позволяет вручную устанавливать сервер из списка доступных. Яркий представитель в этом сегменте – DNS Jumper. Программа не требует установки. Приложение может подобрать сервис автоматически, но при необходимости пользователь может выставить вручную желанный сервер.
Некоторые ресурсы блокируются провайдером или правительством страны. Для обхода блокировки используют VPN. Это специальное программное обеспечение, с помощью которого можно «замаскировать» свой IP-адрес. Если ресурс заблокирован на территории вашей страны, достаточно «подменить» свой IP на адрес другого государства, а затем свободно посещать желанный интернет-портал. Среди таких приложений можно выделить hide.me VPN, ZenMate, Open VPN и другие.
Возможные проблемы с роутером TP-link
Если ошибка «DNS-сервер не отвечает» наблюдается на любых устройствах, подключенных к маршрутизатору, значит, проблема в самом модеме. В настройки устройства следует водить только через LAN-кабель. Пользователям рекомендуется выполнить несколько действий, а после каждого из них проверить наличие ошибки:
- Выполните полную перезагрузку роутера. Нажмите и удерживайте от 5 до 10 секунд кнопку Reset на модеме.
- Зайдите в настройки роутера (введите в адресной строке 19.168.0.1, логин/пароль – admin/admin). Во вкладке состояние убедитесь, что маршрутизатор получил DNS-адрес.
- Убедитесь, что сервер DHCP на роутере включен. Перейдите во вкладку DHCP, подпункт «Настройка». Нажмите «Включить» (Enable). Нажмите кнопку «Сохранить».
- Если проблема не устранена, заполните поля «предпочитаемый» и «альтернативный DNS-сервер».
Если все вышеописанные методы не дают результата, возможно, роутер поврежден аппаратно. Рекомендуем отнести его на диагностику или использовать другой маршрутизатор, чтобы сделать вывод о неработоспособности вашего модема.
Выход в сетевую паутину сейчас реализован практически в каждом доме. Провайдеры должны соответствовать требованиям потребителя и предоставлять стабильное подключение. И когда обрывается соединение и пропадает интернет не надо спешить ругать оператора, возможно поломка связана с вашим устройством или программным обеспечением. Часто выскакивает популярная ошибка – DNS–сервер не отвечает. Существует множество всевозможных причин такой неприятной ситуации. Но у каждой проблемы есть простое решение.
Нет связи с DNS–сервером: что это значит?
В такой неприятной ситуации доступ к Интернет-ресурсам закрыт. Такое сообщение будет появляться при попытке загрузить любой браузер, а на иконке доступа к интернету появится восклицательный знак. Данный параметр несет ответственность за перенаправление IP идентификатора на домен. Виновником ошибки может оказаться провайдер услуг, маршрутизатор или компьютер пользователя. Неполадку можно отследить через систему диагностики Windows 7, 8, 10. Нажав правой кнопкой мыши на иконку сетевых подключений.
Причиной неполадок могут быть элементарные сбои, которые легко исправить. Возможно, список представленных простых методик, поможет исправить положение:
- ответ может скрываться в роутере или маршрутизаторе. Выполните перезагрузку устройства, отключив его от питания на несколько минут. Такое правило распространяется на все модели техники;
- осуществите перезагрузку своего компьютера или ноутбука. Без разницы, подключены вы через модем или напрямую к кабелю компании предоставляющей услуги;
- исключите из схемы подключения маршрутизатор, и подключитесь напрямую. Это даст информацию о его исправности;
- попробуйте подключиться к Wi-Fi, используя другую технику, чтобы проверить исправность компьютера;
- вспомните, что могло привести к неполадкам, вход в сеть, возможно недоступен после внесения системных изменений в компьютере (установка, скачивание приложений).
Что такое DNS и за что он отвечает – видео:
Очистка кэша
Если, представленные выше методики не помогли, значит, проблема скрывается глубже. В таком случае, когда не отвечает DNS–сервер можно применить очистку кэша сетевых опций. Для этого потребуется:
- Открыть командную строку. Найти ее можно нажав Win+R (ввести cmd) либо в папке стандартных приложений. Нажать на нее правой кнопкой мыши и кликнуть на «Запуск от имени администратора». Интерфейс операционных систем разный, поэтому расположение командной строки в ОС Windows 8 может отличаться.
- Поочередно вбивать следующие запросы: ipconfig/flshdns, ipconfig/release, ipconfig/registerdns, ipconfig/renew. Эти команды выполняют очистку кэша.
- Закрыть окно. Перезагрузить компьютер.
В операционной системе Windows 10 можно воспользоваться функцией сброса сетевых параметров.
Проверяем настройки DNS–подключения
Посмотреть настройки ДНС–сервера можно в свойствах доступных сетей. Для исключения ошибок можно назначить автоматическое получение адресов DNS, а также использовать сервера сервиса Google. В большинстве случаев такой способ искореняет проблемы. Выполните следующий алгоритм:
- Кликните правой кнопкой мыши на иконку доступных подключений, расположенной на системной панели рабочего стола.
- Откройте вкладку «центр управления общим доступом». и перейдите в раздел настроек адаптера.
- В списке доступных подключений выберите активное, которое работает в данный момент, зайдите в свойства. Wi-Fi обозначается, как беспроводная сеть, а кабельное соединение – Ethernet. В появившемся меню щелкните на TCP/IPv4 и перейдите в свойства.
- Если в поле указан номер адреса DNS, то активируйте автоматическое получение адресов, поставив галочку в соответствующем месте.
- Сохраните и выполните перезагрузку системы.
Очень часто в таких ситуациях помогает заполнение цифровых полей серверами от Google. Введите: 8:8:8:8, 8:8:4;4. Если такая ошибка актуальна для всех устройств, подключенных к беспроводной связи, то решить ее можно в настройках роутера (раздел WAN), заполнив те же адреса.
Другие причины
В редких случаях поломки возникают по следующим причинам:
- Неактуальное программное обеспечение сетевой карты на компьютере и ноутбуке. Воспользовавшись диспетчером устройств, проверьте наличие требуемых драйверов. В случае отсутствия, установите их;
- Антивирус блокирует доступ к сайтам. Ознакомьтесь с настройками защитного ПО, возможно, именно из-за него выход в мировую паутину недоступен.
Заключение
Если ни один из перечисленных способов не устранил проблемы, то вероятнее всего, виновником является не устройство или ресурс, а провайдер интернета. Обычно, компании Ростелеком, Дом.Ру, МТС оповещают потребителей о проведении технических работ и возможных сбоях в работе интернета.
Видео пошаговая инструкция по устранению неисправностей ДНС-сервера:
Попробуйте связаться с технической службой поддержки своего оператора. Квалифицированные специалисты помогут вам в кратчайшие сроки найти решение. Любую проблему можно самостоятельно разрешить, главное разобраться в сути.
Проблема, когда не отвечает ДНС сервер, настойчиво преследует пользователей российского сегмента глобальной сети. Хотя можно легко избавиться от большинства возникающих сложностей просто перенастроив DNS для исправного функционирования интернета в компьютере пользователя.
Если DNS сервер бывает недоступен, а при этом все устройства пользователя в исправном состоянии и отсутствуют финансовые долги перед провайдером, то, как правило, нет доступа к всемирной паутине по причине некорректных настроек. Необходимо просто знать, как исправлять ошибки в настройках и с доступом в интернет сложностей не будет.
Ниже приведено подробное руководство по устранению проблемы, надо только строго выполнить все последовательные шаги инструкции.
Для чего служат DNS сервера?
Что это такое и зачем требуются ДНС-сервера? При переходе на любой сайт в интернете пользователю становится доступна определенная директория на сервере. В этом разделе сохранена информация, которую интернет обозреватель пользовательского компьютера воспроизводит в виде привычной веб-страницы. Все сервера имеют индивидуальный «IP», через который и осуществляется вход.
Главное требование к DNS – это чтобы они обеспечивали точное перенаправление с «Айпи-адреса» на домены, которые уже имеют не цифровой адрес, а буквенный. Например, у интернет-ресурса «nastrojkin.ru» имя домена «nastrojkin», а зона – «.ru». Во всемирной паутине этот сайт имеет IP — 46.36.219.125. Служба DNS при необходимости открыть доступ пользователю к nastrojkin.ru дает цифровой адрес 46.36.219.125, потому что машины могут понимать только цифровые коды, а не буквенные. Однако иногда бывает, что сервера неправильно работают и тогда на монитор пользователя выводится неприятная надпись: «DNS сервер не отвечает».
На панели задать появляется желтый треугольник с «!» внутри.
Далее пошагово рассмотрим, что делать в такой ситуации.
Инструкция по устранению проблемы
Необходимо выполнить следующие последовательные действия:
- Через «Пуск» открыть «Панель управления»;
- Далее в отобразившемся меню войти во вкладку «Администрирование»;
- Затем перейти в раздел «Службы»;
- В открывшемся перечне в строчке «DNS-клиент» должно быть написано «Выполняется», иначе надо вызвать контекстное меню и щелкнуть строчку «Свойства»;
- Затем в отобразившемся меню в разделе «Тип запуска» установить «Автоматически»;
- Кликнуть «Применить» и потом «Ok».
Когда вышеуказанная служба выполняется, а доступа в интернет все равно нет, то требуется сделать следующие шаги:
- Вновь войти в «Панель управления»;
- Затем перейти во вкладку «Центр управления сетями и общим доступом»;
- Далее перейти в раздел «Изменение параметров адаптера»;
- Потом вызвать контекстное меню на своем подключении к сети и кликнуть строчку «Свойства»;
- Выделить пункт «IP версии 4(TCP/IPv4)» и кликнуть «Свойства»;
- Установить отметку на строчке «Использовать следующие адреса DNS-серверов»;
- Далее в поле «Предпочтительный DNS» напечатать «8. 8. 8. 8»;
- В поле «Альтернативный …» напечатать «8. 8. 4. 4»;
- Кликнуть «Ok».
При отсутствии доступа к интернету после внимательного исполнения вышеуказанных этапов, скорее всего есть ошибки непосредственно в работе Виндовс. Можно воспользоваться известной функцией отката ОС ко времени, когда все работало нормально. С этой целью необходимо сделать всего несколько шагов:
- Через «Пуск» открыть окно «Восстановление системы»;
- Выбрать точку восстановления и откатить систему.
- Перезапустить ПК.
Наиболее часто появляющиеся сложности
Нередко подобные сложности появляются, когда пользователи некорректно ввели настройки сети либо из-за заражения компьютера вредоносными приложениями. Поэтому рекомендуется убедиться в актуальности антивирусных баз установленной утилиты и в активности фаервола.
Иногда проблемы появляются из-за некорректно введенных параметров в интерфейсе своего роутера или банальные пропуски некоторых пунктов в его настройках.
Как исправить ошибку «DNS-сервер недоступен»
Сервер системы доменных имен (DNS) — это место, где хранятся все доменные имена для сайтов, которые вы посещали. При поиске доменного имени в веб-браузере оно перенаправляется вашим маршрутизатором на DNS-сервер. Если доменное имя конкретного сайта было сохранено, оно возвращает соответствующий IP-адрес. Это значительно ускоряет процесс загрузки этих сайтов.
Каким бы прекрасным ни был этот процесс, DNS-сервер нередко не может установить соединение время от времени.Попытка устранить неполадки в веб-браузере в этом случае часто может привести к ошибке «DNS-сервер не отвечает».
Многие факторы могут вызвать появление этой конкретной ошибки на вашем экране. Самым заметным из них является вероятность того, что сам сервер в настоящее время находится в отключении. К счастью, эта проблема часто сопровождается несколькими простыми решениями.
Как исправить ошибку «DNS-сервер недоступен»Вы получали сообщение об ошибке, что DNS-сервер недоступен? Для быстрого решения эти проблемы иногда можно исправить с помощью чего-то столь же простого, как изменение браузеров, изменение некоторых настроек брандмауэра или перезагрузка маршрутизатора.Вы должны выяснить причину проблемы и исправить ее.
Начните с использования другого браузера для веб-страниц, которые вы пытаетесь открыть. Это означает, что если вы в настоящее время получаете сообщение об ошибке при использовании браузера Mozilla Firefox, переключите его на Microsoft Edge или Google Chrome. Если проблема не исчезнет, мы можем перейти к тестированию других устройств.
Попытка открыть веб-страницу с помощью мобильного устройства в той же сети, чтобы убедиться, что проблема не связана с аппаратными сбоями.Также было бы полезно попытаться подключиться к тем же веб-страницам, используя свой тарифный план, чтобы определить, действительно ли причина кроется в DNS-сервере.
После того, как вы выполните эти шаги, перезагрузите маршрутизатор. Если ошибка «DNS-сервер недоступен» по-прежнему присутствует, нам придется воспользоваться несколькими более эффективными методами.
Очистка DNS (Windows)Наиболее эффективным методом решения проблемы с недоступностью DNS-сервера является его очистка с помощью командной строки .
- Откройте диалоговое окно «Выполнить», одновременно нажав клавишу Windows и клавишу R .
- Введите cmd в поле и нажмите Введите .
- В окне командной строки введите ipconfig / flushdns и нажмите Введите .
- Затем введите ipconfig / release и нажмите Введите .
- Наконец, введите ipconfig / Renew и нажмите Введите .
- Закройте окно командной строки и перезагрузите систему.
Вы также можете очистить DNS на Mac. То, как вы это делаете, будет немного отличаться в зависимости от версии Mac, на которой работает ваш компьютер. Часто это связано только с изменением синтаксиса, используемого в процессе.
- Откройте окно Finder , затем перейдите в Applications , затем Utilities и завершите Terminal .
- Введите следующий синтаксис, относящийся к текущей версии MacOS:
- MacOS High Sierra — sudo killall -HUP mDNSResponder; сон 2; echo Сброс кеша DNS в macOS | скажем
- MacOS Sierra — sudo killall -HUP mDNSResponder; скажем, кеш DNS был очищен
- MacOS Mojave — sudo killall -HUP mDNSResponder; sleep 2;
- MacOS X El Capitan / Yosemite — sudo dscacheutil -flushcache; sudo killall -HUP mDNSResponder; скажем, кеш очищен
- Нажмите клавишу Return , введите свой пароль, а затем нажмите клавишу Return один раз более.
- Перед выходом из Терминала дождитесь звукового оповещения, указывающего на успешную очистку DNS.
Для очистки кэша MacOS X потребуется несколько дополнительных шагов, чтобы полностью очистить его. Вам нужно будет очистить кеши MDNS и UDNS в дополнение к ранее предпринятым шагам.
Перед выходом из Терминала выполните следующие команды:
- Для кэша MDNS введите sudo discoveryutil mdnsflushcache
- Для кэша UDNS введите sudo discoveryutil udnsflushcaches
«У вас никогда не бывает слишком много защиты.«Это может быть в некоторой степени правдой в реальном мире, но в мире технологий наличие нескольких антивирусных программ, установленных на одном компьютере, может фактически помешать обеспечиваемой защите.
Проверьте, запущены ли в настоящее время две или более антивирусных программ, поскольку это может быть причиной проблемы с DNS. После отключения всех дополнительных программ перезагрузите систему, и проблема должна исчезнуть сама собой.
Убедитесь, что в дальнейшем у вас будет работать только одна программа, которая поможет защитить себя от нежелательных атак вредоносного ПО.Это не только повышает безопасность, но и помогает избежать дополнительных ошибок DNS-сервера.
Смена DNS-серверовЕсли вы уже попробовали все исправления, описанные здесь, но по-прежнему получаете ту же ошибку «DNS-сервер недоступен», возможно, в ваших интересах сменить DNS-серверы. Существует множество общедоступных DNS, из которых можно выбирать, бесплатный DNS от Google — один из наиболее популярных вариантов.
Процесс для этого очень прост и может быть выполнен за несколько щелчков мышью, в зависимости от того, где вы решите его изменить.В каждом из наших примеров мы будем использовать операционную систему Windows.
Изменения DNS через маршрутизатор- Получите доступ к маршрутизатору, запустив веб-браузер и введя адрес шлюза по умолчанию в адресную строку.
- Вы можете найти шлюз по умолчанию, открыв окно командной строки, набрав ipconfig и нажав Enter. Скопируйте номера, расположенные рядом со шлюзом по умолчанию в появившейся информации.
- Войдите в маршрутизатор, используя правильные учетные данные.
- Найдите информацию о своей учетной записи в Интернете, которую часто можно найти на вкладке с таким же названием.
- Перейдите к DNS-серверу и выберите вариант, который лучше всего отражает используемый вами интернет-протокол (IPv4 или IPv6).
- Введите адрес DNS-сервера, который вы хотите использовать вместо текущего.
- DNS-сервер Google будет иметь номер 8.8.8.8 в предпочтительном DNSv4 и 8.8.4.4 в альтернативном DNS-сервере. В случае IPv6 вы захотите использовать 2001: 4860: 4860 :: 8888 и 2001: 4860: 4860 :: 8844 соответственно.
- Сохраните отредактированную информацию и выйдите из интерфейса маршрутизатора.
- Чтобы получить доступ к свойствам сетевого подключения, запустите функцию «Выполнить» (клавиша Windows + R ) и введите ncpa.cpl . Нажмите Введите .
- Пользователи Windows 10 могут щелкнуть правой кнопкой мыши значок Windows в левом нижнем углу экрана рабочего стола и выбрать в меню Сетевые подключения .
- Выберите используемый в данный момент сетевой адаптер. WLAN для подключений WiFi и LAN для прямого подключения, обычно через кабель Ethernet.
- Windows 10 будет иметь ваши параметры на левой боковой панели. Выберите один и выберите «Изменить параметры адаптера» в главном окне.
- Щелкните правой кнопкой мыши свой выбор и выберите Properties .
- На вкладке «Сеть» выделите свою версию IP (v4 или v6) в меню и нажмите кнопку Properties .
- Щелкните радиал для Используйте следующие адреса DNS-серверов: , чтобы включить возможности редактирования.
- Введите адреса DNS-серверов, которые вы планируете использовать.
- Если вы использовали предыдущий DNS-сервер, который не был получен автоматически, не забудьте аннотировать адреса на тот случай, если вы захотите использовать их позже.
- Завершите изменения, нажав OK .
После изменения DNS-серверов откройте браузер и попытайтесь запустить известный сайт, например www.google.com. Если сайт доступен сразу же, значит, новый DNS работает нормально. Если нет, введите один из IP-адресов Google, 172.217.16.195 , прямо в браузере и нажмите Enter.
Подождите, пока не появится знакомый логотип Google и строка поиска. Если и это не удается, проблема может заключаться в Интернете, а не в самом DNS-сервере. Если это так, обратитесь к своему интернет-провайдеру за дополнительной помощью.
DNS-сервер недоступен [ПОЛНОЕ РУКОВОДСТВО]
Таким образом, всего удалите дополнительные платформы безопасности и оставьте только одну антивирусную программу на вашем устройстве.
Несколько пользователей сообщили, что антивирус Avast вызвал эту проблему на их ПК, поэтому, если вы используете Avast, обязательно удалите его и проверьте, решает ли это проблему.
Почувствуйте спокойствие, находясь в сети, с помощью антивирусного инструмента из этого списка!
Решение 3. Запустите средство устранения неполадок сети Windows
Каждая система Windows имеет встроенное средство устранения неполадок сети. Запустив то же самое, вы сможете найти причину своей проблемы с DNS и решить эту проблему.
Средство устранения неполадок сети идеально подходит для новичков и для тех, кто не знает, как вручную решить проблему с системой.
Вы можете запустить этот процесс, перейдя на начальный экран; оттуда наведите указатель мыши на правый верхний угол экрана, пока не появится поле поиска; введите средство устранения неполадок сети и следуйте инструкциям на экране.
Решение 4. Очистите DNS
Запустите сканирование системы для обнаружения потенциальных ошибок
Нажмите Начать сканирование , чтобы найти проблемы с Windows.Нажмите Восстановить все , чтобы исправить проблемы с запатентованными технологиями.Запустите сканирование ПК с помощью Restoro Repair Tool, чтобы найти ошибки, вызывающие проблемы с безопасностью и замедление. После завершения сканирования в процессе восстановления поврежденные файлы заменяются новыми файлами и компонентами Windows.
Таким образом вы сможете запросить новый IP-адрес у вашего ISP-сервера, и это может решить вашу проблему с сетью; просто выполните следующие шаги:
- Перейдите на начальный экран .
- Оттуда нажмите клавишу Windows + R .
- В появившемся окне Run введите cmd.exe и нажмите OK .
- Затем в окне cmd введите следующие команды (вводите после каждой): ipconfig / flushdns ; ipconfig / выпуск ; ipconfig / обновить ; выход .
Вот и все; Теперь вы знаете, как легко исправить ошибку Windows. Возможно, ваш DNS-сервер недоступен.
Если вам известны другие методы, которые можно использовать в том же вопросе, не сомневайтесь и поделитесь ими с нами — просто используйте поле для комментариев ниже.
Конечно, мы соответствующим образом обновим это руководство и поможем вам как можно скорее.
Решение 5. Сброс TCP / IP с помощью команды netsh
Если вы часто получаете сообщение Ваш DNS-сервер может быть недоступен , возможно, вы сможете решить проблему, просто используя команду netsh.
Это довольно просто, и вы можете сделать это, выполнив следующие действия:
- Нажмите Windows Key + X , чтобы открыть меню Win + X. Выберите Командная строка (Администратор) из списка. Если командная строка недоступна, выберите вместо нее PowerShell (Admin) .
- Когда откроется командная строка , введите netsh int ip reset . Нажмите Введите , чтобы запустить команду.
После выполнения команды проверьте, сохраняется ли проблема.
Ознакомьтесь с нашим руководством, чтобы узнать, как работать в командной строке, как эксперт!
Решение 6. Введите IP-адрес вручную
Иногда Ваш DNS-сервер может быть недоступен Сообщение об ошибке может появиться, если ваш IP-адрес не установлен вручную. Чтобы вручную установить IP-адрес, вам необходимо сделать следующее:
- Нажмите Windows Key + R и введите ncpa.cpl . Нажмите Введите или щелкните OK .
- Найдите свое сетевое подключение, щелкните его правой кнопкой мыши и выберите Properties .
- Когда откроется окно Свойства , выберите Internet Protocol Version 4 (TCP / IPv4) и нажмите кнопку Properties .
- На вкладке General выберите Use the following IP address option . Введите желаемый IP-адрес, Маска подсети , Шлюз по умолчанию, Предпочитаемый DNS-сервер, и Альтернативный DNS-сервер .Когда вы закончите, нажмите OK . Если вы не знаете, какие значения нужно ввести, вы можете проверить конфигурацию сети на другом устройстве в вашей сети.
После этого проблема должна быть решена, и у вас должен появиться доступ в Интернет.
Мы настоятельно рекомендуем вам защитить свой IP-адрес с помощью многоуровневой безопасности специального инструмента VPN. Cyberghost VPN — один из лидеров на рынке VPN, которому доверяют более 15 миллионов пользователей.
Решение 7. Убедитесь, что DNS получен автоматически
По словам пользователей, Возможно, ваш DNS-сервер недоступен. Сообщение может появиться, если ваш DNS настроен вручную. Чтобы решить эту проблему, пользователи предлагают установить автоматический DNS.
Это довольно просто, и вы можете сделать это, выполнив следующие шаги:
- Выполните шаги 1-3 из предыдущего решения.
- Выберите Получить адрес DNS-сервера автоматически и нажмите OK .
- Теперь выберите Internet Protocol Version 6 (TCP / IPv6) и щелкните Properties .
- Выберите Получить адрес DNS-сервера автоматически и нажмите кнопку OK , чтобы сохранить изменения.
После настройки автоматического получения адреса DNS-сервера проблема должна быть решена.
Решение 8. Используйте OpenDNS или Google DNS
Если вы получаете сообщение Ваш DNS-сервер может быть недоступен , вы можете исправить это, просто настроив DNS вручную.Для этого вам необходимо выполнить следующие действия:
- Выполните шаги 1–3 из Solution 5 .
- Выберите Используйте следующие адреса DNS-серверов . Теперь введите 8.8.8.8 как Предпочитаемый DNS-сервер и 8.8.4.4 как Альтернативный DNS-сервер . В качестве альтернативы вы можете использовать 208.67.222.123 и 208.67.220.123 . Теперь нажмите OK , чтобы сохранить изменения.
Решение 9. Проверьте, правильно ли подключен ваш компьютер
Иногда Ваш DNS-сервер может быть недоступен Сообщение может появиться, если ваш компьютер неправильно подключен к модему или маршрутизатору.
Немногие пользователи сообщили, что эта ошибка возникла из-за того, что их ПК был подключен непосредственно к модему, а не к маршрутизатору. Если вы используете и модем, и маршрутизатор, обязательно проверьте, правильно ли подключен ваш компьютер.
Возможно, ваш DNS-сервер недоступен — это распространенная проблема, которая может возникнуть практически на любом ПК, но мы надеемся, что вам удалось исправить ее с помощью одного из наших решений.
- Загрузите этот инструмент для ремонта ПК с рейтингом «Отлично» на TrustPilot.com (загрузка начинается на этой странице).
- Нажмите Начать сканирование , чтобы найти проблемы Windows, которые могут вызывать проблемы с ПК.
- Нажмите Восстановить все , чтобы исправить проблемы с запатентованными технологиями (эксклюзивная скидка для наших читателей).
Fix: DNS-сервер недоступен — Appuals.com
Интернет теперь является неотъемлемой частью нашей повседневной жизни.Множество наших повседневных задач требует беспрепятственного доступа к Интернету. Вот почему проблема с недоступностью DNS-сервера может быть огромной проблемой для многих из нас. Эта проблема может возникнуть в любой момент. Ваш Интернет будет либо медленным, либо полностью отключен. Статус вашего Интернета может быть установлен на «ограниченный доступ». Если вы попытаетесь получить доступ к определенному веб-сайту, вы не сможете подключиться к нему и можете увидеть сообщение «не удается подключиться к адресу веб-сайта» или его вариант. Если вы перейдете в панель управления и запустите средство устранения неполадок сети или выполните диагностику сети в любой другой форме, вы, скорее всего, увидите эту ошибку. DNS-сервер может быть недоступен.
У этой проблемы может быть несколько причин. Это может быть просто ваш антивирус, блокирующий соединение, или поврежденные записи кэша DNS, вызывающие проблему. Корнем проблемы также может быть ваш DNS-сервер, и в этом случае изменение DNS-сервера вручную решает проблему. Это также может быть проблемой для вашего маршрутизатора, особенно если ни одно из ваших устройств в той же сети не сталкивается с этой проблемой. Итак, как упоминалось ранее, есть довольно много вещей, которые могут заставить ваш Интернет работать таким образом.Но не волнуйтесь, эту проблему легко решить с помощью методов, приведенных ниже.
Советы- Если у вас установлено несколько антивирусных программ, попробуйте отключить или удалить одно из них. Наличие нескольких приложений безопасности может вызвать конфликт, который приведет к подобным проблемам с подключением.
- Windows предоставляет собственное средство устранения неполадок сети, которое может быть вам полезно. Это не очень эффективно, но вы должны попробовать, прежде чем углубляться в технические методы, упомянутые ниже.Вот шаги для доступа к средству устранения неполадок сети
- Удерживайте клавишу Windows и нажмите R
- Введите control.exe / имя Microsoft. Устранение неполадок и нажмите Введите
- Нажмите Сеть и Интернет
- Это должен инициировать за вас проверку сети. Подождите, пока он завершится, и посмотрите, решит ли он проблему.
Это должно быть первым делом в вашем списке, если у вас проблемы с Интернетом.Эти проблемы обычно решаются простой очисткой кеша DNS. Это связано с тем, что записи в кеше могут быть повреждены, что может быть причиной всех этих проблем.
Выполните указанные ниже действия, чтобы очистить DNS и запросить новый IP-адрес.
- Нажмите клавишу Windows один раз
- Введите командную строку в строке поиска
- Щелкните правой кнопкой мыши командную строку в результатах поиска и выберите запустить от имени администратора
- Введите ipconfig / flushdns и нажмите Введите
- Введите ipconfig / release и нажмите Введите
- Введите ipconfig / обновить и нажмите Введите
- Введите exit и нажмите Введите
После завершения проверьте результаты.Ваш интернет теперь должен быть в порядке.
Метод 2: Исправить свойства сетевого подключенияЕсть несколько вещей, которые вы можете сделать со свойствами сетевого подключения, которые могут решить проблему за вас. Удаление адресов служб DNS из IPv4 и IPv6 проблемной сети решило проблему для многих пользователей. Итак, вот шаги для этого.
- Удерживайте клавишу Windows и нажмите R
- Введите ncpa.cpl и нажмите Введите
- Найдите и щелкните правой кнопкой мыши ваше сетевое соединение, затем выберите Properties
- Отметьте все поля в разделе Это соединение использует следующие элементы:
- Дважды щелкните Internet Protocol Version 4 (TCP / IPv4)
- Щелкните Advanced
- Выберите вкладку DNS
- Если вы видите какую-либо запись на DNS-сервере адресов в порядке использования раздела , затем выберите его и щелкните Сделать для всех записей в этом разделе.
- Щелкните Ok , затем снова выберите Ok
- Дважды щелкните Internet Protocol Version 6 (TCP / IPv6)
- Щелкните Advanced
- Выберите вкладку DNS
- Если вы видите любую запись в адресах DNS-сервера , в порядке использования раздела , затем выберите ее и щелкните Сделать для всех записей в этом разделе.
- Щелкните Ok , затем снова выберите Ok
- Щелкните Ok , чтобы выйти из окна свойств
Проверьте подключение к Интернету, как только вы закончите с шагами.Если проблема не решена, перейдите к следующему способу.
Метод 3: отключите маршрутизаторЭто простой, но удивительно эффективный способ решения этой проблемы. Просто отключите маршрутизатор, подождите минуту и снова подключите маршрутизатор. Проблема должна быть решена после перезагрузки маршрутизатора.
Метод 4. Ввести адрес DNS-сервера вручнуюОбычно в настройках вашей сети задано автоматическое получение DNS-сервера. Изменение адресов DNS-серверов вручную на серверы Google или OpenDNS может решить проблему за вас.
Вот как вы можете изменить адреса DNS-сервера вручную
- Удерживайте клавишу Windows и нажмите R
- Введите ncpa.cpl и нажмите Введите
- Найдите и щелкните правой кнопкой мыши ваше сетевое соединение, затем выберите Properties
- Дважды щелкните Internet Protocol Version 4 (TCP / IPv4) из Это соединение использует следующие элементы: section
- Выберите опцию Use the following DNS server адреса:
- Тип 8.8.8.8 в предпочтительном DNS-сервере
- Тип 8.8.4.4 в Альтернативном DNS-сервере
- Отметьте параметр , проверьте настройки при выходе
- Нажмите ok. Это будет для DNS-серверов Google. Если вы хотите ввести адреса OpenDNS, продолжайте.
- Дважды щелкните Протокол Интернета версии 4 (TCP / IPv4) из Это соединение использует следующие элементы: раздел
- Щелкните параметр Использовать следующие адреса DNS-серверов:
- Тип 208.67.222.222 на предпочтительном DNS-сервере
- Тип 208.67.220.220 на альтернативном DNS-сервере
- Проверьте параметр , проверьте настройки при выходе
- Нажмите ok
- Щелкните Ok , чтобы закрыть окно «Свойства».
Ввод адресов DNS-серверов вручную должен решить проблему.
Метод 5: Отключение IPv6Если ни один из вышеперечисленных методов вам не помог, то здесь также может быть виноват протокол IPv6, однако вы можете легко отключить его.Выполните следующие действия: —
- Нажмите и удерживайте клавишу Windows и нажмите « R », чтобы открыть программу запуска.
- Введите «ncpa.cpl» и нажмите Enter. Открытие сетевых адаптеров
- Щелкните правой кнопкой мыши на адаптере, который вы используете, и выберите «Свойства» .
- Теперь снимите флажок с опции с именем «Протокол Интернета версии 6 (TCP / IPv6)»
Отключение IPv6 - Перезагрузите маршрутизатор и компьютер.
- Проверьте, сохраняется ли проблема.
Если вы используете несколько антивирусных программ и программ безопасности, мы настоятельно рекомендуем вам удалить их все и оставить только одну программу безопасности, которая соответствует вашим потребностям, и она работает достаточно хорошо для тебя. Потому что наличие нескольких антивирусов на вашем компьютере может вызвать конфликты, поскольку некоторые антивирусы думают, что это не вирус, но некоторые пытаются агрессивно изменять настройки.Поэтому удалите со своего компьютера все антивирусы и установите тот, который вам больше всего подходит.
Как исправить «Ваш DNS-сервер может быть недоступен»
Вопрос
Проблема: как исправить «Ваш DNS-сервер может быть недоступен»
У меня нет доступа в Интернет. Ни один из веб-сайтов не загружается успешно из-за ошибки «Ваш DNS-сервер может быть недоступен».Как я могу исправить эту проблему?
Решенный ответ
DNS-сервер недоступен — это распространенная ошибка, которая появляется из-за несоответствующей конфигурации DNS или сети, неправильного адреса DNS и аналогичных причин. Однако трудно назвать точную причину, по которой DNS-сервер не работает, пока вы просматриваете Интернет. Вы также можете столкнуться с такими проблемами, как сбои в Интернете, перезапуск страниц или их отсутствие вообще.
Объяснение DNS-сервера
Исправить это сейчас! Исправить это сейчас!Для восстановления поврежденной системы необходимо приобрести лицензионную версию Reimage Reimage.
Хотя все мы много знаем об Интернете, не многие из его пользователей имеют хотя бы базовые знания о системе доменных имен (DNS). [1] Фактически, эти два определения неотделимы друг от друга. DNS-сервер работает в фоновом режиме и преобразует удобочитаемые имена веб-сайтов [2] в машиночитаемые числовые IP-адреса.
Другими словами, DNS выступает в роли посредника между компьютером и его пользователем. Мы, как пользователи Интернета, используем доменные имена для доступа к нужным нам веб-сайтам, например, доменное имя Google — google.com, поэтому мы вводим это имя домена в адресной строке и нажимаем Enter для доступа к веб-сайту.
Однако ПК не распознает доменное имя как таковое, и здесь появляется ошибка DNS-сервера недоступна. Он определяет, какой IP-адрес [3] связан с доменным именем, и переводит его в машиночитаемый код, чтобы система могла открыть требуемый веб-сайт.
DNS-сервер недоступен обычно заканчивается потерей интернет-соединения
Исправить это сейчас! Исправить это сейчас!Для восстановления поврежденной системы необходимо приобрести лицензионную версию Reimage Reimage.
Короче говоря, мы не смогли бы выходить в Интернет без правильной работы DNS-сервера. В этом случае веб-браузер может возвращать сообщение «Не удается подключиться к адресу веб-сайта» или аналогичные сообщения об ошибке при попытке доступа к любому веб-сайту. Некоторым кажется, что подключение к Интернету доступно, в то время как другие могут получить уведомление «Ограниченный доступ».
Однако система редко сообщает о недоступном DNS-сервере явным образом. Чтобы выявить виновника потери интернет-соединения, владелец ПК должен открыть приложение «Настройки Windows 10» -> «Обновление и безопасность» -> «Средство устранения неполадок с подключением».Кроме того, люди могут перейти в Панель управления и запустить там диагностику сети. В обоих случаях сканирование может вернуть сообщение об ошибке: «Возможно, ваш DNS-сервер недоступен».
Вот список применимых методов, которые могут помочь исправить ошибку недоступности DNS-сервера и другие проблемы, связанные с DNS, в Windows.
Исправление ошибки недоступности DNS-сервера
Исправить это сейчас! Исправить это сейчас!Для восстановления поврежденной системы необходимо приобрести лицензионную версию Reimage Reimage.
Проблемы с DNS-серверомочень утомительны, поскольку они не позволяют людям подключаться к Интернету и выполнять повседневные задачи. Таким образом, проблемы DNS необходимо решать как можно скорее, если вы хотите использовать Интернет в обычном режиме.
Поскольку одной из распространенных причин ошибки DNS является заражение вирусом или вредоносным ПО, мы настоятельно рекомендуем выполнить сканирование с помощью профессиональной программы безопасности. Мы рекомендуем стиральную машину ReimageMac X9, поскольку она проверяет наличие вредоносных программ и проверяет целостность системы, проверяет системные настройки, записи реестра, конфигурации и другие важные аспекты.
Если сканирование системы не помогло, сначала попробуйте эти простые решения:
Fix 1. Сбросьте настройки маршрутизатора, чтобы исправить настройки DNS-сервера.
Исправить это сейчас! Исправить это сейчас!Для восстановления поврежденной системы необходимо приобрести лицензионную версию Reimage Reimage.
- Перезагрузите компьютер
- Отключить или удалить сторонний антивирус
- Запустите средство устранения неполадок сети (клавиша Windows + I -> Обновление и безопасность -> Устранение неполадок -> Подключения к Интернету)
Исправление 2.Сбросить DNS для восстановления соединения
Исправить это сейчас! Исправить это сейчас!Для восстановления поврежденной системы необходимо приобрести лицензионную версию Reimage Reimage.
- Щелкните правой кнопкой мыши клавишу Windows и выберите Командная строка (администратор).
- Скопируйте и вставьте последовательно следующие команды и нажимайте Enter после каждой из них: ipconfig / flushdns ipconfig / release ipconfig / Renew exit
Исправление 3.Сбросить TCP / IP
Исправить это сейчас! Исправить это сейчас!Для восстановления поврежденной системы необходимо приобрести лицензионную версию Reimage Reimage.
- Щелкните правой кнопкой мыши клавишу Windows и выберите Командная строка (администратор).
- В качестве альтернативы, если вы не можете получить доступ к командной строке, нажмите клавишу Windows, введите Powershell и откройте его от имени администратора.
- После открытия командной строки или Powershell скопируйте и вставьте команду netsh int ip reset.
- Нажмите Enter, чтобы выполнить его.
Fix 4. Используйте открытый DNS или Google DNS
Исправить это сейчас! Исправить это сейчас!Для восстановления поврежденной системы необходимо приобрести лицензионную версию Reimage Reimage.
- Нажмите клавиши Windows + R, введите ncpa.cpl и нажмите Enter.
- Щелкните правой кнопкой мыши соединение Ethernet или Wi-Fi, в зависимости от того, какое соединение вы используете в данный момент.
- Выберите «Свойства» и выберите Интернет-протокол версии 4 (TCP / IPv4).
- Щелкните «Свойства».
- В нижней части окна щелкните Использовать следующие адреса DNS-серверов.
- Теперь введите 8.8.8.8 в качестве предпочтительного DNS-сервера и 8.8.4.4 в качестве альтернативного DNS-сервера.
- Наконец, нажмите OK, чтобы сохранить изменения и проверить, решены ли проблемы с DNS.
Fix 5. Введите свой IP-адрес вручную
Исправить это сейчас! Исправить это сейчас!Для восстановления поврежденной системы необходимо приобрести лицензионную версию Reimage Reimage.
- Нажмите клавишу Windows + R, введите ncpa.cpl и нажмите Enter.
- Щелкните правой кнопкой мыши соединение Ethernet или Wi-Fi, в зависимости от того, какое соединение вы используете в данный момент.
- Выберите «Свойства» и один раз щелкните «Протокол Интернета версии 4 (TCP / IPv4)». Щелкните Свойства и откройте вкладку Общие.
- Выберите Использовать следующий IP-адрес и введите требуемый IP-адрес, маску подсети, шлюз по умолчанию, Предпочитаемый DNS-сервер и Альтернативный DNS-сервер.
- После этого нажмите ОК, чтобы сохранить изменения.
Исправление 6.Создайте файл hosts для исправления недоступности DNS-сервера
Исправить это сейчас! Исправить это сейчас!Для восстановления поврежденной системы необходимо приобрести лицензионную версию Reimage Reimage.
Если вы не можете получить доступ к одному или нескольким веб-сайтам только потому, что DNS недоступен, попробуйте создать файл hosts, который может разрешить доступ к веб-сайтам даже до того, как DNS-сервер еще не настроен:
- Нажмите клавиши Windows + S и введите Блокнот.
- Щелкните правой кнопкой мыши параметр «Блокнот» и выберите «Запуск от имени администратора».
- Теперь щелкните Файл -> Открыть.
- Откройте путь C: \ Windows \ System32 \ drivers \ etc \ hosts. ПРИМЕЧАНИЕ. Когда вы открываете и т. Д., Кажется, что оно пустое, хотя на самом деле это не так. Вы можете ввести рабочие хосты в поле «Имя файла», находясь в папке etc, и нажать «Открыть».
- После этого введите IP-адрес веб-сайта, к которому вы хотите получить доступ, и его доменное имя в нижней части окна блокнота.Сохраните файл и проверьте, есть ли у вас доступ к нужному сайту.
Автоматическое исправление ошибок
Командаugetfix.com делает все возможное, чтобы помочь пользователям найти лучшие решения для устранения их ошибок. Если вы не хотите бороться с методами ручного ремонта, используйте автоматическое программное обеспечение. Все рекомендованные продукты были протестированы и одобрены нашими профессионалами. Ниже перечислены инструменты, которые можно использовать для исправления ошибки:
. Reimage — запатентованная специализированная программа восстановления Windows.Он диагностирует ваш поврежденный компьютер. Он просканирует все системные файлы, библиотеки DLL и ключи реестра, которые были повреждены угрозами безопасности. Reimage — запатентованная специализированная программа восстановления Mac OS X. Он диагностирует ваш поврежденный компьютер. Он просканирует все системные файлы и ключи реестра, которые были повреждены угрозами безопасности.Этот запатентованный процесс восстановления использует базу данных из 25 миллионов компонентов, которые могут заменить любой поврежденный или отсутствующий файл на компьютере пользователя.
Для восстановления поврежденной системы необходимо приобрести лицензионную версию средства удаления вредоносных программ Reimage.
Private Internet Access — это VPN, которая может помешать вашему интернет-провайдеру, правительству и третьим лицам отслеживать ваши действия в сети и позволит вам оставаться полностью анонимным. Программное обеспечение предоставляет выделенные серверы для торрентов и потоковой передачи, обеспечивая оптимальную производительность и не замедляя работу. Вы также можете обойти географические ограничения и без ограничений просматривать такие сервисы, как Netflix, BBC, Disney + и другие популярные потоковые сервисы, независимо от того, где вы находитесь.
Атаки вредоносных программ, особенно программ-вымогателей, на сегодняшний день представляют наибольшую опасность для ваших изображений, видео, рабочих или школьных файлов. Поскольку киберпреступники используют надежный алгоритм шифрования для блокировки данных, его больше нельзя использовать, пока не будет выплачен выкуп в биткойнах. Вместо того, чтобы платить хакерам, вы должны сначала попробовать использовать альтернативные методы восстановления, которые могут помочь вам восстановить хотя бы часть утерянных данных. В противном случае вы также можете потерять свои деньги вместе с файлами. Один из лучших инструментов, способных восстановить хотя бы часть зашифрованных файлов — Data Recovery Pro.
Возможно, ваш DNS-сервер недоступен? Windows 10/7 (FIX 2020)
Столкнулись с ошибкой «Ваш DNS-сервер может быть недоступен» в Windows 10?
Если ДА,
, то вы попали в нужное место. Я покажу вам самые простые и эффективные методы решения этой проблемы.
Продолжайте читать и узнайте КАК ?
Что вызывает ошибку DNS?
DNS (сервер доменных имен) используется для преобразования IP-адресов в имена, которые люди легко запоминают.В противном случае вам пришлось бы получить доступ к этому веб-сайту, указав его IP-адрес (35.204.7.204), но thecpuguide.com гораздо более запоминающийся, не так ли?
Таким образом, когда DNS не может правильно подключиться к IP-адресу, может возникнуть ошибка DNS-сервера.
Общие проблемы, которые на самом деле являются ошибкой DNS:- DNS-сервер продолжает отключаться / DNS-сервер отключен — Это происходит, когда в сети возникают проблемы с его конфигурацией.
- DNS-сервер не может быть найден, недоступен — Обычно это происходит, когда DNS-адрес неверен.
- DNS-сервер может испытывать проблемы — Эта ошибка обычно устраняется в течение нескольких минут. Попытайтесь повторно подключиться через некоторое время или перезагрузите устройство / маршрутизатор.
- Возможно, DNS-сервер не работает. — Поскольку сервер не работает, желательно переключиться на другой DNS-сервер.
- DNS-сервер не отвечает, недоступен — Это происходит, когда в сети возникают проблемы с его конфигурацией.
- Истекло время ожидания DNS-сервера — Вероятно, ваш DNS-сервер недоступен. Попытайтесь повторно подключиться через некоторое время или перезагрузите устройство / маршрутизатор.
Как исправить, что DNS-сервер может быть недоступен?
У ошибки DNS может быть несколько причин, которые могут варьироваться от проблемы с вашим маршрутизатором или устройством до настроек DNS вашей сети.
Ниже приведены 7 решений, которые могут помочь вам исправить ошибку «DNS-сервер может быть недоступен».
Решение 1. Сброс маршрутизатора, чтобы исправить ваш DNS-сервер, возможно, недоступен
Маршрутизаторы — это, по сути, крошечные компьютеры с ограниченной вычислительной мощностью и памятью.Одна из самых важных задач — это выдача уникального IP-адреса.
Если у вас много устройств, запрашивающих адреса, или устройства, которые часто подключаются и выключаются из сети, иногда маршрутизатор не может их выполнить.
Как сбросить настройки роутера?
Модем также может потерять соединение с вашим интернет-провайдером. В этом случае самый простой способ — перезагрузить маршрутизатор.
- Нажмите на маршрутизаторе кнопку сброса ИЛИ
- Отключите, а затем снова подсоедините кабель маршрутизатора.
Посмотрите, не исчезнет ли ошибка. Если НЕТ, , тогда переходите к следующему возможному решению для устранения проблемы «Ваш DNS-сервер может быть недоступен».
Решение 2. Удаление дополнительных программ безопасности
Наличие нескольких антивирусных программ, установленных на одном компьютере, может помешать предоставленной защите. Посмотрите, не запущено ли у вас более одной программы удаления антивирусов / вредоносных программ / VPN , так как это может быть причиной вашей проблемы с DNS.
Убедившись, что у вас нет более одной антивирусной программы, Перезагрузите вашу систему, и ошибка должна исчезнуть .
Если ошибка не исчезнет, тогда , подождите , у нас есть другие решения для вас, возможно, ошибка моего DNS-сервера недоступна.
Решение 3. Запустите средство устранения неполадок сети Windows.
Позвольте Windows помочь вам решить проблему. В каждой системе Windows есть средство устранения неполадок. Запустив его, вы сможете найти причину ошибки.
- Щелкните значок запуска Windows в нижнем левом углу.
- Затем нажмите settings.
- Зайдите в сеть и Интернет . Затем вы можете увидеть список состояния вашей сети.
- Затем щелкните Средство устранения неполадок сети .
Если, к сожалению, ошибка «Мой DNS-сервер может быть недоступен» все еще существует, не сдавайтесь, у нас есть еще несколько решений, которые нужно проверить.
Решение 4. Очистите кеш DNS и данные, чтобы исправить мой DNS-сервер, возможно, недоступен
Можно ли очистить кеш DNS?
Поскольку очистка кеша DNS удаляет все записи и заставляет ваш компьютер повторно заполнить эти адреса при следующей попытке доступа к этим веб-сайтам.Это не повлияет на производительность.
Как сбросить настройки DNS? Как очистить кеш DNS?
- Щелкните значок запуска Windows в нижнем левом углу.
- Затем нажмите клавишу Windows + R.
- Появится окно «Выполнить». Введите cmd.exe и нажмите ОК.
- Затем в окне cmd введите следующие команды: (Примечание: введите следующие команды и нажимайте Enter после каждой команды)
- «ipconfig / flushdns»
- «ipconfig / registerdns»
- «ipconfig / release »
- « ipconfig / refresh »
Закройте окно и посмотрите, исправлена ли ошибка.
Решение 5. Сброс TCP / IP с помощью команды netsh для Windows 10
Интернет может работать только в том случае, если TCP / IP не поврежден и работает нормально, сброс Winsock и стек IP могут решить проблему.
- Нажмите одновременно Windows + R . Появится окно запуска.
- В поле запуска введите cmd и нажмите
- Ctrl + Shift + Enter для запуска командной строки от имени администратора
- Теперь введите следующую команду для сброса и восстановления TCP / IP
- “ netsh int ip reset »
- « netsh int IP reset c: \ resettcpip.txt ”
- Если вы используете IPv4 или IPv6, используйте следующие команды для сброса. «netsh int ipv4 reset» или «netsh int ipv6 reset»
- Для переустановки TCP / IP введите следующие команды:
- SYSTEM \ CurrentControlSet \ Services \ Tcpip \ Parameters
- SYSTEM \ CurrentControlSet \ Services \ DHCP \ Parameters
После использования всех команд netsh вы можете перезагрузить компьютер и проверить, исправлена ли ошибка «Ваш DNS-сервер может быть недоступен» в Windows 10?
Решение 6. Настройка DNS на автоматический режим в Windows 10
Чтобы исправить ошибку «Ваш DNS-сервер может быть недоступен», мы предлагаем настроить DNS автоматически.
- Нажмите клавишу Windows + R . Затем введите ncpa.cpl и нажмите ОК.
- При подключении к Интернету щелкните правой кнопкой мыши Ethernet и выберите свойства.
- В окне свойств выберите Интернет-протокол версии 4 (TCP / IPv4) или Интернет-протокол версии 6 (TCP / IPv6) и нажмите кнопку «Свойства».
- Теперь выберите параметры «Получить IP-адрес автоматически» и «Получить DNS-сервер автоматически» и нажмите OK.
Это должно сработать, и если это не так, обратитесь к следующему решению.
Решение 7. Использование DNS вручную или Google DNS для исправления DNS-сервера
ЕСЛИ вы хотите использовать DNS Google, выполните следующие действия.
- Нажмите клавишу Windows + R . Затем введите ncpa.cpl и нажмите ОК.
- При подключении к Интернету щелкните правой кнопкой мыши Ethernet и выберите свойства.
- В окне свойств выберите Интернет-протокол версии 4 (TCP / IPv4) или Интернет-протокол версии 6 (TCP / IPv6) и нажмите кнопку «Свойства».
- Теперь напишите 8.8.8.8 в поле рядом с «предпочтительным DNS-сервером», а затем введите 8.8.4.4 рядом с «Альтернативным DNS-сервером».
Надеюсь, эта статья поможет вам исправить ошибку «Ваш DNS-сервер может быть недоступен» в Windows 10.
Есть вопросы? не стесняйтесь спрашивать в комментариях
Что такое DNS-сервер и почему он недоступен?
Как вы думаете, ваш компьютер, смартфон или планшет знает, куда идти, когда вы вводите доменное имя, например makeuseof.ком? Это не по волшебству — все подключенные к Интернету устройства используют систему доменных имен, в основе которой лежат DNS-серверы.
Но что такое DNS-сервер и как он работает, чтобы перейти от A (доменное имя) к B (соответствующий веб-сервер)? Как узнать, правильно ли отвечает ваш DNS-сервер? Система предназначена для работы, даже если вы этого не заметите, но она не надежна.
Давайте объясним, как работает DNS, и что вам следует делать, если с вашим DNS-сервером возникла проблема.
Что такое DNS-сервер?
Есть причина, по которой вы, ваш сосед и ваша давно потерянная семья за границей можете ввести URL-адрес в свой браузер и увидеть тот же результат.Система доменных имен является основой Интернета, действуя как база данных для каждого общедоступного веб-сайта.
DNS-сервер разрешает IP-адрес веб-сервера и сопоставляет его с именем домена и именем хоста (для www.google.com, имя хоста будет www). Вся информация хранится на 13 адресах корневых серверов имен DNS, которыми управляют компании, правительственные учреждения и университеты. Существуют сотни подходящих корневых серверов, размещенных этими 13 организациями и использующих одни и те же IP-адреса по всему миру для обеспечения скорости и надежности.
Причина появления DNS проста — пользователям намного проще запомнить доменное имя, например google.com, чем IP-адрес.
Для Google это будет 172.217.169.14. Если вы разместили веб-сайт на собственном сервере, вам придется предоставить свой собственный IP-адрес, если вы не использовали бесплатный динамический DNS-провайдер или не имели статического IP-адреса.
Обычно вы по умолчанию используете DNS-серверы, предоставленные вашим интернет-провайдером.Вы также можете использовать общедоступные DNS-серверы для повышения своей безопасности в Интернете, например, собственные общедоступные DNS-серверы Google по номерам 8.8.8.8 и 8.8.4.4 .
Почему ваш DNS-сервер может быть недоступен?
Если ваш компьютер не может найти доменное имя, которое вы ввели, возможно, проблема с вашим DNS-сервером.Ваш DNS-сервер может быть недоступен из-за проблемы с сервером или проблемы с подключением к этому серверу (например, отключение Интернета).
Если вы используете настройки DNS, предоставленные вашим интернет-провайдером, и вы получаете ошибку DNS-сервера, которая не отвечает, сначала перезапустите маршрутизатор.Это может восстановить ваше соединение с вашими DNS-серверами без каких-либо дополнительных действий.
Если это не сработает, сброс кеша DNS может помочь.В Windows нажмите Win + X , выберите Windows PowerShell (Admin) , затем введите:
ipconfig / flushdns В macOS, если вы используете El Capitan или новее, откройте терминал и введите:
sudo dscacheutil -flushcache; sudo killall -HUP mDNSResponder Операционные системы на базе Linux обычно не выполняют кэширование DNS, если вы не используете nscd. Если да, введите следующее:
sudo /etc/init.d/nscd перезапуск Если все остальное не удается, и ваш DNS-сервер недоступен в течение длительного периода времени, пора установить собственный.
Почему вы должны устанавливать свои собственные настройки DNS
В большинстве случаев вам не нужно использовать DNS-серверы, которые вы по умолчанию используете для подключения к Интернету.Вы можете настроить свое устройство на использование альтернативных DNS-серверов, если хотите.
Как мы уже упоминали, смена DNS-сервера может быть хорошим способом защитить себя в сети.Для родителей изменение DNS-серверов на поставщика, такого как OpenDNS, может помочь вам с фильтрацией контента для взрослых и вредоносных программ.
Однако одна из основных причин изменения настроек DNS-сервера — это скорость.Несколько дополнительных секунд загрузки для каждой страницы могут начать накапливаться — вы можете вернуть это время, изменив настройки DNS на более быстрого поставщика. DNS-серверы вашего интернет-провайдера (в зависимости от вашего провайдера) могут плохо обслуживаться, что приводит к заметному замедлению работы даже при быстром подключении к Интернету.
Это также помогает изменить настройки DNS, если серверы, которые вы используете, ненадежны и часто выходят из строя.
Если вы думаете об использовании VPN, вы также можете изменить настройки DNS-сервера, предоставленные вашим интернет-провайдером.Вы также захотите настроить VPN-соединение в Windows, чтобы правильно использовать защиту от утечки DNS. Если вы этого не сделаете, утечки DNS могут раскрыть вашу личность для следящих органов.
Опасности вредоносного ПО DNS
Спуфинг DNS (или отравление кеша DNS) может быть способом для создателей вредоносных программ манипулировать системой доменных имен в своих интересах.Вместо того чтобы google.com перенаправил вас на домашнюю страницу Google, вредоносная программа DNS может установить запись в вашем кэше DNS на альтернативный сервер. Это может выглядеть как Google, URL-адрес может совпадать, но ваш компьютер полностью перенесет вас на другой веб-сайт — и все это без вашего ведома.
Этот вид изощренной фишинг-атаки может заставить вас непреднамеренно раскрыть свои личные данные мошенническому серверу.Чтобы этого не произошло, обновляйте антивирусное и антивирусное программное обеспечение и регулярно проверяйте свой компьютер.
Если вы обнаружите вредоносное ПО, очистите кеш DNS с помощью перечисленных выше методов после его удаления.
Как установить собственные настройки DNS
Вы можете быстро изменить настройки DNS в современных операционных системах, таких как Windows и macOS, хотя в Linux это немного сложнее, в зависимости от вашего дистрибутива.
Окна
Чтобы изменить настройки DNS в Windows, нажмите Win + X и выберите «Настройки »> «Сеть и Интернет»> «Центр управления сетями и общим доступом».
В меню слева выберите Изменить настройки адаптера. Щелкните правой кнопкой мыши на своем подключении к Интернету и выберите Properties. Выберите Internet Protocol Version 4 (TCP / IPv4) и выберите Properties .
Отсюда включите . Используйте следующие адреса DNS-серверов и укажите предпочтительные и альтернативные адреса DNS-серверов выбранными вами поставщиками DNS.Сделайте то же самое для адресов IPv6.
MacOS
Если вы используете macOS, щелкните значок Системные настройки на док-станции, затем щелкните Сеть .
Убедитесь, что ваше соединение выбрано, затем щелкните Advanced> DNS. Удалите все существующие DNS-серверы с — значок , затем нажмите + значок , чтобы ввести новые адреса. Когда вы закончите, нажмите OK.
Linux
Если вы используете Linux, изменение настроек DNS будет зависеть от используемого вами дистрибутива.Это также будет зависеть от сетевого менеджера, который использует дистрибутив.
Если вы являетесь пользователем Ubuntu, вам необходимо управлять настройками своего IP-адреса в Ubuntu с помощью графического интерфейса пользователя или редактора терминала, чтобы вручную редактировать соответствующие файлы конфигурации.
Не позволяйте плохому DNS-серверу замедлять работу
В обычных обстоятельствах вам не нужно думать о своих DNS-серверах.Они работают в фоновом режиме, работая, чтобы без проблем доставить вас из пункта А в пункт Б, когда вы используете Интернет.
Если у вас есть проблемы с настройками DNS, это может быть признаком вредоносного ПО DNS или проблемы с вашим интернет-соединением.В этом случае проверьте свой компьютер на наличие вредоносных программ и, если проблемы по-прежнему возникают, попробуйте изменить настройки DNS-сервера на другого провайдера.
В Google Stadia теперь есть панель поиска, которая поможет вам находить игрыХотя эта функция, вероятно, должна была появиться некоторое время назад, по крайней мере, она здесь.
Читать далее
Об авторе Бен Стоктон (Опубликовано 23 статей)Бен — технический писатель из Великобритании, увлекающийся гаджетами, играми и общим увлечением. Когда он не занят написанием или возня с технологиями, он учится на магистра в области вычислительной техники и информационных технологий.
Более От Бена СтоктонаПодпишитесь на нашу рассылку новостей
Подпишитесь на нашу рассылку, чтобы получать технические советы, обзоры, бесплатные электронные книги и эксклюзивные предложения!
Еще один шаг…!
Подтвердите свой адрес электронной почты в только что отправленном вам электронном письме.
Fix DNS server Может быть ошибка недоступна в windows10?
Существует много возможностей, из-за которых этот DNS-сервер может быть недоступен, в этом посте мы упоминали эти возможности и способы их устранения.
Что такое DNS-сервер? DNS-сервертакже известен как система доменных имен ( DNS ) — это система, используемая для преобразования имени хоста компьютера в IP-адрес в Интернете.Например, если компьютеру необходимо связаться с веб-сервером example.net , вашему компьютеру потребуется IP-адрес веб-сервера example.net . Задача DNS — преобразовать имя хоста в IP-адрес веб-сервера.
Описание проблемы:Когда браузеру не удается преобразовать доменные имена в IP-адрес, возникает эта ошибка, браузер отображает эту ошибку как
.Проблема с преобразователем DNS.
Метод 1:Сначала проверьте «статус ping» и попробуйте также использовать другой браузер.Если вы столкнулись с проблемой потери пакетов или ни один из ваших браузеров не может открыть какой-либо веб-сайт, следуйте приведенному ниже решению.
Откройте команду «Выполнить» и введите services.msc , нажмите Enter и найдите DNS-клиент работает или нет. Если он не работает, щелкните правой кнопкой мыши эту службу, перейдите в свойства и запустите эту службу. В большинстве случаев этот метод исправляет проблему с недоступностью DNS-сервера.
Метод 2:Очистка кеша DNS устранит проблемы, связанные с подключением к Интернету.Это помогает, когда одни сайты открываются, а другие нет. Итак, откройте командную строку с правами администратора и выполните эту команду.
ipconfig / flushdns
После выполнения задания вы увидите сообщение Успешно сброшено кэш-память DNS Resolver Cache.
Вы также можете обновить IP-адрес, выполнив следующие команды в окне CMD:
ipconfig / выпуск
ipconfig / обновить
, затем зайдите в браузер и попробуйте перезагрузить любую страницу.Проверьте, работает этот метод или нет.
Метод 3:Установка адреса DNS-сервера, который не отвечает, также вызовет эту проблему. Если с вашим DNS-сервером в данный момент возникла проблема, измените настройки DNS. Для временного исправления просто установите DNS-сервер Google. В большинстве случаев это будет работать. Чтобы начать, нажмите Win + R , введите ncpa.cpl, и нажмите кнопку Enter.
Щелкните правой кнопкой мыши активный сетевой профиль и выберите Свойства .Вы должны найти в списке Internet Protocol Version 4 (TCP / IPv4) , который необходимо выбрать перед нажатием кнопки Properties .
Затем нажмите Использовать следующий адрес DNS-сервера. Введите в поле указанный ниже адрес.
- Предпочитаемый DNS-сервер: 8.8.8.8
- Альтернативный DNS-сервер: 8.8.4.4
Для адреса IPV6 введите это в поле адреса. Вместо того, чтобы щелкать свойства IPV4, щелкните IPV6
.- Предпочитаемый DNS-сервер: 2001: 4860: 4860 :: 8888
- Альтернативный DNS-сервер: 2001: 4860: 4860 :: 8844
Сохраните настройку и проверьте этот метод, чтобы решить проблему с недоступностью DNS-сервера.
Метод 4:Если вы недавно установили какой-либо VPN / антивирус / брандмауэр, отключите или удалите это программное обеспечение. Иногда это программное обеспечение вызывает эту проблему. И вы должны проверить этот метод, потому что он включен в контрольный список.
Метод 5:Если вы используете какой-либо прокси-сервер в своей системе, вам следует отключить его, чтобы проверить, создает ли он проблемы или нет. Для этого нажмите Win + I , чтобы открыть панель настроек Windows. После этого перейдите в Сеть и Интернет > Прокси .Теперь убедитесь, что включена только опция Автоматически определять настройки . Если включен какой-либо другой параметр, вам нужно переключить эту кнопку, чтобы отключить ее.
Если какое-то вредоносное или рекламное ПО недавно атаковало вашу систему, вам необходимо открыть другую опцию в настройках подключения по локальной сети (LAN). Для этого найдите Свойства обозревателя в поле поиска на панели задач или в Кортане. После открытия окна свойств Интернета перейдите на вкладку Connections и щелкните LAN settings .Теперь убедитесь, что Use a proxy server for your LAN выключен. В противном случае отключите этот параметр и сохраните изменения.
Метод 6:Это последний метод сброса маршрутизатора и IP-адреса. Сначала сбросьте IP-адрес, открыв командную строку в режиме администратора и введите следующую команду.
netsh int ip сброс resettcpip.txt
Эта команда сбрасывает IP-адрес и устанавливает новое значение.
Если это не решит проблему.



 Простой, но иногда решающий способ.
Простой, но иногда решающий способ. Ставим галочку «Использовать следующие адреса DNS-сервера» :
Ставим галочку «Использовать следующие адреса DNS-сервера» :

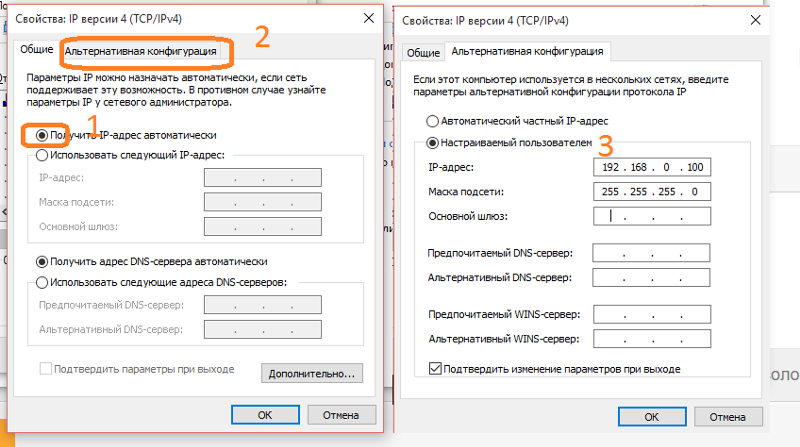 Зажимаем на 10 секунд и маршрутизатор перезагрузится. Если всё равно доступа нет – придётся настраивать вручную как описано выше.
Зажимаем на 10 секунд и маршрутизатор перезагрузится. Если всё равно доступа нет – придётся настраивать вручную как описано выше. Отключив питание от устройства, ждите минуту, после чего вновь подавайте ток.
Отключив питание от устройства, ждите минуту, после чего вновь подавайте ток. В данном случае можно попробовать выполнить следующие простые действия:
В данном случае можно попробовать выполнить следующие простые действия: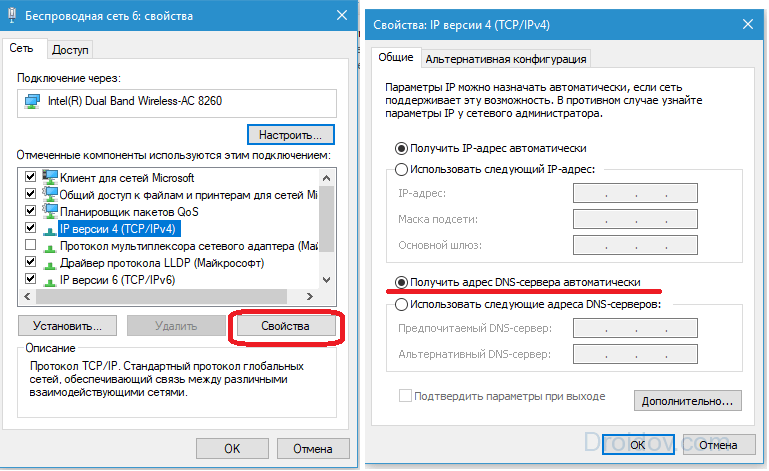 Достаточно проверить настройки и, в крайнем случае, позвонить провайдеру.
Достаточно проверить настройки и, в крайнем случае, позвонить провайдеру. Если эти поля пусты — операционная система будет использовать тот адрес сервера DNS, который предоставлен провайдером или прописан в панели управления домашнего маршрутизатора.
Если эти поля пусты — операционная система будет использовать тот адрес сервера DNS, который предоставлен провайдером или прописан в панели управления домашнего маршрутизатора.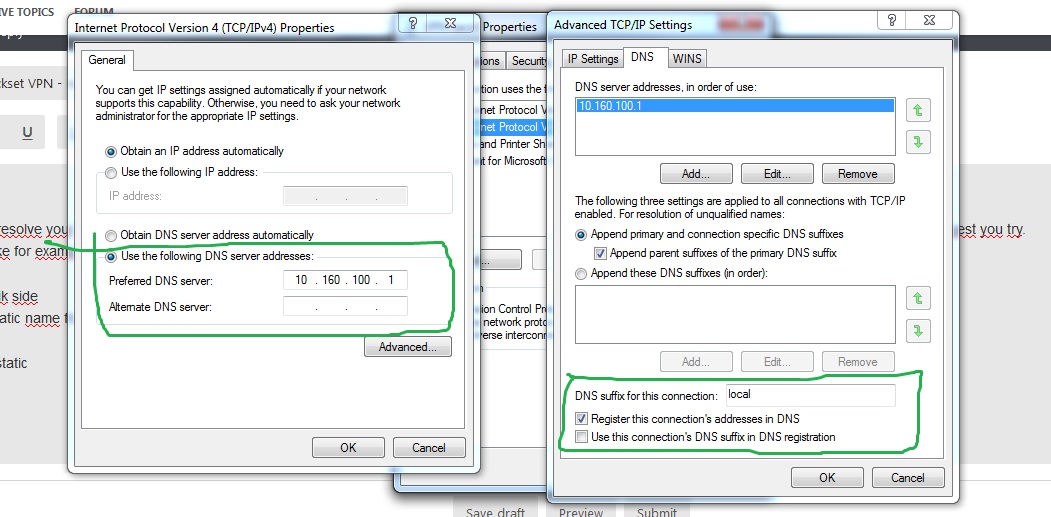 Если тип подключения «динамический IP» (Dynamic IP) или «статический IP» (Static IP), то указать адреса серверов DNS можно прямо на этой вкладке, в соответствующих полях.
Если тип подключения «динамический IP» (Dynamic IP) или «статический IP» (Static IP), то указать адреса серверов DNS можно прямо на этой вкладке, в соответствующих полях.
 Иногда вы можете получить сообщение о том, что DNS-сервер не найден. Если это происходит, рекомендуется проверить конфигурацию сети и адрес DNS-сервера.
Иногда вы можете получить сообщение о том, что DNS-сервер не найден. Если это происходит, рекомендуется проверить конфигурацию сети и адрес DNS-сервера.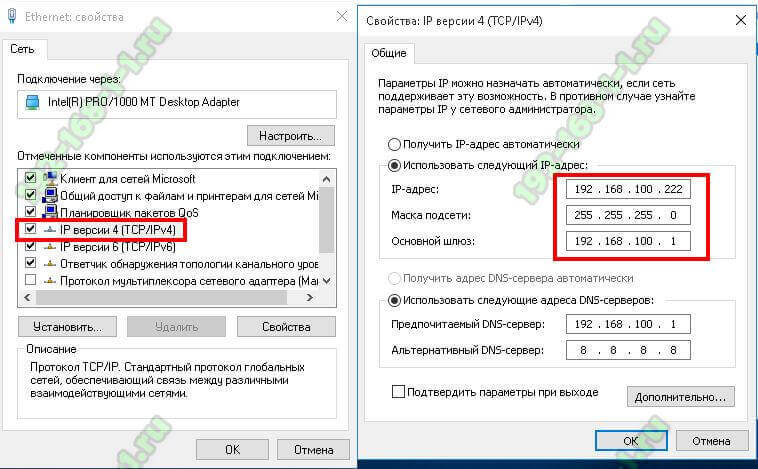 1
1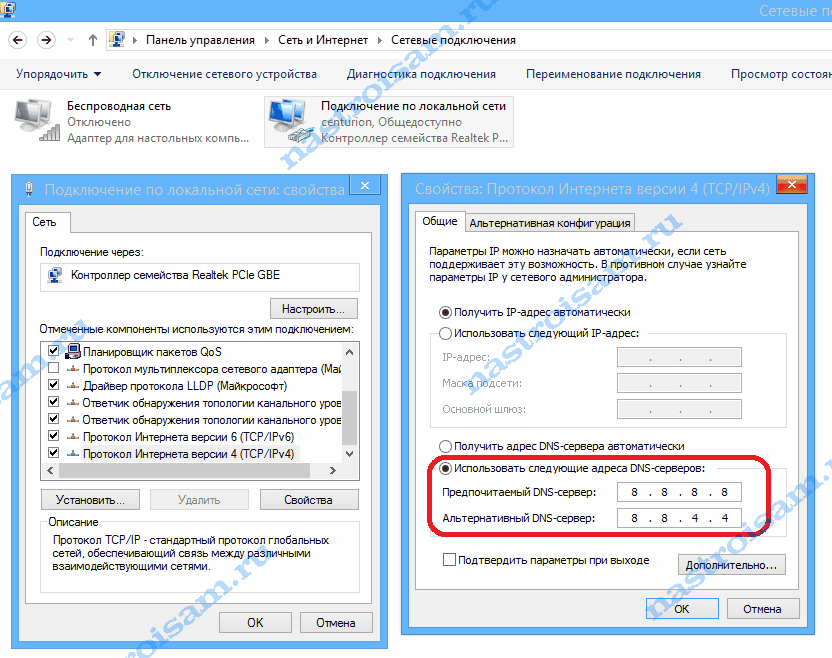 Если вы не знаете правильных значений для ввода, вы можете проверить конфигурацию сети на другом устройстве в вашей сети.
Если вы не знаете правильных значений для ввода, вы можете проверить конфигурацию сети на другом устройстве в вашей сети. 


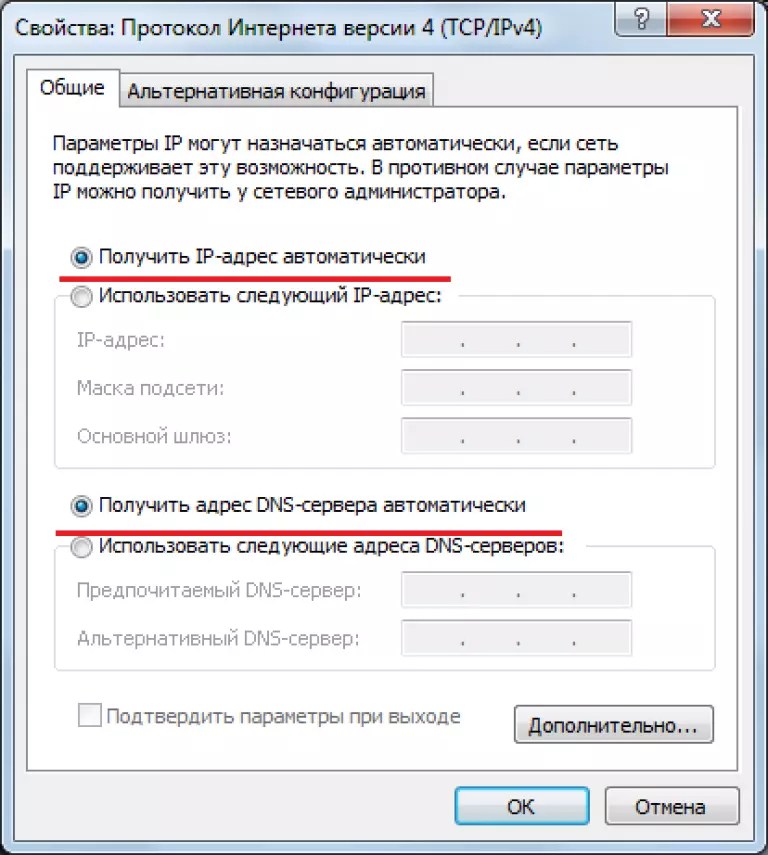
 8.8.8
8.8.8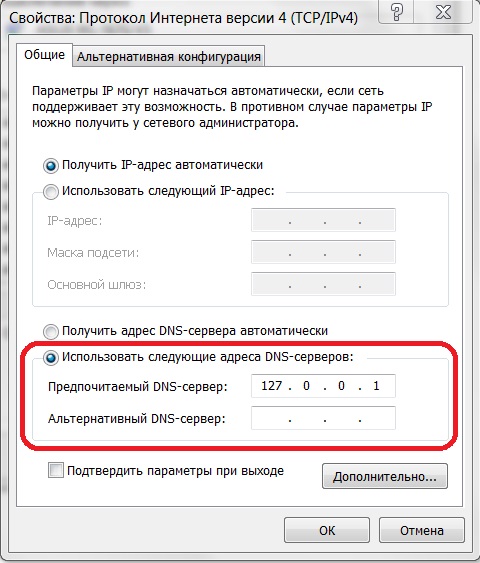 Такое правило распространяется на все модели техники;
Такое правило распространяется на все модели техники; Нажать на нее правой кнопкой мыши и кликнуть на «Запуск от имени администратора». Интерфейс операционных систем разный, поэтому расположение командной строки в ОС Windows 8 может отличаться.
Нажать на нее правой кнопкой мыши и кликнуть на «Запуск от имени администратора». Интерфейс операционных систем разный, поэтому расположение командной строки в ОС Windows 8 может отличаться.