Как отключить автоматическое обновление Windows 10 при помощи программы Win Updates Disabler
Здравствуйте админ! Установил клиенту на ноутбук Windows 10 и она давай сразу скачивать все последние обновления, не даёт даже антивирус установить. Сидим и ждём уже 15 минут, компьютер постоянно перезагружается и выводит сообщение «Работа с обновлениями. Завершено 100%…». Скажите, какой самый простой способ отключить, а затем включить автоматическое обновление Windows 10?
Как отключить автоматическое обновление Windows 10 при помощи программы Win Updates Disabler
Привет друзья! Недавно мной была написана статья о том, как отключить обновления на Windows 10 и конкретно было предложено пять несложных вариантов. В сегодняшней статье хочу предложить вам ещё один способ и по моему он самый простой.
Примечание: Важно знать, что обновления в операционную систему устанавливаются не просто так! Обновления приносят значительные исправления всех важных составляющих Windows 10 и если вы отключаете обновления, то этим снижаете стабильность работы OS.
Если вы используете в качестве антивирусной программы встроенный в систему Защитник Windows 10, то знайте, что отключив обновления вы лишаете его возможности получать сигнатуры новых вредоносных программ, то есть снижаете степень защиты своего компьютера.
Внимательный читатель может заметить, что иногда, установленные в систему обновления дают обратный эффект, к примеру — конфликтуют с программами и драйверами, долго устанавливаются и даже вызывают критические ошибки с выпадением винды в синий экран! Что же, с этим нельзя не согласиться и если вы надумали отключить обновления Windows 10, то сделать это можно очень легко с помощью программы Win Updates Disabler. Включить обновления можно тоже с помощью этой программки.
Отключаем автоматическое обновление Windows 10 с помощью программы Win Updates Disabler
Скачать программу Win Updates Disabler вы можете на нашем облаке.Устанавливаем и запускаем программу.
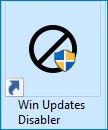
В открывшемся окне программы на вкладке «Отключить» отметьте галочкой пункт «Отключить обновления Windows», затем нажмите кнопку «Применить сейчас»

Да.
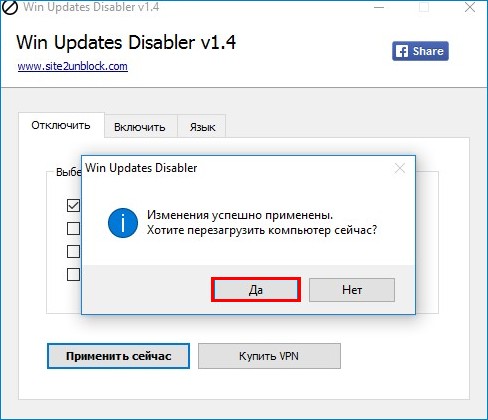
Происходит перезагрузка компьютера.

После перезагрузки можете убедиться в том, что обновления отключены.
Параметры —> Обновление и безопасность —> Центр обновления Windows.
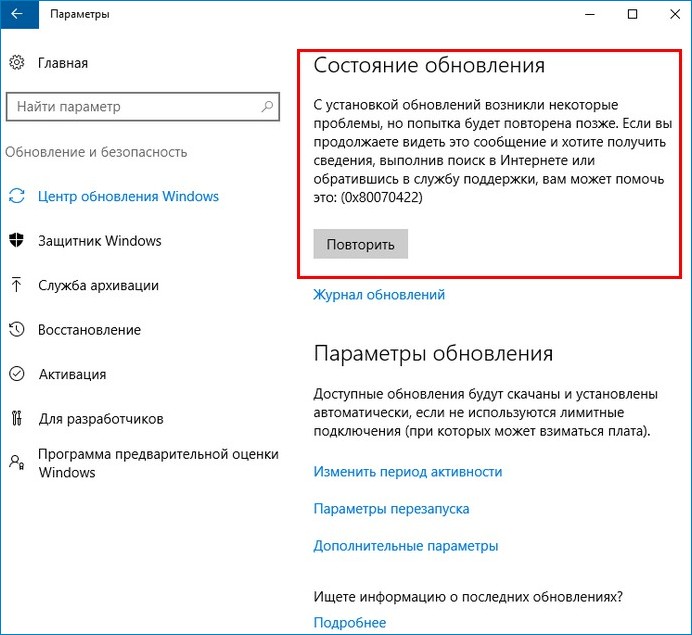
Если вам интересно, как именно программа Win Updates Disabler отключает обновления, то по моим наблюдениям делает она это с помощью остановки службы Центра обновления Windows.

Включить обновления тоже несложно.
Запускаем программу и переходим на вкладку «Включить» и отмечаем пункт «Включить обновления Windows», жмём на «Применить сейчас».
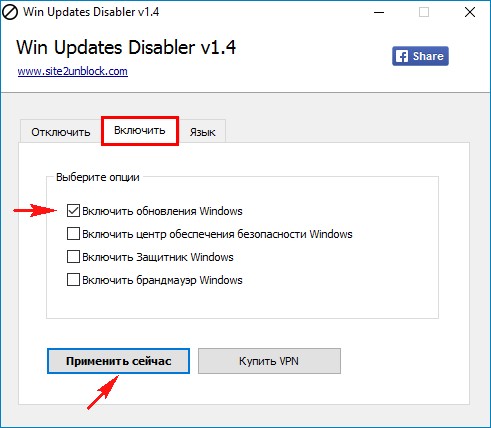
Соглашаемся на перезагрузку.
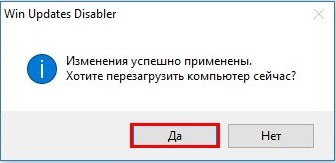
После перезагрузки обновления буду включены.

Портативную версию Win Updates Disabler можно носить с собой на флешке.
Статья по теме: Как отключить или отложить обновления в Windows 10 Home
Метки к статье: Windows 10 Обновления Windows Твики
remontcompa.ru
Как отключить или отложить обновления в Windows 10 Home
Одним из ограничений редакции Home Windows 10 является невозможность управления системными обновлениями. Их невозможно отключить штатными средствами системы, их невозможно даже отложить на время, как это позволяется в редакциях Win10 Pro или Enterprise. Разве что можно задать интернет-подключение как лимитное, и тогда будут устанавливаться только отдельные обновления по части безопасности. Но в режиме экономии трафика получим ограниченное сообщение с сетью всего функционала системы. Как можно с помощью нештатных средств отключить все обновления или отложить на время только функциональные в Win10 Home?
Как отключить или отложить обновления в Windows 10 Home
Все, кто у кого не хватило денег на покупку лицензии редакций выше Home, грубо говоря, являются подопытными кроликами (пусть даже и на ранг выше энтузиастов программы Windows Insider) в эволюционной борьбе компании Microsoft за совершенство своего продукта. Владельцы устройств с Win10 Home – заложники канала поставки обновлений Semi-Annual Channel (Targated), в рамках которого все функциональные обновления Windows 10 внедряются отдельными или накопительными (два раза в год) пакетами после обкатки в рамках проекта Windows Insider. И затем полгода тестируются перед установкой на устройства с каналом поставки для корпоративного сектора Semi-Annual Channel.
Редакции Win10 Pro или Enterprise в приложении «Параметры» позволяют настроить дополнительные параметры системных обновлений.
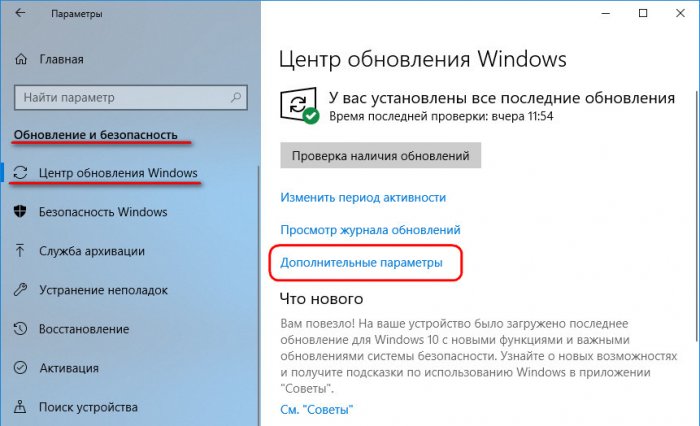
В числе этих параметров:
• 1) Приостановка всех обновлениях на 30 дней;
• 2) Выбор канала поставки обычного Semi-Annual Channel (Targated) или с полугодичной отсрочкой Semi-Annual Channel;
• 3) Отложение функциональных обновлений максимум на год;
• 4) Отложение всех обновлений, включая те, что по части безопасности, максимум на 30 дней.
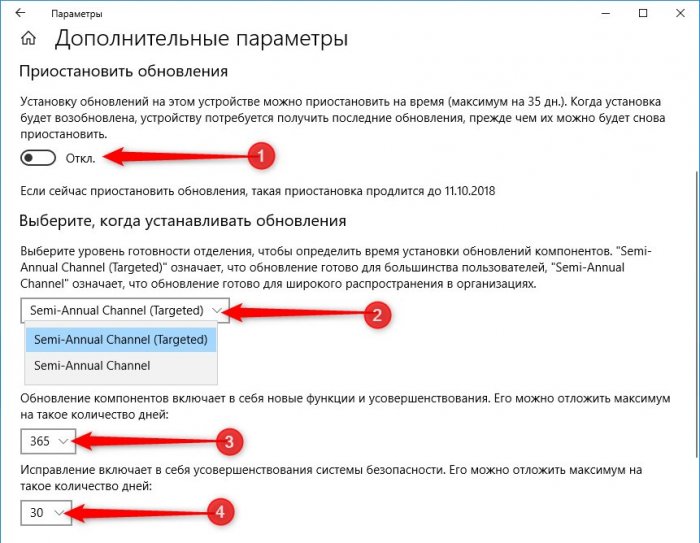
Win10 Home таких дополнительных параметров не имеет.
1. Полное отключение обновлений и их установка вручную
Первый вариант – это отключить в Win10 Home обновления полностью. И устанавливать их вручную. Для отключения можно использовать утилиту WinUpdatesDisabler. Она бесплатная, скачать её можно здесь:
http://www.site2unblock.com/win-updates-disabler/
Запускаем, отключаем, применяем, перезагружаем.
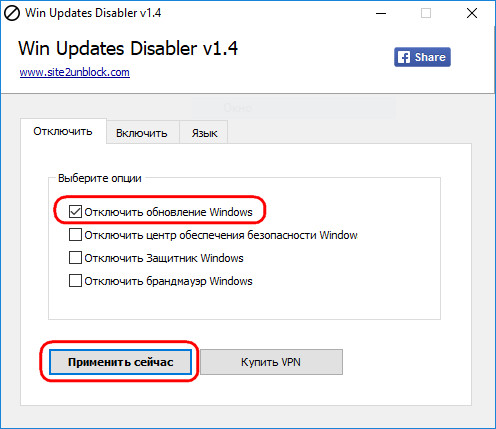
Раз три месяца или в полгода, к примеру, выбираем время простоя компьютера. С помощью той же утилиты WinUpdatesDisabler включаем обновления.
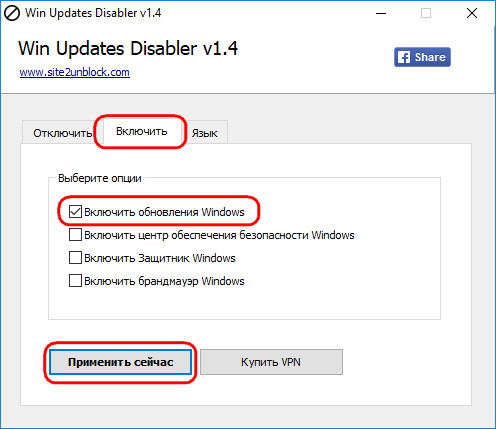
И после перезагрузки устройства в приложении «Параметры» запускаем проверку обновлений.
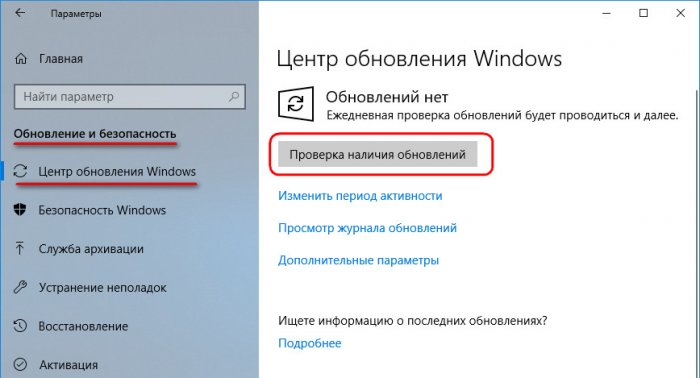
После их установки снова с помощью WinUpdatesDisabler отключаем.
Если необходимо внедрить обновления за большой промежуток времени, скачиваем ISO-образ со свежей Windows 10. Подключаем его в проводнике.
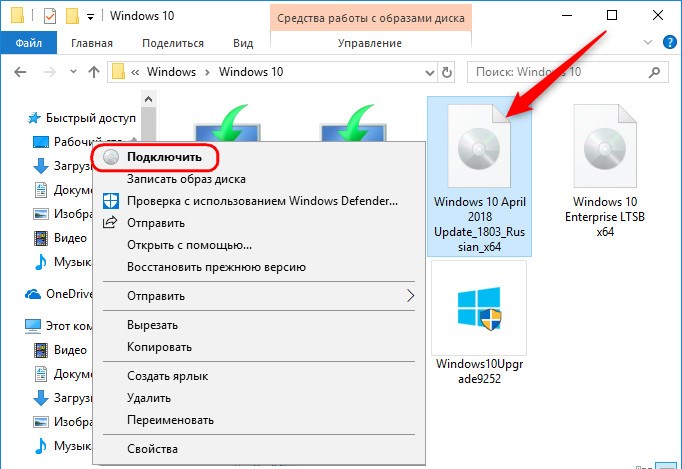
Запускаем на подключённом образе файл setup.exe.
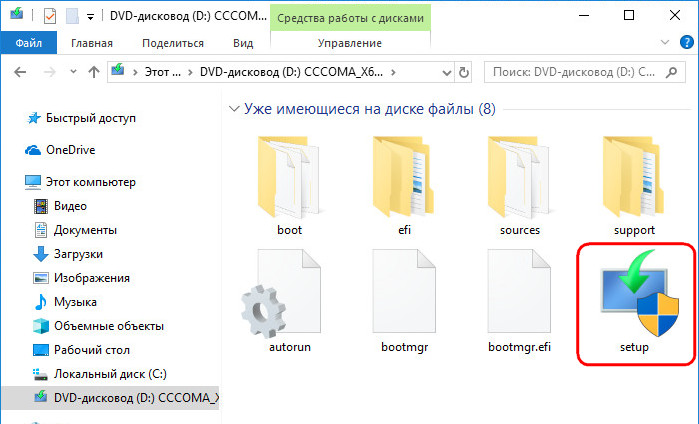
Выбираем установку обновлений и запускаем процесс.
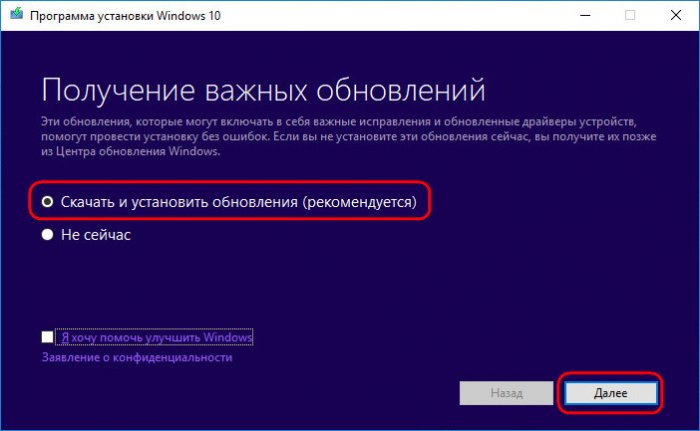
У этого способа есть недостаток: он не позволяет выбрать типы обновлений – безопасности и функциональные. К числу последних относятся упомянутые выше накопительные апдейты, которые внедряются в «Десятку» два раза в год. Если мы, долгое время не обновлявшись, вдруг запустим этот процесс, в результате получим новую версию Windows 10. И, соответственно, столкнёмся с возможными проблемами, связанными с некорректным обновлением.
2. Отложение обновлений
Чтобы в Win10 Home можно было отложить максимум на год накопительные апдейты или выбрать канал поставки Semi-Annual Channel, необходимо в ней реализовать нечто из упомянутых выше дополнительных параметров в настройках Центра обновления. Сделать это можно с помощью локальных групповых политик. Но их редактор gpedit.msc также недоступен в Win10 Home. Его функции в базовых редакциях системы может выполнять сторонняя утилита Policy Plus, она бесплатная, портативная. Скачиваем её здесь:https://s3-us-west-2.amazonaws.com/policy-plus/Policy%20Plus.exe
Утилита Policy Plus предлагает свою подборку параметров групповых политик, но также может работать с родными параметрами gpedit.msc. Чтобы они отобразились в интерфейсе программки, она должна их подгрузить с Интернета. Для этого нажимаем меню «Help», выбираем «Acquire ADMX Files».
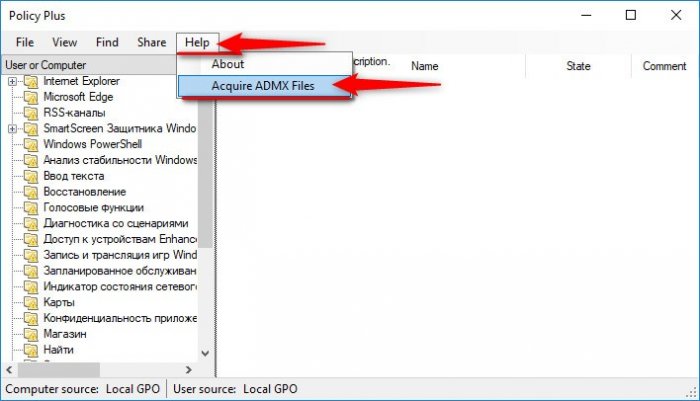
Далее кликаем «Begin». Когда данные будут загружены, жмём «Да» для их открытия в интерфейсе Policy Plus.
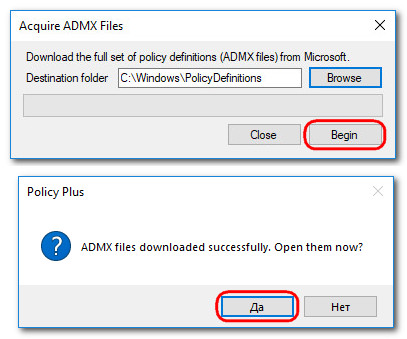
Теперь из выпадающего списка выбираем «Computer». В древе параметров раскрываем путь, указанный на скриншоте. Здесь содержатся те самые настройки отложения обновлений, которые доступны в приложении «Параметры» пользователям Win10 Pro или Enterprise. Жмём для начала первый параметр.
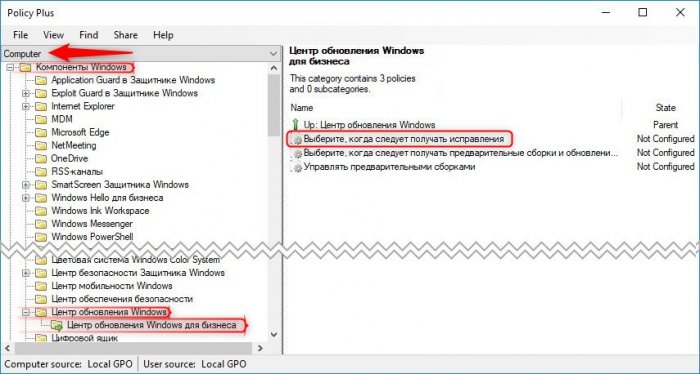
Это параметр отложения обновлений безопасности и исправления ошибок. Включаем его опцией «Enabled». Далее в первом поле указываем число дней (до 30), на которые мы хотим отложить установку обновлений. Ниже указываем дату, начиная с которой будет работать такая настройка. По итогу жмём «Apply».
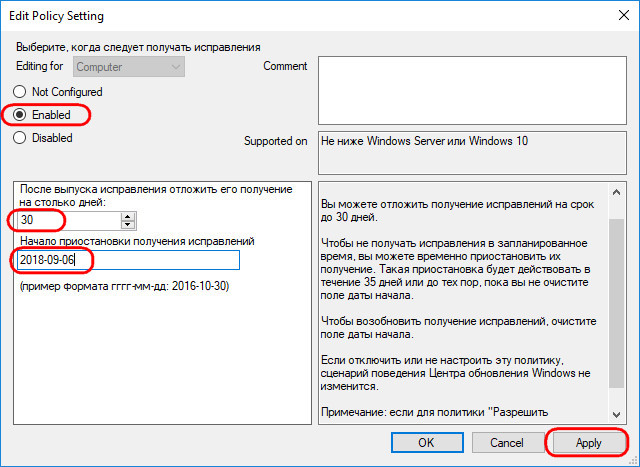
Если нужно отложить функциональные обновления, выбираем второй параметр.
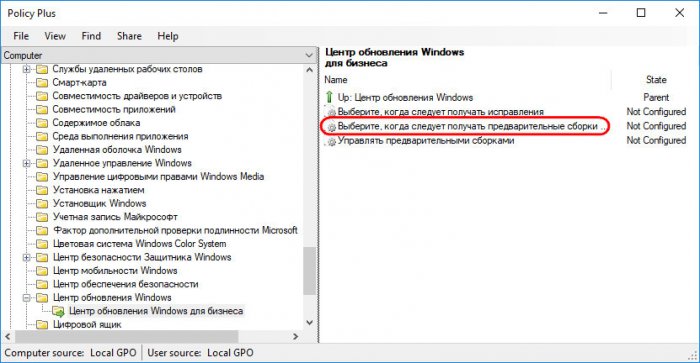
Включаем его опцией «Enabled». Здесь можем либо указать канал поставки Semi-Annual Channel и получать новые функции Windows 10 после их полугодовой обкатки на других пользователях.
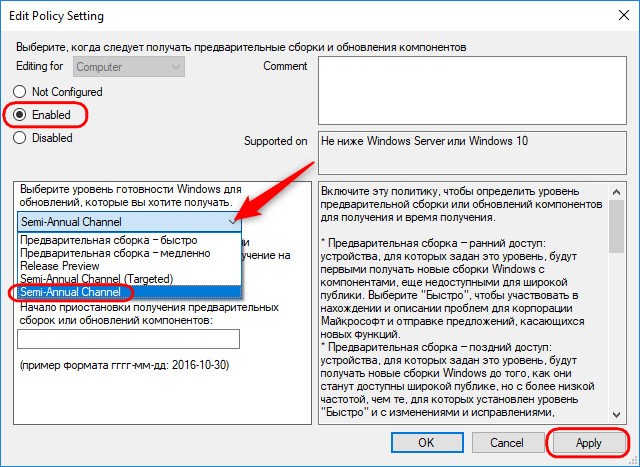
Либо целый год не получить никаких накопительных апдейтов. Количество дней 365 прописываем в первой графе параметра. Во второй графе можем указать дату, начиная с которой такая настройка вступит в силу. Следующий накопительный апдейт «Десятки» намечается на октябрь, потому можно указать, к примеру, первое число октября. Далее жмём «Apply» и можем закрывать утилиту.
Метки к статье: Обновления Windows Windows 10 Твики
remontcompa.ru
Как отключить обновление windows 10: 5 эффективных способов
Последнее обновление — 23 марта 2019 в 19:52
Одной из неудобных фишек Windows 10, это принудительное обновление. Нам просто не оставляют выбора. Хотим мы обновлять Виндовс или нет, нас никто не спрашивает . Я считаю, это не есть хорошо и поэтому лучше всего его отменить. Просто, изредка контролить, что там новенького, и если есть что-то критичное для нас, то загружаем апдейт, а затем опять отключаем. Я знаю пять способов, как отключить обновление Windows 10, о которых расскажу ниже.
. Я считаю, это не есть хорошо и поэтому лучше всего его отменить. Просто, изредка контролить, что там новенького, и если есть что-то критичное для нас, то загружаем апдейт, а затем опять отключаем. Я знаю пять способов, как отключить обновление Windows 10, о которых расскажу ниже.
Способ №1. Отключить службу «Центр обновления Windows»
- Нажмите одновременно клавиши Windows+R. Появиться окно выполнить
 , в которое ввести services.msc. Нажмите Enter или OK.
, в которое ввести services.msc. Нажмите Enter или OK. - Спускаемся вниз и находим пункт «Центр обновления Windows». Дважды кликаем по нему. В свойствах службы
 , в типе запуска, выставляем параметр «Отключена». Нажимаем OK.
, в типе запуска, выставляем параметр «Отключена». Нажимаем OK. - Так же в управление службами можно попасть, кликнув правой кнопкой мыши по иконке «Этот компьютер
 » и далее выбрать «Управление». Выбираем пункт
» и далее выбрать «Управление». Выбираем пункт «Службы и приложения» > «Службы» > повторяем действия из пункта 2.
«Службы и приложения» > «Службы» > повторяем действия из пункта 2.
Этот способ очень прост, но отключение службы автоматического обновления только временно приостанавливает любые накопительные апдейты Windows 10. По мере их выхода, через определенный промежуток времени, служба опять сама запуститься.
В Windows 10 редакции 1809 появился такой файл, как upfc.exe (в процессах виден как Updateability From SCM), который с заданной (1 раз в неделю) периодичностью восстанавливает службы и целые ветки реестра для того, что бы Windows периодически проверяла наличие обновлений. То есть, если даже в 1809 вы отключите проверку обновлений, upfc всё равно включит их опять. Причём, это касается не только системы обновления, но и Cortana, Store, разрешение OneDrive, коннекта в Cloud.
Способ №2. Изменение в настройках локальной групповой политики
Настройка групповой политики отсутствует в домашней версии Виндовс 10. Перед применением данного способа, посмотрите свою версию операционной системы
.

Запретить автоматическое обновление Windows 10 с изменением параметров групповой политики можно только в Windows 10 Professional и старших версиях (Enterprise, Education). Редактор групповой политики уведомит вас о поступлении новых апдейтов, не устанавливая их автоматически.
- Нажмите одновременно клавиши Windows+R.
- Ввести в появившееся окно gpedit.msc и нажмите ОК.
- Выбираем
 «Конфигурация компьютера» > «Административные шаблоны» > «Компоненты Windows»
«Конфигурация компьютера» > «Административные шаблоны» > «Компоненты Windows» - Прокручиваем в самый низ и выбираем «Центр обновления Windows»
- Находим пункт
 «Настройка автоматического обновления». Дважды кликаем по нему. В настройках выставляем «Отключено». Нажимаем применить и ОК.
«Настройка автоматического обновления». Дважды кликаем по нему. В настройках выставляем «Отключено». Нажимаем применить и ОК.
Если вам потребуется установить апдейты Windows позже, вы можете повторить описанные выше действия, а затем выбрать «Включено», чтобы продолжить загрузку обновлений.
Способ №3. Установить лимитное подключение по Wi-Fi
Этот метод не будет работать для соединений Ethernet (через кабель). Вы можете отключить автоматическое обновление ОС с помощью него только при подключении по Wi-Fi или других ограниченных подключениях.
- Нажмите кнопку «Пуск» в левом нижнем углу на рабочем столе, затем нажмите «Настройки».
- Далее жмем Сеть и Интернет
 .
. - Нажмите WiFi
 на левой панели, затем имя вашего соединения Wi-Fi
на левой панели, затем имя вашего соединения Wi-Fi .
. - Нажмите, чтобы включить лимитное подключение
 .
.
Теперь при появлении апдейтов, Windows будет оповещать вас и предлагать выбор — обновляться или нет.
Способ №4. Изменить параметры обновления с помощью реестра
Редактирование реестра советую делать только понимающим пользователям, так как одно неверное изменение может привести к необратимому повреждению вашей операционной системы. Перед изменением рекомендуется создать полную резервную копию вашей ОС.
Имея под рукой резервную копию, можно безопасно настроить без принудительное обновление Windows 10. Вот как внести изменения в реестр:
- Используйте сочетание клавиш Windows + R, чтобы открыть команду «Выполнить».
- Введите regedit и нажмите OK, чтобы открыть реестр. Найдите следующий путь: HKEY_LOCAL_MACHINE\SOFTWARE\Policies\Microsoft\Windows\WindowsUpdate\AU создайте параметр DWORD с именем NoAutoUpdate и значением 1
 .
.

Применение этого значения отменяет автоматическую загрузку обновлений Windows 10, и вы будите получать уведомления о появлении новых обновлений.
Способ №5. Утилита Win Updates Disabler
- Заходим на сайт программы http://www.site2unblock.com/win-updates-disabler/
- Скачиваем портативную версию (зачем засорять комп)
- Запускаем версию программы
 под нашу операционку
под нашу операционку - Отключаем апдейты Windows 10

Заключение
Каждый из способов работает и все они помогут вам избавиться от проблемы с принудительным автоматическим обновлением Windows 10. Какие-то временно, а какие-то навсегда.Проверено лично мной на ноутбуке и стационарном ПК. На мой взгляд лучший способ, это отключение через программу Win Updates Disabler.
Все дополнительные вопросы и проблемы, связанные с реализацией этих методов, пишите в комментариях или в разделе «Задать вопрос».
agepc.ru
Как отключить обновления Windows 10
Тема является актуальной, ведь в установленной операционной системе Windows 10 обновления включены по умолчанию. То есть происходит автоматическая установка драйверов, обновление программного обеспечения Microsoft.
Это не всегда удобно, ведь при загрузке обновлений на компьютер или ноутбук начинает всплывать сообщение по верх рабочего стола, что требуется перезагрузка, можно конечно отложить, но некоторое время спустя сообщение снова всплывет. А нажав на перезагрузку, непонятно сколько времени займет обновление системы Windows, может 10 минут, а может 30.
Ну и конечно, есть риск, что система вовсе не загрузится. Причиной может быть несовместимость свеже установленных драйверов, выключение компьютера до завершения обновления компонентов системы Windows и прочее. Ну ладно, не будем о плохом, рассмотрим, как отключить обновления Windows 10 навсегда.
Как отключить обновления в Windows 10 полностью через Службы
Для того, чтобы отключить центр обновления windows 10 полностью, мы воспользуемся сервисом «Службы». Для этого мы вызовем вводное окно Выполнить с помощью комбинации клавиш Win+R, введем services.msc


Перед вами откроется панель Службы, пролистайте до конца вниз и найдите «Центр обновления Windows». Кликните по нему два раза мышкой.


- В строке Тип запуска выберите из выпадающего списка Отключена, как указано ниже на картинке
- Состояние: Остановить
- Нажмите кнопку Применить, чтобы подтвердить действия. Перед закрытием окна убедитесь, что в строке Состояние: Остановлена


Это все, центр обновления Windows отключен. Есть еще несколько способов, если этот вам не подошел, читаем ниже.
Как отключить автоматическое обновление Windows 10 в редакторе локальной групповой политики
К сожалению, данный метод работает только на версиях Windows 10 Enterprise и PRO. Но является более надежным. Чтобы попасть в редактор локальной групповой политики, набираем комбинацию на клавиатуре Win+R, вводим gpedit.msc


Пройдите путь по разделам «Конфигурация компьютера» — «Административные шаблоны» — «Компоненты Windows» — «Центр обновления Windows». Выберите «Настройка автоматического обновления», откройте его дважды кликнув мышкой.


В настройках автоматического обновления выставьте Отключено. Примените изменения нажав на кнопку ОК.


Закройте окно редактора локальной групповой политики, перейдите в Параметры Windows – Обновление и безопасность – Центр обновления Windows и нажмите на кнопку Проверка наличия обновлений. Система может показать обновления, но установка их будет возможна только в ручном режиме. В будущем система не будет устанавливать автоматическое обновление Windows 10. Эти последние шаги проделываются для того, чтобы изменения в редакторе групповой политики вступили в силу.
Отключить обновления Windows 10 в программе
Отключить обновления Windows 10 можно также через программу. Скачайте O&O ShutUP10, распакуйте и запустите ее (утилита не требует установки). Прокрутите страницу ниже и найдите заголовок – Управление обновлениями Windows, переключите все переключатели данной категории (11 шт).


Программа O&O ShutUP10 предложит создать контрольную точку восстановления системы, рекомендую нажать Да.


При закрытии всплывет окно, в котором подтвердите завершение работы нажав кнопку Да.


Рекомендую прочитать сообщение. В нашем случае эта информация нам не нужна, но если вы не отключали обновления, но вносили изменения в параметры системы через данную программу, то процедуру потребуется проделать после очередного обновления Windows.
Лучшее «Спасибо» — ваш репостssecond-life.ru
Бесплатная утилита Win Updates Disabler для отключения обновлений Windows 10 » Как установить Windows
Друзья, теме системных обновлений Windows на этом сайте посвящено немало статей. В частности, относительно недавно рассматривались наиболее распространённые проблемы, с которыми пользователи сталкиваются при установке обновлений. Проблемы с обновлениями и способы их устранения описывались в отдельных статьях для каждой версии системы из тройки актуальных на сегодняшний день — для Windows 7, для Windows 8.1 и для Windows 10. Другой, не менее актуальный вопрос в рамках общей темы системных обновлений – возможность отключения автоматического обновления в самой последней версии Windows 10. Напомним, в Windows 10 посредством выставления соответствующих настроек в Центре обновления отказаться от автоматического обновления системы нельзя. Лишь в качестве альтернативы пользователи редакции системы Pro могут на время отложить установку обновлений, не связанных с безопасностью. Такого рода изменения в политике использования операционной системы просто не могли не стать благоприятной средой для появления различных сторонних программ, направленных на реализацию упразднённых системных возможностей. Рынок стороннего софта сегодня может предложить достаточно немало решений проблемы с отключением обновлений Windows 10. Бесплатная утилита Win Updates Disabler – одно из таких решений. О ней подробнее — ниже.Бесплатная утилита Win Updates Disabler для отключения обновлений Windows 10
Минималистичная бесплатная программка Win Updates Disabler, как видим из названия, предназначена для оперативного отключения обновлений, а также некоторых прочих системных функций. Она являет собой удобный интерфейс, который избавляет от необходимости влезать в дебри системных настроек Windows 10 и отключать обновления, например, с помощью внесения изменений в системный реестр или путём отключения службы Центра обновления. Как эти процессы вместе с прочими способами описывались в статье сайта об отключении автоматического обновления Windows 10. Win Updates Disabler очень просто отключает обновления Windows 10 и точно так же просто включает их – всего в пару кликов.Скачать программу Win Updates Disabler вы можете на нашем облаке.После обычной установки запускаем утилиту (с правами администратора). Увидим её примитивную организацию: программный интерфейс будет поделён на три вкладки. Две из них – это функциональные вкладки, одна отключает заявленные опции, другая – наоборот, включает их. Третья вкладка служит только лишь для выбора языка. Наряду с отказом от обновлений Windows можем также отключить системный центр обеспечения безопасности, штатный антивирус Защитник Windows, а также штатный брандмауэр. Выбрав в первой вкладке «Отключить» необходимые опции для отключения, в частности, опцию отключения обновлений Windows, переключаемся на вкладку «Включить» и убираем галочки с этих же опций, но только опций включения. Затем жмём «Применить сейчас».
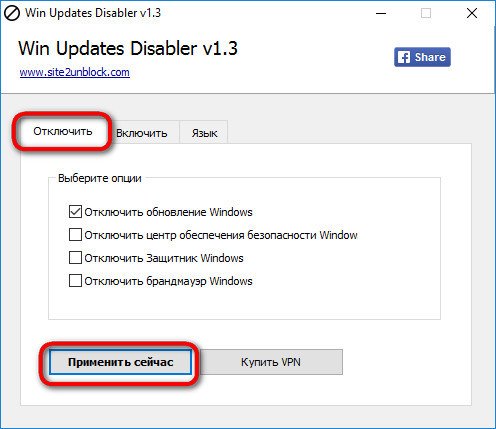
Перезагружаемся.
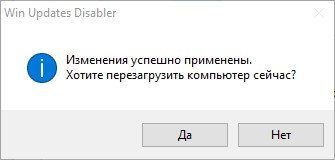
В дальнейшем, когда станет необходимость в работе отключённых системных функций, нужно, соответственно, проделать обратную процедуру. Во вкладке «Отключить» убираем галочку с опции «Отключить обновление Windows» (и/или с других опций). А во вкладке «Включить» устанавливаем галочку на опции «Включить обновление Windows» (и/или на других опциях). После чего жмём кнопку «Применить сейчас».

И перезагружаемся.
Можем проверить работу Win Updates Disabler. В разделе «Центр обновления Windows» штатного приложения «Параметры» при попытке запуска установки обновлений получим сообщение о возникших проблемах. Код ошибки, выдаваемый в таком сообщении, будет свидетельствовать об отключенной службе системных обновлений.
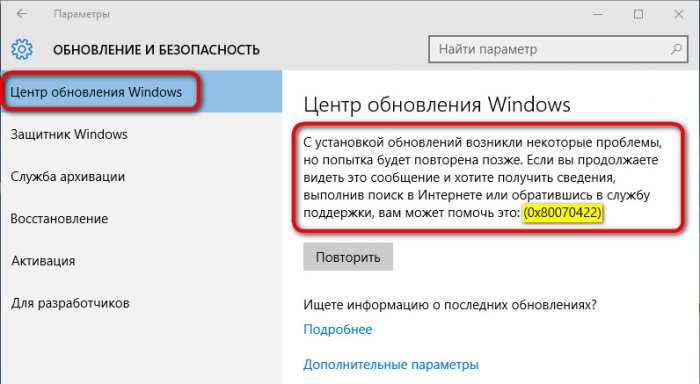
Метки к статье: Твики Обновления Windows Программы
remontcompa.ru
Как отключить обновление Windows 10, драйверов
Под автоматическим обновлением Windows 10 пользователи могут подразумевать одну из двух вещей: регулярная загрузка патчей в самой «десятке» и бесплатное обновление своей Windows 7 или 8 до последней версии. В рамках данной статьи рассматривается отключение центра обновления в операционной системе Windows 10.
Автоматическая загрузка обновлений
Компания Майкрософт регулярно выпускает новые патчи для своих операционных систем. В них могут входить обновленные драйвера, исправление критических ошибок, новые функции, удаление опасных уязвимостей и так далее.

По умолчанию после установки ОС функция автоматической загрузки этих патчей включена. Компьютер в фоновом режиме загружает все необходимые файлы с серверов разработчика, а перед выключением устанавливает их. Из этого вытекает несколько неприятных минусов данного сервиса:
- Нагрузка на интернет-канал. Если у вас низкая скорость – загружаемые пакеты способны помешать комфортной работе в интернете.
- Дополнительный трафик. Для пользователей с безлимитным Интернетом это не проблема. Но если вы используете 3g/4g модем — весь ваш лимит может быть исчерпан различными патчами.
- Невозможность выключить компьютер — вы устанавливаете новое программное обеспечение, и перезагружаете ПК. Вместо того, чтобы тут же приступить к работе, приходится ждать, пока установятся все загруженный обновления.
- Новые неполадки — нередко выпускаемый патч может создать больше новых проблем, чем решить существующих.

По этим причинам многие пользователи и хотят остановить автообновление своей ОС.
Настройка Центра Обновления Windows 10 (только для версии Pro)
За автоматическую загрузку новых патчей отвечает специальная служба — Центр Обновлений. Если вы хотите изменить какие-либо конфигурации (например, включить или отключить автоустановку), вам необходимо открыть меню Центра:
- Вызовите меню «Пуск». Используйте для этого кнопку с логотипом операционной системы внизу экрана или клавишу Win.
- Откройте панель «Параметры».

- Перейдите в раздел, который называется «Обновление и безопасность».
- С помощью меню слева откройте вкладку «Центр обновления».
- Кликните по гиперссылке «Дополнительные параметры».

- Нажмите «Отложить обновления».
- Также следует убрать отметку с пункта «Предоставить обновления для других продуктов».

Теперь все апдейты (кроме критических обновления безопасности) не будут устанавливаться автоматически. Вы сможете сами решить, когда их следует включить.
Изначально настройки Центра работали только для обладателей Windows 10 Pro, но в одном из последних патчей она была добавлена и для Home версии. Если у вас установлена Home, а изменения параметров Центра обновлений недоступны, необходимо дождаться, пока на компьютер будет установлен соответствующий патч.
Обновления приложений из Windows Store
Еще одно ограничение для обладателей версии Home — невозможность отключить автообновление программ, установленных из Магазина Windows 10. Изначально данная функция была доступна исключительно на Pro, но апдейт KB3081448 исправил данную ситуацию.

Для отключения необходимо запустить Магазин 10-ки и кликнуть по значку своей учетной записи слева от строки поиска. В открывшемся меню выберите пункт «Параметры». Установите переключатель напротив пункта «Обновлять приложения автоматически» в положение «Выключить».

Если данная функция на вашем компьютере недоступна — значит, вы обладатель Windows 10 Home и еще не загрузили последние патчи. Установите все доступные обновления, чтобы получить возможность остановить автообновление приложений из Магазина.
Уловка для Wi-Fi подключений
Если вы работаете за ноутбуком (или ваш компьютер оснащен Wi-Fi-модулем), вы можете косвенным образом запретить устанавливать какие-либо патчи на свою операционную систему Windows 10. Данный способ отлично работает и на Pro, и на Home изданиях. Единственное ограничение — вы должны подключаться к интернету через Wi-Fi.
Следуйте инструкции:
- Вызовите «Пуск» и откройте меню «Параметры». Вы также можете запускать его с помощью комбинации клавиш Win + I.
- Откройте раздел «Сеть и Интернет».

- Перейдите в категорию «Wi-Fi»
- Кликните по гиперссылке «Дополнительные параметры».
- В графе «Лимитное подключение» необходимо активировать опцию «Задать как лимитное».

Суть данной уловки в том, что операционная система будет считать, что ваш Интернет в данный момент не безлимитный и не станет загружать никаких обновлений. Таким способом можно остановить установку абсолютно всех апдейтов.
Отключение автозагрузки драйверов
Если вы не хотите доверять своей операционной системе скачивание последних версий драйверов для ваших устройств, данную функцию также можно отключить. Для это сделайте следующее:
- Воспользуйтесь комбинацией клавиш Win + R, чтобы вызвать диалоговое окно «Выполнить».
- В него требуется скопировать команду
rundll32 newdev.dll,DeviceInternetSettingUiи нажать Enter.
- Установите галку напротив пункта «Нет».
- Нажмите Сохранить.

Теперь загружаемые вместе с обновлениями для Windows 10 драйвера не будут устанавливаться самостоятельно.
Видео по теме
Хорошая реклама
ustanovkaos.ru
Как отключить обновления Windows 10 с помощью утилиты Wu10Man
Windows 10 – самая суровая версия ОС от Microsoft по части отключения обновлений. Причиной этому является принцип её длительного существования и усовершенствования по ходу её массового использования. Поэтому в Win10 мы, пользователи не можем полностью отключить системные обновления простым способом без заморочек, как это предусматривается в панели управления Win8.1 и Win7. С помощью параметров Win10 мы лишь можем отложить обновления на какой-то срок – на 35 дней те, что касаются стабильности и безопасности, и максимум на год те, что внедряют в систему новые функции. Но и эти возможности официально доступны лишь в редакциях, начиная с Pro. Чтобы полностью запретить «Десятке» обновляться, нужен целый ряд операций в её глубинных настройках. Упростить все эти действия, а также реализовать в принципе возможность отключения обновлений в Win10 Home призвана бесплатная утилита Wu10Man. Если вы, друзья, ещё не обновили свою «Десятку» до октябрьского накопительного обновления October 2018 Update и не хотите это делать, чтобы не лишний раз не рисковать, вы в любой из редакций системы можете отключить обновления с помощью Wu10Man. Если у вас уже установлена обновлённая Windows 10 1809, возможно, в будущем вы захотите именно на этой версии и остановиться.Как отключить обновления Windows 10 1809 с помощью утилиты Wu10Man
Многие пользователи «Десятки» жалуются, что даже после отключения обновлений с помощью настроек самой же системы или различных сторонних утилит она всё равно обновляется. Чтобы запретить ей это делать, необходимо, как упоминалось, проделать целый ряд операций – внести определённые настройки в локальную групповую политику или подправить реестр, выключить определённые системные службы, заблокировать серверы Microsoft. Все эти действия могут привести к тому, что те или иные функции системы, когда они понадобятся, не будут работать. И тогда придётся проводить тот же ряд операций, только в обратном направлении. С помощью утилиты Wu10Man это можно делать быстро и просто. В её окне, в едином месте собраны все те самые глубинные системные настройки. В интерфейсе Wu10Man обновления можем отключить, а в будущем, когда они понадобятся – включить.
Как работать с Wu10Man? Запускаем утилиту и в первой её графе указываем «Disable Automatic Updates». Это полное отключение обновлений, реализуемое средствами локальной групповой политики. Далее кнопками «Disable» отключаем системные службы — Windows Update (непосредственно служба, отвечающая за функционирование обновлений) и Windows Modules Installer (обеспечивает установку пакетов). В столбце справа блокируем сообщение с отдельными апдейт-серверами компании Microsoft кнопками «Block» или со всеми подряд кнопкой «Block all Hosts».
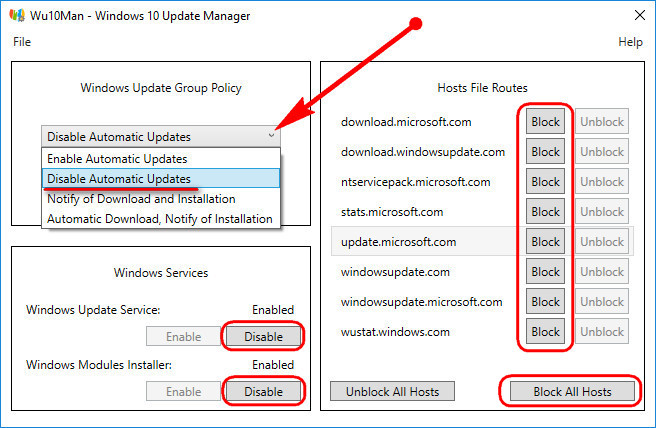
Для обратного эффекта выбираем, соответственно, «Enable Automatic Updates», включаем службы кнопками «Enabled» и проводим разблокировку серверов кнопкой «Unblock all Hosts».
Плюс к этому, Wu10Man в качестве альтернативы полному отказу от системных обновлений реализует для них те возможности, которые доступны в системах Win8.1 и Win7:
• «Notify of Download and Installation» — только поиск без скачивания и установки;
• «Automatic Download, Notify of Installation» — поиск и загрузка, но без установки.
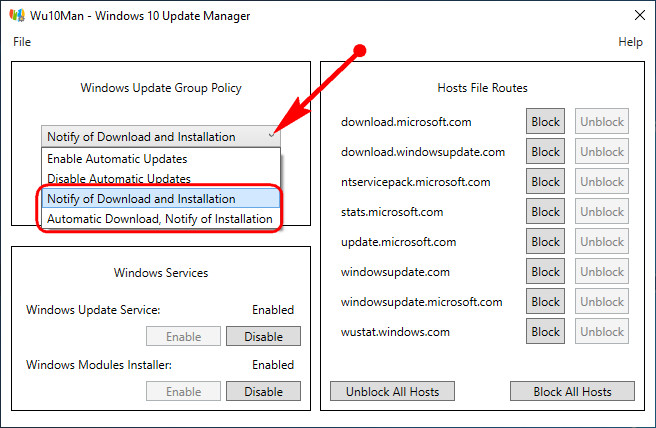
Однако в этих двух случаях Microsoft всё равно у руля: система пообещает нам, что будет у нас спрашивать разрешение на загрузку/установку обновлений, но только на таковые, что не обеспечивают стабильность и безопасность. По поводу внедрения последних наше мнение никого не интересует.
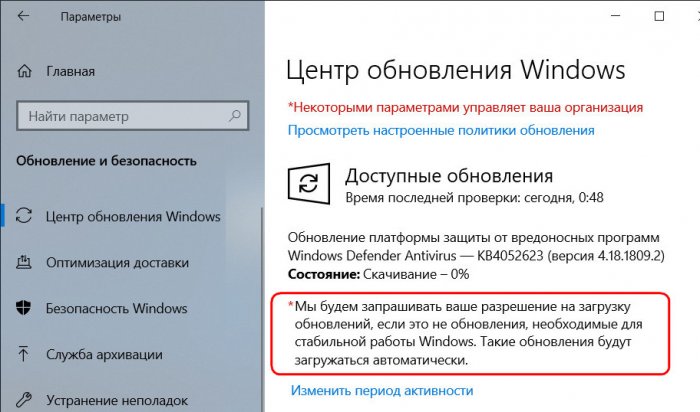
Метки к статье: Обновления Windows Windows 10
remontcompa.ru


 , в которое ввести services.msc. Нажмите Enter или OK.
, в которое ввести services.msc. Нажмите Enter или OK. , в типе запуска, выставляем параметр «Отключена». Нажимаем OK.
, в типе запуска, выставляем параметр «Отключена». Нажимаем OK. » и далее выбрать «Управление». Выбираем пункт
» и далее выбрать «Управление». Выбираем пункт «Службы и приложения» > «Службы» > повторяем действия из пункта 2.
«Службы и приложения» > «Службы» > повторяем действия из пункта 2. .
. «Конфигурация компьютера» > «Административные шаблоны» > «Компоненты Windows»
«Конфигурация компьютера» > «Административные шаблоны» > «Компоненты Windows» «Настройка автоматического обновления». Дважды кликаем по нему. В настройках выставляем «Отключено». Нажимаем применить и ОК.
«Настройка автоматического обновления». Дважды кликаем по нему. В настройках выставляем «Отключено». Нажимаем применить и ОК.
 .
. на левой панели, затем имя вашего соединения Wi-Fi
на левой панели, затем имя вашего соединения Wi-Fi .
. .
. .
.

 под нашу операционку
под нашу операционку






