Ошибки dns-сервера, что нужно делать если сервер не отвечает
При работе за компьютером в браузере может возникнуть ошибка, текст которой отображается как «dns сервер не отвечает». Скорее всего, перестанут открываться все сайты и на значке «Сеть» в системном трее появится жёлтый треугольник. Такая ситуация возникает из-за неверной работы dns-сервера. Что это такое и почему нормальная работа dns-клиента необходима?
Днс-сервер выполняет функции преобразования адреса сайта, состоящего из букв, в IP-адрес. Если бы днс-серверов не существовало, приходилось бы вместо легко запоминающихся символов находить и писать цифровые адреса. Рассмотренные способы как исправить ошибку dns подойдут для любой современной операционной системы Windows: Windows 7, 8 или Windows 10.
Первым делом желательно попробовать несколько следующих простых способов для решения проблемы или выявления виновника ошибки связанной с dns-сервером:
- При подключении к интернету с помощью роутера или модема, проблема может быть в самом этом устройстве (зависание или ошибка в работе прошивки). Попробуйте просто перезапустить по питанию это устройство. Модель роутера, модема и их стоимость не имеет значения. С любыми могут возникать подобные проблемы.
- Перезапустите компьютер, нетбук, коммуникатор или планшет. То есть то устройство, в котором происходит ошибка «dns-сервер не отвечает». Windows 8 или какая-то другая операционная система имеет эту проблему – не имеет значения.
- Если интернет раздаётся с помощью роутера, модема или любой другой точки доступа, попробуйте подключиться другим устройством и проверить исчезла ошибка или нет. Таким образом, можно будет определиться на стороне устройства проблема или в чём-то другом.
- Ещё один простой вариант, при выходе в интернет с помощью витой пары через дополнительное устройство (маршрутизатор, коммутатор), можете попробовать подключить сетевой кабель напрямую в сам компьютер. Таким образом, исключается сетевое устройство и если всё заработает, значит, в нём были проблемы.
- Возможно, изменялись какие-либо настройки, что-то скачивалось или устанавливались дополнительные программы. Что-нибудь из этого вполне могло привести к возникновению ошибки «dns-сервер не отвечает». Что делать сразу может стать понятно, если вспомнить момент когда это началось.
- Необходимо проверить, проблема с доступом проявляется только лишь при заходе на один сайт или на все сразу. Если первый вариант, то, возможно, на сайте проводятся какие-нибудь работы (изменение IP-адреса, перезагрузка веб-сервера) и следует просто подождать пока всё заработает.
- Убедиться в работе dns-клиента, также можно попробовав использовать любой другой браузер. Они практически все абсолютно бесплатны. Скачайте, запустите и попробуйте зайти на какие-нибудь сайты. Если в другом браузере всё будет работать, значит, проблема в настройках программы. Чаще всего проблемы возникают из-за настроек прокси
Чистка кэша dns в Windows
Если вышеперечисленные способы не помогли, можно попробовать почистить кэш через командную строку. Для этого необходимо нажать кнопку «Пуск» и в строке где ведётся поиск всех программ, написать “cmd”. Потом нажать в верхней части окна «Пуск» правой кнопкой мыши и выбрать «Запуск от имени администратора». Появится новое окно, в котором надо написать и последовательно выполнить (нажатием Enter) следующие команды в терминале:
- ipconfig /flushdns
- ipconfig /registerdns
- ipconfig /release
- ipconfig /renew
После каждой команды следует нажимать Enter.
Использование публичных DNS-серверов от Google
Вполне вероятно, что всё дело в настройках TCP/IP. Если интернет-провайдер не обязывает указывать определённые адреса, то можно прописать адреса публичных dns-серверов Google. Необходимо быть аккуратным изменяя сетевые параметры, чтобы в случае чего можно было вернуть всё в исходное состояние. Общий принцип перехода в эти настройки похож на всех версиях Windows.
Для начала в системном трее справа внизу нажать правой кнопкой на сетевом значке и нажать по пункту «Центр управления сетями и общим доступом». Также это окно можно открыть нажав «Пуск» или значок слева внизу, «Панель управления», в Windows 7 «Сеть и интернет» и далее зайти в «Центр управления сетями и общим доступом». В левом меню будет ссылка «Изменение параметров адаптера».
В открывшейся странице выбрать тот сетевой адаптер, через который у компьютера доступ в интернет и зайти в Свойства. Открыть свойства раздела «Протокол интернета версии 4». В открывшемся окне настройку, связанную с IP-адресом, не трогаем (оставляем текущее значение), а с dns-сервером выбираем «Использовать следующие адреса DNS-серверов». В поля предпочитаемый и альтернативный dns-сервер указываем 8.8.8.8 и 8.8.4.4 соответственно.
Проверка работы dns-клиента
Эта проблема может также присутствовать и из-за наличия проблем (зависание, останов) в работе службы dns-клиента. Открыть окно со списком служб можно из программы «Выполнить» в пуске или зайдя в «Панель управления», «Система и безопасность», «Администрирование», «Службы». Потом ищем службу под названием «DNS-клиент» и смотрим столбец состояние. В нём должно быть написано «Работает» или «Выполняется». Сам текст может различаться в разных версиях Windows. Тип запуска по умолчанию должен быть «Автоматически». Для профилактики выполните перезапуск службы нажав «Перезапустить» в левой панели окна «Службы».
Восстановление системы
Некоторые сайты могут стать недоступны также из-за работы каких-нибудь сетевых утилит, программ или даже вирусной активности, что могло привести к неполадкам самой операционной системы. В данном случае необходимо проверить компьютер антивирусом или воспользоваться программой «Восстановление системы» из меню «Пуск» где её можно легко найти. Если dns-сервер не отвечает, рассмотрим и другие варианты как это исправить.
Не корректная работа антивируса
Следует обратить внимание на то, что часто сам антивирус может мешать нормальной работе браузера. Это может происходить при указании неправильных настроек после установки или в следствии любых других ошибок в работе самой программы. Сам модуль, фильтрующий сеть, может иметь разные названия в разных антивирусах: брандмауэр, сетевой защитник или другое. Попробуйте выключить временно антивирус и проверить не исчезла ли проблема. Если всё заработает, значит, необходимо выполнить восстановление антивируса с последующей настройкой, или отключения модуля, фильтрующего трафик.
Программы ускорения скорости
В интернете существует множество программ, которые предлагают увеличить скорость интернета за счёт «умного» распределения трафика. Например, такие программы, могут не загружать часть рекламы или использовать свои собственные серверы в качестве прокси-сервера для сжатия трафика. Может возникнуть ситуация, что подобная программа будет предоставлять бесплатный доступ только в течение некоторого триального периода. По окончании доступ в интернет будет заблокирован. Чтобы исключить возможность блокировать доступ в интернет пользовательским программам,
Для перевода компьютера в данный режим необходимо выполнить перезагрузку и при включении компьютера нажимать клавишу F8. Когда появится список разных режимов, найти пункт меню «Безопасный режим с поддержкой сети». После загрузки, проверить доступ. Если всё будет работать, значит нужн перезагрузиться в обычном режиме и по очереди отключая работающие программы, выявить ту, которая блокирует доступ в интернет.
komp.guru
DNS-сервер не отвечает в Windows 10 G-ek.com
Рекомендуем: Как настроить в Windows 10 — Службу DNS Cloudflare 1.1.1.1
Если вы не можете подключиться к сети в Windows 10, а диагностика сетей Windows сообщает что: «DNS-сервер не отвечает», вот как это исправить.
Одной из ошибок Windows 10, связанных с подключением к интернету, является ошибка: «DNS-сервер не отвечает». При попытке открыть любой сайт, вы увидите ошибку:
«Не удается найти DNS-адрес сервера» «Код ошибки: INET_E_RESOURCE_NOT_FOUND».
Проблема эта вызвана сбоем в работе DNS-сервера (Англ.Domain Name System — система доменных имён), который отвечает за перенаправленные IP-адреса на доменный адрес любого сайта.
Таким образом, если ваш компьютер не может связаться с DNS- сервером, на вашем устройстве не будет работать Интернет. В этой статье рассмотрим способы решения проблемы если вы не можете подключиться к сети, где DNS играет ключевую роль.
Недавно, на рабочем компьютере с Windows 10 Pro, я столкнулся с проблемой при подключении к Интернету. Чтобы устранить эту проблему, запустил Диагностику сетей Windows (Network Diagnostics), и Средство устранения неполадок сетевого адаптера, в обоих случаях результат диагностики был одинаковым:
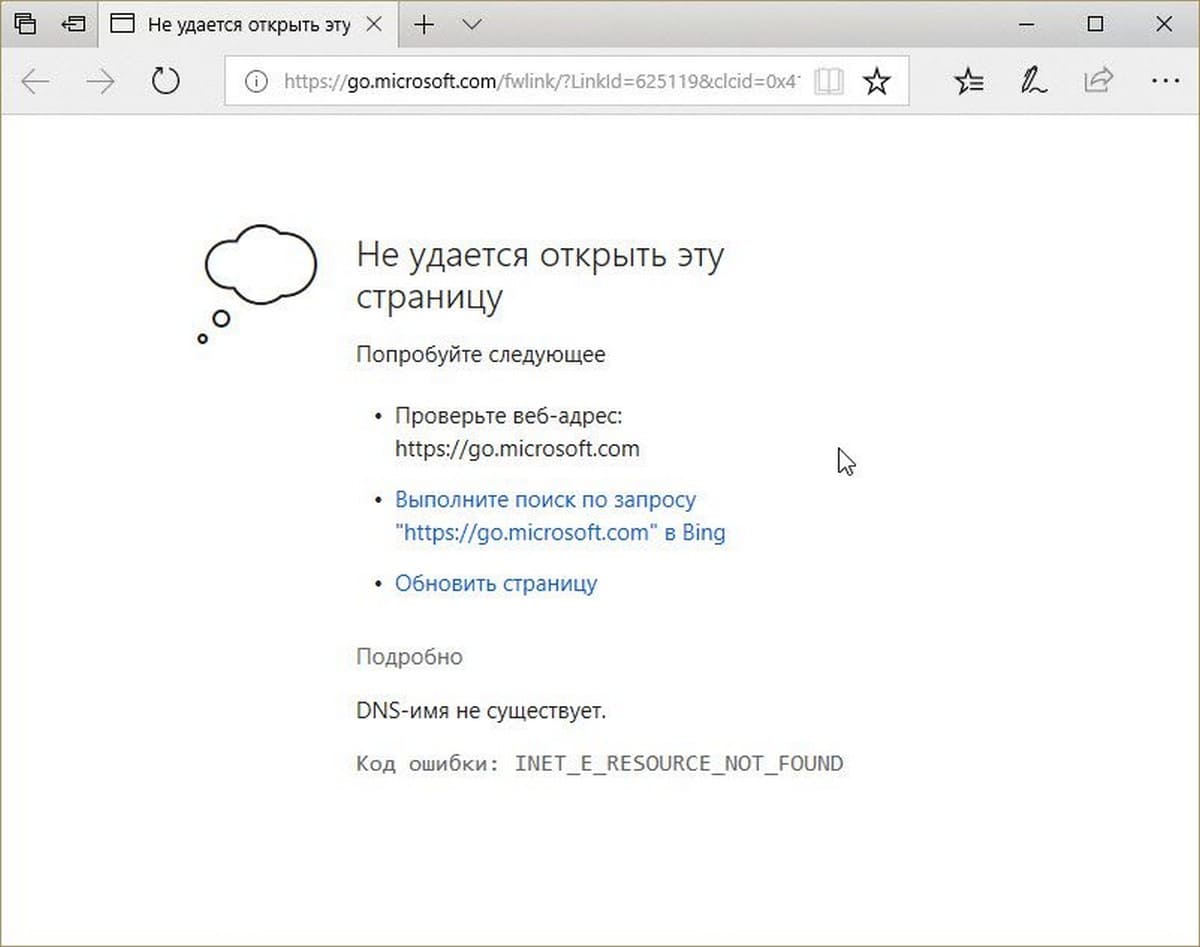
- Не удается найти DNS-адрес сервера
- Windows не удается связаться с устройством или ресурсом (основной DNS-сервер).
- Устройство или ресурс не отвечает на запросы.
Поскольку средство устранения неполадок обнаружило проблему, но не смогло ее исправить, вам необходимо это сделать вручную. Если вы также столкнулись с этой проблемой, проверьте, помогут ли вам следующие рекомендации:
Как исправить: Не удается найти DNS-адрес сервера в Windows 10
Способ 1
- Выключите и включите маршрутизатор (роутер), или перезагрузите его, подождав несколько секунд, посмотрите, есть ли у вас сообщение о ошибке DNS.
- Удалите конфигурацию IP-адресов и обновите текущую конфигурацию DHCP, Обновите IP-адреса для сетевых адаптеров, очистите DNS кэш — выполнив следующие команды по очереди:
ipconfig /release
ipconfig /flushdns
ipconfig /renew
Закройте командную строку и перезагрузите систему.
- Сбросьте настройки сети по умолчанию.
Если проблема осталась, следующий способ может помочь вам.
Способ 2
Изменение настроек DNS в Windows 10
1. Нажмите Win + R, чтобы открыть окно команды Выполнить, введите ncpa.cpl и нажмите
2. В окне «Сетевые подключения» выберите основной сетевой адаптер, кликните на нем правой кнопкой мыши, выберите «Свойства».
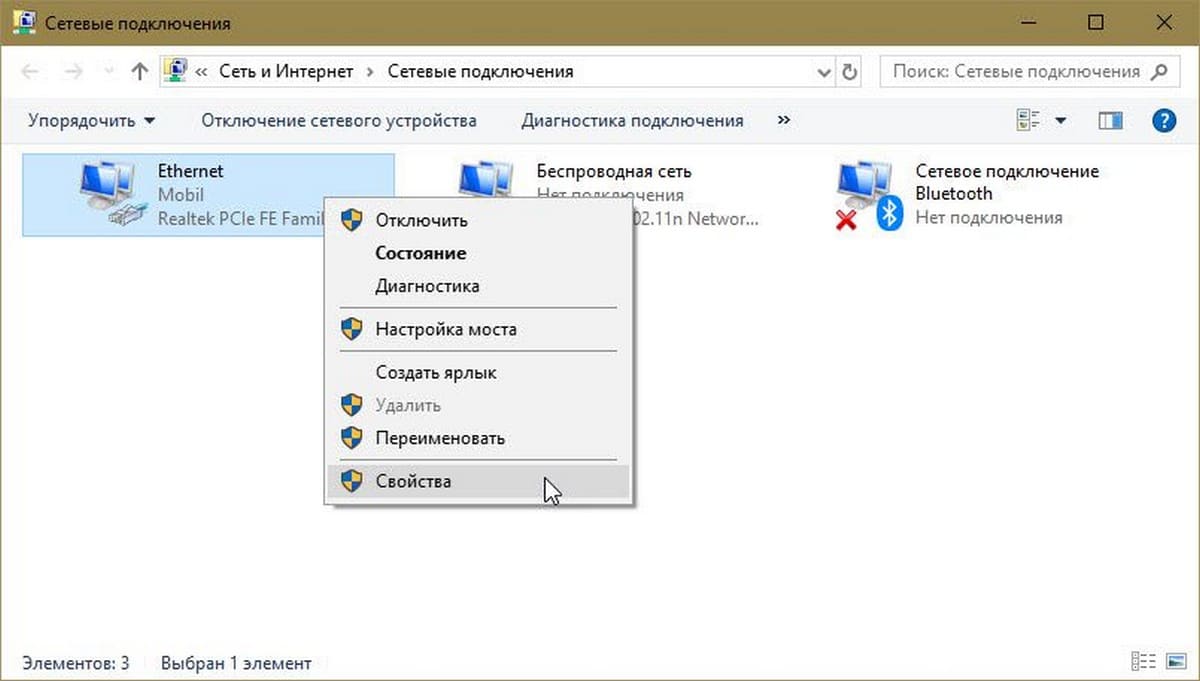
3. Затем на странице свойств выберите «Протокол версии 4 (TCP / IPv4)» и нажмите «Свойства».
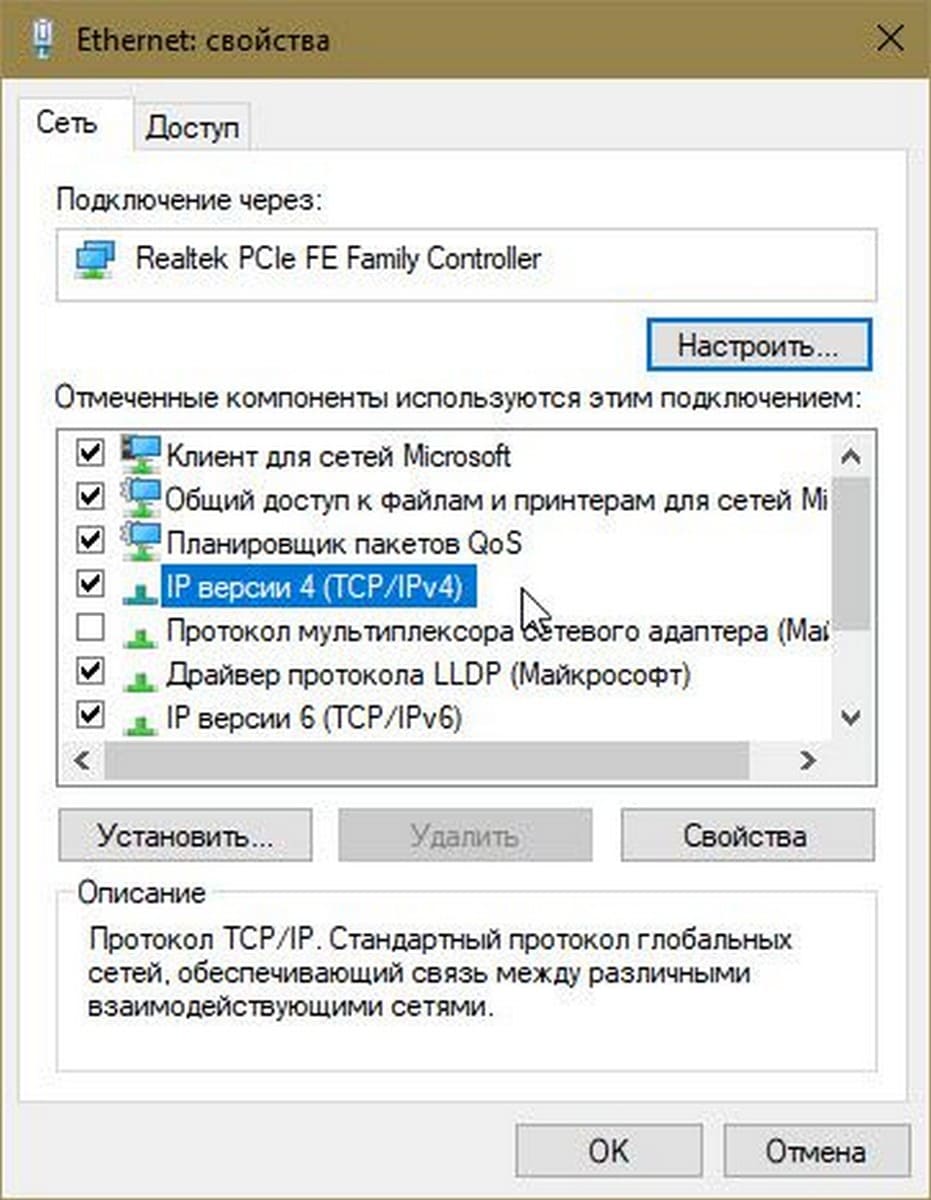
4. Наконец, на странице свойств протокола IP версии 4 (TCP / IPv4) — выберите «Использовать следующие адреса DNS-серверов» и введите
«Предпочитаемый DNS-сервер» как 8.8.8.8
«Альтернативный DNS-сервер» как 8.8.4.4
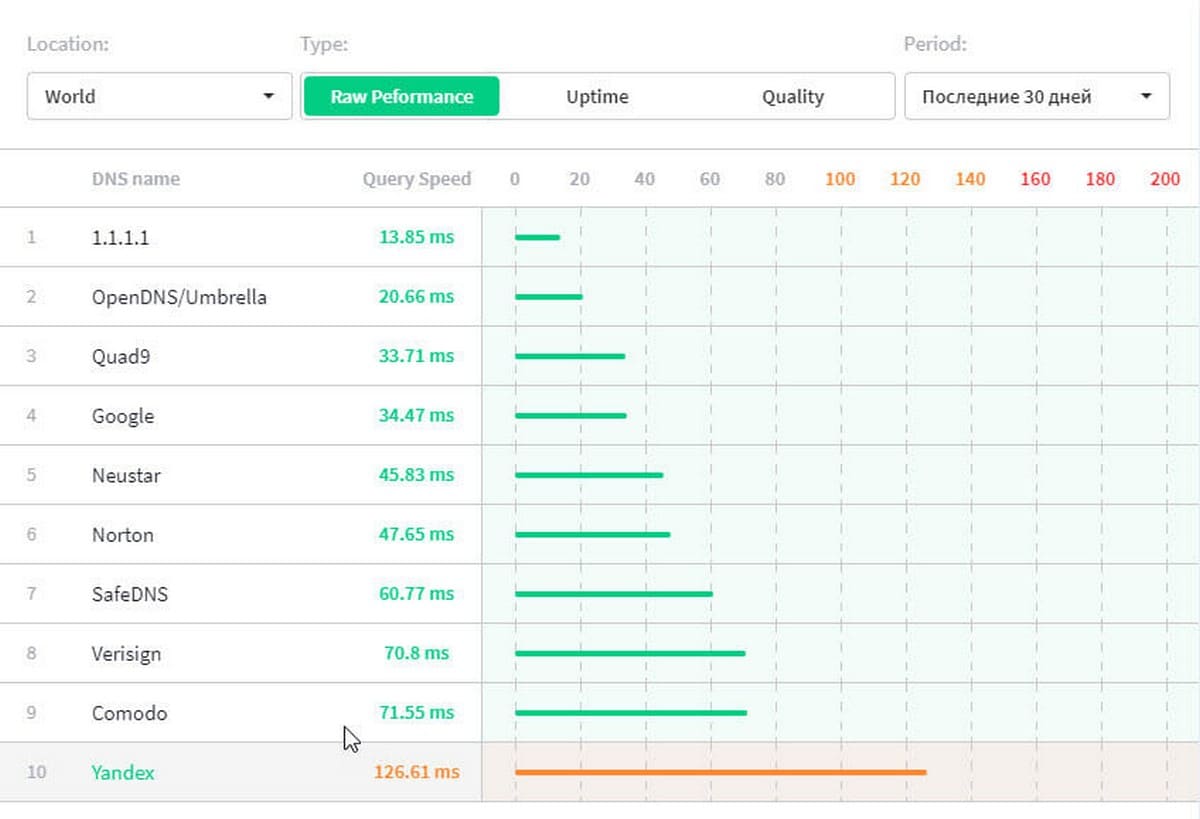
Эти значения DNS-сервера Google. Вместо DNS-сервера Google, вы можете использовать адрес сервера OpenDNS.
Для этого используйте соответствующие значения для предпочтительного DNS-сервера как 208.67.222.222 и альтернативный DNS-сервер как 208.67.220.220.
Нажмите «ОК», и настройки будут сохранены. Таким образом, проблема с сетью, с которой вы столкнулись, должна быть решена.
Надеюсь это поможет!
Рекомендуем: Сеть и подключение к Интернет — проблемы в Windows 10, 8/7
g-ek.com
DNS сервер не отвечает — что делать? Советы по устранению ошибки сервера DNS
Автор: Максим Мошков
Краткое содержание статьи:
Когда DNS сервер не отвечает, что делать – обидно не знать. Ведь всё оборудование исправно, средства на балансе есть. А вот самого интернета нет из-за банальной ошибки в настройках. Нельзя при этом пожаловаться на поломку ноутбука или компьютера, модем в полном порядке и у самого провайдера никаких проблем. Но не стоит переживать, настройки меняются в течение минуты и обновляются практически мгновенно. Об этом ниже и пойдет речь.
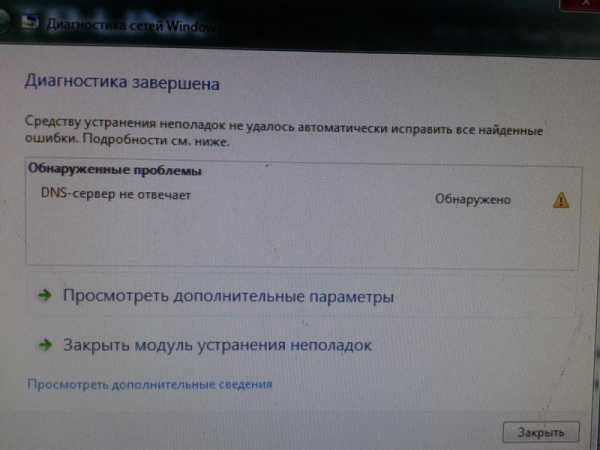
Зачем нужны DNS-сервера?
Перед тем, как перейти к неисправности, необходимо понять, что же собой представляют DNS-сервера. Обращаясь к любой расположенной в сети странице, вы получаете доступ к конкретному разделу удалённого сервера. В этой директории хранятся файлы, которые интерпретирует браузер и предоставляет вам информацию в виде страницы с информацией. У каждого сервера есть свой IP-адрес, который используют для получения доступа. Эта практика была удобна, когда интернет представлял собой сеть из нескольких десятков серверов. Набор цифр идеально подходил для научных работников, привыкших к строгой последовательности и иерархичности данных. Но как только интернет вышел за пределы лабораторий и стал развлекательной общедоступной сетью, возникла потребность в каком-то другом способе идентификации сайтов. С целью удовлетворения растущих запросов аудитории, были представлены домены, состоящие из латинских символов. Несколько лет назад появились их кириллические аналоги для посетителей из СНГ.
В этом видео Роман Коленов расскажет простым и доступным языком о работе серверов DNS:
DNS-сервера существуют для корректного перенаправления с IP на домены.

Какие проблемы могут возникнуть?
У кого чаще всего возникает проблема с серверами? Больше всего ей подвержены владельцы модемов, которые не хотят или не могут перейти на вариант подключения при помощи сетевого кабеля. В последние несколько лет очень часто такой сбой стал встречаться у провайдеров из Беларуси. Если вы не используете беспроводное подключение, такая проблема может возникнуть, только если вы самостоятельно меняли что-то в настройках интернета. Или как последствие воздействия на систему вируса или другого вредоносного программного обеспечения. Тогда в первую очередь проверьте деятельность своего firewall и активность антивируса. Обе программы были отключены длительное время без вашего ведома? Повод забеспокоиться о своей сетевой безопасности. Часто проблема возникает с заводским модемом, который пользователь решил настроить самостоятельно. Пропуск нескольких пунктов в инструкции или непоследовательное выполнение ходов приводят к появлению столь неприятного уведомления.
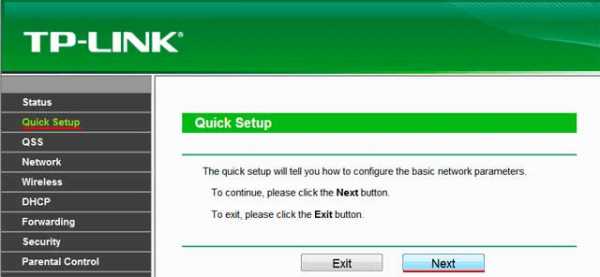
DNS сервер не отвечает, как исправить?
Что мы можем сделать, не имея доступа к сети:
- Перезагрузить модем. Самый простой и эффективный способ, просто перезагрузить устройство. Помогает с устранением большинства мелких неприятностей, если проблема возникла в процессе использования. После перезагрузки оборудование возвращается к изначальным параметрам, которые были на момент запуска.
- Проверить, правильно ли указан адрес DNS в настройках. Для этого нам понадобится «Протокол Интернета v4», который можно найти в свойствах «подключений по локальной сети». Необходимый адрес можно узнать у провайдера, он должен быть указан в выданных вам документах.
- Обновите драйвера на сетевую карту. Эта манипуляция помогает решить проблему, если предыдущий драйвер работал некорректно.
- Ещё раз проверьте настройки антивируса и firewall. Некоторые системы блокируют доступ к сети через беспроводные сети или конкретные IP. Зайдите в настройки и убедитесь, что всё в полном порядке.
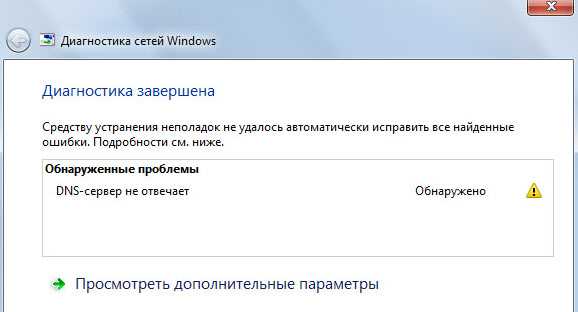
Устройство или ресурс DNS сервер не отвечает
Все эти методы рассчитаны на то, что у провайдера нет никаких проблем, а неполадка заключается в ваших сбившихся настройках или неисправности сетевой карты. Но иногда дело может обстоять иначе. Из-за перегруженности или чисто технических проблем, оператору не хватает мощностей, и часть его DNS-серверов не работает. Никакие «танцы с бубном» в такой ситуации вам не помогут, ведь проблема создана не вами.
В таком случае есть два общепринятых варианта решения. Если у вас нет острой потребности получить доступ в ближайшие несколько минут, просто уведомите о сложившейся ситуации оператора и требуйте максимально оперативного решения. Но вы прекрасно понимаете, что любая неисправность требует определённого времени для её устранения. Заработают сервера через несколько часов, ваше время будет потрачено зря. Если «горят» сроки, не закончена важная работа или необходимо срочно связаться с кем-то – предложенный вариант не подходит. При наличии запущенной службы DNS-клиента вы можете воспользоваться DNS от Google. Чаще всего пользователь допускает ошибку, меняя в настройках сервера для подключения при помощи сетевого кабеля, оставляя прежними данные для беспроводных подключений. Если боитесь перепутать, меняйте параметры в обоих полях, это не уменьшит работоспособность ноутбука или компьютера.
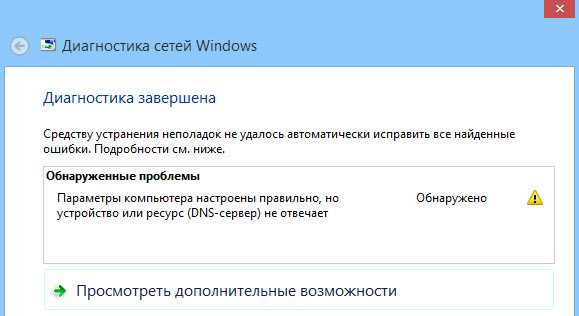
А что если дело не в неисправности?
В публичных точках доступа и на рабочих местах часто блокируют доступ к определённым ресурсам. В список «неугодных» сайтов попадают:
- Социальные сети.
- Онлайн-кинотеатры.
- Торренты.
- Ресурсы с запрещённым содержанием.
В таком случае исправить ситуацию можно тоже двумя способами. Либо пообщаться с администратором сети и попросить о снятии ограничения, либо пользоваться средствами для анонимности. Большую часть запретов помогают обойти proxy-сервера. Сейчас уже доступны десятки сайтов и расширений для браузеров, благодаря которым даже новичок разберётся в вопросе. Более продвинутые пользователи могут прибегнуть к помощи браузера TOR’а или i2p. Для посещения социальных сетей эти два последних варианта не подойдут.
Когда DNS сервер не отвечает, что делать знают далеко не все умудрённые опытом пользователи сети. Достаточно позвонить провайдеру в главный офис попросить его быстрее устранить возникшую проблему. Даже если она на вашей стороне, сотрудники объяснят, что и в какой последовательности необходимо делать.
Видео урок
Далее подробный видео урок, в котором рассказывается, что можно сделать, если DNS сервер перестал отвечать:
1-vopros.ru
DNS сервер не отвечает (Windows 7) — Решено
DNS сервер не отвечает, не удалось обнаружить DNS — такие сообщения во всех браузерах моего компьютера некоторое время назад стали появляться регулярно. Ситуация исправлялась после перезагрузки роутера, но… лишь на некоторое время, далее все повторялось по-кругу.

Что интересно, интернет пропадал не на одном, а на всех устройствах домашней сети, работающих по WiFi, да и пропадал он порой не полностью, а только в браузерах. При этом Skype или торрент могли продолжать работу.
Сначала думал, что проблема с роутером, но когда мы со всеми своими ноутбуками, планшетами, айфонами приехали в гости к родственникам и обнаружили такую же проблему там, стало понятно, что дело не в роутере, а в каких-то настройках одного из наших девайсов.
Изучая вопрос, набрел на совет — прописать в параметрах TCP/IP DNS-сервера от Google: 8.8.8.8 и 8.8.4.4, которые, как уверяет сам Гугл, обеспечивают ускорение загрузки веб-страниц за счет повышения эффективности кэширования данных, а также улучшенную защиту от спуфинга.
После прописания Гугловских ДНС на моем ноуте с Виндовс 7, проблема решилась и интернет больше ни разу не вылетал.
Как прописать DNS-сервера от Google
Следуем по цепочке меню: «Пуск» > «Панель управления» > «Сеть и Интернет» > «Центр управления сетями и общим доступом» > «Изменение параметров адаптера» > Выбираем используемое подключение, жмем правую кнопку мышки > «Свойства» > В новом окне выбираем «Протокол Интернета версии 4 (TCP/IPv4)» > «Свойства».
Если у вас стоят галочки «Получить IP-адрес автоматически» и «Получить адрес DNS-сервера автоматически», то ставим метку на «Использовать следующие адреса DNS-серверов» и прописываем Предпочитаемый и Альтернативный ДНС-сервер от Гугла.

Если же у вас тут уже прописаны какие-то данные IP и DNS, тогда позвоните своему интернет-провайдеру и проконсультируйтесь с ним. Ну, или в крайнем случае, запишите все данные (или сделайте скриншот), чтобы их можно было вернуть обратно, если что-то пойдет не так.
Буду рад, если мой опыт кому-то поможет.
Если у вас есть, что добавить к этому, пишите в комментариях.
4memo.ru
DNS сервер не отвечает. Что делать

В этой статье пойдет речь о ситуации, когда при подключении к интернету система сообщает о том, что DNS-сервер не отвечает. Эту проблему устранить достаточно просто, для этого лишь понадобится следовать рекомендациям из статьи.
Для устранения проблемы вам понадобится следовать следующим указаниям:
1. Откройте «Пуск» и перейдите в меню «Панель управления».
2. В новом окне перейдите в раздел «Администрирование», а затем откройте ссылку «Службы».
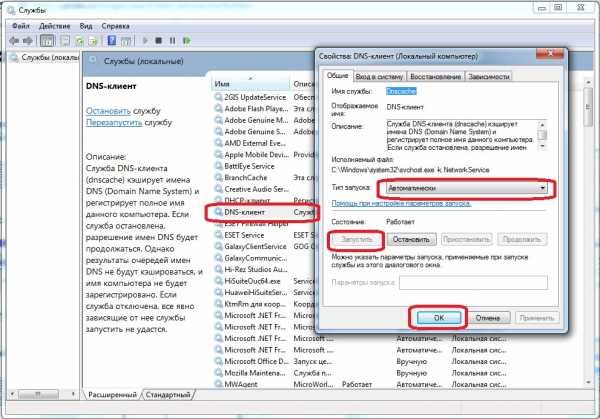
3. Найдите в списке служб «DNS-клиент» и проверьте, выполняется ли эта служба. Если нет, то кликните по ней ПКМ, а затем перейдите к пункту «Свойства».

4. В появившемся окне в графе «Тип запуска» выставьте параметр «Автоматически». Прежде чем выйти, сохраните изменения.
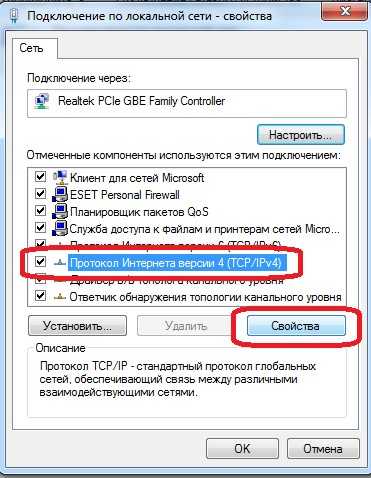
Если с данной службой все в порядке, то дополнительно вам необходимо выполнить еще некоторые действия:
1) Откройте «Пуск» и перейдите в меню «Панель управления». Откройте раздел «Центр управления сетями и общим доступом».

2) В новом окне обратите внимание на правую часть и откройте меню «Изменение параметров адаптера».

3) Щелкните ПКМ по вашему интернет-соединению и выберите пункт «Свойства».
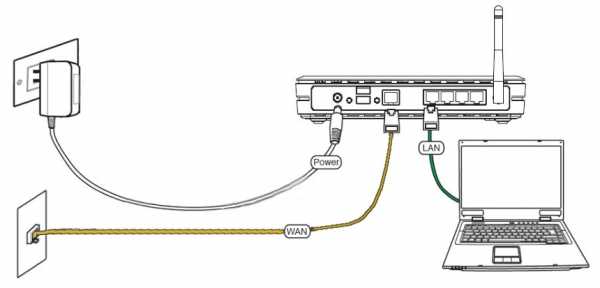
4) В списке компонентов нам понадобится «IP версии 4(TCP/IPv4)». Выделите его одним щелчком мыши, а затем нажмите активизировавшуюся кнопку «Свойства».

5) Более чем вероятно, что в открывшемся окне у вас будет отмечен пункт «Получить адрес DNS-сервера автоматически». Его нужно поменять на «Использовать следующие адреса DNS-серверов».
6) В графе «Предпочтительный DNS-сервер» укажите 8. 8. 8. 8, а в графе «Альтернативный DMS-сервер» введите 8. 8. 4. 4. Эти параметры являются публичными адресами серверов Google.

Перед выходом не забудьте сохранить изменения.
Если данные действия не принесли результатов, то, возможно, неполадки в самой операционной системе. Вы можете выполнить откат системы к той точке восстановления, когда проблема не давала еще о себе знать. Для этого откройте «Пуск» и, воспользовавшись поиском, найдите меню «Восстановление системы». Откройте его и проведите откат ОС. Обратите внимание на то, что после произведения восстановления, компьютеру понадобится перезагрузка.
itcreeper.ru

