Как снять защиту с флешки от записи в 3 клика! Диск защищен от записи
Запись файлов на съемный накопитель — простейшая операция на персональном компьютере, которую миллионы пользователей выполняют ежедневно. Но далеко не все пользователи понимают, истинные причины подобной ошибки. В данной статье мы разберемся в причинах ошибки и способах её устранения.Содержание статьи:
Причины ошибки «Диск защищен от записи». Почему microsd карта защищена от записи
Дословный текст уведомления выглядит так: « Диск защищен от записи. Требуется убрать защиту или воспользоваться другим диском». Появление этого сообщения вполне логично, если операционная система не имеет возможности вести запись на диск – по одной из причин она запрещена.
Причины сбоев могут быть программными или аппаратными. Программные и аппаратные сбои случаются как в ОС компьютера, так и в файловой системе накопителя. Но перед тем как решать, что делать, нужно разобраться в причинах этого явления.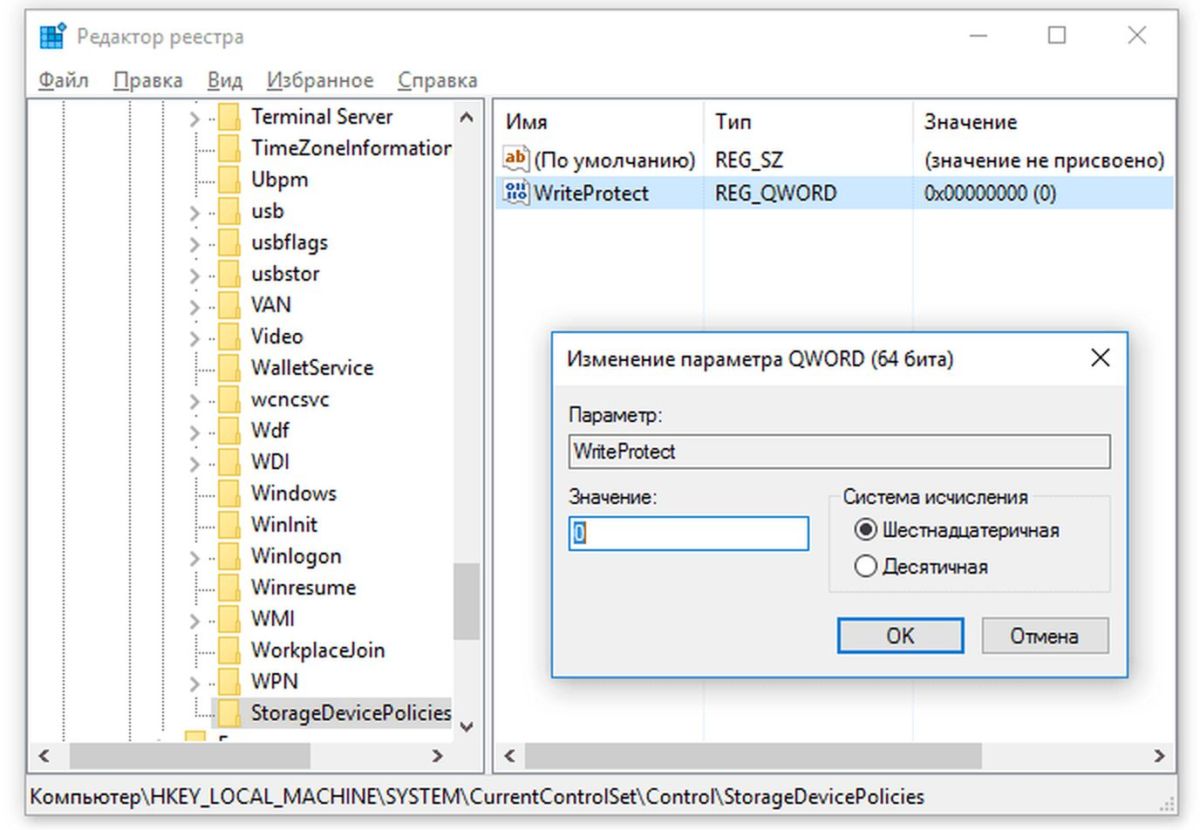
Основные способы защиты флешки (карты памяти) или диска от записи
Один из вариантов аппаратной защиты — механический переключатель на корпусе накопителя находящийся в положении “lock”.
Системная защита представляет собой набор программ и утилит, специально разработанных для обеспечения безопасности данных. Например, блокировка устанавливается в реестре Windows или запрет записи групповой политикой.
Самый простой способ как снять с защиту с флешки — Total commander
Total Commander — один из старейших менеджеров Windows, но по-прежнему популярен у пользователей, так как обладает хорошими функциональными возможностями и прост в обращении. Снять защиту в TC можно по следующему алгоритму:
- Открыть «Конфигурацию».
- Открыть вкладку «Операции с файлами».
- Выбрать «автоматический способ копирования».

Аппаратный метод. Командная строка Windows – Diskpart
Важно: Запускать командную строку нужно от имени администратора.
Чтобы снять защиту с помощью командной строки, нужно действовать по следующему алгоритму:
- Зайти в меню «Пуск».
- Найти приложение «Командная строка» (так же командная строка запускается комбинацией клавиш Win + R).
- Ввести в команду Diskpart и нажать клавишу “Enter” в командной строке, тем самым запустив в системе приложение менеджера дисков.
- Ввести в команду Attributes disk clear readonly и нажать клавишу “Enter”, тем самым отключить режим «только чтение».
- Ввести в команду Clean и нажать клавишу “Enter”, удалив тем самым все разделы и тома диска.
- Ввести в команду Create Partition Primary и нажать клавишу “Enter”, тем самым создав основной раздел диска с нуля.
Проверка на вирусы
Возможность записи на флешку часто блокируется многочисленными вредоносными программами, попадающими в систему компьютера через другие внешние носители подключаемые к устройству или интернет.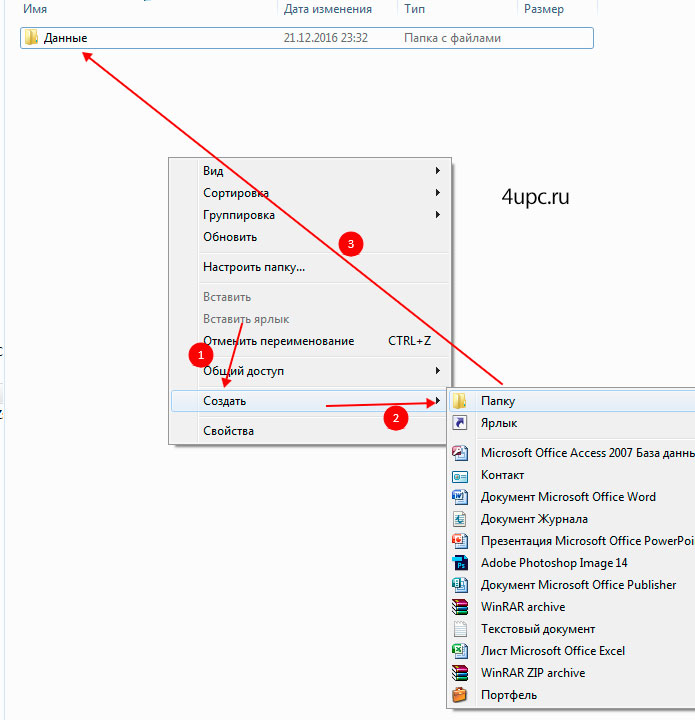
Для их поиска и устранения необходимо скачать антивирус, например Dr.Web CureIt и просканировать систему на наличие вредоносного кода.
Механическая защита. Переключатель режимов записи на флеш-карте
Некоторые флешки оснащены специальными механизмами защиты от записи. Они располагаются на корпусе устройства, с внешней стороны. Устройство имеет вид небольшого переключателя.
Важно: Такие переключатели чаще встречаются на картах SD, но и на некоторых моделях USB они тоже есть.
Чтобы активировать возможность записи на диск, достаточно поставить ползунок переключателя в нужное положение “OnLock”.
Инструменты Windows. Настройка групповой политики (gpedit.msc)
Как снять защиту, установленную в результате в результате настроек локальной групповой политики? Это ограничение снимается по следующему алгоритму действий:
- Активировать клавиши Windows+R командную строку.
- Ввести в поисковой строке команду Gredit.
 msc, нажать OK.
msc, нажать OK. - В новом окне перейти по вкладкам: Конфигурация>Административные шаблоны>Система>Доступ к съемным запоминающим устройствам.
- Перейти в строчку «Запретить чтение».
- Кликнуть дважды по строчке.
- В новом окне активировать «Применить»>ОК.
Редактор реестра. Снимаем защиту от записи с помощью regedit
Редактор реестра — стандартная программа, встроенная в современную систему Windows. Приложение редактирует разделы реестра, устанавливает по умолчанию новые параметры, восстанавливает файлы из резервных копий.
Чтобы снять защиту с помощью редактора, нужно действовать по следующему алгоритму:
- Сделать вход в программу-редактор реестра, активировав клавиши Win+R.
- Набрать в поисковой строке сочетание Redegit и нажать OK.
- Найти одну из веток реестра под названием: HKey Local Machine
- Из выпавшего списка выбрать ветку System.
- Из выпавшего под этой веткой списка выбрать Current Control Set, затем Control
- Из списка подразделов выбрать StorageDevicePolicies
- В интерфейсе программы проверить параметр WhiteProtect
- Поменять значение параметра с 1 на 0.

- Закрыть редактор, запустить перезагрузку ОС.
Что делать, если диск защищен от записи и флешка не форматируется — Низкоуровневое форматирование
Если вышеописанные попытки снятия защиты не принесли результатов, то стоит применить метод низкоуровневого форматирования накопителя, чтобы очистить и создать заново все таблицы файловой системы флеш-карты. При этом, нужно помнить, что в этом случае записанные данные будут утеряны, но восстановится поврежденная память диска. Полное форматирование заблокирует участки USB с повреждениями и в дальнейшем на них система не сможет записывать данные.
Для осуществления операции подойдет программа Low Lewel Format Tool. Приложение очищает таблицу разделов, сектора загрузки и даже данные производителя — все до последнего байта. В интернете доступна бесплатная версия программы, но работает она медленнее платного аналога.
Не типичные причины ошибки «Диск защищен от записи»
Причины, по которым блокируется запись на диск, условно можно разделить на распространенные и нетипичные, более редкие.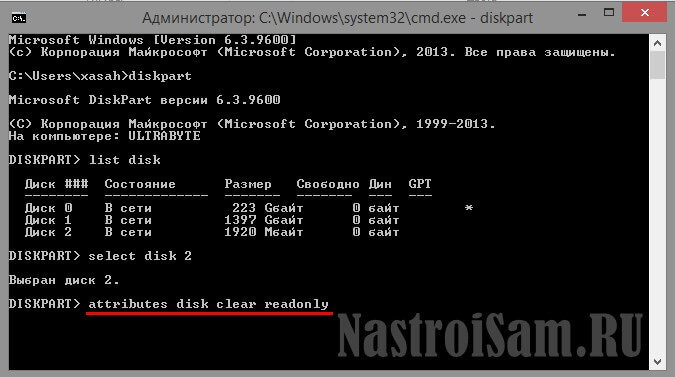 Во вторую группу входят ошибки файловой системы, износ или физические повреждения флешки, сбои микроконтроллера и неисправности USB-портов.
Во вторую группу входят ошибки файловой системы, износ или физические повреждения флешки, сбои микроконтроллера и неисправности USB-портов.
— Фатальные ошибки файловой системы флеш-карты
В случае нарушения последовательности хранения и именования информации в памяти накопителя происходит повреждение структуры системы файлов. Логические ошибки совершаются после неправильного извлечения флешки из разъема, износа памяти, скачков напряжения и других процессов. Диск блокируется, а система сообщает о необходимости его форматировать.
- Попытаться восстановить данные с помощью подходящего для этого носителя ПО.
- Выполнить форматирование высокого уровня с восстановлением файловой системы.
— Физическое повреждение флешкарты

— Сбои микроконтроллера или полный износ флешки
Флэш-память и компьютер «общаются» друг с другом с помощью микросхемы контроллера, встроенного во внешний накопитель. Контролером руководит микропрограмма, записанная в чип. Иногда, в случае небезопасного извлечения флешки или скачках электрического тока, возникает программный сбой контроллера. Явный признак наступления такой неисправности: блокировка на запись. Также блокировка наступает вследствие износа чипа памяти, преодоления порога циклов перезаписи. Система переходит в режим защиты информации для остановки процесса разрушения памяти. Устранить сбои поможет перепрошивка микроконтроллера с помощью специальных программ.
— Неисправные или отключенные USB-порты
USB-порт самопроизвольно отключается на компьютере редко, но все-таки эта ошибка случается. Чтобы проверить исправность порта, нужно сначала пробовать подключить к нему другие устройства. Если смартфон, клавиатура и другие устройства порт видит нестабильно или полностью отказывается их замечать, то он не функционирует.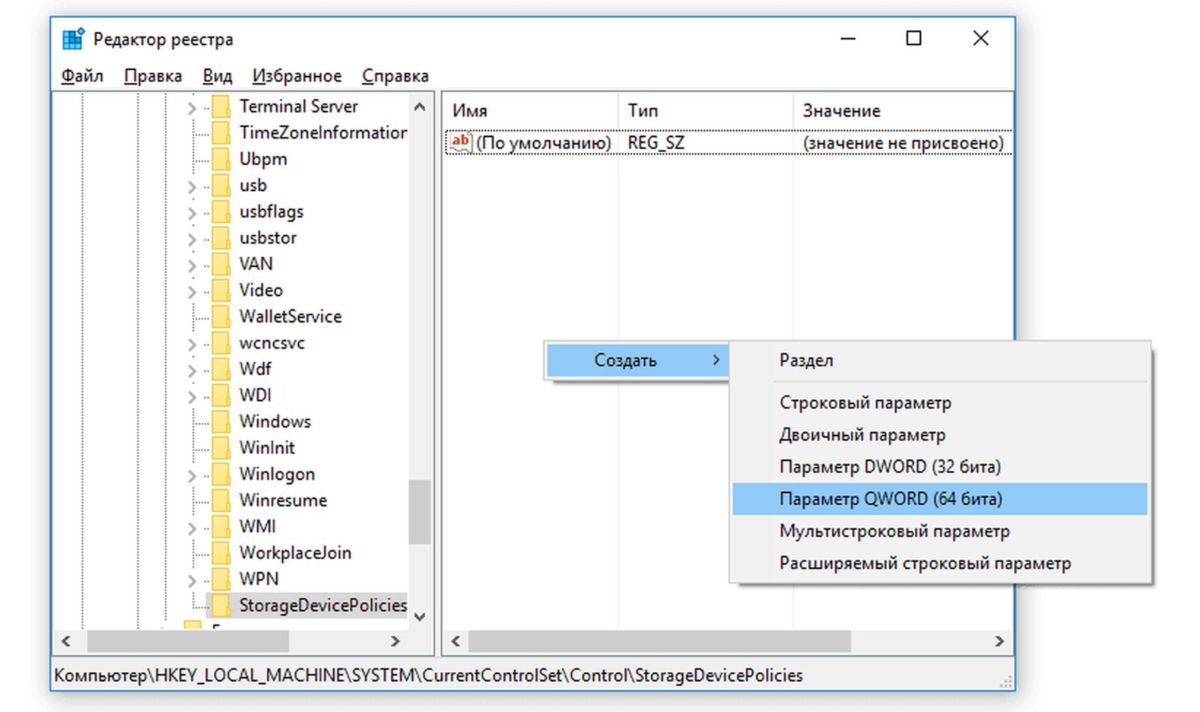
В этом случае нужно включить USB по следующему алгоритму действий:
- Войти в систему BIOS, удерживая клавиши F2 или F10.
- Найти значения для USB Controller.
- Выставить для этих значений параметр Enabled.
- Подтвердить изменения активацией клавиши F10.
- Перезагрузить ПК.
Как снять защиту с листа excel
Если лист Exel запрещено редактировать, панель инструментов приложения неактивна, к большинству функций пользователь не имеет доступа. При попытках внести изменения программа выдаст сообщение о том, что лист защищен. Для разблокировки листа потребуются следующие действия:
- Клик на пункт «Файл».
- Активация ссылки «Снять защиту» в новом окне.

- Ввести пароль. Без знания пароля снять защиту нельзя.
В старой версии Экселя для снятия блокировки нужно:
- Активировать пункт «Сервис».
- Выбрать из списка вкладку «Защита».
- Активировать команду «Снять защиту листа».
- Ввести пароль.
Программы для устранения ошибки записи и форматирования защищенных флешек
Производители флеш-накопителей понимают, что в работе их продукции по разным причинам могут возникнуть сбои, поэтому каждый известный бренд создает утилиты для их устранения. Полезные программы доступны на сайтах производителей.
Материалы по теме
Как снять защиту от записи с флешки
На данный момент все пользователи компьютера повсеместно используют usb флешки для хранения и переноса своих файлов. Не редкость, когда не удается скопировать данные, так как система пишет, что флешка защищена от записи. В этом случае нужно разобраться, что вызвало проблему и как снять защиту от записи с флешки.
Если флешка защищена от записи, то система не даст вам записать файл на флешку пока вы не снимете это ограничение. Проблемы из-за которой может появиться сообщение «Диск защищен от записи, снимите защиту или используйте другой диск» может быть две — аппаратная (связанная с самой флешкой) или программная (связанная с операционной системой).
Аппаратная защита от записи на флешку
На рынке есть небольшая доля usb накопителей (не только флешки, но и sd карты) которые имеют механическую защиту от записи.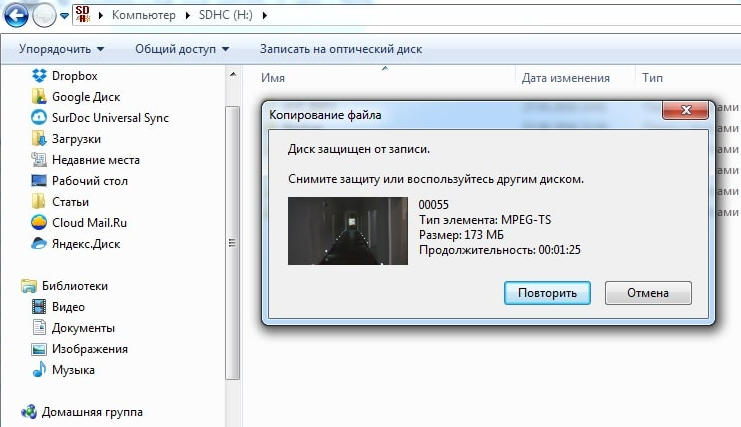 Такие флешки на которых диск защищен от записи в основном нацелены невнимательных пользователей, которые могут случайно удалить нужные файлы.
Такие флешки на которых диск защищен от записи в основном нацелены невнимательных пользователей, которые могут случайно удалить нужные файлы.
Обратите внимание на рисунок выше. На usb накопителе имеется переключатель «открыть» и «закрыть» изображенные иконкой замка. Если переключатель на вашей флешке находится в положении «закрыто», то запись файлов на usb будет запрещена.
Если же на вашем устройстве нет такого переключателя, значит диск защищен от записи в настройках операционной системы и взаимодействии с контроллером usb накопителя.
Программная защита от записи
Снятие защиты от записи через реестр Windows
Для того, чтобы зайти в редактор реестра Windows нажмите комбинацию клавиш Win+R, впишите туда regedit и нажмите Enter. Вместо комбинации клавиш Win+R можно нажать «Пуск»-«Выполнить». Эти действия равнозначные.
В левой части вы увидите структуру разделов реестра. Перейдите в ветку реестра HKEY_LOCAL_MACHINE\SYSTEM\CurrentControlSet\Control\StorageDevicePolicies.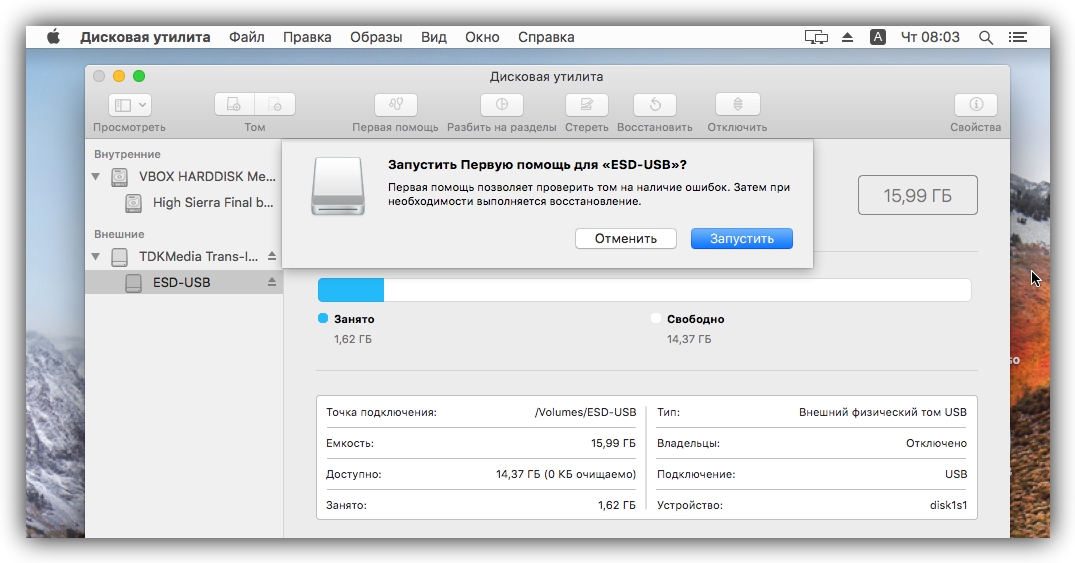
При этом этой ветки может и не быть. Если она есть, то посмотрите значение параметра WriteProtect. Значение 1 запрещает запись файлов на флешку. Поставьте 0 для разрешения, после чего вытащите флешку и перезагрузите компьютер. Проблема должна исчезнуть.
Если такой ветки у вас нет, то нужно ее создать. Для этого кликните правой кнопкой на раздел выше Control и выберите «Создать раздел». Укажите имя нового раздела StorageDevicePolicies.
После этого перейдите в только что созданный раздел StorageDevicePolicies, кликните правой кнопкой на справа и выберите «создать Параметр DWORD».
Назовите его WriteProtect и оставьте значение 0. Если стоит значение 1, то нужно его убрать. Как и в прошлом абзаце после этого вытащите usb накопитель и перезагрузите компьютер. Убедитесь, что сообщение о том, что диск защищен от записи пропало.
Снятие защиты через командную строку
Если редактирование реестра не помогло, то есть способ снять защиту от записи через командный интерпретатор Diskpart в командной строке Windows.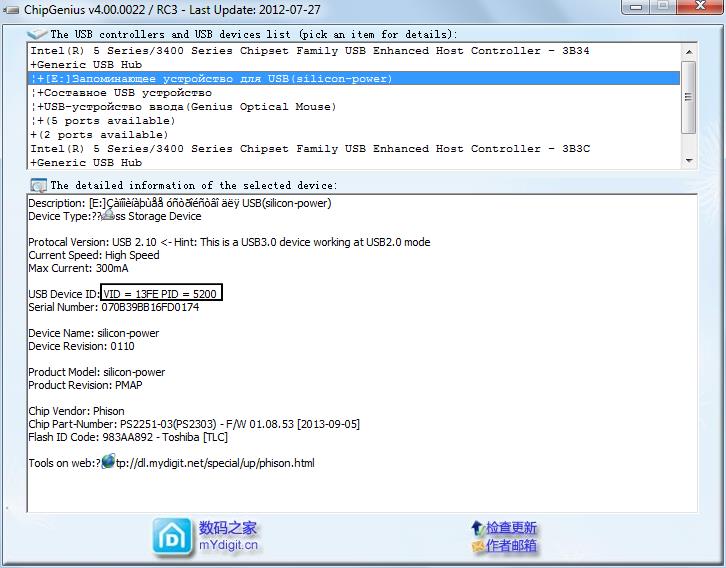
Нажмите «Пуск» и в строке поиске напишите cmd после чего всплывет окошко командной строки. Также вы можете зайти в командную строку в меню «Пуск» — «Все программы» — «Стандартные» — «Командная строка».
В командной строке напишите diskpart и нажмите Enter. После этого напишите list disk и опять нажмите Enter.
У вас отобразится список дисков компьютера. Нужно определить какой из них принадлежит флешке на который диск защищен от записи. В нашем случае это диск 2, это видно по размеру 8гб.
Пишем select disk 2 для выбора нашего диска, нажимаем Enter.
Пишем attributes disk clear readonly для очистки атрибутов только на чтение.
После выполнения команд закройте командную строку, вытащите флешку и вставьте ее опять в компьютер. Попробуйте записать что-нибудь, чтобы понять решилась ли проблема.
Снятие защиты с помощью редактора групповой локальной политики
Нажмите «Пуск» — «Выполнить» и комбинацию клавиш Win+R и вбейте значение gpedit.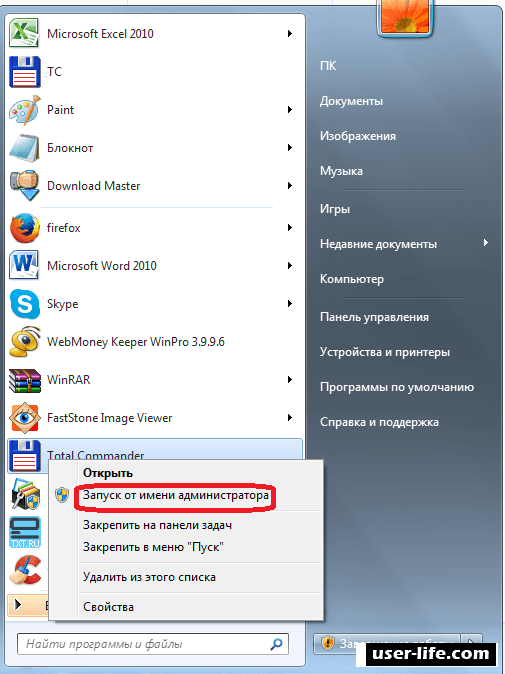 msc после чего нажмите Enter.
msc после чего нажмите Enter.
У вас откроется редактор групповой локальной политики Windows.
Перейдите на вкладу «Конфигурация компьютера» — «Административные шаблоны» — «Система» — «Доступ к съемным запоминающим устройствам».
Если параметр ««Съемные диски: Запретить чтение» включен, если следует убрать. Для этого кликните два раза на политику и выберите «отключить», после чего нажмите ОК.
Снятие защиты с помощью специальных программ
Теперь рассмотрим, как разблокировать флешку, если стандартные средства Windows не помогли. Можно попробовать снять защиту с помощью специальных программ для работы с флешками от разных производителей, которые позволят форматировать диск чтобы убрать ошибку на запрет записи.
Программа HP USB Disk Storage Format Tool
Бесплатная утилита которая поможет вам форматировать вашу флешку после чего проблема защиты от записи будет устранена.
Программа JetFlash Recovery Tool
Специальная программа для флешек Transcend. Эта программа предназначена для исправления ошибок на флешках марки Transcend, в том числе и от проблемы с защитой флешки на запись файлов.
Эта программа предназначена для исправления ошибок на флешках марки Transcend, в том числе и от проблемы с защитой флешки на запись файлов.
Также предлагаю вам ознакомиться с видео по данной теме, может быть после его просмотра вы сможете снять защиту от записи на флешке.
Если у вас остались вопросы, то пишите их в комментариях. Постараемся вам помочь.
Как снять с флешки защиту от записи
Вы подключили флешку к компьютеру, и хотите скопировать некоторые файлы на нее.
И вдруг, вы получите это сообщение – “Диск защищен от записи, снимите защиту или используйте другой диск”
Тогда вы говорите: ” Ваааау ….?!?! ” Как это случилось?
Как снять защиту с флешки
Некоторые карты памяти и USB-накопители имеют переключатели, защищающие от перезаписи.
Эти переключатели помогают предотвратить удаление файлов и не позволяют записывать новое на устройство.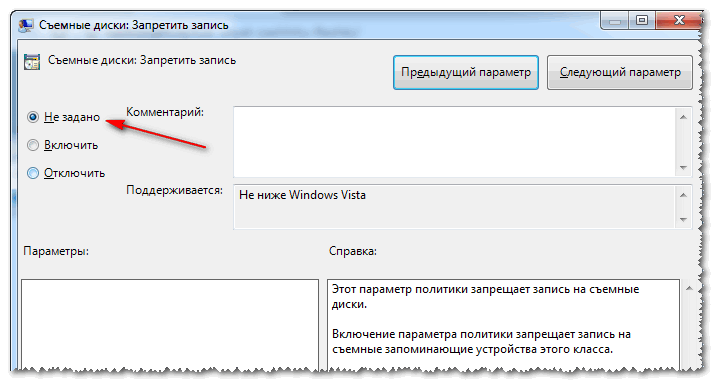
Они также защищают накопители и карты памяти от форматирования. Иногда может случиться так, что USB-накопитель не даст себя форматировать и операционная система Windows скажет вам, что флешка защищена, хотя на устройстве нет никакого переключателя.
Вот несколько методов, которые вы можете попробовать для снятия защиты. Имейте в виду, что нет никакой гарантии, что методы будут работать: ваша флешка или карта памяти могут быть повреждены или сломаны и никакое низкоуровневое форматирование не заставит их снова работать. Единственное решение в таком случае – купить новый USB-накопитель или карту памяти.
Снятие защиты от записи в реестре с помощью Regedit.exe
В любой версии Windows начиная с XP, запустите программу Regedit.exe от имени Администратора (для запуска используйте поиск в операционной системе по запросу «regedit», обычно программа показывается в верхней части списка результатов поиска.
Щелкните по иконки правой кнопкой мышки и выберите в меню “Запуск от имени администратора”).
Перейдите к следующему разделу:
HKEY_LOCAL_MACHINESYSTEMCurrentControlSetControlStorageDevicePolicies
Если его нет, то создайте.
Дважды щелкните на «WriteProtect» (защита от записи) в правой панели Regedit.exe. Поменяйте значение с 1 на 0 и нажмите «ОК», чтобы сохранить изменения. Закройте редактор реестра и перезагрузите компьютер. Еще раз подключите USB-накопитель и вы увидите, что он больше не защищен от записи. Теперь вы можете форматировать накопитель в обычном режиме, щелкнув правой кнопкой мыши на нем в «Мой компьютер» и выбрав формат форматирования.
Если вы не можете найти StorageDevicePolicies, вы можете попробовать создать раздел, щелкнув правой кнопкой мыши в пустом месте папки Control и выбрав Создать -> Раздел. После этого аккуратно введите имя.
Теперь дважды щелкните по созданному разделу (папке) и щелкните правой кнопкой мышки еще раз и выберите Создать -> Параметр DWORD.
Присвойте имя WriteProtect и установите его значение на 0. Нажмите на кнопку «ОК», выйдете из Regedit и перезагрузите компьютер.
Если этот метод не работает, попробуйте следующее:
Убрать защиту от записи с флешки с помощью Diskpart
Подключите ваш USB-накопитель к компьютеру и запустите командную строку. Сделайте это с помощью cmd.exe (найти его можно через поиск в стартовом меню или через стартовый экран в Windows 8). В Windows XP нажмите «Пуск», затем «Выполнить», введите в строку cmd.exe.
Примечание: для запуска cmd.exe вам могут потребоваться права администратора, особенно если вы увидите перед собой сообщение «Доступ запрещен». Чтобы получить необходимые права, щелкните правой кнопкой мыши на ярлыке и выберите «Запуск от имени администратора». В Windows 8 просто выберите «Командная строка (admin)».
Теперь введите следующие команды и нажимайте Enter после каждой введенной команды:
diskpartlist disk
Выберите диск x (где x является номером вашего USB-накопителя, используйте показатель емкости, чтобы определить – какой именно накопитель вам необходим).
attributes disk clear readonlycleancreate partition primaryformat fs=fat32 (вы можете поменять fat32 на ntfs, если вы будете использовать устройство только с компьютерами на Windows)exit
Перечисленные способы должны помочь вам снять защиту с флешки. Но еще есть несколько других способов, о которых мы расскажем в следующей статье.
Как убрать защиту от записи с флеш-накопителя?
Когда-то очень давно, когда еще были распространены, так называемые, гибкие диски или дискеты, люди могли сталкиваться с блокировкой диска. Хоть такими вещами уже никто, как правило, не пользуется, но проблема запрета записи на съемном диске все еще существует.
Однажды вам может попасться в руки накопитель, который будет отказывать вам в доступе на запись. Он выдаст вам что вроде «Диск защищен от записи, снимите защиту или используйте другой диск». Не переживайте, другой накопитель вам искать не придется. Данная проблема вполне решаема и довольно-таки просто.
Так отчего же происходит блокировка? Обычно это делается для того, чтобы ограничить доступ вирусам к съемному носителю, которые способны проникнуть туда без вашего ведома.
Для снятия данной блокировки существует пара методов: с помощью аппаратного или программного метода.
С помощью аппаратного метода
Для того чтобы воспользоваться данным методом, нужно всего лишь найти на накопителе переключатель блокировки. Однако он присутствует не на всех моделях устройств. Если у вашего накопителя его нет, то придется использовать программный метод.
С помощью программного метода
Для снятия блокировки подобным образом можно использовать командную строку, редактор реестра или локальную групповую политику.
Реестр(regedit)
- Нажмите комбинацию клавиш Win+R и впишите regedit. Благодаря этому вы попадете в Реестр.
- Далее пройдите в раздел: HKEY_LOCAL_MACHINE\SYSTEM\CurrentControlSet\Control\StorageDevicePolicies
- Может быть и такое, что у вас этого раздела не существует. В таком случае его необходимо создать. Жмем правой кнопкой мыши на Control и выбираем Создать -> Раздел.
 Даем ему имя «StorageDevicePolicies». Естественно кавычки не учитываются.
Даем ему имя «StorageDevicePolicies». Естественно кавычки не учитываются. - Далее создаем в этом разделе нужные параметры. Нажмите создать DWORD (32 бита). Тематично назовем его WriteProtect.
- Выставляем в WriteProtect значение на 0 и жмем «Изменить».
- После всего проделанного, закройте окно Реестра и отключите съемный диск. Затем выполните перезагрузку системы.
Diskpart
Есть вероятность, что Реестр не справился. В таком случае мы воспользуемся Diskpart – это командный интерпретатор, который может управлять разделами или дисками. Для того чтобы им воспользоваться, выполните следующее:
- Нажмите комбинацию Win+R и в появившемся окошке пропишите Cmd.
- Далее в командной строке вводите diskpart и list disk.
- Из перечисленного командами списка выбираем свой накопитель.
- После выбора нужно очистить атрибуты с помощью команды select.
 Чистить нужно те, которые дают разрешение только на чтение attributes disk clear readonly.
Чистить нужно те, которые дают разрешение только на чтение attributes disk clear readonly.
Локальная групповая политика
- Нажимаем комбинацию клавиш Win+R и прописываем gpedit.msc
- В открывшимся редакторе выберите Конфигурация компьютера -> Административные шаблоны -> Система -> Доступ к съемным запоминающим устройствам. Далее нужно проверить состояние опции «Съемные диски: Зaпретить чтение». Если он находится во включенном состоянии, то отключите его.
- Для этого просто два раза кликните на опцию и выберите «Отключить».
Возможно, что методы предложенные в этой статье так и не смогли разрешить ваших проблем. В этом случае попробуйте пройти на сайт производителей и посмотреть нет ли так каких-либо программ.
Однако, возможно, что вашему накопителю просто пришло время уйти на покой. Со временем его ресурс может исчерпаться и он перейдет в режим «только чтение».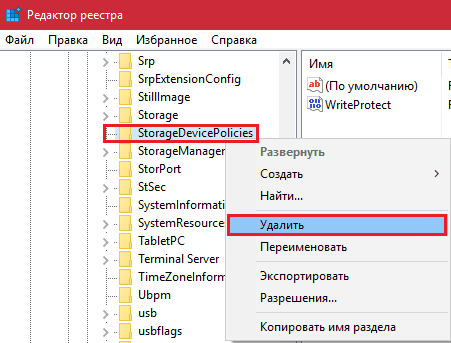 Если произошло это, то поможет только новый накопитель.
Если произошло это, то поможет только новый накопитель.
как снять защиту с флешки Флешка с windows 10 защищена от записи
Узнайте, как быстро снять защиту с флешки, если она заблокирована или защищена от записи. Подробная инструкция в картинках и видео.
Очень часто, при использовании флеш накопителей возникает ошибка, которая не дает запустить файлы. Это говорит о том, что Ваш переносной диск не подходит для записи, на нем стоит блокировка. Как ее можно снять? Давайте разбираться.
Можно воспользоваться двумя методами — аппаратным либо же программным. В первом случае подразумевается, что нужно оказать физическое воздействие. В частности, на некоторых накопителях имеется специальный переключатель, который снимает блокировку. Чтобы снять защиту с USB флешки — просто нажмите на этот переключатель:
Во втором же случае необходимо использовать специальные программные средства. Обычно, задействуется командная строка Windows, локальная групповая политика, либо же реестр diskpart.
Как снять защиту редактированием локальной групповой политики?
- Первоначально, Вам потребуется удержать комбинацию клавиш Windows+R . Перед Вами появится специальное окно. В нем пишется «gpedit.msc».
- Подтвердите действие нажатием клавиши Ок . Теперь, перед Вами появится специальный редактор. Вам следует отыскать пункт Доступ к съемным запоминающим устройствам , он находится в меню Конфигурация компьютера , здесь Вы отыщите Административные шаблоны , а уже в нем — Системы и искомый пункт.
- В открывшемся меню будет надпись Съемные диски: Запретить запись . Рядом, Вы увидите подтверждение того, что запрет включен. Для отключения просто нажмите дважды по данному пункту и перед Вами появится диалоговое окно в котором необходимо изменить значение Включено на Не задано . Сохраните изменения. Вот и все, теперь Ваша флешка не ограничена по части записи информации на нее.
Если же своей цели Вы не добились, то воспользуйтесь реестром и консолью Windows, подробнее об этом мы расписали ниже.
Как снять блокировку при помощи реестра?
Шаг 1. Откройте меню пуск, здесь Вам необходимо ввести в форму поиска название regedit и нажать Enter , либо щелкните правой кнопкой мыши по приложению regedit.exe и кликните на пункт Запустите как администратор . Здесь Вам требуется найти раздел StorageDevicePolicies . Находится он по адресу: HKEY_LOCAL_MACHINE — SYSTEM — CurrentControlSet — Control — StorageDevicePolicies .
Внимание! Если таковой раздел отсутствует, то его необходимо создать самостоятельно: нажимаем правой кнопкой мыши на раздел Control , выбираем пункт Создать и Раздел . Вводим необходимое название StorageDevicePolicies.
Шаг 2. В созданном разделе StorageDevicePolicies нужно создать параметр DWORD (32 бита). Создается все очень просто:
Откройте только что созданную папку и в пустой области нажмите правой кнопкой мыши, после чего выберите пункт Создать
— параметр DWORD (32 бита)
. Чтобы не запутаться, назовите его WriteProject.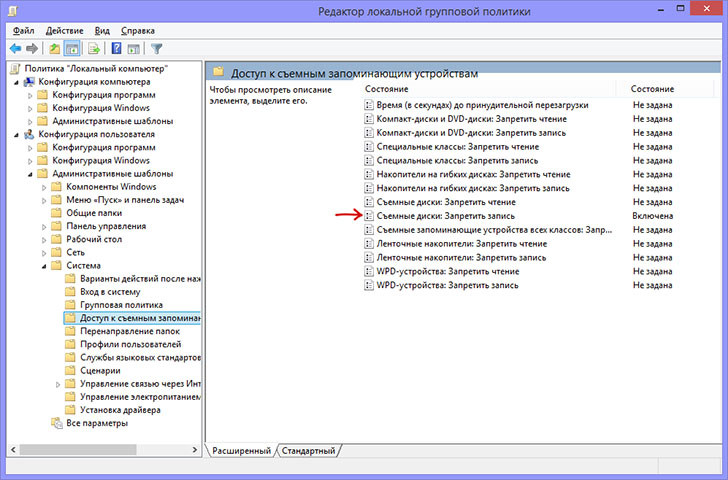 Нажмите на нем правой кнопкой мыши и кликните на пункт Изменить
. В графе «Значение» должен быть «0». Если там стоит «1», то Вы можете поменять все вручную. Вот и все, осталось лишь перезагрузить компьютер и заново вставить флешку.
Нажмите на нем правой кнопкой мыши и кликните на пункт Изменить
. В графе «Значение» должен быть «0». Если там стоит «1», то Вы можете поменять все вручную. Вот и все, осталось лишь перезагрузить компьютер и заново вставить флешку.
Снятие блокировки через консоль
Если ничего все равно не получилось, то вы можете решить проблему с помощью команд в консоли. В данном случае требуется открыть командную строку от имени администратора:
- Откройте меню пуск и введите в форме поиска «cmd» и нажмите на Enter или просто выберите из списка программу «cmd exe» и запустите ее.
- Перед Вами должно появиться черное окно — консоль Windows 7.
- Введите команду «diskpart», а после нее «list disk». После нажимаете клавишу Enter в обоих случаях.
- Отыщите диск из списка, который является Вашим съемным носителем. Сделать это просто, ориентируясь на объем памяти. Выберите его командой «select», Необходимо очистить атрибут, который не дает произвести запись. Для этого есть команда «attributes disk clear readonly».

Из этой статьи Вы узнаете, как устранить ошибку и снять защиту от записи с флешки. Специально для Вас мы подготовили подробную инструкцию с картинками и видео.
Jpg» data-category=»Инструкции» data-promo=»/templates/Pisces-kamazox/images/dw.png» href=»» target=»_blank»>Диск защищён от записи — как снять защиту с USB флешки?
| Стандартный установщик | Бесплатно! | ||||
|---|---|---|---|---|---|
| check | Официальный дистрибутив Диск защищён от записи — как снять защиту с USB флешки? | check | |||
| close | Тихая установка без диалоговых окон | check | |||
| close | Рекомендации по установке необходимых программ | check | |||
| close | Пакетная установка нескольких программ | check | |||
Дискеты остались в далеком прошлом после того, как их успешно сменили флеш-накопители.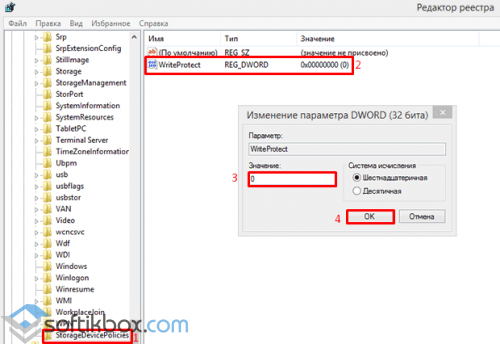 Но современный человек, при попытке записать что-то на такую флешку порой может столкнуться с ситуацией, которая знакома еще со времен использования тех самых дискет (гибких дисков). Бывает, что съемный диск оказывается заблокированным и не может быть использован по назначению, то есть для записи каких-либо файлов. Как решить такую проблему? Этот вопрос мы подробно рассмотрим в данной статье.
Но современный человек, при попытке записать что-то на такую флешку порой может столкнуться с ситуацией, которая знакома еще со времен использования тех самых дискет (гибких дисков). Бывает, что съемный диск оказывается заблокированным и не может быть использован по назначению, то есть для записи каких-либо файлов. Как решить такую проблему? Этот вопрос мы подробно рассмотрим в данной статье.
Итак, вы столкнулись с ситуацией: нужно записать какую-то информацию на съемный накопитель, а при попытке сделать это, видите на экране сообщение типа «Диск защищен от записи, снимите защиту либо вставьте другой дис к».
Такую проблему можно достаточно быстро устранить, и мы расскажем об этом немного позже, а сейчас же стоит сказать пару-тройку слов о том, для чего устанавливается защита от записи любой информации на флешку.
Обратите внимание, что чаще всего такая операция выполняется исключительно с одной-единственной целью — защита флеш-накопителя от вредоносных программ (вирусов), которые могут сами по себе без ведома пользователя копироваться на различные съемные носители.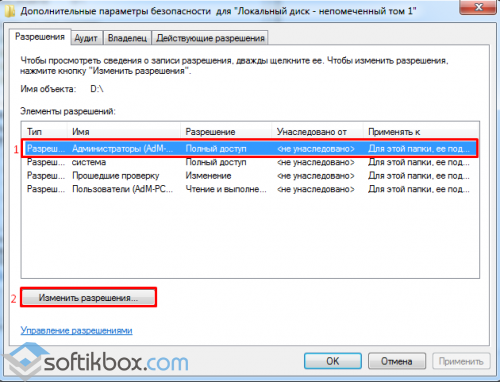
Способы снять защиту от записи с флешки
Существует два самых главных варианта снятия защиты со съемного накопителя: аппаратный и программный.Аппаратный способ
Необходимо установить переключатель блокировки, который есть в некоторых моделях USB-флешек, а также на SD-картах. Зачастую, такой переключатель находится на боковом ребре того или иного накопителя. Поэтому необходимо внимательно рассмотреть со всех сторон тот накопитель, который есть у вас и найти на нем значок открытого и закрытого замка либо же надпись Lock.Обратите внимание, что на самом деле, защиту снять не тяжело — нужно просто передвинуть рычаг блокировки в правильном направлении. После такого нехитрого маневра часто оказывается, что защита от записи уже снята. Осталось лишь установить съемный накопитель (флешку) в соответствующий разъем и заново повторить все действие записи файлов.
Программный способ
Этот метод предполагает программное взаимодействие ОС и контролера флешки, что отвечает за возможность записи какой-либо информации. Убрать защиту от записи, используя такой способ, возможно при помощи командной строчки, редактора реестра либо же локальной групповой политики операционной системы Windows 7/8/10. Давайте теперь рассмотрим все перечисленные варианты более подробно.
Убрать защиту от записи, используя такой способ, возможно при помощи командной строчки, редактора реестра либо же локальной групповой политики операционной системы Windows 7/8/10. Давайте теперь рассмотрим все перечисленные варианты более подробно.Снятие защиты с помощью regedit
Снятие защиты с помощью Diskpart
Если же не получилось разблокировать флешку при помощи реестра, можно попробовать сделать это при помощи командного интерпретатора Diskpart . Последний дает возможность управлять с помощью команд, какие вводит пользователь непосредственно в командной строке дисками и разделами.Снятие защиты с помощью редактора локальной групповой политики
Если же все перечисленные в данной статье методы не помогли решить трудности с невозможностью записи на флешку, можно еще попробовать перейти на официальный сайт производителя именно вашего флеш-накопителя и найти там фирменные оригинальные утилиты для работы с конкретно вашим накопителем. Кроме того, возможна ситуация, когда флеш-накопитель уже исчерпал свой ресурс (некоторые производители ставят ограничение на количество повторных записей, после определенного количества которых накопитель сам переводится в специальный режим «только чтение»).
 В этом случае придется приобрести новый флеш-накопитель.
В этом случае придется приобрести новый флеш-накопитель.Проблемы с флешками известны еще с их появления, это и невозможность форматирования, блокировка записи на накопитель, появление непонятных ошибок. Сегодня мы разберем случай, когда флешка защищена от записи, кстати это решение может впоследствии помочь с .
Допустим вы захотели скинуть что-то на флешку, то есть записать информацию, при попытке это сделать может появится сообщение такого вида: «Диск защищен от записи, снимите защиту или используйте другой диск» , либо просто, что диск защищен от записи. Решается данная проблема несколькими способами, чем мы сейчас и займемся.
Флешка защищена от записи как снять защиту — варианты?
Вообще есть два способа снятия защиты, программный и аппаратный. Аппаратный способ можно использовать не на всех накопителях, а лишь на тех, где есть специальный переключатель. Например, он есть на кардридерах для SD-карт сбоку, там будет надпись «Lock» . Как видите все просто, нужно всего лишь переключить рычажок.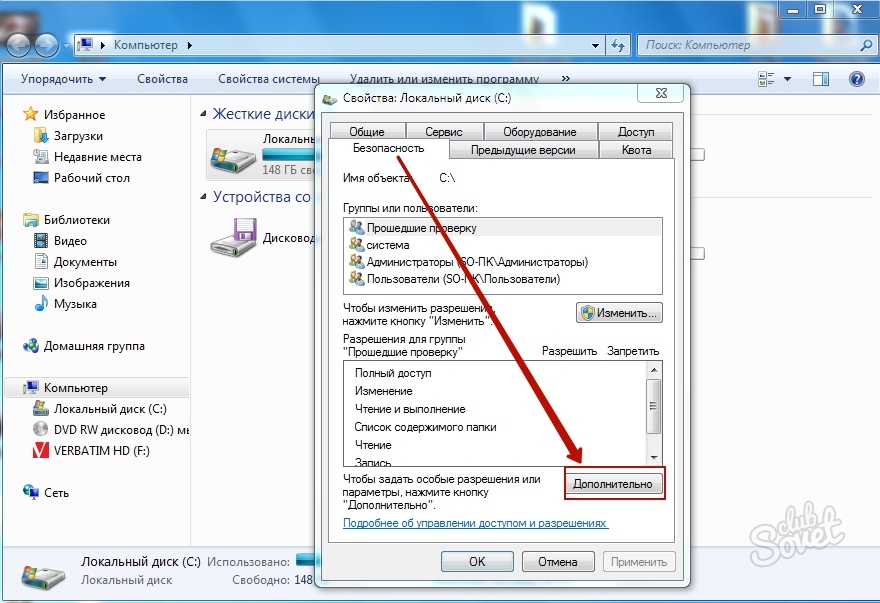
Программный способ. Я думаю, вас тоже ясен. Для разблокировки флешки мы будем использовать штатные средства Windows, например, командную строку, или сторонние программы.
Как снять защиту от записи с флешки с помощью реестра?
Переходим к основному процессу. Первый вариант – используем . Чтобы в него войти мы открываем окошко «Выполнить» с помощью нажатия клавиш Win+R и вводим туда команду regedit . Другой вариант, в поиске вводим «regedit» и в результатах открываем реестр от имени администратора.
Теперь нам необходимо перейти в раздел StorageDevicePolicies. Находится он по пути: HKEY_LOCAL_MACHINE\SYSTEM\CurrentControlSet\Control\StorageDevicePolicies
Кстати, как быстро перейти в ту или иную ветку я уже говорил .
Если вы не обнаружили там этого раздела, то создадите его. Для этого нажмите на предыдущий раздел «Control» и выберете «Создать» , потом «Раздел» и назовите его StorageDevicePolicies .
Теперь, в данном разделе мы должны создать параметр DWORD (32 бита) , делаем точно также. Параметр этот назовите WriteProtect .
Нажмите на созданный параметр два раза и убедитесь, что значение его равно 0, если нет, то измените на ноль и сохраните.
После этого нужно выйти из реестра, вытащить флеш-накопитель и перезагрузить компьютер. При загрузке системы снова вставляем флеш-накопитель. Теперь вы можете записывать на флешку любую информацию, так как, защита отключена.
Если с этим вариантом не получилось, переходим к следующему.
Снять защиту с флешки с помощью командной строки
Еще один программный вариант решения проблемы – использование команды diskpart в командной строке.
Открываем командную строку от имени администратора, для этого в Windows 10 можно нажать правой кнопкой мыши по и выбрать соответствующий пункт, или в поиске ввести cmd и открыть от имени администратора.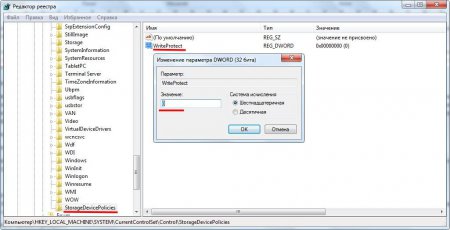
Следующий шаг – вводим в командной строке команду diskpart и следом вводим list disk .
Теперь нужно понять, какой номер у флешки. Проще всего это понять по объему.
Как только вы разобрались, какой номер принадлежит нужной флешке, нужно в командной строке ввести команду select disk «номер флешки» , то есть, если у флешки был бы номер 1, то команда выглядела бы так: select disk 1 .
Таким образом, мы выбрали нужный диск, далее, очищаем атрибуты, для этого вводим команду attributes disk clear readonly .
Если у вас задача отформатировать накопитель, то сначала вводите вот эти команды:
- clean – очистка
- create partition primary – создаем раздел
- format fs = ntfs – форматируем в формат NTFS
- Если форматируете в формат FAT, то команда будет такой: format fs = fat
Об атрибуте чтения написано в статье — . Если интересно, как его использовать для дисков и разделов, то читаем.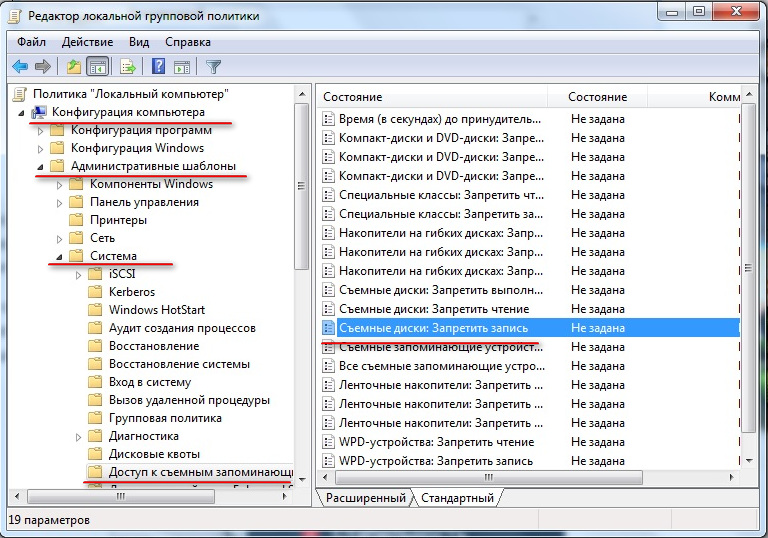
Снимаем защиту с использованием редактора локальной групповой политики
Сразу скажу, что данная утилита содержится только в профессиональных версиях Windows, например, в Windows 10 Pro или Windows 8 Pro. В домашних редакциях вы такого не увидите.
Чтобы войти в редактор групповой политики нужно нажать комбинацию Win+R и в открывшемся окне ввести команду gpedit.msc .
В окне редактора мы должны перейти в следующий раздел: Конфигурация компьютера — Административные шаблоны — Система — Доступ к съемным запоминающим устройствам. Находим там параметр «Съемные диски: Запретить запись», если он находится в состоянии «Включена», то отключите.
Чтобы это сделать нужно щелкнуть по этому параметру два раза, откроется окно, где мы ставим чекбокс в положение «Отключить» , а потом нажимаем «Ок» .
 И самый последний момент – у любой флешки есть ограничение на запись, то есть, возможно количество перезаписей превысило лимит, тогда остается только приобрести новую флешку.
И самый последний момент – у любой флешки есть ограничение на запись, то есть, возможно количество перезаписей превысило лимит, тогда остается только приобрести новую флешку.В какой-то момент, пользуясь своей операционной системой, вы можете обнаружить, что файл, который вы пытаетесь открыть с помощью файлового менеджера «Проводник», открывается, но при этом вы не можете его редактировать. Чаще всего это замечают пользователи при работе с текстовыми документами. А проблема заключается в соответствующем атрибуте «Только для чтения», который был наложен на документ. В этой статье мы не будем вдаваться в корень проблемы, мы просто объясним, как в Total Commander снять защиту от записи.
Подготовительные мероприятия
Но прежде чем переходить к подробной инструкции, объясняющей, как в Total Commander снять защиту от записи, стоит обратить внимание на некоторые нюансы. Дело в том, что это действие можно произвести только в том случае, если представленный файловый менеджер запущен с правами администратора, в противном случае ничего не получится. Сейчас будет продемонстрировано, как это сделать:
Сейчас будет продемонстрировано, как это сделать:
- Откройте меню «Пуск».
- Перейдите в раздел «Все программы» или «Все приложения» (в зависимости от версии Windows).
- Отыщите в списке программу Total Commander.
- Нажмите по ее иконке ПКМ (правой кнопкой мыши).
- Выберите соответствующий пункт.
После этого приложение откроется с правами администратора, и вы сможете снять защиту от записи в Total Commander. Так что сейчас перейдем непосредственно к трем вариантам снятия.
Способ 1: снятие защиты с файла
Итак, приступаем непосредственно к рассмотрению ситуации, когда при попытке изменить какой-либо файл вам Total Commander пишет: «Снимите защиту от записи». Вам нужно выполнить следующие действия:
- В рабочей области программы перейдите в папку, где находится проблемный файл, и выделите его.
- Чуть выше панели инструментов находится горизонтальное меню. Там вам необходимо нажать на раздел «Файл».
- Появится соответствующее меню.
 В нем вам нужно выбрать самый первый пункт — «Изменить атрибуты».
В нем вам нужно выбрать самый первый пункт — «Изменить атрибуты». - Появится окно «Изменение атрибутов». В нем вы можете наблюдать, что напротив пункта «Только для чтения» установлена галочка, именно поэтому вы не могли вносить коррективы в файл.
- Чтобы исправить ситуацию, нажмите на галочку, чтобы она исчезла.
- После проделанных действий нажмите ОК, чтобы изменения сохранились в программе.
Вот так просто можно в Total Commander снять защиту от записи файла, так что справится абсолютно любой пользователь. Но что делать, если эта защита наложена не на файл, а на папку? Именно это мы сейчас и рассмотрим.
Способ 2: снятие защиты с папки
Что делать, если в одной папке находится очень много файлов, которые требуют снятия защиты от записи? Не производить же вышеописанные манипуляции с каждым отдельно. К счастью, это и не понадобится, ведь вы можете убрать защиту сразу со всех файлов, находящихся в папке. Производится это, кстати, аналогичным способом, но чтобы ни у кого не осталось вопросов, давайте все рассмотрим поэтапно.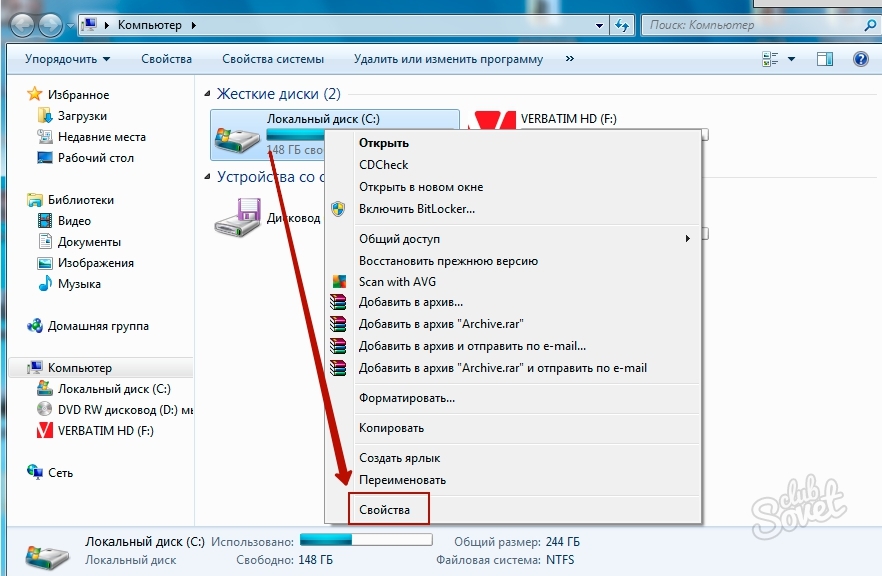
- Запустите «Тотал Коммандер» от имени администратора. Как это сделать, было рассказано в начале статьи.
- В рабочей области программы найдите нужную вам папку, с которой необходимо снять защиту.
- Выделите ее, один раз кликнув ЛКМ.
- На верхней панели нажмите на раздел «Файлы».
- Из выпадающего меню выберите пункт «Изменить атрибут».
- Появится уже знакомое окно «Изменение атрибутов». Снимите отметку с пункта «Только для чтения».
- Нажмите ОК.
После этого все файлы, находящиеся в выбранной папке, можно будет без проблем редактировать. Вот вы и ознакомились со вторым способом, ну а теперь переходим к заключению.
Заключение
На этом можно закончить статью, так как мы успешно разобрали два способа того, как можно снять защиту от записи в программе «Тотал Коммандер». Напоследок хочется выделить их отличительные черты. Пользуясь первым способом, можно легко и быстро изменить атрибут отдельного файла, однако он плохо подходит, если нужно его изменить сразу у нескольких.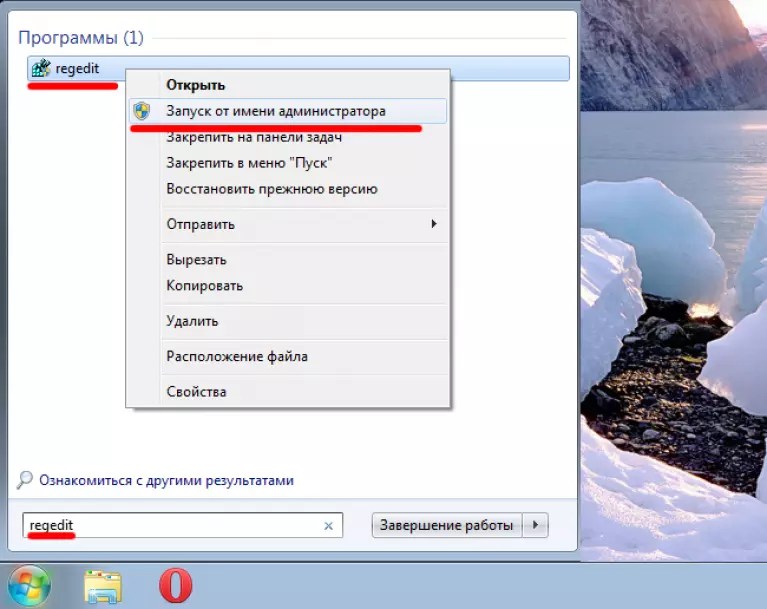 В этом случае пользоваться рекомендуется вторым способом.
В этом случае пользоваться рекомендуется вторым способом.
Мне как и многим другим пришла в голову идея использовать установочную флешку от коробочной версии Windows 10 как обычную флешку. Однако штатными средствами ОС этого не достичь, при попытке форматирования мы получим сообщение о том что «Диск защищен от записи».
Ниже в статье мы рассмотрим действия которые нужно предпринять чтобы обойти это ограничение и получить обычный флеш накопитель.
В статье рассматриваются флеш накопитель от коробочной версии Windows 10 (Model 1734). Может определяться через приложения usb extractor как KDI-MSFT (Windows 10, Model 1734).
Для разблокировки нам потребуется 2 утилиты: UPTool и Phison MPALL. Обе легко ищутся в интернете, также их можно скачать с моего сайта по ссылке.
Перед тем как залить новую прошивку на флешку нужно отформатировать загрузочные сектора утилитой UPTool.
Запускаем UPTool и выбираем настройки UPTool.INI
Выбираем UPTool.ini и нажимаем START.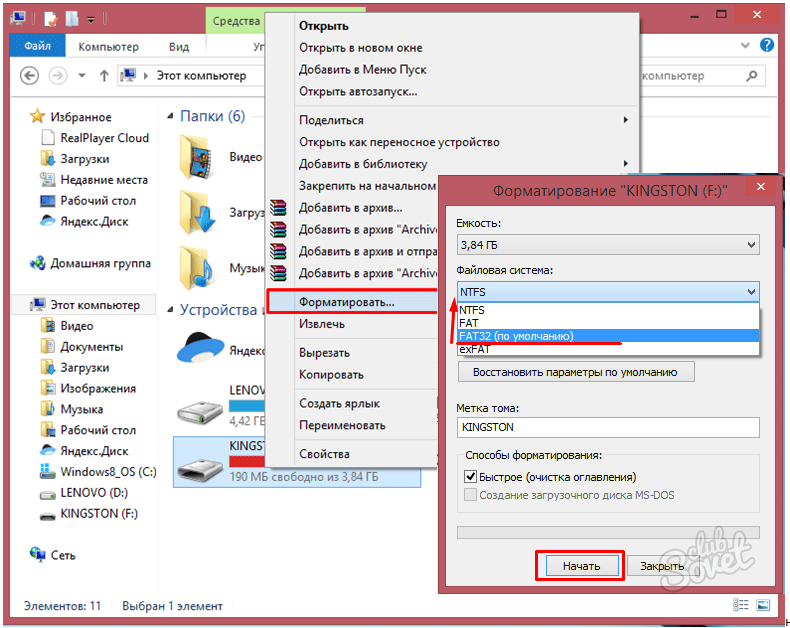 Процесс должен пойти, надпись должна начать меняться от 1% Complete и зависнуть на 3 %.
Процесс должен пойти, надпись должна начать меняться от 1% Complete и зависнуть на 3 %.
Когда это происходит нажимаем STOP.
Видим ошибку, все отлично.
Теперь открываем утилиту MPALL_F1_9000_v372_0B. Накопитель должен определиться. В правой части окна должна быть выбрана конфигурация MP.ini
Жмем Start и должен пойти процесс загрузки новой прошивки.
Если все прошло успешно, то слот выделиться зеленым цветом сигнализируя о благополучном завершении операции.
У меня возникла ситуация когда процесс загрузки не шел до тех пор пока не указал полный путь к файлам прошивки и загрузчика. Сделать это можно через кнопку Settings, в окне выбора укажем Advanced Settings и Load last settings. Не забываем сохраниться нажав на Save.
Как снять защиту от записи с флешки : пошаговая инструкция
Развитие носителей информации привело к появлению функции защиты от записи. При ее включении на флешку будет невозможно записать какую-либо информацию. Если вы столкнулись с подобной проблемой, то необходимо отключить запрет на запись. Сделать это можно аппаратным способом, через стандартные функции Windows или посредством специализированного софта. О каждом из этих методов будет рассказано далее.
Если вы столкнулись с подобной проблемой, то необходимо отключить запрет на запись. Сделать это можно аппаратным способом, через стандартные функции Windows или посредством специализированного софта. О каждом из этих методов будет рассказано далее.
Аппаратная кнопка
Для удобства пользователей часть производителей выносит переключатель запрета записи на корпус гаджета. Тщательно изучите флешку на наличие небольшого переключателя. Рядом с ним могут находиться значки закрытого и открытого замочка или надпись Lock. Если вы нашли тумблер, то просто переведите его в противоположенное состояние, а затем попробуйте вставить в компьютер накопитель снова. Запись должна быть разрешена.
Блокировка системными процессами
В редких случаях запись блокируется из-за отдельных системных или пользовательских процессов. Если вы знаете, какой из процессов пользователя блокирует флешку, то можете его отключить через «Диспетчер задач». Системные процессы завершать настоятельно не рекомендуется, так как можно повредить файлы операционной системы.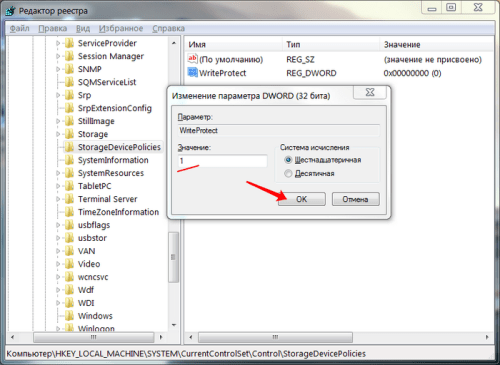 В этом случае советуем выполнить безопасное извлечение и перезагрузить систему. Если проблема с ограничением на запись не снята, переходите к другим способам решения.
В этом случае советуем выполнить безопасное извлечение и перезагрузить систему. Если проблема с ограничением на запись не снята, переходите к другим способам решения.
Через командную строку
Достаточно быстрый и функциональный метод убрать запрет на запись данных – использовать командную строку. Некоторым пользователям он может показаться сложным, но при четком соблюдении последовательности вы добьетесь необходимого результата. Пользователю нужно включить консоль командной строки (набрав cmd в поле «Выполнить»). После этого следуйте шагам следующей инструкции:
- Вам необходимо запустить через консоль системную утилиту DISKPART. Для этого введите последовательно три команды, которые показаны на изображении. Вместо N подставьте номер диска-флешки. Узнать его можно из таблицы, ориентируясь по объему (на примере Диск 1 имеет 8 Gb).
- Далее необходимо снять защиту. Делает это команда attributes disk clear readonly. Введите ее и нажмите Enter. После этого осталось только выйти из утилиты.

Метод позволяет снять защиту даже без наличия аппаратной кнопки. Обратите внимание, что с помощью консоли можно отформатировать флешку, которая защищена от записи, однако все данные будут безвозвратно удалены. Для правильной работы системной утилиты запустите cmd от имени администратора.
Через редактор групповой политики Windows
Если предыдущий способ кажется слишком сложным или консоль по какой-либо причине не запускается, попробуйте использовать редактор групповой политики «Виндовс». Данный редактор – специальный раздел операционной системы, который меняет настройки доступа к различным объектам. Чтобы разблокировать флешку, вам необходимо сделать следующее:
- Откройте окно «Выполнить» (кнопки Windows и R нажмите одновременно), а затем введите в строку следующее слово (как показано на изображении).
- Далее необходимо перейти в раздел «Система». Он находится в других каталогах. Чтобы найти его, посмотрите, какие папки открыты на скриншоте ниже.

- Найдите строку «Съемные диски…». Нажмите по параметру левой клавишей мыши дважды, а затем выберите «отключить». Клацните по ОК.
Этот метод более понятный, так как позволяет деактивировать заперт через стандартный интерфейс Windows. При этом он не всегда эффективный, соответственно, в некоторых случаях убрать ограничение на запись файлов не удается для конкретной флешки.
Использование реестра
Многие проблемы с операционной системой решаются путем изменения определенных параметров в системном реестре. Работать с ним могут только опытные пользователи, при этом по четкой инструкции, так как через реестр велик риск повредить системные файлы ОС. Чтобы снять запрет по записи на флеш-карту, следуйте простым шагам:
- Откройте окно «Выполнить» ( +R), а затем введите фразу regedit. Она запускает редактирование реестра.
- Далее вам необходимо перейти в конкретный подкаталог. «Разворачивайте» папки по следующему пути.
- Далее найдите в правой части окна редактора параметр WriteProtect.
 Если он равняется 1, то необходимо кликнуть по строке дважды мышью, а затем заменить текущую единицу нулем. Сохраните настройки и перезапустите систему. Защита должна исчезнуть.
Если он равняется 1, то необходимо кликнуть по строке дважды мышью, а затем заменить текущую единицу нулем. Сохраните настройки и перезапустите систему. Защита должна исчезнуть. - Если ни каталога, ни элемента управления нет, то его необходимо создать самостоятельно. В папке Control кликните по названию ПКМ и нажмите создать раздел. Назовите его StorageDevicePolicies.
- Создайте двоичный параметр WriteProtect. Укажите тип DWORD (в 64-битных системах для работы может потребоваться указать тип WORD). Выставьте в нем значение 0. Перезапустите систему.
При создании каталога или параметра обязательно убедитесь, что у него правильный путь в реестре, как это показано на скриншоте выше.
Через Total Commander
Убрать защиту записи поможет специализированный файловый менеджер. Одной из самых эффективных программ является Total Commander. Он бесплатный, его легко найти в сети. Данное ПО занимает мало места на жестком диске. «Тотал Коммандер» может снять ограничение с конкретного файла или каталога:
- Запустите программу и откройте в одном из окон флешку.

- Далее нажмите меню «Файлы», а затем выберите подпункт «Изменить атрибуты».
- В открывшемся окне снимите галочку со строки «Только для чтения» и нажмите «ОК».
Быстрый и простой метод, но не всегда приводит к желанному результату, даже если вы запускаете программу от имени администратора.
Если это не помогло, то попробуйте в Total Commander открыть раздел «Конфигурация», подраздел «Настройки»-> «Операции с файлами». После этого выберите активным пункт «Автоматический выбор способа копирования».
Форматирование флешки
В некоторых случаях запрет на копирование может быть вызван сбоями в файловой системе самой флешки. Решение только одно – сделать форматирование. Это крайний вариант, когда все другие методики оказались неэффективными. Предварительно не забудьте скопировать с накопителя важные данные. Для запуска процесса форматирования нажмите правой кнопкой мыши по иконке флешки в проводнике и выберите «Форматировать».
Далее укажите параметры, в какой ФС будет переформатирован носитель и его объем.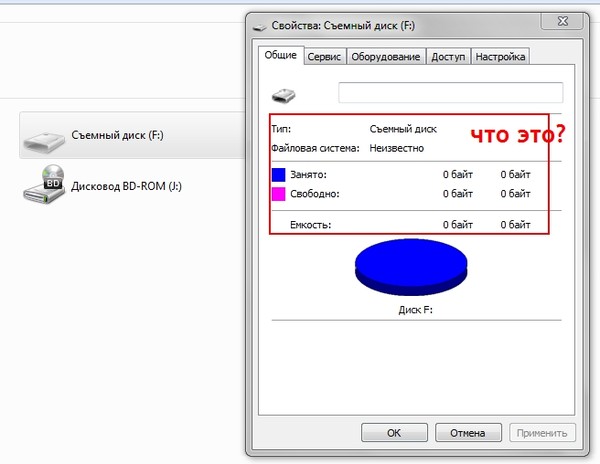 Поставьте галочку «Быстрое форматирование» и запустите процесс.
Поставьте галочку «Быстрое форматирование» и запустите процесс.
Проверка на вирусы
Существует огромное количество вредоносного программного обеспечения. Некоторые вирусы крадут или шифруют файлы, другие могут запретить запись данных на флешку. Рекомендуем использовать антивирус для поиска нежелательных программ. Можете использовать стационарный антивирус (Eset, NOD32, «Касперский» или любой другой). Эффективным программным обеспечением можно назвать разработку от «Доктор Веб» (утилита Dr.Web CureIt). Она является портативной, поэтому обязательно загрузите ее прямо на флешку.
Скачать софт можно бесплатно с официального сайта. После этого запустите Cureit и выполните следующие шаги:
- в главном окне нажмите на надпись «Выбрать другие объекты»;
- под всеми пунктами проверки нажмите строку «Выбор файлов и папок»;
- укажите для проверки только ваш USB-накопитель.
Утилита начнет сканирование всей флешки. Длительность процесса зависит от количества файлов на накопителе.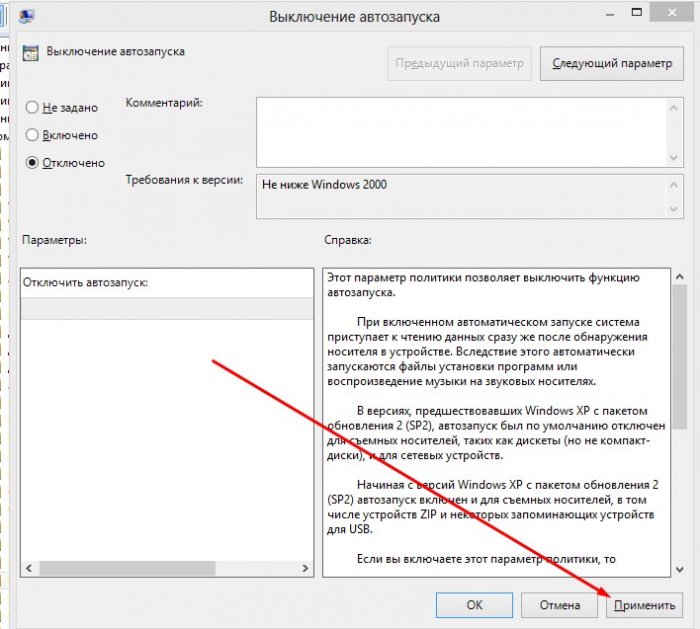 Обратите внимание, что при выпуске новой версии утилиты, старая становится неработоспособной. Если в CureIt не горит кнопка продолжить, это значит, что необходимо загрузить актуальную версию ПО с официального сайта.
Обратите внимание, что при выпуске новой версии утилиты, старая становится неработоспособной. Если в CureIt не горит кнопка продолжить, это значит, что необходимо загрузить актуальную версию ПО с официального сайта.
При помощи сторонних программ
Проблемы с информационными накопителями – достаточно частое явление. Многие крупные компании и сторонние разработчики создали специализированный софт, который помогает выполнить форматирование, разрешить запись и многое другое. Далее будет представлен список наиболее популярных утилит, которые используются для работы с флеш-накопителями.
JetFlash Recovery Tool
Софт в основном предназначен для ремонта и восстановления накопителей фирм Transcend и A-Data, однако прекрасно совместим и с другими флешками. В стандартный функционал входит и меню снятия запрета на запись. Также с помощью JetFlash Recovery Tool вы можете запустить форматирование с предварительным сохранением данных, исправить сбои в файловой системе и многое другое.
Софт можно скачать на официальном сайте. Обратите внимание, что при использовании на компьютере разъемов стандарта USB 3.0, программа может не видеть флешку. Для этого переставьте накопитель в USB 2.0.
Apacer Repair
Софт совместим только с продукцией бренда Apacer. Скачать программу можно с официального сайта компании. ПО имеет достаточно продвинутый функционал и может деактивировать запрет на записывание файлов. Недостаток – программа полностью на английском языке, при этом некоторые слова являются узкоспециализированными. Без знания иностранного настоятельно не рекомендуется ее использовать.
Kingston Format Utility
Компания «Кингстон» известна производством флеш-накопителей и SSD-дисков, поэтому бренд разработал свой фирменный софт. С его помощью можно работать с изделиями от модели DTX 30 (вплоть до устройств USB Datatraveler HyperX). ПО весит меньше одного мегабайта, скачать бесплатно его можно с официального сайта.
Недостатком является ограниченный функционал, поскольку Kingston Format Utility, как видно из ее названия, может только форматировать накопитель. Для этого в меню программы имеется всего две строки: выбор флешки и типа файловой системы. После этого достаточно только нажать кнопку Format. Данные будут безвозвратно удалены.
Для этого в меню программы имеется всего две строки: выбор флешки и типа файловой системы. После этого достаточно только нажать кнопку Format. Данные будут безвозвратно удалены.
USB Flash Drive Recovery
Специализированный софт на английском языке для восстановления флешек от Silicon Power. Конкретно функции снятия ограничения на запись нет, но процедура восстановления сможет избавить от сбоев и ошибок, которые стали причиной запрета. Одно из главных преимуществ – все шаги происходят в автоматическом режиме, от сканирования накопителя до восстановления. Вам остается только наблюдать за процессом. К дополнительным функциям относится форматирование.
AlcorMP
Еще один узконаправленный софт, который предназначен для носителей информации фирмы Alcor. С помощью программы можно снять защиту, восстановить работоспособность и перепрошить контроллер. Также пользователь сможет создать собственные защищенные разделы. Софт на английском языке, при этом требует выставления различных настроек, которые зависят от конкретной флешки.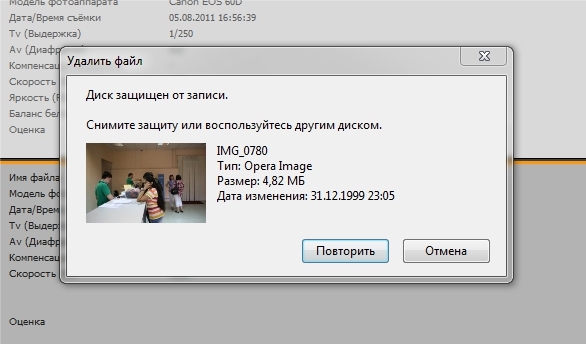 Если у вас модель от Alcor, рекомендуем сперва попробовать универсальные программы, а после отрицательного результата переходить к этому софту.
Если у вас модель от Alcor, рекомендуем сперва попробовать универсальные программы, а после отрицательного результата переходить к этому софту.
Другие возможные проблемы
Обратите внимание, что проблема не всегда программная. Существует огромное количество флешек китайского производства, качество которых оставляет желать лучшего. Такие «подделки» крайне нестабильны во время работы, соответственно, могут запрещать запись информации. Также существует шанс поломки из-за физических повреждений:
- воздействие высоких температур и перегрева контроллера;
- скачки напряжения на входе;
- падение или попадания в воду;
- израсходование всех циклов записи-чтения.
Файловая система FAT32, которая стоит на многих флеш-накопителях, не поддерживает файлы объемом больше 4 гигабайт. Соответственно, если вы хотите скачать на носитель фильм размером в 5 Гб, то запись не будет доступна. Выходов несколько: скачать файл меньше 4 Гб или разбить его на несколько более мелких по размеру.
Редкие проблемы с самим USB-входом. Расшатавшийся контакт может привести к нестабильному соединению. Рекомендуем попробовать вставить флешку в другой USB-вход. Также помните, что конкретные USB-порты могут быть просто отключены аппаратно или программно. Включить их можно в диспетчере устройств, через реестр или BIOS.
Снять ограничение на запись достаточно просто. Есть множество способов, а многие производители предлагают специализированный софт для работы с флешками. Если накопитель не видно в компьютере, то обязательно проверьте USB-входы и целостность самого контроллера.
Пожаловаться на контентКак снять защиту с флешки от записи. Не форматируется карта памяти, диск защищен
Возникла проблема с флешкой, защищенной от записи? Не знаете, как разблокировать флешку, сделать ее доступной для чтения? Вы пытаетесь записать на usb-накопитель или sd-карту какой-то файл, а в ответ получаете сообщение: «флешка защищена от записи». Если вам срочно нужно скопировать файлы на диск или флеш-накопитель, я покажу вам, как снять защиту и отформатировать (или очистить) носитель информации – для дальнейшей работы, привычной и корректной.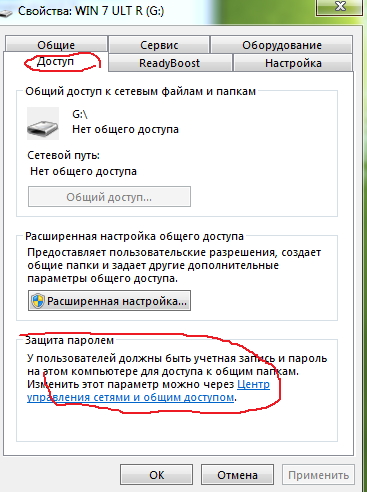
Содержание:
Видеоинструкция
Используем программы для форматирования карт памяти и usb-флешек
Некоторые флешки комплектуются фирменным софтом. Работает он лучше, чем стандартные инструменты форматирования Windows. Эти программы — не всегда, но тем не менее — помогут снять защиту. Минус такого подхода — вы теряете все данные на носителе. Поэтому, если для вас это неприемлемо, переходите к следующей главе.
1. Для sd карт подходит программа SDFormatter — она исправит ошибки чтения и записи. Соответственно, форматирование позволит разблокировать флешку. Выбирайте опцию Overwrite format.
Скачать SDFormatter
2. Более универсальный способ форсированно отформатировать usb-флешку / sd-карту — обратиться к утилитам форматирования вроде Hp Disk Format Tool. Можно выбрать файловую систему и тип форматирования.
Можно выбрать файловую систему и тип форматирования.
Скачать Hp disk format tool
3. HDD low level format работает не только с жесткими дисками, но и с картами памяти SD, MMC, MemoryStick и CompactFlash.
Скачать HDD Low Level Format
Восстановление доступа к флешке через Реестр
Метод снятия защиты от записи достаточно прост, однако требует минимальной сноровки и аккуратного обращения с редактором реестра. Если вы не на 100% уверены в своих действиях, сделайте резервную копию Реестра Windows, используя для этого программу RegOrganizer.
1. Откройте редактор Реестра от имени администратора (Пуск – regedit).
2. Перейдите в каталог HKEY_LOCAL_MACHINE\SYSTEM\CurrentControlSet\Control\ . Если внутри этого каталога нет папки StorageDevicePolicies – создайте ее. Для этого:
Если внутри этого каталога нет папки StorageDevicePolicies – создайте ее. Для этого:
3. Кликните правой кнопкой по текущему каталогу Control
4. В меню выберите пункт Создать — Раздел и назовите его StorageDevicePolicies.
5. Правой кнопкой мыши щелкните по StorageDevicePolicies и выберите новое значение параметра DWORD(32-bit) для 32-битной ОС или DWORD(64-bit) для 64-битной соответственно.
6. Переименуйте параметр dword в WriteProtect, дважды кликните по строке, укажите значение 0 (HEX).
7. Безопасно извлеките флешку и перезагрузите компьютер.
8. Подключите флешку. При необходимости, отформатируйте ее.
Видео версия инструкции:
Еще одно решение, как снять протекцию с диска: использование утилиты diskpart
diskpart – консольная утилита, входящая в состав Windows XP и выше, позволяющая гибко управлять жесткими дисками, файловыми томами и разделами на углубленном уровне доступа.
Мы попробуем получить доступ к проблемному флеш-накопителю посредством консоли, после чего отформатировать флешку, защищенную от записи.
1. Откройте командную строку (cmd.exe). Введите «diskpart» для открытия утилиты.
2. Введите «list disk» для отображения списка доступных дисков в системе.
3. Определите, где в списке находится ваш USB накопитель. Введите «SELECT DISK n», где n – ваша USB-флешка с диском, защищенным от записи.
Будьте очень осторожны! Неправильный выбор носителя приведет к тому, что вы потеряете все данные на выбранном диске.
4. Введите «clean», (возможно, придется повторить эту команду дважды или трижды). Если ничего не работает, пробуйте другие способы разблокировки флешки.
5. Введите «create partition primary» для создания нового раздела на usb-флешке.
6. Введите «select partition» для выбора раздела на диске
7. Введите «active», чтобы сделать диск активным
8. Введите «format fs=ntfs» для форматирования в NTFS (перед тем, как форматировать флешку, убедитесь, что выбрали именно нужный носитель информации!).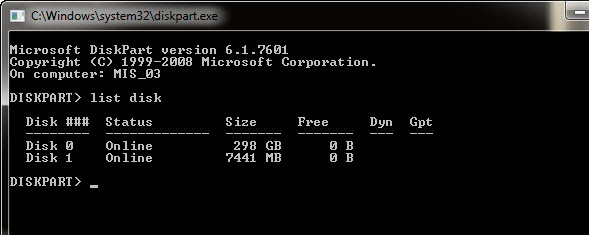
К слову, вариант с diskpart – это один из лучших методов отформатировать флешку, защищенную от записи, не прибегая к стороннему инструментарию.
Еще один способ, как снять защиту с карты памяти / флешки. Утилита diskmgmt.msc
Метод снятия протекции подходит как для sd карт памяти, так и usb-флешек. Нам его реализации нам понадобится стандартный компонент Windows для управления дисками – diskmgmt.msc.
- Пуск – Выполнить. В текстовую строку введите diskmgmt.msc и нажмите Enter
- Правая кнопка на разделе, который вы хотите форматировать (буква и раздел помогут определить)
- Выберите ‘Удалить том…’ и подтвердите операцию
- В контекстном меню выберите команду ‘Создать том’
- Выберите primary partition
- Все параметры оставляйте по умолчанию
- Нажмите ok
Снимаем защиту с флешки через редактор групповой политики Windows
В некоторых случаях доступ к флешке ограничен правами локальной групповой политики Windows. Рассказываем, как снять защиту в подобной ситуации:
Рассказываем, как снять защиту в подобной ситуации:
- Пуск – Выполнить – gpedit.msc.
- В открывшейся панели перейдите к следующему разделу: «Конфигурация компьютера — Административные шаблоны — Система — Доступ к съемным запоминающим устройствам».
- Далее вам нужно дезактивировать опцию «Съемные диски: Запретить чтение», переключив в состояние «Отключить».
Другие рабочие методы снятия защиты от записи файлов
Если ничего из вышеописанных рецептов не помогло – что ж, вероятно, сработают другие методы, как снять защиту с флешки (со временем список будет пополняться).
- Проверьте вашу флешку на вирусы. Некоторые вредоносные приложения устанавливают собственный контроль над файлами, в итоге флешка защищена от записи данных, принадлежащих вирусам. Как снять защиту в таком случае? Для сканирования рекомендуем использовать лучшие антивирусы.
- Проверьте, есть ли на флешке аппаратная кнопка, которая позволяет разблокировать ее физически (сбоку расположен переключатель, который нужно сдвинуть в сторону открытого замка).
 Впрочем, сегодня подобные usb флешки и sd карты встречаются очень редко – в основном, это старые модели устройств.
Впрочем, сегодня подобные usb флешки и sd карты встречаются очень редко – в основном, это старые модели устройств. - Обновите прошивку флешки, найти в Google точную модель можно по chip vendor и chip vendor model, см. Диспетчер устройств.
Заключение. Хотя и не всегда можно определить, почему флешка защищена от записи, из множества описанных способов хотя бы один – рабочий. Если ни один из способов снятия защиты с флешки вам не помог, остается заменить usb накопитель — другими словами, купить новый.
Впрочем, задавайте вопросы по теме – сделать это можно через боковую панель на нашем сайте. Постараемся помочь.
Часто задаваемые вопросы
Флешка на 32 Гб. При попытке удалить какой-нибудь файл просит снять снять защиту записи с диска или воспользоваться другим. Ни удалить, ни закинуть файлы на флешку не могу.
- Попробуйте убрать защиту с вашей флешки через Реестр, с помощью утилит diskpart или diskmgmt.
 msc (входят в состав Windows).
msc (входят в состав Windows). - Отформатируйте флешку специальными программами — SD Formatter , Low level format или Disk format tool (см. начало гайда).
Все попытки форматирования выдают один результат: снимите защиту, карта защищена от записи. Телефон выдаёт информацию о неисправности карты.
- Попробуйте сбросить защиту описанными в статье способами и сразу же отформатировать карту памяти в FAT32.
- Проверьте, есть ли на sd карте переключатель (возможно, он установлен в неправильном положении, поэтому карта памяти защищена от записи).
Не могу форматировать флешку SONY 64GB, копировать и удалять файлы на нее. Система говорит, что диск защищен от записи. Что делать?
- Некоторым пользователям снять защиту помогает фирменная утилита JetFlash Recovery. Она позволяет выполнить форматирование флешки на низком уровне доступа.
- Если не поможет, попробуйте снять защиту от записи с диска через реестр или командную строку.
 После этого перезагрузите компьютер.
После этого перезагрузите компьютер.
Не могу удалить с SD-карты файлы (в том числе защищенные от записи). В Windows распознается как диск со 118 МВ. Форматирование невозможно.
Поскольку диск sd-карты защищен от записи, нужно отформатировать ее в NTFS через командную строку (с помощью утилиты diskpart) или посредством системной утилиты diskmgmt.msc. Кроме того, есть замечательная программка для sd-карт под названием SDFormatter — она снимает защиту от записи.
Купил mini sd для телефона 128 Гб SanDisk. Вставляю в телефон Samsung Galaxy A5, поработает какое-то время и потом блокирует запись. Как отформатировать защищенную флешку?
На карте памяти может быть повреждена файловая таблица, из-за чего запись новых данных невозможна. В таких случаях рекомендуется проверить диск на ошибки через стандартный инструмент chkdsk (Пуск — Выполнить — chkdsk). Если не помогает, отформатируйте sd-карту через настольное приложение sd formatter. Судя по отзывам, утилита помогла многим пользователям при форматировании флешки. Также можно отформатировать sd-карточку через меню Recovery, перезагрузив телефон в соответствующем режиме и выбрав опцию Wipe cache partition.
Судя по отзывам, утилита помогла многим пользователям при форматировании флешки. Также можно отформатировать sd-карточку через меню Recovery, перезагрузив телефон в соответствующем режиме и выбрав опцию Wipe cache partition.
Другие вопросы читателей
Заказал я USB флеш память с Интернета. Я изначально отформатировал, но мне не понравилось, что не все форматы она читала и видела. я решил отформатировать полностью, без галочки, только (оглавление). теперь ноутбук с ОС Виндовс 10 видит её, но требует отформатировать её. Я форматирую, но флешка не форматируется — диск защищен от записи. я уже был пытался что-то делать (скачивать программы), но мне не понятно, я ещё далёк однако от этого.
Ответ. В вашем случае, форматировать usb-флешку желательно не стандартными средствами Windows, я через специализированный софт – благо что выбор широк. В первую очередь, поищите программы конкретно для вашей флешки на сайте производителя. Если не нашли, используйте HP USB Disk Storage Format Tool или любой менеджер дисков вроде Acronis Disk Director. В качестве файловой системы укажите NTFS или exFAT.
В качестве файловой системы укажите NTFS или exFAT.
1) Флэшка Sandisk ultra USB 3.0 на 16 ГБ. Перепробовал все, начиная с переименовки буквы до чистки реестра. Как только запускаешь форматирование ( в том числе и через управление разделами) выскакивает сообщение, что Windows не может это сделать и флэшка пропадает из поля видимости. Также пробовал HDD Low Level Format Tool v4.40 Final – случается тоже самое, что описано выше. Как выполнить форматирование защищенной от записи флешки?
2) Я не могу отформатировать micro SD карту. Пишет: » Windows не удалось завершить форматирование”. Уже и программами пытался разными, и командной строкой. Все равно не форматируется. Даже просто не могу удалить файлы. Нажимаю “удалить”, убрал флешку и поставил обратно. Файл, который удалял, опять там. Ни удалить, ни форматнуть не могу.
Ответ. Попробуйте другие программы для форматирования: SDFormatter или софт, доступный на сайте разработчика (иногда с их помощью можно отформатировать флешку в обход системным ошибкам). Кроме Управления дисками, можно использовать любой дисковый менеджер вроде Partition Magic или Acronis Disk Director.
Кроме Управления дисками, можно использовать любой дисковый менеджер вроде Partition Magic или Acronis Disk Director.
Можно также предположить, что проблема связана с Windows или конфигурацией компьютера. Попытайтесь отформатировать флешку на другом компьютере или в среде другой ОС (Windows/Mac OS/Linux).
непонятно что случилось с флеш-картой, при подключении карты к компьютеру выдается «Что бы использовать диск в дисководе J, сначала отформатируйте его”. начинаешь форматировать в формате фат32 без быстрой от чистки и с быстрой пробовал, пишет диск защищен от записи. Пробовал описанные варианты не помогли.
Способом через diskmgmt.msc после правому клику по флешке не дает «удалить том» и другие действия просто не активны. Файловая система у флеш карты – Raw, и система пишет, что она исправна. Что делать, как снять защиту от записи с флешки, реанимировать её?
Ответ. Кроме diskmgmt.msc, попробуйте снять защиту от записи на флешке через Реестр или с помощью консольной утилиты diskpart.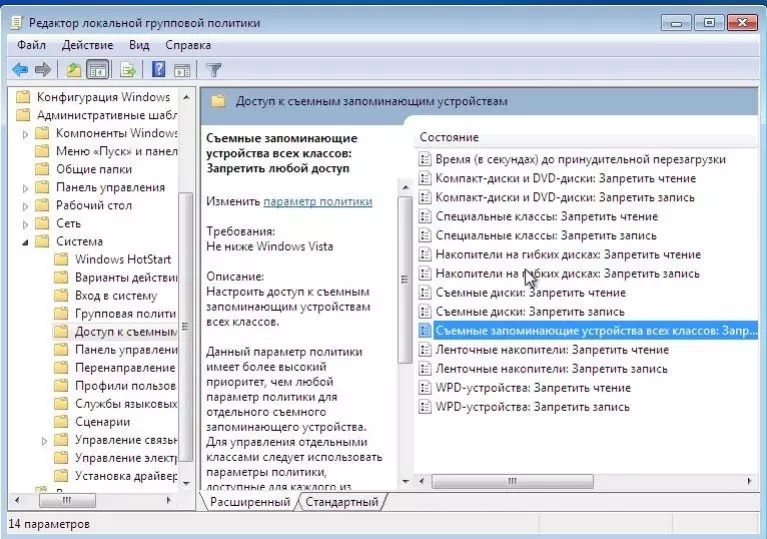 Для форматирования используйте не стандартные средства Windows, а, например, Low level format. Если после данных манипуляций диск все равно защищен от записи, попробуйте открыть флешку в другой операционной системе, используйте для управления дисками на флешке сторонний софт – скажем, Acronis Disk Director.
Для форматирования используйте не стандартные средства Windows, а, например, Low level format. Если после данных манипуляций диск все равно защищен от записи, попробуйте открыть флешку в другой операционной системе, используйте для управления дисками на флешке сторонний софт – скажем, Acronis Disk Director.
У меня телефон Samsung S3600, перестал записывать на карту файлы. Самое интересное, что там остались на карте две фото и одно видео — удалить их вообще не выходит НИКАК. С компьютера они удаляются, но потом оказываются снова на карте. Ничего не могу на карту записать — сначала будто все там, но в телефоне — ничего нет… как нет. Не роняла телефон, не топила, просто вдруг карточка перестала работать, да еще и так причудливо. Карту он видит, но ничего на нее не записывает и с нее ничего не удаляет… Как снять защиту от записи на флешку?
Ответ. Снять защиту от записи на флешке можно через принудительное форматирование. Сделать это можно через консольную утилиту diskpart для Windows или всевозможные графические утилиты вроде SDFormatter или Hp disk format tool.
Возможно, файлы не удаляются из-за ошибок чтения секторов, на которые записаны не удаляемые файлы. Можно проверить флешку на ошибки через Свойства — Сервис — Проверить в Проводнике.
Как защиту снять с флешки от записи в 3 клика! Диск защищен от записи
Запись файлов на съемный накопитель — простейшая операция на персональном компьютере, которая миллионы пользователей выполняет ежедневно. Но далеко не все пользователи понимают, истинные причины подобной ошибки. В данной статье мы разберемся в причинах ошибки и способах её устранения.Содержание статьи:
Причины ошибки «Диск защищен от записи». Почему microsd карта защищена от записи
Дословный текст уведомления так: «Диск защищен от записи.Требуется убрать защиту или другим диском ». Появление этого сообщения вполне логично, если операционная система не имеет возможности вести запись на диск — по одной из она запрещена.
Причины сбоев могут быть программными или аппаратными.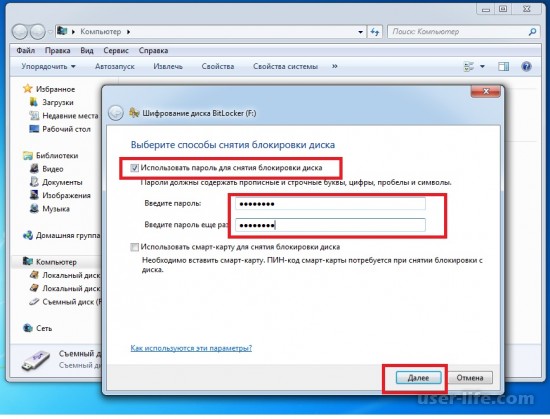 Программные и аппаратные сбои случаются как в ОС компьютера, так и в файловой системе накопителя. Но перед тем как решать, что делать, нужно разобраться в причинах этого явления.
Программные и аппаратные сбои случаются как в ОС компьютера, так и в файловой системе накопителя. Но перед тем как решать, что делать, нужно разобраться в причинах этого явления.
Основные способы защиты флешки (карты памяти) или диска от записи
Методы защиты информации на флешке, так же как и типы сбоев, условно можно разделить на две группы: аппаратные и системные.
Один из вариантов аппаратной защиты — механический переключатель на корпусе накопителя находящегося в положении «замка».
Системная защита представляет собой набор программ и утилит, специально разработанных для обеспечения безопасности данных. Например, блокировка устанавливается в реестре Windows или запрет записи групповой политикой.
Самый простой способ как снять с защиты с флешки — Total commander
Total Commander — один из старейших менеджеров Windows, но по-прежнему популярен у пользователей, так как обладает хорошими функциональными возможностями и прост в обращении.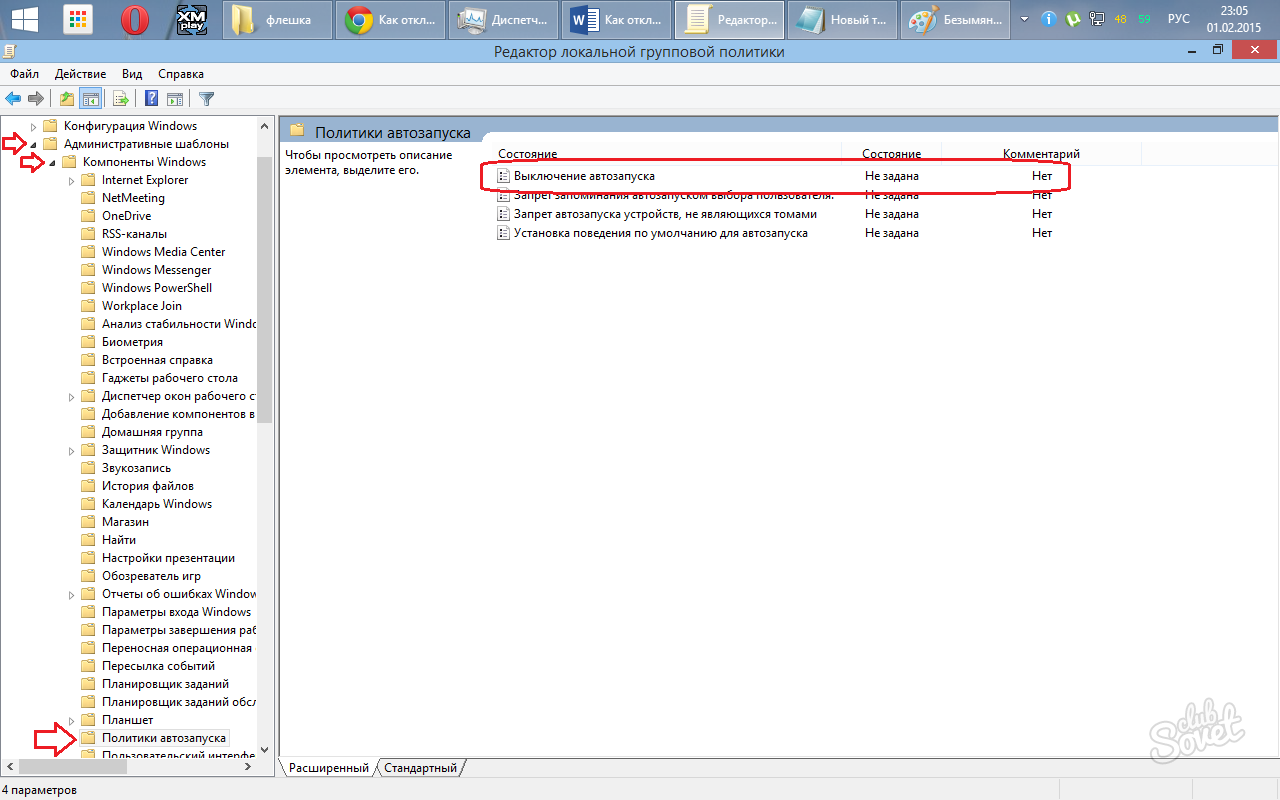 Снять защиту в TC можно по следующему алгоритму:
Снять защиту в TC можно по следующему алгоритму:
- Открыть «Конфигурацию».
- Открыть вкладку «Операции с файлами».
- «Выбрать автоматический способ копирования».
Аппаратный метод. Командная строка Windows — Diskpart
Важно: Запускать командную программу нужно от имени администратора.
Чтобы снять защиту с помощью командной строки, нужно действовать по следующему алгоритму:
- Зайти в меню «Пуск».
- Найти приложение «Командная строка» (так же командная строка запускается комбинацией клавиш Win + R).
- Ввести в команду Diskpart и открыть «Войти» в строке, тем самым запустив в приложении менеджера дисков.
- Ввести в команду Атрибуты очистки диска только для чтения и нажмите кнопку «Ввод», тем самым отключить режим «только чтение».
- Ввести в команду Очистить и нажать «Enter», удалив тем самым все разделы и тома диска.

- Ввести в команду Create Partition Primary и нажать кнопку Enter, тем самым создавая основной раздел диска с нуля.
Проверка на вирусы
Возможность записи на флешку часто блокируется многочисленными компьютерными программами, попадающими в систему компьютера через другие внешние носители подключаемые к устройству или интернету.Для их поиска и устранения необходимо скачать антивирус, например Dr.Web CureIt и просканировать систему на наличие отрицательного кода.
Механическая защита. Переключатель режимов записи на флеш-карте
Некоторые устройства специальных механизмов защиты от записи.Они располагаются на корпусе устройства, с внешней стороны. Устройство имеет вид небольшого переключателя.
Важно: Такие переключатели чаще встречаются на картах SD, но и на некоторых моделях USB они тоже есть.
Чтобы активировать возможность записи на диск, достаточно поставить ползунок переключателя в нужное положение «OnLock».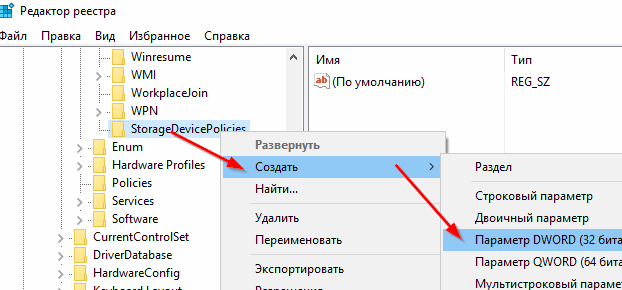
Инструменты Windows. Настройка групповой политики (gpedit.msc)
Как снять защиту, установленную в результате настройки локальной групповой политики? Это ограничение снимается по следующему алгоритму действий:
- Активировать клавиши Windows + R командную команду.
- Ввести в поисковой строке команду Gredit.msc, нажмите OK.
- В новом окне перейти по вкладкам: Конфигурация> Административные шаблоны> Система> Доступ к съемным запоминающим устройствам.
- Перейти в строчку «Запретить чтение».
- Кликнуть дважды по строчке.
- В новом окне активировать «Применить»> ОК.
Редактор реестра. Снимаем защиту от записи с помощью regedit
Редактор реестра — стандартная программа, встроенная в современную систему Windows.Приложение редактирует файл реестра, устанавливает по умолчанию новые параметры, восстанавливает файлы из резервных копий.
Чтобы снять защиту с помощью редактора, нужно действовать по следующему алгоритму:
- Сделать вход в программу-редактор реестра, активировав клавиши Win + R.

- Набрать в поисковой строке сочетание Изменить и нажать OK.
- Найти одну из веток реестра под названием: HKey Local Machine
- Из выпавшего списка выбрать ветку Система.
- Из выпавшего под этой веткой списка выбрать Current Control Set, затем Control
- Из списка подразделов выбрать StorageDevicePolicies
- В интерфейсе программы проверить параметр WhiteProtect
- Поменять значение параметра с 1 на 0.
- Закрыть редактор, запустить перезагрузку ОС.
Что делать, если диск защищен от записи и флешка не форматируется — Низкоуровневое форматирование
Если вышеописанные попытки снятия защиты неесли результатов, то стоит применить метод низкоуровневого форматирования накопителя, чтобы очистить и создать заново все таблицы файловой системы флеш-карты.При этом, нужно помнить, что в этом случае записанные данные будут утеряны, но восстановится поврежденная память диска. Полное форматирование заблокированных участков USB с повреждениями и в дальнейшем система не сможет записывать данные.
Для осуществления операции подойдет программа Low Lewel Format Tool. Приложение очищает таблицу разделов, сектор загрузки даже данные производителя — все до последнего байта. В интернете доступна бесплатная версия программы, но работает она медленнее платного аналога.
Не типичные ошибки «Диск защищен от записи»
Причины, по которым блокируется запись на диск, условно можно разделить на распространенные и нетипичные, более редкие. Во вторую группу входят ошибки файловой системы, износ или физические повреждения, флешки, сбои микроконтроллера и неисправности USB-портов.
— Фатальные ошибки файловой системы флеш-карты
В случае нарушения хранения и именования информации в памяти накопителя происходит повреждение структуры системы файлов.Логические совершаются ошибки после неправильного извлечения флешки из разъема, износа памяти, скачков напряжения и других процессов. Диск блокируется, система сообщает о необходимости его форматировать.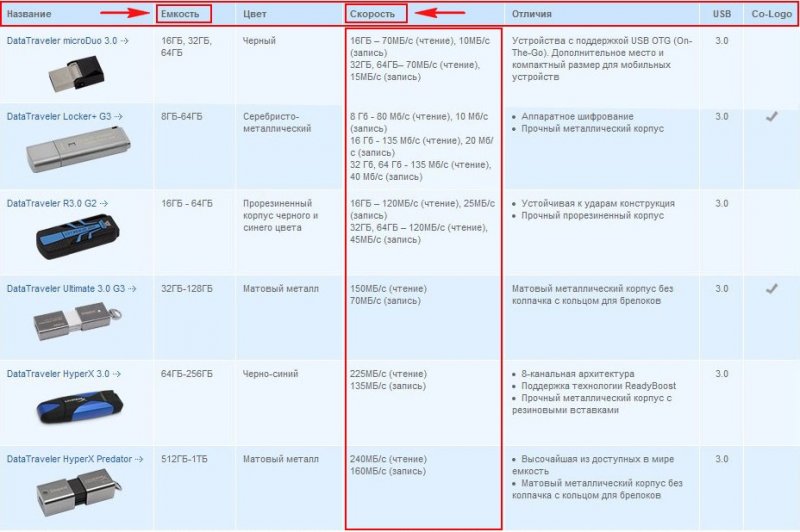 Для исправления ситуации нужно:
Для исправления ситуации нужно:
- Попытаться восстановить данные с помощью подходящего для этого носителя ПО.
- Выполнить форматирование высокого уровня с восстановлением файловой системы.
— Физическое повреждение флешкарты
— Сбои микроконтроллера или полный износ флешки
Флэш-память и компьютер «общаются» друг с другом с помощью микросхемы контроллера, встроенного во внешний накопитель. Контролером руководит микропрограмма, записанная в чип. Иногда, в случае небезопасного извлечения флешки или скачках электрического тока, возникает программный сбой контроллера.Явный признак наступления такой неисправности: блокировка на запись.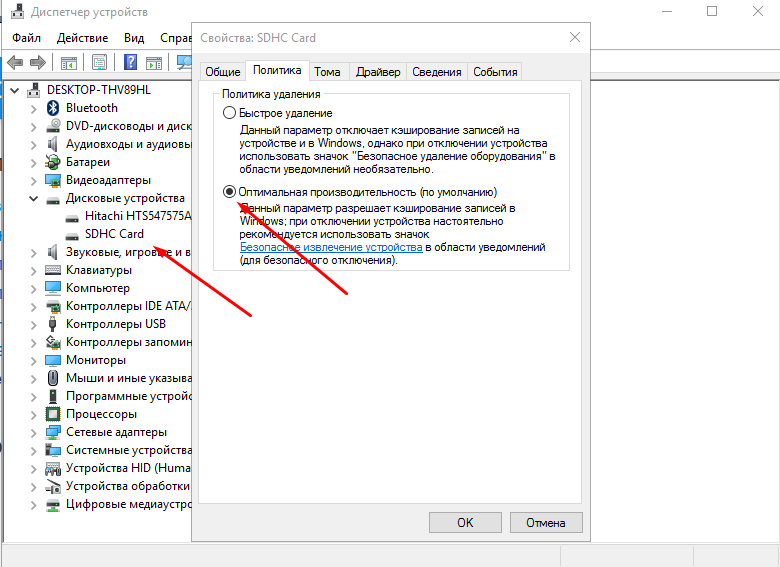 Также блокировка наступает износа чипа памяти, преодоления порога циклов перезаписи. Система переходит в режим защиты информации для остановки процесса разрушения памяти. Устранить сбои поможет перепрошивка микроконтроллера с помощью специальных программ.
Также блокировка наступает износа чипа памяти, преодоления порога циклов перезаписи. Система переходит в режим защиты информации для остановки процесса разрушения памяти. Устранить сбои поможет перепрошивка микроконтроллера с помощью специальных программ.
— Неисправные или отключенные USB-порты
USB-порт самопроизвольно отключается на компьютере редко, но все-таки эта ошибка случается.Чтобы исправность порта, нужно сначала пробовать подключить к нему другое устройство. Если смартфон, клавиатура и устройство порт видит нестабильно или полностью отказывается их замечать, то он не функционирует. Если пользователь видит системное сообщение о защите диска от записи, с неисправностью USB-портов оно не связано. Но администратор может отключить их намеренно, чтобы защитить данные от скачивания. Как снять защиту от записи с флешки, если порт отключен?
В этом случае нужно включить USB по следующему алгоритму действий:
- Войти в систему BIOS, удерживая клавиши F2 или F10.

- Найти значения для USB Controller.
- Выставить для этих значений параметр Включен.
- Подтвердить изменения активацией клавиши F10.
- Перезагрузить ПК.
Как снять защиту с листа excel
Если лист Exel запрещен, панель приложений неактивна, к большинству функций пользователь не имеет доступа. При попытке внести изменения программа выдаст сообщение о том, что лист защищен. Для разблокировки листа потребуются следующие действия:
- Клик на пункт «Файл».
- Активация ссылки «Снять защиту» в новом окне.
- Ввести пароль. Без знания пароля защиту снять нельзя.
В старой версии Экселя для снятия нужно:
- Активировать пункт «Сервис».
- Выбрать из списка «Защита».
- Активировать команду «Снять защиту листа».
- Ввести пароль.
Программы для устранения ошибок записи и форматирования защищенных флешек
Производители флеш-накопителей понимают, что в работе их продукции по разным причинам сбои.Полезные программы доступны на сайтах производителей. Например, программа для Kingston называется Kingston Format Utility, Transcend — JetFlash Recovery. Программы находятся в свободном доступе на сайтах производителей.
Материалы по теме
.Как защита снять от записи с флешки — пошаговая инструкция
Эра дискет давно прошла, но иногда при попытке записи на флеш-накопитель пользователь может столкнуться с ситуацией, известной еще со времен использования гибких носителей — он блокируется и не может быть использован.
Содержание:
Как решить эту проблему мы детально рассмотрим в сегодняшней статье.
Итак, вы нуждаетесь в записи некой информации на флешку, вы вставляете его и получаете сообщение вида «Диск защищен от записи, снимите защиту или используйте другой».
Задайте проблему, которую можно довольно быстро решить, и сейчас следует сказать несколько слов о том, чтобы поговорить о том, чтобы поговорить об этой проблеме.
Обратите внимание! Эта операция выполняется лишь с одной целью — протекция накопителя от вирусов, которые могут самопроизвольно копироваться на съемные носители без ведома пользователя.
Способы снятия защиты от записи с флешки
Существует 2 основных способа снятия защиты с флешки: аппаратный и программный.
Аппаратное решение заключается в установке переключателя блокировки, который присутствует в некоторых моделях накопителей, а также SD-картах.
Чаще всего тумблер на боковом ребре накопителя.
Внимательно осмотрите накопитель и найдите на нем значок открытого / закрытого замка или надпись Lock.
Обратите внимание! Снять блокировку очень просто — следует передвинуть рычажок блокировки в противоположное направление. Вот и все. Установите носитель в соответствующий разъем и из файла операции записи файлов снова.
Программное решение взаимодействия операционной системы и контролера флеш-накопителя, который отвечает за возможность записи информации.
Снять защиту от записи, используя этот способ, можно использовать командную редакцию реестра или локальной групповой политики ОС Windows 7/8.
Подробнее руководство по всем приведенным методам.
к содержанию ↑
Убираем защиту при помощи regedit
1. Нажимаем «Пуск», в поле поиска ввода — regedit. Клик правой кнопкой мыши (ПКМ) по программе и в контекстном меню переходим к пункту «Запуск от имени администратора».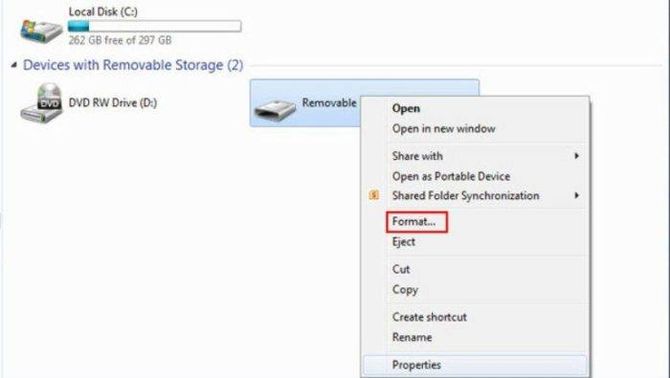
2.Переходим к разделу StorageDevicePolicies:
HKEY_LOCAL_MACHINE \ SYSTEM \ CurrentControlSet \ Control \ StorageDevicePolicies
Важно! Важно! Если такого нет — придется его создать. Для этого нажимаем на раздел Управление — Создать — Раздел. Называем его «StorageDevicePolicies» без кавычек. Если такого раздела нет — необходимо его создать.
Создаем (ПКМ в правой колонке реестра) параметр DWORD (32 бита) в созданной ветке. Для удобства назовем элемент WriteProtect.
3. Следует убедиться, что значение WriteProtect равно 0. Кликаем ПКМ на WriteProtect, выбираем «Изменить». Если значение «1» нужно изменить на «0» и нажмите «Ок».
4. Закрываем редактор реестра, вынимаем носитель и перезагружаем компьютер. Вставляем флеш-накопитель. Теперь флешка работает в обычном режиме, позволяя записывать файлы.
к содержанию ↑
Снятие защиты с помощью Diskpart
Если флешку не удалось разблокировать с помощью regedit, попробуем сделать это с помощью командного интерпретатора Diskpart, который позволяет управлять командами, которые пользователь вводит в командную систему при работе с разделами и дисками.
1. «Пуск», в поле поиска вводим название строки Windows — cmd. Клик ПКМ в программе, в контекстном меню осуществляем «Запуск от имени администратора».
2. Теперь следует нажимать команды: diskpart и list disk, причем после ввода каждой из них, следует нажимать кнопку Enter.
3. В приведенном выше списке определите, какой порядковый номер в названии имеет флеш-накопитель.
Это можно сделать ориентируясь на другой размер, в нашем случае флеш-накопитель объемом 8 Гб, представлен в таблице как «Диск 1» объемом 7441 Мбайт.
4. Выбираем диск командой «select», очищаем атрибуты, которые разрешают только чтение «атрибуты disk clear readonly».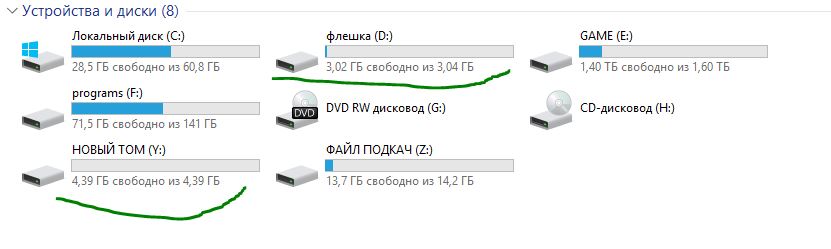
В случае если флешка нуждается в форматировании, следует ввести следующие команды: «очистить», создаем раздел «создать первичный раздел», отформатировать в NTFS «формат fs = ntfs» или FAT «формат fs = fat».
к содержанию ↑
Снятие защиты с помощью редактора локальной политики
1. Отрываем его нажатием комбинации клавиш Win + R, после чего следует выполнить команду gpedit.msc и нажать «ОК» или Enter.
2. Тут же открываем ветку: Конфигурация компьютера — Административные шаблоны — Система — Доступ к съемным запоминающим устройствам. И смотрим состояние программы «Съемные диски: Запретить чтение».
Если параметр был активирован — деактивируйте его.
3. Для ограничения дважды щелкаем по параметрам и в появившемся окне выбираем «Отключить», «ОК».
Если все вышеописанные решения не помогли решить проблему, можно попробовать зайти на официальный сайт производителя цифрового носителя и поискать фирменные утилиты для работы с накопителем.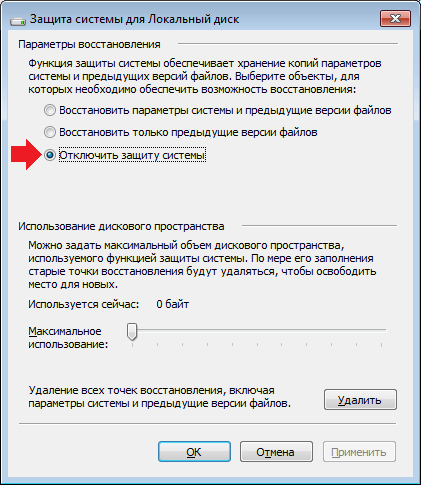
Также возможна ситуация, когда флешка исчерпала свой ресурс (ограничение на количество перезаписей, после чего она переводится в режиме «только чтение») и единственным выходом из ситуации будет покупка новой флешки.
9 Рейтинг
Простое и лаконичное, а самое главное подробное описание решения проблемы со снятием защиты от записи с флешки. Для того, чтобы справится с этой проблемой вам понадобится не более 15 минут. Здесь рассмотрены все возможные сценарии, когда вы сталкиваетесь с этой проблемой.
Снимаем защиту от записи с лицензионных флешек с Windows 10
Долгое время у меня мёртвым грузом лежало несколько лицензионных флешек с Windows 10. Ставить с них систему не было никакого желания, так как установочные дистрибутивы давно устарели и каждый раз качать обновления в несколько гигабайт, такое себе удовольствие. Но главная проблема в другом — сами флешки защищены от записи и накатить туда свежий дистрибутив или просто их отформатировать не представлялось возможным.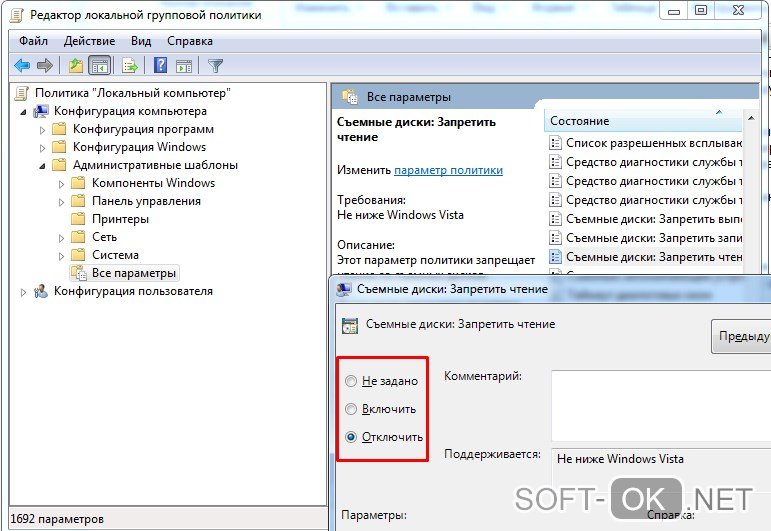
Функция защиты от записи, как правило, висит на одном из контроллеров контроллера флешки. Конечно, можно найти в сети даташит (таблицу) на контроллер Phison 2307, на котором построена данная флешка и выяснить, какая нога микросхемы отвечает за защиту от записи.
Правда, в данном случае, что установочные лицензионные флешки с Windows 10 монолитные и доступ к контактам печатной платы точно не получится.
Однако, выход был найден.На сайте usbdev.ru, один добрый человек под ником null21 выложил небольшую утилитку, которая программно снимает защиту от записи с контроллера.
По ссылке можно найти две версии программы 0.0 и 0.1. Над версией 0.1 поработали кубинские товарищи, адаптировав её под старые ОС (включая WinXP) и осуществили перевод на английский язык. Что касается меня, то я использовал версию 0.0.
Утилита запускается из командной строки Windows и при запуске может выдать ошибку о недостающей библиотеке VCRUNTIME140.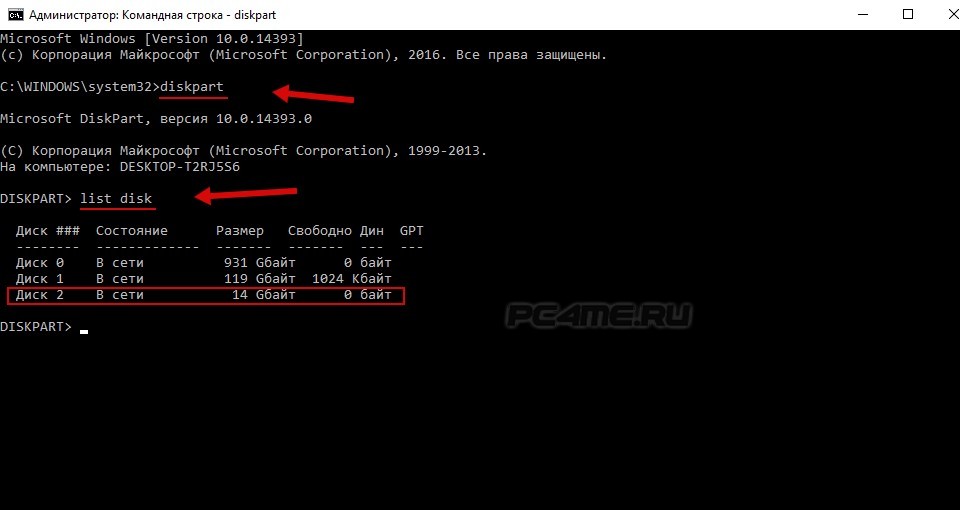 dll. Данную библиотеку можно загрузить непосредственно с сайта Microsoft, вот ссылка на страничку с последними поддерживаемыми версиями Visual C ++ https://support.microsoft.com/ru-ru/help/2977003.
dll. Данную библиотеку можно загрузить непосредственно с сайта Microsoft, вот ссылка на страничку с последними поддерживаемыми версиями Visual C ++ https://support.microsoft.com/ru-ru/help/2977003.
В использовании утилиты максимально простая и простая утилита: запрос на устройство и смену статуса. Флешку «окирпичить» не должна.
PhisonWP [буква диска] [WP-статус для установки] Примеры использования:
PhisonWP.exe F - получить текущий статус PhisonWP.exe F OFF - отключить защиту от записи PhisonWP.exe F ON - активировать защиту от записи // "F" - буква диска, присвоенная вашей флешке в системе
У меня всё прошло, как по маслу и таким образом удалось разблокировать все лицензионные флешки Windows 10 на контроллерах Phison 2307 и залить на них свежие установочные образы «десятки» с сайта Microsoft.
Подписывайтесь на канал Яндекс.Дзен и узнавайте первыми о новых материалах, опубликованных на сайте. Если считаете статью полезной,
не ленитесь ставить лайки и делиться с друзьями.
Снять защиту от записи на флешке дословно. Флешка защищена от записи — как снять эту защиту. Снимаем защиту с диска с помощью утилиты Diskpart
Во многих фирмах специалисты ставят защиту от записи на съемные носители. Это продиктовано необходимой обезопасить себя от утечки информации к конкурентам. Но бывает и другая ситуация, когда флешка используется на нескольких компьютерах, чтобы защитить информацию на ней от пользователей и вирусов — поставить запрет на запись.Мы рассмотрим несколько способов, как выполнить задачу.
Сделать это можно с помощью средств самой операционной системы Windows, воспользоваться специальным программным обеспечением USB-накопителя. Рассмотрим эти способы.
Способ 1: Используем специальное ПО
Не каждый пользователь может уверенно работать с реестром или служебными программами операционной системы (о чем мы поговорим далее). Поэтому для удобства создано специальное программное обеспечение, которое помогает справиться с описанными методами нажатием одной-кнопки. К примеру, есть утилита USB-порт заблокирован, которая используется для самого порта компьютера.
К примеру, есть утилита USB-порт заблокирован, которая используется для самого порта компьютера.
Программа проста в обращении. Более того, она не требует установки. Чтобы использовать, сделайте следующее:
- Запустите ее. Пароль для запуска стандартный — «Разблокировать» .
- Для блокировки USB-разъемов машины выберете пункт «Заблокировать USB-порты» и нажмите кнопку выхода «Exit» . Чтобы разблокировать их, нажмите «Разблокировать USB-порты»
Такая утилита защищает от конфиденциальных данных с компьютера на USB-носители.Но она имеет низкий уровень защиты и подходит только для обычных пользователей.
Это утилита надежно защитит данные на флешке от изменения или удаления. Она считается эффективной, так как работает на аппаратном уровне. Использование в данном случае выглядит следующим образом:
Нужные изменения в системе произведены. Программа имеет дополнительные удобные функции, с ее помощью ознакомиться в меню «Параметры» .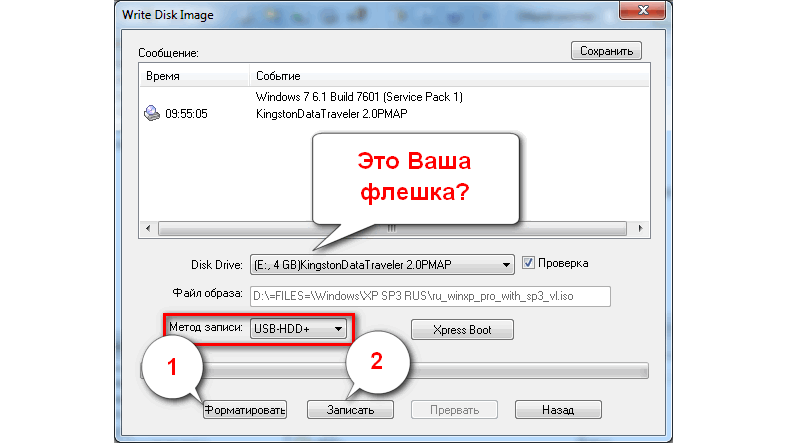
Еще одна очень удобная программа для защиты от записи на флешке называется ToolsPlus USB KEY.
При использовании флешки в программе запрашивает пароль. И если он не верен, то флешка отключается.
Утилита запускается без установки. Для защиты от записи вам нужно нажать всего одну кнопку «ОК (свернуть в трей)» . При нажатии кнопки «Настройки» вы можете настроить пароль и добавить запуск в автозагрузку. Для защиты от записи нажимается всего одна кнопка. Эта программа при запуске прячется в трей и обычный пользователь ее не заметит.
Рассмотренное программное обеспечение является лучшим способом защиты для обычного пользователя.
Способ 2: Используем встроенный переключатель
Способ 3: Редактируем реестр
Способ 4: Делаем изменения групповой политики
Это способ подойдет для USB-накопителя, отформатированного в NTFS. Как сделать флешку с такой файловой системой, читайте в нашем уроке.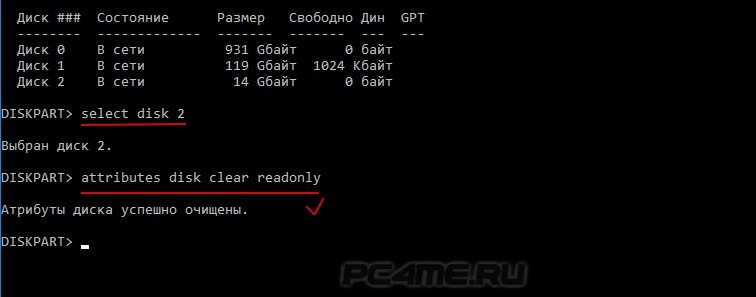
- Вставьте флешку в компьютер. Правой кнопкой мыши щелкните по ее значку в «Моем компьютере» или «Этом компьютер» .
- Откройте пункт выпадающего меню «Свойства» . Перейдите на вкладку «Безопасность»
- Под разделом «Группы и пользователи» нажмите кнопку «Изменить…» .
- В новом окне открывается список групп и пользователей. Здесь, в списке разрешений уберите галочку с пунктом «Запись» и нажмите кнопку «Применить» .
После такой операции записать на флешку невозможно.
При попытке записи файлов на флешку можно выполнить ошибку «Диск защищен от записи».Происходить это может из причин множества причин, вплоть до поломки причинителя, но чаще всего в настройках безопасности.
В некоторых случаях защита от записи делается вирусами. Все описанные способы нужно выполнять с правами администратора, и они не сработают на ваших рабочих офисных компьютерах, где защита от записи установлена системным администратором.
Некоторые виды флешек (USB и SD) имеют физическую защиту от записи. Внимательно посмотрите на флешку, возможно на ней есть переключатель с надписью Lock и если найдете его, то переключите.
Данный вид защиты является самым надежным, для защиты файлов на флешке от вирусов. С ее помощью вы не только защищаете файлы от вирусов, но и не даете вирусам возможность распространяться.
На некоторых компьютерах вы можете встретить защиту от записи, сделанную с помощью реестра Windows. Исправлено это очень просто:
Раздел StorageDevicePolicies может отсутствовать и тогда ему нужно создать:
После работ с реестром необходимо перезагрузить компьютер, что бы изменения вступили в силу.
Снятие защиты от записи с помощью групповых политик
Как и в случае с Реестром Windows, этот способ защиты от записи, чаще всего, имеет под собой вирусные корни. Для чего вирусу запрещать запись на диск я не знаю, скорее всего, просто из вредности.
Для того, что бы изменения вступили в силу, необходимо перезагрузить компьютер.
Снятие защиты от записи с помощью реестра
Если способ с реестром не помог, то самое время попробовать снять защиту с диска с помощью консольной команды «Diskpart»:
Готово, теперь запреты за запись диска сняты.
Снятие защиты от записи с флешек Transcend
Компания Transcend создает бесплатный программный продукт, который решает множество проблем с их флешкам, в том числе способ устранения проблемы «Диск защищен от записи».
Если ничего не помогает
Если ничего не помогает и вы все также видите ошибку «защищен от записи», Диск можно найти специализированную программу по восстановлению на сайте производителя флешке.
Иногда флешки просто умирают с такой ошибкой, смиритесь и купите новую, благо они стоят копейки.
Очень часто на съемных файлах хранителя хранят информацию, которая может понадобиться в любой момент: документы, личные файлы и т.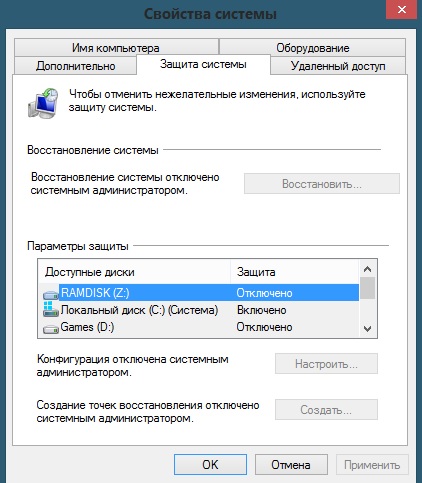 п. Кто-то хранит на карте памяти «файлы для души»: любимую музыку, фильмы, фото. Но к несчастью, иногда случается непредвиденное и флешка перестаёт работать, и тогда нужно разобраться, как снять защиту с карты памяти.
п. Кто-то хранит на карте памяти «файлы для души»: любимую музыку, фильмы, фото. Но к несчастью, иногда случается непредвиденное и флешка перестаёт работать, и тогда нужно разобраться, как снять защиту с карты памяти.
Съёмные накопители могут выйти из строя по разным причинам. Условно их можно разделить на пять групп:
- Механическая поломка.Возможно, на корпус попала вода или произошло какое-то физическое воздействие;
- Логическая неисправность. К ней можно отнести запрос на форматирование, сообщение об удалении информации, либо сбой в файловой системе. Такие часто появляются ошибки из-за небезопасного извлечения устройства;
- Сбой в работе контроллера. Неисправность проявляется в следующем: диск защищен от записи, не отображается или не читается;
- Электрическое либо тепловое повреждение. Человеческий фактор, нестабильность электропитания, неправильная сборка комплектующих, из-за чего накопитель перегревается;
- Износ флеш памяти.
 Из-за того, что память флешки ограничена циклами записи, после прохождения этого порога она может перестать читаться.
Из-за того, что память флешки ограничена циклами записи, после прохождения этого порога она может перестать читаться.
Снимаем защиту от записи с MicroSD
Снять защиту с карты можно разными способами. Для начала попробуйте убрать защиту в редакторе реестра Windows. Для этого одновременно на клавиатуре клавишами Windows + R введите regedit и нажмите Enter. После этого откройте HKEY_LOCAL_MACHINE \ SYSTEM \ CurrentControlSet \ Control \ StorageDevicePolicies, в данных WriteProtect поменяйте значение с единицы на ноль.Не сохранить внесённые изменения. В конце процедуры отключите накопитель и перезагрузите ПК. Если это не помогло, опробуйте другие способы.
Выполняем разблокировку карты
Положите съемный накопитель на плоскую поверхность этикеткой вверх. С левой вы стороны переключения — кнопку Lock, которая служит для карты от случайного стирания. На microSD «локер» отсутствует, поэтому нужно вставить накопитель в адаптер и передвинуть рычажок в противоположном направлении до упора.
Меняем свойства диска
Если защита на накопителе не позволяет скопила данные на другой диск, а вам нужно сохранить их, выполнить выполнить следующую задачу. Присоедините карту к компьютеру, в списке устройств найдите ее имя и щелкните по нему правой кнопкой мышки. Выпадет меню, в нём выбрать «Свойства», далее «Доступ». Откроется следующее, в нём выберите «Расширенная настройка» и поставьте галочку около «Открыть общий доступ». Подтвердите изменение, созданная «Ок».
Меняем файловую систему
При записи файла на накопитель объемом свыше 4 Гб с уведомлением об ошибке может появиться окно из-за ограничений в файловой системе. Если накопитель отформатирован с системой FAT32, то размер данных входит в число ее ограничений для записи. Измените файловую систему на NTFS. Для этого кликните правой кнопкой мышки на значок диска CD в открывшемся меню «Форматировать…». Поставьте файловую систему NTFS и нажмите «Начать».
Снимаем защиту microSD с помощью мобильного устройства
Практически все мобильные девайсы последнего поколения: смартфоны, фотоаппараты, плееры, КПК умеют форматировать microSD.Вы можете настроить через систему опцию и произвести форматирование флешки прямо через устройство. Дело в том, что в аппарате могла быть установлена защита памяти для конфиденциальности данных. Снимите защиту в настройках. Конечно, все электронные устройства обладают своими особенностями, и если у вас возникли сложности, ознакомьтесь с инструкцией своего гаджета либо обратитесь за консультацией в сервисный центр.
Используем программные средства
Убрать защиту от записи можно при помощи программных средств, при этом информация на носителе останется целой.Для такой операции разработано множество скриптов и утилит, хороший пример — reset.zip. Главное загрузите программы только с проверенных источников, чтобы не вести на свой компьютер вирусы. В крайнем случае, вы можете произвести низкоуровневое форматирование с помощью средства низкоуровневого форматирования жесткого диска, но она сотрёт все данные с флешки. Главное преимущество утилиты в том, что она восстанавливает самые безнадёжные накопители, которые не были отформатированы инструментами Windows.
Возможно, ваша карта подверглась физическим повреждениям?
Порой случается так, что при попытке записи новых данных на накопитель возникли физические повреждения: карта немного согнулась, загрязнение одного из контактов на флешке либо на самом адаптере, а microSD замыкает его.Если проблема в загрязнении, почистите контакты ватной палочкой, смочив её в ацетоне либо спиртосодержащей жидкости. Если карта сильно погнулась, то восстановить не представиться возможным. Немного изогнутую карту можно выпрямить при помощи пресса, но действовать нужно аккуратно.
Для карты microSD нужно использовать только родной адаптер, так как с другим адаптером вряд ли получится «залить файлы».
Форматирование — если другие способы не помогли
Если не удалось получить доступ к данным на карте, можно попробовать «оживить» карту при помощи форматирования.Но помните, вся информация будет удалена.
Зачем форматировать карту:
- Избавиться от вирусов;
- Если невозможно «залить» большой файл на диск;
- Карта работает медленно.
Как выполнить форматирование? Кликните правой кнопкой мыши по значку флешки. Когда откроется контекстное меню, выберите «форматировать».
Подведём итог
Мы рассказали все возможные способы восстановления и снятия защиты со съёмных накопителей.Обратите внимание, что аккуратное использование флешки, безопасное извлечение с компьютера, защита от влаги и т.п. значительно продлят жизнь накопителя и предотвратит возникновение проблем. Если карта стала работать некорректно, подберите правильное «лечение» — воспользуйтесь вышеуказанными рекомендациями!
Эта проблема возникает в самый неподходящий момент. Во время срочного копирования информации появляется предупреждение об ошибке чтения, так как флешка имеет защиту.Быстрое решение, в течение 5-ти минут, эту задачу вы можете узнать из нашей статьи.
В инструкции будет описан несколько способы для разблокирования защита USB флешки , если на диск есть защита от записи , а также возможные причины её появление .
Что является причиной возникновения надписи «Диск защищен от записи»?
Как снять механическую защиту от записи на переносном USB / SD-устройстве
Этот вопрос решается механическим путём за пару секунд.
Внимательно осмотрите флешку или SD-карту на наличие маленького переключателя. Возможно тумблер находится на торце устройства.
Если переключатель в правой позиции, значит устройство заблокировано от записи, а чтобы снять защиту верните тумблер в левое положение, и также возможны варианты с функцией наоборот — в правой части открыто, в левой заблокировано. Обычно позиции помечены замочками или подписью Lock / UnLocked.
Совет! Пользуйтесь вариантами переноса файлов с разными позициями тумблера.
Как удалить защиту записи в «Редакторе регистр »
Если у вас не отображается строка в правой колонке с именем «StorageDevicePolicies», тогда выполнить выполнить команду:
Как удалить защиту записи через «Командную строку»
Одним из способов удаления USB-устройства при попытке записи — использование «Командной строки» для разрешения записи.
- В поисковике от Windows (рядом с кнопкой «Пуск» или в его меню) напишите cmd и запрос запрашиваемый пункт.Откройте его правым кликом мыши для запуска от имени администратора.
- Далее в вводе нужно ввести команду «Diskpart» (все команды прописывайте или копируйте без кавычек). Используйте ввод после каждой введённой команды.
- Введите «список диска».
- Введите «выберите диск 1» (1 в данном примере — флешка).
- Введённый текст «атрибуты диска очистить только чтение »Произведёт удаление всех данные USB-накопителя.
- Новая команда «Чистый »Удалит с флешки все загруженных файлы.
- Чтобы создать раздел, примените команду «создать раздел первичный».
- Введите команду «format fs = fat32», который произведёт форматирование в FAT32.
- Введите команду «exit» для завершения работы с «Командной строкой». Теперь можете перезагрузить ПК и проверить USB-флешку, записав ее какие-нибудь файлы.
Как убрать защиту через «Редактор локальной групповой политики»
Этот способ может также повлиять на исправление ошибок с записью на диск.
Шаг 1. Для запуск меню «Редактора политика »Викорировать две клавиши «Выиграть + R »И введите« gpedit .msc », Активируйте команду клавишей Enter или кнопку «ОК ».
Шаг 2. В «Локальный компьютер» следует задействовать «Конфигурацию компьютера» и выбрать «Административные шаблоны».
Шаг 4. В правой части редактора очереди по очереди все разделы «Съёмные диски» и активируйте значение «Отключить»:
Закройте окно «Редактора локальной групповой политики» и перезапустите свой ПК.
Программу можете скачать, если перейдёте по ссылке: https://www.transcend-info.com/Support/Software-3/ и установить её на компьютер. Это бесплатная версия доступна для скачивания с функциями восстановления работы USB-устройств. Интерфейс утилиты будетен даже неопытному пользователю ПК, и за короткое время, в течение 5 минут, вы сможете исправить ошибку, выдаваемую при запуске USB-флешки.
В примере применения флешка transcend jetflash v30 2Gb.
В случае фатальных возникнет окно с предупреждением, что ваша флешка не подлежит исправлению при помощи программы.
Топ 5 программ для отключения защиты от записи
| Фото | Название | Описание |
|---|---|---|
| JetFlash Recovery | Программа поддерживает производителей флешек A-DATA, JetFlash, Transcend. Системные ресурсы практически не используются, из-за простого интерфейса и основных функций не требующей утилиты. Приноситственные исправления в восстановлении рабочего функционала флеш-накопителей | |
| USB Flash Drive Восстановление в режиме онлайн | Бесплатная утилита, разработанная для восстановления флеш-накопителя.Англоязычная версия имеет обычный и понятный интерфейс. Без подключения интернета отказывается сканировать и исправлять ошибки. Требует регистрацию пользователя | |
| Утилита Kingston Format | Исправляет все распространённые ошибки с защитой и остальными багами. Во время диагностики очищает безвозвратно все файлы. Поддержка только с системой FAT32. Отдельная установка утилиты не требуется, нет регистрации, не содержит рекламу и абсолютно бесплатная | |
| Инструмент форматирования USB-накопителя HP | Несложная, универсальная утилита, с общим русскоязычным интерфейсом для удаления с флешки.Рассчитана на форматирование большого количества производителей USB-устройств. С предоставленным загрузочными flash-носителями с ОС MS-DOS | |
| АлькорМП | Программа для «воскрешения» флешек от производителя микрочипов Alcor, больше подойдёт опытным пользователям ПК. Утилита анализирует память USB-накопителя и с помощью её можно перепрошить контроллер устройства. Разработчики остановились на развитии своей программы, но выпущенная версия продолжает стабильно, уверенно лечить, а также восстанавливать флешки, исправляя ошибки от записи |
Видео — Как снять защиту от записи с USB-флешки и sd карт памяти
Запись файлов на съемный накопитель — простейшая операция на персональном компьютере, которые миллионы пользователей работают ежедневно.Но далеко не все пользователи понимают, истинные причины подобной ошибки. В данной статье мы разберемся в причинах ошибки и способах её устранения.
Причины ошибки «Диск защищен от записи». Почему microsd карта защищена от записи
Дословный текст уведомления так: «Диск защищен от записи. Требуется убрать защиту или другим диском ». Появление этого сообщения вполне логично, если операционная система не имеет возможности вести запись на диск — по одной из она запрещена.
Причины сбоев могут быть программными или аппаратными. Программные и аппаратные сбои случаются как в ОС компьютера, так и в файловой системе накопителя. Но перед тем как решать, что делать, нужно разобраться в причинах этого явления.
Основные способы защиты флешки (карты памяти) или диска от записи
Методы защиты информации на флешке, так же как и типы сбоев, условно можно разделить на две группы: аппаратные и системные.
Один из вариантов аппаратной защиты — механический переключатель на корпусе накопителя находящегося в положении «замка».
Системная защита представляет собой набор программ и утилит, специально разработанных для обеспечения безопасности данных. Например, блокировка устанавливается в реестре Windows или запрет записи групповой политикой.
Самый простой способ как снять с защиты с флешки — Total commander
Total Commander — один из старейших менеджеров Windows, но по-прежнему популярен у пользователей, так как обладает хорошими функциональными возможностями и прост в обращении. Снять защиту в TC можно по следующему алгоритму:
Аппаратный метод. Командная строка Windows — Diskpart
Важно: Запускать командную программу нужно от имени администратора.
Чтобы снять защиту с помощью командной строки, нужно действовать по следующему алгоритму:
- Зайти в меню «Пуск».
- Найти приложение «Командная строка» (так же командная строка запускается комбинацией клавиш Win + R).
- Ввести в команду Diskpart и открыть «Войти» в строке, тем самым запустив в приложении менеджера дисков.
- Ввести в команду Атрибуты очистки диска только для чтения и нажмите кнопку «Ввод», тем самым отключить режим «только чтение».
- Ввести в команду Очистить и нажать «Enter», удалив тем самым все разделы и тома диска.
- Ввести в команду Create Partition Primary и нажать кнопку Enter, тем самым создавая основной раздел диска с нуля.
Возможность записи на флешку часто блокируется многочисленными программами, попадающими в систему компьютера через другие внешние носители подключаемые к устройству или интернету.
Для их поиска и устранения необходимо скачать антивирус, например Dr.Web CureIt и просканировать систему на наличие отрицательного кода.
Механическая защита. Переключатель режимов записи на флеш-карте
Некоторые устройства специальных механизмов защиты от записи.Они располагаются на корпусе устройства, с внешней стороны. Устройство имеет вид небольшого переключателя.
Важно: Такие переключатели чаще встречаются на картах SD, но и на некоторых моделях USB они тоже есть.
Чтобы активировать возможность записи на диск, достаточно поставить ползунок переключателя в нужное положение «OnLock».
Инструменты Windows. Настройка групповой политики (gpedit.msc)
Как снять защиту, установленную в результате настройки локальной групповой политики? Это ограничение снимается по следующему алгоритму действий:
- Активировать клавиши Windows + R командную команду.
- Ввести в поисковой строке команду Gredit.msc, нажмите OK.
- В новом окне перейти по вкладкам: Конфигурация> Административные шаблоны> Система> Доступ к съемным запоминающим устройствам.
- Перейти в строчку «Запретить чтение».
- Кликнуть дважды по строчке.
- В новом окне активировать «Применить»> ОК.
Редактор реестра. Снимаем защиту от записи с помощью regedit
Редактор реестра — стандартная программа, встроенная в современную систему Windows.Приложение редактирует файл реестра, устанавливает по умолчанию новые параметры, восстанавливает файлы из резервных копий.
Чтобы снять защиту с помощью редактора, нужно действовать по следующему алгоритму:
- Сделать вход в программу-редактор реестра, активировав клавиши Win + R.
- Набрать в поисковой строке сочетание Изменить и нажать OK.
- Найти одну из веток реестра под названием: HKey Local Machine
- Из выпавшего списка выбрать ветку Система.
- Из выпавшего под этой веткой списка выбрать Current Control Set, затем Control
- Из списка подразделов выбрать StorageDevicePolicies
- В интерфейсе программы проверить параметр WhiteProtect
- Поменять значение параметра с 1 на 0.
- Закрыть редактор, запустить перезагрузку ОС.
Что делать, если диск защищен от записи и флешка не форматируется — Низкоуровневое форматирование
Если вышеописанные попытки снятия защиты неесли результатов, то стоит применить метод низкоуровневого форматирования накопителя, чтобы очистить и создать заново все таблицы файловой системы флеш-карты.При этом, нужно помнить, что в этом случае записанные данные будут утеряны, но восстановится поврежденная память диска. Полное форматирование заблокированных участков USB с повреждениями и в дальнейшем система не сможет записывать данные.
Для осуществления операции подойдет программа Low Lewel Format Tool. Приложение очищает таблицу разделов, сектор загрузки даже данные производителя — все до последнего байта. В интернете доступна бесплатная версия программы, но работает она медленнее платного аналога.
Не типичные ошибки «Диск защищен от записи»
Причины, по которым блокируется запись на диск, условно можно разделить на распространенные и нетипичные, более редкие. Во вторую группу входят ошибки файловой системы, износ или физические повреждения, флешки, сбои микроконтроллера и неисправности USB-портов.
— Фатальные ошибки файловой системы флеш-карты
В случае нарушения хранения и именования информации в памяти накопителя происходит повреждение структуры системы файлов.Логические совершаются ошибки после неправильного извлечения флешки из разъема, износа памяти, скачков напряжения и других процессов. Диск блокируется, система сообщает о необходимости его форматировать. Для исправления ситуации нужно:
- Попытаться восстановить данные с помощью подходящего для этого носителя ПО.
- Выполнить форматирование высокого уровня с восстановлением файловой системы.
В роли повреждения носителя выступает заводской, трещины, перегревы в материнских платах и микросхемах.Также физическое повреждение провоцирует нарушения условий эксплуатации и хранения, скачками напряжения электричества, расшатыванием разъемов USB.
— Сбои микроконтроллера или полный износ флешки
Флэш-память и компьютер «общаются» друг с другом с помощью микросхемы контроллера, встроенного во внешний накопитель. Контролером руководит микропрограмма, записанная в чип. Иногда, в случае небезопасного извлечения флешки или скачках электрического тока, возникает программный сбой контроллера.Явный признак наступления такой неисправности: блокировка на запись. Также блокировка наступает износа чипа памяти, преодоления порога циклов перезаписи. Система переходит в режим защиты информации для остановки процесса разрушения памяти. Устранить сбои поможет перепрошивка микроконтроллера с помощью специальных программ.
USB-порт самопроизвольно отключается на компьютере редко, но все-таки эта ошибка случается. Чтобы исправность порта, нужно сначала пробовать подключить к нему другое устройство.Если смартфон, клавиатура и устройство порт видит нестабильно или полностью отказывается их замечать, то он не функционирует. Если пользователь видит системное сообщение о защите диска от записи, с неисправностью USB-портов оно не связано. Но администратор может отключить их намеренно, чтобы защитить данные от скачивания. Как снять защиту от записи с флешки, если порт отключен?
В этом случае нужно включить USB по следующему алгоритму действий:
- Войти в систему BIOS, удерживая клавиши F2 или F10.
- Найти значения для USB Controller.
- Выставить для этих значений параметр Включен.
- Подтвердить изменения активацией клавиши F10.
- Перезагрузить ПК.
Как снять защиту с листа excel
Если лист Exel запрещен, панель приложений неактивна, к большинству функций пользователь не имеет доступа. При попытке внести изменения программа выдаст сообщение о том, что лист защищен. Для разблокировки листа потребуются следующие действия:
- Клик на пункт «Файл».
- Активация ссылки «Снять защиту» в новом окне.
- Ввести пароль. Без знания пароля защиту снять нельзя.
В старой версии Экселя для снятия нужно:
- Активировать пункт «Сервис».
- Выбрать из списка «Защита».
- Активировать команду «Снять защиту листа».
- Ввести пароль.
Программы для устранения ошибок записи и форматирования защищенных флешек
Производители флеш-накопителей понимают, что в работе их продукции по разным причинам сбои.Полезные программы доступны на сайтах производителей. Например, программа для Kingston называется Kingston Format Utility, Transcend — JetFlash Recovery. Программы находятся в свободном доступе на сайтах производителей.
Как убрать защиту от записи с флешки — MIUI общее — Mi Community
Обложка
Изменить* Рекомендуется загружать изображения для обложки с разрешением 720 * 312
Описание темы
Здравствуйте, подскажите кто сталкивался с такой проблемой.Случайно удалил видео с карты памяти, с помощью сторонних программ восстановил видео, еще на флешке в папке MIUI удалил кеш, после установки флешки в смартфон, смартфон использовал единую память со смартфоном, я согласился и смартфон выдал уведомление (проблема с SD-картой) и начал отфармотировать флешку, я согласился, отфармотировать почему то у смартфона не получилось и при установке на компьютер и форматирование пишет устройство защищено от записи, я установил флешку обратно в смартфон, смартфон выдал проблема с флешкой и опять использует отфармотировать как память телефона или как память флешкарты я выбрал как память флешки смартфон успешно отформатировал и написал, что устройство SD-карта готова к работе.При входе в хранилище и переходе к SD-карте на устройстве смартфона есть предложение подключить SD-карту, при нажатии подключить SD-карту выскакивает уведомление (устройство безопасно извлечено: SD-карта) .При выемке SD-карты из слота и обратно вставке в. смартфон устройство опять предлогает отфармотировать SD-карту. При установке в компьютер отформатированной на смартфоне флешки, вся информация, которая была до форматирования в смартфоне так и осталась на флешке.Другие смармартфоны не дают отформатировать т.к. стоит защита от записи.SD-карту проверял на вирусы, вирусов не обнаружено.Свободного места на флешке еще 12 гигов.Информация с карты я могу скопировать.Пробовал разблокировать так: Разблокировка флешки с помощью системы строк, Разблокировка флешки в реестре Windows, Переключатель для блокировки устройства от записи.П.с.смартфон Xiaomi Redmi 7А 32GBКто может решить проблему эту, буду благодарен.
Выбрать колонку
Добавить в колонку
Изменения необратимы после отправки
Как защиту снять с флешки от записи
За последний месяц мне уже 2 раза принести MicroSD флешки с одинаковой проблемой: при попытке попытаться использовать какой-нибудь файл или папку, удалить или переместить в другое место, выдаётся ошибка «Диск защищён от записи».Использовались они в автомобильном видео-регистраторе. Как оказалось, у него был очень чувствительный G-сенсор и при попадании колеса в яму или выбоину срабатывала функция защиты от перезаписи, к тому же, видимо, работала не совсем корректно. То же самое может случится не только с картами памяти SD и MicroSD, но и обычными USB-флешками. Иногда это устройство может служить индикатором неисправности, но, к счастью, не всегда. В некоторых случаях эту досадную неприятность удается устранить.Поэтому сейчас мы поговорим как снять защиту от записи с флешки или карты памяти, если она пишет «Диск защищён».
1. Форматирование диска
Это самый простой способ, который позволяет убрать защиту от записи в большинстве случаев. Правда, обычным способом через проводник это сделать скорее всего не получится. Поэтому смотрим букву диска, которая закреплена за накопителем. Нажимаем затем комбинацию клавиш Win + R и в окне «Выполнить» пишем команду:
формат <буква_диска>: / q
Либо с указанием файловой системы:
формат <буква_диска>: / q / fs: fat32
В моём случае для USB-диска используется буква «H» и получится должно так:
Нажимаем на «ОК».Должно появиться черное окно строки Windows, в которой и будет форматироваться накопитель. По завершении процесса окно будет автоматически закрыто. Проверяем доступна ли запись.
Так же можно попробовать отформатировать флешку с помощью специального утилит. Для этих целей могу порекомендовать приложение HP USB Disk Storage Format Tool:
Как правило, она отлично справляется с поставленной задачей. К тому же ещё и полностью бесплатная. Так же, можно попробовать поискать аналогичные программы на сайте производителя устройства.Вендоры обычно выкладывают их в свободный доступ дабы облегчить жизнь потребителям. Одна из таких — JetFlash Recovery Tool. Она позволяет восстановить работу съемных дисков не только от JetFlash, но ещё и Transcend и A-Data, в том числе и снять защиту от записи.
2. Аппаратная блокировка от записи
На многих моделях карт памяти SD и SDHC можно встретить ползунок сбоку корпуса, подписанный как «Lock». Это аппаратный переключатель, который позволяет поставить защиту от записи на флешку и, тем самым, защитить данные от возможного удаления:
На USB-флешках такая блокировка встречается редко.В основном это либо старые модели накопителей, либо заказанные напрямую из Китая через АлиЭекспресс.
Среди известных брендов я встречал такой переключатель только на QUMO и Apacer. Тем не менее, внимательно осмотрите свой флеш-диск на возможное его наличие. Если такой присутствует — сдвиньте его в сторону значка в виде открытого замочка.
3. Сбой работы Windows или вирусная активность
На моей памяти было несколько случаев, когда пользователь умудрялся подцепить вирус, который среди всего прочего ещё и делал блокировку флешек.Причём это в Windows 7,8 или 10 можно сделать использование способов. Проверим оба из них.
— Локальные политики доступа
Нажимаем комбинацию клавиш Win + R и в окне «Выполнить» вводим команду gpedit.msc. Кликаем на «ОК» и нам откроется Редактор локальной групповой политики. В нём надо открыть группу: Конфигурация пользователя \ Административные шаблоны \ Система \ Доступ к съемным запоминающим устройствам. В ней будет пункт «Съемные диски: Запретить запись».
По умолчанию, политика должна быть не задана, как на скриншоте. Если там стоит значение значения — дважды кликните на параметр и выставьте значение «Не задана».
— Реестр Windows
Сообщение «Диск защищён от записи» может появиться и потому, что в этом параметре, запрещающий повторять изменения. Чтобы это проверить надо открыть Редактор реестра. Нажимаем кнопку «Пуск» и вводим в поиск слово regedit .На найденном ярлычке нажимаем правой кнопкой мыши и в открывшемся меню выбираем пункт «Запуск от имени Администратора»:
В открывшемся окне редактора надо найти ветку:
HKEY_LOCAL_MACHINE \ System \ CurrentControlSet \ Control \ StorageDevicePolicies
Открываем его и смотрим какие там есть строчки:
Если присутствует ключ WriteProtect — смотрите на его значение:
1 — включить блокировку от изменений
0 — отключить защиту флешки от записи
Если выставлена единица — меняем на ноль и перезагружаемся.
Примечание:
В Windows XP искать ключ WriteProtect надо в ветке:
HKEY_LOCAL_MACHINE \ System \ CurrentControlSet \ Services \ USBSTOR
4. Атрибут только для чтения
Ещё один вариант, который тоже имеет место быть — блокировка записи на съемном диске с помощью атрибута Только для чтения . Он, по сути, не имеет никакого отношения к файлам системы накопителя, а просто указывает Windows, что диск защищён от записи и изменение его содержимого.Именно поэтому этот атрибут очень любит всякая зловредная программная живность. Чтобы удалить, нужно запустить командную команду с правами администратора и выполнить его по очереди следующее:
diskpart
список disk
Последняя команда выведет список доступных дисков. Находим в нём свой съемный диск и выбираем его. В моём примере это диск 2:
выбрать диск 2
Должно появиться подтверждение, что он выбран. После этого вводим команду:
атрибутов очистка диска только для чтения
Нажимаем на разрешение «Вход» и ждём выполнения процедуры.
После этой блокировки флешки от записи должна быть успешно снята.
П.С. Чуть не забыл рассказать ещё вот о чём. «Диск защищён от записи» выдаётся при попытке что либо попытаться либо попытаться на ваш диск SSD, то скорее всего причина в том, что устройство перешло в аварийный режим. Произошло это из-за того, что достигнет предел циклов перезаписи. После этого SSD-накопитель будет доступен в режиме «Только чтение».Записать что-либо не он не получится.
Как защиту снять с флешки, если диск защищен от записи на Windows
У каждого пользователя есть минимум одна флешка или карта памяти для мобильного устройства. Они помогают хранить большой объем информации, которая всегда находится под рукой. Но иногда во время появляется надпись: флешка защищена от записи, как снять защиту вы узнаете из этой статьи.
Что делать, если диск защищен от записи
Самый простой способ убрать защиту записи на флеше — переключить механический переключатель, который есть на некоторых картах памяти (также вам полезно будет прочитать статью «Как исправить проблемы с форматированием флешки?»).Переведите его в положение «разблокировать». Если это не помогло, використовуйте встроенные средства Windows.
В редакторе реестра
Чтобы снять с флешки, если диск защищен от записи, в редакторе реестра:
- Нажмите Win + R и введите команду: regedit → запустится Редактор реестра.
- HKEY_LOCAL_MACHINE → SYSTEM → CurrentControlSet → Control → StorageDevicePolicies → в правой части окна откройте параметр WriteProtect.
- Измените в параметре «WriteProtect» любое другое значение на «0».
- Сохраните изменения → отключите накопитель → перезагрузите ПК. Ошибка должна исчезнуть.
Если в этой ветке реестра вы не нашли раздел StorageDevicePolicies, создайте его.
- ПКМ на листе «Control» → Создать → Раздел → впишите название, указанное выше.
- ПКМ на папке «StoragedevicePolicies» → Создать → Параметр DWORD 32 или 64 (в зависимости от разрядности Windows, которая установлена на компьютере) → укажите нужное название.
- Установите в параметр значение «0».
В текущей строке
, чтобы снять защиту с флешки, если диск защищен от записи, чтобы защитить себя от записи, в командной строке:
- ПКМ на меню Пуск → Командная строка (администратор).
- Введите команду: diskpart → после этого: список дисков → найдите флешку (по объему) и запомните ее номер.
- Введите: выберите диск N , где N → номер вашего диска.
- Очистите атрибуты носителя команды атрибуты disk clear readonly .
- Попробуйте записать информацию на съемный носитель.
В редакторе локальных групповых политик
- Нажмите Win + R и введите команду: gpedit.msc .
- Конфигурация компьютера → Административные шаблоны → Система → Доступ к съемным запоминающим устройствам → в правой части пункт «Съемные диски: Запретить запись» → ПКМ → Изменить → переместите переключатель в положение «Не задано» или «Отключено» → подтвердите изменения.
Полезно знать! Проверьте пункты «Съемные диски: Запретить чтение» и «Съемные диски: Запретить выполнение».При необходимости внести изменения и в них.
Утилитой для флешек Transcend
Если у вас возникли проблемы с записью на флешку компании Transcend, використовуйте фирменную утилиту Transcend JetFlash Online. Скачайте ее на сайте компании Transcend и запустите восстановление.
Видео на тему «диск защищен от записи»
На видео показано о том, как снять защиту от записи, более наглядно.
Вывод
Если вы не можете записать на флешку информацию, измените настройки Windows.Для исправления проблемы командную команду, реестр или Редактор групповых локальных политик.


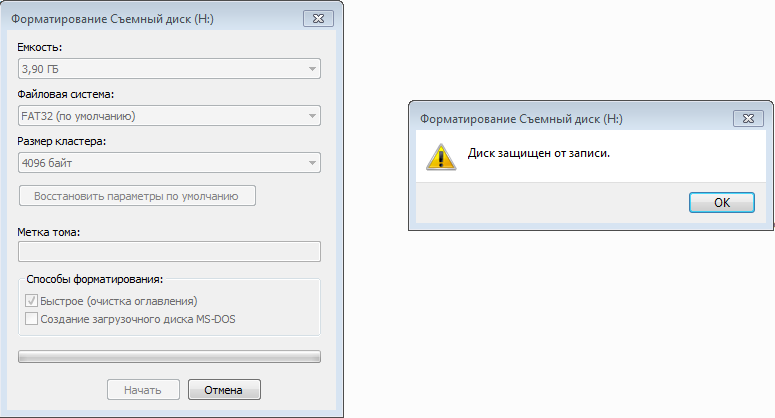
 msc, нажать OK.
msc, нажать OK.
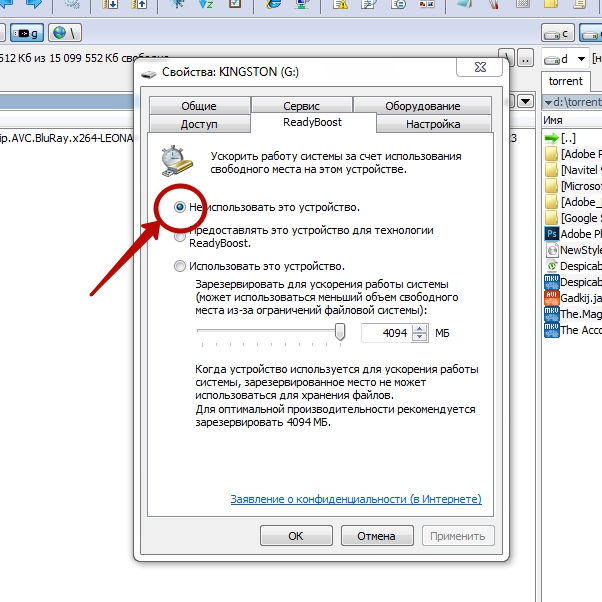
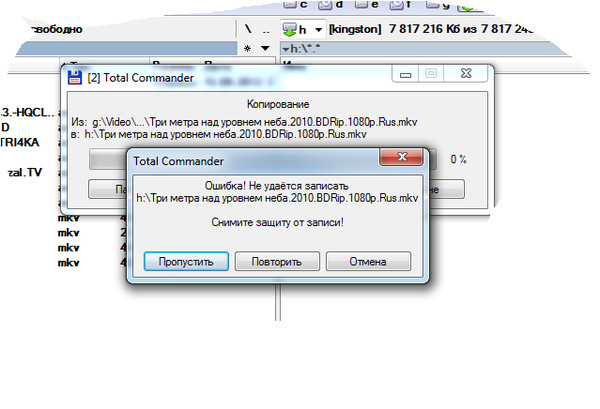 Даем ему имя «StorageDevicePolicies». Естественно кавычки не учитываются.
Даем ему имя «StorageDevicePolicies». Естественно кавычки не учитываются.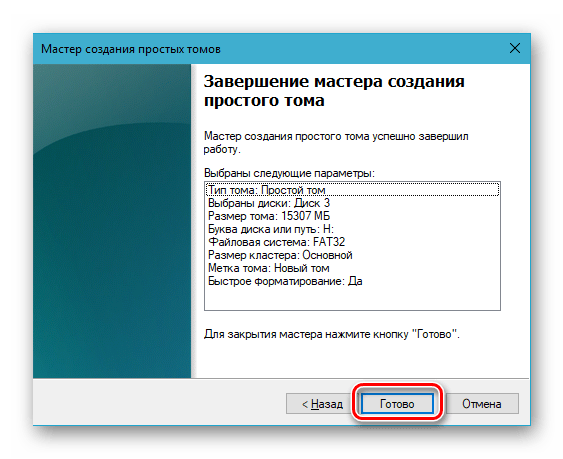 Чистить нужно те, которые дают разрешение только на чтение attributes disk clear readonly.
Чистить нужно те, которые дают разрешение только на чтение attributes disk clear readonly.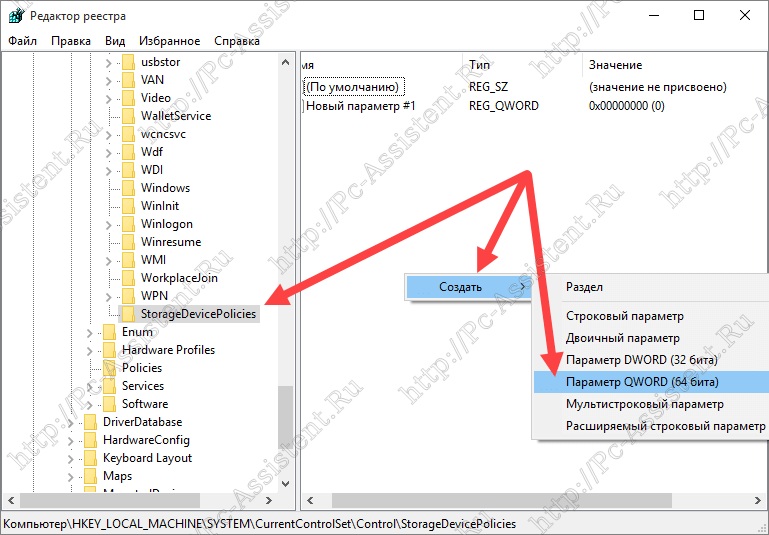 В нем вам нужно выбрать самый первый пункт — «Изменить атрибуты».
В нем вам нужно выбрать самый первый пункт — «Изменить атрибуты».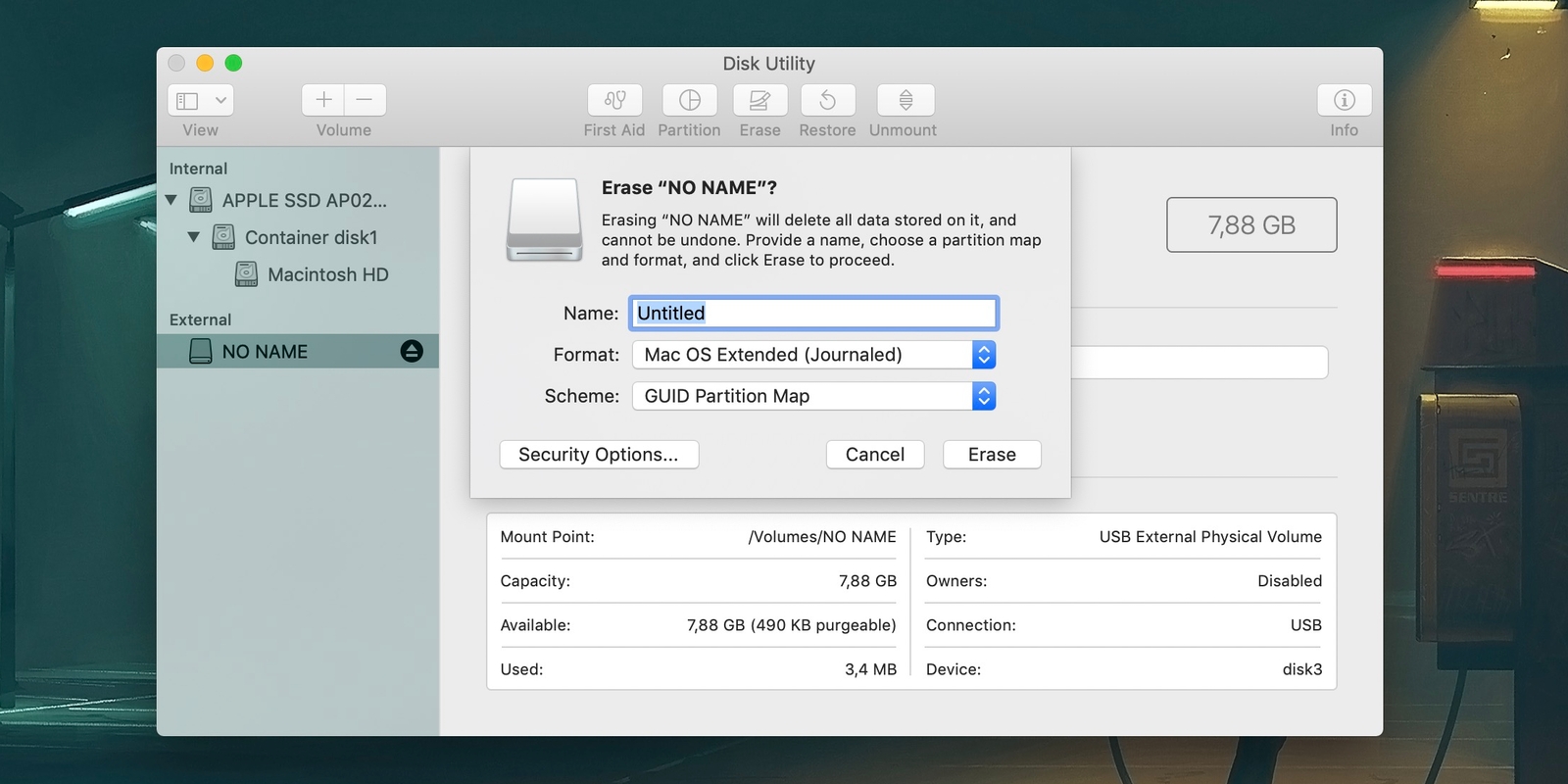
 Если он равняется 1, то необходимо кликнуть по строке дважды мышью, а затем заменить текущую единицу нулем. Сохраните настройки и перезапустите систему. Защита должна исчезнуть.
Если он равняется 1, то необходимо кликнуть по строке дважды мышью, а затем заменить текущую единицу нулем. Сохраните настройки и перезапустите систему. Защита должна исчезнуть.
 Впрочем, сегодня подобные usb флешки и sd карты встречаются очень редко – в основном, это старые модели устройств.
Впрочем, сегодня подобные usb флешки и sd карты встречаются очень редко – в основном, это старые модели устройств.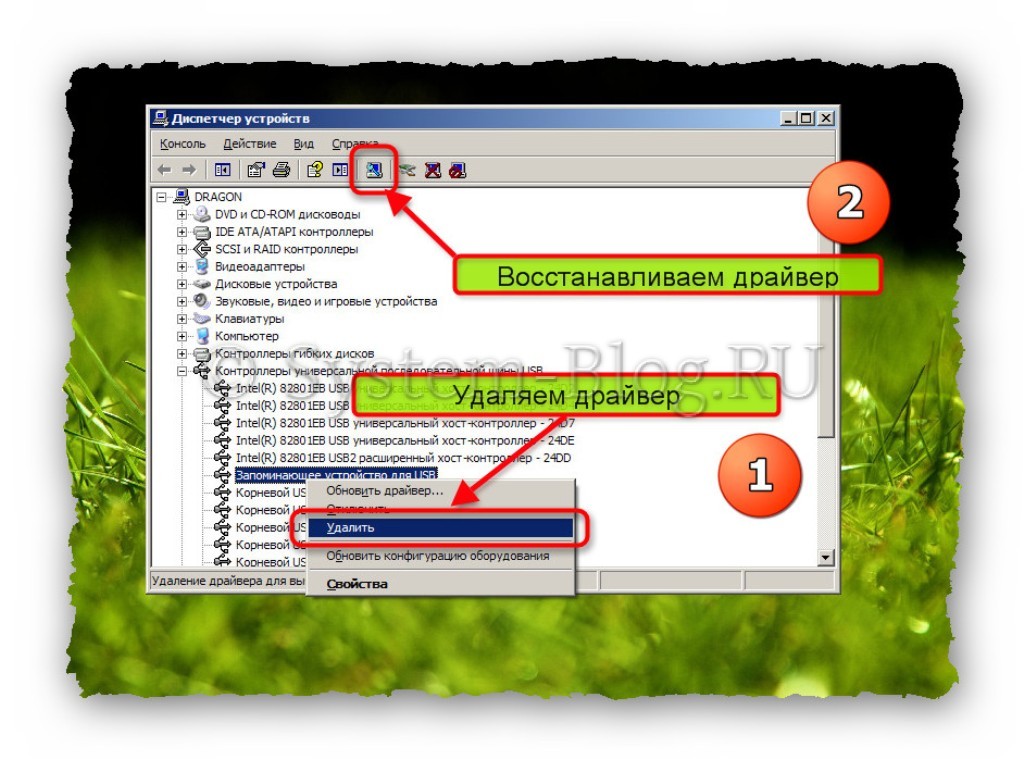 msc (входят в состав Windows).
msc (входят в состав Windows).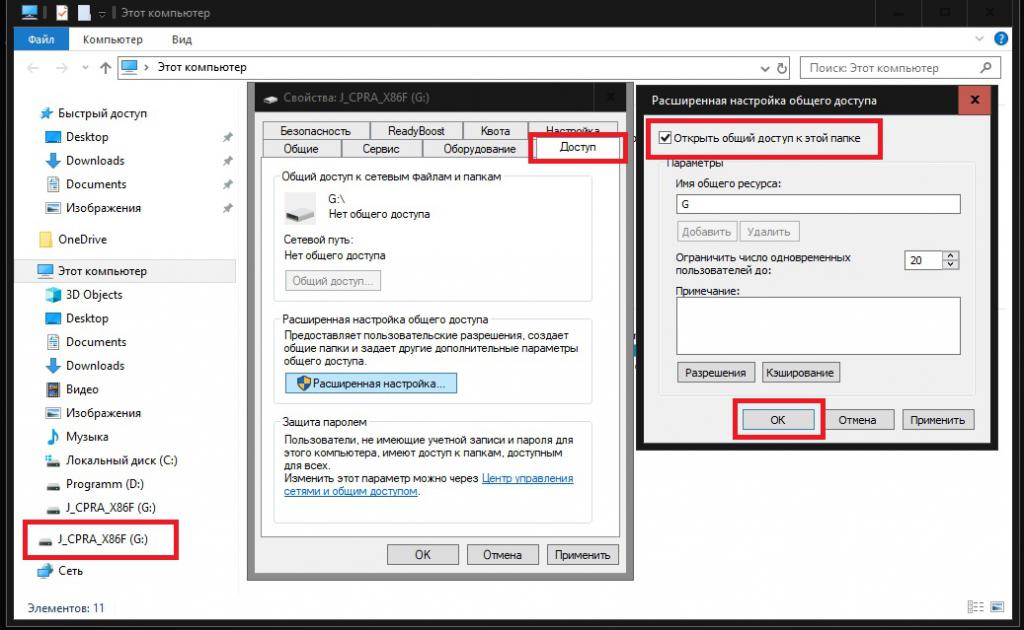
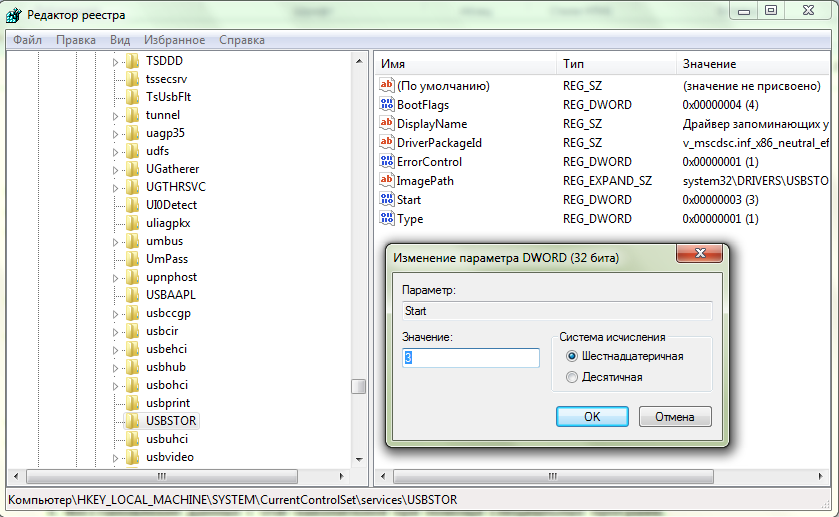
 Из-за того, что память флешки ограничена циклами записи, после прохождения этого порога она может перестать читаться.
Из-за того, что память флешки ограничена циклами записи, после прохождения этого порога она может перестать читаться.