Что делать если роутер режет скорость WiFi и как её можно увеличить?

На днях ко мне пришел человек, который был зол на свой домашний маршрутизатор и очень хотел его поменять. Основная претензия к работе была такая — «Роутер режет скорость при работе через WiFi»: при подключении через кабель он качает в среднем 60-70 мегабит, а по беспроводной сети — не больше 20. Причем ни как какие доводы абонент не хотел обращать внимания, а тупо требовал обмена. Конечно же, ему пошли на встречу и обменяли одно полностью рабочее устройство на другое. Так что в ближайшее время ожидаем его появление снова. Вам же, мои читатели, я хочу на примерах подробно объяснить почему роутер может ограничивать скорость по Вай-Фай и каким образом можно эту разницу если не полностью устранить, то хотя-бы частично нивелировать в лучшую сторону.
Перед тем, как переходить к активным действиям, приведу несколько фактов, которые Вы должны обязательно учитывать, если пользуетесь Wi-Fi.
Во-первых, производители сетевого оборудования в технических характеристиках обычно указывают теоретически достижимую скорость. То есть, если Вы видите на роутере надпись Wireless N150 — это значит что максимальная скорость работы беспроводного модуля устройства может теоретически достигать 150 mb/s. Соответственно N300 — до 300 mb/s. Обратите внимание на слово теоретически. С той, что будет у Вас реально она не то, чтобы не будет совпадать, а будет значительно отличаться в меньшую сторону. С этим мы столкнулись несколько лет назад, когда ещё активно использовался стандарт 802.11G с максимальной теоретической скоростью до 54 mb/s, которая на практике редко была выше 20 mb/s. С более быстрыми и современными стандартами всё полностью идентично.
Во-вторых, при возникновении проблем со скоростью WiFi — первым делом обновите прошивку роутера, т.к. от неё зависит работа абсолютно всех его компонентов. Взять её можно с официального сервера производителя. Например, у устройств D-Link это сервер ftp.dlink.ru.
Обратите внимание на версии прошивки:

Как правило, скачивать нужно ту у которой самая свежая дата и самый старший порядковый номер (индекс версии).
В третьих, обязательно обновите драйвер Вай-Фай адаптера на Вашем компьютере или ноутбуке. От него зависит не только скорость работы, но и возможность использовать дополнительные режимы и функции.
В четвертых, если Ваш маршрутизатор поддерживает диапазон 5ГГц — переведите все устройства, которые можно, на него. На старом диапазоне можно оставить «медленные» устройства, которые не работают на 5 гигагерцах. При этом одни на другие влиять не будут практически никак.
В пятых, не ждите высоких показателей от заведомо слабого роутера. Тут уже на сцене появляется такое понятие, как скорость коммутации — это тот максимальный скоростной поток, который Ваше устройство способно обработать и передать от медного порта WAN (он же Internet) к беспроводному модулю Вай-Фай. Этот параметр Вы можете уточнить на официальном сайте производителя Вашего девайса.
Вот теперь, когда мы рассмотрели все сторонние обстоятельства — можно переходить к «тонкой» настройке Ваших устройств. Вот 7 основных советов.
Как увеличить скорость в своей сети WiFi ?!
Ниже я приведу основные причины снижения пропускной способности беспроводной сети и возможные пути их устранения, которые помогут в 90% случаев.
1. Выбираем самый быстрый стандарт — 802.11N
На текущий момент в диапазоне 2,4 ГГц самый быстрый стандарт беспроводной связи это 802.11N. Все беспроводные роутеры, выпущенные с 2010 года маркируются как Wireless N150 и Wireless N300, что обозначает поддержку этого стандарта и максимально достижимую скорость. Но тут универсальные настройки устройства доступа играют с пользователем злую шутку. Дело в том, что в подавляющем большинстве случаев, используемый стандарт оставляют смешанным, то есть — 802.11 B/G/N mixed. И это правильно, но… Механизм работы беспроводной сети таков, что все устройства будут работать на том стандарте, который они поддерживают. Посмотрите вот на эту таблицу:
Другими словами, если Вы подключите старый ноутбук с адаптером G-стандарта и будете активно получать и передавать данные, то и у остальных устройств скорость снизится. В некоторых случаях даже на 60-80%. Выход — или не подключать такие устройства, или, по возможности, подключать их через кабель.
Для достижения максимальных скоростных показателей, все адаптеры в Вашей домашней сети должны работать на доном стандарте. Поэтому, если у Вас все устройства современные и поддерживают режим 802.11 N, то желательно перевести на него всю сеть WiFi принудительно. В большинстве случаев это делается с помощью параметров конфигурации роутера в разделе базовой настройки Вай-Фай.
Вот пример для Zyxel Keenetic II:
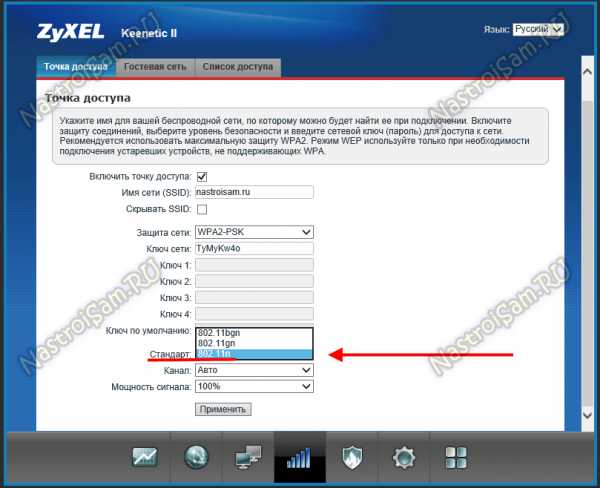
А вот пример для D-Link DIR-300 на последних версиях прошивки:
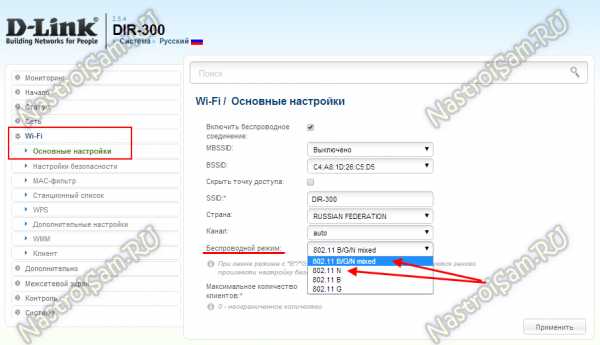
Здесь можно сменить смешанный режим на любой из поддерживаемых отдельно.
На Sagemcom 2804 от Ростелеком вместо выбора режима есть включение поддержки только клиентов 802.11N:
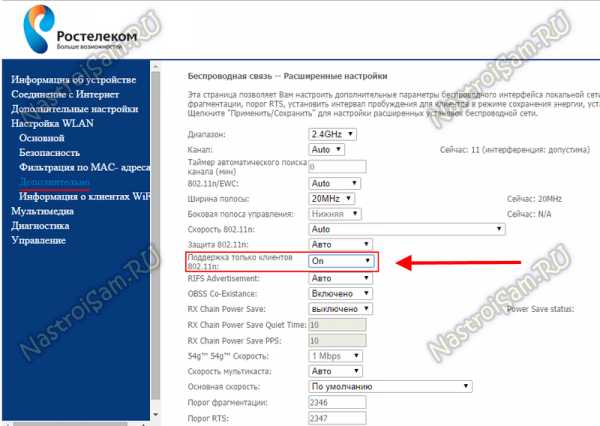
Примечание: При таком варианте конфигурации устройства, использующие режимы 802.11B/G работать не смогут.
К сожалению, такая возможность есть не на всех устройствах доступа. Тут, в качестве примера, можно привести маршрутизаторы TP-Link. Но и в этом случае есть вариант выхода из ситуации — надо заставить адаптеры клиентов работать в N-режиме, благо, что многие такую возможность пользователю предоставляют. Чтобы это сделать — идем в Диспетчер устройств, находим там свою Вай-Фай-карту и кликаем по ней правой кнопкой:
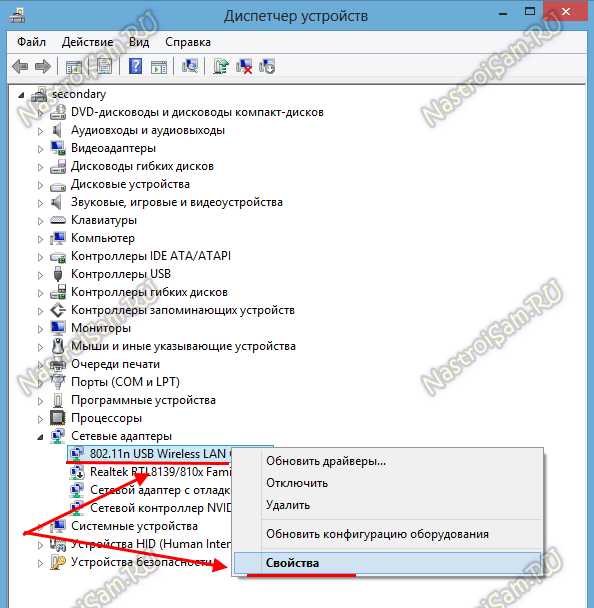
В меню надо выбрать пункт «Свойства» и в открывшемся окне надо зайти на вкладку «Дополнительно»:
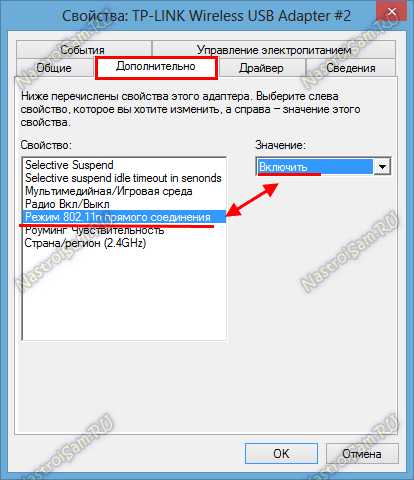
Нужно найти параметр «Режим 802.11n прямого соединения» и включить его. У некоторых производителей вместо него может быть параметр «Wireless Mode». Тогда нужный стандарт надо уже выставить с помощью него.
2. Включаем Wi-Fi Multimedia
Для того, чтобы разогнать сеть даже на N-режиме больше, чем 54 мегабита, рекомендуется обязательно включить режим WMM в параметрах сети:
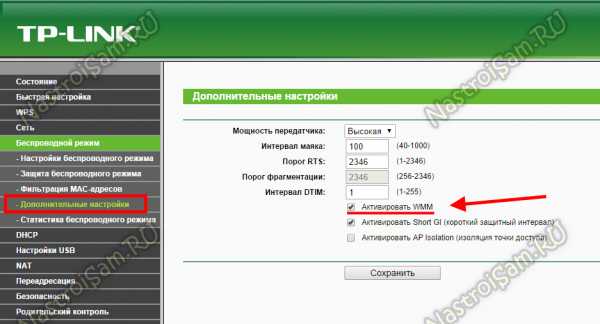
То же самое надо сделать и в настройках Вай-Фай адаптера:
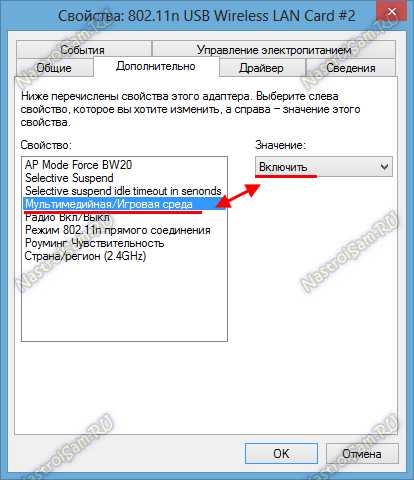
3. Располагаем устройства ближе к беспроводной точке доступа
Дело в том, что скорость WiFi обратно пропорциональна расстоянию от клиента до точки доступа. То есть чем дальше Вы отойдете от своего маршрутизатора, тем меньше будет скорость обмена информацией. Казалось бы, в условиях современных жилищ расстояние не превышает 15-20 метров, но не забываете о зашумленности диапазона 2,4 ГГц, благодаря которой показатели будут ещё ниже. Итог — как бы он смешно не звучал — хотите быстрее качать — сидите рядом с источником сигнала.
4. Выбираем наиболее свободный радиоканал
От выбранного роутером радиоканала тоже многое зависит. Смотрите, у меня в квартире ловится около 10 сетей:

А доступных радиоканалов для нашего региона — 13. Один и тот же канал могут использовать несколько точек доступа. Само собой они будут друг-другу мешать и это, как следствие, в разы снизит скорость Вашей домашней сети. Поэтому читаем стать как выбрать канал WiFi и выставляем тот, который реже всего используется «соседями». Делается это тоже в базовых параметрах беспроводной сети:
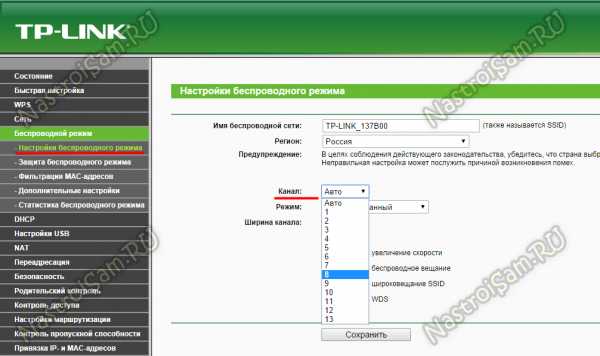
5. Подбираем правильную мощность сигнала
На некоторых моделях роутеров по умолчанию мощность радиомодуля снижена. Если Вы носите планшет, телефон или ноутбук по всей комнате, то мощность сигнала желательно выставить на максимум:
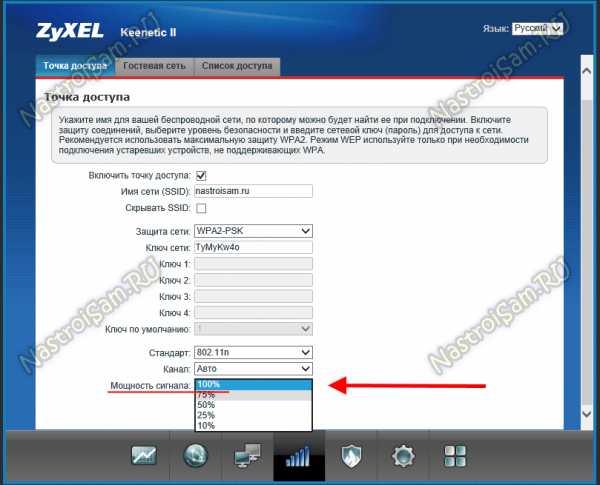
Если же у Вас устройство располагается от роутера недалеко и по дому Вы его практически не перемещаете, то силу сигнала надо наоборот понижать, иначе Вы получить обратный эффект: чем сильнее сигнал, тем сильнее роутер урежет скорость.
6. Меняем ширину канала — 20/40 MHz
Все устройства стандарта 802.11N могут использовать ширину в 40 MHz, всвязи с этим в параметрах точки доступа обычно стоит значение 20/40MHZ, что означает автоматический выбор. Это не есть правильно. 40 мегагерц может дать прирост скорости в 10-20 мегабит в секунду при условии очень хорошего сигнала. В наших реалиях, к сожалению, уже на бОльшем отдалении уровень сигнала падает и эффект может наблюдаться обратный. Поэтому пробуем вручную выставлять этот параметр:
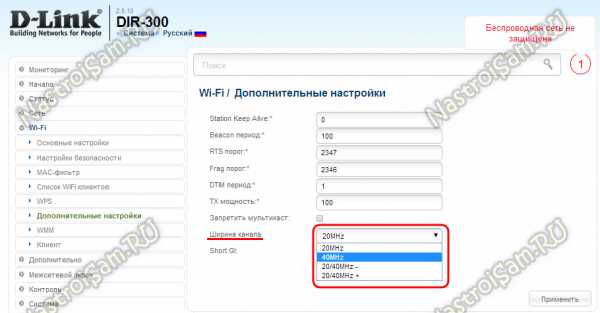
Ставим 40 и замеряем скорость с разных точек. Потом ставим 20 и проверяем процедуру. Оставляем то значение, на котором получили максимальные скоростные показатели. Кстати, имейте ввиду, что некоторые устройства умеют работать только на 20МГц и на 40 уже не смогут подключиться.
7. Правильно выбираем тип режима безопасности
Даже если у Вас мощный N300 маршрутизатор и неплохие сетевые карты, получить скорость выше 54 мегабит в секунду у Вас не получится, если Вы используете методы защиты WEP или WPA с шифрованием TKIP. Так уж устроен стандарт 802.11n:
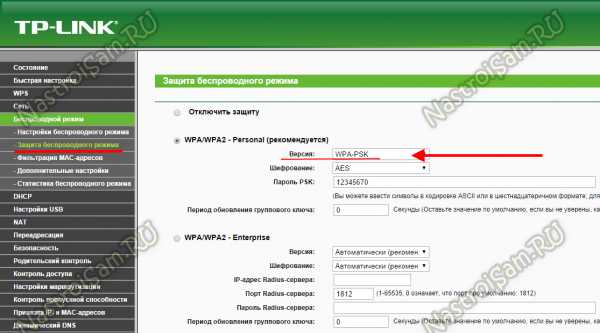
Поэтому я настоятельно рекомендую сменить его на самый надежный и современный метод защиты Вай-Фай — это WPA2 c шифрованием AES. Если выберете TKIP, то опять же роутер срежет скорость соединения до 54 mb/s максимум.
Второй вариант — сделать сеть открытой, с фильтрацией доступа по MAC-адресам.
nastroisam.ru
Проверить скорость интернета Дом.ru и увеличить
Компания заботится о своих клиентах и предлагает лучшие показатели скорости интернет-соединения. Теперь мы можете выходить в сеть, скачивать фильмы, музыку, программы на скорости до 200 Мегабит!
Проверить скорость интернета Дом.Ru
Вам нужно лишь перейти по ссылке и нажать кнопку «Замерить скорость интернета Дом.ru». Специальная программа автоматически проведет анализ скорости и выдаст результат на экран. Вы сможете убедиться, что предоставленная скорость соответствует заявленной в вашем тарифном плане.
- 2ip.ru
- speedtest.net
- Сервис ЭР-Телекома
- pr-cy.ru/speed_test_internet (скопируйте и вставьте в адресную строку, затем нажмите Enter — это самый не зависимый сервис)
В рамках программы привилегий предоставляется возможность увеличения скорости домашнего интернета до максимального показателя. Теперь вы сможете смотреть видео в режиме онлайн в великолепном качестве картинки, мгновенно загружать ролики из YouTube, общаться по видеосвязи в программе Skype с пользователями из любой точки мира – качество подключения Дом.ru будет безупречным.
Как увеличить скорость интернета Dom.ru
В личном кабинете вы можете настроить дополнительные скоростные опции или перейти на более выгодный скоростной тариф. Получайте бонусы и обменивайте их на возможности дополнительного увеличения скорости. Мы отвечаем за качество своих услуг и предлагает вам проверить скорость интернета на независимых и достоверных ресурсах.
Провайдер гарантирует абонентам стабильную высокую скорость интернета в любое время суток при любой погоде. Проверьте скорость интернета Дом.ру прямо сейчас и убедитесь, что наш интернет самый быстрый и качественный, по сравнению с другими поставщиками телекоммуникационных услуг в вашем городе.
Сделайте свой домашний интернет еще быстрее, качественнее и стабильнее через агента Дом.ру!
Понравилась статья? Поделиться с друзьями:
domru-city.ru
Скорость интернета Дом ру

При выборе провайдера потенциальные клиенты главное внимание обращают на скорость интернета. Это же касается и выбора тарифа. На данный момент скорость, которую предлагают компании, в среднем варьируется в диапазоне 60-200 Мбит.
Снижение скорости
Абоненты, которые подключили интернет Дом ру порой сталкиваются с падением его скорости, особенно заметно это для тех, кто давно пользуется услугами компании. В таком случае рекомендуется проверить скорость интернета Дом ру.
Стоит понимать, что указанный параметр зависит от многих факторов:
- технические характеристики Wi-Fi-роутера и кабеля;
- тариф;
- технические характеристики ноутбука, стационарного компьютера, телефона либо планшета;
- качество коммуникаций и техники самого провайдера;
- расстояние между компьютером и роутером;
- трафик, потребляемый разными программами;
- внешние помехи – в их число входят двери из железа, бетонные стены и пр.
Проверка
Скорость интернета Дом ру может быть ниже той, что заявлена оператором. Но прежде чем связываться с техподдержкой компании, рекомендуется проверить все самостоятельно.
Для этого нужно зайти на официальный сайт и авторизоваться в личном кабинете. Далее слева открыть меню и выбрать раздел «Замерить скорость».
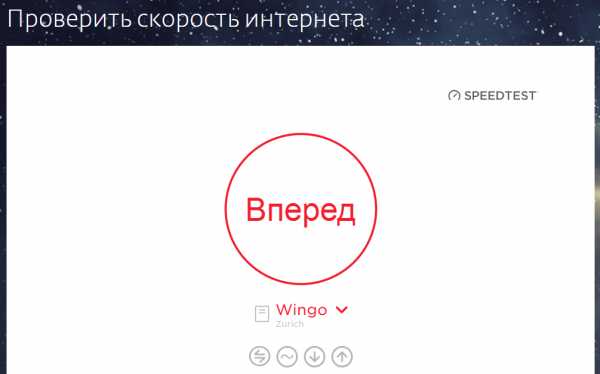
Также на нужную страницу можно попасть, просто перейдя по адресу https://st.domru.ru/
В результате вы окажетесь на странице сервиса от SpeedTest. Прямо в центре страницы вы увидите красный круг, внутри которого надпись «Вперед». Нужно нажать на нее и спустя минуту на экране высветится скорость интернета Дом ру.
Чтобы получить максимально достоверный результат, рекомендуется провести тест несколько раз через небольшие временные отрезки.
ВАЖНО! Перед тем как тестировать скорость Дом ру, необходимо отключить радио, онлайн-просмотр фильмов, загрузки файлов, мессенджеры и все остальные программы, потребляющие трафик.
Прочие методы
Есть и несколько других сервисов для решения данной задачи:
- Тест скорости интернета – http://testskorosti.ru
- Яндекс Интернетометр – https://yandex.ru/internet/
- Проверка от Маил – http://ip.mail.ru
Причины
Теперь стоит подробнее рассмотреть наиболее актуальные причины падения скорости интернета Дом ру.
Вирусы
Если компьютер заражен вирусами, это негативно сказывается на его работе. Необходимо установить антивирус и провести полное сканирование. В том случае, когда программы нет, можно скачать антивирус непосредственно на официальном сайте Дом ру. Но сперва нужно авторизоваться в личном кабинете.

Торрент-клиент
Обычно он работает в фоновом режиме может сильно снизить скорость Дом ру. Причем загрузка файлов может быть выключена. Дело в том, что после загрузки клиент начинает работать на раздачу для других юзеров.
Загруженность
Как правило, снижение скорости наблюдается вечером, когда многие сидят у компьютеров. Особенно это актуально в зимний период.
Обновления
Этот процесс может заметно снизить скорость Дом ру. Причем это касается обновления, как отдельных программ, так и самой операционной системы.
Как видно, причин снижения скорости Дом ру достаточно. Но если вы твердо уверены, что дело не в этом, обратитесь в техподдержку оператора для решения проблемы.
lk-domru.ru

