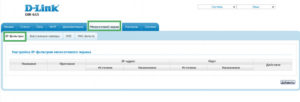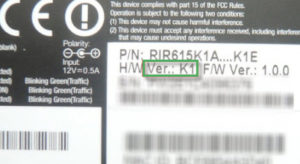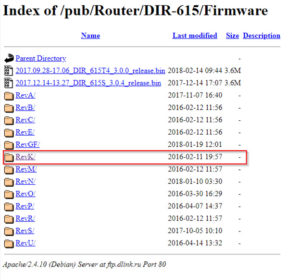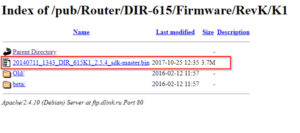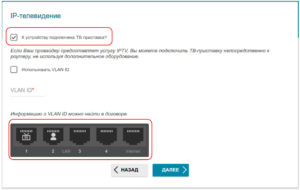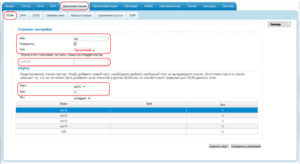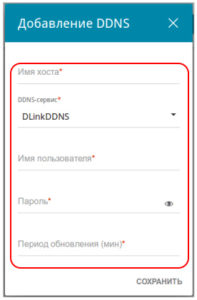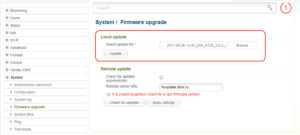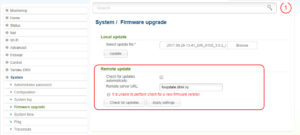В этой статье мы будем настраивать очень популярный роутер D-link DIR-615. Писать статью я буду на примере D-link DIR-615/A. А если у вас другая модель, то ничего страшного, там практически все совпадает. Эта инструкция подойдет для многих роутеров компании D-link. Постараюсь написать обо всем подробно и на понятном языке. Рассказывать о самом роутере много не буду, почитать мой отзыв и другую полезную информацию о DIR-615/A, вы можете по ссылке выше. Скажу лишь, что этот роутер хорошо подходит для дома, или небольшого офиса. Он с легкостью обеспечит стабильный доступ к интернету для ваших компьютеров, телефонов, планшетов (по Wi-Fi) и других устройств.
Что касается настройки D-link DIR-615, то там все очень просто. А если ваш провайдер использует технологию соединения Динамический IP, то вам достаточно будет подключить роутер, и интернет уже будет работать. Нужно будет только установить пароль на Wi-Fi сеть и сменить имя сети, если понадобится. Не нравиться мне только то, что настройки в D-link практически в каждой версии меняются (на вид). Я имею введу панель управления роутером. И поэтому, настройки вашего роутера могут отличаться от тех, которые вы увидите в этой статье. Но это может исправить обновление прошивки.
Настраивать D-link DIR-615 будем по такой схеме:
- Подключение и вход в панель управления на D-link DIR-615
- Настройка интернета на D-link DIR-615 (подключения к провайдеру)
- Настройка Wi-Fi сети и смена пароля
А теперь, обо всем подробнее.
Подключаем D-link DIR-615 и заходим в настройки
Подключите к роутеру питание и включите его. Если индикаторы на передней панели роутера не засветились, то проверьте включено ли питание кнопкой на задней панели. Если вы будете настраивать маршрутизатор по кабелю, тогда возьмите сетевой кабель, который идет в комплекте, соедините маршрутизатор с компьютером. Один конец кабеля подключаем в черный LAN разъем (в 1 из 4), а второй конец подключите в сетевую карту компьютера (ноутбука). Кабель от интернет провайдера подключите в желтый WAN разъем.

Если у вас нет компьютера с сетевой картой, или нет кабеля, то настроить все можно и по Wi-Fi. Можно даже с телефона, или планшета.
Дальше, нам нужно зайти в настройки маршрутизатора. Но, перед этим, я советую вам сделать сброс настроек. Это нужно для того, что бы удалить все старые настройки, которые возможно уже заданы. И что бы они нам не помешали, мы просто вернем роутер заводскому состоянию.
Сброс настроек на D-link DIR-615Делаться все очень просто. Чем-то острым нужно нажать утопленную в корпус кнопку RESET и подержать ее секунд десять. Затем отпустить, и подождать пока роутер перезагрузится.

Теперь можно заходить в настройки. Как это сделать, можете почитать в подробной статье. Или, смотрите ниже.
Откройте любой браузер и перейдите в нем по адресу 192.168.0.1. Появится окно с запросом логина и пароля. По умолчанию, это admin и admin. Вы попадете в настройки своего D-link.
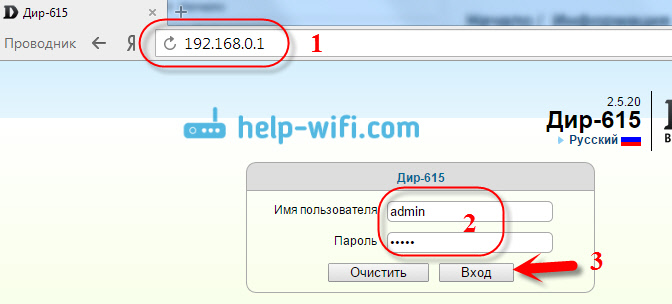
Возможно, у вас настройки будут на английском. Но вы можете сменить язык на русский, или украинский.
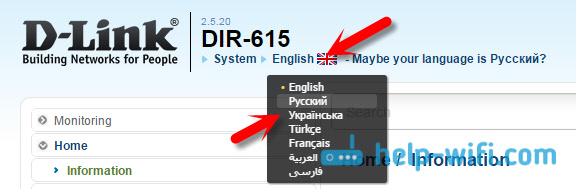
Если появится окно с просьбой сменить заводской пароль для входа в настройки, то придумайте и укажите два раза какой-то пароль. Не забудьте его, он будет использоваться для входа в настройки роутера.
Я советую вам сразу обновить прошивку своего роутера, еще до настройки. Как это сделать, я подробно писал в этой стать. Если вы не хотите этого делать, или для вас это слишком сложно, то можете продолжать настройку без обновления программного обеспеченияВсе, в панель управления мы зашли, можно приступать к настройке маршрутизатора.
Настройка интернета на D-link DIR-615
Первое, что вам нужно сделать, это узнать какую технологию соединения использует ваш провайдер. Динамический IP, статический, PPPoE (использует Дом.ру и другие провайдеры), L2TP (например, использует провайдер Билайн). Я уже писал, как узнать технологию соединения. Можно просто позвонить в поддержку провайдера и спросить, или посмотреть на официальном сайте.
Если у вас соединение по популярной технологии Динамический IP, то роутер должен раздавать интернет сразу после подключения к нему кабеля от провайдера и вам остается только настроить Wi-Fi сеть (смотрите ниже в статье). Если у вас не Динамический IP, то нужно настраивать.
Перейдите на вкладку Начало — Click’n’Connect. Проверьте подключен ли Ethernet кабель и нажмите на кнопку Далее.
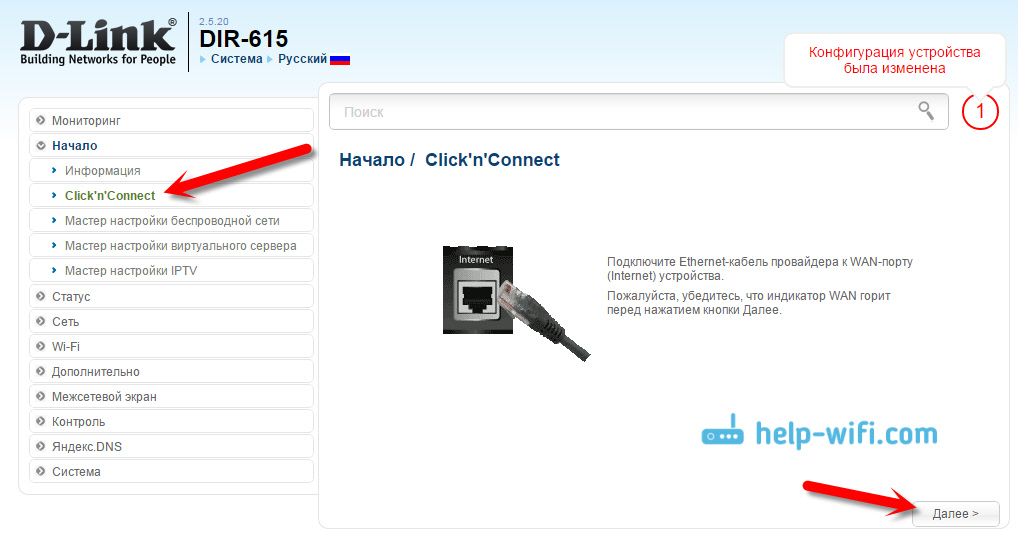
Выберите из списка ваше соединение. Если у вас например PPPoE и провайдер предоставляет еще и IP адрес, то выбираем PPPoE+Статический IP. Если IP нет, то выбираем просто PPPoE+Динамический IP. Или точно так же с L2TP.
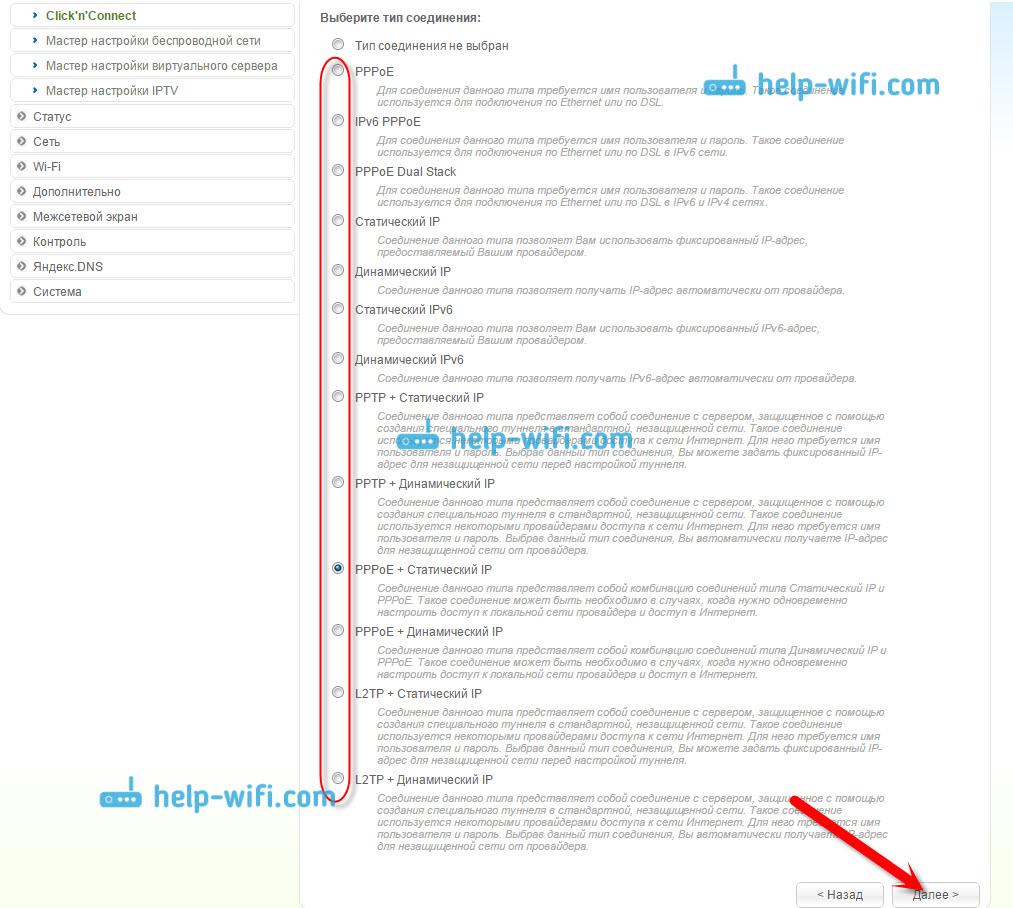
Дальше укажите параметры IP, которые предоставляет провайдер и если он их предоставляет (у вас этого окна может не быть). Нажмите Далее.
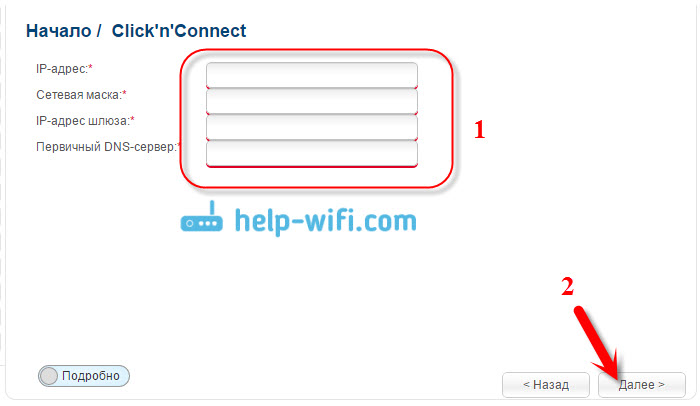
Если появится окно «Адреса локальных ресурсов провайдера», и вы не хотите добавлять адреса, или не знаете что это такое, то просто нажмите Далее. Появится окно, в котором нужно указать имя соединения, логин и пароль. Эту информацию так же предоставляет провайдер. Вы можете нажать на кнопку Подробно, что бы открыть более широкие настройки (MTU и другие).
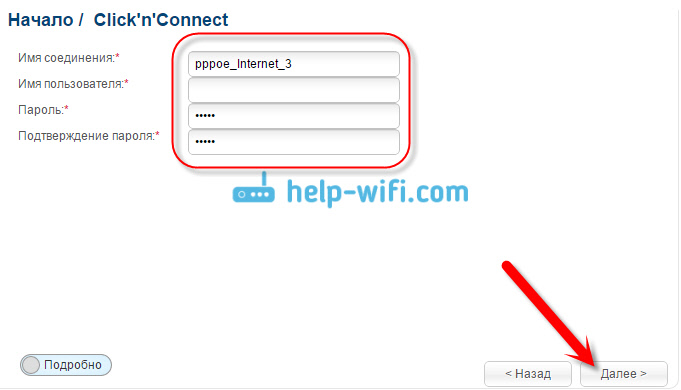
Дальше будет проверка соединения с интернетом и возможность включить фильтр Яндекс.DNS. Это уже по желанию. В любом случае, вы потом сможете изменить эти настройки. Это я показывал пример настройки PPPoE соединения на D-link DIR-615. У вас же настройки могут отличаться от тех что у меня.
Если после настройки интернет через роутер не работает, статус соединения «без доступа к интернету», или просто не открываться сайты, то проверяйте настройки от провайдера. Возможно, вы неправильно выбрали тип соединения, или неправильно задали какой-то параметр.
Как видите, с PPPoE, L2TP, PPTP и Динамическим IP, заморочек намного больше, чем с технологией Статический IP.
Один важный момент: если у вас на компьютере было высокоскоростное соединение, с помощью которого вы подключались к интернету, то теперь оно не нужно. Это соединение будет устанавливать наш роутер D-link и просто раздавать интернет по кабелю и по Wi-Fi.
Сменить настройки провайдера вы всегда можете через этот же мастер быстрой настройки Click’n’Connect, или на вкладке Сеть — WAN, выбрав и отредактировав нужное соединение.

Желательно сохранить настройки:
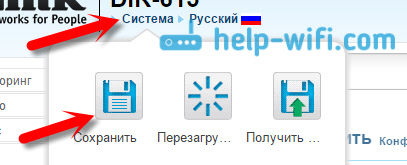
Если интернет через роутер уже работает, то можно приступать к настройке Wi-Fi сети.
Настройка Wi-Fi и смена пароля на D-link DIR-615
Все что нам нужно сделать, так это сменить имя Wi-Fi сети и задать новый пароль для защиты нашего Wi-Fi.
Перейдите на вкладку Wi-Fi — Основные настройки. Здесь мы будем менять имя нашего Wi-Fi. В поле SSID укажите название вашей сети. Нажмите кнопку Применить.
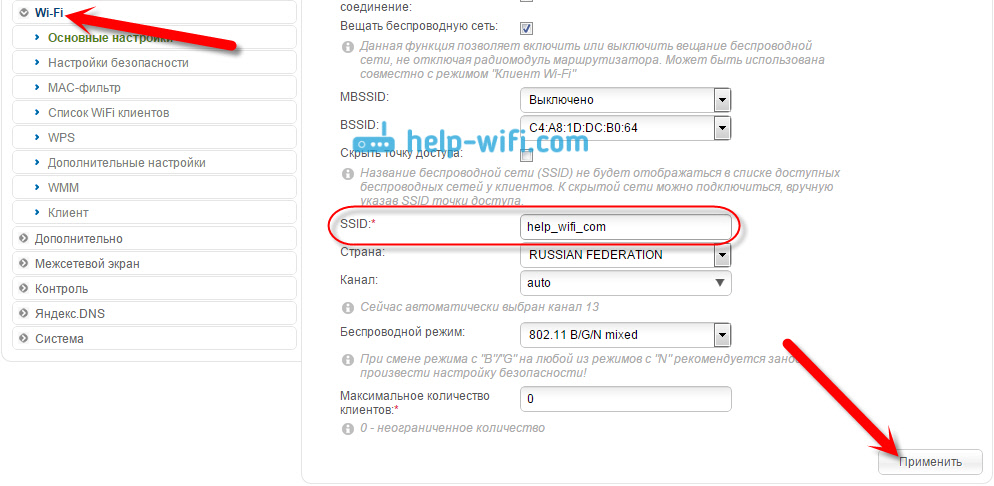
Дальше переходим на вкладку Wi-Fi — Настройки безопасности, и в поле «Ключ шифрования PSK» указываем пароль, который будет использоваться для подключения к Wi-Fi. Пароль должен быть минимум 8 символов. Сразу запишите пароль, что бы не забыть его.
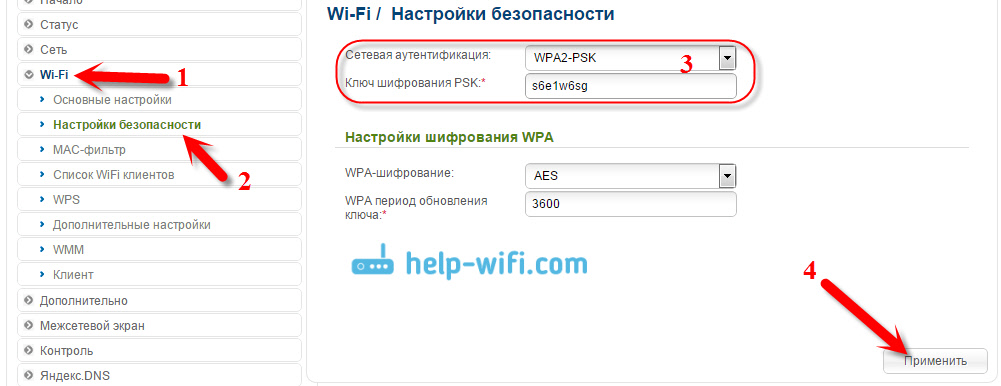
Сохраните настройки. Система — Сохранить. Если больше ничего настраивать не будете (на этом настройка D-link DIR-615 может быть закончена), тогда перезагрузите роутер. Система (пункт меню сверху, возле логотипа) — Перезагрузить.
Все, беспроводную сеть настроили. Можете еще посмотреть более подробную статью по настройке Wi-Fi.
Еще можете сменить пароль администратора, который используется для доступа к настройкам роутера. Если вы его не меняли, или меняли, но уже забыли, то сделать это можно на вкладке Система — Пароль администратора.
Укажите два раза новый пароль и нажмите Применить. Не забудьте сохранить настройки.
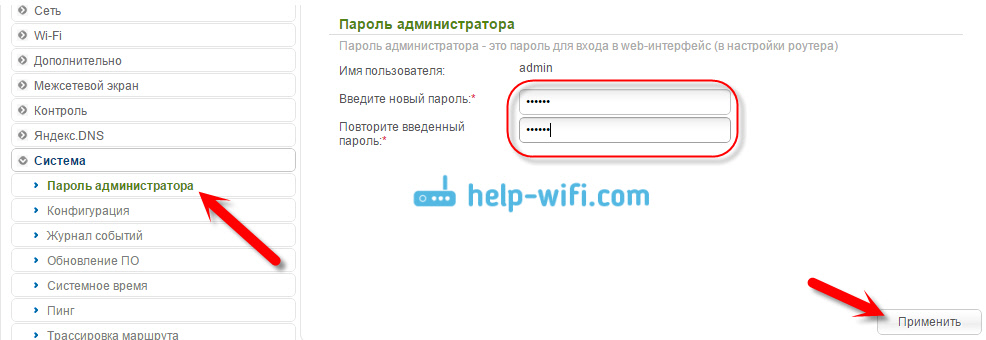
Обязательно запишите где-то этот пароль. Если вы его забудете, то не сможете зайти в панель управления, и придется делать сброс настроек.
Послесловие
Фух, устал я:) ничего больше писать не буду. Если возникнут вопросы по статье, спрашивайте в комментариях. Надеюсь, у вас получилось настроить свой маршрутизатор.


Настройка D-link DIR-615 еще не была описана так подробно как в этот раз. В данной публикации мы рассмотрим, как произвести настройку довольно распространённого маршрутизатора фирмы D-lіnk DІR-615. В статье я буду ссылаться, в качестве примера, на D-link DIR-615/A. Но если даже у вас роутер другой марки, не принципиально, поскольку во многом настройки для всех идентичны. Потому, данное руководство применимо для большинства моделей D-lіnk. Попытаюсь все изложить детально и на доступном языке.
Описывать особенности самого маршрутизатора долго не стану, при необходимости вы сможете прочесть о DІR-615/А, если перейдете по ссылке, расположенной немного выше. Отмечу только, что эта модель отлично справляется со своими функциями дома, или в не слишком больших офисах. С его помощью подается бесперебойный интернет на компьютеры, планшеты, телефоны по беспроводному соединению.
По части настраивания D-lіnk DІR-615, её осуществить довольно несложно. При условии, что ваш интернет – провайдер применяет способ соединения Динамический ІP, тогда просто нужно подсоединить и включить роутер, и доступ в интернет будет. Потребуется всего лишь поставить секретный код на Wі-Fі, и поменять имя, при необходимости. Единственное, что меня не устраивает, это то, что почти во всех изданиях изменяются (наглядно) установки параметров D-lіnk, то есть панель управления. Таким образом, настройки вашего маршрутизатора могут выглядеть не так, как показаны в данной публикации. Хотя это поправимо, просто нужно его перепрошить.
Настройка D-link DIR-615
Действуем по следующей схеме:
- Подсоединяем роутер и входим на страницу настроек D-lіnk DІR-615.
- Настраиваем Интернет-соединение на маршрутизаторе
- Настраиваем беспроводную сеть и меняем парольную комбинацию.
А сейчас рассмотрим каждый из этапов более детально.
Подсоединяем D-lіnk DІR-615 и переходим в настройки
Включите маршрутизатор, первоначально подсоединив его к источнику питания. При условии, что на переднем плане не загорелись индикаторы, возможно, сзади выключена кнопка питания. В случае если настраивание D-lіnk DІR-615 будет осуществляться через кабель, найдите сетевой шнур, и подключите точку доступа к компьютеру (кабель продается в составе роутера). Одну сторону шнура подсоединяем в LАN разъём черного цвета (в первое из четверых), а другую подсоедините к сетевому адаптеру ноутбука или компьютера. Интернетовский кабель следует вставить в WAN разъём, который окрашен в желтый цвет.
В случае, если нет в наличии шнура, либо компьютера с сетевой платой, можно произвести настройки с помощью беспроводной сети. В этом случае подойдёт даже телефон, или планшет.
Подсоединение маршрутизатора к беспроводной сети для настраивания
Сделайте подключение к сети интернет под обычным наименованием «DІR-615»
На ней может стоять защита. В этом случае воспользуйтесь паролем, который обозначен внизу маршрутизатора
Затем следует открыть панель управления роутера. Но прежде, я рекомендую, обнулить все существующие настройки, чтоб в случае их установления, они не дали сбой. Таким образом, наш маршрутизатор будем настраивать «с чистого листа».
Сброс настроек на D-link DIR-615
Осуществить обнуление настроек совсем не сложно. Для этого взять острый предмет и с помощью него осуществить нажатие кнопочки RЕSET, которая слегка углублена в системный корпус, и немного подождать. Потом перестать жать и ожидать перезагрузки маршрутизатора.
Вот сейчас в самый раз переходить к установке параметров. Рекомендации по поводу этого можно почитать в подробной статье. А также можете прочитать далее
Войдите в любую программу входа в интернет и осуществите переход по интернет – адресу 192.168.0.1. Выскочит окошко, в котором будет запрашиваться логин и секретный код. Если вами не осуществлялась смена этих данных, тогда набираете admіn обоих строках и открывается страница панели управления вашего роутера.
Может быть так, что настройки там будут на английском языке, который легко можно поменять на более подходящий и понятный (русский, украинский).
Также может выскочить окошко, в котором указано сменить первоначальный пароль, с помощью которого осуществляется вход в панель управления D-lіnk. Тогда введите какой-либо шифр, придуманный вами, и повторите такой же в следующей строке. И обязательно запомните, или лучше запишите, так как его нужно будет вводить при каждом входе в настройки маршрутизатора.
Рекомендую вам сразу же, перед тем как настраивать, скачать новое программное обеспечение на свой D-lіnk. Детально прочитать, как это сделать, можно в этой статье. Но можно осуществлять настройку далее и без прошивки, если допустим, вам будет тяжело это сделать.
После ввода пароля, мы непосредственно зашли в настройки, теперь можно настраивать роутер.
Поочередность процесса настройки интернета на роутере D-lіnk DІR-615
- Прежде всего, необходимо узнать какую технологию соединения использует ваш провайдер. Активный IP адрес, неподвижный, PPPoЕ (практикует Дом.рy, и прочие интернет — провайдеры), L2TP (применяет Билайн). В моих статьях я рассказывал, как узнать технологию соединения. Есть возможность узнать эту информацию на главном сайте провайдера, или даже позвонить в компанию.
При условии, что ваше Интернет-соединение выполнено по широко применяемой методике Динамический ІP, маршрутизатор должен распределять сигнал, как только будет подключен в него провод от компании, которая обеспечивает подачу интернета. Затем вам необходимо будет просто сделать настройки беспроводной сети (как это сделать рассмотрим далее). Если же у вас статический ІP адрес, тогда пройдется осуществлять настройку.
- Найдите вкладку Начало— Click’n’Connect. Перепроверьте подсоединение интернет -кабеля и выберите Далее.
- Из появившегося перечня найдите нужное соединение. Если, допустим, ваше соединение PРPoE, и ещё Интернет-провайдер дает помимо этого ІP, тогда делаем выбор PPPоE+Статический ІP. При условии, что ІP адрес не предоставляется, то ставим значок выбора напротив PРРoE+Динамический IР. Аналогично поступаем, если соединение L2TР.
- Далее указываете данные IP адреса, в случае если вам его предоставляют (иначе этого окошка не будет). И нажимаете кнопку Далее.
- Дальше может открыться окошко «Адреса локальных ресурсов провайдера». Если вам не известно что это, или вы просто не желаете вносить дополнительные адреса, то нажимайте Далее. Выскочит окошко с запросом имени соединения и пользователя, и ввода и подтверждения пароля. Эти данные дает ваш интернет-провайдер. Для того, чтоб внести больше настроек, зайдите во вкладку Подробно
Затем будет осуществляться обследование интернет — соединения и реальность подключения отбора Яндекс. Но это уже если захотите. Все равно данные настройки можно поменять.
Рассматривались настройки на примере PPРoE для роутера D-link DIR-615. Ваши настройки могут быть другими.
Если вы настроили точку доступа, а в итоге интернета нет, высвечивается «без доступа к интернету», либо нет доступа к страничкам, тогда эта проблема связана с настройками от компании-провайдера. Перепроверьте, может неверно указали вид соединения, либо какие-нибудь другие данные.
Стало быть, с соединением PPPoE, PРTP, L2TР и Динамическим IP сложнее, чем методом Статического ІР соединения.
Очень важно! При условии, что ранее вы выходили в интернет с помощью высокоскоростного обмена данными, то сейчас вам, по сути, в нем нет необходимости. Такое интернет — соединение будет осуществлять ваш маршрутизатор и только распределять его по проводу и беспроводной сети.
Поменять настройки от провайдера используя тот же Cliсk’n’Connect, либо перейдя на Сеть —WAN, при этом осуществив выбор и изменение требуемого соединения.
Рекомендуется сделанные настройки сохранить
При условии, что все в порядке, и интернет-соединение через маршрутизатор доступен, тогда переходим к установке параметров беспроводной сети.
Наглядный пример настройки Wi-Fi и изменение парольной комбинации на D-lіnk DІR-615
Теперь нам потребуется просто поменять имя беспроводной сети, и придумать другой секретный код для защищенности Wі-Fі соединения.
Станьте на Wі-Fі — Основные настройки. Тут можно поменять имя нашего беспроводного соединения. В строке SSID введите наименование сети – интернет, и выберите Применить.
Далее открываем меню Wi-Fi — Настройки безопасности, и в строке «Ключ шифрования PSK» вводим код, его далее будете каждый раз применять для подсоединения к Wі-Fі сети. Секретный пароль должен содержать не менее 8 знаков. Запомните, или где-то напишите его, чтоб потом не забыть
Сделанные установки параметров необходимо сохранить. Система — Сохранить. Это может быть заключительный этап настраивания роутера D-link DІR-615. Если никакие настройки
осуществлять больше не будете, то сделайте его перезагрузку. Система — Перезагрузить.
Вот теперь Wі-Fі сеть настроена. Кроме этого может вам понадобиться посмотреть более подробную статью по настройке Wi-Fi.
Есть возможность также поменять админпароль, применение которого нужно для входа в настройки маршрутизатора. Для этого необходимо воспользоваться вкладкой Система — Пароль администратора.
Введите придуманный код дважды и выберите кнопку Применить. Проделанные действия обязательно сохраните.
Запомните либо сделайте запись секретного кода, чтоб не пришлось опять сбрасывать все настройки, так как без пароля вход в панель управления роутера будет недоступен.


Дипломированный специалист по безопасности компьютерных сетей. Навыки маршрутизации, создание сложных схем покрытия сетью, в том числе бесшовный Wi-Fi.
D-Link DIR-615: настройка Wi-Fi роутера (маршрутизатора)
Это второй по популярности роутер, которые хвалят по всей России. Его преимущество – это низкая цена, стабильная работа – как по проводной сети, так и по Wi-Fi. DIR-615 отлично подойдёт как для дома, так и в небольшом офисе. Есть возможность подключить 4 компьютера или устройства по проводной сети и до 15 машин по беспроводной.
Настройка достаточно простая и не тратит много времени. Разработчики постарались сделать автоматический настраиваемую прошивку. При этом можно сделать более детальную конфигурацию, которая будет контролировать потоки данных в сети. Статья будет разделена на две части, в первой мы будем рассказывать как быстро настроить интернет и Wi-Fi.
Вторая часть будет предназначена для более детальной настройки: блокировка сайтов, фильтрация подключенных устройств, подключение ТВ и многое другое.
ПРИМЕЧАНИЕ! Настройка довольно простая, но если у вас возникли трудности или есть вопросы по данному маршрутизатору – пишите их внизу в комментариях и я сразу на них отвечу.
Внешний вид
Для начала давайте познакомимся поближе с нашим зверем, узнаем какие у него есть индикаторы и отверстия, и для чего они предназначены. Это нужно для того, чтобы в дальнейшем вы легко могли понять, что не так в случае отключения сети или интернета.
Передняя часть


На рисунке представлена модель DIR-615S N300, но они имеют примерно одинаковое строение, так что не запутаетесь. Начнём с индикаторов расположение слева направо:
- Питание:
- Горит – значит включено,
- Не горит – выключено.
- Беспроводная сеть WIFI:
- Не горит – значит сеть выключена.
- Горит – значит включена.
- Мигает – обозначает, что идёт подключение с другим устройством и передача данных.
- WPS:
- Мигает – подключение беспроводной сети с помощью WPS.
- Не горит – WPS выключено.
- Интернет:
- Горит – соединение есть.
- Мигает – Трафик идёт в одном направлении.
- Не горит – интернета нет.
- LAN порты от 1 до 4, которые указывают на подключение устройств по кабелю:
- Горит – идёт трафик.
- Не горит – есть проблемы с проводом или сетевой картой, трафика нет.
Эти индикаторы в постоянном режиме показывают правильность работы маршрутизатора.
Задняя панель


- Кнопка ВКЛ и ВЫКЛ.
- VDC разъём для питания.
- Кнопка для включения WPS – зашифрованная безопасная защищённая сеть. Для дома это функция не нужна.
- 1-4 LAN порта, для подключения компьютера или других устройств по витой паре.
- Жёлтенький разъём для интернет кабеля вашего провайдера.
Установка
Как только мы со всех сторон познакомились с аппаратом, можно приступать к установке и подключению.
- Сначала включите компьютер или ноутбук.
- В коробке должен быть сетевой кабель, один конец подключите к сетевой карте компа или ноута, а второй воткните в один из 4 LAN портов.
- Возьмите блок питания и подключите один конец в специальный разъём в маршрутизаторе, а вилку в розетку.
- Нажимаем кнопку включения.
Как настроить
ПРИМЕЧАНИЕ! Если данным роутером раньше пользовался кто-то другой, то нужно осуществить сброс настроек до заводских. Для этого на нижней части найдите отверстие с надписью RESET. Возьмите иглу, или скрепку и нажмите на впадину. Держите так примерно 10 секунд, пока роутер не перестанет мигать. После этого приступите к настройкам роутера D-Link DIR 615.
- Запускаем любой браузер и в адресной строке вписываем IP адрес нашего устройства – 192.168.0.1;


- Теперь вас поприветствует мастер начальной настройки. Просто нажмите «НАЧАТЬ».
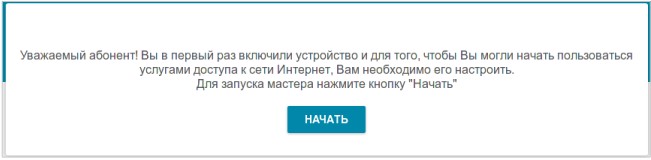
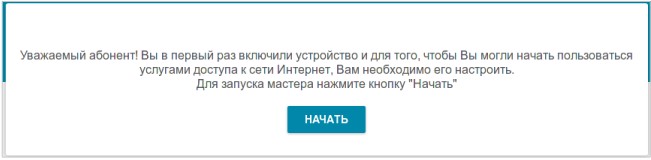
- Выберите язык.
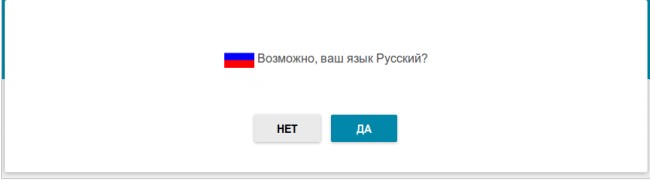
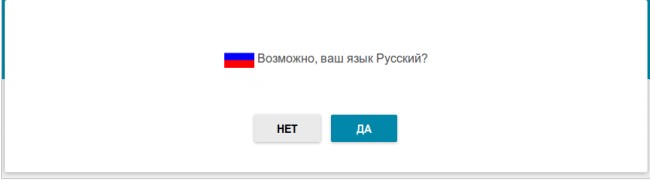
- Далее попросят ввести новый пароль администратора. Придумаете любой, который вы легко запомните или запишите его. Не оставляйте поле пустым, во избежание взламывания вашего устройства извне. В поле Имя сети (SSID) указываем наименование ВайФай сети.
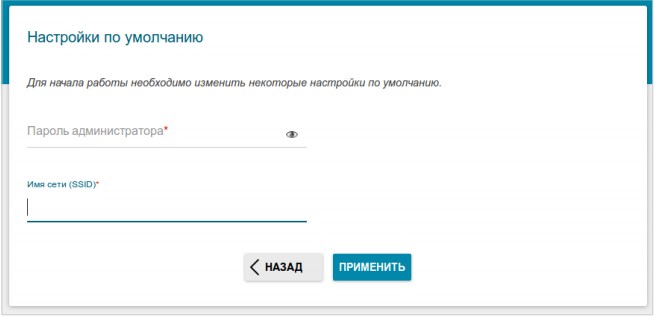
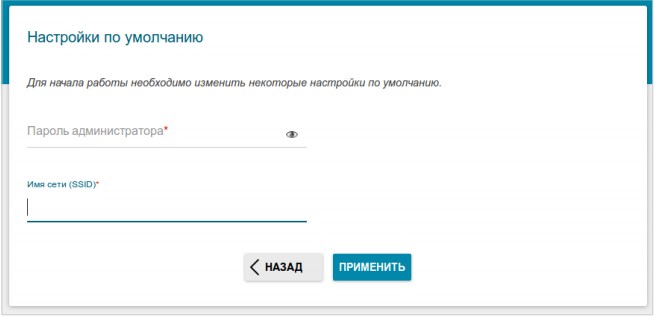
- Следующий шаг даёт вам выбор подключения. Ставим в поле «Способ подключения» – «Проводное подключение». То есть интернет подключается через провод. Чуть ниже в поле «Режим работы» выбираем «Маршрутизатор». Можете потыкать и посмотреть какие ещё есть возможности коннекта, но этот самый распространённый вариант.
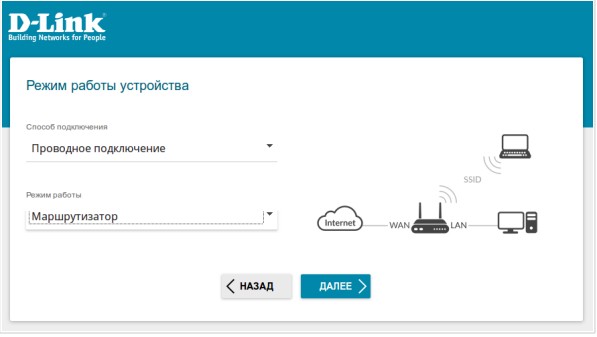
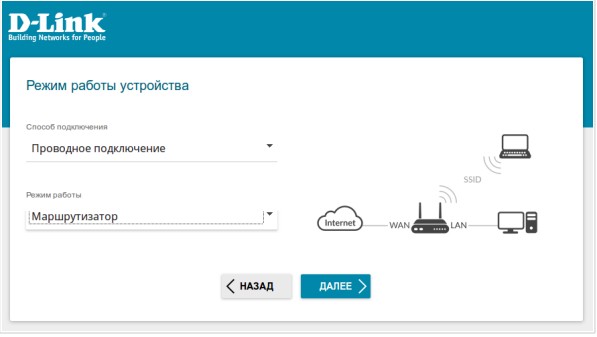
- После этого нажмите «ДАЛЕЕ».
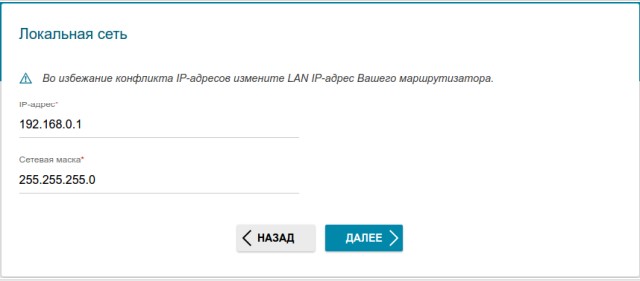
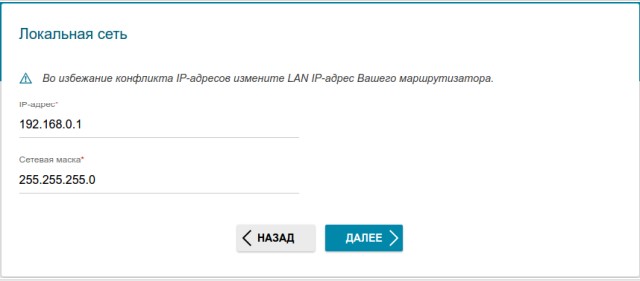
- Можете изменить маску и IP устройства, или просто продолжите работу со старыми данными.
- Следующий шаг – настройка интернета. В разделе «Тип подсоединения с Интернетом» надо указать все данные для подключения, которые использует ваш провайдер. Эта информация находятся в договоре с поставщиком интернета. Также вы можете позвонить по номеру горячей линии и уточнить данные для подключения. В зависимости от выбора в первом поле (PPPoE, IPv6 PPPoE, PPPoE Dual Stack, PPPoE + Динамический IP (PPPoE Dual Access)) будут настройки, которые нужно ввести. Ничего сложного тут нет и не пугайтесь, просто вводите то, что указано в договоре, в разделе подключения.
- Нажимаем «ДАЛЕЕ».
- Теперь настраиваем беспроводную сеть. Вводим название WIFI сети и пароль. Можете сразу поставить ограничение по скорости для устройств, которые будут подключены к вай-фай.
- Переходим далее.
- Следующий шаг необходим, если вы хотите подключить телевизор через этот Маршрутизатор. Если нет, тогда просто уберите галочки и нажмите далее. Для настройки LAN-портов для IPTV/VoIP выберите и установите галочку «К устройству подключена ТВ-приставка». Если идёт подключение через VLAN нажмите «Использовать VLAN ID» и укажите данные (Вся эта информация есть у провайдера в договоре данной услуги).
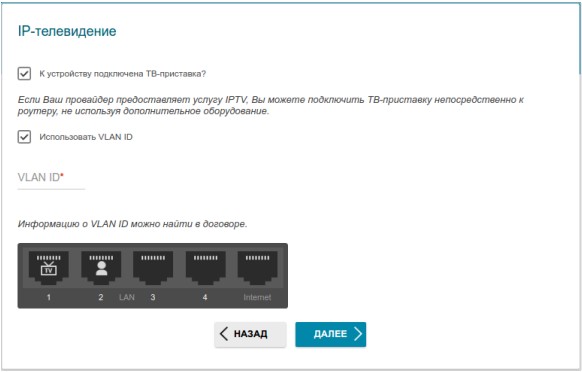
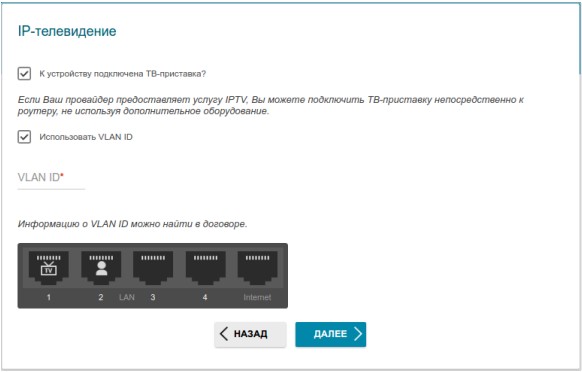
- Следующий шаг настройка IP-телефонии, если провайдер предоставляет данную возможность. Убираем галочки и идём дальше или делаем настройки аналогично как и в прошлом шаге.
- Снова попросят придумать более сложный пароль от админки.
- Далее вы увидите все введенные данные. Можно нажать на кнопку «СОХРАНИТЬ ФАЙЛ С НАСТРОЙКАМИ» и использовать их в случаях сброса.
- Нажимаем «ПРИМЕНИТЬ».
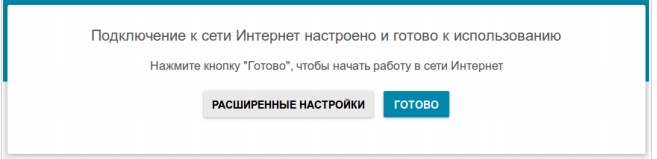
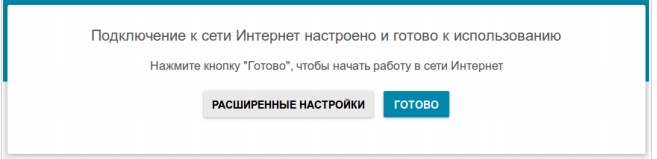
- Теперь вы увидите вот такое окно, если всё введено верно и интернет работает. Если какие-то проблемы, то можете повторно проверить соединение, нажав на кнопочку «ПРОВЕРИТЬ ПОВТОРНО».
Если соединения нет, то проблемы могут быть в провайдере. Просто звоним в техническую поддержку, номер указан в договоре. Можно также позвонить в тех. поддержку D-Link, номер сразу же отобразиться на этой странице.
Ручная настройка
Если вы хотите перенастроить роутер, то можно сделать это из главного меню.
- Заходим в настройки, потом «WAN».
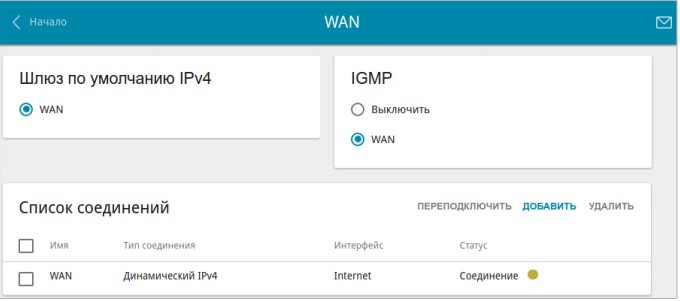
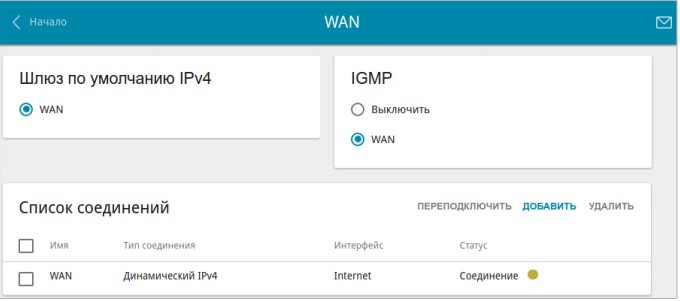
- Выделяем уже имеющиеся соединение и удаляем.
- Нажимаем кнопку добавить и выбираем тип соединения из списка.
- Далее внимательно вводим настройки соединения, о них узнаём у провайдера.
Всё делается примерно аналогично, как и в прошлой инструкции.
Компьютер не подключается к интернету после настройки
Возможно у вас установлен не тот IP адрес и маска сети в настройках сетевой карты. Для этого нужно задать автоматический поиск и установку этих данных. Действуем согласно инструкции.
Windows XP
- Нажимаем Пуск.
- Далее «Панель управления», потом «Сеть» и «подключения к Интернету» и далее «Сетевые подключения».


- Нажимаем правой кнопкой по соединению и выбираем «Свойство».
- Далее во вкладке «Общее» Ищем «Протокол Интернета (TCP/IP)», нажимаем один раз левой кнопкой мыши и потом на «Свойства».
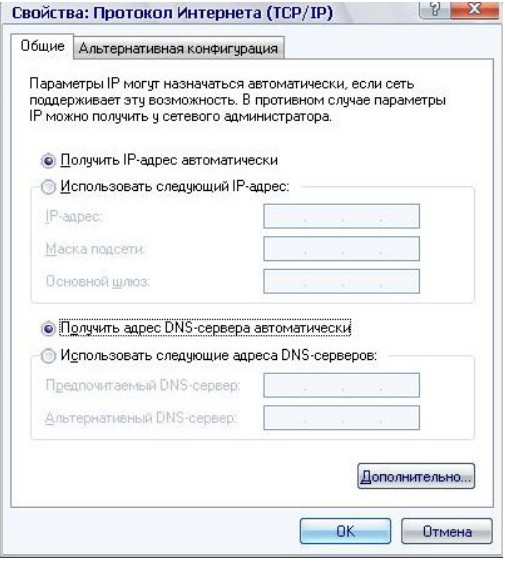
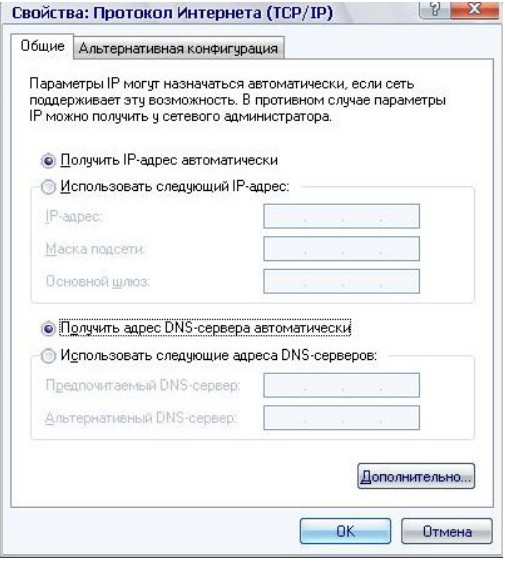
- Ставим галочки как на картинке снизу: «Получить IP-адрес автоматически» и «Получить адрес DNS-сервера автоматически».
- Нажимаем ОК.
Windows 7
- «Пуск», потом «Панель управления» и нажимаем на «Центр управления сетями и общим доступом».
- Выбираем тип просмотра «По категориям» в верхнем правом углу.
- Нажимаем на «Центр управления сетями и общим доступом».
- Далее «Изменение параметров адаптера».
- Правой кнопкой и «Свойство».
- Выбираем «Протокол Интернета версии 4 (TCP/TPv4)», потом «Свойство» и ставим галочки как в случае настройки в ХР.
Настройка VLAN групп
Вы можете настроить подсети, которые будут использовать разные ЛАН порты. Для этого:
- В меню Длинк выбираем «Дополнительно», а потом «VLAN».
- Далее нажимам на lan.
- Выбираем порты, которые вы хотите вынести в отдельную группу и снимаем с них флажок.
- Теперь создаём новую VLAN, кнопкой ДОБАВИТЬ.
- Заполняем значения.
- Применяем настройку и теперь сеть разбита на две, за счёт портов.
Настройка скорости портов Делинк
В меню нажимаем «Дополнительно», а потом «Настройки портов». Вы увидите список действующих и выключенных портом. Нажав на каждый можно урезать скорость, а также задать режим дуплекса. Это нужно, если роутер используется несколькими компьютерами, которые постоянно используют трафик.
Удалённый доступ
Отличная возможность для системных администраторов, управлять и изменять настройки в роутере.
- Для этого во вкладке «Дополнительно» выбираем «Удалённый доступ».
- Далее нажимаем «Добавить».
- В первом поле выбираем IP протокол, который будет использоваться удалённым компьютером.
- Если включить «Открыть доступ с любого внешнего хоста», то к маршрутизатору, можно обращаться с любого компа в интернет сети. Если убрать значение, нужно ввести IPv4-адрес или IPv6-адрес, а также маску сети подключаемой машины, с которой будет осуществлено управление извне.
- Укажите также порт для роутера, через, который будет подключение, а также протокол. По стандарту стоит HTTP.
- Нажимаем «СОХРАНИТЬ».
Фильтрация по MAC-адресам
Это поможет нерадивым халявщикам не подключиться к сети, даже если они будет знать пароль. Фильтры выставляется по MAC адресу.
- Переходим в «Межсетевой экран» и жмём на MAC-фильтр.
- Нажимаем «ДОБАВИТЬ», чтобы создать новое правило.
- Если ставим «Запретить», то данный комп не будет иметь доступ к сети роутера. Если ставим «Разрешить», то пользователь с этим МАС адресом будем иметь доступ с сети к интернету.
- Вписываем MAC устройства и жмём «СОХРАНИТЬ».
Родительский контроль
Если ваше чадо, любит лазать, по вредным сайтам, засоряя юную голову запрещенной информацией, то можно установить правило, по которым будет запрет на посещение по URL.
- В меню переходим в «Межсетевой экран».
- Далее URL-фильтр.
- Сдвигаем переключатель, чтобы включить правило фильтрации.
- В разделе фильтры вписываем адреса, на которые будет запрет в формате: www.plohoysayt.ru или plohoysayt.ru.
- Теперь данные сайты будут заблокированы.
- Можно установить блокировку всех сайтов, кроме определённых. Это полезно для офиса, когда рабочие трудятся в определённом диапазоне сайтов.
Обновление и перепрошивка
- Прошивка роутера, делается легко. В разделе «Система» находим «Обновление ПО».
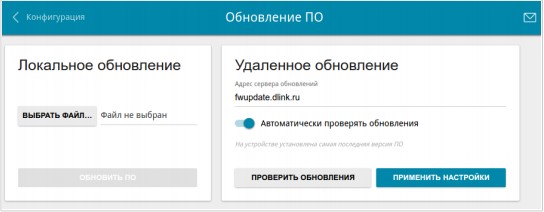
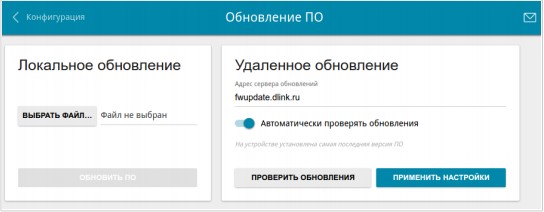
- Устанавливаем галочку «Автоматически проверять обновления».
- Или просто нажимаем «Проверить обновление».
- Ждём некоторое время и как только всё будет готово жмём «ПРИМЕНИТЬ НАСТРОЙКИ».
Можно также сделать ручное обновление, если появились проблемы с автопоиском.
- Скачиваем прошивку с официального сайта – http://www.dlink.ru
- В том же разделе в левом окне «Локальное обновление».
- Выбираем файл, загружаем его и жмём «ОБНОВИТЬ ПО».
Технические характеристики
| Микропроцессор | RTL8196D с частотой 390 МГц |
| Разрешенные интернет подключения | PPTP/L2TP — статика и динамика |
| PPPoE — статика и динамика | |
| IPv6 PPPoE | |
| Стат. и динам. IPv4 | |
| Стат. и динам. IPv6 | |
| Внутренняя память | 32 МБ |
| Функционал и поддержка | RTSP |
| UPnP IGD | |
| DHCP | |
| DNS relay | |
| Динамические DNS | |
| VLAN | |
| SIP ALG | |
| Интернет порт | WAN 10/100BASE-TX |
| Приложение | UDPXY |
| Фильтрация | IP |
| IPv6 | |
| 4 сетевых порта | LAN 10/100BASE-TX |
| 2 Антенны | 5дБи усиления |
| Питание | 12В постоянного тока 0,5А |
| Диапазон Частоты | 2400 — 2483,5 МГц |
| Скорость передачи данных | До 300 Мбит в секунду по технологии IEEE 802.11n |
Отзывы
Это отличная модель, которая обладает широкой настройкой. В интернете в основном положительные отзывы, которые хвалят надёжность и подчёркивают небольшую цену маршрутизатора. Уважаемые читатели, напишите пару строк о работе ДИР 615, какие есть плюсы и минусы на ваш взгляд, и почему вы купили именно эту модель?
Руководство пользователя или мануал
Можете скачать или просмотреть файлы прям у нас на сайте. В данных документах более подробно описана вся детальная настройка Д-Линк.
DIR-615 T4
DIR-615S A1
DIR-615 GF
Настройка роутера D-Link DIR-615
Если Вам не походят настройки с данным веб-интерфейсом на этой странице, выберите другой:
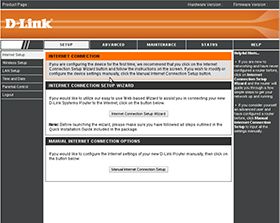
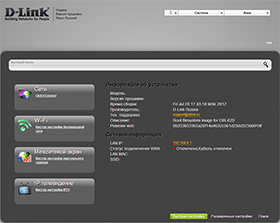
Содержание:
Настройка подключения по локальной сети
Перед тем, как приступить к настройке роутера, проверим настройки подключения по локальной сети. Для этого:
Windows 7
1. Нажмем на «Пуск«, «Панель управления«.
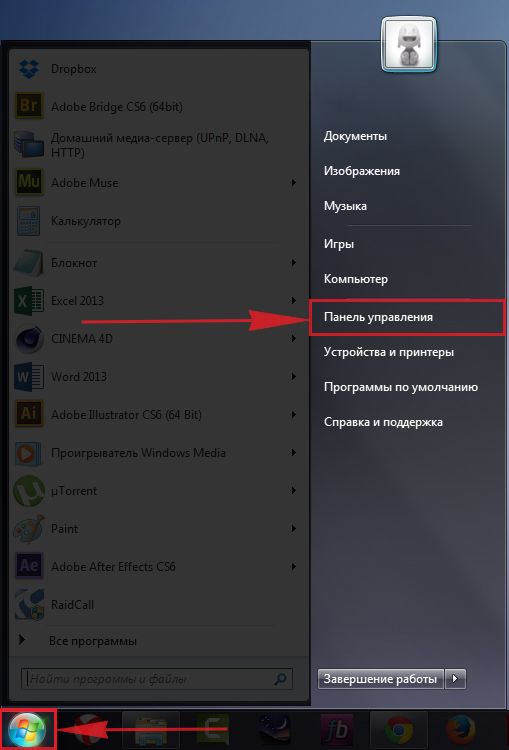
2. Нажимаем на «Просмотр состояния сети и задач«.
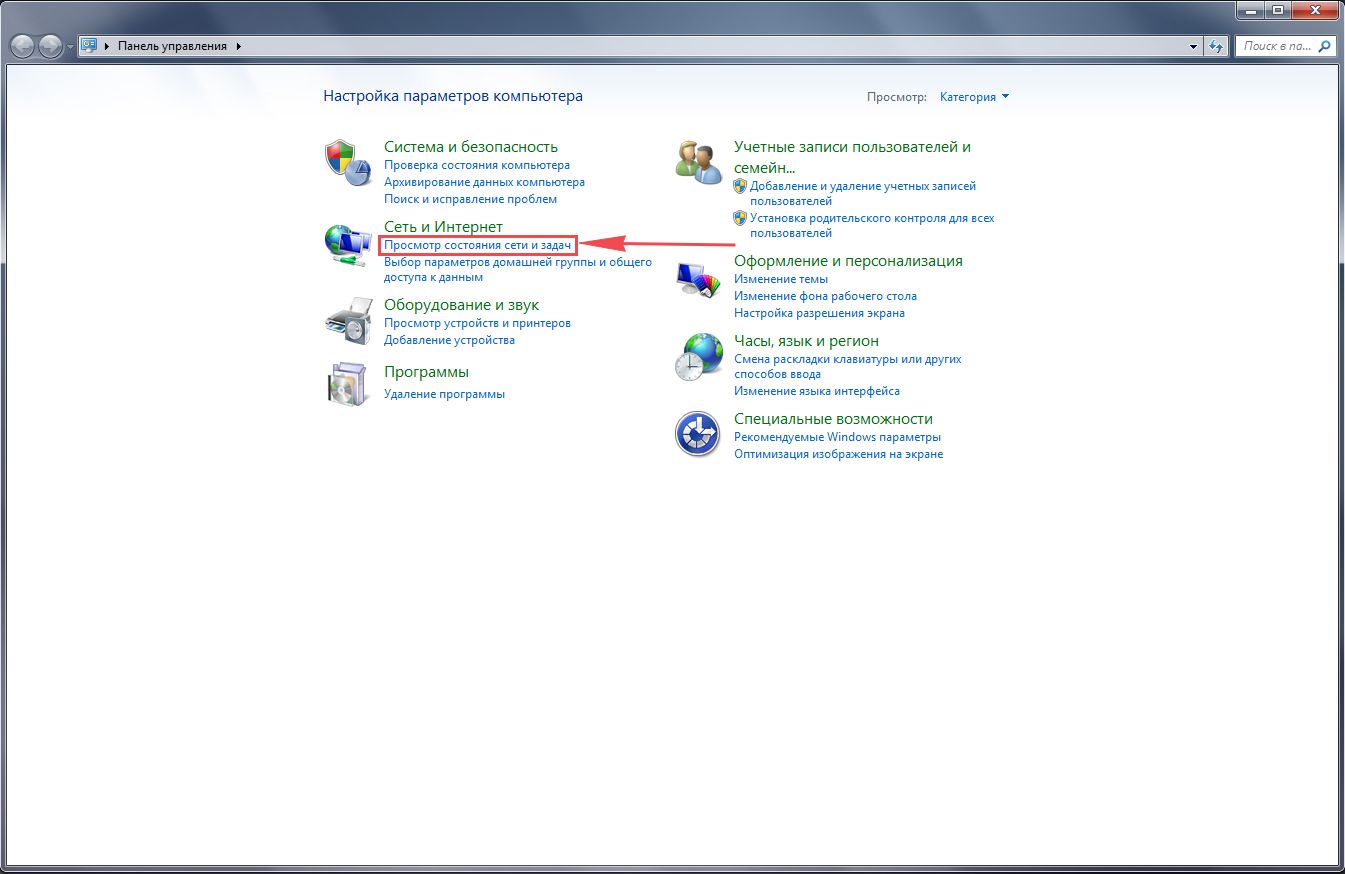
3. Жмем на «Изменение параметров адаптера«.
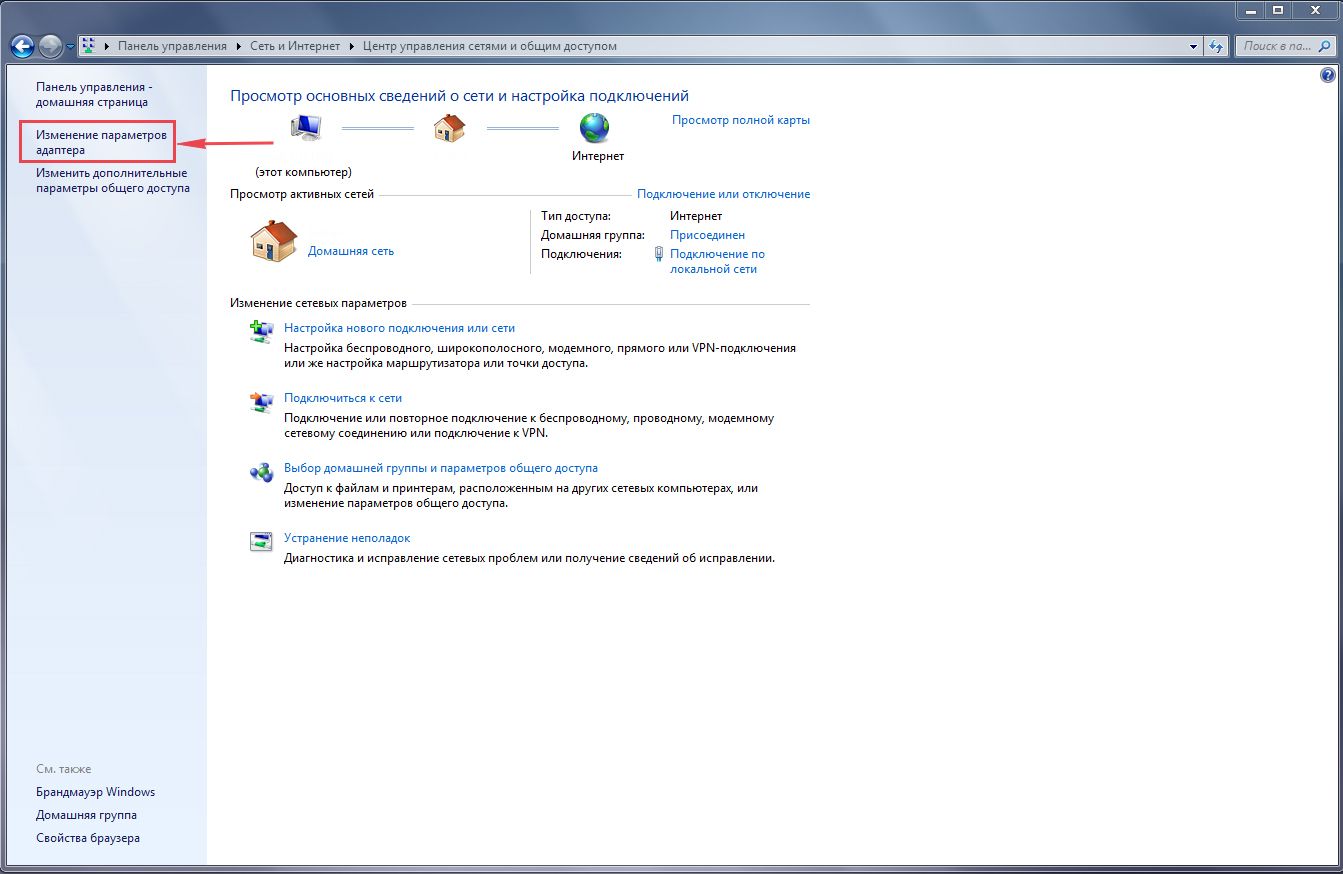
4. В открывшемся окне мы видим «Подключение по локальной сети«. Нажимаем по нему правой кнопкой мыши, выбираем «Свойство«.
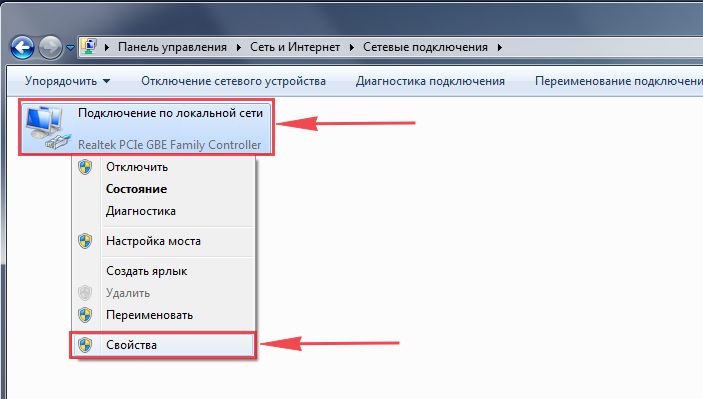
5. Из списка выбираем «Протокол Интернета версии 4 (TCP/IPv4)» и нажимаем «Свойство«.
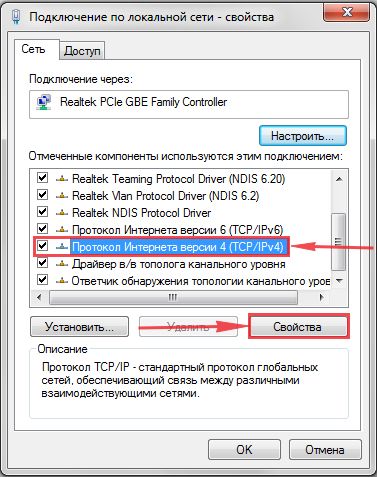
6. В открывшемся окне Вам нужно выставить галочки «Получить IP-адрес автоматически» и «Получить адрес DNS-сервера автоматически«, затем нажимаем кнопку «Ok«.
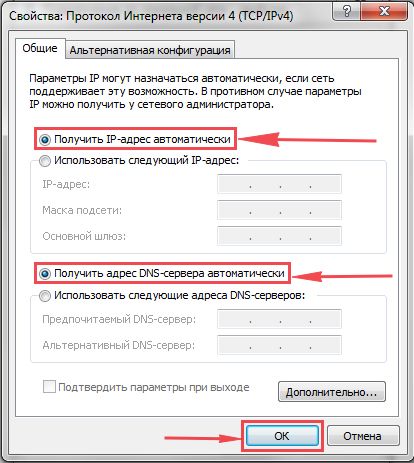
Windows 10
1. Нажмем на «Пуск«, «Параметры«.
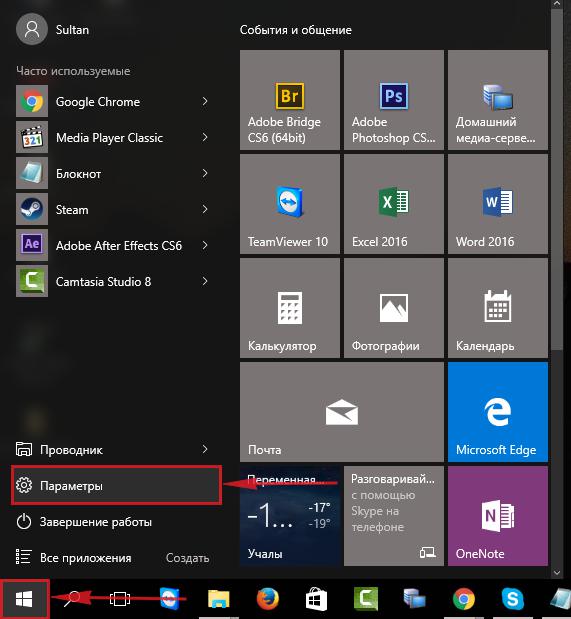
2. Нажимаем на «Сеть и Интернет«.
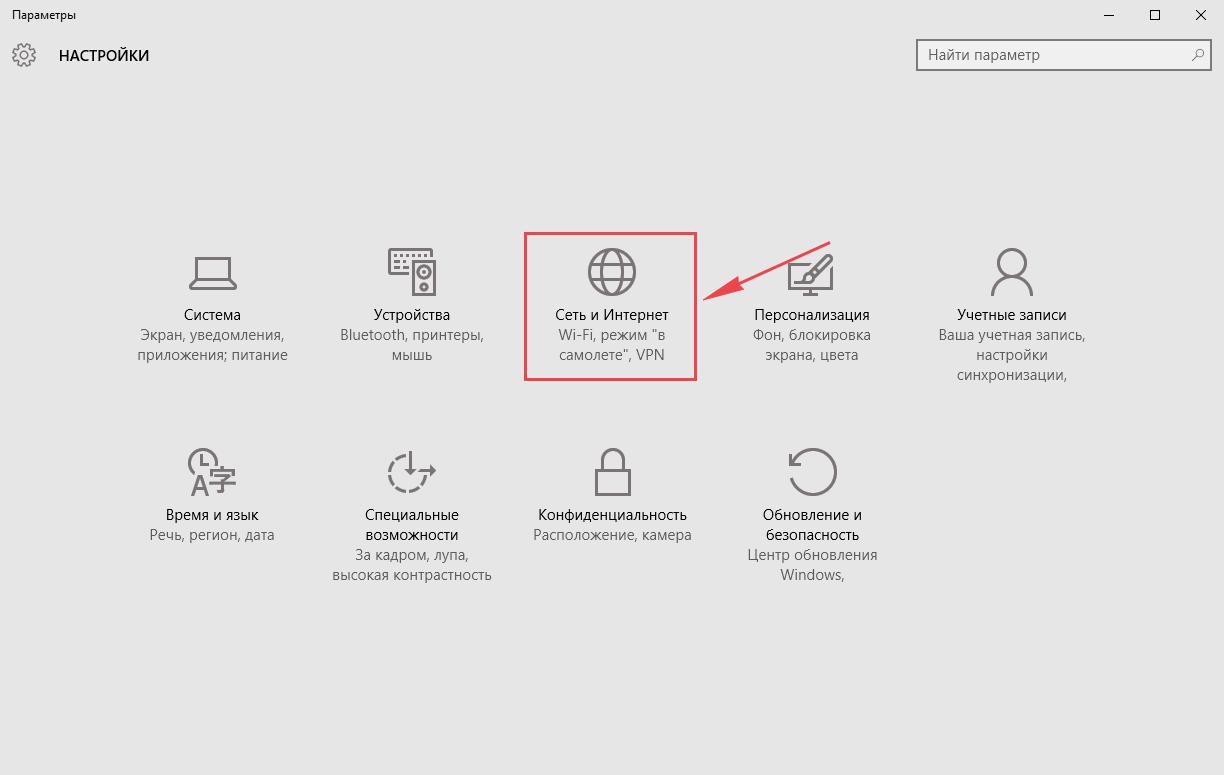
3. Выбираем «Ethernet» и нажимаем на «Настройка параметров адаптера«.
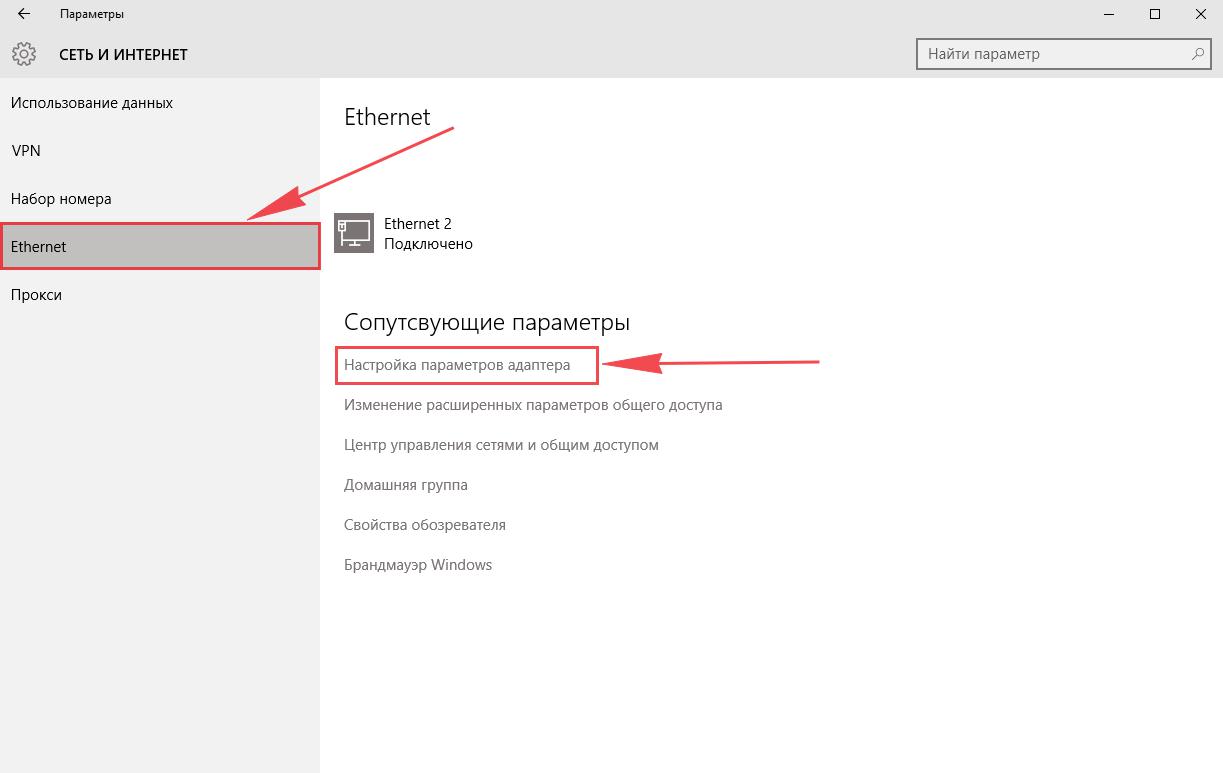
4. В открывшемся окне мы видим «Ethernet«. Нажимаем по нему правой кнопкой мыши, выбираем «Свойство«.
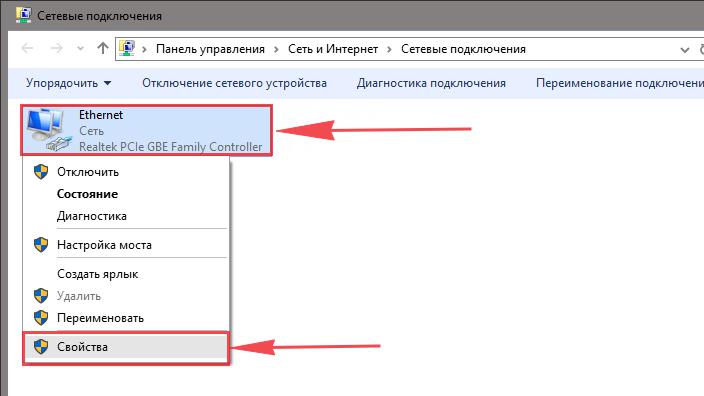
5. Из списка выбираем «IP версии 4 (TCP/IPv4)» и нажимаем «Свойство«.
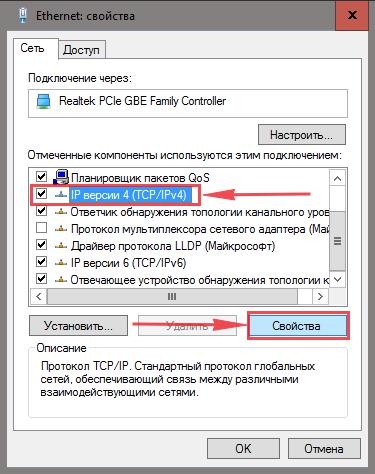
6. В открывшемся окне Вам нужно выставить галочки «Получить IP-адрес автоматически» и «Получить адрес DNS-сервера автоматически«, затем нажимаем кнопку «Ok«.
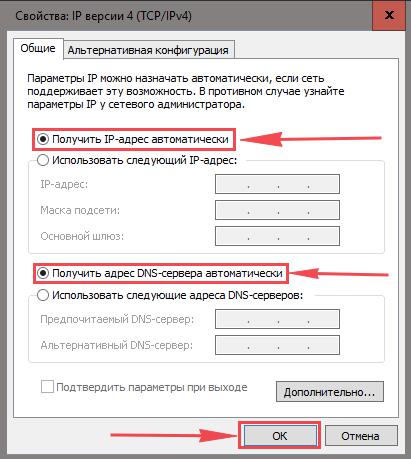
Подключение роутера D-Link DIR-615 к компьютеру
Следующим шагом будет подключение роутера D-Link DIR-615 к Вашему Ноутбуку либо Персональному компьютеру. Для этого Вам необходимо подключить кабель, который Вам провел провайдер к порту роутера, где подписано «INTERNET», в более старых моделях данный порт подписан как «WAN». Кабель, который шел в комплекте с роутером, один конец подключаете к ноутбуку либо компьютеру, другой конец подключаете в один из четырех портов, которые обозначены черным цветом на роутере (цвета портов могут отличаться в зависимости от версии роутера). И да, не забудьте подключить кабель питания.

Авторизация роутера D-Link DIR-615
Итак, подключили роутер, теперь Вам нужно через любой браузер (будь это Google Chrome, Mozilla Firefox, Internet Explorer, и т.д.) попасть в его web-интерфейс. Для это открываем браузер и в адресной строке вбиваем адрес роутера: 192.168.0.1

После Мы видим, что роутер требует авторизоваться, т.е. запрашивает имя пользователя и пароль. По умолчанию на роутерах D-Link установлены:
- Имя пользователя — admin
- Пароль — admin
Итак, вбиваем данные и нажимаем «Enter«
Настройка роутера D-Link DIR-615.
И вот наконец мы попали на Web-интерфейс роутера и теперь Вам необходимо произвести настройки оборудования. Первым делом обезопасим беспроводную сеть, установив пароль на wi-fi. Затем Вам необходимо будет узнать какой тип подключения используется для входа в интернет, это PPTP, L2TP либо PPPOE. Узнать можно позвонив Вашему провайдеру (это организация, с которым Вы заключили договор для предоставления услуги интернет). Итак, начнем настройку роутера. Для начала поменяем язык Web-интерфейса на Русский. Для этого наводим курсор мыши на слово «English» и выберем «Русский«
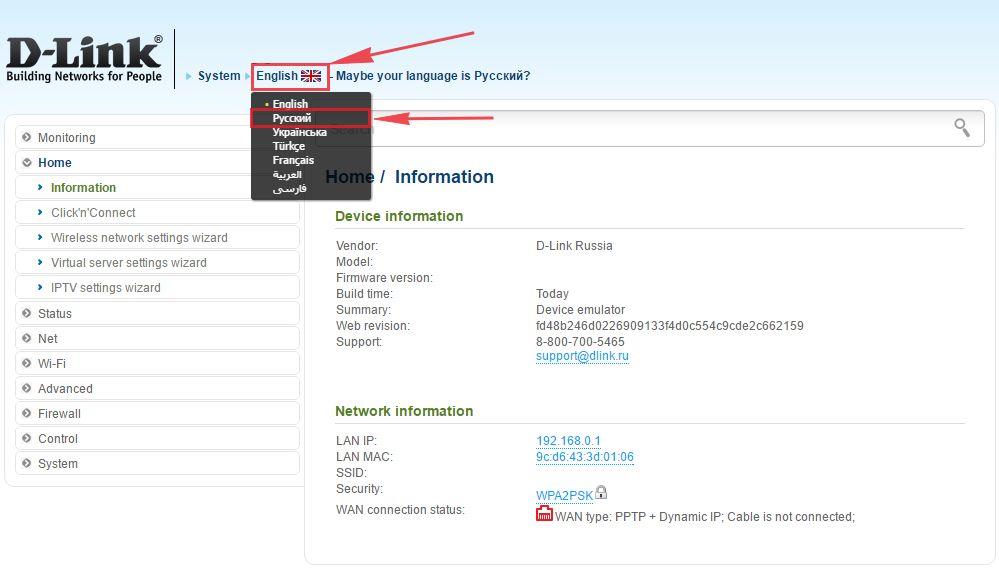
Настройка пароля на wi-fi на роутере D-Link DIR-615.
1. Выбираем в меню Web-интерфейса «Wi-Fi» и попадаем в «Основные настройки«
2. Проверим «Включить беспроводное соединение» и «Вещать беспроводную сеть«, должны стоять галочка.
3. Ниже в строке «SSID:» придумать и указать имя Вашей беспроводной сети, данное имя в дальнейшем будет светиться, когда Вы будите подключаться к сети.
4. «Страна» — «Russian Federation«, «Канал» — «auto«, «Беспроводной режим» — «802.11 B/G/N mixed«.
5. Нажимаем «Применить«.
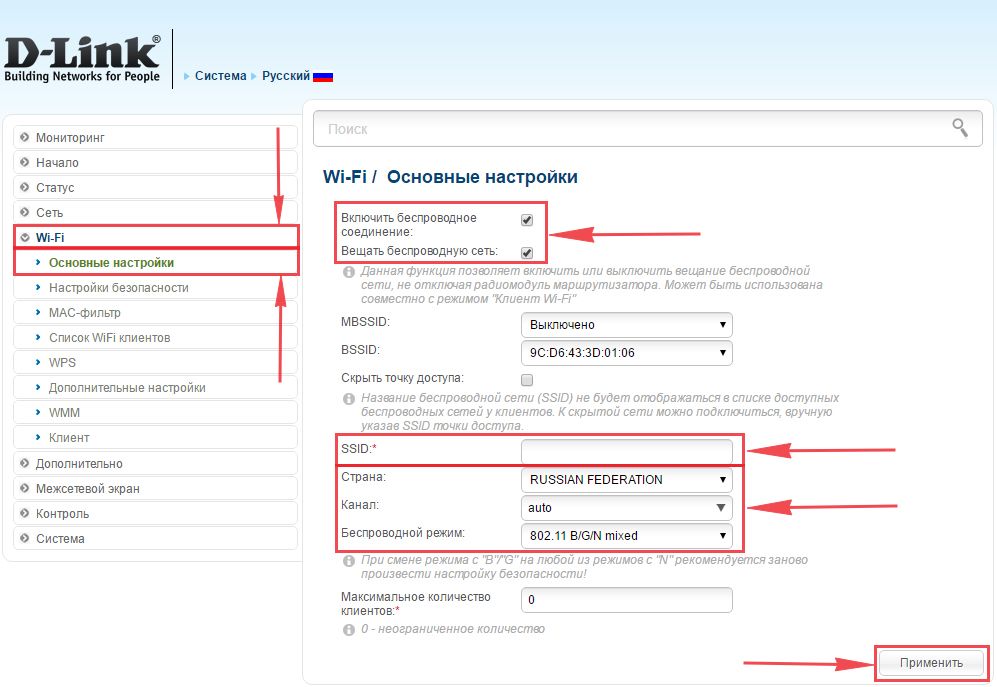
6. В меню «Wi-Fi» выбираем «Настройки безопасности«.
7. В строке «Сетевая аутентификация:» выбираем «WPA2-PSK«.
8. В строке «Ключ шифрования PSK:» необходимо придумать и вбить пароль для беспроводной сети, которую мы создали выше.
9. Нажимаем «Применить«.
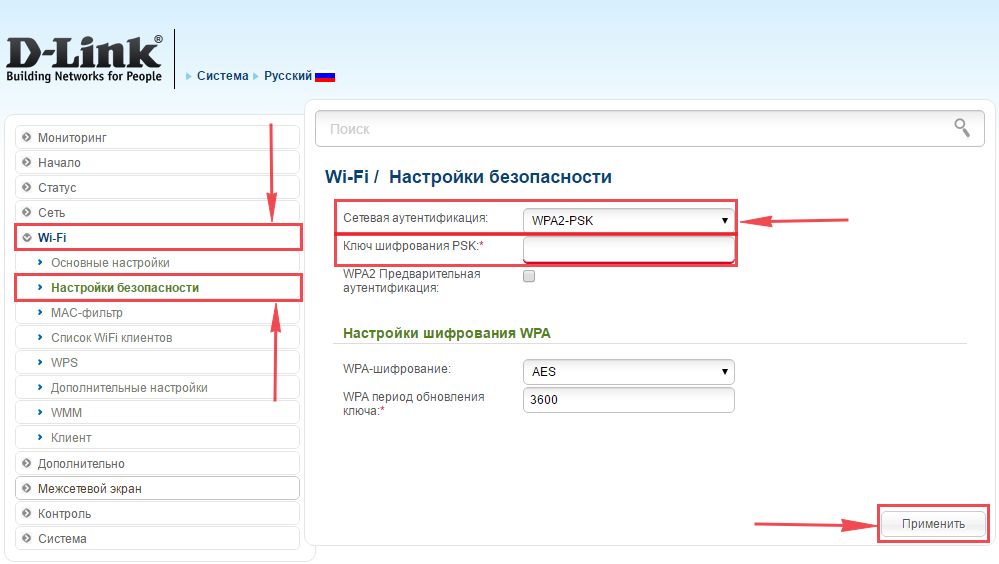
10. Для того чтобы сохранить произведенные выше настройки необходимо, курсором мыши навести на слово «Система«, затем нажать «Сохранить«.
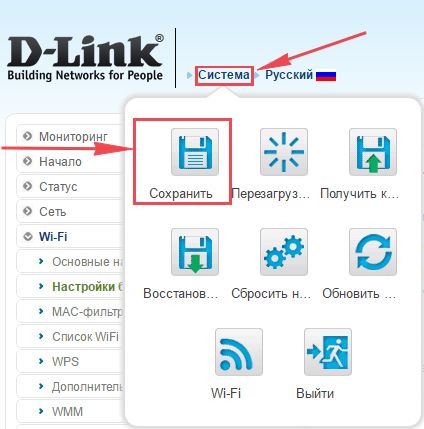
Настройка PPTP на роутере D-Link DIR-615.
1. В меню web-интерфейса выбираем «Сеть«, попадаем в настройки «WAN«.
2. Нажимаем «Добавить«.
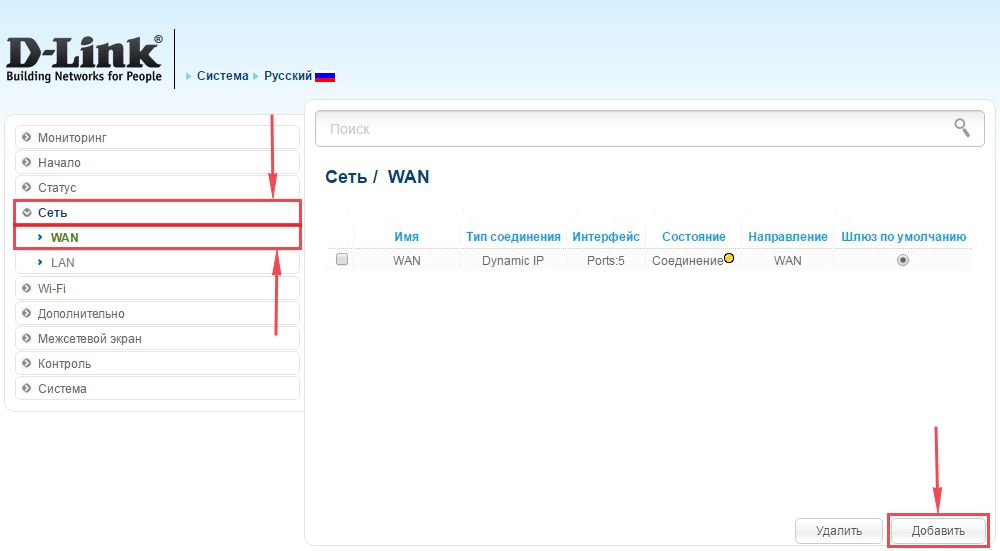
3. В пункте «Тип соединения:» выбираем «PPTP+Динамический IP«.
4. Ставим галочку напротив «Соединяться автоматически«.
5. Ниже вбиваем Имя пользователя (в строке «Имя пользователя:«), пароль (в строке «Пароль:«), подтверждаем пароль (в строке «Подтверждение пароля:«) и указываем адрес сервера (в строке «Адрес VPN-сервера:«).
Все вышеперечисленные данные Вам предоставляет провайдер (Организация, которая провела Вам интернет).
Все эти данные обычно прописываются в договоре с провайдером. Если по какой-то причине Вы не смогли их найти, Вам необходимо позвонить на горячую линию Вашего провайдера и узнать как их можно получить.
6. После всех манипуляций с настройками нажимаем кнопку «Применить«.
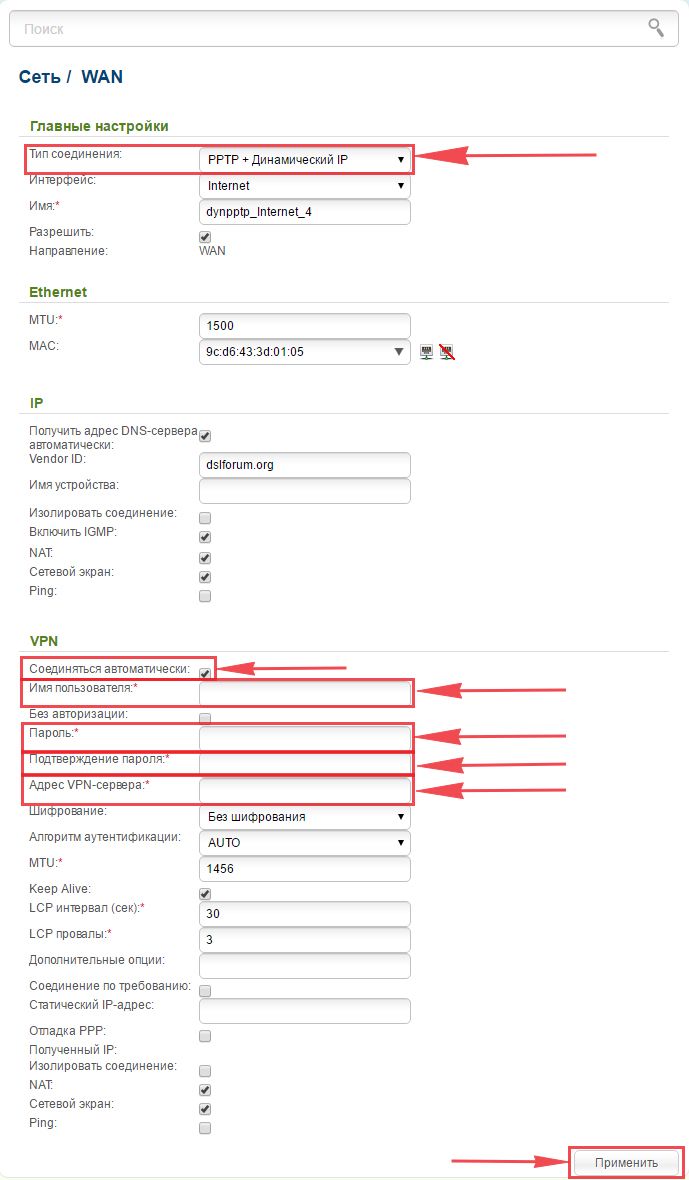
7. Для того чтобы сохранить произведенные выше настройки необходимо, курсором мыши навести на слово «Система«, затем нажать «Сохранить«.
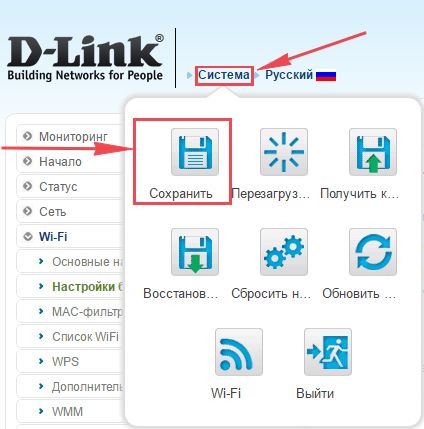
Настройка PPTP со статическим IP-адресом на роутере D-Link DIR-615.
Рассмотрим настройку подключения PPTP со статическим IP-адресом на роутере D-Link DIR-615. Обычно статический IP-адрес предоставляется юридическим лицам, либо как дополнительная услуга к основному тарифу физическим лицам.
1. В меню web-интерфейса выбираем «Сеть«, попадаем в настройки «WAN«.
2. Нажимаем «Добавить«.
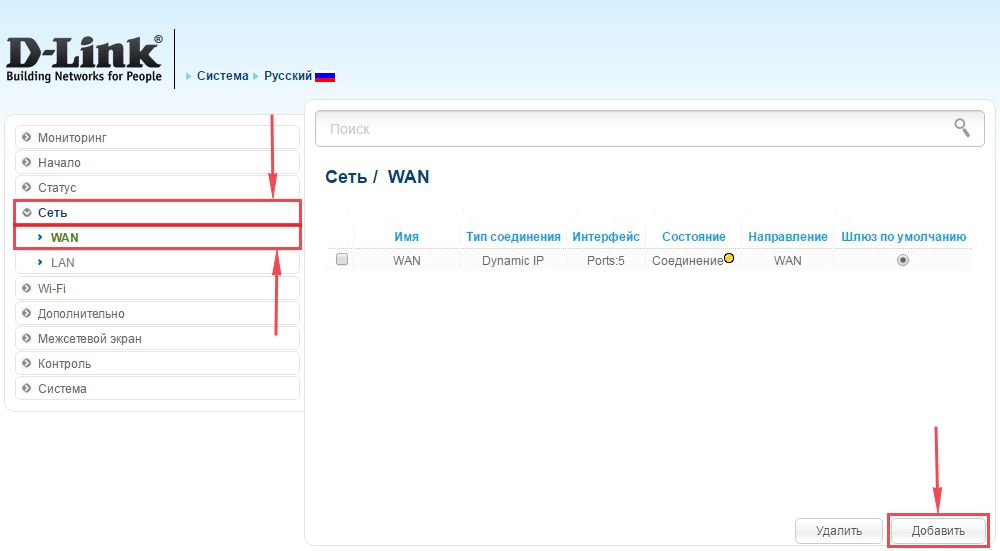
3. В пункте «Тип соединения:» выбираем «PPTP+Статический IP«.
4. Ниже в разделе «IP» указываем ip-адрес в строке «IP-адрес:«, маску подсети в строке «Сетевая маска:«, основной шлюз в строке «IP-адрес шлюза:» и DNS в строке «Первичный DNS-сервер:«.
5. Ставим галочку напротив «Соединяться автоматически«.
6. Ниже вбиваем Имя пользователя (в строке «Имя пользователя:«), пароль (в строке «Пароль:«), подтверждаем пароль (в строке «Подтверждение пароля:«) и указываем адрес сервера (в строке «Адрес VPN-сервера:«).
Все вышеперечисленные данные Вам предоставляет провайдер (Организация, которая провела Вам интернет).
Все эти данные обычно прописываются в договоре с провайдером. Если по какой-то причине Вы не смогли их найти, Вам необходимо позвонить на горячую линию Вашего провайдера и узнать как их можно получить.
7. После всех манипуляций с настройками нажимаем кнопку «Применить«.
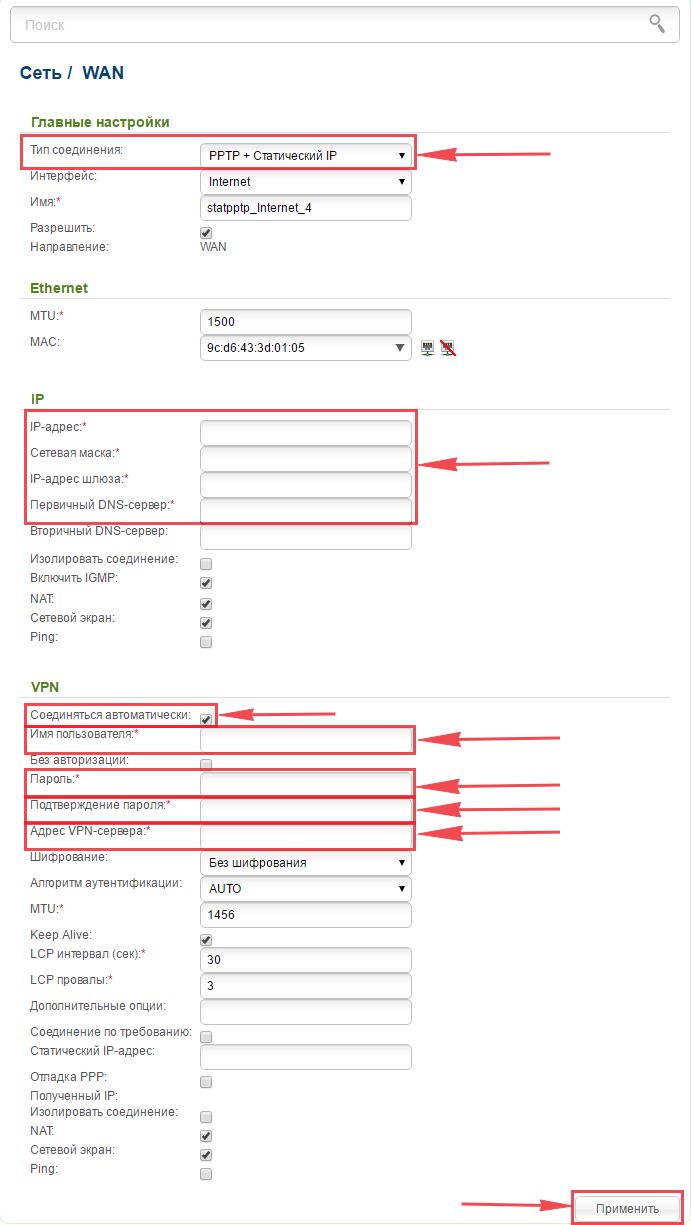
8. Для того чтобы сохранить произведенные выше настройки необходимо, курсором мыши навести на слово «Система«, затем нажать «Сохранить«.
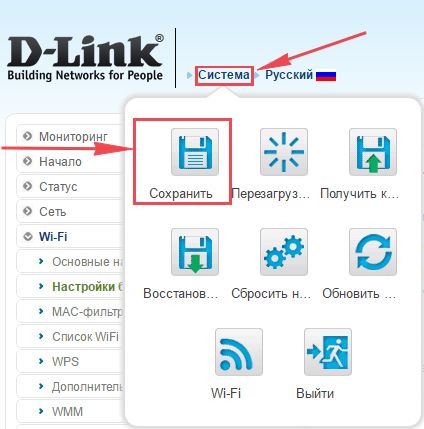
Настройка L2TP на роутере D-Link DIR-615.
1. В меню web-интерфейса выбираем «Сеть«, попадаем в настройки «WAN«.
2. Нажимаем «Добавить«.
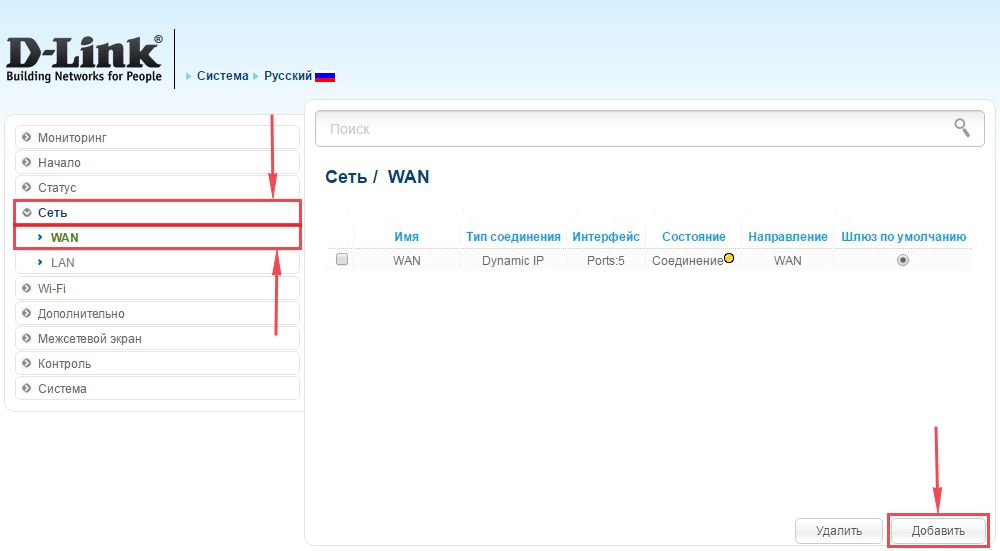
3. В пункте «Тип соединения:» выбираем «L2TP+Динамический IP«.
4. Ставим галочку напротив «Соединяться автоматически«.
5. Ниже вбиваем Имя пользователя (в строке «Имя пользователя:«), пароль (в строке «Пароль:«), подтверждаем пароль (в строке «Подтверждение пароля:«) и указываем адрес сервера (в строке «Адрес VPN-сервера:«).
Все вышеперечисленные данные Вам предоставляет провайдер (Организация, которая провела Вам интернет).
Все эти данные обычно прописываются в договоре с провайдером. Если по какой-то причине Вы не смогли их найти, Вам необходимо позвонить на горячую линию Вашего провайдера и узнать как их можно получить.
6. После всех манипуляций с настройками нажимаем кнопку «Применить«.
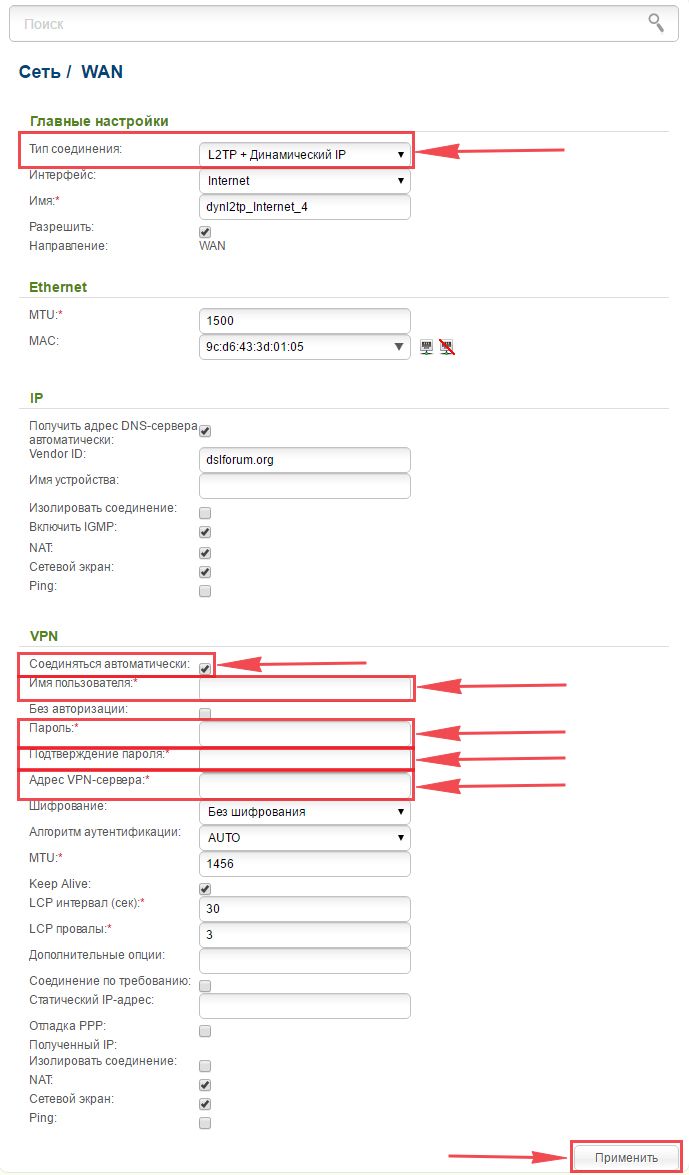
7. Для того чтобы сохранить произведенные выше настройки необходимо, курсором мыши навести на слово «Система«, затем нажать «Сохранить«.
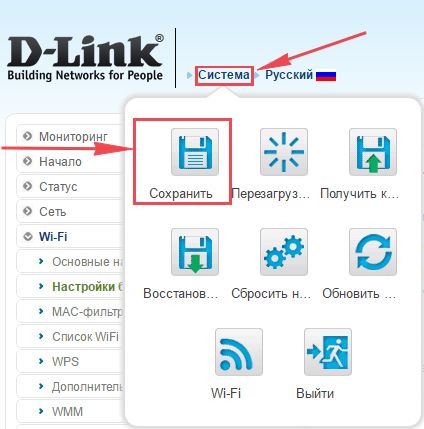
Настройка L2TP со статическим IP-адресом на роутере D-Link DIR-615.
Рассмотрим настройку подключения L2TP со статическим IP-адресом на роутере D-Link DIR-615. Обычно статический IP-адрес предоставляется юридическим лицам, либо как дополнительная услуга к основному тарифу физическим лицам.
1. В меню web-интерфейса выбираем «Сеть«, попадаем в настройки «WAN«.
2. Нажимаем «Добавить«.
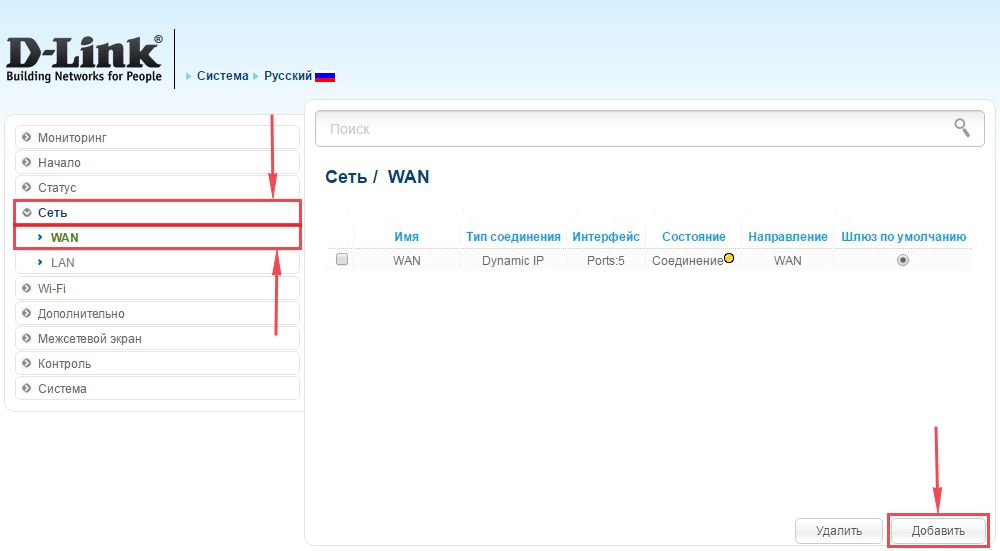
3. В пункте «Тип соединения:» выбираем «L2TP+Статический IP«.
4. Ниже в разделе «IP» указываем ip-адрес в строке «IP-адрес:«, маску подсети в строке «Сетевая маска:«, основной шлюз в строке «IP-адрес шлюза:» и DNS в строке «Первичный DNS-сервер:«.
5. Ставим галочку напротив «Соединяться автоматически«.
6. Ниже вбиваем Имя пользователя (в строке «Имя пользователя:«), пароль (в строке «Пароль:«), подтверждаем пароль (в строке «Подтверждение пароля:«) и указываем адрес сервера (в строке «Адрес VPN-сервера:«).
Все вышеперечисленные данные Вам предоставляет провайдер (Организация, которая провела Вам интернет).
Все эти данные обычно прописываются в договоре с провайдером. Если по какой-то причине Вы не смогли их найти, Вам необходимо позвонить на горячую линию Вашего провайдера и узнать как их можно получить.
7. После всех манипуляций с настройками нажимаем кнопку «Применить«.
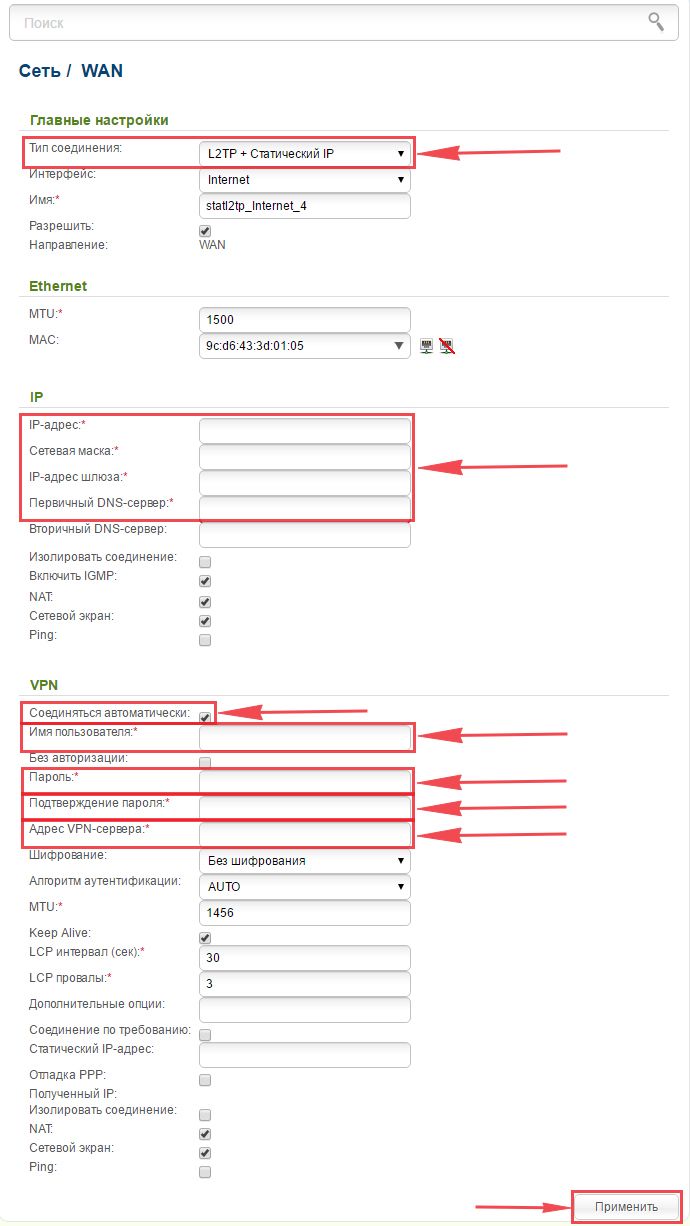
8. Для того чтобы сохранить произведенные выше настройки необходимо, курсором мыши навести на слово «Система«, затем нажать «Сохранить«.
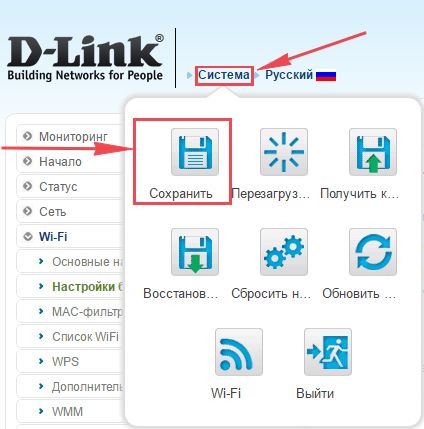
Настройка PPPOE на роутере D-Link DIR-615.
1. В меню web-интерфейса выбираем «Сеть«, попадаем в настройки «WAN«.
2. Нажимаем «Добавить«.
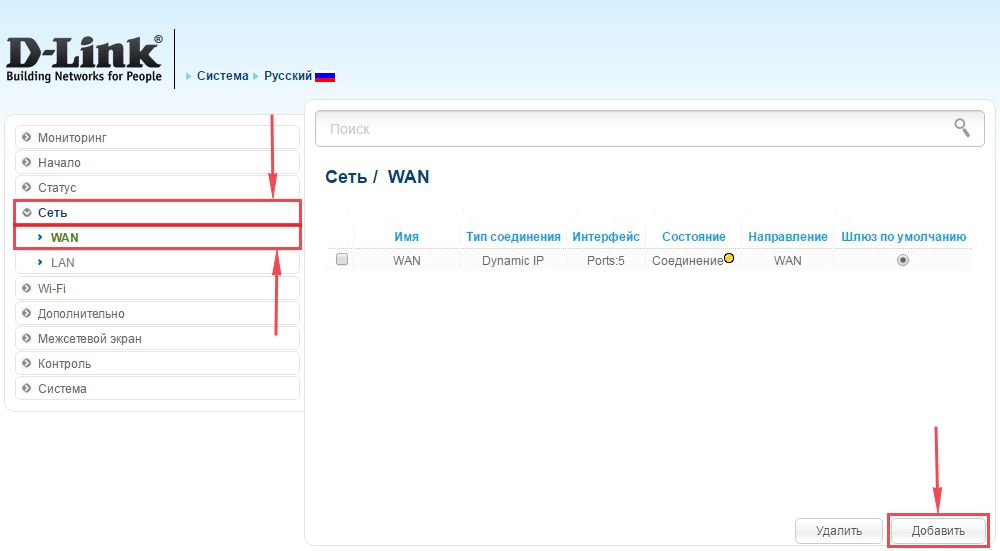
3. В пункте «Тип соединения:» выбираем «PPPOE+Динамический IP«.
4. Ниже вбиваем Имя пользователя (в строке «Имя пользователя:«), пароль (в строке «Пароль:«) и подтверждаем пароль (в строке «Подтверждение пароля:«).
Все вышеперечисленные данные Вам предоставляет провайдер (Организация, которая провела Вам интернет).
Все эти данные обычно прописываются в договоре с провайдером. Если по какой-то причине Вы не смогли их найти, Вам необходимо позвонить на горячую линию Вашего провайдера и узнать как их можно получить.
5. После всех манипуляций с настройками нажимаем кнопку «Применить«.
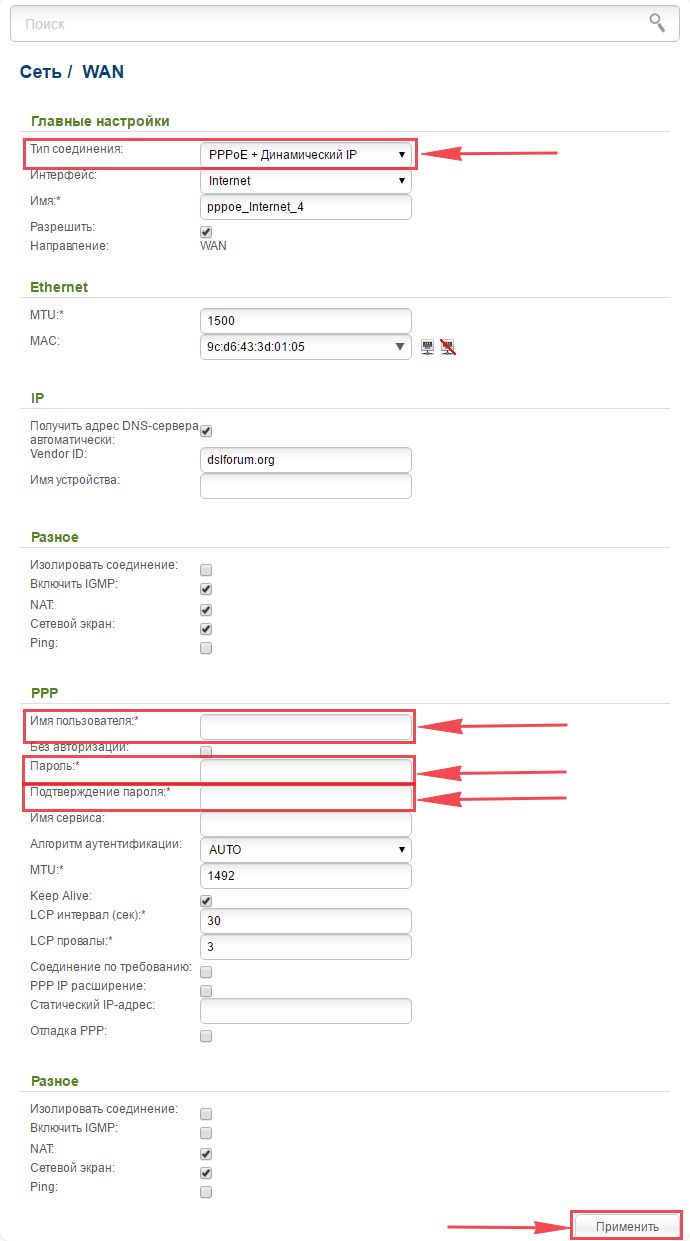
6. Для того чтобы сохранить произведенные выше настройки необходимо, курсором мыши навести на слово «Система«, затем нажать «Сохранить«.
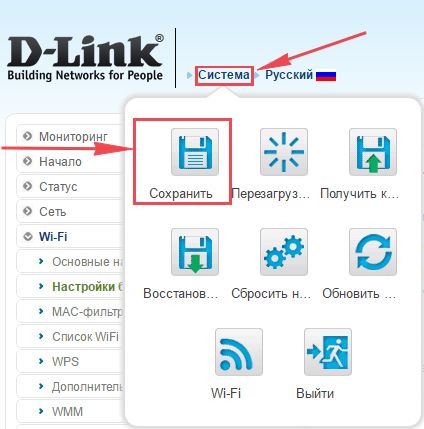
Настройка PPPOE со статическим IP-адресом на роутере D-Link DIR-615.
Рассмотрим настройку подключения PPPOE со статическим IP-адресом на роутере D-Link DIR-615. Обычно статический IP-адрес предоставляется юридическим лицам, либо как дополнительная услуга к основному тарифу физическим лицам.
1. В меню web-интерфейса выбираем «Сеть«, попадаем в настройки «WAN«.
2. Нажимаем «Добавить«.
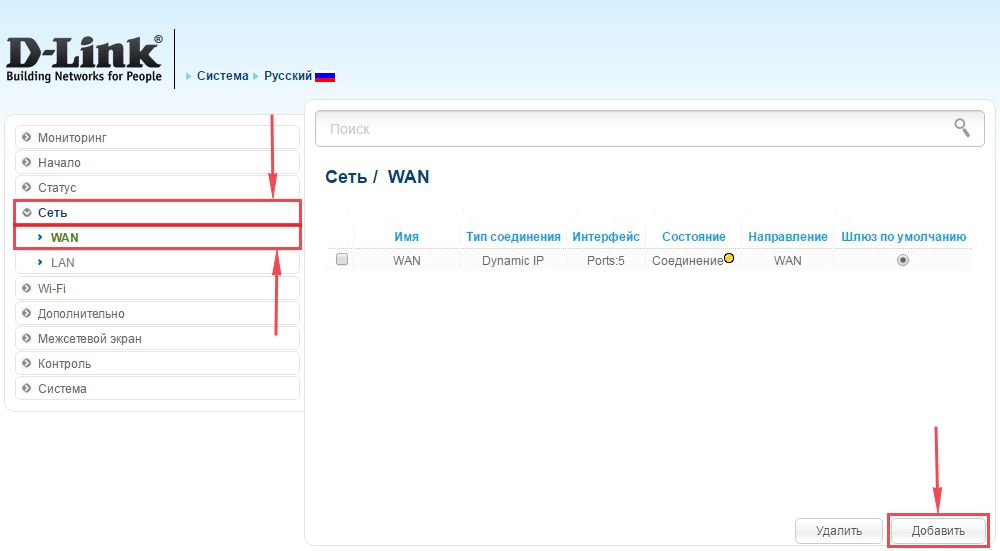
3. В пункте «Тип соединения:» выбираем «PPPOE+Статический IP«.
4. Ниже в разделе «IP» указываем ip-адрес в строке «IP-адрес:«, маску подсети в строке «Сетевая маска:«, основной шлюз в строке «IP-адрес шлюза:» и DNS в строке «Первичный DNS-сервер:«.
5. Ниже вбиваем Имя пользователя (в строке «Имя пользователя:«), пароль (в строке «Пароль:«) и подтверждаем пароль (в строке «Подтверждение пароля:«).
Все вышеперечисленные данные Вам предоставляет провайдер (Организация, которая провела Вам интернет).
Все эти данные обычно прописываются в договоре с провайдером. Если по какой-то причине Вы не смогли их найти, Вам необходимо позвонить на горячую линию Вашего провайдера и узнать как их можно получить.
6. После всех манипуляций с настройками нажимаем кнопку «Применить«.
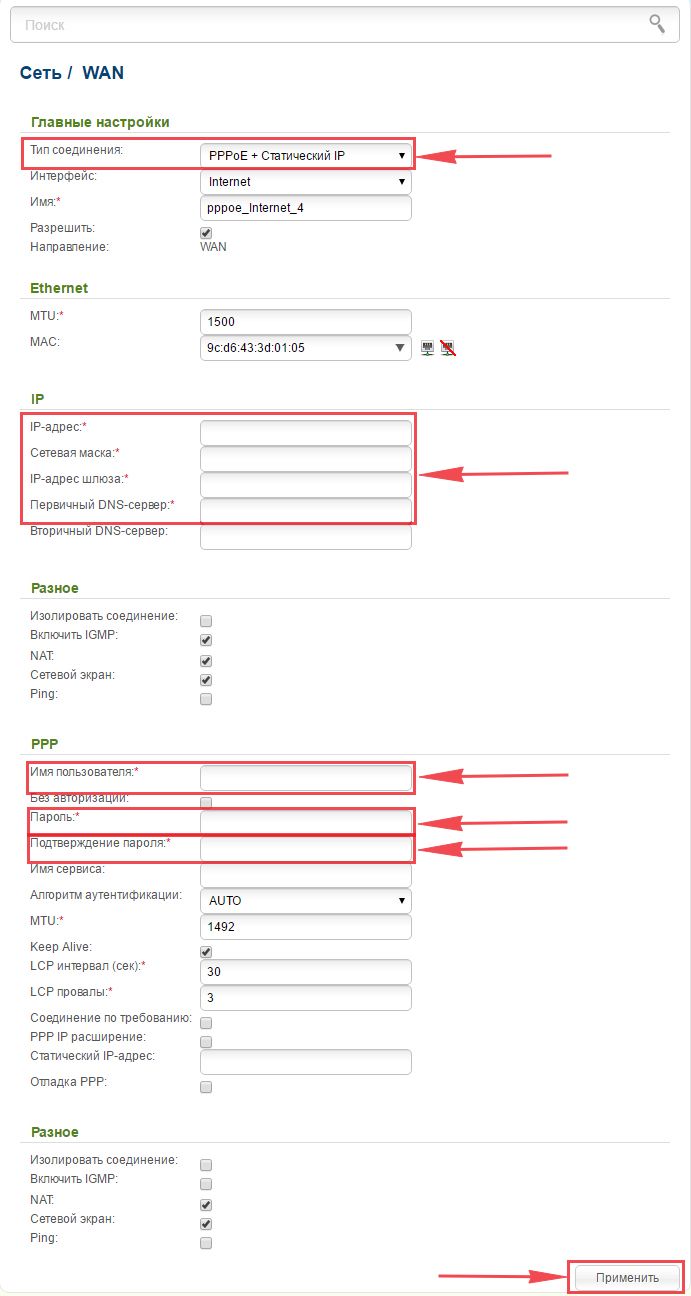
7. Для того чтобы сохранить произведенные выше настройки необходимо, курсором мыши навести на слово «Система«, затем нажать «Сохранить«.
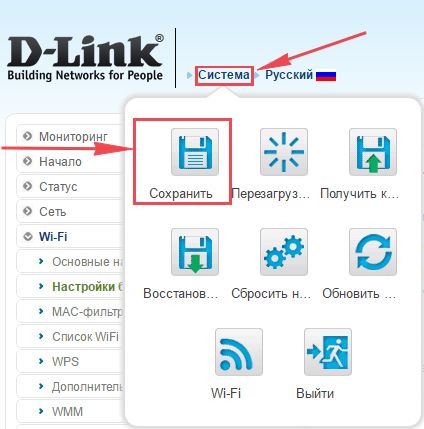
Подключение компьютера к wi-fi
После подключения и настройки роутера, необходимо подключить компьютер к беспроводной сети (wi-fi), рассмотрим подключение к wi-fi в двух операционных системах, это Windows 7 и Windows 10:
Windows 7
Видео инструкция
1. В правом нижнем углу рабочего стола находим значок беспроводной сети (wi-fi), щелкаем по нему левой кнопкой мыши.
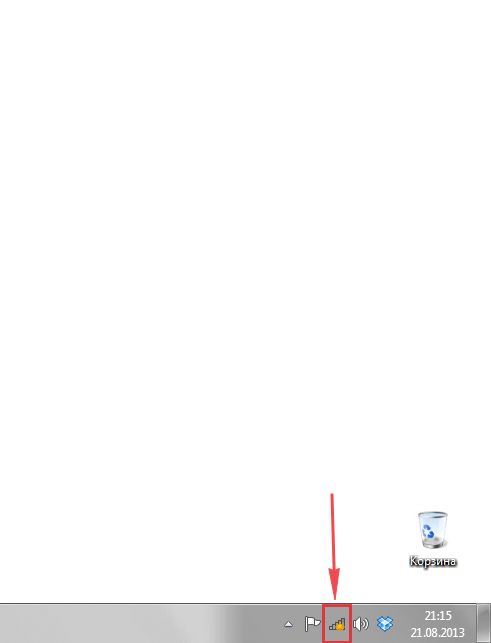
2. Выскакивает окно со списком доступных беспроводных сетей. Выбираем беспроводную сеть, в моем случае это сеть «Sultan» (Вы выбираете ту сеть, название которой давали при настройке роутера).

3. После выбора сети поставьте галочку напротив «Подключаться автоматически» и нажмите
«Подключение«.
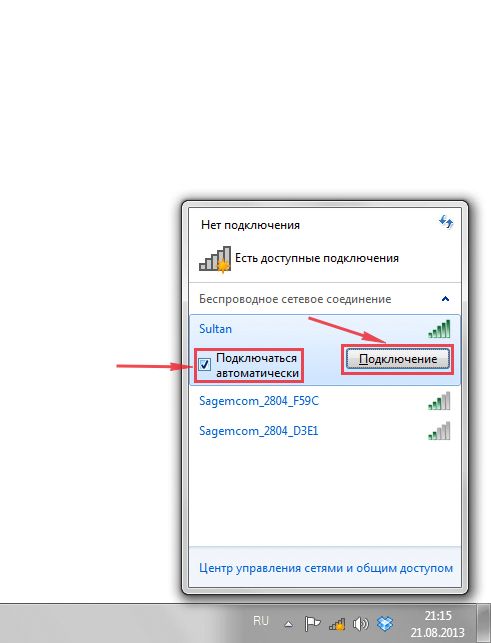
4. Необходимо указать «Ключ безопасности» это пароль беспроводной сети, который Вы указывали при настройке роутера. После того, как Вы указали ключ, нажимаем «OK«.
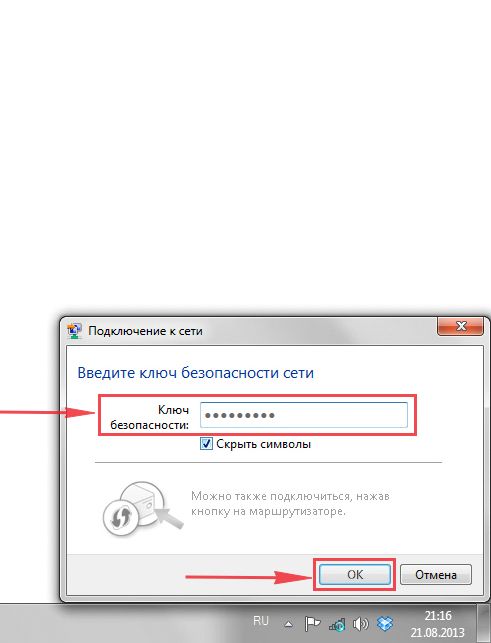
5. Ждем, возможно, пару секунд и Вы подключились к Вашей беспроводной сети.
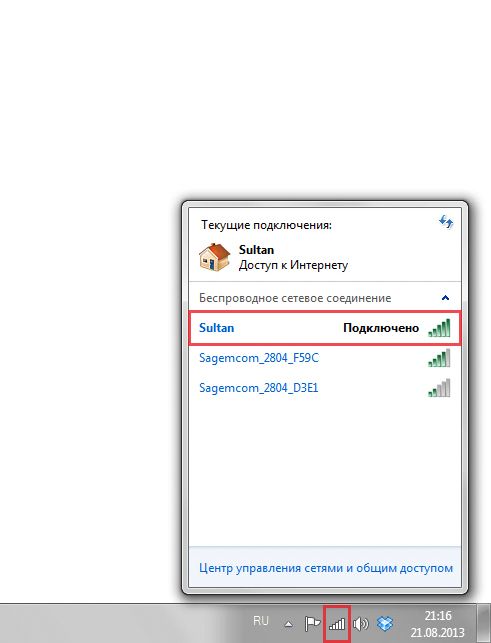
Windows 10
Видео инструкция
1. В правом нижнем углу рабочего стола находим значок беспроводной сети (wi-fi), щелкаем по нему левой кнопкой мыши.
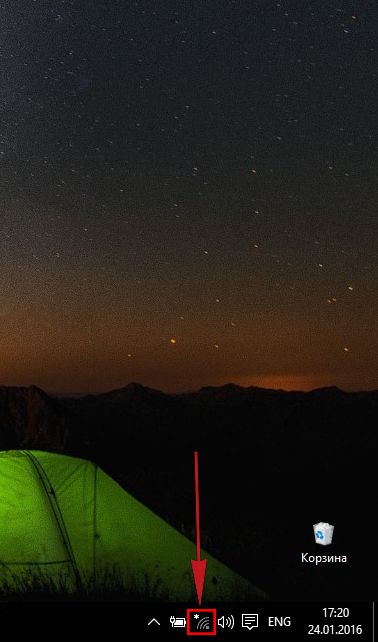
2. Выскакивает окно со списком доступных беспроводных сетей. Выбираем беспроводную сеть, в моем случае это сеть «Sultanova» (Вы выбираете ту сеть, название которой давали при настройке роутера).
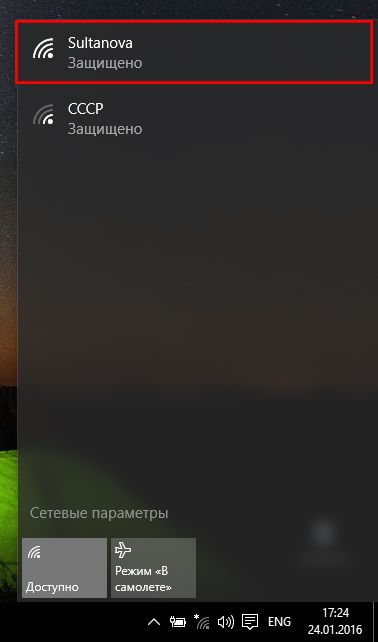
3. После выбора сети поставьте галочку напротив «Подключаться автоматически» и нажмите «Подключиться«.
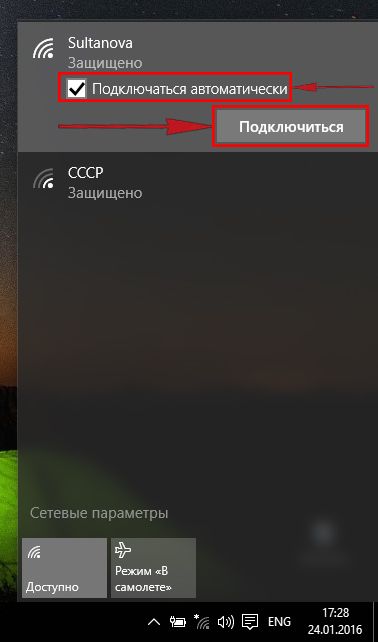
4. Необходимо указать «Ключ безопасности» это пароль беспроводной сети, который Вы указывали при настройке роутера. После того, как Вы указали ключ, нажимаем «Далее«.
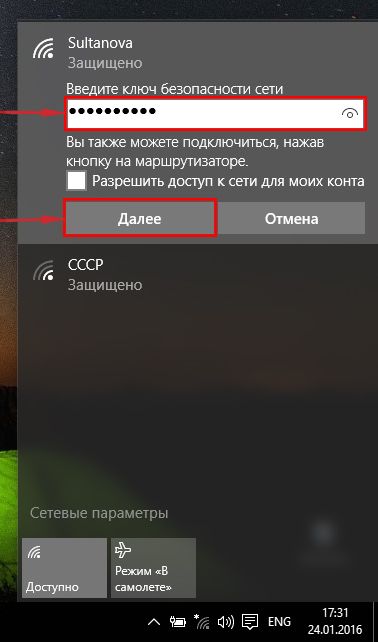
5. Ждем, возможно, пару секунд и Вы подключились к Вашей беспроводной сети.

комплексная настройка интернета, Wi-Fi, IPTV
Компания D-Link отличается тем, что у большинства своих моделей разные модификации, ревизии. Из-за этого внешний вид интерфейса часто менялся. От этого зависит настройка DIR-615. На момент написания статьи есть 3 актуальные модификации. Статья о их характеристиках, внешнем виде и отзывах.
В этой опишу весь процесс от подключения роутера до настройки интернета и беспроводной сети через мастер настроек. Если у вас только интернет и Wi-Fi — этого вполне хватит.
Если у вас другая модель этого производителя, к примеру DIR-300, часто внешний вид интерфейса схож, статья будет полезна. На текущий момент 2 самые популярные прошивки разделяются по внешнему виду — голубая и серая.

Общий алгоритм настройки:
- подключить роутер к компьютеру, смартфону;
- зайти в его интерфейс;
- настроить интернет, в зависимости от провайдера;
- настроить Wi-Fi.
Есть отдельная статья, более подробно описана настройка IPTV, интернета, Wi-Fi вручную под голубой интерфейс.
Настройка подходит для нового роутера либо сброшенного на заводские настройки, в другом случае гарантии корректной работы нет.
Подключите роутер
Достаньте роутер из коробки, вставьте блок питания, кабель интернета. Подключите любое устройство: компьютер, ноутбук, смартфон по кабелю или по Wi-Fi к роутеру.

Более подробно, как подключить DIR-615.
Зайдите в настройки
После того, как подключили роутер, откройте браузер. Самый надежный для настройки считается Internet Explorer. Если админ панель роутера со стандартного браузера не откроется — используйте его.
В адресной строке введите 192.168.0.1, нажмите «Enter» на клавиатуре. Появится окно для ввода данных. Введите логин и пароль по умолчанию, в нашем случае, логин – admin, пароль – admin, нажмите «Вход». Откроется интерфейс маршрутизатора.

Если страница не открылась — попробуйте вручную настроить сетевую под роутер, сбросить настройки, пароль. Также есть подробная статья, как зайти в DIR-615.
Необходимые данные
У DIR-615, как и у большинства роутеров, есть 2 способа настройки:
- через мастер настроек;
- вручную, настраивая каждый параметр отдельно более детально.
Для обоих нужно предварительно знать тип соединения. Его выбор зависит от провайдера, уточните у него.
Обычно для настройки используются:
- Динамический IP — автоматическое получение IP-адреса от провайдера, используют небольшие сети. Новый и сброшенный на заводские настройки роутер изначально настроен под этот тип соединения. Если нет привязки по MAC-адресу, после подключения кабеля интернета услуга сразу заработает.
- PPPoE, L2TP, PPTP — требуется логин и пароль от провайдера. Например, Ростелеком работает через PPPoE, Билайн через L2TP.
Можете сразу позвонить провайдеру и уточнить ваш тип соединения, есть ли привязка по MAC-адресу. Также логин и пароль от интернета обычно указан в договоре об оказании услуг.
Настройка
Здесь описал настройку интернета и Wi-Fi через мастер настроек.
Если у вас есть IPTV — интерактивное телевидение или IPTV + интернет, есть отдельная инструкция для IPTV + интернет на DIR-615.
Писал в начале, но уточню. На текущий момент используются 2 вида интерфейса. Разделил их по цвету: голубой и серый. При конфигурации через «Мастер настроек» особой разницы нет. Все делается через главное меню, пункты идентичны. Поэтому, чтобы не нагружать статью лишней информацией подготовил скриншоты для одного вида интерфейса. Если кроме интернета и Wi-Fi от роутера вам больше ничего не нужно, этого вполне хватит.
Проверьте, чтобы был выбран русский язык.

После всех настроек сохраните и перезагрузите роутер.

Интернет
Выберите «Начало» – «Click’n’Connect», нажмите «Далее».

Выберите ваш тип соединения, Если у вас PPPoE, L2TP, PPTP, во всех случаях используйте «Тип вашего подключение + Динамический IP». У меня просто «Динамический IP». В начале покажу на нем, ниже на PPPoE. Нажмите «Далее».

«Имя соединения» оставьте стандартное. Напротив «Получить адрес DNS-сервера автоматически» должна стоять галочка. Затем кнопка «Далее».

Появится окно с данными, нажмите «Применить».

После роутер проверит доступ к интернету через команду ping. Если все выполнено верно, выдаст сообщение «Поздравляем! Подключение к сети Интернет прошло успешно». Если у вас нет ошибок, нажмите «Далее», появится настройка Wi-Fi. Переходите к этому разделу. Здесь рассмотрю возможные ошибки и настройку через PPPoE соединение.

Возможные ошибки
При некорректном выборе типа соединения, состояние соединения выдаст ошибку. Нажмите назад до этапа выбора, исправьте.

Если вы выбрали правильный тип соединения, но у вас есть привязка по MAC-адресу, то на последнем этапе при проверке доступности узла выдаст ошибку — «Указанный узел недоступен».

Зайдите в Сеть WAN. Нажмите на только что созданное соединение.

В поле «MAC» указаны 12 символов. Нужно либо позвонить провайдеру, чтобы он перепревязал MAC-адрес, в нашем случае MAC-адрес роутера. Либо скопировать и вставить в это поле актуальный MAC-адрес — компьютера, ноутбука, другого роутера, через который работает интернет. После нажать «Применить».

PPPoE, L2TP, PPTP
Также «Начало» – «Click’n’Connect», нажмите «Далее». Выберите «Ваше соединение + Динамический IP». Например «PPPoE + Динамический IP».

Если появилось окно «Получить адрес DNS-сервера автоматически» и стоит галочка, оставьте так и нажмите «Далее». После нужно ввести данные от провайдера — «Имя пользователя» и «Пароль», соблюдая регистр. Нажмите «Далее». «Имя соединения» менять не нужно.

Появится окно с данными, нажмите «Применить».

Wi-Fi
Если вы закончили настройку интернета через мастер настроек, он отправит вас сюда. Либо зайдите в «Начало» – «Мастер настройки беспроводной сети». Выберите режим — «Точка доступа», нажмите «Далее».

Придумайте название для Wi-Fi, запишите в поле напротив SSID, нажмите «Далее».

Проверьте, чтобы была выбрана «Защищенная сеть», Введите ключ сети — пароль для Wi-FI, минимум 8 символов. Если появится окно «Настройка беспроводной гостевой сети», выберите «Не настраивать гостевую сеть».

Проверьте введенные данные, запишите или запомните их. Они потребуется для новых устройств, которые вы подключите к Wi-Fi. Нажмите «Применить».

Дальше он предложит настроить IPTV, если у вас нет данной услуги, нажмите «Пропустить шаг», после «Применить».

IPTV
Если у вас есть интерактивное телевидение на этапе его настройки попробуйте выбрать порт, куда подключена СТБ. Сохраните настройки, перезагрузите СТБ приставку.

Редко получается настроить IPTV автоматически, лучше вручную. На сайте есть отдельная статья, где подробно разобрал каждый этап.
Проброс портов
Требуется для того, чтобы подключиться удаленно к программе, игре на компьютере либо к устройству, работающему через роутер — видеорегистратору, камере. Для конфигурации потребуются следующие параметры:
- протокол, через который работает устройство;
- номер порта;
- IP-устройства;
- наличие внешнего статического IP адреса.
В веб интерфейсе зайдите в «Межсетевой экран» – «Виртуальные серверы», нажмите «Добавить».

Укажите корректные параметры, нажмите «Применить», сохраните.

Также есть отдельная статья по пробросу портов на DIR-615, где более подробно разобрал этот вопрос.
Репитер
Обычно используется для увеличения покрытия Wi-Fi или при подключении более 4 устройств кабелем. Именно функции «репитер», как на ZyXEL в DIR-615 нет, но есть аналогичные способы.
Рассмотрел 4 схемы, как можно подключить один роутер к другому.

«Репитер» или «повторитель» по кабелю либо роутер в режиме клиента Wi-Fi принимает сигнал и раздает интернет на ваши устройства: ПК, ноутбук, смартфон и т. д. Весь алгоритм по подключению и настройке описал в отдельной статье — D-Link DIR-300 в роли репитера. У данной модели роутера интерфейс такой же, как у DIR-615.
Выводы
Расписал 3 модификации DIR-615, их характеристики, внешний вид и отзывы. Также общий алгоритм для настройки:
- как подключить роутер;
- как зайти в интерфейс роутера;
- какие данные потребуются для настройки;
- 2 способа настройки IPTV, интернета, Wi-Fi — через мастер, вручную;
- как пробросить порты;
- как настроить в режиме «репитер».
Если у вас остались вопросы, пишите в комментариях, постараюсь помочь.
 Большинство пользователей имеют дома локальную сеть с доступом в интернет. Как правило, для создания «сетки» используются недорогие маршрутизаторы – Entry Level – из сегмента начального уровня. К подобным роутерам относится D-Link модели Dir 615. Рассмотрим подробнее данное устройство.
Большинство пользователей имеют дома локальную сеть с доступом в интернет. Как правило, для создания «сетки» используются недорогие маршрутизаторы – Entry Level – из сегмента начального уровня. К подобным роутерам относится D-Link модели Dir 615. Рассмотрим подробнее данное устройство.
Обзор модели
Сетевое устройство Dir, поддерживающее стандартные протоколы PPPoE, PPTP/L2TP, IPv4/v6, представляет собой простой маршрутизатор для постройки домашней локальной сети как в проводном режиме, так и по wi-fi.
Основные характеристики роутера Dir модели 615 такие же, как и у большинства роутеров данного сегмента.
Функции включают в себя
- поддержку DHCP-сервера,
- дополнительную сетевую защиту,
- динамический DNS,
- подключение к VPN-серверу провайдера, межсетевого экрана
- и множество других, о которых будет рассказано ниже.
Есть возможность управления с помощью мобильного устройства с ОС Android или iOS.
Внешний вид
 Оборудование Dir представляет собой небольшую коробку со скругленными по краям углами. Корпус черного цвета. В верхней части находятся две антенны для wi-fi-сети. На оборотной стороне размещены: порт WAN для подключения сетевого кабеля от провайдера, четыре порта LAN для подсоединения устройств в одну локальную сеть.
Оборудование Dir представляет собой небольшую коробку со скругленными по краям углами. Корпус черного цвета. В верхней части находятся две антенны для wi-fi-сети. На оборотной стороне размещены: порт WAN для подключения сетевого кабеля от провайдера, четыре порта LAN для подсоединения устройств в одну локальную сеть.
Подключение и подготовка к работе
Для подготовки к работе и запуску маршрутизатора D-Link все необходимые детали идут в комплекте поставки. Сначала распаковывают коробку с оборудованием, достают его и подключают кабель питания. Следующим шагом необходимо провести предварительную конфигурацию для его работы с сетью «Интернет».
Настройки
Подключение роутера D-Link к «мировой паутине» производится двумя способами: автоматическим и ручным. Чаще всего, настройки проводятся по первому сценарию, но бывают ситуации, когда требуется провести конфигурирование вручную.
Предварительно подготавливается рабочая станция: на ней указывается получение IP-адреса в автоматическом режиме. Проверяется это следующим образом.
- В нижнем правом углу нажать на значок сети правой кнопкой мыши, выбрать пункт «Центр управления сетями и общим доступом»:

- Далее найти текущее локальное подключение. Щелчком левой кнопкой мышки открываем его и выбираем «Свойства»:

- Для проверки необходимо выбрать «IP версии 4», нажать кнопку «Свойства». Получается следующее:

- Теперь перейти к конфигурированию роутера «Д-Линк» «Дир-615».
Автоматическая настройка
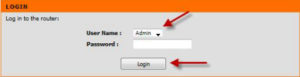 В автоматическом режиме пользователь выполняет минимальные настройки D-Link Dir модели 615. Основную работу за него выполняет «Мастер настроек» (англ. – Wizard). Программа находится на диске, прилагаемом к D-Link версии Dir. После ее запуска необходимо указать поставщика услуг интернета из списка доступных. Затем пользователь вводит учетные данные, предоставленные провайдером: логин и пароль, а также придумывает новый пароль для беспроводной связи. Далее «Мастер» произведет остальные настройки самостоятельно, перезагрузит устройство D-Link Dir.
В автоматическом режиме пользователь выполняет минимальные настройки D-Link Dir модели 615. Основную работу за него выполняет «Мастер настроек» (англ. – Wizard). Программа находится на диске, прилагаемом к D-Link версии Dir. После ее запуска необходимо указать поставщика услуг интернета из списка доступных. Затем пользователь вводит учетные данные, предоставленные провайдером: логин и пароль, а также придумывает новый пароль для беспроводной связи. Далее «Мастер» произведет остальные настройки самостоятельно, перезагрузит устройство D-Link Dir.
Подключение к интернету вручную на примере некоторых провайдеров
 Ручная конфигурация D-Link модели Dir осуществляется через любой доступный браузер. Для начала необходимо сетевым кабелем подключить оборудование к рабочей станции. Следующим шагом нужно узнать IP-адрес роутера D-Link Dir. Он обычно располагается в нижней части оборудования:
Ручная конфигурация D-Link модели Dir осуществляется через любой доступный браузер. Для начала необходимо сетевым кабелем подключить оборудование к рабочей станции. Следующим шагом нужно узнать IP-адрес роутера D-Link Dir. Он обычно располагается в нижней части оборудования:
Производитель предлагает воспользоваться двумя вариантами на выбор пользователя.
 В первом случае в адресной строке браузера вводится адрес 192.168.0.1. Логин для входа – admin, пароль – пустое поле.
В первом случае в адресной строке браузера вводится адрес 192.168.0.1. Логин для входа – admin, пароль – пустое поле.- Второй вариант: ввести в адресной строке браузера: http://dlinkrouter, а далее указать логин и пароль. Второй вариант поддерживается только в новых моделях маршрутизатора D-Link.
Перед пользователем открывается основное окно для настройки «Длинк» модели «Дир-615». Так как настроить wi-fi-роутер необходимо в зависимости от поставщика услуг интернета, рассмотрим этот процесс на примере наиболее известных провайдеров.
Дом.ру
- Необходимо убедиться, что приобретенный D-Link Dir соответствует требованиям провайдера Дом.ру. То есть, он должен обладать ревизией B5. Ее можно посмотреть там же, где и IP-адрес роутера. Поле называется H/W ver. В примере выше значение равняется B2.

- После проверки D-Link на соответствие требованиям провайдера происходит его подключение к компьютеру, далее – открыть главное окно настроек.
- Дом.ру поддерживает работу по протоколу PPPoE, поэтому необходимо внести следующие данные. Перейти в меню «Сеть», затем – «Соединения», создать новое подключение при помощи нажатия на кнопку «Добавить»:

- После выбора необходимого типа соединения откроется дополнительное окно параметров:

Выставить параметры на Dir-615A, как указано выше. Логин и пароль берутся из договора с поставщиком услуг интернета.
«Ростелеком»
Настройка модема D-Link Dir для «Ростелекома» идентична предыдущему провайдеру, так как используется один и тот же протокол доступа в интернет.
Единственное отличие – это поля для ввода имени пользователя и пароля. Каждый провайдер предоставляет уникальные имена. Во всем остальном полное совпадение.
«Билайн»
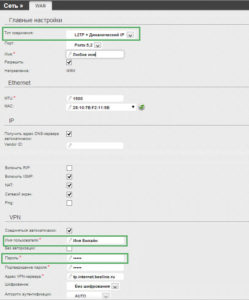 Поставщик услуг «Билайн» использует для подключения другой протокол – L2TP. Для его использования необходимо наличие контролирующего сервера VPN на стороне провайдера, возможность операционной системы пользователя поддерживать функцию туннелирования в VPN-соединениях. Поддержка есть во всех ОС семейства Windows не ниже Vista.
Поставщик услуг «Билайн» использует для подключения другой протокол – L2TP. Для его использования необходимо наличие контролирующего сервера VPN на стороне провайдера, возможность операционной системы пользователя поддерживать функцию туннелирования в VPN-соединениях. Поддержка есть во всех ОС семейства Windows не ниже Vista.
- Зайти в меню WAN, далее заполнить следующие поля:
- Тип соединения – L2TP + «Динамический IP».
- Поля «Имя пользователя» и «Пароль» заполняются в соответствии с договором от «Билайна».
- После внесения данных, информацию необходимо сохранить, а D-Link Dir перезагрузить.
NetByNet
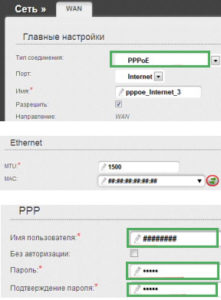 Памятка о том, как настроить wifi роутер D-Link для провайдера NetByNet, почти не отличается от конфигураций провайдера Дом.ру.
Памятка о том, как настроить wifi роутер D-Link для провайдера NetByNet, почти не отличается от конфигураций провайдера Дом.ру.
В разделе WAN указывается тип подключения: PPPoE.
Для привязки MAC-адреса маршрутизатора к провайдеру необходимо обязательно указать его. Нажать значок, выделенный красным на скриншоте:
В поля «Имя пользователя» и «Пароль» ввести данные из договора с поставщиком услуг интернета NetByNet.
После внесения изменений необходимо сохраниться и перезагрузить устройство D-Link.
Резервное подключение через 3G, 4G
У маршрутизатора Dir отсутствует функция резервного подключения интернета через USB-модемы 3G и 4G.
 Беспроводная сеть
Беспроводная сеть
Настройка wi-fi на Dir производится в разделе Wi-Fi:
Далее – «Основные настройки»:
 Поле SSID – это имя точки доступа, пользователь придумывает по своему усмотрению. Установка галочки «Скрыть точку доступа» необходима, только если нужно повысить уровень безопасности персональной сети. Тогда подключиться к Wi-Fi на D-Link Dir возможно, указав имя точки в ручном режиме. При обычном поиске она будет невидима для других клиентов.
Поле SSID – это имя точки доступа, пользователь придумывает по своему усмотрению. Установка галочки «Скрыть точку доступа» необходима, только если нужно повысить уровень безопасности персональной сети. Тогда подключиться к Wi-Fi на D-Link Dir возможно, указав имя точки в ручном режиме. При обычном поиске она будет невидима для других клиентов.- В поле «Канал» оставить Auto или изменить на любое значение от 1 до 11. В строке «Беспроводной режим» – 802.11 b/g/n. Это оптимальный вариант для работоспособности, он поддерживает все существующие режимы на текущий момент.
- Поле «Максимальное количество клиентов» подразумевает, что можно ввести ограничение, если это необходимо. Показатель «0» означает, что к точке доступа Dir способно подключиться неограниченное количество клиентов.
Следующим шагом рассмотрим, как запаролить «вай-фай» на роутере D-Link. Для этого нажать кнопку «Изменить», перейти к защите беспроводного соединения.
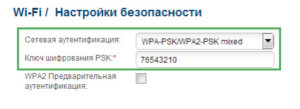 Режим сетевой защиты выставляется на WPA-PSK/WPA2-PSKmixed. В строке «Ключ шифрования PSK» придумывается собственный пароль на беспроводную сеть. Правила стандартные: минимум 8 знаков, латинские цифры и буквы, разбавленные спецсимволами. Режим шифрования оставить TKIP+AES, а период обновления ключа защиты – без изменений. Если необходимо произвести смену пароля на Dir для Wi-Fi, применяется тот же способ.
Режим сетевой защиты выставляется на WPA-PSK/WPA2-PSKmixed. В строке «Ключ шифрования PSK» придумывается собственный пароль на беспроводную сеть. Правила стандартные: минимум 8 знаков, латинские цифры и буквы, разбавленные спецсимволами. Режим шифрования оставить TKIP+AES, а период обновления ключа защиты – без изменений. Если необходимо произвести смену пароля на Dir для Wi-Fi, применяется тот же способ.
После всех внесенных изменений необходимо провести сохранение, перезагрузить роутер D-Link. На этом настройка «вайфая» на Dir закончена.
Настройка в режиме повторителя (репитера), усилителя, адаптера или точки доступа
Сетевое устройство Dir поддерживает разные режимы функционирования: репитер, усилитель, адаптер, точку доступа. Инструкция для D-Link Dir версии 615 по выбору режима и конфигурированию будут приведены в отдельных статьях.
Более подробная информация о режимах подключения сетевого устройства размещена на официальном сайте производителя.
IPTV
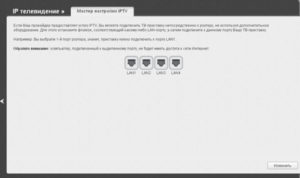 Конфигурирование wi-fi-маршрутизатора D-Link Dir для работы с IPTV довольно простое. Первым делом подключается TV-приставка к телевизору, а сетевым кабелем – к любому разъему на сетевом устройстве D-Link.
Конфигурирование wi-fi-маршрутизатора D-Link Dir для работы с IPTV довольно простое. Первым делом подключается TV-приставка к телевизору, а сетевым кабелем – к любому разъему на сетевом устройстве D-Link.
Далее зайти в меню IPTV, выбрать порт, к которому только что подключилась приставка.
После этого применить внесенные изменения при помощи нажатия кнопки «Изменить».
Индивидуальные настройки подключения пользователей
Сетевое устройство не поддерживает каких-либо индивидуальных настроек.
Динамический DNS
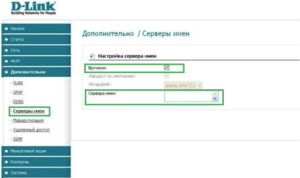 Дополнительно настраивается сервер DNS на Dir в зависимости от города проживания. Для этого перейти в раздел «Дополнительно», далее – «Серверы имен». Для ручного режима выставить галочку на пункте «Вручную»:
Дополнительно настраивается сервер DNS на Dir в зависимости от города проживания. Для этого перейти в раздел «Дополнительно», далее – «Серверы имен». Для ручного режима выставить галочку на пункте «Вручную»:
В поле «Серверы имен» прописать значения города проживания клиента. Эти данные берутся на официальном сайте провайдера либо выясняются при звонке на горячую линию провайдера.
Настройки безопасности (антивирус, файервол)
На D-Link Dir производитель встроил межсетевой экран, защищающий домашнюю станцию от сетевых атак или взлома извне. Для корректной настройки файервола требуются определенные знания. Если у пользователя нет понимания принципов работы межсетевого экрана, следует обратиться к специалисту компании.
- Первым делом необходимо настроить фильтр для сетевых пакетов данных. Для этого зайти в раздел «Межсетевой экран», далее – «IP-фильтры»:

- Здесь потребуется создать необходимые правила, добавить их в список. После этого D-Link Dir необходимо перезагрузить, чтобы изменения сохранились.
Второй пункт защиты – это создание виртуальных серверов, помогающих направлять через них сетевой трафик на другой IP-адрес. Если будет сетевая атака, такой сервер поможет пропустить ее на несуществующий хост, а остальное оборудование продолжит функционировать в штатном режиме: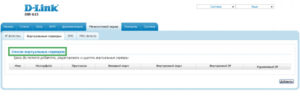
Для создания необходимо нажать кнопку «Добавить», задать параметры будущего сервера: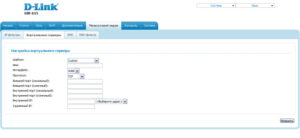
После создания нажать кнопку «Изменить», подтверждая создание. На этом первичная конфигурация межсетевого экрана завершена.
Родительский контроль
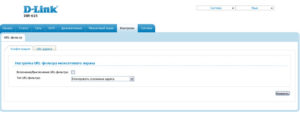 Установка родительского контроля на D-Link Dir производится в разделе «Контроль», далее – «URL-фильтры»:
Установка родительского контроля на D-Link Dir производится в разделе «Контроль», далее – «URL-фильтры»:
Здесь есть два варианта на выбор: заблокировать доступ только к указанным адресам или запретить доступ ко всем сайтам, кроме нижеперечисленных. Если для ребенка нужно оставить только несколько сайтов, лучшим выбором будет вторая функция. Добавить в список исключений необходимые сайты, а остальные запретить.
Изменение функции кнопок
Изменить функции кнопок, имеющихся в наличии на оборудовании Dir, невозможно.
Настройка принтера
Модель 615 от поставщика D-Link Dir не поддерживает подключение принтера напрямую через разъем USB. Но через него пользователь способен подключаться к сетевому принтеру.
Настройка DLNA на роутере
Оборудование D-Link Dir не имеет встроенного DLNA-сервера. Он используется только как промежуточное звено в цепочке DLNA-сервера, запущенное на ПК, и конечное медиа-устройство.
Настройка VPN-сервера
Модель 615 от производителя D-Link Dir не поддерживает функцию VPN-сервера. Она способна только подключаться к VPN-серверам провайдеров по протоколу PPTP либо L2TP.
Настройка торрент-клиента на роутере
D-link Dir не поддерживает встроенный торрент-клиент, он работает только со стандартными внешними программами.
Возможные неисправности и способы их устранения
- Наиболее часто встречающиеся ошибки, с которыми пользователь иногда сталкивается при работе с D-link Dir модели 615, связаны с отсутствием доступа к интернету. Первый шаг, с которого надо начинать в таких случаях, – это перезагрузка сетевого устройства.
- Если это не помогло, следует внимательно проверить кабели, с которыми соединен маршрутизатор D-link Dir. Возможно, присутствует физическое повреждение, стоит заменить неисправный кабель на другой. Также необходимо зайти на сам роутер, проверить его сетевые конфигурации к интернету.
- Если ничего из вышеперечисленного не помогло, рекомендуется вызвать специалиста, а также обратиться в службы техподдержки провайдера, возможно, изменены параметры доступа к сети «Интернет».
Обновление прошивки
Как и любое сетевое устройство, Dir версии 615 тоже поддерживает обновление своей микропрограммы. Эту процедуру именуют «обновить прошивку». Сделать это возможно несколькими способами. Своевременное обновление позволяет избежать ошибок, способных возникнуть при работе с сетевым устройством, добавляет новые функции или расширяет возможности текущих.
- Для начала необходимо скачать обновление в зависимости от версии аппаратной ревизии роутера. Узнать ее можно на этикетке от маршрутизатора:

- На приведенном выше скриншоте версия аппаратной ревизии – K1. После этого зайти на FTP-сервер производителя Dir, найти прошивку. Ссылка: http://ftp.dlink.ru/pub/Router/DIR-615/Firmware/:

- Далее заходим в папку с ревизией K1 и скачиваем файл:

Производитель D-link предлагает помимо новой версии также архив предыдущих (папка Old), бета-версии, то есть, находящиеся в стадии тестирования (папка Beta).
Через веб-интерфейс
Первый вариант – использовать веб-интерфейс. Для этого зайти в основное меню маршрутизатора через браузер, нажать левой кнопкой мыши на текущую версию прошивки: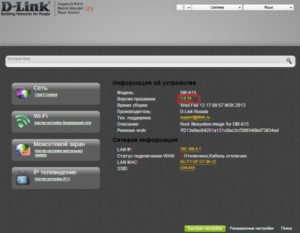
Пользователю будет предложено указать файл для обновления. Необходимо выбрать скачанный с FTP-сервера производителя файл с расширением .bin. Далее нажать кнопку «Обновить», ожидать, пока завершится процесс обновления. В конце процедуры сетевое устройство обязательно перезагрузится, это нужно, чтобы роутер работал с новой версией аппаратной ревизии.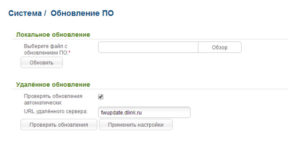
В последних вариантах микропрограммы встроен модуль автоматического обновления. Теперь нет необходимости самостоятельно искать обновления, Dir все сделает сам. Единственное, что потребуется, – подтвердить согласие на обновление ПО.
Через мобильное приложение
 Производитель выпустил мобильное приложение D-Link Click’n’Connect. С его помощью подключается телефон к роутеру Dir. Click’n’Connect полностью конфигурирует D-Link под свои «нужды», проводит обновление текущей версии аппаратной ревизии. В него встроен модуль автоматической проверки обновления.
Производитель выпустил мобильное приложение D-Link Click’n’Connect. С его помощью подключается телефон к роутеру Dir. Click’n’Connect полностью конфигурирует D-Link под свои «нужды», проводит обновление текущей версии аппаратной ревизии. В него встроен модуль автоматической проверки обновления.
Список совместимых моделей находится в самом приложении в магазинах Google, Apple.
Ссылка на платформу Android: https://play.google.com/store/apps/details?id=ru.dlink.drcu&hl=ru.
Ссылка на платформу iOS: https://apps.apple.com/ru/app/d-link-assistant/id1342564878
Скачать приложение и запустить на собственном мобильном устройстве. На экране отобразится список доступных сетей. Необходимо выбрать нужную точку доступа. После подключения к D-Link приложение автоматически проверит обновления. Если таковые имеются в наличии, оно предложит скачать его и запустить процесс обновления. Пользователю достаточно подтвердить свое согласие, а далее ожидать окончания процесса.
На этом обновление аппаратной ревизии для беспроводного wi-fi-роутера D-Link Dir через мобильное приложение закончен.
Через USB-устройство
В модели D-Link Dir нет встроенного USB-порта, соответственно, обновление ПО через флэш-носитель невозможно.
Сброс настроек роутера на заводские
Если по каким-то причинам маршрутизатор перестал работать, например, настройка «вай-фая» на «Дир» модели «Д-Линк-615» прошла безуспешно, роутер перестал раздавать беспроводную сеть, следует выполнить сброс на заводскую прошивку.
Самый простой способ – задействовать кнопку Reset, находящуюся на оборотной стороне оборудования. Достаточно нажать и удерживать ее в течение 10-15 секунд. По морганию световых индикаторов станет понятно, что сброс выполнен успешно, и D-Link вернулся к заводской конфигурации.
Вывод
Статья проинформировала, как подключить роутер D-Link модели Dir к ПК, настроить на нем доступ к интернету. Здесь приведено описание дополнительных возможностей: межсетевого экрана, динамического DNS-сервера и других. Общими словами рассказано, что делать при возникновении неисправностей данной модели.
Плюсы
- D-Link Dir представляет собой бюджетную модель, стабильно поддерживающую соединение с интернетом, раздающую беспроводную сеть в радиусе действия антенны. Правильная конфигурация межсетевого экрана защищает абонента провайдера от внешних сетевых атак, а поддержка протокола WPA2 ставит барьер взлому wi-fi-сети.
- В новых версиях встроенного программного обеспечения имеется функция автоматического обновления. Это разрешает клиенту не тратить время на обновление, достаточно зайти в основное меню сетевого устройства. Если на сайте производителя есть свежая версия прошивки, легко запустить процесс автоматического обновления.
- Для данной модели есть поддержка мобильного приложения D-Link – Click’n’Connect – от производителя. Оно доступно для платформ Android и Apple.
Минусы
К недостаткам относится корпус роутера, изготовленный из бюджетного материала. А также не существует поддержек некоторых функций, это:
- DLNA-сервер;
- торрент-клиент;
- VPN-сервер;
- USB-разъем.
Некоторые покупатели жалуются на отсутствие качественного крепления.
Отзывы
Ниже приведены мнения некоторых покупателей о роутере Dir:
Gattanera утверждает, что данный маршрутизатор помог ей построить стабильную «вай-фай» сеть. У нее дома находится несколько устройств, требующих wi-fi, а стены – из железобетона. Покупка Dir помогла ей создать беспроводную сеть без потери качества сигнала.
Никита-6257 приобрел D-Link Dir в магазине DNS. Первое, что он сделал после его установки дома, – обновил ПО на последнюю версию. Конфигурация всех основных функций заняла не более 10 минут. Сигнал wi-fi стабильный, скорость не «режет».
 Подгорнов Илья ВладимировичВсё статьи нашего сайта проходят аудит технического консультанта. Если у Вас остались вопросы, Вы всегда их можете задать на его странице.
Подгорнов Илья ВладимировичВсё статьи нашего сайта проходят аудит технического консультанта. Если у Вас остались вопросы, Вы всегда их можете задать на его странице.Похожие статьи
как подключить и настроить wi fi роутер
Беспроводной маршрутизатор D-Link модели Dir-615S является усовершенствованной версией своего предшественника Dir-615. Новая модель – недорогое устройство с базовым функционалом отличается классическим дизайном, который уже встречался у девайсов 2012 года выпуска, и наличием мощных несъемных антенн.
Обзор модели
Рассматриваемая линейка роутеров от компании D-Link насчитывает несколько десятков модификаций. D-Link версии Dir-615S a1a является последней выпущенной моделью.
Основные характеристики Dir-615S:
- Стандарт связи 802.11n, частотный диапазон 2,4 ГГц.
- Максимальная скорость беспроводного соединения 300 Мбис/с.
- Мощность передатчика 15 дБм.
- Скорость портов 100 Мбит/с.
- 4 LAN порта.
- Поддержка VPN (4 протокола).
- Защита информации WEP, WPA, WPA2.
- Размеры 174х115х30 мм.
- Вес 226 г.
Внешний вид
 Устройство Dir-615S поставляется в традиционной для компании коробке. На ней изображен сам роутер, имеется описание портов и кнопок, некоторые характеристики и информация о производителе. В комплектации роутера находятся само устройство, блок питания, патч-корд, инструкция и гарантийные талоны.
Устройство Dir-615S поставляется в традиционной для компании коробке. На ней изображен сам роутер, имеется описание портов и кнопок, некоторые характеристики и информация о производителе. В комплектации роутера находятся само устройство, блок питания, патч-корд, инструкция и гарантийные талоны.
Габариты Dir-615S 175х123ъ32 мм без учета длины антенн. Каждая из двух антенн в высоту составляет 17 см. Роутер выполнен из черного глянцевого пластика, на передней части находятся светодиодные индикаторы. Количество портов такое же, как у предшественников. Имеются разъемы для питания, Wi-Fi, WPS, интернета или порты LAN. USB-порты отсутствуют.
 Нижняя часть сделана из матового пластика. На торцах присутствуют решетки вентиляции. Dir-615S устанавливается на ножки, также имеется крепление на стену.
Нижняя часть сделана из матового пластика. На торцах присутствуют решетки вентиляции. Dir-615S устанавливается на ножки, также имеется крепление на стену.
Антенны несъемные, есть две степени свободы. Коэффициент усиления 5 dBi. Между антеннами расположены выключатель, порты питания, LAN, порт WAN и кнопка WPS.
Dir-615S выглядит стильно, из недостатков дизайна можно выделить только глянцевую поверхность, собирающую пыль и легко царапающуюся.
Подключение и подготовка к работе
Подключение Dir-615S к компьютеру через Ethernet адаптер:
- Подключается Dir-615 через порты LAN.
- Подключить роутер D-615S к розетке при помощи адаптера питания.
- Нажать On/Off на задней панели роутера.
- Включить компьютер, открыть браузер.

Для входа в веб-интерфейс используется стандартный IP-адрес интернет-шлюза Dir-615 – 192.168.0.1. Имя пользователя и пароль, по умолчанию, admin. 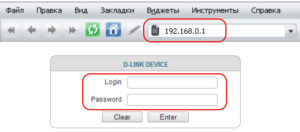 После первого входа будет предложено поставить новый пароль. После этого можно приступать к настройке модема.
После первого входа будет предложено поставить новый пароль. После этого можно приступать к настройке модема.
Настройки
Все настройки Дир-615S производятся через стандартный веб-интерфейс. В левой части окна находится меню, в центре – основные страницы с параметрами.
Автоматическая настройка
После входа в меню интерфейса для настраивания интернета нужно выбрать сеть – WAN. По умолчанию, создаются два подключения динамического IP. Если провайдер использует именно такой тип, можно переходить к настройке беспроводного интернета.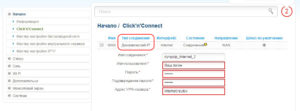
Большая часть российских интернет-провайдеров использует протокол PPPoE. Чтобы его настроить, следует удалить первоначальные существующие подключения. Для этого их отмечают галочкой и кликают на кнопку «Удалить». Затем нужно нажать «Добавить» и в появившемся списке выбрать тип соединения.
Подключение к интернету вручную на примере некоторых провайдеров
«Билайн»
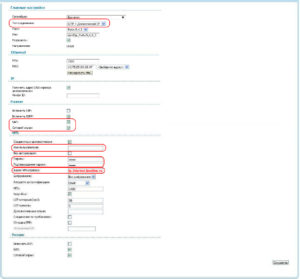 Если интернет поставляет провайдер «Билайн», в типе соединения нужно заполнить:
Если интернет поставляет провайдер «Билайн», в типе соединения нужно заполнить:
- Тип подключения L2TP+ Динамический IP.
- Имя пользователя, пароль.
- Поставить галочку напротив Wan.
- Галочки – около NAT и сетевого экрана.
- В поле «Адрес сервера» вводится tp.internet.beeline.ru.
Чтобы сохранить введенные данные, следует нажать «Применить».
«Ростелеком», другие провайдеры, использующие протокол PPPoE
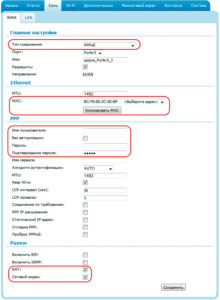 Соединение роутера с провайдером в режиме PPPoE производится следующим образом:
Соединение роутера с провайдером в режиме PPPoE производится следующим образом:
- Тип соединения – PPPoE.
- Имя пользователя, пароль – из договора.
- Галочки около «Сетевой экран» и NAT.
- Некоторые провайдеры просят предоставить физический адрес роутера для авторизации пользователя.
Настройки сохраняются при помощи кнопки «Применить».
Резервное подключение через 3G, 4G
Возможность подключения 3G модема на DIR 615S отсутствует.
Беспроводная сеть
Настройка Wi Fi роутера происходит в меню Wi-Fi – «Основные настройки». В окне SSID вводится название сети, его нужно придумать. 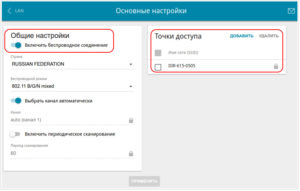 Данные сохраняются, теперь следует перейти в «Настройки безопасности». Должен быть выбран тип аутентификации WPA2-PSK с шифрованием AES. В окне «Ключ» нужно придумать и ввести пароль.
Данные сохраняются, теперь следует перейти в «Настройки безопасности». Должен быть выбран тип аутентификации WPA2-PSK с шифрованием AES. В окне «Ключ» нужно придумать и ввести пароль. 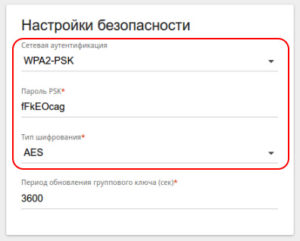 Данные следует сохранить путем нажатия на «Применить».
Данные следует сохранить путем нажатия на «Применить».
Настройка в режиме повторителя (репитера), усилителя, адаптера или точки доступа
Режим работы устройства Dir-615S устанавливается в соответствующем подразделе. Для установки следует нажать «Способ подключения» и выбрать «Проводное подключение». Там выбирается нужный режим работы: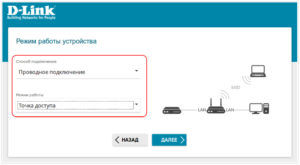
- Повторитель wisp используется при подключении к беспроводному провайдеру.
- Точка доступа – для подключения к проводному устройству.
- Повторитель – для подключения к беспроводному модему для расширения зоны действия.
- Клиент – чтобы данные компьютера, подключенные к Dir-615S, получили доступ к сети.
IPTV
Перед подключением приставки цифрового интерактивного телевидения рекомендуется связаться с поддержкой и узнать необходимые параметры. Также следует уточнить, нужно ли прописывать VLAN ID.
Если прописывать VLAN ID не нужно:
- Открывается главное меню, «Начало» – «Мастер настройки IPTV».
- Выбирается один из четырех разъемов, к которому подключена приставка.
- Сохранение настроек.

Если нужно вводить идентификатор:
- «Дополнительно» – VLAN.
- Кликнуть на LAN, выбрать порт, к которому подключена приставка.
- Снять отметку с порта, применить изменения.
- Нажать «Добавить».
- Прописать имя приставки, поставить тип «Прозрачный».
- В поле VLAN ID нужно прописать идентификатор.
- QoS – поставить 4 или 5.
- Выбрать порт, к которому будет подключена приставка.
- «Применить».

В перечне групп должна появиться еще одна для подключения к роутеру Dir-615S. Все настройки следует сохранить, нажав соответствующую кнопку в верхнем правом углу.
Протокол IPv6
Устройство Dir-615S поддерживает протокол IPv6. Для настройки нужно выбрать “Локальное меню” – “Настройки адреса LAN IPv6”. Здесь можно изменить Ipv6-адрес роутера.
В режиме адресации выбирается нужное значение из списка. Статический задается вручную, делегирование префикса: Dir-615S запрашивает префикс у вышестоящего роутера.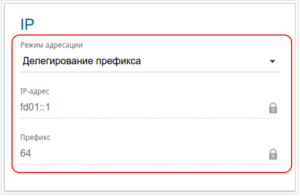
IP-адрес, по умолчанию, устанавливается стандартное значение. Если выбран статический режим, адрес можно редактировать.
Префикс – длина подсети, по умолчанию, устанавливается 64. Редактируется при включении статического режима.
Индивидуальные настройки подключения пользователей
Необходимые пользователю установки, связанные с интернетом, находятся в разделе «Сеть».
Динамический DNS
Роутер Dir-615S поддерживает динамический DNS. Во вкладке «Дополнительно» DDNS задаются параметры сервиса. Чтобы создать новый, следует нажать «Добавить». 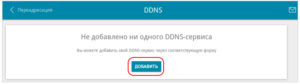 В окне указываются следующие параметры:
В окне указываются следующие параметры:
- Имя хоста – полное доменное имя.
- DDNS-сервис: выбирается провайдер.
- Имя пользователя, пароль – от DDNS-провайдера.
- Период обновления – интервал между отправкой данных от внешнего IP на соответствующий DDNS-сервис.

Для удаления существующего сервиса необходимо нажать кнопку «Удалить».
Настройки безопасности (антивирус, файервол)
Dir-615S поддерживает стандарты безопасности WEP, WPA/WPA2, фильтрацию Mac-адресов. Модем оснащен межсетевым экраном, расширенные функции безопасности позволяют уменьшить последствия действий хакеров.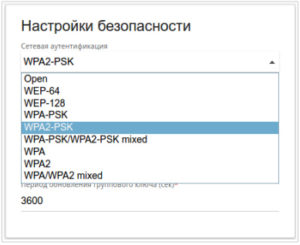
В разделе «Настройки безопасности» имеются следующие типы аутентификации:
- Open.
- Wep-64 (недоступен для стандарта 802.11n).
- Wep-128 (недоступен для стандарта 802.11.n).
- Wpa.
- Wpa-psk.
- Wpa2.
- Wpa2-psk.
- Wpa/wpa2.
При выборе соответствующего типа всплывет окно с дополнительными настройками.
Родительский контроль
Функция родительского контроля отсутствует на Dir-615S, но имеется сервис «Яндекс.DNS». Это сервис контентной фильтрации, защищающий ПК от вредоносных сайтов и блокирующий нежелательные для просмотра детей ресурсы. Настроить его можно в подменю «Яндекс.DNS». Для включения нужно передвинуть рычажок на «Выключить». Виды фильтрации: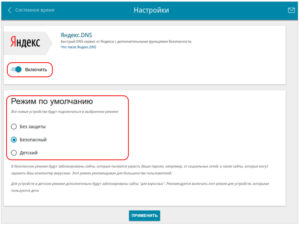
- Без защиты: отсутствует ограничение в доступе к небезопасным сайтам.
- Безопасный: блокируются вредоносные и мошеннические сайты.
- Детский: блокируются вредоносные, мошеннические сайты и страницы с ресурсами, нежелательные для просмотра детей.
Выбранная фильтрация будет действовать для всех подключившихся устройств. Для отключения рычажок передвигается в положение «Выключить».
Изменение функции кнопок
Изменять функции кнопок нельзя на роутере Dir-615S.
Настройка принтера
Подключение к принтеру отсутствует.
Настройка DLNA на роутере
Поддержка медиасервера на роутере Dir-615S отсутствует.
Настройка VPN-сервера
Функция сервера VPN отсутствует. Настроить VPN можно только при создании интернет-подключения в разделе «Сеть» – WAN. В подменю VPN вводятся необходимые данные: имя пользователя и пароль, адрес сервера, шифрование.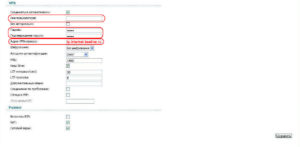
Настройка торрент-клиента на роутере
Поддержка торрент-клиента на Dir-615S отсутствует.
Возможные неисправности и способы их устранения
При подключении приставки и ее настройке ТВ не работает. Главной причиной может быть микропрограмма. Компания, выпускающая роутеры Dir-615S, периодически обновляет программу, и в новых версиях может отсутствовать поддержка работы с мультикастом. Чтобы исправить неполадку, требуется откатиться к старой версии ПО.
Обновление прошивки
Обновить микропрограмму Dir-615S можно через веб-интерфейс. Можно выполнить локальное (с жесткого диска) или удаленное (с сервера) обновление. На странице «Информация о системе» проверяется текущая версия перепрошивки. 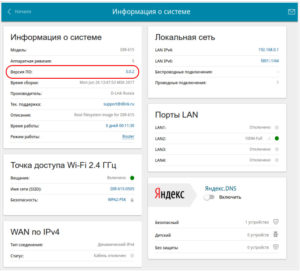 При желании автоматическое обновление отключается, для этого нужно перевести выключатель «Автоматически проверять обновления» влево и нажать «Применить».
При желании автоматическое обновление отключается, для этого нужно перевести выключатель «Автоматически проверять обновления» влево и нажать «Применить».
Через веб-интерфейс
На странице «Система» – «Обновление ПО» производится внутреннее обновление программного обеспечения роутера Dir-615S. Существуют два способа обновления: локальное и удаленное.
Локальное обновление происходит следующим образом:
- Нужно скачать программу с официального сайта dlink.ru.
- В разделе «Локальное обновление» выбрать скачанный файл.
- Нажать «Обновить».
- Подождать две минуты.
- Ввести имя пользователя и пароль для доступа в интерфейс.

Удаленное обновление:
- Выбрать «Удаленное обновление».
- Нажать «Проверить обновления».
- Нажать «Обновить ПО» при наличии новой версии.
- Подождать две минуты до полной перепрошивки.
- Войти в веб-интерфейс.

Обновление должно производиться при включенном питании роутера Dir-615S.
Через мобильное приложение
При помощи смартфона обновить прошивку Dir-615S нельзя. В мобильном приложении можно проверить только версию.
Через USB-устройство
USB-разъемы отсутствуют у модема Dir-615S, поэтому обновление через флешку не реализуется.
Сброс настроек роутера на заводские
Сбросить настройки Dir-615S можно при помощи веб-интерфейса и кнопки Reset.
Чтобы выполнить откат, нужно зажать кнопку Reset при включенном устройстве и удерживать ее в течение 15 секунд. Dir-615S перезагрузится и его можно будет подключать и перенастраивать.
Для отката через веб-интерфейс нужно перейти в «Систему» – «Конфигурацию». Там нужно выбрать «Заводские настройки», нажать эту кнопку и дождаться перезагрузки Dir-615S.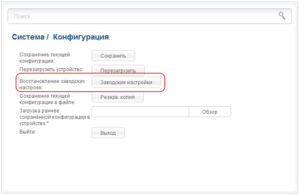
Вывод
Роутер Dir-615S – это недорогое устройство с базовым функционалом, подходящее для нетребовательных пользователей. Для установки необходимых параметров существует простой и удобный встроенный интерфейс на двух языках. Dir-615S прост в использовании, в нем реализованы различные функции для беспроводного интернета.
Плюсы
Роутеру присущи следующие достоинства:
- Качественный корпус.
- Простота применения.
- Наличие “Яндекс.DNS”.
- Быстрая настройка.
- Цена.
- Подключение до 100 Мбит/с.
- Возможность крепления на стену.
Минусы
Отмечаются следующие недостатки:
- Глянцевая поверхность подвержена накоплению пыли и появлению царапин.
- Длина сетевого кабеля всего 60 см.
- Несъемные антенны.
- Малый функционал.
- Отсутствие USB-портов.
- Отсутствие одновременной работы в двух диапазонах.
Отзывы
Отзыв 1
Плюсы:
Легко настроить.
Мониторинг занятости канала WiFi.
Имеется Yandex.DNS.
Имеется возможность ограничения скорости передачи данных для WiFi-сети.
Есть страница состояния портов.
В сравнении с Dir-300, wifi раздает лучше, в квартире все устройства принимают уверенно даже через несущие стены.
Качественно работает IPTV.
Минусы:
Антенны несъемные.
Слишком короткий провод.
Отсутствие USB-порта.
“Использую Dir-615S несколько месяцев. На девайс установлена уже новая микропрограмма с AIR-интерфейсом. Видимо, программа полностью переработана. Определенно, лучше старой версии, имеет удобный и понятный интерфейс. Есть возможность воспользоваться пошаговым «Мастером настройки» подключения к интернету и настройки Wi-Fi.
К интернету подключение можно настроить через утилиту Click’n’Connect (что лежит на Google Play). Приложение определяет местонахождение роутера и предлагает выбрать из списка оператора уже из твоего города. Доступны шаблоны различных провайдеров типа «Ростелеком», «Вымпелком» и т. п. Выбираем провайдера, а конфигурация переносится в роутер уже с нужными настройками провайдера. А можно через web-интерфейс, в нем уже запускаем «Мастер настройки». В итоге заработало все «из коробки». Настраивал через смартфон по Wi-Fi. D-Link учел рекомендации/нарекания от пользователей, переработал прошивку, которая получила удобный, интуитивно понятный интерфейс «для чайников». Роутер DIR-615S получился простой и эффективный, без особых излишеств”.
Отзыв 2
Плюсы:
Дизайн.
Лампочки вынесены вверх.
Неплохие антенны.
Технология RIP, не нужно прописывать маршруты.
Технология UPNP, не нужно пробрасывать порты.
Минусы:
Не понравилось меню интерфейса.
Периодически глючит.
Были разрывы связи, помогла перепрошивка.
Не поддерживает работу более четырех устройств.
“Купил роутер DIR-615S в магазине месяц назад. Та микропрограмма, что у меня была (версия 16), сумела один раз сбросить настройки до дефолта. Подозреваю, что аппарат был прошит обновлением от К1, так как на модеме последняя версия прошивки – 14. После перепрошивки роутер ведет себя адекватно и признаков зависания не подает. Если нужно, чтобы работало более 4-5 устройств, лучше покупать более мощные модели.
За такие деньги добротная вещь”.
Отзыв 3
Плюсы:
Удовлетворительное качество сигнала.
Цена.
Стабильная работа интернета.
Минусы:
Ужасный интерфейс, менялся с обновлениями уже три раза, и каждый раз становится все более непонятным.
Нет 5Ghz, только 2.4Ghz.
Автоматические настройки роутера “конфликтуют” с оборудованием.
Нет настройки через приложение, данная модель не поддерживается.
“Были проблемы с настройкой DIR-615S, за две недели прилетело два обновления и три раза пришлось изучать разный интерфейс. Статьи и видео с “ютуба” не помогут сильно, если потребуется “ковырять” настройки.
Конфликт оборудования. Автоматом ставит 13 канал (так работает режим авто), поэтому старенький ноутбук Dell, который знает только 1-11, в авторежиме точку доступа не видит. Приставка РТ IPTV не стала работать с роутером, подозреваю, как раз, из-за новой прошивки. День работает затем “крашится” и ничего сделать с этим нельзя. Необходимо перешивать на более ранние версии”.
 Подгорнов Илья ВладимировичВсё статьи нашего сайта проходят аудит технического консультанта. Если у Вас остались вопросы, Вы всегда их можете задать на его странице.
Подгорнов Илья ВладимировичВсё статьи нашего сайта проходят аудит технического консультанта. Если у Вас остались вопросы, Вы всегда их можете задать на его странице.Похожие статьи
Отзыв редактора:
Беспроводной маршрутизатор D-Link DIR-615 устраняет любые причины, по которым вам может не потребоваться переход на Wireless-N (ограничение скорости 300 Мбит / с). При цене около 40 долларов США маршрутизатор дешевле, чем даже некоторые маршрутизаторы Wireless-G (с пропускной способностью 54 Мбит / с), такие как Linksys WRT110. И вы получите много за эту цену. Хотя в DIR-615 отсутствуют порты Gigabit Ethernet и USB, в нем есть все, что вам нужно от маршрутизатора Wireless-N.Он обладает приличной скоростью и диапазоном беспроводной пропускной способности и сопровождается простым в использовании веб-интерфейсом и широким набором сетевых функций. Если вы хотите обновить свою сеть до Wireless-N и не нуждаетесь в каких-либо необычных функциях, выбирайте не что иное, как необходимый DIR-615. Это отличный маршрутизатор начального уровня Wireless-N, который дает вам, возможно, самый большой выигрыш среди беспроводных маршрутизаторов.
Особенности:
DIR-615, как и следовало ожидать от цены, не имеет многих беспроводных функций, присутствующих в высокопроизводительных маршрутизаторах D-Link, таких как двухдиапазонный, GuestZone (что позволяет вам создать отдельную беспроводную сеть для гостей ) или SharePort (который позволяет использовать с USB-устройствами).Он имеет длинный список сетевых функций и очень отзывчивый и интуитивно понятный веб-интерфейс.
Начиная с DIR-685, D-Link включает Capcha с входом в веб-интерфейс. Это обеспечивает большую безопасность, но если вы не любите читать искаженный текст, то есть, как Capcha определяет, что ввод не генерируется компьютером, это может быть неприятно. DIR-615 предлагает множество сетевых функций, присутствующих в других маршрутизаторах Wireless-N от D-Link. Затем вы можете настроить ручную переадресацию портов — где вы сопоставляете информацию, поступающую на определенный порт, с другим компьютером в сети — или используете предустановленные настройки маршрутизатора для различных приложений и служб, таких как программы обмена мгновенными сообщениями, BitTorrent, программное обеспечение IP-телефона, виртуальные серверы, и так далее.Он также предлагает полный набор инструментов родительского контроля, включая сетевой фильтр, контроль доступа, фильтр веб-сайта и входящий контроль. Эти инструменты позволяют управлять сетью и ограничивать доступ к Интернету по определенным критериям, например, настраивая компьютер, чтобы разрешить доступ к службам обмена мгновенными сообщениями только в течение определенного периода времени. Маршрутизатор также позволяет настроить его брандмауэр, чтобы разрешить некоторые службы, но не другие.
Некоторые отзывы пользователей:
techzav сказал:
D-Link DIR-615 прекрасно работает для меня! Мы попробовали Linksys WRT-120, но он плохо работал.D-Link прост в настройке и делает все, что нам нужно. Для нас выдающийся продукт.
Это прекрасно работает для нас! Легко настроить и установить. Даже если бы DIR-615 был дороже, это было бы супер ценностью. Проведя 5 часов с «живым чатом» Linksys, наш WRT-120 все равно не будет работать. Мы используем наши для ноутбуков и Nintendo Wii и Nintendo DSI.
ранчер33 сказал:
Я зарегистрировался только для того, чтобы сказать, что он отлично работает для меня. Я использовал установочный компакт-диск. Я подключил его по беспроводной связи к Blue Ray (Wireless N) для потоковой передачи Netflix.Нет проблем … потоковая передача по беспроводной сети в течение часа. (На Blue Ray мне пришлось отключить проводной динамический IP после обновления прошивки через ethernet на BD). Отличная сила сигнала…. Беспроводной ноутбук G сразу распознал сеть, отличная сила сигнала. Запустил кабель Ethernet к моему Directv HD DVR…. Сразу распознал соединение.
Без блокировок, без перезагрузок, без кодов ошибок, без звонков в службу технической поддержки.
Еще не перезагрузился.
Опыт и оборудование у всех разные, но я хотел бы рассказать о том, как все прошло для меня.
криволей сказал:
В Windows 7 это быстрая, простая и безупречная установка. Хорошее твердое соединение во время тяжелых загрузок. Устойчивый, быстрый во время онлайн-игр, таких как World of Warcraft.
Многие, возможно, не следовали простым инструкциям. Прочитайте инструкции и следуйте инструкциям на прилагаемом установочном диске CD. Полная настройка без вмешательства от моего имени на недавно установленной операционной системе Windows 7. Отличные настройки безопасности.
Я попытался установить два разных маршрутизатора производства Netgear и блок Linksystem. Ни один не будет функционировать. Воспринимаемая дешевизна DIR-615 не является основанием для того, чтобы пройти мимо устройства. Это отличный стартер или даже апгрейд по сравнению со старым и не функционирующим блоком.
Сейчас Ценовой диапазон :
$ 50,71 — 64,99 $
Метки: DIR-615, Отзывы, Wireless n Router


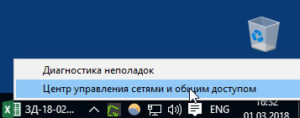
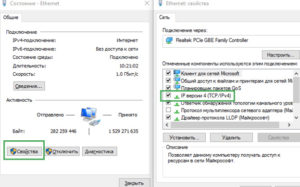
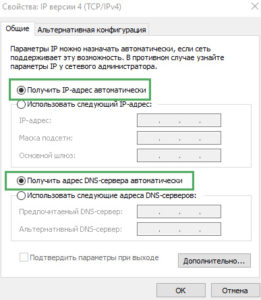
 В первом случае в адресной строке браузера вводится адрес 192.168.0.1. Логин для входа – admin, пароль – пустое поле.
В первом случае в адресной строке браузера вводится адрес 192.168.0.1. Логин для входа – admin, пароль – пустое поле.

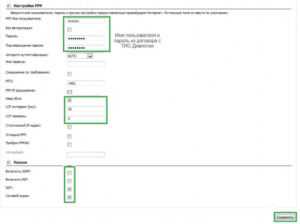
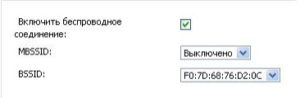 Беспроводная сеть
Беспроводная сеть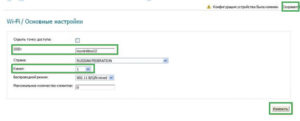 Поле SSID – это имя точки доступа, пользователь придумывает по своему усмотрению. Установка галочки «Скрыть точку доступа» необходима, только если нужно повысить уровень безопасности персональной сети. Тогда подключиться к Wi-Fi на D-Link Dir возможно, указав имя точки в ручном режиме. При обычном поиске она будет невидима для других клиентов.
Поле SSID – это имя точки доступа, пользователь придумывает по своему усмотрению. Установка галочки «Скрыть точку доступа» необходима, только если нужно повысить уровень безопасности персональной сети. Тогда подключиться к Wi-Fi на D-Link Dir возможно, указав имя точки в ручном режиме. При обычном поиске она будет невидима для других клиентов.