Настройка роутера D-Link DIR-300 Дом.ру
  D-Link | Дом.ру
В этой инструкции будет подробно рассмотрен каждый этап настройки беспроводного маршрутизатора D-Link DIR-300 (NRU) для работы с Интернетом от Дом ру. Руководство должно подойти для различных аппаратных ревизий роутера и для двух последних вариантов прошивок, а именно:
- D-Link DIR-300 A C1 с прошивками 1.x
- D-Link DIR-300 NRU rev. B5 B6 и B7 с прошивками 1.3.x и 1.4.x
Обновление: если ваш роутер имеет прошивку 2.5.11, 2.5.12 или 2.5.19 и интерфейс, как на скриншоте ниже, то вы можете использовать инструкцию Настройка роутера D-Link DIR-300 с новой прошивкой 2.5.x (должен подойти способ для Ростелеком).
По порядку рассмотрим, как правильно подключить роутер для его последующей настройки, на какие сетевые настройки компьютера или ноутбука следует обратить внимание, как настроить подключение Дом ру и, в завершение — как поставить пароль на Wi-Fi сеть и задать свое собственное имя беспроводной сети (SSID).
Сразу скажу, что ничего сложного тут нет и вы легко справитесь сами — вызывать специалиста для того, чтобы настроить Wi-Fi роутер, не потребуется.
Подключение Wi-Fi роутера для последующей настройки
Для правильной работы, беспроводный маршрутизатор должен быть подключен следующим образом:
- Кабель Дом.ру — к порту Internet сзади роутера.
- Один из портов LAN следует соединить входящим в комплект поставки устройства кабелем с разъемом сетевой карты компьютера, с которого будет происходить настройка.
- Включить роутер в розетку.

Тут следует отметить, что настройка роутера может осуществляться и без использования кабельного подключения. Однако, начинающему пользователю я бы этого не рекомендовал — иначе, в процессе возможно появление проблем, с которыми самостоятельно можно и не разобраться (опять же, в случае, если вы не разбираетесь хорошо, в том, как работает подключение к беспроводным сетям в Windows и других ОС).
Также, прежде чем приступить к самому процессу настройки роутера, рекомендую выполнить следующее действие:
- На клавиатуре нажмите клавиши Win (со значком Windows) + R и в появившемся окне «Выполнить» введите команду ncpa.cpl после чего нажмите «Ок»
- В списке соединений, который откроется, нажмите правой кнопкой мыши по подключению, которое используется для связи с Wi-Fi роутером (обычно, «Подключение по локальной сети») и выберите «Свойства».
- В появившемся диалоговом окне вы увидите список компонентов, используемых подключением. Выберите «Протокол Интернета версии 4» и нажмите кнопку «Свойства».
- Убедитесь, что в параметрах протокола установлено автоматическое получение IP и DNS. Если это вдруг не так, выполните соответствующие изменения и сохраните их.
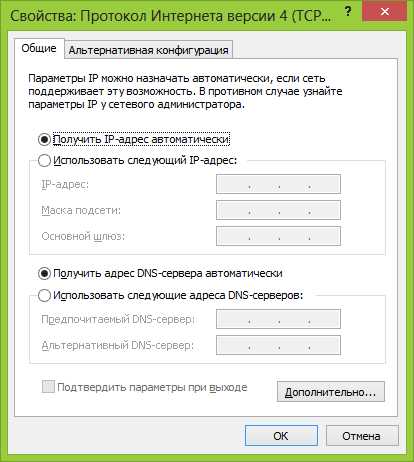
Еще один момент: если вы уже несколько раз безуспешно пытались настроить роутер, прежде чем приступать лучше будет сбросить его на заводские настройки, для чего, при включенном питании нажмите и удерживайте кнопку Reset в течение 15-20 секунд, после чего отпустите ее и дождитесь перезагрузки устройства.
Видео инструкция по настройке Wi-Fi роутера D-Link DIR-300 для Дом ру (с последней прошивкой)
Возможно, кому-то проще будет воспользоваться видео уроком по настройке. Если что, то полная текстовая инструкция ниже.
Как зайти в настройки DIR-300
Следующий шаг — это вход в панель настроек Wi-Fi роутера. Чтобы попасть в них, запустите любой Интернет браузер и в его адресной строке введите 192.168.0.1, после чего нажмите Enter.
Появится окно запроса логина и пароля. Стандартный логин и пароль для всех моделей DIR-300 — admin (пишем это слова в оба поля). После первого входа Вас попросят заменить стандартный пароль на какой-либо другой, и уже после этого вы увидите перед собой панель настроек маршрутизатора, которая в последних версиях прошивки может иметь следующий вид:
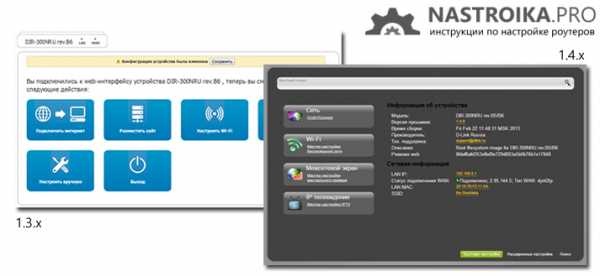
Сначала мы рассмотрим, как настроить подключение Дом.ру и безопасность Wi-Fi с более новой прошивкой, которая изображена справа. Затем перейдем к более старой — слева.
Главная вещь, которую следует знать, прежде чем двигаться дальше: если у вас на компьютере запущено какое-либо подключение Дом.ру (Высокоскоростное подключение) — разорвите его и не подключайте ни во время настройки ни после нее — роутер сам должен устанавливать это соединение, после чего «раздавать» его по локальной и беспроводной сети всем подключенным к роутеру устройствам. Если же Интернет от Дом.ру будет запущен на компьютере, то другие устройства окажутся «без доступа к Интернету», так как маршрутизатор не сможет установить соединение (ограничение количества одновременных сессий провайдером).
Настройка DIR-300 Дом ру с новой прошивкой (1.4.x и 1.0.x для C1 и D1)
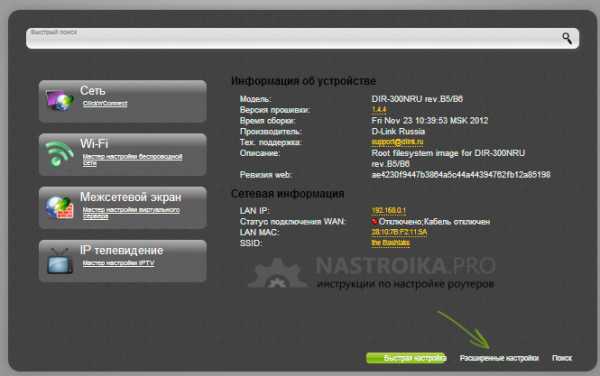
Чтобы настроить подключение к Интернет Дом.ру в веб-интерфейсе роутера, внизу главной страницы нажмите «Расширенные настройки». При необходимости переключитесь на русский язык вверху справа.
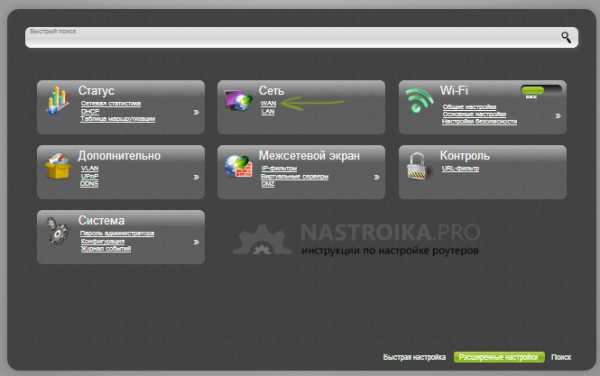
На странице расширенных настроек обратите внимание на вкладку «Сеть» и нажмите пункт WAN.
На открывшейся странице, кликните мышью по соединению «Динамический IP», которое имеется в списке, а затем, внизу страницы со свойствами этого соединения нажмите кнопку «Удалить». После этого вы вновь вернетесь к списку имеющихся подключений.
Нажмите кнопку «Добавить» и заполните параметры подключения Дом.ру следующим образом:
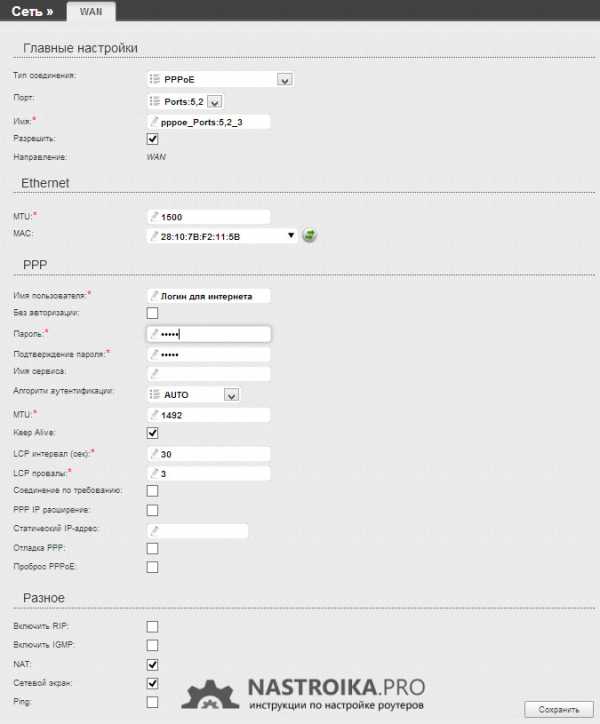
Параметры подключения PPPoE для Дом.ру
- Тип соединения — PPPoE
- Имя пользователя и пароль — параметры, выданные Вам провайдером
Остальные вещи менять необязательно. Просто нажмите «Сохранить». Сразу после этого, вы снова перейдете на страницу со списком подключений. Вверху страницы будет индикатор, призывающий сохранить настройки: это следует сделать, во избежание их сброса при отключении питания.
Теперь, если вы все сделали правильно, а Интернет Дом.ру разорван на самом компьютере, то обновив страницу вы сможете увидеть, что статус подключения изменился на «Соединено». Настройка Интернета завершена. Следующий шаг — настройка беспроводной сети.
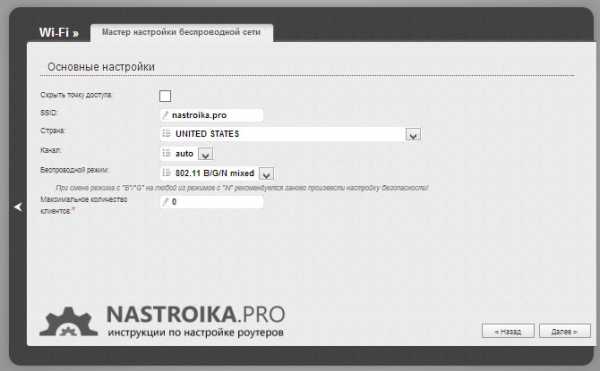
Настройка беспроводной сети на D-Link DIR-300
Вернитесь на страницу расширенных настроек и в пункте Wi-Fi кликните по «Основные настройки». Здесь вы можете задать имя своей беспроводной Wi-Fi сети (SSID). Рекомендую использовать латинские символы и цифры, без кириллицы. Сохраните настройки.
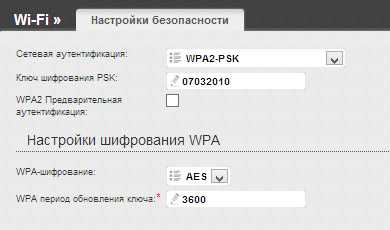
Установка пароля на беспроводную Wi-Fi сеть
Затем, там же, в пункте Wi-Fi выберите «Настройки безопасности». Здесь рекомендуются следующие параметры:
- Сетевая аутентификация — WPA2-PSK
- Ключ шифрования PSK — ваш пароль на Wi-Fi, который должен состоять не менее чем из 8 символов. Русские буквы, опять же, лучше не использовать.
Сохраните настройки. Затем сохраните их еще раз — нажав по уведомлению вверху страницы. На этом настройка DIR-300 для Дом.ру завершена и можно пользоваться интернетом с любых устройств, оборудованных Wi-Fi адаптером, подключившись к беспроводной сети.
Настройка D-Link DIR-300 с прошивками 1.3.x
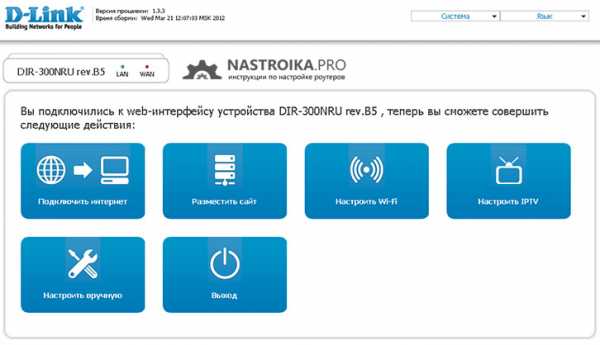
Для настройки подключения на более старой прошивке, нажмите «Настроить вручную», после чего выберите вкладку «Сеть» — «WAN». Нажмите по имеющемуся там соединению «Динамический IP», после чего внизу страницы с параметрами этого соединения, нажмите кнопку «Удалить».
В результате этого снова откроется страница со списком соединений, теперь пустым. Нажмите «Добавить» и заполните параметры подключения Дом.ру следующим образом:
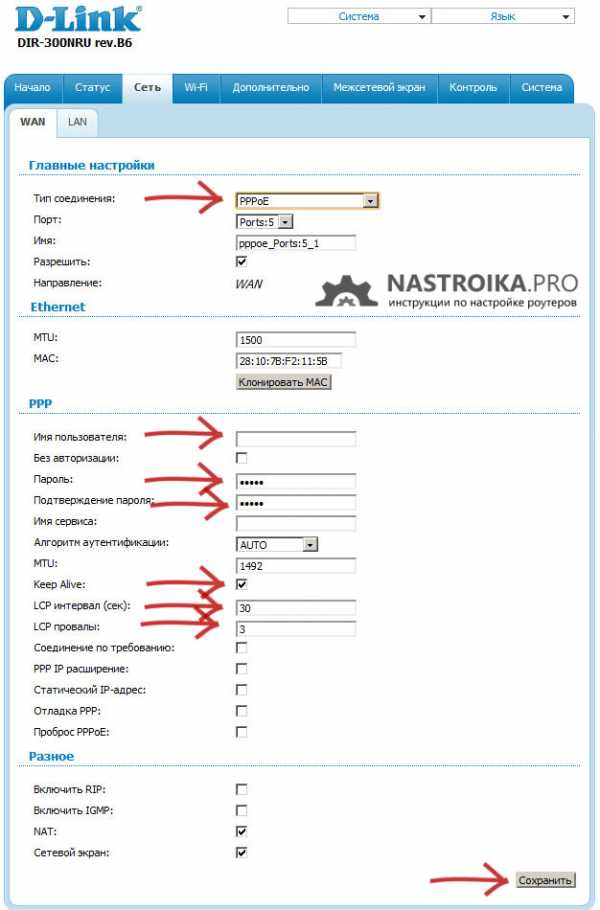
Параметры подключения Дом.ру в интерфейсе роутера
- Тип соединения — PPPoE
- Логин и пароль — данные для входа в Интернет, которые предоставил вам провайдер
Другие параметры изменять в подавляющем большинстве случаев не нужно. Сохраните настройки. Сразу после сохранения обратите внимание на кнопку «Сохранить» сверху списка, нажмите на нее и окончательно сохраните сделанные настройки. Всегда обращайте внимание на эту кнопку — она служит для окончательной записи параметров в память роутера, так, чтобы они не сбрасывались после отключения питания и в аналогичных ситуациях.
Теперь, если вы обновите страницу со списком подключений в браузере, а также при условии, что все параметры были указаны верно, вы сможете увидеть, что статус подключения изменился на «Соединено», что означает, что подключение с Интернет установлено. (Не забывайте, что на самом компьютере отдельное соединение Дом.ру должно быть отключено). Можно перейти к настройке беспроводной Wi-Fi сети.
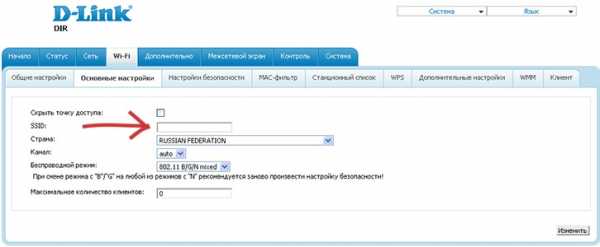
Для того, чтобы настроить Wi-Fi, откройте соответствующую вкладку и выберите «Основные настройки». На данной странице вы можете указать имя беспроводной сети SSID: лучше не оставлять его стандартным, как минимум так будет проще отличать свою Wi-Fi сеть от соседских. Используйте латиницу и (или) цифры для имени. Сохраните настройки.
После этого прейдите на вкладку настроек безопасности Wi-Fi. Тут рекомендуется установить следующие параметры:
- Сетевая аутентификация — WPA2-PSK (наиболее защищенный вариант для домашнего использования)
- Ключ шифрования PSK — ваш пароль на Wi-Fi, состоящий не менее чем из 8 символов. Опять же, используйте латинские символы и цифры.
После сохранения настроек настройка роутера завершена. Вы можете подключиться к беспроводной сети и получить доступ к Интернет со смартфона, планшета и других беспроводных устройств.
Если статья помогла Вам, пожалуйста, поделитесь ей в социальных сетях с помощью кнопок ниже.
Возможные проблемы при настройке Wi-Fi роутера
nastroika.pro
Настройка подключения в Windows 7 (PPPoE)
1. Нажмите кнопку «Пуск», затем «Панель управления».

2. Выберите «Сеть и Интернет».
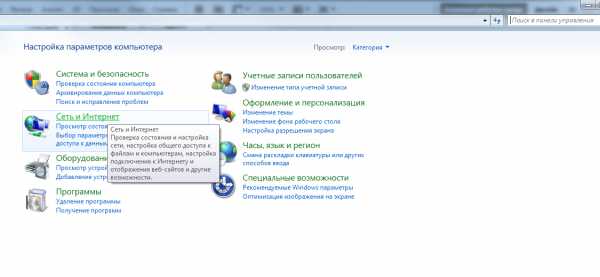
3. Выберите «Центр управления сетями и общим доступом».
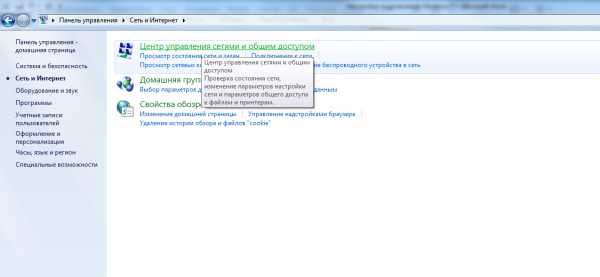
4. Выберите пункт «Настройка нового подключения или сети».

5. Выберите пункт «Подключение к Интернету».

6. Далее – «Все равно создать новое подключение» — «Высокоскоростное (с PPPoE)»:
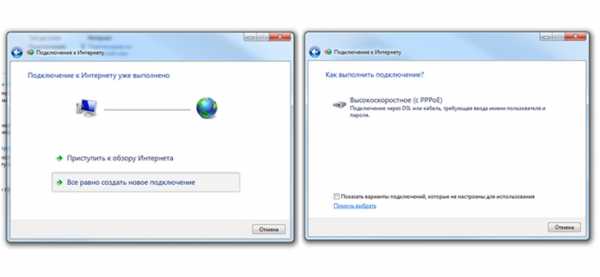
7. Далее введите в соответствующие поля:
Имя пользователя – логин Дом.ru
Пароль – пароль Дом.ru
Имя подключения – Дом.ru
Установите галки в пунктах «Отображать вводимые знаки», «Запомнить этот пароль», нажмите «Подключить».
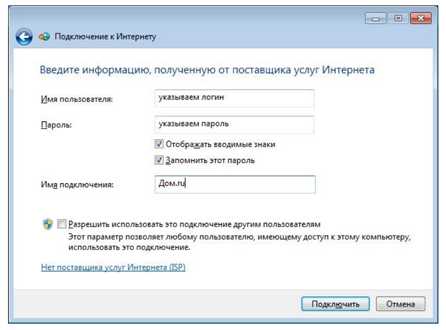
8. Дождитесь сообщения об ошибке, выберите пункт «Все равно создать подключение».

9. Дождитесь сообщения о том, что подключение готово к использованию, далее нажмите клавишу «Закрыть».
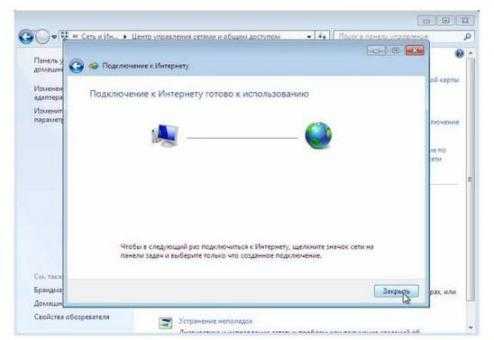
10. Добавьте ярлык созданного подключения на «Рабочий стол»: выберите «Изменение параметров адаптера»:

11. Правой клавишей мыши откройте контекстное меню, выберите пункт «Создать ярлык».

12. В дополнительном окне выберите ответ «Да».
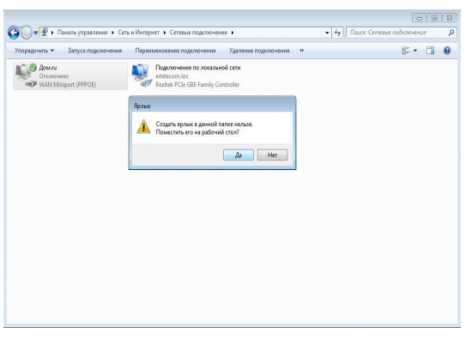
13. На рабочем столе найдите ранее созданный ярлык и запустите его двойным щелчком мыши (левая клавиша).
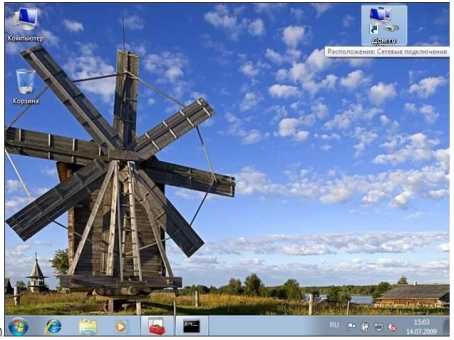
14. В появившемся окне нажмите клавишу «Подключение».

Да
Нет
tver.domru.ru
Настройка подключения в Windows 7 (PPPoE)
1. Нажмите кнопку «Пуск», затем «Панель управления».

2. Выберите «Сеть и Интернет».
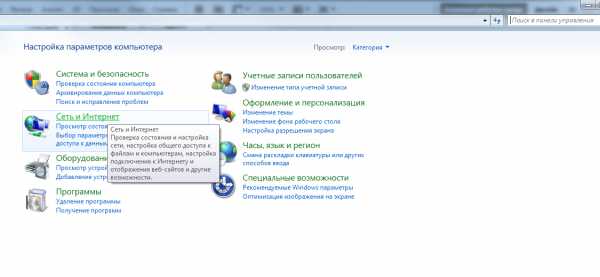
3. Выберите «Центр управления сетями и общим доступом».
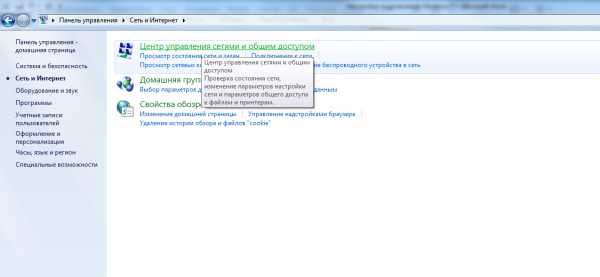
4. Выберите пункт «Настройка нового подключения или сети».

5. Выберите пункт «Подключение к Интернету».

6. Далее – «Все равно создать новое подключение» — «Высокоскоростное (с PPPoE)»:
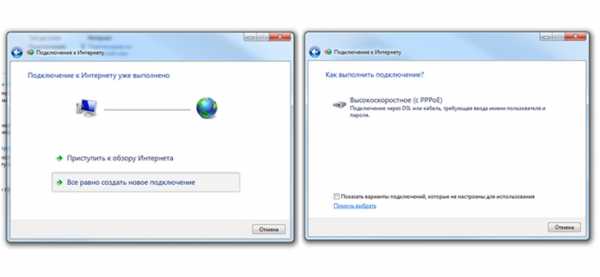
7. Далее введите в соответствующие поля:
Имя пользователя – логин Дом.ru
Пароль – пароль Дом.ru
Имя подключения – Дом.ru
Установите галки в пунктах «Отображать вводимые знаки», «Запомнить этот пароль», нажмите «Подключить».
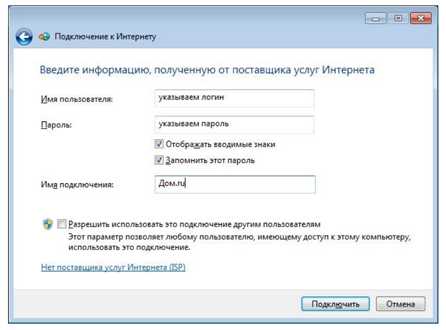
8. Дождитесь сообщения об ошибке, выберите пункт «Все равно создать подключение».

9. Дождитесь сообщения о том, что подключение готово к использованию, далее нажмите клавишу «Закрыть».
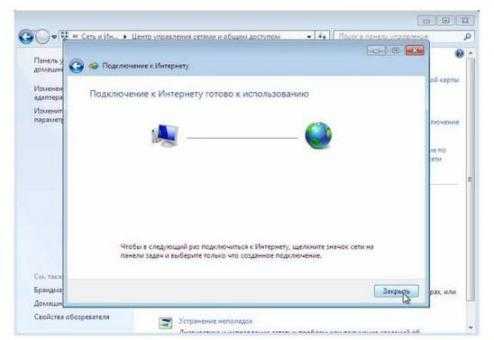
10. Добавьте ярлык созданного подключения на «Рабочий стол»: выберите «Изменение параметров адаптера»:

11. Правой клавишей мыши откройте контекстное меню, выберите пункт «Создать ярлык».

12. В дополнительном окне выберите ответ «Да».
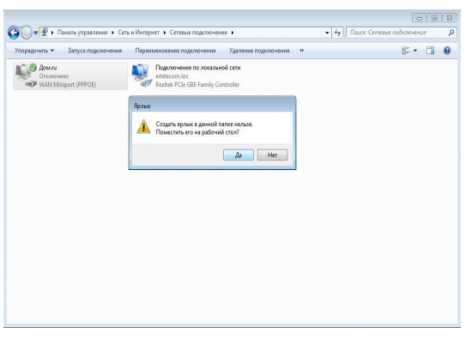
13. На рабочем столе найдите ранее созданный ярлык и запустите его двойным щелчком мыши (левая клавиша).
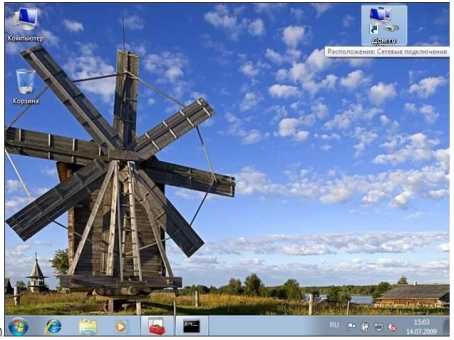
14. В появившемся окне нажмите клавишу «Подключение».

Да
Нет
rostov.domru.ru
Настройка подключения в Windows 7 (PPPoE)
1. Нажмите кнопку «Пуск», затем «Панель управления».

2. Выберите «Сеть и Интернет».
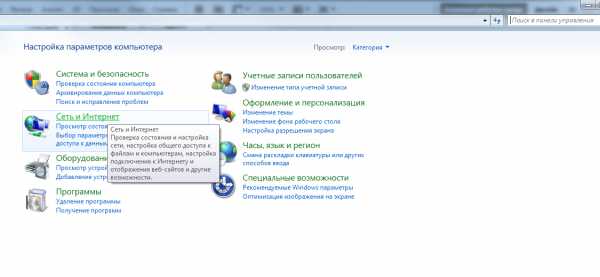
3. Выберите «Центр управления сетями и общим доступом».
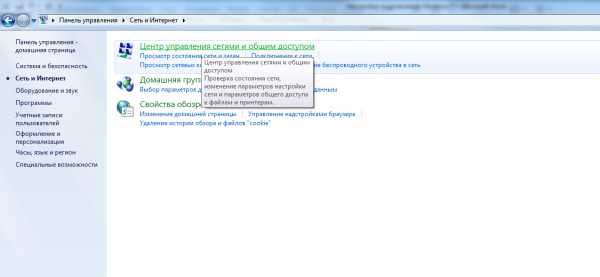
4. Выберите пункт «Настройка нового подключения или сети».

5. Выберите пункт «Подключение к Интернету».

6. Далее – «Все равно создать новое подключение» — «Высокоскоростное (с PPPoE)»:
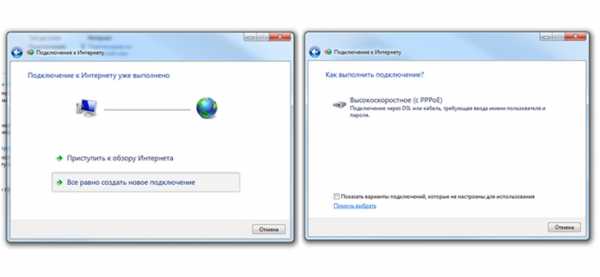
7. Далее введите в соответствующие поля:
Имя пользователя – логин Дом.ru
Пароль – пароль Дом.ru
Имя подключения – Дом.ru
Установите галки в пунктах «Отображать вводимые знаки», «Запомнить этот пароль», нажмите «Подключить».
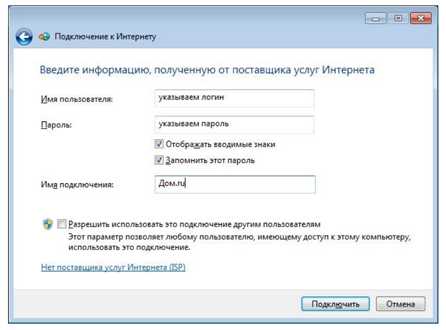
8. Дождитесь сообщения об ошибке, выберите пункт «Все равно создать подключение».

9. Дождитесь сообщения о том, что подключение готово к использованию, далее нажмите клавишу «Закрыть».
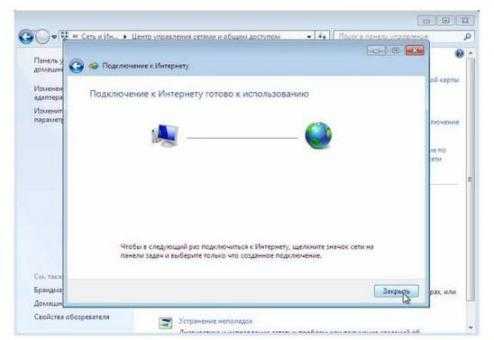
10. Добавьте ярлык созданного подключения на «Рабочий стол»: выберите «Изменение параметров адаптера»:

11. Правой клавишей мыши откройте контекстное меню, выберите пункт «Создать ярлык».

12. В дополнительном окне выберите ответ «Да».
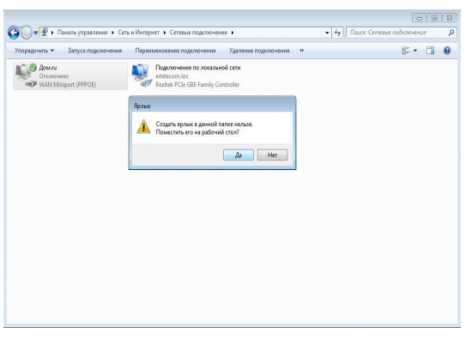
13. На рабочем столе найдите ранее созданный ярлык и запустите его двойным щелчком мыши (левая клавиша).
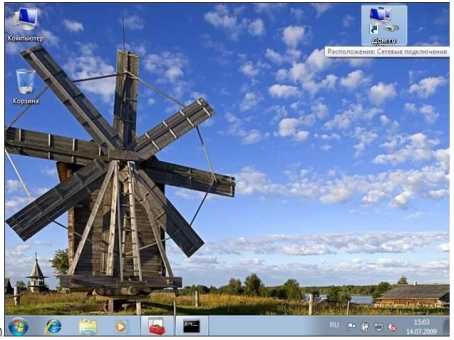
14. В появившемся окне нажмите клавишу «Подключение».

Да
Нет
interzet.domru.ru
Как настроить роутер на Дом.ру

Интернет провайдер Дом.ru один из тройки крупнейших провайдеров России. Сегодня я хочу рассказать как подключить и настроить роутер под Дом.ру. Тем более, что это достаточно просто и доступно даже тем, у кого крайне мало опыта в настройке сетевого оборудования.
В этой инструкции мы рассмотрим два варианта. Первый — это настройка брендированных маршрутизаторов Дом.ru. которые выдаются новым абонентам при подключении. Это устройства от Sagemcom, D-Link, TP-Link, прошитые фирменной прошивкой. Второй вариант — это любой другой WiFi-роутер, который Вы можете купить в магазине. Он так же без проблем будет работать на сети данного оператора связи.
Настройка роутера Дом.ру
Если Вы обладатель фирменного WiFi маршрутизатора, на котором наклеен логотип Дом.ru, то настроить его будет проще, чем любой другой, благодаря специальной прошивке. Она сделана с тем расчётом, чтобы даже начинающий смог разобраться. Правда, в угоду этому убрали доступ абсолютно к всем параметрам, кроме самых основных, но это уже другая история.
Сначала Вам нужно попасть в веб-интерфейс этого WiFi маршрутизатора. Откройте веб-браузер (хром, опера, файрфокс). Введите в адресную строку ip-адрес роутера: 192.168.0.1. После этого должна открыться вот такая страница: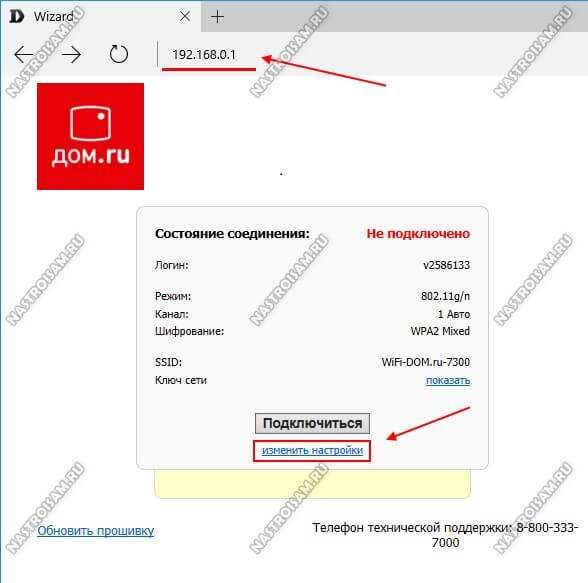
Как правило, логин и пароль на доступ к конфигурации не запрашивается, но если вдруг такое произойдёт, то обычно это admin / admin.
Далее нажимаем на ссылку «Изменить настройки» и попадаем вот на такую страничку:

Как Вы можете заметить, пользователю предоставлены достаточно скудные возможности для настройки роутера Дом.ру. Изменить можно только логин и пароль для выхода в Интернет и базовые параметры беспроводной сети — режим, канал, шифрование и пароль на WiFi. Чтобы изменения вступили в силу — нажмите кнопку «Сохранить»,
Настройка Интернета Дом.ру на прочих роутерах
Так как все остальные Вай-Фай маршрутизаторы, не имеют предварительных настроек для Интернета Дом.ру, то их придется от и до настраивать вручную. С одной стороны звучит устрашающе, а по факту — ничего особо сложного. Во-первых, нужно зайти в настройки роутера, используя его IP-адрес. Узнать его можно на наклейке, перевернув устройство вверх ногами. Там же указывается логин для доступа и заводской пароль. Для примера я покажу как настроить Интернет Дом.ру на роутере Keenetic. На других моделях просто делайте по аналогии.
После того, как Вы попадёте в веб-конфигуратор маршрутизатора, откройте настройки подключения к провайдеру. Раздел обычно называется Интернет или WAN:
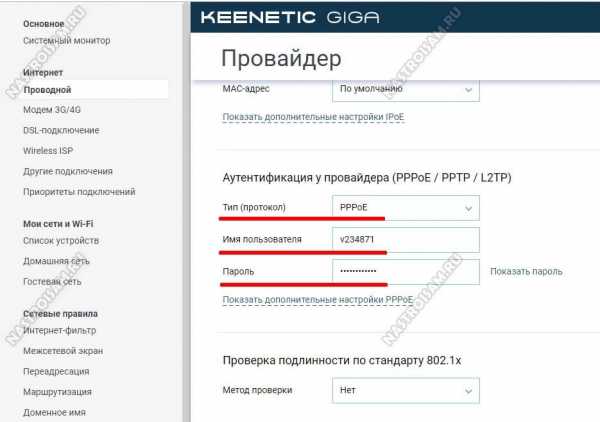
Чтобы подключиться к Дом.ру, выберите протокол PPPoE. После этого надо будет ввести логин и пароль на Интернет — их обычно прикладывают в отдельной памятке к договору. Нажмите кнопку «Сохранить» или «Применить», чтобы параметры вступили в силу. После этого можно подключить к девайсу кабель провайдера.
Вторым этапом будет настройка беспроводной сети. Переходим в раздел «WiFi».
Тут необходимо будет придумать для своего Вай-Фая имя сети и прописать его в строке SSID. Под этим именем сеть будет видна на клиентских устройствах при поиске.
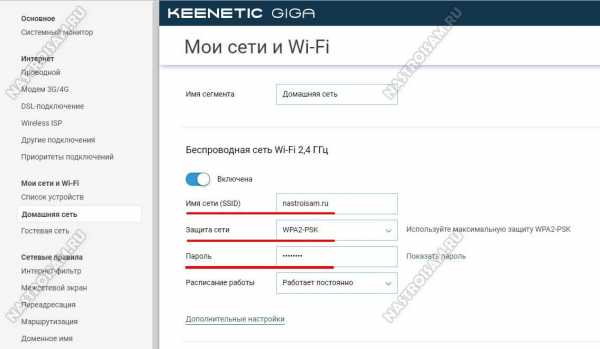
Далее надо настроить безопасность. Эти параметры могут находится в одном разделе с базовыми, а могут быть выделены в отдельный, одноимённый раздел. Тип защиты сети надо выбрать WPA2-PSK с шифрованием AES. В строку «Пароль» придумайте и введите ключевую фразу, которую роутер будет запрашивать у клиентских гаджетов при первом подключении. Его лучше делать как можно сложнее, сочетая строчные и заглавные буквы, вместе с цифрами и спецсимволами. Длина пароля — не менее 8 знаков. На забудьте сохранить настройки.
nastroisam.ru
Настройка подключения в Windows 7 (PPPoE)
1. Нажмите кнопку «Пуск», затем «Панель управления».

2. Выберите «Сеть и Интернет».
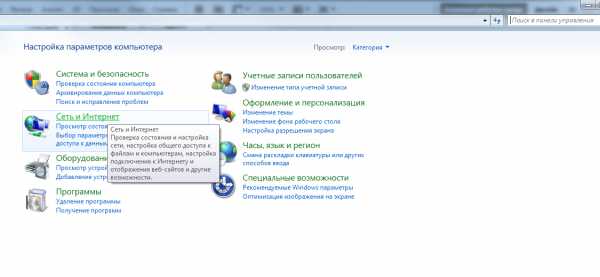
3. Выберите «Центр управления сетями и общим доступом».
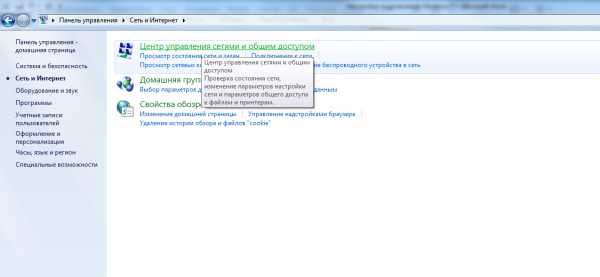
4. Выберите пункт «Настройка нового подключения или сети».

5. Выберите пункт «Подключение к Интернету».

6. Далее – «Все равно создать новое подключение» — «Высокоскоростное (с PPPoE)»:
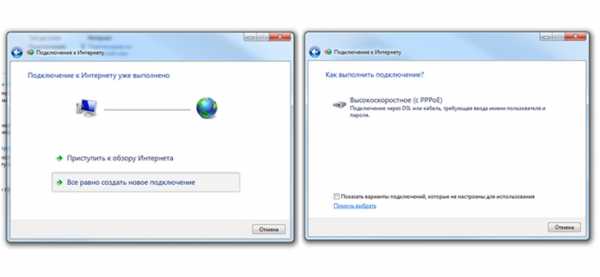
7. Далее введите в соответствующие поля:
Имя пользователя – логин Дом.ru
Пароль – пароль Дом.ru
Имя подключения – Дом.ru
Установите галки в пунктах «Отображать вводимые знаки», «Запомнить этот пароль», нажмите «Подключить».
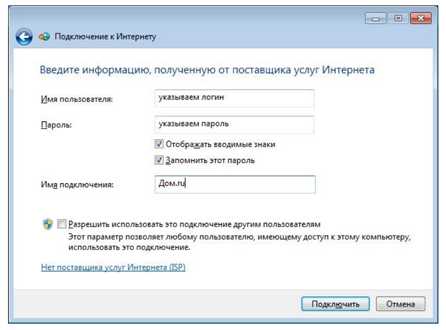
8. Дождитесь сообщения об ошибке, выберите пункт «Все равно создать подключение».

9. Дождитесь сообщения о том, что подключение готово к использованию, далее нажмите клавишу «Закрыть».
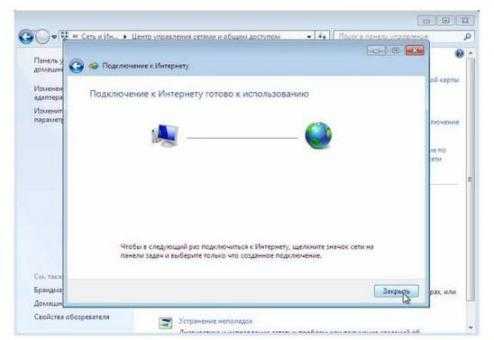
10. Добавьте ярлык созданного подключения на «Рабочий стол»: выберите «Изменение параметров адаптера»:

11. Правой клавишей мыши откройте контекстное меню, выберите пункт «Создать ярлык».

12. В дополнительном окне выберите ответ «Да».
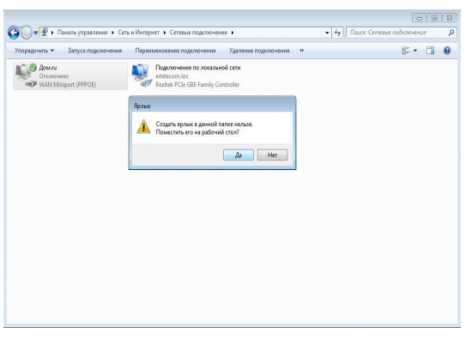
13. На рабочем столе найдите ранее созданный ярлык и запустите его двойным щелчком мыши (левая клавиша).
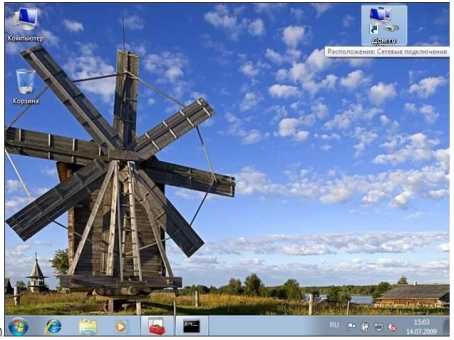
14. В появившемся окне нажмите клавишу «Подключение».

Да
Нет
nsk.domru.ru
Настройка подключения в Windows 7 (PPPoE)
1. Нажмите кнопку «Пуск», затем «Панель управления».

2. Выберите «Сеть и Интернет».
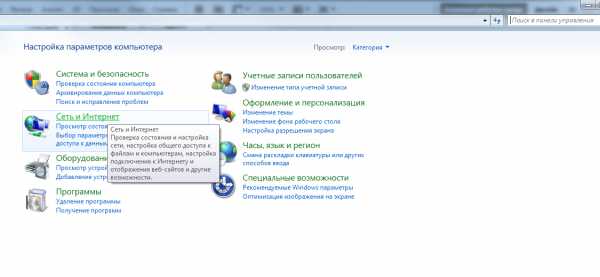
3. Выберите «Центр управления сетями и общим доступом».
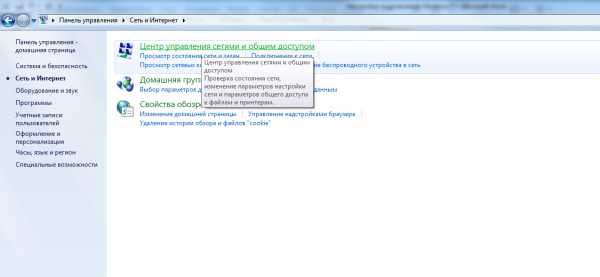
4. Выберите пункт «Настройка нового подключения или сети».

5. Выберите пункт «Подключение к Интернету».

6. Далее – «Все равно создать новое подключение» — «Высокоскоростное (с PPPoE)»:
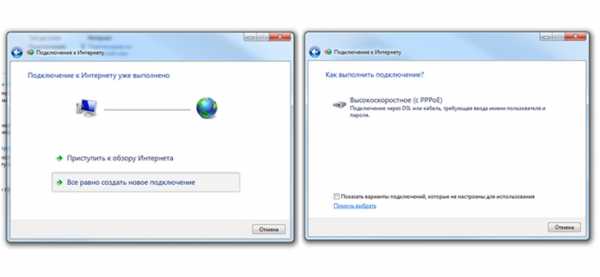
7. Далее введите в соответствующие поля:
Имя пользователя – логин Дом.ru
Пароль – пароль Дом.ru
Имя подключения – Дом.ru
Установите галки в пунктах «Отображать вводимые знаки», «Запомнить этот пароль», нажмите «Подключить».
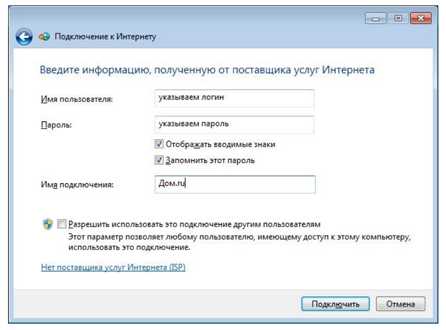
8. Дождитесь сообщения об ошибке, выберите пункт «Все равно создать подключение».

9. Дождитесь сообщения о том, что подключение готово к использованию, далее нажмите клавишу «Закрыть».
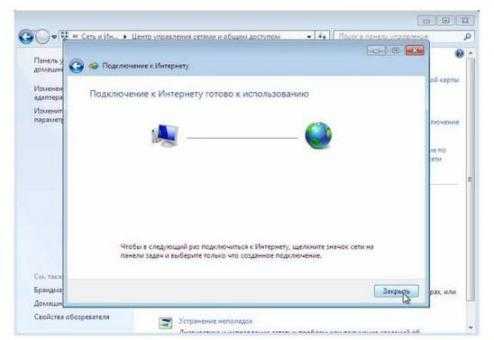
10. Добавьте ярлык созданного подключения на «Рабочий стол»: выберите «Изменение параметров адаптера»:

11. Правой клавишей мыши откройте контекстное меню, выберите пункт «Создать ярлык».

12. В дополнительном окне выберите ответ «Да».
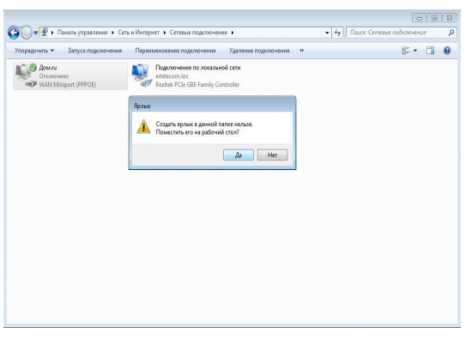
13. На рабочем столе найдите ранее созданный ярлык и запустите его двойным щелчком мыши (левая клавиша).
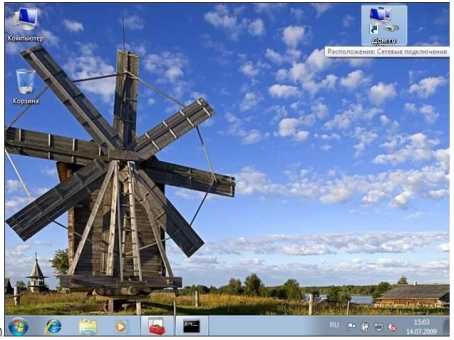
14. В появившемся окне нажмите клавишу «Подключение».

Да
Нет
samara.domru.ru

