FAQ по Ericsson T073G HGU ONT

Оптический модем GPON Ericsson T073G HGU ONT используется во многих филиалах Ростелеком. Да и не только в Ростелеком. К сожалению, чаще всего причина, по которой провайдеры используют то или иное клиентское устройство — отнюдь не производительность и функционал, а цена устройства. Так подход к выбору не обошел и Ericsson T073G — это не самый удачный «роутер Ростелеком» в линейке оптических модемов. Тем не менее, встречаются они всё чаще и чаще. Соответственно всё больше возникает вопросов по их эксплуатации. Давайте рассмотрим наиболее часто встречающиеся.
1. Как настроить устройство для подключения к провайдеру (например, Ростелеком)
В подавляющем большинстве случаев конфигурация параметров оптического терминала производится удаленно инженерами техподдержки провайдера путем установки нужного профиля. Абонент, как правило, самостоятельно роутер не настраивает и доступ в веб-интерфейс ему скорее всего перекроют.
2. Какой IP-адрес у терминала в локальной сети?
IP-адрес устройства по-умолчанию 192.168.1.1, логин — admin, пароль по умолчанию — admin.
3. Как сбросить настройки к заводским параметрам?

— При включенном терминале нажать и удерживать кнопку “RESET” 15 сек.
— Терминал перезагрузится, и сбросит все параметры (2-5 минут)
— Терминал необходимо настроить для подключения к Провайдеру.
4. Как зайти в веб-интерфейс терминала?
При настройке терминала, оптимальнее всего использовать статический ip-адрес из подсети роутера (192.168.1.x) на устройстве, с которого будет производится вход в web-интерфейс терминала. Логин admin, пароль по умолчанию — admin. Если по этому паролю не пускает — скорее всего его сменили после установки и теперь Вам придется либо выпрашивать его в техподдержке провайдера, либо делать полный сброс настроек терминала (пункт 3).
Вход и авторизация в web-интерфейсе терминала:
— Подключите компьютер или ноутбук к первому порту (GE1) используя LAN-патчкорд:
— Убедитесь, что вы подключились к первому порту терминала, индикатор LAN1 должен быть активным.
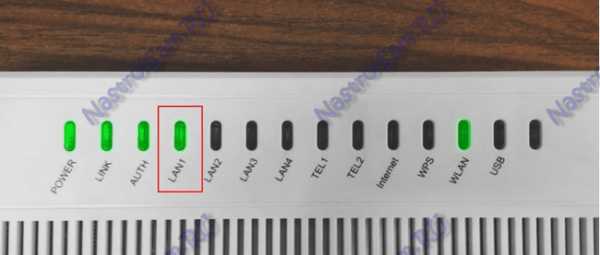
Если индикатор LAN1 не активен при подключении — убедитесь что сетевой адаптер на компьютере или ноутбуке включен, а LAN-патчкорд, подключаемый к порту GE1, исправен.
— Откройте веб-браузер (рекомендуется Internet Explorer)
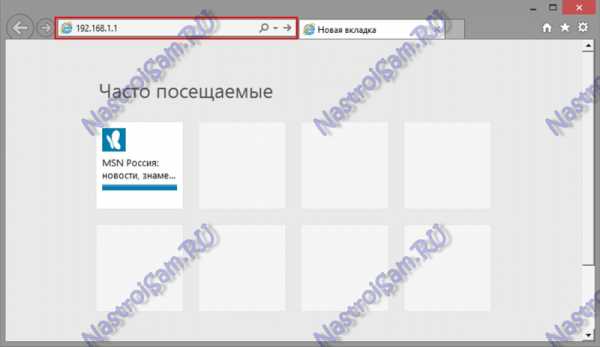
— В адресной строке браузера введите ip-адрес оптического модема — 192.168.1.1 и нажмите Enter.
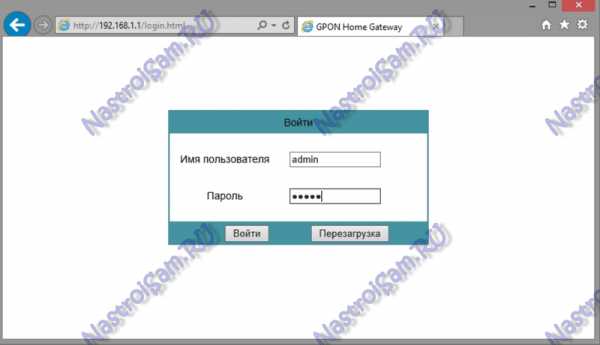
Введите данные для авторизации. Имя пользователя и пароль: admin.
5. Оптический терминал постоянно перезагружается — что делать?
При постоянной перезагрузке терминала, необходимо сделать полный сброс настроек терминала (пункт 3), восстановив заводские параметры. Внимание, после сброса конфигурации необходимо будет заново настраивать подключение на терминале.
6. Что делать, если на модеме не работает WiFi ?!
Первым делом смотрим на индикаторы оптического модема:

Индикатор WLAN должен гореть. Если он не горит, тогда на корпусе роутера найдите кнопку WLAN и нажмите её:

После этого индикатор WLAN должен загореться. Если индикатор WLAN все равно не загорается после нажатия кнопки — нужно сделать полный сброс настроек терминала(пункт 3).
Если же индикатор горит, но WiFi не работает — тогда необходимо проверить параметры конфигурации роутера. Для этого заходим в веб-интерфейс устройства, находим раздел Сеть => WiFi:
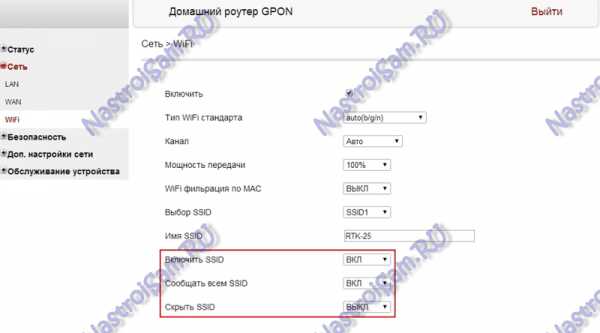
Галочка Включить должна стоять обязательно. Так же обратите внимание, чтобы пункт «Включить SSID» был выставлен в значение ВКЛ, Сообщать всем SSID — ВКЛ, а пункт «Скрыть SSID» — ВЫКЛ.
7. Как настроить соединение с Интернет (WAN)?!
— Зайдите в веб-интерфейс оптического терминала T073G.
— Перейдите в пункт настроек Сеть => WAN.
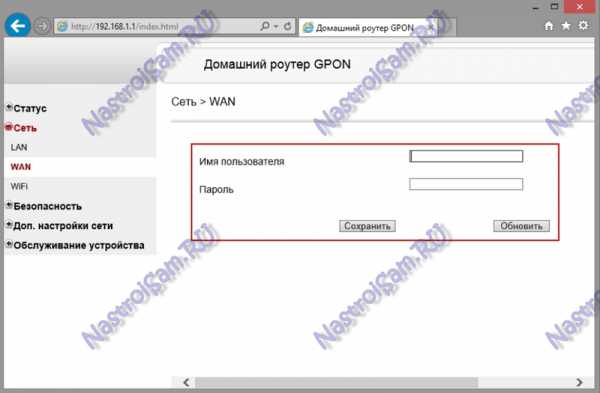
— Введите данные для авторизации от услуги интернет.
— Нажмите Сохранить, для сохранения настроек WAN.
8. Как настроить беспроводную сеть WiFi?!
Для изменения параметров сети WiFi на оптическом терминале, Вам надо зайти в раздел Сеть => WiFi:
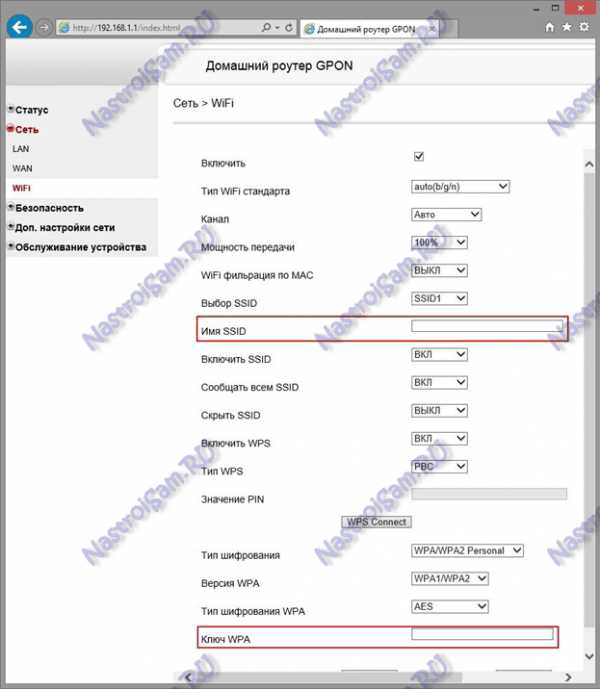
Обратите внимание, что должна быть установлена галочка Включить.
Тип стандарта выбираем Auto(b/g/n).
Канал — АВТО.
Выбор SSID — выбираем SSID1.
В поле Имя SSID прописываем имя создаваемой беспроводной сети.
Обратите внимание, чтобы пункт «Включить SSID» был выставлен в значение ВКЛ, «Сообщать всем SSID» — ВКЛ, а пункт «Скрыть SSID» — ВЫКЛ. Тип шифрования ставим универсальный «WPA/WPA2 Personal» и в поле «Ключ WPA» прописываем пароль на создаваемую беспроводную сеть WiFi. Нажимаем кнопку Сохранить.
9. Как открыть порт (пробросить порт) на оптическом модеме Ericsson?!
Подробная инструкция — как открыть порт на Ericsson T073G HGU ONT тут — ссылка.
10. Как настроить Dynamic DNS-сервис?!
Для настроить сервисов DynDNS на оптическом модеме Ericsson, Вам надо зайти в раздел «Доп.настройки сети» => «DDNS»:
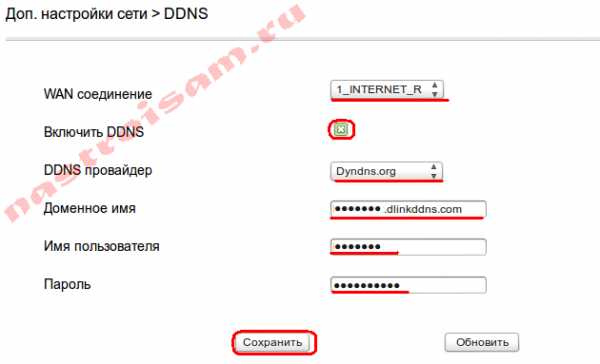
В списке WAN-сервис выбираем Интернет-подключение и ставим крестик на «Включить DDNS». Затем, в списке DDNS провайдер надо выбрать свой сервис DDNS (в нашем примере DynDNS.org). Теперь остается только прописать доменное имя, логин и пароль. Нажимаем кнопку Сохранить.
11. Как подключить роутер к оптическому терминалу GPON ONT?!
Инструкция как подключить WiFi роутер или точку доступа к оптическому модему GPON здесь — ссылка.
P.S. Отдельное спасибо за помощь в подготовке материала Сергею Бутакову.
nastroisam.ru
Ericsson T073G. GPON оптический порт 1 Гигабитный ethernet порт 4 Порт подключения телефона POTS 2 Wi-Fi интерфейс 1
GPON ONT t073g Руководство по эксплуатации
GPON ONT t073g Руководство по эксплуатации Оглавление Внешний вид… 2 Задняя панель:… 2 Подключение портов:… 2 Светодиодные индикаторы… 3 Настройка Wi-Fi…. 4 Вход на устройство через веб-страницу…
ПодробнееИНСТРУКЦИЯ CALIX T073G
ИНСТРУКЦИЯ CALIX T073G WWW.IDC.MD 1. ВНЕШНИЙ ВИД УСТРОЙСТВА 1.1 ЗАДНЯЯ ПАНЕЛЬ ОПИСАНИЕ ПОРТОВ И КНОПОК НАИМЕНОВАНИЕ КОЛИЧЕСТВО GE1-GE4 — Ethernet Гигабитный Ethernet порт 4 ports POTS ports Порт подключения
Подробнее ПРЕДВАРИТЕЛЬНАЯ ПОДГОТОВКА
ПРЕДВАРИТЕЛЬНАЯ ПОДГОТОВКА Комплект поставки Беспроводной маршрутизатор DIR 300, адаптер питания постоянного тока 12В/0,5А, Ethernet кабель (CAT 5E), документ «Краткое руководство по установке» (буклет).
ПодробнееCALIX 836GE. Инструкция
CALIX 836GE Инструкция 1. ВНЕШНИЙ ВИД УСТРОЙСТВА. 1.1 ЗАДНЯЯ ПАНЕЛЬ 5 1 2 3 4 ONT 716GE-I 7 6 5 4 1 2 3 ONT 836GE Страница 2 Элемент 1 2 3 4 5 Описание Кнопка RESET Для сброса к заводским настройкам по
ПодробнееCALIX 716GE-I. Инструкция
CALIX 716GE-I Инструкция 1. 1.1 ЗАДНЯЯ ПАНЕЛЬ 5 1 2 3 4 Элемент 1 2 Описание Кнопка RESET Для сброса к заводским настройкам по умолчанию Порты LAN 10/100/1000BASE-TX ETHERNET Для подключения компьютеров
ПодробнееDSL-500T ADSL Маршрутизатор
Это устройство может быть настроено с помощью WEB-браузера, например Internet Explorer 6 или Netscape Navigator 6.2.3. DSL-500T ADSL Маршрутизатор Прежде чем начать Прежде чем приступить к установке, убедитесь,
ПодробнееDSL-500T ADSL -Маршрутизатор
Это устройство может быть настроено с помощью Web-браузера, например, Internet Explorer 6 или Netscape Navigator 6.2.3. DSL-500T ADSL -Маршрутизатор Прежде чем начать Перед началом установки убедитесь,
ПодробнееКомплект поставки. Индикаторы
1 Комплект поставки Wi-Fi роутер UPVEL UR-329BN Инструкция по подключению и настройке Компакт-диск с утилитой для настройки и руководством пользователя Кабель UTP категории 5 длиной 1,5 м. Гарантийный
Краткое руководство пользователя
Руководство пользователя. Версия 1.0. НОЯБРЬ 2012 г. Краткое руководство пользователя Инструкция по настройке абонентского маршрутизатора со встроенной WI-FI точкой доступа Asus RT-N13U Asus RT-N13U 1
ПодробнееDSL-2300U Модем ADSL2/2+ с портом
Это устройство может быть настроено с помощью любого современного Web-браузера, такого как Internet Explorer 6x или Netscape Navigator 7x. DSL-2300U Модем ADSL2/2+ с портом Ethernet Прежде чем начать Перед
ПодробнееADSL-МАРШРУТИЗАТОРЫ QDSL-1000 CЕРИЙ
ADSL-МАРШРУТИЗАТОРЫ QDSL-1000 CЕРИЙ РУКОВОДСТВО ПОЛЬЗОВАТЕЛЯ ОГЛАВЛЕНИЕ 1. МЕРЫ БЕЗОПАСНОСТИ… 3 2. КОМПЛЕКТАЦИЯ… 4 3. ПЕРЕДНЯЯ ПАНЕЛЬ, СВЕТОВЫЕ ИНДИКАТОРЫ LED… 5 4. ПОДКЛЮЧЕНИЕ… 5 5. АВТОМАТИЧЕСКАЯ
ПодробнееDSL-584T Маршрутизатор ADSL2+
Это устройство может быть настроено с помощью любого современного Web-браузера, например Internet Explorer 6, Netscape Navigator 6.2.3, Mozilla или Firefox. DSL-584T Маршрутизатор ADSL2+ Прежде чем начать
ПодробнееРуководство по установке
Товарные знаки NETGEAR, логотип NETGEAR и Connect with Innovation являются товарными знаками и/или зарегистрированными товарными знаками компании NETGEAR, Inc. и/или ее дочерних предприятий в США и/или
ПодробнееИнструкция по быстрой установке
Инструкция по быстрой установке Беспроводной портативный 3G маршрутизатор с аккумулятором Состав комплекта Перед началом использования этого маршрутизатора, пожалуйста, проверьте состав комплекта. При
Краткое руководство пользователя
Краткое руководство пользователя Инструкция по настройке абонентского маршрутизатора со встроенной WI-FI точкой доступа Netgear WNR1000 Netgear WNR1000 1 Netgear WNR1000 Беспроводной маршрутизатор NETGEAR
Подробнееdocplayer.ru
Wi-Fi на T073G | Настройка оборудования

Ericsson T073G HGU ONT — это ещё один оптический терминал в ряду ONT-терминалов, выдаваемых провайдером Ростелеком своим абонентам при подключении. Причем часто обстоятельства складываются так, что инсталляторы абоненту при подключении услуги терминал ставят, подключают патч-кордом к сетевой плате компьютера, проверяют подключение к Интернет и уходят. Абонент, придя в себя и оправившись от радости подключения по оптике — вспоминает, что дома есть ещё и ноутбук или планшет с WiFi. Да и смартфон бы не мешало подключить. А беспроводную сеть WiFi при подключении никто же и не проверял. Что же делать? К тому же, в большинстве случаев, оптические терминалы GPON ONT инсталляторы не настраивают — операторы техподдержки удаленно устанавливают на терминал нужные настройки и прописывают логин и пароль. Настройкой Wi-Fi могут и пренебречь, либо залить какие-то стандартные настройки. Но все это легко можно поправить и самим, не вызывая мастера и тем более не платя денег.
В случае Ericsson T073G это делается следующим образом.
IP-Адрес в сети у T073G стандартный — 192.168.1.1, соответственно URL-адрес веб-интерфейса http://192.168.1.1. Логин на вход admin и пароль так же — admin.
Попав в веб-интерфейс, выбираем раздел меню Сеть > WiFi:
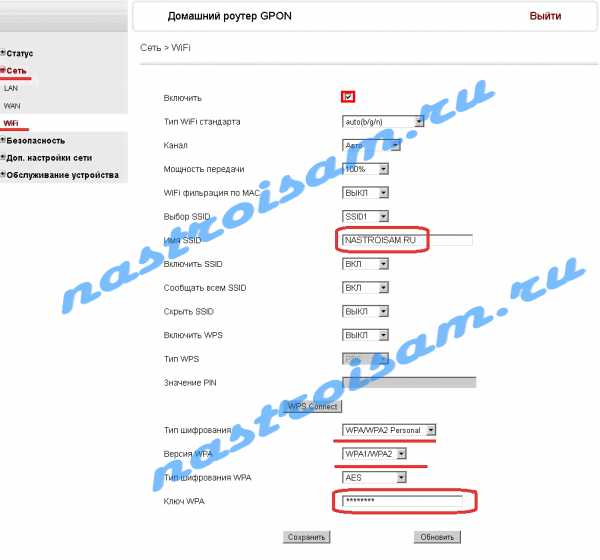
Проверяем чтобы стояла галочка Включить, в поле Имя SSID вводим имя создаваемой беспроводной сети — любое слово в Английской раскладке. В поле Тип шифрования вводим WPA/WPA2 Personal, Версия WPA выбираем WPA1/WPA2 или только WPA2, Тип шифрования ставим AES и в поле Ключ WPA вводим ключ безопасности сети — им может быть любая буквенная, цифирная или смешанная последовательность, не короче 8 символов.
Нажимаем кнопку Сохранить.
Настройка WiFi на Ericsson T073G завершена — подключайте к ней устройства и работайте!
nastroisam.ru
Порт на Ericsson T073G | Настройка оборудования

Проброс порта для игры или какого-то сервиса на Ericsson T073G HGU ONT — операция не сложнее чем на любом другом роутере. По умолчанию, при настройке GPON ONT монтер провайдера никакие порты не настраивает и настраивать не будет — это не его компетенция и задача. Поэтому заниматься этим придется самому абоненту. Как настроить port forwarding на Ericsson T073G я Вам сегодня и расскажу.
Заходим в веб-интефейс по адресу http://192.168.1.1, вводим логин admin и пароль admin. Затем переходим в раздел Доп.настройки сети > NAT:

В поле WAN порт вводим порт который хотим пробросить и его же указываем в поле LAN порт. В поле LAN IP адрес надо прописать IP-адрес компьютера для которого пробрасываем порт. В списке Протокол надо выбрать используемый протокол — TCP, UDP или оба. Проверяем чтобы стояла галочка Включить Mapping а в поле WAN-соединение было выбрано соединение с Интернет. Нажимаем кнопку Добавить.
Готово, проброс порта на ONT T073G HGU завершена, не забудьте открыть порт в настройках программного брандмауэра Вашей операционной системы.
nastroisam.ru
Ericsson T073G: настройка для Ростелекома
Ericsson T073G – самый бюджетный роутер в линейке от Ростелекома. Его главным преимуществом является базовая пред установка необходимых для подключения интернета. А это значит, что его можно достать из коробки, подключить – ввести свой логин и пароль и роутер настроен.
Однако если вам по каким-то причинам достался не настроенный роутер, придется отстраивать его вручную.
Для начала соедините роутер по кабелю с главным ПК в вашей квартире. Если кабеля нет, придется покупать его или обжимать существующие обрезки, оставшиеся после визита мастеров Ростелекома.
Далее, подключенный к Lan порту роутер, запускаем через ПК. Для этого запускаем ваш основной браузер (будь то хром или мазила) и вводим в адресную строку стандартный базовый порт 192,168,1,1. Во всплывшем диалоговом окне вводим логин «Admin» и пароль «Админ». Теперь вы в консольной. Далее все идентично настройкам D-link. Т.е. выбираем пункт «новое Wan подключение». Далее выбираем тип подключения PPP или другой Ethernet cable.
В следующем диалоговом окне выставляем базовые настройки Ip. Если в вашем регионе они получаются автоматически, не трогаем этот пункт. Если в договоре прописан статический Ip адрес и другие настройки интернета вводим их. Далее устанавливаем DNS. Смотрим, те, которые установлены, и если с ними роутер отказывается работать, то устанавливаем альтернативные8.8.8.8 и 8.8.8.4.
После чего роутер можно подключать к Wan Кабелю. Базовая настройка завершена. Однако еще есть настройки безопасности. Для этого перейдите во вкладку «безопасность» и установите тип шифрования. Вне зависимости от выбранного типа, используйте длинные и сложные пароли.
Если дополнительно необходимо настроить Iptv, то запускаем Diesel Player и параллельно добавляем новое Wan подключение, которое и будет использовать Player. Главное отличие в статическом адресе айпи, который будет использоваться для подключения ТВ, а динамический для ПК.
Если полученных настроек недостаточно для того чтобы роутер заработал, обратитесь в службу поддержки клиентов Ростелекома. Обычно они изменяют базовые настройки в зависимости от региона. Так, оператор на том конце провода, позволит скорректировать настройки и запустить роутер.
rostel-info.ru
FAQ по Ericsson T073G HGU ONT

Оптический модем GPON Ericsson T073G HGU ONT употребляется во многих филиалах Ростелеком. Ну и не только в Ростелеком. К огорчению, почти всегда причина, по которой провайдеры употребляют то или другое клиентское устройство ; никак не производительность и функционал, а цена устройства. Так подход к выбору не обошел и Ericsson T073G ; это не самый удачный роутер Ростелеком; в линейке оптических модемов. Все таки, встречаются они всё чаще и чаще. Соответственно всё больше возникает вопросов по их эксплуатации. Давайте рассмотрим более всераспространенные.
1. Как настроить устройство для подключения к провайдеру (например, Ростелеком)
В подавляющем большинстве случаев конфигурация черт оптического терминала делается удаленно инженерами техподдержки провайдера способом установки подходящего профиля. Абонент, обычно, без помощи других роутер не настраивает и доступ в веб-интерфейс ему скорее всего перекроют.
2. Какой Ip-адрес у терминала в локальной сети?
Ip-адрес устройства по-умолчанию 192.168.1.1, логин ; admin, пароль по умолчанию ; admin.
3. Как сбросить функции к заводским чертам?

; При включенном терминале нажать и задерживать кнопку “RESET” 15 сек.
; Терминал перезагрузится, и сбросит все свойства (2-5 минут)
; Терминал необходимо настроить для подключения к Провайдеру.
4. Как зайти в веб-интерфейс терминала?
При настройке терминала, оптимальнее всего использовать статический ip-адрес из подсети роутера (192.168.1.x) на устройстве, с которого будет делается вход в web-интерфейс терминала. Логин admin, пароль по умолчанию ; admin. Если по этому паролю не пускает ; скорее всего его сменили после установки и на данный момент Вам придется либо выпрашивать его в техподдержке провайдера, либо делать полный сброс опций терминала (пункт 3).
Вход и авторизация в web-интерфейсе терминала:
; Подключите компьютер или ноутбук к первому порту (GE1) используя LAN-патчкорд:
; Убедитесь, что вы подключились к первому порту терминала, индикатор LAN1 должен быть активным.

Если индикатор LAN1 не активен при подключении ; убедитесь что сетевой адаптер на компьютере или ноутбуке включен, а LAN-патчкорд, подключаемый к порту GE1, исправен.
; Откройте веб-браузер (рекомендуется Internet Explorer)

; В адресной строке браузера введите ip-адрес оптического модема ; 192.168.1.1 и нажмите Enter.
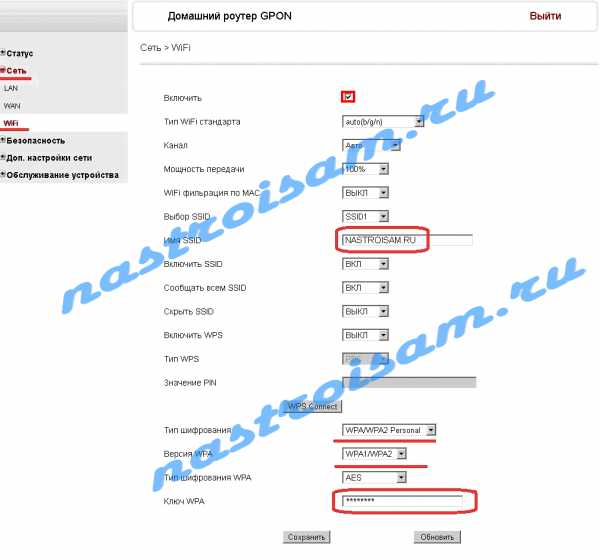
Введите данные для авторизации. Имя пользователя и пароль: admin.
5. Оптический терминал постоянно перезагружается ; что делать?
При постоянной перезагрузке терминала, необходимо сделать полный сброс опций терминала (пункт 3), восстановив заводские свойства. Внимание, после сброса конфигурации необходимо будет заново настраивать подключение на терминале.
6. Что делать, если на модеме не работает WiFi ?!
Сначала смотрим на индикаторы оптического модема:

Индикатор WLAN должен пылать. Если он не пылает, тогда на корпусе роутера найдите кнопку WLAN и нажмите её:

После этого индикатор WLAN должен загореться. Если индикатор WLAN все равно не загорается после нажатия кнопки ; нужно сделать полный сброс опций терминала(пункт 3).
Если же индикатор пылает, но WiFi не работает ; тогда необходимо проверить свойства конфигурации роутера. Для этого заходим в веб-интерфейс устройства, находим раздел Сеть =; WiFi:
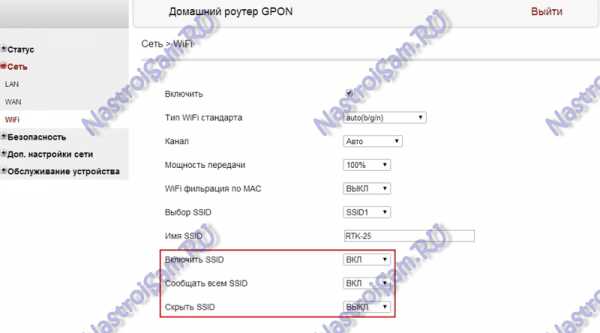
Галочка Включить должна стоять обязательно. Так же обратите внимание, чтобы пункт Включить SSID; был выставлен в значение ВКЛ, Докладывать всем SSID ; ВКЛ, а пункт Скрыть SSID; ; ВЫКЛ.
7. Как настроить соединение с Интернет (WAN)?!
; Зайдите в веб-интерфейс оптического терминала T073G.
; Перейдите в пункт опций Сеть =; WAN.
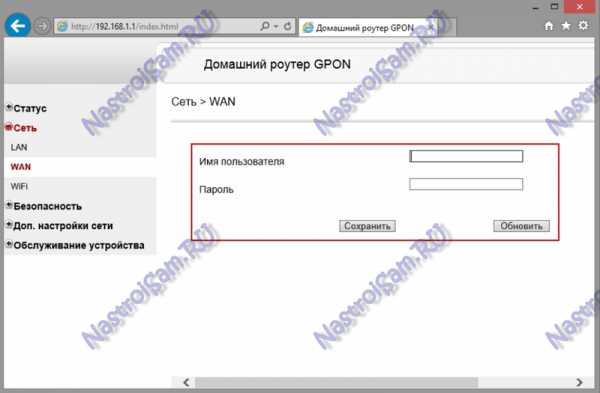
; Введите данные для авторизации от услуги интернет.
; Нажмите Сохранить, для сохранения опций WAN.
8. Как настроить беспроводную сеть WiFi?!
Для конфигурации черт сети WiFi на оптическом терминале, Вам необходимо зайти в раздел Сеть =; WiFi:
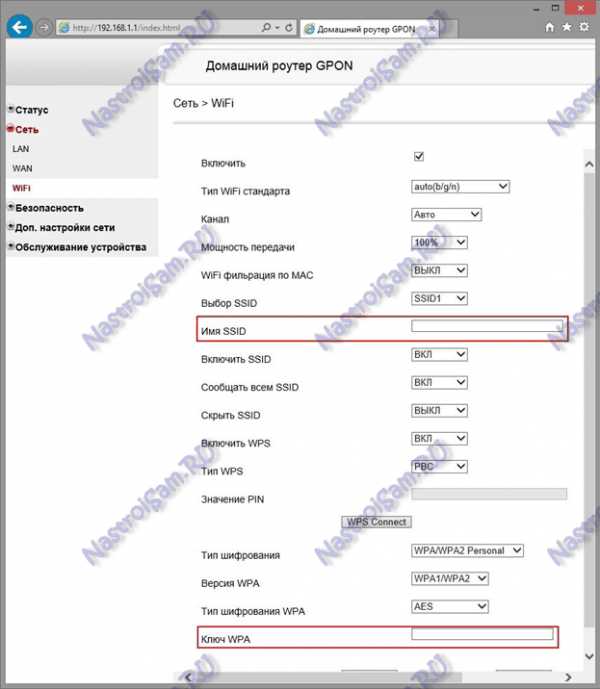
Обратите внимание, что должна быть установлена галочка Включить.
Канал ; АВТО.
Выбор SSID ; выбираем SSID1.
В поле Имя SSID прописываем имя создаваемой беспроводной сети.
Обратите внимание, чтобы пункт Включить SSID; был выставлен в значение ВКЛ, Докладывать всем SSID; ; ВКЛ, а пункт Скрыть SSID; ; ВЫКЛ. Тип шифрования ставим универсальный WPA/WPA2 Personal; и в поле Ключ WPA; прописываем пароль на создаваемую беспроводную сеть WiFi. Нажимаем кнопку Сохранить.
9. Как открыть порт (пробросить порт) на оптическом модеме Ericsson?!
Подробная инструкция ; как открыть порт на Ericsson T073G HGU ONT тут ; ссылка.
10. Как настроить Dynamic DNS-сервис?!
Для настроить сервисов DynDNS на оптическом модеме Ericsson, Вам необходимо зайти в раздел Доп.функции сети; =; DDNS;:
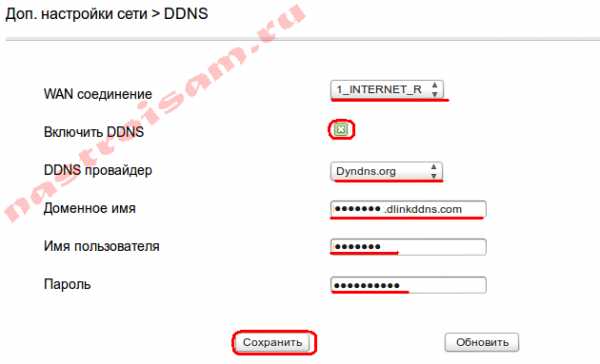
В списке WAN-сервис выбираем Интернет-подключение и ставим крестик на Включить DDNS;. Позже, в списке DDNS провайдер необходимо выбрать свой сервис DDNS (в нашем примере DynDNS.org). На данный момент остается только прописать доменное имя, логин и пароль. Нажимаем кнопку Сохранить.
11. Как подключить роутер к оптическому терминалу GPON ONT?!
Инструкция как подключить WiFi роутер или точку доступа к оптическому модему GPON здесь ; ссылка.
P.S. Отдельное спасибо за помощь в подготовке материала Сергею Бутакову.
Похожие записи
olacom.ru
ericsson t073g | Настройка оборудования

Оптический модем GPON Ericsson T073G HGU ONT используется во многих филиалах Ростелеком. Да и не только в Ростелеком. К сожалению, чаще всего причина, по которой провайдеры используют то или иное клиентское устройство — отнюдь не производительность и функционал, а цена устройства. Так подход к выбору не обошел и Ericsson T073G — это не самый удачный «роутер Ростелеком» в линейке оптических модемов. Тем не менее, встречаются они всё чаще и чаще. Соответственно всё больше возникает вопросов по их эксплуатации. Давайте рассмотрим наиболее часто встречающиеся. Читать Далее…
Запись опубликована автором XasaH в рубрике Прочее с метками ericsson gpon ont t073g, ericsson t073g, ont t073g, настройка t073g, роутер ericsson t073g.
Проброс порта для игры или какого-то сервиса на Ericsson T073G HGU ONT — операция не сложнее чем на любом другом роутере. По умолчанию, при настройке GPON ONT монтер провайдера никакие порты не настраивает и настраивать не будет — это не его компетенция и задача. Поэтому заниматься этим придется самому абоненту. Как настроить port forwarding на Ericsson T073G я Вам сегодня и расскажу. Читать Далее
Запись опубликована автором XasaH в рубрике Прочее с метками ericsson t073g, gpon ont, port forward, t073g, настройка gpon, настройка ont, проброс порта.
Ericsson T073G HGU ONT — это ещё один оптический терминал в ряду ONT-терминалов, выдаваемых провайдером Ростелеком своим абонентам при подключении. Причем часто обстоятельства складываются так, что инсталляторы абоненту при подключении услуги терминал ставят, подключают патч-кордом к сетевой плате компьютера, проверяют подключение к Интернет и уходят. Абонент, придя в себя и оправившись от радости подключения по оптике — вспоминает, что дома есть ещё и ноутбук или планшет с WiFi. Да и смартфон бы не мешало подключить. А беспроводную сеть WiFi при подключении никто же и не проверял. Что же делать? К тому же, в большинстве случаев, оптические терминалы GPON ONT инсталляторы не настраивают — операторы техподдержки удаленно устанавливают на терминал нужные настройки и прописывают логин и пароль. Настройкой Wi-Fi могут и пренебречь, либо залить какие-то стандартные настройки. Но все это легко можно поправить и самим, не вызывая мастера и тем более не платя денег. Читать далее
Запись опубликована автором XasaH в рубрике Прочее с метками ericsson t073g, gpon ont, t073g, t073g hgu ont, wifi, оптический модем.nastroisam.ru

