Обновлённая приставка SberBox — на открытой платформе Салют ТВ
+100+
Бесплатные телеканалы в комплекте
-Промо—подпи-скиподписки
Целых 12 сервисов: онлайн-кинотеатры, ТВ, музыка, игры, фитнес1
.apk.
Возможность установки разных приложений
Голосовое
управление
- ТВ
- фильмы
- мультики
- сериалы
- видео
- музыка
- сайты
- покупки
- подкасты
- фитнес
- игры
Смотрите, здесь всё есть
Включайте, где привыкли. SberBox поддерживает популярные онлайн-кинотеатры. Новые сериалы, фильмы, мультики, спортивные трансляции — смотрите в приложениях Okko, Wink, Иви, KION, PREMIER, more.tv, viju, START.
Список поддерживаемых кинотеатров постоянно растёт. Следите за обновлениями в Telegram-канале
Всё это управляется голосом
Внутри SberBox живут виртуальные ассистенты Салют.
 Они помогут найти фильм или видео, переключить канал, сделать погромче.
Они помогут найти фильм или видео, переключить канал, сделать погромче.Нажмите кнопку на пульте и попросите:
—Включи
Пятый канал—Найди
комедию—Сделай
погромче—Покажи
мультики Миядзаки—Поставь
какой-нибудь джаз—Закажи
чипсы
И музыка.
И фитнес.
И игры.
Уже включено.
Миллионы треков в аудиосервисе Звук
Подпевайте любимым песням с текстами на большом экране, подключайте наушники по Bluetooth. А ещё тут есть радио и подкасты.
Включено в подписку СберПрайм
Встроенные игры
На SberBox предустановлены десятки игр — аркады, головоломки, гонки и квесты. Управляйте с геймпада или смартфона.
Всегда бесплатно
Фитнес-приложения
Выбирайте тренировки от профессиональных тренеров в приложениях FitStars и Wellbell. Похудеть, набрать массу, правильно питаться — найдётся программа для достижения любой цели.
Похудеть, набрать массу, правильно питаться — найдётся программа для достижения любой цели.
1 месяц FitStars за 1 ₽
3 месяца Wellbell за 1 ₽
Ставьте приложения, какие хотите
Приложения из встроенного каталога. Купить одежду, забронировать перелёт, развлечься в компании, скоротать время или прокачать знания — в SberBox доступны сотни приложений на любой случай. Загружайте прямо в интерфейсе.
Разные приложения для Android TV. На SberBox можно устанавливать популярные приложения для умных телевизоров — в виде APK-файлов3.
Установка внешних приложенийДля вас 12 подписок на сервисы1. Пробуйте
Получите доступ к разнообразному контенту на специальных условиях. К SberBox прилагаются онлайн-кинотеатры, телевидение, музыка, игры, фитнес и СберПрайм со скидками и выгодами.
- Повышенные бонусы СберСпасибо в СберМаркете
- Бесплатная доставка заказов из СберМега-Маркета и Еаптеки
- Скидки до 7% в Самокате
- Скидка 20% на онлайн-консультации с врачами в СберЗдоровье
- 30 ГБ в облачном хранилище СберДиска
- Скидка 10% на отправку посылок из отделений Сбера
- Страховые полисы с выгодой 10%
- 10% СберСпасибо за оплату проезда в общественном транспорте
- СберКарта с бесплатным обслуживанием
Все сервисы и условия
А ещё.
 ..
..Покупки прямо с экрана телевизора. Заказывайте продукты, готовую еду, одежду и другие товары в сервисах Самокат, СберМаркет и СберМегаМаркет.
Детям. SberBox с виртуальными ассистентами Салют — ТВ-приставка для всей семьи. Не только включит фильм, но и займёт ребёнка: расскажет сказку, поиграет, ответит на вопросы.
Простое подключение. SberBox подключается к телевизору через HDMI-порт, а к интернету — по Wi-Fi.
Пульт на телефоне. Все функции пульта доступны в мобильном приложении Салют.
4K Ultra HD4. Графический чип Mali-G31, построенный на архитектуре Bifrost, обеспечивает картинку высокой чёткости и плавную работу приложений
Новая жизнь вашего телевизора
Купить за undefined ₽как устроена наша платформа для смарт-ТВ — Техника на vc.ru
На технологической конференции SmartDev «Сбер» представил Салют ТВ — ОС с предустановкой на телевизорах. Она позволяет управлять умным домом и виртуальными помощниками, смотреть кино, играть и много чего ещё.
37 791 просмотров
В чём разница между Салют ТВ и приставкой SberBox?
С точки зрения технологий Салют ТВ — продолжение операционной системы StarOS, которую мы создали для наших умных устройств на базе Android AOSP. Мы «перетащили» весь софт StarOS в телевизор, адаптировали систему под разные модели и размеры экранов — и получили Салют ТВ.
Приставка и операционная система рассчитаны на разных пользователей. SberBox выбирают те, кто хочет апгрейдить свой телевизор. Салют ТВ создан для тех, кто покупает новый телевизор — и хочет приобрести модель с понятным интерфейсом и возможностями экосистемы Сбера. При этом в Салют ТВ больше опций, направленных на телесмотрение. Например, можно выбирать различные антенны для приёма цифровых каналов, а также подключать USB-флешки с медиаконтентом.
Что умеют телевизоры с Салют ТВ?
С помощью таких телевизоров можно заказывать доставку товаров, управлять умным домом, играть во встроенные и онлайн-игры — и всё это, в том числе, с помощью голосовых команд. Виртуальные ассистенты семейства Салют посоветуют, что посмотреть, поддержат разговор, расскажут о погоде, найдут канал на YouTube и промотают ролик до нужного вам момента. Конечно, к телевизору можно подключить антенну для просмотра эфирного, кабельного или спутникового телевидения либо смотреть каналы в цифровом качестве без антенн.
Виртуальные ассистенты семейства Салют посоветуют, что посмотреть, поддержат разговор, расскажут о погоде, найдут канал на YouTube и промотают ролик до нужного вам момента. Конечно, к телевизору можно подключить антенну для просмотра эфирного, кабельного или спутникового телевидения либо смотреть каналы в цифровом качестве без антенн.
Создавая прошивку, мы старались учесть потребности разных пользователей — тех, кто предпочитает стриминговые сервисы, любителей эфирных телепрограмм и геймеров. Для последних в Салют ТВ есть SberPlay — сервис облачного гейминга с доступом к играм от самых известных студий. В прошивке есть и детские сервисы, а специальный детский режим делает платформу безопасной для маленьких пользователей. Телевизорами с Салют ТВ можно пользоваться и без интернета, используя любую антенну. Но чтобы использовать возможности умной платформы по максимуму, устройство нужно подключить к сети (а для полноценного управления умным домом — к Wi-Fi).
К телевизору подключаются другие устройства. Например, игровая консоль или флешка с фотографиями, музыкой и фильмами. Салют ТВ открывает видеофайлы mkv, mov и mp4, но скоро поддерживаемых форматов будет больше. А ещё на телевизоры с Салют ТВ можно устанавливать сторонние приложения формата apk.
Например, игровая консоль или флешка с фотографиями, музыкой и фильмами. Салют ТВ открывает видеофайлы mkv, mov и mp4, но скоро поддерживаемых форматов будет больше. А ещё на телевизоры с Салют ТВ можно устанавливать сторонние приложения формата apk.
Внутри Салют ТВ есть интернет-браузер, пользоваться которым можно как с помощью Bluetooth-пульта, так и с помощью специально разработанного виртуального пульта, доступного в мобильном приложении Сбер Салют.
На каких телевизорах появится прошивка?
Современные телевизоры можно условно разделить на два сегмента:
— Известные бренды с собственными ПО и голосовыми ассистентами, такие как Samsung, LG и Sony.
— Более доступные бренды, например BBK, Hyundai и DEXP и другие. Многие недорогие модели только показывают телеканалы, в других также установлены базовые версии Android TV. Они отличаются низким уровнем интерактивности и нестабильной работой сервисов. К тому же, встроенные голосовые ассистенты обычно плохо «знают» русский язык.
Салют ТВ мы создали в первую очередь для недорогих брендов — и хотим задать новый стандарт качества экономичных устройств. Первым делом наша ОС появится в Ultra HD-телевизорах BBK с диагональю экрана 43 и 55 дюймов, а через несколько недель — в устройствах Hyundai 43, 50, 55, 65 и 75 дюймов. Затем в продажу поступят телевизоры HD- и Full HD-формата с дисплеями от 24 дюймов. Купить телевизоры с Салют ТВ можно будет уже в июне.
Основные технические характеристики у всех устройств одинаковые — до 1,5 Гб оперативной памяти и 8 Гб флеш-памяти, часть из которых занята самой прошивкой. Такого объёма может оказаться недостаточно, если, например, пользователь захочет запустить все приложения из SmartMarket. Чтобы решить эту задачу, мы реализовали механизм ротации: он перемещает неиспользуемые приложения из памяти телевизора в облако, если на девайсе заканчивается место, а при необходимости их можно активировать снова.
Как прошивка попадает в телевизор?
Перед тем как попасть в телевизор, Салют ТВ испытывают в SberDevices — накануне beta-тестирования мы купили команде разработки 100 устройств.
Особенность работы с ТВ-брендами в том, что их российские заводы по сборке телевизоров сильно зависят от производителей комплектующих из Китая: они поставляют платы, на которых работает платформа Салют ТВ, матрицы и различные панели.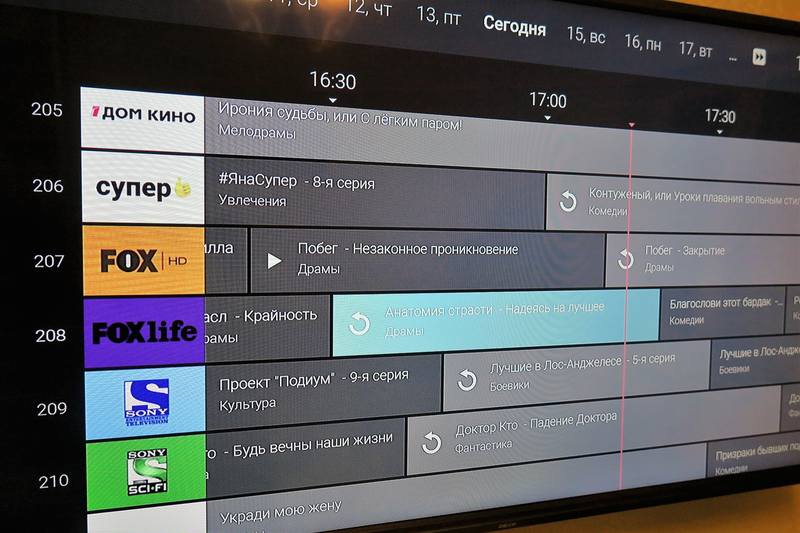
1.8. Запуск вашей виртуальной машины
Чтобы запустить виртуальную машину, у вас есть несколько вариантов:
Дважды щелкните запись виртуальной машины в списке в VirtualBox. Окно менеджера.
Выберите запись виртуальной машины в списке в диспетчере VirtualBox. окно и нажмите
Перейти к
виртуальных машин VirtualBoxпапка в вашем домашний каталог системного пользователя. Найдите подкаталог
машина, которую вы хотите запустить, и дважды щелкните машину
файл настроек. Этот файл имеет файл
Найдите подкаталог
машина, которую вы хотите запустить, и дважды щелкните машину
файл настроек. Этот файл имеет файл .vbox. расширение.
При запуске виртуальной машины отображается новое окно, и виртуальная машина, которую вы выбрали, загрузится. Все, что бы обычно видны на мониторе виртуальной системы, отображается в окно. См. снимок экрана в Глава 1, Первые шаги .
В общем, вы можете использовать виртуальную машину так же, как и настоящий компьютер. Есть пара моментов, о которых стоит упомянуть Однако.
1.8.1. Запуск новой виртуальной машины в первый раз
Когда виртуальная машина запускается в первый раз, Мастер первого запуска , есть
отображается. Этот мастер поможет вам выбрать установку
средний. Поскольку виртуальная машина создается пустой, в противном случае она будет вести себя
как настоящий компьютер без установленной ОС.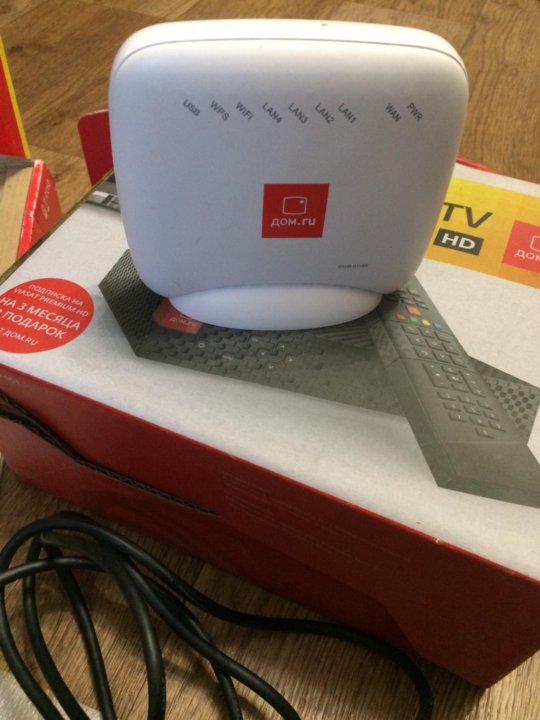 Это будет сделать
ничего и вывести сообщение об ошибке, что загрузочная ОС не
найденный.
Это будет сделать
ничего и вывести сообщение об ошибке, что загрузочная ОС не
найденный.
По этой причине мастер поможет вам выбрать носитель для установить ОС из .
Если у вас есть физический CD или DVD-носитель, с которого вы хотите установить гостевую ОС, например, с установочного компакт-диска Windows или DVD, поместите носитель в CD- или DVD-привод хоста.
В раскрывающемся списке установочного носителя мастера выберите Host Drive с правильным буква диска. В случае хоста Linux выберите устройство файл. Это позволит вашей виртуальной машине получить доступ к носителям в вашем хост-диск, и вы можете приступить к установке оттуда.
Если вы загрузили установочный носитель из Интернета в виде файла образа ISO, например, с Linux дистрибутив, вы обычно записываете этот файл в пустой CD или DVD и действуйте, как описано выше.
 С
Oracle VM VirtualBox, однако, вы можете пропустить этот шаг и смонтировать
ISO-файл напрямую. Затем Oracle VM VirtualBox представит это
файл в виде диска CD или DVD-ROM на виртуальную машину, намного
как это происходит с образами виртуальных жестких дисков.
С
Oracle VM VirtualBox, однако, вы можете пропустить этот шаг и смонтировать
ISO-файл напрямую. Затем Oracle VM VirtualBox представит это
файл в виде диска CD или DVD-ROM на виртуальную машину, намного
как это происходит с образами виртуальных жестких дисков.В этом случае выпадающий список мастера содержит список установочные носители, которые ранее использовались с Виртуальная коробка Oracle VM.
Если вашего носителя нет в списке, особенно если вы используя Oracle VM VirtualBox в первый раз, щелкните маленькую значок папки рядом с раскрывающимся списком для отображения стандартного файловый диалог. Здесь вы можете выбрать файл изображения на вашем хосте диски.
После завершения выбора в мастере вы сможете установить свою ОС.
1.8.2. Захват и освобождение клавиатуры и мыши
Oracle VM VirtualBox предоставляет виртуальный планшет USB для новых пользователей. виртуальные машины, через которые события мыши передаются
гостевая ОС. Если вы используете современную гостевую ОС, которая может
обращаться с такими устройствами, поддержка мыши может работать из коробки
без мышки
виртуальные машины, через которые события мыши передаются
гостевая ОС. Если вы используете современную гостевую ОС, которая может
обращаться с такими устройствами, поддержка мыши может работать из коробки
без мышки
В противном случае, если виртуальная машина обнаружит только стандартный PS/2 устройства мыши и клавиатуры, так как ОС в виртуальной машине не знает, что он работает не на реальном компьютере, он рассчитывает получить эксклюзивный контроль над вашей клавиатурой и мышью. Но если вы не используете виртуальную машину в полноэкранном режиме, ваша виртуальная машина необходимо совместно использовать клавиатуру и мышь с другими приложениями и возможно, другие виртуальные машины на вашем хосте.
После установки гостевой ОС и перед установкой гостевой
Дополнения, описанные позже, либо ваша виртуальная машина, либо остальная часть вашего
компьютер может «владеть» клавиатурой и мышью. Оба не могут владеть
клавиатуру и мышь одновременно. Вы увидите второй указатель мыши, который всегда
ограничивается пределами окна виртуальной машины. Вы активируете виртуальную машину,
щелкнув внутри него.
Оба не могут владеть
клавиатуру и мышь одновременно. Вы увидите второй указатель мыши, который всегда
ограничивается пределами окна виртуальной машины. Вы активируете виртуальную машину,
щелкнув внутри него.
Чтобы вернуть владение клавиатурой и мышью вашей основной ОС, Oracle VM VirtualBox резервирует специальную клавишу на вашей клавиатуре: Хост-ключ . По умолчанию это правая клавиша Ctrl на клавиатуре. На Mac host, клавиша Host по умолчанию — это левая клавиша Command. Вы можете измените это значение по умолчанию в глобальных настройках Oracle VM VirtualBox. Видеть Раздел 1.15, «Общие настройки». Текущая настройка для Ключ хоста всегда отображается в правом нижнем углу вашей виртуальной машины. окно.
Рисунок 1.7 Настройка ключа хоста на панели задач виртуальной машины
Это означает следующее:
Ваша клавиатура принадлежит виртуальную машину, если окно виртуальной машины на рабочем столе хоста имеет фокус клавиатуры.
 Если у вас открыто много окон в гостевой
ОС используется окно, имеющее фокус в вашей виртуальной машине. Этот
означает, что если вы хотите ввести текст внутри вашей виртуальной машины, нажмите
в строке заголовка окна вашей виртуальной машины.
Если у вас открыто много окон в гостевой
ОС используется окно, имеющее фокус в вашей виртуальной машине. Этот
означает, что если вы хотите ввести текст внутри вашей виртуальной машины, нажмите
в строке заголовка окна вашей виртуальной машины.Чтобы освободить клавиатуру от владения, нажмите клавишу Host. В качестве как описано выше, обычно это правая клавиша Ctrl.
Обратите внимание, что хотя виртуальной машине принадлежит клавиатура, некоторые клавиши последовательности, такие как Alt+Tab, больше не будут видны host, но вместо этого перейдет к гостю. После того, как вы нажмете Хост-клавиша для повторного включения хост-клавиатуры, все нажатия клавиш будут снова пройтись по хосту, чтобы такие последовательности, как Alt+Tab больше не будет доходить до гостя. По техническим причинам может невозможно, чтобы виртуальная машина могла получить весь ввод с клавиатуры даже когда он владеет клавиатурой.
 Примерами этого являются
Последовательность Ctrl+Alt+Del на хостах Windows или отдельных клавишах
захвачен другими приложениями на хостах X11, такими как GNOME
рабочий стол Найдите функцию указателя.
Примерами этого являются
Последовательность Ctrl+Alt+Del на хостах Windows или отдельных клавишах
захвачен другими приложениями на хостах X11, такими как GNOME
рабочий стол Найдите функцию указателя.Ваша мышь принадлежит VM только после того, как вы щелкнули в окне VM. Гостья указатель мыши исчезнет, и ваша мышь будет управлять указатель гостя вместо обычного указателя мыши.
Обратите внимание, что владение мышью не зависит от клавиатура. Даже после того, как вы нажмете на строку заголовка, чтобы быть вводить текст в окно ВМ, ваша мышь не обязательно принадлежит виртуальной машине.
Чтобы освободить виртуальную машину от владения мышью, нажмите кнопку Host ключ.
Поскольку такое поведение неудобно, Oracle VM VirtualBox предоставляет набор
инструментов и драйверов устройств для гостевых систем, называемых
Гостевые дополнения Oracle VM VirtualBox. Эти инструменты делают клавиатуру виртуальной машины и
операции с мышью намного более бесшовные. Самое главное, Гость
Дополнения подавляют второй «гостевой» указатель мыши и делают
ваш указатель мыши хоста работает непосредственно в гостевой системе. Видеть
Глава 4, Гостевые дополнения .
Эти инструменты делают клавиатуру виртуальной машины и
операции с мышью намного более бесшовные. Самое главное, Гость
Дополнения подавляют второй «гостевой» указатель мыши и делают
ваш указатель мыши хоста работает непосредственно в гостевой системе. Видеть
Глава 4, Гостевые дополнения .
1.8.3. Ввод специальных символов
Некоторые операционные системы ожидают, что определенные комбинации клавиш инициируют определенные действия. процедуры. Комбинации клавиш, которые вы вводите в виртуальную машину, могут настроить таргетинг на ОС хоста, программное обеспечение Oracle VM VirtualBox или гостевую ОПЕРАЦИОННЫЕ СИСТЕМЫ. Получатель этих нажатий клавиш зависит от ряда факторов, включая саму комбинацию клавиш.
Хост-ОС резервируют определенные комбинации клавиш для себя. Например, нельзя использовать Ctrl+Alt+Delete комбинация перезагрузить гостевую ОС на вашей виртуальной машине, потому что этот ключ комбинация обычно жестко зашита в хост-ОС.
 Итак, даже
хотя обе ОС Windows и Linux перехватывают этот ключ
комбинация, будет перезагружена только основная ОС.
Итак, даже
хотя обе ОС Windows и Linux перехватывают этот ключ
комбинация, будет перезагружена только основная ОС.На хостах Linux и Oracle Solaris, использующих X Window Система, комбинация клавиш Ctrl+Alt+Backspace обычно сбрасывает X-сервер и перезапускает всего графического пользователя интерфейс. Поскольку X-сервер перехватывает эту комбинацию, нажатие на нее обычно перезагружает ваш хост графический пользовательский интерфейс и убить все запущенные программы, включая Oracle VM VirtualBox, в процесс.
На хостах Linux, поддерживающих виртуальные терминалы, ключ комбинация Ctrl+Alt+Fx , где Fx — одна из функциональных клавиш от F1 до F12, обычно позволяет переключаться между виртуальными терминалами. В качестве с Ctrl+Alt+Delete эти комбинации перехватываются хостовой ОС и поэтому всегда переключайте клеммы на хост .

Если вместо этого вы хотите отправить эти комбинации клавиш на гостевых ОС в виртуальной машине, вы потребуется использовать один из следующих методов:
Используйте предметы в Ввод , Клавиатура меню окно виртуальной машины. В это меню входят настройки Вставить Ctrl+Alt+Delete и Вставка Ctrl+Alt+Backspace . Однако последний параметр влияет только на гостей Linux или Oracle Solaris гости.
Это меню также включает опцию для вставки хоста. комбинация клавиш.
Используйте специальные комбинации клавиш с клавишей Host, которая обычно правая клавиша управления.
 Oracle VM VirtualBox затем
переводит следующие комбинации клавиш для виртуальной машины:
Oracle VM VirtualBox затем
переводит следующие комбинации клавиш для виртуальной машины:Хост-ключ + Del отправляет Ctrl+Alt+Del для перезагрузки гостевой ОС.
Хост-ключ + Backspace посылает Ctrl+Alt+Backspace перезапустить графический интерфейс пользователя Linux или гость Oracle Solaris.
Хост-ключ + функция ключ . Например, используйте этот ключ комбинация для имитации Ctrl+Alt+Fx для переключаться между виртуальными терминалами в гостевой системе Linux.
Для некоторых других комбинаций клавиш, таких как Alt+Tab для переключения между открытые окна, Oracle VM VirtualBox позволяет настроить повлияют ли эти комбинации на хост или гость, если виртуальная машина в настоящее время имеет фокус.
 Это
глобальная настройка для всех виртуальных машин, которую можно найти
до 9 лет0011 Файл , Настройки , Ввод .
Это
глобальная настройка для всех виртуальных машин, которую можно найти
до 9 лет0011 Файл , Настройки , Ввод .Виртуальную клавиатуру можно использовать для ввода комбинаций клавиш в гость. См. Раздел 1.17, «Программная клавиатура».
1.8.4. Замена съемного носителя
Пока виртуальная машина работает, вы можете менять съемные media в меню Devices окно виртуальной машины. Здесь вы можете подробно выбрать, что Oracle VM VirtualBox представляет вашу виртуальную машину как компакт-диск, DVD или дискету. водить машину.
Настройки такие же, как и для виртуальной машины в Настройки диалоговое окно
Главное окно Oracle VM VirtualBox. Но как Диалог настроек отключен
пока виртуальная машина находится в состоянии «Работает» или «Сохранена»,
Меню Devices избавит вас от
необходимость выключать и перезапускать виртуальную машину каждый раз, когда вы хотите
сменить носитель.
Используя меню Devices , вы можете подключите хост-диск к гостю или выберите дискету или DVD изображения, как описано в Разделе 3.7, «Настройки хранилища».
Меню Devices также включает возможность создания виртуального ISO (VISO) из выбранных файлов на хосте.
1.8.5. Изменение размера окна машины
Вы можете изменить размер окна виртуальной машины во время ее работы. Когда вы делаете, окно масштабируется следующим образом:
Если у вас масштабированный режим включен, то экран виртуальной машины будет масштабирован до размер окна. Это может быть полезно, если у вас много машины работают и хочу взглянуть на одну из них пока он работает в фоновом режиме. В качестве альтернативы, это может быть полезно увеличить окно, если вывод виртуальной машины экран очень маленький, например, потому что вы используете в нем старая ОС.

Чтобы включить режим масштабирования, нажмите клавишу хоста . + C или выберите Scaled Режим от Просмотр меню в окне ВМ. Чтобы выйти из режима масштабирования, нажмите Host key + С снова.
Соотношение сторон гостевого экрана сохраняется при изменение размера окна. Чтобы игнорировать соотношение сторон, нажмите Shift во время изменения размера операция.
См. Известные ограничения для дополнительных замечаний.
Если у вас установлены гостевые дополнения и они поддерживают автоматическое изменение размера , Гостевые дополнения автоматически настроят экран разрешение гостевой ОС. Например, если вы работаете гость Windows с разрешением 1024×768 пикселей и вы затем измените размер окна виртуальной машины, чтобы сделать его на 100 пикселей шире, Гостевые дополнения изменят разрешение экрана Windows.
 до 1124×768.
до 1124×768.См. главу 4, Гостевые дополнения .
В противном случае, если окно больше экрана виртуальной машины, экран будет центрирован. Если он меньше, то полосы прокрутки будут добавлены в окно машины.
1.8.6. Сохранение состояния машины
При нажатии на Close кнопку окна вашей виртуальной машины, в правом верхнем углу окно, как если бы вы закрыли любое другое окно на вашем система, Oracle VM VirtualBox спросит вас, хотите ли вы сохранить или выключите виртуальную машину. В качестве ярлыка вы также можете нажать Хост-ключ + Q .
Рисунок 1.8 Закрытие виртуальной машины
Разница между тремя вариантами имеет решающее значение. Они означают следующее:
Сохранить состояние машины: С этой опцией Oracle VM VirtualBox замораживает виртуальную машину полностью сохраняя свое состояние на локальный диск.

Когда вы позже снова запустите виртуальную машину, вы обнаружите, что виртуальная машина продолжается именно там, где он был остановлен. Все ваши программы будет по-прежнему открыт, и ваш компьютер возобновит работу. Таким образом, сохранение состояния виртуальной машины в некотором роде аналогично подвешиванию портативного компьютера, закрыв его крышку.
Отправить сигнал отключения. Это отправит сигнал отключения ACPI на виртуальный компьютер. машина, которая имеет такой же эффект, как если бы вы нажали кнопку кнопка питания на реальном компьютере. Это должно вызвать правильный механизм отключения из виртуальной машины.
Выключить машину: С этой опции Oracle VM VirtualBox также останавливает запуск виртуального машина, но без сохранения состояния .

Предупреждение
Это эквивалентно выдергиванию вилки из розетки на реальном компьютер, не выключив его должным образом. Если вы начнете снова включить машину после ее выключения, ваша ОС будет иметь полностью перезагрузиться и может начать длительную проверку своего виртуальные системные диски. В результате этого не должно как правило, так как это потенциально может привести к потере данных или несогласованное состояние гостевой системы на диске.
В виде исключения, если на вашей виртуальной машине есть снимки, см. Раздел 1.10, «Снимки», вы можете использовать эту опцию, чтобы быстро восстановить ток снимок виртуальной машины. В этом случае, выключение машины не нарушит ее состояние, но любое изменения, внесенные с момента создания этого снимка, будут потеряны.

Кнопка Отменить в Окно VirtualBox Manager отбрасывает сохраненную виртуальную машину государство. Это имеет тот же эффект, что и отключение питания, и тот же применяются предупреждения.
NVIDIA SHIELD — лучшее устройство для потоковой передачи мультимедиа
Быстрее. Умнее. Dolby Vision™ и Dolby Atmos®. Повышение масштаба с помощью ИИ. Облачные игры GeForce NOW. И встроенный помощник Google.
Производительность потокового мультимедиа мирового уровня
4К HDR
Самые популярные развлечения в формате 4K HDR. Все ваши любимые шоу в максимально возможном качестве. Период.
Dolby Vision ·АТМОС
Сочетание изображения Dolby Vision HDR и звука Dolby Atmos превращает ваш телевизор в центр развлечений.
Апскейлинг ИИ
Повышение качества HD-видео до 4K с помощью искусственного интеллекта. Более четкое видео с разрешением 4K в режиме реального времени.
GeForce NOW
для облачных игр
Обладая членством в GeForce NOW RTX 3080, геймеры на ПК повсюду могут транслировать видео в разрешении до 4K с HDR на самом большом экране в доме.
По-прежнему лучший потоковый бокс на рынке
– Техрадар
Беспрепятственная потоковая передача игр, быстрая загрузка контента 4K HDR и амбициозное масштабирование ИИ
– Путеводитель Тома
Популярный стример для компьютерных геймеров и гиков
— CNET
Лучшая приставка Android TV с блестящим масштабированием AI
— The Guardian
- Слайд 1
- Слайд 2
- Слайд 3
- Слайд 4
Простой дизайн, исключительная мощность
SHIELD TV — это компактный, незаметный телевизор, предназначенный для того, чтобы скрыться за вашим развлекательным центром вместе с вашими кабелями. SHIELD Pro выводит эту производительность на новый уровень. Он создан для самых требовательных пользователей и красиво оформлен, чтобы стать идеальным центральным элементом вашего развлекательного центра.
SHIELD Pro выводит эту производительность на новый уровень. Он создан для самых требовательных пользователей и красиво оформлен, чтобы стать идеальным центральным элементом вашего развлекательного центра.
ЩИТ Пульт дистанционного управления
Активируемые движением кнопки с подсветкой, включая кнопку, настраиваемую пользователем. Голосовое управление. Bluetooth управление. ИК-бластер для управления телевизором. Даже встроенный потерянный удаленный локатор. Такого пульта SHIELD вы еще не видели.
Непревзойденный опыт кинематографического телевидения
Оживите свой домашний кинотеатр с Dolby Vision HDR и Dolby Atmos, обеспечивающими сверхяркое качество изображения и революционный звук. Масштабируйте HD-видео в режиме реального времени до 4K для более четкого и четкого изображения с помощью улучшения изображения AI следующего поколения и мощности процессора NVIDIA Tegra® X1+.
Требуется подписка на потоковое вещание Netflix. Применяются ограничения Netflix HDR. Посетите https://go.nflx.me/HDR
Посетите https://go.nflx.me/HDR
4K SDR
Стандартный динамический диапазон
4K DOLBY VISION
Dolby Vision HDR
Dolby Vision·Атмос
Слияние Dolby Vision и Dolby Atmos для улучшенного изображения и звука объединяет две технологии, которые режиссеры, звукорежиссеры и колористы используют для создания впечатляющих развлекательных программ. Смотрите сотни фильмов в форматах Dolby Vision и Dolby Atmos в таких приложениях, как Netflix, Prime Video и Apple TV+.
Апскейлинг ИИ
Используя возможности новейшего процессора NVIDIA Tegra X1+, повышайте качество HD-видео до 4K, используя возможности искусственного интеллекта. Более четкое, четкое видео, улучшенное до разрешения 4K в режиме реального времени.
BASIC
UpScaling
AI-ENHANCED
UpScaling
720 > 4K Simulation Upscaling
Апскейлинг ИИ
Используя возможности новейшего процессора NVIDIA Tegra X1+, повышайте качество HD-видео до 4K, используя возможности искусственного интеллекта. Более четкое, четкое видео, улучшенное до разрешения 4K в режиме реального времени.
Более четкое, четкое видео, улучшенное до разрешения 4K в режиме реального времени.
Все ваши любимые телепередачи, фильмы, игры и музыка
Наслаждайтесь всеми развлечениями в формате 4K HDR. Отключите провод с прямыми спортивными трансляциями и DVR, транслируйте из приложений Chromecast и даже хвастайтесь своими Google Фото.
В магазине Google Play доступно более 5000 приложений.
Не все приложения доступны во всех странах.
Легендарные облачные игры GeForce в формате 4K HDR Эксклюзивно на SHIELD TV
GeForce NOW мгновенно превращает практически любое устройство в высокопроизводительный игровой ПК. Благодаря совершенно новому членству в GeForce NOW RTX 3080 геймеры на ПК повсюду могут транслировать с разрешением 4K и HDR на SHIELD TV, выводя самые большие компьютерные игры на самый большой экран в доме. Подключайтесь к Steam, Epic Games Store и другим магазинам, чтобы играть в уже имеющуюся у вас библиотеку игр, находить новые игры или проверять 90+ бесплатных игр, включенных в подписку GeForce NOW.
Встроенный помощник Google
Поиск фильмов и шоу, доступ к элементам управления воспроизведением мультимедиа, изменение температуры, приглушение света и многое другое. Задавайте вопросы и смотрите ответы на своем телевизоре, в том числе в Google Фото, календаре, спортивных результатах и т. д. Умными устройствами, такими как термостаты, дверные звонки, камеры и даже кофеварки, можно управлять с помощью голоса и устанавливать расписание, чтобы сделать вашу жизнь прощ冇. Даже автоматизируйте свои интеллектуальные устройства и управляйте ими‡. Google Ассистент всегда включен, готов помочь и делает жизнь в вашей гостиной намного спокойнее*†.
Устройства, совместимые с Google Assistant
ЩИТ ТВ
Потрясающие визуальные эффекты, обеспечиваемые Dolby Vision HDR, и захватывающий звук с объемным звуком Dolby Atmos, а также масштабирование AI и облачные игры GeForce NOW. Для пользователей, которым требуется быстрая производительность и кинематографический опыт.



 Найдите подкаталог
машина, которую вы хотите запустить, и дважды щелкните машину
файл настроек. Этот файл имеет файл
Найдите подкаталог
машина, которую вы хотите запустить, и дважды щелкните машину
файл настроек. Этот файл имеет файл  С
Oracle VM VirtualBox, однако, вы можете пропустить этот шаг и смонтировать
ISO-файл напрямую. Затем Oracle VM VirtualBox представит это
файл в виде диска CD или DVD-ROM на виртуальную машину, намного
как это происходит с образами виртуальных жестких дисков.
С
Oracle VM VirtualBox, однако, вы можете пропустить этот шаг и смонтировать
ISO-файл напрямую. Затем Oracle VM VirtualBox представит это
файл в виде диска CD или DVD-ROM на виртуальную машину, намного
как это происходит с образами виртуальных жестких дисков. Если у вас открыто много окон в гостевой
ОС используется окно, имеющее фокус в вашей виртуальной машине. Этот
означает, что если вы хотите ввести текст внутри вашей виртуальной машины, нажмите
в строке заголовка окна вашей виртуальной машины.
Если у вас открыто много окон в гостевой
ОС используется окно, имеющее фокус в вашей виртуальной машине. Этот
означает, что если вы хотите ввести текст внутри вашей виртуальной машины, нажмите
в строке заголовка окна вашей виртуальной машины. Примерами этого являются
Последовательность Ctrl+Alt+Del на хостах Windows или отдельных клавишах
захвачен другими приложениями на хостах X11, такими как GNOME
рабочий стол Найдите функцию указателя.
Примерами этого являются
Последовательность Ctrl+Alt+Del на хостах Windows или отдельных клавишах
захвачен другими приложениями на хостах X11, такими как GNOME
рабочий стол Найдите функцию указателя. Итак, даже
хотя обе ОС Windows и Linux перехватывают этот ключ
комбинация, будет перезагружена только основная ОС.
Итак, даже
хотя обе ОС Windows и Linux перехватывают этот ключ
комбинация, будет перезагружена только основная ОС.
 Oracle VM VirtualBox затем
переводит следующие комбинации клавиш для виртуальной машины:
Oracle VM VirtualBox затем
переводит следующие комбинации клавиш для виртуальной машины: Это
глобальная настройка для всех виртуальных машин, которую можно найти
до 9 лет0011 Файл , Настройки , Ввод .
Это
глобальная настройка для всех виртуальных машин, которую можно найти
до 9 лет0011 Файл , Настройки , Ввод .
 до 1124×768.
до 1124×768.

