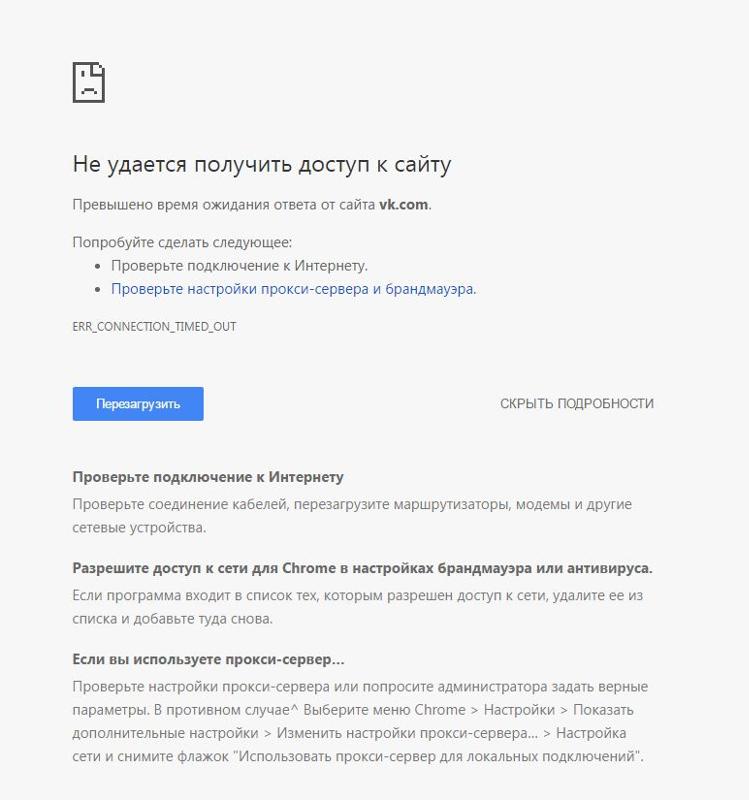что это значит и что делать, что может блокировать
Установить причину, по которой доступ в Интернет заблокирован, не так уж сложно. А для ее устранения необходимо лишь немного теоретических знаний. Специалисты выделяют небольшой перечень программ, которые могут способствовать блокировке соединения. Иногда случается так, что выходу в межсетевое пространство препятствует антивирусная установка. Возникшую проблему можно решить самостоятельно. Для этого не нужно иметь специальную подготовку и заново устанавливать программное обеспечение, потребуется лишь прочесть основные пункты в теории и внести изменения в параметры антивирусного решения либо самого устройства.
Программы, блокирующие Интернет
Очень часто ограничение доступа во Всемирную паутину происходит из-за следующих факторов:
- наличия ряда вредоносных программ;
- брэндмауэра;
- антивируса;
- firewall;
- служебных приложений, которые взаимодействуют с портами ТСР.

Большое количество пользователей задаются вопросом, из-за чего блокируется Интернет на ОС новой программы, которая установлена только что? Очень часто это происходит из-за настроек в антивирусной программе, когда система видит угрозу атаки вирусами. Но существует еще и иная причина – неправильно установленное само приложение. Чтобы определиться, что именно мешает, можно попробовать закрыть защитную программу и зайти в веб-портал.
Дополнительная информация! Если вход выполнить получилось, значит, действительно антивирус блокирует Internet на ноутбук. Нужно переустановить защитное ПО либо обновить.
Антивирус или брандмауэр?
Бывает, доступ в Интернет закрыт собственным ноутбуком, агентами защитных программ, такими как антивирус или брандмауэр. Почему компьютер блокирует выход в Интернет? Найти, что именно мешает, очень просто:
- Если ограничивает рабочий процесс брандмауэр, нужно его деактивировать в параметрах ОС. Осуществить вход в браузер в случае обнаружения Сети, проблема ясна.

- Если мешает антивирус, нужно отключить саму программу или выполнять ряд операций с помощью Диспетчера.
Настройка брандмауэра в ОС Windows
Одной из главных функций приложения является проверка тех данных, что поступают из Всемирной паутины, и в случае обнаружения угрозы их блокировка. В работе приложения выделяют два режима:
- «Черный список» настроен на пропуск всех программ, кроме тех, что внесены в перечень запрещенных.
- «Белый»: блокирует все, что не разрешено.
Важно! Даже если была произведена полная настройка программы, после установки нового приложения нужно проводить коррекцию и давать разрешение на ее работу, по возможности редактировать и закрывать ненужные.
Как найти брандмауэр:
- Нужно зайти в «Панель управления» и применить поисковик.
- В открывшемся окне можно поменять или установить требуемые параметры для частных и публичных сетей.
- Если на ноутбуке установлена антивирусная система, можно просто отключить брандмауэр.

Блокировка исходящих соединений
Что делать, если брандмауэр блокирует Интернет? Когда путь в Инет закрывает антивирусный комплекс или брандмауэр, можно провести следующие действия и перекрыть их работу файерволом:
- Открыть в окне пункт «Дополнительные параметры».
- Выбрать пункт «Свойства» и в пункте «Исходящие соединения» установить параметр «Блокировать» во всех профилях.
Правила для приложений
В ПК существует список определенных приложений, которым разрешается взаимодействовать с Инетом напрямую. Если среди них необходимой нет, можно сделать для нее дополнительное разрешение. Чтобы сделать это, нужно провести ряд поэтапных действий:
- Зайти в настройки брандмауэра и выбрать пункт «Приложения».
- Здесь выбрать, необходимы пункты «Создать» доступ или «Изменить»
Создание исключений
Рассмотрим, как создаются исключения по вариантам.
В стандартном брандмауэре
Когда на ПК установлен стандартный брандмауэр от операционной системы «Виндовс», иногда возникает такая ситуация, при которой новая установленная программа не работает или работает, но неправильно. Чтобы убрать проблему, потребуется закрыть брандмауэр, но тогда есть риск занести на ПК вредоносные элементы. Лучше добавить новое исключение, проведя ряд несложных действий:
Чтобы убрать проблему, потребуется закрыть брандмауэр, но тогда есть риск занести на ПК вредоносные элементы. Лучше добавить новое исключение, проведя ряд несложных действий:
В стороннем брандмауэре
За начальными настройками брандмауэр от операционной системы выполняет только необходимые функции. К примеру, блокирует входящие соединения. Сторонний же брандмауэр помогает управлять подключениями ко Всемирной паутине. Если же ПК производит исходящее соединение, в этом случае отображается всплывающий диалог. И это очень удобно, чтобы управлять и давать доступ новым приложениям на ПК. Такая функция очень нравится пользователям со стажем, но при этом вызывает большие трудности у новичков, ведь можно по неопытности заблокировать обновления компьютера и поставить его работу под угрозу. Также при установке программ будет появляться окно на экране, которое будет требовать разрешения. Тогда надо знать, стоит ли доверять этому приложению.
Важно! Если нужен полноценный контроль над всеми исходящими соединениями, помощь стороннего брандмауэра необходима.
Правила для служб
Чтобы организовать доступ, нужно пройти несколько несложных шагов:
- Выполнить вход в брандмауэр – настройки углубленные.
- В колонке слева выбрать пункт «Правила входящие» или «Исходящие». В правой – поставить отметку на подпункт «Создать правило».
- Выбрать и открыть списки в графе «Настраиваемое» устанавливаемую программу. Если ее нет, ввести вручную.
Активируем зарезервированное правило
Чтобы активировать, потребуется:
- Зайти в брандмауэр и выбрать «Углубленные настройки».
- Выбрать нужное правило: входящее или исходящее в левой колонке.
- Отметить пункт, находящийся в правой колонке «Создать правило».
- Пункт «Предопределенные».
- Отмечаем необходимые разрешения для программы.
- После выбрать необходимое правило.
- Установить требующееся действие.
Разрешаем VPN-подключение
Для этого выполнить следующие шаги:
- Повторить те же действия, что и в предыдущих трех пунктах.

- Подпункт «Для порта».
- Установить протокол ТСР или UDP.
- Указать правило для портов.
- Выбрать необходимый вид подключения.
- Отметить профили, для которых это правило будет применяться.
Настройка антивируса
Самым правильным решением, если возникли проблемы с работой антивирусной программы, будет обратиться в техподдержку компании разработчика. Работая безошибочно, любая защитная установка не должна препятствовать популярным программам, таким как Chrome, но обязана периодически проверяться. При верных настройках антивирусный комплекс вмещает:
- скан файлов;
- их проверку;
- блокирование опасных файлов;
- приостановку работы подозрительных.
- уведомлять о вредоносных сайтах.
Обновление
Актуальное обновление антивируса настраивается под выход новых видоизменений или же ежемесячно автоматически. К примеру, чтобы установить новую версию Avast Internet Security, нужно:
- Навести значок Avast курсором мыши.

- Выбрать пункт «Обновить» и подпункт «Программа».
- При помощи индикатора, который отображается на экране можно следить за тем, на каком этапе находится обновление.
- Подтвердите установку нажатием кнопки «Перезагрузить».
- Когда ПК включится, на нем будет установлена последняя версия.
Что делать, если Интернет блокируется вирусами?
Хотя программ установлено и большое количество, но вычислить, какая из них приносит вред, возможно. Главный признак, что на ПК есть вирус, определяется по баннеру. Если при открытии браузера он имеет размер гораздо больше, чем обычно, и указывает информацию об отправлении СМС на телефон для разблокировки, на компьютере точно есть вирус.
Важно! Для разблокировки и удаления вируса нужно иметь антивирусную программу на любом носителе.
Иногда случается, что диск или флеш-карта не помогают решить проблему, тогда надо удалять вручную:
- Запустить «Диспетчер задач» при помощи комбинации клавиш ctrl+shift+esc.

- Переходим во вкладку «Процессы», находим процесс, который отвечает за антивирусный продукт, и деактивируем его. Наименование совпадает с названием антивируса.
- Проверить работу Интернета.
- После запуска браузера проверяем рабочую станцию на наличие зловредного ПО. Для этого в меню «Пуск» выбираем «Выполнить», и вводим команду «regedit».
Отследить в редакторе реестра, в котором нужно найти и просмотреть параметры Shell и Userint. При правильной работе они должны соответствовать: Shell — explorer.exe; Userint — userint.exe. Иные параметры, присутствующие в этом перечне удаляются.
Служебные программы блокируют Интернет
Узнать, что мешает правильной работе Интернета, можно при помощи «Диспетчера задач». Для этого выполнить ряд следующих действий:
- Запустить «Диспетчер задач» от имени администратора.
- В окне выбрать пункт «Процессы».
- В появившейся таблице выбрать PID.
Доступ в Интернет закрыт ERR_NETWORK_ACCESS_DENIED в Chrome — как исправить?
  windows | интернет
Если при попытке открыть сайт в Chrome вы видите сообщение об ошибке «Доступ в Интернет закрыт» с кодом ERR_NETWORK_ACCESS_DENIED, обычно это несложно исправить, при условии, что у вас есть права администратора на компьютере.
Как и сообщает страница с ошибкой, причиной того, что доступ в интернет закрыт обычно являются параметры брандмауэра Windows или стороннего антивирусного ПО со встроенным файрволлом. В этой инструкции — о том, как убрать запрет и включить доступ к Интернету, а также некоторая дополнительная информация, которая может оказаться полезной.
Исправление ошибки ERR_NETWORK_ACCESS_DENIED
Ошибка «Доступ в Интернет закрыт» с указанным кодом говорит о том, что какое-то ПО сообщило браузеру Google Chrome о том, что для него установлены ограничения доступа к Интернету (см. Как запретить программе доступ в Интернет). Как правило, это встроенный брандмауэр Windows 10, 8.1 или Windows 7 или же сторонний файрволл (иногда встроенный в антивирус).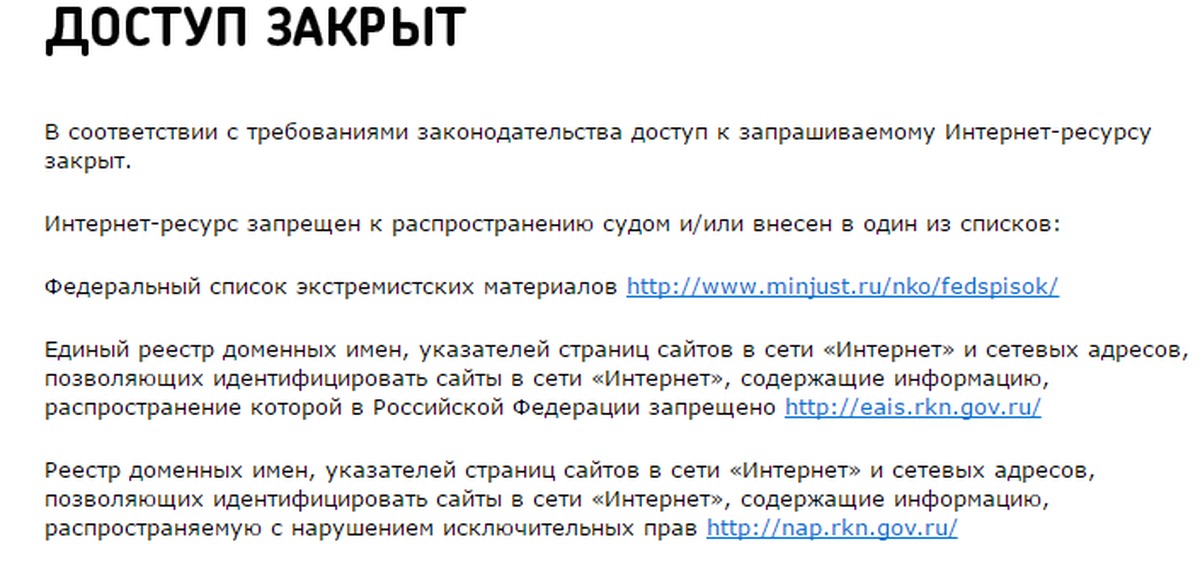
Для проверки параметров брандмауэра вы можете выполнить следующие действия:
- Откройте Панель управления (в Windows 10 для этого можно использовать поиск в панели задач) и в ней откройте «Брандмауэр Защитника Windows» (или просто «Брандмауэр Windows»).
- В открывшемся окне вы можете нажать слева по пункту «Включение и отключение брандмауэра» и отключить брандмауэр полностью, после чего проверить, была ли исправлена проблема, но я бы рекомендовал использовать следующие шаги.
- Нажмите по пункту слева «Дополнительные параметры».
- Проверьте, есть ли в правилах для исходящего подключения какие-либо запреты (отмечены соответствующим знаком). По умолчанию их быть не должно. Если вы таковые нашли, нажмите по ним правой кнопкой мыши и выберите либо «Удалить», либо «Отключить правило», чтобы отключить его и проверить, вернуло ли это штатную работу Chrome.
- Проверьте, есть ли такие же правила для входящих подключений и проделайте с ними то же самое.
После выполнения этих шагов, можно посмотреть, появляется ли ошибка ERR_NETWORK_ACCESS_DENIED вновь или же была исправлена. Также вы можете полностью сбросить настройки брандмауэра Windows.
Также вы можете полностью сбросить настройки брандмауэра Windows.
В случае, когда на вашем компьютере есть сторонний антивирус с функциями файрволла, попробуйте временно отключить его и, если это решило проблему, уже более внимательно изучить его параметры — вполне вероятно, что можно лишь отключить блокировку доступа к Интернету в Google Chrome, не отключая всего остального.
Дополнительная информация
Если предложенные выше методы не помогли, попробуйте:
- Если используются прокси или VPN, отключите их (см. Как отключить прокси-сервер в Windows и браузере).
- Используйте устранение неполадок сети (Панель управления — Устранение неполадок — Подключение к Интернету или правый клик по значку соединения в области уведомлений — Диагностика неполадок).
- В Windows 10 дополнительно зайдите в Параметры — Обновление и безопасность — Устранение неполадок и нажмите по пункту «Сетевой адаптер» в списке справа.
- В Windows 10, если предыдущие пункты не помогли — выполните сброс сетевых настроек.

Учитывайте, что если речь о корпоративной сети, то запрет может быть установлен системным администратором и простых способов снять его может не быть, особенно при отсутствии прав администратора на компьютере.
А вдруг и это будет интересно:
Как ограничить доступ к Wi-Fi
Вступление
Wi-Fi стал настолько популярным, что наличие роутера является скорее правилом, чем исключением. Но, несмотря на все удобства, следует учесть, что домашняя Wi-Fi-сеть видна и другим. Удостоверьтесь сами, сколько в вашем доме отображается доступных подключений. Вряд ли одно или два, обычно их количество достигает десятка и более. Так же и соседи могут видеть вашу сеть среди других доступных.
Мало кто хочет, чтобы посторонние пользователи получили доступ к личной беспроводной сети
Но при несоблюдении определённых мер предосторожности к вашему подключению смогут подсоединяться посторонние. Чем это чревато? Как минимум потерей скорости интернета. Вы не будете получать полную скорость своего канала связи, если кто-то подключится к нему за ваш счёт. Но куда опаснее ситуация, если к вашему Wi-Fi подключится злоумышленник, который может воспользоваться передаваемыми данными в своих интересах.
Но куда опаснее ситуация, если к вашему Wi-Fi подключится злоумышленник, который может воспользоваться передаваемыми данными в своих интересах.
Чтобы не подвергаться такому риску, необходимо ограничить доступ к своему Вай-Фай. Ниже читайте рекомендации, как это можно осуществить.
Доступ к интернету для конкретного перечня устройств
Что такое mac-адрес и как его узнать
Каждому сетевому устройству ещё при изготовлении на заводе присваивается специальный mac-адрес — своеобразный уникальный цифровой отпечаток пальца. Он выглядит как «A4-DB-30-01-D9-43». Вам для дальнейших настроек нужно знать mac-адрес отдельно взятого аппарата, которому вы собираетесь предоставить доступ к Wi-Fi. Как его отыскать?
Windows
Вариант 1. Через «Центр управления сетями»
- Между значками батареи и звука находится иконка интернет-соединения. Клик правой кнопкой мыши — выбираем «Центр управления сетями и общим доступом».
- «Просмотр активных сетей» — строка «Подключения», клик на имени соединения — «Сведения».

- В строчке «Физический адрес» и будет представлен mac-адрес ноутбука.
Вариант 2. Через «Параметры» (для Windows 10)
- Нажимаем «Пуск» — «Параметры» — «Сеть и Интернет» — «Wi-Fi» — «Дополнительные параметры» — «Свойства».
- «Физический адрес» и является mac-адресом ноутбука.
Вариант 3. Через командную строку
- Зажмите Win+R — введите cmd (или Win+X — Командная строка (администратор) на Windows 8.1 и 10).
- Напечатайте команду ipconfig /all.
- В разделе «Адаптер беспроводной локальной сети. Беспроводная сеть» в строке «Физический адрес» содержится требуемая информация.
Android
- «Настройки» — «Беспроводные сети» — «Wi-Fi» — кнопка меню — «Дополнительные функции».
- Требуемые данные находятся в строке MAC-адрес.
iOS
«Настройки» — «Основные» — «Об этом устройстве» — «Адрес Wi-Fi».
После того, как вы обнаружили идентификатор устройства, запишите его или просто запомните. Теперь приступим к следующему этапу — наладим через роутер доступ требуемому оборудованию.
Теперь приступим к следующему этапу — наладим через роутер доступ требуемому оборудованию.
Настройка роутера
Поначалу войдите в веб-интерфейс установок. С помощью браузера пройдите по адресу 192.168.0.1 либо 192.168.1.1. Введите логин и пароль — admin/admin либо admin/parol. Эти комбинации действуют на большинстве устройств. Если доступ отсутствует, проверьте информацию на нижней поверхности роутера либо в инструкции к нему.
Расположение пунктов меню может отличаться в зависимости от фирмы-изготовителя, но базовые принципы применимы для всех устройств.
- В разделе «Настройки Wi-Fi-сети» включите фильтрацию по mac-адресу, потому что изначально она отключена.
- Во вкладке «Фильтрация MAC-адресов» добавьте адреса устройств, которым вы собираетесь предоставить доступ к Wi-Fi.
Теперь воспользоваться Вай-Фай можно только через те аппараты, которым вы забронировали адреса. Злоумышленники не получат доступ к вашим данным.
Злоумышленники не получат доступ к вашим данным.
Другие возможности ограничения доступа
Замена пароля сети и роутера
Если вы не изменяли пароль своего Wi-Fi, замените его. Причём желательно делать это это регулярно. В установках безопасности сети придумайте новый пароль. Не менее важно заменить и заводской пароль, и логин входа при установке маршрутизатора. Стандартная комбинация — наилегчайший способ получить доступ к соединению.
Правильный протокол шифрования
Изначально шифрование соединения отключено. В параметрах на роутере измените протокол безопасности. Настоятельно рекомендуем WPA2-PSK — он является самым безопасным.
Невидимая сеть
В разделе «Настройки беспроводной сети» замените дефолтное имя. После подсоединения требуемых устройств запретите трансляцию SSID. Собственно, никто посторонний вашу сеть попросту не увидит и не сможет получить к ней доступ.
Заключение
Мы перечислили разнообразные варианты того, как ограничить доступ к своей Wi-Fi-сети сторонним пользователям. Оптимальным вариантом будет фильтрация по mac-адресу. Но лучше всего применить несколько действий в комплексе.
Оптимальным вариантом будет фильтрация по mac-адресу. Но лучше всего применить несколько действий в комплексе.
Также ожидаем ваших комментариев и отзывов. Надеемся, вы сможете поделиться собственным опытом.
Нет доступа к интернету что делать
Сегодня разберем, когда нет доступа к Интернету, что делать? Все хорошо работало, но потом вдруг на экране монитора появляется ошибка: доступ в Интернет закрыт, возможно, подключение заблокировано брандмауэром или антивирусом. В этой статье, вы узнаете, какие меры можно предпринять, и что нужно сделать для устранения этой ошибки.
Возможно, нет доступа в Интернет через WI-FI
Итак, первым делом проверим, возможно нет доступа в Интернет через WI-FI. Для этого попробуйте перезагрузить роутер. Проверьте, есть ли Интернет на других устройствах, например, на телефоне, планшете или другом компьютере. Проверьте, все ли открываются страницы, или же на всех устройствах выдает одну и ту же ошибку. Если это так, то дело, скорее всего в вашем провайдере, либо в WI-FI, или роутере.
Антивирус блокирует интернет
Если выяснили, что проблема не в роутере, а на других устройствах работает все нормально, тогда нужно проверить, не блокирует ли Интернет антивирус, если он, конечно, установлен на вашем компьютере.
Попробуйте вначале отключить его, или добавьте исключения, а затем проверьте, появился ли доступ в Интернет. Если нет, тогда можно попробовать антивирус вообще удалить.
Подключен ли Интернет
Следующим этапом проверим, подключен ли у вас интернет, и работает ли он корректно. Например, у меня сейчас подключен Интернет по WI-FI, и здесь видно, что все работает.
Посмотрите, может у вас включен режим «В самолете», и тогда доступ к Интернету может быть закрыт. Если в трее отображается значок самолета, значит режим включен.
Инструмент «Устранение неполадок»
Следующим шагом рекомендую воспользоваться инструментом Windows – «устранение неполадок». Жмем «Win+I», «Обновление и безопасность» и слева выбираем «Устранение неполадок». Здесь нужно найти «Подключение к Интернету». Жмем на эту вкладку, а затем запускаем «средство устранение неполадок». То есть, мы запускаем программу, которая может найти и исправить проблемы, которые блокируют доступ в Интернет. Если это не помогло, тогда переходим к следующим действиям.
Здесь нужно найти «Подключение к Интернету». Жмем на эту вкладку, а затем запускаем «средство устранение неполадок». То есть, мы запускаем программу, которая может найти и исправить проблемы, которые блокируют доступ в Интернет. Если это не помогло, тогда переходим к следующим действиям.
Командная строка
Первое, что нужно сделать – это проверить нашу связь между роутером и компьютером. Переходим в «Панель управления», выбираем «Сеть и Интернет», далее «Центр управления и общим доступом», слева «Изменение параметров адаптера», а затем жмем на ярлык «Беспроводная сеть». В появившемся окне жмем «Сведения» и смотрим, какой у нас IP шлюз по умолчанию. В моем случае – это 192.168.0.1.
Далее жмем «Пуск» — «Служебные», и запускаем «командную строку» от имени администратора. Появится темный экран, где пишем следующую команду: ping 192.168.0.1. Жмем «Enter» и смотрим результат.
Пакетов: отправлено = 4, получено = 4, потеряно = 0. То есть, получается, что между компьютером и роутером связь хорошая.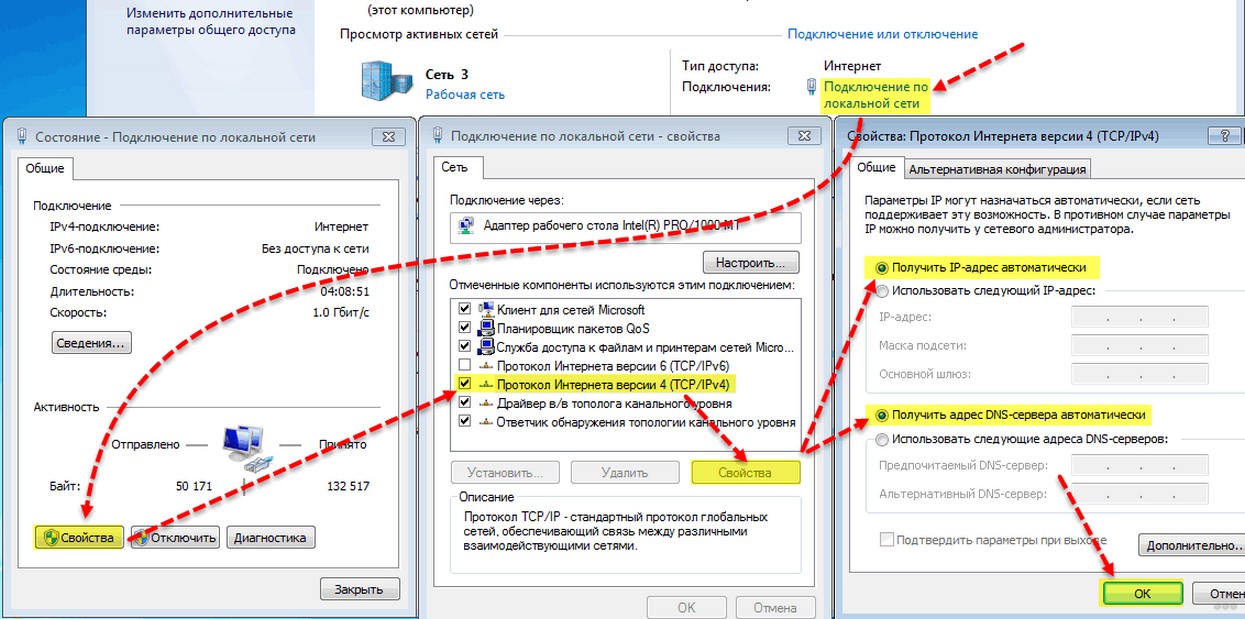 Значит, проблема не в кабеле.
Значит, проблема не в кабеле.
Сброс сетевых настроек
Следующим этапом мы попробуем сбросить все сетевые настройки. Для этого в командной строке вводим такое значение: netsh winsock reset и нажимаем «Enter». Должна появиться надпись: «сброс каталога выполнен успешно».
А ниже видим, что для завершения требуется перезагрузка компьютера. Давайте введём все остальные команды, а потом уже перезагрузимся.
netsh int ip resetipconfig /releaseipconfig /renewipconfig /flushdns
После каждого ввода нажимаем «Enter».
Как видим, каждый DNS успешно очищен. Таким образом, мы почистили все наши настройки, и теперь «Командную строку» можно закрыть. Перезагружаем компьютер, и проверяем, появился ли доступ к Интернету. Если нет, тогда идем дальше.
Проверяем файл Hosts
Скопируйте и вставьте в поиск Windows строку ниже, а затем нажмите «Enter».
C:\Windows\System32\drivers\etc
Вы перейдете в папку на компьютере, где находится файл host.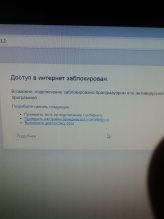 Бывает какой-то вирус, или антивирус вносит в данный файл изменения для блокировки определенных сайтов или IP адресов. Открываем hosts с помощью блокнота Windows, и смотрим, есть ли какие-то записи, которые могут блокировать Интернет. Вот так выглядит стандартный файл.
Бывает какой-то вирус, или антивирус вносит в данный файл изменения для блокировки определенных сайтов или IP адресов. Открываем hosts с помощью блокнота Windows, и смотрим, есть ли какие-то записи, которые могут блокировать Интернет. Вот так выглядит стандартный файл.
Если он у вас выглядит также, и никаких других записей нет, значит, его можно закрывать. Но если ниже есть какие-то записи, тогда удалите их. Может именно это блокирует доступ в Интернет.
После редактирования файла, сохраните его. Если Windows не дает сохранить файл, тогда скопируйте его на рабочий стол, отредактируйте, а затем закиньте его, обратно в папку drivers.
Доступ в Интернет блокируется брандмауэром
Проверим, не блокируется ли доступ к Интернету через «брандмауэр». Для этого, нужно перейти в «Панель управления» и выбрать «брандмауэр», или найти его через поиск Windows. Слева выбираем «Дополнительные параметры», а затем «Правила для исходящего подключения».
Посмотрите здесь, может ваш браузер блокируется именно здесь.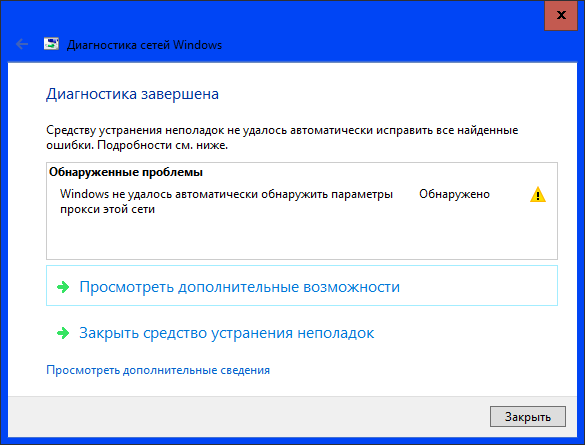 Если тут никаких проблем не обнаружили, тогда переходим к следующим действиям.
Если тут никаких проблем не обнаружили, тогда переходим к следующим действиям.
Проверяем сетевые адаптеры
Нет доступа к интернету, что делать? Переходим в «Панель управления» — «Система» и слева выбираем «Диспетчер устройств». Здесь у нас есть пункт «Сетевые адаптеры».
Бывает при обновлении системы, либо же, при переходе с семерки на десятку начинают некорректно работать сетевые адаптеры. Тогда нужно перейти в «Сетевые адаптеры» найти устройство, которое подключает WI-FI. Кликайте по нему ПКМ, затем «Свойства» и вверху жмите вкладку «Драйвер», а потом «Обновить».
То есть, вам нужно попробовать обновить драйвер. Бывает, что сам драйвер работает некорректно и поэтому не даёт доступ в Интернет.
Появится окно, где нужно нажать «Автоматический поиск обновленных драйверов». Если это тоже не дало результата, т. е. новый драйвер не был найден, тогда надо самостоятельно найти его и скачать.
Чтобы узнать модель вашего сетевого адаптера, надо перейти во вкладку «Сведения» и выбрать «ИД оборудования».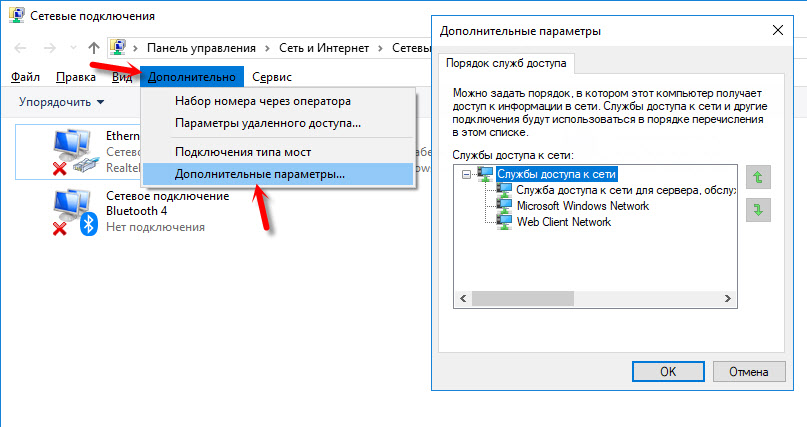 Скопируйте данные через ПКМ.
Скопируйте данные через ПКМ.
Потом переустановите драйвер и не забудьте после этого перезагрузить компьютер. Проверьте, появился ли доступ к Интернету.
Вот как бы и все.Теперь у вас не должно быть вопросов, если нет доступа к интернету, и вы не знаете, что делать. Я достаточно описал способов, чтобы исправить ошибку с подключением, и надеюсь, эти советы вам помогли. Но если проблема не решена, тогда пишите в комментариях, попробуем разобраться вместе.
Доступ к сети закрыт сбой соединения на телефонах Huawei и Honor: причины, что делать?
Доступ к сети закрыт, сбой соединения на Huawei и Honor — что это? Такое сообщение появляется на экранах планшетов и смартфонов, если связь с точкой доступа не получилось наладить. Такой Error возникает. если мы используем новый вай-фай в общественных местах, или впервые подключаемся к новой точке доступа. Если вы ранее не заходили в интернет через него, то скорее всего проблема в совместимости. Перед тем, как ее решать, правильно диагностируйте причину ошибки.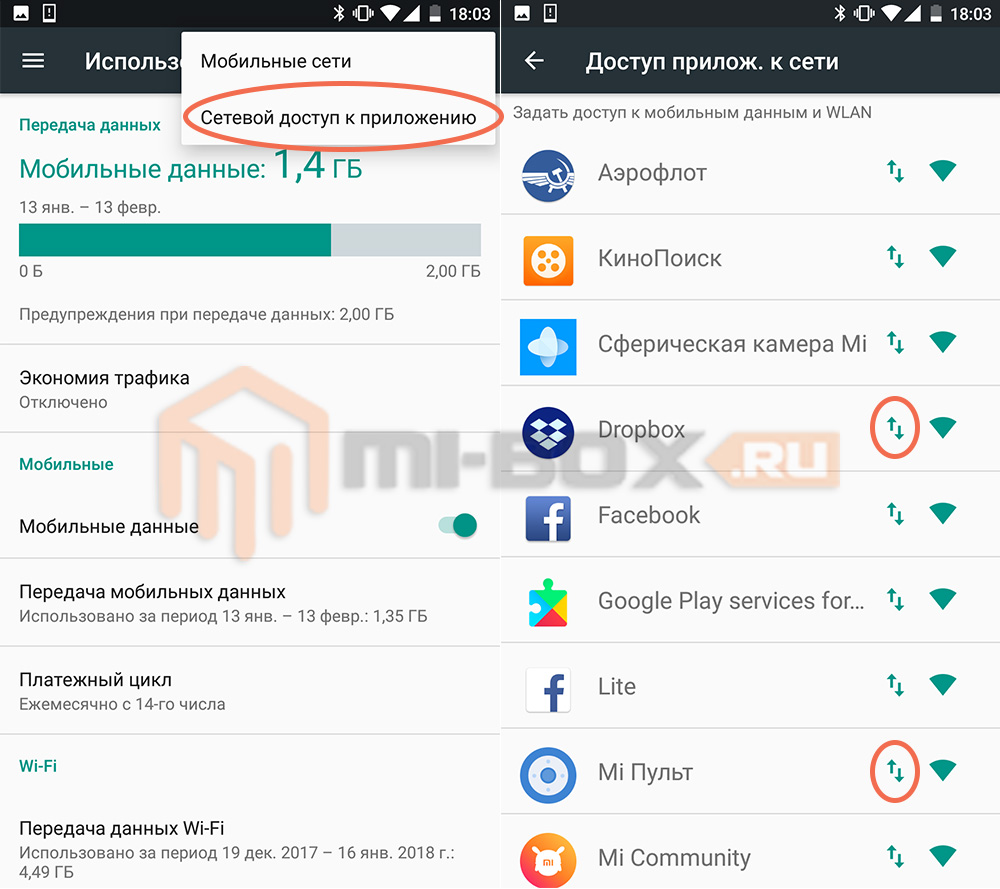
Причины
Два типа ошибки в подключении:
- Android видит сеть, но не подключается к ней;
- Android вообще не видит сеть.
Если ваш гаджет находит точку для подключения, но не устанавливает связь, причины такие:
- ошибка аутентификации;
- слишком слабый сигнал;
- роутер рассчитан на определенное количество одновременно подключенных юзеров, и лимит уже достигнут;
- маршрутизатор сломался, и не принимает новые подключения.
Если телефон/планшет не видит сеть:
- роутер выключен;
- его сигнал зашифрован или скрыт от видимости;
- перегорел/сломался контакт, подающий сигнал.
Что делать, если на телефоне Huawei и Honor пишет «Доступ к сети закрыт, сбой соединения»
Решать проблемы придется в зависимости от того, какая у вас причина.
| Проблема | Решение |
| Ошибка аутентификации | Удалите сеть, и заново введите пароль. Возможно, вы допустили ошибку, и сервер не распознал вас.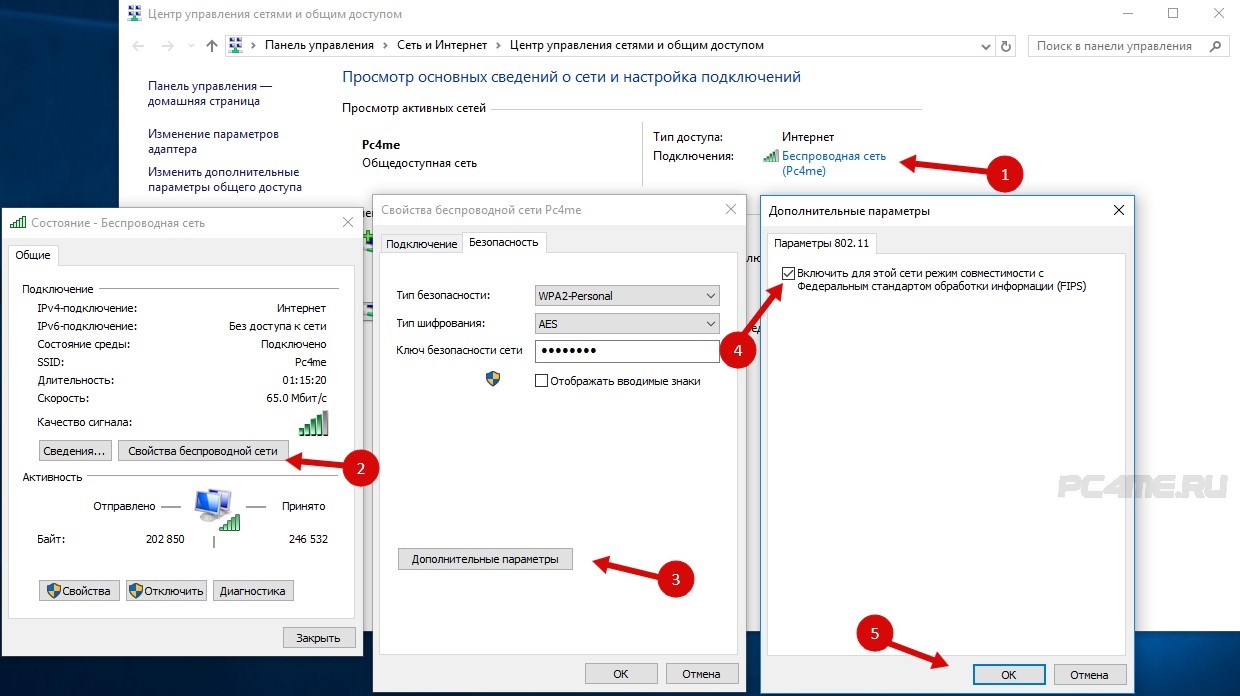 Если после этого проблема не уходит, то попробуйте изменить пароль. Чтобы это сделать, откройте любой поисковик на мобильном устройстве или на ПК, при помощи клавиатуры введите IP-адрес. В открывшемся диалоговом окне настроек укажите логин и пароль роутера (по умолчанию это «admin»/«admin»), перейдите во вкладку безопасности. Там выберите пункт «Ключ шифрования» или «Пароль безопасности», просмотрите действующий код, или же введите новый. Внизу не забудьте кликнуть «Сохранить». После этого перезагрузите маршрутизатор и повторите подключение. Если после этого проблема не уходит, то попробуйте изменить пароль. Чтобы это сделать, откройте любой поисковик на мобильном устройстве или на ПК, при помощи клавиатуры введите IP-адрес. В открывшемся диалоговом окне настроек укажите логин и пароль роутера (по умолчанию это «admin»/«admin»), перейдите во вкладку безопасности. Там выберите пункт «Ключ шифрования» или «Пароль безопасности», просмотрите действующий код, или же введите новый. Внизу не забудьте кликнуть «Сохранить». После этого перезагрузите маршрутизатор и повторите подключение. |
| Слишком слабый сигнал | Скачайте софт, который бы контролировал качество сигнала. Из наиболее функциональных в 2021 году Acrylic WiFi Home, AirScout Live (совместим практически со всеми версиями Андроид), Cain & Abel, Ekahau HeatMapper, LizardSystems WiFi Scanner и другие. Практически все они работают по одному принципу — скан уровня потокового вещания. Вы запускаете программу и ходите по дому/квартире. На главном экране сканер выводит скорость интернета. |
| Аппарат рассчитан на определенное количество одновременно подключенных юзеров, и лимит уже достигнут | Здесь вручную вы ничего не сделаете (если речь идет об общественной сети). Если же вы дома установили Wi-Fi без пароля, и на нем «висит» много юзеров, просто установите пароль и перезагрузите его. В домах или квартирах все же лучше устанавливать ключ безопасности, потому как без него посторонние люди будут расходовать ваш трафик неконтролированно. Из-за этого снижается и скорость. |
| Поломка гнезда или модуля подачи сигнала | Это более серьезная проблема, и решить ее вручную не получится. Обратитесь к своему интернет-провайдеру, или в любой сервисный центр. Обратитесь к своему интернет-провайдеру, или в любой сервисный центр. |
Есть еще один тип настроек — когда маршрутизатор видят только устройства, поддерживающие определенную частоту. Например, вай-фай на 5 ГГц будет виден только последним моделям смартфонов. В таком случае изменение настроек не поможет, все решает только сила самой аппаратуры.
Оценка статьи:
Загрузка…Поделиться с друзьями:
Как запретить доступ к сайтам на Wi-Fi роутере? Или разрешаем доступ только к некоторым сайтам
Привет! Уже несколько раз я встречал вопросы типа как запретить доступ к определенным сайтам, или как настроить родительский контроль на Wi-Fi роутере. Если Вам нужно запретить доступ к некоторым сайтам, или же наоборот разрешить доступ только к определенным сайтам и Вы при этом используете Wi-Fi роутер для доступа к интернету, то можно непосредственно на роутере настроить родительский контроль.
Заблокировать определенные сайты можно и с помощью антивируса, который у Вас установлен (если он имеет встроенный фаервол), так и в файле hosts, о котором можно почитать тут. Эти способы хороши тогда, когда Вы подключаетесь к интернету напрямую, через кабель, или беспроводной модем.
Эти способы хороши тогда, когда Вы подключаетесь к интернету напрямую, через кабель, или беспроводной модем.
Но если к интернету Вы подключаетесь через Wi-Fi роутер, то можно воспользоваться встроенной в него функцией Parental Control (Родительский контроль). Я не знаю как там на Вашем роутере, но на моем TP-Link TL-WR841N есть такая функция, значит будем настраивать.
В чем плюс родительского контроля на уровне Wi-Fi роутера? Прежде всего, это возможность создавать правила доступа к сайтам для каждого компьютера или мобильного устройства, которое подключается через точку доступа (устройства распознаются по MAC адресу). Можно так же запретить доступ к определенным сайтам, или разрешить только к некоторым для всех устройств, которые работают через один и тот же роутер.
Что там рассказывать, сейчас все покажу на примере :).
Настройка родительского контроля на Wi-Fi роутере
Заходим в настройки Вашей точки доступа. Для этого в браузере наберите адрес 192. 168.1.1. Введите логин и пароль для доступа к настройкам. Если Вы не меняли эти данные, то по умолчанию это admin/admin. Ну а если сменили и забыли, то смотрите статью Как сбросить пароль и настройки на Wi-Fi роутере.
168.1.1. Введите логин и пароль для доступа к настройкам. Если Вы не меняли эти данные, то по умолчанию это admin/admin. Ну а если сменили и забыли, то смотрите статью Как сбросить пароль и настройки на Wi-Fi роутере.
В панели управления переходим на вкладку Parental Control. Сначала нам нужно включить родительский контроль. Для этого, напротив Parental Control установите переключатель возле Enable.
Теперь нам нужно задать MAC адрес главного компьютера, который будет управлять доступом к сайтам. MAC Address of Parental PC пропишите MAC адрес этого компьютера. А если Вы зашли в настройки с компьютера, который будет главным, то просто нажмите кнопку Copy To Above. И для сохранения нажмите кнопку Save.
Родительский контроль мы включили, теперь можно добавить сайты, которые Вы хотите запретить, или только те к которым Вы хотите открыть доступ.
На этой же странице нажмите кнопку “Add New…”.
На новой странице создаем правило для доступ к сайтам.
Создаем правило для доступа к сайтам
Напротив MAC Address of Child PC: указываем MAC адрес устройства, к которому будет применяться это правило. Ниже в пункте All MAC Address In Current LAN: можно выбрать один из MAC адресов уже подключенного к роутеру устройства. А если не указывать MAC адрес и верхнее поле оставить пустым, то созданное нами правило будет применяться для всех устройств которые подключаются к роутеру, но кроме родительского устройства, MAC адрес которого мы указали при включении родительского контроля.
Для эксперимента я указал MAC своего телефона.
Дальше пункт Website Description: – здесь нужно задать любое описание (только на английском).
В пункте Allowed Domain Name: мы можем указать восемь сайтов, к которым можно запретить, либо разрешить доступ. Не обязательно указывать адрес полностью, например https://www. google.ru. Можно указать только слово к примеру google. И это значит, что доступ будет запрещен/разрешен ко всем сайтам, в адресе которых будет “google”. Например к почте https://mail.google.com.
google.ru. Можно указать только слово к примеру google. И это значит, что доступ будет запрещен/разрешен ко всем сайтам, в адресе которых будет “google”. Например к почте https://mail.google.com.
Пункт Effective Time: позволяем управлять временем доступа, но его я не настраивал.
Теперь внимание! Напротив Status можно выбрать Enabled, либо Disabled. Если установить Enabled, то это значит, что доступ будет разрешен только к тем сайтам, которые мы указали выше. В моем случае к google.ru и ко всем его сервисам.
Для сохранения результат нажимаем кнопку Save.
А вот скриншот:
Проверяем результат. У меня на телефоне были доступны только сайты в адресе которых было слово “google”. При попытке зайти на другие сайты, появлялась ошибка:
Значит все работает.
Для того, что бы удалить, или изменить созданное правило, зайдите на страницу Parental Control и Вы увидите информацию о созданных правилах. Нажав на ссылку Edit, можно изменять правило. А нажав на ссылку Delete – удалить его.
Нажав на ссылку Edit, можно изменять правило. А нажав на ссылку Delete – удалить его.
Ну вот и все, думаю что Вам пригодится. Я кстати недавно писал статью о новом сервисе от Яндекса, который так же позволяет настроить роутер на фильтрацию плохих сайтов, можете почитать – Яндекс.DNS — сервис блокировки опасных сайтов. Настройка Яндекс.DNS на Wi-Fi роутере (точке доступа), компьютере и телефоне. Всего хорошего!
Ошибка доступа «Ваш сетевой доступ был прерван» при использовании подключенного диска — Office
- 2 минуты на чтение
- Применимо к:
- Доступ
В этой статье
Примечание
Office 365 профессиональный плюс переименовывается в Microsoft 365 Apps для предприятий .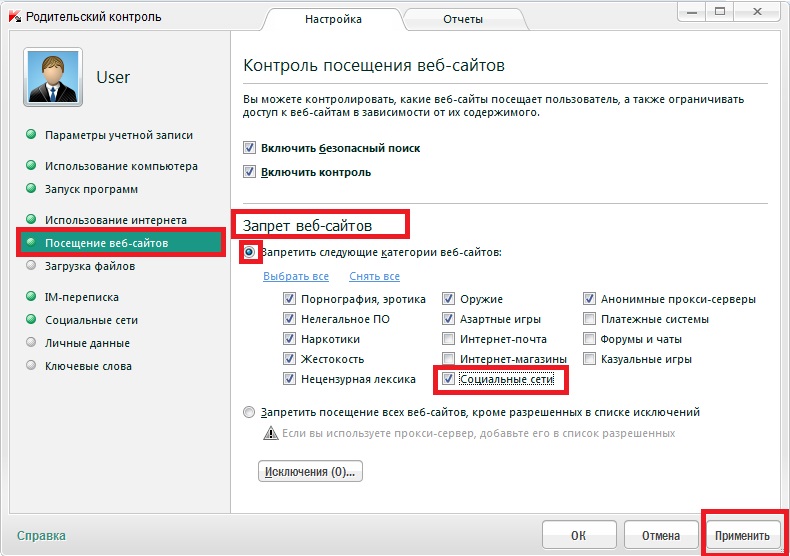 Дополнительные сведения об этом изменении см. В этом сообщении в блоге.
Дополнительные сведения об этом изменении см. В этом сообщении в блоге.
Симптомы
При открытии Access с подключенного диска, использовании связанных таблиц, сопоставленных с диском, или выполнении кода VBA на основе местоположений подключенных дисков вы получаете сообщение об ошибке «Доступ к сети был прерван. Чтобы продолжить, закройте базу данных, а затем откройте ее снова. . »
Причина
Access требует быстрого и стабильного сетевого подключения при открытии баз данных в локальной сети. Существует две распространенных причины использования подключенных дисков, которые могут привести к прерыванию сетевого подключения:
- Групповая политика, поддерживающая подключенный диск, использует замену вместо обновления.Это приводит к отключению и повторному подключению подключенного диска в течение каждого интервала обновления групповой политики.
- Подключенный привод обнаруживает период простоя, в результате которого привод выполняет автоматическое отключение.

Разрешение
Просмотрите настройки подключенного диска в консоли управления групповой политикой. Если для объекта групповой политики задано значение «Заменить», измените его на «Обновить».
Настройка элемента подключенного диска
См. Следующую статью, чтобы предотвратить автоматическое отключение подключенных дисков:
Может быть потеряно подключение подключенного диска к общему сетевому ресурсу
Дополнительная информация
Вы также можете рассмотреть возможность использования пути UNC для указания местоположения базы данных в сети вместо использования подключенных дисков в Access, поскольку на путь UNC не влияют политики подключенных дисков.Путь UNC использует имя сервера вместо буквы подключенного диска.
Пример UNC-пути: \\ ServerName \ FolderName \ FileName.accdb
Ограничение доступа к ресурсам PaaS — учебное пособие — портал Azure
- 000Z» data-article-date-source=»ms.date»> 11.12.2020
- 10 минут на чтение
В этой статье
Конечные точки службы виртуальной сети позволяют ограничить сетевой доступ к некоторым ресурсам службы Azure в подсети виртуальной сети.Вы также можете запретить доступ в Интернет к ресурсам. Конечные точки служб обеспечивают прямое подключение из вашей виртуальной сети к поддерживаемым службам Azure, что позволяет использовать частное адресное пространство виртуальной сети для доступа к службам Azure. Трафик, направляемый к ресурсам Azure через конечные точки служб, всегда остается в магистральной сети Microsoft Azure. В этом руководстве вы узнаете, как:
- Создать виртуальную сеть с одной подсетью
- Добавить подсеть и включить конечную точку службы
- Создайте ресурс Azure и разрешите сетевой доступ к нему только из подсети
- Развернуть виртуальную машину (ВМ) в каждой подсети
- Подтвердить доступ к ресурсу из подсети
- Подтверждение отказа в доступе к ресурсу из подсети и Интернета
При желании вы можете выполнить это руководство с помощью Azure CLI или Azure PowerShell.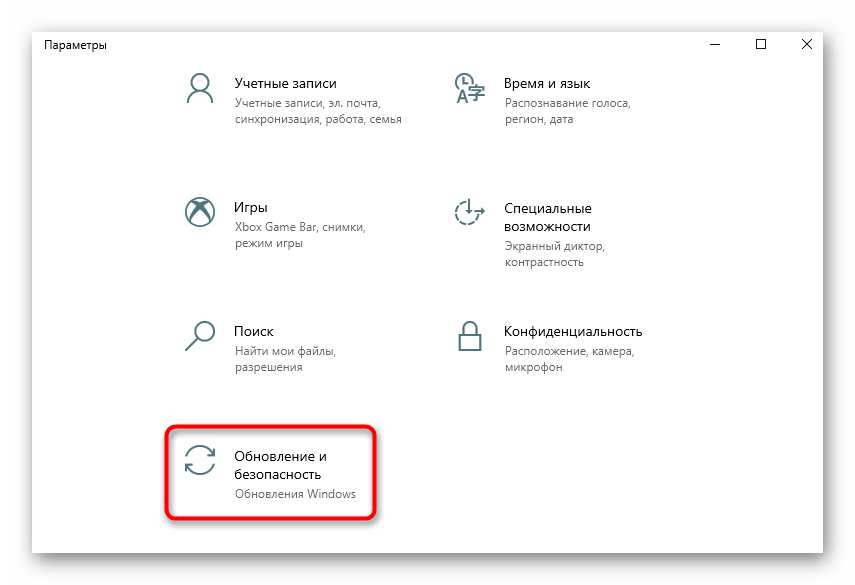
Если у вас нет подписки Azure, перед началом работы создайте бесплатную учетную запись.
Войдите в Azure
Войдите на портал Azure по адресу https://portal.azure.com.
Создать виртуальную сеть
Выберите + Создайте ресурс в верхнем левом углу портала Azure.
Выберите Сеть , а затем выберите Виртуальные сети .
Нажмите + добавьте и введите следующую информацию:
Настройка Значение Подписка Выберите подписку Группа ресурсов Выберите Создать новый и введите myResourceGroup . Имя Введите myVirtualNetwork Регион Выберите (США) Восток США Нажмите Далее: IP-адреса>
Настройка Значение IPv4 Адресное пространство Оставить по умолчанию Имя подсети Щелкните по умолчанию и измените имя с «по умолчанию» на «Public» Диапазон адресов подсети Оставить по умолчанию Нажмите Далее: Безопасность>
Настройка Значение BastionHost Отключить Защита от DDoS-атак Отключить Межсетевой экран Отключить По завершении щелкните Просмотреть и создать .

Если проверки пройдены, нажмите Создать .
Дождитесь завершения развертывания, затем щелкните Перейти к ресурсу или перейдите к следующему разделу.
Включение конечной точки службы
Конечные точки службы включены для каждой службы в каждой подсети. Чтобы создать подсеть и включить конечную точку службы для подсети:
Если вы еще не находитесь на странице ресурсов виртуальной сети, вы можете выполнить поиск вновь созданной сети в поле Search resources, services и docs вверху портала, введите myVirtualNetwork и выберите его. из списка.
В меню Settings (слева) выберите Subnets , а затем выберите + Subnet , как показано:
В разделе Добавить подсеть выберите или введите следующую информацию, а затем выберите ОК :
Настройка Значение Имя Частный Диапазон адресов Оставить по умолчанию Конечные точки обслуживания Выберите Microsoft.  Хранилище
Хранилище Политики конечных точек службы Оставьте значение по умолчанию 0
Осторожно
Перед включением конечной точки службы для существующей подсети, в которой есть ресурсы, см. Раздел Изменение параметров подсети.
- Щелкните Сохранить , затем закройте окно подсети справа. Вновь созданная подсеть должна появиться в списке.
Ограничить доступ к сети для подсети
По умолчанию все экземпляры виртуальных машин в подсети могут взаимодействовать со всеми ресурсами.Вы можете ограничить обмен данными со всеми ресурсами в подсети, создав группу безопасности сети и связав ее с подсетью:
Выберите Все службы в верхнем левом углу портала Azure.
Выберите Сеть , а затем выберите (или найдите) Группы безопасности сети .
На странице Группы сетевой безопасности щелкните + Добавить .

Введите следующую информацию
Настройка Значение Подписка Выберите подписку Группа ресурсов Выберите myResourceGroup из списка Имя Введите myNsgPrivate Расположение Выберите Восток США Щелкните Review + create , а когда проверка пройдена, щелкните Create .
После создания группы безопасности сети щелкните Перейти к ресурсу или найдите myNsgPrivate .
В разделе Настройки слева выберите Правила безопасности исходящего трафика .
Выбрать + добавить .
Создайте правило, разрешающее исходящую связь со службой хранилища Azure.
 Введите или выберите следующую информацию, а затем выберите Добавить :
Введите или выберите следующую информацию, а затем выберите Добавить :Настройка Значение Источник Выберите VirtualNetwork Диапазон портов источника * Пункт назначения Выберите Сервисный код Метка службы назначения Выбрать Хранилище Диапазон портов назначения Оставить по умолчанию 8080 Протокол Любые Действие Разрешить Приоритет 100 Имя Переименовать в Разрешить-Хранение-Все Создайте другое правило безопасности для исходящего трафика, которое запрещает соединение с Интернетом.
 Это правило переопределяет правило по умолчанию во всех группах безопасности сети, которое разрешает исходящую связь через Интернет. Выполните шаги 6-9, указанные выше, используя следующие значения:
Это правило переопределяет правило по умолчанию во всех группах безопасности сети, которое разрешает исходящую связь через Интернет. Выполните шаги 6-9, указанные выше, используя следующие значения:Настройка Значение Источник Выберите VirtualNetwork Диапазон портов источника * Пункт назначения Выберите Сервисный код Метка службы назначения Выбрать Интернет Диапазон портов назначения * Протокол Любые Действие Изменить значение по умолчанию на Запретить Приоритет 110 Имя Изменить на Deny-Internet-All Создайте правило безопасности для входящего трафика , которое разрешает трафик протокола удаленного рабочего стола (RDP) в подсеть из любого места.
 Правило переопределяет правило безопасности по умолчанию, которое запрещает весь входящий трафик из Интернета. Подключения к удаленному рабочему столу разрешены для подсети, поэтому подключение можно проверить на более позднем этапе.
Правило переопределяет правило безопасности по умолчанию, которое запрещает весь входящий трафик из Интернета. Подключения к удаленному рабочему столу разрешены для подсети, поэтому подключение можно проверить на более позднем этапе.В разделе Настройки выберите Правила безопасности для входящего трафика .
Выберите + добавьте и используйте следующие значения:
Настройка Значение Источник Любые Диапазон портов источника * Пункт назначения Выберите VirtualNetwork Диапазон портов назначения Изменить на 3389 Протокол Любые Действие Разрешить Приоритет 120 Имя Изменить на Allow-RDP-All
Предупреждение
Порт 3389 RDP доступен в Интернете.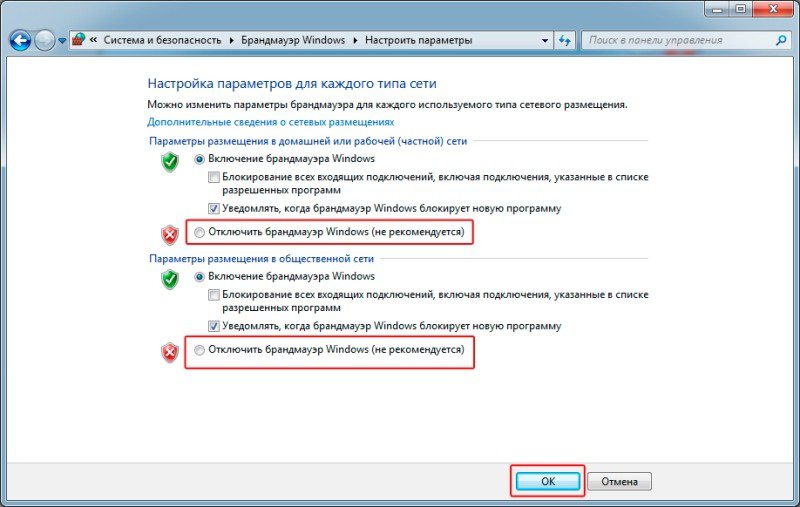 Это рекомендуется только для тестирования. Для Производственная среда мы рекомендуем использовать VPN или частное соединение.
Это рекомендуется только для тестирования. Для Производственная среда мы рекомендуем использовать VPN или частное соединение.
- В разделе Настройки выберите Подсети .
- Щелкните + Associate .
- В Виртуальная сеть выберите myVirtualNetwork .
- В Подсети выберите Private , а затем выберите Ok .
Ограничить сетевой доступ к ресурсу
Действия, необходимые для ограничения сетевого доступа к ресурсам, созданным с помощью служб Azure, которые включены для конечных точек служб, будут различаться для разных служб.См. Документацию по отдельным службам, чтобы узнать о конкретных шагах для каждой службы. В оставшейся части этого руководства в качестве примера описаны действия по ограничению доступа к сети для учетной записи хранения Azure.
Создать учетную запись хранения
Выберите + Создайте ресурс в верхнем левом углу портала Azure.

Введите «Учетная запись хранения» в строке поиска и выберите его из раскрывающегося меню.
Нажмите + добавьте .
Введите следующую информацию:
Настройка Значение Подписка Выберите подписку Группа ресурсов Выбрать myResourceGroup Имя учетной записи хранения Введите имя, уникальное для всех расположений Azure, длиной от 3 до 24 символов, используя только цифры и строчные буквы. Расположение Выберите (США) Восток США Производительность Стандартный Вид счета StorageV2 (универсальная версия 2) Репликация Хранилище с локальным резервированием (LRS) Выберите Create + review , и когда проверки пройдут, нажмите Create .

Примечание
Развертывание может занять несколько минут.
- После создания учетной записи хранения щелкните Перейти к ресурсу
Создать файловый ресурс в учетной записи хранения
Перейдите на страницу обзора учетной записи хранения.
Выберите значок приложения Общие файловые ресурсы , затем щелкните + Общий доступ к файлам .
Настройка Значение Имя мой-файловый ресурс Квота ‘Установить на максимум’ Щелкните Создать .
Общий файловый ресурс должен отображаться в окне Azure, если не нажать Обновить
Ограничить сетевой доступ к подсети
По умолчанию учетные записи хранения принимают сетевые подключения от клиентов в любой сети, включая Интернет. Вы можете ограничить доступ к сети из Интернета и всех других подсетей во всех виртуальных сетях (кроме подсети Private в виртуальной сети myVirtualNetwork ). Чтобы ограничить сетевой доступ к подсети:
Вы можете ограничить доступ к сети из Интернета и всех других подсетей во всех виртуальных сетях (кроме подсети Private в виртуальной сети myVirtualNetwork ). Чтобы ограничить сетевой доступ к подсети:
В разделе Настройки для учетной записи хранения (с уникальным именем) выберите Сеть .
Выбрать Выбранные сети .
Выберите + Добавить существующую виртуальную сеть .
В разделе Добавить сети выберите следующие значения, а затем выберите Добавить :
Настройка Значение Подписка Выберите подписку Виртуальные сети Моя виртуальная сеть Подсети Частный Щелкните Добавить , а затем сразу щелкните значок Сохранить , чтобы сохранить изменения.

В разделе Параметры для учетной записи хранения выберите Ключи доступа , как показано на следующем изображении:
Щелкните Показать ключи и обратите внимание на значения Ключ , так как вам придется вручную ввести ключ1 на более позднем этапе при сопоставлении общей папки с буквой диска в виртуальной машине.
Создание виртуальных машин
Чтобы проверить сетевой доступ к учетной записи хранения, разверните виртуальную машину в каждой подсети.
Создайте первую виртуальную машину
Из «Поиска ресурсов …». bar, поиск Виртуальные машины .
Выберите + Добавить> Виртуальная машина .
Введите следующую информацию:
Настройка Значение Подписка Выберите подписку Группа ресурсов Выберите ** myResourceGroup, который был создан ранее. 
Имя виртуальной машины Введите myVmPublic Регион (США) Восток США Варианты наличия Зона доступности Зона доступности 1 Изображение Windows Server 2019 Datacenter — Gen1 Размер Выберите размер экземпляра виртуальной машины, который вы хотите использовать Имя пользователя Введите имя пользователя по вашему выбору. Пароль Введите пароль по вашему выбору. Пароль должен состоять не менее чем из 12 символов и соответствовать определенным требованиям сложности. Общедоступные входящие порты Разрешить выбранные порты Выбрать входящие порты Оставьте значение по умолчанию RDP (3389) Выберите вкладку Networking , а затем выберите myVirtualNetwork .

Выберите подсеть Public .
В группе NIC Network Security Group выберите Advanced . Портал автоматически создает для вас группу безопасности сети, которая разрешает порт 3389, который вам понадобится открыть для подключения к виртуальной машине на более позднем этапе.
Выберите Review и создайте , затем Создайте и дождитесь завершения развертывания.
Щелкните Перейдите к ресурсу или откройте страницу Домашняя страница> Виртуальные машины и выберите только что созданную виртуальную машину myVmPublic , которую следует запустить.
Создайте вторую виртуальную машину
- Выполните шаги 1-8 еще раз, но на шаге 3 присвойте виртуальной машине имя myVmPrivate и установите для Общедоступный входящий порт значение «Нет».

- На шаге 4-5 выберите подсеть Private .
Примечание
Группа безопасности сети NIC и Настройки общедоступных входящих портов должны отражать изображение, показанное ниже, включая синее окно подтверждения, в котором говорится: «весь общедоступный интернет-трафик будет заблокирован по умолчанию».
- Выберите Review и создайте , затем Создайте и дождитесь завершения развертывания.
Предупреждение
Не переходите к следующему шагу до завершения развертывания.
Дождитесь появления окна подтверждения, показанного ниже, и щелкните Перейти к ресурсу .
Подтвердите доступ к учетной записи хранения
После создания виртуальной машины myVmPrivate щелкните Перейти к ресурсу .
Подключитесь к виртуальной машине, выбрав Connect> RDP .

После нажатия кнопки Connect создается файл протокола удаленного рабочего стола (.rdp). Щелкните Загрузить файл RDP , чтобы загрузить его на свой компьютер.
Откройте загруженный файл rdp. При появлении запроса выберите Connect . Введите имя пользователя и пароль, которые вы указали при создании виртуальной машины. Возможно, вам потребуется выбрать Дополнительные варианты , затем Используйте другую учетную запись , чтобы указать учетные данные, которые вы ввели при создании виртуальной машины.В поле электронной почты введите учетные данные «Учетная запись администратора: имя пользователя», которые вы указали ранее.
Выберите ОК .
Вы можете получить предупреждение о сертификате во время входа в систему. Если вы получили предупреждение, выберите Да или Продолжить , чтобы продолжить подключение.
 Вы должны увидеть запуск виртуальной машины, как показано:
Вы должны увидеть запуск виртуальной машины, как показано:В окне виртуальной машины откройте экземпляр интерфейса командной строки PowerShell.
С помощью приведенного ниже сценария сопоставьте файловый ресурс Azure с диском Z с помощью PowerShell.Перед выполнением следующих команд замените поля
$ acctKey = ConvertTo-SecureString -String "" -AsPlainText -Force $ credential = New-Object System.Management.Automation.PSCredential -ArgumentList "Azure \ ", $ acctKey New-PSDrive -Name Z -PSProvider FileSystem -Root "\\ .file.core.windows.net \ my-file-share "-Credential $ credential PowerShell возвращает выходные данные, аналогичные выходным данным следующего примера:
Используемое имя (ГБ) Бесплатный (ГБ) корень провайдера ---- --------- --------- -------- ---- Z FileSystem \\ vnt. file.core.windows.net \ my-f ...
file.core.windows.net \ my-f ...
Файловый ресурс Azure успешно сопоставлен с диском Z.
Закройте сеанс удаленного рабочего стола с виртуальной машиной myVmPrivate .
Подтвердите отказ в доступе к учетной записи хранения
Введите myVmPublic В поле Search resources, services и docs в верхней части портала.
Когда myVmPublic появится в результатах поиска, выберите его.
Выполните шаги 1-8, указанные выше в разделе Подтверждение доступа к учетной записи хранения для виртуальной машины myVmPublic .
После недолгого ожидания вы получите сообщение
New-PSDrive: Access is deniederror.В доступе отказано, поскольку виртуальная машина myVmPublic развернута в подсети Public . В общедоступной подсети не включена конечная точка службы для хранилища Azure. Учетная запись хранения разрешает доступ к сети только из подсети Private , но не из подсети Public .
Учетная запись хранения разрешает доступ к сети только из подсети Private , но не из подсети Public .Закройте сеанс удаленного рабочего стола с виртуальной машиной myVmPublic .
Вернувшись на портал Azure, перейдите к учетной записи хранения с уникальным именем, которую вы создали ранее.
В разделе «Файловая служба» выберите Общие файловые ресурсы , my-file-share , созданный ранее.
Должно появиться следующее сообщение об ошибке:
Примечание
Доступ запрещен, так как ваш компьютер не находится в подсети Private виртуальной сети MyVirtualNetwork .
Очистить ресурсы
Когда больше не требуется, удалите группу ресурсов и все ресурсы, которые она содержит:
- Введите myResourceGroup в поле Search в верхней части портала.Когда вы увидите myResourceGroup в результатах поиска, выберите его.

- Выберите Удалить группу ресурсов .
- Введите myResourceGroup для Введите ИМЯ ГРУППЫ РЕСУРСОВ: и выберите Удалить .
Следующие шаги
В этом руководстве вы включили конечную точку службы для подсети виртуальной сети. Вы узнали, что можно включить конечные точки служб для ресурсов, развернутых из нескольких служб Azure. Вы создали учетную запись хранения Azure и ограничили сетевой доступ к учетной записи хранения только для ресурсов в подсети виртуальной сети.Дополнительные сведения о конечных точках службы см. В разделах Обзор конечных точек службы и Управление подсетями.
Если у вас есть несколько виртуальных сетей в вашей учетной записи, вы можете соединить две виртуальные сети вместе, чтобы ресурсы в каждой виртуальной сети могли взаимодействовать друг с другом. Чтобы узнать, как подключать виртуальные сети, перейдите к следующему руководству.
сетей доступа — GeeksforGeeks
сетей доступа
Сеть доступа — это тип сети, которая физически соединяет конечную систему с непосредственным маршрутизатором (также известным как «граничный маршрутизатор») на пути от конечной системы к любой другой удаленной конечной системе.Примеры сетей доступа: ISP, домашние сети, корпоративные сети, ADSL, мобильная сеть, FITH и т. Д.
Типы сетей доступа:
- Ethernet —
Это наиболее часто используемая технология проводных локальных сетей, предоставляющая услуги на физическом уровне и уровне канала передачи данных эталонной модели OSI. В локальной сети Ethernet обычно используется коаксиальный кабель или витая пара. - DSL —
DSL означает цифровую абонентскую линию, а DSL обеспечивает подключение к вашему дому через телефонные линии, а линия DSL может передавать как данные, так и голосовые сигналы, а часть линии данных постоянно подключена.В DSL вы можете одновременно пользоваться Интернетом и совершать телефонные звонки. DSL Модем использует телефонные линии для обмена данными с мультиплексором доступа к цифровой абонентской линии (DSLAM). В DSL мы получаем 24 Мбит / с, нисходящий поток и 2,5 Мбит / с, восходящий поток. - FTTH —
Волоконно до дома (FTTH) использует оптическое волокно от центрального офиса (CO) непосредственно к отдельным зданиям и обеспечивает высокоскоростной доступ в Интернет для всех сетей доступа.Это обеспечивает высокие начальные инвестиции, но меньшие будущие инвестиции, и это самый дорогой и самый перспективный вариант среди всех этих сетей доступа. - Беспроводные локальные сети —
Он связывает два или более устройств с помощью беспроводной связи в пределах диапазона. Он использует высокочастотные радиоволны и часто включает точку доступа для подключения к Интернету. - 3G и LTE —
Он использует сотовую телефонию для отправки или приема пакетов через ближайшую базовую станцию, управляемую поставщиком сотовой сети.Термин «Интернет 3G» относится к третьему поколению стандартов мобильных телефонов, установленных Международным союзом электросвязи (ITU). Long Term Evolution (LTE) предлагает высокоскоростную беспроводную связь для мобильных устройств и увеличенную пропускную способность сети.
Вниманию читателя! Не прекращайте учиться сейчас. Ознакомьтесь со всеми важными концепциями теории CS для собеседований SDE с помощью курса CS Theory Course по приемлемой для студентов цене и станьте готовым к работе в отрасли.
Протоколы контролируемого доступа в компьютерной сети
Протоколы контролируемого доступа в компьютерной сети
При контролируемом доступе станции ищут информацию друг у друга, чтобы определить, какая станция имеет право отправлять.Это позволяет отправлять одновременно только один узел, чтобы избежать конфликтов сообщений на общей среде.
Три метода контролируемого доступа:
- Бронирование
- Опрос
- Передача жетона
Бронирование
- В методе резервирования станция должна выполнить резервирование перед отправкой данных.
- На временной шкале есть два типа периодов:
- Интервал резервирования фиксированной продолжительности
- Период передачи данных переменных кадров.
- Если имеется M станций, интервал резервирования делится на M слотов, и каждая станция имеет один слот.
- Предположим, что если у станции 1 есть кадр для отправки, она передает 1 бит в течение интервала 1. Никакой другой станции не разрешается передавать в течение этого интервала.
- Обычно станция i th может объявить, что у нее есть кадр для отправки, вставив 1 бит в слот i th . После проверки всех N интервалов каждая станция знает, какие станции хотят передавать.
- Станции, которые зарезервировали свои слоты, передают свои кадры в этом порядке.
- После периода передачи данных начинается следующий интервал резервирования.
- Поскольку все согласны с тем, кто идет следующим, столкновений не будет.
На следующем рисунке показана ситуация с пятью станциями и кадром резервирования с пятью временными интервалами. В первом интервале резервации сделали только станции 1, 3 и 4. Во втором интервале резервировалась только станция 1.
Опрос
- Процесс опроса аналогичен перекличке, проводимой в классе. Как и учитель, контроллер по очереди отправляет сообщение каждому узлу.
- В этом случае одна действует как первичная станция (контроллер), а другие — как вторичные станции. Все обмены данными должны производиться через контролера.
- Сообщение, отправленное контроллером, содержит адрес узла, выбранного для предоставления доступа.
- Хотя все узлы получают сообщение, но адресат отвечает на него и отправляет данные, если таковые имеются.Если данных нет, обычно возвращается сообщение «отказ в опросе» (NAK).
- Проблемы включают высокие накладные расходы на сообщения опроса и высокую зависимость от надежности контроллера.
Эффективность
Пусть T poll будет временем опроса, а T t будет временем, необходимым для передачи данных. Затем
КПД = T t / (T t + T опрос )
Передача жетона
- В схеме передачи маркеров станции логически связаны друг с другом в виде кольца, и доступ станций управляется маркерами.
- Маркер — это специальный битовый шаблон или небольшое сообщение, которое передается от одной станции к другой в некотором заранее определенном порядке.
- В Token Ring маркер передается от одной станции к другой соседней станции в кольце, тогда как в случае Token bus каждая станция
использует шину для отправки маркера следующей станции в некотором заранее определенном порядке. - В обоих случаях токен представляет собой разрешение на отправку. Если у станции есть кадр в очереди для передачи, когда она получает маркер, она может отправить этот кадр до того, как она передаст маркер следующей станции.Если у него нет кадра в очереди, он просто передает токен.
- После отправки кадра каждая станция должна дождаться, пока все N станций (включая себя) отправят маркер своим соседям, а другие N — 1 станции отправят кадр, если он у них есть.
- Существуют проблемы, такие как дублирование жетона или жетон утерян или вставка новой станции, удаление станции, которые необходимо решить для правильной и надежной работы этой схемы.
Производительность
Производительность Token Ring можно оценить по 2 параметрам: —
- Задержка , которая является мерой времени между готовностью пакета и его доставкой.Итак, среднее время (задержка), необходимое для отправки токена на следующую станцию = a / N.
- Пропускная способность , которая является мерой успешного трафика.
Пропускная способность, S = 1 / (1 + a / N) для <1
и
S = 1 / {a (1 + 1 / N)} для a> 1.
где N = количество станций
а = Т р / Т т
(T p = задержка распространения и T t = задержка передачи)
Вниманию читателя! Не прекращайте учиться сейчас.Ознакомьтесь со всеми важными концепциями теории CS для собеседований SDE с помощью курса CS Theory Course по приемлемой для студентов цене и станьте готовым к работе в отрасли.
Доступ к сети | Колледж Святой Розы
Мы прилагаем все усилия, чтобы обеспечить безопасность вашей личной информации, файлов и устройств, а также обеспечить целостность сети Колледжа.
Пользователи должны зарегистрировать свои компьютеры, планшеты, телефоны и игровые приставки перед их использованием в сети..
Обратите внимание: Члены сообщества университетского городка не должны использовать сеть «strose-guest», поскольку доступ к определенным веб-сайтам заблокирован.
Компьютеры
Видеоинструкции
Общие инструкции (текст)
ПОШАГОВЫЕ ИНСТРУКЦИИ ДЛЯ КОМПЬЮТЕРОВ
- Подключите к доступному сетевому разъему или подключитесь к беспроводной сети.
- Откройте браузер. Вы будете перенаправлены на сайт регистрации.Прежде чем начать, вам необходимо прочитать и принять Политику допустимого использования.
- Если веб-сайт регистрации не загружается автоматически, перейдите на веб-сайт, который вы, возможно, используете не часто (например, yahoo.com). После этого должна открыться страница регистрации.
- Если появляется сообщение Ваше соединение не личное, выберите расширенный вариант. Затем вы выберите перейти на сайт. После этого откроется страница регистрации.
- Щелкните ссылку для типа устройства, которое вы хотите зарегистрировать.
- Зарегистрируйтесь, используя свое имя пользователя Strose, пароль и номер телефона, по которому с вами можно будет связаться. Щелкните Отправить.
Веб-страница загрузится с сообщением об успешной регистрации. После этого ваш компьютер будет перемещен в сеть Saint Rose. (ПРИМЕЧАНИЕ. Для обеспечения соответствия поддерживайте установленный антивирус и обновляйте его определения.)
Телефоны и планшеты
Устройство iOS (Apple)
Устройство Android
Устройства потоковой передачи / мультимедиа
Року
Функция Hotel & Dorm Connect позволит вам подключиться к сети strose-gameconsole с помощью вашего смартфона или интернет-браузера другого устройства Wi-Fi.
Hotel & Dorm Connect доступен только на следующих моделях проигрывателей потокового воспроизведения Roku: Roku 4, Roku 3, Roku 2, Roku® Streaming Stick® и Roku TV. Примечание: Hotel & Dorm Connect не поддерживается на проигрывателях Roku 1, Roku SE или «классических» проигрывателях Roku, выпущенных до 2011 года.
- Перейдите в меню «Настройки »> «Сеть»> «Беспроводная связь (Wi-Fi®)»> «Установить» вверх новое соединение Wi-Fi®
- Найдите свою беспроводную сеть « strose-gameconsole » в списке доступных сетей.После выбора сети вы увидите две зеленые галочки и один красный крестик рядом с надписью «… Интернет».
- После того, как вы увидите красный значок «X», появится диалоговое окно Hotel & Dorm Connect. Выберите «Я в общежитии отеля или колледжа».
- На экране телевизора вы увидите экран с инструкциями, которым вы должны следовать с помощью смартфона, планшета или ноутбука.
- На смартфоне, планшете или ноутбуке перейдите к настройкам беспроводной сети и выберите беспроводную сеть на шаге 2 на экране телевизора.
- Введите пароль, указанный на шаге 4 на экране телевизора.
- После того, как вы введете пароль и нажмете «подключиться», откройте веб-браузер и перейдите на веб-сайт. Вы обнаружите, что перенаправляетесь на страницу доступа к сети Saint Rose. Выберите «Saint Rose Laptop, Smartphone» и войдите в систему, как обычно. Этот шаг подключает ваш телефон или другое устройство напрямую к вашему Roku, чтобы Roku мог использовать веб-браузер для выполнения шагов сетевой регистрации.
- После регистрации вашего Roku (через телефон или другой браузер устройства) ваше интернет-соединение будет установлено.Не забудьте повторно подключить телефон к правильной сети Wi-Fi.
Chromecast
Chromecast - это потребительское устройство, которое лучше всего работает в домашних сетях Wi-Fi, которые имеют меньшую конфиденциальность и безопасность, чем наша корпоративная сетевая среда. Эти настройки конфиденциальности и безопасности являются обязательными, но препятствуют работе некоторых потребительских устройств.
Следовательно, Chromecast не поддерживается на Wi-Fi Saint Rose. В некоторых случаях вы можете успешно использовать Chromecast, но ITS не может этого гарантировать и не может устранять проблемы, связанные с использованием технологии Chromecast в нашей сети.
Игровые устройства
Общие инструкции
- Подключиться к сети Wi-Fi strose-gameconsole .
- Найдите MAC-адрес своего устройства (следуя инструкциям ниже).
- Отправьте заявку в службу поддержки и обязательно укажите:
- Ваш адрес электронной почты Saint Rose
- Номер телефона
- MAC-адрес вашего устройства
- Ваше устройство должно быть подключено к правильной сети Wi-Fi, чтобы процесс регистрации должен быть завершен.Если ваше устройство не может быть «обнаружено» в сети, оно не может быть зарегистрировано. Пожалуйста, дайте персоналу 24-48 часов на обработку вашего запроса. После обработки вы получите ответ по электронной почте, что настало время игры!
Найдите свой MAC-адрес
Следуйте инструкциям ниже, чтобы узнать MAC-адрес игровой консоли.
Nintendo DS / DS Lite / DS XL
- Запустите игру с поддержкой Wi-Fi
- Зайдите в Настройки
- Выберите Nintendo Wi-Fi Connection Setup или Nintendo WFC Setup
- Выберите Options
- Выберите информацию о системе
- Будет отображен ваш MAC-адрес
Nintendo DSi
- Выберите значок настроек (гаечный ключ)
- Щелкните стрелку вправо, чтобы перейти на страницу 3
- Выберите Интернет
- Выберите информацию о системе
- Будет отображен ваш MAC-адрес
Nintendo 3DS / 3DS XL
- Коснитесь значка «Настройки системы»
- Коснитесь «Настройки Интернета»
- Коснитесь «Другая информация»
- Коснитесь Подтвердить MAC-адрес
- Отображается ваш MAC-адрес
Nintendo Wii
- Выберите Wii Options в меню Wii
- Выберите Wii Настройки
- Перейдите в системные настройки Wii (страница 2)
- Выберите Интернет
- Выберите информацию консоли
- Будет отображен ваш MAC-адрес
Nintendo Wii U
- Выберите Системные настройки в меню Wii U
- Выберите Интернет
- Выберите Просмотреть MAC-адрес
- Будет отображаться ваш MAC-адрес
Nintendo Gamecube
- Удалите широкополосный адаптер из Gamecube
- MAC-адрес напечатан на нижней стороне адаптера
PlayStation2
- Включите PlayStation 2 и загрузите загрузочный диск сетевого адаптера.
- После загрузки выберите «ISP Setup» и нажмите X на вашем контроллере.
- Начнется загрузка программы установки ISP, и вам будет представлено лицензионное соглашение. Выберите Согласен и нажмите X, чтобы продолжить.
- В качестве типа подключения выберите «Локальная сеть (LAN)» и нажмите X, чтобы продолжить.
- Выберите «Автоматическая конфигурация» и нажмите X, чтобы продолжить.
- На экране проверки подключения выберите «Дополнительно» и нажмите X, чтобы продолжить.
- Убедитесь, что на экране «Расширенные настройки широкополосного доступа» выбрано «Автоматически».Находясь на этом экране, обратите внимание на MAC-адрес внизу.
PlayStation 3
- В главном меню XMB перейдите к значку «Настройки»
- Выберите «Системные настройки»
- Прокрутите до пункта [Информация о системе] и нажмите кнопку X
- Будет отображен ваш MAC-адрес
PlayStation 4
- Перейдите к значку настроек (находится справа от главного окна
- Выберите систему в меню настроек
- Выберите информацию о системе
- Будет отображен ваш MAC-адрес
PSP
- Перейдите к «Системным настройкам»
- Затем перейдите к «Системной информации», где указан MAC-адрес.
PSV
- На главном экране Vita коснитесь значка, который выглядит как панель инструментов, и коснитесь «Пуск»
- Проведите пальцем вверх по экрану, чтобы прокрутить вниз до параметра «Система», а затем коснитесь параметра «Система»
- Коснитесь параметр «Информация о системе»
- Будет отображен ваш MAC-адрес
XBox
- Включите консоль Xbox без диска с игрой в лотке для дисков.
- На панели управления Xbox выберите Xbox Live.
- Эти шаги предполагают, что вы не можете подключиться к Xbox Live, пока не завершите настройку консоли Xbox для использования MAC-адреса вашего ПК. Поэтому вы должны получить следующее сообщение: «Не удалось подключиться к Xbox Live. Вы хотите устранить неполадки сетевого подключения? ».
- На экране «Состояние подключения» выберите «Настройки». 12-значное число в правом нижнем углу экранов сетевых настроек - это MAC-адрес вашей консоли Xbox.


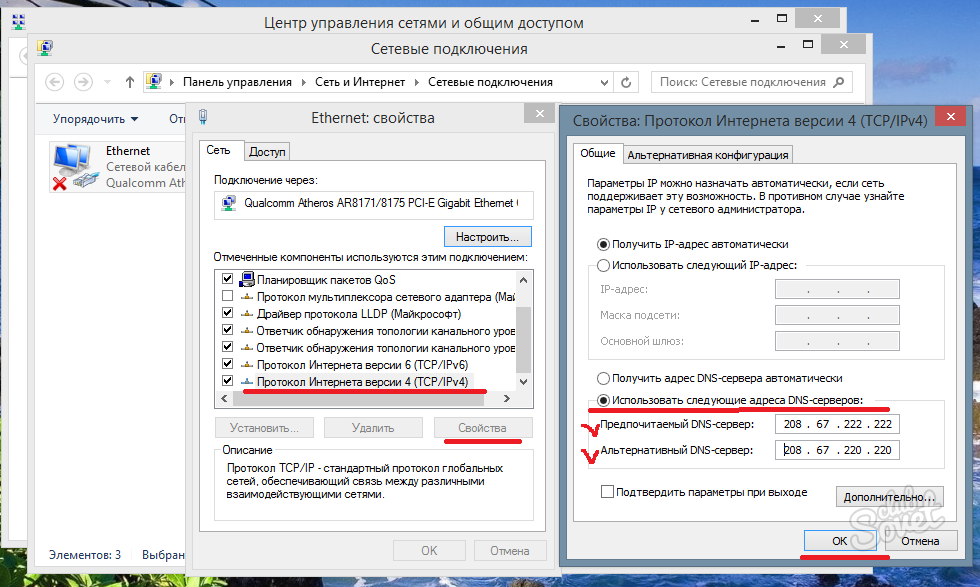

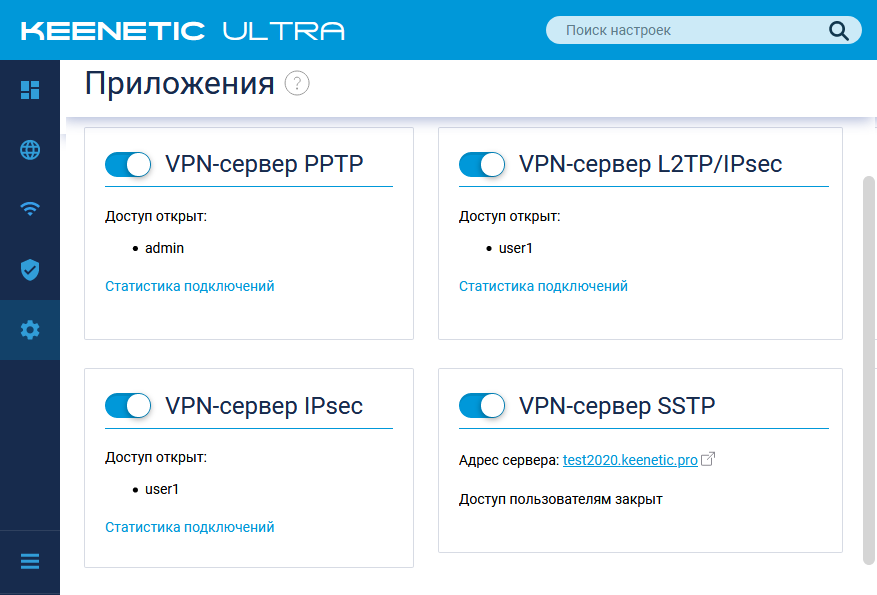
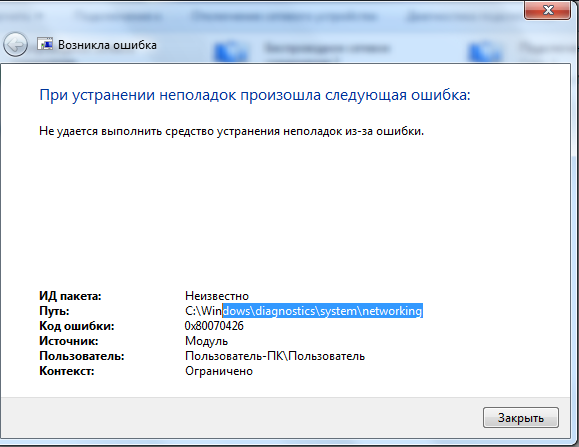



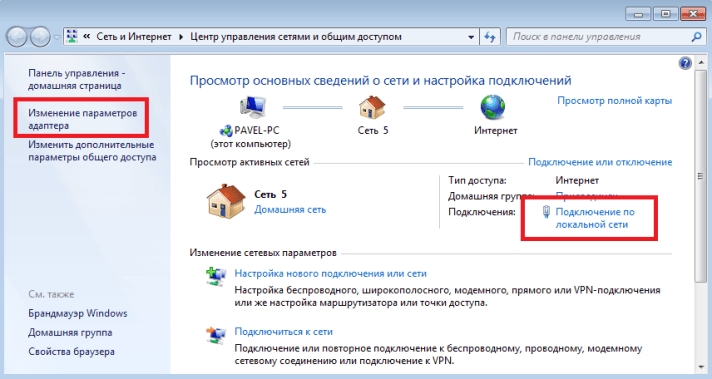
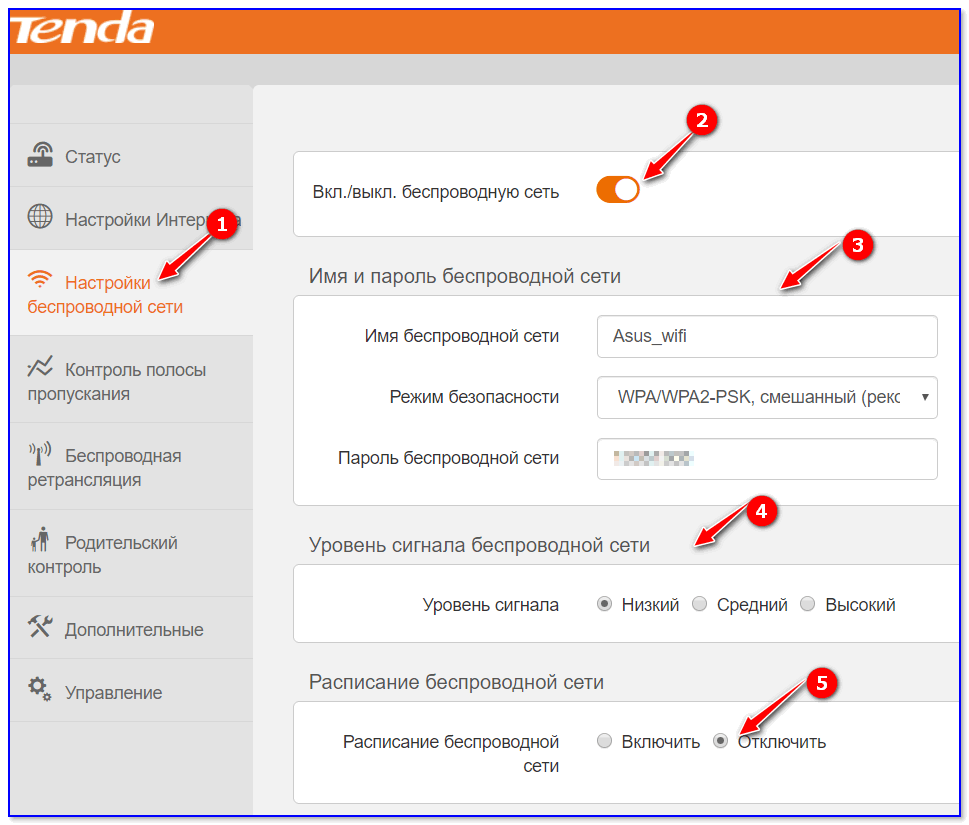 Те точки, где она очень низкая, считаются потенциально неудачными для серфинга в сети. То есть, туда не добивает поток, и телефон не успевает прогрузить даже картинку. Варианты исправления — сидеть где-то рядом с роутером, или переставить его где-то в центр квартиры. Лучше всего вешать его в коридоре где-то высоко. Так он будет равномерно распространять потоки во все комнаты. Антенны направьте в одну сторону.
Те точки, где она очень низкая, считаются потенциально неудачными для серфинга в сети. То есть, туда не добивает поток, и телефон не успевает прогрузить даже картинку. Варианты исправления — сидеть где-то рядом с роутером, или переставить его где-то в центр квартиры. Лучше всего вешать его в коридоре где-то высоко. Так он будет равномерно распространять потоки во все комнаты. Антенны направьте в одну сторону.
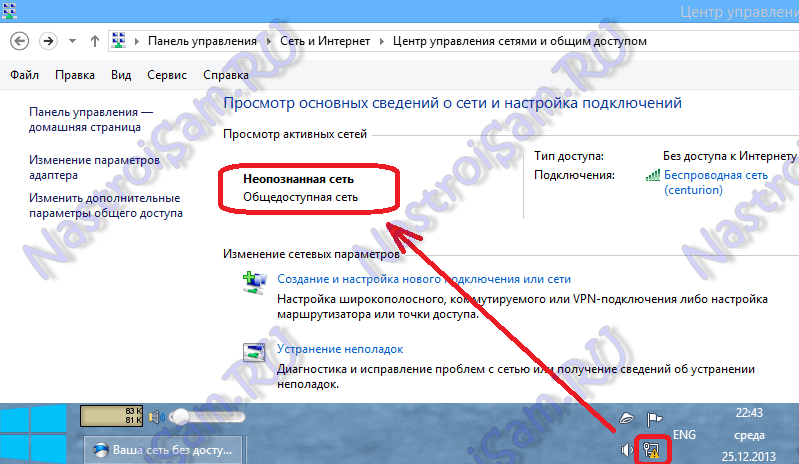
 Хранилище
Хранилище 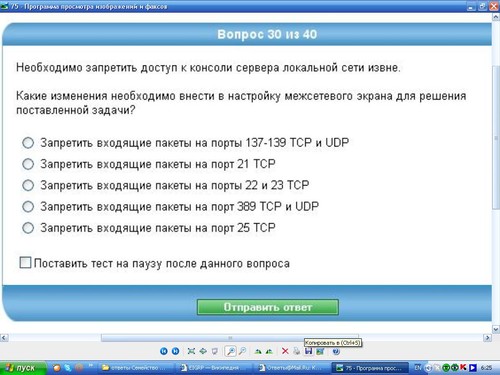
 Введите или выберите следующую информацию, а затем выберите Добавить :
Введите или выберите следующую информацию, а затем выберите Добавить :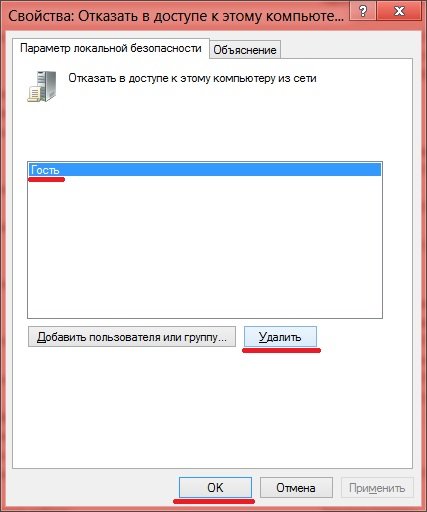 Это правило переопределяет правило по умолчанию во всех группах безопасности сети, которое разрешает исходящую связь через Интернет. Выполните шаги 6-9, указанные выше, используя следующие значения:
Это правило переопределяет правило по умолчанию во всех группах безопасности сети, которое разрешает исходящую связь через Интернет. Выполните шаги 6-9, указанные выше, используя следующие значения: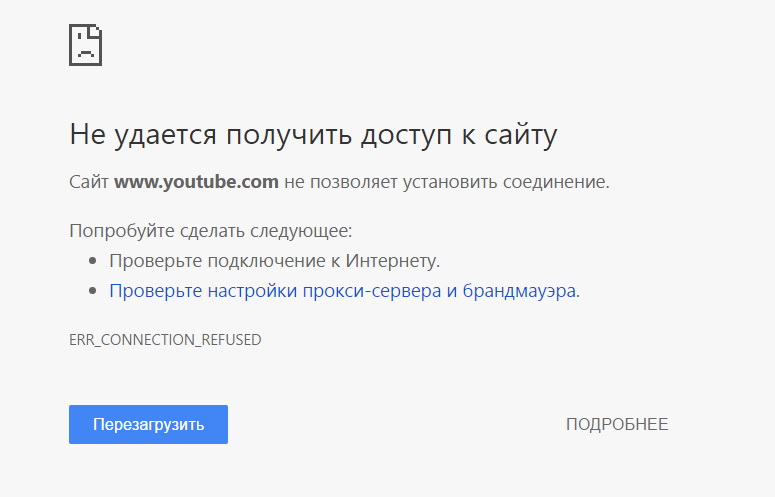 Правило переопределяет правило безопасности по умолчанию, которое запрещает весь входящий трафик из Интернета. Подключения к удаленному рабочему столу разрешены для подсети, поэтому подключение можно проверить на более позднем этапе.
Правило переопределяет правило безопасности по умолчанию, которое запрещает весь входящий трафик из Интернета. Подключения к удаленному рабочему столу разрешены для подсети, поэтому подключение можно проверить на более позднем этапе.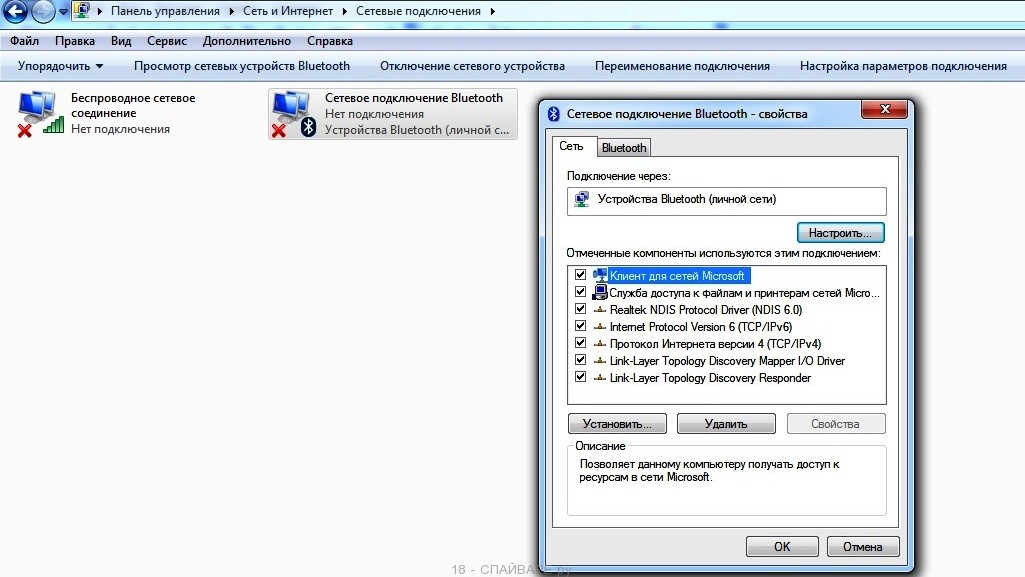
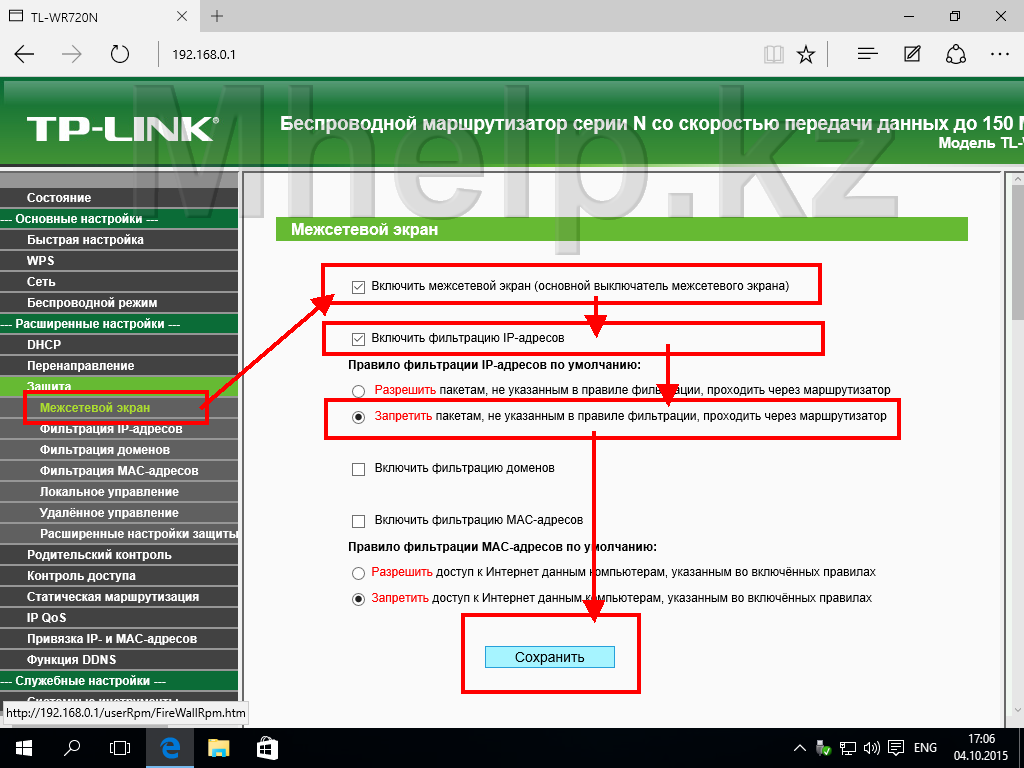





 Вы должны увидеть запуск виртуальной машины, как показано:
Вы должны увидеть запуск виртуальной машины, как показано: file.core.windows.net \ my-f ...
file.core.windows.net \ my-f ...
 Учетная запись хранения разрешает доступ к сети только из подсети Private , но не из подсети Public .
Учетная запись хранения разрешает доступ к сети только из подсети Private , но не из подсети Public .