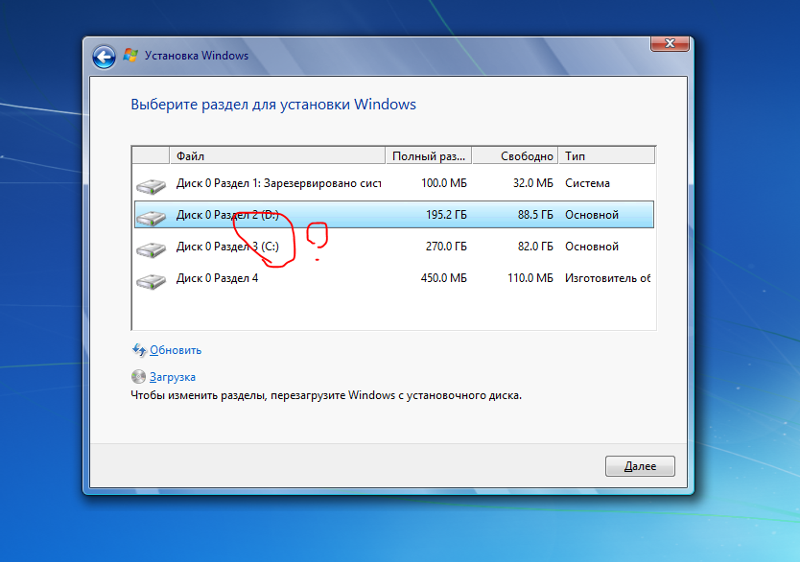Как отформатировать жесткий диск в Windows 7, 10
После подключения нового жесткого диска у пользователей часто возникают трудности с его форматированием. В данной статье мы рассмотрим несколько способов, как отформатировать жесткий диск с помощью Windows 7 или Windows 10.
Важное замечание: Форматирование приводит к удалению всех данных на жестком диске. Поэтому перед тем, как что-то форматировать, убедитесь, что на диске нет никаких важных для вас файлов.
Как отформатировать жесткий диск с помощью контекстного меню
Самый простой способ отформатировать жесткий диск это воспользоваться соответствующей функцией в контекстном меню. Для этого откройте окно «Мой компьютер» и кликните правой кнопкой мышки по диску, который хотите форматировать. После этого выберите пункт «Форматировать».
После этого появится небольшое окно с настройками форматирования жесткого диска. Здесь можно выбрать файловую систему, размер единицы распределения и метку тома.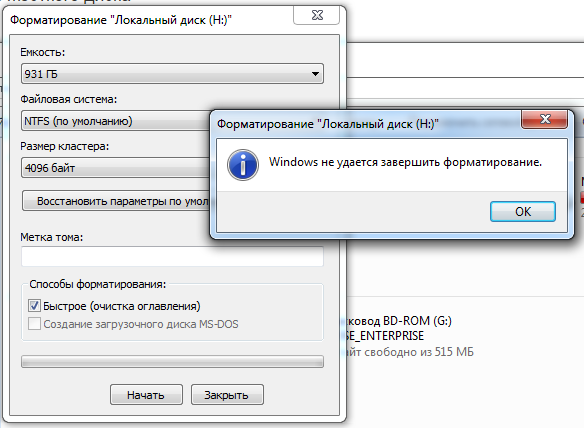
Как отформатировать жесткий диск с помощью «Управления дисками»
Еще один способ отформатировать жесткий диск с помощью встроенных средств это программа «Управления дисками». Для того чтобы открыть данную программу нажмите комбинацию клавиш Windows+R и в появившемся окне введите команду «diskmgmt.msc».
В результате пред вами откроется окно со списком жестких дисков. Для того чтобы отформатировать жесткий диск найдите здесь нужный вам диск, кликните по нему правой кнопкой мышки и выберите пункт «Форматировать».
После этого появится окно с настройками форматирования. Здесь можно выбрать метку тома, файловую систему и размер кластера. Если вы не уверены в том, какие настройки вам нужны, то можете просто оставить стандартные. Для того чтобы запустить форматирование диска просто нажмите на кнопку «Ok».
Как отформатировать жесткий диск с помощью «Командной строки»
Для того чтобы отформатировать жесткий диск через «Командную строку», вам необходимо запустить ее от имени администратора. Если у вас Windows 10, то вы можете просто кликнуть правой кнопкой мышки по кнопке «Пуск» и выбрать пункт «Командная строка (администратор)».
Если у вас Windows 10, то вы можете просто кликнуть правой кнопкой мышки по кнопке «Пуск» и выбрать пункт «Командная строка (администратор)».Если же вы используете Windows 7, то для того чтобы запустить «Командную строку» с правами администратора откройте меню «Пуск» и введите в поиск команду «cmd». После того как система найдет программу, кликните по ней правой кнопкой мышки и выберите «Запуск от имени администратора».
После того, как вы запустили командную строку, можно приступать к форматированию жесткого диска. Для этого нужно ввести примерно вот такую команду:
- FORMAT X: /FS:NTFS /V:MyDisk /Q
Если подробно то:
- X: — это буква жесткого диска, который вы хотите отформатировать;
- /FS:NTFS – файловая система NTFS4
- /V:MyDisk – название (или метка) диска;
- /Q – быстрое форматирование;
Для того чтобы узнать больше о том, какие параметры поддерживает команда «FORMAT», введите в командную строку «FORMAT /?».
Как отформатировать жесткий диск при установке Windows
Если вы еще не установили Windows, то вы можете отформатировать жесткий диск на этапе установки. Для этого запустите установку Windows и следуйте инструкциям установщика, пока на экране не появится список доступных жестких дисков. После этого выберите жесткий диск, нажмите на кнопку «Новый» (для того чтобы создать раздел) и укажите размер системного раздела. Таким же способом создайте раздел под данные.
После того как вы разметили жесткий диск на разделы, вы можете их отформатировать. Для этого нужно выделить нужный раздел и нажать на кнопку «Форматировать». Отформатируйте раздел под Windows и раздел под данные.
После того как вы разметили жесткий диск на разделы и отформатировали их, можно продолжать установку Windows. Для этого выберите раздел под Windows и нажмите на кнопку «Далее».
Посмотрите также:
Случайно отформатировали жесткий или внешний диск, что делать?
Читайте, как вести себя в ситуации, когда случайно или по ошибке отформатировали диск и стерли все данные на нем. Возможно ли спасение утраченных данных, как избежать непредвиденной потери и какими способами данные возможно восстановить.
Возможно ли спасение утраченных данных, как избежать непредвиденной потери и какими способами данные возможно восстановить.
Содержание:
Введение
Иногда, по собственной ошибке пользователя или ряду других причин, информация на жестком или внешнем диске становиться недоступна или утеряна. Часто это происходит по причине случайного форматирования устройства, когда ошибочно выбранный диск очищается, и вся, хранимая на нем, информация удаляется.
После того, как пользователь выполнил процесс быстрого форматирования жесткого диска или другого устройства хранения, может показаться, что файлы, которые располагались на устройстве, исчезли навсегда.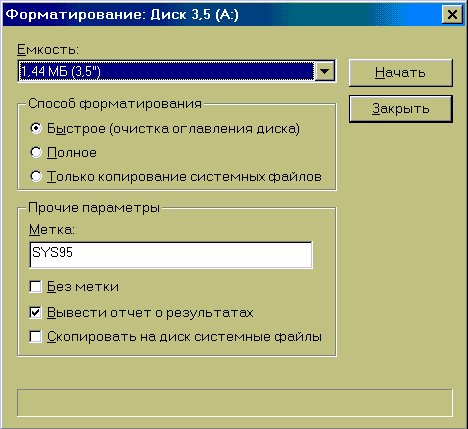 Однако это не так. Данные лишь становятся невидимыми и недоступными для непосредственного использования. Но применяя специальное программное обеспечение их можно восстановить. Далее в статье мы рассмотрим, что происходит при форматировании жесткого диска, как обезопасить себя от непредвиденной потери и как вернуть утраченные данные.
Однако это не так. Данные лишь становятся невидимыми и недоступными для непосредственного использования. Но применяя специальное программное обеспечение их можно восстановить. Далее в статье мы рассмотрим, что происходит при форматировании жесткого диска, как обезопасить себя от непредвиденной потери и как вернуть утраченные данные.
Процесс быстрого форматирования запоминающего устройства
Каждое запоминающее устройство хранения, которое используется для чтения \ записи информации, было отформатировано хотя бы один раз. Форматирование представляет собой процедуру разметки области хранения данных электронных носителей информации, и создания структуры файловой системы для доступа к ним. Без файловой системы любая операционная система, которая установлена на компьютерах пользователей, не сможет взаимодействовать с подключенными жесткими дисками, «USB-накопителями», картами памяти, и выполнять операции по сохранению данных. Без размеченной файловой системы, использование запоминающих устройств невозможно.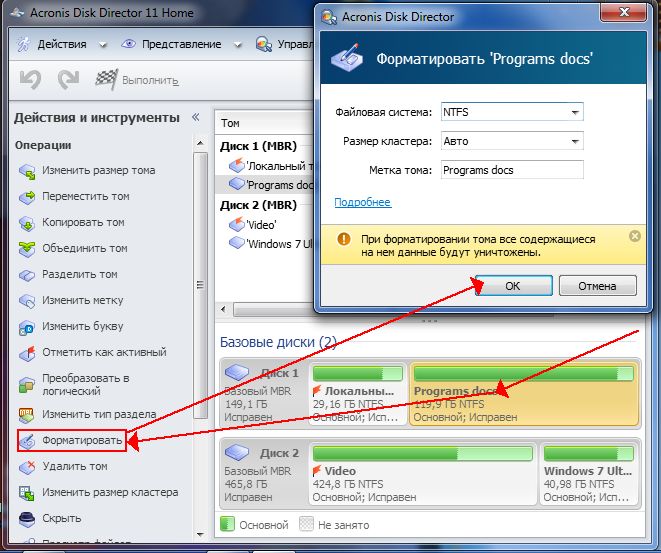
Существует много разных типов файловых систем. Операционная система «Windows» использует «NTFS», «Mac» использует «HFS +», «Linux» использует целый ряд различных файловых систем (например, «Ext3», «ZFS» и т.д.). Флэш-накопитель «USB» и некоторые старые версии внешних жестких дисков будут отформатированы в системе «FAT16» или «FAT32». На первый взгляд, все файловые системы работают по одинаковому принципу. Однако они функционируют по-разному и имеют множество уникальных особенностей. И некоторые из них не могут взаимодействовать друг с другом.
Например, если подключить к персональному компьютеру с установленной операционной системой «Windows» запоминающее устройство с файловой системой, распознать которую «Windows» не сможет, то система предложит отформатировать накопитель для дальнейшего доступа к нему. И согласившись, пользователи утратят все, сохраненные на нем, данные.
Или в других случаях, когда на жестких дисках возникают определенные неполадки с отдельными физическими компонентами или микропрограммой, отсутствует связь при обращении операционной системы к диску, дисковое пространство определяется как неразмеченная область и т. д., «Windows» посоветует запустить процесс форматирования для их устранения.
д., «Windows» посоветует запустить процесс форматирования для их устранения.
Процесс форматирования и переформатирования жесткого диска быстро освобождает дисковое пространство и предлагает пользователям чистый накопитель. Но вся информация, которая хранится на таком диске, не удаляется. На самом деле, только вносятся небольшие изменения в файловую структуру диска и область, в которой хранятся файлы, помечается как доступная для записи новых данных.
В самых первых физических секторах на жестком диске или другом запоминающем устройстве находится таблица разделов. Она отслеживает, сколько разделов было создано на жестком диске, и указывает на их супер блоки, которые, в свою очередь, определяют, где начинаются разделы, насколько они велики и как хранятся записи всех файлов внутри них.
Во время запуска процесса форматирования информация не перезаписывается и не стирается. Система записывает только крошечный бит данных, который изменяет данные в таблице, и создает новый супер блок для нового раздела. Также выполняется определенная запись дополнительных данных на жесткий диск, но они невидимы для обычного пользователя.
Также выполняется определенная запись дополнительных данных на жесткий диск, но они невидимы для обычного пользователя.
Новый супер блок, определяющий раздел, содержит набор определений файлов, а также информацию, что вся область дискового пространства после форматирования является пустой. В результате этого процесса, мизерное количество данных было перезаписано. Но подавляющее большинство пользовательской информации осталось не тронутой, и старые данные будут доступны для восстановления до тех пор, пока они не будут перезаписаны другими файлами.
Однако если пользователи начнут записывать новые данные на случайно отформатированный жесткий диск, то операционная система будет помещать их поверх старых данных, в соответствии с информацией файловой системы о пустом дисковом пространстве, и может ранние данные перезаписать. Чем существенно снизит шансы на их успешное восстановление.
Поэтому, после случайного переформатирования жесткого диска, необходимо прекратить его использование как можно быстрее, чтобы избежать утраты файлов путем их перезаписи.
Как предотвратить случайное или неправильное форматирование диска
Время от времени, форматирование диска помогает решить множество проблем, возникающих во время работы компьютерного устройства, среди которых, неполадки при загрузке компьютера, значительное падение производительности, определение диска в формате «RAW», недостаточное свободное место на жестком диске и так далее. Таким образом, этот процесс часто используется как мощное решение для устранения разнообразных проблем с диском и подготовке его к последующей записи данных. Тем не менее, если форматирование выполнено некорректно или неправильно, например, на неисправном диске или при выборе несовместимой файловой системы, пользователи могут столкнуться с неожиданными последствиями, одним из которых может быть полная потеря данных. Поэтому, чтобы избежать непредвиденной утраты важной информации и оградить себя от возникновения похожих ситуаций в дальнейшем, пользователям необходимо обратить внимание на следующие эффективные способы защиты данных от неожиданного форматирования.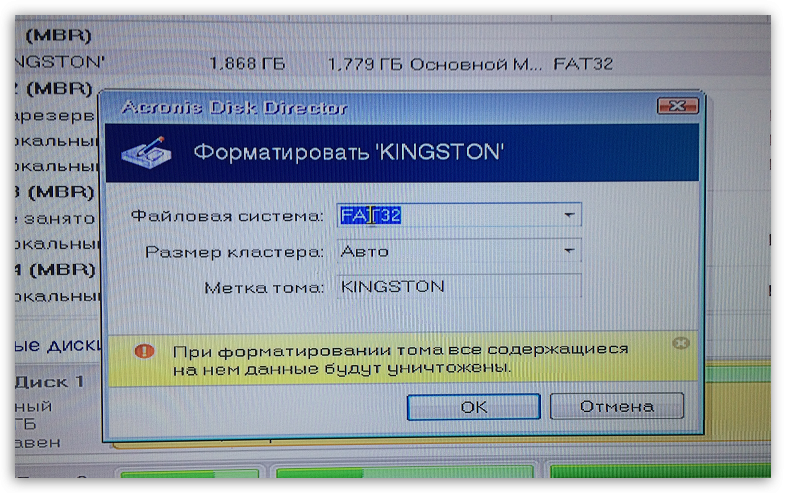
1. Регулярно создавайте резервную копию диска
В первую очередь, если речь заходит о предотвращении потери собственной информации, то, безусловно, наиболее действенным способом выступает резервное копирование данных. У пользователей всегда будет возможность вернуть утраченные данные, пусть и не в самой последней версии, если данные после резервирования подвергались изменению или редактированию. Независимо от причин утраты данных (например, часто распространенных, непреднамеренного или некорректного форматирования диска), пользователи воспользуются, созданной или обновленной на регулярной основе, резервной копией для восстановления искомых данных. В операционной системе «Windows» присутствует несколько вариантов создания резервной копии и способов восстановления информации из готового архива, и в следующем разделе мы более подробно их представим.
2. Дважды проверьте диск
Случайное и некорректное форматирование, на самом деле, является одной из ошибок пользователей, совершенной ими по невнимательности.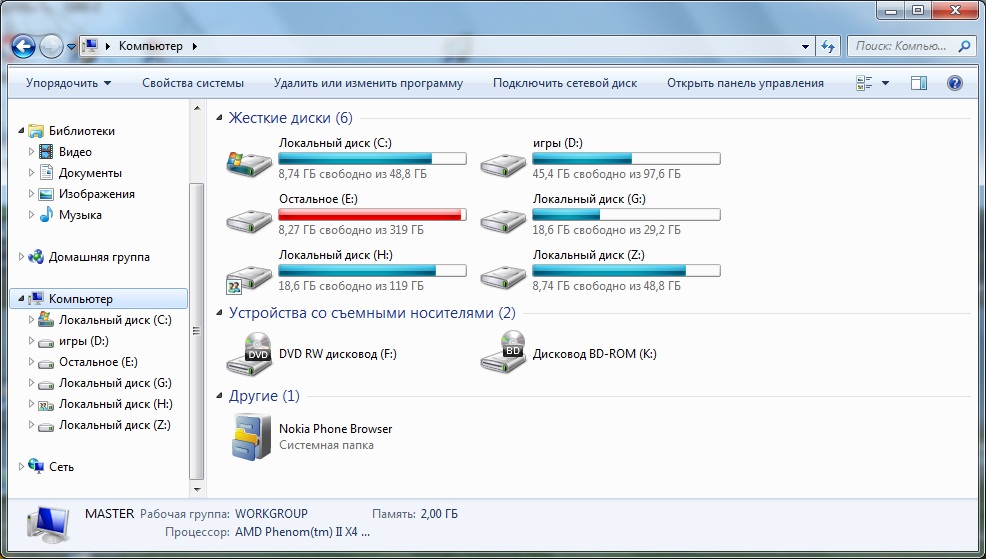 Следовательно, чтобы избежать ее возникновения и последующей утраты данных, необходимо ответственно и с особой осторожностью выполнять процесс форматирования, о чем каждый раз напоминает всплывающее сообщение службы контроля операционной системы «Windows». Например, когда пользователь собирается отформатировать жесткий диск или отдельный раздел, он должен дважды проверить и убедиться, что выбран правильный диск, и все данные, хранящиеся на нем, были заранее скопированы на другое устройство или не имеют ценности и диск можно очистить.
Следовательно, чтобы избежать ее возникновения и последующей утраты данных, необходимо ответственно и с особой осторожностью выполнять процесс форматирования, о чем каждый раз напоминает всплывающее сообщение службы контроля операционной системы «Windows». Например, когда пользователь собирается отформатировать жесткий диск или отдельный раздел, он должен дважды проверить и убедиться, что выбран правильный диск, и все данные, хранящиеся на нем, были заранее скопированы на другое устройство или не имеют ценности и диск можно очистить.
3. Включить защиту от записи
В некоторых случаях, особенно при использовании флэш-накопителей «USB» или различных вариантов карт памяти, пользователи могут воспользоваться функцией защиты от записи, чтобы избежать случайного форматирования устройств. Например, большинство карт памяти имеют встроенный переключатель, включение которого активирует защиту от несанкционированной записи информации. Если карта защищена от записи, пользователи не смогут сохранять на ней данные, и соответственно, выполнить форматирование карты также будет невозможно.
4. Выберите правильную файловую систему.
Помимо некорректного форматирования ошибочно выбранного диска, форматирование в несовместимую файловую систему также является распространенной и серьезной причиной потери данных. Следовательно, перед форматированием диска, необходимо четко определится с операционной системой, на которой будет использоваться запоминающее устройство, и выбрать соответствующую целевую файловую систему. Например, если пользователь собирается использовать жесткий диск на «Mac», вы должны отформатировать его в иерархической файловой системе («HFS»). Если предполагается использовать диск в операционной системе «Windows», то для корректного отображения и распознавания устройства необходимо отформатировать его в «NTFS» или «FAT».
5. Не прерывайте форматирование устройства
И последнее, но не менее важное условие, в процессе форматирования следует соблюдать особую осторожность и оградить устройство от нежелательного внешнего воздействия.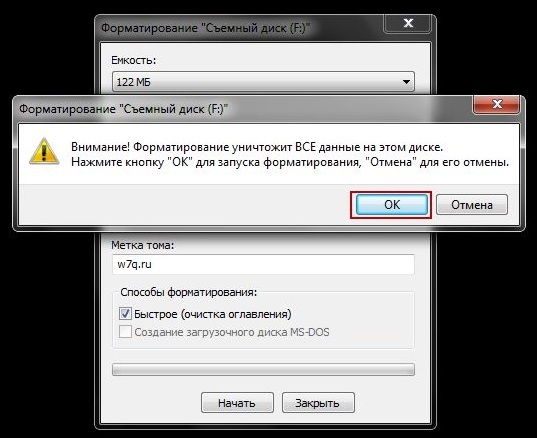 Не позволяйте никаким опасным факторам прерывать форматирование. Например, если пользователь форматирует внутренний жесткий диск ноутбука, то должен убедиться, что питание ноутбука включено постоянно и не прервется в неподходящий момент. Если диск является внешним, пользователь обязательно должен дождаться окончания форматирования и не отключать устройство до полного завершения процесса. Иначе жесткий диск или другое запоминающее устройство может быть повреждено, а все данные утрачены.
Не позволяйте никаким опасным факторам прерывать форматирование. Например, если пользователь форматирует внутренний жесткий диск ноутбука, то должен убедиться, что питание ноутбука включено постоянно и не прервется в неподходящий момент. Если диск является внешним, пользователь обязательно должен дождаться окончания форматирования и не отключать устройство до полного завершения процесса. Иначе жесткий диск или другое запоминающее устройство может быть повреждено, а все данные утрачены.
Дополнительно, на нашем видеоканале можно ознакомиться со способами восстановления файлов с «USB-флэш» накопителя в обзоре: «Восстановление данных с USB флэшки после случайного удаления, форматирования или вирусной атаки».
Особенности форматирования твердотельных накопителей («SSD»)
Принцип работы «SSD» (solid-state drive) несколько отличается от привычных жестких дисков («HDD») и реализован на использовании «NAND» флэш-памяти для хранения информации. Главной конструктивной особенностью данного решения можно выделить два основных фактора. Первый предполагает осуществление записи новой информации только в пустые ячейки памяти. Когда ячейка содержит определенные данные, то перед записью новой информации она должна быть предварительно очищена. Второй фактор свидетельствует, что твердотельные накопители гораздо быстрее осуществляют процесс записи информации в пустые ячейки, чем выполняют очистку соответствующих ячеек и подготовку их к последующей записи.
Главной конструктивной особенностью данного решения можно выделить два основных фактора. Первый предполагает осуществление записи новой информации только в пустые ячейки памяти. Когда ячейка содержит определенные данные, то перед записью новой информации она должна быть предварительно очищена. Второй фактор свидетельствует, что твердотельные накопители гораздо быстрее осуществляют процесс записи информации в пустые ячейки, чем выполняют очистку соответствующих ячеек и подготовку их к последующей записи.
Поэтому, когда накопитель «SSD» новый или абсолютно пустой, то процедура чтения\записи будет выполнена молниеносно. Но при последующем удалении и сохранении новых данных, процесс скорости записи может значительно замедлиться по сравнению с новым накопителем. Очевидно, что подобное падение уровня общей производительности устройства неприемлемо, и производителями была разработана специальная команда «TRIM», которая инициирует очищение ячеек памяти устройства непосредственно после команды удаления.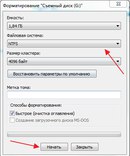 Данная команда исполняется автоматически, и сразу после удаления файлов ячейки освобождаются от данных и готовы к записи новой информации прежде, чем у пользователей появится такая необходимость. В результате, производительность твердотельного накопителя «SSD» не падает и поддерживает исходные параметры скорости записи на самом высоком уровне.
Данная команда исполняется автоматически, и сразу после удаления файлов ячейки освобождаются от данных и готовы к записи новой информации прежде, чем у пользователей появится такая необходимость. В результате, производительность твердотельного накопителя «SSD» не падает и поддерживает исходные параметры скорости записи на самом высоком уровне.
Команда «TRIM», являющаяся стандартной для накопителя «SSD», применяется операционной системой в момент удаления файлов, форматирования диска, изменения структуры и количества разделов и других способов освобождения дискового пространства, и указывает контроллеру твердотельного накопителя на конкретные ячейки памяти, очистку которых можно осуществить.
Процесс физической очистки ячеек происходит в кратчайшие сроки в соответствии с параметрами накопителя и практически исключает последующую возможность успешного восстановления удаленных или утерянных в результате форматирования данных, за исключением отдельных условий. Иногда команда «TRIM» не задействуется, и остаются шансы на возврат данных, например, при подключении накопителя посредством «USB» соединения, которое команда «TRIM» не поддерживает, при повреждении накопителя или его файловой системы и т.д. Но в большинстве случаев восстановить данные после форматирования «SSD» накопителя не удастся и пользователям придется смириться с их утратой.
Иногда команда «TRIM» не задействуется, и остаются шансы на возврат данных, например, при подключении накопителя посредством «USB» соединения, которое команда «TRIM» не поддерживает, при повреждении накопителя или его файловой системы и т.д. Но в большинстве случаев восстановить данные после форматирования «SSD» накопителя не удастся и пользователям придется смириться с их утратой.
Более подробно ознакомиться с доступными способами восстановления данных на твердотельных накопителях можно на нашем видеоканале в обзоре: «Как программой восстановить данные SSD диска после удаления или форматирования» .
Восстановление данных из резервной копии
Операционная система «Windows» настроена на обеспечение безопасного процесса обработки любых пользовательских данных и их защищенное хранение благодаря наличию отдельных встроенных инструментов. Одними из таких элементов безопасности является создание резервной копии пользовательских данных с последующей возможностью восстановления из нее при необходимости.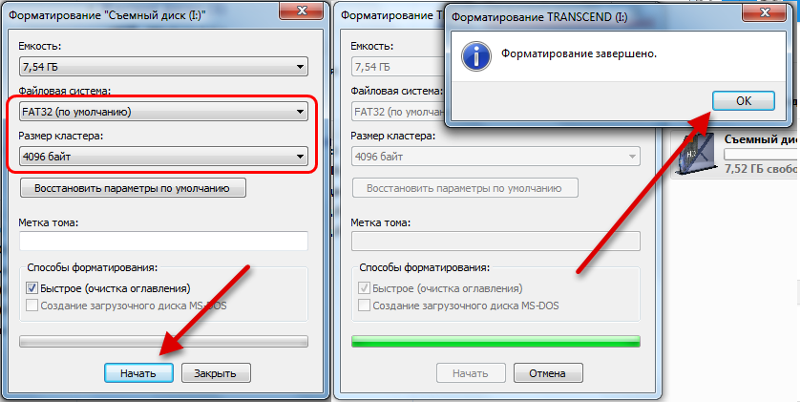
Главным и непременным условием, для последующего использования резервных копий информации пользователей, выступает необходимость предварительной активации процесса архивирования данных. Если пользователи включили систему резервного копирования до случайного форматирования внутреннего или внешнего жесткого диска и создали архив данных, то легко смогут восстановить искомую информацию из копии в любой момент. Если же процесс архивации не производился и резервная копия данных отсутствует, то для восстановления информации пользователей после случайного форматирования диска необходимо воспользоваться специальным программным обеспечением «Hetman Partition Recovery», порядок использования которого мы опишем в следующем разделе.
К основным инструментам восстановления данных из архива резервной копии в операционной системе «Windows»можно отнести следующие способы.
Восстановление файлов с помощью средства резервного копирования и восстановления «Windows 7»
Данный способ, при условии его своевременной активации, будет успешно работать и способен вернуть данные пользователей после случайного форматирования жесткого диска, в случае, когда резервная копия не хранилась на отформатированном диске.
Получить доступ к приложению резервного копирования и восстановления «Windows 7» можно различными способами: из приложения «Параметры» и приложения «Панель управления». Последний вариант является универсальным способом, одинаково верным для различных версий операционных систем, начиная с версии «Windows 7» и выше, поэтому мы остановимся именно на нем.
Нажмите на кнопку «Пуск», расположенную на «Панели задач Windows» в нижнем левом углу рабочего стола, и откройте главное пользовательское меню «Windows». В списке доступных приложений, при помощи бегунка полосы прокрутки, найдите раздел «Служебные – Windows» и откройте вложенное меню, в котором выберите раздел «Панель управления».
В открывшемся окне приложения всех элементов панели управления, используя бегунок полосы прокрутки, отыщите и откройте раздел «Резервное копирование и восстановление (Windows 7)».
Или вызовите окно резервного копирования напрямую, набрав в диалоговом окне «Выполнить», вызвать которое можно совместным нажатием клавиш «Windows + R», в строке «Открыть» соответствующую команду приложения «sdclt. exe», и нажав кнопку «ОК» или клавишу «Ввод» на клавиатуре для исполнения введенной команды.
exe», и нажав кнопку «ОК» или клавишу «Ввод» на клавиатуре для исполнения введенной команды.
В новом окне элементов резервного копирования переместите бегунок полосы прокрутки в низ окна, и в разделе «Восстановление» нажмите на кнопку «Восстановить мои файлы» для доступа к искомому приложению.
Приложение «Восстановление файлов» будет запущено в новом окне. Используя кнопки управления: «Поиск», «Обзор файлов» или «Обзор папок», добавьте в центральное окно приложения элементы, восстановить которые необходимо. Пользователи могут отметить самую последнюю версию файлов или выбрать файлы на определенную дату архивации, из списка доступных сохранений, перейдя по текстовой ссылке «Выбрать другую дату».
По завершению поиска и выбора необходимых файлов и папок, нажмите на кнопку «Далее» для продолжения.
В следующем окне от пользователей потребуется определиться с местом сохранения восстановленных файлов. Приложение предлагает на выбор два возможных варианта: «В исходное место» и «В следующее место». В первом случае все отмеченные файлы и папки будут восстановлены в свое исходное месторасположения, в котором они находились на момент создания резервной копии. При выборе второго варианта, пользователям необходимо будет указать новое месторасположение для восстановленных файлов на любом, внутреннем или внешне подключенном, запоминающем устройстве. Поставив указатель (точку) напротив соответствующей ячейки и указав новое место хранения, при выборе второго варианта, нажмите кнопку «Восстановить» и завершите процесс возврата искомых файлов.
Приложение предлагает на выбор два возможных варианта: «В исходное место» и «В следующее место». В первом случае все отмеченные файлы и папки будут восстановлены в свое исходное месторасположения, в котором они находились на момент создания резервной копии. При выборе второго варианта, пользователям необходимо будет указать новое месторасположение для восстановленных файлов на любом, внутреннем или внешне подключенном, запоминающем устройстве. Поставив указатель (точку) напротив соответствующей ячейки и указав новое место хранения, при выборе второго варианта, нажмите кнопку «Восстановить» и завершите процесс возврата искомых файлов.
Теперь файлы восстановлены согласно заданным параметрам, и пользователи могут ознакомиться с ними в ранее указанной директории.
Восстановление утраченных данных инструментом «История файлов»
Внутренние настройки инструмента позволяют изменять общее количество папок для резервного копирования, дополняя список новыми пользовательскими папками или исключая отдельные элементы из списка, для управления процессом архивации.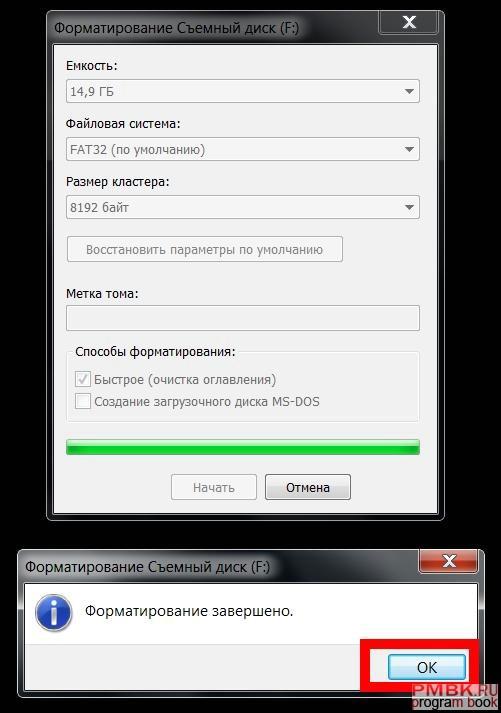 И в случае ошибочного форматирования жесткого диска пользователи всегда смогут вернуть утраченные данные из ранее созданных копий.
И в случае ошибочного форматирования жесткого диска пользователи всегда смогут вернуть утраченные данные из ранее созданных копий.
В окне приложения «Панель управления», открытым ранее описанным способом, выберите раздел «История файлов».
В следующем окне нажмите в левом боковом вертикальном меню на текстовую ссылку «Восстановление личных файлов» для непосредственного перехода к приложению «История файлов».
В домашнем окне приложения будут отображены все архивные версии резервных копий избранных папок, сохранение которых было осуществлено операционной системой «Windows» в соответствии с заданными параметрами в автоматическом режиме. Указанные пользователем архивные копии будут храниться в системе неограниченное количество времени, чем существенно увеличат шансы пользователей на успешный поиск и восстановление необходимых файлов. В нижней части окна приложения «История файлов» расположены кнопки навигации, используя которые пользователи смогут выполнять переход между различными вариантами версий архивных копий файлов, сохраненных на конкретную дату.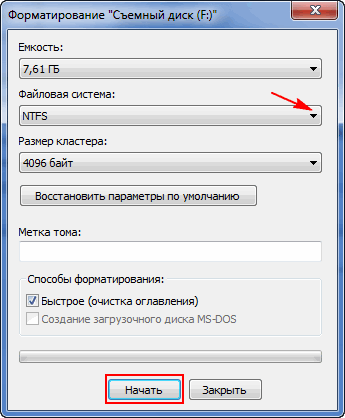 Определившись с подходящей датой сохранения копии и выбрав в центральной панели окна нужные файлы и папки, пользователи могут восстановить их, нажав на круглую зеленую кнопку с белой круговой стрелкой внутри «Восстановление в исходном расположении». Отмеченные элементы будут незамедлительно восстановлены и доступны пользователям для дальнейшего использования.
Определившись с подходящей датой сохранения копии и выбрав в центральной панели окна нужные файлы и папки, пользователи могут восстановить их, нажав на круглую зеленую кнопку с белой круговой стрелкой внутри «Восстановление в исходном расположении». Отмеченные элементы будут незамедлительно восстановлены и доступны пользователям для дальнейшего использования.
С полным набором функций инструмента резервного копирования «История файлов» в операционной системе «Windows» можно ознакомиться на нашем видеоканале в руководстве пользователя: «Как включить или отключить Историю Файлов в Windows 10 и 8, резервное копирование данных».
Восстановление данных сторонним программным обеспечением
Пользователи не всегда распространяют действие функции резервного копирования полностью на все файлы. Очень часто, следуя указаниям системы, выполняется частичная архивация только важных файлов, и многие данные не резервируются. В основном, такой подход обусловлен необходимостью наличия достаточно большого объема свободного дискового пространства, которое используется для хранения архива резервных копий в дополнение к хранению существующих основных файлов. А так как объем информации ежедневно растет, то большинство информации не архивируется, и доступных резервных копий, которыми пользователи могут воспользоваться для возврата утраченных после форматирования диска, данных, к сожалению нет.
А так как объем информации ежедневно растет, то большинство информации не архивируется, и доступных резервных копий, которыми пользователи могут воспользоваться для возврата утраченных после форматирования диска, данных, к сожалению нет.
Однако если случайное форматирование диска все же произошло, вернуть утраченные данные поможет универсальное программное обеспечение для восстановления удаленных файлов. На рынке программных продуктов, направленных на извлечение удаленных данных, присутствует много различных предложений от разных производителей. Готовые решения различаются по многим признакам и дополнены разнообразными функциями, положительно выделяющими их на фоне своих конкурентов. Одним из самых главных критериев оценивания эффективности применения каждой конкретной программы является конечный процент количества успешно восстановленных файлов пользователей. По этому показателю лидирующее положение в списке программ для восстановления удаленных файлов занимает программное обеспечение «Hetman Partition Recovery» от компании «Hetman Software».
Универсальная программа является флагманским продуктом компании и объединяет в себе лучшие наработки в области восстановления данных. Сочетание инновационных низкоуровневых алгоритмов поиска и сигнатурных методов идентификации файлов позволяет программе восстанавливать пользовательскую информацию на жестких и внешних дисках, а также любых запоминающих устройствах под управлением файловых систем «FAT» и «NTFS», определять атрибуты, содержимое и оригинальную структуру файлов и каталогов диска.
Программа «Hetman Partition Recovery» необычайно проста в использовании и безопасно обеспечивает исполнение любых задач по восстановлению, независимо от сложности причин, послуживших утере данных:
Удаление пользовательских данных: возвращает информацию после: обычного и безвозвратного способов удаления (например, используя комбинацию клавиш «Shift + Delete»), стирания файлов сторонним программным обеспечением, после очистки «Корзины Windows». Позволяет определять и выполнять процесс восстановления с любых видов носителей информации: внутренние и внешние жесткие диски, «USB- флэш» накопители, карты памяти любых форматов и объемов, а также возвращает утерянные данные с разнообразных компьютерных устройств (персональный компьютер, ноутбук и т.д.) и цифровых приборов (фотоаппараты, видеокамеры, медиацентры и т.п.).
Позволяет определять и выполнять процесс восстановления с любых видов носителей информации: внутренние и внешние жесткие диски, «USB- флэш» накопители, карты памяти любых форматов и объемов, а также возвращает утерянные данные с разнообразных компьютерных устройств (персональный компьютер, ноутбук и т.д.) и цифровых приборов (фотоаппараты, видеокамеры, медиацентры и т.п.).
Форматирование дискового пространства: восстанавливает, практически в полном объеме, информацию с отформатированных, случайно или намеренно, логических разделов и жестких дисков целиком, после обновления или изменения файловой системы, находит и возвращает утерянные данные даже при пустых, поврежденных или полностью отсутствующих файловых таблицах.
Вредоносное воздействие злонамеренных вирусных программ: прогрессивный глубоко уровневый алгоритм позволяет извлекать данные после разнообразного действия вирусов: разрушения и уничтожения, блокирования, изменения, удаления, при отсутствии доступа и повреждении системных структур диска.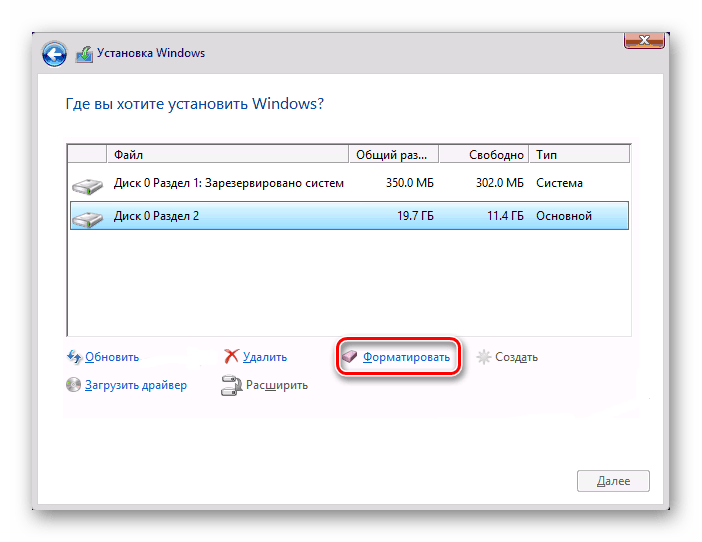
Системные неполадки: спасает данные недоступные, удаленные или утерянные после системных сбоев, ошибок управления ключевыми компонентами аппаратного обеспечения, неполадок драйверов, системной прошивки диска и других внутренних компонентов.
Неисправность или поломка диска: восстанавливает данные после повреждения жесткого диска по причине краха операционной системы или перебоя подачи электропитания, предоставляет доступ и успешно возвращает информацию с нечитаемых, недоступных и неисправных дисков.
Для восстановления потерянных данных после случайного форматирования жесткого или внешнего диска необходимо перейти на официальный веб-сайт компании «Hetman Software» и скачать загрузочный файл для последующей установки «Hetman Partition Recovery» на компьютерное устройство пользователя.
Пошаговый мастер установки, активирующийся при запуске установочного файла программы, поможет, за несколько простых шагов, быстро и безопасно установить программу на устройство пользователя и подготовить ее для последующего успешного восстановления данных.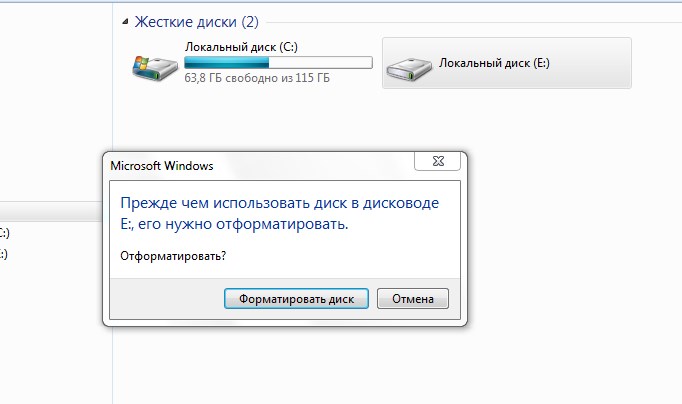
Запустите установленную программу. «Hetman Partition Recovery» произведет первичный анализ системы и определит все подключенные запоминающие устройства, идентифицировав их внутренние параметры. Все обнаруженные устройства для хранения данных будут отображены в главном окне программы, внешний вид которой максимально приближен к интерфейсу проводника операционной системы «Windows», что позволит пользователям успешно взаимодействовать с предустановленными инструментами программы и восстановить искомые файлы.
Из списка подключенных устройств выберите логический раздел или полностью весь диск, ошибочное форматирование которого было произведено, и дважды щелкните его левой кнопкой мыши. Незамедлительно будет активирован запуск автоматического помощника, который предложит пользователям выбрать необходимый тип анализа для восстановления потерянных данных. Для восстановления искомых файлов пользователи могут применить варианты «Быстрого сканирования» и «Полного анализа». Быстрый вариант анализа позволяет восстановить недавно удаленные файлы. В то время как «Полный анализ» позволяет выполнить глубокое сканирование дискового пространства, отыскать и восстановить файловую систему диска и все возможные утраченные файлы. После выбора типа анализа, установите индикатор (точку) напротив соответствующей ячейки, и нажмите кнопку «Далее» для запуска процесса.
Быстрый вариант анализа позволяет восстановить недавно удаленные файлы. В то время как «Полный анализ» позволяет выполнить глубокое сканирование дискового пространства, отыскать и восстановить файловую систему диска и все возможные утраченные файлы. После выбора типа анализа, установите индикатор (точку) напротив соответствующей ячейки, и нажмите кнопку «Далее» для запуска процесса.
В зависимости от типа выбранного анализа, внутреннего объема накопителя, файловой системы, причины, послужившей потере данных, и ряду других факторов, весь процесс поиска и восстановления файлов может занять разное количество времени: от нескольких минут до нескольких часов. Предварительное время окончания процесса будет отображено в окне программы, и пользователи смогут отслеживать исполнение анализа по соответствующей шкале в режиме реального времени.
По окончанию анализа, все обнаруженные файлы будут представлены в главном окне программы. Пользователи смогут ознакомиться с содержимым каждого файла, просмотрев или прослушав его в окне «Предварительный просмотр», и выбрать из доступных вариантов искомые. Поместив в окно «Список восстановления» отобранные файлы, методом обычного перетаскивания, нажмите кнопку «Восстановить», расположенную на ленте главного меню программы.
Поместив в окно «Список восстановления» отобранные файлы, методом обычного перетаскивания, нажмите кнопку «Восстановить», расположенную на ленте главного меню программы.
«Hetman Partition Recovery» активирует запуск мастера восстановления файлов для выбора, подходящего пользователю в данный момент, метода сохранения восстановленных файлов. Программа предлагает четыре возможных варианта: «Сохранение на жесткий диск», который осуществляет сохранение файлов на раздел внутреннего жесткого диска или любого другого физического или съемного носителя информации, «Запись на CD/DVD», «Создать виртуальный образ ISO» или «Выгрузить по FTP» для сохранения файлов в сети «Интернет». Установите индикатор (точку) напротив нужной ячейки и нажмите кнопку «Далее» для продолжения.
Теперь задайте путь для сохранения выбранных файлов, оставив вариант, предложенный программой или указав новый, и отметьте несколько других параметров, разнящихся для каждого из методов сохранения файлов, а затем нажмите кнопку «Восстановить» для завершения.
Пользовательские файлы полностью восстановлены согласно установленным параметрам, расположены в заданной директории и готовы для дальнейшего использования.
Более подробно изучить возможности программы «Hetman Partition Recovery» и ознакомиться с варианты восстановления файлов можно на нашем видеоканале в обзоре: «Восстановление удаленных файлов в 2018 программой Hetman Partition Recovery».
Заключение
Количество окружающей пользователей информации неуклонно растет, и объем данных, требующих постоянного хранения на персональных компьютерных устройствах, также увеличивается. Подключение новых видов хранилищ, их настройка и организация внутренней структуры требует, время от времени, для устранения возможных неполадок устройств или смены файловой системы, производить процесс форматирования накопителя.
Однако большое количество, используемых для хранения данных, дисков и накопителей, установленных или подключенных к компьютерному устройству, может привести к ошибочному форматированию хранилища и потере всех данных, сохраненных на нем.
В такой ситуации пользователи могут воспользоваться встроенными инструментами для защиты данных в операционной системе «Windows» и восстановить утраченную информацию из предварительно созданных резервных копий. Однако резервная архивация данных не всегда может вернуть потерянные данные, особенно в тех случаях, когда резервные копии выполняются лишь для ограниченного количества файлов или копии создаются на нерегулярной основе.
При невозможности восстановить файлы стандартными методами, доступными в операционной системе, пользователи всегда могут воспользоваться универсальным программным обеспечением «Hetman Partition Recovery» и вернуть необходимые данные в полном объеме.
3 способа, как отформатировать жесткий диск или флешку в Windows. Инструкция
Содержание:
Для начала давайте разберемся, что же такое вообще жесткий диск компьютера и зачем он нужен. Более подробно вы можете ознакомиться в нашей специальной статье, посвященной жесткому диску компьютера и истории его возникновения. А пока дадим простое определение.
А пока дадим простое определение.
Волшебная кнопка)
Итак, жесткий диск (хард, винчестер, HDD или винт) – это запоминающее устройство компьютера, на которое при помощи головок чтения/записи информация записывается, хранится и удаляется по мере необходимости.
Логично, что сразу возникает вопрос: каким же образом на жестком диске храниться информация и как она там структурируется? Поэтому, чтобы понять, как отформатировать жесткий диск, нужно сначала ознакомиться с самим понятием.
Если коротко, то форматированием жесткого диска называют процесс разметки любых устройств хранения информации. Это могут быть и жесткие диски, и флешки, и дискеты, и оптические диски.
Сам процесс принято делить на 3 этапа:
- низкоуровневое форматирование
Производится на заводе с применением спецоборудования. На поверхность диска наносятся так называемые сервометки. Они нужны для дальнейшего позиционирования считывающих головок HDD. Новый жесткий диск «из магазина» отформатирован на низком уровне.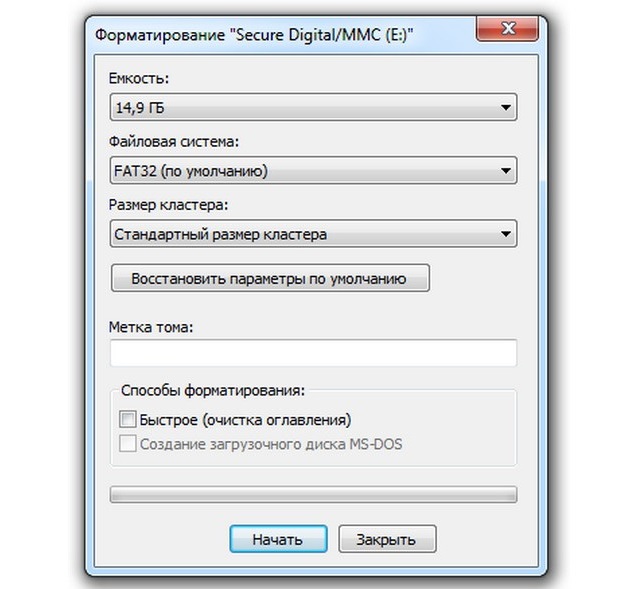
- разделение всей области памяти HDD на логические разделы или диски
Создание привычных всем дисков C, D, E и т.д.
- высокоуровневое форматирование
Жесткий диск компьютера
После создания логического раздела (диска) его необходимо отформатировать. Т.е. выбрать файловую систему, создать файловую таблицу с системной информацией. Всё пространство диска делится на кластеры заданного размера. Принято по умолчанию — 4KB.
По определению, кластер — это минимальный объем информации, выделяемый для хранения данных. Например, если у вас есть файл размером 10 Байт, то под него будет отведён всё равно целый кластер, т.е. 4.000 Байт.
В свою очередь, высокоуровневое форматирование бывает двух типов:
Происходит обновление только файловой таблицы. Все записанные файлы остаются на своих местах. Но, т.к. файловая таблица новая, операционная система «думает», что раздел пустой и начинает записывать новую информацию поверх старой.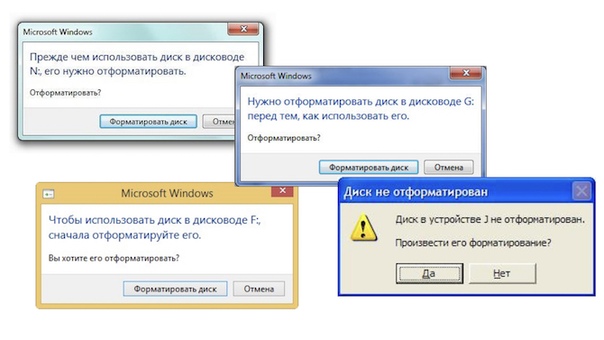
Во время полного форматирования происходит не только удаление файловой таблицы, но и проверка всего раздела: не читаемые кластеры «отбраковываются», и операционная система больше не будет записывать на него информацию. Данный процесс может затянуться на несколько часов.
Благодаря тому, что даже при полном форматировании информация не удаляется с жесткого диска, данные можно восстановить полностью или частично.
Способы форматирования жесткого диска
Когда нам может понадобиться форматирование жесткого диска или раздела? Это может быть и покупка нового HDD, и переустановка ОС, и просто быстрое и надежное избавление от вирусов и ненужной информации. Рассмотрим несколько простых и удобных способов, которые позволяют это сделать самостоятельно, без обращения в срочный ремонт компьютеров.
Используем средства операционной системы Windows
Для примера покажем, как отформатировать жесткий диск в windows 7 (в других операционных системах действия будут аналогичны).
- Открываем «Мой компьютер». И нажимаем правой кнопкой мыши на нужный (или ненужный) раздел.
- В выпадающем меню выбираем пункт «Форматировать»
- Нажимаем «Начать»
- Далее появится предупреждение об удалении всех данных. Если ценной информации на диске нет, то жмем «Ок»
- Через некоторое время процесс завершится и появится соответствующее сообщение
Вот так легко и быстро можно отформатировать диск в windows 7.
Из главных минусов это невозможность очистить раздел, на котором установлена Windows.
Форматирование диска с использованием командной строки
- Открываем меню «Пуск» и в строке поиска пишем «cmd». Запускаем утилиту.
После окончания процесса можно задать метку тома. Когда она не нужна, нажмите «Enter».
При данном способе по-прежнему нельзя отформатировать раздел с Windows.
Используем установочный диск Windows
Для этого понадобится установочный диск от любой версии Windows. Мы же рассмотрим, как отформатировать жесткий диск с помощью установочного диска Windows 7 (т.к. на данный момент это самая популярная ОС).
Мы же рассмотрим, как отформатировать жесткий диск с помощью установочного диска Windows 7 (т.к. на данный момент это самая популярная ОС).
- Вставляем диск в компьютер и настраиваем БИОС на загрузку с него.
- Запустится программа установки Windows.
- Когда диск загрузится, выбираем русский язык и нажимаем «Далее», потом «Установить», выбираем версию ОС и «Далее». Принимаем условия лицензионного соглашения. Нажимаем «Полная установка».
- Появится окно, в котором будут показаны установленные жесткие диски и логические разделы на них. Выбираем нужный и жмем «Форматировать».
Тут также можно полностью удалить ненужный раздел или создать новый на неразмеченной области жесткого диска.
К плюсам данного способа относятся возможность форматировать раздел, на котором установлена Windows, и возможность создавать новые разделы и менять их первоначальный размер.
К минусам способа отнесем необходимость иметь при себе установочный диск с операционной системой.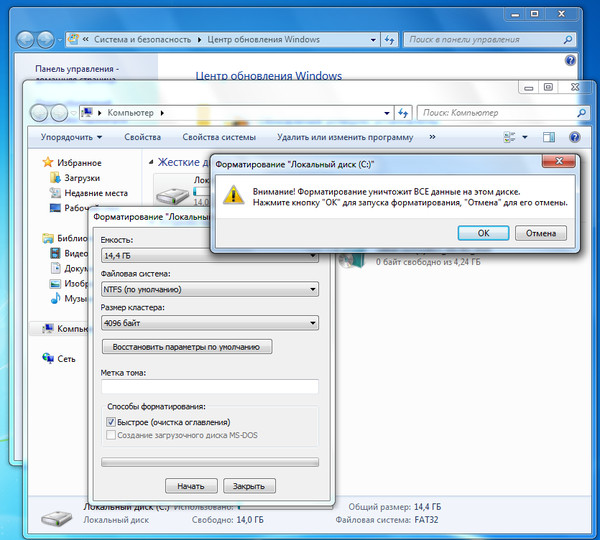
Конечно, существуют и другие способы, чтобы отформатирова
Онлайн форматирование жесткого диска. Программа для форматирования флешек
HDD Low Level Format Tool — данная программа позволяет произвести низкоуровневое форматирование жестких дисков. Благодаря этому, полностью очищается таблица разделов, данные из загрузочного сектора, а каждый байт заполняется нулевыми секторами, приводя винчестер к заводскому состоянию. Поэтому после форматирования восстановить какую-либо информацию будет невозможно.
Такое форматирование, например, поможет оживить поврежденные диски или восстановить загрузочный сектор (MBR), если он поражен вирусом.
Внимание : выполнить восстановление данных с жесткого диска после такого форматирования невозможно!
Помимо этого, HDD Low Level Format Tool позволяет произвести такое действие, как проверка жесткого диска на битые сектора, а также поможет спрятать битые секторы винчестера, тем самым продлевая срок его эксплуатации.

Как отформатировать флешку, если она не форматируется
Программа практически универсальна, так как она позволяет пользователю работать с винчестерами практически от всех современных производителей и с разными интерфейсами подключения. Кроме того, программа работает с флеш-накопителями и USB дисками.Программу HDD Low Level Format Tool можно скачать бесплатно, она полностью доступна для широкой публики. В таком варианте исполнения она имеет небольшой минус — существенное ограничение скорости форматирования — всего 50 Мбит/с. Такое ограничение может оказаться критичным, особенно при форматирование жестких дисков большого объема, так как придется потратить значительное количество времени на ожидание.
Подытожим основные функции программы HDD Low Level Format Tool:
- Работает с винчестерами от известных популярных производителей.

- Поддерживает работу винчестеров с разным типом интерфейсов, позволяет выполнить проверку жесткого диска на битые сектора.
- Выступает в качестве программы для форматирования флешек.
Если вы хотите отформатировать диск с данными, например, флешку или диск (D:), то это можно сделать и стандартными средствами Windows. Однако если вы захотите отформатировать системный диск, то есть тот диск, на котором установлена Windows, то штатными средствами сделать это не удастся.
Для того, чтобы отформатировать диск (C:), понадобится программа Acronis Disk Director . С помощью ее загрузочного диска можно загрузиться через BIOS и отформатировать диск с Windows.
Как отформатировать диск в Windows
Чтобы отформатировать диск в Windows стандартными средствами выполните следующие пункты:
1. а) В Windows XP зайдите в меню Пуск — Панель управления — Администрирование — Управление компьютером .
б) В Windows 7 зайдите в меню Пуск — Панель управления — Система и безопасность — Администрирование — Управление компьютером
2. В левой части появившегося окна выберите пункт Управлением дисками .
В левой части появившегося окна выберите пункт Управлением дисками .
3. Щелкните правой кнопкой мыши на диск, к
Diskpart для форматирования USB SD-карты Жесткий диск FAT32 NTFS GPT
Однажды к нам пришел друг со своей флешкой, необработанной в файловой системе, и спросил, есть ли руководство по использованию diskpart для форматирования диска. Вот некоторые материалы, посвященные использованию diskpart для форматирования.
В этой статье содержится следующая информация, относящаяся к команде Diskpart
Как открыть Diskpart под другой Windows?
Командная утилита Diskpart может работать в Windows 2000, XP, Vista, 7, 8, 10.Способы открытия команды Diskpart различаются в зависимости от платформы Windows.
1. Доступ к Diskpart в Windows XP
Нажмите кнопку «Пуск»> «Выполнить»> введите «diskpart.exe» и нажмите кнопку «Ввод»
Или вы можете нажать кнопку «Пуск» в> «Выполнить»> ввести «cmd» и нажать кнопку «ОК»> ввести «diskpart» и нажать «Enter»
2. Откройте Diskpart в Windows Vista / 7
Откройте Diskpart в Windows Vista / 7
Нажмите кнопку «Пуск»> введите «cmd» в строке поиска> щелкните правой кнопкой мыши «cmd».exe »и выберите« Запуск от имени администратора »> введите« Diskpart »и нажмите« Enter »
3. Запустите Diskpart в Windows 8/10
Введите «Diskpart» в строке запуска в левом нижнем углу компьютера, а затем щелкните правой кнопкой мыши , чтобы запустить ее в режиме администратора.
Или вы можете одновременно нажать клавиши Windows + X> выберите Командная строка (администратор)> введите «diskpart» и нажмите «Enter»
Diskpart для форматирования раздела жесткого диска
Неважно, какая операционная система Windows работает на вашем компьютере, вы можете выполнить следующие шаги, чтобы отформатировать внутренний раздел жесткого диска на ПК с Windows после выполнения команды diskpart:
Шаг1. Введите list disk и нажмите Введите
Введите list disk и нажмите Введите
Теперь вы увидите список дисков, в котором показаны все диски вашего компьютера.
Шаг 2. Выберите диск, который вы хотите отформатировать, набрав , выберите диск 0 (например, вы хотите отформатировать диск 0) и нажмите Введите .
Теперь он покажет сообщение о том, что disk 0 теперь выбран.
Шаг 3.Введите list volume и нажмите Введите , чтобы отобразить все тома
Шаг 4. Введите format fs = ntfs label = volume label quick и нажмите . Введите , чтобы выполнить формат. (например, ‘format fs = ntfs lable = Local Disk quick’)
Diskpart для форматирования sd / usb / hdd fat32 / exfat / ntfs? Если вы хотите отформатировать том в файловой системе FAT32, вы можете ввести format fs = fat32 label = volume label quick (это показывает diskpart для форматирования тома fat32 / ntfs / exfat).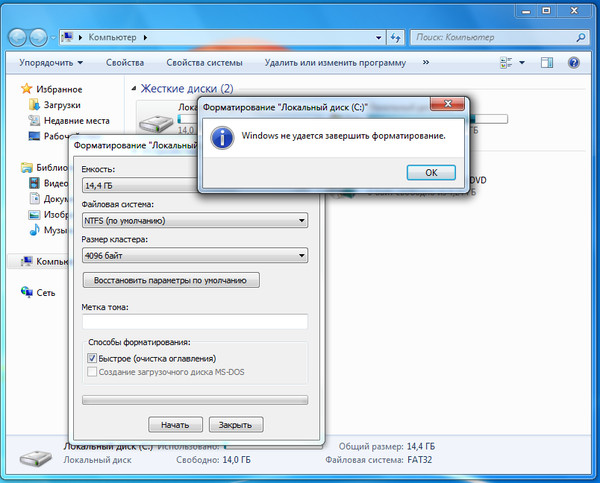 Вот параметры, которые вы можете использовать для разных файловых систем.
Вот параметры, которые вы можете использовать для разных файловых систем.
- формат D: / fs = ntfs quick
- формат D: / fs = fat32 quick
- формат D: / fs = exfat quick
Обратите внимание : Метка тома относится к метке диска, который вы хотите отформатировать, например, как на изображении ниже. Метка тома раздела — «Мои документы».
Нет этикетки для тома? => замените метку тома буквой диска, например D :, тогда командная строка diskpart должна быть изменена на «формат D: / fs = ntfs quick».
Или вы можете ввести следующее, если метка тома отсутствует,
- « выберите том * », например «выберите том 4», и нажмите кнопку ввода.
- , а затем введите ‘формат fs = ntfs quick ‘
После завершения форматирования вы увидите сообщение « Diskpart успешно отформатировал том »
Дисковая часть для форматирования USB-накопителя, карты памяти, внешнего жесткого диска
Если вам нужно использовать Diskpart для форматирования USB-накопителя , карты памяти, внешнего жесткого диска или флеш-накопителя на вашем компьютере, вы можете следовать аналогичному руководству при запуске Diskpart для форматирования раздела жесткого диска, но оно имеет небольшую разницу .
Шаг1. Введите list disk и нажмите Введите , чтобы отобразить все диски на вашем компьютере.
Шаг 2. Введите выберите диск 2 (диск 2 — это цифровое устройство, которое вы хотите отформатировать) и нажмите Введите
Шаг 3. Тип чистый
Шаг 4. Тип создать первичный раздел
Шаг 5. Тип Активный
Step6.Введите format fs = ntfs label = «label of digital device» quick без кавычек и нажмите Enter, чтобы отформатировать его в файловую систему NTFS, или введите format fs = fat32 label = «label of digital device» quick без кавычек и нажмите Enter. для форматирования цифрового устройства в файловую систему FAT32.
Примечание:
Команда format fs = ntfs label = «метка тома» quick : это форматирование диска в формат NTFS; например, вы можете использовать ‘format fs = ntfs label = UK quick’, чтобы быстро отформатировать флешку H в ntfs. То же самое, если вы используете формат H: / fs = ntfs quick.
То же самое, если вы используете формат H: / fs = ntfs quick.
Если вам нужно отформатировать диск как FAT32 , используйте следующую команду: format fs = FAT32 label = «volume label» quick ;
Если вам нужно отформатировать диск как exFAT , используйте следующую команду: format fs = exFAT label = «volume label» quick ;
Diskpart для форматирования GPT (в Windows или при установке ОС в Bios)
Как отформатировать диск gpt с помощью cmd diskpart? Вот две части: одна для форматирования диска из mbr в gpt с помощью diskpart cmd в Windows 10/8/7; другой — отформатировать диск gpt из mbr в Bios при установке Windows.Не стесняйтесь выполнять следующие шаги.
Diskpart отформатировал диск gpt с помощью cmd
Видео 1 — как отформатировать диск из mbr в gpt с помощью cmd diskpart
Видео 2 — как отформатировать диск mbr в gpt в BIOS во время установки Windows
Diskpart не может быть отформатирован — защита от записи
Diskpart может сообщить, что не может завершить форматирование из-за защиты устройства от записи в режиме только для чтения.Иногда это может быть вызвано окончанием срока службы вашего устройства. Вы можете попробовать следующие способы узнать, может ли оно работать, или ваше устройство умирает.
Обратите внимание : Если ни один из вышеперечисленных методов не работает для вашего устройства, он по-прежнему сообщает о защите от записи, то в большинстве случаев срок службы вашего устройства подходит к концу.
Diskpart не может отформатировать цифровое устройство
ПК не смог завершить форматирование при запуске Diskpart для выполнения форматирования? Эта проблема может возникнуть по любым причинам.Ниже приведены некоторые распространенные сообщения, которые вы можете получить, когда Diskpart не смог отформатировать цифровое устройство:
1. Diskpart обнаружил ошибку: неправильная работа. Дополнительную информацию см. В журнале системных событий.
2. Diskpart обнаружил ошибку: устройство не распознает команду. Дополнительную информацию см. В журнале системных событий.
Когда вы получаете подобное сообщение об ошибке выше, вероятно, система Windows не имеет возможности форматировать устройство с помощью командной строки Diskpart.Вы можете открыть журнал системных событий, чтобы подробно изучить проблему и устранить ее.
3. Отображается « Нет фиксированных дисков для отображения »
Обычно это сообщение об ошибке появляется при вводе list disk под командой Diskpart. Если вы получили это сообщение об ошибке, вероятно, диск, который вы хотите отформатировать, поврежден и не может быть распознан системой.
== >> Если вы хотите узнать, почему не удалось завершить форматирование, посетите эту страницу: Общие причины, по которым Windows не может завершить формат
== >> Дополнительные способы форматирования диска, когда Diskpart не удалось завершить форматирование, см. В разделе: Как решить проблему невозможности форматирования
Восстановление данных после форматирования или очистки Diskpart
Если вы понимаете, что потеряете некоторые важные данные после использования Diskpart после очистки или форматирования USB-накопителя, флэш-накопителя, внешнего жесткого диска, карты памяти или любого устройства, вы можете использовать iCare Data Recovery для восстановления данных после форматирования.
Diskpart невозможно отформатировать в Windows XP
Diskpart — это командная строка, которая может работать в операционной системе Windows XP. Вы можете запустить diskpart.exe для форматирования раздела, удаления раздела, создания раздела и т. Д. В Windows XP, но функция форматирования недоступна в Windows XP. Другими словами, вы не можете запустить команду Diskpart для форматирования любого внутреннего раздела жесткого диска или съемного диска в Windows XP.
Обратите внимание : Windows XP не позволяет пользователям запускать команду Diskpart для выполнения каких-либо операций на съемном устройстве, таком как карта памяти, USB-накопитель, флэш-накопитель, внешний жесткий диск.
Diskpart для устранения ошибки Windows не удалось отформатировать
«Windows не удалось завершить форматирование» — это сообщение об ошибке, отображаемое платформой Windows при попытке отформатировать внутренний жесткий диск или съемный диск, который обращается к файловой системе RAW и просит переформатировать.
Когда цифровое устройство запрашивает переформатирование, наиболее распространенные методы, которые многие пользователи хотели бы использовать, — это форматирование устройства в My Computer или Disk Management .
Однако иногда форматирование окончательно не удавалось. Если вы столкнулись с подобной проблемой на своем компьютере, вы можете запустить команду Diskpart, чтобы выполнить форматирование на вашем устройстве. Иногда команда Diskpart может работать, хотя форматирование не выполняется успешно в My Computer или Disk Management .
==> Пожалуйста, обратитесь к Windows не может завершить формат для получения дополнительной информации
Что такое Diskpart?
Diskpart — это командная строка, которая работает в операционной системе Windows для управления дисковым пространством, например, для создания раздела, объединения разделов, расширения раздела, форматирования раздела, удаления раздела, установки активного раздела и т. Д.
На этой странице представлена функция «Форматирование» программы Diskpart, с помощью которой вы можете отформатировать раздел жесткого диска или карту памяти, флэш-накопитель USB на компьютере с Windows.
Последнее обновление 14.12.2020
Статьи по теме
Горячие статьи
Внешний ресурс
Лучший инструмент для форматирования жесткого диска
Подборка лучших программ для различных типов форматирования жесткого диска (HDD, SSD, RAID) и съемных носителей информации (USB-флешки, SD-карты).
Список инструментов форматирования жесткого диска:
- Системные утилиты Windows
- Командная строка
- Утилита управления дисками
- Инструмент низкоуровневого форматирования жесткого диска
- AOMEI Partition Assistant
- DiskWipe
- Paragon Partition Manager
Стандартные инструменты форматирования Windows
Операционная системаWindows XP-10 имеет встроенную программу форматирования жесткого диска. Это делается следующим образом:
- Откройте «Проводник» (или любой другой файловый менеджер),
- Перейдите в «Этот компьютер»,
- Щелкните нужный диск в разделе «Устройства и диски»,
- Выберите «Форматировать… »из контекстного меню,
- Нажмите« Старт … », чтобы начать форматирование.
Это самый простой способ форматирования устройства хранения данных на ПК без дополнительных инструментов.
Несмотря на простоту этого метода, все действия следует выполнять только в том случае, если вы понимаете, зачем вы это делаете. Прежде чем соглашаться на форматирование, внимательно проверьте, правильно ли вы выбрали диск.
Альтернативный способ форматирования в ОС Windows 7/8/10
- Различные системы имеют разные пути к управлению дисками, поэтому самый простой способ — ввести «управление» в строке поиска Windows.
- В результатах поиска найдите «Управление компьютером» и щелкните значок.
- Через левое меню перейдите в «Управление дисками».
- Щелкните правой кнопкой мыши нужный раздел и выберите «Форматировать …». Так как процесс выполняется во время работы ОС, команда «Форматировать» в системном разделе будет неактивна.
- Затем выберите новую метку раздела, будущий тип файловой системы и требуемый размер кластера (если вы не знаете, какой размер вам нужен, отметьте «по умолчанию»).
- Оставьте флажок рядом с «Выполнить быстрое форматирование», если вам нужно выполнить быстрое форматирование.Если вы хотите глубоко очистить раздел, снимите этот флажок.
- После того, как вы нажмете «ОК», система запросит подтверждение, и вам придется снова нажать «ОК».
Форматирование жесткого диска через командную строку Windows
1. Чтобы начать процесс форматирования, откройте командную строку (консоль) на вашем компьютере. Для этого нажмите Win + R на клавиатуре и в открывшемся окне «Выполнить» наберите «CMD».
Примечание. Для форматирования требуются права администратора (опция «Запуск от имени администратора в контекстном меню»).Если вы попытаетесь отформатировать диск без него, в доступе будет отказано.
2. Для форматирования через консоль используйте следующие команды:
формат [буква диска] Нажмите Enter.
3. Внимательно прочтите, что написано в консоли и выполните дальнейшие действия в соответствии с вашим случаем.
Полное форматирование жесткого диска с помощью средства низкоуровневого форматирования жесткого диска
Низкоуровневое форматирование оптимизирует структуру жесткого диска.Это полезно при подготовке к переустановке вашей операционной системы. В то же время с его помощью вы также можете решить проблемы с поврежденными секторами жесткого диска.
HDD Low Level Format Tool подходит для низкоуровневого форматирования. Помимо основных функций, это программное обеспечение для форматирования жесткого диска может использоваться для чтения SMART-индикаторов и проверки ошибок чтения, а также времени работы диска и т. Д.
Как полностью отформатировать жесткий диск:
- Загрузить инструмент низкоуровневого форматирования жесткого диска
- После установки низкоуровневого форматирования жесткого диска запустите его.
- В «Выбор устройства» выберите нужный жесткий диск (если к вашему ПК подключено более одного жесткого диска). Вы можете отличить один жесткий диск от другого по их размеру. Нажмите «Продолжить >>>».
- Перейти на вкладку «НИЗКИЙ УРОВЕНЬ ФОРМАТА».
- Для быстрого форматирования (удаления разделов или записи MBR) выберите опцию «Выполнить быстрое стирание».
- Если вы хотите выполнить полное форматирование жесткого диска, вам необходимо отключить вышеупомянутую опцию.
- Перед тем, как начать полное форматирование жесткого диска, дважды проверьте, правильный ли вы выбрали диск.Только после этого нажмите «Форматировать это устройство».
Помощник по разделам AOMEI
AOMEI Partition Assistant предлагает ряд полезных функций, включая низкоуровневое форматирование встроенных и внешних жестких дисков. Последняя версия — 8.1.0, которую вы можете скачать по ссылке:
Загрузить AOMEI Partition Assistant
Интерфейс программы очень похож на стандартные утилиты Windows, поэтому разобраться довольно просто:
1. В главном окне AOMEI Partition Assistant автоматически отображается диск с установленной ОС.Если вам нужно отформатировать другое устройство, выберите его в правой панели программы (Диск 1, Диск 2 и т. Д.).
2. В левом нижнем блоке меню (Операции с разделами) выберите «Форматировать раздел».
3. Укажите метку раздела, файловую систему и размер кластера (мы уже объяснили эти параметры выше). Подтвердите это, нажав ОК.
4. Для запуска форматирования необходимо перезагрузить систему. После подтверждения операции пути назад не будет, поэтому убедитесь, что выбрали правильный диск и настройки.
5. После перезагрузки компьютера AOMEI Partition Assistant выполнит все эти шаги, и в результате у вас будет пустой жесткий диск или пустой раздел, который вы выбрали для форматирования.
DiskWipe
DiskWipe — это бесплатное программное обеспечение для форматирования, предназначенное для стирания данных с жесткого диска без возможности их восстановления в будущем. Эта программа использует несколько проверенных алгоритмов (Dod 5220-22.M, US Army и Peter Guttman), а ее расширенные настройки позволяют выбирать глубину форматирования.
Отформатировать устройство с помощью утилиты DiskWipe очень просто:
1. Загрузите DiskWipe.
2. Запустите инструмент форматирования диска. В левой панели вы можете найти все устройства, доступные для форматирования.
3. Выберите необходимое устройство и нажмите «Wipe Disk» в верхнем меню.
4. Откроются предварительно настроенные расширенные настройки. Для полного и безотзывного форматирования вы можете отметить все доступные поля и указать «Наивысшее» в правом блоке.
5. По завершении настройки нажмите «ОК», чтобы начать процесс форматирования.
Paragon Hard Disk Manager
Paragon Hard Disk Manager имеет несколько опций для работы с разделами жесткого диска (разбиение, восстановление и др.). Это так называемая условно-бесплатная программа, т.е. в течение 30-дневного тестового периода вы можете отформатировать необходимое устройство в различных режимах.
Скачать Partition Manager бесплатно
Процесс форматирования интуитивно понятен:
1.Запустите диспетчер жесткого диска.
2. Через боковую панель перейдите в раздел «Диски и разделы».
3. Из списка предложенных устройств выберите нужное и нажмите «Форматировать раздел».
4. Укажите тип вашей будущей файловой системы и имя тома, а затем нажмите «ОК».
5. Задача будет поставлена в очередь. Чтобы применить изменения, необходимо нажать галочку в верхнем меню.
6. После подтверждения операции (кнопкой «ОК») пути назад уже не будет.
Paragon Hard Disk Manager не только форматирует устройство, но и создает новый раздел с указанной файловой системой, поэтому после перезагрузки системы вы сможете использовать диск без каких-либо дополнительных действий.
| том | Задает букву диска (за которой следует двоеточие), точку монтирования или имя тома. | / V: этикетка | Задает метку тома. | / Q | Выполняет быстрое форматирование.Обратите внимание, что этот переключатель отменяет / P. | / С | ТолькоNTFS: файлы, созданные на новом томе, по умолчанию сжимаются. | / Х | При необходимости сначала размонтирует том. Все открытые дескрипторы тома больше не будут действительны. | / R: редакция | Только UDF: Принудительно устанавливает формат для конкретной версии UDF (1.02, 1.50, 2.00, 2.01, 2.50). Версия по умолчанию — 2.01. | / D | Только UDF 2.50: метаданные будут дублироваться. | / L | Только NTFS: используйте записи файлов большого размера. По умолчанию том будет отформатирован с использованием файловых записей небольшого размера. | / A: размер | Переопределяет размер единицы распределения по умолчанию. Для общего использования настоятельно рекомендуется использовать настройки по умолчанию Обратите внимание, что файловые системы FAT и FAT32 накладывают следующие ограничения на количество кластеров на томе: FAT: количество кластеров <= 65526 Format немедленно остановит обработку, если решит, что вышеуказанные требования не могут быть выполнены с использованием указанного размера кластера. Сжатие NTFS не поддерживается для блоков распределения размером более 4096. | / F: размер | Указывает размер дискеты для форматирования (1,44). | / T: гусеницы | Задает количество дорожек на каждой стороне диска. | / N: секторы | Задает количество секторов на дорожку. | / P: количество | Обнулить каждый сектор тома. После этого том будет перезаписываться «счетчик» раз, используя каждый раз другое случайное число. Если «count» равен нулю, после обнуления каждого сектора никакие дополнительные перезаписи не производятся.Этот переключатель игнорируется, если указан / Q. | / S: состояние | Задает поддержку коротких имен файлов (включить, отключить). По умолчанию короткие имена отключены. | / I: состояние | ТолькоReFS: указывает, следует ли включить целостность на новом томе. «Состояние» — «включено» или «отключено». Целостность включена в хранилище, которое по умолчанию поддерживает избыточность данных. |
‘DISKPART’ ile Hard Disk veya USB Bellek Formatlama (Resimli Anlatım)
Hepimizin bildiği üzere Hard Disk veya USB bellek gibi cihazları bilgisayarımıza taktığımızda zararlı yazılımlar dolayısıyla işletim sistemi ve bilgisayar zarar görebilmek.Sizlerle bu yazımızda ‘DISKPART’ komutu (aracı) ile Hard Disk veya USB bellek formatlama işleminin nasıl yapılacağını paylaşacağız.
Yapılacak işlemler için aşağıdaki adımları izlemeniz olacaktır.
• İlk olarak masaüstü ekranının sol tarafında bulunan arama simgesine (мерчек симгеси) tıkladıktan sonra açılan arama kutucuğuna ‘cmd’ yazıp Enter’a basıyoruz.
• Bunun sonrasında üst kısıma, ‘Komut İstemi’ seçeneğinin olduğu bir pencere gelecektir.
• ‘Komut İstemi’ menüsünün üzerine gelerek sağ tıkladıktan sonra, açılan menü listesinden ‘Yönetici olarak çalıştır’ menüsüne tıklıyoruz.
• Açılan ‘Komut İstemi’ penceresinde öncelikle, ‘DISKPART’ yazdıktan sonra Enter’a basıp ‘DISKPART’ proğramını çalıştırıyoruz.
• Даха сонра «список дисков» yazıp Enter’a bastığımızda, sisteme bağlı olan diskler listelenecektir.
• Formatlamak istediğiniz diski, numarasına göre (biz burada ‘Disk 3’ için işlem yapacağız) ‘выберите диск 3’ komutunu yazıp, Enter’a basıyoruz ve işlem yapacağımız diski seçiyor.
• Format işleminden önce «чистый» komutunu yazıp, Enter’a basarak diski temizliyoruz.
• Daha sonra diski bölümlüyoruz. Burada yaptığımız işlemde diskin tamamını kullanarak 1 tane disk bölümü oluşturuyoruz. Bunun için «создать первичный раздел» komutunu giriyoruz.
• Daha sonra oluşturduuzumuz bölümü seçmek için «выберите раздел 1» komutunu giriyoruz ve Enter’a basıyoruz.
• «активный» комутуну гирип Enter’a basıyoruz ve oluşturduumuz disk bölümünü aktif ediyoruz.
• Disk bölümünü Aktif ettikten sonra NTFS Dosya Систого Ile Diski formatlamak «FS формат = NTFS быстрого» ( «FS формат = FAT32 быстрого» FAT32 Dosya Систого Ile formatlamak isterseniz şeklinde komut girmelisiniz) komutunu yazdıktan sonra Enter’a basıyoruz.Formatlama işleminde diskiniz için etiket de belirlemek isterseniz, yukarıdaki komuta ‘label = Etiket Adı’ параметресини ekleyebilirsiniz.
• İşlemlerimiz tamamladıktan sonra «назначить» комуут иле diskimizin harf atama işlemini sağayabiliriz.
• Сын оларак ‘Exit’ komutu ile proğramdan ve ‘cmd’ ’ekranından çıkabilirsiniz.
Bir sonraki makalede buluşmak dileğiyle…
Konu hakkında destek almak için 11858 ‘i arayabilirsiniz.
Konu hakkında destek almak için 11858’i arayabilirsiniz.
ТИКЛА АРАКак отформатировать жесткий диск с помощью DiskPart и командной строки
Вчера я пытался отформатировать жесткий диск своего компьютера с помощью DiskPart. Но я не уверен в подробностях. Может ли кто-нибудь посоветовать мне, как форматировать с помощью DiskPart?
Форматирование жесткого диска всегда имеет решающее значение, и если его не сделать должным образом, оно может даже вывести его из строя.Но выполнение этого с помощью DiskPart или командной строки может спасти ваш жесткий диск от этого риска. Отформатированный диск почти такой же, как новый, потому что при форматировании очищаются все сохраненные носители. Эта статья познакомит вас с командами DiskPart и способами форматирования жесткого диска с помощью DiskPart и командной строки.
Часть 1. Как очистить жесткий диск с помощью DiskPart
Прежде чем изучать шаги по очистке диска, давайте сначала разберемся, что делает DiskPart clean? Когда вы используете команду «очистить» в Diskpart, служебная программа очистит выбранные диски и информацию из скрытых секторов.Все сохраненные данные будут удалены, и вы не сможете их отменить. Если на диске есть важные данные, рекомендуется сначала сделать резервную копию.
Время, затрачиваемое на весь процесс, зависит от размера диска. Чтобы очистить диски, выполните следующие действия:
Шаг 1. Откройте командную строку
Найдите командную строку, щелкните правой кнопкой мыши и запустите ее от имени администратора.
Шаг 2. Введите diskpart
.Введите команду, как указано выше, и нажмите «Enter», чтобы запустить DiskPart.
Шаг 3 — Введите список disk
Команда выведет список всех дисков, доступных на компьютере. После ввода команды нажмите «Enter».
Шаг 4. Выберите диск, набрав select disk *
Знак *, указанный в команде, необходимо заменить на номер диска, который требует очистки. Убедитесь, что вы указали правильный номер, иначе вы очистите не тот диск.
Шаг 5 — Введите clean
Команда «clean» очистит необходимый жесткий диск.После ввода нажмите «Enter». Он навсегда очистит все файлы и папки на диске.
Шаг 6. Закройте командную строку после успешного завершения очистки диска. После завершения процесса очистки в командной строке появится сообщение о том, что очистка DiskPart прошла успешно. Закройте окно кнопкой, расположенной вверху в правом углу.
Теперь вы можете повторно инициализировать, разбить на разделы и даже отформатировать очищенный диск.
Часть 2.Как отформатировать жесткий диск с помощью командной строки
При форматировании жесткого диска вы можете очищать как внутренние, так и внешние носители. Но перед началом форматирования необходимо сначала завершить очистку накопителя. Шаги такие же, как описано выше. После успешной очистки диска; вы можете продолжить форматирование диска.
Чтобы понять, как форматировать с помощью DiskPart, просмотрите подробные инструкции ниже:
Шаг 1. Откройте командную строку и запустите от имени администратора.
Шаг 2 — Введите diskpart и нажмите «Enter». Это запустит DiskPart.
Шаг 3. Введите список дисков, чтобы в Diskpart отображались все диски компьютера.
Шаг 4 — Выберите требуемый диск, набрав select disk *, здесь * — номер диска, который будет отформатирован.
Шаг 5. Очистите файлы и папки на выбранном диске с помощью команды clean.
Шаг 6 — Введите список дисков и нажмите «Enter», чтобы подтвердить, что диск, который необходимо отформатировать, по-прежнему выбран.
Здесь выходной сигнал помечен звездочкой (*) перед выбранным диском.
Шаг 7 — Создайте новый раздел, набрав «Создать первичный раздел» и нажав «Enter».
Шаг 8 — Выберите созданный раздел и нажмите «Enter» после ввода команды select partition 1.
Шаг 9 — Введите active, чтобы выбранный раздел перешел в активное состояние. После этого нажмите «Enter».
Шаг 10 — Отформатируйте диск в формате команды fs = ntfs.Нажмите «Enter», чтобы начать процесс.
Шаг 11. Назначьте букву диску, чтобы он стал доступен в проводнике, а затем выйдите.
Нажмите «Enter» после ввода assign letter = *, введите предпочитаемую букву вместо *, которую вы хотите назначить разделу.
Затем, чтобы выйти из DiskPart, введите exit и нажмите Enter.
После выполнения всех этих действий диск будет доступен в проводнике. Теперь вы можете начать хранить файлы на диске.
Часть 3. Как удалить раздел жесткого диска с помощью DiskPart
Иногда для лучшего управления вам нужно создать больше свободного места, удалив разделы. Вы также хотите удалить их, потому что они вам больше не нужны или они повреждены или испорчены. Выполните перечисленные шаги, чтобы удалить раздел с помощью DiskPart.
Шаг 1. Запустите DiskPart в командной строке, набрав diskpart. Нажмите Ввод.’
Шаг 2 — Введите список дисков и нажмите «Enter», чтобы вывести список всех доступных разделов.
Шаг 3 — Выберите диск для удаления необходимого раздела. Введите select disk *, (*) — номер диска. После ввода команды нажмите «Enter».
Шаг 4 — Введите список разделов и нажмите Enter, чтобы просмотреть все разделы.
Шаг 5 — Теперь выберите раздел, который нужно удалить, набрав select partition *, снова * вот номер раздела. «Enter» после ввода команды для ее выполнения.
Шаг 6. Теперь удалите раздел, набрав «Удалить раздел», и начните удаление, нажав «Enter».’
Если используется динамический диск, используйте команду удаления тома для процесса удаления.
Часть 4. Что такое команды DiskPart?
DiskPart — это инструмент командной строки, который выполняет управление дисками с помощью простой командной строки. С помощью этого инструмента вы можете делать список дисков, разбивать и даже удалять разделы. Для выполнения этих функций используются несколько команд DiskPart.
Инструмент впервые появился в Windows XP, а теперь доступен практически во всех операционных системах Microsoft — Windows 2000, XP, Vista, 7, 8 и 10.Перед запуском с помощью команд Diskpart в командной строке необходимо составить список, а затем сфокусироваться, выбрав объект. Таким образом, команды DiskPart будут действовать на выбранный объект.
Давайте немного разберемся, как Diskpart загружается в командной строке. Командная строка, также известная как cmd, называется интерпретатором командной строки. Он доступен во всех операционных системах. Программа позволяет вводить и выполнять команды. Как мышь управляет кнопками и меню графического пользовательского интерфейса; Таким же образом cmd использует команду «Enter» с клавиатуры в виде текста.Затем команды «Enter» преобразуются в функции, понятные операционной системе. Командный процессор Windows — это официальное название командной строки. Он также известен как командная оболочка, командная строка, а также известен как cmd.exe с именем файла. Иногда его даже неправильно называют приглашением DOS или даже MS-DOS. Хотя программа Windows — Командная строка имеет много возможностей MS-DOS, но называть ее MS-DOS было бы неверно.
Вы будете использовать такие платформы, как DiskPart и Command Prompt для форматирования диска.Это процесс настройки носителей информации, таких как флэш-накопитель и жесткий диск. Во время процесса форматирования любые документы или файлы, которые уже сохранены на диске, удаляются. Обычно это делается до установки операционной системы, и во многих случаях это также требуется для создания дополнительного места для хранения.
Примечание. Ваши сохраненные данные стираются при форматировании диска с помощью cmd. Хотя его можно восстановить с помощью программного обеспечения для восстановления, все же рекомендуется делать резервную копию.Это позволяет сохранить копию ваших данных в безопасном месте на случай непредвиденных ситуаций, таких как повреждение диска, форматирование, случайное удаление и т. Д.
Часть 5. Параметры команды формата DiskPart
Команда форматаDiskPart, которая запускается в командной строке, используется для форматирования внутренних и внешних носителей информации на жестких дисках. Команда доступна во всех операционных системах Windows, таких как Windows 10, 8 7, Vista, XP и других более старых версиях. Вы можете использовать его для работы с разблокированными файлами, то есть файлами, которые в настоящее время не используются.Однако синтаксис команды отличается от одной операционной системы к другой.
Синтаксис команды форматирования следующий:
Диск формата: / * / fs: file-system / r: revision / d / v: label / p: count /?
Здесь * обозначает q, c, x и l
Теперь разберитесь в синтаксисе подробно:
Здесь вы напишите букву, обозначающую диск или раздел, для которого требуется форматирование.
Это означает, что диск будет проходить быстрое форматирование DiskPart без поиска сбойного сектора.
Включит сжатие папки и файла. Параметр доступен только при форматировании диска в NTFS (файловая система новой технологии). Это основная файловая система, которая используется в операционных системах Windows 10, 8, 7, Vista, XP, 2000 и NT.
Если есть требование отключить диск перед форматированием, то эта команда используется в форматировании.
При форматировании с NTFS команда используется для дисков с поддержкой дедупликации, которые состоят из файлов размером более 100 ГБ.
Вы добавите файловую систему, в которую хотите отформатировать диск. Файловые системы могут быть FAT, exFAT, FAT32, UDF или NTFS
.Он используется для фокусировки форматирования на определенной версии UDF. Возможные варианты: 1.02, 1.50, 2.00, 2.01 и 2.50. Если вы не укажете ревизию, по умолчанию будет использоваться версия 2.01. Только когда вы используете / fs: udf, вы можете использовать команду / r:.
Когда форматирование выполняется только с помощью UDF v2.50, эту команду можно использовать для дублирования метаданных.
Используется для указания метки тома. Если вы не упомянули об этом до форматирования, система запросит об этом после завершения процесса.
Один раз запишет ноль во все сектора диска. Если вы укажете счетчик, он будет записывать случайное число на диск столько раз, сколько вы укажете. Запись случайных чисел начнется после завершения записи нуля.
/ p нельзя использовать с / q.
Используется для отображения справки по нескольким параметрам команд.
Заключительные слова
Если ваш жесткий диск вызывает какие-либо проблемы, вы можете быстро исправить это с помощью DiskPart. Выполните шаги, описанные выше, чтобы очистить и отформатировать диск с помощью DiskPart, а также удалить раздел жесткого диска. Перед выполнением любого из этих действий необходимо сделать резервную копию данных. Каким-то образом, если вы забыли сделать резервную копию и потеряли какие-либо важные файлы во время выполнения команд DiskPart, не паникуйте. Используйте программу Recoverit Mac Data Recovery для восстановления потерянных данных.
Что не так с накопителем
- Восстановите свой диск
- Почини свой диск
- Форматирование / очистка диска
- Знай свой драйв
Загрузить HP USB Disk Storage Format Tool 2.2.3
Создавайте загрузочные диски, очищайте флэш-накопители и многое другое с помощью этой Windows-утилиты форматирования для HP Drive Key или USB-устройства DiskOnKey
К настоящему времени все пользователи Windows наверняка знают, что для каждой компьютерной проблемы, будь то программная или аппаратная, всегда существует более одного решения.То же самое относится и к форматированию диска, поскольку можно положиться на инструмент, интегрированный в Windows, или на специальное стороннее приложение.
Простота развертывания и использования
HP USB Disk Storage Format Tool — это крошечная бесплатная утилита, разработанная для устройств HP Drive Key или DiskOnKey USB. Его установка не представляет никаких проблем, поскольку он очень компактен и его можно запускать «из коробки», другими словами, установка фактически не требуется.
Интерфейс HP USB Disk Storage Format Tool внешне напоминает встроенную в Windows утилиту, что позволяет как новичкам, так и опытным пользователям быстро разобраться в вещах.
Выберите один из нескольких вариантов форматирования
Пользователям просто нужно указать устройство, которое они хотят отформатировать, выбрать файловую систему и присвоить тому метку, а затем при желании выбрать быстрое форматирование или включить сжатие. Также есть возможность создать загрузочный диск DOS, используя либо внутренние системные файлы MS-DOS, либо файлы, расположенные по определенному пути.
Быстрый выбор привода для обработки
Одно из различий между HP USB Disk Storage Format Tool и обычным инструментом форматирования, используемым в Windows, заключается в том, что это стороннее бесплатное программное обеспечение позволяет пользователям выбирать USB-накопители, в то время как версия для Windows не предоставляет такой возможности.
Более того, в отличие от этой маленькой утилиты, инструмент Windows не предлагает метку тома NTFS для форматирования; обсуждаемое бесплатное программное обеспечение также позволяет пользователям создавать том FAT32 размером более 32 ГБ.Кроме того, HP USB Disk Storage Format Tool позволяет пользователям переименовывать все свои USB-накопители любым удобным для них способом.
Безопасный метод очистки съемных запоминающих устройств
Кроме того, HP USB Disk Storage Format Tool можно использовать для удаления места на флэш-накопителях, которое нельзя удалить традиционным способом, создания загрузочных USB-накопителей или просто удаления любых следов вредоносного программного обеспечения, которое могло его заразить. HP USB Disk Storage Format Tool можно использовать для форматирования запоминающих устройств USB, которые не могут быть отформатированы в Windows.
В заключение
Принимая все во внимание, мы можем сказать, что HP USB Disk Storage Format Tool — это приложение, которое вы, возможно, захотите оставить, даже если не планируете его использовать.