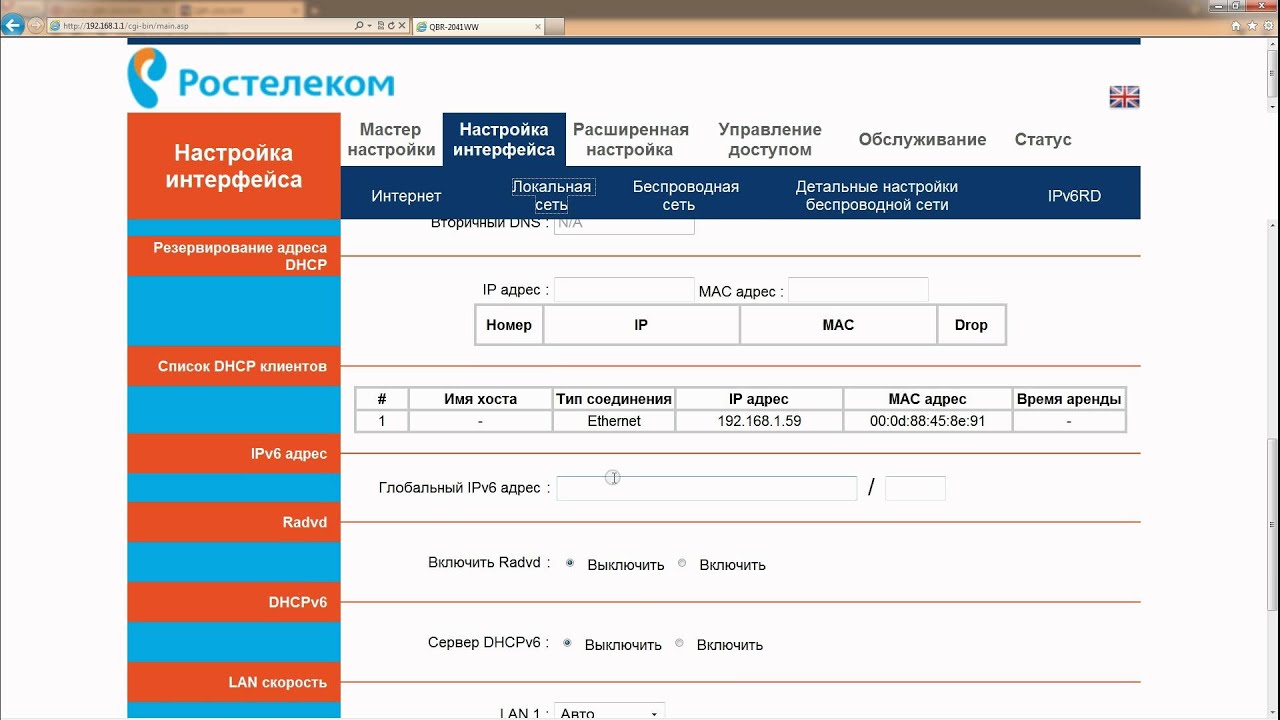Как узнать пароль от роутера Ростелеком: пошаговая инструкция для новичков
Когда речь идет о пароле от роутера Ростелеком, могут подразумеваться три разных значения. Пароль для доступа к интернету обсуждался в статье про подключение к сети. Данные для соединения с Wi-Fi рассматривались в этом материале. Сейчас же мы поговорим о данных для входа в интерфейс роутера.
Как узнать логин и пароль от роутера
Чтобы попасть в интерфейс настроек маршрутизатора, в адресной строке браузера нужно ввести адрес:
192.168.0.1
Если он не подошел, попробуйте ввести эти цифры:
192.168.1.1
Появляется окно для ввода данных авторизации.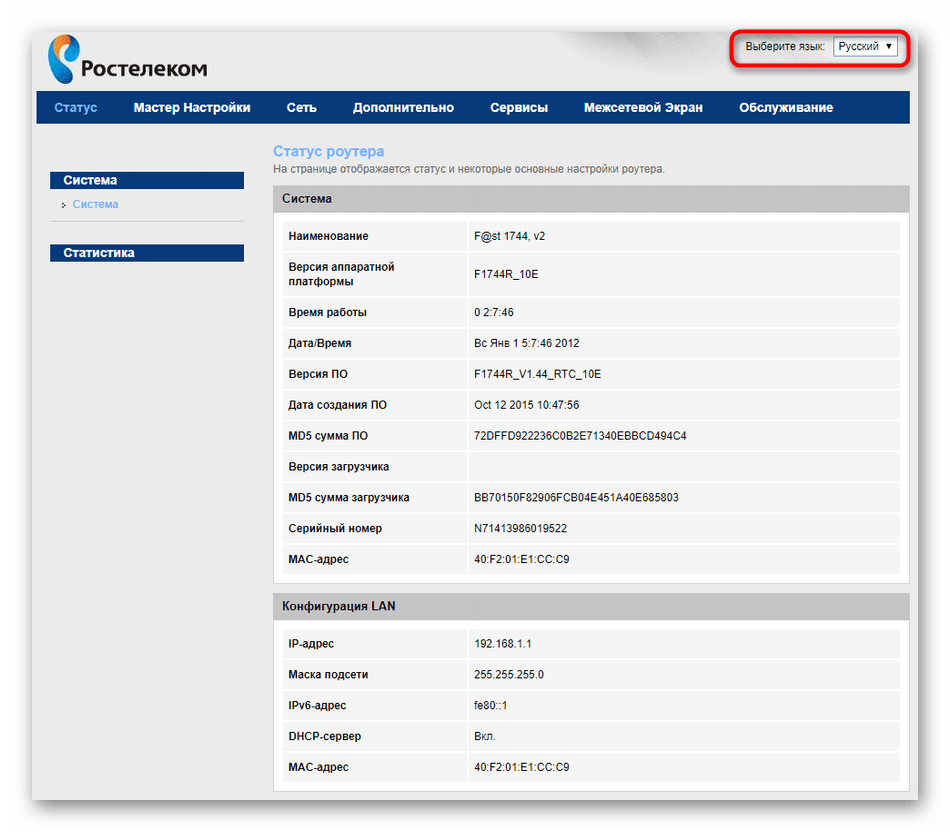
Как же узнать значения этих данных?
- Самый простой и верный способ – внимательно осмотреть корпус модема. Большинство моделей оснащены специальной наклейкой, на которой находится вся важная информация. Логин и пароль от роутера Ростелеком должны быть указаны на этой наклейке.
- Если это не помогло, узнайте модель устройства. Она также должна быть написана где-то на корпусе. Также она должна быть указана в документах, которые вы получили при оформлении договора с Ростелеком. Возможно, там есть и другая техническая информация, в том числе и данные для входа в настройки.
- Позвоните в службу поддержки по единому номеру горячей линии: 8 800 100 0 800. Назовите оператору модель своего устройства и попросите продиктовать логин и пароль.
- Попробуйте использовать стандартные значения для вашего устройства. Их не принято менять при настройке интернета. Поэтому скорее всего, у вас стоят значения по умолчанию.
Стандартные логин и пароль
Мнение эксперта
Телеком Телекомыч
Эксперт по телекоммуникационным технологиям и просто хороший парень
Задать вопрос экспертуНа большинстве устройствах действуют стандартные значения. Логин чаще всего пишется как:
Логин чаще всего пишется как:
Пароль может быть таким:
- admin
- password
- 1234
- отсутствует (поле нужно оставить пустым)
Стандартные пароли от роутеров Ростелеком актуальных моделей перечислены в таблице.
| Модель | Логин | Пароль |
|---|---|---|
| ADSL ZTE ZXHN h208N | admin | admin |
| ADSL TP-LINK TD854W | admin | admin, admin1, или 1234 |
| FTTb эконом ZTE ZXHN h218N | admin | admin |
| FTTb эконом Sagem F@st 1744 RT | admin | admin |
| Sagem F@st 2804 | admin | admin |
| ADSL D-Link DSL-2640U_AnnexB | admin | admin |
| FTTb Медиум D-Link DIR-825AC | admin | admin |
| ADSL Ротек F@st 1704 RT | admin | установленный пользователем при первичной настройке |
| FTTb Medium ZTE h398A | admin | установленный пользователем при первичной настройке |
Как восстановить значение по умолчанию
Возможно, мастер по установке и настройке изменил данные авторизации и не сказал вам об этом. В таком случае не получится зайти в интерфейс, если не узнать текущий пароль или не изменить его на стандартный.
В таком случае не получится зайти в интерфейс, если не узнать текущий пароль или не изменить его на стандартный.
В крайнем случае осуществляется сброс настроек модема. Делается это в три шага:
- Включенный маршрутизатор поверните так, чтобы увидеть кнопку сброса. Она может быть расположена снизу или сзади.
- С помощью чего-то острого и маленького, например скрепки, удерживайте кнопку «Сброс» в течение 30 секунд.
- После этого подождите еще 30 секунд, пока роутер полностью не перезагрузится и снова не включится.
Если это не поможет, попробуйте выполнить так называемой аппаратный сброс 30-30-30. Для этого нажмите кнопку сброса и удерживайте ее в таком состоянии в течение 90 секунд вместо 30.
Некоторые производители маршрутизаторов настраивают оборудование так, что в нем присутствуют другие способы сброса. Руководство пользователя для модема поможет узнать, как настройки восстанавливаются в вашем случае.
Помните о том, что если инициировать заводскую перезагрузку устройства, это удалит все ваши текущие настройки. Доступ к интернету придется настраивать заново.
Доступ к интернету придется настраивать заново.
Настройки роутера для Ростелеком: wi-fi, iptv, подключение
Провайдер Ростелеком помимо доступа в Интернет и возможности просмотра интерактивного телевидения предлагает своим клиентам брендированные роутеры на акционных условиях. Очевидно, что компания не производит устройства сама – этим занимаются уважаемые китайские бренды, например, D-Link, TP-Link, Zyxel, Sagem, Huawei и прочие.
При подключении нового абонента настройка роутера от Ростелеком может быть выполнена специалистами оператора. Но что делать, если у оборудования сбились параметры в процессе использования и его необходимо сконфигурировать заново. Конечно можно вызвать сотрудника компании, но это не бесплатно и его придется ждать какое-то время. Другой вариант – попробовать настроить собственноручно. Именно вопросы, которые могут возникнуть в ходе самостоятельных настроек будут рассмотрены в этой статье.
Разбирать процесс установки каждой из моделей роутеров Ростелеком нет смысла, потому как все параметры задаются примерно одинаково.
Как правильно подключить роутер
Провайдер предоставляет услуги связи по выделенной лини, оптическому кабелю и посредством телефонных коммуникаций. В зависимости от используемых оператором технологий будет отличатся оборудование, предлагаемое компанией абоненту. Но подключение к роутеру выполняется по одной схеме:
- Определенный тип проводов (оптический, Ethernet, телефонный) заводится на сторону абонента, затем нужно этот кабель подключить в оптический терминал, ADSL-модем или обычный роутер. Тип устройства зависит от технологии, используемой провайдером. Например, если услуга предоставляется по выделенной линии, то к пользователю заводят обычный патч-корд, который нужно вставить в WAN-порт любого роутера. Если же это телефонная линия, потребуется устройство преобразующее сигнал – так называемый ADSL-модем. В случае с ростелеком – это будет роутер, в котором есть этот модем и соответствующие порты для подключения телефонного кабеля.

- Оборудование Ростелеком к компьютеру пользователя подключается при помощи провода, который поставляется вместе с маршрутизатором. Один коннектор вставляют в LAN-разъем маршрутизатора, другой – в такой же разъем сетевой карты на ПК или ноутбуке.
- Последующая установка параметров роутера выполняется через веб-интерфейс панели управления или посредством диска с утилитой для автоматического конфигурирования.
Сброс настроек перед настройкой
Настройка роутера может быть несколько осложнена, если его использовали раньше. Чтобы исключить неприятные сюрпризы лучше сразу сбросить конфигурацию к заводскому состоянию. Параметры сбрасываются и в том случае, если сбились настройки роутера Ростелеком. Перед тем как восстановить заводскую конфигурацию оборудования, его необходимо включить в электросеть и дождаться загрузки. Дальнейшие действия во многом зависят от модели.
Дальнейшие действия во многом зависят от модели.
В подавляющем большинстве случаев нужно нажать и удерживать в течении 10-15 сек специальную клавишу, на которой будет написано «RESET» или «WPS/RESET» для некоторых модификаций TP-Link. Иногда эта кнопка располагается в углублении и нажать на нее можно только тонким предметом. Суть та же – нажимаем, удерживаем и ждем 15 секунд.
После выполнения сброса конфигурации к заводскому состоянию приступаем к настройке маршрутизатора Ростелеком.
Общий принцип настройки роутера
Изменять настройки роутера возможно, как через кабель, так и через беспроводное соединение. Обычно WI-FI на заводских установках включен, сеть называется так же, как и модель маршрутизатора, а пароль для подключения к ней не требуется. Все что нужно сделать для входа в интерфейс управления оборудованием – подключиться к вновь созданной беспроводной сети, запустить любой интернет обозреватель, ввести в адресной строке адрес роутера Ростелеком, и авторизоваться в системе.
Адрес, а также логин и пароль для авторизации смотрим на этикетке, расположенной на нижней панели устройства. Если по какой-то причине там нет адреса или этикетки, их значения должны быть в инструкции по эксплуатации или на копии договора с оператором. Чаще всего адрес имеет значение – 192.168.0.1. Первые два числа никогда не меняются. Имя пользователя и пароль в основном admin.
Первичную настройку по WI-FI используют редко, несмотря на то, что беспроводной режим позволяет менять любые параметры за исключением выполнения такой операции, как перепрошивка. В принципе, выполнить ее можно, только последствия для оборудования будут печальны.
В случае подключения по кабелю нужно убедиться, что ОС видит точку доступа. В большинстве случаев все работает без вмешательства пользователя, но бывают ситуации, требующие его непосредственного участия.
В первую очередь, должен быть установлен драйвер сетевой карты. Если он на месте, а браузер после ввода адреса возвращает ошибку, смотрим настройки протокола интернета версии 4.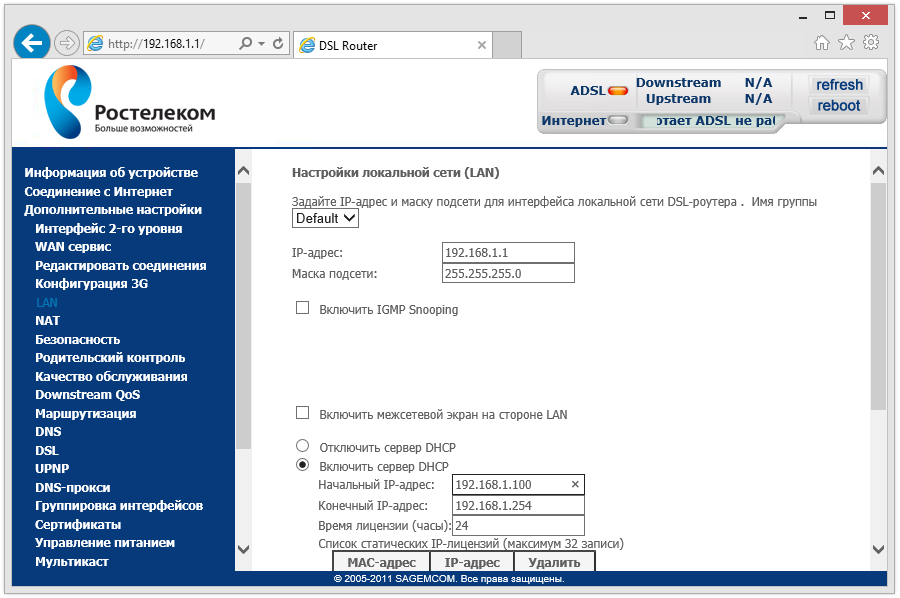 Для этого в параметрах сети и общего доступа переходим к изменениям параметров адаптера, где ищем свое проводное соединение, жмем на его свойства, в открывшемся окне выбираем те самые свойства IP-v4 и в них указываем автоматическое получение адресов для IP и DNS.
Для этого в параметрах сети и общего доступа переходим к изменениям параметров адаптера, где ищем свое проводное соединение, жмем на его свойства, в открывшемся окне выбираем те самые свойства IP-v4 и в них указываем автоматическое получение адресов для IP и DNS.
Роутер D-Link dir 300
Один из самых популярных WI-FI роутеров, предоставляемых провайдером. Для входа в админ-панель, в адресную строку вводим адрес, упомянутый выше 192.168.0.1. Логин и пароль по умолчанию – admin, если не подходят, смотрим на договоре с Ростелеком.
Оператор предоставляет доступ в сеть по стандарту PPPoE, который предполагает авторизацию абонента в системе провайдера. Чтобы задать параметры для работы этого стандарта в D-Link dir 300 переходим на страницу расширенных настроек, где выбираем в разделе «Сеть» вкладку WAN.
В списке подключений удаляем уже имеющееся (может быть создано автоматически), затем создаем новое при помощи кнопки «Добавить». На странице подключение выбираем тип PPPoE, вписываем название (любое латиницей), затем самое главное – имя пользователя и пароль в системе Ростелеком (не путать с данными для входа в личный кабинет оператора).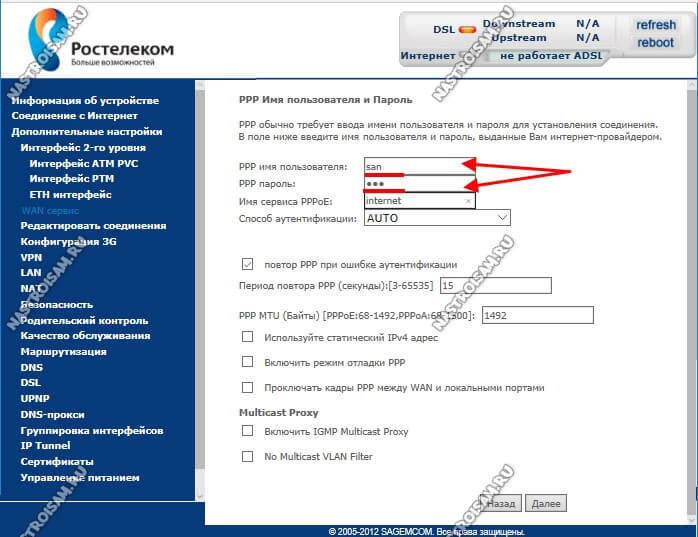 Проверяем все ли указано верно, подтверждаем и перезагружаем оборудование.
Проверяем все ли указано верно, подтверждаем и перезагружаем оборудование.
Роутер TP-Link TL-WR841N/ND
Так же, как и для предыдущего роутера, IP адрес имеет значение – 192.168.0.1, логин и пароль – admin. В панели управления, в меню слева жмем на пункт «Сеть», на отрывшейся странице выбираем тип подключения WAN – PPPoE. Чтобы настроить wifi роутер для работы по этому стандарту в сети Ростелеком достаточно ввести имя пользователя для интернета (смотрим в договоре), пароль с подтверждением и нажать сохранить.
Роутер Zyxel RT-1W4L1USBn
Это более продвинутая модель чем две предыдущие, хотя и более древняя. В нем есть USB-порт и целых 5 LAN-разъемов. Настройка WI-FI роутера Zyxel RT-1W4L1USBn для Ростелеком происходит следующим образом:
- В браузере вводим адрес: 192.168.1.1.
- Пара логин/пароль – admin для обеих значений.
- На статусной странице будет два варианта действий: авто-настройка и веб-конфигуратор. Выбираем последний.
- Далее переходим в раздел «Интернет», для этого нужно нажать на значок глобуса снизу страницы.

- На открывшейся вкладке ищем PPPoE и добавляем новое соединение при помощи соответствующей кнопки.
- В следующем окне все, как в первых двух случаях: главное выбрать протокол pppoe, подключиться через Broadband connection(ISP) и указать данные авторизации из договора с провайдером.
Жмем применить и перезагружаем оборудование.
Роутер Sagem fast 2804 v7
Попасть в web интерфейс роутера fast 2804 v7 от Ростелеком можно введя в адресной строке интернет-обозревателя — 192.168.1.1, авторизация admin для значения имени пользователя и пароля.
Сначала удалим заводские установки. Для этого переходим по ссылке слева – дополнительные настройки, выбираем в подменю WAN-сервис, в таблице с подключениями ставим галки напротив всех пунктов и жмем удалить. Аналогичные действия выполняем в интерфейсе второго уровня, а именно в ATM PVC и ETH.
Заходим в раздел WAN-сервиса и добавляем новую конфигурацию. Выбираем тип pppoe, указываем логин/пароль из договора и автоматический тип аутентификации. Подтверждаем изменения, перезагружаем устройство.
Подтверждаем изменения, перезагружаем устройство.
Роутер Huawei HG8245
Этот оптический терминал предназначен для работы по стандарту GPON. Подключиться к роутеру Ростелеком можно по нестандартному адресу – 192.168.100.1. Логины с паролями по умолчанию также необычные – слева на изображении логины, справа пароли:
Для ростелеком чаще всего будет верным пара: telecomadmin \ admintelecom.
После входа в панель управления маршрутизатор настраивается следующим образом:
- Задействуем все Лан-разъемы на соответствующей странице, для этого отмечаем их галочками и подтверждаем изменения.
- На вкладке WAN активируем переключатель PPPoE, указываем имя пользователя с паролем, жмем Apply, перезагружаем и пользуемся.
Как настроить роутер для трансляции IPTV
Чтобы задать параметры интерактивного телевидения нужно сначала подсоединить роутер к компьютеру, затем перейти в панель управления, найти конфигурацию IPTV и на открывшейся странице указать разъем к которому планируется подключать приставку или телевизор.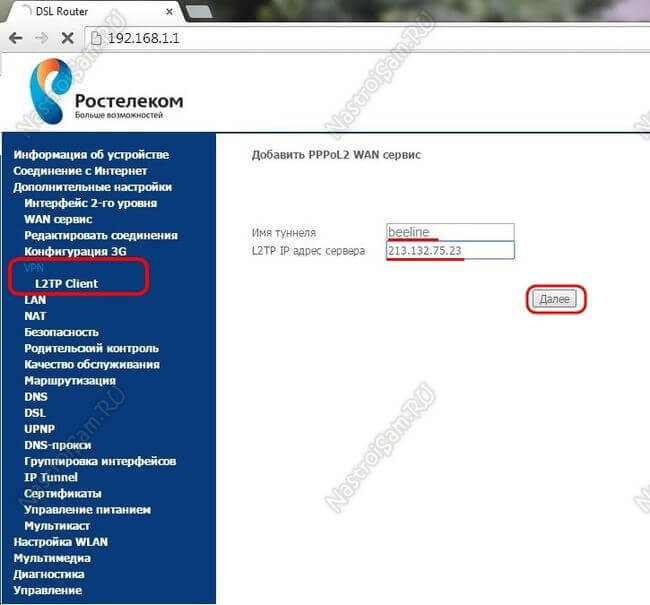 Обычно это 3 или 4 порты и, если они указаны по умолчанию, ничего менять ненужно.
Обычно это 3 или 4 порты и, если они указаны по умолчанию, ничего менять ненужно.
Вход в роутер Ростелеком — как зайти в админку Wi-Fi маршрутизатора — 192.168.1.1 admin логин вход
Большинство клиентов ПАО Ростелеком при подключении к Интернету покупают или получают в аренду на длительный срок фирменное оборудование. Эта инструкция как зайти в роутер Ростелеком сделана специально для таких пользователей и актуальна для самых распространённых моделей WiFi-маршрутизаторов и PON-терминалов. Я помогу решить большинство наиболее частых проблем с входом в веб-интерфейс устройства доступа.
Как зайти в настройки роутера РТК
Сразу скажу, что если Вы не очень во всём этом разбираетесь, то просто так лазить в админку модема или роутера Ростелеком лишний раз не стоит. Обычно у пользователей возникает в этом необходимость в тех случаях, когда надо посмотреть или поменять пароль Wi-Fi или пробросить порт для файлообменной программы или онлайн-игры.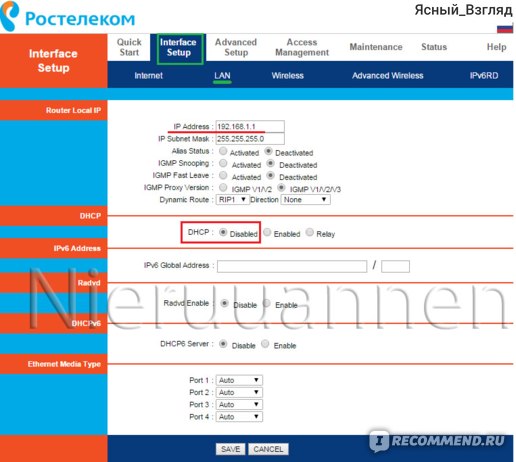
Для того, чтобы зайти в настройки роутера Ростелеком, необходимо быть подключенным к его локальной сети — по кабелю или по Wi-Fi. Сделать это можно с компьютера, ноутбука, планшета или телефона.
Обычно на модемах, маршрутизаторах и оптических терминалах админка роутера доступна по адресу 192.168.1.1 или 192.168.0.1. Но иногда бывают и исключения типа устройств от Huawei, где по умолчанию используется адрес 192.168.100.1. В любом случае начать стоит с того, что перевернуть девайс «вверх тормашками» и посмотреть что написано на наклейке.
Адрес маршрутизатора РТК в локальной сети в наклейке обычно написан в поле «Доступ к Web-интерфейсу».
Дальнейшие действия достаточно простые. Нужно за компьютере или смартфоне открыть обычный веб-браузер и ввести его адрес в адресную строку. На Android-телефонах и iPhone адрес вводится в поисковой строке.
На большинстве моделей 2018 — 2020 года и младше вход в роутер Ростелеком доступен по ссылке http://rt. В этом случае эта ссылка так же будет напечатана в наклейке. Пользователю фактичестки достаточно в поисковой строке ввести две буквы — rt — вот так вот:
В этом случае эта ссылка так же будет напечатана в наклейке. Пользователю фактичестки достаточно в поисковой строке ввести две буквы — rt — вот так вот:
Если Вы всё сделали правильно, то дальше должна открыться страница для авторизации с полями ввода имени пользователя (логина) и пароля. Это тоже очень интересный момент. Раньше, на старых моделях, чтобы зайти на роутер Ростелеком по 192.168.0.1 либо 192.168.1.1 использовались простейшие логины и пароли. Вот пример для моделей Sagemcom Fast 2804, 3804 и 1744.
Вот список самых наиболее часто встречающихся простейших заводских паролей фирменных сетевых устройств провайдера:
| Логин | Пароль |
| admin | admin |
| admin | нет пароля |
| admin | 1234 |
| admin | password |
| admintelecom | telecomadmin |
| user | user |
| guest | guest |
Последние несколько лет на современных роутерах Ростелеком стали генерировать пароль достаточно сложного вида и уникальный для каждой железки.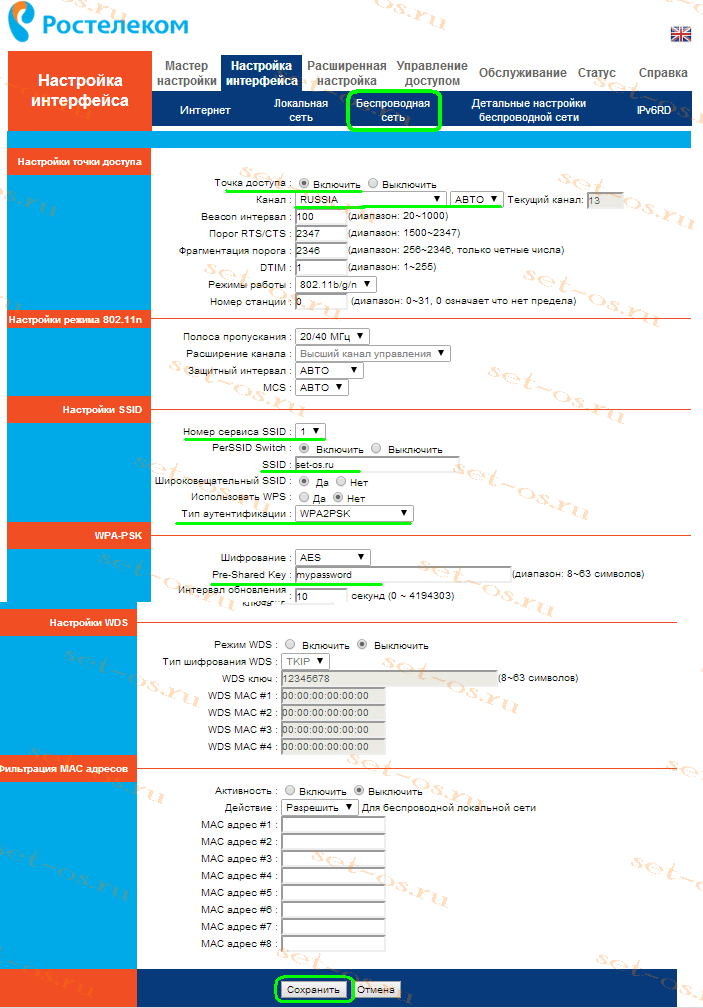 Сделано это для того, чтобы злоумышленники (чаще из внешней сети) не могли получить доступ к настройкам аппарата.
Сделано это для того, чтобы злоумышленники (чаще из внешней сети) не могли получить доступ к настройкам аппарата.
В этом случае пароль будет напечатан на корпусе роутера. Для входа в админку надо ввести логин и пароль с наклейки в форму авторизации, как это показано на картинке выше.
Отсутствует WAN подключение Ростелеком
В некоторых случаях, после того, как у получится зайти на роутер, Вы можете увидеть сообщения типа «Отсутствует WAN-подключение», «Сетевой кабель не подключен» или «Отсутствует оптический сигнал». Что это значит?
Веб-интерфейс модемов и роутеров Ростелеком сделан таким образом, что по-умолчанию проверяет подключен ли к нему кабель провайдера. И если линия не подключена, то будет выдаваться соответствующее сообщение.
Если же такая ошибка появляется, но кабель подключен к устройству — то тогда придётся звонить в техподдержку и давать заявку на проверку линии.
Логин и пароль суперадмина
На некоторых моделях FTTB-роутеров Ростелеком и практически всех GPON-терминалах кроме обычной пользовательской учётной записи user или admin, есть ещё административная учётная запись суперпользователя, вернее суперадмина — superadmin.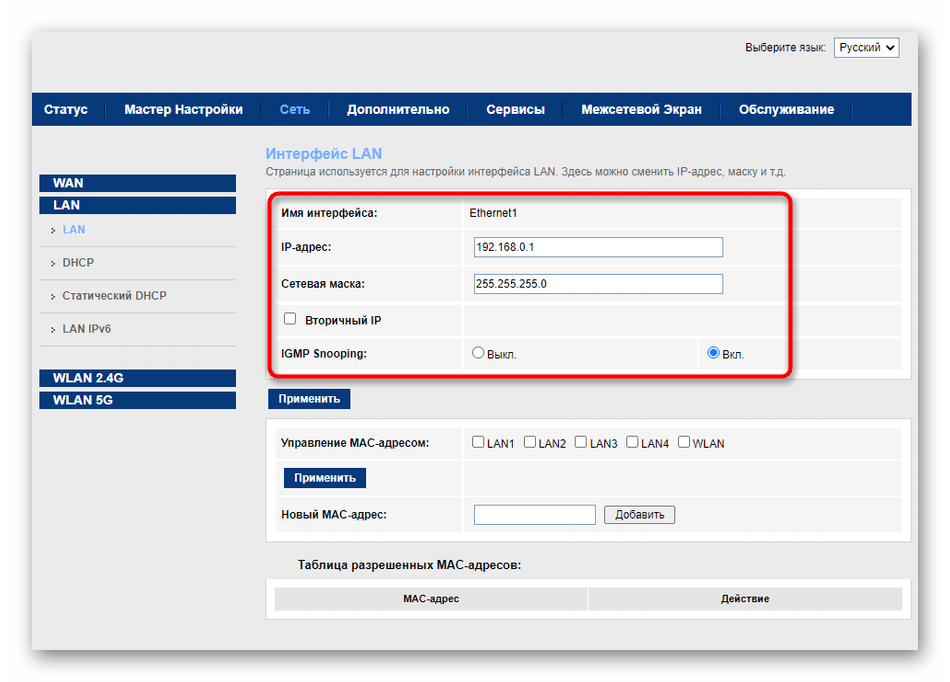 Но вот только абонентам пароль суперадмина в Ростелекоме не дают ни монтёры, ни техподдержка. Вот типовые пароли:
Но вот только абонентам пароль суперадмина в Ростелекоме не дают ни монтёры, ни техподдержка. Вот типовые пароли:
- Is$uper@dmin для Sagemcom
- haPie9goHf — для Huawei
- Fn@ztE118zTE для ZTE h218N
На всех последних версия прошивок роутеров Ростелеком вход в роутер с паролем суперадмина сделали сложнее. Теперь он уникальный для каждого устройства. В некоторых случаях известен способ генерации пароля.
- Для Iskratel пароль: y_8v&MzwRPXL33xxxxx , где xxxxx — последние цифры мак-адреса
- Для ZTE пароль: Zte521zTE@ponxxxxx, где xxxxx — 5 последних символов серийного номера роутера.
Как у меня появится информация для авторизации с правами суперпользователя для других моделей роутеров Ростелем — я обязательно добавлю информацию в статью!
Настройка ADSL-роутера Ростелеком
Шаг 1: Подключение маршрутизатора к компьютеру
В первую очередь потребуется подключить полученный роутер от Ростелеком к компьютеру, если этого не было сделано ранее.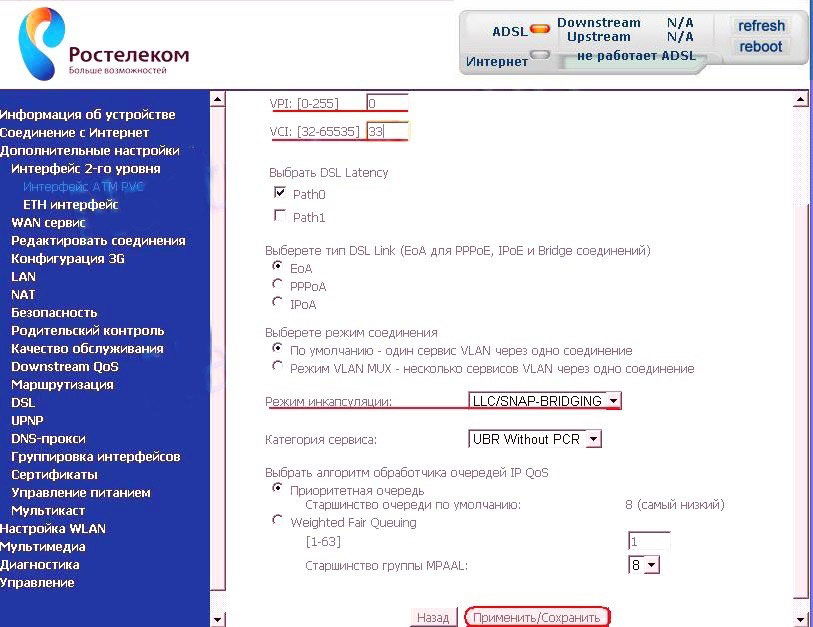 Перед этим убедитесь в том, что ваш домашний телефон находится в рабочем состоянии, а также к нему подсоединен сплиттер — это должны были организовать сотрудники со стороны провайдера при предоставлении своих услуг. После этого ознакомьтесь с отдельной инструкцией на нашем сайте, которая поможет разобраться в дальнейших действиях.
Перед этим убедитесь в том, что ваш домашний телефон находится в рабочем состоянии, а также к нему подсоединен сплиттер — это должны были организовать сотрудники со стороны провайдера при предоставлении своих услуг. После этого ознакомьтесь с отдельной инструкцией на нашем сайте, которая поможет разобраться в дальнейших действиях.
Подробнее: Подключение роутера к интернету от Ростелеком
Шаг 2: Авторизация в веб-интерфейсе
Все настройки, касающиеся маршрутизатора от Ростелеком, будут производиться в интернет-центре, открывающемся через браузер. Для доступа к нему потребуется определить пароль и логин, что осуществляется несколькими способами, о которых вы можете прочесть далее.
Подробнее: Определение пароля от роутера Ростелеком
Остается только авторизоваться в веб-интерфейсе, что осуществляется при помощи браузера на том компьютере или ноутбуке, к которому маршрутизатор подключен по кабелю локальной сети или через Wi-Fi. Этот процесс займет буквально несколько секунд, однако если вы не уверены в том, что справитесь с ним, обратитесь за помощью к руководству ниже.
Подробнее: Вход в настройки роутера от Ростелеком
Единственная проблема, которая может возникнуть на этом этапе, — невозможность подключения к веб-интерфейсу из-за определенных причин. Узнайте о них в статье от другого нашего автора, если сами столкнулись с подобной ситуацией.
Читайте также: Решение проблемы с входом в конфигурацию роутера
Шаг 3: Настройка маршрутизатора под ADSL
Практически всегда Ростелеком использует тип подключения PPPoE, а это значит, что при оформлении договора вам предоставляется отдельный документ с логином и паролем, чаще всего выполненный в виде небольшой карточки. Именно она и должна использоваться для дальнейшей авторизации в сети через веб-интерфейс роутера, однако это еще не все действия, которые нужно выполнить в этом меню. Предлагаем разобраться с процессом конфигурирования на примере устройств от разных производителей.
Sagemcom f@st 1744
Чаще всего рассматриваемый провайдер предоставляет роутеры компании Sagemcom f@st, конечно, если вы приобретаете само устройство непосредственно у поставщика интернет-услуг.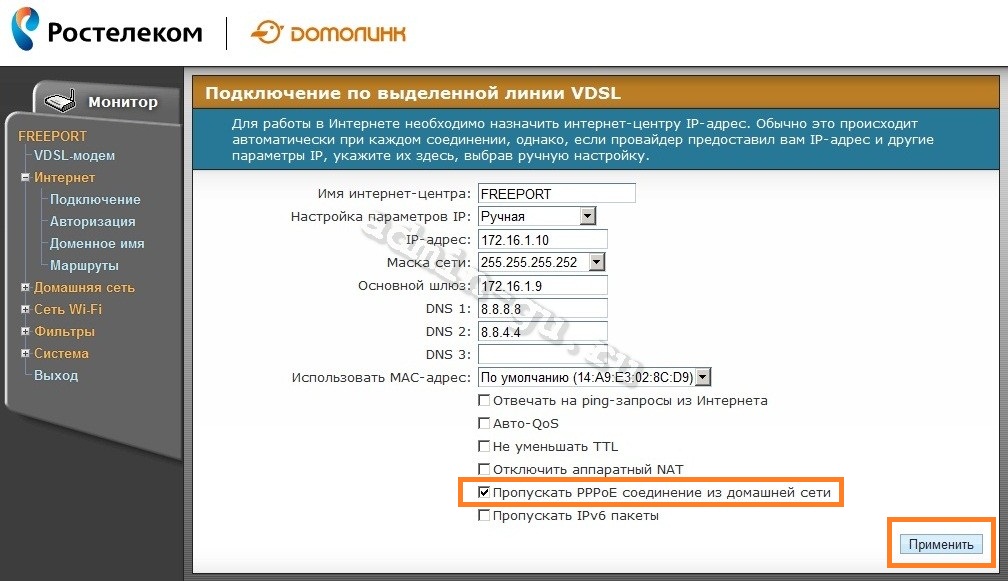 Интерфейс данного сетевого оборудования полностью адаптировать под Ростелеком, а также там присутствуют все параметры, необходимые для настройки. О полном конфигурировании данной модели читайте в пошаговой инструкции по ссылке ниже.
Интерфейс данного сетевого оборудования полностью адаптировать под Ростелеком, а также там присутствуют все параметры, необходимые для настройки. О полном конфигурировании данной модели читайте в пошаговой инструкции по ссылке ниже.
Подробнее: Настройка роутера Sagemcom f@st 1744
ZTE
ZTE — еще одна китайская компания, занимающая огромный процент рынка маршрутизаторов, если речь идет об устройствах, предоставляемых провайдером. Часто пользователи отдают предпочтение именно этой компании из-за цен на оборудование, в связи с чем стоит упомянуть и данную модель. Процесс настройки будет немного отличаться от предыдущего из-за особенностей веб-интерфейса, поэтому обладателям подобных роутеров для ознакомления с руководством требуется кликнуть по заголовку ниже.
Подробнее: Настройка роутеров ZTE под Ростелеком
D-Link DSL-2640U
Последний маршрутизатор, который мы хотим привести в качестве примера, называется D-Link DSL-2640U и является одним из самых надежных среди упомянутых в этой статье, хоть он и не очень популярный. Приставка DSL в названии уже говорит о том, что он ориентирован под подключение ADSL, соответственно, никаких проблем с совместимостью появиться не должно. Обладателям такой модели остается только войти в веб-интерфейс и произвести конфигурирование.
Приставка DSL в названии уже говорит о том, что он ориентирован под подключение ADSL, соответственно, никаких проблем с совместимостью появиться не должно. Обладателям такой модели остается только войти в веб-интерфейс и произвести конфигурирование.
Подробнее: Настройка роутера D-Link DSL-2640U под Ростелеком
Шаг 4: Настройка IPTV
Даже если вы используете ADSL-роутер, это еще не означает, что доступ к IPTV будет заблокирован. Подключиться к интернет-телевидению можно точно так же, как это происходило бы при взаимодействии с более современными вариантами маршрутизаторов. Однако технологии самой компании Ростелеком подразумевают глобальную настройку этой функции, с чем могут возникнуть проблемы у начинающих пользователей. Во избежание этого ознакомьтесь с инструкциями по ссылке ниже.
Подробнее: Настройка IPTV на роутерах Ростелеком
Мы рады, что смогли помочь Вам в решении проблемы.Опишите, что у вас не получилось.
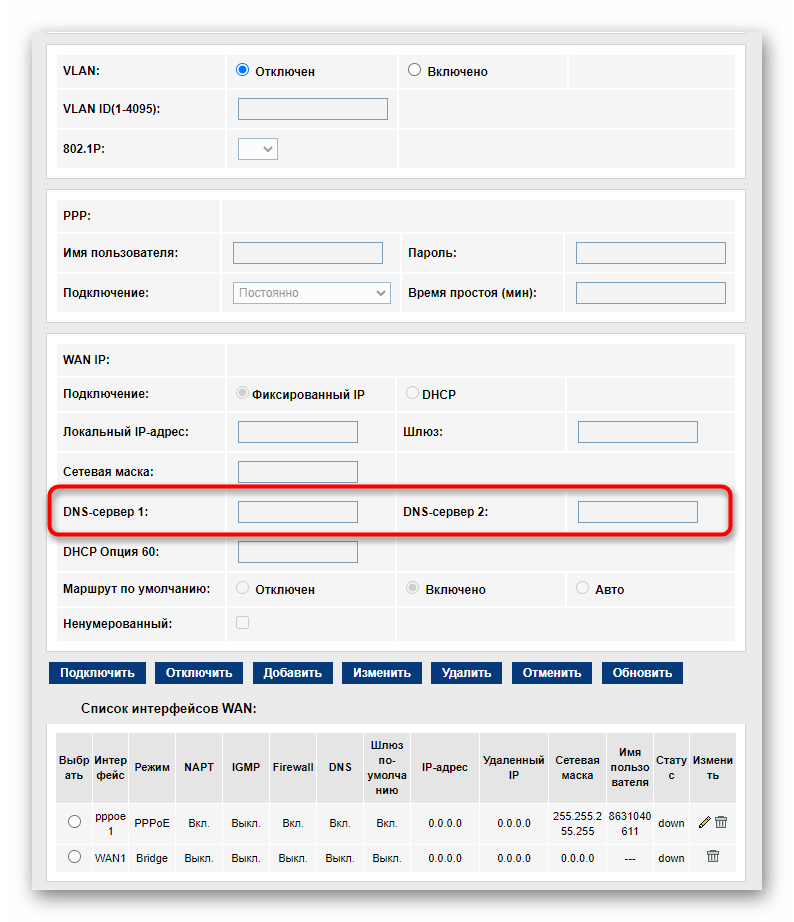 Наши специалисты постараются ответить максимально быстро.
Наши специалисты постараются ответить максимально быстро.Помогла ли вам эта статья?
ДА НЕТЧто делать когда роутер не пускает в веб-интерфейс настройки?!
Что делать когда роутер не пускает в веб-интерфейс настройки?!
Для настройки любого современного домашнего WiFi-роутера нужно зайти в его веб-интерфейс по IP-адресу — как правило, это 192.168.1.1, 192.168.0.1 или 192.168.10.1. То есть, ввести этот адрес в адресной строке браузера, например: http://192.168.1.1
После этого должен появится запрос авторизации. Вам надо ввести логин и пароль на доступ в веб-интерфейс маршрутизатора. Стандартный логин доступа у 99% роутеров — admin, реже встречается логин root. Пароль по умолчанию — как правило admin, 1234, или password.
Вроде бы все просто! Но иногда и с этим возникают проблемы.
Давайте рассмотрим наиболее частые причины недоступности веб-интерфейса роутера.
1. По 192.168.1.1 или 192.168.0.1 роутер не доступен, запрос авторизации не появляется.
В браузере при этом ошибка — страница не найдена.
Проверяем какой IP-адрес у роутера по-умолчанию. Для этого устройство надо перевернуть и на наклейке прочитать его IP-адрес.
Затем надо проверить какой IP-адрес прописан на сетевой карте компьютера. Чтобы это сделать, надо зайти в Сетевые подключения. Для этого нажимаем комбинацию клавиш Win+R и в строку Открыть пишем команду ncpa.cpl и нажимаем кнопку ОК.
В открывшемся окне находи нужное подключение и кликаем на нем правой кнопкой мыши. В контекстном меню надо выбрать пункт Состояние, затем, в открывшемся окне Состояние подключения по локальной сети надо нажать кнопку Сведения.
Смотрим на поле IP-адрес и адрес шлюза.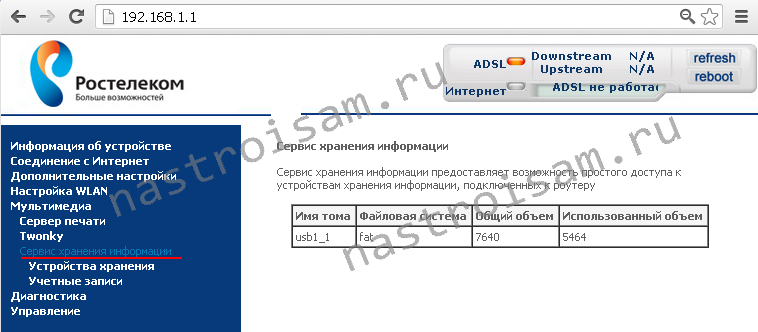 В поле адрес шлюза у Вас должен отображаться тот же адрес, что и на наклейке, а в поле IP-адрес у Вас должен быть прописан адрес из той же подсети. Например, у Вас IP-адрес модема 192.168.1.1, тогда IP-адрес компьютера может быть любым из диапазона 192.168.1.2 — 192.168.1.254.
В поле адрес шлюза у Вас должен отображаться тот же адрес, что и на наклейке, а в поле IP-адрес у Вас должен быть прописан адрес из той же подсети. Например, у Вас IP-адрес модема 192.168.1.1, тогда IP-адрес компьютера может быть любым из диапазона 192.168.1.2 — 192.168.1.254.
Если в поле IP-адрес отображается адрес вида 169.254.Х.Х — это значит, что у Вас на компьютере в настройках Протокола Интернета TCP/IPv4 стоит автоматическое получение адресов, но DHCP-сервер на роутере по какой-то причине не работает или недоступен.
Если в поле IP-адрес стоят нули — 0.0.0.0 , или вообще ничего нет — это значит, что IP-адрес выставлен вручную, но не прописан. В этом случае IP-адрес надо прописать вручную.
Кликаем на подключении правой кнопкой мыши и выбираем пункт меню Свойства.
Затем в меню компонентов выбираем Протокол Интернета версии 4 (TCP/IPv4).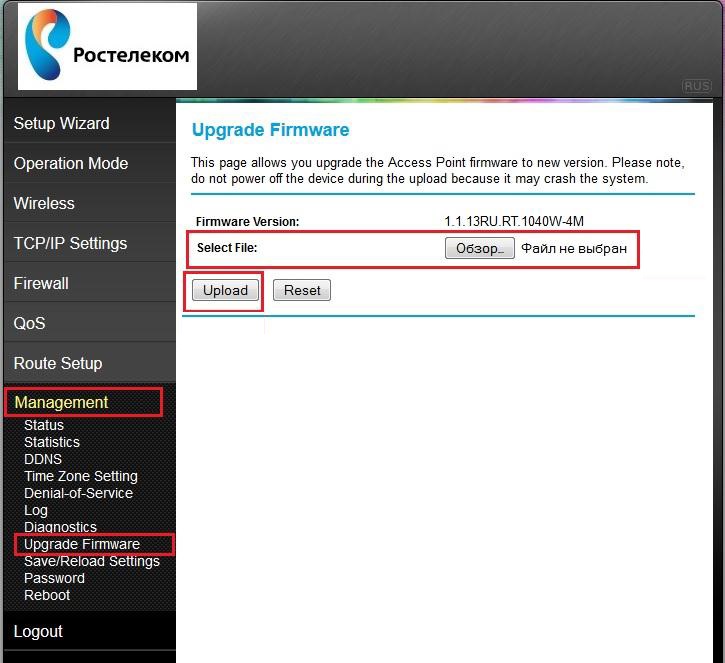
Далее, прописываем IP-адрес.
Пример для роутера c IP-адресом 192.168.1.1:
IP-адрес 192.168.1.2
маска 255.255.255.0
шлюз 192.168.1.1
Предпочитаемый DNS-сервер — 192.168.1.1
Нажимаем кнопку ОК и пробуем зайти на роутер.
Примечание: Если веб-интерфейс роутера по-преждему недоступен — остается только сбрасывать его настройки кнопкой Reset и настраивать его заново, с нуля. Подробнее, см. как правильно сбросить Wi-Fi роутер к заводским настройкам.
2. По 192.168.1.1 или 192.168.0.1 роутер доступен, но ругается на неправильный ввод логина и пароля.
Такой вариант развития событий встречается как правило тогда, когда роутер абонент настраивал не сам, а делал это посторонний человек — специалист провайдера, друг, сосед и пр. Он изменил пароль со стандартного на какой-либо свой. И теперь у Вас 2 возможных варианта действий:
Вариант 1. Искать того, кто изначально настраивал роутер и узнавать пароль у него.
Искать того, кто изначально настраивал роутер и узнавать пароль у него.
Вариант 2. Сбрасывать настройки к заводским с помощью кнопки Reset и настраивать роутер заново с нуля.
Примечание: Стандартный логин и пароль на доступ в веб-интерфейс маршрутизатора Вы можете посмотреть на наклейке, которая приклеена на задней части корпуса устройства.
Настройка ADSL модема Ростелеком F@st 1704 RT
Недавно в нашем, Саратовском филиале, появилась новая модель брендированного ADSL модема Ростелеком F@st 1704 RT. Если Вы уже работали с фирменными роутерами этого провайдера, то скорее всего узнали что это роутер производства французской компании Sagemcom — их дизайн не спутаешь ни с чем.
По факту эта модель представляет собой обрезок уже знакомой модели 2804 v7 rev.1 (у обоих устройств аппаратная основа одна — F@st 1704) который залочили только на работу в качестве модема ADSL и перевели на новый софт.
Зачем? Сложно сказать. Видимо значительно дешевле выходит. Хотя, на мой взгляд, выгода тут незначительная и оптимальнее выдавать универсальный роутер. Так даже больше шансов удержать клиента если он соберётся переходить на технологию FTTB.
Видимо значительно дешевле выходит. Хотя, на мой взгляд, выгода тут незначительная и оптимальнее выдавать универсальный роутер. Так даже больше шансов удержать клиента если он соберётся переходить на технологию FTTB.
Настройку модема Ростелеком 1704 RT осуществляется через веб-интерфейс.
IP адрес устройства в локальной сети — 192.168.0.1. Так же, можно зайти и используя хостнейм — http://rt. Логин: admin. При первой попытке входа ADSL роутер Sagemcom потребует сразу же установить свой пароль на вход в интерфейс.
Затем Вам надо будет выбрать как будете настраивать — с помощью мастера или полностью вручную.
Через мастер всё делается очень просто:
Сначала надо выбрать свой регион (МРФ), затем филиал и ту услугу, которую подключили. Для примера рассмотрю самый частый вариант — Интернет + ТВ.
Второй шаг — логин и пароль на Интернет-соединение.
Третий — выбор Ethernet-порта для подключения IPTV приставки.
Четвёртый шаг — настройка WiFi. Надо прописать своё Имя сети (оно и будет идентификатором SSID), а ниже — придумать и указать ключ безопасности, то есть пароль, который будут вводить клиенты при подключении.
Вот и всё. На всякий случай ещё раз сверяемся с итоговой таблице информации и нажимаем на кнопку «Продолжить».
Останется только дождаться, пока аппарат перезагрузится и можно проверять подключение.
Как вручную настроить Sagemcom F@st 1704 RT
Если по какой-либо причине нет желания пользоваться мастером или требуется настроить более продвинутые возможности, в этом случае надо зайти в полноценный веб-интерфейс АДСЛ-модема. Параметры соединения с провайдером находятся в разделе «Сеть»->»WAN»:
Для настройки Интернет-подключения надо ввести его параметры в соответствующие поля — значения VPI/VCI, инкапсуляцию LLC. Их Вы всегда можете уточнить в техподдержке Ростелеком. Тип интерфейса в большинстве филиалов используется PPPoE. К этому дополнительно необходимо указать имя пользователя и пароль, выданные при заключении договора, в соответствующие поля подраздела PPP. Используемый протокол IP — IPv4, подключение — постоянное.
К этому дополнительно необходимо указать имя пользователя и пароль, выданные при заключении договора, в соответствующие поля подраздела PPP. Используемый протокол IP — IPv4, подключение — постоянное.
Если в Вашем филиале используется тип «Динамический IP (DHCP)», то выберите его в списке типов подключения. Ничего более трогать не надо.
Нажимаем кнопку «Добавить».
Беспроводная сеть
Для настройки WiFi на роутере Sagemcom 1704 надо зайти в раздел «Сеть»->»WLAN». Начнём с базовых параметров:
Смотрим чтобы в списке «Стандарт» стояло значение «2,4 ГГц(B+G+N)», так как оно самое оптимальное в большинстве случаев. В поле SSID прописываем название нашей сети Вай-Фай. Выбор радио-канала лучше оставить в автоматическом режиме. Нажимаем на кнопку «Применить» и переходим в раздел «Безопасность»:
Здесь выбираем «Основной SSID» и ставим для него шифрование «WPA2 Mixed». Режим по умолчанию будет «Персональный» с использованием ключевой фразы.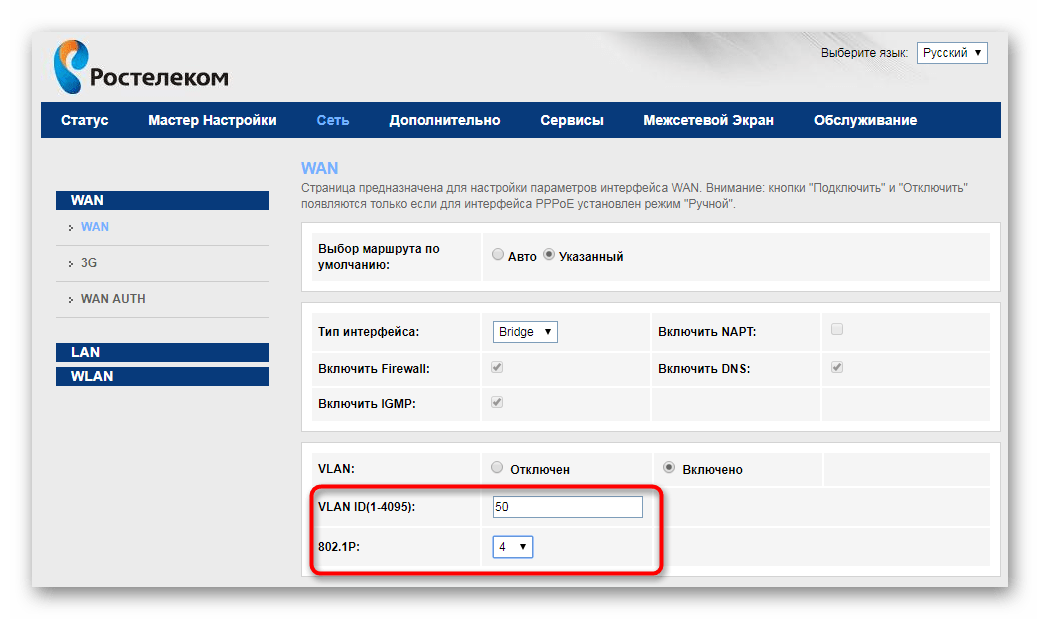 Остаётся только в поле «Общий ключ» прописать пароль на WiFi и сохранить настройки.
Остаётся только в поле «Общий ключ» прописать пароль на WiFi и сохранить настройки.
Цифровое телевидение
Если у Вас дополнительно подключена услуга IPTV, то для её настройки в большинстве филиалов Ростелекома надо в разделе «Сеть»->»WAN» создать ещё одно соединение типа «Bridge». Параметры VPI/VCI надо будет так же уточнить в техподдержке.
В нашем филиале для Интерактивного ТВ используются значения: 0/50.
Далее необходимо отделить LAN-порт, в который будет включена приставка STB и привязать его в бриджевому соединению. Для этого заходим в раздел «Группировка интерфейсов». Для примера возьмём 4-й порт. Сначала его надо удалить в группе «По умолчанию». Затем ставим флажок на Group1.
С помощью кнопки «Добавить» надо в правое поле перенести порт LAN4 и соединение для ТВ (у меня оно называется WAN1). Применяем изменения.
Дополнительно рекомендуется так же зайти в раздел «Сервисы»->»IGMP»->»IGMP Proxy» и включить параметр «IGMP proxy», а так же разрешить Мультикаст.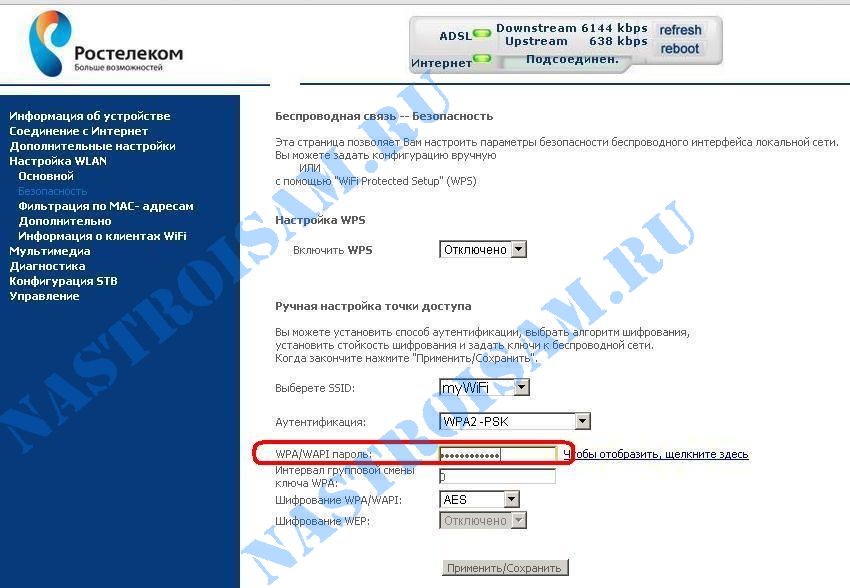 Нажимаем кнопку «Применить».
Нажимаем кнопку «Применить».
Теперь можно подключать STB приставку и проверять работу сервиса.
Удаленный доступ к веб-интерфейсу — Keenetic
По умолчанию доступ к управлению интернет-центром, к его веб-интерфейсу из сети Интернет заблокирован. Это защищает маршрутизатор и домашнюю (локальную) сеть от несанкционированного доступа из внешней сети.
Вы можете получить доступ к веб-интерфейсу маршрутизатора из Интернета как с частного, так и с общедоступного IP-адреса на его внешнем (WAN) интерфейсе, который вы используете для подключения.
ПРИМЕЧАНИЕ: Важно! Начиная с KeeneticOS 3.1 изменен доступ к управлению роутером (к его веб-интерфейсу) из сети Интернет. Если вы не выбрали «Разрешить доступ из Интернета — через HTTP» в предыдущих версиях KeeneticOS, вы не сможете получить доступ к веб-интерфейсу после обновления до 3.1. Настройка «Разрешить доступ из Интернета — через HTTP» на странице «Управление пользователями интернет-центра» имеет приоритет над настройками межсетевого экрана в версии 3. 1.
1.
Для настройки удаленного доступа вы можете использовать нашу службу доменных имен KeenDNS.Он предоставит вам постоянный интернет-адрес для вашего интернет-центра. Вы сможете подключаться к встроенным приложениям маршрутизатора и открывать сервисы домашней сети из Интернета, используя свое постоянное доменное имя, например myrouter01.keenetic.pro. В отличие от других подобных сервисов, KeenDNS полностью бесплатен и также может работать не только напрямую, но и через облако. В этом случае удаленный доступ к интерфейсу и встроенным приложениям будет доступен даже при отсутствии публичного IP-адреса (например, при подключении через модем 3G / 4G).
ПРИМЕЧАНИЕ: Важно! Цифровой сертификат и закрытый ключ HTTPS хранятся непосредственно на конечном устройстве (маршрутизаторе). При доступе через облачный сервер по протоколу HTTPS к маршрутизатору строится защищенный туннель, который обеспечивает безопасность и конфиденциальность данных, передаваемых через Интернет.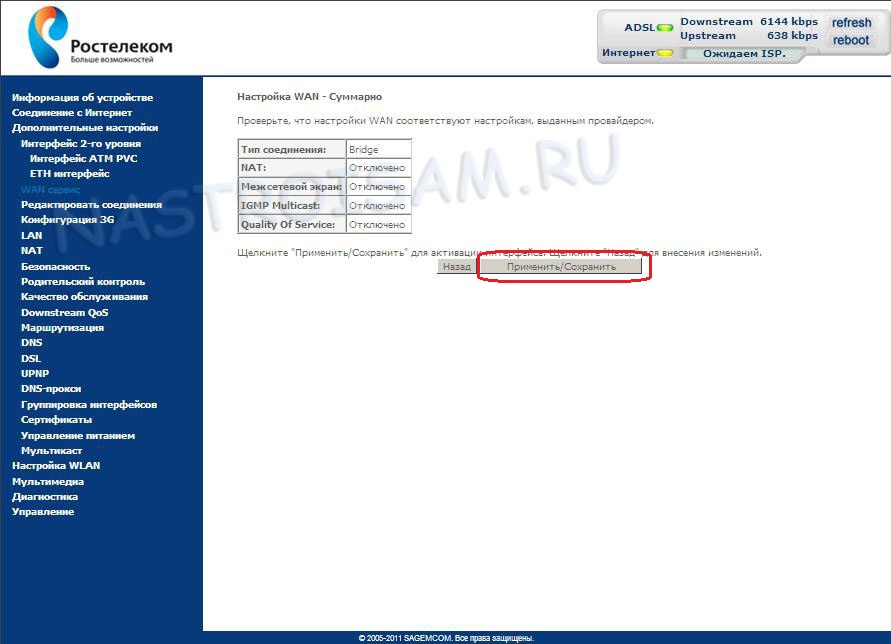 Сеанс устанавливается с использованием сквозного шифрования. Это означает, что облачные серверы KeenDNS, обеспечивающие транспортный уровень передачи данных, не имеют доступа к информации, передаваемой между маршрутизатором и браузером по HTTPS.При облачном доступе через HTTP между маршрутизатором и сервером KeenDNS устанавливается защищенный канал с использованием цифрового сертификата KeenDNS, который также гарантирует безопасность данных и защиту от перехвата.
Сеанс устанавливается с использованием сквозного шифрования. Это означает, что облачные серверы KeenDNS, обеспечивающие транспортный уровень передачи данных, не имеют доступа к информации, передаваемой между маршрутизатором и браузером по HTTPS.При облачном доступе через HTTP между маршрутизатором и сервером KeenDNS устанавливается защищенный канал с использованием цифрового сертификата KeenDNS, который также гарантирует безопасность данных и защиту от перехвата.
Итак, включите сервис KeenDNS, создайте имя для роутера и зарегистрируйте его.
После регистрации доменного имени KeenDNS вы можете получить доступ к веб-интерфейсу маршрутизатора из Интернета. Вы должны запустить свой веб-браузер и ввести имя KeenDNS в адресной строке. Например:
Или с мобильного устройства:
Таким образом, пользователь сможет удаленно получить доступ к управлению интернет-центром.
Вы также можете использовать одну из динамических служб DNS. Но этот вариант применим только в том случае, если у вас есть публичный IP-адрес на внешнем (WAN) интерфейсе маршрутизатора.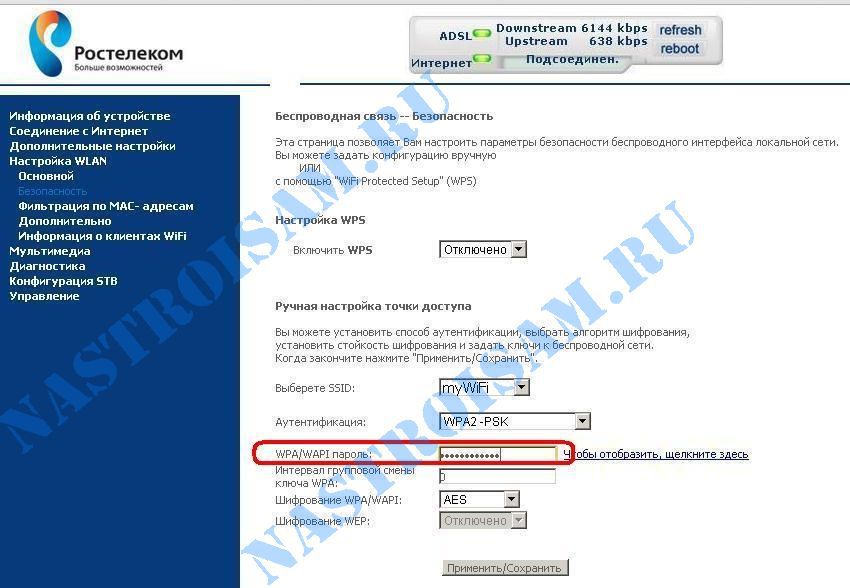 Более подробную информацию вы можете найти в статье «Клиент динамического DNS».
Более подробную информацию вы можете найти в статье «Клиент динамического DNS».
ПРИМЕЧАНИЕ: Важно! Через KeenDNS в облачном режиме можно получить доступ только к веб-интерфейсу интернет-центра. Вы не можете получить доступ к интерфейсу командной строки (CLI) маршрутизатора, используя протокол TELNET / SSH. В режиме прямого доступа вы можете использовать любой протокол, который не ограничен вашим интернет-провайдером, для удаленного доступа к вашей домашней сети.
СОВЕТ: Совет: Вот пример подключения к веб-интерфейсу, который использует стандартный (предварительно настроенный) порт 80.
При необходимости вы можете изменить номер порта управления стандартным веб-интерфейсом на другой (81, 280 , 591, 777, 5080, 8080, 8090 и 65080). Сделать это можно на странице «Управление пользователями интернет-центра» в разделе «Порт TCP для управления интернет-центром». Теперь добавьте двоеточие и новый номер порта к адресу маршрутизатора в вашем веб-браузере. Например: myrouter01.keenetic.pro:5080.
Например: myrouter01.keenetic.pro:5080.
Начиная с KeeneticOS 3.1, вы можете выбрать «Только HTTPS» в настройках удаленного доступа (на странице «Keenetic user management»), что повышает безопасность доступа к веб-интерфейсу роутера.
Самый простой способ получить доступ к вашему маршрутизатору Страница входа в систему
Если вы хотите изменить имя сети WiFi (SSID) и пароль, имя пользователя, пароль по умолчанию, DHCP, настройки брандмауэра, карту сети, конфигурацию Интернета, динамический / статический IP, L2TP, DNS, LAN, WAN, управление сетью, безопасность, PPOE, WPS, родительский контроль и т. Д.Вам нужно будет получить доступ к странице входа в роутер, также известной как веб-интерфейс роутера — это панель управления роутером, где хранятся все настройки.
Прежде чем вы сможете получить доступ к странице входа в маршрутизатор, убедитесь, что ваш компьютер, ПК, ноутбук подключены к сети маршрутизатора через Wi-Fi или проводное соединение.
Пошаговое руководство по доступу к вашему маршрутизатору (веб-интерфейс)
1. Перед началом работы: подключитесь к сети маршрутизатора
Подключение Wi-Fi
Самый простой способ подключения — это нажать кнопку WPS (Wi-Fi Protected Setup) на маршрутизаторе и следовать инструкциям по подключению WPS на вашем компьютере.
Ручной способ найти и выбрать сеть WiFi (SSID) и ввести ключ безопасности сети (ключ сети WiFi или пароль).
Проводное соединение
Подключите маршрутизатор к компьютеру с помощью кабеля Ethernet к порту Ethernet на компьютере и пронумерованному порту Ethernet на маршрутизаторе и подключитесь к локальной сети (LAN) или подключитесь к ней.
2. Откройте IP-адрес маршрутизатора для входа в систему
Наиболее распространенные маршрутизаторы, использующие IP-адреса 192.168.1.1, 192.168.0.1, 192.168.2.1, 192.168.1.254, введя его вручную в веб-браузере для доступа к веб-интерфейсу routerlogin (страница настроек). Наиболее частыми ошибками являются орфографические ошибки (опечатки) или неправильный ввод IP-адреса маршрутизатора, например 192.168 II, 192.16811, 192.168.o.1, www.192.168.1.1, www.192.168.1.1.com в поле адреса веб-браузера. Вот почему вы не можете получить доступ к странице своего маршрутизатора. Подробнее о том, как найти IP-адрес маршрутизатора
Наиболее частыми ошибками являются орфографические ошибки (опечатки) или неправильный ввод IP-адреса маршрутизатора, например 192.168 II, 192.16811, 192.168.o.1, www.192.168.1.1, www.192.168.1.1.com в поле адреса веб-браузера. Вот почему вы не можете получить доступ к странице своего маршрутизатора. Подробнее о том, как найти IP-адрес маршрутизатора
Ручной способ открыть веб-интерфейс маршрутизатора
- 1.Откройте свой веб-браузер (Google Chrome, Firefox, Apple Safari, Internet Explorer)
- 2. Введите IP-адрес маршрутизатора (например, 192.168.1.1). Если все правильно, откроется страница входа в систему
Самый простой способ открыть веб-интерфейс маршрутизатора
Найти шлюз по умолчанию для маршрутизатора с легкостью с помощью RoutersLogin просканирует и найдет IP-адрес вашего маршрутизатора (шлюз по умолчанию) или локальный (частный) маршрутизатора IP-адрес для доступа к веб-интерфейсу администратора роутера.
Частный IP-адрес маршрутизатора
Сканирование сети…
- IP-адрес вашего маршрутизатора
Установка виртуального маршрутизатора Cisco CSR 1000v | Яндекс.Облако
В Яндекс.Облако можно развернуть виртуальный маршрутизатор Cisco Cloud Services Router (CSR) 1000v из образа ВМ. Для установки CSR 1000v и настройки доступа к нему по SSH:
- Перед тем, как начать.
- Создайте виртуальную машину с помощью маршрутизатора облачных служб Cisco.
- Задайте имя хоста для маршрутизатора.
- Создайте пользователя с правами администратора.
- Настройте аутентификацию с использованием ключей SSH.
- Проверьте подключение к роутеру.
Если вам больше не нужны созданные ресурсы, удалите их.
Перед тем, как начать
- Зайдите в консоль управления. Затем войдите в Яндекс.
 Облако или зарегистрируйтесь, если у вас еще нет учетной записи.
Облако или зарегистрируйтесь, если у вас еще нет учетной записи. - Убедитесь, что на странице выставления счетов вы связали платежную учетную запись, и она имеет статус
ACTIVEилиTRIAL_ACTIVE.Если у вас нет учетной записи для выставления счетов, создайте ее.
Если у вас есть активная биллинговая учетная запись, вы можете создать или выбрать папку для запуска ВМ на странице Яндекс.Облака.
Подробнее об облаках и папках.
Требуемые платные ресурсы
Предупреждение
При использовании образа Cisco CSR 1000v без лицензии пропускная способность маршрутизатора ограничена 100 Кбит / с. Чтобы снять ограничение, установите лицензию.
В стоимость использования виртуального роутера входит:
Создание виртуальной машины с помощью маршрутизатора облачных служб Cisco
- Откройте папку и щелкните Создать ресурс .Выберите Виртуальная машина .

- Введите имя виртуальной машины, например
cisco-router. - Выберите зону доступности с подсетью. Если вы не знаете, какая зона доступности вам нужна, оставьте значение по умолчанию.
- В разделе изображений из Cloud Marketplace щелкните Выберите и выберите образ Cloud Hosted Router .
- Менее Вычислительные ресурсы :
Выберите платформу для ВМ.
Укажите количество виртуальных ЦП и объем оперативной памяти:
- Платформа : Intel Cascade Lake.
- Гарантированная доля виртуальных ЦП : 100%.
- виртуальных ЦП : 2.
- RAM : 4 ГБ.
- В разделе Network settings выберите нужную сеть и подсеть и назначьте публичный IP-адрес виртуальной машине, выбрав его из списка или автоматически.
 Если у вас нет сети или подсети, создайте их на экране создания виртуальной машины.
Если у вас нет сети или подсети, создайте их на экране создания виртуальной машины. - В поле Access введите логин и SSH-ключ.
- Установите флаг Предоставить доступ к последовательной консоли .
- Щелкните Create VM .
Создание виртуальной машины может занять несколько минут. Когда статус виртуальной машины изменится на RUNNING , вы можете использовать последовательную консоль.
Задайте имя хоста для маршрутизатора
Откройте в консоли управления страницу
cisco-routerVM.Откройте Последовательная консоль и щелкните Connect .
Дождитесь полной загрузки ОС.
Выполните команду
enable, чтобы переключиться в привилегированный режим:cisco-router.ru-central1.internal> включитьВойдите в режим настройки и задайте имя хоста для маршрутизатора:
cisco-router. ru-central1.internal # настроить терминал
Введите команды конфигурации, по одной в каждой строке. Закончите CNTL / Z.
cisco-router.ru-cent (config) # имя хоста cisco-router
ru-central1.internal # настроить терминал
Введите команды конфигурации, по одной в каждой строке. Закончите CNTL / Z.
cisco-router.ru-cent (config) # имя хоста cisco-router
Убедитесь, что имя маршрутизатора в командной строке изменилось на cisco-router .
Создать пользователя с правами администратора
Создать пользователя с правами администратора и отключенной аутентификацией по паролю:
cisco-router (config) #username привилегия тестового пользователя 15
Настроить аутентификацию с использованием ключей SSH
Включите SSH-доступ к виртуальной машине и передайте свой открытый ключ частями из 32 символов или меньше, начиная с
ssh-rsaи заканчивая логином.cisco-router (config) #aaa новая модель cisco-router (config) #ip ssh server аутентификация публичного ключа пользователя cisco-router (конфигурация) #ip ssh pubkey-chain cisco-router (conf-ssh-pubkey) # имя пользователя test-user cisco-router (conf-ssh-pubkey-user) # строка-ключ cisco-router (conf-ssh-pubkey-data) # <строка открытого ключа> . ..
cisco-router (conf-ssh-pubkey-data) # <строка открытого ключа>
Выход
Выход
Выход
Выход
..
cisco-router (conf-ssh-pubkey-data) # <строка открытого ключа>
Выход
Выход
Выход
Выход
Убедитесь, что ключ добавлен:
cisco-router # show run | прошу ip ssh ip ssh pubkey-chain имя пользователя test-user key-hash ssh-rsa<логин, связанный с этим ключом> ! ! ... Вы можете сравнить хэш ключа на маршрутизаторе с хешем ключа на вашем компьютере:
$ ssh-keygen -E md5 -lf <путь к файлу с открытым ключом>.пабУстановить пароль для привилегированного режима:
cisco-router # настроить терминал cisco-router (config) # включить секрет <пароль>
Проверьте SSH-соединение с роутером
Выполните на своем компьютере следующую команду:
$ ssh -i <путь к файлу с секретным ключом> test-user @ <публичный IP-адрес роутера>
Доступ к конфигурации веб-интерфейса Arris
Вы используете маршрутизаторы Arris для распределения доступа в Интернет нескольким людям. Но иногда вам нужно получить доступ к конфигурации сети, чтобы изменить некоторые ключевые параметры. Чаще всего вы не знаете, как это сделать, поскольку сетевые настройки выглядят довольно технически. Однако есть простые способы доступа к странице входа маршрутизатора Arris, которые не слишком углубляются в технические детали. Итак, RouterGuide поделится некоторыми краткими шагами, которые вы можете применить к любой модели маршрутизатора Arris, и он будет работать безупречно.
Но иногда вам нужно получить доступ к конфигурации сети, чтобы изменить некоторые ключевые параметры. Чаще всего вы не знаете, как это сделать, поскольку сетевые настройки выглядят довольно технически. Однако есть простые способы доступа к странице входа маршрутизатора Arris, которые не слишком углубляются в технические детали. Итак, RouterGuide поделится некоторыми краткими шагами, которые вы можете применить к любой модели маршрутизатора Arris, и он будет работать безупречно.
Как получить доступ к странице входа в маршрутизатор Arris?
Вы пройдете через процесс входа в систему, но перед этим дайте нам понять несколько основных моментов.На основной плате маршрутизатора Arris Router установлена прошивка. Прошивка в основном отвечает за работу сети и трафик данных. В целях безопасности микропрограммное обеспечение заблокировано настройкой, защищенной паролем. Как вы знаете, сетевые устройства очень уязвимы для хакеров и вредоносных программ, которые взламывают систему и скрытно собирают конфиденциальную информацию.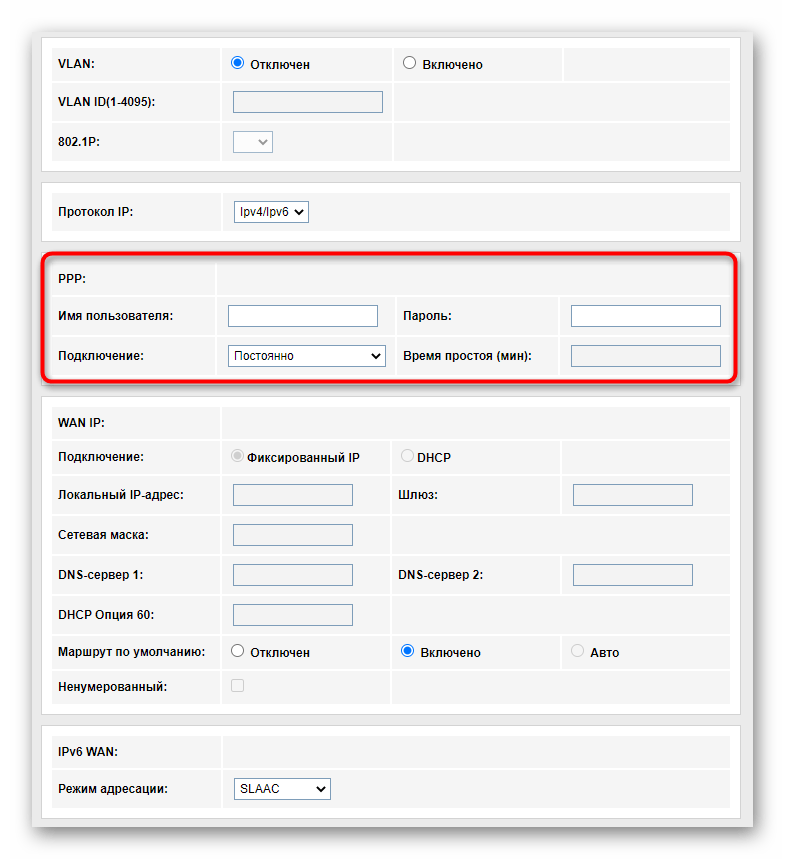
Поэтому важно иметь в маршрутизаторах защитный барьер для защиты ваших данных. Теперь давайте углубимся в детали и узнаем, как получить доступ к странице входа маршрутизатора Arris Router.
Вот шаги для входа в маршрутизатор Arris:
- Прежде всего, включите маршрутизатор и держите его рядом с компьютером. Чтобы открыть страницу входа Arris , рекомендуется подключить маршрутизатор к ПК с помощью кабеля Ethernet. Поскольку вы получаете доступ к чувствительным настройкам прошивки, он должен быть физически подключен для бесперебойного подключения.
- Подключите кабель Ethernet к порту LAN вашего маршрутизатора, который отмечен синим маркером для идентификации. Чтобы проверить правильность подключения, маршрутизатор замигает светодиодным индикатором перед соответствующим портом.
- Затем откройте веб-браузер на своем компьютере. Предпочтительными браузерами являются Internet Explorer, Google Chrome и Mozilla Firefox для лучшей совместимости.
 Если вы используете последнюю версию операционной системы Windows 10, то Microsoft Edge будет лучшим выбором.
Если вы используете последнюю версию операционной системы Windows 10, то Microsoft Edge будет лучшим выбором.
- Теперь введите 192.168.0.1 в адресную строку и нажмите Enter. К сведению, это IP-адрес маршрутизатора Arris по умолчанию. Откроется страница входа, откуда вы сможете получить доступ к прошивке и настройкам WiFi.Затем он запросит имя пользователя и пароль. Если вы не меняли эти учетные данные ранее, то имя пользователя — admin и пароль по умолчанию Arris — — пароль .
- После ввода имени пользователя и пароля нажмите кнопку входа в систему. После успешной проверки маршрутизатор позволит вам без проблем получить доступ к настройкам прошивки.
- Если вы хотите открыть страницу входа в систему модема Arris , то IP-адрес немного отличается.Введите 192.168.100.1 в адресную строку и нажмите Enter. Вы попадете на аналогичную страницу, а имя пользователя и пароль по умолчанию для модема Arris такие же, как и для его маршрутизатора.

Общие проблемы при доступе к странице входа маршрутизатора Arris
- Существует ряд проблем, с которыми пользователи сталкиваются при доступе к настройке Arris login . Если страница входа в систему просто не загружается, попробуйте сменить браузер. Иногда устаревшие браузеры не могут обнаружить маршрутизаторы через localhost.
- Если смена браузера не решает проблему, проверьте, есть ли у него слабое соединение.Чтобы подтвердить правильность подключения, кабель Ethernet замигает постоянным светом на маршрутизаторе, а также на материнской плате ПК.
- Если вы просто не можете получить доступ к странице через адрес 192.168.0.1, возможно, кто-то изменил IP-адрес. Итак, чтобы открыть страницу входа в систему с помощью встроенного системного инструмента, откройте «Мой компьютер» и перейдите на вкладку «Сеть» на левой панели. Там он запросит разрешение на сканирование. Разрешите это, и ОС без проблем обнаружит маршрутизатор Arris. Теперь дважды щелкните значок маршрутизатора, и он обязательно приведет к странице входа в маршрутизатор.

- Если маршрутизатор не принимает пароль по умолчанию Arris , вам придется сбросить маршрутизатор до заводских настроек по умолчанию. Для этого нажмите и удерживайте кнопку сброса на задней панели маршрутизатора некоторое время, а затем отпустите ее, когда все индикаторы мигнут. После этого вы можете войти в свой маршрутизатор Arris, используя пароль по умолчанию Arris для маршрутизатора . Здесь важно отметить, что с помощью этого метода вы потеряете конфигурацию сети. Так что продолжайте только после создания резервной копии.
- Если вы хотите узнать IP-адрес маршрутизатора вручную, откройте панель управления и перейдите в Центр управления сетями и общим доступом. Там вы найдете подключение к локальной сети. Щелкните ссылку Подключение по локальной сети, и откроется небольшое окно. Затем щелкните вкладку «Подробности» и найдите адрес шлюза IPv4 по умолчанию. Это ваш IP-адрес маршрутизатора Arris по умолчанию, и вы можете использовать его в браузере для доступа к странице вручную.



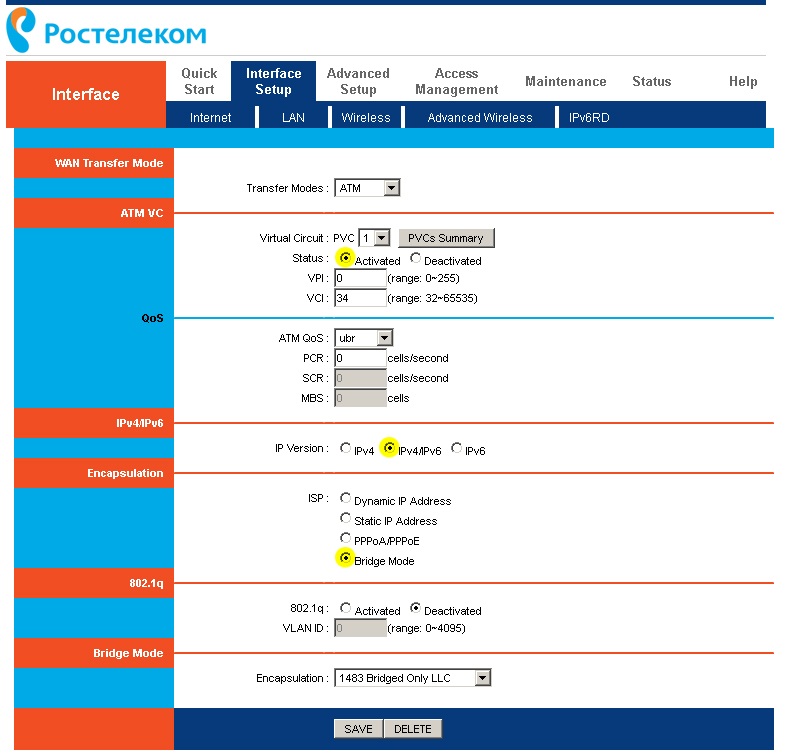

 Облако или зарегистрируйтесь, если у вас еще нет учетной записи.
Облако или зарегистрируйтесь, если у вас еще нет учетной записи.
 Если у вас нет сети или подсети, создайте их на экране создания виртуальной машины.
Если у вас нет сети или подсети, создайте их на экране создания виртуальной машины. ru-central1.internal # настроить терминал
Введите команды конфигурации, по одной в каждой строке. Закончите CNTL / Z.
cisco-router.ru-cent (config) # имя хоста cisco-router
ru-central1.internal # настроить терминал
Введите команды конфигурации, по одной в каждой строке. Закончите CNTL / Z.
cisco-router.ru-cent (config) # имя хоста cisco-router
 ..
cisco-router (conf-ssh-pubkey-data) # <строка открытого ключа>
Выход
Выход
Выход
Выход
..
cisco-router (conf-ssh-pubkey-data) # <строка открытого ключа>
Выход
Выход
Выход
Выход
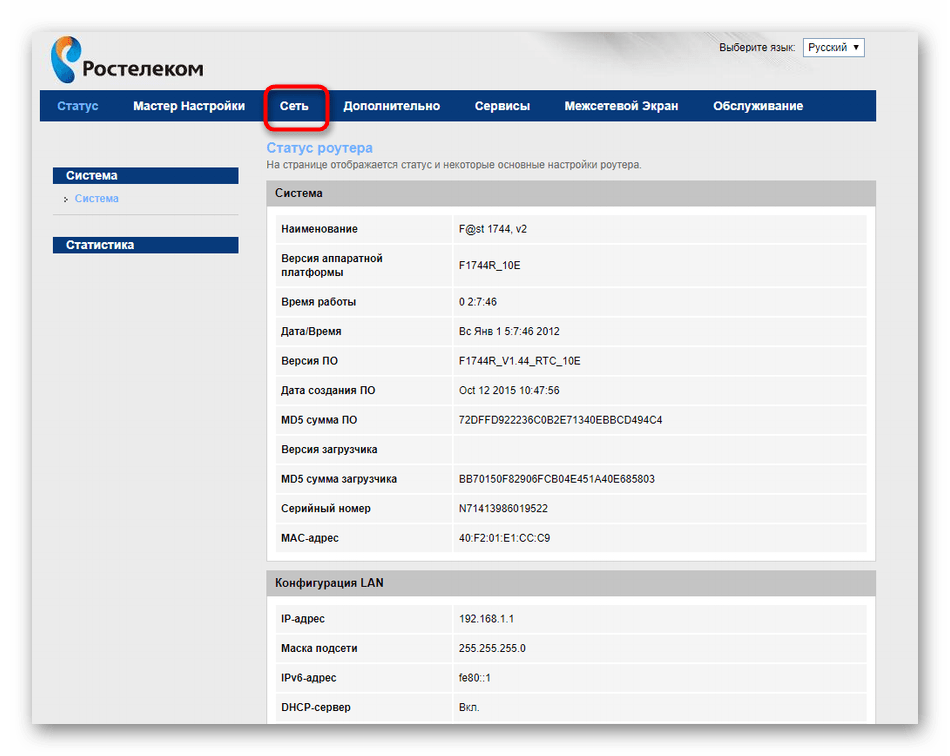 Если вы используете последнюю версию операционной системы Windows 10, то Microsoft Edge будет лучшим выбором.
Если вы используете последнюю версию операционной системы Windows 10, то Microsoft Edge будет лучшим выбором.