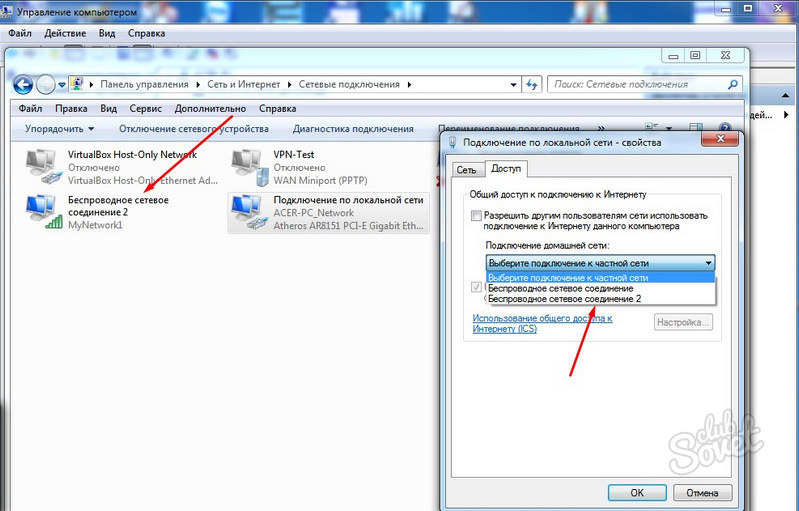Не удается подключиться к Wi-Fi сети
Здравствуйте, сейчас мы разберем сложности подключения к Wi-Fi.
1. Не удается подключиться к сети после изменения настроек беспроводной сети.
Эта ошибка может появится после смены пароля к сети Wi-Fi или сброса роутера к заводским настройкам. В таком случае нужно удалить сеть из списка сохраненных сетей на устройстве, после чего подключиться к сети заново. Для этого нужно:
Нажать на знак интернета правой кнопкой мыши.
В открывшемся окне выбрать Центр управления сетями и общим доступом.
В центре управления сетями выбираем Управление беспроводными сетями.
В этом окне найдите вашу сеть нажмите на нее правой кнопкой мыши и выберите Удалить сеть. После этого подключитесь к вашей сети.
Нажать на знак интернета левой кнопкой мыши.
Найти в списке вашу сеть и нажать на нее правой кнопкой мыши и выбрать Забыть эту сеть.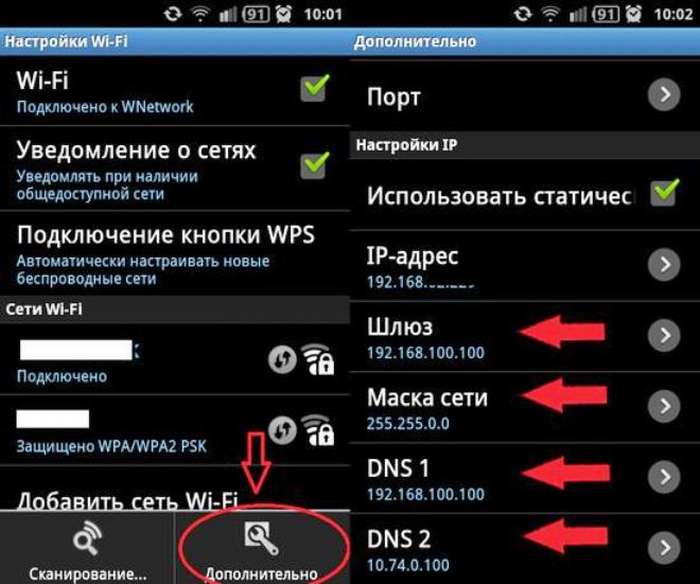
Откройте меню «Пуск»
Выберите «Параметры»
Выберите «Сеть и Интернет»
Выберите «Wi-Fi», затем «Управление известными сетями»
В открывшемся списке выберите вашу сеть, и нажмите «Забыть». После этого подключитесь к вашей сети.
Если телефон не может подключиться к вашей сети и при попытке подключения не запрашивает пароль – нужно удалить сеть и подключиться к ней заново.
Зайти в Настройки
Дальше перейти в раздел Wi-Fi, в списке сетей найти вашу и нажать на нее или на знак (i).
И выбрать забыть или удалить сеть.
2. Программно выключен Wi-Fi адаптер на ноутбуке, или не установлены драйвера.
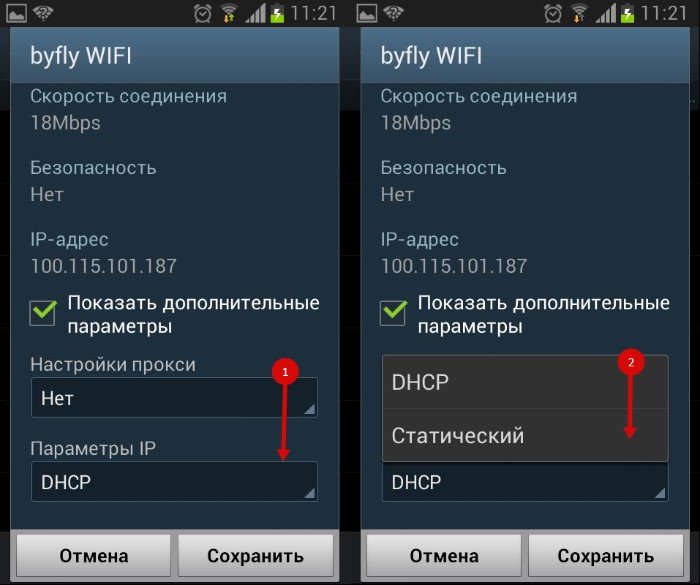
Самым основным признаком этого служит красный крест на значке Wi-Fi.
Для проверки адаптера нажмите на знак Wi-Fi правой кнопкой мыши и выберите Центр управление сетями и общим доступом, а дальше в новом окне Изменение параметров адаптера.
В окне ищем Беспроводное сетевое соединение и смотрим на статус работы адаптера, если адаптер в состоянии отключено, то нажать на него правой кнопкой мыши и Включить.
Если в этом окне отсутствует Беспроводное соединение – на значке Этот компьютер нажмите правой кнопкой мыши и выберите Управление.
Выберите Диспетчер устройств.
Выберите Действие, затем Обновить конфигурацию оборудования.
Если после проделанных действий в сетевых подключениях Беспроводное соединение не появилось – необходимо переустановить драйвер на беспроводной адаптер.
3. Wi-Fi адаптер выключен физически.
Если состояние адаптера «Включен», или вы включили его, но все равно на значке подключения стоит красный крест, значит адаптер выключен физически.
Если у вас для включения Wi-Fi в ноутбуке используется сочетание клавиш, то одновременно нажать кнопку Fn, и второю кнопку на которой нарисована антенна или компьютер с сигналом (эти знаки должны быть расположены на кнопках F1-F12)
Так же адаптер может быть выключен переключателем на корпусе, или кнопкой, отвечающей за работу адаптера.
Положение выключателя должно быть в ON или значок Wi-Fi должен гореть.
Не удается подключиться к этой сети Wi-Fi в Windows 10 — как исправить?
  windows | для начинающих | настройка роутераОдна из самых частых проблем при подключении к Wi-Fi в Windows 10 — сообщение «Не удается подключиться к этой сети». Информации о причинах проблемы это уведомление не даёт, а потому пользователю подчас сложно разобраться, в чём дело и как решить проблему.
В этой инструкции подробно о том, почему Windows 10 пишет, что не удается подключиться к этой сети и различные способы исправить ситуацию. На схожую тему: Что делать, если не работает Wi-Fi на ноутбуке.
Одна из самых простых и распространенных причин ошибки при подключении к сети Wi-Fi
Самый простой способ получить ошибку «Не удается подключиться к этой сети» при подключении — ввести неправильный пароль (ключ безопасности сети) от Wi-Fi (иногда при этом сообщается, что введен недопустимый ключ безопасности, а иногда — выводится сообщение, рассматриваемое в статье).
Даже если вы уверены, что всё введено правильно, учитывайте следующие моменты:
- Перепроверьте раскладку клавиатуры при вводе пароля, учитывайте, что заглавные и строчные буквы нужно вводить именно так, как они были заданы в пароле.

- Если вы установили пароль Wi-Fi, содержащий кириллицу или какие-либо спец-символы, это может являться причиной проблемы: попробуйте изменить пароль Wi-Fi на роутере таким образом, чтобы он состоял только из латиницы и цифр.
- Если кто-то из членов семьи мог поменять пароль на Wi-Fi без вашего ведома, уточните этот вопрос у него.
И, наконец, бывает и такое, что очень начинающий пользователь, нажимая по значку Wi-Fi, видит, что там доступно множество сетей, и предполагает, что он ими может пользоваться для доступа в Интернет, хотя это не так: это не ваши сети и вы не можете к ним просто так (не зная пароля) подключиться.
Способы исправить проблему «Не удается подключиться к этой сети»
Если с паролем Wi-Fi гарантированно нет никаких проблем (или он сохранен в системе), попробуйте использовать следующие варианты решения проблемы.
Внимание: прежде чем приступать, проверьте, а сохранится ли проблема, если перезагрузить ноутбук и роутер (выключить роутер из розетки и включить через 10-15 секунд). Если проблема появляется после завершения работы (а также после режима сна или гибернации) и включения ноутбука, но всё работает исправно после перезагрузки, попробуйте отключить быстрый запуск Windows 10 (и выполнить перезагрузку после этого).
Если проблема появляется после завершения работы (а также после режима сна или гибернации) и включения ноутбука, но всё работает исправно после перезагрузки, попробуйте отключить быстрый запуск Windows 10 (и выполнить перезагрузку после этого).
Отключите «Случайные аппаратные адреса» в параметрах Wi-Fi, помните о блокировке по MAC-адресу
Если в настройках роутера включена блокировка подключения устройств по их MAC-адресу в настройках Wi-Fi роутера, вы можете получить рассматриваемую ошибку подключения. Также на её появление может повлиять включение опции «Случайные аппаратные адреса» в Windows 10.
Чтобы проверить, не включена ли эта функция, зайдите в Параметры — Сеть и Интернет — Wi-Fi и, при наличии раздела «Случайные аппаратные адреса» (есть не во всех версиях ОС), отключите эту опцию.
Попробуйте «забыть» сеть Wi-Fi и снова подключиться к ней
Если пароль сети сохранен (не запрашивается при подключении), попробуйте «забыть» сеть, а затем снова подключиться к ней. При использовании этого метода необходимо, чтобы вы помнили пароль вашей сети Wi-Fi. Также его можно посмотреть на другом устройстве: Как посмотреть пароль Wi-Fi в Windows 10, Как посмотреть пароль Wi-Fi на Android.
При использовании этого метода необходимо, чтобы вы помнили пароль вашей сети Wi-Fi. Также его можно посмотреть на другом устройстве: Как посмотреть пароль Wi-Fi в Windows 10, Как посмотреть пароль Wi-Fi на Android.
Чтобы забыть сеть в последних версиях Windows 10, достаточно нажать по её имени в списке подключений и выбрать пункт «Забыть». После этого попробуйте заново подключиться к сети.
Включение и повторное отключение режима полёта, отключение беспроводного соединения
Если на вашем ноутбуке есть клавиша включения режима полёта попробуйте включить режим полета с помощью неё, а затем снова отключить его, а затем проверить подключение. Если такая клавиша отсутствует, включите «Режим в самолете» в области уведомлений Windows 10.
А после включения режима снова выключите его и вновь попробуйте подключиться к сети Wi-Fi. Если это не помогло, попробуйте следующий вариант:
- Нажмите клавиши Win+R на клавиатуре, введите ncpa.cpl и нажмите Enter.

- В списке найдите ваше беспроводное соединение, нажмите по нему правой кнопкой мыши и выберите пункт «Отключить».
- После того, как оно будет отключено, снова нажмите по нему правой кнопкой мыши и выберите пункт «Подключить».
Далее можно попробовать вновь подключиться к беспроводной сети.
Драйверы Wi-Fi адаптера
Если до недавнего времени проблем с подключением не было, попробуйте такой вариант:
- Зайдите в диспетчер устройств (можно через меню по правому клику на кнопку «Пуск»).
- Перейдите в свойства вашего Wi-Fi адаптера (находится в разделе «Сетевые адаптеры», для перехода в свойства можно дважды нажать по имени адаптера или использовать контекстное меню).
- Посмотрите, активна ли кнопка «Откатить». Если да, используйте её для отката драйвера.
Также можно попробовать использовать точки восстановления Windows 10.
Если же проблема появилась после установки Windows 10 или крупного обновления системы, попробуйте скачать драйвер вашего Wi-Fi адаптера с официального сайта производителя ноутбука (внимание: я понимаю, что у вас не работает Интернет, но вы можете скачать его и на телефон, а потом скопировать на проблемный компьютер) и установить его. Если на сайте производителя драйверы только для предыдущих версий ОС, помните: они обычно прекрасно работают и под Windows 10.
Если на сайте производителя драйверы только для предыдущих версий ОС, помните: они обычно прекрасно работают и под Windows 10.
Отключение IPv6 в свойствах подключения
По некоторым отзывам этот метод также иногда оказывается работоспособным:- Откройте список подключений (Win+R — ncpa.cpl), нажмите правой кнопкой мыши по беспроводному подключению (обычно «Беспроводная сеть») и выберите пункт «Свойства».
- Снимите отметку с IP версии 6 (TCP/IPv6) и примените настройки.
Включение или отключение FIPS
Попробуйте включить или отключить FIPS-совместимые алгоритмы шифрования, для этого в Windows 10 Pro или Enterprise:
- Нажмите клавиши Win+R, введите gpedit.msc и нажмите Enter.
- Перейдите к разделу Конфигурация компьютера — Конфигурация Windows — Параметры безопасности — Локальные политики — Параметры безопасности.
- Найдите пункт «Системная криптография: использовать FIPS-совместимые алгоритмы для шифрования, хэширования и подписывания» и дважды нажмите по нему.

- Установите значение «Включен», если он отключен или наоборот.
После этого сохраните настройки, закройте редактор локальной групповой политики и перезагрузите ваш ноутбук или ПК.
В случае Windows 10 Домашняя запустите редактор реестра (Win+R — regedit) и перейдите к разделу
HKEY_LOCAL_MACHINE\System\CurrentControlSet\Control\Lsa\FipsAlgorithmPolicy\
В правой части окна реестра обратите внимание на значение параметра Enabled.
Если оно равно 0, измените на 1 (после двойного клика по параметру) и наоборот. Затем закройте редактор реестра и перезагрузите систему.
Другие варианты решения проблемы
Среди прочих причин и методов решения проблемы «Не удается подключиться к этой сети» в Windows 10 можно выделить следующие:
- Помните, что плохой прием сети Wi-Fi может также вызывать эту ошибку. Проверьте, сохраняется ли она, когда подключаемый ноутбук находится в непосредственной близости к роутеру.
 Иногда может помочь выбор свободного канала Wi-Fi.
Иногда может помочь выбор свободного канала Wi-Fi. - Если проблема актуальна для всех устройств, подключающихся к этой Wi-Fi сети, возможно, что-то было изменено в параметрах роутера, возможно, даже кем-то посторонним (изменен пароль Wi-Fi, включена блокировка по MAC-адресу). Решение — попробовать заново выполнить настройку роутера, предпочтительно — с предварительным сбросом на заводские настройки (если для вас это не сложно).
- Если вы устанавливали сторонние антивирусы или файрволлы, попробуйте отключить их, а лучше попробовать полностью удалить с компьютера и выполнить его перезагрузку.
- Если вы отключали какие-либо службы Windows 10 в целях оптимизации, это может оказаться причиной проблемы: попробуйте вновь включить их.
- Попробуйте использовать встроенное средство устранения неполадок сети Windows 10. Даже если оно не исправит ошибку, оно может сообщить о каких-то проблемах, решение для которых удастся найти в Интернете.
- Попробуйте выполнить сброс параметров сети средствами Windows 10.

- Теоретически, причиной проблемы могут быть вирусы на вашем ноутбуке или компьютере. Если есть подозрения на это, попробуйте выполнить соответствующую проверку. Также рекомендую воспользоваться AdwCleaner.
Среди прочих советов часто можно встретить рекомендацию запустить командную строку от имени администратора, затем по порядку использовать следующие команды
netsh winsock reset netsh int ip reset ipconfig /release ipconfig /renew ipconfig /flushdns
С последующей перезагрузкой. Это может помочь, но, на мой взгляд, излишне: встроенный сброс сети Windows 10 выполняет все указанные действия.
Видео инструкция
Если вы сможете поделиться в комментариях информацией о том, какой именно способ вам помог, это может оказаться полезным для получения статистики по проблеме.
А вдруг и это будет интересно:
Камера не подключается к сети Wi-Fi
1.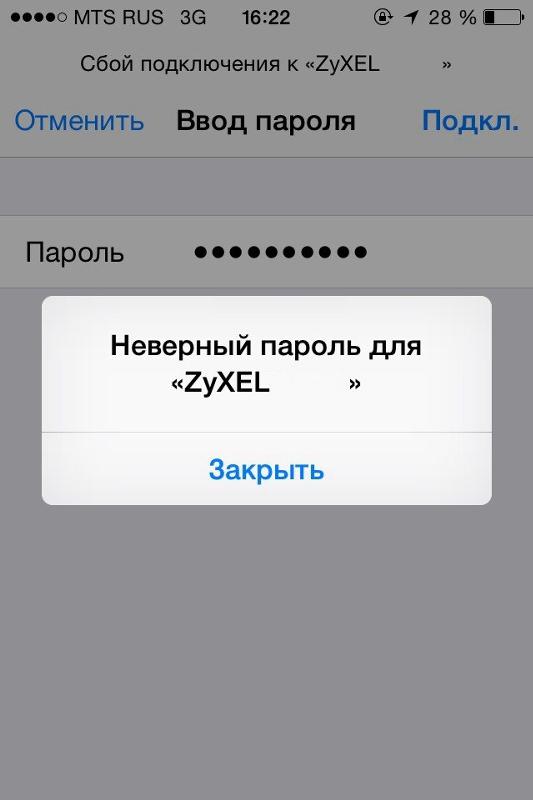 На устройстве не настроено соединение Wi-Fi — многие начинающие пользователи искренне полагают, что для работы камеры достаточно подключить её к сети питания, а все остальные настройки устройство выполнит без их участия. Но по умолчанию камера не знает ни имени сети, к которой следует подключиться, ни пароля от этой сети. Итог — при подключении к сети Wi-Fi необходимо выполнить настройку, последовательность которой описана на 44-й странице руководства пользователя. Также можно выполнить подключение камеры к сети Wi-Fi с помощью смартфона, руководствуясь шагами настройки на 14 странице инструкции по настройке
На устройстве не настроено соединение Wi-Fi — многие начинающие пользователи искренне полагают, что для работы камеры достаточно подключить её к сети питания, а все остальные настройки устройство выполнит без их участия. Но по умолчанию камера не знает ни имени сети, к которой следует подключиться, ни пароля от этой сети. Итог — при подключении к сети Wi-Fi необходимо выполнить настройку, последовательность которой описана на 44-й странице руководства пользователя. Также можно выполнить подключение камеры к сети Wi-Fi с помощью смартфона, руководствуясь шагами настройки на 14 странице инструкции по настройке
2. От устройства не отключён кабель LAN — на конечном этапе настройки Wi-Fi камера предлагает отключить от неё кабель LAN. Если этого не сделать, то велика вероятность, что Wi-FI соединение не будет установлено.
3. Устройство не находит требуемую сеть Wi-Fi — обычно, данная проблема проявляется ещё на этапе настройки подключения камеры к сети Wi-Fi и может иметь следующие причины:
- не подключена, либо отсутствует контакт с внешней антенной Wi-Fi (если предусмотрено конструкцией изделия) — проверьте, чтобы антенна была плотно накручена на резъбовое соединение,
- беспроводная точка доступа находится вне зоны приёма — необходимо убедится, что камера находится в достаточной близости от беспроводной точки доступа, между ними и поблизости нет устройств, создающих радиопомехи или заглушающих сигнал Wi-Fi,
-
камера пытается подключиться к скрытой сети Wi-Fi — если любые, никогда ранее не подключавшиеся к Вашей беспроводной сети, устройства не могут обнаружить её, то это означает, что беспроводная точка доступа работает в режиме скрытой сети Wi-Fi.
 На момент настройки видеокамеры, необходимо включить на беспроводной точке доступа обнаружение сети Wi-Fi сторонними устройствами,
На момент настройки видеокамеры, необходимо включить на беспроводной точке доступа обнаружение сети Wi-Fi сторонними устройствами, - при попытке сканирования доступных сетей Wi-Fi, IP Camera Super Client выдаёт сообщение «Невозможно соединиться с камерой» — поробуйте подождать несколько минут и повторите попытку, проверьте, что выполняются все вышеописанные условия. Возможно имеются проблемы обмена данными между видеокамерой и программой IP Camera Super Client — в этом случае стоит попробовать настроить подключение Wi-Fi непосредственно из WEB-интерфейса видеокамеры в ручную (перед осуществлением ручных настроек потребуется уточнить — какой тип шифрования используется в Вашей сети Wi-Fi):
В случае, когда при нажатии кнопки «Сканировать» камера не может обнаружить доступные сети Wi-Fi, тогда как они обнаруживаютя прочими устройствами, следует обратиться в сервисный центр для диагностики видеокамеры.
4. В Вашей Wi-Fi сети используются сложные типы шифрования, длинное имя сети или пароль, имя сети ли пароль содержат символы, отличные от латинских букв и цмфр — эта ситуация достаточна распространена при подключении к бытовым маршрутизаторам имеющим стандарт передачи Wi-Fi n-lite и может проявиться при попытке сопряжения с сетью абсолютно любого устройства. Установите в настройках беспроводной точки доступа более простые имя и пароль от сети Wi-Fi (Для максимальной совместимости с любыми устройствами Wi-Fi рекомендуется, чтобы название сети и пароль содержали только латинские буквы и цифры, их длинна не превышала 16 символов, а тип шифрования был установлен на WPA-PSK TKIP)
В Вашей Wi-Fi сети используются сложные типы шифрования, длинное имя сети или пароль, имя сети ли пароль содержат символы, отличные от латинских букв и цмфр — эта ситуация достаточна распространена при подключении к бытовым маршрутизаторам имеющим стандарт передачи Wi-Fi n-lite и может проявиться при попытке сопряжения с сетью абсолютно любого устройства. Установите в настройках беспроводной точки доступа более простые имя и пароль от сети Wi-Fi (Для максимальной совместимости с любыми устройствами Wi-Fi рекомендуется, чтобы название сети и пароль содержали только латинские буквы и цифры, их длинна не превышала 16 символов, а тип шифрования был установлен на WPA-PSK TKIP)
5. В настройках беспроводной точки доступа выключена или отрабатывает некорректно служба выдачи IP-адресов DHCP. Это означает, что по какой-то причине камера не может получить IP-адрес, который выдаётся ей маршрутизатором. Стоит попробовать назначить IP-адрес вручную через WEB-интерфейс видеокамеры:
- зайдите на WEB-интерфейс видеокамеры
- выберите меню «Параметры сети» >»Сетевые настройки»
- снимите галочку с пункта «Получение IP от DHCP сервера»
-
задайте требуемый IP-адрес (первые три группы цифр обычно совпадают с адресом беспроводной точки доступа, последняя группа цифр должна быть уникальной), маску подсети (обычно присваивается автоматически), шлюз и DNS-сервер (обычно совпадают с адресом беспроводной точки доступа), Http порт лучше всего оставить 81.

6. В сети Wi-Fi установлено одно из ограничений ограничений:
- на подключение устройств по MAC-адресам их т.п,
- на одновременное колличество участников сети,
- на подключение устройств по IP-адресам,
- прочие нетипичные настройки.
Если любые, никогда ранее не подключавшиеся к Вашей беспроводной сети, устройства не могут осуществить подключение, то это означает, что беспроводная точка доступа может иметь одно из вышеперечисленных ограничений. Необходимо, либо произвести настройку конфигурации беспроводной точки доступа таким образом, чтобы убрать описанные ограничения, либо произвести настройку видеокамеры с учётом имеющихся ограничений.
Обращаем Ваше внимание, корректная работа IP-видеокамер с, появившимися в последнее время, совмещёнными мобильными устройствами типа 3G/4G-модем+Wi-Fi точка доступа не гарантируется в виду отсутствия обеспечения последними корректных правил маршрутизации.
Почему я не могу подключиться к защищённой беспроводной сети?
Service Set Identifier (SSID) — это имя сети, транслируемое вашим беспроводным маршрутизатором TP-Link. Зная значение SSID, вы можете подключить компьютер или другое устройство к вашей беспроводной сети. SSID может быть настроено не только для удобной идентификации сети, но также и в целях безопасности. SSID также может называться Wireless Network Name (имя беспроводной сети).
Порядок действий:
Детально по шагам:
Шаг 1:
1. Проверьте, имеет ли ноутбук кнопку Wi-Fi, убедитесь, что Wi-Fi включён.
2. Перезагрузите ноутбук.
3. Попробуйте проверить подключение на другом ноутбуке.
Если проблема появляется на вашем ноутбуке, пожалуйста, позвоните в службу технической поддержки производителя вашего ноутбука.
Шаг 2:
1. Перезагрузите маршрутизатор.
Перезагрузите маршрутизатор.
2. Убедитесь, что индикатор WLAN горит или мигает, проверьте вещание SSID в настройках маршрутизатора.
Для проверки правильности настроек вы можете войти в устройство по адресу http://tplinklogin.net (или http://192.168.0.1) и затем перейти в меню Wireless->Wireless Settings.
3. Проверьте значения Wireless Network Name (имя беспроводной сети) и Channel (канал), сохраните и перезагрузить устройство (предпочтительными являются каналы 1, 6 или 11).
4. Попробуйте изменить тип безопасности, чтобы проверить, возникает ли у вас данная проблема снова.
Шаг 3:
Удалите профиль беспроводной сети с вашего ноутбука.
Ниже представлены FAQ по удалению профилей:
Windows XP; Windows Vista; Windows 7; MAC OS.
При подключении к беспроводной сети настройки и профиль данной конкретной сети сохраняются на вашем компьютере, поэтому вам не придётся повторно вводить ваши сетевые учётные данные, такие как ключ безопасности беспроводной сети, для последующего подключения. Когда ваш компьютер будет находиться в радиусе действия беспроводной сети, настройки которой сохранены на вашем компьютере, он попытается автоматически подключиться к данной беспроводной сети.
Когда ваш компьютер будет находиться в радиусе действия беспроводной сети, настройки которой сохранены на вашем компьютере, он попытается автоматически подключиться к данной беспроводной сети.
Если вы подключались к различным беспроводным сетям, то у вашего компьютера могут возникнуть проблемы с беспроводным подключением, особенно в случае, если имя предыдущей беспроводной сети (SSID) сети совпадает с именем нынешней беспроводной сети.
Шаг 4:
Введите ваш пароль. Если вы не уверены, проверьте значением пароля в настройках маршрутизатора.
Примечание: В некоторых операционных системах могут возникать проблемы с подключением к беспроводной сети. Здесь рассмотрим решение некоторых из них:
Для Windows XP:
1. При поиске беспроводной сети появляется сообщение “Windows cannot configure this wireless network settings………” («Windows не может настроить эти параметры беспроводной сети .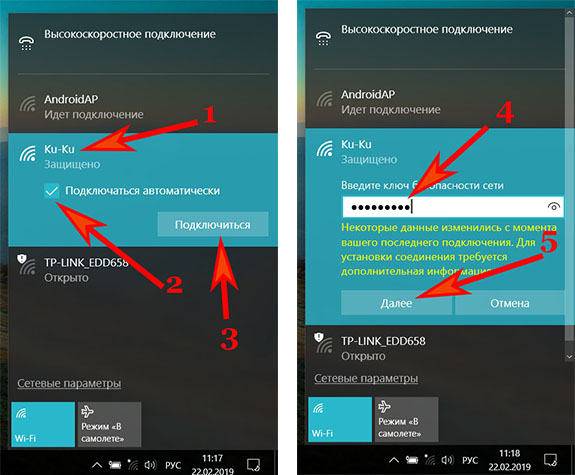 ……..»)
……..»)
Это может быть вызвано тем, что некоторые программы могут блокировать службу подключения к беспроводным сетям, вы можете разблокировать их по инструкции, представленной здесь.
2. При попытке подключиться к беспроводной сети перед вами всегда появляется сообщение “ожидание подключения к сети…”, и оно исчезает после ввода ключа безопасности.
Пожалуйста, проверьте пакет обновления ОС на вашем ноутбуке, чтобы определить, является ли он SP1, SP2 или SP3 (нажмите кнопку “Пуск”, выберите “Мой компьютер”, нажмите правой кнопкой мыши на “Мой компьютер” и выберите “Свойства”).
SP1 поддерживает WEP только; SP2 поддерживает WEP, WPA-PSK (WPA-Personal); SP3 может поддерживать WEP, WPA-PSK (WPA-Personal), WPA2-PSK (WPA2-Personal) Пожалуйста, посмотрите версию пакета обновлений вашей операционной системы и выберите соответствующий тип защиты.
3. После подключения к Wi-Fi появляется сообщение “Validating identity”(Windows не может найти сертификат входа в сеть)
Попробуйте отключить аутентификацию, как указано в следующей инструкции.
4. После ввода ключа появляется сообщение “acquiring network address” (получение сетевого адреса), а затем сообщение “limited or no connectivity” (подключение ограничено).
Пожалуйста, следуйте нижеуказанным действиям:
a. Вручную настройте статический IP-адрес, что бы проверить доступ к Интернет.
b. Попробуйте изменить ваш тип безопасности на WPA-PSK.
Для Windows Vista и 7:
Windows Vista имеет некоторые проблемы совместимости с различными типами безопасности. Если вы встречаете проблемы с подключением в Vista, настоятельно рекомендуем попробовать компьютер с другой операционной системой, такой как Win XP или Win 7.
1. При попытке подключения появляется сообщение “Windows was unable to connect to the XXX network” (Windows не может присоединиться к сети ХХХ).
a. Проверьте, не используется ли старый профиль, удалите его при необходимости.
b. Измените SSID и канал в настройках вашего маршрутизатора.
c. Перезагрузите ноутбук и переподключитесь к беспроводной сети.
2. При попытке подключиться к SSID появляется сообщение “Please press the configuration button on the Wireless AP/Router” (Пожалуйста, нажмите на кнопку конфигурации точки беспроводного доступа / маршрутизатора»)
Пожалуйста, выберите I want to enter the network key or passphrase instead (Я хочу ввести сетевой ключ или кодовую фразу» )
3. При попытке подключения к SSID, вместо ключа шифрования запрашивается имя пользователя и пароль.
Это может возникать из-за проблем с Windows, попробуйте добавить профиль беспроводной сети вручную.
Что делать, если Mac не подключается к Wi-Fi
1. Выясните, работает ли роутер
Вы наверняка уже проверили работоспособность роутера и убедились, что с ним всё в порядке, но на всякий случай напомним. Это нужно сделать в первую очередь, чтобы исключить неполадки беспроводной Сети и удостовериться, что к ней без проблем подключаются другие устройства и на них работает интернет.
2. Установите обновления системы
Иногда проблемы с беспроводным интернетом возникают из-за программных сбоев macOS. Как правило, Apple быстро находит и устраняет их, выпуская обновления системы, которые содержат соответствующие исправления.
Для проверки и установки обновления в macOS Mojave перейдите в «Настройки» → «Обновление ПО» и нажмите кнопку «Обновить сейчас». В macOS High Sierra и более ранних версиях запустите Mac App Store, перейдите на вкладку «Обновления» в верхней панели и установите доступные.
Если на компьютере нет Ethernet-порта, то используйте адаптер или раздайте интернет через iPhone с помощью режима по USB.
3. Выключите и включите Wi-Fi
Как ни странно, этот банальный совет помогает. При выключении Wi-Fi полностью деактивируется беспроводной модуль Mac, и часто такая манипуляция позволяет решить проблему, если она возникла из-за какой-то мелкой неполадки.
Отключить Wi-Fi можно, кликнув по иконке Сети в строке меню или через системные настройки в разделе «Сеть». Возобновляется беспроводной доступ повторным нажатием той же кнопки.
Возобновляется беспроводной доступ повторным нажатием той же кнопки.
4. Смените сетевое размещение
С помощью функции «Размещение» можно быстро переключаться между различными наборами настроек Сетей, например дома и в офисе. В некоторых случаях создание нового расположения помогает исправить ошибки с Wi-Fi.
Чтобы применить этот способ, откройте «Настройки» → «Сеть» и в списке «Размещение» выберите «Редактировать размещения».
Нажмите «+» и подтвердите создание, кликнув «Готово».
После этого macOS автоматически перейдёт на новое подключение и попробует соединиться с беспроводной Сетью.
5. Удалите Сеть и подключитесь к ней заново
Ещё один простой вариант сброса настроек — удаление известной беспроводной Сети и повторное подсоединение к ней. Иногда это также позволяет решить проблему, если Mac не может подключиться к Wi-Fi.
Для выполнения этой процедуры откройте «Настройки» → «Сеть», кликните кнопку «Дополнительно», а затем найдите нужную Сеть и нажмите «−».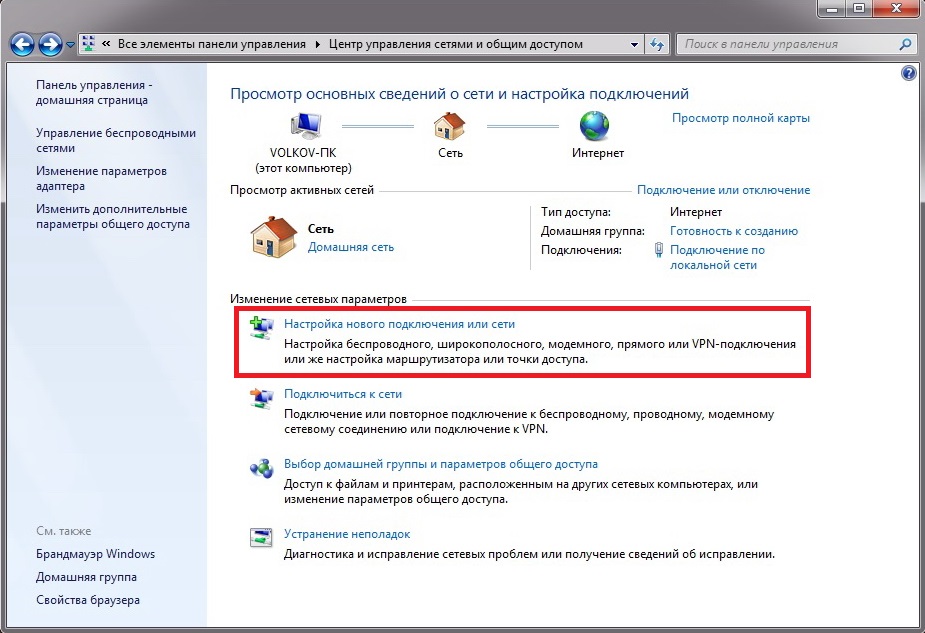 После просканируйте Сети и попробуйте подключить, заново введя пароль и необходимые настройки.
После просканируйте Сети и попробуйте подключить, заново введя пароль и необходимые настройки.
6. Удалите сетевое подключение и создайте новое
Если предыдущий совет не помог, можно попробовать удалить текущую сетевую службу и добавить новую. Это тоже должно сбросить настройки Сети и устранить неполадки.
Чтобы удалить сетевой интерфейс, откройте «Настройки» → «Сеть», а затем выделите Wi-Fi и нажмите «−». После этого нажмите «+», выберите в списке служб Wi-Fi и кликните «Создать».
7. Сбросьте параметры SMC
В качестве крайней мере можно воспользоваться сбросом параметров контроллера управления системой. И, хотя он напрямую не связан с работой Wi-Fi-модуля, в некоторых случаях это помогает.
Для сброса на ноутбуке необходимо сделать следующее:
- Отключите устройство, выбрав в меню Apple «Выключить».
- После прекращения активности одновременно нажмите и удерживайте около 10 секунд кнопку питания и клавиши Shift, Control, Option с левой стороны клавиатуры.

- Отпустите все клавиши и нажмите кнопку питания, чтобы включить Mac.
В настольных Mac нужно поступать так:
- Отключите компьютер, выбрав в меню Apple «Выключить».
- После этого отсоедините кабель питания и подождите 15 секунд.
- Верните кабель на место и подождите еще 5 секунд, а потом нажмите кнопку питания и включите компьютер.
На Mac c чипом безопасности T2 процедура сброса выполняется чуть иначе, подробнее о ней читайте в отдельной статье.
8. Переустановите macOS
Наконец, последний вариант, который можно попробовать — это переустановка системы. При правильном её выполнении все предыдущие ошибки, которые могли накопиться после обновлений macOS с прошлых версий, стираются и если проблема была в них, то она должна решиться.
Для этого понадобится загрузочная флешка с операционной системой, которую нужно подключить к компьютеру. После перезагрузки с зажатой клавишей Option останется выбрать флешку в списке загрузочных дисков и следовать подсказкам мастера установки.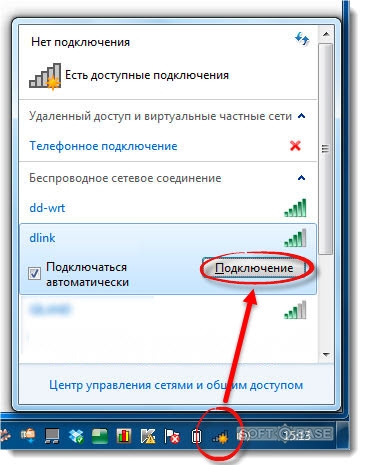
9. Выполните диагностику
Если ничего из вышеперечисленного не помогло, скорее всего, имеет место аппаратная проблема с модулем Wi-Fi, антенной или материнской платой Mac. Утилита «Функциональный тест оборудования» поможет выяснить это.
Для запуска диагностики выключите Mac, а затем включите, удерживая клавишу D, пока на экране не появится диалог программы «Функциональный тест оборудования Apple». Выберите язык и нажмите кнопку «Тест» или клавишу T.
10. Обратитесь в сервис
Если в результате тестирования найдутся какие-либо неисправности с аппаратным оборудованием Mac, следует посетить сервисный центр для их устранения. Даже если никаких неполадок не обнаружится, всё равно придётся обратиться к специалистам для более подробной диагностики и дальнейшего ремонта.
Узнать адрес ближайшего авторизованного сервисного центра Apple и получить консультацию можно в службе поддержки по этой ссылке.
Читайте также 🧐
Настройка wifi на android
Наш сайт посещает немало людей в поисках ответов на вопросы по настройке Android.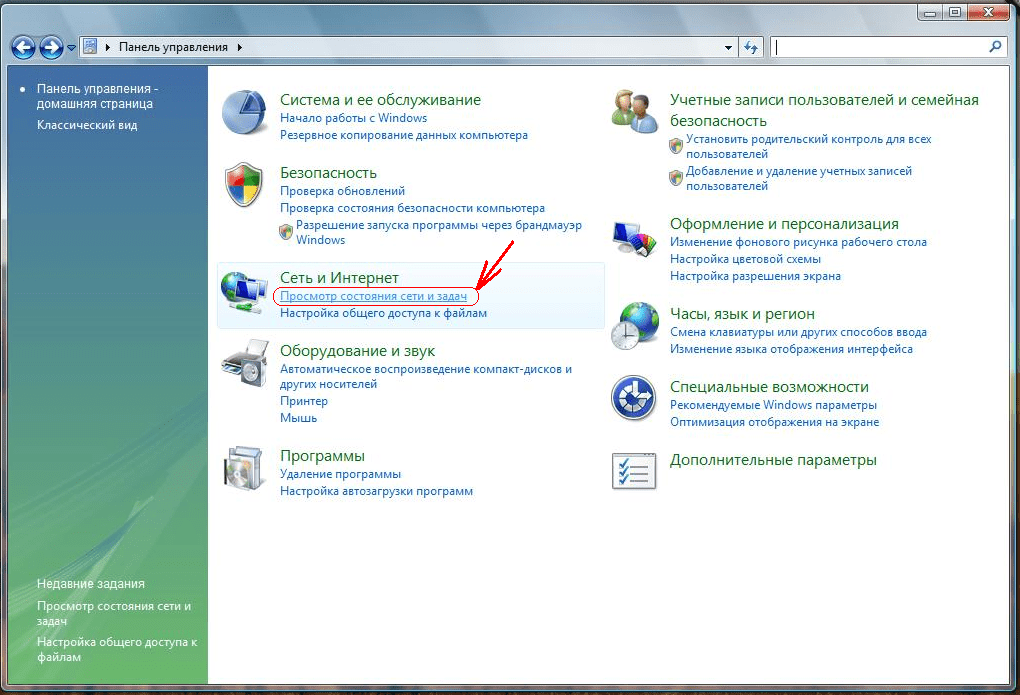 Как оказалось, у многих людей, только купивших смартфон, возникают самые разные вопросы, от простых до сложных. Поэтому буду стараться писать каждую неделю инструкции на популярные вопросы. Android тратит очень много трафика, и поэтому выход в интернет через WiFi на Android является самым оптимальным. И сегодня расскажу как настроить WiFi на android. Если у вас нет WiFi-роутера или халявной точки доступа от соседа — вы сможете настроить Интернет по USB с компьютера
Как оказалось, у многих людей, только купивших смартфон, возникают самые разные вопросы, от простых до сложных. Поэтому буду стараться писать каждую неделю инструкции на популярные вопросы. Android тратит очень много трафика, и поэтому выход в интернет через WiFi на Android является самым оптимальным. И сегодня расскажу как настроить WiFi на android. Если у вас нет WiFi-роутера или халявной точки доступа от соседа — вы сможете настроить Интернет по USB с компьютера
Настройка WiFi на Android — процесс не сложный. Для того чтобы подключиться к WiFi точке доступа, нужно для начала чтобы WiFi был включен в Android. Включить его можно через Настройки -> Беспроводные сети — > Включить флажок WiFi.
После того как WiFi включен, то если вблизи находятся незапароленые беспроводные сети — то вы увидите их в панели уведомлений. Но будем считать что у вас защищеный WiFi канал, и заходим в Настройки -> Беспроводные сети — > Настройки WiFi. Если ваша WiFi точка доступа настроена правильно, то вы увидите ее в списке Сети WiFi
Если ваша WiFi точка доступа настроена правильно, то вы увидите ее в списке Сети WiFi
Выбираем нужную сеть, если она без пароля — то сразу запустится подключение к ней. Если канал защищен паролем — то откроется окно ввода пароля.
Вводим пароль и нажимаем подключить. Если пароль введен правильно, и точка доступа правильно отконфигурирована — то вы подключитесь в WiFi.
Если нажать на экране настроек WiFi на Android кнопку Меню — то откроется дополнительное меню.
Если выбрать пункт Дополнительные функции — то вы получите доступ к продвинутым настройкам WiFi. Здесь, например, можно настроить переход WiFi в спящий режим для экономии батареи, изменить ручные настроки управляющего домена, шлюза и IP-адреса.
Если у вас
Вот и все. Все как всегда легко и просто. Задавайте вопросы в комментариях или на нашем форуме.
Похожие статьи:
Добавить комментарий
Не удается подключиться к этой сети WiFi в Windows 10
Очень распространенная проблема, когда Вы подключаетесь к сети WiFi в Windows 10/8.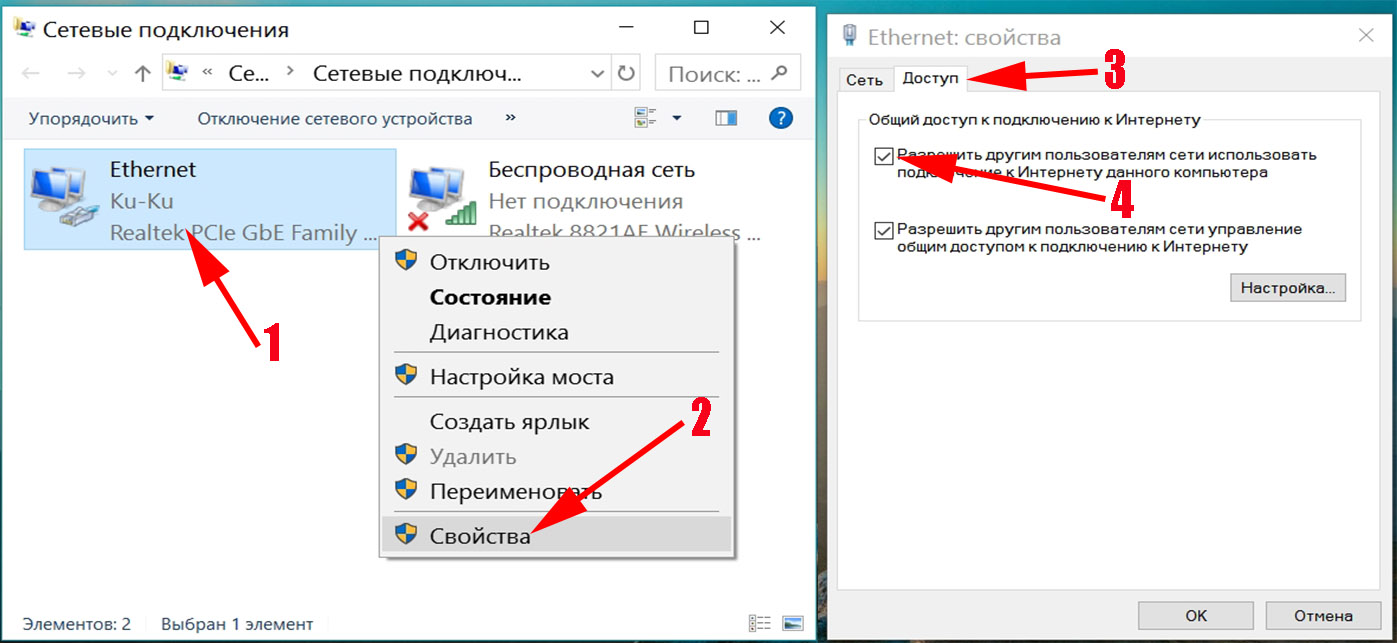 1 и вам выдает ошибку не удается подключиться к этой сети. При этой проблеме, система windows не показывает нам причины или код самой ошибки, что осложняет задачу и остается только использовать всевозможные способы решения. Давайте разберем, что можно сделать и как исправить ошибку с подключением к беспроводной сети WiFi или локальной сети Ethernet в Windows 10/8.1.
1 и вам выдает ошибку не удается подключиться к этой сети. При этой проблеме, система windows не показывает нам причины или код самой ошибки, что осложняет задачу и остается только использовать всевозможные способы решения. Давайте разберем, что можно сделать и как исправить ошибку с подключением к беспроводной сети WiFi или локальной сети Ethernet в Windows 10/8.1.
Возможные решения проблемы при подключении к сети в Windows 10
Если не удается подключиться к этой сети WiFi, первое, что Вы должны сделать, это выключить компьютер или ноутбук, отключить модем, и включить все обратно. Также, перейдите в «Центр обновления Windows» и обновитесь до последней версии. В большинстве случаях, когда не удается подключиться к сети WiFi, является тот факт, что расстояние между модемом и устройством большое и выдает нестабильное соединение. Попробуйте поднести устройство ближе к модему, и проверить подключение к беспроводной сети.
1. Обновление драйверов беспроводной WiFi или локальной Ethernet карты
Нажмите сочетание кнопок на клавиатуре Win+R и введите devmgmt.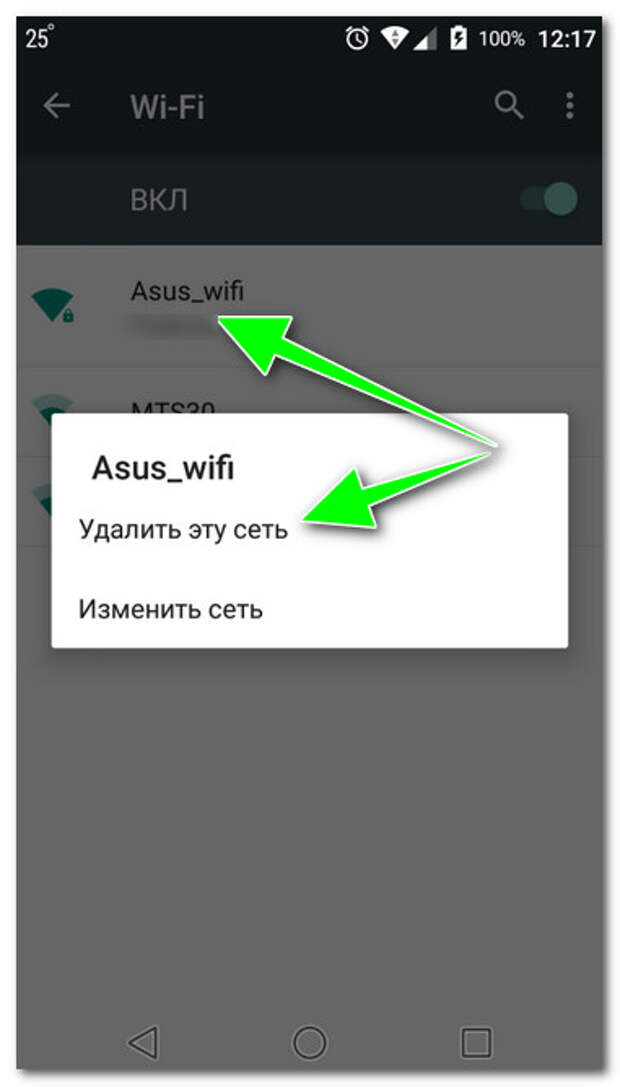 msc, чтобы запустить диспетчер устройств.
msc, чтобы запустить диспетчер устройств.
Разверните «Сетевые адаптеры» и щелкните правой кнопкой мыши на сетевых устройствах, и обновите их. Если вы не знаете, где локальная или WiFi карта, то ориентируйтесь по слову Wireless, это и есть WiFi. Controller — это сетевая локальная карта для подключения по проводу.
Вы также можете рассмотреть возможность их повторной установки и перезагрузки системы. Если вышеуказанные способы не работают, попробуйте загрузить и установить драйверы с веб-сайта производителя.
2. Запуск устранения сетевых неполадок, оборудования и устройств
Откройте «Все параметры» > «Обновления и безопасность» > «Устранение неполадок». В списке слева выбираем по порядку диагностику Оборудование и устройства, Сетевые адаптеры, Входящие подключения.
3. Сброс сети
Если ничего не сработало, возможно, поможет сброс сети. Откройте «Параметры» > «Сеть и Интернет» > «Состояние» и справа найдите Сброс сети. Это позволит сбросить все сетевые адаптеры по умолчанию.
Откройте «Параметры» > «Сеть и Интернет» > «Состояние» и справа найдите Сброс сети. Это позволит сбросить все сетевые адаптеры по умолчанию.
Если проблема с подключением WiFi, то советую еще удалить существующее беспроводное подключение. Откройте «Параметры» > «Сеть и Интернет» > «WiFi» > справа нажмите на слово «Управление известными сетями«. Далее выберите из списка ту сеть к кторой не можете подключиться и нажмите Забыть. Если у вас список огромный и они вам не нужны, то советую лишние подключения удалить.
4. Отключите IPv6
Нажмите сочетание кнопок на клавиатуре Win+R и введите ncpa.cpl, чтобы быстро открыть сетевые адаптеры. Далее нажмите правой кнопкой мыши по «Беспроводная сеть» WiFi и выберите «Свойства«. В свойствах найдите «IP версии 6 (TCP/IPv6)» и уберите галочку, после чего нажмите «применить» и «OK».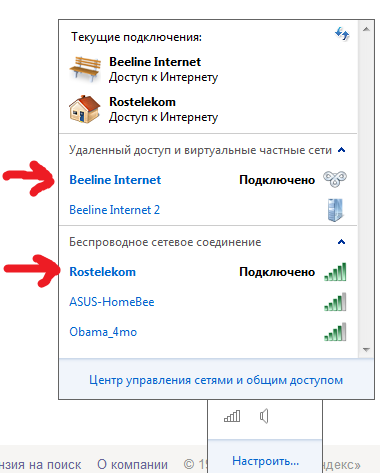 Перезагрузите компьютер и попробуйте подключиться к интернету через WiFi.
Перезагрузите компьютер и попробуйте подключиться к интернету через WiFi.
5. Установите DNS
Провайдеры по умолчанию предлагают свои DNS, которые не очень хорошо справляются со своей работай. Мы используем DNS от Google, который быстрее и лучше. Нажмите сочетание кнопок на клавиатуре Win+R и введите ncpa.cpl. Нажмите правой кнопкой по «Беспроводная сеть WiFi» или «Ethernet» в зависимости, какое подключение выдает ошибку сети, и выберите «Свойства«. В свойствах найдите IP версии 4 (TCP/IPv4) и ниже нажмите на кнопку «Свойства«. В новом коне установите точку на пункте «Использовать следующие DNS адреса» и введите:
- 8.8.8.8
- 8.8.4.4
Установите ниже галочку «Подтвердить параметры при входе» и OK.
6. Обновить IP-адрес
Запустите командную строку от имени администратора и введите следующие команды по порядку:
ipconfig /releaseipconfig /renew
7.
 Изменить беспроводной режим
Изменить беспроводной режимБеспроводной режим сети WiFi на модеме, должен совпадать с режимом на беспроводной сетевой карте WiFi. Нажмите сочетание кнопок на клавиатуре Win+R и введите ncpa.cpl. Щелкните правой кнопкой мыши по беспроводной сети и выберите «Свойства». В появившимся окне нажмите на кнопку «Настроить«.
Перейдите во вкладку «Дополнительно» и в графе «значение» выберите тот режим, который используется в вашем роутере (модеме).
Узнать текущий режим в модеме можно, если зайти в параметры модема. Обратитесь к руководству своего модема.
Загрузка комментариев
Что такое Wi-Fi? | Все, что вам нужно знать
В Allconnect мы работаем над тем, чтобы предоставлять качественную информацию с редакционной честностью. Хотя этот пост может содержать предложения от наших партнеров, мы придерживаемся собственного мнения. Вот как мы зарабатываем деньги.
Вот как мы зарабатываем деньги.
В наши дни мы слышим термин «Wi-Fi», как будто он существует всегда. Но что такое Wi-Fi? Чем он отличается от интернета? Какую роль это играет в установлении связи? Мы кратко изложим основы, которые вам необходимо знать, и дадим несколько советов о том, как максимально повысить производительность домашнего Wi-Fi.
Что такое Wi-Fi?
Хотите верьте, хотите нет, Wi-Fi или Wireless Fidelity и Интернет — это не одно и то же, хотя мы часто слышим, как оба термина используются одновременно. Wi-Fi — это технология, которая позволяет вашим устройствам подключаться к Интернету по беспроводной сети. Он также позволяет подключенным к Интернету устройствам, таким как смартфоны, компьютеры, планшеты и устройства умного дома, обмениваться информацией друг с другом, по сути создавая вашу домашнюю сеть.
Как работает Wi-Fi?
Проще говоря, Wi-Fi работает, используя радиочастоты для обмена данными с вашими устройствами.Каждое устройство, подключенное к Интернету, оснащено беспроводными адаптерами, которые преобразуют необходимые данные в радиосигнал. Этот сигнал передается с помощью антенны. Ваш беспроводной маршрутизатор получает этот сигнал и передает его в Интернет.
Этот сигнал передается с помощью антенны. Ваш беспроводной маршрутизатор получает этот сигнал и передает его в Интернет.
Ваш маршрутизатор также будет получать информацию из Интернета (фильмы, музыку, файлы) и передавать ее в виде радиосигнала обратно на ваши устройства. Wi-Fi передает данные на частотах 2,4 ГГц и 5 ГГц — вы, наверное, слышали об этих цифрах в качестве каналов в вашей сети Wi-Fi.Эти частоты намного выше, чем те, которые используются мобильными телефонами для передачи большего количества данных.
Что касается скорости передачи данных, технология Wi-Fi использует сетевые стандарты 802.11, которые имеют разную скорость и разную цену. Первая версия протокола 802.11 была выпущена в 1997 году и достигла скорости передачи до 2 Мбит / с. Новейший стандарт 802.11ax был выпущен в 2019 году и работает быстрее, чем предыдущие итерации, подвержен меньшим помехам и достигает максимальной скорости 9,6 Гбит / с.
Что можно сделать с Wi-Fi?
Wi-Fi — это не только доступ в Интернет.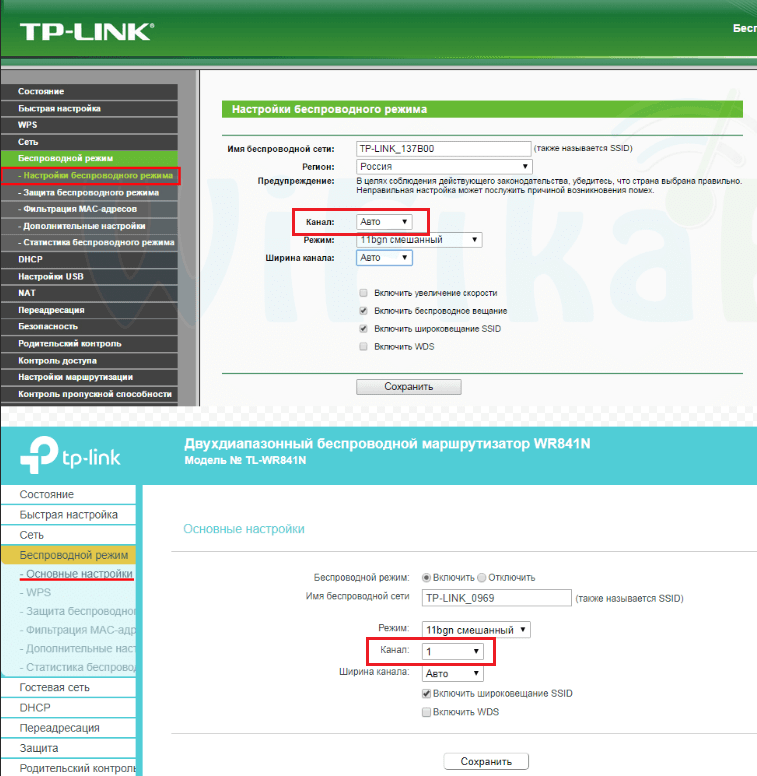 Удобство и возможность подключения к Wi-Fi также могут значительно облегчить повседневную жизнь. С помощью Wi-Fi вы можете:
Удобство и возможность подключения к Wi-Fi также могут значительно облегчить повседневную жизнь. С помощью Wi-Fi вы можете:
- Синхронизировать устройства умного дома и управлять с центрального концентратора, такого как смартфон
- Обмениваться файлами с соседними устройствами
- Беспроводная потоковая передача звука и фильмов с одного устройства на другое
- Беспроводная передача фотографий с камеры к вашему ПК
- Синхронизация медиа-библиотек без USB
- Повысьте безопасность дома с помощью интеллектуальных замков, систем наблюдения и камер
Как добраться до дома Wi-Fi
Если вы похожи на большинство американцев, у вас есть как минимум восемь устройств, которые используют ваше домашнее подключение к Интернету.Но если вы хотите создать безупречный опыт, который позволяет Wi-Fi, вам нужно будет сделать несколько шагов, чтобы убедиться, что ваш дом готов.
Выберите интернет-провайдера
Начните с покупки доступных провайдеров в вашем районе. Определите свой ежемесячный бюджет, какие типы подключения к Интернету доступны и наиболее совместимы с вашей деятельностью в Интернете, а также какие скорости необходимы для поддержки всех пользователей в вашей сети.
Определите свой ежемесячный бюджет, какие типы подключения к Интернету доступны и наиболее совместимы с вашей деятельностью в Интернете, а также какие скорости необходимы для поддержки всех пользователей в вашей сети.
Приобретите беспроводной маршрутизатор и модем
Большинство провайдеров позволяют брать с собой оборудование по вашему выбору.Однако некоторые могут потребовать от вас арендовать определенный набор оборудования непосредственно у них для обеспечения наилучшего качества. По возможности, исследуйте маршрутизаторы, чтобы убедиться, что ваше устройство поддерживает скорость и количество устройств, которые вы хотите подключить.
Подумайте об усилителе Wi-Fi
После того, как вы установили соединение, вам нужно убедиться, что ваше покрытие Wi-Fi является не чем иным, как впечатляющим, особенно если вы живете в многоэтажном доме. Посмотрите на расширитель, ретранслятор или усилитель Wi-Fi, чтобы направить свой сигнал в эти труднодоступные уголки и устройства.
Начните свой путь к домашнему Wi-Fi раньше, чем позже. Сравните основных поставщиков интернет-услуг, цены, диапазоны скоростей и многое другое.
Магазин популярных провайдеров Wi-Fi
* Цена за месяц плюс налоги на срок действия контракта. Могут применяться дополнительные сборы и условия. Цена зависит от местоположения и доступности. Все цены могут быть изменены в любое время. Последнее обновление 23.11.20.
Как защитить ваше соединение Wi-Fi
После того, как вы установили соединение Wi-Fi и синхронизировали свои устройства, вам нужно предпринять некоторые дополнительные шаги, чтобы обеспечить безопасность вашей информации и вашей семьи.Хороший пароль Wi-Fi — это одно, но у киберпреступников есть способы обойти самые изобретательные ключевые слова безопасности.
Способы защитить вашу сеть и устройства от посторонних глаз
- Используйте надежное шифрование : защита защищенного доступа Wi-Fi (WPA), WPA2 или WPA3 — новейшие стандарты.
 Хакеры знакомы со старыми стандартами защиты, такими как Wired Equivalent Privacy или WEP, и могут легко взломать их, используя правильные методы.
Хакеры знакомы со старыми стандартами защиты, такими как Wired Equivalent Privacy или WEP, и могут легко взломать их, используя правильные методы. - Выберите надежный ключ WPA: Девичья фамилия вашей матери не поможет.Выберите длинный ключ безопасности со смесью случайных цифр и букв, чтобы сделать свой пароль железным.
- Создайте гостевую сеть : это отличный способ предложить своим гостям подключение к Интернету, не подвергая вашу сеть случайным рискам. Активируйте защиту WPA в гостевой сети и предоставьте пароль по запросу. Это позволит вам контролировать, кто получает доступ к соединению, и шифровать данные каждого пользователя с помощью «сеансового ключа», по существу защищая гостей друг от друга.
- Скрыть свое сетевое имя : При изменении SSID на скрытый пользователю будет предложено ввести имя и пароль для подключения, вместо того, чтобы отображать его как вариант для доступа всего мира.
- Используйте VPN : виртуальная частная сеть, или VPN, отправляет ваши данные туда и обратно через зашифрованное соединение и блокирует информацию о вашем местоположении.
 С помощью хорошего VPN, такого как, например, NordVPN, хакеры могут получить доступ к вашей сети, но при этом не смогут получить доступ к конфиденциальной информации.
С помощью хорошего VPN, такого как, например, NordVPN, хакеры могут получить доступ к вашей сети, но при этом не смогут получить доступ к конфиденциальной информации.
Автор:
Тейлор ГадсденПисатель, широкополосный и беспроводной контент
Тейлор является ветераном группы контента Allconnect и возглавляет ряд проектов, в том числе сбор данных по крупнейшим оптоволоконным городам США. и руководство по поиску и устранению неисправностей о том, как подключить ваш компьютер… Читать дальше
Отредактировал:
Робин ЛейтонРедактор, широкополосный и беспроводной контент
Прочитать биографию
Могут ли другие сети Wi-Fi мешать моей?
В Allconnect мы работаем над тем, чтобы предоставлять качественную информацию с соблюдением правил редакции.Хотя этот пост может содержать предложения от наших партнеров, мы придерживаемся собственного мнения. Вот как мы зарабатываем деньги.
Разочарованы медленным соединением? Если ваш дом не расположен в сельской местности с небольшим количеством соседей, это, вероятно, влияет на вас. Но прежде чем мы рассмотрим, что может мешать работе вашего Wi-Fi, давайте поговорим о том, что это такое.
Но прежде чем мы рассмотрим, что может мешать работе вашего Wi-Fi, давайте поговорим о том, что это такое.
Говоря простым языком, Wi-Fi позволяет электронным устройствам — смартфонам, планшетам или ноутбукам — обмениваться данными или общаться с помощью радиоволн.
И точно так же, как некоторые материалы могут загораживать видимый свет, ваш сигнал Wi-Fi тоже может загораживаться. Например, воздух или прозрачное стекло пропускают свет без особых проблем, в то время как другие материалы, такие как вода или тонированное стекло, пропускают только немного света. Однако дерево и металл полностью закрывают свет.
Что влияет на мощность сигнала?Связь Wi-Fi осуществляется в диапазонах частот 2,4, 3,6 и 5 ГГц. Двумя наиболее распространенными источниками помех беспроводной сети являются 2.Беспроводные телефоны и микроволновые печи с частотой 4 ГГц.
В наши дни люди настолько полагаются на быстрый и надежный Wi-Fi, что неудивительно, что Бенджамин Финио, преподаватель Школы механической и аэрокосмической инженерии Сибли Корнельского университета, создал научный опыт для молодых студентов, чтобы понять, что вызывает помехи в работе сигналы.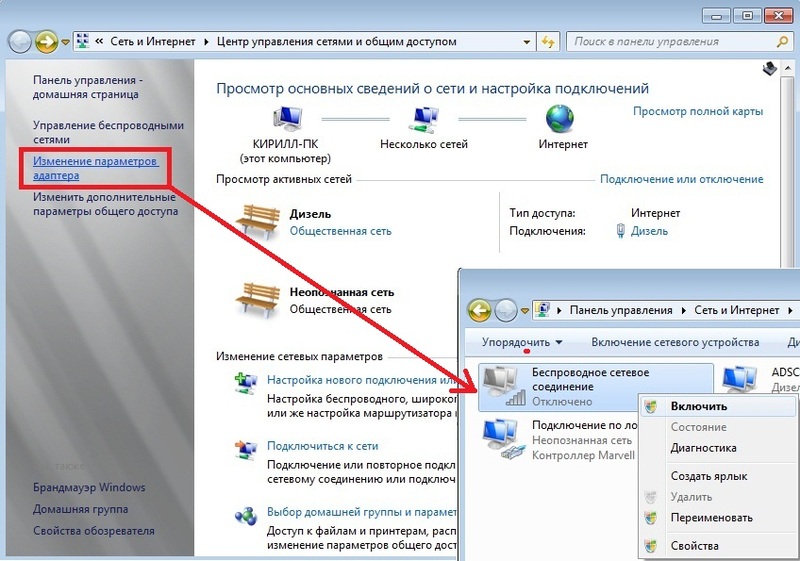
Wi-Fi на определенных диапазонах похож на действительно загруженные шоссе. Если вы используете маршрутизатор 2,4 ГГц и живете в густонаселенном районе, например в жилом комплексе или в длинном ряду таунхаусов, сети Wi-Fi ваших соседей могут создавать помехи вашим сетям.Это замедляет работу сети и может отрицательно сказаться на производительности устройства.
Если несколько беспроводных сетей конкурируют за один и тот же канал, это может вызвать проблемы. Чтобы исправить это, вы можете изменить беспроводной канал вашего маршрутизатора.
WifiInfoView — это бесплатный инструмент для ПК, который показывает вам информацию о сетях Wi-Fi в вашем районе, включая их частоты и каналы сигнала. После загрузки откройте заголовок Channel и отсортируйте по каналу Wi-Fi .Вы должны увидеть, например, что канал 6 выглядит загроможденным, и вам следует подумать о переключении на канал 1.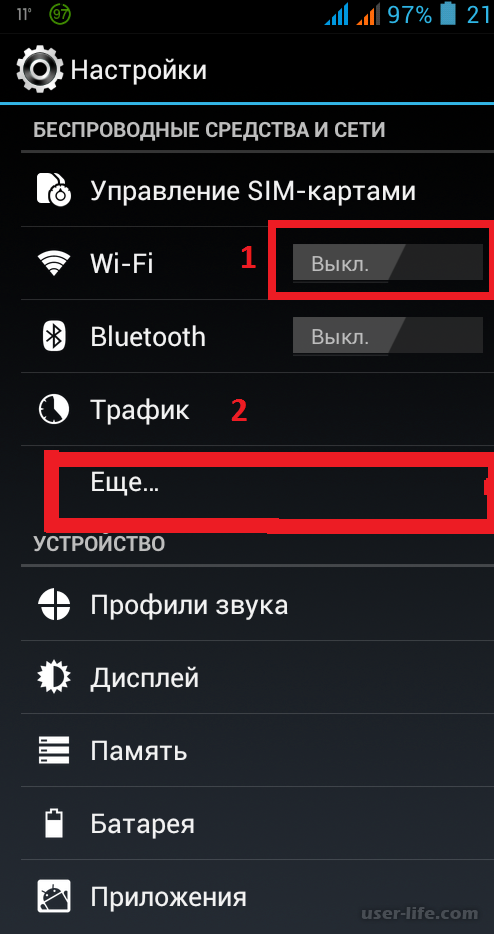
Для Mac, удерживая кнопку «Option», щелкните значок Wi-Fi. Затем выберите Открыть беспроводную диагностику . Выберите Window , затем Scan , затем Scan Now , и ваш компьютер укажет лучшие каналы 2,4 и 5 ГГц для вашего маршрутизатора. Для получения более подробной информации щелкните здесь.
Ваши стены могут влиять на ваш сигнал Сигналы Wi-Fi могут относительно легко проходить сквозь стены и другие препятствия — теоретически.Но на самом деле некоторые стены, например бетонные (подумайте: общежития), толще и могут замедлять или блокировать сигналы. Основные строительные материалы, такие как гипсокартон, фанера и стекло, легко проницаемы, но более твердые и плотные материалы, такие как кирпич, металл, тонированное стекло или камень, могут вызвать проблемы. Если стены вашего здания сделаны из этих материалов, которые могут быть обычными в старых зданиях, скорость и радиус действия беспроводной связи могут быть снижены. Металлы поглощают сигналы Wi-Fi.
Металлы поглощают сигналы Wi-Fi.
Возле лифта? Лифты также в значительной степени блокируют Wi-Fi.
Бытовая техника также может быть виновникомНекоторые небольшие бытовые приборы могут создавать помехи беспроводной связи, в том числе беспроводные телефоны, радионяни и даже ваша микроволновая печь. В зависимости от серьезности препятствия вы можете даже отключить беспроводную сеть, когда используете микроволновую печь или беспроводной телефон.
Проблемы с беспроводными телефонами можно решить, заменив ваши телефоны телефонами, которые работают на другой частоте, например 900 МГц или 1.9 ГГц. Беспроводные телефоны, использующие частоту 2,4 ГГц, будут создавать помехи для беспроводных сетей.
К другим потенциальным источникам помех относятся люминесцентные лампы, видеокамеры 2,4 ГГц и радиомодули Bluetooth.
Хотите ненастную погоду? Неудивительно, что погодные явления, такие как дождь, снег и даже сильный ветер, могут препятствовать передаче сигналов беспроводной связи.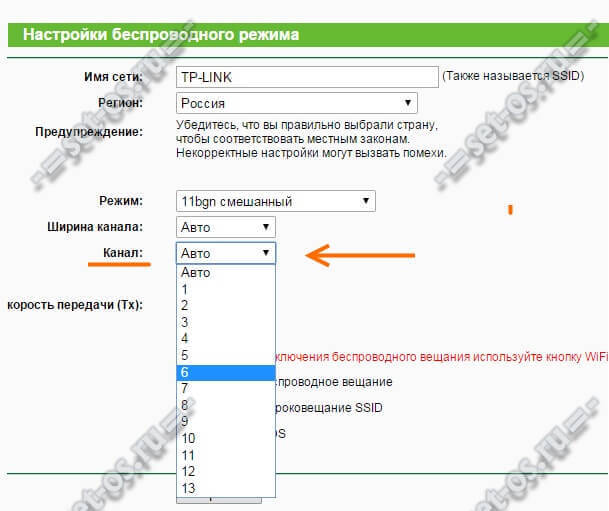 Деревья известны тем, что поглощают энергию сигнала.
Деревья известны тем, что поглощают энергию сигнала.
По словам технического эксперта Криса Хоффмана, расположение и расположение беспроводного маршрутизатора может повысить мощность сигнала.
Советы профессионаловЧтобы добиться наилучшего качества сигнала дома, Хоффман предлагает следующие советы:
- Разместите маршрутизатор в центре дома, а не в боковой комнате. Это делает сигнал более доступным для всех зон вашего дома.
- Установите маршрутизатор прямо и убедитесь, если у вас есть антенна, что он тоже находится в вертикальном положении, хотя во многих случаях он может перемещаться горизонтально. — Как правило, лучшая позиция — смотреть вверх, — говорит он.
- Поднимите маршрутизатор с пола и храните его на возвышении, например, на столе или книжном шкафу.
Хоффман также предлагает вам обратить внимание на материалы рядом с маршрутизатором.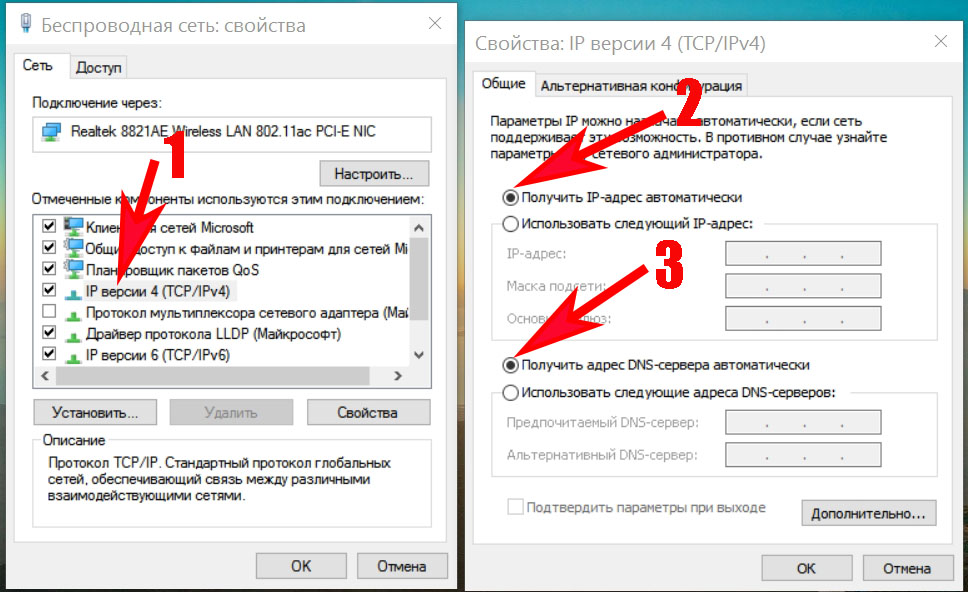 Например, маршрутизаторы рядом с металлическими картотечными шкафами, письменными столами или стенами могут вызвать некоторые проблемы. (Примечание. Сигналы могут проходить через дерево, но металл, скорее всего, будет им препятствовать.)
Например, маршрутизаторы рядом с металлическими картотечными шкафами, письменными столами или стенами могут вызвать некоторые проблемы. (Примечание. Сигналы могут проходить через дерево, но металл, скорее всего, будет им препятствовать.)
Хотите узнать больше о возможностях Wi-Fi? Посетите ресурсный центр Allconnect для получения дополнительных руководств.
Моя рамка Nixplay не может подключиться к Wi-Fi. Что я могу делать? — Поддержка Nixplay
Все фреймы Nixplay будут автоматически пытаться подключиться к Wi-Fi после того, как они подключены и включены. Нет внешней кнопки включения / выключения Wi-Fi.
Обновление: ваша рама — Nixplay Seed 10,1 дюйма (W10B)? Взгляните здесь на руководство.
Если вы настраиваете новый фрейм, настройка заставит вас войти в беспроводную сеть. Используйте кнопки вверх и вниз на пульте дистанционного управления, чтобы выбрать нужную сеть.Нажмите Enter, и появится запрос пароля.
Если у вас возникли проблемы с подключением к Wi-Fi:
- Убедитесь, что SSID и сетевой пароль верны.
 Обратите внимание, что пароль чувствителен к регистру.
Обратите внимание, что пароль чувствителен к регистру. - Для Wi-Fi физические препятствия — это физические препятствия. Стены (и другие предметы) могут блокировать сигналы. Убедитесь, что вы находитесь в зоне действия сигнала Wi-Fi. Для большей уверенности попробуйте разместить рамку рядом с маршрутизатором.
- Убедитесь, что брандмауэр маршрутизатора и фильтрация MAC-адресов включены.Некоторые маршрутизаторы имеют встроенные брандмауэры, предотвращающие подключение других устройств к сети. Это тот же случай, что и фильтрация MAC-адресов, поэтому вы не сможете подключиться. Проверьте эти настройки на самом роутере. По умолчанию эта функция не используется и должна вызывать беспокойство только в том случае, если на маршрутизаторе предусмотрены дополнительные меры безопасности.
- Попробуйте подключиться к другой точке доступа Wi-Fi. Как бы просто это ни звучало, это может быть подтверждением проблемы вашей сети Wi-Fi.
- Проверьте сетевые веб-сокеты: Nixplay Cloud Frames в настоящее время используют технологию HTML5 с использованием веб-сокетов для повышения уровня эффективности Интернета и инфраструктуры.
 Если вы используете настольный браузер на ноутбуке, который находится в той же сети Wi-Fi, посетите www.websocketstest.com, чтобы определить, развернул ли ваш интернет-провайдер веб-ускорители, которые могут мешать работе веб-сокетов на порте 80 или порте 443.
Если вы используете настольный браузер на ноутбуке, который находится в той же сети Wi-Fi, посетите www.websocketstest.com, чтобы определить, развернул ли ваш интернет-провайдер веб-ускорители, которые могут мешать работе веб-сокетов на порте 80 или порте 443.Некоторые Спутниковые интернет-провайдеры будут развертывать веб-ускорители и предлагать возможность отключения, чтобы облегчить работу приложений, на которые влияет их сетевой трафик.Мы добавили функцию для большей совместимости для тех интернет-провайдеров, которые хотят развернуть веб-ускорители.
Если при посещении опроса на сайте websocketstest.com у вас нет статуса «Подключен» («Нет») для порта 80, но у вас есть статус «Подключено» для порта 443 («Да»), тогда вы можете перейти в Главное меню фрейма> Настройки> Настройки совместимости> и установите это значение на порт 443.
Если ваш фрейм будет заново настроен, вам нужно будет сначала подключиться к другой сети WiFi, чтобы получить последнее обновление программного обеспечения, поддерживающее эту совместимость.
 функция настройки.
функция настройки. - Переключение и включение питания — это наиболее эффективный пошаговый метод поиска и устранения неисправностей. Это помогает избавиться от статического электричества на любых устройствах. Как и любые другие, компьютеры / машины тоже устают. Итак, вам нужно выключить и снова включить и корпус, и маршрутизатор. Отключите их обоих от розетки. При их повторном подключении сначала подключите маршрутизатор. Перед включением фрейма убедитесь, что на маршрутизаторе горит Интернет или WLAN (индикатор того, что Wi-Fi устанавливается).
Как исправить iPhone 11 Pro, который не может подключиться к Wi-Fi после обновления iOS 13.2.3
Обновления программного обеспечения изначально запрограммированы на получение хороших результатов, но из-за различных факторов некоторые обновления могут привести к неблагоприятным результатам. В этом посте рассматривается одна из наиболее распространенных проблем после обновления, с которой могут столкнуться владельцы iPhone, а именно потеря подключения к Интернету.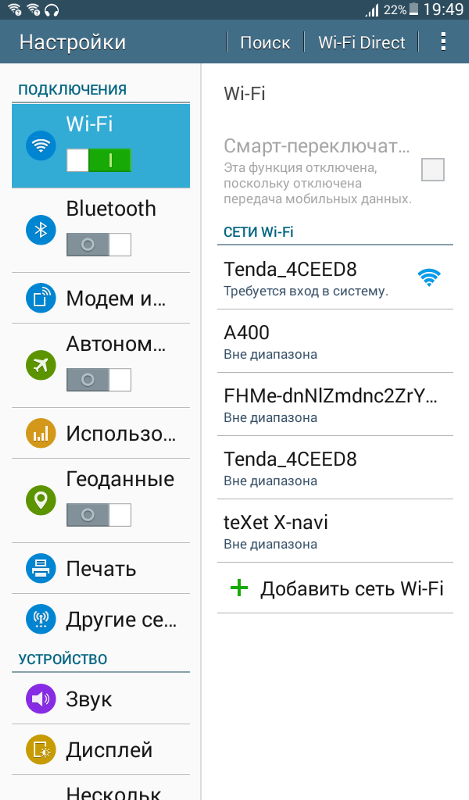
Для работы большинства функций или приложений, установленных на телефоне, требуется подключение к Интернету.Тем не менее, необходимо найти быстрое решение проблемы.
Чтобы дать вам некоторую информацию, я выложил несколько удобных настроек, которые можно использовать для решения различных типов проблем с Интернетом на устройстве iOS, в том числе вызванных ошибками программного обеспечения. Не стесняйтесь обращаться к этому простому руководству по устранению неполадок всякий раз, когда вы столкнулись с той же интернет-дилеммой после установки последнего обновления iOS на свой новый iPhone. Читайте дальше, чтобы узнать, что делать, если ваш iPhone 11 Pro внезапно не может подключиться к Wi-Fi после обновления до iOS 13.2.3.
Перед тем, как приступить к устранению неполадок, проверьте индикатор сигнала Wi-Fi вашего iPhone и посмотрите, показывает ли он какие-либо ошибки, такие как Нет обслуживания, Сеть недоступна, и тому подобное.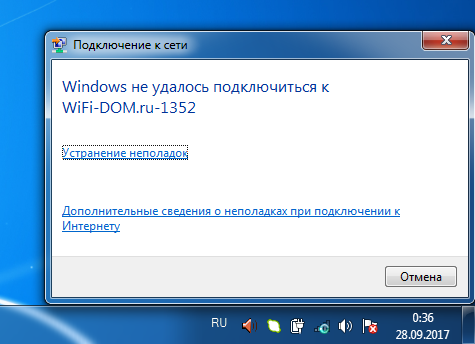 Если индикатор сигнала Wi-Fi не отображается в строке состояния, проверьте настройки iPhone и посмотрите, включен ли переключатель Wi-Fi. Если это не так, вам нужно будет включить эту функцию, просто нажав переключатель Wi-Fi, чтобы включить ее.Также проверьте световые индикаторы на модеме или беспроводном маршрутизаторе. Если вы видите красный световой индикатор, значит проблема в сетевом оборудовании, а не в вашем iPhone. Если все индикаторы сигнала показывают нормальные цвета, но ваш iPhone по-прежнему не может подключиться к Wi-Fi, вы можете начать исключать факторы, связанные с программным обеспечением, с помощью этих выстроенных процедур.
Если индикатор сигнала Wi-Fi не отображается в строке состояния, проверьте настройки iPhone и посмотрите, включен ли переключатель Wi-Fi. Если это не так, вам нужно будет включить эту функцию, просто нажав переключатель Wi-Fi, чтобы включить ее.Также проверьте световые индикаторы на модеме или беспроводном маршрутизаторе. Если вы видите красный световой индикатор, значит проблема в сетевом оборудовании, а не в вашем iPhone. Если все индикаторы сигнала показывают нормальные цвета, но ваш iPhone по-прежнему не может подключиться к Wi-Fi, вы можете начать исключать факторы, связанные с программным обеспечением, с помощью этих выстроенных процедур.
Любое устройство может внезапно пошатнуться после обновления. В результате некоторые функции не смогут работать должным образом.И это может быть то, что происходит с функцией Wi-Fi вашего iPhone. Чтобы справиться с подобными случайными проблемами после обновления, может помочь перезагрузка телефона.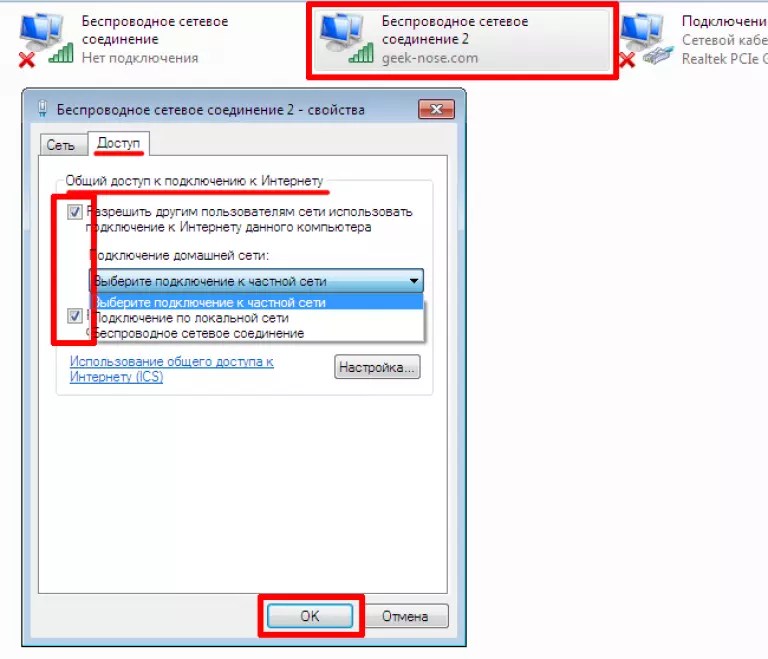 Тем не менее, выполните следующие действия, чтобы перезапустить или выполнить программный сброс iPhone 11 Pro:
Тем не менее, выполните следующие действия, чтобы перезапустить или выполнить программный сброс iPhone 11 Pro:
- Нажмите и удерживайте в течение нескольких секунд боковую кнопку и кнопку увеличения громкости .
- Отпустите обе кнопки, когда появится полоса Slide to Power off .
- Проведите пальцем по панели или перетащите ее, чтобы выключить устройство.
- Примерно через 30 секунд нажмите и удерживайте боковую кнопку , а затем отпустите, когда появится логотип Apple.
После перезагрузки iPhone дайте ему восстановить сигнал Wi-Fi, а затем повторите попытку подключения к Wi-Fi, чтобы проверить, исчезла ли проблема. Если ваш iPhone по-прежнему не может подключиться, попробуйте другие методы, чтобы устранить другие факторы.
Второе решение: выключите и снова включите Wi-Fi. Беспроводные функции вашего iPhone могли временно перестать работать после того, как были внесены новые системные изменения. В результате ваше устройство потеряло подключение к Интернету по Wi-Fi.В этом случае обновление функции Wi-Fi вашего iPhone, скорее всего, решит проблему. Итак, вот что вам нужно сделать дальше:
В результате ваше устройство потеряло подключение к Интернету по Wi-Fi.В этом случае обновление функции Wi-Fi вашего iPhone, скорее всего, решит проблему. Итак, вот что вам нужно сделать дальше:
- На главном экране нажмите Настройки .
- Прокрутите и выберите Wi-Fi .
- Переключите переключатель Wi-Fi , чтобы выключить эту функцию.
- Через несколько секунд переведите переключатель в положение, чтобы снова включить Wi-Fi.
Кроме того, вы можете использовать трюк с режимом полета, чтобы одновременно перезапустить беспроводные функции iPhone.Выполнение этого трюка также может помочь устранить случайные недостатки, влияющие на беспроводные радиомодули телефона, в том числе те, которые были вызваны ошибками недавнего обновления iOS. Вот как выполняется трюк с режимом полета:
- На главном экране нажмите Настройки .
- Прокрутите вниз и коснитесь Режим полета.

- Переключите авиарежим , чтобы включить функцию . Это приведет к отключению беспроводных радиомодулей iPhone и связанных с ними функций, таких как Wi-Fi и Bluetooth.
- При включенном авиарежиме перезагрузите iPhone или выполните программный сброс, чтобы очистить сетевой кеш.
- После перезагрузки вернитесь в меню Настройки-> Режим полета .
- Затем переключите переключатель режима полета , чтобы снова выключить .
Разрешите телефону повторно получить сигнал Wi-Fi, а затем попробуйте снова подключиться к Wi-Fi, как только сигнал стабилизируется.
Третье решение: удалите сеть Wi-Fi, а затем добавьте ее обратно. Также возможно, что ваша сеть Wi-Fi была повреждена после обновления и, следовательно, больше не работает.Чтобы решить эту проблему, вам необходимо удалить поврежденную сеть Wi-Fi из сетевого каталога вашего телефона, чтобы вы могли настроить ее как новую. Вот что вам следует делать в таком случае:
Вот что вам следует делать в таком случае:
- Перейдите в меню «Настройки» iPhone -> Wi-Fi и убедитесь, что переключатель Wi-Fi включен.
- Прокрутите вниз до списка доступных сетей Wi-Fi и выберите сеть, к которой подключен ваш iPhone.
- Нажмите значок информации «i» рядом с именем выбранной сети Wi-Fi.
- Затем выберите опцию Забыть эту сеть.
- При появлении запроса нажмите Забыть сеть , чтобы подтвердить удаление сети.
Вы также можете удалить любые другие сохраненные сети Wi-Fi, которые больше не используются на вашем устройстве. Это предотвратит конфликт любой из этих сетей с выбранной сетью. После удаления сетей Wi-Fi выключите переключатель Wi-Fi на телефоне, а затем перезапустите его. Как только он завершит перезагрузку, вернитесь в меню «Настройки » -> «Wi-Fi », а затем переключите переключатель, чтобы включить эту функцию.
Не забудьте ввести правильный пароль Wi-Fi, когда вас попросят присоединиться к сети Wi-Fi и подключиться к ней.
Распространенные проблемы, в том числе вызванные ошибкой iOS, также можно решить, установив обновления оператора связи на ваше устройство. Эти обновления выпускаются вашим оператором связи / поставщиком интернет-услуг для обеспечения стабильности и безопасности сети. Эти обновления могут также содержать необходимый патч для исправления возникающей проблемы с беспроводным подключением к Интернету вашего iPhone.Поскольку ваш iPhone не может подключиться к Wi-Fi, установка обновлений оператора связи через настройки невозможна. Это когда iTunes играет свою роль. Вы можете использовать iTunes, чтобы вручную установить обновления настроек оператора на вашем iPhone 11 Pro, выполнив следующие действия:
- Подключите iPhone к компьютеру и затем откройте iTunes. Обязательно используйте последнюю версию приложения iTunes, чтобы избежать некоторых системных конфликтов.
- Подождите, пока ваше устройство синхронизируется и создаст резервную копию с iTunes.
- Щелкните, чтобы выбрать свой iPhone 11 Pro , когда он появится в iTunes.
- Перейдите в раздел Сводка , затем, удерживая Shift, на клавиатуре нажмите Проверить наличие обновлений. При этом iTunes предложит установить образ iOS (* .ipsw).
- Измените тип файла на Файл конфигурации оператора связи iPhone / iPad (* .ipcc).
- Выберите нужный файл и следуйте остальным инструкциям на экране, чтобы завершить процесс.
Когда установка обновления оператора связи будет завершена, выключите iPhone, а затем отсоедините его от компьютера.
Пятое решение: сбросить настройки сети, чтобы исправить ваш iPhone 11 Pro, который не может подключиться к Wi-FiЭтот сброс приведет к удалению текущих сетевых настроек, включая настройки сервера, APN, сохраненные сети Wi-Fi, соединения Bluetooth и другие соответствующие данные. со связанными с ними ошибками. Если ваши сетевые настройки были перезаписаны последним обновлением и переопределения вызвали некоторые сетевые конфликты, потребуется выполнить сброс сетевых настроек. Вот как это делается:
- На главном экране нажмите Настройки .
- Выберите Общие .
- Прокрутите вниз и нажмите Сбросить .
- Нажмите, чтобы выбрать Сбросить настройки сети из указанных вариантов.
- Введите пароль, если будет предложено продолжить.
- Нажмите Сбросить настройки сети еще раз, чтобы подтвердить действие.
После сброса ваш телефон перезапускается самостоятельно, а затем загружает сетевые значения и параметры по умолчанию. Чтобы снова подключиться к Интернету, вам нужно будет настроить свою сеть Wi-Fi и подключиться к ней, как в первый раз.
Последнее средство: удалите iPhone и восстановите заводские настройки по умолчанию.Это можно считать одним из последних вариантов, если проблема не исчезнет после выполнения всех предыдущих методов. То, с чем вы имеете дело, может быть настолько сложным, что не может быть исправлено с помощью основных процедур. И это когда сброс к заводским настройкам играет жизненно важную роль. Если вы хотите продолжить устранение неполадок и сбросить настройки до заводских, сделайте резервную копию всех важных данных из хранилища iPhone в iCloud. После того, как файл резервной копии будет защищен, вы можете сразу же выполнить следующие действия, чтобы восстановить заводские настройки iPhone с помощью настроек:
- На главном экране нажмите Настройки .
- Выберите Общие .
- Прокрутите вниз и нажмите Сбросить .
- Выберите опцию Удалить все содержимое и настройки . Это сотрет все с вашей системы iPhone, включая все сохраненные данные во внутренней памяти.
- Введите код доступа устройства, если будет предложено продолжить.
- Затем нажмите на опцию, чтобы подтвердить, что вы хотите стереть данные с iPhone и восстановить заводские настройки по умолчанию.
Восстановление заводских настроек обычно дает положительные результаты, когда дело доходит до устранения сложных системных ошибок.Тем не менее, подключение к Интернету вашего iPhone должно быть восстановлено и снова работает без сбоев, если только сетевое оборудование не неисправно. Хотя симптомы возникли после установки нового обновления iOS, все же возможно, что проблема связана с неисправным модемом или маршрутизатором. И это то, что вам нужно выяснить дальше.
Что делать, если ваш iPhone 11 Pro по-прежнему не может подключиться к Wi-FiВышеупомянутые решения обычно достаточно хороши, чтобы устранить распространенные программные факторы, которые могли помешать вашему iPhone подключиться к Wi-Fi после обновления .Если ни один из них не работает, возможно, проблема не в iPhone, а в сетевом оборудовании. Например, у вашего беспроводного маршрутизатора или модема могут возникать случайные сбои микропрограмм и, следовательно, они не работают должным образом. Если это так, то вам нужно выключить и снова включить сетевое оборудование. Для этого просто выключите модем / маршрутизатор, а затем отсоедините его от источника питания примерно на 30 секунд. По истечении этого времени снова подключите его и снова включите.Это должно устранить любые существующие проблемы с Интернетом, возникающие на подключенных устройствах, включая ваш iPhone.
Также возможно, что проблема не на вашей стороне. Обычно это происходит при временном отключении сети. Чтобы проверить, есть ли какие-либо постоянные перебои в работе, которые могут повлиять на услуги Wi-Fi в вашем месте, обратитесь к поставщику услуг Интернета для получения дополнительной информации. Вы также можете попросить их выполнить быструю диагностику, чтобы оценить ваше сетевое оборудование со своей стороны.При необходимости вы можете попросить их удаленно повторно инициализировать или перезагрузить модем / маршрутизатор.
ТАКЖЕ ПРОЧИТАЙТЕ: Решение различных проблем с Интернетом и сетью на iPhone 11 Pro после обновления iOS 13.2.3
Я не могу подключиться к WiFi / проблемы с плохим WiFi-соединением
Я не могу подключиться / найти свой Wi-Fi:
Если вы не можете подключиться или найти свой Wi-Fi на фоторамке, прочтите следующие советы:
1) Найдите свойства Wi-Fi.
Если вы не можете найти или увидеть свой Wi-Fi, это может быть из-за того, что фоторамка не поддерживает определенные свойства, которые использует ваш маршрутизатор.Например: некоторые фоторамки не поддерживают старый тип защиты «WEP», поскольку он несколько устарел и небезопасен в использовании. Следовательно, вам нужно будет узнать свойства подключенного Wi-Fi, чтобы быть уверенным.
Ниже приведены два руководства о том, как найти эти свойства на ПК с Windows и Mac (это также возможно на многих смартфонах Android):
С Windows:
На компьютере с Windows:
1) Открыть Настройки (вы можете найти Настройки в меню Пуск .)
2) Щелкните Сеть и безопасность.
3) Щелкните по Wi-Fi.
4) В беспроводной сети щелкните ссылку «Свойства оборудования».
Откроется новое окно с подробной информацией о вашем WiFi. Наиболее важными свойствами являются Тип безопасности и Диапазон сети. Чтобы убедиться, что ваша фоторамка поддерживает Wi-Fi, убедитесь, что тип безопасности не установлен на «WEP» и что в номере вашего сетевого диапазона не указано (5 ГГц).Некоторые фоторамки не поддерживают эти настройки — чтобы ваша фоторамка могла подключаться к Wi-Fi, эти настройки должны быть установлены на: Тип безопасности: WPA или / или WPA2 и диапазон сети: 2,4 ГГц . Если некоторые из значений, вероятно, не поддерживаются, вы можете изменить их в настройках вашего маршрутизатора. Вы также можете узнать больше о том, как это сделать, прочитав это руководство «Как стать компьютерщиком» или обратившись к своему интернет-провайдеру за дополнительной помощью.
Для Mac:
Найдите свойства своего WiFi на компьютере Mac, , удерживая клавишу Option, а затем щелкните значок меню WiFi в правом верхнем углу.
Появится небольшое раскрывающееся меню с подробной информацией о вашем Wi-Fi. Наиболее важные свойства — Безопасность и Канал. Чтобы убедиться, что ваша фоторамка поддерживает Wi-Fi, убедитесь, что для параметра безопасности не установлено значение «WEP» и что в номере вашего канала не указано (5 ГГц). Некоторые фоторамки не поддерживают эти настройки — чтобы ваша фоторамка могла подключаться к Wi-Fi, в идеале эти настройки должны быть установлены на: Безопасность — WPA или WPA2 и Канал: «Некоторое число» ( 2.4 ГГц ). Если некоторые из значений, вероятно, не поддерживаются, вы можете изменить их в настройках вашего маршрутизатора. Вы также можете узнать больше о том, как это сделать, прочитав это руководство на тему « How to Geek », обратившись к своему интернет-провайдеру за дополнительной помощью.
2) Проверьте, можете ли вы теперь видеть и подключаться к своему Wi-Fi.
Если вы по-прежнему не можете найти свой Wi-Fi или подключиться к нему, выполните следующие действия.
Похоже, что у фоторамки плохое соединение / сигнал с моим Wi-Fi:
Если вы чувствуете, что ваша рамка иногда кажется отключенной, когда вы пытаетесь отправить на нее фотографии, или вы видите уведомление на своей рамке о том, что вы Если ваш Wi-Fi отключился, вот несколько советов по решению вашей проблемы:
1) Перезагрузите маршрутизатор
Попробуйте отключить модем или маршрутизатор и снова подключить его через 30 секунд.Этот перезапуск может решить проблемы, если он кратковременный.
2) Переместите рамку ближе к маршрутизатору
Возможно, ваша рамка расположена слишком далеко от вашего WiFi-маршрутизатора (см. Изображение ниже). Ваш маршрутизатор имеет ограниченный диапазон, поэтому попробуйте переместить рамку немного ближе к маршрутизатору.
Возможно, ваша рамка находится вне зоны действия сигнала WiFi в вашем доме.3) Отодвиньте рамку или маршрутизатор от других электронных устройств
Если ваш маршрутизатор или фоторамка находятся рядом с другими электронными устройствами, они могут заглушить сигнал WiFi.Чтобы предотвратить это, можно попробовать переместить вещи.
4) Измените канал вашего маршрутизатора
Другие маршрутизаторы могут мешать работе вашего маршрутизатора. Если вы живете в квартире, где есть много других сетей, может помочь изменить канал вашего маршрутизатора. Чтобы узнать, как это сделать, обратитесь к руководству пользователя маршрутизатора или найдите модель своего маршрутизатора в Интернете.
Вы также можете узнать больше о том, как это сделать, прочитав это руководство по теме « How to Geek ».
5) Обратитесь в службу поддержки Frameo
Если ни одно из вышеперечисленных действий не решит вашу проблему, вы можете щелкнуть здесь , чтобы связаться со службой поддержки Frameo , и мы будем рады помочь вам.
Устранение неполадок подключения Wi-Fi
Для устройствNOOK требуется установленное соединение Wi-Fi для доступа к книжному магазину NOOK и синхронизации с вашей учетной записью B&N.
Если вы не можете найти беспроводную сеть или подключиться к ней, заполните или подтвердите следующее:
1.Перезагрузите NOOK. Выключение и перезапуск NOOK может сбросить сигнал, иногда разрешая соединение.
2. Подтвердите / обновите версию программного обеспечения NOOK. Убедитесь, что на NOOK установлена последняя версия программного обеспечения. Если на вашем устройстве не установлена последняя версия программного обеспечения, обновите ее до текущей версии. Некоторые из наших устройств NOOK также имеют возможность загружать новейшее программное обеспечение с BN.com.
3. Попробуйте подойти ближе к роутеру / точке доступа и устранить помехи.Окна, стены, мебель, беспроводные телефоны, микроволновые печи, электроника, металлические предметы и всевозможные другие препятствия могут повлиять на мощность беспроводного сигнала. Если можете, подойдите ближе к источнику беспроводного сигнала. Кроме того, снимите NOOK с любого футляра, подставки или другого приспособления, чтобы проверить, улучшится ли беспроводной сигнал.
4. Убедитесь, что маршрутизатор и модем работают правильно. Убедитесь, что маршрутизатор и модем подключены к источнику питания и включены. Определите, есть ли другие устройства e.грамм. беспроводной компьютер, мобильный телефон, умное телевидение, Blu-ray и т. д. могут успешно подключиться к беспроводной сети.
5. Проверьте SSID. NOOK автоматически найдет новые доступные беспроводные сети и позволит вам выбрать одну из них для подключения. Отображение имен беспроводных сетей может занять несколько секунд. Однако некоторые беспроводные сети настроены так, чтобы быть скрытыми; они не передают общественности свое имя сети или идентификатор станции обслуживания (SSID). Если вы не можете найти имя сети в списке доступных беспроводных сетей, узнайте у владельца сети, что такое SSID и ключ безопасности, если есть.Затем вручную добавьте новую беспроводную сеть.
6. Подтвердите пароль беспроводной сети. Пароль беспроводной сети не является паролем учетной записи NOOK; это пароль, используемый для настройки беспроводной сети. Пароли беспроводной сети могут содержать специальные символы и чувствительны к регистру. Помните о похожих персонажах, например. цифра ноль и буква «О». Если вы не знаете пароль беспроводной сети, обратитесь за помощью к лицу, которое настраивало сеть, поставщику услуг Интернета или производителю маршрутизатора.
7. Удалите текущую точку доступа Wi-Fi. Удалите текущую точку доступа Wi-Fi, нажав конкретную точку доступа в меню Wi-Fi и нажав «Забыть». Это приведет к удалению файла программного соискателя, который использовался для запоминания точки доступа, и потребует от пользователя еще раз ввести свой SSID и пароль. Перезагрузите устройство и повторите попытку подключения.
8. Перезагрузите или перезапустите беспроводной маршрутизатор или точку доступа, если не удается подключить какие-либо устройства. Если у вас есть доступ к беспроводному маршрутизатору, выключение и перезапуск беспроводного маршрутизатора может сбросить сигнал, иногда позволяя вам подключиться.
Обратите внимание: если интернет-провайдер также предоставляет услуги кабельной или телефонной связи, вы можете уточнить у него, прежде чем пытаться выполнить этот шаг, чтобы избежать прерывания обслуживания.
9. Подключитесь к розничному магазину Barnes & Noble. Если позволяют условия, рекомендуется подключиться к беспроводной сети в ближайшем розничном магазине Barnes & Noble. Если NOOK успешно подключается к беспроводной сети в магазине и имеет подключение к Интернету, проблема не в NOOK.Скорее всего, проблема связана с маршрутизатором или интернет-провайдером.
10. Подключитесь к другой беспроводной сети. Если розничный магазин Barnes & Noble недоступен, попробуйте подключиться к другой беспроводной сети или точке доступа. Горячие точки часто встречаются в ресторанах, вокзалах, аэропортах, библиотеках, отелях, больницах, кафе, книжных магазинах, заправочных станциях, универмагах, супермаркетах, стоянках для автодомов и кемпингах, общественных таксофонах и других общественных местах. Многие университеты и школы имеют в своих кампусах беспроводные сети.Если NOOK успешно подключается к другой беспроводной сети и имеет подключение к Интернету, проблема не в NOOK. Скорее всего, проблема связана с маршрутизатором или интернет-провайдером.
11. Проверьте фильтрацию MAC-адресов. MAC-адреса (или номера управления доступом к среде) идентифицируют индивидуальное сетевое оборудование. Маршрутизаторы и точки доступа могут быть настроены так, чтобы разрешать аутентификацию только определенным MAC-адресам, то есть уникальным устройствам. Если в сети, к которой вы подключаетесь, включена эта фильтрация, вам нужно будет добавить MAC-адрес сетевого адаптера вашего NOOK в список разрешений.
Обратите внимание: если на этом этапе требуется помощь, обратитесь к производителю маршрутизатора.
12. Обновите драйверы сетевой карты и ОС. Проблемы с драйверами также могут вызывать проблемы с сетевыми подключениями; сетевой драйвер может быть устаревшим, новый драйвер может вызвать проблемы, возможно, беспроводной маршрутизатор был недавно обновлен и т. д. Попробуйте сначала выполнить обновление системы; переход в Центр обновления Windows может предложить обновления как для вашей операционной системы, так и для сетевого адаптера; также посетите веб-сайт вашего маршрутизатора, чтобы узнать, есть ли доступные обновления прошивки.
Обратите внимание: устройства NOOK не могут подключаться к сети с помощью кабеля.
не может подключиться к беспроводному маршрутизатору или точке доступа
Если ваш сканер не может найти или подключиться к беспроводной сети маршрутизатор или точка доступа, попробуйте следующие решения:
- Если вы подключив сканер через Wi-Fi Protected Setup (WPS), убедитесь, что вы нажимаете кнопку WPS на маршрутизатора или точки доступа в течение 2 минут после активации WPS на вашем сканер.
- Обязательно
разместите сканер в пределах досягаемости вашего маршрутизатора или доступа
точка. Не размещайте сканер рядом с микроволновой печью, 2,4 ГГц.
беспроводной телефон или большой металлический предмет, например шкаф для документов.
Примечание: если вы используя беспроводной маршрутизатор 5 ГГц, настройте маршрутизатор на работу в двойном диапазон (2,4 ГГц и 5 ГГц) режим. См. Документацию к маршрутизатору для инструкции.
- Убедитесь, что ваш маршрутизатор или точка доступа работает правильно, подключившись к это с вашего компьютера или другого устройства.
- Вам может понадобиться отключить брандмауэр и любое антивирусное программное обеспечение на вашем беспроводной маршрутизатор или точка доступа.
- Посмотрите, чтобы увидеть если установлены ограничения доступа, такие как фильтрация MAC-адресов роутер или точку доступа. Если установлены ограничения доступа, добавьте MAC-адрес вашего сканера в список адресов вашего маршрутизатора. Чтобы получить MAC-адрес вашего сканера, проверьте этикетку на обратной стороне вашего сканер. Затем следуйте инструкциям на вашем маршрутизаторе или войдите в указать документацию, чтобы добавить адрес в список.
- Если ваш маршрутизатор или точка доступа не транслирует свое сетевое имя (SSID), следуйте инструкциям, прилагаемым к вашему сканеру, чтобы ввести имя беспроводной сети вручную.
- Если ваш на маршрутизаторе или точке доступа включена защита, определите тип безопасность, которую он использует, и любой требуемый пароль или кодовую фразу для связь. Затем обязательно введите точный ключ WEP или WPA. пароль правильно.
- Проверить, есть ли ваш компьютер ограничивает доступные беспроводные каналы.Если Итак, убедитесь, что ваша точка беспроводного доступа использует один из пригодные для использования каналы и при необходимости переключитесь на пригодный для использования канал.
- Если вы подключил ваш сканер к компьютеру с Windows через прямой Wi-Fi подключения и автоматически выбран режим точки доступа, вы можете есть проблемы с доступом к Интернет-соединению с низким приоритетом. Проверять настройки сетевого подключения или адаптера в Windows Control Panel и установите интернет-метрику значение 100 для вашей версии Интернет-протокол.
- Сканер может не иметь возможности общаться с компьютером с несколькими сетевые интерфейсы.


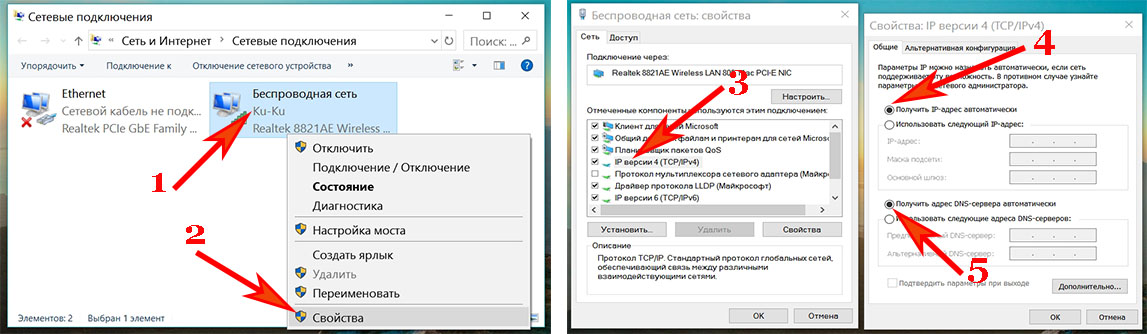


 Иногда может помочь выбор свободного канала Wi-Fi.
Иногда может помочь выбор свободного канала Wi-Fi.
 На момент настройки видеокамеры, необходимо включить на беспроводной точке доступа обнаружение сети Wi-Fi сторонними устройствами,
На момент настройки видеокамеры, необходимо включить на беспроводной точке доступа обнаружение сети Wi-Fi сторонними устройствами,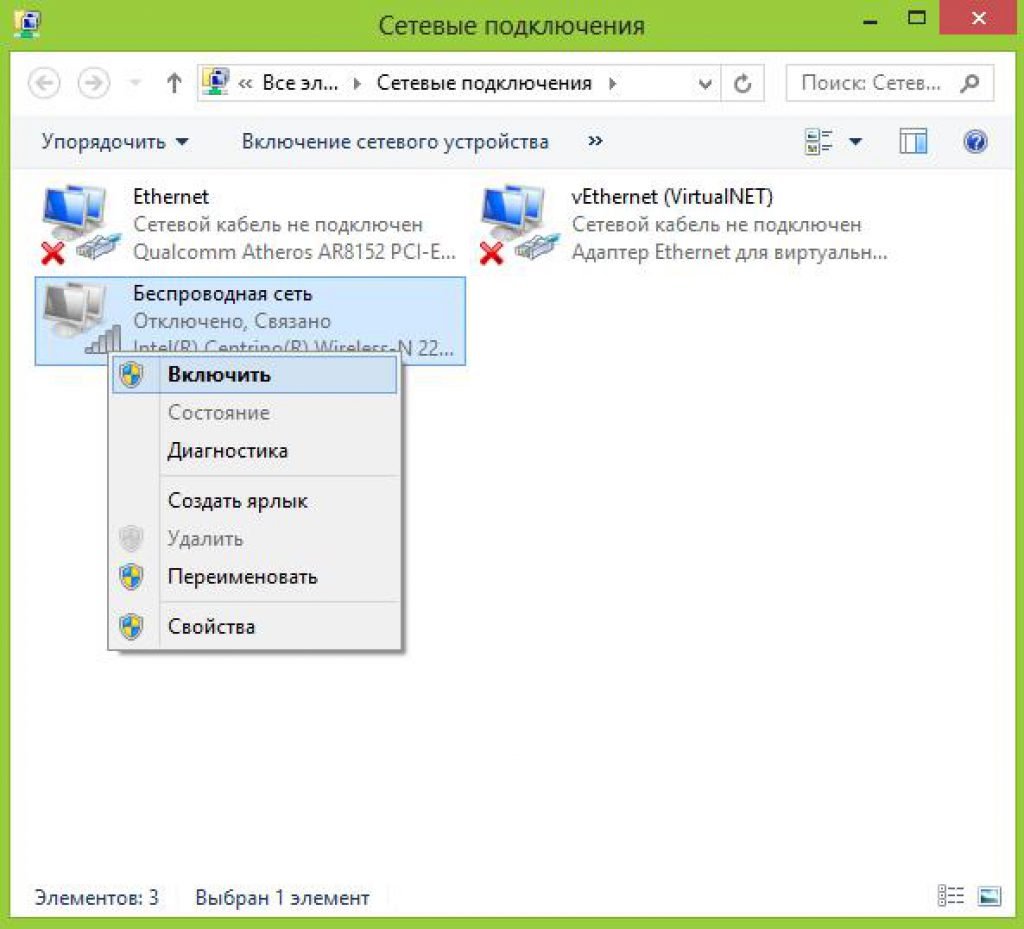
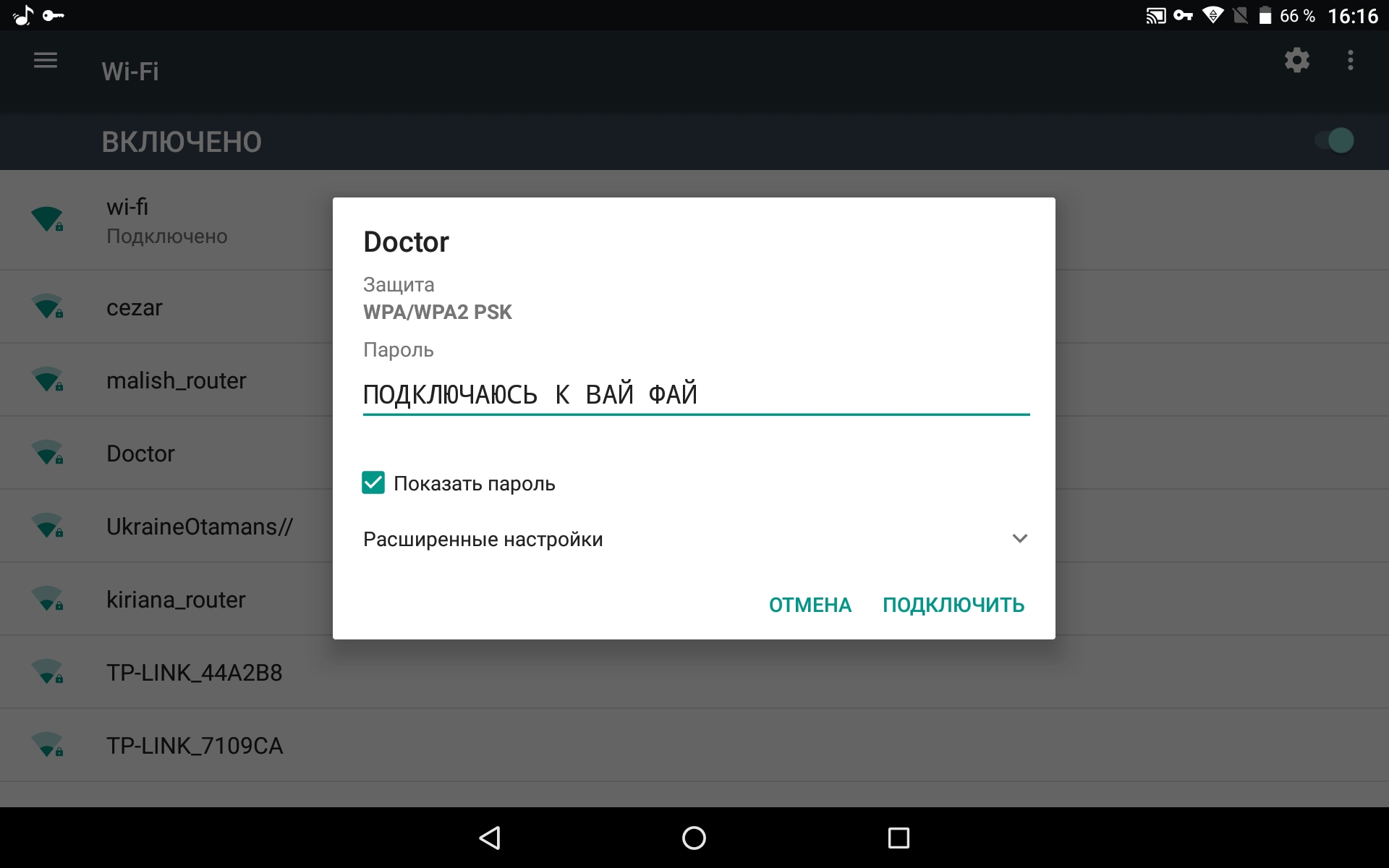
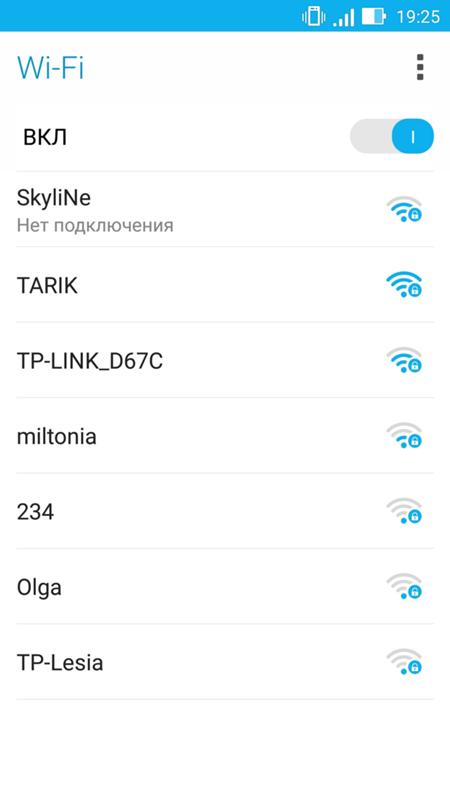 Хакеры знакомы со старыми стандартами защиты, такими как Wired Equivalent Privacy или WEP, и могут легко взломать их, используя правильные методы.
Хакеры знакомы со старыми стандартами защиты, такими как Wired Equivalent Privacy или WEP, и могут легко взломать их, используя правильные методы. С помощью хорошего VPN, такого как, например, NordVPN, хакеры могут получить доступ к вашей сети, но при этом не смогут получить доступ к конфиденциальной информации.
С помощью хорошего VPN, такого как, например, NordVPN, хакеры могут получить доступ к вашей сети, но при этом не смогут получить доступ к конфиденциальной информации. Обратите внимание, что пароль чувствителен к регистру.
Обратите внимание, что пароль чувствителен к регистру. Если вы используете настольный браузер на ноутбуке, который находится в той же сети Wi-Fi, посетите www.websocketstest.com, чтобы определить, развернул ли ваш интернет-провайдер веб-ускорители, которые могут мешать работе веб-сокетов на порте 80 или порте 443.
Если вы используете настольный браузер на ноутбуке, который находится в той же сети Wi-Fi, посетите www.websocketstest.com, чтобы определить, развернул ли ваш интернет-провайдер веб-ускорители, которые могут мешать работе веб-сокетов на порте 80 или порте 443.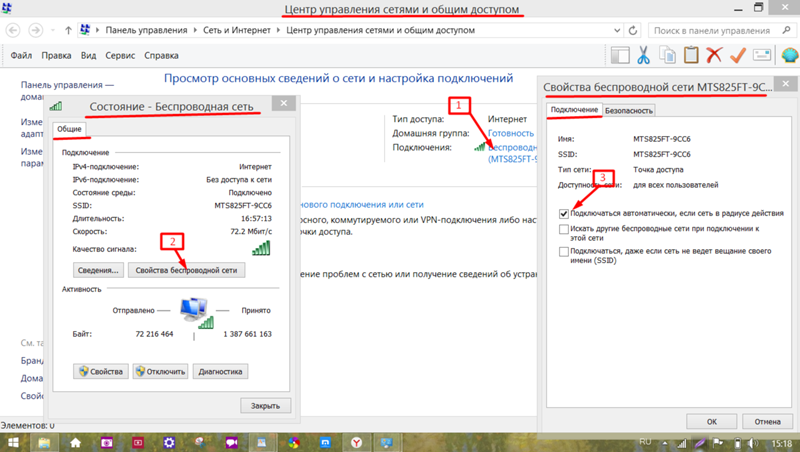 функция настройки.
функция настройки.