Сергей Пахомов
Когда начинаешь работать с новой операционной системой Windows Vista, возникает проблема настройки сетевых соединений. Сложность заключается в том, что, привыкнув к интерфейсу операционной системы Windows XP, быстро перестроиться на новый интерфейс, предлагаемый Windows Vista, не получается. Вообще, первое впечатление от Центра управления сетями и общим доступом (именно так называется диалоговое окно настроек сетевых соединений в Windows Vista) отнюдь не однозначное. Создается впечатление, что, желая все максимально упростить, разработчики весь процесс настройки отдали на откуп соответствующему Мастеру настройки сетевых соединений. Но, похоже, они перестарались, и в результате все только усложнилось. Исчезли те прозрачность и простота, которые были присущи Windows XP, а вместо них мы получили множество диалоговых окон, в которых легко запутаться. Зато в Windows Vista предусмотрены средства, повышающие безопасность и надежность сетевых соединений, что, конечно же, является несомненным ее преимуществом.
В операционной системе Microsoft Windows Vista все настройки сетевых соединений производятся в окне . Для получения доступа к нему щелкните на рабочем столе на значке Сеть правой кнопкой мыши и в открывшемся контекстном меню выберите пункт Свойства (рис. 1).
Рис. 1. Получение доступа к окну Центр управления сетями и общим доступом
В результате откроется окно Центр управления сетями и общим доступом (рис. 2), в правой части которого отображаются статус и свойства подключения компьютера к Интернету и локальной сети, а в левой — панель задач со ссылками на другие диалоговые окна, относящиеся к настройкам, управлению, просмотру и диагностике сетевых соединений.
Рис. 2. Окно Центр управления сетями и общим доступом
Сначала рассмотрим подключение компьютера с операционной системой Windows Vista к локальной сети с использованием проводного интерфейса, то есть подключение по сети Ethernet.
До тех пор пока на сетевом контроллере компьютера не произведены необходимые настройки для его подключения к локальной сети, в Центре управления сетями с общим доступом статус подключения компьютера будет отображаться как Нет подключения или же как подключение к Неопознанной сети .
Для включения компьютера в состав локальной сети прежде всего необходимо выяснить, применяется ли в ней DHCP-сервер или же каждому компьютеру сети выделяется статический IP-адрес. Однако второй вариант довольно редок — как правило, он используется в домашних условиях, когда в сеть объединяются два-три компьютера. Но даже в том случае, если домашняя сеть построена на базе маршрутизатора с выходом в Интернет, в качестве DHCP-сервера часто применяется сам маршрутизатор, который обязательно имеет встроенный DHCP-сервер. В случае корпоративных сетей, насчитывающих десятки и более компьютеров, стандартным решением является использование DHCP-сервера.
DHCP-сервер позволяет всем компьютерам локальной сети получать IP-адреса автоматически из заранее определенного диапазона IP-адресов. Собственно, в этом случае никаких специфических настроек на сетевом контроллере производить не требуется. С настройками по умолчанию сетевой контроллер будет пытаться получить все сетевые адреса (свой IP-адрес, IP-адрес шлюза по умолчанию, IP-адрес DNS-сервера) автоматически.
Для того чтобы настроить сетевой контроллер компьютера на автоматическое получение IP-адресов или же задать IP-адреса вручную, необходимо в окне Центр управления сетями и общим доступом на панели задач щелкнуть по ссылке Управление сетевыми подключениями . В открывшемся окне Сетевые подключения (рис. 3) выбираем нужный нам сетевой интерфейс (если их несколько) и, щелкнув на нем правой кнопкой мыши, выбираем в контекстном меню пункт Свойства .
Рис. 3. Окно Сетевые подключения
После этого откроется диалоговое окно свойств сетевого подключения (Подключение по локальной сети — свойства ) (рис. 4), которое практически не отличается от аналогичного окна в операционной системе Windows XP.
Рис. 4. Диалоговое окно свойств сетевого подключения
Перейдя к пункту , нажимаем на кнопку Свойства , после чего должно открыться хорошо знакомое (для тех, кто имеет опыт настройки сетевых соединений в Windows XP) окно свойств протокола TCP/IPv4. В нем производится установка IP-адресов сетевого контроллера, шлюза по умолчанию и DNS-сервера.
Если в локальной сети применяется DHCP-сервер, то в окне свойств протокола TCP/IPv4 необходимо отметить пункт Получить IP-адрес автоматически и пункт Получить адрес DNS-сервера автоматически . (рис. 5). Данные настройки сетевого контроллера используются по умолчанию.
Рис. 5. Настройка протокола TCP/IPv4
Если же необходимо произвести подключение к локальной сети, в которой не применяется DHCP-сервер, то необходимо вручную присвоить компьютеру IP-адрес и задать маску подсети. Естественно, присваиваемый IP-адрес должен быть из той же подсети, что и все остальные адреса компьютеров этой локальной сети. Кроме того, если в локальной сети имеется маршрутизатор с выходом в Интернет, то для получения доступа в Сеть необходимо также указать IP-адрес основного шлюза (IP-адрес маршрутизатора с выходом в Интернет).
После того как произведена настройка сетевого интерфейса компьютера, он окажется подключенным к локальной сети и в окне Центр управления сетями и общим доступом отобразится статус подключения с названием той сети, к которой подключен ПК. К примеру, если компьютер подключен к сетевому домену, то в качестве имени сети будет отображаться имя сетевого домена (рис. 6).
Рис. 6. Окно Центр управления сетями
и общим доступом с отображением статуса
подключения к сетевому домену
После подключения компьютера к локальной сети в окне Центр управления сетями и общим доступом можно будет произвести дополнительные настройки сетевого соединения.
Для этого на панели задач необходимо выбрать ссылку Настройка напротив имени локальной сети. В открывшемся окне Настройка сетевого размещения (рис. 7) можно указать название созданного сетевого соединения (например, HOME LAN), выбрать значок для этого соединения и тип размещения сети (Общественное или Частное ). Что касается домашней сети, то лучше установить тип размещения Частное , поскольку это позволит вашему компьютеру обнаруживать другие компьютеры и устройства в составе локальной сети и сделает для них возможным обнаружение вашего компьютера. Для публичной сети (например, если речь идет о беспроводном хот-споте) лучше использовать тип размещения
Рис. 7. Задание параметров сети
После того как настроены параметры сети, в окне Центр управления сетями и общим доступом можно просмотреть полную карту сети, щелкнув на ссылке Просмотр полной карты . Следует отметить, что правильная структура сети отображается лишь в простейших случаях, а если локальная сеть более-менее сложная, то ожидать ее корректного отображения не приходится. К пр
Сергей Пахомов
Когда начинаешь работать с новой операционной системой Windows Vista, возникает проблема настройки сетевых соединений. Сложность заключается в том, что, привыкнув к интерфейсу операционной системы Windows XP, быстро перестроиться на новый интерфейс, предлагаемый Windows Vista, не получается. Вообще, первое впечатление от Центра управления сетями и общим доступом (именно так называется диалоговое окно настроек сетевых соединений в Windows Vista) отнюдь не однозначное. Создается впечатление, что, желая все максимально упростить, разработчики весь процесс настройки отдали на откуп соответствующему Мастеру настройки сетевых соединений. Но, похоже, они перестарались, и в результате все только усложнилось. Исчезли те прозрачность и простота, которые были присущи Windows XP, а вместо них мы получили множество диалоговых окон, в которых легко запутаться. Зато в Windows Vista предусмотрены средства, повышающие безопасность и надежность сетевых соединений, что, конечно же, является несомненным ее преимуществом.
В операционной системе Microsoft Windows Vista все настройки сетевых соединений производятся в окне . Для получения доступа к нему щелкните на рабочем столе на значке
Рис. 1. Получение доступа к окну Центр управления сетями и общим доступом
В результате откроется окно Центр управления сетями и общим доступом (рис. 2), в правой части которого отображаются статус и свойства подключения компьютера к Интернету и локальной сети, а в левой — панель задач со ссылками на другие диалоговые окна, относящиеся к настройкам, управлению, просмотру и диагностике сетевых соединений.
Рис. 2. Окно Центр управления сетями и общим доступом
Сначала рассмотрим подключение компьютера с операционной системой Windows Vista к локальной сети с использованием проводного интерфейса, то есть подключение по сети Ethernet.
До тех пор пока на сетевом контроллере компьютера не произведены необходимые настройки для его подключения к локальной сети, в Центре управления сетями с общим доступом статус подключения компьютера будет отображаться как Нет подключения или же как подключение к Неопознанной сети .
Для включения компьютера в состав локальной сети прежде всего необходимо выяснить, применяется ли в ней DHCP-сервер или же каждому компьютеру сети выделяется статический IP-адрес. Однако второй вариант довольно редок — как правило, он используется в домашних условиях, когда в сеть объединяются два-три компьютера. Но даже в том случае, если домашняя сеть построена на базе маршрутизатора с выходом в Интернет, в качестве DHCP-сервера часто применяется сам маршрутизатор, который обязательно имеет встроенный DHCP-сервер. В случае корпоративных сетей, насчитывающих десятки и более компьютеров, стандартным решением является использование DHCP-сервера.
DHCP-сервер позволяет всем компьютерам локальной сети получать IP-адреса автоматически из заранее определенного диапазона IP-адресов. Собственно, в этом случае никаких специфических настроек на сетевом контроллере производить не требуется. С настройками по умолчанию сетевой контроллер будет пытаться получить все сетевые адреса (свой IP-адрес, IP-адрес шлюза по умолчанию, IP-адрес DNS-сервера) автоматически.
Для того чтобы настроить сетевой контроллер компьютера на автоматическое получение IP-адресов или же задать IP-адреса вручную, необходимо в окне Центр управления сетями и общим доступом на панели задач щелкнуть по ссылке Управление сетевыми подключениями . В открывшемся окне Сетевые подключения (рис. 3) выбираем нужный нам сетевой интерфейс (если их несколько) и, щелкнув на нем правой кнопкой мыши, выбираем в контекстном меню пункт Свойства .
Рис. 3. Окно Сетевые подключения
После этого откроется диалоговое окно свойств сетевого подключения (Подключение по локальной сети — свойства ) (рис. 4), которое практически не отличается от аналогичного окна в операционной системе Windows XP.
Рис. 4. Диалоговое окно свойств сетевого подключения
Перейдя к пункту , нажимаем на кнопку Свойства , после чего должно открыться хорошо знакомое (для тех, кто имеет опыт настройки сетевых соединений в Windows XP) окно свойств протокола TCP/IPv4. В нем производится установка IP-адресов сетевого контроллера, шлюза по умолчанию и DNS-сервера.
Если в локальной сети применяется DHCP-сервер, то в окне свойств протокола TCP/IPv4 необходимо отметить пункт Получить IP-адрес автоматически и пункт Получить адрес DNS-сервера автоматически . (рис. 5). Данные настройки сетевого контроллера используются по умолчанию.
Рис. 5. Настройка протокола TCP/IPv4
Если же необходимо произвести подключение к локальной сети, в которой не применяется DHCP-сервер, то необходимо вручную присвоить компьютеру IP-адрес и задать маску подсети. Естественно, присваиваемый IP-адрес должен быть из той же подсети, что и все остальные адреса компьютеров этой локальной сети. Кроме того, если в локальной сети имеется маршрутизатор с выходом в Интернет, то для получения доступа в Сеть необходимо также указать IP-адрес основного шлюза (IP-адрес маршрутизатора с выходом в Интернет).
После того как произведена настройка сетевого интерфейса компьютера, он окажется подключенным к локальной сети и в окне Центр управления сетями и общим доступом отобразится статус подключения с названием той сети, к которой подключен ПК. К примеру, если компьютер подключен к сетевому домену, то в качестве имени сети будет отображаться имя сетевого домена (рис. 6).
Рис. 6. Окно Центр управления сетями
и общим доступом с отображением статуса
подключения к сетевому домену
После подключения компьютера к локальной сети в окне Центр управления сетями и общим доступом можно будет произвести дополнительные настройки сетевого соединения.
Для этого на панели задач необходимо выбрать ссылку Настройка напротив имени локальной сети. В открывшемся окне Настройка сетевого размещения (рис. 7) можно указать название созданного сетевого соединения (например, HOME LAN), выбрать значок для этого соединения и тип размещения сети (Общественное или Частное ). Что касается домашней сети, то лучше установить тип размещения Частное , поскольку это позволит вашему компьютеру обнаруживать другие компьютеры и устройства в составе локальной сети и сделает для них возможным обнаружение вашего компьютера. Для публичной сети (например, если речь идет о беспроводном хот-споте) лучше использовать тип размещения Общественное . В этом случае будет ограничено обнаружение компьютеров в сети, а также использование сети некоторыми программами.
Рис. 7. Задание параметров сети
После того как настроены параметры сети, в окне Центр управления сетями и общим доступом можно просмотреть полную карту сети, щелкнув на ссылке Просмотр полной карты . Следует отметить, что правильная структура сети отображается лишь в простейших случаях, а если локальная сеть более-менее сложная, то ожидать ее корректного отображения не приходится. К пример
Победил — лобовой атакой.
Исходные данные:
1. У меня фунционирует проводная сеть через свич (switch). Адреса — самые обычные, под маску 255.255.255.0.
2. К свичу помимо компов подключён Wi-Fi роутер с выходом на ADSL. Его адрес в сети: 192.168.1.1.
3. DHCP на роутере как-то не так функционирует. На ноуте с Windows 7 ещё как-то более-менее справлялась. Но раньше. А потом перестала. А на ноуте с Vista вообще выхода в Интернет через Wi-Fi не было. Никогда. Интернет только по проводу был. А Wi-Fi обеспечивал только работу в локальной сети.
Что cделал на обоих ноутах:
1. Установил соединение со своей Wi-Fi сетью.
2. Зашёл в свойства IPv4.
3. Отменил получение адресов и DNS автоматом.
4. Прописал адреса в той же подсети, что функционирует на проводах, то есть под маску 255.255.255.0. Адреса, конечно же, задал не совпадающие друг с другом и с теми, что уже прописаны в проводной сети. Вид адресов: 192.168.1.(2**), то есть, последний байт адреса типа = «двести с хвостиком». Шлюз и DNS — 192.168.1.1 (адрес роутера).
5. При нажатии на OK компьютер выругался как-то незлобно. Я даже читать не стал то, что он мне написал. Нажал подтверждение «Да». Всего и делов. То.
6. На роутере после этого можно было бы DHCP отключить. Но я этого делать не стал, чтобы дать возможность выходить в интернет мобильнику с Wi-Fi. Как там чего вручную на мобильнике устанавливать я не знаю. А DHCP с мобильником вполне дружит: раздаёт ему адреса на ура. Ну, а не будь мобильника — DHCP я бы, знамо дело, на роутере отключил.
7. Собсна, всё! Инет гуляет и по проводам, и по радиоволнам (если на роутере Wi-Fi не отключён).
И в заключении дисклеймер: Я — не сетевой профи. Крутой айтишник, может быть, сделал бы всё правильней. Но поставленной цели я добился. Если вы захотите повторить мою процедуру, то имейте в виду: вы всё делаете на свой страх и риск! Да поможет вам Сила!
Предварительная настройка BIOS
Смысл настройки BIOS состоит в том, чтобы загрузка компьютера началась с того устройства, которое содержит дистрибутив операционной системы. В нашем случае нужно сделать так, чтобы компьютер загружался с DVD -привода или USB -накопителя. Для этого будем использовать BIOS
Использование DVD-привода
Использование
Применение DVD -привода для установки операционной системы — стандартный подход, который выбирает большинство пользователей. Никаких особых требований при этом нет, единственное, что нужно, — сам DVD -привод, поскольку в силу размера дистрибутива операционной системы для установки используется именно DVD , a не CD .
Использование FLASH-накопителя
Использование FLASH -накопителя
Чтобы flash -накопитель можно было использовать для установки операционной системы, недостаточно скопировать на него дистрибутив операционной системы, нужно еще сделать так, чтобы с него можно было загрузить компьютер, то есть flash -накопитель должен содержать загрузочную область.
Подключение и настройка клиента Windows Vista
Подключение и настройка клиента Windows Vista
·
· Подключение к рабочей группе
· Подключение к домену
·
·
Операционная система Windows Vista, являющаяся предшественником Windows 7, даже несмотря на большое количество недоработок, помешавших ее широкому распространению, успела стать операционной системой многих компьютеров и ноутбуков. Кроме того, Windows 7 переняла от нее все полезные механизмы работы, в том числе и с локальной сетью. Механизм работы в составе локальной сети претерпел значительные изменения по сравнению со своим аналогом в операционной системе Windows XP. По этой причине, если потребуется подключить компьютер с Windows Vista к локальной сети, изложенная ниже информация может вам очень пригодиться.
Особенностью Windows Vista является более контролируемый и защищенный процесс работы в локальной сети, позволяющий использовать разные режимы функционирования. Например, подключение к локальной сети можно произвести так, что остальные участники сети даже не узнают об этом, а вы при этом сможете свободно пользоваться всеми ресурсами сети. Для того же, чтобы обнаружить себя в сети или дать возможность другим использовать ваши ресурсы, требуется задействовать определенный механизм. О всех подобных хитростях, а также о том, как подключить компьютер к рабочей группе или домену, рассказано далее.
За работу сетевого окружения отвечает механизм , который можно запустить с Панели управления (рис. 1). Откройте ее, найдите раздел Сеть и Интернет и пройдите по ссылке Просмотр состояния сети и задач .
Рис. 1. Панель управления
В результате откроется окно (рис. 2), в котором находится вся информация, касающаяся текущего состояния сетевого окружения, и механизмы управления этим состоянием.
Рис. 2. Центр управления сетями и общим доступом
Используя эти механизмы, можно управлять поведением компьютера в сети.
Настройка сетевого обнаружения
Согласно существующим в Windows Vista подходам обеспечения безопасности компьютер при подключении к любому типу сети остается невидимым для всех и сам не видит никого. Поэтому, чтобы можно было начать настройку сетевых параметров системы и увидеть результат, прежде всего необходимо активизировать механизм сетевого обнаружения.
Для этого щелкните левой кнопкой мыши на разделе Сетевое обнаружение . В результате данный раздел раскроется, отобразив два положения переключателя. Чтобы позволить компью
| 03 дек 2015, 22:33 | Мб у тебя там прокси какое стоит? Винда какая? |
| 03 дек 2015, 23:11 | 1) Мог быть введён неверный ключ сети Звони провайдеру в отдел ТП и всё решится в зависимости от уровня твоего скилла за 1-45 минут. 0) удостоверься, что 100% правильный пароль и шифрование |
| 03 дек 2015, 23:48 | попробуй включить гостевую сеть без пароля, и посмотри что выдаст. подключи ноут к роутеру проводом, будет ли так сеть раздоваться. подключи ноут напямую, без роутера, будет более понятно в какую степь копать – пробелма конкретно с вай-фаем, или воообще. бтв, у моего провайдера(ТТК) техи, те которые доступны по горячему номеру – колл центр, отмазываются от помощи в настройке, если проблемный объект подключен через роутер, или это 10ка:D |
| 03 дек 2015, 23:55 | DDUH, ты жестокий человек Чтоб я ещё раз команду какую написал в её полном виде) Пришлось помучаться и приофигеть, прежде чем допетрил) |
| 04 дек 2015, 00:05 | Мб у тебя там прокси какое стоит? Винда какая? виста В общем такое дело, что в студенческой общаге все нормально было. Теперь в квартире интернет Акадо и у него такая трабла возникает. Спасибо пацаны, буду пробовать, что понял из того, что вы написали. |
| 04 дек 2015, 09:57 | Скорее всего, что у тебя левые днс-серваки прописаны. под win7 делать надо так ( под висту почти тож самое ) , суть: ps не будь , подключайся по витой |
| 04 дек 2015, 14:52 | Скорее всего, что у тебя левые днс-серваки прописаны. под win7 делать надо так ( под висту почти тож самое ) , суть: ps не будь , подключайся по витой |
| 04 дек 2015, 17:38 | Не, там все автоматом так и стоит. |
| 04 дек 2015, 17:41 | так что в итоге, сеть появилась при подключении ноута напрямую, или нет? можно потраить раздачу вайфая с мобильного устройства, посмотреть какая ситуация будет в этом случае. а вообще, какую ошибку выдает? «без доступа в интернет»? настройки в ИЕ посмотри, мб какая прокся затесалась, прогони кьюритом др. веба для спокойствия. |
Настройка домашней локальной сети в Windows Vista
Как известно даже неграм в Зимбабве, домашняя сеть состоит из нескольких компьютеров, соединенных между собой посредством каналов Ethernet или Wi-Fi. При этом все компьютеры подсоединены к коммутаторам, маршрутизаторам или точкам доступа, которые, в свою очередь, подключены к другим коммутаторам, к которым подсоединятся другие компьютеры локальной сети. Благодаря этой схеме возможно создание домашних сетей, включающих в себя десятки тысяч компьютеров. В этой статье рассказывается, как можно настроить ваш компьютер с установленной Windows Vista для работы в домашней локальной сети.
Представленная информация пригодится для работы не только с официальными домашними сетями, предлагающими платный доступ к Интернету, но и с теми небольшими домашними сетями, которые создаются в семьях, имеющих несколько компьютеров.
Настройка сетевого оборудования в Windows Vista стала как нельзя простой. Основная работа производится в окне Центр управления сетями и общим доступом, для открытия которого выберите команду Пуск>Панель управления, после чего щелкните на ссылке Сеть и Интернет, а затем на ссылке Центр управления сетями и общим доступом. В результате откроется окно, показанное далее.
Этот центр представляет собой основное средство для работы с локальной сетью и соединением с Интернетом. В самой верхней части окна находится карта сети, отражающая то, каким образом ваш компьютер подключен к локальной сети и Интернету. Основные задачи по настройке сетевых параметров выполняются методом выбора соответствующей команды на левой панели окна. Как видите, в этой панели находится немало команд, и далее мы рассмотрим некоторые из них.
Щелкните на ссылке Просмотр компьютеров и устройств, чтобы просмотреть список всех компьютеров, входящих в одну и ту же рабочую группу. Если один из компьютеров настроен для предоставления совместного доступа к видео- или аудиофайлам, в этом окне будет отображен соответствующий значок. Щелчок на каждом значке компьютера позволит вам просмотреть список общедоступных ресурсов, включая файлы и папки, расположенные на этих компьютерах. Для доступа к этим ресурсам необходимо, чтобы у вас были соответствующие права.
Теперь вернитесь в окно Центр управления сетями и общим доступом, после чего щелкните на ссылке Подключиться к сети. В результате откроется окно, в котором будет представлен список всех обнаруженных компьютером сетей, включая беспроводные сети Wi-Fi. Достаточно дважды щелкнуть на значке любого соединения, чтобы подключиться к выбранной сети (если, конечно, сеть не защищена или у вас есть нужные права доступа). Чтобы обновить список обнаруженных сетей, щелкните на кнопке Обновить в верхней правой части окна. Это окно очень пригодится всем владельцам ноутбуков, которые любят гулять с ними по городу. Как выяснить, если ли в ближнем или дальнем радиусе от ноутбука какая-либо сеть Wi-Fi, к которой можно подключиться? Откройте окно Подключиться к сети и вы получите список всех беспроводных сетей, обнаруженных беспроводным адаптером вашего ноутбука.
Снова вернитесь к основному окну Центр управления сетями и общим доступом, после чего щелкните на ссылке Установка подключения или сети. В результате откроется уже знакомое нам окно, в котором можно настроить доступ к Интернету как по коммутируемому соединению, так и посредством широкополосной сети.
Рассмотрим более подробно, какие варианты подключения к Интернету представлены в окне, показанном на выше.
- Подключение к Интернету. Если компьютер не смог подключиться к Интернету автоматически, вам понадобится именно эта ссылка. С ее помощью можно настроить широкополосное соединение, соединение через беспроводную сеть Wi-Fi или через обычный коммутируемый модем. О том, как это сделать, уже рассказывалось ранее в этой главе.
- Настройка беспроводных маршрутизаторов и точек доступа. В домашней сети нередко используются маршрутизаторы и точки доступа, благодаря которым доступ к Интернету получают все компьютеры в локальной сети. Данная ссылка поможет настроить недавно приобретенный маршрутизатор, однако учтите, что наилучших
Настройка подключения в Windows Vista/7
Выберите в меню Пуск > Панель управления.

В Панели управления выберите Сеть и Интернет
.

Затем выберите Центр управления сетями и общим доступом
.

В разделе «Центр управления сетями и общим доступом» выберите «Изменение параметров адаптера». Если у вас Windows Vista, выберите «Управление сетевыми подключениями».

Щелкните правой кнопкой мыши по значку Подключение по локальной сети
и выберите Свойства
.

В открывшемся окне Подключение по локальной сети — свойства
выделите надпись протокол интернета версии 4 (TCP/IPv4)
, затем нажмите кнопку Свойства
.

В открывшемся окне «Свойства: протокол интернета версии 4 (TCP/IPv4)» поставьте точки «Получить IP-адрес автоматически» и «Получить адрес DNS-сервера автоматически». Затем нажмите Оk, и в предыдущем окне «Подключение по локальной сети — свойства» тоже нажмите Оk.

ВНИМАНИЕ! MAC-адрес должен совпадать с MAC-адресом, введённым в личном кабинете, в противном случае при попытке выхода в интернет вам будет сообщено, что компьютер не авторизирован.

советов по решению проблемы доступа только локально в Windows Vista
Если вы столкнулись с проблемой доступа к локальной сети только в Windows Vista и не можете получить доступ к Интернету или другим сетевым устройствам в домашней сети, вы можете воспользоваться следующими советами, возможно, они помогут вам решить проблему.
Конечно, я предполагаю, что вы правильно установили драйвер сетевой карты, независимо от того, является ли она сетью Ethernet или беспроводной картой.Если вы не очень уверены в том, как проверить состояние драйвера сетевой карты, ознакомьтесь с этой статьей о состоянии драйвера сетевой карты. Если драйвер установлен неправильно, удалите драйвер и установите его заново. Если возможно, зайдите на сайт производителя, скачайте и установите последнюю версию драйвера.
Введите ipconfig / all в командной строке (cmd.exe) и посмотрите, отображает ли он правильный IP-адрес, маску подсети, шлюз и информацию о DNS-сервере.
Если он не отображает правильный и действительный IP, или просто 169.x.x.x или 0.0.0.0 , тогда я думаю, что вы настроили сетевую карту для автоматического получения IP-адреса, но не удалось каким-либо образом получить IP-адрес. Вы можете попробовать следующее:
— Флаг BROADCAST в пакетах обнаружения DHCP по умолчанию включен в Windows Vista, но некоторые маршрутизаторы не поддерживают флаг широковещания DHCP и поэтому не могут назначать IP-адрес. Вы можете следовать приведенным здесь инструкциям, чтобы отключить флаг DHCP BROADCAST в Windows Vista и протестировать снова.
— Убедитесь, что вы правильно включили настройку DHCP и настроили достаточно большой диапазон IP-адресов для назначения на маршрутизаторе.
— Можно попытаться вручную настроить IP-адрес и другую сетевую информацию на сетевой карте и посмотреть, работает ли она.
— Если вы используете беспроводной маршрутизатор, перейдите на страницу конфигурации маршрутизатора и проверьте все включенные фильтры MAC-адресов. Если есть, убедитесь, что MAC-адрес вашего беспроводного адаптера разрешен для подключения к беспроводной сети.
— Еще раз проверьте сетевую карту или конфигурацию беспроводной карты и убедитесь, что все настроено правильно.
Если ваш компьютер может получить доступ к Интернету, но будет использовать локальную ошибку доступа иногда после выхода из режима ожидания или простоя в течение определенного времени.Вы можете попробовать следующие советы:
— Windows Vista отключит сетевую карту, когда она находится в режиме ожидания или в спящем режиме, но иногда не удается активировать сетевую карту и подключиться к сети после пробуждения. Поэтому вы можете перейти к свойствам сетевой карты в Диспетчер устройств , перейти к вкладке Управление питанием , снять флажок с этой функции и перезагрузить компьютер: Разрешить компьютеру выключать это устройство для экономии энергии .

— отключить, а затем снова включить сетевую карту.
— отключите функцию IPv6, если вы ее не используете.
Вот и все !! Надеюсь, эта статья поможет вам решить вашу проблему. 🙂
Другие статьи :
netsh winsock reset — Сброс каталога Winsock и решение проблемы сети
Изменение типа сетевого расположения в Windows Vista
Интернет-тест скорости Как
Вернитесь из раздела «Советы по решению проблемы доступа только локально в Windows Vista» в «Домашняя сеть» !!
,Copyright (c) 2006 Microsoft Corporation. Все права защищены.
C: \ Windows \ system32> ipconfig / registerdns
Конфигурация IP Windows
Регистрация записей ресурсов DNS для всех адаптеров этого компьютера была инициирована
. О любых ошибках будет сообщено в Event Viewer через 15 минут.
C: \ Windows \ system32> ipconfig / all
Windows IP Configuration
Имя хоста., , , , , , , , , , , : seasalt-pc
Первичный DNS-суффикс. , , , , , , :
Тип узла. , , , , , , , , , , , : Гибридная IP-маршрутизация
включена. , , , , , , , : Нет
прокси WINS включен. , , , , , , , : Нет
Адаптер беспроводной локальной сети Беспроводное сетевое соединение:
DNS-суффикс для конкретного соединения. :
Описание. , , , , , , , , , , : Atheros AR5007EG Адаптер беспроводной сети
Физический адрес. , , , , , , , , : 00-21-63-03-AE-86
DHCP включен., , , , , , , , , , : Да
Автоконфигурация включена. , , , : Да
Link-local IPv6 Address. , , , , : fe80 :: 8d1b: 2601: 1929: 4f8c% 11 (предпочтительный)
автоконфигурация IPv4-адрес. , : 169.254.79.140 (предпочтительно)
Маска подсети. , , , , , , , , , , : 255.255.0.0
Шлюз по умолчанию. , , , , , , , , :
DHCPv6 IAID. , , , , , , , , , , : 268444003
DHCPv6-клиент DUID. , , , , , , , : 00-01-00-01-15-05-FD-54-00-1E-EC-3B-CB-BF
DNS-серверы. , , , , , , , , ,, : fec0: 0: 0: ffff :: 1% 1
fec0: 0: 0: ffff :: 2% 1
fec0: 0: 0: ffff :: 3% 1
NetBIOS через Tcpip. , , , , , , , : Включено
Ethernet-адаптер Подключение по локальной сети:
DNS-суффикс для конкретного подключения. :
Описание. , , , , , , , , , , : Realtek RTL8101E Семейство PCI-E Fast Ethern
и NIC (NDIS 6.0)
Физический адрес. , , , , , , , , : 00-1E-EC-3B-CB-BF
DHCP включен. , , , , , , , , , , : Да
Автоконфигурация включена. , , , : Да
Автоконфигурация IPv4-адреса., : 169.254.30.228 (предпочтительно)
Маска подсети. , , , , , , , , , , : 255.255.0.0
Шлюз по умолчанию. , , , , , , , , :
NetBIOS через Tcpip. , , , , , , , : Включено
Подключение по локальной сети * 6:
Состояние носителя. , , , , , , , , , , : Носитель отключен
DNS-суффикс для подключения. :
Описание. , , , , , , , , , , : isatap. {4714E9CE-E218-4399-A022-6556C66FB
4F8}
Физический адрес. , , , , , , , , : 00-00-00-00-00-00-00-E0
DHCP включен., , , , , , , , , , : Нет
Автоконфигурация включена. , , , : Да
Туннельный адаптер Подключение по локальной сети * 7:
Состояние носителя. , , , , , , , , , , : Носитель отключен
DNS-суффикс для подключения. :
Описание. , , , , , , , , , , : isatap. {38345E4D-9E2C-42F5-AC8A-C5DAC44F2
AD7}
Физический адрес. , , , , , , , , : 00-00-00-00-00-00-00-E0
DHCP включен. , , , , , , , , , , : Нет
Автоконфигурация включена. , , , : Да
Туннельный адаптер Подключение по локальной сети * 11:
Состояние носителя., , , , , , , , , , : Носитель отключен
DNS-суффикс для подключения. :
Описание. , , , , , , , , , , : Teredo Tunneling Pseudo-Interface
Физический адрес. , , , , , , , , : 02-00-54-55-4E-01
DHCP включен. , , , , , , , , , , : Нет
Автоконфигурация включена. , , , : Да
C: \ Windows \ system32>
Цель
Беспроводная точка доступа (WAP) — это сетевое устройство, которое позволяет беспроводным устройствам подключаться к проводной сети. Вместо использования проводов и кабелей для подключения каждого компьютера или устройства в сети установка WAP является более удобной, безопасной и экономичной альтернативой.
Настройка беспроводной сети предоставляет множество преимуществ и выгод для вас и вашего малого бизнеса.
- Настроить проще по сравнению с настройкой проводной сети.
- Это более удобный доступ.
- Менее сложно добавлять новых пользователей в сеть.
- Это дает пользователям больше гибкости, чтобы оставаться в сети даже при переходе из одного помещения в офисе в другое. Гостевые пользователи
- могут иметь доступ в Интернет, просто используя пароль.
- Защита беспроводной сети может быть настроена даже в том случае, если сеть является видимой для общественности, путем настройки максимальной безопасности беспроводной сети.
- Сегментация пользователей, таких как гости и сотрудники, возможна путем создания виртуальных локальных сетей (VLAN) для защиты ваших сетевых ресурсов и активов.
Существуют различные цели настройки беспроводной сети с использованием WAP. С помощью WAP вы можете сделать следующее:
- Создайте беспроводную сеть в существующей проводной сети.
- Расширьте диапазон и силу сигнала вашей беспроводной сети, чтобы обеспечить полное покрытие беспроводной сети и избавиться от мертвых зон, особенно в больших офисных помещениях или зданиях.
- Размещение беспроводных устройств в проводной сети.
- Настройте параметры беспроводных точек доступа на одном устройстве.
Цель этой статьи — показать различные типы настроек беспроводной сети и их использование.
Применимые устройства | Версия прошивки
Настройка беспроводной сети с использованием WAP
Ниже перечислены различные типы настройки беспроводной сети. Нажмите на любую из ссылок в зависимости от ваших сетевых предпочтений:
- Добавление беспроводной сети в существующую проводную сеть
- Соединение нескольких точек доступа через беспроводную систему распределения (WDS)
- Настройка кластеризации точек беспроводного доступа
- Настройка моста рабочей группы
1.Добавление беспроводной сети в существующую проводную сеть
Добавление WAP к существующей проводной сети полезно для устройств, поддерживающих только беспроводное соединение. Это все равно что создавать другую сеть только для беспроводных устройств, но при этом быть частью существующей проводной сети.
Добавление WAP в существующую сеть похоже на объединение двух сетей в единую сеть для проводных и беспроводных устройств, как показано на рисунке ниже.

Чтобы узнать, как добавить беспроводную сеть в существующую проводную сеть, нажмите здесь.
2. Соединение нескольких точек доступа через беспроводную систему распределения (WDS)
WDS позволяет вам соединять несколько точек доступа вместе. WDS позволяет подключенным точкам доступа связываться друг с другом через беспроводное соединение. Эта функция позволяет клиентам, которые перемещаются, иметь беспроблемный опыт. Это облегчает управление несколькими беспроводными сетями, а также уменьшает количество кабелей, необходимых для соединения сетей.
WAP может выступать в качестве единой точки доступа в режиме точка-точка, моста точка-точка или в качестве повторителя. В режиме повторителя WAP может установить соединение между другими точками доступа, которые находятся далеко друг от друга. Он просто будет действовать как беспроводной расширитель. Беспроводные клиенты могут подключаться к этому повторителю. Ролевую систему WDS можно сравнить с ролью повторителя.

В приведенном выше примере диаграммы соединение WDS настроено между WAP121 и точками доступа WAP321.
Рекомендации по настройке WDS:
1. WDS работает только с определенными парами устройств Cisco WAP. Пары, как указано ниже.
- WAP121 с WAP321
- WAP131 с WAP351
- WAP150 с WAP361
- WAP551 с WAP561
- Несколько WAP371
- Несколько WAP571
- Несколько WAP571E
2. У вас может быть только одна связь WDS между любой парой этих устройств.То есть адрес удаленного управления доступом к среде (MAC) может появляться только один раз на странице WDS для определенного WAP.
3. Устройства должны иметь одинаковые настройки для радио, режима IEEE 802.11, пропускной способности канала и канала.
4. Выбор канала должен быть указан и не установлен на Авто.
Чтобы узнать, как настроить WDS в WAP, нажмите любую из ссылок ниже в зависимости от используемого устройства:
3. Настройка кластеризации точек беспроводного доступа
Кластеризация — это когда несколько WAP объединяются в одной сети.Эта технология представляет собой расширенный интеллект, который позволяет им динамически работать вместе и упрощает беспроводные сети. Вы сможете настраивать и управлять кластерной беспроводной сетью как единым целым, без необходимости настраивать и перенастраивать параметры в каждой точке доступа отдельно. В беспроводной сети может быть сгруппировано до десяти WAP.

WAP действует как передатчик и приемник радиосигналов беспроводной локальной сети (WLAN), обеспечивая больший диапазон беспроводной связи, а также возможность поддержки большего количества клиентов в сети.
Преимущества кластеризации точек беспроводного доступа:
- Экономит стоимость беспроводного контроллера.
- Сокращает эксплуатационные расходы за счет экономии рабочего времени (внутреннего или внешнего) технического персонала.
- Повышает безопасность.
- Повышает производительность за счет улучшения роуминга.
- Повышает производительность за счет повышения производительности приложений.
Рекомендации по настройке кластера с помощью одноточечной настройки:
- Кластер может быть создан только среди одной и той же модели из двух или более WAP, для каждого из которых включена настройка единой точки и они ссылаются на одно и то же имя настройки единой точки.
- Настройки единой точки можно редактировать только в том случае, если настройка единой точки отключена.
- Имя кластера не отправляется другим WAP, которые принадлежат кластеру. Вы должны настроить одно и то же имя на каждом устройстве, которое является членом кластера.
- Имя кластера должно быть уникальным для каждой настройки отдельной точки, которую вы настраиваете в сети.
- Single Point Setup работает только с WAP, которые используют IP-адреса того же типа. Устройства не будут кластеризоваться, если версии IP не совпадают.
- Невозможно включить одноточечную настройку, если включена беспроводная система распределения (WDS).
Чтобы узнать, как настроить кластеризацию WAP, нажмите здесь.
4. Настройка моста рабочей группы
Функция моста WorkGroup позволяет беспроводной точке доступа (WAP) соединять трафик между удаленным клиентом и беспроводной локальной сетью (LAN), которая подключена к режиму моста WorkGroup. Устройство WAP, связанное с удаленным интерфейсом, называется интерфейсом точки доступа, а устройство WAP, связанное с беспроводной локальной сетью, называется интерфейсом инфраструктуры.WorkGroup Bridge позволяет устройствам, которые имеют только проводные соединения, подключаться к беспроводной сети. Режим моста рабочей группы рекомендуется в качестве альтернативы, когда функция беспроводной системы распределения (WDS) недоступна.
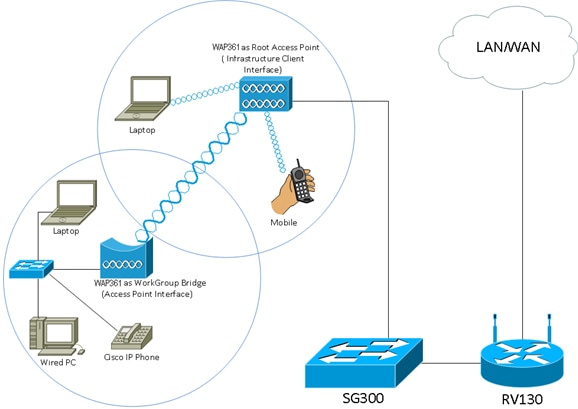
Приведенная выше топология иллюстрирует пример модели моста рабочей группы. Проводные устройства привязаны к коммутатору, который подключается к интерфейсу локальной сети WAP. WAP действует как интерфейс точки доступа, подключается к интерфейсу инфраструктуры.
Чтобы узнать, как настроить режим моста рабочей группы, нажмите здесь.
,
