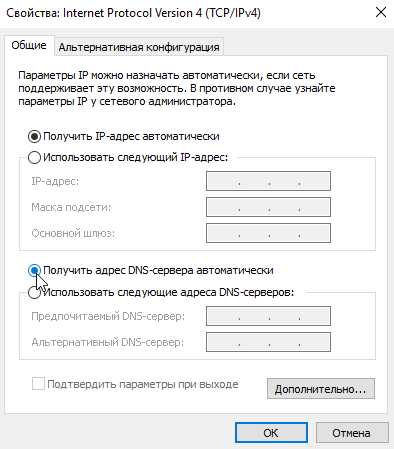Как исправить распространенные ошибки DNS сервера
Невозможно представить своё существование без доступа к источникам информации, который даёт интернет. Связующим звеном сети компьютеров являются DNS серверы. К сожалению, иногда в их работе возникают ошибки. В этих случаях доступ к интернету ограничен или его нет совсем. Поэтому каждому пользователю не помешают базовые знания по теме.
Что такое DNS сервер, почему могут возникать ошибки
Если объяснять простыми словами, можно назвать DNS сервер адресной книгой интернета. Каждый подключённый к сети компьютер получает идентификатор IP — адрес в виде цифрового значения подобного к такому — 127.0.0.1. Каждый опубликованный сайт имеет доменное имя — http://hostus.ru. Основная задача DNS сервера — преобразование (трансляция) доменного имени в IP адреса и обратный процесс.
Видео: объяснение принципов работы DNS сервера
К сожалению, иногда в цепочке происходят сбои. Возникают ошибки. Причин может быть довольно много, рассмотрим самые распространённые:
- нет подключения к интернету;
- неправильные настройки роутера или модема;
- некорректные настройки брандмауэра;
- критически устарел драйвер сетевой карты;
- заражение компьютера вирусом;
- работы на DNS сервере провайдера;
- ошибки программного обеспечения на сайте.
Устранение неполадок нужно начинать, проверяя простейшие настройки, и только в случае неудачи осторожно переходить к более сложным действиям.
Общие ошибки DNS
Рассмотрим самые распространённые ошибки, которые обычно легко устранить собственными силами. Как правило, исправление не занимает слишком много времени.
DNS сервер не отвечает, не удаётся найти DNS адрес сервера
Наверное, наиболее часто встречающаяся проблема.
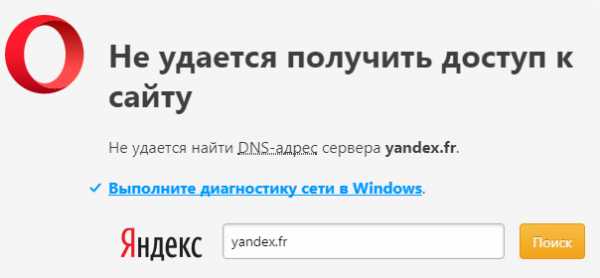
Так выглядит сообщение об ошибке в окне браузера
Когда ошибка появляется в результате попытки входа на определённый ресурс, а остальные прекрасно работают, вероятней всего, проблемы возникают на сайте. Что-то исправить в этом случае не получится. Наберитесь терпения, возможно, через время всё будет работать в штатном порядке.
Ошибки DNS могут появляться по причине неисправностей в работе роутера. А также в их возникновении может быть виноват интернет-провайдер. Перезагрузите или выключите на время маршрутизатор, возможно, это действие уберёт ошибку. Изменений нет — попытайтесь подключить интернет-кабель к ПК или ноутбуку напрямую, минуя роутер. Если действие не помогло, звоните своему провайдеру, вероятно, проблема на его стороне.
Когда все устройства работают нормально, а ошибка возникает на одном компьютере, скорее всего, она связана с неправильной работой самого устройства. Рассмотрение подобной ошибки достойно отдельной публикации.
Windows не удаётся связаться с устройством или ресурсом
Рассмотрим такой вариант — основные приложения продолжают работать, интернет подключён, но нужный нам ресурс недоступен, при обращении к сайту на экране появляется сообщение: «Не удаётся найти DNS адрес сервера».
Браузер выдает сообщение об ошибке
Для выяснения причин ошибки проведите диагностику сети:
- Для этого правой кнопкой мыши нажмите значок сетевых подключений в нижней части экрана.
Для проведения диагностики сети нажмите значок правой кнопкой мыши
- В появившейся вкладке нажмите пункт «Диагностика сети».
- После выполнения проверки, в разделе «устранение неполадок сети» появляется сообщение, в котором говорится о неудаче при попытке системы исправить ошибку в автоматическом режиме.
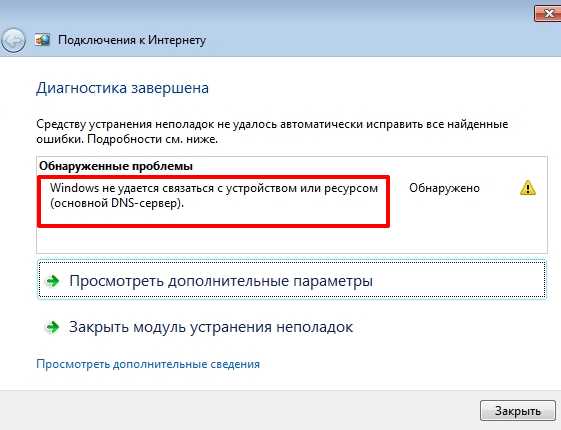
Сообщение о неудаче при попытке системы подключиться к DNS серверу
У этой ошибки могут быть разные причины возникновения. Методы решения проблемы подбираются соответственно:
- некорректная работа антивирусной программы — попробуйте её временно отключить или установите другую;
- возможно, сбоит DNS — клиент Windows — откройте «Панель управления» раздел «Администрирование» вкладку «Службы» и перезапустите службу DNS клиента, выключите и снова запустите компьютер.
Если все перечисленные действия не увенчались успехом попытайтесь сбросить DNS кэш. Нажмите Win+R, в появившемся окне наберите «ipconfig/flushdns», запустите процесс.

DNS кэш чистится запуском команды «ipconfig/flushdns»
После выполненных действий все должно работать нормально.
Нет доступа к DNS серверу
Пользователи часто встречаются с ситуацией, когда все устройства работают нормально, оплата провайдеру перечислена, но доступ к Всемирной паутине отсутствует. Причина ошибки — некорректные настройки доступа к интернету. Все можно исправить собственными силами.
Для устранения возникшей ошибки произведите такие действия:
- В меню «Пуск», войдите в «Панель управления», пункт — «Администрирование», выберите раздел — «Службы».

Выбираете пункт службы раздела администрирование, панели управления Windows
- Найдите строку «DNS клиент», там должна быть надпись: «Работает».
При работающем DNS в строке DNSP-клиент всегда есть запись «Работает»
- Если строка пустая — наведите курсор мыши, нажмите левую кнопку, вызовите контекстное меню, щёлкнув «Свойства».
- Далее, в графе «Тип запуска» укажите: «Автоматически».

На вкладке необходимо указать тип запуска: «Автоматический»
Нажмите кнопку «Применить» и «ОК».
В ситуации, когда служба работает, а доступа к сети нет, должны помочь следующие действия:
- Войдите в панель управления, там откройте вкладку: «Центр управления сетями и общим доступом».

Откройте вкладку «Центр управления сетями и общим доступом» в окне панели управления Windows
- В разделе «Изменение параметров адаптера» вызовите контекстное меню сетевого подключения.
Выберите пункт «Изменение параметров адаптера» в разделе «Центр управления сетями и общим доступом»
- В появившейся вкладке кликните на строку «Свойства».

На вкладке «Подключение по локальной сети», выберите пункт «Свойства»
- В новой вкладке, выделить строку «Протокол интернета 4 (TCP/IP 4)», опять нажать «Свойства».

Выделите пункт «Протокол интернета 4 (TCP/IP 4)», нажмите «Свойства»
- В очередном выпавшем окне установите отметку на строчке «Использовать следующие адреса DNS — серверов».
Установите IP адрес сервера в ручном режиме
- В строке «Предпочтительный DNS — сервер» наберите «8. 8. 8. 8».
- Строка «Альтернативный DNS — сервер» должна быть заполнена подобным образом «8. 8. 4. 4».
- Нажать «ОК».
Если все сделано правильно, а положительного результата нет, существует большая вероятность ошибок Windows. Попробуйте провести восстановление системы в последней точке, когда все работало корректно. Для этого войдите в меню «Пуск», «Панель управления», «Восстановление». Выберите точку восстановления, запустите процедуру, перезагрузите компьютер.
Если браузер продолжает выдавать ошибку, как вариант для решения проблемы возможны такие действия:
- Войдите в «Сетевые подключения», посмотрите нет ли там подозрительных подключений, если вы нашли такое, его необходимо удалить.

Найдите и удалите подозрительные сетевые подключения
- После этого проверьте работоспособность DNS.
- Загрузите Windows в безопасном режиме.
- Попробуйте открыть любой сайт, если при этом доступ в интернет есть — выполните следующее действие.
- Произведите загрузку системы обычным порядком.
- Откройте диспетчер задач Windows.

Последовательое завершение процессов через «Диспетчер задач Windows»
- Последовательно закрывайте приложения, пока не восстановится работоспособность DNS.
Такие манипуляции помогут выявить приложение, мешающее нормальной загрузке сайтов.
Ещё одной причиной ошибки могут быть устаревшие драйверы сетевого адаптера. Найдите его модель. На сайте производителя загрузите новые программы, установите.
Если ничего, из перечисленного выше, не помогло, тогда ваш компьютер атакован вирусом, произведите следующие действия:
- Скачайте лечащую утилиту Dr. Web CureIt или другую с похожим функционалом.
- Проведите полное сканирование компьютера.
- Удалите заражённые файлы.
Стоит отметить ещё одну ошибку. Иногда при попытке входа в интернет можно увидеть надпись: «Не удаётся преобразовать DNS адрес сервера». Наиболее часто ошибка связана с ремонтными работами на DNS сервисе, предоставляющем услуги доступа к сети. Проверьте соединение с интернетом, подключив к нему другой компьютер или ноутбук. Если ошибка появляется на всех устройствах — свяжитесь с провайдером. В случае когда ошибка свойственна одному устройству, ваши действия подобны к исправлению ошибки «нет доступа к DNS серверу». Ваша система, по-видимому, посылает некорректные запросы на сервер DNS.
Ошибки программного обеспечения
К подобным относятся сбои DNS вызванные ошибками программного обеспечения серверов и отдельных сайтов.
Произошла временная ошибка DNS
Это сообщение вызвано проблемами DNS в Exchange 2013. Microsoft Exchange Server — программный продукт служащий для обмена сообщениями и совместной работы. Не совсем ясно, что обозначает «Временная ошибка сервера. Повторите попытку позже. PRX 3». В конце — есть ещё PRX 1, PRX 3, PRX 7. Документации, к сожалению, нет.
Известны разные способы решения проблемы. Если у вас на компьютере есть встроенная сетевая карта, а дополнительно установленна внешняя, отключите ту, которая не используется. Для этого вам необходимо произвести следующие действия:
- запустите ПК или выполните перезагрузку, если компьютер включён и при запуске BIOS нажмите на клавишу F12 или Del;
- для входа в настройки используются клавиши F1, F10 и другие — если вы не знаете, какую выбрать, читайте текст «Press… to enter Setup», где будет написана нужная комбинация;
- в параметрах откройте раздел со словом Integrated, где вам понадобится строка On Board LAN или что-то на неё похожее;
- поменяйте статус строки на Disabled, чтобы деактивировать её;
- не забудьте для выхода воспользоваться кнопкой Save and Exit, чтобы сохранить изменения.
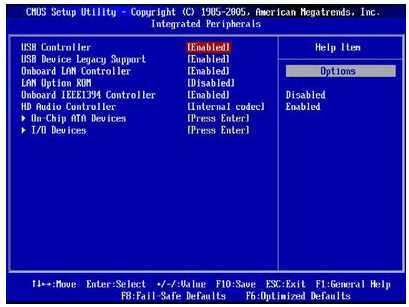
Панель БИОС, через которую вносятся изменения в конфигурацию ооборудования
Будьте осторожны, если у вас нет уверенности в своих действиях, не экспериментируйте с БИОС компьютера, лучше пригласите специалиста.
Когда сетевая карта одна или отключение второй не помогло убрать ошибку — попробуйте предпринять такие действия:
- проверьте все записи DNS сервера в конфигурации сетевых карт (проверьте все сетевые адаптеры) убедитесь, что нет ссылки на сервер 127.0.0.1 в качестве DNS сервера, вместо этого используете реальный IP-адрес;
- когда на сервере установлено более одного фиксированного IP-адреса, сделайте запись для всех IP адресов в файле hosts (C: Windows System 32 drivers etc hosts), отформатированном «192.168.1.1 SERVERNAME»;

Файл hosts предназначен для сопоставления доменных имен сайтов и IP адресов
- вовремя загружайте обновления Exchange 2013, особенно CU 1.
Не удалось разрешить DNS имя контроллера домена
Специфическая ошибка, редко встречающаяся рядовым пользователям ПК. Характерна для систем, входящих в доменные сети Windows под управлением Active Directory. AD представляет набор процессов и сервисов, позволяет централизованно управлять инфраструктурой локальной сети. Все компьютера сети при этом объединены в общий домен. Ошибка возникает при попытке ввести новый сервер в домен. Система выдаёт сообщение «не удалось разрешить DNS — имя контроллера домена».
Попытайтесь предпринять следующие действия:
- отключите брандмауэр, возможно, он неправильно настроен;

Отключите Брандмауэр Windows в разделе настройка параметров сети
- проверьте корректность ввода параметров свойств сетевого подключения;
- правильно ли введены IP адреса DNS сервера;
- возможно, мешает TCP/IPv 6, попытайтесь его отключить;

Отключите протокола интерета 6 (TCP/IPv 6) на вкладке свойства сети
- в свойствах подключения попробуйте установить «Получить IP-адрес автоматически».
Не смогли загрузить страницу потому, что не нашли сайт в dns
Ошибка в основном относится к работе веб-мастеров. При регистрации нового домена DNS серверам неизвестен его адрес. Пока информация о нём на DNS серверах не появится, сайт, почта, другие элементы работать не будут. DNS сервер, прописанный для домена, выступает в роли «глашатая», благодаря которому адрес сайта станет известен другим серверам. Сначала информация о домене появляется на DNS хостинга. Если вы владелец сайта, а при попытке его открыть высвечивается ошибка «на dns сервере не найден адрес для домена этого веб-узла», обратитесь к администрации вашего хостинга.
Подобная ошибка может возникнуть при переносе домена на другой хостинг. В этом случае доменное имя сайта прежнее, а IP адрес меняется. Для решения проблемы необходимо обратиться к администрации вашего хостинга.
Другие распространённые ошибки
Кроме уже рассмотренных, могут возникнуть другие неполадки, связанные, с DNS сервером.
Таблица: часто встречающиеся ошибки DNS и способы их устранения
С первого взгляда проблемы, перечисленные в статье, кажутся сложными и почти нерешаемыми. Но тщательно разобравшись в теме, все можно исправить собственными силами. Для этого потребуется терпение и время. Но главное, что вам необходимо, — это желание.
itmaster.guru
Не удается найти DNS-сервер и другие
Привет! Эта статья будет посвящена разбору всех возможных ошибок DNS и способам их исправления. Формулировки этих ошибок будут зависеть от операционной системы пользователя и его браузера, но сами методы по исправлению останутся теми же самыми. Поэтому не ленимся, читаем и пробуем все. Благо на этом фронте не так уж и много вариантов.
У вас появилась какая-то отдельная ошибка, которой нет в этом списке? Напишите ее в комментариях (а еще свою Windows и используемый браузер), а если разрешили проблему, то как это сделали.
Кратко об ошибках
Дабы не ходить далеко, перечисляю основные причины, по которым могут возникать проблемы DNS. А ниже уже пробежимся по основным ошибках и способах их устранения:
- Ваш DNS сервер лежит – особенно часто происходит при использовании DNS от провайдера. Как быстрое решение – замена на публичный DNS от того же Google. При этой проблеме ни один из сайтов не открывается, но зато сторонние программы вроде Скайпа продолжают работать без проблем.
- Все сайты открываются кроме одного – это явная проблема конкретного сайта. Или еще не появился в корневых DNS-серверах, или возникли проблемы с настройкой сервера. От нас здесь ничего не зависит, придется подождать.
- Ошибка работы DNS-службы – как и в первом случае не работает все.
Вот и все по этой теме. Остальные возможные причины – это уже индивидуальные случаи. Дальше только конкретика. Ниже видео по теме DNS, чтобы не вводить целый раздел на объяснение принципов работы этой технологии:
DNS-сервер не отвечает – Не удается найти DNS-адрес сервера – DNS-сервер не найден
Самая частая ошибка DNS. Вот так выглядит в браузере:
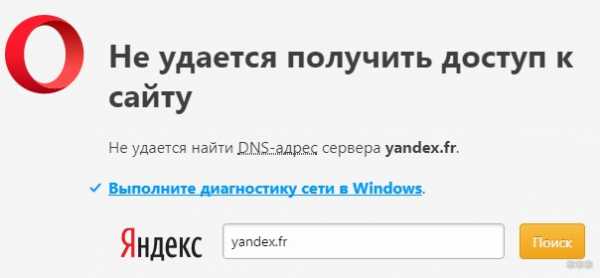
А вот так при Диагностике сети:
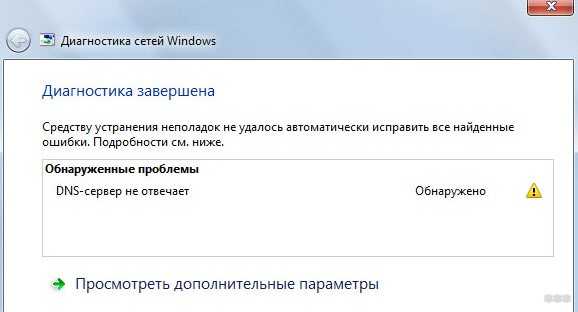
Обычно такая проблема возникает локально на удаленном сервере. То есть, другие сайты открываются, а именно этот конкретный ни в какую. Что можно сделать:
- Пробуем с телефона. Открылось? Значит смотрите следующий раздел с инструкциями.
- Перезагружаем роутер и компьютер – если и это не помогло, значит мы ничего сделать не можем. Остается ждать и надеяться на быстрый ремонт владельца сайта.
Windows не удается связаться с устройством или ресурсом
Еще одна похожая проблема. В Диагностике выглядит вот так:
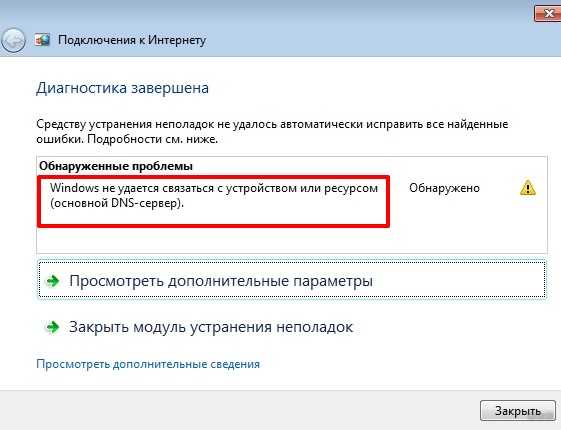
Порядок действий на этот случай:
- Отключаем временно антивирус. Проверяем.
- Проверяем работу DNS-службы на Windows. Для этого переходим в Службы (из Панели управления на Windows 7 или из Параметров на Windows 10). Тут ищем службу DNS-клиент. Проверяем, чтобы работала. В случае чего запускаем и выставляем в автоматический запуск. Иногда просто возникает здесь сбой DNS, поэтому может помочь и простая перезагрузка:
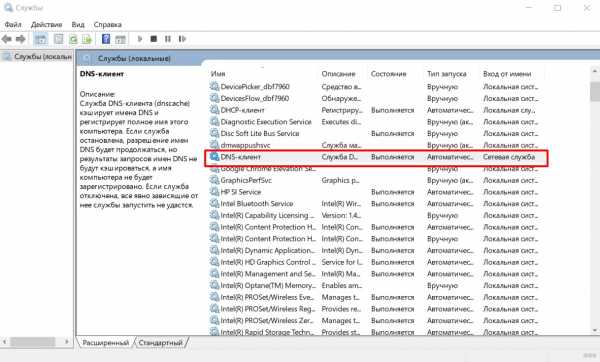
- Очистка Кэша ДНС (особенно помогает при локальной разработке). Операционная система запоминает старые запросы, и если, например, сайт изменил свой первоначальный адрес, то система все равно будет пытаться стучаться по старому адресу в обход внешних запросов. Поэтому чистка этого хранилища поможет. Команду можно выполнить или через командную строку, или через Windows PowerShell:
ipconfig /flushdns
Нет доступа к DNS-серверу – Ошибка поиска DNS
Обычная причина этой ошибки DNS-сервера – неверные сетевые настройки или отказ вышеупомянутой службы. Что делаем:
- Пробуем через другой браузер – на случай включения странных прокси и VPN.
- Пытаемся включить службу как в Шаге 3 прошлого раздела.
- Вручную задаем ДНС-сервер на нашем компьютере.
Как сделать ручную настройку я уже писал неоднократно, поэтому еще раз кратко:
- Правой кнопкой мыши по значку сети в трее возле часов – Параметры сети и интернет (на «семерке» Центр управления сетями и общим доступом):
- Настройка параметров адаптера:
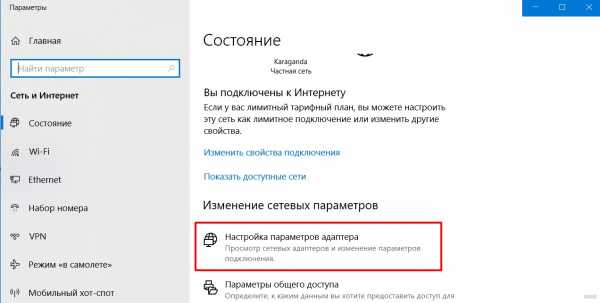
- Ищем наш сетевой адаптер, через который сейчас подключены. Если по Wi-Fi – беспроводной, если через провод – Ethernet. Щелкаем по нему правой кнопкой – Свойства. А далее как на картинке:
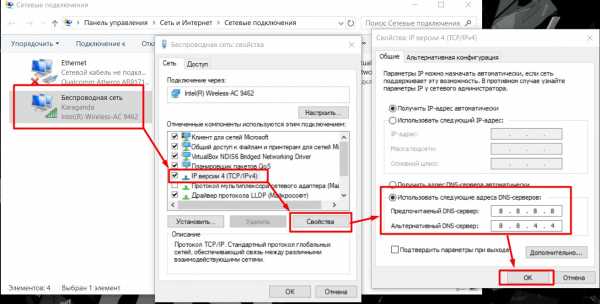
Адреса 8.8.8.8 и 8.8.4.4 – Google Public DNS, работают постоянно и как часы. На моей памяти ни разу не подводили.
Менее популярные ошибки
Здесь просто оставлю список, дабы не потерялся. По мере добавления новых комментариев будем обновлять. Вообще, сам алгоритм решения проблемы был описан выше, все остальное лишь частные случаи названий ошибок:
- Произошла временная ошибка DNS
- Не удается разрешить DNS имя контроллера домена
- Не смогли загрузить страницу, потому что не нашли сайт в DNS
- Сервер DNS не может открыть сокет для адреса IP. Убедитесь, что это один из действительных адресов компьютера сервера – обычно речь идет о занятом порте другой программой.
- Сервер DNS будет отправлять запросы другим серверам DNS на порт, отличный от принятого по умолчанию (TCP порт 53) – конфликт нескольких сетевых адаптеров, пробуем отключить один из них.
- Компьютер сервера не имеет настроенного основного суффикса DNS
- Сервер DNS не обнаружил первичных или вторичных зон. Сервер запускается в режиме только кэширования, и он не авторитетен ни для одной из зон.
- Сервер DNS записал новую версию зоны «zonename» в файл filename. Новую версию можно просмотреть, перейдя на вкладку.
- Срок действия зоны «zonename» истёк до успешной передачи зоны или обновления с основного сервера, который является источником зоны. Зона была отключена.
Есть что сказать или появилась другая ошибка? Пишите в комментариях, будем разбираться. Особенно приветствуются нестандартные ситуации, которые не были описаны в этой статье. Помогаем себе, помогаем людям.
wifigid.ru
Решения проблем DNS-сервера
Введение. Что такое DNS-сервер?
Прежде чем узнать, почему DNS-сервер не отвечает или недоступен, а также решение других проблем с ним, важно получить информацию о самом сервере или освежить память, если имели с этим дело раньше. DNS-сервер предназначен для обеспечения выдачи информации, общения между компьютерами в сети и других подобных операций. Сама аббревиатура DNS расшифровывается, как система доменных имён, что означает их совокупность. Для наглядности рассмотрим небольшой пример.
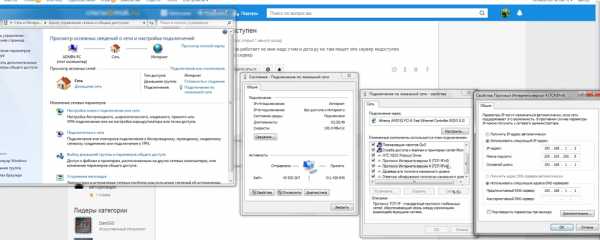
Иногда могут возникнуть проблемы с DNS-сервером, но их можно решить, если следовать всем инструкциям
Представим, что все компьютеры в сети являются людьми, которым приписывается номер при рождении (для ПК в сети таковым является IP-адрес). Для ещё большого понимания будем считать, что рассматриваемый адрес принадлежит какому-либо сайту. Так вот, чтобы люди не путались в цифрах, они дают друг другу имена. В нашем случае этим будет служить имя сайта, то есть то, что вы набираете в адресной строке браузера. Но имена понятны людям, а машинам нужны цифры, вот почему существуют IP-адреса. Таким образом, для обеспечения этой работы обмена между буквенными и цифирными данными придумали доменную систему имён, которая хранит в своей памяти соответствие IP-адресов и имён сайтов. Если вы обращаетесь к www.google.ru, например, а DNS-сервер у вашего интернет-провайдера упал, то вы не перейдёте на сайт, а увидите предупреждение об ошибке. Теперь, если мы немного поняли о сути работы этого сервиса, то можем перейти к решению проблемы.
Не удаётся найти адрес
А что делать, если не удаётся найти адрес DNS-сервера? Эта проблема тоже является весьма распространённой, но причин её появления может быть достаточно много. Поэтому мы рассмотрим наиболее популярные:
- Во-первых, обязательно проверьте работу маршрутизатора (то есть, возможно, что имеется проблема с подключением, которое вы используете). Вы можете перезагрузить свой роутер Wi-Fi или проводной модем, после чего попробуйте зайти на сайт ещё раз.
- Во-вторых, у вас может произойти сбой с провайдерской стороны, тогда следует обратиться напрямую к нему. Это значительно сэкономит ваше время и нервы.
- Немаловажным является браузер, используемый для выхода в интернет, который также может быть причиной того, что не удаётся преобразовать DNS адрес сервера. Попробуйте использовать другую программу или приложение.
- Если же неполадки возникают только на одном из ваших девайсов, то следует непременно исправлять его настройки. Для начала можете попробовать проверить, запущена ли сама служба клиента. Запустите «Панель управления» на своём компьютере или ноутбуке. Откройте пункт «Администрирование», где, в свою очередь — запустите «Службы». Во вкладке «Общие» проверьте следующие параметры: тип запуска должен быть автоматическим, состояние «Выполняется». Если же она находится в выключенном состоянии, то нажмите кнопку «Запустить» в этом же окне.
- Если не удаётся найти адрес сервера только на одном или двух сайтах, то вполне вероятно, что ошибка кроется в самом сайте. Тогда достаточным будет подождать некоторое время, пока работы не будут восстановлены. Также стоит попробовать работу на нескольких устройствах. Если проблема возникает на всех, значит, обращаемся ко второму пункту выше.
- Если вышеописанные способы не помогают, попробуйте воспользоваться утилитой Microsoft FixIt, которую можно скачать бесплатно с официального сайта (http://support.microsoft.com/kb/299357/ru). Она также может помочь, если не удаётся преобразовать DNS адрес сервера.

DNS-сервер не отвечает
Итак, что делать, если DNS-сервер не отвечает? Сейчас мы с вами решим эту неприятную проблему. Обратите внимание, что это решение подходит также в том случае, если не удаётся преобразовать DNS адрес сервера. Мы рассмотрим несколько способов ликвидации этой проблемы, так как единого «спасательного круга», к сожалению, нет.
Переход на DNS от Гугл
- Для начала вам потребуется уточнить вопрос: запущен ли DNS клиент на вашем устройстве (на компьютере или ноутбуке)? Для этого в поисковой строке «Пуска» напишите «Выполнить» и запустите найденную утилиту. Уже в поле появившегося окна вводим services.msc. Теперь, в появившемся перечне служб найдите нужный нам клиент. Если у него стоит автоматический вариант запуска и рабочее состояние, то переходим к следующему пункту. В противном случае установите эти пункты согласно указанным критериям.
- Далее, вам нужно будет перейти на публичные системы доменных имён от поискового гиганта Google. Единственное, вам стоит обратить внимание, что при работе с некоторыми провайдерами, может не работать переадресация на страницу с уведомлением о заканчивающихся средствах на вашем лицевом счёте. Но если для вас это не является критичной проблемой, и корректная работа сервера для вас важнее, то опишем вам, как это сделать.
- Запустите «Центр управления сетями и общим доступом» в панели управления компьютера. Откройте вкладку «Изменение параметров адаптера», где нужно выбрать тот, от которого работает ваш интернет. Если у вас имеется и проводное соединение, и беспроводное, то настройте на всякий случай оба адаптера, чтобы избежать конфликтных ситуаций.
- Кликните по нему правой кнопкой мыши и в свойствах выберите пункт «Протокол интернета версии 4», где также нам понадобятся свойства.
- Во вкладке «Общие» введите следующие параметры:
- Предпочитаемый DNS-сервер примет значение 8.8.8.8
- Альтернативный же будет следующий: 8.8.4.4
- Нажмите кнопку ОК и закройте все настройки. Проверьте, устранена ли проблема. Обычно, в большинстве случаев, переход на DNS от Google помогает, когда DNS-сервер не отвечает или же не удаётся преобразовать DNS адрес сервера. Поэтому надеемся, что у вас тоже всё благополучно разрешилось.
Решение проблем по другим причинам
- Неполадки в сети. Вам нужно проверить, что у сервера есть активное разрешённое подключение: уточните настройки оборудования клиента, а также их исправность. Убедитесь в возможности связи с другими устройствами или модемами, находящимися в одной сети с DNS-сервером. Для этого вы вполне можете себе позволить воспользоваться командой ping.
- Если предыдущее решение не помогло, тогда нужно выполнить дополнительную проверку. Используя команду nslookup, уточните возможность вашего сервера давать ответ самим клиентам, если DNS-сервер не отвечает.
- Бывает, браузер пишет, что не удаётся найти адрес. Возможно, что интересующий вас IP-адрес просто-напросто нужно добавить в список ограниченных интерфейсов для сервера (разрешённые для обслуживания адреса). Такое решение поможет тем пользователям, у которых в сервере была настройка для ограничения IP-адресов, нуждающихся в ответе.
- Обязательно проверьте компьютер на наличие вирусных программ или вредоносных кодов с помощью специальной антивирусной утилиту. Очень часто проблемы с компьютером или с сетью возникают из-за проделок вирусов на вашем ПК или ноутбуке. Поэтому ни в коем случае не опускайте этот пункт и проведите глубокое сканирование и, при необходимости, очистку от заражённых файлов.

Заключение
Дорогие друзья, сегодня мы с вами узнали, как решить несколько проблем, а именно, что делать если: DNS-сервер не отвечает или недоступен, не удаётся найти адрес DNS-сервера или преобразовать DNS адрес сервера. Надеемся, что вы смогли решить этот вопрос, и он больше не мучает вас своим присутствием. Обратите внимание, что большинство способов подходят практически во всех случаях, поэтому пробуйте использовать сначала универсальные, а потом частные решения.
nastroyvse.ru
Как исправить ошибки DNS и восстановить доступ в интернет? |
Приходилось ли вам сталкиваться со странной ошибкой в браузере при попытке зайти на сайт? Это, как правило, ошибки DNS. Вы по-прежнему можете пользоваться сервисами вроде Skype, играть в онлайн-игры, но сайты отказываются загружаться. Бывает, что эта ошибка всплывает избирательно, только на некоторых сайтах. Так что же это за «ошибка DNS», почему из-за нее не открываются какие-то определенные или вообще все сайты и как ее можно устранить?
DNS расшифровывается как Domain Name System – «система доменных имен» и, как правило, ассоциируется с «DNS-сервером». Чтобы понять, как вообще загружается сайт, стоит разобраться, какова роль DNS в этом процессе.
DNS-сервер – это нечто вроде адресной книги в телефоне. Вы, конечно, можете каждый раз вручную набирать нужный номер, но ведь гораздо проще занести все номера в память и присвоить каждому имя – «Вова», например, чтобы, когда вы захотите позвонить Вове, можно было просто найти его имя в списке и нажать вызов.

То же самое и с вашим компьютером. Он не знает, что такое «Google», «Facebook» или «Twitter». Но он знает, что такое IP-адрес. Когда вы вводите адрес сайта – например, www.facebook.com, компьютер понимает, что это URL-адрес и отправляется в «адресную книгу» URL’ов, чтобы установить, где в сети находится этот Facebook. Вот этим и занимается DNS-сервер – он как адресная книга для URL-адресов.
Почему происходят ошибки DNS
Что случится, если адресная книга на вашем телефоне будет повреждена или удалена? Вы вводите «Вова», но телефон не может найти его номер и дозвониться до него. Точно так же, если вы вводите URL в браузере, а DNS-сервер недоступен, ваш компьютер не может получить IP-адрес нужного сайта. И вы вместо загрузки сайта получаете сообщение об ошибке DNS.
Интересно к прочтению: Как узнать IP адрес, читаем здесь!
Самые умные читатели уже догадались, что если ввести IP-адрес желаемого сайта напрямую в адресную строку, то сайт откроется, и так вы технически сможете путешествовать по сети, даже если DNS-сервер недоступен. И хотя это возможно, не очень-то хочется запоминать все IP-адреса на случай следующего «падения» DNS-сервера. Куда лучше разобраться с проблемой.
Исправление ошибок DNS
О том, что такое DNS, теперь вы достаточно знаете. Посмотрим, что можно сделать в случае неполадок с DNS.
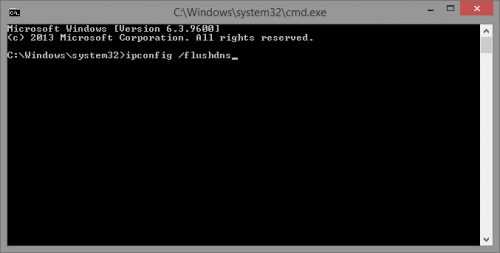
Почистите кэш DNS
Если вы часто посещаете одни и те же страницы, компьютеру удобнее запомнить их адреса, чтобы каждый раз не обращаться к DNS-серверу. Это хранилище адресов называется кэшем DNS. Бывает, что если этот кэш поврежден, компьютер, обратившись к нему за адресом, выдает ошибку.
Windows
Очистить кэш DNS в Windows очень просто. Нажмите клавишу Win и наберите cmd. Как очистить кэш в Mofilla FireFox или на Android телефоне, я уже писал. Когда в результатах поиска появится командная строка, кликните на нее правой кнопкой и выберите «Запуск от имени администратора». Откроется окно командной строки, в котором вы можете вносить изменения на системном уровне.

Чтобы очистить кэш DNS, введите команду:
ipconfig /flushdns
MacOS
Команды для очистки кэша DNS в операционных системах Apple, походе, зависят от направления ветра. Для каждой отдельной версии OS X есть не менее четырех разных команд. Так что здесь мы приводим только самые «новые».
Чтобы очистить кэш DNS в MacOS X, нужно запустить окно терминальных команд. Перейдите в «Приложения», найдите приложение под названием «Terminal» и запустите его. Далее введите следующую команду.
(OSX 10.10.4+)
dscacheutil -flushcache;
sudo killall -HUP mDNSResponder
(OSX 10.10-10.10.3)
sudo discoveryutil mdnsflushcache;
sudo discoveryutil udnsflushcaches
Linux
Если у вас Linux, откройте командное окно и введите:
/etc/init.d/nscd restart
Используйте публичный DNS-сервер

Если описанный метод не помог, смените DNS-сервер, которым вы пользуетесь. Возможно, сервер, который вы используете по умолчанию, «упал», и вы не можете получить адреса. Хороший вариант на случай падения вашего DNS-сервера – публичный сервер Google. его местонахождение – «8.8.8.8» и «8.8.8.4». Можете изменить настройки своего адаптера, чтобы использовать его вместо своего DNS-сервера по умолчанию.
Отключите защиту (только временно!)
Отключать защитное ПО при выходе в интернет – не лучшая идея. Однако бывает, что чрезмерно подозрительная или неправильно работающая программа защиты блокирует исходящие DNS-запросы, и вы получаете ошибку DNS. Если у вас есть такая проблема и ничего из перечисленного не помогло, попробуйте отключить фаервол и другие средства защиты и посмотреть, сработает это или нет. Если не помогло – удалите и снова установите ПО или попробуйте ПО от другого разработчика. Если помогло – не забудьте включить всю защиту обратно!
Заключение
Ошибки DNS бывает непросто устранить, особенно когда не знаешь наверняка причину ошибки. Но, надеемся, теперь вы лучше понимаете, что вызывает такие ошибки и как их можно победить.
allerror.ru
DNS сервер недоступен: решение
Проблема, когда не отвечает ДНС сервер, настойчиво преследует пользователей российского сегмента глобальной сети. Хотя можно легко избавиться от большинства возникающих сложностей просто перенастроив DNS для исправного функционирования интернета в компьютере пользователя.

Если DNS сервер бывает недоступен, а при этом все устройства пользователя в исправном состоянии и отсутствуют финансовые долги перед провайдером, то, как правило, нет доступа к всемирной паутине по причине некорректных настроек. Необходимо просто знать, как исправлять ошибки в настройках и с доступом в интернет сложностей не будет.
Ниже приведено подробное руководство по устранению проблемы, надо только строго выполнить все последовательные шаги инструкции.
Для чего служат DNS сервера?
Что это такое и зачем требуются ДНС-сервера? При переходе на любой сайт в интернете пользователю становится доступна определенная директория на сервере. В этом разделе сохранена информация, которую интернет обозреватель пользовательского компьютера воспроизводит в виде привычной веб-страницы. Все сервера имеют индивидуальный «IP», через который и осуществляется вход.
Главное требование к DNS – это чтобы они обеспечивали точное перенаправление с «Айпи-адреса» на домены, которые уже имеют не цифровой адрес, а буквенный. Например, у интернет-ресурса «nastrojkin.ru» имя домена «nastrojkin», а зона – «.ru». Во всемирной паутине этот сайт имеет IP — 46.36.219.125. Служба DNS при необходимости открыть доступ пользователю к nastrojkin.ru дает цифровой адрес 46.36.219.125, потому что машины могут понимать только цифровые коды, а не буквенные. Однако иногда бывает, что сервера неправильно работают и тогда на монитор пользователя выводится неприятная надпись: «DNS сервер не отвечает».

Далее пошагово рассмотрим, что делать в такой ситуации.
Инструкция по устранению проблемы
Необходимо выполнить следующие последовательные действия:
- Через «Пуск» открыть «Панель управления»;
- Далее в отобразившемся меню войти во вкладку «Администрирование»;
- Затем перейти в раздел «Службы»;

- В открывшемся перечне в строчке «DNS-клиент» должно быть написано «Выполняется», иначе надо вызвать контекстное меню и щелкнуть строчку «Свойства»;

- Затем в отобразившемся меню в разделе «Тип запуска» установить «Автоматически»;

- Кликнуть «Применить» и потом «Ok».
Когда вышеуказанная служба выполняется, а доступа в интернет все равно нет, то требуется сделать следующие шаги:
- Вновь войти в «Панель управления»;
- Затем перейти во вкладку «Центр управления сетями и общим доступом»;

- Далее перейти в раздел «Изменение параметров адаптера»;

- Потом вызвать контекстное меню на своем подключении к сети и кликнуть строчку «Свойства»;

- Выделить пункт «IP версии 4(TCP/IPv4)» и кликнуть «Свойства»;

- Установить отметку на строчке «Использовать следующие адреса DNS-серверов»;

- Далее в поле «Предпочтительный DNS» напечатать «8. 8. 8. 8»;
- В поле «Альтернативный …» напечатать «8. 8. 4. 4»;
- Кликнуть «Ok».
При отсутствии доступа к интернету после внимательного исполнения вышеуказанных этапов, скорее всего есть ошибки непосредственно в работе Виндовс. Можно воспользоваться известной функцией отката ОС ко времени, когда все работало нормально. С этой целью необходимо сделать всего несколько шагов:
- Через «Пуск» открыть окно «Восстановление системы»;
- Выбрать точку восстановления и откатить систему.
- Перезапустить ПК.
Наиболее часто появляющиеся сложности
Нередко подобные сложности появляются, когда пользователи некорректно ввели настройки сети либо из-за заражения компьютера вредоносными приложениями. Поэтому рекомендуется убедиться в актуальности антивирусных баз установленной утилиты и в активности фаервола.
Иногда проблемы появляются из-за некорректно введенных параметров в интерфейсе своего роутера или банальные пропуски некоторых пунктов в его настройках.
nastrojkin.ru
Как исправить ошибку «DNS-сервер не отвечает»
Ошибка вида «DNS-сервер не отвечает» часто встречается пользователям. Она возникает из-за проблемы с функционированием DNS-сервера, отвечающего за перенаправление на домен. Корень проблемы может крыться в самом компьютере, роутере или провайдере. Узнать о существовании самой проблемы может помочь Центр диагностики неполадок. Рассмотрим несколько способов решения.
- Стандартная процедура – перезагрузка роутера. Рекомендуется подождать около минуты прежде, чем возобновлять работу устройства.
- Вместе с перезагрузкой роутера выполните перезагрузку компьютера. То же действие нужно проделать и для того случая, когда используется кабель, подключаемый к компьютеру напрямую
- Рекомендуется попробовать проверить работу службы DNS-клиент. Для этого нужно открыть меню «Выполнить» и ввести команду «Services.MSC».
 Команда «Services.MSC» в меню «Выполнить» Перед нами откроется окно со службой, выберем ее и откроем контекстное меню, чтобы перейти в свойства. Убедитесь, что запуск у службы автоматический. Рекомендуется воспользоваться функцией «Запустить». После всех манипуляций потребуется перезагрузить компьютер.
Команда «Services.MSC» в меню «Выполнить» Перед нами откроется окно со службой, выберем ее и откроем контекстное меню, чтобы перейти в свойства. Убедитесь, что запуск у службы автоматический. Рекомендуется воспользоваться функцией «Запустить». После всех манипуляций потребуется перезагрузить компьютер.
4. Возможно, потребуется изменение настроек DNS-сервера. Сначала выполним проверку настроек через «Свойства подключения». Мы можем воспользоваться автоматическим получением или самостоятельно прописать DNS-адреса. Этот метод является наиболее эффективным в решении проблемы.
5. Сначала понадобится открыть каталог с подключениями. Воспользуемся Центром управления сетями и перейдем в пункт, позволяющий изменить параметры адаптера. Выбираем нужное подключение и переходим в раздел «Свойства». Находим в списке IP версии 4. Если DNS-сервер уже в наличии, можно воспользоваться опцией автополучения адреса и перезагрузить компьютер. Если же проблема осталась, значит, придется поменять адрес. Сделать это легко, достаточно просто указать в предпочитаемом
Видео: Не удается найти DNS адрес сервера — не работает DNS, браузер не открывает сайт
besthard.ru
Не удается найти DNS адрес сервера: как исправить, что делать
Столкнуться с неполадками интернет-соединения неприятно, но порой этого не избежать. Один из распространенных сбоев происходит, когда не удается найти DNS адрес сервера. Рассмотрим, что представляет собой данная проблема, и каким путем её устранить.
Содержание:
- Описание ошибки
- Действия для устранения неисправности
- Решение проблемы на уровне ПК
- Смена адреса DNS-сервера
- Альтернативный DNS сервер
- Установка Google DNS
- Особенности Google Public DNS
- Неисправность антивируса
- Проверка маршрутизатора
- В остальных случаях
- Решение проблемы на уровне ПК
Описание ошибки
DNS (Domain Name System — система доменных имён) является мостом между восприятием человека и компьютера в том смысле, что позволяет преобразовать удобное для пользователя буквенное доменное имя (то, что пишется в адресной строке вида «www.google.com») в числовой эквивалент (IP-адрес узла), удобный для машины.
DNS ошибка (она же «Ошибка 105», ERR_NAME_NOT_RESOLVED) происходит, если веб-браузер не может провести преобразование, тогда доступ к сайту не будет получен.

Действия для устранения неисправности
В первую очередь необходимо выяснить, на каком уровне произошел сбой.
Возможные варианты с признаками:
- неполадки на уровне сайта — ошибка выдается при загрузке только одного сайта, другие открываются;
- проблемы на уровне провайдера — ни одно устройство в данной локальной сети не загружает страницы, везде ошибка, при подключении того же устройства к другой сети соединение работает корректно;
- сбой на уровне маршрутизатора — признаки такие же, как в предыдущем случае;
- ошибка на уровне компьютера — на других устройствах, подключенных к той же сети, не обнаруживаются неполадки с интернетом.
Решение проблемы на уровне ПК
Первым делом убедитесь, что DNS служба работает и перезапустите её:
- Откройте «Панель управления» → «Администрирование» → «Службы».

- Найдите «Клиент DNS» и нажмите «Перезапустить».

Не помогло? Следующий шаг — очистка кэша DNS.
- Откройте «Выполнить», введите «сmd» (или найдите командную строку во встроенном поиске).


- В появившемся окне терминала введите: Ipconfig/flushdns
- Проверьте после перезагрузки, устранена ли ошибка.

Смена адреса DNS-сервера
Далее можно попробовать поменять значение DNS address от провайдера:
- Войдите в «Сетевые подключения». Один из путей: нажать Win+R и прописать «ncpa.cpl».

- Нажмите на текущее подключение, TCP/IPv4.

- Если у вас не было включено автоматическое получение адреса DNS-сервера, включите.

Альтернативный DNS сервер
Если предыдущие действия не привели к нужному результату, можно подключиться к другому DNS-серверу. В этом случае DNS-запросы будут адресованы вместо сервера провайдера на тот, который вы укажете. Этот метод также можно использовать для обхода ограничений, которые провайдеры могут накладывать на сайты.
Обратите внимание на следующий момент: смена адреса DNS-сервера на один из лежащих в открытом доступе подвергает риску ваши данные. В целях безопасности пользуйтесь серверами с хорошей репутацией, например, Google Public DNS, OpenDNS, Яндекс.DNS.
Установка Google DNS
Войдите в «Сетевые подключения», выберете подключение к вашей сети, TCP/IPv4. Отметьте «Использовать следующие адреса DNS-серверов» и пропишите IP-адреса Google: 8.8.8.8 и 8.8.4.4.

Адреса других серверов прописываются аналогичным образом.
Особенности Google Public DNS
При использовании серверов от Google обработка запроса может происходить медленнее, чем при работе с локальными серверами провайдеров. Причина этого явления — удаленная географическая расположенность, вследствие которой запросу необходимо преодолеть большее расстояние.
В противовес возможной задержке Google использует собственные технологии сканирования интернета и кеширования информации, что идет на пользу производительности.
Возможной причиной ошибки при загрузке конкретного сайта является его переезд на другой IP-адрес в то время, как обновление информации на локальном DNS-сервере еще не произошло. Поскольку Google сканирует сеть постоянно, информация на его серверах более актуальна, и подключение к ним может решить проблему.
Неисправность антивируса
Неполадки с интернет-соединением может вызывать неисправный антивирус. Чтобы узнать, ваш ли это случай, переведите компьютер в безопасный режим.
Для Windows 10 переключение осуществляется следующим способом:
- Откройте «Выполнить» (Win+R) и напишите «msconfig».

- В опции «Загрузка» выберите «Безопасный режим» и «Сеть».

- Перезапустите компьютер.
В безопасном режиме антивирусное ПО не включается, если сайты загружаются нормально, антивирус — источник проблемы, нужно его переустановить.
Проверка маршрутизатора
Неполадки на уровне Wi-Fi роутера по «симптомам» не отличаются от сбоя на уровне провайдера, но есть способ их отличить.
Отсоедините от роутера Ethernet-кабель и вставьте его в разъем компьютера.

Таким образом установится Ethernet-соединение. Если при подключении напрямую проблемы с интернетом устранились, дело в роутере, и его нужно перезагрузить.
Для перезагрузки выключите маршрутизатор, подождите 10-30 секунд и включите снова.
В остальных случаях
Если вы попробовали все вышеописанные методы, но устранить проблему не удалось (ни одна страница не загружается), обратитесь к своему провайдеру.
Если ошибку выдает один определенный сайт, причина сбоя на стороне его владельцев или хостинга. В таком случае придется ждать. Иногда информативным может быть поисковый запрос вида «почему сайт xxx.yyy.com не работает», который может пролить свет на источник проблем.
vr4you.net







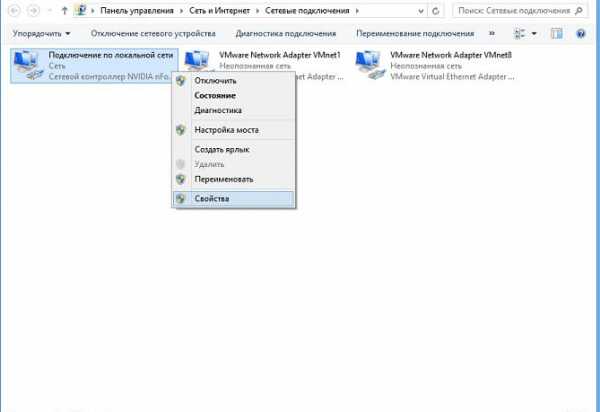


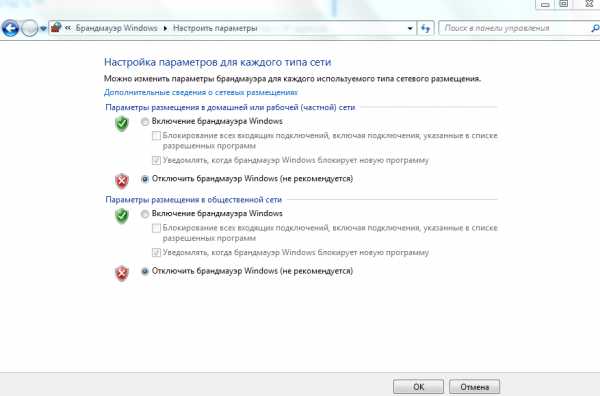




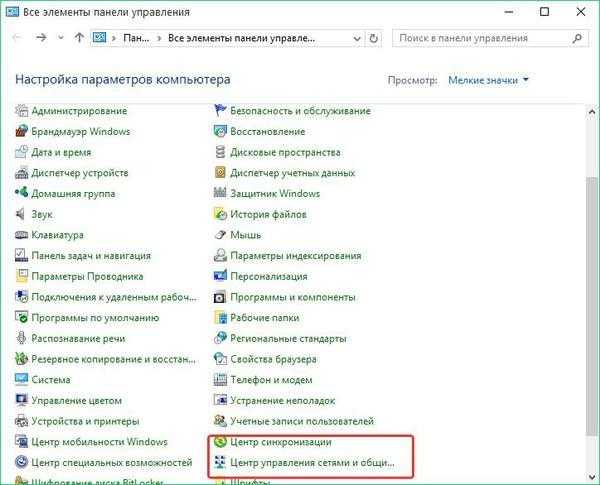




 Команда «Services.MSC» в меню «Выполнить» Перед нами откроется окно со службой, выберем ее и откроем контекстное меню, чтобы перейти в свойства. Убедитесь, что запуск у службы автоматический. Рекомендуется воспользоваться функцией «Запустить». После всех манипуляций потребуется перезагрузить компьютер.
Команда «Services.MSC» в меню «Выполнить» Перед нами откроется окно со службой, выберем ее и откроем контекстное меню, чтобы перейти в свойства. Убедитесь, что запуск у службы автоматический. Рекомендуется воспользоваться функцией «Запустить». После всех манипуляций потребуется перезагрузить компьютер.