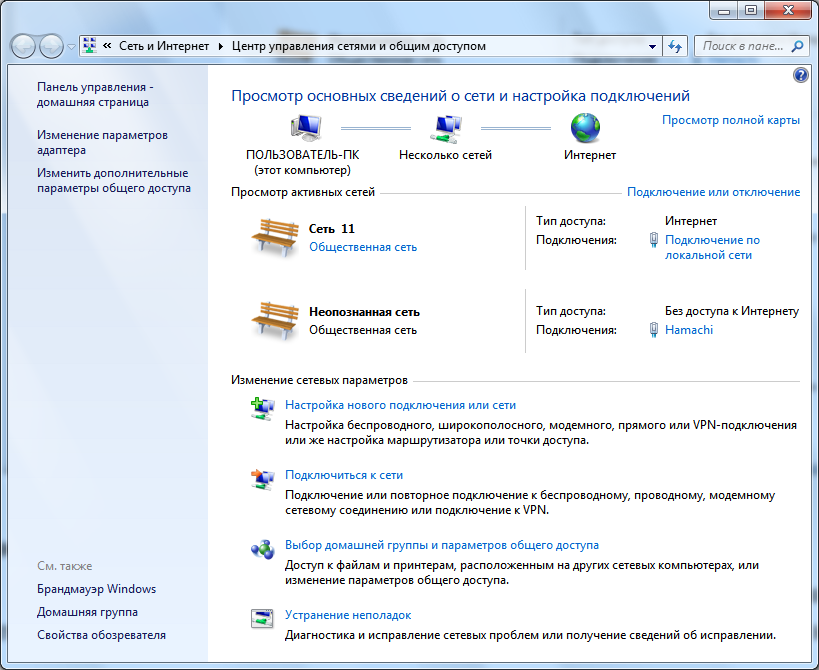Windows vista только локальная сеть. Настройка домашней локальной сети в Windows Vista
Сергей Пахомов
Когда начинаешь работать с новой операционной системой Windows Vista, возникает проблема настройки сетевых соединений. Сложность заключается в том, что, привыкнув к интерфейсу операционной системы Windows XP, быстро перестроиться на новый интерфейс, предлагаемый Windows Vista, не получается. Вообще, первое впечатление от Центра управления сетями и общим доступом (именно так называется диалоговое окно настроек сетевых соединений в Windows Vista) отнюдь не однозначное. Создается впечатление, что, желая все максимально упростить, разработчики весь процесс настройки отдали на откуп соответствующему Мастеру настройки сетевых соединений. Но, похоже, они перестарались, и в результате все только усложнилось. Исчезли те прозрачность и простота, которые были присущи Windows XP, а вместо них мы получили множество диалоговых окон, в которых легко запутаться. Зато в Windows Vista предусмотрены средства, повышающие безопасность и надежность сетевых соединений, что, конечно же, является несомненным ее преимуществом.
В этой статье мы подробно рассмотрим все нюансы создания сетевых соединений на примере русской версии Windows Vista Ultimate (32 бит) (build 6.0.6000).
В операционной системе Microsoft Windows Vista все настройки сетевых соединений производятся в окне . Для получения доступа к нему щелкните на рабочем столе на значке Сеть правой кнопкой мыши и в открывшемся контекстном меню выберите пункт Свойства (рис. 1).
Рис. 1. Получение доступа к окну Центр управления сетями и общим доступом
В результате откроется окно Центр управления сетями и общим доступом (рис. 2), в правой части которого отображаются статус и свойства подключения компьютера к Интернету и локальной сети, а в левой — панель задач со ссылками на другие диалоговые окна, относящиеся к настройкам, управлению, просмотру и диагностике сетевых соединений.
Рис. 2. Окно Центр управления сетями и общим доступом
Сначала рассмотрим подключение компьютера с операционной системой Windows Vista к локальной сети с использованием проводного интерфейса, то есть подключение по сети Ethernet.
До тех пор пока на сетевом контроллере компьютера не произведены необходимые настройки для его подключения к локальной сети, в Центре управления сетями с общим доступом статус подключения компьютера будет отображаться как Нет подключения или же как подключение к Неопознанной сети .
Для включения компьютера в состав локальной сети прежде всего необходимо выяснить, применяется ли в ней DHCP-сервер или же каждому компьютеру сети выделяется статический IP-адрес. Однако второй вариант довольно редок — как правило, он используется в домашних условиях, когда в сеть объединяются два-три компьютера. Но даже в том случае, если домашняя сеть построена на базе маршрутизатора с выходом в Интернет, в качестве DHCP-сервера часто применяется сам маршрутизатор, который обязательно имеет встроенный DHCP-сервер. В случае корпоративных сетей, насчитывающих десятки и более компьютеров, стандартным решением является использование DHCP-сервера.
DHCP-сервер позволяет всем компьютерам локальной сети получать IP-адреса автоматически из заранее определенного диапазона IP-адресов. Собственно, в этом случае никаких специфических настроек на сетевом контроллере производить не требуется. С настройками по умолчанию сетевой контроллер будет пытаться получить все сетевые адреса (свой IP-адрес, IP-адрес шлюза по умолчанию, IP-адрес DNS-сервера) автоматически.
Собственно, в этом случае никаких специфических настроек на сетевом контроллере производить не требуется. С настройками по умолчанию сетевой контроллер будет пытаться получить все сетевые адреса (свой IP-адрес, IP-адрес шлюза по умолчанию, IP-адрес DNS-сервера) автоматически.
Для того чтобы настроить сетевой контроллер компьютера на автоматическое получение IP-адресов или же задать IP-адреса вручную, необходимо в окне Центр управления сетями и общим доступом на панели задач щелкнуть по ссылке Управление сетевыми подключениями . В открывшемся окне Сетевые подключения (рис. 3) выбираем нужный нам сетевой интерфейс (если их несколько) и, щелкнув на нем правой кнопкой мыши, выбираем в контекстном меню пункт Свойства .
Рис. 3. Окно Сетевые подключения
После этого откроется диалоговое окно свойств сетевого подключения (Подключение по локальной сети — свойства ) (рис. 4), которое практически не отличается от аналогичного окна в операционной системе Windows XP.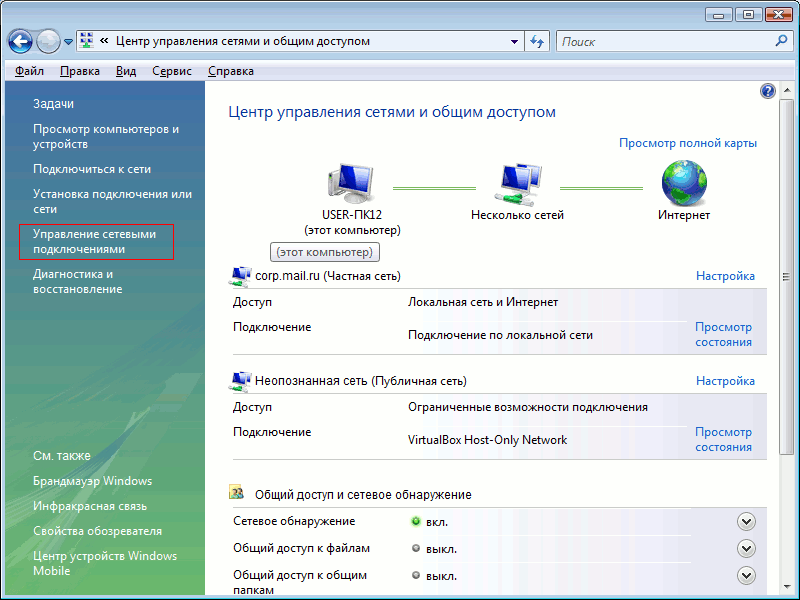
Рис. 4. Диалоговое окно свойств сетевого подключения
Перейдя к пункту , нажимаем на кнопку Свойства , после чего должно открыться хорошо знакомое (для тех, кто имеет опыт настройки сетевых соединений в Windows XP) окно свойств протокола TCP/IPv4. В нем производится установка IP-адресов сетевого контроллера, шлюза по умолчанию и DNS-сервера.
Если в локальной сети применяется DHCP-сервер, то в окне свойств протокола TCP/IPv4 необходимо отметить пункт Получить IP-адрес автоматически и пункт Получить адрес DNS-сервера автоматически . (рис. 5). Данные настройки сетевого контроллера используются по умолчанию.
Рис. 5. Настройка протокола TCP/IPv4
Если же необходимо произвести подключение к локальной сети, в которой не применяется DHCP-сервер, то необходимо вручную присвоить компьютеру IP-адрес и задать маску подсети. Естественно, присваиваемый IP-адрес должен быть из той же подсети, что и все остальные адреса компьютеров этой локальной сети. Кроме того, если в локальной сети имеется маршрутизатор с выходом в Интернет, то для получения доступа в Сеть необходимо также указать IP-адрес основного шлюза (IP-адрес маршрутизатора с выходом в Интернет).
Кроме того, если в локальной сети имеется маршрутизатор с выходом в Интернет, то для получения доступа в Сеть необходимо также указать IP-адрес основного шлюза (IP-адрес маршрутизатора с выходом в Интернет).
После того как произведена настройка сетевого интерфейса компьютера, он окажется подключенным к локальной сети и в окне Центр управления сетями и общим доступом отобразится статус подключения с названием той сети, к которой подключен ПК. К примеру, если компьютер подключен к сетевому домену, то в качестве имени сети будет отображаться имя сетевого домена (рис. 6).
Рис. 6. Окно Центр управления сетями
и общим доступом с отображением статуса
подключения к сетевому домену
После подключения компьютера к локальной сети в окне Центр управления сетями и общим доступом можно будет произвести дополнительные настройки сетевого соединения.
Для этого на панели задач необходимо выбрать ссылку Настройка напротив имени локальной сети. В открывшемся окне Настройка сетевого размещения (рис. 7) можно указать название созданного сетевого соединения (например, HOME LAN), выбрать значок для этого соединения и тип размещения сети (
В открывшемся окне Настройка сетевого размещения (рис. 7) можно указать название созданного сетевого соединения (например, HOME LAN), выбрать значок для этого соединения и тип размещения сети (
Рис. 7. Задание параметров сети
После того как настроены параметры сети, в окне Центр управления сетями и общим доступом можно просмотреть полную карту сети, щелкнув на ссылке Просмотр полной карты . Следует отметить, что правильная структура сети отображается лишь в простейших случаях, а если локальная сеть более-менее сложная, то ожидать ее корректного отображения не приходится.
Рис. 8. Просмотр полной карты локальной сети
Как видите, Центр управления сетями и общим доступом некорректно отображает схему сети. Во-первых, беспроводной маршрутизатор отображается как беспроводная точка доступа и связанный с ним коммутатор, а не как единое устройство. Второй беспроводной маршрутизатор вообще отображается как коммутатор, а беспроводная связь между двумя маршрутизаторами определяется как проводная связь между двумя коммутаторами. Поэтому доверять отображаемой схеме сети не стоит. В то же время отметим, что создаваемая карта сети позволяет быстро просмотреть IP- и MAC-адреса всех компьютеров и сетевых устройств, входящих в состав локальной сети.
Кроме возможности задавать тип размещения локальной сети (Частное или Общественное ), в окне Центра управления сетями и общим доступом можно более точно настроить все параметры доступа компьютера в сеть, а также параметры доступа к компьютеру из локальной сети. Так, предусмотрено управление (включение и выключение) следующими параметрами доступа:
Параметр доступа Сетевое обнаружение
определяет, будет ли данный компьютер видеть другие сетевые компьютеры и устройства и будет ли, в свою очередь, этот компьютер виден другим сетевым компьютерам.Параметр Общий доступ к файлам устанавливает, будут ли доступны файлы и принтеры, к которым разрешен общий доступ на компьютере, другим пользователям сети.
Параметр Общий доступ к общим папкам определяет, смогут ли сетевые пользователи получать доступ к файлам, размещенным в общей папке.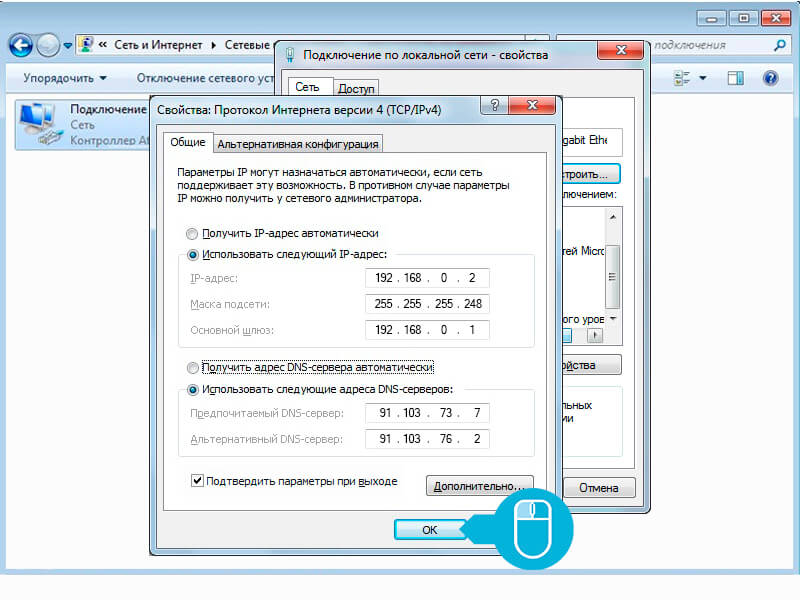 При этом включить общий доступ к общим папкам можно так, чтобы сетевые пользователи могли открывать, изменять и создавать файлы в общих папках на данном компьютере либо только открывать их для чтения.
При этом включить общий доступ к общим папкам можно так, чтобы сетевые пользователи могли открывать, изменять и создавать файлы в общих папках на данном компьютере либо только открывать их для чтения.
Параметр Использование общих принтеров определяет возможность применения принтеров, подключенных к данному ПК, остальными пользователями сети.
При включении опции Общий доступ с парольной защитой доступ к общим файлам и принтерам смогут получать только те пользователи, для которых на данном ПК созданы учетные записи и пароли.
При включении опции Общий доступ к медиафайлам сетевые пользователи получат доступ к музыкальным файлам, изображениям и видеозаписям, хранящимся на данном ПК, а сам компьютер будет выполнять поиск общих файлов этого типа в сети.
После того как компьютер включен в состав локальной сети, Центр управления сетями и общим доступом позволяет получить быстрый доступ к браузеру локальной сети. Для этого достаточно на панели задач в окне Центр управления сетями и общим доступом выбрать ссылку Просмотр компьютеров и устройств .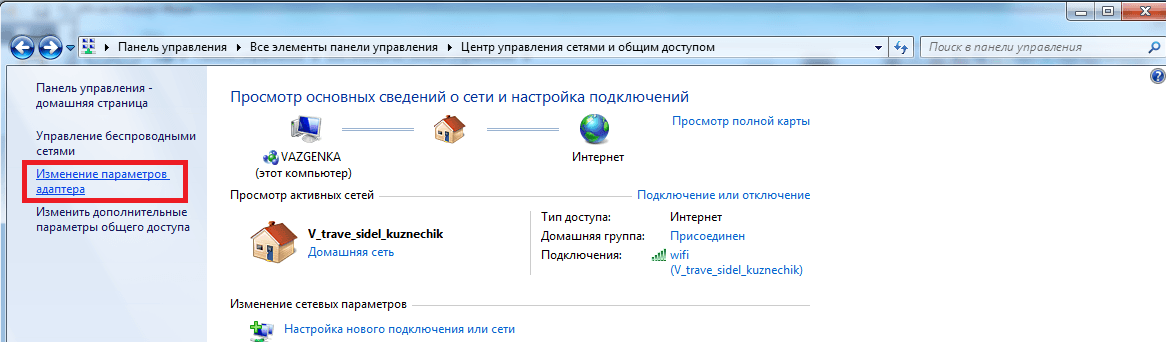 После этого откроется окно Сеть (рис. 9), в котором будут отображены все компьютеры локальной сети и сетевые устройства. Щелкнув на любом из этих компьютеров (устройств), можно получить доступ к нему, если это предусмотрено политикой безопасности.
После этого откроется окно Сеть (рис. 9), в котором будут отображены все компьютеры локальной сети и сетевые устройства. Щелкнув на любом из этих компьютеров (устройств), можно получить доступ к нему, если это предусмотрено политикой безопасности.
Рис. 9. Просмотр компьютеров, входящих в состав локальной сети
Отметим, что доступ к сетевому браузеру можно также получить, щелкнув левой клавишей мыши по значку Сеть на рабочем столе.
Следующая функция, предусмотренная Центром управления сетями и общим доступом, — это возможность выбора локальной сети, к которой требуется подключиться. Она важна в том случае, когда имеется несколько беспроводных локальных сетей.
Для настройки беспроводных соединений Центр управления сетями и общим доступом предлагает специальный мастер настройки беспроводных соединений. Для настройки беспроводных соединений на панели задач в Центре управления сетями и общим доступом необходимо выбрать ссылку . После этого откроется одноименное окно (рис. 10), в котором можно будет создать новый профиль (или отредактировать уже созданный) подключения к беспроводной сети.
10), в котором можно будет создать новый профиль (или отредактировать уже созданный) подключения к беспроводной сети.
Рис. 10. Окно Управление беспроводными сетями
Для создания нового профиля подключения к беспроводной сети прежде всего необходимо либо настроить адаптер беспроводной связи на автоматическое получение IP-адресов, либо прописать все IP-адреса вручную.
Для настройки беспроводного адаптера выберите в окне Управление беспроводными сетями на панели задач пункт Свойства адаптера . При этом откроется уже знакомое нам окно настроек беспроводного сетевого адаптера. Перейдя к пункту Протокол Интернета версии 4 (TCP/IPv4) и нажав на кнопку Свойства , попадаем в стандартное окно, в котором можно задать IP-адрес беспроводного сетевого адаптера, маску подсети, IP-адрес основного шлюза, а также IP-адреса первичного и вторичного DNS-серверов.
Если речь идет о публичной беспроводной сети типа хот-спот, необходимо настроить беспроводной сетевой адаптер на автоматическое получение всех IP-адресов (это настройки по умолчанию).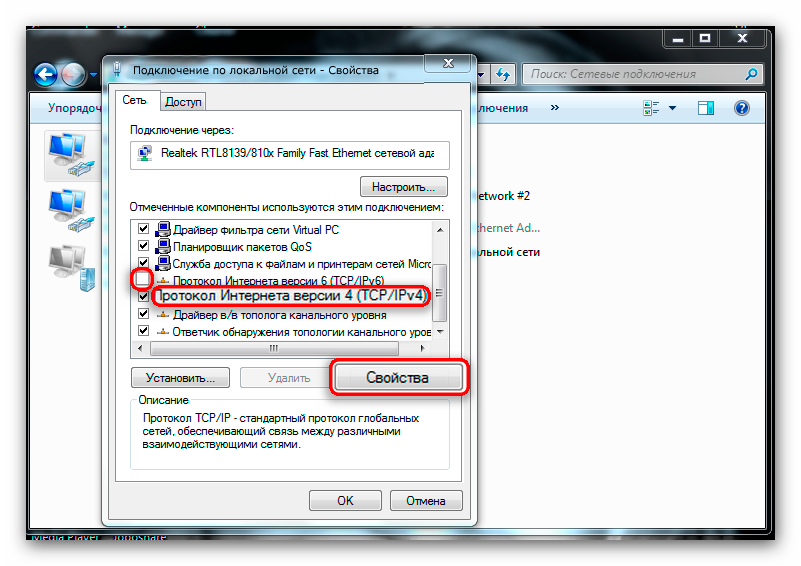 Для домашней же сети на базе беспроводной точки доступа или беспроводного маршрутизатора, возможно, потребуется прописать IP-адреса вручную.
Для домашней же сети на базе беспроводной точки доступа или беспроводного маршрутизатора, возможно, потребуется прописать IP-адреса вручную.
После настройки беспроводного сетевого адаптера можно приступать к созданию нового профиля беспроводного соединения. Для этого в окне Управление беспроводными сетями на панели задач выберите пункт Добавить . После этого откроется диалоговое окно (рис. 11), предлагающее три варианта создания профиля беспроводного соединения:
- добавить сеть, находящуюся в зоне действия этого компьютера;
- создать профиль сети вручную;
- создать сеть «компьютер — компьютер»
Рис. 11. Варианты создания профиля беспроводного соединения
Если беспроводная точка доступа или беспроводной маршрутизатор активны и компьютер находится в зоне действия незащищенной беспроводной сети, целесообразно использовать вариант Добавить сеть, находящуюся в зоне действия этого компьютера .При выборе данного варианта откроется окно со списком всех обнаруженных беспроводных сетей (рис. 12). Выбрав в этом списке незащищенную беспроводную сеть, то есть сеть, в которой не используются протоколы аутентификации и шифрования данных, и щелкнув на клавише Подключиться , можно установить соединение с данной беспроводной сетью. После успешного подключения к выбранной беспроводной сети будет предложено сохранить параметры этой сети, то есть создать профиль беспроводного подключения к конкретной сети. Если планируется многократное подключение к выбранной беспроводной сети, то целесообразно сохранить профиль подключения, однако при одноразовом подключении к сети создавать ее профиль нет необходимости. Если выбрана опция сохранения параметров подключения, то в окне Управление беспроводными сетями будет добавлен новый профиль подключения к беспроводной сети.
12). Выбрав в этом списке незащищенную беспроводную сеть, то есть сеть, в которой не используются протоколы аутентификации и шифрования данных, и щелкнув на клавише Подключиться , можно установить соединение с данной беспроводной сетью. После успешного подключения к выбранной беспроводной сети будет предложено сохранить параметры этой сети, то есть создать профиль беспроводного подключения к конкретной сети. Если планируется многократное подключение к выбранной беспроводной сети, то целесообразно сохранить профиль подключения, однако при одноразовом подключении к сети создавать ее профиль нет необходимости. Если выбрана опция сохранения параметров подключения, то в окне Управление беспроводными сетями будет добавлен новый профиль подключения к беспроводной сети.
Рис. 12. Окно со списком беспроводных сетей,
в зоне действия которых находится компьютер
Если планируется создать профиль подключения к защищенной беспроводной сети, то в диалоговом окне Подключение к беспроводной сети вручную необходимо выбрать вариант подключения Создать профиль сети вручную.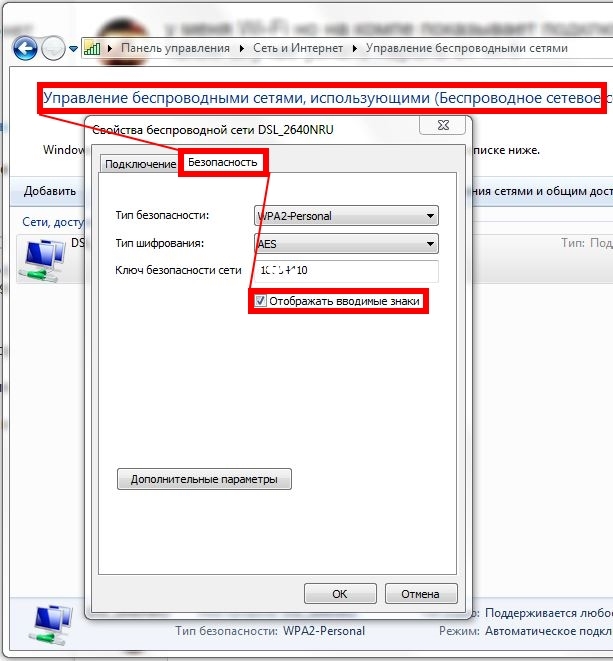 При выборе данного варианта откроется диалоговое окно, в котором необходимо указать имя сети, тип безопасности и ключ шифрования. Кроме того, в этом же окне можно указать такие опции, как возможность автоматического подключения к данной сети (рис. 13).
При выборе данного варианта откроется диалоговое окно, в котором необходимо указать имя сети, тип безопасности и ключ шифрования. Кроме того, в этом же окне можно указать такие опции, как возможность автоматического подключения к данной сети (рис. 13).
Рис. 13. Настройка профиля
беспроводного соединения при подключении к защищенной сети
Нужно отметить, что в текущей реализации Windows Vista мастер настройки беспроводного соединения при подключении к защищенной беспроводной сети работает не вполне корректно (что делать — «глюков» в Vista еще много!). Поэтому не удивляйтесь, что после создания вышеописанным способом профиля беспроводной сети подключиться к ней вам не удастся — профиль прежде нужно еще отредактировать. К примеру, если вы подключаетесь к защищенной сети, в которой применяется WEP-шифрование, то при задании типа безопасности WEP и вводе ключа безопасности в создаваемом профиле будет использоваться WEP-шифрование, но без аутентификации пользователей (тип безопасности — Нет проверки подлинности (открытая)). Кроме того, указанное имя сети будет служить и в качестве SSID. Естественно, эти настройки могут не позволить подключиться к защищенной сети, а потому первым делом приступаем к исправлению «глюков».
Кроме того, указанное имя сети будет служить и в качестве SSID. Естественно, эти настройки могут не позволить подключиться к защищенной сети, а потому первым делом приступаем к исправлению «глюков».
В окне Управление беспроводными сетями выберите добавленный профиль и щелкните на нем правой кнопкой мыши. Для того чтобы изменить имя сети (но не SSID-сети) в контекстном меню выберите пункт Переименовать (рис. 14). Это позволит ввести новое имя сети, отличное от SSID-сети.
Рис. 14. Переименование беспроводной сети
Затем опять щелкните на добавленном профиле правой кнопкой мыши и в контекстном меню выберите пункт Свойства . При этом откроется окно Свойства безопасности сети . На вкладке Подключение можно указать способ подключения к сети, а на вкладке Безопасность — тип безопасности (способ аутентификации), тип шифрования и ввести ключ шифрования (рис. 15). Именно на этой вкладке можно исправить ошибки Microsoft.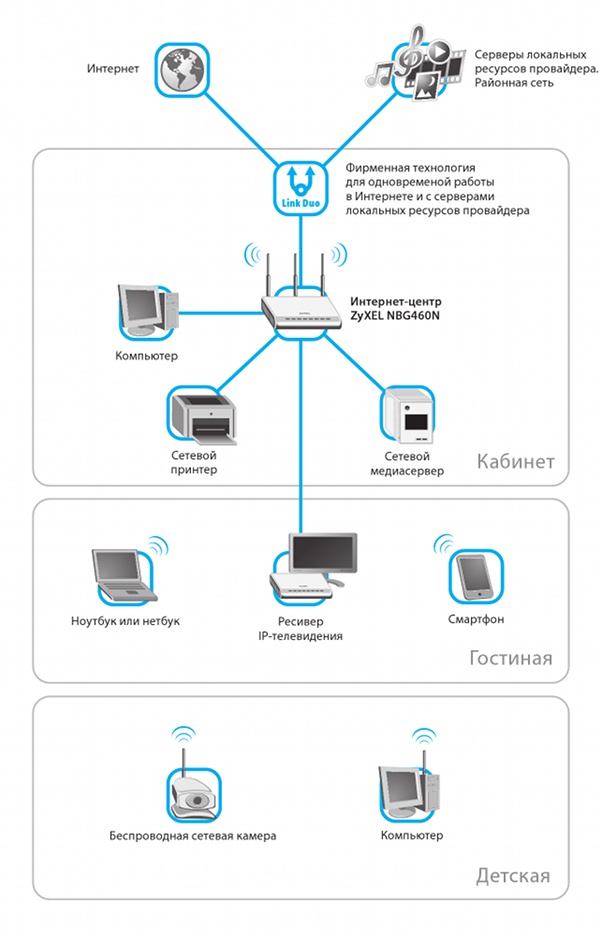 Укажите требуемый тип безопасности (способ аутентификации), тип шифрования и еще раз введите ключ шифрования. Только после этого созданный профиль позволит осуществить подключение к защищенной беспроводной сети.
Укажите требуемый тип безопасности (способ аутентификации), тип шифрования и еще раз введите ключ шифрования. Только после этого созданный профиль позволит осуществить подключение к защищенной беспроводной сети.
Рис. 15. Настройка способа аутентификации
и типа шифрования в беспроводной сети
Еще одна полезная функция, предоставляемая Центром управления сетями и общим доступом, — это возможность запуска мастера создания подключения. Для запуска данного мастера на панели задач в окне Центр управления сетями и общим доступом выберите ссылку Установка подключения или сети . При этом откроется одноименное окно (рис. 16), в котором будет предложено несколько вариантов создания подключений или сетевых настроек:
- подключение к Интернету;
- настройка беспроводных маршрутизаторов и точек доступа;
- подключение к беспроводной сети вручную;
- настройка беспроводной сети «компьютер — компьютер»;
- настройка телефонного подключения;
- подключение к рабочему месту.

Рис. 16. Окно Установка подключения или сети
Вариант Подключение к Интернету позволяет настроить беспроводное, скоростное (с применением протокола PPPoE) или телефонное (c использованием аналогового модема или ISDN) подключение к Интернету (рис. 17).
Рис. 17. Диалоговое окно Подключение к Интернету
Выбор варианта Настройка беспроводных маршрутизаторов и точек доступа запускает мастер настройки маршрутизатора (точки доступа). Естественно, что для запуска этого мастера необходимо, чтобы компьютер был подключен к маршрутизатору (точке доступа). Мастер настройки предлагает два способа настройки: он позволяет либо открыть web-интерфейс маршрутизатора (точки доступа) с последующей ручной настройкой устройства, либо предварительно создать все настройки защищенной беспроводной сети (профиль сети) и сохранить их на флэш-носитель с возможностью последующего переноса на маршрутизатор и другие компьютеры. Правда, для этого маршрутизатор (точка доступа) должен поддерживать настройку с флэш-носителя.
Выбор варианта Подключение к беспроводной сети вручную приводит к запуску уже знакомого мастера настройки беспроводной сети.
Вариант Настройка беспроводной сети «компьютер — компьютер» позволяет настроить беспроводную сеть в режиме Ad-Hoc, то есть в режиме взаимодействия двух компьютеров друг с другом напрямую, без использования точки доступа.
Вариант Настройка телефонного подключения предназначен для настройки подключения к Интернету с применением аналогового модема. Данный вариант дублирует мастер, который запускается в варианте Подключение к Интернету при выборе телефонного способа подключения.
Вариант Подключение к рабочему месту позволяет настроить VPN-соединение с Интернетом.
Сергей Пахомов
Когда начинаешь работать с новой операционной системой Windows Vista, возникает проблема настройки сетевых соединений. Сложность заключается в том, что, привыкнув к интерфейсу операционной системы Windows XP, быстро перестроиться на новый интерфейс, предлагаемый Windows Vista, не получается. Вообще, первое впечатление от Центра управления сетями и общим доступом (именно так называется диалоговое окно настроек сетевых соединений в Windows Vista) отнюдь не однозначное. Создается впечатление, что, желая все максимально упростить, разработчики весь процесс настройки отдали на откуп соответствующему Мастеру настройки сетевых соединений. Но, похоже, они перестарались, и в результате все только усложнилось. Исчезли те прозрачность и простота, которые были присущи Windows XP, а вместо них мы получили множество диалоговых окон, в которых легко запутаться. Зато в Windows Vista предусмотрены средства, повышающие безопасность и надежность сетевых соединений, что, конечно же, является несомненным ее преимуществом.
Вообще, первое впечатление от Центра управления сетями и общим доступом (именно так называется диалоговое окно настроек сетевых соединений в Windows Vista) отнюдь не однозначное. Создается впечатление, что, желая все максимально упростить, разработчики весь процесс настройки отдали на откуп соответствующему Мастеру настройки сетевых соединений. Но, похоже, они перестарались, и в результате все только усложнилось. Исчезли те прозрачность и простота, которые были присущи Windows XP, а вместо них мы получили множество диалоговых окон, в которых легко запутаться. Зато в Windows Vista предусмотрены средства, повышающие безопасность и надежность сетевых соединений, что, конечно же, является несомненным ее преимуществом.
В этой статье мы подробно рассмотрим все нюансы создания сетевых соединений на примере русской версии Windows Vista Ultimate (32 бит) (build 6.0.6000).
В операционной системе Microsoft Windows Vista все настройки сетевых соединений производятся в окне . Для получения доступа к нему щелкните на рабочем столе на значке Сеть правой кнопкой мыши и в открывшемся контекстном меню выберите пункт Свойства (рис.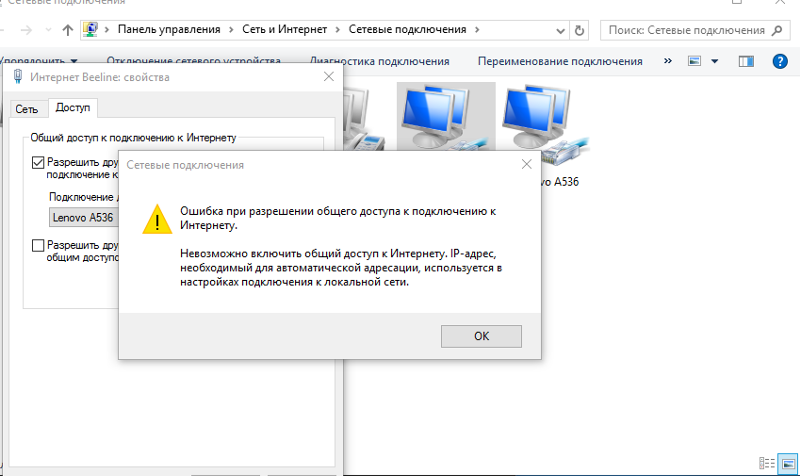 1).
1).
Рис. 1. Получение доступа к окну Центр управления сетями и общим доступом
В результате откроется окно Центр управления сетями и общим доступом (рис. 2), в правой части которого отображаются статус и свойства подключения компьютера к Интернету и локальной сети, а в левой — панель задач со ссылками на другие диалоговые окна, относящиеся к настройкам, управлению, просмотру и диагностике сетевых соединений.
Рис. 2. Окно Центр управления сетями и общим доступом
Сначала рассмотрим подключение компьютера с операционной системой Windows Vista к локальной сети с использованием проводного интерфейса, то есть подключение по сети Ethernet.
До тех пор пока на сетевом контроллере компьютера не произведены необходимые настройки для его подключения к локальной сети, в Центре управления сетями с общим доступом статус подключения компьютера будет отображаться как Нет подключения или же как подключение к Неопознанной сети .
Для включения компьютера в состав локальной сети прежде всего необходимо выяснить, применяется ли в ней DHCP-сервер или же каждому компьютеру сети выделяется статический IP-адрес.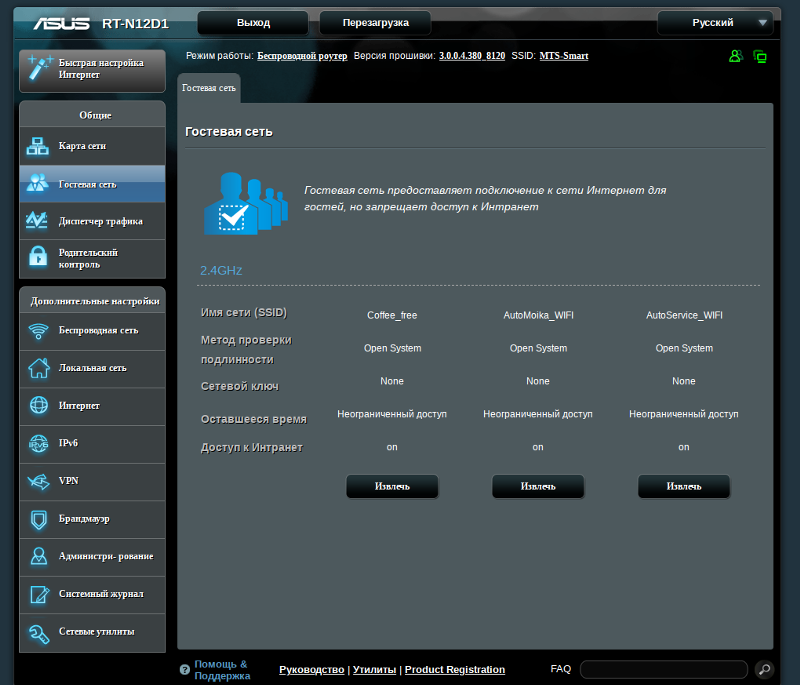 Однако второй вариант довольно редок — как правило, он используется в домашних условиях, когда в сеть объединяются два-три компьютера. Но даже в том случае, если домашняя сеть построена на базе маршрутизатора с выходом в Интернет, в качестве DHCP-сервера часто применяется сам маршрутизатор, который обязательно имеет встроенный DHCP-сервер. В случае корпоративных сетей, насчитывающих десятки и более компьютеров, стандартным решением является использование DHCP-сервера.
Однако второй вариант довольно редок — как правило, он используется в домашних условиях, когда в сеть объединяются два-три компьютера. Но даже в том случае, если домашняя сеть построена на базе маршрутизатора с выходом в Интернет, в качестве DHCP-сервера часто применяется сам маршрутизатор, который обязательно имеет встроенный DHCP-сервер. В случае корпоративных сетей, насчитывающих десятки и более компьютеров, стандартным решением является использование DHCP-сервера.
DHCP-сервер позволяет всем компьютерам локальной сети получать IP-адреса автоматически из заранее определенного диапазона IP-адресов. Собственно, в этом случае никаких специфических настроек на сетевом контроллере производить не требуется. С настройками по умолчанию сетевой контроллер будет пытаться получить все сетевые адреса (свой IP-адрес, IP-адрес шлюза по умолчанию, IP-адрес DNS-сервера) автоматически.
Для того чтобы настроить сетевой контроллер компьютера на автоматическое получение IP-адресов или же задать IP-адреса вручную, необходимо в окне Центр управления сетями и общим доступом на панели задач щелкнуть по ссылке Управление сетевыми подключениями .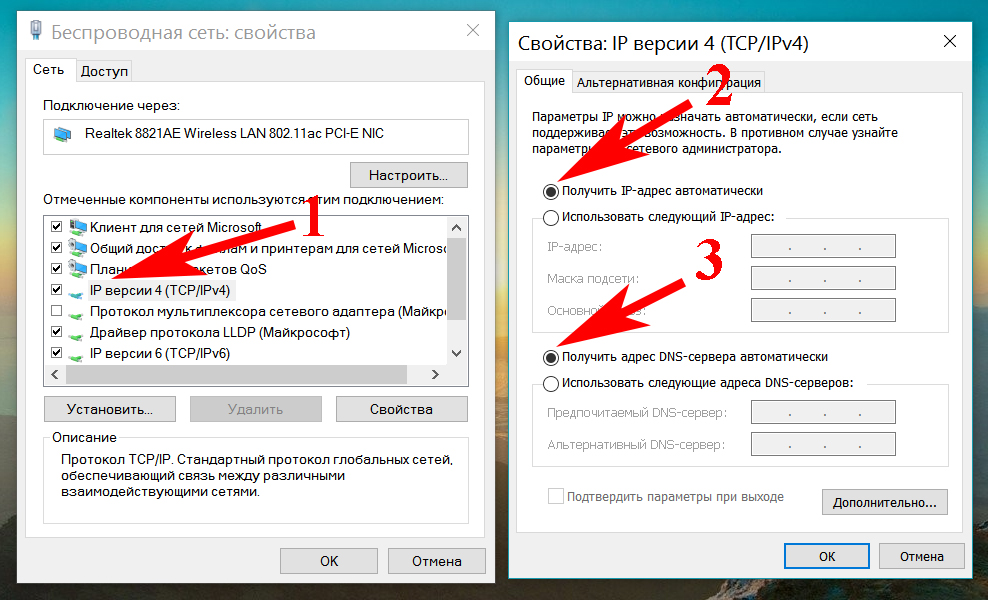 В открывшемся окне Сетевые подключения (рис. 3) выбираем нужный нам сетевой интерфейс (если их несколько) и, щелкнув на нем правой кнопкой мыши, выбираем в контекстном меню пункт Свойства .
В открывшемся окне Сетевые подключения (рис. 3) выбираем нужный нам сетевой интерфейс (если их несколько) и, щелкнув на нем правой кнопкой мыши, выбираем в контекстном меню пункт Свойства .
Рис. 3. Окно Сетевые подключения
После этого откроется диалоговое окно свойств сетевого подключения (Подключение по локальной сети — свойства ) (рис. 4), которое практически не отличается от аналогичного окна в операционной системе Windows XP.
Рис. 4. Диалоговое окно свойств сетевого подключения
Перейдя к пункту , нажимаем на кнопку Свойства , после чего должно открыться хорошо знакомое (для тех, кто имеет опыт настройки сетевых соединений в Windows XP) окно свойств протокола TCP/IPv4. В нем производится установка IP-адресов сетевого контроллера, шлюза по умолчанию и DNS-сервера.
Если в локальной сети применяется DHCP-сервер, то в окне свойств протокола TCP/IPv4 необходимо отметить пункт Получить IP-адрес автоматически и пункт Получить адрес DNS-сервера автоматически . (рис. 5). Данные настройки сетевого контроллера используются по умолчанию.
(рис. 5). Данные настройки сетевого контроллера используются по умолчанию.
Рис. 5. Настройка протокола TCP/IPv4
Если же необходимо произвести подключение к локальной сети, в которой не применяется DHCP-сервер, то необходимо вручную присвоить компьютеру IP-адрес и задать маску подсети. Естественно, присваиваемый IP-адрес должен быть из той же подсети, что и все остальные адреса компьютеров этой локальной сети. Кроме того, если в локальной сети имеется маршрутизатор с выходом в Интернет, то для получения доступа в Сеть необходимо также указать IP-адрес основного шлюза (IP-адрес маршрутизатора с выходом в Интернет).
После того как произведена настройка сетевого интерфейса компьютера, он окажется подключенным к локальной сети и в окне Центр управления сетями и общим доступом отобразится статус подключения с названием той сети, к которой подключен ПК. К примеру, если компьютер подключен к сетевому домену, то в качестве имени сети будет отображаться имя сетевого домена (рис. 6).
6).
Рис. 6. Окно Центр управления сетями
и общим доступом с отображением статуса
подключения к сетевому домену
После подключения компьютера к локальной сети в окне Центр управления сетями и общим доступом можно будет произвести дополнительные настройки сетевого соединения.
Для этого на панели задач необходимо выбрать ссылку Настройка напротив имени локальной сети. В открывшемся окне Настройка сетевого размещения (рис. 7) можно указать название созданного сетевого соединения (например, HOME LAN), выбрать значок для этого соединения и тип размещения сети (Общественное или Частное ). Что касается домашней сети, то лучше установить тип размещения Частное , поскольку это позволит вашему компьютеру обнаруживать другие компьютеры и устройства в составе локальной сети и сделает для них возможным обнаружение вашего компьютера. Для публичной сети (например, если речь идет о беспроводном хот-споте) лучше использовать тип размещения Общественное . В этом случае будет ограничено обнаружение компьютеров в сети, а также использование сети некоторыми программами.
В этом случае будет ограничено обнаружение компьютеров в сети, а также использование сети некоторыми программами.
Рис. 7. Задание параметров сети
После того как настроены параметры сети, в окне Центр управления сетями и общим доступом можно просмотреть полную карту сети, щелкнув на ссылке Просмотр полной карты . Следует отметить, что правильная структура сети отображается лишь в простейших случаях, а если локальная сеть более-менее сложная, то ожидать ее корректного отображения не приходится. К примеру, в нашем случае использовалась домашняя локальная сеть, состоящая из трех компьютеров и двух беспроводных маршрутизаторов, функционирующих в режиме распределенной беспроводной сети (WDS) и соответственно связанных друг с другом по беспроводному интерфейсу. К одному маршрутизатору были подключены беспроводным образом ноутбук и проводным образом компьютер, а к другому — еще один компьютер по проводному интерфейсу. Схема подобной сети показана на рис.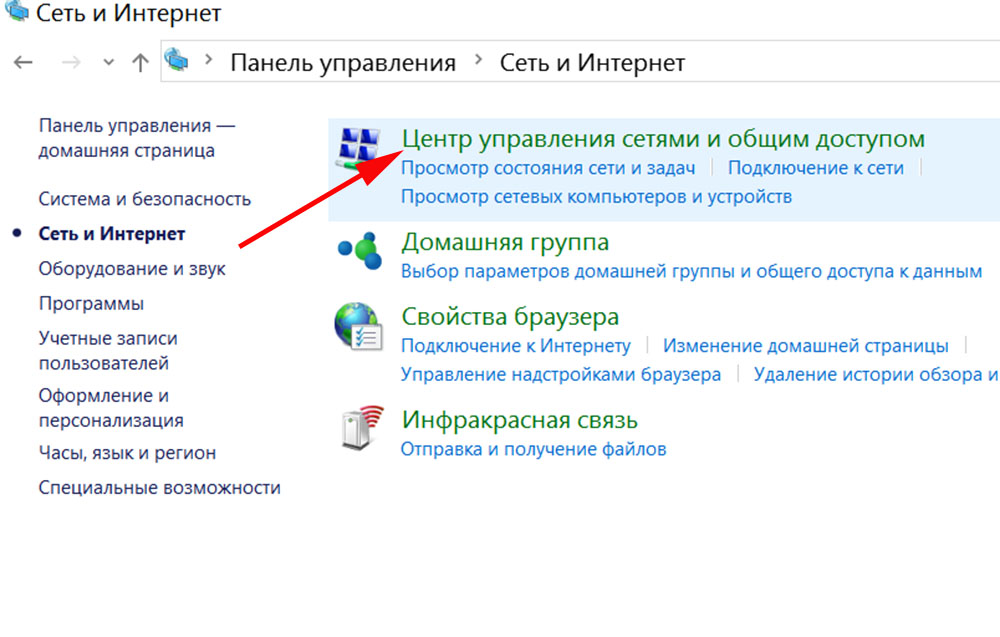 8.
8.
Рис. 8. Просмотр полной карты локальной сети
Как видите, Центр управления сетями и общим доступом некорректно отображает схему сети. Во-первых, беспроводной маршрутизатор отображается как беспроводная точка доступа и связанный с ним коммутатор, а не как единое устройство. Второй беспроводной маршрутизатор вообще отображается как коммутатор, а беспроводная связь между двумя маршрутизаторами определяется как проводная связь между двумя коммутаторами. Поэтому доверять отображаемой схеме сети не стоит. В то же время отметим, что создаваемая карта сети позволяет быстро просмотреть IP- и MAC-адреса всех компьютеров и сетевых устройств, входящих в состав локальной сети. Для этого к значку с изображением компьютера или сетевого устройства достаточно подвести указатель мыши, и во всплывающей подсказке отобразятся IP- и MAC-адреса сетевого адаптера (сетевого устройства).
Кроме возможности задавать тип размещения локальной сети (Частное или Общественное ), в окне Центра управления сетями и общим доступом можно более точно настроить все параметры доступа компьютера в сеть, а также параметры доступа к компьютеру из локальной сети. Так, предусмотрено управление (включение и выключение) следующими параметрами доступа:
Так, предусмотрено управление (включение и выключение) следующими параметрами доступа:
- сетевое обнаружение;
- общий доступ к файлам;
- общий доступ к общим папкам;
- использование общих принтеров;
- общий доступ с парольной защитой;
- общий доступ к медиафайлам.
Параметр доступа Сетевое обнаружение определяет, будет ли данный компьютер видеть другие сетевые компьютеры и устройства и будет ли, в свою очередь, этот компьютер виден другим сетевым компьютерам.
Параметр Общий доступ к файлам устанавливает, будут ли доступны файлы и принтеры, к которым разрешен общий доступ на компьютере, другим пользователям сети.
Параметр Общий доступ к общим папкам определяет, смогут ли сетевые пользователи получать доступ к файлам, размещенным в общей папке. При этом включить общий доступ к общим папкам можно так, чтобы сетевые пользователи могли открывать, изменять и создавать файлы в общих папках на данном компьютере либо только открывать их для чтения.
Параметр Использование общих принтеров определяет возможность применения принтеров, подключенных к данному ПК, остальными пользователями сети.
При включении опции Общий доступ с парольной защитой доступ к общим файлам и принтерам смогут получать только те пользователи, для которых на данном ПК созданы учетные записи и пароли.
При включении опции Общий доступ к медиафайлам сетевые пользователи получат доступ к музыкальным файлам, изображениям и видеозаписям, хранящимся на данном ПК, а сам компьютер будет выполнять поиск общих файлов этого типа в сети.
После того как компьютер включен в состав локальной сети, Центр управления сетями и общим доступом позволяет получить быстрый доступ к браузеру локальной сети. Для этого достаточно на панели задач в окне Центр управления сетями и общим доступом выбрать ссылку Просмотр компьютеров и устройств . После этого откроется окно Сеть (рис. 9), в котором будут отображены все компьютеры локальной сети и сетевые устройства.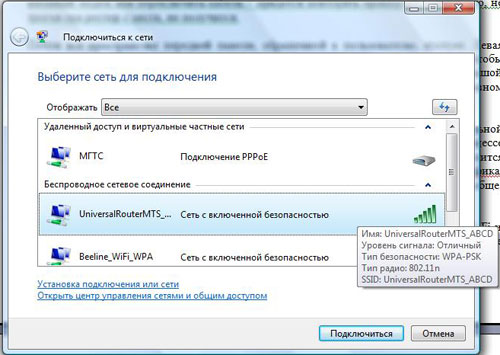 Щелкнув на любом из этих компьютеров (устройств), можно получить доступ к нему, если это предусмотрено политикой безопасности.
Щелкнув на любом из этих компьютеров (устройств), можно получить доступ к нему, если это предусмотрено политикой безопасности.
Рис. 9. Просмотр компьютеров, входящих в состав локальной сети
Отметим, что доступ к сетевому браузеру можно также получить, щелкнув левой клавишей мыши по значку Сеть на рабочем столе.
Следующая функция, предусмотренная Центром управления сетями и общим доступом, — это возможность выбора локальной сети, к которой требуется подключиться. Она важна в том случае, когда имеется несколько беспроводных локальных сетей.
Для настройки беспроводных соединений Центр управления сетями и общим доступом предлагает специальный мастер настройки беспроводных соединений. Для настройки беспроводных соединений на панели задач в Центре управления сетями и общим доступом необходимо выбрать ссылку . После этого откроется одноименное окно (рис. 10), в котором можно будет создать новый профиль (или отредактировать уже созданный) подключения к беспроводной сети.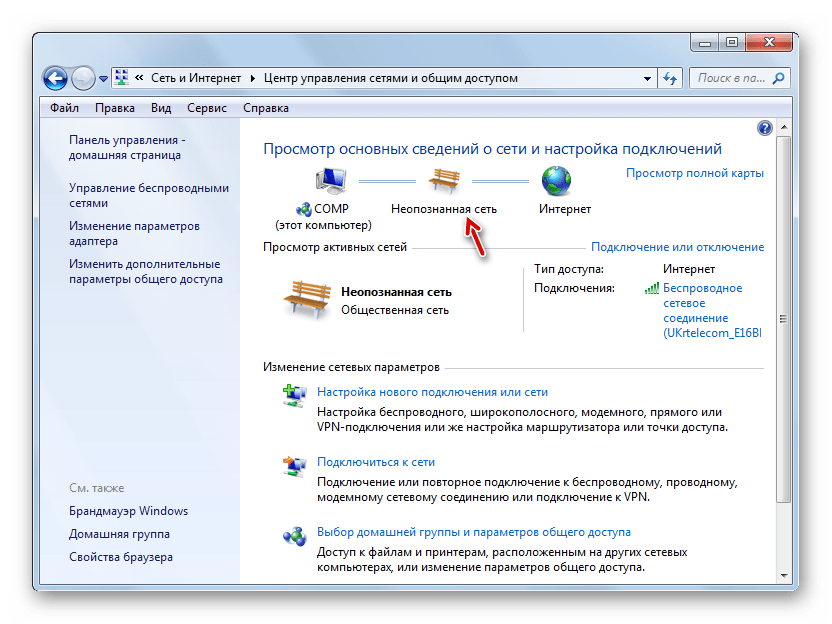
Рис. 10. Окно Управление беспроводными сетями
Для создания нового профиля подключения к беспроводной сети прежде всего необходимо либо настроить адаптер беспроводной связи на автоматическое получение IP-адресов, либо прописать все IP-адреса вручную.
Для настройки беспроводного адаптера выберите в окне Управление беспроводными сетями на панели задач пункт Свойства адаптера . При этом откроется уже знакомое нам окно настроек беспроводного сетевого адаптера. Перейдя к пункту Протокол Интернета версии 4 (TCP/IPv4) и нажав на кнопку Свойства , попадаем в стандартное окно, в котором можно задать IP-адрес беспроводного сетевого адаптера, маску подсети, IP-адрес основного шлюза, а также IP-адреса первичного и вторичного DNS-серверов.
Если речь идет о публичной беспроводной сети типа хот-спот, необходимо настроить беспроводной сетевой адаптер на автоматическое получение всех IP-адресов (это настройки по умолчанию). Для домашней же сети на базе беспроводной точки доступа или беспроводного маршрутизатора, возможно, потребуется прописать IP-адреса вручную.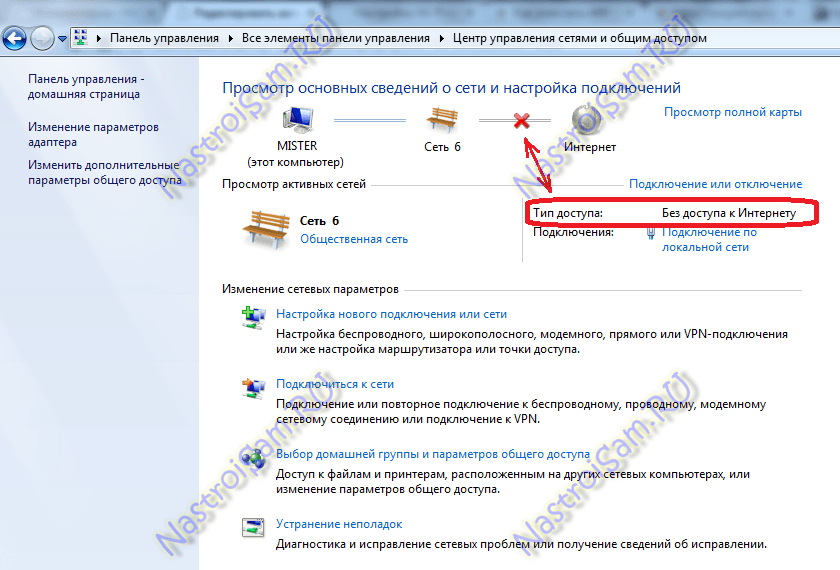
После настройки беспроводного сетевого адаптера можно приступать к созданию нового профиля беспроводного соединения. Для этого в окне Управление беспроводными сетями на панели задач выберите пункт Добавить . После этого откроется диалоговое окно (рис. 11), предлагающее три варианта создания профиля беспроводного соединения:
- добавить сеть, находящуюся в зоне действия этого компьютера;
- создать профиль сети вручную;
- создать сеть «компьютер — компьютер»
Рис. 11. Варианты создания профиля беспроводного соединения
Если беспроводная точка доступа или беспроводной маршрутизатор активны и компьютер находится в зоне действия незащищенной беспроводной сети, целесообразно использовать вариант Добавить сеть, находящуюся в зоне действия этого компьютера .При выборе данного варианта откроется окно со списком всех обнаруженных беспроводных сетей (рис. 12). Выбрав в этом списке незащищенную беспроводную сеть, то есть сеть, в которой не используются протоколы аутентификации и шифрования данных, и щелкнув на клавише Подключиться , можно установить соединение с данной беспроводной сетью. После успешного подключения к выбранной беспроводной сети будет предложено сохранить параметры этой сети, то есть создать профиль беспроводного подключения к конкретной сети. Если планируется многократное подключение к выбранной беспроводной сети, то целесообразно сохранить профиль подключения, однако при одноразовом подключении к сети создавать ее профиль нет необходимости. Если выбрана опция сохранения параметров подключения, то в окне Управление беспроводными сетями будет добавлен новый профиль подключения к беспроводной сети.
После успешного подключения к выбранной беспроводной сети будет предложено сохранить параметры этой сети, то есть создать профиль беспроводного подключения к конкретной сети. Если планируется многократное подключение к выбранной беспроводной сети, то целесообразно сохранить профиль подключения, однако при одноразовом подключении к сети создавать ее профиль нет необходимости. Если выбрана опция сохранения параметров подключения, то в окне Управление беспроводными сетями будет добавлен новый профиль подключения к беспроводной сети.
Рис. 12. Окно со списком беспроводных сетей,
в зоне действия которых находится компьютер
Если планируется создать профиль подключения к защищенной беспроводной сети, то в диалоговом окне Подключение к беспроводной сети вручную необходимо выбрать вариант подключения Создать профиль сети вручную. При выборе данного варианта откроется диалоговое окно, в котором необходимо указать имя сети, тип безопасности и ключ шифрования.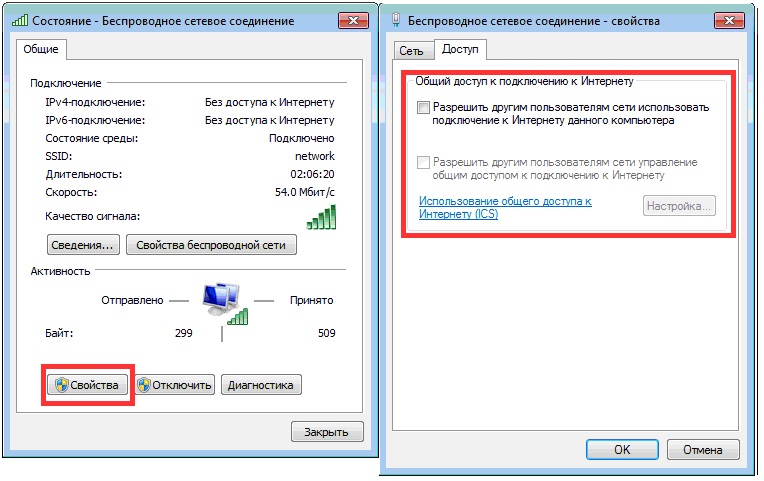 Кроме того, в этом же окне можно указать такие опции, как возможность автоматического подключения к данной сети (рис. 13).
Кроме того, в этом же окне можно указать такие опции, как возможность автоматического подключения к данной сети (рис. 13).
Рис. 13. Настройка профиля
беспроводного соединения при подключении к защищенной сети
Нужно отметить, что в текущей реализации Windows Vista мастер настройки беспроводного соединения при подключении к защищенной беспроводной сети работает не вполне корректно (что делать — «глюков» в Vista еще много!). Поэтому не удивляйтесь, что после создания вышеописанным способом профиля беспроводной сети подключиться к ней вам не удастся — профиль прежде нужно еще отредактировать. К примеру, если вы подключаетесь к защищенной сети, в которой применяется WEP-шифрование, то при задании типа безопасности WEP и вводе ключа безопасности в создаваемом профиле будет использоваться WEP-шифрование, но без аутентификации пользователей (тип безопасности — Нет проверки подлинности (открытая)). Кроме того, указанное имя сети будет служить и в качестве SSID. Естественно, эти настройки могут не позволить подключиться к защищенной сети, а потому первым делом приступаем к исправлению «глюков».
Естественно, эти настройки могут не позволить подключиться к защищенной сети, а потому первым делом приступаем к исправлению «глюков».
В окне Управление беспроводными сетями выберите добавленный профиль и щелкните на нем правой кнопкой мыши. Для того чтобы изменить имя сети (но не SSID-сети) в контекстном меню выберите пункт Переименовать (рис. 14). Это позволит ввести новое имя сети, отличное от SSID-сети.
Рис. 14. Переименование беспроводной сети
Затем опять щелкните на добавленном профиле правой кнопкой мыши и в контекстном меню выберите пункт Свойства . При этом откроется окно Свойства безопасности сети . На вкладке Подключение можно указать способ подключения к сети, а на вкладке Безопасность — тип безопасности (способ аутентификации), тип шифрования и ввести ключ шифрования (рис. 15). Именно на этой вкладке можно исправить ошибки Microsoft. Укажите требуемый тип безопасности (способ аутентификации), тип шифрования и еще раз введите ключ шифрования. Только после этого созданный профиль позволит осуществить подключение к защищенной беспроводной сети.
Только после этого созданный профиль позволит осуществить подключение к защищенной беспроводной сети.
Рис. 15. Настройка способа аутентификации
и типа шифрования в беспроводной сети
Еще одна полезная функция, предоставляемая Центром управления сетями и общим доступом, — это возможность запуска мастера создания подключения. Для запуска данного мастера на панели задач в окне Центр управления сетями и общим доступом выберите ссылку Установка подключения или сети . При этом откроется одноименное окно (рис. 16), в котором будет предложено несколько вариантов создания подключений или сетевых настроек:
- подключение к Интернету;
- настройка беспроводных маршрутизаторов и точек доступа;
- подключение к беспроводной сети вручную;
- настройка беспроводной сети «компьютер — компьютер»;
- настройка телефонного подключения;
- подключение к рабочему месту.
Рис. 16. Окно Установка подключения или сети
Вариант Подключение к Интернету позволяет настроить беспроводное, скоростное (с применением протокола PPPoE) или телефонное (c использованием аналогового модема или ISDN) подключение к Интернету (рис. 17).
17).
Рис. 17. Диалоговое окно Подключение к Интернету
Выбор варианта Настройка беспроводных маршрутизаторов и точек доступа запускает мастер настройки маршрутизатора (точки доступа). Естественно, что для запуска этого мастера необходимо, чтобы компьютер был подключен к маршрутизатору (точке доступа). Мастер настройки предлагает два способа настройки: он позволяет либо открыть web-интерфейс маршрутизатора (точки доступа) с последующей ручной настройкой устройства, либо предварительно создать все настройки защищенной беспроводной сети (профиль сети) и сохранить их на флэш-носитель с возможностью последующего переноса на маршрутизатор и другие компьютеры. Правда, для этого маршрутизатор (точка доступа) должен поддерживать настройку с флэш-носителя.
Выбор варианта Подключение к беспроводной сети вручную приводит к запуску уже знакомого мастера настройки беспроводной сети.
Вариант Настройка беспроводной сети «компьютер — компьютер» позволяет настроить беспроводную сеть в режиме Ad-Hoc, то есть в режиме взаимодействия двух компьютеров друг с другом напрямую, без использования точки доступа.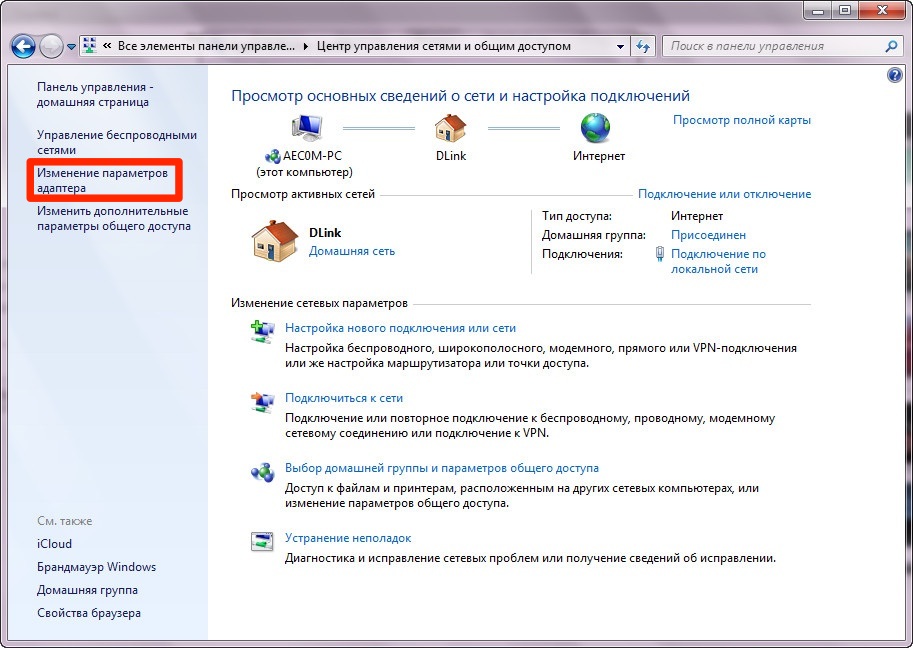
Вариант Настройка телефонного подключения предназначен для настройки подключения к Интернету с применением аналогового модема. Данный вариант дублирует мастер, который запускается в варианте Подключение к Интернету при выборе телефонного способа подключения.
Вариант Подключение к рабочему месту позволяет настроить VPN-соединение с Интернетом.
Как известно даже неграм в Зимбабве, домашняя сеть состоит из нескольких компьютеров, соединенных между собой посредством каналов Ethernet или Wi-Fi. При этом все компьютеры подсоединены к коммутаторам, маршрутизаторам или точкам доступа, которые, в свою очередь, подключены к другим коммутаторам, к которым подсоединятся другие компьютеры локальной сети. Благодаря этой схеме возможно создание домашних сетей, включающих в себя десятки тысяч компьютеров. В этой статье рассказывается, как можно настроить ваш компьютер с установленной Windows Vista для работы в домашней локальной сети.
Представленная информация пригодится для работы не только с официальными домашними сетями, предлагающими платный доступ к Интернету, но и с теми небольшими домашними сетями, которые создаются в семьях, имеющих несколько компьютеров.
Настройка сетевого оборудования в Windows Vista стала как нельзя простой. Основная работа производится в окне , для открытия которого выберите команду Пуск>Панель управления Сеть и Интернет , а затем на ссылке . В результате откроется окно, показанное далее.
Этот центр представляет собой основное средство для работы с локальной сетью и соединением с Интернетом. В самой верхней части окна находится карта сети, отражающая то, каким образом ваш компьютер подключен к локальной сети и Интернету. Основные задачи по настройке сетевых параметров выполняются методом выбора соответствующей команды на левой панели окна. Как видите, в этой панели находится немало команд, и далее мы рассмотрим некоторые из них.
Щелкните на ссылке , чтобы просмотреть список всех компьютеров, входящих в одну и ту же рабочую группу. Если один из компьютеров настроен для предоставления совместного доступа к видео- или аудиофайлам, в этом окне будет отображен соответствующий значок. Щелчок на каждом значке компьютера позволит вам просмотреть список общедоступных ресурсов, включая файлы и папки, расположенные на этих компьютерах. Для доступа к этим ресурсам необходимо, чтобы у вас были соответствующие права.
Теперь вернитесь в окно , после чего щелкните на ссылке Подключиться к сети . В результате откроется окно, в котором будет представлен список всех обнаруженных компьютером сетей, включая беспроводные сети Wi-Fi. Достаточно дважды щелкнуть на значке любого соединения, чтобы подключиться к выбранной сети (если, конечно, сеть не защищена или у вас есть нужные права доступа). Чтобы обновить список обнаруженных сетей, щелкните на кнопке Обновить в верхней правой части окна. Это окно очень пригодится всем владельцам ноутбуков, которые любят гулять с ними по городу. Как выяснить, если ли в ближнем или дальнем радиусе от ноутбука какая-либо сеть Wi-Fi, к которой можно подключиться? Откройте окно Подключиться к сети и вы получите список всех беспроводных сетей, обнаруженных беспроводным адаптером вашего ноутбука.
Снова вернитесь к основному окну , после чего щелкните на ссылке . В результате откроется уже знакомое нам окно, в котором можно настроить доступ к Интернету как по коммутируемому соединению, так и посредством широкополосной сети.
Рассмотрим более подробно, какие варианты подключения к Интернету представлены в окне, показанном на выше.
- Подключение к Интернету . Если компьютер не смог подключиться к Интернету автоматически, вам понадобится именно эта ссылка. С ее помощью можно настроить широкополосное соединение, соединение через беспроводную сеть Wi-Fi или через обычный коммутируемый модем. О том, как это сделать, уже рассказывалось ранее в этой главе.
- Настройка беспроводных маршрутизаторов и точек доступа . В домашней сети нередко используются маршрутизаторы и точки доступа, благодаря которым доступ к Интернету получают все компьютеры в локальной сети. Данная ссылка поможет настроить недавно приобретенный маршрутизатор, однако учтите, что наилучших результатов вы, скорее всего, добьетесь с использованием программы настройки, идущей в комплекте с маршрутизатором или точкой доступа.
- Настройка телефонного подключения . Данная ссылка поможет настроить коммутируемое соединение с Интернетом через телефонную линию и модем.
- Подключение к рабочему месту . Эта ссылка поможет вам настроить VPN-доступ к удаленной сети. Именно таким образом часто настраивается доступ к Интернету в больших коммерческих домашних сетях.
Вернувшись в основное окно , щелкните на ссылке Управление сетевыми подключениями . В этом окне будут представлены значки абсолютно всех подключений вашего компьютера, например, значок для подключения Ethernet и Wi-Fi. Дважды щелкнув на значке, вы откроете окно свойств этого подключения, в котором можно не только просмотреть разнообразные свойства подключения, но и настроить параметры сетевого соединения.
Щелкнув в окне, показанном выше, на кнопке Сведения , вы сможете просмотреть детальные данные о подключении, такие как его IP-адрес, время аренды IP-адреса, маску подсети, IP-адрес основного шлюза и т.д. Эти параметры помогут при настройке сетевого адаптера или маршрутизатора. В свою очередь, щелчок на кнопке Свойства позволит настроить параметры набора протоколов TCP/IP, в частности, вручную указать IP-адрес и маску подсети для вашего компьютера. После щелчка на кнопке Отключить сетевое соединение будет закрыто, и вы останетесь без доступа к Интернету (если только у вас нет резервного соединения). И, наконец, при наличии каких-либо проблем, связанных с подключением к Интернету, щелкните на кнопке Диагностика . При этом Windows Vista попытается обнаружить источник проблемы и предложит варианты ее решения.
К слову сказать, для проведения диагностики можно также щелкнуть на ссылке Диагностика и восстановление , расположенной на левой панели окна . Программа диагностики сетевых соединений — замечательное средство Windows Vista, которое автоматически выполнит за вас некоторые действия, доселе известные лишь системным администраторам. Например, обновит аренду адреса DHCP, восстановит сетевое соединение, отключит или включит при необходимости сетевой адаптер и т.д.
При этом на экране может появиться окно с результатами диагностики, в котором будут предложены различные рекомендации для решения возникшей проблемы. Нередко средство диагностики самостоятельно решает возникшие у вас проблемы с сетевым подключением.
Теперь обратите внимание на ссылку Просмотр полной карты , расположенную в верхнем правом углу экрана, сразу под надписью . Щелкните на этой ссылке, чтобы Windows Vista самостоятельно создала карту вашей домашней сети, включая отображение всех соединений с другими компьютерами в сети. К сожалению, наилучший результат будет достигнут, если на всех компьютерах в локальной сети установлена Windows Vista. В противном случае карта сети окажется неполной, хотя все сетевые устройства в ней будут указаны.
Теперь снова вернемся в окно и обратим свой взор на параметры, расположенные сразу под мини-картой вашего сетевого соединения в правой части окна. Если щелкнуть на ссылке Настройка , расположенной справа от значка Сеть , вы получите возможность выбрать тип сетевого размещения для вашего компьютера. Выбор типа зависит от того, где и в каком качестве ваш компьютер используется.
Типов размещения всего два. Для каждого типа размещения можно выбрать специальный значок или использовать значок, предложенный Windows Vista по умолчанию.
- Общественное . При подключении к общественной сети, такой как публичная сеть Wi-Fi в кафе или аэропорте, Windows Vista постарается максимально защитить компьютер (в частности, ноутбук) от возможного вторжения извне.
- Частное . Частный тип размещения идеально подойдет для домашней или офисной сети, поскольку делает компьютер более доступным для других компьютеров в сети, с которыми он сможет без препятствий обмениваться данными.
Теперь обратите внимание на поле Общий доступ и сетевое обнаружение . Как видите, в ней перечислено немало сетевых функций, каждая из которых обладает определенными особенностями. Рассмотрим их подробнее.
- Сетевое обнаружение . Активизируйте эту функцию, чтобы ваш компьютер стал видимым для других компьютеров в сети.
- Общий доступ к файлам . Данная функция позволит настроить общий доступ для файлов.
- Общий доступ к общим папкам. Настройка общего доступа к общим папкам, таким как папка Общие в папке Пользователи на диске С.
- Использование общих принтеров . Настройка доступа к принтеру, подключенному к вашему компьютеру, для других компьютеров в локальной сети.
- Общий доступ с парольной защитой . Активизируйте эту функцию, чтобы для доступа к общим ресурсам и устройствам на вашем компьютере требовалось указать имя пользователя и пароля. Если данная функция будет выключена, свободный доступ к ресурсам будет открыт для всех желающих.
- Общий доступ к медиафайлам . Активизируйте эту функцию и затем укажите в проигрывателе Windows Media 11, какие медиафайлы (аудио и видео) нужно сделать общими.
Чтобы просмотреть, к каким папкам и файлам открыт общий доступ на вашем компьютере, щелкните на ссылке Показать все файлы и папки на этом компьютере, к которым открыт общий доступ , расположенной в самом нижней части окна .
Настройка домашней локальной сети в Windows Vista
Как известно даже неграм в Зимбабве, домашняя сеть состоит из нескольких компьютеров, соединенных между собой посредством каналов Ethernet или Wi-Fi. При этом все компьютеры подсоединены к коммутаторам, маршрутизаторам или точкам доступа, которые, в свою очередь, подключены к другим коммутаторам, к которым подсоединятся другие компьютеры локальной сети. Благодаря этой схеме возможно создание домашних сетей, включающих в себя десятки тысяч компьютеров. В этой статье рассказывается, как можно настроить ваш компьютер с установленной Windows Vista для работы в домашней локальной сети.
Представленная информация пригодится для работы не только с официальными домашними сетями, предлагающими платный доступ к Интернету, но и с теми небольшими домашними сетями, которые создаются в семьях, имеющих несколько компьютеров.
Настройка сетевого оборудования в Windows Vista стала как нельзя простой. Основная работа производится в окне Центр управления сетями и общим доступом, для открытия которого выберите команду Пуск>Панель управления, после чего щелкните на ссылке Сеть и Интернет, а затем на ссылке Центр управления сетями и общим доступом. В результате откроется окно, показанное далее.
Этот центр представляет собой основное средство для работы с локальной сетью и соединением с Интернетом. В самой верхней части окна находится карта сети, отражающая то, каким образом ваш компьютер подключен к локальной сети и Интернету. Основные задачи по настройке сетевых параметров выполняются методом выбора соответствующей команды на левой панели окна. Как видите, в этой панели находится немало команд, и далее мы рассмотрим некоторые из них.
Щелкните на ссылке Просмотр компьютеров и устройств, чтобы просмотреть список всех компьютеров, входящих в одну и ту же рабочую группу. Если один из компьютеров настроен для предоставления совместного доступа к видео- или аудиофайлам, в этом окне будет отображен соответствующий значок. Щелчок на каждом значке компьютера позволит вам просмотреть список общедоступных ресурсов, включая файлы и папки, расположенные на этих компьютерах. Для доступа к этим ресурсам необходимо, чтобы у вас были соответствующие права.
Теперь вернитесь в окно Центр управления сетями и общим доступом, после чего щелкните на ссылке Подключиться к сети. В результате откроется окно, в котором будет представлен список всех обнаруженных компьютером сетей, включая беспроводные сети Wi-Fi. Достаточно дважды щелкнуть на значке любого соединения, чтобы подключиться к выбранной сети (если, конечно, сеть не защищена или у вас есть нужные права доступа). Чтобы обновить список обнаруженных сетей, щелкните на кнопке Обновить в верхней правой части окна. Это окно очень пригодится всем владельцам ноутбуков, которые любят гулять с ними по городу. Как выяснить, если ли в ближнем или дальнем радиусе от ноутбука какая-либо сеть Wi-Fi, к которой можно подключиться? Откройте окно Подключиться к сети и вы получите список всех беспроводных сетей, обнаруженных беспроводным адаптером вашего ноутбука.
Снова вернитесь к основному окну Центр управления сетями и общим доступом, после чего щелкните на ссылке Установка подключения или сети. В результате откроется уже знакомое нам окно, в котором можно настроить доступ к Интернету как по коммутируемому соединению, так и посредством широкополосной сети.
Рассмотрим более подробно, какие варианты подключения к Интернету представлены в окне, показанном на выше.
- Подключение к Интернету. Если компьютер не смог подключиться к Интернету автоматически, вам понадобится именно эта ссылка. С ее помощью можно настроить широкополосное соединение, соединение через беспроводную сеть Wi-Fi или через обычный коммутируемый модем. О том, как это сделать, уже рассказывалось ранее в этой главе.
- Настройка беспроводных маршрутизаторов и точек доступа. В домашней сети нередко используются маршрутизаторы и точки доступа, благодаря которым доступ к Интернету получают все компьютеры в локальной сети. Данная ссылка поможет настроить недавно приобретенный маршрутизатор, однако учтите, что наилучших результатов вы, скорее всего, добьетесь с использованием программы настройки, идущей в комплекте с маршрутизатором или точкой доступа.
- Настройка телефонного подключения. Данная ссылка поможет настроить коммутируемое соединение с Интернетом через телефонную линию и модем.
- Подключение к рабочему месту. Эта ссылка поможет вам настроить VPN-доступ к удаленной сети. Именно таким образом часто настраивается доступ к Интернету в больших коммерческих домашних сетях.
Вернувшись в основное окно Центр управления сетями и общим доступом, щелкните на ссылке Управление сетевыми подключениями. В этом окне будут представлены значки абсолютно всех подключений вашего компьютера, например, значок для подключения Ethernet и Wi-Fi. Дважды щелкнув на значке, вы откроете окно свойств этого подключения, в котором можно не только просмотреть разнообразные свойства подключения, но и настроить параметры сетевого соединения.
Щелкнув в окне, показанном выше, на кнопке Сведения, вы сможете просмотреть детальные данные о подключении, такие как его IP-адрес, время аренды IP-адреса, маску подсети, IP-адрес основного шлюза и т.д. Эти параметры помогут при настройке сетевого адаптера или маршрутизатора. В свою очередь, щелчок на кнопке Свойства позволит настроить параметры набора протоколов TCP/IP, в частности, вручную указать IP-адрес и маску подсети для вашего компьютера. После щелчка на кнопке Отключить сетевое соединение будет закрыто, и вы останетесь без доступа к Интернету (если только у вас нет резервного соединения). И, наконец, при наличии каких-либо проблем, связанных с подключением к Интернету, щелкните на кнопке Диагностика. При этом Windows Vista попытается обнаружить источник проблемы и предложит варианты ее решения.
К слову сказать, для проведения диагностики можно также щелкнуть на ссылке Диагностика и восстановление, расположенной на левой панели окна Центр управления сетями и общим доступом. Программа диагностики сетевых соединений — замечательное средство Windows Vista, которое автоматически выполнит за вас некоторые действия, доселе известные лишь системным администраторам. Например, обновит аренду адреса DHCP, восстановит сетевое соединение, отключит или включит при необходимости сетевой адаптер и т.д.
При этом на экране может появиться окно с результатами диагностики, в котором будут предложены различные рекомендации для решения возникшей проблемы. Нередко средство диагностики самостоятельно решает возникшие у вас проблемы с сетевым подключением.
Теперь обратите внимание на ссылку Просмотр полной карты, расположенную в верхнем правом углу экрана, сразу под надписью Центр управления сетями и общим доступом. Щелкните на этой ссылке, чтобы Windows Vista самостоятельно создала карту вашей домашней сети, включая отображение всех соединений с другими компьютерами в сети. К сожалению, наилучший результат будет достигнут, если на всех компьютерах в локальной сети установлена Windows Vista. В противном случае карта сети окажется неполной, хотя все сетевые устройства в ней будут указаны.
Теперь снова вернемся в окно Центр управления сетями и общим доступом и обратим свой взор на параметры, расположенные сразу под мини-картой вашего сетевого соединения в правой части окна. Если щелкнуть на ссылке Настройка, расположенной справа от значка Сеть, вы получите возможность выбрать тип сетевого размещения для вашего компьютера. Выбор типа зависит от того, где и в каком качестве ваш компьютер используется.
Типов размещения всего два. Для каждого типа размещения можно выбрать специальный значок или использовать значок, предложенный Windows Vista по умолчанию.
- Общественное. При подключении к общественной сети, такой как публичная сеть Wi-Fi в кафе или аэропорте, Windows Vista постарается максимально защитить компьютер (в частности, ноутбук) от возможного вторжения извне.
- Частное. Частный тип размещения идеально подойдет для домашней или офисной сети, поскольку делает компьютер более доступным для других компьютеров в сети, с которыми он сможет без препятствий обмениваться данными.
Теперь обратите внимание на поле Общий доступ и сетевое обнаружение. Как видите, в ней перечислено немало сетевых функций, каждая из которых обладает определенными особенностями. Рассмотрим их подробнее.
- Сетевое обнаружение. Активизируйте эту функцию, чтобы ваш компьютер стал видимым для других компьютеров в сети.
- Общий доступ к файлам. Данная функция позволит настроить общий доступ для файлов.
- Общий доступ к общим папкам. Настройка общего доступа к общим папкам, таким как папка Общие в папке Пользователи на диске С.
- Использование общих принтеров. Настройка доступа к принтеру, подключенному к вашему компьютеру, для других компьютеров в локальной сети.
- Общий доступ с парольной защитой. Активизируйте эту функцию, чтобы для доступа к общим ресурсам и устройствам на вашем компьютере требовалось указать имя пользователя и пароля. Если данная функция будет выключена, свободный доступ к ресурсам будет открыт для всех желающих.
- Общий доступ к медиафайлам. Активизируйте эту функцию и затем укажите в проигрывателе Windows Media 11, какие медиафайлы (аудио и видео) нужно сделать общими.
Чтобы просмотреть, к каким папкам и файлам открыт общий доступ на вашем компьютере, щелкните на ссылке Показать все файлы и папки на этом компьютере, к которым открыт общий доступ, расположенной в самом нижней части окна Центр управления сетями и общим доступом.
Компьютерные сети. Настройка Wi-Fi-сетей — интернет-железо
ВведениеПодавляющая часть ноутбуков и других мобильных устройств, которые доступны на рынке, оснащаются Wi-Fi-адаптерами для доступа к беспроодным сетям. Это могут быть домашние сети, сети в общественных местах, корпоративные и многие другие сети. О том, как подключится к такой сети и как ее правильно настроить рассказано в этой статье.
Прежде чем братся за настройку сети, нужно иметь базовые представления о том, как она вообще работает. С этого и начнем.
Работа Wi-Fi сетей во многом напоминает работу обычных Ethernet-сетей с той лишь разницей, что вместо медного кабеля используются радиоволны.
Примечание: смена среды передачи потребовала смену метода доступа к среде с CSMA/CD на CSMA/CA. Беспроводные сети являются полудуплексными, то есть на одном и том же канале (радиочастоте) может одновременно передавать только одна станция. Существует несколько стандартов, которые описывают Wi-Fi-сети: 802.11, 802.11b, 802.11g, 802.11n и 802.11a. Первые 4 работают на частотах около 2.4 ГГц, 802.11а — в диапазоне 5 ГГц. Каждый диапазон разбит на каналы — интервалы частот, на которых непосредственно и ведется передача.
Вопрос о максимальном расстоянии между двумя станциями изначально некорректен. Максимальное расстояние зависит в первую очередь от наличия на пути радиосигнала препятствий, а также мощности передатчика, чувствительности приемника, конструкции антен, их расположения и других факторов.
В некоторых случаях вопросы размещения беспроводных сетей следует согласовать с соответствующими органами госнадзора. Небольшие домашние сети можно размещать и использовать и без разрешения, но для сетей побольше такое разрешение стоит получить.
Стандартами предусмотрено два основных типа организации Wi-Fi сетей:
— Infrastructure.
При такой организации сети все хосты (хостом (host) я буду называть
устройство, которое подключается к сети) подключаются к точке доступа (Access Point). Проще говоря, это коробочка с антенкой и гнездом для подключения сетевого кабеля, которая стоит от 30$ В роли точки доступа может выступать маршрутизатор, компьютер или другое устройство с Wi-Fi-адаптером.
Точка
доступа выступает своеобразным посредником при обмене данными между
хостами. Другими словами, если одно устройство хочет что-то передать
другому, то сначала идет передача от первого устройства точке доступа, а
потом от точки доступа второму устройству.
Вторая важная функция
точки доступа заключается в обьединении беспроводной и проводной сети.
Кроме этой функции, точка доступа обеспечивает аутинтификацию устройств и
реализует политики безопасности сети. Более-подробно об этом будет
сказано ниже.
— Ad-Hoc. При таком способе организации сети устройства подключаются напрямую без точки доступа. Такой способ часто применяется когда нужно соединить два ноутбука или компьютера между собой.
Я рекомендую строить домашние сети с использованием точки доступа. Вкратце распишу преимущества Infrastructure перед Ad-Hoc:
1) В Ad-Hoc-сетях максимальная теоретическая скорость ограничивается значением в 11 МБит/сек (802.11b). Для Infrastructure максимальная теоретическая скорость 450 МБит/сек (802.11n), 54 МБит/сек (802.11g) и 11 МБит/сек (802.11b). Реальные скорости в несколько раз меньше.
2) Точку доступа можно разместить таким образом, чтобы обеспечивался
оптимальный уровень качества покрытия для всех хостов сети. Для
увеличения площади покрытия можно разместить несколько точек доступа,
обьединив их проводной сетью
3) Настраивать Infrastructure сеть значительно проще, чем Ad-Hoc.
4) Точки доступа могут предоставлять расширенные возможности вроде DHCP,
NAT, маршрутизации и тд. Подробней об этом сказано здесь: Компьютерные сети. Введение
По большому счету, Ad-Hoc-сети используются для эпизодической передачи данных с одного устройства на другое, когда нет точки доступа.
Перед тем, как перейти непосредственно к описанию настройки сети, необходимо сказать пару слов о безопасности беспроводных сетей.
Безопасность Wi-Fi-сетей
Протокол WEP
Изначально стандарт 802.11 предполагал использование протокола WEP для обеспечения безопасности обмена данными между устройствами в сети. Этот протокол позволяет шифровать поток передаваемых данных по алгоритму RC4 с использованием ключа длинной в 40 или 104 бита (пароль длинной в 5 или 13 символов). К этому ключу добавлялись еще 24 бита, которые меняются динамически. Эти 24 бита называются векотором инициализации (Initialization Vector). В итоге данные шифруются с использованием 64 или 128-битного ключа.
Протокол WEP предусматривает два способа аутентификации пользователей при подключении к сети:
— Open System (открытая сеть, в этом случае для подключения к сети не нужно вводить пароль)
— Shared Key (сеть с общим ключем, при подключении к сети нужно ввести пароль длинной в 5 или 13 символов)
Сейчас использование протокола WEP не рекомендуется из-за его невысокой надежности. Взлом WEP-сети занимает считанные минуты и не требует особых знаний. Сначала происходит перехват пакетов в сети, а потом происходит их анализ.
Чтобы как-то защитить сети от несанкционированого доступа на смену протоколу WEP пришел протокол WPA и WPA2
Протокол WPA
В этом случае сеть защищена значительно лучше за счет динамической генерации ключей шифровния, а также с использованием более-стойких алгоритмов шифрования. Это позволяет серьезно улучшить безопасность сети.
По возможности рекомендуется использовать протокол WPA2. Существует два варианта реализации защиты на основе проткола WPA
— Pre-Shared Key или Personal, когда на точке доступа указывается пароль и чтобы подключится к сети нужно ввести тот пароль.
— С использованием RADIUS-сервера.
Этот способ применяется в основном в корпоративных сетях. В домашних
сетях он не используется. При подключении к беспроводной сети пароль
передается на точку доступа, которая его передает RADIUS-серверу, если
пароль верен, то RADIUS-сервер разрешает подключение. Обмен информацией
между точкой доступа и сервером происходит с использованием шифрования.
Взломать такую сеть очень сложно и занимает много времени. Гораздо проще
найти другие способы получения доступа к нужной инормации.
Примечание: если уж хотите защитить свою сеть — используйте WPA или WPA2; WEP, как и фильтрация по MAC, отключение SSID-broadcasting’а — это скорей «защита от дурака», чем препятствие для взломщика. В этом случае лучше уж создавать открытую сеть. Проблем с настройкой меньше
Пару слов о паролях
Использование протокола WPA еще не гарантирует, что Вашу сеть не взломают. Сейчас взлом паролей происходит по словарям. При выборе пароля это стоит учитывать. Вот пару рекомендация по выбору пароля не только для WPA-сетей, но и для других задач (e-mail, ICQ….)
1) Не используйте в пароле обычные слова, даты и т.д. В этом случае подобрать нужный пароль не составит большого труда
2) Старайтесь, чтобы в пароле использовались спецсимволы, большие и маленькие буквы.n&s.ru. Взлом такого пароля может занять несколько лет. Естественно, что за это время информация потеряет свою актуальность и прямой взлом теряет смысл.
3) Не используйте одни и те же пароли везде и как можно чаще их меняйте
4) Для храниения паролей используйте соответствующие утилиты. Я пользуюсь утилитой KeePass. Она также может сгенерировать случайный пароль и позволяет установить пароль на доступ к Вашим паролям.
5) Пожалуйста, не пишите пароли на бумажках и не клейте их на монитор
Эти несложные рекомендации позволят Вам сильно усложнить жизнь взломщику, а также сохранить свои нервы
Безопастность — это вещь комплексная. Об этом нельзя забывать
Теперь рассмотрим как же создать сети Ad-Hoc и Infrastructure
Настройка Wi-Fi-сетей с точкой доступа (Infrastructure)
Настройку такой сети стоит начинать с настройки точки доступа. Процедура настройки и сами настраиваемые параметры для большниства точек доступа аналогичны. Практически все точки доступа имеют как минимум один разьем для подключения к проводной сети. Чтобы настроить точку доступа ее нужно сначала подключить с помощью сетевого кабеля к ноутбуку или ПК. Настройка большинства точек доступа производится через WEB-интерфейс (то есть через браузер). Приступим:
Подключаем точку доступа с помощью кабеля к ноутбуку или ПК, натраиваем подключение как описано здесь: Компьютерные сети. Обжимка кабелей, настройка подключений и общий доступ к Интернету и запускаем браузер. В окошке адреса вводим IP-адрес точки доступа. Его можно узнать в инструкции к точке доступа
В
моем случае это 192.168.0.50. Стоит обратить внимание, что интерфейс, к
которому подключена точка доступа, должен быть в той же подсети, что и
сама точка доступа иначе у Вас не получится зайти в настройки. Подробней
описано здесь: Компьютерные сети. Введение
Теперь
нужно ввести логин и пароль для доступа к настройкам. Они должны быть
указаны в инструкции к точке доступа. Как правило, логин — admin, а пароль — или тоже admin, или пустой.
Переходим на вкладку с настройками Wi-Fi сети:
На других точках доступа эта вкладка будет иметь аналогичный вид. Рассмотрим основные настройки:
SSID — это идентификатор сети. Все устройства в одной беспроводной сети должны иметь один и тот же идентификатор
Channel — номер канала. По сути, это указывает частотный диапазон, в котором и будет работать беспроводная сеть
WPA2-PSK — включаем WPA2-аутентификацию.
Passphrase — ключевая фраза. Может иметь от 8 до 63 символов. Это и есть ключ доступа к сети. Чтобы подключится к этой точке доступа, нужно его ввести.
Также в настройках точки доступа можно настроить ее IP-адрес:
Теперь рассмотрим как же подключится к этой беспроводной сети. Сначала на примере Windows XP, а потом на примере Windows Vista
Windows XP
Открываем Сетевые подключения и щелкаем правой кнопкой мышки на беспроводному подключению. В меню выбираем Свойства:
По аналогии с Ethernet-подключениями, настраиваем IP-адрес беспроводного интерфейса:
Что, где и зачем прописывать описано в этой статье: Компьютерные сети. Введение. Рекомендую почитать
Жмем ОК и переходим на вкладку Беспроводные сети:
Жмем на кнопку Беспроводные сети. Должно появится примерно такое окошко:
Для поиска доступніх сетей, жмем на Обновить список сети. Через некоторое время получаем результат поиска:
Как видим, наша сеть Home с WPA2 успешно нашлась.
Примечание: если у Вас ваша сеть не нашлась, то можно попробовать ее добавить вручную нажав на Установить беспроводную сеть. Может такое быть, что на точке доступа просто отключена широковещательная рассылка SSID и при поиске такая сеть невидима. Поддержка WPA2 появилась в Windows XP начиная с Service PAck 2. Это тоже стоит учитывать
Выбираем нужную сеть и нажимаем Подключить. В окошке вводим два раза тот пароль, который вводили при настройке точки доступа:
Когда ввели, нажимем Подключить. Через мгновение получаем примерно такое:
Как видим, мы успешно подключились к сети Home. Теперь скажу пару слов об этом окошке. Беспроводных сетей, к которым подключается ноутбук, может быть несколько. Чтобы добавлять новые сети жмем на кнопочку Добавить... Когда добавили сеть, она появляется в списке. Теперь обясню зачем же те кнопочки Верх и Вниз. Если в том списке будут, например, две сети: Home 1 и Home 2, то в случае, если они обе доступны, то ноутбук подключится к той, которая стоит выше в списке. Если доступна только одна сеть, то ноутбук подключится к ней.
Все, на этом подключение к беспроводной сети закончено.
Windows Vista
Чтобы подключится к сети нужно запустить Центр управления сетями и общим доступом. Потом нажать на Подключится к сети:
В окошке отразится список доступных сетей. Можно нажать на кнопочку Обновить справа вверху:
Нажимаем на Подключится. Вводим ключ к сети, который вводили при настройке точки доступа:
Нажимаем Подключить
и закрываем окошко. Потом указываем размещение. В моем случае это Дома. Вот и результат:
Настройки беспроводного интерфейса полностью аналогичны настройкам Ethernet-интерфейса. Подробней об это сказано здесь: Компьютерные сети. Обжимка кабелей, настройка подключений и общий доступ к Интернету
Вот и все. Теперь мы успешно подключились к беспроводной сети с использованием WPA2-аутинтификации.
Настройка Wi-Fi-сетей без точки доступа (Ad-Hoc)
Прежде, чем описывать непосредственно процедуру настройки такой сети, опишу ее в двух словах. Эта процедура состоит из двух этапов:
1) одно устройство (ноутбук, ПК и т.д.) создает сеть
2) второе устройство к этой сети подключается
В этом материале будет показано создание открытых Ad-Hoc сетей.
Windows XP
Создание сети
Запускаем Сетевые подключения и заходим в Свойства беспроводного подключения:
Настраиваем IP адреса как описано здесь: Компьютерные сети. Обжимка кабелей, настройка подключений и общий доступ к Интернету, переходим на вкладку Беспроводные сети и жмем на кнопочку Дополнительно:
Указываем Сеть компьютер-компьютер… и жмем Закрыть
Нажимаем на кнопочку Добавить..
Должно появится вот такое окошко:
Вверху в поле SSID указываем название сети и задаем параметры шифрования
Примечание: предполагается, что такая сеть создается временно и она будет удалена после передачи данных. Если Вы планируете ее использовать постоянно, то нужно убрать галочку Подключатся, если сеть не ведет вещание. Если ту галочку оставить, то это может помочь злоумышленнику получить несанкционированый достук к Вашему ноутбуку!
Жмем ОК:
Как видим, сеть успешно создалась. Теперь рассмотрим вопрос о подключении к такой сети из Windows XP
Подключение к Ad-Hoc сети
Сначала переходим на страничку Сетевые подключения и два раза щелкаем по подключению к беспроводной сети (можно и через Свойства, как описано выше).
Должно открытся такое вот окошко:
Находим нашу беспроводную сеть и подключаемся к ней, нажав на кнопку Подключить внизу. Нас Windows XP честно предупреждает:
Вот мы и подключились:
Теперь рассмотрим как создавать такую сеть в Windows Vista
Windows Vista
Создание сети
Сначала переходим в Центр управления сетями и общим доступом. Щелкаем на пункте Управление беспроводными сетями:
Жмем на кнопочку Добавить
Выбираем Создать сеть компьютер-компьютер
Щелкаем Далее:
В верхнем окошке вводим имя сети (SSID), ниже указываем параметры безопасности:
Нажимаем на Закрыть:
Вот и наша сеть:
Как настраивать IP-адреса, маски подсети и прочие вещи описано здесь: Компьютерные сети. Обжимка кабелей, настройка подключений и общий доступ к Интернету. Для беспроводного подключения процедура полностью аналогична
Теперь перейдем к подключению к Ad-Hoc-сети из Windows Vista
Подключение к Ad-Hoc сети
Процедура подключения к такой сети аналогична процедуре подключения к точке доступа. Сначала заходим в Центр управления сетями и общим доступом и жмем на Подключится к сети:
В списке выбираем нужную сеть:
и нажимаем на кнопку Подключится. Windows Vista нас предупреждает как и ХР:
Выбираем сетевое размещение:
и закрываем окошко:
Должен получится примерно такой результат:
Вот и все
Если у вас после прочтения этого материала все еще остались вопросы — задаем их в этой теме форума: Компьютерные сети
С уважением, автор материала — Тониевич Андрей. Публикация данного материала разрешается исключительно со ссылкой на источник и с указанием автора.
Настройка подключения локальной сети в Windows XP и Windows 7
Эта статья поможет вам настроить подключение по локальной сети (локальную сеть) в Windows XP, Windows Vista и Windows 7, а также как сменить при необходимости MAC-адрес (мак-адрес) сетевой карты.
Настроить локальную сеть на компьютере может понадобиться в случае, если провайдер использует привязку доступа в интернет к сетевому оборудованию абонента.
Изменить MAC-адрес сетевой карты на компьютере или ноутбуке необходимо в случае если с момента подключения к сети провайдера, вы поменяли компьютер или ноутбук, заменяли сетевую карточку в компьютере, либо если вы подключаете периодически второй компьютер или ноутбук к интернету без установки роутера.
Узнать MAC-адрес который должен быть указан на сетевой карточке компьютера или ноутбука можно по телефону техподдержки абонентов.
Выберите операционную систему вашего компьютера и задачу:
Настроить подключение по локальной сети в Windows 7
Сменить MAC-адрес сетевой карты в Windows 7
Настроить подключение по локальной сети в Windows XP
Сменить MAC-адрес сетевой карты в Windows XP
Настройка подключения по локальной сети в Windows XP
1. Нажимаем кнопку Пуск. В появившемся меню выбираем «Панель управления». Затем в панели управления кликаем по иконке «Сетевые подключения». Если такой иконки не видно, предварительно слева в колонке кликаем по ссылке «Переключение к классическому виду» и теперь снова находим нужный ярлычок.
2. Теперь кликаем правой кнопкой мыши на ярлычке «Подключение по локальной сети» и выбираем вариант «Свойства».
3. В появившемся окне в центральном списке выбираем вариант «Протокол интернета TCP/IP» и чуть ниже справа жмем на кнопку Свойства.
4. Убедитесь, что в появившемся окне отмечены опции «Получить IP автоматически» и «Получить адрес DNS-сервера автоматически». После чего закрываем все окна, нажимая кнопки ОК. Теперь подключение по локальной сети настроено.
5. Чтобы сменить MAC-адрес сетевой карты, необходимо после выполнения пункта 2 этой инструкции в появившемся окошке нажать на кнопку Настроить.
6. Перейдите в закладку «Дополнительно» или «Advanced» и слева выберите в списке вариант «Сетевой адрес» или «Network Address». В поле «Значение» или «Value» введите MAC-адрес, состоящий из 12 символов (латинские буквы и цифры) без пробелов, тире и точек. Необходимый MAC-адрес можно узнать по телефону техподдержки абонентов, предварительно выяснив ваш логин или номер договора.
Если вы не обнаружили опции «Сетевой адрес» или «Network Address», вы можете сменить MAC-адрес с помощью программы.
Настройка подключения по локальной сети в Windows 7 или Vista
1. Нажимаем кнопку «Пуск». В появившемся меню выбираем «Панель управления». Затем в панели управления находим раздел «Сеть и интернет» и под ним кликаем по ссылке «Просмотр состояния сети и задач» или кликаем по ярлыку «Центр управления сетями и общим доступом».
2. В появившемся разделе «Центр управления сетями и общим доступом» слева в колонке кликаем по ссылке «Изменение параметров адаптера».
3. Если при настройке локальной сети появится окно «настройка сетевого размещения» с предложением выбрать расположение сети, выберите вариант «Домашняя сеть».
4. Теперь, когда вы перешли к изменениям настроек параметров адаптера, найдите ярлычок «Подключение по локальной сети» и щелкните правой кнопкой мыши, затем выберите вариант «Свойства».
5. В появившемся окне «Состояние — Подключение по локальной сети» нажмите на кнопку Свойства.
6. В новом окне «Подключение по локальной сети — Свойства» выберите в окошке вариант «Протокол Интернета версии 4» и нажмите ниже и чуть правее кнопку Свойства.
7. В новом окне «Свойства: протокол Интернета версии 4» необходимо убедиться, что отмечены опции «Получить IP автоматически» и «Получить адрес DNS-сервера автоматически». После чего закрываем все окна, нажимая кнопки ОК. Теперь подключение по локальной сети настроено.
8. Для смены MAC-адреса сетевой карты необходимо после выполнения пункта 5 этой инструкции кликнуть в появившемся окне кнопку Настроить.
9. Перейдите в закладку «Дополнительно» или «Advanced» и слева выберите в списке вариант «Сетевой адрес» или «Network Address». В поле «Значение» или «Value» введите MAC-адрес, состоящий из 12 символов (латинские буквы и цифры) без пробелов, тире и точек. Необходимый MAC-адрес можно узнать по телефону техподдержки абонентов.
Если вы не обнаружили опции «Сетевой адрес» или «Network Address», вы можете изменить MAC-адрес на компьютере с помощью программы.
Настройка локальной сети в Windows 8, 8.1 и 10
проверка сетевых настроек на компьютере
В текстовом поле IP-адреса ПК нужно установить адрес маршрутизатора (роутера).
В текстовом поле «Основной шлюз», «DNS–сервер» вписываем адрес межсетевого протокола роутера (тот же самый IP-адрес роутера). В завершение всего подтверждаем свои действия путем нажатия на кнопку «Ок».
Второй способ.
Нам нужно пройти в интерфейс настроек маршрутизатора и установить диапазон IP-адресов, назначаемые роутером в автоматическом режиме. Проследите, чтобы в него не попал IP-адрес ПК, указанный нами ручным способом.
Наберите в строке обозревателя URL – 192.168.1.1, пройдите авторизацию и перед вами откроется администраторская панель роутера.
Там нам необходимо отыскать «Локальную сеть» и зайти в настроечные данные DHPC-сервера.
В пункте «Начальный адрес пула IP-адресов» впишите произвольный адрес, что идет за адресом ПК, установленный нами вручную (192.168.1.2). В конце жмите на кнопку «Применить».
Я вписал такие цифры – 192.168.1.5. Теперь роутер для каждого устройства автоматически устанавливает адреса, начиная с него.
В случае если вам неизвестен IP-адрес роутера, то взгляните на него. Как правило, компания-изготовитель указывает снизу все данные об устройстве, в их числе находится и IP-адрес.
В этой статье разберемся с довольно часто возникающей проблемой при подключении к wi-fi – «неопознанная сеть без доступа к интернету» или «сеть без доступа к интернету ». Начиная с седьмого поколения Windows, операционная система сама проверяет сетевые подключения и при возникновении неполадок с доступом к сети Интернет сигнализирует об ошибке. Сообщение об ошибке подключения появляется мгновенно, как только операционная система обнаружит наличие проблемы.
Когда появляется сообщение – ошибка: «неопознанная сеть без доступа к интернету » или «сеть без доступа к интернету » пользователи принимают решение обращаться за помощью к специалистам, не спешите, попробуем самостоятельно провести работы по исправления соединения .
На территории РФ активно популяризируется протокол IPv6, но по сравнению с другими протоколами сетей , количество пользователей, оборудование которых работает с его применением, пока что крайне малое. Поэтому в представленной статье мы будем рассматривать особенности восстановления доступа к интернету, где применяется протокол IPv4.
Важно: Определить причину неисправности, далее решать проблему
По каким причинам появляется ошибка?
Основные причины, по которым могут возникнуть проблемы с доступом к интернету. Наиболее распространенными являются следующие:
- проблемы со стороны интернет-провайдера;
- пользовательское оборудование (роутер) настроено неправильно;
- переустановка ОС
- сетевые протоколы работают некорректно.
Проблемы на стороне провайдера
Важно: Убедитесь, что услуги интернет – провайдера оплачены, т.к. из-за несвоевременной оплаты доступ к сети может быть ограничен.
Бывает так, что еще несколько дней назад ноутбук или компьютер работал исправно, но во время очередного включения появилась эта ошибка. Если до этого система функционировала исправно, и к ней не было никаких претензий, скорее всего, ошибка wifi без доступа к интернету появилась по причине провайдера. Перед тем как попытаться что-либо сделать самостоятельно, настоятельно рекомендуем связаться с представителями службы поддержки. Практика показывает, что чаще всего ошибка выскакивает во время проведения технических работ, при отсутствии достаточной суммы на личном счету, либо линия передачи данных повредилась.
Вполне возможно, служба поддержки ответит, что у них сейчас все работает без проблем. В таком случае придется провести проверку сети, и при обнаружении ошибок попытаться самостоятельно выполнить настройку сети. Интернет-провайдер в таком случае предложит помощь штатного специалиста.
Физическое подключение и проблемы с ним
Важно: Проверьте подключение кабеля провайдера к роутеру, правильно ли он подключен. Кабель должен быть плотно подключен в разъем WAN до щелчка
Одной из распространенных причин , почему не работает подключение к интернету, является плохое соединение контактов в разъемах, либо поврежденный сетевой кабель. Если в доме проживают дети или питомцы, вероятность столкнуться с подобной проблемой увеличивается в разы. Даже если вы пользуетесь роутером, не забывайте, что к нему подключает кабель. Убедитесь в целостности проводки. Спровоцировать отсутствие соединения способен сильный перегиб. Посмотрите на плотность установки штекеров в гнезда, и действительно ли они вставлены там, куда надо.
Проверили проводку, штекеры и гнезда, но проблема не исчезла? В таком случае идем дальше.
Ищем проблему подключения в оборудовании: роутер, компьютер, ноутбук
Адрес роутера: Пуск ˃˃ Служебные-Windows ˃˃ Командная строка ˃˃ Вводим ipconfig.exe
Перезагружаем роутер вместе с компьютером
Важно: Роутеры, ПК и ноутбуки, время от времени могут «зависать».
Зная о проблеме «зависания» и при возникновении ошибки — «неопознанная сеть без доступа к Интернету » надо выполнить перезагрузку оборудования и попытаться подключиться заново. Я делаю так: выключаю компьютер, ноутбук обычным способом, далее перезагружаю роутер (можно просто выдернуть вилку из сети и подождать минуту затем воткнуть вилку в розетку), далее включаю ПК, а затем, как система загрузилась, вновь перезагружаю ПК.
Если ошибка не пропала, подключаемся напрямую к компьютеру, установив штекер интернет-кабеля в соответствующее гнездо. Если результат отсутствует, и система снова пишет без доступа к интернету , попытаемся проверить сам компьютер.
Проверка настроек компьютера
Ошибка – «неопознанная сеть » может появиться из-за не корректно настроенной конфигурации сетевого соединения, либо если внесены изменения в настройки сети, после переустановки ОС: проблема с корректностью IP-адреса
Алгоритм проверки:
IPv4 кликаем дважды левой кнопкой мыши
Пробуем оба варианта:
- Получить IP – адрес и DNS автоматически
- Задать статические (установленные вручную) параметры IP и DNS
- IP – адрес — 192.168.0.4
- Основной шлюз — 192.168.0.1
- Маска подсети – 255.255.255.0.
- Предпочитаемый DNS — 8.8.8.8
- Альтернативный DNS — 8.8.4.4.
Если пункт, отвечающий за самостоятельное получение системой настроек не отмечен галочкой, поставьте ее и сохраните изменения. Зачастую после этого ошибка неопознанная сеть без доступа к интернету пропадает, и соединение восстанавливается. Если нет, продолжаем проверку.
Как узнать сетевой адрес компьютера — IPv4
Кликните правой кнопкой мышки по подключению, после чего перейдите в строку «Состояние», выберите меню «Сведения». Новое окно будет содержать несколько строк – в нашем случае требуется адрес IPv4. Числовое значение, начинающегося с цифр 192.168 и далее – это адрес вашей сети.
сетевой адрес компьютера IPv4
Еще способ:
Пуск ˃˃ Служебные-Windows ˃˃ Командная строка ˃˃ Вводим ipconfig.exe
«Командная строка» Windows, команда ipconfig.exe
Каждый владелец персонального компьютера или ноутбука сталкивался с проблемами доступа к сети Интернет. Бывало так, что все настройки произведены, доступ к сети есть, Wi-Fi настроен, а доступа к интернету нет. В сетевых подключениях, в строке состояния написано следующее: IPv4 без доступа к интернету. Как исправить ошибку и получить доступ к сети, читайте в этой статье.
Диагностика ошибки
Первое, что стоит сделать в данной ситуации — провести диагностику сетей:
- Нажмите Win+R и выполните команду ncpa.cpl
- ПКМ нажмите по проблемному сетевому подключению и выберите «Состояние».
- Откройте «Диагностика».
- В зависимости от выявленной проблемы, для ее решения, воспользуйтесь материалом по предоставленным ссылкам:
- .
- .
- .
- .
- DHCP сервер не включен на сетевом адаптере.
- .
Часто бывает, что виной проблемы с доступом к интернету является неправильно настроенный DHCP сервер. Это может быть как с вашей стороны, так и со стороны интернет провайдера. Если у вас именно такая проблема, читайте дальше.
Для начала убедимся, что не произошел обычный сбой в сети, который можно решить переподключением соединения. Нажмите ПКМ по проблемной сети и выберите «Отключить». Затем, двойным нажатием мыши, включите обратно.
В случае, если у вас роутер, перезагрузите и его.
Также, можете провести сканирование настройки протокола IP для Windows. Для этого:
Проверьте Основной шлюз и DHCP сервер. Если DHCP не будет отдавать адрес шлюза (Основной шлюз 0.0.0.0) или он выключен, выставите настройки IPv4 вручную:
Важно! Если в сети находятся несколько компьютеров, не присваивайте проблемному IP-адрес другого устройства. Если вы это сделаете, сеть не заработает.
Настройки роутера
Если вы используете роутер, включите в настройках DHCP сервер:
Если предложенные варианты не помогли устранить неисправность, свяжитесь с технической поддержкой вашего провайдера. Со своей стороны они проанализируют возможные ошибки и укажут, в чем причина отсутствия интернета.
Пропадание подключения к интернету является актуальной проблемой для любого пользователя ПК. Причин у этого может быть множество как аппаратного, например, обрыв кабеля, так и программного типа, например, неправильная настройка роутера.
Большую часть проблем с подключением к глобальной сети можно решить самостоятельно, а другую часть нужно уметь правильно диагностировать, чтобы при обращении в техподдержку дать специалистам максимально полную информацию по неисправности. Разобраться в тонкостях этих процессов вам поможет данная статья.
Признаки отсутствия соединения
Определить, что нет подключения к интернету можно по следующим признакам:
Это далеко не полный список признаков, но они наиболее информативны. Наличие любого пункта, значит, что существует проблема с подключением к интернету.
Определение причины
Первым шагом в борьбе с ограничением доступа к сети является поиск причины неисправности.
В первую очередь, если вы выходите в интернет через роутер, установленный дома, следует проверить его работоспособность, а именно:
При использовании Вай-Фай необходимо проверить работу адаптера беспроводной сети вашего устройства путем подключения к точке доступа другого компьютера или мобильного телефона. Если для соединения с интернетом используется специальная утилита от провайдера, то для проверки требуется ее переустановить.
В случаях, когда подключение есть, а интернета нет, скорее всего придется обращаться в службу технической поддержки поставщика услуги, так как такая ситуация часто возникает при обрывах кабеля, неисправностях сетевого оборудования провайдера или блокировке доступа в глобальную сеть из-за просрочки оплаты.
Использование стандартных средств
В Windows 7 и в остальных ОС линейки есть средства автоматического исправления проблем с сетью. Для доступа к ним, кликните ПКМ по иконке сетевого подключения (правый нижний угол дисплея) и выберите пункт «Диагностика подключений». После этого запустится процесс проверки и исправления ошибок подключения, а затем на экран будет выведен отчет о результатах.
Если предыдущая процедура не помогла и у вас все еще нет интернета, то следует проверить соединения между компьютером, роутером и кабелем провайдера, затем перезагрузить роутер и ПК. Такая последовательность действий также актуальна если доступ к сети осуществляется через Wi-Fi роутер.
Более радикальным, но общедоступным методом восстановления работоспособности роутера является сброс его настроек при помощи специальной вдавленной кнопки на корпусе. Ее следует удерживать в течение нескольких секунд, потом маршрутизатор перезагрузится на заводские настройки и его придется заново настраивать для работы с сетью вашего провайдера.
Если у вас нет доступа к информации, как выполнить данную процедуру, то при неисправностях роутера следует сразу обращаться в техническую поддержку поставщика интернета.
Смена способа соединения с сетью
Если не работает модем, то можно попытаться подключить ПК к интернету напрямую. Требуется вводный кабель напрямую соединить с сетевой карточкой компьютера и поменять метод получения ИП адреса на автоматический, для этого:
Ручная настройка подключения
Если процедура, описанная выше, помогает и интернет появляется, то возможно на вашем маршрутизаторе не включен DHCP-сервер и из-за этого на ПК нет соединения. Особенно часто такая проблема возникает у новых роутеров. Ее вполне возможно обойти, не конфигурируя настройки самого модема. Для этого требуется вручную прописать IP адрес для сетевой карты компьютера.
Прописываем IP-адрес — видео-инструкция:
Делается это в том же диалоге «Свойства» параметров сетевого адаптера. Получение доступа к этому окну описано в предыдущем разделе статьи. Только сейчас требуется поставить маркеры напротив полей «Использовать следующий IP адрес» и «Использовать следующие адреса DNS-серверов». В поле ИП адреса следует ввести значение 192.168.1.2, в строку маска — 255.255.255.0, а в шлюз записать — 192.168.1.1. В качестве DNS серверов можно указать общедоступные адреса Google — 8.8.8.8, 8.8.4.4 или Яндекс — 77.88.8.8.
Замена IP адреса модема
Идентификация интернета не будет происходить из-за одинаковых внутрисетевых IP адресов компьютера и роутера, поэтому надо уметь изменять этот параметр в настройках модема. На распространенных роутерах линейки TP-LINK эта операция выполняется по следующему алгоритму:
Изменение MAC адреса
MAC адрес является уникальным идентификатором для любого устройства в интернете и при подключении к сети двух компьютеров с одинаковым MAC у одного из них будет потеряно соединение. Проблемы могут возникнуть как из-за мака сетевой карты ПК, так и из-за адреса роутера.
Алгоритм изменения данного параметра в маршрутизаторе зависит от его марки. Так для модема ASUS требуется зайти в его настройки через браузер, открыть закладку «IPConfig» и кликнуть на раздел «WAN&LAN». Потом следует в нижней части открывшегося диалога найти запись MAC и исправить его. Затем нажать на кнопку «Применить» и перезагрузить устройство.
Редактирование МАК на компьютере под управлением Windows 8 и 7 возможно по следующему алгоритму:
- В первых двух позициях адреса не должно быть нулей.
- В конце последовательности стоит выставлять 2, 6, A, B, E.
Видео-инструкция по смене мак-адреса на ПК:
При несоблюдении данных условий изменения могут не примениться.
Обращение в службу технической поддержки
Если после всех попыток самостоятельно решить проблему по-прежнему нет подключения к вашему интернету, то стоит обратиться по телефону в техническую поддержку провайдера.
Нужный номер, как правило, указан в договоре на оказание услуг связи и консультации осуществляются всеми поставщиками интернет-трафика бесплатно.
Практика личного обращения в техподдержку Билайн и Ростелеком показывает, что на звонок отвечают достаточно быстро и довольно компетентные специалисты, которые помогут разобраться с кабелями, подключением, настройками роутера и компьютера, скажут есть ли проблемы с сетью на линейной части.
Если же совместно с оператором проблему решить не удастся, и вы по-прежнему без доступа к интернету, то звонок направят к узкопрофильным инженерам ремонтного отдела.
Заключение
Несмотря на то что большую часть проблем можно решить самостоятельно, обращение в службу технической поддержки позволит разрешить вопрос, что делать при отсутствии интернета, в максимально короткие сроки и сэкономит немало нервных клеток, которые так медленно восстанавливаются. Но если вам нравится заниматься настройкой и ремонтом сетевого оборудования лично, то рекомендации из данной статьи помогут вам в этом деле.
Каждый пользователь глобальной сети рано или поздно сталкиваются с проблемой выхода в сеть. Существует множество причин, как программных, так и аппаратных, по которым доступ в сеть внезапно прекращается. В статье рассмотрим такую распространённую ошибку, характерную для Windows, как – «Неопознанная сеть без доступа к интернету».
Почему мы видим это сообщение?
Любая сложность, касательно интернета и любой сетью вообще, может возникнуть по одной из двух основных причин – по вине сетевого оборудования или по вине программного обеспечения. Ошибка типа «Неопознанная сеть без доступа к интернету» обычно становится следствием неисправностей программной части компьютера или устройств связи. Сюда можно отнести действия вредоносных программ, блокирующие сеть, неправильные настройки сетевых служб операционной системы, сетевого оборудования ПК или внешних устройств связи (проводной или вай-фай-роутер, модем или даже провайдерское оборудование).
Подобное сообщение означает, что в данный момент компьютер имеет подключение с какой-то сетью, но не имеет выхода во всемирную паутину. Имеющаяся сеть – это подключение, например, через проводной роутер или другой компьютер, сети WiFi, а также к оборудованию провайдера (если компьютер или ноутбук подключен к интернету через кабель, приходящий в помещение).
Постараемся разобраться, почему это происходит, а также приведём решения того, что делать в подобной ситуации.
Проблемы, связанные с провайдером
Если ПК подключается через сетевой кабель, приходящий в помещение извне, то доступ к глобальной сети, скорее всего, блокируется по вине провайдера. Причиной может оказаться ситуация с неисправностями оборудования на стороне провайдера – кратковременный сбой в работе, неправильные настройки концентратора, отсутствие связи оборудования с сервером провайдера (возможно, по вине обрыва кабельного соединения). Но в таких случаях ничего не остаётся делать, кроме того, как ожидать устранения неполадок с провайдерской стороны.
Подобная проблема может произойти из-за блокировки провайдером доступа в интернет по причине окончания срока действия абонентской оплаты или нарочного прекращения оказания услуг (такое случается, к примеру, в случае DDoS-атак сервера с компьютера клиента). Последний случай отключения, конечно, очень редкий, но всё-таки возможен.
В последних двух случаях ноутбук также будет подключен к сети (провайдерскому оборудованию), но также без доступа во всемирную паутину. Именно поэтому Windows и пишет пользователю «Неопознанная сеть без доступа к интернету».
Сетевые настройки
Если есть точная информация о работоспособности провайдерского оборудования и об отсутствии блокировки с его стороны, то проблема, скорее всего, кроется в устройствах связи (например, вай-фай роутер), настройках локальной сети или в настройках самой ОС. Всё это можно проверить прямо с компьютера.
Если в вашем случае в качестве устройства связи используется проводной или WiFi-роутер, проблема может скрываться в неправильности настроек ipv4-протокола. Исправить их можно следующим образом (дальнейшие действия рекомендуется делать в любом случае, особенно, если выход в интернет осуществляется по локальной сети через роутер):
Теперь ваш ноутбук или компьютер должен выдать информацию об успешном подключении к сети. Если интернет есть, Windows напишет в разделе «Центр управления сетями…» в пункте «Тип доступа» – «Интернет».
Но что делать, если Windows и дальше пишет об отсутствии подключения? Снова открываем окно свойств протокола IPv4, и меняем значение «0» во всех полях на «1», как здесь:
Последний шаг нужно делать для случаев, когда стандартный заводской адрес проводного или вай-фай роутера отличен от «192.168.0.1». Если же этот адрес был изменён вами или другими пользователями самостоятельно, рекомендуем найти его и прописать в свойства IPv4 необходимые данные.
К примеру, если ваш вай-фай роутер, который подключается к ПК по локальной сети, имеет IP- адрес «192.168.1.55», то в настройках IPv4 в раздел «IP-адрес» необходимо указать, например, 192.168.1.10, а в «Основной шлюз» и «Предпочитаемый DNS-сервер» сменить последние две цифры на 1 и 55 соответственно.
Ноутбук всё равно пишет «Без доступа к сети»? Тогда интернет пропал, скорее всего, по вине настроек проводного или вай-фай роутера. Но здесь также есть вероятность, что ваш ноутбук испытывает сложности при подключении из-за сбоя сетевых параметров системы. Это можно исправить.
Сброс сетевых настроек
Если ПК пишет сообщение об отсутствии интернета из-за сбоя сетевых параметров, то их можно вернуть в исходное состояние путём выполнения нескольких простых действий:
Windows также пишет сообщение об отсутствии выхода во всемирную паутину в случае, если проводной или вай-фай роутер имеет неправильные настройки. Есть подобная проблема и в случае, когда ноутбук подключается к интернету напрямую через кабель. Если у вас есть подозрения именно на этот счёт, тогда ничего не остаётся делать, кроме того, как вызвать специалиста для проведения настройки вашего компьютера (но, скорее всего, придётся настраивать вай-фай роутер).
Сложность описания этой проблемы в рамках одной статьи заключается в том, что провайдер может предоставлять доступ в сеть с использованием одной из нескольких технологий связи – например, ADSL или VPN. Чтобы подключить ноутбук или компьютер к интернету, необходимо узнавать у провайдера данные для настроек, которые, в большинстве случаев, индивидуальны для каждого пользователя и случая. Но описать их все трудоёмко, поэтому в таких ситуациях лучше обратиться к специалистам.
Неопознанная сеть без доступа к Интернету? Исправим!
Сообщения типа «Неопознанная сеть» или «Сеть без доступа к Интернету» знакома многим пользователям операционных систем Windows 7, Windows 8 и Windows 8.1. В этих операционных системах включена опция активного зондирования сети и при любых проблемах с доступом в Интернет операционная система начинает активно сигнализировать. При этом нет разницы — кабельное подключение или подключение по WiFi. Первое, что Вы видите в случае возникновения проблем с сетью — это восклицательный знак на индикаторе сетевого подключения, рядом с часами в системном лотке:
Кликаем по значку правой кнопкой и в меню выбираем пункт «Центр управления сетями и общим доступом». Смотрим в поле «Просмотр активных сетей». Далее могут быть два варианта развития событий.
Вариант 1 — Неопознанная сеть с типом доступа — Без доступа к Интернету.
Чаще всего такое возникает после переустановки операционной системы Windows и означает что на физическом и канальном уровнях подключение к сети есть, но вот на сетевом уровне его уже нет. Говоря простым языком — проблема с IP-адресом — скорее всего система не может его получить динамически. Если у Вас IP-адрес прописан вручную, то вероятно он либо прописан неправильно, либо подсеть изменилась. Выбираем сетевое подключение (по локальной сети или беспроводное), через которое подключены и кликаем на нем правой кнопкой и в контекстном меню выбираем пункт «Состояние»:
В открывшемся окне состояния подключения нажимаем кнопку «Сведения». В Сведениях о сетевом подключении смотрим поле «IP-адрес (Адрес IPv4)». Если там указан адрес из подсети 169.254.Х.Х — это значит, что система не смогла получить IP-адрес автоматически с помощью DHCP-сервера роутера. Причиной чаще всего служит сбой в работе роутера либо неправильная группировка портов. Что же теперь делать?
В первую очередь попробуем прописать IP-адрес вручную. Для этого сначала перевернем роутер вверх ногами. Там должна быть наклейка с указанием марки и модели роутера:
На ней же должен быть указан IP-адрес роутера, а так же логин и пароль на доступ в веб-интерфейс.
Теперь опять кликаем на сетевом подключении правой кнопкой мыши и выбираем пункт меню «Свойства»:
В окне «Свойства подключения» выбираем компонент «Протокол Интернета версии 4 (TCP/IPv4)» и кликаем на нем дважды левой кнопкой мыши. Откроется окно «Свойства Протокола Интернет версии 4». Здесь ставим галочку «Использовать следующий IP-адрес» и прописываем адреса:
IP-адрес — 192.168.1.2,
Маска подсети — 255.255.255.0,
Основной шлюз — 192.168.1.1,
Предпочитаемый DNS-сервер — 192.168.1.1.
В качестве альтернативы можно прописать DNS-серверы Google или Яндекс: 8.8.8.8, 8.8.4.4 или 77.88.8.8.
Нажимаем кнопку ОК, закрываем окно и проверяем доступ в сеть. После этих действий доступ в Интернет должен появится. Если этого не произошло — скорее всего проблемы с настройками Вашего роутера, либо дальше, уже на оборудовании провайдера.
Примечание: Если у Вас роутер D-Link с IP-адресом 192.168.0.1, то IP-адрес так же надо прописывать из этой же подсети, например — 192.168.0.2.
Если предыдущие действия не помогли, возможен вот ещё один способ. Но этот способ стоит пробовать только в том случае, если у Вас несколько устройств подключены к Интернет и работают без проблем, а трудности только на одном компьютере или ноутбуке. Все дело в том, что иногда проблемы с подключением к сети связаны с MAC-адресом сетевого устройства — они как правило возникают после переустановки драйвера интегрированного сетевого адаптера, который большинство пользователей устанавливает с диска, идущего с материнской платой. А производитель плат, для ускорения техпроцесса и унификации тупо ставит всем один и тот же MAC-адрес. В итоге, в сети могут появится два устройства с одним MAC-адресом. В этом случае — надо попробовать прописать MAC-адрес вручную. Для этого нажимаем комбинацию клавиш WIN+R и в окне «Выполнить» пишем команду devmgmt.msc:
Этим Вы запустите Диспетчер устройств Windows. Делать это надо из-под пользователя с правами Администратора.
В диспетчере задач ищем раздел «Сетевые адаптеры». В нем выбираем адаптер, через который подключен компьютер и кликаем на нем дважды левой кнопкой мыши. В открывшемся окне открываем вкладку «Дополнительно». Нас интересует параметр «Сетевой адрес (Network Address)». Ставим галочку напротив пустого поля и в это поле прописываем 12 цифр. Так как это поле в шестнадцатиричном формате, то можно прописывать и буквы от A до F, но это не обязательно. Нажимаем ОК, перезагружаем компьютер и проверяем.
Вариант 2 — Сеть опознана, но без доступа в Интернет.
Эта проблема особенно часто возникает при подключении по WiFi. При этом такие сервисы как Skype или ICQ могут работать. Дело тут в том, что при подключении к сети система либо не может получить адреса DNS-серверов, либо получает, но они по какой-то причине не работают. Решение как правило одно — прописать адреса DNS-серверов вручную. Для этого надо кликнуть по сетевому подключению правой кнопкой, выбрать пункт меню «Свойства»:
Выбираем компонент «Протокол Интернета версии 4 (TCP/IPv4)» и кликаем на нем дважды левой кнопкой мыши. В открывшемся окне свойств ставим галочку «Использовать следующие адреса DNS-серверов» и в поля Предпочитаемого и Альтернативного DNS-серверов прописываем адреса публичных DNS-серверов Google и Yandex: 8.8.8.8, 8.8.4.4 или 77.88.8.8.
Неопознанная сеть windows vista что делать. Wi-Fi подключен, но нет доступа к Интернету
Пользователям ОС семейства Windows достаточно хорошо знакомы проблемы с сетью. Среди них и одна из излюбленных «неопознанная сеть» она же «Сеть без доступа к интернету». Это объясняется постоянным обновлением статуса сети в этих ОС. Так, если возникает какая-либо проблема с подключением к сети, на экран выводится соответствующее сообщение и в желтом треугольнике восклицательный знак предупреждающих о сбоях.
Для того, чтобы решить эту проблему нужно зайти в настройки сети. Для этого:
1. Нажмите правой кнопкой мыши по иконке с восклицательным знаком.
2. Выберите из выпадающего списка «Просмотр активных сетей»
3. Если у Вас ошибка «Неопознанная сеть без доступа к Интернету», то, вероятнее всего, проблема с IP адресом самого компьютера, для проверки его необходимо выбрать активное сетевое подключение, нажать правой кнопкой и, в открывшемся списке, выбрать пункт «Состояние» и в окне нажать кнопку «Свойства». В окне появится информация о вашем IP адресе и маски подсети. Их нужно выписать.
4. Чтобы проверить соответствие IP адресов, нужно взять роутер, перевернуть его(там указан его IP адрес, логин и пароль).
5. Далее снова нажимаем правой кнопкой мыши на активную сеть, но теперь уже выбираем пункт «Свойства».
6. В открывшемся окне нужно выбрать «Протокол Интернета версии 4 (TCP/IPv4)» и нажмаем «Свойства».
7. Окно «Свойства протокола» демонстрирует основные настройки, из-за которых вероятнее всего возникли проблемы, для из устранения нужно ввести такие данные (согласно этому примеру):
Попробуйте перезагрузить роутер
Это вариант для тех, у кого раньше соединение устанавливалось нормально, всё работало, и тут внезапно, казалось бы, знакомое и «проверенное» подключение пишет «Неопознанная сеть».
Возможно, сбились некоторые настройки самого роутера. Они могут снова восстановиться при повторном подключении. Для этого достаточно просто выдернуть роутер из розетки, а затем вставить заново.
Кроме того, нужно проверить, есть ли соединение при прямом подключении через кабель. Есть вероятность, что корни проблемы находятся на стороне провайдера — поставщика услуг Интернет. Не помогло? Тогда идём дальше.
Проверьте настройки беспроводного подключения на компьютере
Если вы уже перезагрузили роутер, но надпись «Неопознанная сеть. Без доступа к Интернету» не исчезла, причина может крыться в неправильных настройках беспроводного адаптера или самой сети на компьютере.
Часто встречаются проблемы с IP-адресами, например, тогда, когда система не в состоянии получить его автоматически. Если вы прописывали их вручную, то, вероятнее всего, указанный адрес неверен, или подсеть была изменена.
В таком случае необходимо проверить параметры адаптера в «Центре управления сетями и общим доступом». В появившемся окне необходимо выбрать то подключение, которое вы используете, кликнуть по его иконке правой кнопкой мышки и выбрать пункт «Состояние». На экране высветится окно «Состояние подключения». Оно нам и нужно. Если в пункте «Адрес IPv4» указывается адрес формата 169.254.X.X, значит системе не удалось автоматически получить IP-адрес при помощи DHCP-сервера роутера.
Прежде всего в таком случае имеет смысл попробовать прописать его вручную. На нижней части роутера, как правило, имеется наклейка с указанием модели и марки устройства. На ней же можно увидеть его IP-адрес, а также данные для доступа в веб-интерфейс (логин и пароль).
Кликаем правой кнопкой на иконке сетевого подключения снова, но на этот раз выбираем пункт «Свойства». Затем необходимо выбрать компонент «Протокол Интернета версии 4 (TCP/IPv4)», проставить в новом окошке точку возле «Использовать…».
Типичные настройки роутеров
Для большинства роутеров (исключение — роутеры «D-Link») должны подойти такие настройки:
Если неопознанная сеть без доступа появляется при работе с роутером «D-Link», используем другие настройки:
Откорректируйте настройки роутера
Многие люди для того, чтобы настроить роутер, в точности дублируют настройки, указанные в качестве примера в сети. И часто именно это приводит к тому, что компьютер впоследствии выдаёт сообщение «Неопознанная сеть. Без доступа к Интернету».
Примеры существуют только для того, чтобы пользователи могли понять, какой пункт какого раздела меню устройства за что отвечает. Вы же должны прописать свои настройки, а не те, которые указаны в примере. Случается так, что приведённые в качестве примера настройки совпадают с вашими. Если это не так, возникают трудности с получением доступа к сети.
Перепроверьте логин и пароль. Если вы пропустили какой-то символ, выбрали не тот регистр либо язык ввода, интернета не будет. Кроме того, неопознанная сеть WiFi может появиться из-за неверно выбранного типа соединения.
Во время настройки модема обязательно используйте свои настройки, а не те, что предлагаются в чужих примерах, тогда всё получится.
Обновите драйвера
Устаревшие или нерабочие драйвера сетевых адаптеров также часто становятся причиной того, что компьютер или ноутбук при попытке подключиться к интернету получают только ограниченный доступ. Неопознанная сеть сможет нормально идентифицироваться тогда, когда вы исправите эту проблему.
Важно! Не всегда те драйвера, которые операционная система Windows устанавливает самостоятельно, работают адекватно. Намного более надёжный вариант — загрузить соответствующее программное обеспечение напрямую с сайта производителя вашего роутера.
Поменяйте MAC-адрес
Вы сделали всё, что описано выше, но неопознанная сеть без доступа к интернету осталась, и никаких признаков жизни со стороны соединения вы не наблюдаете?
Возможно, проблема связана с неверным MAC-адресом устройства. Однако это актуально только в тех случаях, когда все устройства, подключённые к той же сети, работают нормально и имеют доступ к интернету, и только на одном компьютере или ноутбуке возникают проблемы.
Вся «фишка» в том, что производители часто присваивают всем платам один и тот же MAC-адрес. Если вы переустанавливали драйвера с диска, идущего в комплекте с материнской платой, в сети могут появиться два устройства с одним и тем же MAC-адресом. Это ваш случай? Тогда следует попробовать прописать его вручную.
Нажимаем сочетание клавиш Win+R, а затем в окошке «Выполнить» прописываем команду devmgmt.msc. Таким образом, вы открываете диспетчер устройств Windows. Делать это обязательно нужно от имени пользователя, имеющего права администратора. В диспетчере нам нужно найти пункт «Сетевые адаптеры». В выпадающем списке вы увидите название того устройства, с помощью которого компьютер подключается к интернету. Кликаем по иконке адаптера дважды, в появившемся окне выбираем пункт «Дополнительно». Нам нужен «Network Address» (сетевой адрес). Напротив пустого поля следует поставить галочку, а затем ввести в это поле 12 цифр, нажать «ОК» и перезагрузить компьютер.
Проверьте фаерволл
Неверные настройки фаерволла — ещё одна частая причина, почему компьютер или ноутбук выдаёт ошибку «Неопознанная сеть. Без доступа к Интернету».
Если фаерволл настроен корректно, он будет пресекать попытки несанкционированного проникновения в сеть извне и предотвращать злоумышленные действия. Однако иногда он блокирует вообще все потоки данных.
Проверьте IP-адреса, которым фаерволл не даёт доступ к интернету, среди них не должен присутствовать адрес вашего устройства. Весь список IP, которые следует блокировать, лучше прописывать самостоятельно, это отнимает немного времени, но зато риска, что случайно в списке запрещённых устройств окажется ваш компьютер, не будет.
И еще 1. Вы можете выполнить полный сброс настроек сетевых подключений, после этого выполнить настройку заново: Нажмите Win+X и поочередно введите команды ниже:
«netsh int ip reset»
«netsh winsock reset»
«ipconfig /flushdns»
2. Так же некоторые параметры Вы можете изменить используя редактор групповой политики. Нажмите Win+R и введите «gpedit.msc» без кавычек. Откройте Конфигурация компьютера — конфигурация Windows — параметры безопасности — Политики диспетчера списка сетей.
Неопознанная сеть с типом доступа — Без доступа к Интернету.
Чаще всего такое возникает после переустановки операционной системы Windows и означает что на физическом и канальном уровнях подключение к сети есть, но вот на сетевом уровне его уже нет. Говоря простым языком — проблема с IP-адресом — скорее всего система не может его получить динамически. Если у Вас IP-адрес прописан вручную, то вероятно он либо прописан неправильно, либо подсеть изменилась.
Выбираем сетевое подключение (по локальной сети или беспроводное), через которое подключены и кликаем на нем правой кнопкой и в контекстном меню выбираем пункт «Состояние»
В открывшемся окне состояния подключения нажимаем кнопку «Сведения». В Сведениях о сетевом подключении смотрим поле «IP-адрес (Адрес IPv4)». Если там указан адрес из подсети 169.254.Х.Х — это значит, что система не смогла получить IP-адрес автоматически с помощью DHCP-сервера роутера. Причиной чаще всего служит сбой в работе роутера либо неправильная группировка портов. Что же теперь делать?
В первую очередь попробуем прописать IP-адрес вручную. Для этого сначала перевернем роутер вверх ногами. Там должна быть наклейка с указанием марки и модели роутера:
На ней же должен быть указан IP-адрес роутера, а так же логин и пароль на доступ в веб-интерфейс.
Теперь опять кликаем на сетевом подключении правой кнопкой мыши и выбираем пункт меню «Свойства»:
В окне «Свойства подключения» выбираем компонент «Протокол Интернета версии 4 (TCP/IPv4)» и кликаем на нем дважды левой кнопкой мыши. Откроется окно «Свойства Протокола Интернет версии 4». Здесь ставим галочку «Использовать следующий IP-адрес» и прописываем адреса:
IP-адрес — 192.168.1.2,
Маска подсети — 255.255.255.0,
Основной шлюз — 192.168.1.1,
Предпочитаемый DNS-сервер — 192.168.1.1.
В качестве альтернативы можно прописать DNS-серверы Google или Яндекс: 8.8.8.8, 8.8.4.4 или 77.88.8.8.
Нажимаем кнопку ОК, закрываем окно и проверяем доступ в сеть. После этих действий доступ в Интернет должен появится. Если этого не произошло — скорее всего проблемы с настройками Вашего роутера, либо дальше, уже на оборудовании провайдера.
Примечание: Если у Вас роутер D-Link с IP-адресом 192.168.0.1, то IP-адрес так же надо прописывать из этой же подсети, например — 192.168.0.2.
Если предыдущие действия не помогли, возможен вот ещё один способ. Но этот способ стоит пробовать только в том случае, если у Вас несколько устройств подключены к Интернет и работают без проблем, а трудности только на одном компьютере или ноутбуке. Все дело в том, что иногда проблемы с подключением к сети связаны с MAC-адресом сетевого устройства — они как правило возникают после переустановки драйвера интегрированного сетевого адаптера, который большинство пользователей устанавливает с диска, идущего с материнской платой. А производитель плат, для ускорения техпроцесса и унификации тупо ставит всем один и тот же MAC-адрес. В итоге, в сети могут появится два устройства с одним MAC-адресом. В этом случае — надо попробовать прописать MAC-адрес вручную. Для этого нажимаем комбинацию клавиш WIN+R и в окне «Выполнить» пишем команду devmgmt.msc:
Этим Вы запустите Диспетчер устройств Windows. Делать это надо из-под пользователя с правами Администратора.
В диспетчере задач ищем раздел «Сетевые адаптеры». В нем выбираем адаптер, через который подключен компьютер и кликаем на нем дважды левой кнопкой мыши. В открывшемся окне открываем вкладку «Дополнительно». Нас интересует параметр «Сетевой адрес (Network Address)». Ставим галочку напротив пустого поля и в это поле прописываем 12 цифр. Так как это поле в шестнадцатиричном формате, то можно прописывать и буквы от A до F, но это не обязательно. Нажимаем ОК, перезагружаем компьютер и проверяем.
Сеть опознана, но без доступа в Интернет.
Эта проблема особенно часто возникает при подключении по WiFi. При этом такие сервисы как Skype или ICQ могут работать. Дело тут в том, что при подключении к сети система либо не может получить адреса DNS-серверов, либо получает, но они по какой-то причине не работают. Решение как правило одно — прописать адреса DNS-серверов вручную. Для этого надо кликнуть по сетевому подключению правой кнопкой, выбрать пункт меню «Свойства»:
Выбираем компонент «Протокол Интернета версии 4 (TCP/IPv4)» и кликаем на нем дважды левой кнопкой мыши. В открывшемся окне свойств ставим галочку «Использовать следующие адреса DNS-серверов» и в поля Предпочитаемого и Альтернативного DNS-серверов прописываем адреса публичных DNS-серверов Google и Yandex: 8.8.8.8, 8.8.4.4 или 77.88.8.8.
Самый частый случай. Ваш компьютер видит сеть, пытается с ней работать. И ему это физически удается. Но вот в устройстве сетевого обмена есть несколько уровней взаимодействия (читаем в гугле модель OSI 7 уровней). Так вот, если ваш компьютер не получит IP адрес, то и вылетит эта ошибку.
Еще может висеть долго статус «Идентификация» перед этим – когда ваша система пытается все-таки выудить себе правильный IP.
Почему он не получил IP адрес? В идеальных условиях роутер с помощью своего DHCP сервера раздает каждому подключенному устройству свой адрес. Но в какой-то момент может возникнуть сбой и правильные адреса (стандартные – 192.168.x.x) не выдадутся. А компьютер попробует сделать это сам и выдаст неверные из пула 169.254.x.x. Итого – физически компьютер и роутер подсоединены (будь-то по кабелю Ethernet или Wi-Fi), но виртуально находятся в разных сетях и не видят друг друга.
Решение с перезагрузкой очень часто помогает в этом случае. Другой вариант – вручную установить настройки сети, чтобы никогда не было такой проблемы. Но если вы вдруг совсем не разбираетесь в этом, лучше и не лезьте. Есть риск сделать чего-нибудь не того.
Для продвинутых же пользователей предлагаю следующую инструкцию.
Вспоминаем IP адрес нашего роутера. Если не знаете – посмотрите его на наклейке на дне:
Через «Центр управления сетями…» (Windows 7) или же «Параметры сети и интернет» (Windows 10) попадаем в настройки адаптеров. Выбираем свой проблемный адаптер, щелкаем правой кнопкой, «Свойства». А далее как по схеме:
Немного расшифровки. У меня роутер дома имеет адрес 192.168.0.1. Его мы вписываем в поле шлюз. Маска – всегда у всех одинаковая. А вот IP адрес можно попробовать сделать любым, но третья цифра (0) должна быть такой же как и на роутере. «Восьмерки» – оставляем как есть, это DNS серверы от Google, пригодится. Итого:
IP-адрес: 192.168.0.127
Маска: 255.255.255.0
Шлюз: 192.168.0.1
DNS: 8.8.8.8
Альтернативный DNS: 8.8.4.4
После сохранения все должно буквально сразу же заработать. Пробуйте. Если не получилось – переходите дальше.
Проблема «Без доступа к сети» лечится точно так же.
Просто без доступа к интернету, сеть опознана
Немного другой случай, когда сеть вроде бы опознана и даже интернет может быть на некоторых приложениях вроде того же Скайпа. Но сайты не грузятся в упор. А в типе доступа висит «Без доступа». Как решение – добавить альтернативные DNS из прошлого раздела. При этом основные настройки менять не нужно. На выходе должно получиться примерно вот так:
Другие варианты
Здесь перечислю другие варианты, если первые случаи все-таки не помогли, а пишет, что сеть не опознана. Скорее что-то из этого списка тоже поможет:
Проблема у провайдера. Особенно если подключение идет не через роутер, а напрямую. Если есть какие-то сомнения – просто позвоните вашему Провайдеру и проконсультируйтесь. Это бесплатно и нередко реально помогает, а зачастую можно только так узнать о проблемах на стороне (на личном опыте с родным Ростелекомом). Особенно, если накануне все работало бесперебойно.
Попробуйте сразу разделить проблему – на других устройствах есть такое или там все нормально? Если проблема общая – значит, виноват или провайдер, или роутер. Если только на одном компьютере – беда в сетевых настройках, а решить их можно методами выше.
Проблема с драйвером. Редко, но метко.
Буквально несколько раз за все рабочее время сталкивался с проблемой, что в Диспетчере устройств проблем с драйвером нет, но устройство работает неверно. Особенно это проявляется на автоустановке драйвером самой Windows. Так что если есть сомнения по железной части, попробуйте все переустановить при помощи того же DRP.su.
Одинаковый MAC-адрес. Еще один возможный случай. Встречается реже, но все же упомянуть стоит. Дело в том, что производители некоторым своим устройствам на потоке могут выдать одинаковые MAC-адреса. На выходе 2 устройства по стечению обстоятельств могут конкурировать за место под солнцем. Итого – у одного подключение есть, у другого нет доступа к сети. Знающие могут спокойно проверить текущие МАКи на всех своих девайсах и подумать над их сменой (Диспетчер Устройств или Technitium MAC Address Changer в помощь).
DHCP сервер на роутере – по возможности зайдите в настройки роутера и проверьте, а точно ли он работает и включен ли там нужный нам DHCP сервер. Очень редко отключается.
У меня интернет пропадает иногда с этой ошибкой еще по одной интересной причине – стоит усилитель сигнала, а ноутбук периодически переподключается от роутера к нему, выбирая лучший сигнал (актуально для беспроводного сетевого соединения). Как итог – некоторое время пропадает интернет, вываливается этот статус. Но все решается буквально за секунды.
Еще способ.
Нам нужно пройти в интерфейс настроек маршрутизатора и установить диапазон IP-адресов, назначаемые роутером в автоматическом режиме. Проследите, чтобы в него не попал IP-адрес ПК, указанный нами ручным способом.
Наберите в строке обозревателя URL – 192.168.1.1, пройдите авторизацию и перед вами откроется администраторская панель роутера.
Там нам необходимо отыскать «Локальную сеть» и зайти в настроечные данные DHPC-сервера.
В пункте «Начальный адрес пула IP-адресов» впишите произвольный адрес, что идет за адресом ПК, установленный нами вручную (192.168.1.2). В конце жмите на кнопку «Применить».
Я вписал такие цифры – 192.168.1.5. Теперь роутер для каждого устройства автоматически устанавливает адреса, начиная с него.
В случае если вам неизвестен IP-адрес роутера, то взгляните на него. Как правило, компания-изготовитель указывает снизу все данные об устройстве, в их числе находится и IP-адрес.
Еще можно узнать адрес устройства, если зайти в сведения о подключении к сети:
Открываем «Центр управления сетями и…».
Жмите на ссылку с текстом «Подключение по локальной сети».
В результирующем окне обратите внимание на «Сведения».
сведения интернета
В текстовой стройке с описанием «Шлюз по умолчанию» указывается адрес устройства.
Установка драйверов
Разбираемая в данной статье проблема может быть также вызвана некорректной установкой драйверов или инсталляцией драйверов не от производителя сетевой карты или адаптера. В этом случае нужно произвести их переустановку, в обязательном порядке используя только те, что официально предоставляются разработчиком устройств. Далее мы рассмотрим несколько вариантов действий для достижения указанной цели. Для начала разберем простую переустановку.
Перейдите в «Панель управления», используя те же действия, что и в предыдущем способе. Зайдите в раздел «Система и безопасность».
Щелкайте по названию инструмента «Диспетчер устройств» в блоке «Система».
Откроется интерфейс «Диспетчера устройств». Щелкайте по названию блока «Сетевые адаптеры».
Откроется перечень сетевых адаптеров, подключенных к данному ПК. Найдите в нем название того адаптера или сетевой карты, через которую пытаетесь выйти в мировую паутину. Щелкните по этому элементу ПКМ и в раскрывшемся списке выберите «Удалить».
После этого откроется окошко, где требуется нажать «OK», чтобы подтвердить действия.
Запустится процедура, во время которой устройство будет удалено.
Теперь нужно снова подключить его, тем самым переустановив драйвер, что и требуется. Для этого жмите «Действие» и выберите «Обновить конфигурацию…».
Конфигурация оборудования будет обновлена, сетевая карта или адаптер подключатся заново, драйвер переустановится, что в конечном итоге вполне вероятно поможет устранить проблему с неопознанной сетью.
Пропадание подключения к интернету является актуальной проблемой для любого пользователя ПК. Причин у этого может быть множество как аппаратного, например, обрыв кабеля, так и программного типа, например, неправильная настройка роутера.
Большую часть проблем с подключением к глобальной сети можно решить самостоятельно, а другую часть нужно уметь правильно диагностировать, чтобы при обращении в техподдержку дать специалистам максимально полную информацию по неисправности. Разобраться в тонкостях этих процессов вам поможет данная статья.
Признаки отсутствия соединения
Определить, что нет подключения к интернету можно по следующим признакам:
Это далеко не полный список признаков, но они наиболее информативны. Наличие любого пункта, значит, что существует проблема с подключением к интернету.
Определение причины
Первым шагом в борьбе с ограничением доступа к сети является поиск причины неисправности.
В первую очередь, если вы выходите в интернет через роутер, установленный дома, следует проверить его работоспособность, а именно:
При использовании Вай-Фай необходимо проверить работу адаптера беспроводной сети вашего устройства путем подключения к точке доступа другого компьютера или мобильного телефона. Если для соединения с интернетом используется специальная утилита от провайдера, то для проверки требуется ее переустановить.
В случаях, когда подключение есть, а интернета нет, скорее всего придется обращаться в службу технической поддержки поставщика услуги, так как такая ситуация часто возникает при обрывах кабеля, неисправностях сетевого оборудования провайдера или блокировке доступа в глобальную сеть из-за просрочки оплаты.
Использование стандартных средств
В Windows 7 и в остальных ОС линейки есть средства автоматического исправления проблем с сетью. Для доступа к ним, кликните ПКМ по иконке сетевого подключения (правый нижний угол дисплея) и выберите пункт «Диагностика подключений». После этого запустится процесс проверки и исправления ошибок подключения, а затем на экран будет выведен отчет о результатах.
Если предыдущая процедура не помогла и у вас все еще нет интернета, то следует проверить соединения между компьютером, роутером и кабелем провайдера, затем перезагрузить роутер и ПК. Такая последовательность действий также актуальна если доступ к сети осуществляется через Wi-Fi роутер.
Более радикальным, но общедоступным методом восстановления работоспособности роутера является сброс его настроек при помощи специальной вдавленной кнопки на корпусе. Ее следует удерживать в течение нескольких секунд, потом маршрутизатор перезагрузится на заводские настройки и его придется заново настраивать для работы с сетью вашего провайдера.
Если у вас нет доступа к информации, как выполнить данную процедуру, то при неисправностях роутера следует сразу обращаться в техническую поддержку поставщика интернета.
Смена способа соединения с сетью
Если не работает модем, то можно попытаться подключить ПК к интернету напрямую. Требуется вводный кабель напрямую соединить с сетевой карточкой компьютера и поменять метод получения ИП адреса на автоматический, для этого:
Ручная настройка подключения
Если процедура, описанная выше, помогает и интернет появляется, то возможно на вашем маршрутизаторе не включен DHCP-сервер и из-за этого на ПК нет соединения. Особенно часто такая проблема возникает у новых роутеров. Ее вполне возможно обойти, не конфигурируя настройки самого модема. Для этого требуется вручную прописать IP адрес для сетевой карты компьютера.
Прописываем IP-адрес — видео-инструкция:
Делается это в том же диалоге «Свойства» параметров сетевого адаптера. Получение доступа к этому окну описано в предыдущем разделе статьи. Только сейчас требуется поставить маркеры напротив полей «Использовать следующий IP адрес» и «Использовать следующие адреса DNS-серверов». В поле ИП адреса следует ввести значение 192.168.1.2, в строку маска — 255.255.255.0, а в шлюз записать — 192.168.1.1. В качестве DNS серверов можно указать общедоступные адреса Google — 8.8.8.8, 8.8.4.4 или Яндекс — 77.88.8.8.
Замена IP адреса модема
Идентификация интернета не будет происходить из-за одинаковых внутрисетевых IP адресов компьютера и роутера, поэтому надо уметь изменять этот параметр в настройках модема. На распространенных роутерах линейки TP-LINK эта операция выполняется по следующему алгоритму:
Изменение MAC адреса
MAC адрес является уникальным идентификатором для любого устройства в интернете и при подключении к сети двух компьютеров с одинаковым MAC у одного из них будет потеряно соединение. Проблемы могут возникнуть как из-за мака сетевой карты ПК, так и из-за адреса роутера.
Алгоритм изменения данного параметра в маршрутизаторе зависит от его марки. Так для модема ASUS требуется зайти в его настройки через браузер, открыть закладку «IPConfig» и кликнуть на раздел «WAN&LAN». Потом следует в нижней части открывшегося диалога найти запись MAC и исправить его. Затем нажать на кнопку «Применить» и перезагрузить устройство.
Редактирование МАК на компьютере под управлением Windows 8 и 7 возможно по следующему алгоритму:
- В первых двух позициях адреса не должно быть нулей.
- В конце последовательности стоит выставлять 2, 6, A, B, E.
Видео-инструкция по смене мак-адреса на ПК:
При несоблюдении данных условий изменения могут не примениться.
Обращение в службу технической поддержки
Если после всех попыток самостоятельно решить проблему по-прежнему нет подключения к вашему интернету, то стоит обратиться по телефону в техническую поддержку провайдера.
Нужный номер, как правило, указан в договоре на оказание услуг связи и консультации осуществляются всеми поставщиками интернет-трафика бесплатно.
Практика личного обращения в техподдержку Билайн и Ростелеком показывает, что на звонок отвечают достаточно быстро и довольно компетентные специалисты, которые помогут разобраться с кабелями, подключением, настройками роутера и компьютера, скажут есть ли проблемы с сетью на линейной части.
Если же совместно с оператором проблему решить не удастся, и вы по-прежнему без доступа к интернету, то звонок направят к узкопрофильным инженерам ремонтного отдела.
Заключение
Несмотря на то что большую часть проблем можно решить самостоятельно, обращение в службу технической поддержки позволит разрешить вопрос, что делать при отсутствии интернета, в максимально короткие сроки и сэкономит немало нервных клеток, которые так медленно восстанавливаются. Но если вам нравится заниматься настройкой и ремонтом сетевого оборудования лично, то рекомендации из данной статьи помогут вам в этом деле.
Данная проблема существует, и от нее пострадало немало пользователей. Суть ее в следующем: приобретается Wi-Fi роутер, выполняется его подключение и настройка, а сеть Интернет по-прежнему отсутствует и раздачи Интернета удаленным устройствам не происходит. Сеть без доступа к Интернету – это ситуация, имеющая разнообразные причины:
- Роутер может быть неисправен, что довольно редко, но все же случается.
- Роутер может быть неправильно настроен.
- Использование глобальной сети может быть ограничено провайдером. Например, если вы просрочили оплату услуг.
- Проблема может заключаться в компьютере или ноутбуке.
И некоторые другие. Сеть без доступа к Интернету может быть протестирована на разных устройствах. В том случае, если Интернет отсутствует при подключении к роутеру разных абонентов – это означает, что проблему следует искать в роутере или выяснить, не ограничена ли сеть провайдером.
Последнее сделать особенно просто – нужно лишь позвонить по телефону оператору. Но чаще всего сеть без доступа к Интернету обусловлена неверно выполненными настройками маршрутизатора. Дальше мы станем рассматривать именно такую ситуацию.
Как картинка выглядит на практике?
Ниже приведен рисунок, отражающий типичную картину сетки без доступа в Интернет:
Все это совершенно не зависит от модели маршрутизатора, а есть лишь следствие неверно произведенных настроек. Для начала такие настройки необходимо «сбросить» — то есть перевести роутер в состояние, в котором он находился сразу после выхода с конвейера. Каждое такое устройство имеет кнопку с маркировкой «Reset». Она может находиться либо сбоку на корпусе прибора, либо на его задней стенке.
Как правило, кнопка имеет небольшой размер. Это сделано, чтобы воспрепятствовать ее случайному нажатию. Другая защитная мера – необходимость удерживать кнопку в течение некоторого времени в нажатом состоянии (обычно порядка 10 секунд). Только так можно добиться ее срабатывания. Итак, возьмите предмет с острым наконечником и прижмите им кнопку, удерживая ее некоторое время. Сигналом к тому, что настройки сброшены, станет множественное мигание лампочек передней панели.
Новичкам может оказаться полезным следующий рисунок:
На нем показано правильное подключение кабелей провайдера, соединительного кабеля и шнура блока питания. Проверьте, соответствует ли подключение вашего роутера тому, что изображено на этом рисунке.
Верно ли указан тип соединения?
Среди софтовых настроек роутера имеется один параметр, критически важный для нормального функционирования Wi-Fi. Это тип Интернет-соединения. При неправильном указании типа соединения доступ к Интернету становится невозможным. Если при физически правильном подключении роутера к компьютеру при настройке роутера Windows пишет «без доступа к Интернету» — первым делом проверьте тип подключения. этот параметр может принимать следующие значения:
- PPPoE.
- L2TP.
- PPTP.
- Статический IP.
- Динамический IP.
Каждый из типов соединения подразумевает собственные настройки. Вы должны узнать у провайдера, какую именно разновидность соединений он использует для подключения абонентов. Наиболее элементарно выглядит подключение к сети при помощи динамически назначаемого адреса.
В этом случае вам не потребуется указывать никаких дополнительных параметров, наподобие IP-адреса, адресов шлюзов и т. д. PPTP, PPPoE и L2TP обычно требуют указания логина и пароля, назначаемых вам провайдером. Эти данные обычно указаны в договоре на подключение. Статический IP потребует указания в настройках маршрутизатора самого IP-адреса, адреса шлюза и адресов DNS. Они должны совпадать с теми, что имеются у подключенного к устройству компьютера. Узнать все эти параметры нетрудно, набрав в консоли Windows команду: ipconfig /all.
Привязка по MAC-адресу
Это обычная технология идентификации пользователей провайдером. Каждому сетевому устройству назначается некий уникальный идентификатор – так называемый MAC-адрес. При подключении провайдер может контролировать этот параметр и в случае несоответствия его заявленному в договоре и внутренней БД провайдера – сбрасывать такое соединения. Многие сталкивались с такой ситуацией при переподключении кабеля провайдера на другой компьютер или ноутбук. В этой ситуации приходится вручную прописывать MAC-адрес в настройках Интернет соединения.
Примерно то же самое приходится проделывать при подключении к сети роутера. Для этого в его настройках имеется специальный интерфейс, обычно снабженный кнопкой с надписью наподобие «Клонировать MAC-адрес» («Clone MAC Address») или что-нибудь в этом же роде. Если вы правильно указали тип и параметры соединения с сетью, а подключаться к инету все равно не получается – попробуйте клонировать MAC-адрес. Или позвонить провайдеру с просьбой о консультации по этому поводу. Подробная информация может содержаться и на сайте вашего поставщика Интернет-услуг.
Как узнать значение MAC-адреса вашего компьютера? При помощи вышеупомянутой команды: ipconfig /all. В списке ее вывода содержится и такая информация.
Другие возможные причины неполадки
Обязательно проверьте сеть на компьютере с непосредственно подключенным кабелем провайдера (то есть без использования роутера). Возможно, вы неверно выполнили настройки сети на самом компьютере.
Если пропала сеть или нет доступа к Интернету — это может быть следствием обрыва кабеля поставщика услуг или неисправности домового оборудования, отвечающего за раздачу сети по квартирам. И в том и в другом случае роутер ни причем, но проверить нужно все варианты.
Если вы используете конфигурацию из ADSL-модема и роутера, то в настройках последнего пропишите динамический IP-адрес вне зависимости от технологии провайдера. Все необходимые параметры должны быть прописаны в настройках ADSL-модема.
Проверьте правильность указания параметров Интернета на подключенных к роутеру устройствах. Неверно указанные настройки также могут быть причиной сообщения «подключено, но без доступа к Интернету».
Сетевой сигнал может пропадать и по другим причинам. Например, вы можете обнаружить, что беспроводное соединение отсутствует, а при подсоединении устройств посредством кабеля проблема исчезает. Это также может быть вызвано различными причинами. Простейшая из них – сигнал не доходит до абонента из-за наличия на его пути препятствий. Другой вариант – сигнал может гаситься внешними устройствами, работающими на той же частоте, что и маршрутизатор.
Неплотное соединение кабеля провайдера с разъемом роутера также может послужить причиной работы устройств без доступа к Интернету. На корпусе любого хорошего роутера имеется специальная лампочка, сигнализирующая о недостаточно прочном контакте.
Еще одна возможная причина сбоев в работе сети – неполадки в работе Windows или иной операционной системе, инсталлированной на устройстве-абоненте. Это тоже следует иметь в виду при появлении рассматриваемой нами ошибки. Для обнаружения таких сбоев и их устранения можно попробовать воспользоваться встроенным в Windows инструментарием: «Центром диагностики»:
Помните, настраивать все нужно аккуратно и по возможности со знанием дела. Если наша информация о том, что делать при работе без доступа к Интернету оказалась вам полезной и Интернет есть, то мы можем считать свою задачу выполненной. Но может оказаться и иначе: подключаюсь, но пишет, что сеть работает без Интернета – попробуйте написать нам об этом, предоставив подробную информацию – мы подскажем, как исправить.
Вы пытаетесь подключиться к интернету, и всё, казалось бы, шло хорошо… Но вдруг вы видите, что возле значка подключения высвечивается желтый треугольник с а вместо какой-либо информации о соединении появилась надпись «Неопознанная сеть. Без доступа к Интернету». Здесь возникает разумный вопрос: «Почему это вообще происходит и как исправить ситуацию?»
Предлагаем вам на минутку перестать чертыхаться и прочесть эту статью, где вы найдёте ответ на все свои вопросы!
Попробуйте перезагрузить роутер
Это вариант для тех, у кого раньше соединение устанавливалось нормально, всё работало, и тут внезапно, казалось бы, знакомое и «проверенное» подключение пишет «Неопознанная сеть».
Возможно, сбились некоторые настройки самого роутера. Они могут снова восстановиться при повторном подключении. Для этого достаточно просто выдернуть роутер из розетки, а затем вставить заново.
Кроме того, нужно проверить, есть ли соединение при прямом подключении через кабель. Есть вероятность, что корни проблемы находятся на стороне провайдера — поставщика услуг Интернет. Не помогло? Тогда идём дальше.
Проверьте настройки беспроводного подключения на компьютере
Если вы уже перезагрузили роутер, но надпись «Неопознанная сеть. Без доступа к Интернету» не исчезла, причина может крыться в неправильных настройках беспроводного адаптера или самой сети на компьютере.
Часто встречаются проблемы с IP-адресами, например, тогда, когда система не в состоянии получить его автоматически. Если вы прописывали их вручную, то, вероятнее всего, указанный адрес неверен, или подсеть была изменена.
В таком случае необходимо проверить параметры адаптера в «Центре управления сетями и общим доступом». В появившемся окне необходимо выбрать то подключение, которое вы используете, кликнуть по его иконке правой кнопкой мышки и выбрать пункт «Состояние». На экране высветится окно «Состояние подключения». Оно нам и нужно. Если в пункте «Адрес IPv4» указывается адрес формата 169.254.X.X, значит системе не удалось автоматически получить IP-адрес при помощи DHCP-сервера роутера.
Прежде всего в таком случае имеет смысл попробовать прописать его вручную. На нижней части роутера, как правило, имеется наклейка с указанием модели и марки устройства. На ней же можно увидеть его IP-адрес, а также данные для доступа в веб-интерфейс (логин и пароль).
Кликаем правой кнопкой на иконке снова, но на этот раз выбираем пункт «Свойства». Затем необходимо выбрать компонент «Протокол Интернета версии 4 (TCP/IPv4)», проставить в новом окошке точку возле «Использовать…».
Типичные настройки роутеров
Для большинства роутеров (исключение — роутеры «D-Link») должны подойти такие настройки:
Если без доступа появляется при работе с роутером «D-Link», используем другие настройки:
Откорректируйте настройки роутера
Многие люди для того, чтобы настроить роутер, в точности дублируют настройки, указанные в качестве примера в сети. И часто именно это приводит к тому, что компьютер впоследствии выдаёт сообщение «Неопознанная сеть. Без доступа к Интернету».
Примеры существуют только для того, чтобы пользователи могли понять, какой пункт какого раздела меню устройства за что отвечает. Вы же должны прописать свои настройки, а не те, которые указаны в примере. Случается так, что приведённые в качестве примера настройки совпадают с вашими. Если это не так, возникают трудности с получением доступа к сети.
Перепроверьте логин и пароль. Если вы пропустили какой-то символ, выбрали не тот регистр либо язык ввода, интернета не будет. Кроме того, неопознанная сеть WiFi может появиться из-за неверно выбранного типа соединения.
Во время обязательно используйте свои настройки, а не те, что предлагаются в чужих примерах, тогда всё получится.
Обновите драйвера
Устаревшие или нерабочие драйвера также часто становятся причиной того, что компьютер или ноутбук при попытке подключиться к интернету получают только ограниченный доступ. Неопознанная сеть сможет нормально идентифицироваться тогда, когда вы исправите эту проблему.
Важно! Не всегда те драйвера, которые операционная система Windows устанавливает самостоятельно, работают адекватно. Намного более надёжный вариант — загрузить соответствующее программное обеспечение напрямую с сайта производителя вашего роутера.
Поменяйте MAC-адрес
Вы сделали всё, что описано выше, но неопознанная сеть без доступа к интернету осталась, и никаких признаков жизни со стороны соединения вы не наблюдаете?
Возможно, проблема связана с неверным MAC-адресом устройства. Однако это актуально только в тех случаях, когда все устройства, подключённые к той же сети, работают нормально и имеют доступ к интернету, и только на одном компьютере или ноутбуке возникают проблемы.
Вся «фишка» в том, что производители часто присваивают всем платам один и тот же MAC-адрес. Если вы переустанавливали драйвера с диска, идущего в комплекте с материнской платой, в сети могут появиться два устройства с одним и тем же MAC-адресом. Это ваш случай? Тогда следует попробовать прописать его вручную.
Нажимаем сочетание клавиш Win+R, а затем в окошке «Выполнить» прописываем команду devmgmt.msc. Таким образом, вы открываете Windows. Делать это обязательно нужно от имени пользователя, имеющего права администратора. В диспетчере нам нужно найти пункт «Сетевые адаптеры». В выпадающем списке вы увидите название того устройства, с помощью которого компьютер подключается к интернету. Кликаем по иконке адаптера дважды, в появившемся окне выбираем пункт «Дополнительно». Нам нужен «Network Address» (сетевой адрес). Напротив пустого поля следует поставить галочку, а затем ввести в это поле 12 цифр, нажать «ОК» и перезагрузить компьютер.
Проверьте фаерволл
Неверные настройки фаерволла — ещё одна частая причина, почему компьютер или ноутбук выдаёт ошибку «Неопознанная сеть. Без доступа к Интернету».
Если фаерволл настроен корректно, он будет пресекать попытки несанкционированного проникновения в сеть извне и предотвращать злоумышленные действия. Однако иногда он блокирует вообще все потоки данных.
Проверьте IP-адреса, которым фаерволл не даёт доступ к интернету, среди них не должен присутствовать адрес вашего устройства. Весь список IP, которые следует блокировать, лучше прописывать самостоятельно, это отнимает немного времени, но зато риска, что случайно в списке запрещённых устройств окажется ваш компьютер, не будет.
Ничего не помогло?
Тогда, скорее всего, исправить ситуацию без вмешательства специалистов не представляется возможным. Вне зависимости от того, какой версией операционной системы вы пользуетесь, будь то 7 или Windows 8, неопознанная сеть будет опознана и начнёт нормально работать только после того, как мастер продиагностирует всё оборудование, отремонтирует его в случае необходимости (или порекомендует заменить) и введёт необходимые настройки. Как правило, подобные проблемы решаются в течение 20-30 минут.
Надеюсь, что вам помогла эта статья разобраться со всеми проблемами.
Устранение проблемы с доступом только к локальному Интернету в Windows Vista — Фархан Ахмад
[section_title title = Подробности]
14 марта 2011 г. — Обновление: Обязательно сначала попробуйте автоматическое исправление, предоставленное Microsoft в статье базы знаний (найдите значок «Исправить»).
Недавно у меня были проблемы с Windows Vista, когда он попадал в сеть, но имел только локальный доступ (например, «Доступ: только локальный» в Центре управления сетями и общим доступом). Потратив около полутора часов, я наконец наткнулся на решение.И снова решение было спрятано на форуме, и за статьей в базе знаний Microsoft было довольно сложно следить. Итак, вот шаги, кратко описанные для быстрого решения этой проблемы.
- Сначала нам нужно найти имя сетевого адаптера, который вы используете для подключения, вы можете пропустить это, если знаете имя своего сетевого адаптера.
- Открыть Центр управления сетями и общим доступом (Пуск> Панель управления> Центр управления сетями и общим доступом)
- Щелкните «Управление сетевыми подключениями» в разделе «Задачи» слева.
- Обратите внимание на имя устройства в столбце «Имя устройства» для используемого подключения (например, Сетевое подключение Intel® PRO / Wireless 3945ABG).
- Теперь нам нужно найти GUID этого адаптера.
- Откройте редактор реестра: Пуск> введите «regedit»
- Перейдите к HKEY_LOCAL_MACHINE \ SOFTWARE \ Microsoft \ Windows NT \ CurrentVersion \ NetworkCards \
- Просмотрите пронумерованные подразделы и запишите «ServiceName» для той, которая имеет имя вашей сетевой карты в «Description».”
- Не закрывайте редактор реестра, потому что на следующем шаге мы изменим другой ключ.
- Когда у вас есть GUID сети, мы должны переключить флаги широковещания.
- Перейдите к HKEY_LOCAL_MACHINE \ SYSTEM \ CurrentControlSet \ Services \ Tcpip \ Parameters \ Interfaces
- Теперь следуйте разрешению в статье базы знаний Майкрософт.
- Обязательно установите DhcpConnForceBroadcastFlag, как описано в разделе «Дополнительная информация» статьи базы знаний.
- Наконец, перезагрузите компьютер.
Надеюсь, после перезагрузки компьютера вы сможете получить доступ в Интернет.
Еще несколько вещей, которые стоит попробовать
Вот еще несколько вещей, которые можно попробовать, если описанное выше не сработает. Они основаны на комментариях, которые люди оставили ниже.
- Попробуйте удалить драйверы карты беспроводной сети, перезагрузить компьютер и затем переустановить драйверы карты беспроводной сети (см. Веб-сайт производителя).Кажется, это устранило проблему для некоторых людей.
- Попробуйте сбросить настройки маршрутизатора.
- Попробуйте автоматическое решение «Исправить» в статье базы знаний Microsoft.
- Попробуйте другой канал.
- Попробуйте изменить диапазон IP-адресов (обычно 192.168.0.xxx, измените его на что-то вроде 192.168.9.xxx).
- Попробуйте другой метод защиты (WEP или WPA). Пожалуйста, поймите это изменение, потому что оно может сделать вашу беспроводную сеть уязвимой.
- Попробуйте тот же метод безопасности с отключенным списком управления доступом (пример) на маршрутизаторе.
Советы по решению проблемы только локального доступа в Windows Vista
Советы по решению проблемы только локального доступа в Windows Vista
Если вы столкнулись с проблемой доступа только локальный в Windows Vista и не можете получить доступ к Интернету или другим сетевым устройствам в домашней сети, вы можете попробовать следующие советы, возможно, они помогут вам решить проблему.
Конечно, я предполагаю, что вы правильно установили драйвер сетевой карты, независимо от того, используется ли это сеть Ethernet или беспроводная карта.Если вы не слишком уверены в том, как проверить статус драйвера сетевой карты, ознакомьтесь с этой статьей о статусе драйвера сетевой карты. Если драйвер установлен неправильно, удалите драйвер и переустановите его. Если возможно, зайдите на сайт производителя, загрузите и установите последнюю версию драйвера.
Введите ipconfig / all в командной строке (cmd.exe) и проверьте, отображается ли он правильно: IP, маска подсети, шлюз и информация о DNS-сервере.
Если не отображается правильный и действительный IP-адрес, или только 169.x.x.x или 0.0.0.0 , то я думаю, вы настроили сетевую карту для автоматического получения IP-адреса, но каким-то образом не удалось получить IP-адрес. Вы можете попробовать следующее:
— Флаг BROADCAST в пакетах обнаружения DHCP включен по умолчанию в Windows Vista, но некоторые маршрутизаторы не поддерживают флаг широковещательной рассылки DHCP и поэтому не могут назначать IP-адрес. Вы можете следовать приведенным здесь инструкциям, чтобы отключить флаг DHCP BROADCAST в Windows Vista и протестировать снова.
— Убедитесь, что вы правильно включили настройку DHCP и настроили достаточно большой диапазон IP-адресов для назначения на маршрутизаторе.
— Можно попробовать вручную настроить IP-адрес и другую сетевую информацию на сетевой карте и посмотреть, работает ли она.
— Если вы используете беспроводной маршрутизатор, перейдите на страницу конфигурации маршрутизатора и проверьте все включенные фильтры MAC-адресов. Если да, убедитесь, что MAC-адрес вашего беспроводного адаптера разрешен для подключения к беспроводной сети.
— перепроверьте конфигурацию сетевой или беспроводной карты и убедитесь, что все настроено правильно.
Если ваш компьютер может получить доступ к Интернету, но будет использовать только локальный доступ, иногда возникает ошибка после выхода из режима ожидания или простоя в течение определенного времени.Вы можете попробовать следующие советы:
— Windows Vista отключает сетевую карту, когда она находится в режиме ожидания или сна, но иногда не удается активировать сетевую карту и подключиться к сети после пробуждения. Поэтому вы можете перейти к свойствам сетевой карты в Диспетчере устройств , перейти на вкладку Управление питанием , снять отметку с этой функции и перезагрузить компьютер: Разрешить компьютеру выключить это устройство для экономии энергии .
— Отключите, а затем снова включите сетевую карту.
— Отключите функцию IPv6, если вы ее не используете.
Вот и все !! Надеюсь, эта статья поможет вам решить вашу проблему. 🙂
Прочие статьи :
netsh winsock reset — сброс каталога Winsock и решение сетевых проблем
Изменение типа сетевого расположения в Windows Vista
Тест скорости Интернета Как сделать
Вернитесь из «Советы по решению проблемы только локального доступа в Windows Vista» к «Домашней сети» !!
Исправление ошибок «Связано с ограниченным доступом» в Windows
При настройке или использовании ПК с Windows в компьютерной сети сообщение об ошибке, указывающее, что ПК подключен с ограниченным доступом к сети, может появиться по любой из нескольких причин.
Windows 8, Windows 8.1 и Windows 10
Начиная с Windows 8, это сообщение об ошибке может появляться на экране сети Windows после попытки подключиться к локальной сети через Wi-Fi: Соединение ограничено .
Это может быть спорадически вызвано техническими сбоями либо с настройкой Wi-Fi на локальном устройстве (более вероятно), либо проблемами с локальным маршрутизатором (менее вероятно, но возможно, особенно если одна и та же ошибка возникает на нескольких устройствах одновременно. ).Это также может быть вызвано сбоями или перебоями в работе интернет-провайдера (что весьма вероятно в некоторых случаях). Пользователи могут выполнить несколько различных процедур, чтобы вернуть свою систему в нормальное рабочее состояние:
Отключите соединение Wi-Fi в системе Windows и повторно подключитесь.
Перезагрузите локальный маршрутизатор .
Отключите, а затем снова включите сетевой адаптер для локального подключения Wi-Fi.
Сбросьте службы TCP / IP на устройстве Windows с помощью команд netsh , таких как netsh int ip reset (подходит для опытных пользователей, которые могут выполнить эту операцию быстрее, чем перезагрузка).
Перезагрузите систему Windows .
Эти обходные процедуры не устраняют основные технические проблемы, т. Е. Не предотвращают повторное возникновение той же проблемы позже. Обновление драйвера сетевого устройства до более новой версии, если таковая имеется, может стать постоянным решением этой проблемы, если причиной является проблема с драйвером.
Может также появиться похожее, но более конкретное сообщение: Это соединение ограничено или не имеет возможности соединения. Нет доступа в Интернет .
Как эта, так и другая ошибка, описанная выше, иногда возникала, когда пользователь обновлял свой компьютер с Windows 8 до Windows 8.1. Отключение и повторное включение сетевого адаптера Windows избавляет систему от этой ошибки.
Windows Vista
Пользователи Windows Vista иногда видели следующее сообщение об ошибке рядом с записью об их активном подключении в диалоговом окне «Подключение к сети»: Подключено с ограниченным доступом .
Ошибка привела к тому, что пользователь потерял возможность доступа к Интернету, хотя доступ к общим файловым ресурсам на других ресурсах по-прежнему был возможен локально. Microsoft подтвердила наличие ошибки в исходной операционной системе Vista, которая время от времени вызывала эту ошибку всякий раз, когда ПК был подключен к локальной сети в конфигурации моста. Это мостовое соединение может быть проводным подключением к другому ПК, но пользователи обычно сталкивались с этой ошибкой при беспроводном подключении Wi-Fi к домашнему широкополосному маршрутизатору.
Microsoft исправила эту ошибку в выпуске Vista с пакетом обновления 1 (SP1).
Спасибо, что сообщили нам!
Расскажите, почему!
Другой Недостаточно подробностей Сложно понятьОтключить несколько сетевых подключений и отключить мост | UMass Amherst Information Technology
- В меню Apple перейдите к Системные настройки …
- В разделе Интернет и беспроводная связь щелкните Сеть .
- Если замок в нижнем левом углу окна Сеть закрыт, щелкните его , чтобы вы могли внести изменения в настройки сети (не нажимайте замок, если он уже «открыт»), затем введите свой системный пароль при появлении запроса.
- Из вариантов справа выберите соединение, которое вы хотите отключить:
- Ethernet и в раскрывающемся меню Configure IPv4 выберите Off
- Wireless: и нажмите Turn AirPort Off (справа).
Шаг 2. Убедитесь, что сетевой мост отключен
Если в вашем ноутбуке несколько сетевых адаптеров или карт, возможно, вам придется отключить сетевой мост, также известный как совместное использование подключения к Интернету. Найдите свою операционную систему и следуйте приведенным ниже инструкциям.
Windows 7
- Выберите Пуск> Панель управления> Сеть и Интернет> Центр управления сетями и общим доступом .
- В левом столбце щелкните Изменить настройки адаптера .
- Откроется новый экран со списком сетевых подключений. Если среди подключений есть сетевой мост, щелкните его правой кнопкой мыши и выберите Удалить , чтобы удалить его.
Windows Vista
- Выберите Пуск> Панель управления> Сеть и Интернет> Центр управления сетями и общим доступом .
- В левом столбце щелкните Управление сетевыми подключениями .
- Откроется новое окно. Щелкните правой кнопкой мыши Local Area Connection и убедитесь, что Bridge Connections выбрано как , а НЕ .
Windows XP
- Выберите Пуск> Панель управления> Сетевые подключения .
- В окне Network Connections щелкните правой кнопкой мыши активное соединение Ethernet ( Local Area Connection Enabled ) и убедитесь, что для Bridge Connections выбрано значение НЕ .
Mac OS 10.x
- В меню Apple перейдите к Системные настройки…
- В разделе Интернет и беспроводная связь щелкните Общий доступ . Откроется окно Sharing .
- Если замок в нижнем левом углу окна Sharing закрыт, щелкните его , чтобы вы могли внести изменения в настройки сети (не нажимайте на замок, если он уже «открыт»), затем введите свой системный пароль при появлении запроса.
- В окне Sharing из вариантов справа выберите Internet Sharing и убедитесь, что для Internet Sharing установлено значение Off . Если Internet Sharing — это На , рядом с На компьютеры, использующие: снимите все флажки, которые могут быть установлены (например, AirPort , Ethernet и т.
- Закройте окно общего доступа , чтобы сохранить изменения.
Как исправить неопознанную сеть в Windows Vista
Большинству предприятий требуется доступ в Интернет, чтобы поддерживать связь с клиентами или покупателями, проверять наличие новых заказов, просматривать запасы, общаться с сотрудниками и выполнять другие важные задачи. В некоторых организациях критические процессы могут резко остановиться, если рабочие станции не имеют доступа к Интернету. Определенные приложения или сетевые настройки могут привести к тому, что Windows Vista будет рассматривать Ethernet или беспроводное соединение как «неопознанную сеть», не позволяя ПК выйти в Интернет.Вы можете восстановить сетевую функцию на ПК, загрузив последнюю версию программного обеспечения для сетевого адаптера, изменив настройки адаптера или установив шлюз по умолчанию.
Отключить IPv6
Нажмите «Пуск | Панель управления | Сеть и Интернет | Центр управления сетями и общим доступом», затем выберите «Управление сетевыми подключениями» или нажмите кнопку «Пуск», введите «ncpa.cpl» в поле поиска и нажмите « Входить.»
Щелкните правой кнопкой мыши «Подключение по локальной сети», если в проводной сети или при подключении к модему; щелкните правой кнопкой мыши «Беспроводное сетевое соединение», если подключено через Wi-Fi.
Выберите «Свойства» в контекстном меню, а затем снимите флажок «Протокол Интернета версии 6 (TCP / IPv6)». Щелкните «ОК».
Щелкните соединение правой кнопкой мыши и выберите «Отключить» из вариантов отключения от сети или модема. Снова щелкните соединение правой кнопкой мыши и выберите «Включить».
Повторно подключитесь к беспроводной сети, если применимо.
Обновить драйверы устройств
Нажмите «Пуск | Панель управления | Система и обслуживание | Диспетчер устройств» или нажмите кнопку «Пуск», введите «devmgmt.msc »в поле поиска и затем нажмите« Enter ».
Дважды щелкните« Сетевые адаптеры ». Щелкните правой кнопкой мыши адаптер Ethernet, если он подключен к проводной сети или к кабельному модему; щелкните правой кнопкой мыши адаптер Wi-Fi, если в беспроводной сети.
Нажмите «Обновить программное обеспечение драйвера». Выберите параметр «Автоматический поиск обновленного программного обеспечения драйвера», а затем следуйте инструкциям мастера, чтобы загрузить и установить новое программное обеспечение, если оно доступно.
Изменить таблицу маршрутизации
Нажмите « Старт | Все программы | Аксессуары | Командная строка »или нажмите кнопку« Пуск », введите« cmd.exe »в поле поиска и нажмите« Enter ».
Введите в терминал следующую команду: route delete 0.0.0.0
Нажмите« Enter », чтобы удалить недопустимый шлюз по умолчанию. Перезагрузите компьютер.
Советы
Вы также может потребоваться отменить выбор «Драйвер ввода-вывода сопоставителя обнаружения топологии канального уровня» и «Ответчик обнаружения топологии канального уровня» в свойствах подключения по локальной сети или в окне свойств подключения к беспроводной сети.
Устранение неполадок с подключением к беспроводной локальной сети на VAIO PC
ВАЖНО: Эта статья применима только к определенным продуктам и / или операционным системам.Для получения подробной информации см. «Применимые продукты и категории ».
- Все компьютеры VAIO с операционной системой Windows® 7 или Windows Vista®, или которые были обновлены до операционной системы Windows® 8 с Windows® 7 или Vista, будут включать в себя утилиту SmartWi Connection Utility или VAIO Smart Network Utility, но не то и другое одновременно. Если ни утилита SmartWi Connection Utility, ни VAIO Smart Network Utility недоступны, используйте Центр мобильности Windows, чтобы включить адаптер WLAN.
- Компьютеры VAIO, которые поставлялись с операционной системой Windows® 8, не нуждаются и не будут иметь ни SmartWi Connection Utility, ни VAIO Smart Network Utility. Операционная система Windows® 8 заменяет эти две утилиты.
Примечание: Если соединение работает в безопасном режиме, скорее всего, проблема связана с антивирусным или антишпионским ПО. Настройте все установленное антивирусное или антишпионское программное обеспечение должным образом в соответствии с инструкциями производителя.
ВНИМАНИЕ! Если антивирусное или антишпионское программное обеспечение было удалено или отключено для устранения проблемы, включите или переустановите его, чтобы предотвратить воздействие вредоносного программного обеспечения. После включения или переустановки программного обеспечения настройте его должным образом в соответствии с инструкциями производителя, чтобы обеспечить правильную работу Интернета или сетевого подключения.
Примечание: Если другой компьютер успешно подключается, проблема не в интернет-провайдере (ISP), модеме или маршрутизаторе.
Примечание: Если маршрутизатор не получает IP-адрес WAN, проблема, скорее всего, вызвана проблемой с интернет-провайдером.
ВНИМАНИЕ! Есть риск потери данных. Если маршрутизатор был специально настроен (PPPoe, DSL, фильтрация MAC-адресов, безопасность и т. Д.), Настройки будут удалены после перезагрузки маршрутизатора, и его придется перенастроить.
ПРИМЕЧАНИЕ. В зависимости от операционной системы действия по отключению Интернет-протокола версии 6 могут различаться.
Как настроить и подключиться к беспроводной сети
Из всех выпущенных операционных систем Windows настройка беспроводной сети в Vista гораздо более интуитивно понятна.Vista включает множество улучшений для подключения к беспроводным сетям, начиная с поддержки нешироковещательных беспроводных сетей и новых диалоговых окон, позволяющих легко настраивать подключения к беспроводным сетям.
Это следующее руководство проведет вас через настройку и подключение к беспроводной сети в Vista и поможет вам начать серфинг в сети.
Существует два метода настройки беспроводного соединения в Vista. В этом руководстве предполагается, что ваш маршрутизатор или точка доступа Wi-Fi уже настроен и работает в сети, а на вашем ПК или ноутбуке установлена беспроводная карта.
Прежде чем вы сможете приступить к настройке соединения Wi-Fi, вам потребуется следующая информация от вашего беспроводного маршрутизатора или точки доступа:
- Имя беспроводной сети (SSID)
- Режим или тип безопасности (WEP, WPA, WPA2 и т. Д.…)
- При использовании WPA или WPA2 тип шифрования (AES или TKIP)
- Электронный ключ или пароль
Автоматическая настройка для беспроводного подключения
1. Нажмите кнопку Start и выберите Connect To из меню справа, чтобы отобразить диалоговое окно Connect to a network .
2. Список доступных сетей будет зависеть от типов обнаруженных беспроводных сетей, таких как сети в режиме инфраструктуры или сети в режиме ad hoc. Если вы видите имя своей сети, дважды щелкните его, чтобы перейти к следующему экрану. Если вы видите в списке другие сети, они, вероятно, являются вашими соседями … надеюсь, все они защищены так же, как и ваша!
Если вы не видите свою сеть, выполните действия, описанные ниже для Ручная настройка беспроводного соединения ниже.
3. Введите ключ безопасности или парольную фразу: (из информации, полученной от вашего маршрутизатора или точки доступа). Установите флажок « Отображать символы », чтобы просмотреть вводимые символы / числа. Щелкните Connect , чтобы перейти к следующему шагу.
4. На следующем экране Vista попытается подключиться к вашему беспроводному маршрутизатору или точке доступа. Как только соединение будет установлено, вам будет предложено сохранить его, установив флажки Сохранить эту сеть и Запустить это соединение автоматически .
Щелкните Закройте . Теперь вы будете подключены к беспроводной сети.
Настройка беспроводного подключения вручную
1. Нажмите кнопку «Пуск» и выберите « Connect To » в меню справа, чтобы отобразить диалоговое окно « Connect to a network ».
2. Список доступных сетей будет зависеть от типов обнаруженных беспроводных сетей, таких как сети в режиме инфраструктуры или сети в режиме ad hoc.Если вы не видите свою сеть в списке или сети не найдены, Vista отображает . Windows не может найти сети , значит, ваш маршрутизатор Wi-Fi может быть настроен на режим без широковещательной передачи. В этом случае выберите Настройка подключения или сети.
3. На странице Выберите вариант подключения доступно шесть вариантов. Выберите опцию «Подключиться к беспроводной сети вручную» , затем нажмите Далее .
4. Мастер отображает следующее:
На странице Введите информацию о беспроводной сети, которую вы хотите добавить. … настройте следующие параметры, используя указанную выше информацию, полученную от беспроводной сети или точки доступа:
A) Имя сети (SSID)
B) Тип безопасности (используется для аутентификации подключения к беспроводной сети). Выбор зависит от возможностей вашего адаптера беспроводной сети:
- Без аутентификации (Открытая) Аутентификация открытой системы без шифрования
- WEP Аутентификация открытой системы с защитой, эквивалентной проводной сети (WEP)
- WPA-Personal Wi-Fi Protected Access (WPA) с предварительным ключом (также известный как кодовая фраза)
- WPA-Enterprise WPA с IEEE 802.1X аутентификация
- WPA2-Personal WPA2 с предварительным ключом
- WPA2-Enterprise WPA с аутентификацией IEEE 802.1X
- 802.1x IEEE 802.1X аутентификация с WEP (также известный как динамический WEP)
ПРИМЕЧАНИЕ: Метод проверки подлинности с общим ключом не указан. Microsoft категорически не рекомендует его использовать, поскольку он обеспечивает слабую безопасность вашей беспроводной сети. Чтобы настроить аутентификацию с общим ключом, выберите Без аутентификации (Открыть) ниже на шаге C.
C) Тип шифрования (включен при использовании WPA или WPA2, выберите AES или TKIP).
- Когда выбран тип безопасности Без аутентификации (Открыть), выбирается Нет.
- Когда выбран тип защиты WEP, выбирается WEP.
- Когда выбран тип безопасности WPA-Personal, WPA-Enterprise, WPA2-Personal, WPA2-Enterprise, выберите либо TKIP, либо AES
- Когда выбран тип безопасности WEP (802.1x), выбирается WEP.
D) Ключ безопасности / кодовая фраза (установите флажок Отображать символы, чтобы просмотреть вводимые символы / числа)
E) Установите флажок Запускать это соединение автоматически (указывает Vista автоматически подключаться к этой беспроводной сети)
F) Установите флажок Connect, даже если в этой сети нет широковещательной передачи
Нажмите Далее
5. На следующем экране нажмите Подключиться к…
Теперь вы успешно подключились к беспроводной сети (нажмите «Отмена», чтобы закрыть).
Вы должны увидеть свое соединение в панели задач (значок двойного монитора).
При наведении указателя мыши на соединение отображается ваше текущее соединение. Щелчок правой кнопкой мыши по соединению и выбор свойств позволит вам выбрать различные параметры, такие как Центр управления сетями и общим доступом .
Центр управления сетями и общим доступом — это нервный центр для сетевых задач. Отсюда вы можете просмотреть всю информацию о сетевом подключении и при необходимости внести любые изменения.На левой панели, выбрав Управление беспроводными сетями , вы сможете вносить любые изменения в только что настроенное соединение (после нажатия Управление беспроводными сетями щелкните соединение правой кнопкой мыши и выберите свойства).
Выбор Управление сетевыми подключениями отобразит все сетевые адаптеры, установленные в вашей системе. Двойной щелчок по любому адаптеру откроет окно свойств, позволяющее полностью управлять адаптером и сетевым подключением.
Выберите . Диагностика и ремонт , если у вас возникли проблемы с адаптером или сетевым подключением.
Что делать, если я все еще не могу подключиться к беспроводному маршрутизатору?
Иногда что-то не всегда работает гладко, когда вы этого хотите. То же самое верно, когда дело доходит до устранения проблем с беспроводным подключением.
Если у вас возникли проблемы с подключением, ознакомьтесь с дополнительными советами по устранению неполадок в статье «Почему мой компьютер не подключается к моему беспроводному маршрутизатору».
.