что это такое и где его взять
В этом уроке я расскажу, что такое драйвер. Разберемся, зачем нужны подобные программы и где их взять.
Драйвер – это специальная программа, которая помогает операционной системе компьютера определить (найти) устройство, а также «учит» с ним работать. Так как видов устройств и их моделей в мире существует много, то и подобных программ тоже очень и очень много.
Система компьютера может без посторонней помощи выполнить большинство популярных задач – и флешку открыть, и папку создать, и скопировать без проблем. Но вот с некоторым оборудованием она не всегда в состоянии справиться самостоятельно. А драйвер – это та программа, которая объясняет компьютеру, как правильно работать с определенной техникой.
Например, у меня есть компьютер, и я им давно и успешно пользуюсь. Но вот недавно решил купить к нему дополнительное оборудование. А именно принтер, чтобы можно было распечатывать информацию на бумаге.
Купил я себе такое устройство, принес домой и подключил.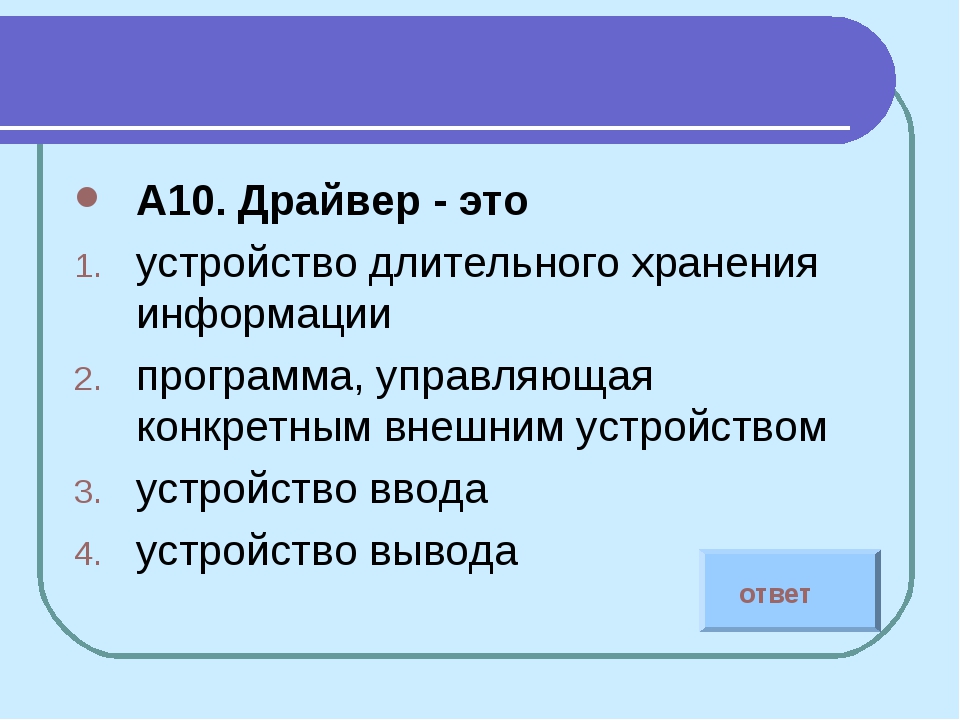
Осталось только открыть на компьютере файл, который нужно вывести на бумагу и дать команду на печать. Я так и поступаю: открываю набранный документ Word, нажимаю на верхнюю кнопку слева (Файл), выбираю пункт «Печать» и еще раз «Печать».
Появляется небольшое окошко, в котором нажимаю на «OK».
По идее, мой принтер должен захватить бумагу и распечатать документ. Но этого не происходит. Вообще ничего не происходит!
А дело все в том, что для работы принтера в компьютер нужно было установить дополнительную программу. Причем не любую, а специально разработанную для этой модели.
Для каких устройств нужны драйверы
Некоторые устройства выполняют свои функции и без установки специальных программ. Например, мышка, клавиатура, звуковые колонки и наушники.
Но вот такая техника как принтеры, сканеры, смартфоны чаще всего отказываются работать без специального программного обеспечения. А еще драйверы нужны для корректной работы многих внутренних «деталей».
Например, звуковая карта. Она прячется внутри компьютера и отвечает за звук. Если программа для нее не установлена, то звука просто-напросто не будет, даже если подключены колонки или наушники. То же самое касается и видео карты.
Еще драйверы нужны для сетевой карты и Wi-Fi, чтобы был Интернет. Ну, и, возможно, потребуются для другого оборудования, чтобы оно работало (тачпад, веб-камера, картридер).
Где взять
Раньше при покупке устройства в комплекте к нему шел CD диск со всеми необходимыми программами. Сейчас это встречается редко, так как диски устарели и на многих компьютерах нет устройства для их чтения.
Сейчас есть два варианта установки драйверов:
- Автоматическая при подключении.

- Ручная – через установочный файл.
Обычно способ подключения устройства и установки драйвера описан в инструкции. И если это что-то сложнее мышки, лучше действовать по ней.
Часто сразу после подключения устройства система Windows самостоятельно определяет оборудование и устанавливает для него программу. Тогда оно сразу же начнет работать.
Если этого не произошло, перейдите на сайт производителя, найдите вашу модель и скачайте для нее драйвер. Таким образом вы получите установочный файл, который сохранится в папку «Загрузки». Его нужно запустить и установить программу.
Инструкции в помощь:
Что такое драйвер и как он работает? – MediaPure.Ru
Драйвер (от англ. driver) — это небольшая программа, которая помогает управлять аппаратными устройствами операционной системе, а их немало в современной компьютерной технике. Основной функцией большинства драйверов является перевод языков программирования высокого уровня в электрические сигналы.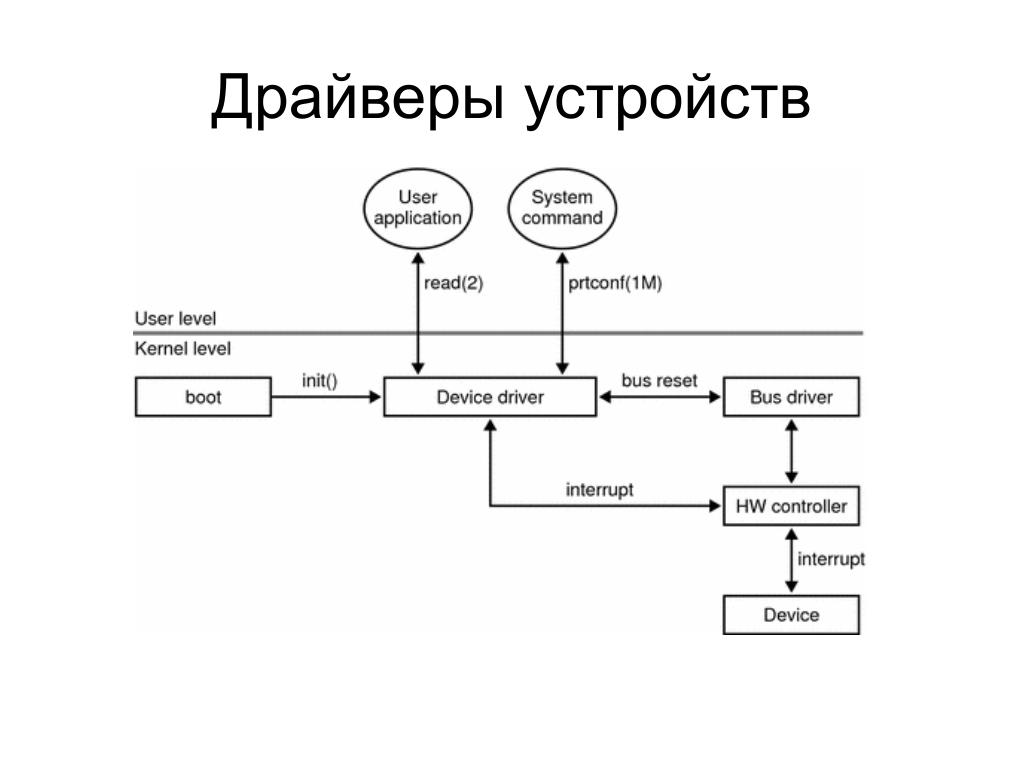 Языки высокого уровня являются родными для ОС и приложений, но оборудование привыкло понимает электрические сигналы. Драйверы получают от операционной системы данные и переводят их в потоки битов, размещаемые в специальных участках памяти накопителей или в серии лазерных импульсов, если речь идет о принтере.
Языки высокого уровня являются родными для ОС и приложений, но оборудование привыкло понимает электрические сигналы. Драйверы получают от операционной системы данные и переводят их в потоки битов, размещаемые в специальных участках памяти накопителей или в серии лазерных импульсов, если речь идет о принтере.
Драйвер обеспечивает взаимодействие компьютера с оборудованием и устройствами. Без драйверов невозможна нормальная работа подключенного оборудования—например видеоадаптера или веб-камеры.
В большинстве случаев драйвер устанавливается вместе с ОС. Для примера рассмотрим Windows, драйвера в этой операционной системе можно найти и с помощью Центра обновления Windows в Панели управления. Как правило, отсутствующий в ОС Windows драйвер можно найти на диске в комплекте оборудования или устройства или на сайте производителя.
Учитывая, что аппаратные устройства довольно сильно различаются, каждому из них требуется индивидуальный драйвер. Большинство драйверов загружаются при возникновении потребности в устройстве, которым они управляют. В ходе работы драйвера, операционная система направляет ему блоки данных с высоким уровнем приоритета. Исходя из этого, аппаратное устройство выполнит свою работу настолько быстро, насколько это возможно в конкретной конфигурации.
В ходе работы драйвера, операционная система направляет ему блоки данных с высоким уровнем приоритета. Исходя из этого, аппаратное устройство выполнит свою работу настолько быстро, насколько это возможно в конкретной конфигурации.
Пользователи очень часто испытывают дискомфорт, что драйверы многих устройств не входят в состав операционной системы и необходимо следить за их обновлениями, особенно это актуально для видеокарт. Постоянные обновления драйверов необходимы потому, что в них часто вносятся различные изменения, а если бы они были интегрированы в ОС, то каждое изменение драйвера требовало бы модификации всей операционной системы в целом. Кроме того, разработка драйверов ложится на плечи создателей оборудования, а не на разработчиков операционной системы. Думаю, это логично, поскольку те, кто разрабатывал и тестировал само устройство под конкретную ОС, должны обеспечить его стабильную работу с предоставленным драйвером.
Драйвер обеспечит полную совместимость и работоспособность устройства с вашей операционной системой. Если ваше устройство работает неправильно — скорее всего вам необходимо обновить драйвера или установить их. Драйверы не требуют управления пользователем, не надо путать их с сопроводительным программным обеспечением, достаточно скачать версию драйвера для конкретной модели устройства, соответствующую вашей ОС.
Если ваше устройство работает неправильно — скорее всего вам необходимо обновить драйвера или установить их. Драйверы не требуют управления пользователем, не надо путать их с сопроводительным программным обеспечением, достаточно скачать версию драйвера для конкретной модели устройства, соответствующую вашей ОС.
Для чего и для какого оборудования нужен драйвер, где их взять и как правильно устанавливать драйвера
Компьютер — устройство сложное. В его состав входит множество компонентов. Ещё больше устройств можно подключить. И для того, чтобы эти устройства и компоненты корректно работали, нужны драйвера. С тем, что это такое, какую функцию они выполняют и как их устанавливать, мы и предлагаем вам разобраться.
Драйвер, что это?
Недостаточно просто подключить устройство к компьютеру и ждать, что умная машина сама поймёт, как с ним работать. Для компьютера каждое новое устройство — просто набор железяк. Но у этого набора железяк есть драйвера, которые также зачастую называют «дровами». Это специальное программное обеспечение, которое устанавливается на компьютер и помогает его системе понять, что к ней подключили и как с этим сотрудничать. Благодаря драйверам неизвестный набор железяк становится распознанным устройством, с которым можно брать и работать.
Это специальное программное обеспечение, которое устанавливается на компьютер и помогает его системе понять, что к ней подключили и как с этим сотрудничать. Благодаря драйверам неизвестный набор железяк становится распознанным устройством, с которым можно брать и работать.
Не существует какого-то универсального драйвера, который мог бы научить компьютер распознавать абсолютно всё. Для каждого нового устройства нужно своё программное обеспечение. Какие-то девайсы работают без своих драйверов, потому что часть уже встроена в операционную систему. Но если встроенных нет, нужны «родные».
Сегодня о «драйверном рабстве» большинству пользователей компьютеров беспокоиться не приходится. В последних версиях операционных систем уже встроены «дрова» для многих популярных устройств. Конечно, не для всех. Но, например, для USB-флешек больше не приходится ставить драйвера вручную, потому что они уже есть. Поэтому важно работать с последними версиями операционных систем, а также регулярно их обновлять.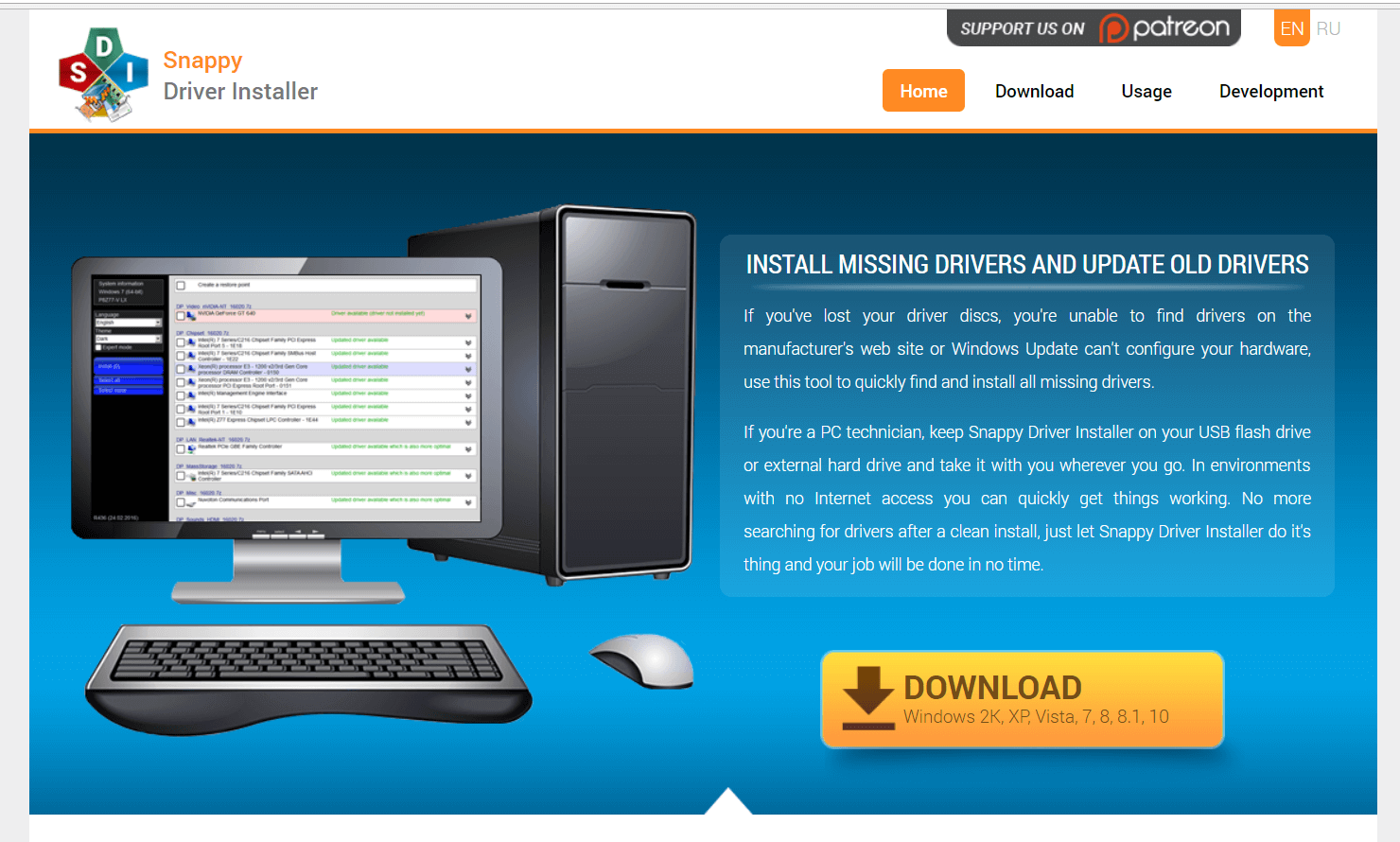 В противном случае придётся тратить время на дополнительную установку программного обеспечения.
В противном случае придётся тратить время на дополнительную установку программного обеспечения.
Для каких устройств обязательно нужны драйвера
Для всех новых подключаемых. И даже для внутренних компонентов. Свои драйвера есть у:
- компьютерных мышей, клавиатур, колонок;
- фотоаппаратов, видеокамер, мобильных телефонов;
- флеш-карт памяти;
- геймпадов, игровых рулей, приборов виртуальной реальности для PC;
- видеокарты, сетевой карты, модуля Wi-Fi.
Множество драйверов встроено в операционную систему. Но далеко не все. Устройств существует гораздо больше, чем возможностей напичкать ОС дополнительными программами, которые могут не потребоваться пользователю. Поэтому установка совершается при подключении устройства. На современных девайсах «дрова» уже есть. Именно из-за их установки на ваш компьютер первое подключение длится дольше, чем будет в перспективе. Но раньше приходилось дополнительно брать их с установочного диска, который шёл в комплекте с устройством.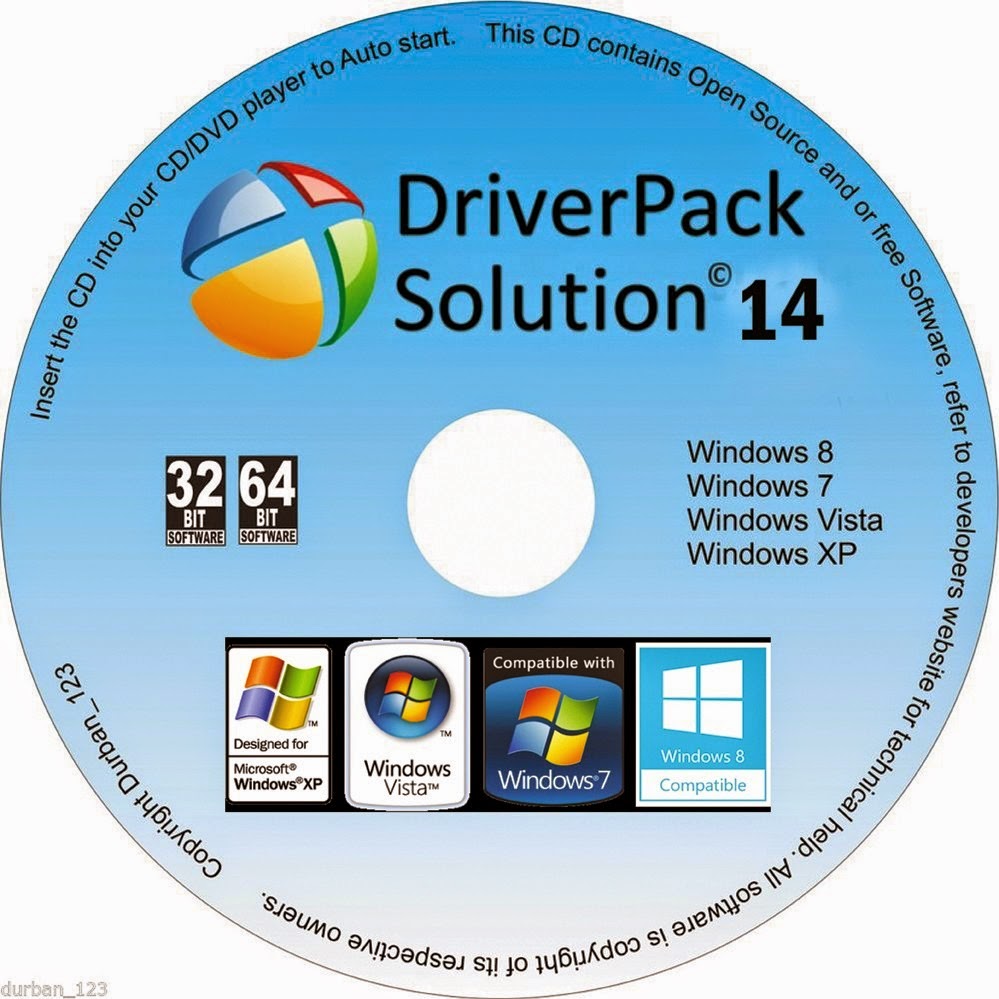
Где брать драйвера и как устанавливать
Вы подключаете новое устройство, а оно не работает. В чём проблема? В устройстве или в вашем компьютере? Зависит, конечно, от ситуации. Но прежде, чем пенять на работоспособность устройства, попробуйте поставить драйвера. Если в комплекте их нет, то скачать их, скорее всего, можно напрямую с официального сайта производителя. Они абсолютно доступны и бесплатны. Хотя, скачивать с незнакомых ресурсов не стоит, обычно всё есть по официальным сайтам, достаточно осуществить поиск по модели оборудования. Также найти их можно на установочном диске, который идёт с оборудованием. Но обычно проще скачать — технологический мир потихоньку отходит и от хрупких дисковых носителей, давно распрощавшись с дискетами.
Установка осуществляется через инсталлятор вашей операционной системы. Здесь всё интуитивно понятно, вы просто кликаете по кнопкам «далее», следуете инструкциям инсталлятора на экране.  И теперь она понимает, как обращаться с новым оборудованием. Обязательно ставьте последнюю версию драйверов и для надёжности перезагружайте компьютер. А если проблемы с подключением после установки актуальных «дров» остаются, то, возможно, вам стоит отнести устройство в ремонт.
И теперь она понимает, как обращаться с новым оборудованием. Обязательно ставьте последнюю версию драйверов и для надёжности перезагружайте компьютер. А если проблемы с подключением после установки актуальных «дров» остаются, то, возможно, вам стоит отнести устройство в ремонт.
Как установить драйвера на компьютер
Различные способы поиска и установки драйверов на компьютер (с установочного диска, сайтов производителей материнской платы и чипсета, с помощью центра обновления Windows и специальных утилит). |
Это руководство подходит для большинства компьютеров с Windows XP, 7, 8, 10. Если у вас ноутбук, то вам лучше подойдет статья «Как установить драйвера на ноутбук».
Содержание
Содержание
1. Что такое драйвер и для чего он нужен
Драйвером называется специальная программа, необходимая каждому устройству для взаимодействия с компьютером. К таким устройствам относятся чипсет (управляющая схема) материнской платы, звуковая карта, сетевая карта, видеокарта, котроллеры дисков и т. п.
п.
Windows содержит в себе множество драйверов для различных устройств, необходимых для начальной установки и запуска операционной системы. Но обычно они являются упрощенными и устаревшими, а некоторые современные устройства и вовсе не определяются и не работают. Поэтому после установки Windows первым делом нужно установить все необходимые драйвера.
Перед установкой драйверов рекомендую сделать резервную копию системы на внешний диск. Если что-то пойдет не так, вы сможете быстро восстановить чистую систему без необходимости ее полной переустановки. Жесткий диск Transcend StoreJet 25M3 1 TB2. Установка драйверов с диска
Проще всего установить драйвера с диска от материнской платы, который прилагался к компьютеру при покупке. Установите диск в привод и подождите пока появится установочное меню. В Windows 7 и выше может еще потребоваться подтверждение запуска установочной программы с диска.
Если меню не появляется, то кликните правой кнопкой мыши на диске в проводнике и выберите «Установить или выполнить программу с носителя», «Открыть автозапуск…» или что-то подобное.
Еще можно открыть диск в проводнике и самостоятельно запустить файл «Autorun.exe», «Setup.exe», «AsusSetup.exe» или подобный.
Но предыдущий способ лучше, так как система сама запустит правильный файл.
Установочное меню может иметь различный вид. Нас интересуют драйвера на чипсет, звуковую карту и сетевую карту.
Первым делом нужно установить драйвера на чипсет и перезагрузить компьютер. Затем можно устанавливать остальные драйвера. Если вы не сильно спешите, то рекомендую перезагружать компьютер после установки каждого драйвера. Если спешите, то перезагрузитесь после установки драйвера на чипсет, а потом устанавливайте все без перезагрузки, в большинстве случаев все станет нормально.
На диске может быть еще много различных программ и утилит, но обычно в них нет особой необходимости и они только тормозят компьютер. Поэтому рекомендую устанавливать только то, что вам действительно необходимо и вы знаете как этим пользоваться. Лучше сначала поискать информацию в интернете для чего нужна та или иная программа.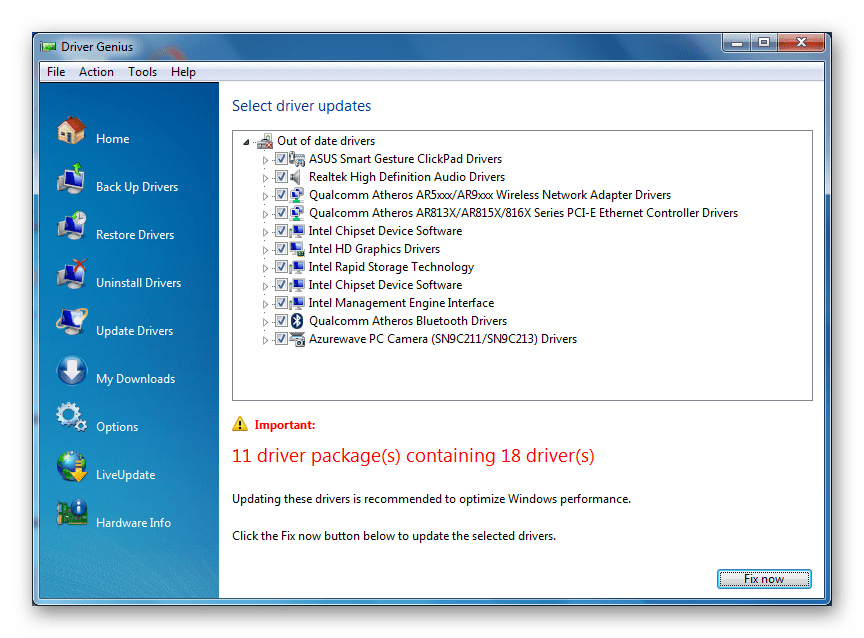 Некоторые из них предназначены для разгона и при неправильном использовании могут навредить вашему компьютеру.
Некоторые из них предназначены для разгона и при неправильном использовании могут навредить вашему компьютеру.
3. Загрузка драйверов с сайта материнской платы
Если у вас нет установочного диска или компьютер покупался давно и драйвера на диске могли устареть, то лучшим вариантом будет загрузка драйверов с сайта производителя материнской платы.
Если ваш компьютер подключен к интернету кабелем или через Wi-Fi, то у вас уже должен быть драйвер на сетевую карту или Wi-Fi адаптер. Скачайте этот драйвер заранее, так как если в Windows не окажется драйвера на сетевую карту, вы не попадете в интернет.
Если вы подключаетесь через USB-модем, то драйвера на него обычно устанавливаются автоматически при подключении модема к ПК или с прилагаемого диска.
Учтите также, что драйвера могут иметь большой объем (до 1 Гб), поэтому можно было бы все их скачать заранее, особенно если у вас медленный интернет.
Итак, Windows установили и сразу идем на сайт производителя материнской платы за драйверами. На сайте нужно найти раздел «Сервис», «Поддержка» или что-то подобное. Но чтобы вы долго не искали, я составил список адресов, по которым вы сразу же попадете в нужный раздел. Скачать этот список вы можете в разделе «Ссылки».
На сайте нужно найти раздел «Сервис», «Поддержка» или что-то подобное. Но чтобы вы долго не искали, я составил список адресов, по которым вы сразу же попадете в нужный раздел. Скачать этот список вы можете в разделе «Ссылки».
После перехода на сайт введите в поле поиска точную модель вашей материнской платы.
Модель указана на коробке и на самой материнской плате. Также производителя и модель материнской платы можно узнать с помощью программы «CPU-Z», которую вы также можете скачать в разделе «Ссылки».
После того, как модель найдена на сайте производителя, нужно перейти на вкладку «Загрузки» или «Драйвера» и выбрать версию и разрядность Windows, которую вы устанавливаете.
Перед вами появится список, в котором будет много различных файлов.
Здесь будет все, что касается вашей материнской платы. Это и BIOS и руководства пользователя и различные утилиты. Но нас в первую очередь интересуют драйвера на чипсет, звук и сетевую карту.
Версий драйверов может быть несколько, смотрите дату и скачивайте последнюю версию для каждого устройства, обычно они находятся на верхних строчках. В данном случае все драйвера имеют только одну версию. Причем драйвера на сетевую карту отдельно нет, это значит, что он входит в пакет драйверов для чипсета. Есть отдельно драйвер на звуковую карту и драйвер контроллера дисков AHCI. Драйвер AHCI нужно устанавливать только в том случае, если при установке Windows, в BIOS был выбран соответствующий режим работы контроллера.
Драйвера AHCI положительно влияют на стабильность и скорость работы диска, но если ваш компьютер все равно работает не достаточно быстро, установите SSD диск и ваша система станет значительно шустрее и отзывчивее! Жесткий диск A-Data Ultimate SU650 120GBДальше просто скачиваете файлы и если они в ZIP-архиве, то распаковываете и запускаете исполняемый файл. Если драйвер уже был в виде исполняемого EXE-файла, то можно сразу же его запускать. Драйвера устанавливаются в обычной последовательности. Сначала драйвер чипсета и перезагрузка компьютера, затем все остальные.
Драйвера устанавливаются в обычной последовательности. Сначала драйвер чипсета и перезагрузка компьютера, затем все остальные.
4. Если нет драйверов для нужной версии Windows
Если материнская плата старая и так получилось, что драйверов под нужную версию Windows нет, то есть несколько путей:
- поиск драйверов на сайте разработчика чипсета
- установка драйверов с помощью центра обновлений Windows
- установка драйверов предыдущей версии Windows
- установка драйверов с помощью специальных утилит
- поиск и установка драйверов вручную
Дальше обо всем по порядку.
5. Поиск драйверов на сайте разработчика чипсета
На чипсет можно попробовать найти драйвер на сайтах их разработчиков Intel, AMD, nVidia. Какой у вас чипсет можно узнать на сайте производителя материнской платы или с помощью программы «CPU-Z», о которой мы уже говорили.
На сайте разработчика чипсета драйвер ищется таким же образом, как и на сайте материнской платы. Ссылки в нужные разделы сайтов разработчиков чипсетов есть в разделе «Ссылки».
Ссылки в нужные разделы сайтов разработчиков чипсетов есть в разделе «Ссылки».
5.1. Поиск драйверов для чипсета Intel
Выберите в форме поиска всё как указано ниже и нажмите «Поиск».
В окне с результатами поиска выберите «Драйверы» и версию Windows, которую вы устанавливаете.
Скачивайте и устанавливайте последнюю версию «Обновление драйверов для набора микросхем Intel».
5.2. Поиск драйверов для чипсета AMD
Выберите серию вашего чипсета и нажмите «DISPLAY RESULTS» («ПОКАЗАТЬ РЕЗУЛЬТАТЫ»).
В окне с результатами поиска убедитесь, что это драйвера для вашего чипсета и нажмите «DOWNLOAD» («ЗАГРУЗИТЬ»).
5.3. Поиск драйверов для чипсета nForce
Компания nVidia производила чипсеты под торговой маркой nForce и есть еще достаточно много компьютеров с такими чипсетами. Если это ваш случай, то идем на сайт nVidia, заполняем форму и нажимаем «ПОИСК».
Напоминаю, что определить какой у вас чипсет можно с помощью программы «CPU-Z» (см. п.5). Если вы по какой-то причине затрудняетесь это сделать, то для автоматического определения вашего чипсета воспользуйтесь кнопкой «ДРАЙВЕРЫ МАТЕРИНСКИХ ПЛАТ» в форме, которая изображена на скриншоте выше.
п.5). Если вы по какой-то причине затрудняетесь это сделать, то для автоматического определения вашего чипсета воспользуйтесь кнопкой «ДРАЙВЕРЫ МАТЕРИНСКИХ ПЛАТ» в форме, которая изображена на скриншоте выше.
Убедитесь, что нашлись подходящие драйвера, загрузите и установите их.
6. Установка драйвера видеокарты
После установки драйверов на чипсет советую первым делом скачать и установить драйвер на видеокарту. Благодаря этому установиться удобное для дальнейшей настройки разрешение экрана и система начнет работать быстрее. Ссылки на сайты, где можно скачать драйвера для видеокарт, есть в разделе «Ссылки».
6.1. Поиск драйвера для видеокарты GeForce
Если у вас видеокарта GeForce, то зайдите в раздел загрузки драйверов на сайте nVidia, укажите модель вашей видеокарты, версию Windows и нажмите кнопку «ПОИСК».
После того, как драйвер будет найден, нажмите кнопку «ЗАГРУЗИТЬ СЕЙЧАС».
Дождитесь окончания загрузки файла и запустите его. Установка проходит довольно просто, вам потребуется всего несколько раз нажать кнопку «Далее».
Установка проходит довольно просто, вам потребуется всего несколько раз нажать кнопку «Далее».
6.2. Поиск драйвера для видеокарты Radeon
Если у вас видеокарта Radeon, то зайдите в раздел загрузки драйверов на сайте AMD, выберите серию, к которой принадлежит ваша видеокарта, и скачайте драйвер для нужной версии Windows.
Если у вас более старая видеокарта и её нет в перечне, то воспользуйтесь поиском на сайте AMD. После загрузки файла запустите его. Установка проходит довольно просто, вам потребуется всего несколько раз нажать кнопку «Далее».
7. Установка драйверов с помощью центра обновлений Windows
Бывает, что на сайте производителя материнской платы нет драйверов на звуковую и сетевую карту для нужной версии Windows. Но не спешите, если звук и интернет работают нормально, значит Windows установила для них свои драйвера и в таком случае лучше ничего не трогать.
Если что-то все-таки не работает, то можно попробовать установить недостающие драйвера с помощью центра обновления Windows. Для этого кликните на кнопке ПУСК и перейдите в раздел «Панель управления\Оборудование и звук\Устройства и принтеры». Кликните правой кнопкой мыши на значке с именем вашего компьютера или ноутбука и выберите «Параметры установки устройств».
Для этого кликните на кнопке ПУСК и перейдите в раздел «Панель управления\Оборудование и звук\Устройства и принтеры». Кликните правой кнопкой мыши на значке с именем вашего компьютера или ноутбука и выберите «Параметры установки устройств».
Установите переключатель в положение «Устанавливать драйверы из Центра обновления Windows, если они не найдены на компьютере» и нажмите кнопку «Сохранить».
После этого операционная система начнет поиск недостающих драйверов в интернете и в случае их обнаружения автоматически установит.
8. Установка драйверов предыдущей версии Windows
Если у вас не получилось найти драйвера для нужной операционной системы, то можно для операционной системы Windows 8 попробовать установить драйвер от Windows 7, а для Windows 7 можно установить драйвер от Windows Vista. В большинстве случаев они совместимы, важно только соблюсти разрядность (x64 на x64, x32 на x32). Эти драйвера нужно скачивать на сайте производителя материнской платы, что мы уже рассматривали.
9. Установка драйверов с помощью утилиты DPS
Если у вас не получилось найти и установить драйвера на какое-то устройство или ваш компьютер слишком старый, то можно попробовать сделать это с помощью специальной утилиты «Driver Pack Solution Online» (DPS). Скачать её можно в разделе «Ссылки».
Эта утилита определяет какие у вас устройства, версия операционной системы, загружает через интернет необходимые драйвера и устанавливает их. Запустите утилиту и нажмите «Установить вручную».
Этот вариант я считаю лучше, так как это позволит отказаться от драйверов, которые уже были скачаны с сайтов производителей и установлены в систему. Также можно будет отключить установку ненужных дополнительных программ.
Отметьте галочками только те драйвера, которые вам не удалось установить другими способами. Например, я выбрал драйвер для звуковой карты.
Перейдите в раздел «Софт» и вы сможете выбрать дополнительные программы, которые хотите установить. Это в принципе удобно, если вы только что переустановили систему и у вас еще нет самых необходимых программ. Я отметил галочками, программы, которые считаю полезными и рекомендую к установке.
Это в принципе удобно, если вы только что переустановили систему и у вас еще нет самых необходимых программ. Я отметил галочками, программы, которые считаю полезными и рекомендую к установке.
После этого нажмите кнопку «Установить всё» и утилита установит все выбранные вами драйвера и программы.
10. Установка драйверов с помощью драйверпака DPS
Драйверпаком называется сборник драйверов для большого количества устройств. Если вы часто сталкиваетесь с установкой драйверов на различных компьютерах или у вас медленный интернет, то можно скачать полную версию «Driver Pack Solution» на компьютере с быстрым интернетом, а затем использовать его для установки драйверов на любом компьютере.
Недостатком такого решения является большой объем драйверпака (около 10 Гб). Таким образом для его использования на различных ПК понадобится внешний жесткий диск или флешка объемом от 16 Гб.
Sandisk Cruzer
Ссылка на полный драйверпак также будет в файле, который можно скачать в разделе «Ссылки».
11. Как проверить все ли драйвера установлены
Для того, чтобы проверить все ли необходимые драйвера установлены нужно зайти в «Диспетчер устройств». Это можно сделать несколькими способами.
1. Кликните правой кнопкой мыши на значке «Компьютер» на рабочем столе или в меню ПУСК и выберите «Управление».
Затем перейдите в раздел «Диспетчер устройств».
2. Нажмите кнопку ПУСК и перейдите в раздел «Панель управления\Оборудование и звук\Диспетчер устройств».
Первый способ проще и быстрее.
Если в разделе «Другие устройства» есть значки с восклицательным знаком, это значит, что драйвер для этого устройства не установлен.
Если значки с восклицательным знаком будут в других разделах, это значит, что драйвер установлен, но вероятно он не подошел и устройство не работает.
В таких случаях вам нужно будет найти и установить драйвер для этих устройств вручную, о чем мы и поговорим далее.
12. Поиск и установка драйверов вручную
Перейдите в диспетчер устройств, кликните правой кнопкой мыши на проблемном устройстве и выберите «Свойства».
Перейдите на вкладку «Сведения», выберите в поле «Свойство» – «ИД оборудования», найдите в любой строке идентификатор устройства в формате «VEN_xxxx&DEV_xxxx» или «VID_xxxx&PID_xxxx» (вместо «xxxx» будут 4 символа).
Выпишите эти данные или кликните правой кнопкой мыши в любой строке и нажмите «Копировать». Перейдите на сайт «DevID.info» и введите в поисковую строку идентификатор устройства и нажмите «Искать».
Выберите вашу версию Windows и кликните на название найденного драйвера устройства или значок дискетки.
Часто предлагается два формата драйверов – это перепакованный файл «devid.info» и «Оригинальный файл».
Если у вас быстрый интернет и вы никуда не спешите, то лучше скачать «Оригинальный файл», так как с его установкой возникает меньше проблем. Если интернет медленный или поджимает время, то попробуйте скачать перепакованный файл «devid.info».
Если вы скачали драйвер в ZIP-архиве, то перед установкой извлеките из него все файлы. Если драйвер скачался в виде исполняемого EXE-файла, то его можно сразу же запускать на установку. Установка проходит довольно просто, нужно просто запустить исполняемый файл (типа «Setup.exe») и несколько раз нажать кнопку «Далее» или другую подобную.
Если драйвер скачался в виде исполняемого EXE-файла, то его можно сразу же запускать на установку. Установка проходит довольно просто, нужно просто запустить исполняемый файл (типа «Setup.exe») и несколько раз нажать кнопку «Далее» или другую подобную.
Если драйвер не имеет исполняемого файла, то придется устанавливать его вручную. Для этого в диспетчере устройств кликните правой кнопкой мыши на устройстве, для которого вы скачали драйвер и выберите «Обновить драйверы…».
Затем «Выполнить поиск драйверов на этом компьютере».
Нажмите кнопку «Обзор», укажите папку, в которую вы распаковали скаченный файл с драйверами и нажмите «Далее».
Если подходящий драйвер будет найден в указанной папке, то он установится и устройство должно пропасть из списка неопределившихся в диспетчере устройств.
13. Откат или удаление драйвера
Иногда может так получиться, что драйвер, который вы установили, не работает или работает хуже. Например, появился фоновый шум или щелчки после установки драйвера на звуковую карту. В таком случае можно выполнить откат драйвера к предыдущей версии или удаление текущего драйвера из системы.
В таком случае можно выполнить откат драйвера к предыдущей версии или удаление текущего драйвера из системы.
Для того, чтобы выполнить откат драйвера к предыдущей версии, зайдите в «Диспетчер устройств», кликните правой кнопкой мыши на нужном устройстве и выберите «Свойства».
В появившемся окне перейдите на вкладку «Драйвер» и нажмите кнопку «Откатить».
Если кнопка «Откатить» не активна или откат драйвера не помог, то можно попробовать удалить неправильно работающий драйвер. Для этого в том же окне нужно нажать кнопку «Удалить» и подтвердить удаление драйвера.
После этого перезагрузите компьютер и система снова попробует найти и установить наиболее подходящий драйвер для устройства. Если устройство не заработает, попробуйте найти и установить другой драйвер одним из рассмотренных нами способов.
14. Нужно ли обновлять драйвера
Производители периодически выпускают обновленные версии драйверов, в которых устраняются найденные ошибки и улучшается совместимость с другими устройствами и программным обеспечением.
Некоторые энтузиасты любят постоянно обновлять драйвера до последних версий. Но, если вы не достаточно опытный пользователь и ваш компьютер работает нормально, то я не советую вам этого делать. Так как с обновлением драйверов могут появляться и некоторые проблемы, а самостоятельно их устранить вам может не хватить опыта.
Единственный драйвер, который рекомендуется держать в актуальном состоянии, это драйвер на видеокарту, так как в нем добавляется поддержка новых игр и улучшается производительность в старых. Тем не менее, также не спешите с его обновлением, если все ваши игры работают хорошо. Потому что игры при разработке всегда тестируются на более старых драйверах, а их новые версии могут вызывать падение производительности. Обновляете драйвер на видеокарту в том случае, если у вас возникли проблемы в каких-то играх.
15. Другие драйвера и способы установки
Драйвера на другие устройства можно найти на сайтах их производителей. Если вы знаете другие хорошие способы или программы для установки драйверов, поделитесь ими в комментариях!
16.
 Ссылки
СсылкиНиже вы можете скачать все файлы, которые упоминались в статье.
После установки всех драйверов рекомендую снова сделать резервную копию системы на внешний диск. Это поможет быстро восстановить систему со всеми драйверами в случае сбоя.Transcend JetFlash 790 8Gb
Жесткий диск A-Data Ultimate SU650 240GB
Жесткий диск Transcend StoreJet 25M TS500GSJ25M 500 GB
Что такое драйвер устройства
Краткая информация для неопытных о том, что такое драйвер устройства, зачем он нужен и как проверить его наличие или отсутствие в операционной системе компьютера.Что такое драйвер
Драйвер – это небольшая, как правило, бесплатная программа, которая позволяет операционной системе Windows правильно обращаться с каким-то устройством, входящим в состав компьютера. Если на компьютере отсутствует драйвер устройства, оно будет работать не правильно, или же может не работать совсем.
Для чего нужен драйвер
Как известно, в состав компьютера входят различные компьютерные устройства (процессор, материнская плата, модули ОЗУ, видеокарта и др.
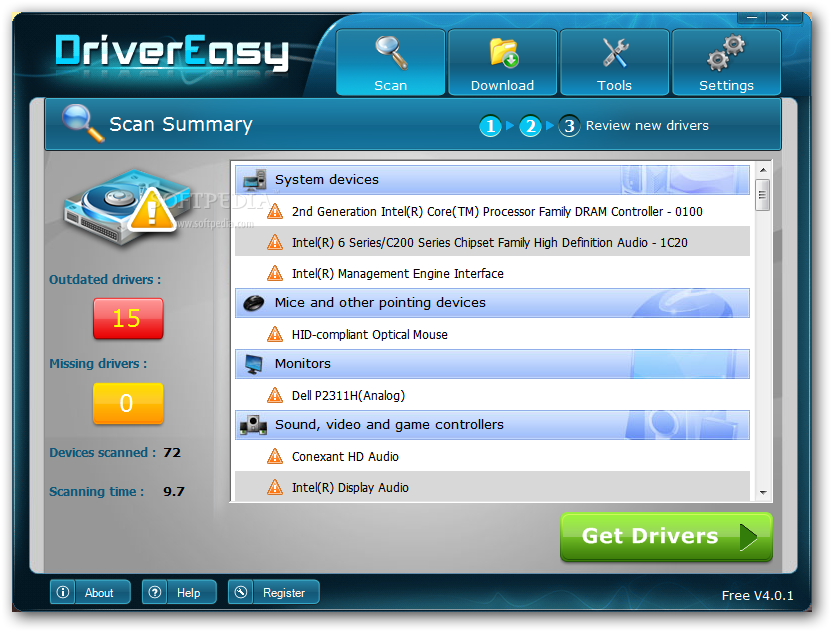 ), которые соединены и постоянно взаимодействуют между собой. К компьютеру также могут подключаться самые разнообразные внешние устройства – принтеры, флешки, камеры, модемы и т.д.
Не смотря на огромное разнообразие моделей, в составе одного компьютера все эти устройства работают слажено, поскольку операционная система “умеет” правильно с ними обращаться. И все благодаря наличию в Windows драйверов.Драйверы распространенных устройств, а также драйверы основных, жизненно важных для компьютера частей, без которых он вообще может не работать, изначально входят в состав операционной системы Windows. Драйверы же для всех остальных устройств устанавливаются на компьютере дополнительно.Windows устроена так, что при первом подключении какого-то устройства к компьютеру автоматически запускается процесс установки для него драйвера. Если подходящий драйвер есть в системе, установка происходит без участия пользователя. В противном случае компьютер сообщит пользователю об отсутствии драйвера и «попросит» установить его самостоятельно.
), которые соединены и постоянно взаимодействуют между собой. К компьютеру также могут подключаться самые разнообразные внешние устройства – принтеры, флешки, камеры, модемы и т.д.
Не смотря на огромное разнообразие моделей, в составе одного компьютера все эти устройства работают слажено, поскольку операционная система “умеет” правильно с ними обращаться. И все благодаря наличию в Windows драйверов.Драйверы распространенных устройств, а также драйверы основных, жизненно важных для компьютера частей, без которых он вообще может не работать, изначально входят в состав операционной системы Windows. Драйверы же для всех остальных устройств устанавливаются на компьютере дополнительно.Windows устроена так, что при первом подключении какого-то устройства к компьютеру автоматически запускается процесс установки для него драйвера. Если подходящий драйвер есть в системе, установка происходит без участия пользователя. В противном случае компьютер сообщит пользователю об отсутствии драйвера и «попросит» установить его самостоятельно. О том, где взять нужный драйвер и как его установить на компьютере, читайте здесь.
О том, где взять нужный драйвер и как его установить на компьютере, читайте здесь.Как узнать об отсутствии драйвера устройства
Главным признаком проблем с драйвером какого-то устройства является его неправильная работа. Но чтобы наверняка убедиться в отсутствии драйвера, нужно зайти в Диспетчер устройств Windows. О том, как это сделать, читатайте в статье «Диспетчер устройств Windows: как его открыть и зачем он нужен». Если на компьютере есть драйверы для всех устройств, диспетчер устройств будет иметь вид примерно такой, как на картинке слева (см. ниже). Если же драйвер какого-то устройства отсутствует, в диспетчере возле него будет специальный позначка, как на рисунке справа.
пошаговая инструкция в 4 разделах
Игры стали тупить, да и в целом скорость работы ПК упала? Нет нужды паниковать: возможно, дело не в поломке, а просто драйвер GPU вылетел или устарел. Как быстренько обновить его самому, рассказывают разделы ниже..png)
Почему нужно обновлять драйвера видеокарты
Драйвера комплектующих, в том числе и видеокарт, необходимо своевременно обновлять. Чтобы понять, что это дает, надо узнать о функции драйверов: они нужны, чтобы программное обеспечение, которое обращается к ПК, могло комфортно с ним работать. Например, чтобы при взаимодействии софта с GPU производительность не терялась.
Как узнать, что драйвера требуют обновлений
Выявить такую необходимость достаточно просто. Есть наиболее распространенные первые признаки:
- Подвисание и торможение в играх, даже если конфигурация компьютера значительно выше необходимого минимума для запуска игры и комфортного геймплея.
- Неоправданно высокие температуры GPU: особенно выражено при использовании лэптопов.
- Рядом со строкой «Видеоадаптеры» есть значок треугольничка желтого цвета со знаком восклицания посередине.
Читайте также: Какая видеокарта лучше — NVidia GeForce GTX 1050 или AMD Radeon RX 560
Определение бренда и модели видеокарты
Nvidia и AMD — пара самых известных на мировом рынке производителей GPU. Свежее ПО для них выпускается регулярно. Один из способов определить вид графической карты без сторонних утилит аналогичен примеру, приведенному выше. Все можно подсмотреть в «Видеоадаптерах».
Свежее ПО для них выпускается регулярно. Один из способов определить вид графической карты без сторонних утилит аналогичен примеру, приведенному выше. Все можно подсмотреть в «Видеоадаптерах».
Понять, какой GPU стоит в ПК или лэптопе, можно и при помощи стороннего софта, к примеру, «CPU –Z» или «System Specification». Эти программки также позволяют узнать сведения о прочих комплектующих.
Специальные утилиты для поиска драйверов
Поставить ПО можно двумя методами:
- Самостоятельно — ручной способ актуален, когда необходимо поставить конкретную версию драйвера.
- Выставить автообновление — метод оптимален, когда необходимы самые свежие обновления.
Реализовать второй метод можно в Windows, через диспетчер устройств (ДУ). Сделать это можно, кликнув мышкой по имени видеочипа в «Видеоадаптерах». В выпавшем списке понадобится выбрать соответствующую графу. Также можно воспользоваться софтом, вроде «Driver Updater» и «Driver Pack Solution».
Интересно: Как подсоединить 2 монитора к ПК+ настройка и софт для работы с двумя мониторами
Как обновить драйверы видеокарты
Обновить драйверы видеоадаптера нетрудно, независимо от версии Виндовс. Это можно сделать ручным методом, воспользовавшись стандартными средствами операционки, или же через сайт производителя GPU. Подробности — в таблице.
|
Стандартное обновление |
Как обновить карту AMD | Как обновить видеокарту Nvidia |
|---|---|---|
| Войти в диспетчер устройств | Перейти на официальный сайт производителя в раздел драйверов | Войти на официальный сайт для загрузки драйверов |
| Войти во вкладку «видеоадаптеры» | Задать параметры поиска вручную — так в большинстве случаев надежнее | Ввести тип продукта (GeForce) и серию (совпадает с моделью видеокарточки) |
| или | ||
| Загрузить ПО для автоматического поиска | ||
| При помощи правой кнопки мыши вызвать контекстное меню | Для «ручного» метода нужно выполнить несколько несложных действий: | Семейство продуктов — указать нужную карту, например, GeForce GTX 1060 |
| Указать тип устройства (Desktop Graphics для ПК или Notebook Graphics для лэптопов) | ||
|
||
|
||
|
||
| Выбрать пункт «обновить драйверы» | После будут обнаружены драйвера, которые останется скачать и установить.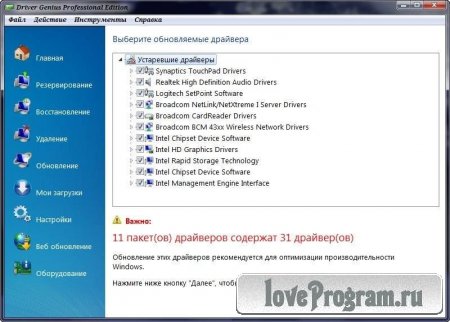 |
Указать версию и разрядность ОС |
В тему: Как собрать игровой компьютер, какие комплектующие купить: 3 варианта на выбор
Не устанавливаются драйвера на видеокарту: что делать
Возникающие при обновлении ПО для графического адаптера ошибки — не редкость. Это раздражает, если не знать, что делать. Ниже рассматривается 4 варианта решения.
Nvidia
Обычно подобные проблемы возникают из-за несовместимости драйвера с версией ОС. Программа установки драйвера может не видеть компонент, и выдать на монитор сообщение о невозможности выполнения операции. В этой ситуации пользователю необходимо:
- Войти в ДУ на компьютере или ноутбуке и найти вкладку, отображающую видеоадаптеры.
- В этой вкладке GPU будет показан как «Стандартный VGA графический адаптер» (так система видит любой GPU без драйверов).
- Через дабл клик по надписи перейти в «свойства».
- В открывшемся меню выбрать пункт «ИД оборудования».

Следующие шаги — в таблице.
|
Что делать дальше |
|
|---|---|
| 1 | Верхняя строка в списке и будет идентификатором. Ее надо скопировать. |
| 2 | Найти папку C:\NVIDIA\DisplayDriver\ — по дефолту распаковка файлов при первой установке драйвера автоматически осуществляется в ней. |
| 3 | Найти файл nvaa.inf в папке Display.Driver. |
| 4 | Открыть этот файл при помощи любого редактора текстов. |
| 5 | Используя CTRL+F, найти строку [NVIDIA_SetA_Devices.NTx86.6.0]. Под ней находится список идентифицируемых этим драйвером видеокарт для Windows. |
| 6 | Добавить в список скопированную ранее информацию. То же выполнить и под вышеупомянутой строкой. |
| 7 | Сохранить файл nvaa.inf и запустить setup.exe. |
Потом ПО распознает карточку, так что можно спокойно начать установку.
AMD
Уведомление о том, что не получается загрузить AMD Catalyst Mobility по причине того, что она не совместима с компьютером, часто пугает владельцев устройств от АМД. На самом деле все не так страшно.
Дело в том, что:
- Сначала необходимо поставить драйвер набора микросхем — базовые «дрова» на материнку.
- ПО на сетевую карту, аудио- и видеооборудование устанавливаются после.
- Когда в устройстве два графических процессора — интегрированный от Intel и дискретный от AMD, то драйвера на GPU устанавливаются по порядку: сначала — на встройку, потом — на дискретку.
Переустановив все как надо — легко исправить ошибку.
Смотрите также: 3 лучших производителя видеокарт NVidia GeForce GTX 1060 + 5 крутых моделей
Intel
Если нужный драйвер не установлен, то система может показывать GPU как «Базовый видеоадаптер» (Майкрософт). Поставить вручную ПО для встроенного видеочипа от Интел легко. Нижеследующая таблица это подтверждает.
Поставить вручную ПО для встроенного видеочипа от Интел легко. Нижеследующая таблица это подтверждает.
|
Как установить драйвера вручную для интеловской видеокарты на Виндовс 8, 8.1, 10 |
|
| Открыть диспетчер устройств | в случае с версией 8 и 8.1 использовать комбинацию клавиш Windows + X, а в случае с «десяткой» нажать правой кнопкой мыши по значку «Пуск». |
| На запрос разрешений от функции управления учетными записями пользователей | необходимо выбрать «Да» |
| Раздел «Мониторы» | Выбрать «обновить драйвер» |
| «Выполнить поиск драйвера на этом компьютере» | Выбрать драйвер из списка уже установленных, нажать «обзор» и указать место, где хранится распакованный драйвер |
| «ОК» | |
| «Далее» | |
| Перезагрузить устройство | |
Windows 10
Лицензионная «десятка» обновляется до последней версии автоматически, а вместе с ней — и все драйвера. Все это происходит, если юзер не отключил автообновление. Если же система автообновляется, но что-то пошло не так и драйверы не работают — стоит обратиться в службу поддержки «Майкрософт».
Все это происходит, если юзер не отключил автообновление. Если же система автообновляется, но что-то пошло не так и драйверы не работают — стоит обратиться в службу поддержки «Майкрософт».
Узнайте, кто выиграет битву: Сравнение 2 бюджетных игровых видеокарт — GTX 1050 против GTX 1050 TI
Чтобы обновить драйверы любой видеокарты, хоть нвидиа, хоть амд, вручную, понадобится совсем немного времени. Это можно сделать как в Виндовс (классическими методами), так и с помощью специальных утилит. Также есть возможность загрузить «дрова» (они всегда лежат на официальном сайте), а потом самому поставить их на лэптоп или же компьютер.
Что такое драйвер
- – Автор: Игорь (Администратор)
В сети можно встретить несколько разных определений для драйверов. Самое простое из них говорит о том, что драйвер это программа, позволяющая операционной системе Windows (и другим) использовать подключенные устройства. Тем не менее, это определение не совсем правильное. Технически корректно определять драйвер как библиотеку для управления устройством, которая загружается и исполняется на уровне ядра системы. Это достаточно важный момент безопасности, но об этом чуть позже.
Самое простое из них говорит о том, что драйвер это программа, позволяющая операционной системе Windows (и другим) использовать подключенные устройства. Тем не менее, это определение не совсем правильное. Технически корректно определять драйвер как библиотеку для управления устройством, которая загружается и исполняется на уровне ядра системы. Это достаточно важный момент безопасности, но об этом чуть позже.
Для начала простой пример того, зачем применяется драйвер. Процессор, звуковая карта, видеокарта, сетевая плата, принтеры, флешки и прочее — все эти устройства выпускаются большим количеством производителей, при этом каждый производитель использует свои технологии, в добавок к этому существует немалое количество различных марок и линеек. Поэтому когда устройство подключается к компьютеру, операционная система оповещается о добавленном устройстве, но чтобы правильно его использовать нужен подходящий драйвер. В противном случае, Windows и другие операционные системы попросту не будут знать, что им делать с этим устройством. В сущности, это вся задача драйвера — пояснить системе как использовать аппаратуру.
В сущности, это вся задача драйвера — пояснить системе как использовать аппаратуру.
Если замечали, то некоторые устройства, такие как мышь, монитор, клавиатура можно использовать сразу после подключения. Дело в том, что часть устройств создаются таким образом, чтобы поддерживать несколько типов драйверов. Одни от производителя, позволяющие использовать все «плюшки» устройства (например, боковые кнопки на мышке), а другие стандартные (с той же мышкой — это перемещение курсора, две кнопки и одно колесико), которые входят в состав Windows 7 и других систем. Если бы такой поддержки не существовало, то вы бы ничего не смогли сделать. Но, такое есть не у всех устройств. К примеру, принтеры чаще всего не поддерживают стандартные драйвера.
На этом не заканчиваются особенности. Существуют драйвера виртуальных устройств. Эти драйвера эмулируют доступ к устройству. Другими словами, самого устройства в компьютере нет, но операционная система считает, что устройство есть. К примеру, таким образом устроены программы для эмуляции dvd дисков. Они регистрируют в системе драйвер виртуальных устройств, который говорит системе, что в компьютере установлен dvd-привод, а затем позволяют использовать данные с вашего жесткого диска в качестве полноценного dvd диска, несмотря на то, что у вас нет ни того, ни другого. Такие драйвера применяются для решения массы задач — от систем безопасности (например, игрушки) до создания pdf документов.
Они регистрируют в системе драйвер виртуальных устройств, который говорит системе, что в компьютере установлен dvd-привод, а затем позволяют использовать данные с вашего жесткого диска в качестве полноценного dvd диска, несмотря на то, что у вас нет ни того, ни другого. Такие драйвера применяются для решения массы задач — от систем безопасности (например, игрушки) до создания pdf документов.
Если вы внимательный читатель, то заметили, что в начале статьи я написал о том, что техническое описание более корректно и определяет достаточно важный момент с безопасностью. Дело в том, что в отличии от обычных программ, которые исполняются на пользовательском уровне, драйвера выполняются на уровне ядра операционной системы Windows. Это означает, что драйверам предоставляется гораздо больше прав в системе. Поэтому, устанавливая драйвера, необходимо проявлять особенную осторожность, так как зараженный драйвер может дать злоумышленнику практически неограниченный доступ к вашему компьютеру.
В связи с этим.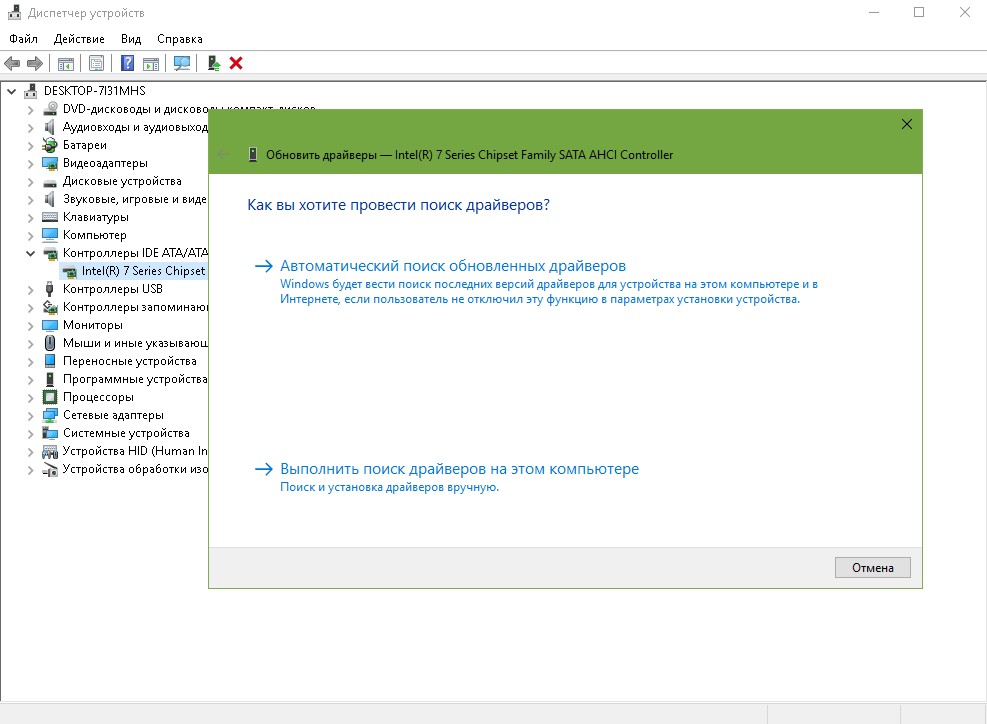 Во-первых, перед установкой, всегда проверяйте драйвера антивирусами, так как после установки проверка может уже не помочь. Во-вторых, скачивайте драйвера только с официальных сайтов производителей. В-третьих, если при установке программы Windows 7 запрашивает вас права на установку драйверов, то убедитесь в том, что программа вообще должна это делать (почитайте в интернете). К примеру, обычному текстовому редактору совершенно не нужна установка драйвера, ровно как и менеджерам скачивания файлов. С другой стороны, если вы устанавливаете программный пакет от производителя для вашей звуковой карты, то такое вполне нормально.
Во-первых, перед установкой, всегда проверяйте драйвера антивирусами, так как после установки проверка может уже не помочь. Во-вторых, скачивайте драйвера только с официальных сайтов производителей. В-третьих, если при установке программы Windows 7 запрашивает вас права на установку драйверов, то убедитесь в том, что программа вообще должна это делать (почитайте в интернете). К примеру, обычному текстовому редактору совершенно не нужна установка драйвера, ровно как и менеджерам скачивания файлов. С другой стороны, если вы устанавливаете программный пакет от производителя для вашей звуковой карты, то такое вполне нормально.
Теперь, вы знаете что такое драйвер, а так же некоторые его особенности.
☕ Хотите выразить благодарность автору? Поделитесь с друзьями!
- Что такое интернет-адрес, протокол и порт простыми словами?
- Что такое блог
Добавить комментарий / отзыв
Что такое программный драйвер?
Программный драйвер — это тип программного обеспечения, которое управляет аппаратным устройством. На любом компьютере, смартфоне, планшете различные аппаратные компоненты, входящие в состав компьютера и подключенных устройств, должны взаимодействовать друг с другом, чтобы компьютер функционировал и работал.
На любом компьютере, смартфоне, планшете различные аппаратные компоненты, входящие в состав компьютера и подключенных устройств, должны взаимодействовать друг с другом, чтобы компьютер функционировал и работал.
Внутренние компоненты, такие как процессор, память, жесткий диск и периферийные устройства, такие как принтер, динамики, клавиатура и мышь, все должны отправлять и получать информацию друг другу для работы вашего компьютера.Программный драйвер существует для каждого компонента или периферийного устройства по порядку и позволяет этому элементу оборудования взаимодействовать с другими компонентами и периферийными устройствами.
Хотя существует физическое соединение для передачи данных от одного устройства к другому через печатную плату или провод, именно программные драйверы сообщают вашему компьютеру, какой тип устройства подключен, что он может делать и как связываться с ним из другого устройства. программное обеспечение на вашем компьютере, включая операционную систему.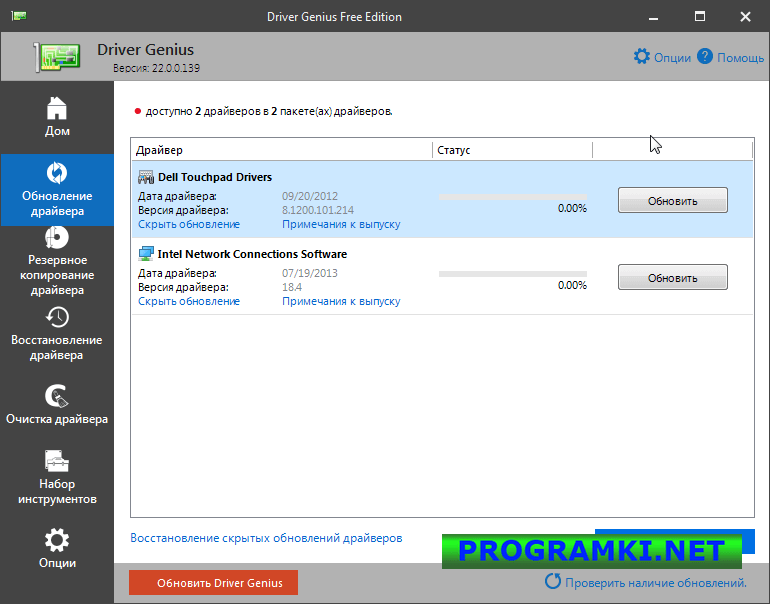
Мобильные устройства, такие как смартфоны и планшеты, обычно не нуждаются в установке каких-либо дополнительных программных драйверов, так как почти все коммуникации с любыми аксессуарами осуществляются через Wi-Fi или Bluetooth, а физическое соединение отсутствует.Производитель аксессуара обычно предоставляет приложение, которое управляет аксессуаром.
У Apple есть особые партнерские отношения с производителями оборудования, которые хотят прикреплять аксессуары к iPhone или iPad, и производитель должен пройти проверку и одобрить аксессуары. Когда производитель аксессуаров последует этому подходу, Apple включит поддержку аксессуара в операционную систему iOS, чтобы его можно было распознать.
Мобильные устройства Android немного отличаются от мобильных устройств Apple, поскольку устройства Android имеют USB-соединение.Пользователи могут подключить смартфон или планшет Android ко многим USB-устройствам. Если у производителя есть программный драйвер для Android, аксессуар обычно работает без установки специального программного обеспечения.
Для внутренних компонентов, таких как процессор, порты данных и экран, которые поставляются производителем компьютера, вы, как правило, не увидите программные драйверы или должны знать, что они вообще существуют. Поскольку к компьютеру можно подключать периферийные устройства и аксессуары разных типов и производителей, для каждого из них должен существовать программный драйвер.
В зависимости от используемой операционной системы драйверы программного обеспечения обычно уже установлены на вашем компьютере. Самые последние версии операционных систем Apple и Microsoft включают большинство драйверов программного обеспечения в библиотеке как часть операционной системы. При подключении или установке нового оборудования драйвер программного обеспечения автоматически устанавливается из библиотеки. Производители периферийных устройств предоставляют свои программные драйверы производителю операционной системы, поэтому программный драйвер включен в библиотеку программных драйверов на вашем компьютере.
Однако для некоторых компьютеров требуется отдельная установка программного обеспечения, которую обычно можно получить, перейдя на веб-сайт производителя устройства.
Например, аппаратное устройство, такое как принтер, запускается и управляется программным драйвером для этой конкретной модели принтера. Когда вы подключаете кабель принтера к компьютеру, ваш компьютер обычно обнаруживает новый принтер и запускает установку диска с программным обеспечением из библиотеки операционной системы.
Преимущество возможности установки драйвера операционной системой заключается в том, что любые обновления драйверов программного обеспечения загружаются как часть любого обновления операционной системы, а не с веб-сайта производителя периферийных устройств.Использование этого процесса включения драйверов программного обеспечения в операционную систему позволяет практически без усилий обновить любой драйвер программного обеспечения, поскольку обновления включены в обновления операционной системы.
Программные драйверы, которые загружаются и устанавливаются с веб-сайта периферийного устройства или производителя устройства, требуют посещения веб-сайта для загрузки и установки любого обновления. Иногда производитель оборудования включает в себя небольшое программное обеспечение с оборудованием, которое проверяет наличие обновлений и уведомляет вас, если они доступны.Производители оборудования также могут уведомить вас об обновлениях драйверов программного обеспечения с помощью уведомления по электронной почте, если вы предоставите им свой адрес электронной почты при регистрации продукта для получения гарантийной поддержки.
В старых операционных системах каждая программа должна была иметь свои собственные инструкции для связи с аксессуарами и периферийными устройствами. Это означало, что каждая программа должна была включать в себя инструкции, которые позволяли ей взаимодействовать с конкретными аксессуарами, и разработчик программного обеспечения должен был включить необходимые драйверы в свое приложение.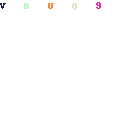
По мере распространения персональных компьютеров для всей технологической индустрии стало ясно, что продолжение этого пути сделает компьютеры более сложными и сложными, а не более простыми и легкими. В результате производители операционных систем создали способ использования любого аппаратного аксессуара или компонента любым программным приложением. Теперь пользователь компьютера мог установить драйвер программного обеспечения для любого приобретенного оборудования или компонента.
Имея возможность установить драйвер программного обеспечения в операционной системе, производитель аппаратных принадлежностей или компонентов может предоставить драйвер программного обеспечения для своего продукта на диске или компакт-диске.Вы могли установить программный драйвер для аксессуара с помощью прилагаемого компакт-диска, и этот подход был обычным для большинства компьютеров.
Сегодня некоторые производители аксессуаров по-прежнему выпускают компакт-диски или загружают версии драйверов программного обеспечения для очень специализированного оборудования, а не отправляют свой драйвер программного обеспечения производителю операционной системы для включения в операционную систему. В некоторых других случаях производитель аксессуаров может включить некоторые функции приложения в свою загрузку или версию драйвера программного обеспечения на компакт-диске, которая предлагает дополнительные, но обычно не критические функции, в дополнение к версии, включенной в операционную систему.
В некоторых других случаях производитель аксессуаров может включить некоторые функции приложения в свою загрузку или версию драйвера программного обеспечения на компакт-диске, которая предлагает дополнительные, но обычно не критические функции, в дополнение к версии, включенной в операционную систему.
Если программный драйвер для компонента или аксессуара доступен в операционной системе, это лучший и наиболее удобный способ его установки. Обновления драйвера программного обеспечения будут автоматически включены в любые обновления операционной системы.
Веб-сайты производителей обычно содержат очень хорошую информацию о программных драйверах для любого конкретного типа оборудования, компонентов или аксессуаров. Часто самый простой и легкий способ узнать, доступно ли какое-либо обновление, — это воспользоваться поиском в Интернете.Просто введите «программный драйвер для фирменной модели продукта», и поисковая система, скорее всего, вернет ссылку на веб-сайт производителя со справкой и советом по текущей версии любого программного драйвера для вашей операционной системы.
Не подписчик? Не пропустите ни одного номера:
Что такое драйверы для ПК и зачем они вам нужны?
Ваш компьютер содержит все виды оборудования, например, дисководы, приводы DVD / CD-ROM, сетевые адаптеры, звуковые и видеокарты, а также внешние устройства, такие как принтеры, клавиатуры, мониторы и USB-накопители.
Когда вы устанавливаете операционную систему (ОС), например Windows или Linux, эта ОС должна иметь возможность взаимодействовать с оборудованием на вашем компьютере, чтобы отображать элементы, воспроизводить звуки и видео, а также записывать или считывать данные с жесткого диска. драйв, а также другие задачи.
Вот здесь-то и появляются драйверы. Драйвер — это небольшая часть программного обеспечения, которая действует как переводчик между устройством и ОС и программами, которые используют устройство. Драйвер сообщает ОС и установленному программному обеспечению, как взаимодействовать с оборудованием на вашем компьютере.
Например, когда вы покупаете принтер, он обычно поставляется с драйвером на компакт-диске (или, в последние годы, с URL-адресом для загрузки последней версии программного обеспечения драйвера из Интернета), который сообщает ОС, как печатать информацию на каждой странице. Без драйвера принтер не будет знать, как интерпретировать отправленные ему данные, даже если они попадают в принтер.
ПРИМЕЧАНИЕ. Многие драйверы, такие как драйверы клавиатуры и драйверы мыши, уже установлены вместе с ОС при покупке компьютера.
Просмотр драйверов в диспетчере устройств
Драйверы, установленные в вашей системе, которые взаимодействуют с аппаратными устройствами, управляются с помощью диспетчера устройств . Чтобы получить доступ к диспетчеру устройств в Windows, введите диспетчер устройств в поле поиска в меню «Пуск».
Все категории ваших аппаратных устройств, такие как аудиовходы / выходы, видеоадаптеры, приводы DVD / CD-ROM, сетевые адаптеры, мыши и другие указывающие устройства, перечислены, а конкретные устройства перечислены под каждым заголовком.
Если у вас возникли проблемы с устройством, полезно узнать версию драйвера, установленного в настоящее время в вашей системе. Возможно, вам придется отправить эту информацию производителю по электронной почте или сообщить им по телефону. Это также полезно, если вы пытаетесь найти решение самостоятельно в Интернете на различных сайтах и форумах.
Чтобы узнать версию драйвера, щелкните правой кнопкой мыши драйвер в диспетчере устройств и выберите Свойства во всплывающем меню.
В диалоговом окне Свойства щелкните вкладку Драйвер . В списке указаны поставщик драйвера, дата, версия и лицо, подписывающее. Дополнительную информацию о драйвере можно получить, нажав кнопку Сведения о драйвере .
Обратите внимание, что вы также можете обновить драйвер на этой вкладке, отключить драйвер, удалить драйвер и даже откатить программное обеспечение драйвера до ранее установленной версии, если обновление вызвало проблему с устройством.
ПРИМЕЧАНИЕ. Вы также можете обновить программное обеспечение драйвера с помощью параметра Обновить программное обеспечение драйвера во всплывающем меню, показанном на предыдущем изображении.
Вы также можете загрузить обновленные драйверы непосредственно с веб-сайта производителя для конкретного устройства, например для видеокарты или звуковой карты. Когда вы загружаете драйверы от производителя, программное обеспечение драйвера поставляется в виде устанавливаемого файла с мастером, который проведет вас через установку. В этом случае вы обновляете драйвер напрямую, а не через диспетчер устройств.
Как правило, рекомендуется не исправлять то, что не сломано. Если ваш компьютер работает нормально, вам, скорее всего, не нужно обновлять драйверы. В моем предыдущем посте о том, стоит ли вам обновлять BIOS, я пришел к такому же выводу.
Вы должны пытаться сделать это только в том случае, если у вас есть проблема с устройством. Однако исключением могут быть видеокарты. Если вы используете видеокарту NVidia или ATI / AMD, обновление до последней версии от производителя вместо использования универсального драйвера, поставляемого с Windows, может существенно повлиять на скорость и качество графики.
Если вы используете видеокарту NVidia или ATI / AMD, обновление до последней версии от производителя вместо использования универсального драйвера, поставляемого с Windows, может существенно повлиять на скорость и качество графики.
Убедитесь, что вы используете подходящие драйверы для ваших устройств. В большинстве случаев это важнее, чем использование последних версий драйверов. Иногда Windows автоматически устанавливает драйверы устройств. Однако вы можете запретить Windows делать это.
Вы можете сделать резервную копию драйверов устройств на случай, если вам когда-нибудь понадобится переустановить Windows на том же компьютере. Если вы устанавливаете Windows на другой компьютер, вам потребуется установить свежие драйверы, если на компьютере другое оборудование.Есть несколько полезных инструментов, которые упрощают резервное копирование или обновление драйверов устройств на вашем компьютере. Наслаждаться!
Что такое звуковой драйвер и как его установить?
Возможно, вы часто встречали слово «драйверы» на техническом жаргоне и вокруг него. Для большинства из нас «водитель» просто заставляет нас представить себе затылок человека в забавной шляпе, и это все, что мы можем видеть с заднего сиденья такси.
Для большинства из нас «водитель» просто заставляет нас представить себе затылок человека в забавной шляпе, и это все, что мы можем видеть с заднего сиденья такси.
Ваш драйвер оборудования похож на — за исключением того, что нет, подождите, не совсем .Вот почему мы здесь. В этой серии статей мы рассмотрим драйверы звуковых устройств и их функции.
Проще говоря, драйвер действует как мост между оборудованием и программным обеспечением. — это то, что позволяет операционной системе получать доступ к функциям оборудования и активировать их в необходимых программах.
Что еще более важно, это позволяет разработчикам программного обеспечения разрабатывать программы, которые взаимодействуют с драйвером, а не напрямую с самим оборудованием, , что означает, что команда разработчиков может написать код, независимый для любого конкретного оборудования, на котором его запускает конечный пользователь.
и Вот почему вы можете запускать Photoshop или Premier или что-то еще на любом компьютере, независимо от того, какая это сборка. : драйверы действуют как своего рода «переводчик» для отправки и получения информации от оборудования для программы.
Если бы это было не так, каждому разработчику программного обеспечения пришлось бы настраивать свою программу для каждого отдельного аппаратного обеспечения, которое существует в мире.
Представьте себе ужас. 😯
В первые дни, когда компьютеры были еще вдвое меньше вашей гостиной, а «гигабайт» был чем-то внушающим трепет огромным, ПК были способны воспроизводить только один и ровно один звук.
Гудок !!!
Программы иногда меняли частоту и длительность звукового сигнала для эффекта , но это было почти все.
Проблема заключалась в том, что сигналы компьютера представляют собой электронные импульсы, а звук — это физические вибрации, происходящие с достаточно высокой частотой , чтобы создавать звуковые волны в воздухе, , которые затем улавливаются нашими ушами.
Преодоление этого разрыва и создание звука через динамики означало написание программы, которая могла бы принимать данные компьютера и преобразовывать их в аналоговую информацию, которую можно было бы использовать для создания необходимых звуковых волн.
Все изменилось с появлением звуковых карт, динамиков и, конечно же, аудиодрайверов, чтобы заставить их работать.
Наши диафрагмы могут создавать звуковые волны, а наш рот и язык могут искажать эти звуки, формируя слова и языки, но слова возникли в нашем уме — в нашем мозгу.
Эти мысли необходимо донести до диафрагмы и преобразовать в сигналы, которые наши мышцы могут интерпретировать и использовать для соответствующего движения и создания необходимого звука. Именно этим и занимается нервная система.
Аудиодрайвер — это часть нервной системы компьютера, которая принимает сигналы, исходящие от программы , и преобразует их в формат, в котором они могут использоваться динамиками.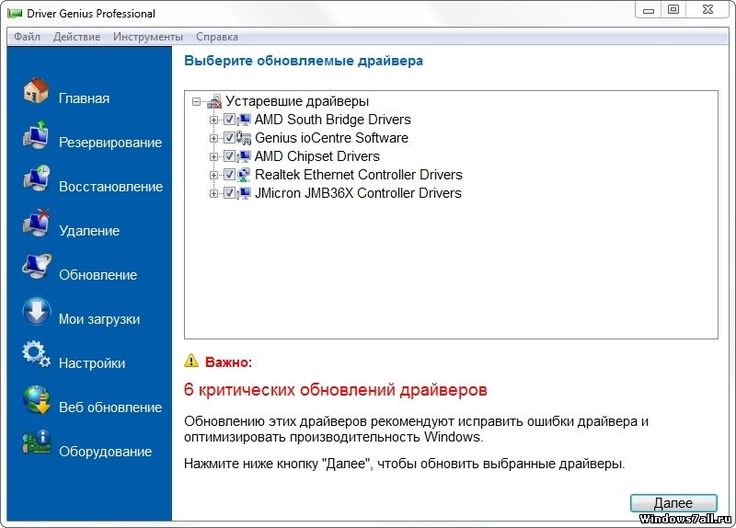
Это позволяет звуковой карте облегчить вывод звука с компьютера и обмениваться данными с динамиком.
Следовательно, почему, если драйвер не установлен или устарел, система иногда воспринимает его как отсутствующее оборудование — он не может связаться с динамиком, , поэтому он думает, что его там нет.
И в случае, если у вас возникли проблемы со звуком на вашем компьютере, вы можете прочитать эту мою статью о No Sound проблема .
# Итак, теперь посмотрим, как установить звуковой драйвер?Для установки драйверов вам понадобится установочный файл драйверов для установки драйвера . И не просто файл с драйверами , вам понадобится совместимый файл , который в основном создан для определенного звукового оборудования и операционной системы .
Самый простой способ;
Совместимость драйвера означает возможность запускать оборудование в конкретной системе с определенной ОС.
Я говорю это только потому, что вы не можете просто установить драйверы звука Windows 7 в Windows 10 или Linux , поэтому вам обязательно нужно убедиться в совместимости драйвера перед его загрузкой и установкой.
И к описанию всего этого;
# Давайте посмотрим на все типы звуковых и аудиодрайверовСуществуют различные типы драйверов устройств для обработки уникального типа ввода-вывода, я, конечно, не собираюсь вас утомлять;
Итак, давайте кратко рассмотрим те 2 основных типа звуковых драйверов, которые необходимо установить со стороны пользователя:
- Звуковые драйверы материнской платы — — это программы, которые считываются операционной системой и необходимы для стабильности системы и основных функций встроенной звуковой системы материнской платы.Звуковые драйверы материнской платы часто приходят, когда вы покупаете новый ноутбук или компьютер для себя, и они просто дали вам компакт-диск или DVD в качестве установочного файла, который вы можете запустить в поддерживаемой операционной системе, такой как Windows или Linux, чтобы использовать все звуковые функции материнской платы.
 .
. - Драйверы звуковой карты — — это драйверы, которые необходимы для взаимодействия с определенными частями звукового оборудования компьютера. Это набор небольших программ, которые важны для его чипсета. И вы знаете, каждая звуковая карта, для работы которой требуется установить драйверы вручную, в основном поставляется с компакт-диском или DVD с драйверами, когда вы покупаете новую карту для своего компьютера.
Во-первых, вы должны подтвердить, что вам нужно установить звуковой драйвер материнской платы или звуковой драйвер на ваш компьютер;
И еще кое-что, в основном, в ноутбуке нет внешней звуковой карты, поэтому для всех пользователей ноутбука;
Вам нужно установить звуковой драйвер только с диска CD / DVD с драйверами, который прилагается к вашему портативному компьютеру. В случае, если у вас есть диск с драйверами, это здорово, потому что с помощью этого диска вы действительно можете установить драйверы обратно на свой компьютер;
# А вы знаете, что это еще за великая вещь? Любые драйверы можно скачать из интернета, даже если у вас нет диска с драйверами на вашей стороне.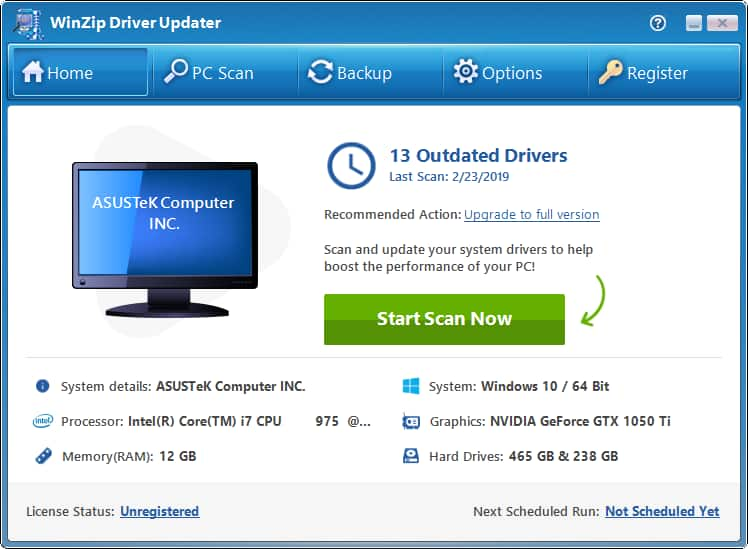
А чтобы загрузить последнюю версию совместимого звукового драйвера , вам понадобится только , чтобы найти номер модели. материнской платы компьютера или звуковой карты, добавив в конце слово «драйверы» , и вы быстро найдете веб-сайт производителя, на котором можно найти оригинальные драйверы для звукового оборудования.
Теперь просто загрузите драйверы звука / звука, совместимые с вашей ОС, и установите их, следуя инструкциям на экране;
На всякий случай, как и большинство некомпьютерных людей;
Если у вас все еще есть проблема с поиском совместимых драйверов или, возможно, есть проблема, связанная с установкой драйверов;
Тогда вы также можете попробовать следовать инструкциям, приведенным в этой ссылке, которая может помочь вам узнать >> Как автоматически установить и обновить драйверы компьютера?
и его назначение
Драйвер устройства в вычислительной технике относится к программному обеспечению особого типа или определенному типу программного приложения, которое управляет определенным аппаратным устройством, которое позволяет различным аппаратным устройствам взаимодействовать с операционной системой компьютера
Устройство Драйвер связывается с аппаратным обеспечением компьютера посредством компьютерной подсистемы или компьютерной шины, подключенной к оборудованию.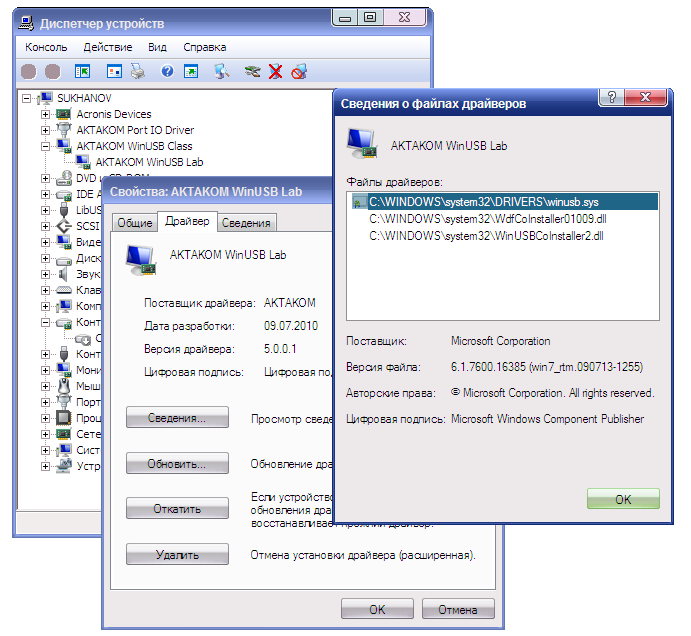
Драйверы устройств очень важны для правильной работы компьютерной системы, потому что без драйвера устройства конкретное оборудование не работает соответствующим образом, что означает, что оно не может выполнять определенную функцию / действие, для которого оно было создано.
В большинстве случаев это просто драйвер , также когда кто-то говорит Драйвер оборудования , который также относится к этому драйверу устройства .
Работа драйвера устройства:
Драйверы устройства зависят от инструкции операционной системы для доступа к устройству и выполнения какого-либо конкретного действия.После действия они также показывают свои реакции, доставляя выходные данные или статус / сообщение с аппаратного устройства в операционную систему. Например, драйвер принтера сообщает принтеру, в каком формате печатать после получения инструкции от ОС, аналогично там должен быть драйвер звуковой карты.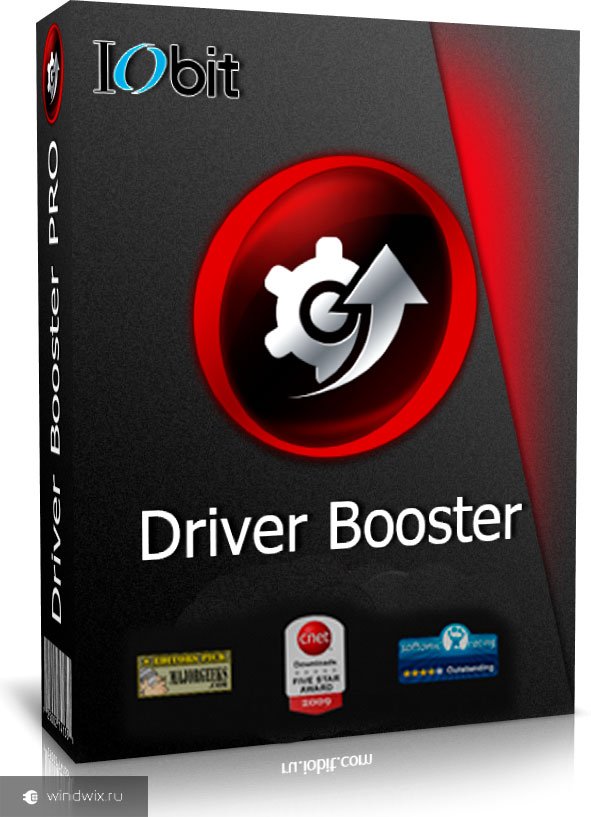 в котором 1 и 0 данные файла MP3 преобразуются в аудиосигналы, и вы наслаждаетесь музыкой. Для работы устройства чтения карт, контроллера, модема, сетевой карты, звуковой карты, принтера, видеокарты, USB-устройств, оперативной памяти, динамиков и т. Д. Требуются драйверы устройств.
в котором 1 и 0 данные файла MP3 преобразуются в аудиосигналы, и вы наслаждаетесь музыкой. Для работы устройства чтения карт, контроллера, модема, сетевой карты, звуковой карты, принтера, видеокарты, USB-устройств, оперативной памяти, динамиков и т. Д. Требуются драйверы устройств.
На следующем рисунке показано взаимодействие между пользователем, ОС, драйвером устройства и устройствами:
Типы драйверов устройства:
Почти для каждого устройства, связанного с компьютерной системой, существует драйвер устройства для конкретного оборудования. Но его можно в общих чертах разделить на два типа, а именно:
- Драйвер устройства в режиме ядра —
Этот драйвер устройства в режиме ядра включает в себя некоторое общее оборудование, которое загружается с операционной системой как часть ОС, а именно BIOS, материнская плата, процессор и некоторое другое оборудование, являющееся частью программного обеспечения ядра. Сюда входят драйверы устройств с минимальными системными требованиями для каждой операционной системы.
Сюда входят драйверы устройств с минимальными системными требованиями для каждой операционной системы. - Драйвер устройства пользовательского режима —
Помимо устройств, которые предоставляются ядром для работы системы, пользователь также приносит некоторые устройства для использования во время использования системы, которой требуются драйверы устройств для функций, к которым эти драйверы относятся. Драйвер устройства пользовательского режима. Например, пользователю необходимо любое действие plug and play, подпадающее под это.
Драйвер виртуального устройства:
Существуют также драйверы виртуальных устройств (VxD), которые управляют виртуальным устройством.Иногда мы используем одно и то же оборудование практически в то время, когда виртуальный драйвер контролирует / управляет потоком данных из разных приложений, используемых разными пользователями, на одно и то же оборудование.
Компьютер должен иметь необходимые драйверы устройств для всех его частей, чтобы система работала эффективно.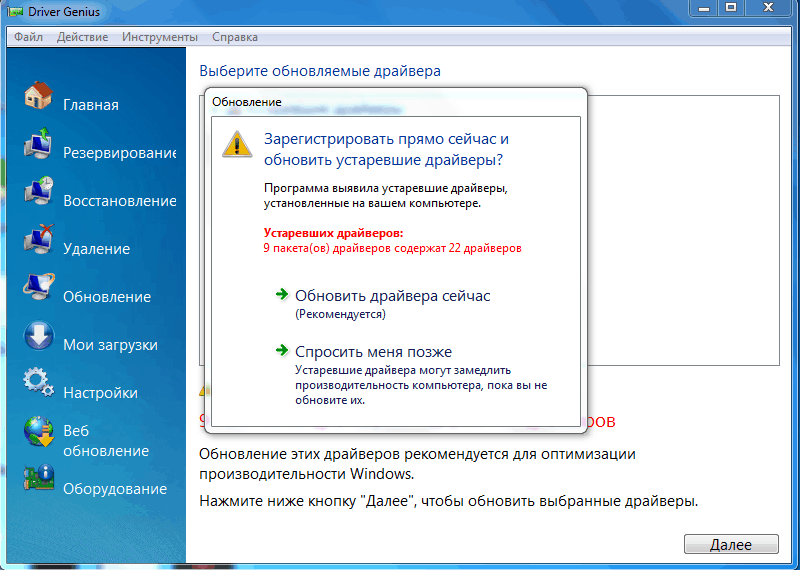 Многие драйверы устройств предоставляются производителями с самого начала, и мы также можем позже включить любые необходимые драйверы устройств для нашей системы.
Многие драйверы устройств предоставляются производителями с самого начала, и мы также можем позже включить любые необходимые драйверы устройств для нашей системы.
Диагностика и устранение проблем с драйверами устройств для Windows
I Если у вас неисправное оборудование на вашем компьютере, велика вероятность, что у вас возникли проблемы с драйверами устройства.
Большинство проблем с драйверами устройств в Windows вызваны отсутствием, повреждением или устареванием драйверов. Это лишь одна из многих причин, по которым вам следует обновлять драйверы устройств.
Зачем обновлять драйверы?Драйверы устройств являются основным компонентом любой правильно функционирующей компьютерной системы. Драйверы — это программное обеспечение, которое позволяет оборудованию правильно взаимодействовать с операционной системой ПК. Отсутствующие, поврежденные или устаревшие драйверы могут привести к возникновению таких проблем, как:
- Приложение зависает и вылетает
- Пониженная стабильность и производительность системы
- Конфликты и несовместимость программного обеспечения
- Возможные проблемы безопасности
- Аппаратный сбой
- Нет доступа к новым функциям
Это лишь некоторые из многих причин, по которым вы всегда должны сканировать и обновлять драйверы оборудования в своей системе. Обновление драйверов должно быть частью регулярного обслуживания вашего компьютера.
Обновление драйверов должно быть частью регулярного обслуживания вашего компьютера.
Самое сложное в обновлении драйверов устройств — это знать, когда и как это делать. Хотя драйверы можно бесплатно загрузить у производителей оборудования, вам придется вручную находить, загружать и устанавливать драйверы.
Plus, вы должны убедиться, что получаете правильные версии в зависимости от OEM (производителя оригинального оборудования) вашего устройства и операционной системы.Для обычного пользователя обновление драйверов устройств может быть довольно запутанной и утомительной задачей.
Лучше всего найти способ избавиться от утомительной работы с поиском, загрузкой и установкой драйверов всего несколькими щелчками мыши.
Попробуйте этот ярлык для экономии времениНачать использование поддержки драйверов | ONE сегодня и сэкономьте время и нервы, решая типичные проблемы с устройствами Windows.
 Программа проведет инвентаризацию вашего компьютера для всех активных типов устройств, которые мы поддерживаем при установке.После полной регистрации сервис автоматически обновит драйверы.
Программа проведет инвентаризацию вашего компьютера для всех активных типов устройств, которые мы поддерживаем при установке.После полной регистрации сервис автоматически обновит драйверы. Загрузить драйверы поддержки Чем отличается поддержка драйверов
Вот некоторые из причин, по которым служба поддержки драйверов должна стать вашей утилитой для обновления драйверов:
- Доступно более 26 000 000 драйверов устройств
- Технология точного согласования драйверов
- Особенности технологии сканирования драйверов OEM Model Matching
- Настраиваемый пользовательский интерфейс
- Инновационный и безопасный.NET Framework, чтобы обеспечить максимально удобное взаимодействие с пользователем
- Поддержка в реальном времени и обширная база знаний
- Оптимизируйте свой компьютер для достижения максимальной производительности
Active Optimization получает обновления драйверов напрямую от производителей оборудования, например:
- л.
 с.
с. - Dell
- Lenovo
- NVIDIA
- драм
- Microsoft
Если у вас есть поддержка драйверов с полной функциональностью, обновить драйверы так же просто, как выполнить быстрое сканирование и позволить программному обеспечению сделать свое дело.
Всего за несколько щелчков мышью, ваш компьютер будет исправлен и оптимизирован для обеспечения максимальной производительности.
Поддерживаемые загрузки для устранения проблем с драйверами устройства Поддержка драйверовсовместима с 32- и 64-разрядными версиями Windows 10, 8, 7, XP и Vista. Driver Support предоставляет более 26 миллионов драйверов устройств, которые относятся к разным типам оборудования и производителям.
Каждую неделю добавляется около 2000 новых и обновленных драйверов, поэтому конечные пользователи могут быть уверены в том, что они обновляются до последних и лучших версий драйверов.
Driver Support работает с любым устройством, которое вы используете с вашим ПК, включая:
Устранение проблем с драйверами — это просто Имея более 4 миллионов пользователей, мы предоставляем безболезненную и беспроблемную утилиту, позволяющую обновлять драйверы до последних версий одним щелчком мыши.
Если у вас проблемы с оборудованием или вам сложно обновить драйверы, почему бы не попробовать службу поддержки драйверов сегодня? Свяжитесь с нами сегодня.
По-прежнему нужна помощь, почему бы не попробовать службу поддержки драйверов?Сэкономьте время и нервы , воспользовавшись технологией согласования машин Driver Support, предоставляемой с зарегистрированной службой.
Загрузить драйверы поддержки
Определение драйвера от Merriam-Webster
водитель | \ Drī-vər \б : машинист автотранспортного средства
c : орудие (например, молоток) для вождения d : Механическая деталь для передачи движения другой детали.
е : тот, который дает импульс или мотивацию водитель в этой экономике
ж : лес для гольфа с почти прямым лицом, используемый при вождении.
грамм : электронная схема, которая подает вход в другую электронную схему. также : громкоговоритель час : компьютерное программное обеспечение, управляющее операциями ввода и вывода.
Что такое драйвер устройства?
Что означает драйвер устройства?
Драйвер устройства — это особая форма программного приложения, которое разработано для обеспечения взаимодействия с аппаратными устройствами. Без необходимого драйвера устройства соответствующее аппаратное устройство не работает.
Без необходимого драйвера устройства соответствующее аппаратное устройство не работает.
Драйвер устройства обычно связывается с оборудованием через подсистему связи или компьютерную шину, к которой подключено оборудование. Драйверы устройств зависят от операционной системы и оборудования. Драйвер устройства действует как переводчик между аппаратным устройством и программами или операционными системами, которые его используют.
Драйвер устройства также может называться программным драйвером.
Techopedia объясняет драйвер устройства
Единственная цель драйвера устройства — указать компьютеру, как взаимодействовать с устройством ввода / вывода (I / O), переводя инструкции ввода / вывода операционной системы на язык, понятный устройству.Существуют различные типы драйверов для устройств ввода-вывода, таких как клавиатуры, мыши, приводы CD / DVD, контроллеры, принтеры, графические карты и порты.
Существуют также драйверы виртуальных устройств (VxD), которые представляют собой компоненты драйверов устройств, которые обеспечивают прямую связь между аппаратным устройством и приложением. Драйверы виртуальных устройств помогают управлять потоком данных, позволяя нескольким приложениям без конфликтов обращаться к одному и тому же оборудованию. Когда есть прерывание (сигнал от аппаратного устройства), драйвер виртуального устройства конфигурирует следующий шаг инструкции на основе состояния настроек аппаратного устройства.
Драйверы виртуальных устройств помогают управлять потоком данных, позволяя нескольким приложениям без конфликтов обращаться к одному и тому же оборудованию. Когда есть прерывание (сигнал от аппаратного устройства), драйвер виртуального устройства конфигурирует следующий шаг инструкции на основе состояния настроек аппаратного устройства.
Очень важно, чтобы на компьютере были установлены правильные драйверы устройств для всех его частей, чтобы система работала эффективно. При первом включении компьютера ОС работает с драйверами устройств и базовой системой ввода-вывода (BIOS) для выполнения аппаратных задач. Без драйвера устройства ОС не могла бы взаимодействовать с устройством ввода-вывода.
Функционирование не только физических аппаратных устройств зависит от драйвера устройства, но и программных компонентов. Большинство программ получают доступ к устройствам с помощью общих команд; драйвер устройства переводит язык в специализированные команды для устройства.
Многие драйверы устройств предоставляются производителем или доступны как встроенные компоненты ОС.




 .
.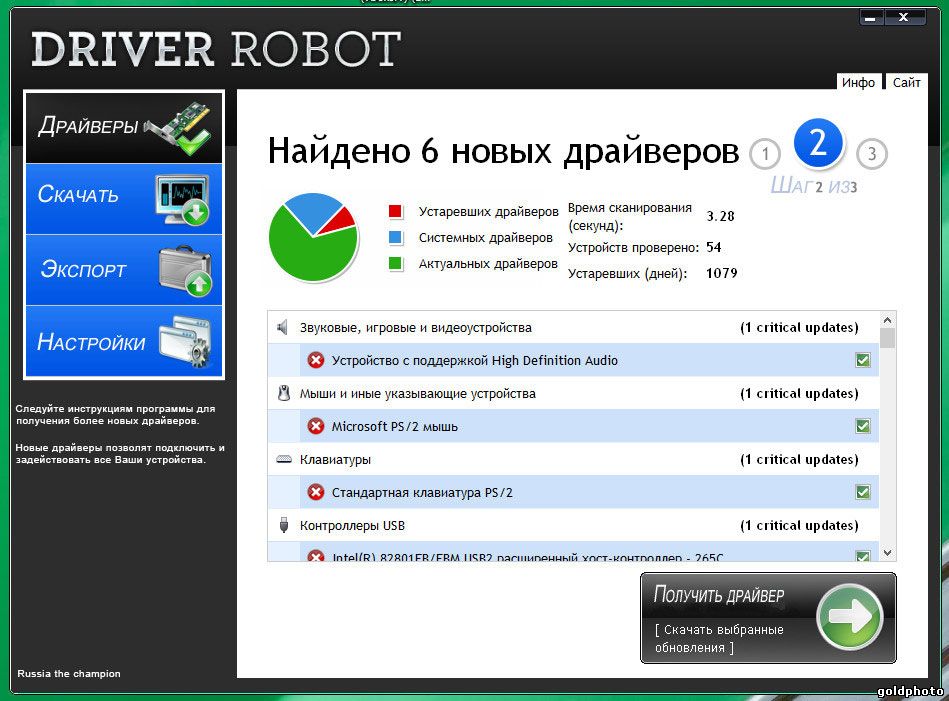 Сюда входят драйверы устройств с минимальными системными требованиями для каждой операционной системы.
Сюда входят драйверы устройств с минимальными системными требованиями для каждой операционной системы. с.
с.