| Драйвер / Устройство | Операционная система | Дата выхода Версия | Ссылка на скачивание | |
|---|---|---|---|---|
Realtek Ethernet Controller Driver | Windows XP, Windows Vista, Windows 7 32-bit (x86), 64-bit (x64) | 2009-05-22 7.003.0522.2009 |
||
Realtek Ethernet Controller Driver | Windows 7 32-bit (x86), 64-bit (x64) | 2017-06-27 7.109.0627.2017 |
||
Realtek Ethernet Controller Drivers | Windows XP, Windows Vista, Windows 7, Windows 8, Windows 8.1, Windows 10 32-bit (x86), 64-bit (x64) | 2018-01-19 10.025.0119.2018 8.062.0119.2018 7.116.0119.2018 |
||
Realtek Family Gigabit Ethernet NIC | Windows Vista 32-bit (x86), 64-bit (x64) | 2012-05-23 6.  251 251 |
||
Realtek Family Gigabit Ethernet NIC | Windows 10 32-bit (x86), 64-bit (x64) | 2015-08-20 10.003 |
||
Realtek PCI GBE Family Controller | Windows 8 32-bit (x86), 64-bit (x64) | 2012-06-12 8.002 |
||
Realtek PCI RTL-81xx LAN Drivers | Windows XP, Windows Vista, Windows 7, Windows 8, Windows 8.1, Windows 10 32-bit (x86), 64-bit (x64) | 2020-07-23 10.043.0723.2020 8.080.0723.2020 7.134.0723.2020 |
||
Realtek PCI RTL-81xx LAN Drivers | Windows 10 32-bit (x86), 64-bit (x64) | 2020-09-28 10.045.0928.2020 |
||
Realtek PCI RTL-81xx LAN Drivers | Windows 7, Windows 8, Windows 8.1, Windows 10 32-bit (x86), 64-bit (x64) | 2021-03-07 10.  45.20.0308 45.20.03088.084.0121.2021 7.138.0121.2021 |
||
Realtek PCIe Ethernet Controller Drivers | Windows 10 32-bit (x86), 64-bit (x64) | 2020-12-31 10.046.1231.2020 |
||
Realtek PCIe FE Family Controller | Windows XP 32-bit (x86), 64-bit (x64) | 2011-12-08 5.792 |
||
Realtek PCIe FE Family Controller | Windows 10 32-bit (x86), 64-bit (x64) | 2016-01-07 10.007 |
||
Realtek PCIe GBE Family Controller | Windows 7 32-bit (x86), 64-bit (x64) | 2015-10-01 7.097 |
||
Realtek PCIe GBE Family Controller | Windows 8, Windows 8.1 32-bit (x86), 64-bit (x64) | 2015-12-25 8.043 |
||
Realtek PCIe GBE Family Controller | Windows 10 32-bit (x86), 64-bit (x64) | 2015-12-23 10.  006 006 |
||
Realtek PCIe GBE Family Controller | Windows Vista 32-bit (x86), 64-bit (x64) | 2015-12-23 |
||
Realtek PCIe GBE Family Controller | Linux 32-bit (x86) | 2015-12-23 8.041 |
||
Realtek PCIe GBE Family Controller | Windows 10 32-bit (x86), 64-bit (x64) | 2016-10-07 10.012 |
||
Realtek PCIe GBE Family Controller | Windows 7 32-bit (x86), 64-bit (x64) | 2016-12-27 7.103 |
||
Realtek PCIe GBE Family Controller | Windows 8, Windows 8.1 32-bit (x86), 64-bit (x64) | 2016-12-27 8.049 |
||
Realtek PCIe GBE Family Controller | Windows XP 32-bit (x86), 64-bit (x64) | 2016-06-20 5.  832 832 |
||
Realtek PCIe GBE Family Controller | Windows XP, Windows Vista, Windows 7, Windows 8, Windows 8.1, Windows 10 32-bit (x86), 64-bit (x64) | 2017-12-08 10.024.1208.2017 |
||
Realtek RTL-81xx / RTL-84xx PCI LAN Drivers | Windows XP, Windows Vista, Windows 7, Windows 8, Windows 8.1, Windows 10 32-bit (x86), 64-bit (x64) | 2020-04-01 10.039.0212.2020 8.076.0212.2020 7.130.0212.2020 5.836.0125.2018 |
||
Realtek RTL8129 PCI Fast Ethernet Driver | Windows XP 32-bit (x86) | 1999-08-12 1.0 |
||
Realtek RTL8139 PCI Fast Ethernet Adapter Driver | Windows XP 32-bit (x86) | 2002-04-05 1.0.0.2 |
||
Realtek RTL8139/810x Family Fast Ethernet NIC | Windows Vista, Windows 7, Windows 8, Windows 8. 1 132-bit (x86), 64-bit (x64) | 2014-01-23 6.112.0123.2014 |
||
Realtek RTL8139/810x Family Fast Ethernet NIC Driver | Windows XP, Windows 7 32-bit (x86), 64-bit (x64) | 2009-07-23 6.111.0723.2009 |
||
Realtek RTL8152B / RTL8153 USB Lan Drivers | Windows XP, Windows Vista, Windows 7, Windows 8, Windows 8.1, Windows 10 32-bit (x86), 64-bit (x64) | 2020-05-18 10.39.20.0518 |
||
Realtek RTL8152B&RTL8153 USB Lan Drivers | Windows 10 32-bit (x86), 64-bit (x64) | 2021-03-07 10.45.20.0308 |
||
Realtek RTL8169/8110 Family Gigabit Ethernet NIC | Windows 7 32-bit (x86), 64-bit (x64) | 2012-06-12 7.061 |
||
Realtek RTL81xx USB Lan Drivers | Windows XP, Windows Vista, Windows 7, Windows 8, Windows 8.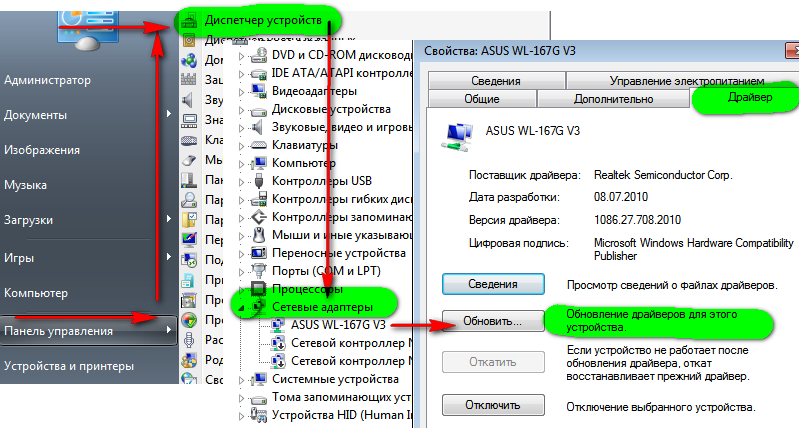 1, Windows 10 1, Windows 1032-bit (x86), 64-bit (x64) | 2020-01-17 10.37.1216.2019 8.59.0117.2020 7.52.0117.2020 5.23.0123.2018 |
||
Realtek USB Ethernet Controller All-In-One Windows Driver | Windows XP, Windows Vista, Windows 7, Windows 8, Windows 10 32-bit (x86), 64-bit (x64) | 2017-12-12 10.22.1212.2017 |
||
RTL8029AS | Windows XP 32-bit (x86), 64-bit (x64) | 2016-05-18 5.506.0302.2000 |
драйвер для windows xp. Что такое Ethernet-контроллер и зачем он нужен компьютеру?
Виды и порядок настройки
Существуют различные варианты исполнения такого компьютерного компонента, как Ethernet-контроллер. Среди них можно выделить такие:
- Интегрированная микросхема в составе материнской платы. В этом случае разъем для подключения витой пары выведен, как правило, на тыльную сторону системного блока.
 Подобное исполнение получило в последнее время наибольшее распространение — нет нужды приобретать дополнительную сетевую карту.
Подобное исполнение получило в последнее время наибольшее распространение — нет нужды приобретать дополнительную сетевую карту. - Внешняя сетевая карта. В случае стационарного ПК это отдельная плата, которая устанавливается в слот расширения материнской платы. Если этот компьютерный компонент устанавливается в ноутбук, то для таких целей используется PCMCIA-слот. Недостаток подобного исполнения очевиден — необходимо покупать дополнительное оборудование. А вот скорость передачи данных в этом случае идентична предыдущему.
- USB-сетевая плата. По существу, это частный случай предыдущего варианта исполнения сетевого адаптера. Только разница состоит в том, что он идет в виде отдельного внешнего компонента, который устанавливается в порт USB ПК. При этом с другой стороны у него привычный разъем для подключения обжатой витой пары. Наиболее часто такое конструктивное исполнение используют в тех случаях, когда основная сетевая карта вышла из строя и вместо нее применяют вторую, которая подключена к порту USB.

Теперь об алгоритме настройки данного компьютерного компонента, который состоит из таких этапов:
- Узнаем модель сетевой карточки.
- Скачиваем и устанавливаем драйверы контроллера.
- Задаем параметры подключения.
- Тестируем настроенное подключение.
Наиболее простой вариант определения модели данного устройства — посмотреть в документации на него, если она сохранилась. Для внешнего сетевого адаптера должно быть отдельное руководство по эксплуатации вместе с гарантийным талоном. А вот в случае если Ethernet-контроллер интегрирован в материнскую плату, информация о нем указана в комплекте документации к ней. Но не всегда руководство по эксплуатации, гарантийный талон и прочие важные документы есть в наличии. В таком случае нужно использовать какую-то специализированную утилиту. Например, AIDA 64. С ее помощью тоже можно выяснить эту информацию. Все это выполняется для того, чтобы поставить наиболее подходящий драйвер. Ethernet-контроллер Acer, например, может работать и под управлением стандартного драйвера от «Майкрософт». Но в некоторых случаях подобное решение приводит к тому, что функциональность сетевого устройства может быть «обрезана» или оно вообще не будет работать. Поэтому нужно в обязательном порядке выяснить модель сетевой
Но в некоторых случаях подобное решение приводит к тому, что функциональность сетевого устройства может быть «обрезана» или оно вообще не будет работать. Поэтому нужно в обязательном порядке выяснить модель сетевой
карточки любым из ранее приведенных способов. Можно обойтись и без определения модели адаптера. Но в этом случае нужно загрузить такое громадное приложение, как Driver Genius, и с его помощью обновить все драйверы на персональном компьютере. Это не всегда оправданно, да и трафик будет использован существенный.
Что такое сетевой контроллер для Windows 7 или любой другой системы и для чего он используется?
Обычно под сетевым контроллером подразумевают самые обычные сетевые карты, которые вместе с установленными для них драйверами, а иногда и с дополнительным программным обеспечением отвечают за подключение компьютерных систем к локальным и виртуальным сетям, а также обеспечивают выход в интернет. Таким образом, сетевой контроллер для Windows 7 или любой другой ОС (необязательно Windows) может быть представлен в виде двух основных типов
Во-первых, все устройства можно подразделить на два основных типа – железные и виртуальные. Первые, как уже понятно, представляют собой оборудование, устанавливаемое чаще всего непосредственно на материнской плате. Ко второму типу относятся специальные программные компоненты, которые тоже являются своего рода посредниками для доступа к локальным и виртуальным сетям или к интернету, но выполнены исключительно в виде специального программного обеспечения (например, виртуальные туннельные адаптеры). Сетевые платы «железного» типа могут быть проводными и беспроводными.
Первые, как уже понятно, представляют собой оборудование, устанавливаемое чаще всего непосредственно на материнской плате. Ко второму типу относятся специальные программные компоненты, которые тоже являются своего рода посредниками для доступа к локальным и виртуальным сетям или к интернету, но выполнены исключительно в виде специального программного обеспечения (например, виртуальные туннельные адаптеры). Сетевые платы «железного» типа могут быть проводными и беспроводными.
На проводных имеются специальные гнезда для подключения сетевых кабелей. К беспроводным контроллерам можно отнести всевозможные модули, позволяющие осуществить сетевой доступ с компьютера или к компьютеру без прямого соединения с другими устройствами (например, модули Wi-Fi). И те и другие могут быть как встроенного, так и внешнего типа. Первые, как уже говорилось, устанавливаются прямо на материнской плате, а вторые могут подключаться через дополнительные интерфейсы вроде USB. Иногда можно встретить и девайсы совмещенного типа.
Проверка сетевой карты в диспетчере устройств
Заходим в диспетчер устройств, и смотрим что к чему. Если не знаете как зайти в диспетчер устройств, то нажмите сочетание клавиш Win + R, скопируйте в окно команду devmgmt.msc, и нажмите Ok. Или правой кнопкой мыши на «Мой компьютер» — «Свойства», и там «Диспетчер устройств».
Сразу открываем вкладку «Сетевые адаптеры». Если все хорошо с сетевой картой, то там должен быть адаптер в названии которого вы увидите слова «LAN», «Ethernet адаптер», «PCI…», «Family Controller», и т. д. У меня ноутбук ASUS, и адаптер «Realtek PCIe GBE Family Controller».
Думаю, вы сразу поймете, есть ли там сетевая карта. Если она там есть (возле нее нет никаких значков), и интернет не работает, то возможно проблема не в ней. А в кабеле, например, или в роутере (если он есть). Можете посмотреть статью не работает интернет на компьютере по кабелю от Wi-Fi роутера.
Если сетевой карты вы там не увидите, то должно быть неизвестное устройство (с желтым восклицательным знаком). Скорее всего, у него будет название «Ethernet-контроллер». Это и есть наша сетевая карта, которая не работает из-за отсутствия драйвера. Windows без драйвера просто не знает что это за устройство, и как с ним «общаться».
Скорее всего, у него будет название «Ethernet-контроллер». Это и есть наша сетевая карта, которая не работает из-за отсутствия драйвера. Windows без драйвера просто не знает что это за устройство, и как с ним «общаться».
Нам нужно просто установить драйвер на сетевую карту. Или переустановить его, если адаптер есть, но он работает с ошибками, или вообще не работает.
Мы выяснили, что нам нужно скачать и установить драйвер для Ethernet-контроллера. У вас наверное сразу возник вопрос, какой драйвер нужен, и где его можно скачать. Сейчас разберемся.
Самый правильный способ, это искать драйвер для модели вашего ноутбука, материнской платы, или самой сетевой карты.
Я понимаю, что интернет у вас скорее всего не работает. Если у вас с самим адаптером, ноутбуком, или материнской платой (если у вас ПК) был в комплекте диск с драйверами, то можно попробовать установить драйвер с диска.
Если диска нет, тот придется искать и скачивать драйвер с другого компьютера, или даже мобильного устройства. Затем переносить его на нужный компьютер и устанавливать.
Затем переносить его на нужный компьютер и устанавливать.
Здесь все очень просто. Сначала нам нужно узнать модель ноутбука. Она точно указана на наклейке снизу ноутбука. Дальше, набираем модель ноутбука в Google, и переходим на официальный сайт. Или, заходим на официальный сайт производителя вашего ноутбука, и через поиск по сайту находим страничку модели своего ноутбука. Там уже ищем вкладку «Драйвера», «Поддержка» и т. д., и загружаем LAN Driver. Обязательно для установленной у вас Windows.
В зависимости от производителя вашего ноутбука, сам процесс будет отличатся. Поэтому, я не могу дать конкретную инструкцию. Но порядок действий будет таким же. Так как на сайте каждого производителя, есть страничка определенной модели ноутбука, где можно скачать все драйвера.
Более подробно этот процесс я описывал в статье как установить драйвера на Wi-Fi адаптер в Windows 7. В данном случае все точно так же, только в конечном итоге скачиваем драйвер не на Wi-Fi, а на сетевую карту. Хотя, драйвер для Wi-Fi адаптера вам скорее всего так же придется скачать и установить.
Хотя, драйвер для Wi-Fi адаптера вам скорее всего так же придется скачать и установить.
Подбор драйвера
Как установить и обновить драйвер для вай фай адаптера в Виндовс 10
В ряде случаев интернет контроллер нуждается в обновлении драйвера. Однако многое зависит от ситуации. Пользователи разыскивают обновления для ноутбука со встроенным адаптером, либо под стационарный компьютер
На ноутбуках обновление драйвера осуществляется по инструкции:
- Переход на сайт tp-link.com.
- Поиск драйвера.
- «Мой компьютер».
- Выбор свойств.
- «Диспетчер устройств».
- Поиск оборудования.
- Обновления драйвера.
В ноутбуке адаптер может указываться под любым именем. Устройство должно быть рабочим и, если свойства не открываются, значит стоит провести диагностику.
Способы поиска и загрузки драйвера для Ethernet-контроллера
❶
Диск с драйвером
Если в комплекте при покупке с вашим ПК/ноутбуком шел компакт-диск с драйверами — то, как правило, достаточно установить всё, что на нем было и проблема разрешится…
На современные устройства, обычно, CD-приводы уже не устанавливают, поэтому на этом не зацикливаюсь и перехожу к п. 2.
2.
❷
Используем спец. утилиту 3DP Net
3DP Net — это спец. утилита для авто-установки драйвера на сетевую карту. Причем, подобрать драйвер она может практически для любого сетевого контроллера, в крайнем случае — ставит универсальный (Wi-Fi адаптеры также поддерживаются).
3DP Net — нашел драйвер для сетевой карты
Кстати, ее размер всего около 100 Мб, что позволяет ее скачать с любого смартфона, а потом передать на ПК.
❸
Определение модели карты через командную строку
Если у вас обычный ПК и сетевой контроллер встроен в мат. плату, то найти и загрузить драйвер можно на сайте ее производителя. Чтобы узнать точную модель мат. платы, проделайте следующее:
- откройте командную строку;
- введите команду: wmic baseboard get product, Manufacturer, version, serialnumber и нажмите Enter.
Далее по производителю и модели платы в поисковой системе (Google, Yandex) можно найти официальный сайт и загрузить драйвер…
Узнаем модель мат. платы через командную строку
платы через командную строку
❹
Определение модели по VEN и DEV
Этот способ аналогичен предыдущему, только поиск драйвера будет вестись по спец. идентификаторам VEN и DEV (прим.: у каждого оборудования они свои, уникальные).
Чтобы узнать VEN и DEV: в диспетчере устройств кликните правой кнопкой мышки по нужному оборудованию (например, по Ethernet-контроллеру), и перейдите в его свойства.
Во вкладке сведения выберите свойство «ИД оборудования»: перед вами появится искомая строка.
Примечание: обратите внимание, что нужны не все параметры, а только напротив VEN и DEV. В моем случае (см. скрин ниже), это будет VEN: 10EC, DEV: 8168.
❺
Подключить телефон как модем, и обновить с помощью Driver Booster
Если у вас под-рукой есть смартфон (с подключенным мобильным интернетом), то драйвер можно найти быстро и в автоматическом режиме. Рассмотрю по шагам…
1) Подключаем телефон к ПК USB-кабелем и открываем доп.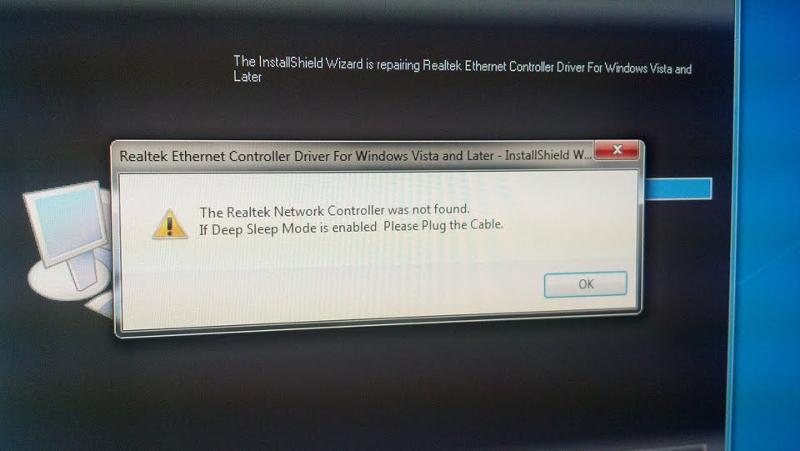 настройки сетей (см. скрин ниже, приведен Андроид 6.0).
настройки сетей (см. скрин ниже, приведен Андроид 6.0).
Настройки смартфона
2) Далее включаем опцию, делающую из телефона на Андроид — USB-модем.
USB-модем подключен
3) Если на ПК/ноутбуке интернет появился — в трее появится соответствующий значок (см. пример ниже).
Появилась сеть…
4) Далее нужно установить утилиту Driver Booster: после анализа системы, она предложит для ознакомления список всех драйверов, которые можно обновить. Установите в первую очередь драйвер на сетевой контроллер (после, как только появится интернет по LAN-кабелю, обновите все остальные…).
Driver Booster — поиск драйверов
❻
Использовать ОС Windows 10 (последней версии)
Если у вас установлена Windows 7 (или более старая ОС), то одним из вариантов исправления ситуации может стать установка ОС Windows 10. Она в своем комплекте содержит универсальные драйвера для большинства сетевых карт (да, возможно с ними контроллер не будет развивать макс. своей скорости, либо не все функции будут доступны — НО он будет работать!).
своей скорости, либо не все функции будут доступны — НО он будет работать!).
❼
Как установить драйвер без установщика
Еще одна достаточно популярная проблема: не всегда драйвера распространяются в виде удобного «Setup» файла, который достаточно один раз запустить и дождаться установки…
В ряде случаев, после извлечения архива (загруженного с офиц. сайта), у вас несколько папок, в которых лежат «несколько» файлов…
Дальше нужно сделать так:
1) Открыть диспетчер устройств , кликнуть правой кнопкой мышки по устройству, для которого вы загрузили драйвера, и выбрать вариант «Обновить драйверы».
Обновить драйверы / Диспетчер устройств
2) После указать, что вы хотите выполнить поиск драйверов вручную на этом компьютере (см. скриншот ниже).
Поиск в вручную
3) Далее указать папку, в которую был извлечен драйвер — после, Windows автоматически найдет его «там» и установит (без вашей доп. помощи ).
Источники
- https://www.
 syl.ru/article/180028/new_chto-takoe-ethernet-kontroller-i-zachem-on-nujen-kompyuteru
syl.ru/article/180028/new_chto-takoe-ethernet-kontroller-i-zachem-on-nujen-kompyuteru - https://FB.ru/article/427366/setevoy-kontroller-dlya-windows-chto-eto-takoe-dlya-chego-ispolzuetsya-i-chto-delat-esli-ustroystvo-ne-rabotaet
- https://help-wifi.com/raznye-sovety-dlya-windows/kakoj-drajver-nuzhen-dlya-setevoj-karty-ethernet-kontroller-zagruzka-i-ustanovka/
- https://vpautine.ru/internet/chto-takoe-internet-kontroller
- https://ocomp.info/kak-nayti-drayver-dlya-ethernet-kontrollera.html
[свернуть]
Драйвер для интернет контроллера для windows 7 — ЛИСЕУМ6
Realtek Controller , скачать бесплатно. . . . Устанавливает
программное обеспечение (). . . . Realtek
Controller требует одна из операционных систем XP/2000
Pro/Server 2003/Vista/2000 Server/Server 2008//8/Server 2012 быть запущена
на . . . 24 лютого 2011 року в головному читальному залі Наукової бібліотеки ЛНУ
імені Івана Франка (вул. Драгоманова, 5) – у рамках святкових заходів із . . . Samsung ml 2525 драйвер
. . Samsung ml 2525 драйвер
All communications and notices made or given pursuant to this Agreement, and all documentation and support to be provided, unless otherwise noted, shall be in the English language.
НИ ПРИ КАКИХ ОБСТОЯТЕЛЬСТВАХ КОРПОРАЦИЯ INTEL ИЛИ ЕЕ ПОСТАВЩИКИ НЕ НЕСУТ КАКОЙ-ЛИБО ОТВЕТСТВЕННОСТИ ЗА УЩЕРБ (ВКЛЮЧАЯ, В ЧИСЛЕ ПРОЧЕГО, УПУЩЕННУЮ ВЫГОДУ, ПОСЛЕДСТВИЯ ПРИОСТАНОВКИ ПРЕДПРИНИМАТЕЛЬСКОЙ ДЕЯТЕЛЬНОСТИ ИЛИ ПОТЕРЮ ДАННЫХ), ВЫТЕКАЮЩИЙ ИЗ ФАКТА ИСПОЛЬЗОВАНИЯ ПРОГРАММНОГО ОБЕСПЕЧЕНИЯ, ЛИБО НЕВОЗМОЖНОСТИ ЕГО ИСПОЛЬЗОВАТЬ, ЧТО РАСПРОСТРАНЯЕТСЯ И НА ТЕ СЛУЧАИ, КОГДА КОРПОРАЦИЯ INTEL БЫЛА ПРЕДУПРЕЖДЕНА О ВОЗМОЖНОСТИ НАНЕСЕНИЯ ТАКОГО УЩЕРБА. Права на использование, копирование и раскрытие информации правительственными организациями ограничены в соответствии с FAR52. Intel не принимает на себя обязательств по каким-либо другим соглашениям, если они не составлены в письменной форме и не подписаны полномочным представителем Intel: драйвер 7030r brother. Корпорация Intel вправе отменить данное Соглашение в любое время, если Вы нарушите его условия. По крайней мере, такая лицензия будет защищать права собственности Intel на Программное обеспечение. Скачивание темы в различных форматах или просмотр версии для печати этой темы.
Корпорация Intel вправе отменить данное Соглашение в любое время, если Вы нарушите его условия. По крайней мере, такая лицензия будет защищать права собственности Intel на Программное обеспечение. Скачивание темы в различных форматах или просмотр версии для печати этой темы.
Как избавиться от периодических подтормаживаний в играх и других приложениях Рекомендации как избавиться от периодических подтормаживаний в играх и прочих приложениях. В Windows XP, сервис-пак SP2, свойства системы необходимо сконфигурировать так, чтобы соединение с узлом Windows Update происходило только по запросу! Для управления временем отклика служит опция BM Feature, которая определяет время ответа адаптера на поступивший запрос в диапазоне от 1 до 255 миллисекунд. Соглашения, корпорация Intel («Intel») выдает вам неисключительную и не подлежащую переуступке лицензию на использование Материалов, охраняемую авторским правом. Вся надежда только на вас — помогите! Возможно установленная сборка windows не дает нормально стать драйверу — вывод ставить чистую винду.
Копируя, устанавливая или используя другим образом предоставленное Программное обеспечение, Вы выражаете согласие с условиями настоящего Лицензионного Соглашения. Последний раз сообщение было отредактировано 08/12/2013 в 17:52, отредактировал пользователь Ставил с официального сайта AMD, комп не ругался, да фиг с ними главное поставились)) Последний раз сообщение было отредактировано 08/12/2013 в 19:29, отредактировал пользователь С официального со страницы самой актуальной версии сначала скачивается не сам драйвер, а утилита — детектор видеокарты и загрузчик драйвера.
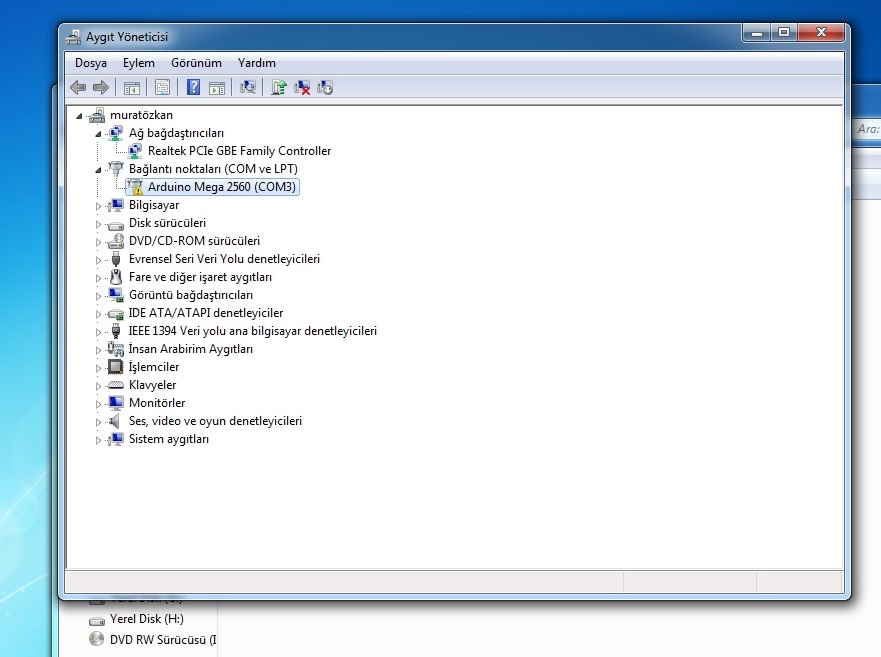
Драйвер для интернет контроллера для windows 7 — Драйвер realtek pcie gbe 8 003 для ethernet-чипов rtl81xx и
Вся надежда только на вас — помогите! Возможно установленная сборка windows не дает нормально стать драйверу — вывод ставить чистую винду драйвер для интернет контроллера для windows 7 . ЛИЦЕНЗИЯ ДЛЯ OEM-ПРОИЗВОДИТЕЛЕЙ: Вы можете воспроизводить и распространять данное Программное обеспечение лишь как неотъемлемую часть, включенную в вашу продукцию, в качестве отдельного программного обновления для существующих конечных пользователей вашей продукции, исключая любую другую самостоятельную продукцию или как компонент комплексного программного обеспечения, не ограничиваясь установочным образом или образом виртуальной машины в соответствии со следующими условиями: 5. Вы имеете право передавать программное обеспечение третьим лицам только в том случае, если получатель согласен принять все указанные условия и если Вы не оставляете у себя ни одной копии программного обеспечения. Соглашения, корпорация Intel («Intel») выдает вам неисключительную и не подлежащую переуступке лицензию на использование Материалов, охраняемую авторским правом. Вы являетесь администратором сети или системы, к Вам относится приведенная ниже «Корпоративная лицензия». Корпорация Intel не гарантирует и не несет ответственности за точность или полноту какой-либо информации, текста, изображений, ссылок или других элементов, входящих в состав Программного обеспечения.
ЛИЦЕНЗИЯ ДЛЯ OEM-ПРОИЗВОДИТЕЛЕЙ: Вы можете воспроизводить и распространять данное Программное обеспечение лишь как неотъемлемую часть, включенную в вашу продукцию, в качестве отдельного программного обновления для существующих конечных пользователей вашей продукции, исключая любую другую самостоятельную продукцию или как компонент комплексного программного обеспечения, не ограничиваясь установочным образом или образом виртуальной машины в соответствии со следующими условиями: 5. Вы имеете право передавать программное обеспечение третьим лицам только в том случае, если получатель согласен принять все указанные условия и если Вы не оставляете у себя ни одной копии программного обеспечения. Соглашения, корпорация Intel («Intel») выдает вам неисключительную и не подлежащую переуступке лицензию на использование Материалов, охраняемую авторским правом. Вы являетесь администратором сети или системы, к Вам относится приведенная ниже «Корпоративная лицензия». Корпорация Intel не гарантирует и не несет ответственности за точность или полноту какой-либо информации, текста, изображений, ссылок или других элементов, входящих в состав Программного обеспечения. Вы берете на себя весь риск, связанный с возможностью некорректной работы Программного обеспечения вместе с виртуальным («эмулированным») устройством. Авторские права на программное обеспечение зарегистрированы и защищены законами Соединенных Штатов Америки и других стран, а также соответствующими положениями международных договоров.
Вы берете на себя весь риск, связанный с возможностью некорректной работы Программного обеспечения вместе с виртуальным («эмулированным») устройством. Авторские права на программное обеспечение зарегистрированы и защищены законами Соединенных Штатов Америки и других стран, а также соответствующими положениями международных договоров.
Программное обеспечение могут быть включены компоненты, оговоренные дополнительными условиями, изложенными в сопровождающих эти части лицензиях. В случае обнаружения подобного дефекта, возвратите носитель корпорации Intel для его замены, либо поставки Программного обеспечения иным способом. Авторские права на программное обеспечение зарегистрированы и защищены законами Соединенных Штатов Америки и других стран, а также соответствующими положениями международных договоров. Поддерживается ли мой сетевой Ethernet-адаптер Intel® в ОС Microsoft Windows 7? Это программное обеспечение также относится к сетевым контроллерам Intel® Ethernet. ВЫ МОЖЕТЕ ТАКЖЕ ИМЕТЬ И ДРУГИЕ ЮРИДИЧЕСКИЕ ПРАВА, В ЗАВИСИМОСТИ ОТ СТРАНЫ ПРОЖИВАНИЯ. Договор на английском языке является приоритетным во всех отношениях, любые версии Договора на других языках предназначены исключительно для удобства и не имеют юридической силы для Вас или для корпорации Intel
Договор на английском языке является приоритетным во всех отношениях, любые версии Договора на других языках предназначены исключительно для удобства и не имеют юридической силы для Вас или для корпорации Intel
Драйвер для ethernet-контроллер — pcf — железный форум поиск драйвер для интернет контроллера для windows 7
Драйвер для интернет контроллера для windows 7: Оценка: 64 / 100 Всего: 35 оценок.Обновление драйвера сетевого адаптера | os-masters.ru
Данный материал применим не только к драйверу сетевого адаптера, но и других карт, независимо от назначения (звуковой, видео и т.д.)
Обновление драйвера сетевой карты компьютера или ноутбука на операционной системе Windows XP, 7, 8 или 10 требуется в случае, если карта не может получить IP-адрес от сетевого оборудования (роутера) , или при наличии других проблем, связанных с настройкой или подключением к сетевому оборудованию, например — низкой скоростью передачи данных по проводному или беспроводному каналу. Также это может быть вызвано проблемой с самим чипом, но в этом случае вам лучше вызвать мастера по номеру 8(495)782-65-87. Также в некоторых случаях помогает прошивка и повторная настройка роутера (инструкции по настройке роутеров находятся в разделе Статьи)
Также это может быть вызвано проблемой с самим чипом, но в этом случае вам лучше вызвать мастера по номеру 8(495)782-65-87. Также в некоторых случаях помогает прошивка и повторная настройка роутера (инструкции по настройке роутеров находятся в разделе Статьи)
Если интернет перестал работать на компьютере с Windows 10, то рекомендуется также обновить BIOS вашего компьютера или ноутбука, подробнее об этом в разделе Компьютерная помощь — в этом материале вы также можете получить дополнительные инструкции и варианты решения проблем, связанные с плохо работающим интернетом
Содержание
— Поиск драйвера адаптера Realtek на сайте производителя
— Поиск драйвера по параметрам VEN и DEV адаптера
— Поиска драйвера адаптера ASUS на сайте производителя
— Поиск драйвера по названию адаптера
— Распаковка архива и установка драйвера
— Откат драйвера на предыдущую версию. Удаление драйвера в безопасном режиме
Поиск драйвера адаптера Realtek на сайте производителя
Выясним модель адаптера: нажимайте Пуск — Панель управления — Диспетчер устройств (либо Win+R или Пуск — Выполнить, введите в поле Открыть «devmgmt. msc» без кавычек и нажмите Enter). Затем нажмите «плюс» около пункта Сетевые адаптеры и увидите список сетевых адаптеров, установленных на компьютере. Два раза кликаем мышкой по нужному адаптеру
msc» без кавычек и нажмите Enter). Затем нажмите «плюс» около пункта Сетевые адаптеры и увидите список сетевых адаптеров, установленных на компьютере. Два раза кликаем мышкой по нужному адаптеру
Выбираем в появившемся окне Свойства закладку Сведения, затем, в этом окне чуть ниже в выпадающем меню «Свойство» выбираем пункт «ИД оборудования» (может называться иначе, но это всегда вторая строка выпадающего меню).
Если драйвер Realtek, то есть возможность обновить его с сайта производителя. Переходите по ссылке на сайт — ссылке
Нажмите F3 или Ctrl + F и введите в строку поиска цифровую часть названия адаптера
Кликните по ссылке для перехода на страницу с драйвером
В таблице нажмите по синей галочке в столбце с соответствующей версией операционной системы
Выяснить версию операционной системы можно, нажав горячие клавиши Win + Pause (Break) или заглянув в раздел Система: Пуск — Панель управления — Система
На следующем экране нажимаем кнопку Download Driver
После скачивания драйвера переходите к этапу установки драйвера
Поиск драйвера по параметрам VEN и DEV адаптера
Во вкладке сведения в выпадающем меню «Свойство» выберите пункт «ИД оборудования» (этот пункт может называться немного иначе, но всегда идёт вторым в списке). В нашем случае это устройство со следующими параметрами: VEN_10EC&DEV_8723
В нашем случае это устройство со следующими параметрами: VEN_10EC&DEV_8723
Переходите на сайт каталога драйверов по ссылке
Справа вверху в поле «Поиск драйвера» вводим строку с параметрами VEN и DEV, затем нажимаем «Поиск»
В результатах поиска кликаем по иконке в колонке «Драйвер» (может быть более одного варианта)
Выбираем нужный драйвер. В данном случае ориентируемся по параметру n (он фигурирует в названии драйвера — 802.11n)
Решаем простой пример (капчу), нажимаем кнопку Скачать, после чего нажимаем на ссылку, появившуюся ниже
После скачивания архива с драйвером переходите к установке драйвера
Поиска драйвера адаптера ASUS на сайте производителя
В данном случае используется адаптер ASUS USB-N10 Nano. Его vendor и device — 0B05 и 17BA
Переходим на сайт ASUS по ссылке
В поле поиска в правом верхнем углу вводим название адаптера и нажимаем кнопку поиска
На странице результатов поиска кликаем по ссылке «Характеристики» для нужной версии адаптера
На следующей странице нажимаем вкладку «Драйверы и утилиты» и выбираем версию операционной системы (Как узнать версию?)
На следующем экране нажимаем кнопку Download в разделе Wireless, так как нам требуется только драйвер, без управляющей утилиты
После скачивания архива с драйвером переходите к установке драйвера
Поиск драйвера по названию адаптера
Для поиска драйвера по названию воспользуемся ресурсом drp. su. На данном ресурсе вы можете найти драйверы для большинства устройств
su. На данном ресурсе вы можете найти драйверы для большинства устройств
В поле поиска вводите название адаптера, как оно отображается в окне «Свойства» адаптера в Диспетчере устройств
Нажмите кнопку «Скачать драйвер» и дождитесь окончания загрузки
Распаковка архива и установка драйвера
Скачанный файл может быть архивом, содержащим не только файлы драйвера, но и программу управления беспроводными сетями, либо только драйвер без утилиты. Распаковывайте его с помощью архиватора 7-zip и обновляйте драйвер через Диспетчер Устройств
В окне Обновление драйверов кликайте «Выполнить поиск драйвера на этом компьютере»
Выбирайте папку, в которую распаковали файлы драйвера и нажимайте ОК, затем — Далее и дождитесь конца установки
Для Windows XP, которая не умеет сама искать в папках драйверов, воспользуйтесь утилитой Total Commander, чтобы найти нужный файл и задать в Диспетчере устройств путь к нему: В Total’e нажмите ALT-F7 (Поиск файлов), в поле «Искать файлы введите маску *. inf, отметьте чекбокс «С текстом» и введите маску типа VEN_10EC&DEV_8723. В результатах поиска будет файл (возможно — не один), путь к которому задайте при обновлении драйвера
inf, отметьте чекбокс «С текстом» и введите маску типа VEN_10EC&DEV_8723. В результатах поиска будет файл (возможно — не один), путь к которому задайте при обновлении драйвера
Теперь сетевая карта должна получать адрес автоматически. Если этого не происходит, то задайте сетевому адаптеру статический адрес IP (Как задать статический IP-адрес?)
Компьютерная помощь в Москве, выезд на дом или в офис, телефон — 8(495)782-65-87
Откат драйвера на предыдущую версию. Удаление драйвера в безопасном режиме
Откатить драйвер можно, нажав соответствующую кнопку во вкладке «Драйвер» окна «Свойства». Процесс происходит автоматически
Если появляется ошибка при установке драйвера, то загрузите компьютер в безопасном режиме с поддержкой сети, затем удалите драйвер (кнопка «Удалить» на иллюстрации выше), в окне «Подтверждение удаления устройства» установите флажок «Удалить программы драйверов с этого устройства» и нажмите кнопку ОК
После удаления драйвера кликните правой кнопкой мыши по основному контейнеру, в контекстном меню выберите пункт «Обновить конфигурацию оборудования», затем установите драйвер заново
сетевой контроллер NVIDIA nForce не работает —
NVIDIA nForce Networking Controller — это микросхема, которая управляет сетевыми коммуникациями, припаянными к материнской плате, и является одним из устройств, используемых для управления подключением к Интернету. С другой стороны, он часто используется для группировки различных подключений к Интернету и не классифицируется как одно из самых важных устройств на вашем компьютере.
С другой стороны, он часто используется для группировки различных подключений к Интернету и не классифицируется как одно из самых важных устройств на вашем компьютере.
Тем не менее, если вы используете это устройство для выполнения некоторых своих повседневных задач на компьютере, вам нужно будет починить его и заставить его работать снова. Может отображаться несколько сообщений об ошибках, таких как:
Сетевой адаптер NVIDIA nForce Networking Controller испытывает проблемы с драйверами или оборудованием
Следуйте приведенным ниже инструкциям, чтобы попытаться решить проблему, используя методы, подтвержденные некоторыми пользователями как успешные.
Решение 1. Обновите драйверы для сетевого контроллера NVIDIA nForceЭто самый простой, но самый полезный шаг в решении проблемы. Вы можете просто попробовать обновить драйверы для этого устройства и проверить, не возникает ли проблема. Поскольку устройство не является стандартным на большинстве ПК с Windows 10, вы можете установить новые драйверы непосредственно с веб-сайта NVIDIA.
- Нажмите кнопку меню «Пуск», введите «Диспетчер устройств» и выберите этот инструмент в списке результатов в верхней части. Вы также можете использовать одновременно клавиши Windows + R на клавиатуре, чтобы открыть диалоговое окно «Выполнить». Введите «devmgmt.msc» в диалоговом окне «Выполнить» и нажмите «ОК».
- Разверните раздел «Сетевые адаптеры» в диспетчере устройств, щелкнув стрелку рядом с ним, щелкните правой кнопкой мыши сетевой контроллер NVIDIA nForce и выберите параметр «Удалить устройство».
- Подтвердите любые диалоговые окна, которые могут появиться, с просьбой подтвердить ваш выбор и завершить процесс.
- Найдите драйвер сетевого контроллера NVIDIA nForce на веб-сайте производителя устройства и следуйте его инструкциям. Сохраните установочный файл на своем компьютере и запустите его оттуда. Ваш компьютер может перезагрузиться несколько раз во время установки.
Заметка: Последние версии драйверов можно найти по этой ссылке, если вы используете Windows 7, или по этой ссылке, если вы используете Windows XP или более раннюю версию.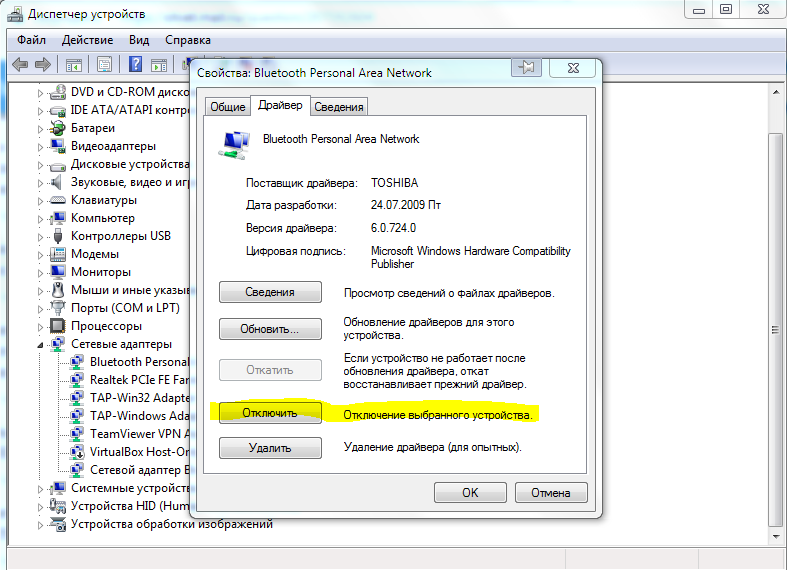
- Проверьте, решена ли проблема сейчас и наконец ли устройство начинает работать.
Смена MAC-адреса, похоже, помогла бесчисленным пользователям NVIDIA nForce установить правильное интернет-соединение, и это одно из решений, которое вы не должны упустить при устранении неполадок. Мы подготовили два разных метода решения проблемы, так как первый не всегда работает.
Через диспетчер устройств:
- Нажмите кнопку меню «Пуск», введите «Диспетчер устройств» и выберите этот инструмент в списке результатов в верхней части. Вы также можете использовать одновременно клавиши Windows + R на клавиатуре, чтобы открыть диалоговое окно «Выполнить». Введите «devmgmt.msc» в диалоговом окне «Выполнить» и нажмите «ОК».
- Разверните раздел «Сетевые адаптеры» в диспетчере устройств, щелкнув стрелку рядом с ним, щелкните правой кнопкой мыши сетевой контроллер NVIDIA nForce и выберите параметр «Свойства».

- Перейдите на вкладку «Дополнительно» в окне «Свойства» и выберите запись «Сетевой адрес» в левом списке «Свойства». С левой стороны измените значение параметра «00936ECC8ED5» или «00-93-6E-CC-8E-D5». Эти адреса были сгенерированы случайным образом, и они смогли решить проблему. Вы также можете выбрать другой, если хотите.
- Проверьте, устранена ли проблема с вашим интернет-соединением и вашим NVIDIA nForce Controller.
Через Regedit:
Причина, по которой также существует метод редактора реестра, заключается в том, что параметры сетевого адреса иногда не отображаются на вкладке «Дополнительно» окна «Свойства» контроллера nForce, и вы должны попытать счастья с реестром.
- Найдите информацию вашего сетевого контроллера NVIDIA nForce, нажав меню «Пуск» или кнопку поиска справа от него и введя «cmd» или «Командная строка». Щелкните правой кнопкой мыши по первому результату и выберите параметр «Запуск от имени администратора» из контекстного меню.

- Вы также можете использовать комбинацию Windows Key + R, одновременно нажав эти клавиши, введите «cmd» в поле и нажмите Enter.
- Введите команду ниже и убедитесь, что вы нажимаете клавишу Enter после этого. Запишите описание и физический адрес для используемого в данный момент сетевого устройства (NVIDIA nForce Controller), имя которого будет соответствовать типу соединения, которое вы используете для подключения (Ethernet, Wi-Fi и т. Д.).
IPCONFIG / все
- Введите команду, показанную ниже, и нажмите клавишу Enter. Запишите GUID, который отображается в скобках «{…}» рядом с записью «Физический адрес», которую вы обнаружили ранее.
net config rdr
- Откройте утилиту редактора реестра. Вы можете открыть его, открыв диалоговое окно «Выполнить» так же, как вы это делали выше (клавиша Windows + R), и набрав «regedit».
- Перейдите к разделу реестра, представленному ниже, и разверните его, нажав стрелку рядом с ним или нажав на него.

HKEY_LOCAL_MACHINE \ SYSTEM \ CurrentControlSet \ Control \ Class \ {4D36E972-E325-11CE-BFC1-08002BE10318}.
- Найдите свой адаптер, открыв папки с именами «0000», «0001» и т. Д., И сравнив ключ DriverDesc с описанием, которое вы записали выше.
- Щелкните правой кнопкой мыши папку, соответствующую вашему сетевому устройству, через описание и выберите «Создать»> «Строковое значение». Вы должны назвать его «NetworkAddress», дважды щелкнув по нему и напечатав «NetworkAddress» в значении имени.
- Введите новый MAC-адрес в поле «Значение». MAC-адреса состоят из 12 цифр, и ничто не должно разделять буквы и цифры. Вы можете использовать тот, который мы представили ниже (00936ECC8ED5).
- Перезагрузите компьютер, чтобы активировать внесенные изменения, и вы сможете проверить, правильно ли они были применены.
- Еще раз откройте окно командной строки, выполните команду «ipconfig / all» и проверьте физический адрес рядом с вашим активным сетевым устройством.
 Новый набор номеров должен быть на месте. Проверьте, правильно ли работает контроллер NVIDIA nForce.
Новый набор номеров должен быть на месте. Проверьте, правильно ли работает контроллер NVIDIA nForce.
Похоже, что связь между маршрутизаторами и сетевым контроллером NVIDIA nForce не на вершине игры, и эта конкретная проблема часто возникает у пользователей, которые используют беспроводное соединение для подключения к Интернету. К счастью, это можно легко исправить, изменив определенные параметры, которые обычно доступны на панели управления.
- Введите «Диспетчер устройств» в строке поиска рядом с кнопкой меню «Пуск», чтобы открыть окно диспетчера устройств, где вы можете просмотреть все установленные устройства на вашем компьютере. Вы также можете использовать комбинацию клавиш Windows Key + R, чтобы открыть диалоговое окно «Выполнить». Введите «devmgmt.msc» в поле и нажмите «ОК» или «Ввод».
- Разверните раздел «Сетевые адаптеры». Это отобразит все сетевые адаптеры, которые компьютер установил в данный момент.
 Щелкните правой кнопкой мыши сетевой контроллер NVIDIA nForce, который вы хотите отредактировать, и выберите «Свойства».
Щелкните правой кнопкой мыши сетевой контроллер NVIDIA nForce, который вы хотите отредактировать, и выберите «Свойства». - Перейдите на вкладку «Дополнительно» в окне «Свойства» и попробуйте найти два параметра: «Скорость соединения» и «Дуплексный режим» или просто настройки «Скорость / дуплекс». Если вы обнаружите их, измените параметр «Значение» справа на фактическую скорость соединения или «Полный дуплекс» соответственно и примените внесенные изменения.
- Проверьте, правильно ли начал работать контроллер nForce.
Технология Nvidia nForce довольно старая, и ее следует избегать, особенно если вы используете новые операционные системы и новые устройства. Однако, если вы застряли с этим сетевым адаптером, вы можете самостоятельно ввести определенные параметры сети и посмотреть, решит ли это проблему для вас так же, как и для других пользователей.
- Откройте административную командную строку, выполнив поиск «cmd» в меню «Пуск» или на панели поиска, расположенной рядом с ней.
 Щелкните правой кнопкой мыши результат командной строки и выберите параметр «Запуск от имени администратора».
Щелкните правой кнопкой мыши результат командной строки и выберите параметр «Запуск от имени администратора».
- Кроме того, вы можете одновременно нажать клавишу Windows и букву R на клавиатуре, чтобы открыть инструмент «Выполнить». Введите «cmd» в поле и используйте комбинацию клавиш Ctrl + Shift + Enter, чтобы открыть административную командную строку.
- Введите следующую команду и убедитесь, что вы прокрутите вниз к сетевому адаптеру, который вы используете (NVIDIA nForce), и запомните следующие настройки: IP-адрес, DNS-сервер, шлюз по умолчанию и подсеть Mask.ipconfig / all
- Откройте диалоговое окно «Выполнить», одновременно нажав клавишу с логотипом Windows + клавишу «R». Затем введите «ncpa.cpl» и нажмите «ОК».
- Этого же эффекта можно достичь, открыв панель управления. Измените параметр «Просмотр по категориям» на «Категория» и нажмите «Сеть и Интернет». Нажмите на кнопку Центра управления сетями и общим доступом, чтобы открыть ее.
 Попробуйте найти параметр «Изменить настройки адаптера» в левой части окна и нажмите на него.
Попробуйте найти параметр «Изменить настройки адаптера» в левой части окна и нажмите на него.
- Теперь, когда окно Internet Connection открыто, дважды щелкните по активному сетевому адаптеру, который должен принадлежать NVIDIA nForce.
- Затем нажмите «Свойства» и найдите запись «Протокол Интернета версии 4 (TCP / IPv4)» в списке. Нажмите на него, чтобы выбрать его, и нажмите кнопку «Свойства» ниже.
- Оставайтесь на вкладке Общие и переключите обе кнопки-переключатели в окне на «Использовать следующий IP-адрес» и «Использовать следующие адреса DNS-серверов». Запишите данные, которые вы собрали выше, и введите их в поля, которые будут отображаться.
- Установите флажок «Проверять настройки при выходе» и нажмите кнопку «ОК», чтобы изменения вступили в силу немедленно. Проверьте, получаете ли вы сейчас ошибки сетевого адаптера NVIDIA.
Как проверить драйвер сетевой карты
Здравствуйте.
Если у вас в системе не установлен драйвер на сетевую карту — разумеется, интернет по LAN-кабелю работать не будет, а в диспетчере устройств вместо модели карты отобразится безликое «Ethernet-контроллер» , см. скрин ниже (собственно, отсюда и название статьи 👌) .
Что еще хуже : многие пользователи при этой проблеме попадают в «ловушку», т.к. чтобы был интернет – нужен драйвер на сетевую карту, а чтобы скачать драйвер – нужен интернет.
Стоит отметить, что подобные вопросы чаще возникают с ОС Windows XP, Vista, 7 (в Windows 10 – автоматический установщик худо-бедно драйвера ставит) .
В общем, в этой заметке предложу несколько вариантов решения подобной загвоздки. Кстати, скорее всего вам понадобится под-рукой смартфон (с интернетом) для загрузки драйвера (либо другой ПК/ноутбук).
2 случая – драйвер установлен, драйвера нет: у Ethernet-контроллера есть значок жёлтый треугольник с восклицательным знаком
Способы поиска и загрузки драйвера для Ethernet-контроллера
Диск с драйвером
Если в комплекте при покупке с вашим ПК/ноутбуком шел компакт-диск с драйверами — то, как правило, достаточно установить всё, что на нем было и проблема разрешится.
На современные устройства, обычно, CD-приводы уже не устанавливают, поэтому на этом не зацикливаюсь и перехожу к п.2.
Используем спец. утилиту 3DP Net
3DP Net — это спец. утилита для авто-установки драйвера на сетевую карту. Причем, подобрать драйвер она может практически для любого сетевого контроллера, в крайнем случае – ставит универсальный (Wi-Fi адаптеры также поддерживаются).
3DP Net – нашел драйвер для сетевой карты
Кстати, ее размер всего около 100 Мб, что позволяет ее скачать с любого смартфона, а потом передать на ПК.
Определение модели карты через командную строку
Если у вас обычный ПК и сетевой контроллер встроен в мат. плату, то найти и загрузить драйвер можно на сайте ее производителя. Чтобы узнать точную модель мат. платы, проделайте следующее:
- откройте командную строку;
- введите команду: wmic baseboard get product, Manufacturer, version, serialnumber и нажмите Enter.

Далее по производителю и модели платы в поисковой системе (Google, Yandex) можно найти официальный сайт и загрузить драйвер.
Узнаем модель мат. платы через командную строку
Определение модели по VEN и DEV
Этот способ аналогичен предыдущему, только поиск драйвера будет вестись по спец. идентификаторам VEN и DEV ( прим.: у каждого оборудования они свои, уникальные).
Чтобы узнать VEN и DEV : в диспетчере устройств кликните правой кнопкой мышки по нужному оборудованию (например, по Ethernet-контроллеру), и перейдите в его свойства .
Во вкладке сведения выберите свойство «ИД оборудования» : перед вами появится искомая строка.
Примечание : обратите внимание, что нужны не все параметры, а только напротив VEN и DEV. В моем случае (см. скрин ниже), это будет VEN: 10EC, DEV: 8168.
VEN, DEV / В качестве примера
Подключить телефон как модем, и обновить с помощью Driver Booster
Если у вас под-рукой есть смартфон (с подключенным мобильным интернетом), то драйвер можно найти быстро и в автоматическом режиме. Рассмотрю по шагам.
Рассмотрю по шагам.
1) Подключаем телефон к ПК USB-кабелем и открываем доп. настройки сетей (см. скрин ниже, приведен Андроид 6.0).
2) Далее включаем опцию, делающую из телефона на Андроид – USB-модем.
В помощь! Как с Android раздавать интернет на компьютер или ноутбук (делаем из смартфона модем) — https://ocomp.info/razdavat-internet-s-android.html
3) Если на ПК/ноутбуке интернет появился – в трее появится соответствующий значок (см. пример ниже).
4) Далее нужно установить утилиту Driver Booster: после анализа системы, она предложит для ознакомления список всех драйверов, которые можно обновить. Установите в первую очередь драйвер на сетевой контроллер (после, как только появится интернет по LAN-кабелю, обновите все остальные. ) .
Driver Booster — поиск драйверов
Использовать ОС Windows 10 (последней версии)
Если у вас установлена Windows 7 (или более старая ОС), то одним из вариантов исправления ситуации может стать установка ОС Windows 10. Она в своем комплекте содержит универсальные драйвера для большинства сетевых карт (да, возможно с ними контроллер не будет развивать макс. своей скорости, либо не все функции будут доступны — НО он будет работать!) .
Она в своем комплекте содержит универсальные драйвера для большинства сетевых карт (да, возможно с ними контроллер не будет развивать макс. своей скорости, либо не все функции будут доступны — НО он будет работать!) .
1) Как скачать ISO-образ с ОС Windows 10 [официально и легально] — https://ocomp.info/kak-skachat-win10-legalno.html
Как установить драйвер без установщика
Еще одна достаточно популярная проблема: не всегда драйвера распространяются в виде удобного «Setup» файла, который достаточно один раз запустить и дождаться установки.
В ряде случаев, после извлечения архива (загруженного с офиц. сайта), у вас несколько папок, в которых лежат «несколько» файлов.
Дальше нужно сделать так:
1) Открыть диспетчер устройств , кликнуть правой кнопкой мышки по устройству, для которого вы загрузили драйвера, и выбрать вариант «Обновить драйверы» .
Обновить драйверы / Диспетчер устройств
2) После указать, что вы хотите выполнить поиск драйверов вручную на этом компьютере (см. скриншот ниже).
скриншот ниже).
Поиск в вручную
3) Далее указать папку, в которую был извлечен драйвер — после, Windows автоматически найдет его «там» и установит (без вашей доп. помощи ✌).
Указываем папку с драйвером
PS
Кстати, раньше, именно так и происходила установка большей части драйверов. И после переустановки ОС – порой, приходилось ни один час «ковыряться» с настройки драйвера видеокарты, звукового и сетевого адаптера и т.д. (обычно, не было ни звука, ни нужного количества ГЦ на мониторе. ).
Все-таки, как бы не «ругали» создателей Windows — современная 10-ка после установки уже практически готова к работе, и экономит «тонну» времени.
Дополнения по теме были бы кстати.
На этой странице мы будем разбираться с драйвером на сетевую карту стационарного компьютера, или ноутбука. В заголовке я еще написал Ethernet-контроллер – это и есть сетевой адаптер. Просто в диспетчере устройств, как правило, сетевая карат отображается как неизвестное устройство с названием «Ethernet-контроллер». Это когда драйвер на нее не установлен. Постараюсь подробно объяснить, как определить статус сетевой карты (работает она, нет, нужна ли установка драйвера) , затем покажу, как определить какой драйвер нужен для Ethernet-контроллера конкретно в вашем случае, и где его скачать.
Это когда драйвер на нее не установлен. Постараюсь подробно объяснить, как определить статус сетевой карты (работает она, нет, нужна ли установка драйвера) , затем покажу, как определить какой драйвер нужен для Ethernet-контроллера конкретно в вашем случае, и где его скачать.
Я не часто пишу статьи именно по решению проблем с LAN адаптерами, по той причине, что проблем с этими адаптерами практически не бывает. Горят они частенько, да и все. А вот что касается драйверов, то Windows 10, Windows 8, и Windows 7 практически всегда автоматически устанавливают драйвера на сетевую карту. Чего не скажешь о беспроводном Wi-Fi адаптере. Но сегодня не о нем.
Сам Ethernet-контроллер практически всегда интегрирован в ноутбук, или материнскую плату стационарного компьютера. Возможно, в вашем системном блоке стоит уже дискретная сетевая карта, которая подключена в PCI слот. И может быть еще USB-адаптер, примерно такой как TP-LINK UE300, но это редкость. Для большей наглядности давайте посмотрим картинку:
Не важно, какой Ethernet-контроллер установлен у вас. В любом случае, чтобы он работал, на него должен быть установлен драйвер. Это можно проверить в диспетчере устройств.
В любом случае, чтобы он работал, на него должен быть установлен драйвер. Это можно проверить в диспетчере устройств.
Проверка сетевой карты в диспетчере устройств
Заходим в диспетчер устройств, и смотрим что к чему. Если не знаете как зайти в диспетчер устройств, то нажмите сочетание клавиш Win + R, скопируйте в окно команду devmgmt.msc, и нажмите Ok. Или правой кнопкой мыши на «Мой компьютер» – «Свойства», и там «Диспетчер устройств».
Сразу открываем вкладку «Сетевые адаптеры». Если все хорошо с сетевой картой, то там должен быть адаптер в названии которого вы увидите слова «LAN», «Ethernet адаптер», «PCI. «, «Family Controller», и т. д. У меня ноутбук ASUS, и адаптер «Realtek PCIe GBE Family Controller».
Думаю, вы сразу поймете, есть ли там сетевая карта. Если она там есть (возле нее нет никаких значков) , и интернет не работает, то возможно проблема не в ней. А в кабеле, например, или в роутере (если он есть) . Можете посмотреть статью не работает интернет на компьютере по кабелю от Wi-Fi роутера.
Можете посмотреть статью не работает интернет на компьютере по кабелю от Wi-Fi роутера.
Если сетевой карты вы там не увидите, то должно быть неизвестное устройство (с желтым восклицательным знаком) . Скорее всего, у него будет название «Ethernet-контроллер». Это и есть наша сетевая карта, которая не работает из-за отсутствия драйвера. Windows без драйвера просто не знает что это за устройство, и как с ним «общаться».
Нам нужно просто установить драйвер на сетевую карту. Или переустановить его, если адаптер есть, но он работает с ошибками, или вообще не работает.
Какой драйвер скачать для сетевой карты (Ethernet-контроллера)?
Мы выяснили, что нам нужно скачать и установить драйвер для Ethernet-контроллера. У вас наверное сразу возник вопрос, какой драйвер нужен, и где его можно скачать. Сейчас разберемся.
Самый правильный способ, это искать драйвер для модели вашего ноутбука, материнской платы, или самой сетевой карты.
Если диска нет, тот придется искать и скачивать драйвер с другого компьютера, или даже мобильного устройства. Затем переносить его на нужный компьютер и устанавливать.
Затем переносить его на нужный компьютер и устанавливать.
Если у вас ноутбук со встроенным сетевым адаптером
Здесь все очень просто. Сначала нам нужно узнать модель ноутбука. Она точно указана на наклейке снизу ноутбука. Дальше, набираем модель ноутбука в Google, и переходим на официальный сайт. Или, заходим на официальный сайт производителя вашего ноутбука, и через поиск по сайту находим страничку модели своего ноутбука. Там уже ищем вкладку «Драйвера», «Поддержка» и т. д., и загружаем LAN Driver. Обязательно для установленной у вас Windows.
В зависимости от производителя вашего ноутбука, сам процесс будет отличатся. Поэтому, я не могу дать конкретную инструкцию. Но порядок действий будет таким же. Так как на сайте каждого производителя, есть страничка определенной модели ноутбука, где можно скачать все драйвера.
Более подробно этот процесс я описывал в статье как установить драйвера на Wi-Fi адаптер в Windows 7. В данном случае все точно так же, только в конечном итоге скачиваем драйвер не на Wi-Fi, а на сетевую карту. Хотя, драйвер для Wi-Fi адаптера вам скорее всего так же придется скачать и установить.
Хотя, драйвер для Wi-Fi адаптера вам скорее всего так же придется скачать и установить.
Поиск LAN драйвера для стационарного компьютера
Если у вас стационарный компьютер, на котором сетевая карат встроенная в материнскую плату, то драйвер нужно искать на сайте производителя материнской платы, для модели вашей материнской платы. У вас наверное возник вопрос, как узнать модель материнской платы. Есть много программ, типа AIDA64, или CPU-Z. Но это можно сделать так же через командную строку.
Откройте командную строку, и по очереди выполните команды:
wmic baseboard get product
Можно только последнюю. После ее выполнения вы увидите модель материнской платы.
Дальше ищем в интернете по модели материнской платы, переходим на сайте разработчика, в моем случае это MSI, и скачиваем LAN драйвер. Только не забудьте выбрать свою операционную систему. Там точно будет такая возможность.
Если у вас PCI, или USB сетевая карта
В таком случае, сначала проверьте, не было ли диска с драйверами в комплекте с самой картой.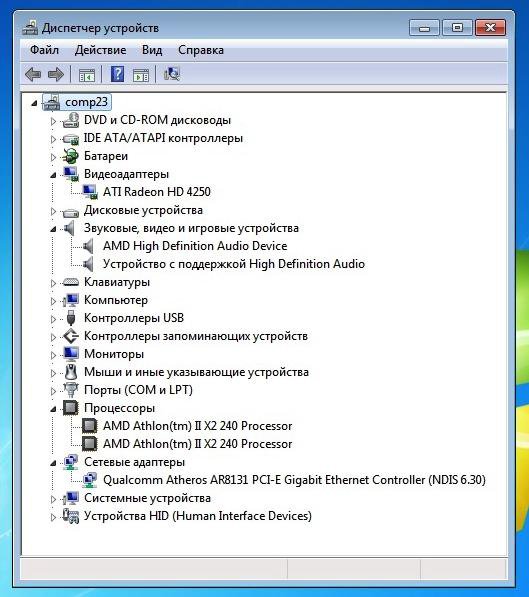
Если нет, то нужно узнать модель сетевого адаптера, и скачать драйвер с официального сайта. Модель, как правило, можно посмотреть на самом устройстве.
Поиск драйвера Ethernet-контроллера по VEN и DEV
Это запасной случай. Есть один хороший сайт, который выручал меня уже не раз. С его помощью можно найти драйвер практически для любого неизвестного устройства.
Сначала заходим в диспетчер устройств, нажимаем правой кнопкой мыши на наш Ethernet-контроллер (или неизвестное устройство, которое, по вашему мнению, может быть сетевым адаптером) , и выбираем «Свойства».
В новом окне переходим на вкладку «Сведения». В выпадающем меню выбираем «ИД оборудования». Копируем последнюю строчку (если не получится, можно попробовать другие) .
Переходим на сайт http://devid.info. В строке поиска вставляем скопированную строчку с диспетчера устройств. И нажимаем «Искать».
Скачиваем первый драйвер из списка. Обратите внимание, что возле драйвера будет указана система для которой он подходит. Вам нужен драйвер для установленной у вас операционной системы Windows. Там сверху можно выбрать нужную систему и разрядность системы. Например, Windows 10.
Вам нужен драйвер для установленной у вас операционной системы Windows. Там сверху можно выбрать нужную систему и разрядность системы. Например, Windows 10.
И на другой странице:
Загрузите файл с драйвером на компьютер. Сейчас будем его устанавливать.
Установка драйвера на сетевую карту в Windows 10, 8, 7
Так, драйвер у нас уже есть. Как показывает практика, для установки нужно просто открыть скачанный архив, запустить файл setup.exe, и следовать инструкциям по установке.
Если в процессе установки драйвера появится какая-то ошибка, то перезагрузите компьютер, и попробуйте запустить установку еще раз. Если все же драйвер не захочет устанавливаться, то попробуйте скачать другой. Но проблем возникнуть не должно.
Обновляем драйвер вручную (если нет файла setup.exe)
Можно попробовать еще один способ установки. Сначала извлеките все файлы из архива с драйвером. Можно на рабочий стол.
Дальше заходим в диспетчер устройств, и нажимаем правой кнопкой мыши на сетевую карту. Точнее на неизвестное устройство (или Ethernet-контроллер) , которое по вашему мнению является сетевым адаптером, и выбираем «Обновить драйверы».
Точнее на неизвестное устройство (или Ethernet-контроллер) , которое по вашему мнению является сетевым адаптером, и выбираем «Обновить драйверы».
В новом окне выбираем «Выполнить поиск драйверов на этом компьютере».
Дальше нажимаем на кнопку «Обзор», указываем папку с драйверами и нажимаем кнопку «Далее».
Система должна сама найти и установить драйвер. Если вы указали папку с правильными драйверами.
Если в процессе установки у вас что-то не получилось, пишите в комментариях. Подробно опишите проблему, и я постараюсь вам помочь.
Всех приветствую! Скорее всего ты читаешь эти строки, так как до сих пор не установил драйвера не свою сетевую карту или Wi-Fi модуль – разницы нет. Проблема в том, что при первой установки могут возникнут трудности. Обычно на сетевую карту драйвера устанавливаются сразу из ОС, даже без подключения к интернету. Но если у вас редкая материнская плата или PCI сетевая карта, то драйвера могут и во все не установиться.
Аналогично возникает вопрос – как узнать и определить какой сетевой драйвер нужен. При том, что название модуля или сетевой карты на коробке не найдёшь. Даже в интернете мало где пишут эту информацию. Именно поэтому я решил написать подробную статью, которая отвечает на все подобные вопросы.
Сразу скажу – я понимаю, что интернета в такой ситуации может и не быть. Но можно попробовать отталкиваться от уже имеющего подключения. Тогда вы можете попробовать отыскать диск с драйверами на материнскую плату. В другом случае нужно будет искать другой компьютер, с которого можно будет скачать драйвера.
ПРИМЕЧАНИЕ! Дальнейшие инструкции подходят для всех операционных систем Microsoft, Windows 7, 8, 8.1, 10 и даже XP. Но если у вас возникнут трудности или какие-то вопросы, то смело пишем об этом в комментариях под статьёй, и я вам постараюсь помочь.
На ноутбук
Для того, чтобы установить драйвер на сетевой адаптер последней версии можно просто зайти на официальный сайт производителя ноута.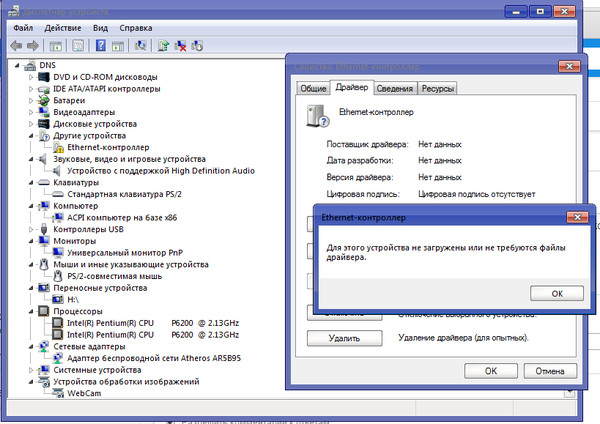 Для начала берём полное название модели ноутбука, которая чаще всего пишут на этикетке под корпусом. Далее вбиваем это название в поисковик. Также можно просто зайти на официальный сайт производителя и найти ноут вручную там, но первый способ чуть удобнее.
Для начала берём полное название модели ноутбука, которая чаще всего пишут на этикетке под корпусом. Далее вбиваем это название в поисковик. Также можно просто зайти на официальный сайт производителя и найти ноут вручную там, но первый способ чуть удобнее.
Далее просто скачиваем драйвер для LAN или для Wi-Fi подключения. Поэтому поводу я писал подробную статью с разными моделями, с которой вы можете ознакомиться тут.
Для персонального компьютера
У ПК все немного сложнее, так сетевая карта для интернета чаще всего вшита именно в материнскую плату. И как вы уже догадались, нам нужно просто найти название модели «матери». Это можно сделать 3 способами. На мой взгляд самый простой — это через командную строку. Далее я покажу на примере своей материнской платы. Сам принцип должен быть понятен, но инструкция на некоторых шагах может отличаться.
По ID – VEN и DEV
На мой взгляд это самый простой и самое главное действенный способ. При этом, таким способом можно скачать «дрова» вообще для любого устройства. Так что если у вас когда-нибудь нужно будет установить хоть какие-то драйвера – пользуйтесь этой инструкцией.
Так что если у вас когда-нибудь нужно будет установить хоть какие-то драйвера – пользуйтесь этой инструкцией.
- Опять нажимаем на клавиши «Win+R». Если вы забыли – где находятся эти клавиши – посмотрите первую картинку в этой статье;
Нет «Setup.exe»
- Распакуйте архив на рабочий стол;
“>
Драйвер для сетевой карты Realtek Windows XP, 7, 8, 10
Привет всем! Случайно нашел так сказать универсальные драйвера для сетевых карт Realtek… Ну вообще самые популярные сетевые карты… Я обновил работает супер! Советую и вам!
Драйвера для сетевой карты Realtek
Обычно слово универсальные, звучит не серьезно, но это оригинальные драйвера, так что работает все супер, я проверил)
Для начала проверяем какой фирмы у вас сетевая карта. Это можно сделать зайдя в диспетчер устройств (правой кнопкой мыши по компьютеру — управление — диспетчер устройств) Если у вас realtek, то смело качайте и обновляйте! Тем более если у вас долго загружается сеть или плохо работает сетевая карта!
После скачивания, выберите название архива соответствующий вашей операционной системе и запустите setup.exe. Устанавливайте следуя инструкциям установщика. Возможно драйвера у вас уже стоят, тогда нажмите исправить.
Поддерживаемые модели:
RTL8111, RTL8111B, RTL8111C, RTL8111CP, RTL8111D, RTL8111DP, RTL8111E, RTL8111F, RTL8168, RTL8168B, RTL8168C, RTL8168E, RTL8411, RTL8110S, RTL8110SB, RTL8110SB(L), RTL8110SC, RTL8110S-32, RTL8169S, RTL8169SB, RTL8169SB(L), RTL8169SC, RTL8100, RTL8100B, RTL8100C, RTL8101L, RTL8130, RTL8139C, RTL8139C+, RTL8139B, RTL8139D, RTL8100E, RTL8101E, RTL8101E, RTL8102E, RTL8102E-GR, RTL8103E, RTL8103T, RTL8105E, RTL8401, RTL8401P, RTL8402, RTL8002, RTL8009,
RTL8012, RTL8019AS, RTL8029AS
Поддерживаемые устройства:
«Realtek Family PCI GBE Controller»
«Realtek GBE Controller Family»
«Realtek PCIe FE Family Controller»
«SMC EZ Card 10/100/1000 (SMC9452TX-1)»
«D-Link DGE-528T Gigabit Ethernet Adapter»
«D-Link DGE-660TD Gigabit CardBus PC Card»
«Sitecom Gigabit Ethernet PCI Adapter LN-027»
«ZyXEL GN680-T Gigabit PCI Adapter»
«IO-DATA ETG Gigabit PCI Ethernet Adapter»
«IO-DATA ETG CB Gigabit Ethernet Adapter»
Вот и все, скачивайте драйвера Realtek и наслаждайтесь 🙂
Помогло? Отблагодари автора
Драйвер контроллера Ethernetдля Windows 7
Устранение проблем и обновление драйверов Ethernet для Windows 7
Драйвер контроллера Ethernetотсутствует после установки или обновления до Windows 7?
Драйверы зависят не только от устройства, но и от операционной системы. Это означает, что при изменении или обновлении операционной системы необходимо также обновить драйверы программного обеспечения .Даже без такого изменения драйверы регулярно обновляются, и вы должны убедиться, что на вашем ПК установлены все последние обновления .Вы можете сделать это автоматически, загрузив Driver Update Tool , или самостоятельно устранить проблему.
В статье ниже подробно описано, как вручную или автоматически обновлять драйверы.
Обновление для Windows 7 и драйверы Ethernet
Если вы недавно установили Windows 7 и у вас возникли проблемы с сетью (доступ к Интернету, электронной почте и т. Д.), То проблема, скорее всего, в том, что при установке были удалены сетевые драйверы.
Вы можете подтвердить это в диспетчере устройств, выполнив следующие действия:
- Откройте диспетчер устройств
- Прокрутите вниз до Контроллер Ethernet , он может быть указан отдельно или в Другие устройства
- Желтый восклицательный знак рядом с рассматриваемым устройством указывает на наличие проблемы , такой как отсутствие драйверов , в этом случае вам необходимо обновить / заменить драйверы контроллера Ethernet
Получайте автоматические обновления драйверов для Windows 7 Ethernet Driver
Если у вас возникли проблемы с поиском обновлений драйвера Ethernet для Windows 7 (например, драйвера Realtek Ethernet Controller), вы можете использовать средство обновления драйверов, чтобы автоматизировать этот процесс.
Большинство инструментов для обновления драйверов позволяют запустить бесплатное сканирование вашей системы. Это предоставит вам отчет о бесплатных драйверах, после чего вы сможете зарегистрироваться, если хотите получать автоматические обновления драйверов. Итак, если вы используете Windows 7 и испытываете некоторые проблемы с Ethernet, вы можете использовать это бесплатное сканирование, чтобы проверить, связаны ли эти проблемы с драйвером, или даже исключить их, если вы считаете, что источник проблемы может быть в другом месте.
Сложность здесь заключается в получении сетевого подключения для обновления драйверов. Один из возможных способов решения этой проблемы — попытаться привязать ваш компьютер к другому устройству и использовать это сетевое соединение.
Начать загрузку
Устранение проблемы с контроллером Ethernet вручную в Windows 7
Чтобы вручную обновить драйверы Ethernet в Windows 7, вам необходимо перейти на веб-сайт производителя (например, Dell или Acer), а затем найти там соответствующие драйверы.
Опять же, проблема может быть в вашем интернет-соединении на рассматриваемом устройстве. Вы можете использовать другое устройство для поиска драйверов, а затем загрузить их на внешний жесткий диск. Получите доступ к этому внешнему жесткому диску с соответствующего ПК и установите файлы драйвера оттуда.
5 лучших устройств драйвера контроллера Ethernet для Windows 7
автор Раду ТырсинаГенеральный директор и основатель
Раду Тырсина был поклонником Windows с тех пор, как получил свой первый компьютер, Pentium III (монстр в то время). Для большинства детей его возраста Интернет был … Подробнее Обновлено:Размещено: Январь 2020
- Если у вас проблемы с Интернетом на ПК с Windows 7, вам нужен новый драйвер контроллера PCI Ethernet.
- Мы включили несколько отличных сетевых адаптеров и ссылки на их лучшие драйверы Ethernet ниже.
- Лучший сетевой контроллер обеспечит бесперебойное соединение на высоких скоростях.
- Обратите внимание, что наш выбор совместим с широким спектром операционных систем.
- Загрузите DriverFix бесплатно (безопасная загрузка)
- Запустите программу и нажмите значок Scan
- Дождитесь завершения сканирования и начните установку необходимых драйверов.
- DriverFix успешно загрузили 0 читателей в этом месяце.
Аппаратные и периферийные устройства, предназначенные для подключения ПК с Windows 7 к Интернету, не могли бы работать должным образом без устройств с драйверами контроллера Ethernet.
Эти драйверы служат в качестве руководства, которое ПК использует в качестве руководства для инструктирования оборудования Ethernet о том, как вести себя в различных обстоятельствах.
Это означает, что ваш компьютер зависит от этих инструкций для аппаратных устройств через эти драйверы, загруженные на жесткий диск.
Без этих инструментов-драйверов ваш компьютер не распознает аппаратное устройство, подключенное к материнской плате. Проще говоря, драйверы так же важны, как и само оборудование.
Существует широкий выбор контроллеров Ethernet, и каждый из них использует разные наборы микросхем и производителей, поэтому драйверы для разных продуктов различаются.
Следовательно, при поиске последних версий драйверов вам необходимо знать название продукта и искать конкретный драйвер, созданный для этого продукта.
Какие контроллеры Ethernet под управлением Windows 7 самые лучшие?
- С помощью этой карты PCI вы можете добавить порт Ethernet 10/100/1000 Мбит / с к любому ПК через слот PCI
- Обеспечивает простое подключение к сети Gigabit Ethernet и полностью совместим с 802.1Q Virtual LAN (VLAN) Tag
- Совместим с широким спектром операционных систем, включая Windows 10, 8/8.1, 98SE, ME, 2000, XP, XP-64 бит, Vista, Vista-64 бит, 7, 7-64 бит
- Продукт не поддерживает Linux или Mac OS
Эта PCI-карта имеет небольшие размеры, что делает ее идеальной для установки в низкопрофильные и небольшие компьютерные корпуса или серверы. К продукту также прилагается диск с драйверами.
Что касается драйверов, то если вы хотите найти последнюю версию, вам необходимо посетить веб-сайт RealTek и загрузить их оттуда, поскольку тот, который находится на компакт-диске, вероятно, уже обновлен.
Перейдите на веб-сайт Realtek, в правом верхнем углу нажмите на три строки, перейдите к загрузкам, затем «Сетевые ИС», где вы найдете 8111G. Теперь найдите загрузку для вашей операционной системы и установите / запустите программу
.- Сверхбыстрый адаптер PCIe 10/100/1000 Мбит / с
- Wake on LAN с поддержкой автосогласования и авто-MDI / MDIX
- Управление потоком IEEE802.3x для полнодуплексного режима и противодавление для поддержки полудуплексного режима
Как и любой другой продукт TP-Link, TP-Link TG 3468 — отличное устройство, обеспечивающее стабильное и плавное соединение.Он прост в установке и поддерживает высокие скорости интернета.
Вы можете установить драйверы на это устройство двумя способами. Вы либо используете компакт-диск и позволяете продукту установить драйвер микропрограммы по умолчанию, либо загружаете последнюю версию самостоятельно.
Просто зайдите на официальный сайт Realtek и найдите драйвер набора микросхем RTL8168 в разделе загрузок. Здесь вы найдете самую последнюю доступную версию.
- Подходит для любого разъема PCI Express x1, x2, x4, x8 или x16
- Обеспечивает простое подключение к сети Gigabit Ethernet и полностью совместим с 802.Тег виртуальной локальной сети (VLAN) 1Q
- Подходит для любого сервера или рабочей станции, поддерживает высокопроизводительную двухканальную сеть и максимальную скорость передачи данных 1000 Мбит / с в каждом направлении
- Штыри не совмещены с разъемом PCIE на некоторых корпусах ПК
EDUP Gigabit Ethernet — еще одна мощная сетевая карта Ethernet, которая работает с высокой скоростью Интернета. Она идеально подходит для тех, кто ограничен в наличии встроенной карты.
Как и любой другой подобный продукт, он не требует установки.Вы просто вставляете его в слот PCI, и он должен начать работать. Ваша ОС загрузит драйверы после того, как вы включите компьютер.
Однако, если вы действительно хотите установить последние версии драйверов вручную, вы найдете их на официальном сайте EDUP. Загрузите драйвер EP-9602GS (так называется набор микросхем) и установите его.
- Wake-on-LAN с поддержкой автосогласования и auto MDI / MDIX поддерживает IEEE802
- Совместимость с FreeDOS / Win98SE / Me / 2000 / XP / Vista / Linux / Novell Netware
- Светодиодные индикаторы состояния передачи данных
- Некоторые пользователи заявили, что Tx быстрее, чем Rx
Сетевой адаптер Rosewill Ethernet значительно увеличит скорость загрузки через Интернет по сравнению со встроенным адаптером, поставляемым с материнской платой.
Естественно, карта готова к работе после того, как вы ее подключите, и процесс установки довольно прост. Ваш компьютер также установит драйвер самостоятельно.
Как и в случае с другими картами сетевых адаптеров, если вы действительно хотите установить последнюю версию драйвера вручную, вам придется перейти на сайт производителя, в данном случае официальный сайт Rosewill.
- Совместимость со стандартами IEEE 802.3, 802.3u, 802.3ab и 802.3x
- Поддерживает Linux / Windows 98SE / ME / 2000 / XP / XP-64bit / Vista / Vista-64bit / 7 / 7-64bit и Mac OSX
- Скорость до 10/100/1000 Мбит / с
- Нет технических подробностей в описании продукта
Эта карта обеспечивает простое подключение к гигабитному Интернету, что гарантирует отсутствие случайных отключений или других проблем, связанных с Интернетом.
Очевидно, что он более мощный, чем обычные встроенные сетевые адаптеры, достигая более высоких скоростей, чем те, которые вы обычно найдете встроенными в материнские платы.
Что касается драйверов, StarTech позаботится о вас. Перейдите на их официальный сайт, перейдите в раздел «Найти драйверы», введите идентификатор продукта, и все готово. Загрузите последнюю версию драйвера и наслаждайтесь своей новой картой.
Что такое контроллер Ethernet?
Контроллер Ethernet компьютера или ноутбука позволяет ему подключаться к Интернету через кабель Ethernet.Скорость интернета, обеспечиваемая этими кабелями, превышает скорость обычных беспроводных соединений.
Эти контроллеры также обладают различными скоростными характеристиками, и большинство из них встроено в материнскую плату производителем.
Специализированные адаптеры Ethernet можно купить отдельно и вставить в слот PCI вместе с материнской платой. Обычно они быстрее встроенных и обеспечивают лучшее соединение
Как установить контроллер Ethernet?
Установить их довольно просто.Вам просто нужно открыть корпус вашего ПК, удалить один слот PCI и просто вставить адаптер в соответствующий слот.
Это так просто. Мы должны упомянуть, что некоторые сетевые адаптеры поставляются с компакт-диском, который содержит драйверы для продукта, а некоторые полагаются на вашу Windows для автоматического поиска и установки.
В любом случае можно с уверенностью сказать, что вы можете вручную установить последние версии драйверов, перейдя на веб-сайт производителя и выполнив поиск.
Об этом в статье.Существует множество адаптеров Ethernet, и для каждого из них созданы специальные драйверы.
У вас проблемы с сетевым адаптером Wi-Fi? Чтобы легко решить эту проблему, ознакомьтесь с этой полезной статьей об устранении проблем с сетевым адаптером Wi-Fi.
При этом мы надеемся, что наши продукты и информация, которую вы здесь найдете, помогут вам. Не стесняйтесь рассказать нам о своем опыте работы с драйверами сетевых адаптеров в разделе комментариев ниже.
Realtek Ethernet Lan Driver Download (последняя версия 2021) для Windows 10, 8, 7
Realtek Ethernet Lan Driver — это комплексное решение, позволяющее вашей ОС Windows правильно взаимодействовать с вашим сетевым оборудованием Realtek , предоставляя вам полный доступ с полным набором функций и услуг для подключения вашего ПК к локальным сетям и Интернету.Чтобы выполнить процедуру установки драйверов на вашем настольном ПК или ноутбуке , разработчики Realtek создали автоматический установщик для систем Windows 7 и Windows 10 со встроенной поддержкой более 35 моделей сетевых микросхем.Поддерживаемые модели, доступные в этой версии установщика: RTL8111B, RTL8168B. RTL8111, RTL8168, RTL8111C, RTL8111CP, RTL8111D, RTL8111DL, RTL8168C, RTL8111DP, RTL8111E, RTL8168E, RTL8111F, RTL8411, RTL8111G, RTL8111GUS, RTL8411B, RTL8411BN, RTL8118AS, RTL8110SC, RTL8110SCL, RTL8110S, RTL8110SB, RTL8110SBL, RTL8169SB, RTL8169SBL, RTL1869S, RTL8169SL, RTL8169, RTL8100E, RTL8101E, RTL8102-GR, RTL1 = 8103E, RTL8103EL, RTL8102E и RTL8102EL.Имейте в виду, что более новая версия драйвера может поддерживать новейшие модели сетевых микросхем.
Очень важно, чтобы установил правильный драйвер , соответствующий вашей версии Windows. Установка несоответствующего драйвера может вызвать широкий спектр проблем, начиная с неспособности вашей ОС Windows правильно обнаруживать сетевое оборудование, серьезных сбоев, связанных с нестабильностью системы, или даже потери данных из-за внезапных перезапусков при использовании драйверов хранилища.
Установка и использование
Последняя версия Realtek Ethernet Lan Driver предназначена для использования в Windows 7 и Windows 10.Он поставляется в виде пакета скромного размера, размером чуть более 10 МБ и требующего от пользователя вручную установки драйверов на свой компьютер. К счастью, эта процедура не так уж и сложна.
Все, что вам нужно сделать, это перейти в окно конфигурации диспетчера устройств (щелкните правой кнопкой мыши кнопку «Пуск»> «Диспетчер устройств» или просто найдите его с помощью инструмента поиска Windows) и найдите раздел сетевого оборудования с устройством, помеченным как не работает правильно. Оттуда вы можете щелкнуть правой кнопкой мыши на этом сетевом оборудовании Realtek и выбрать «Обновить драйвер» и «Выбрать из параметров диска».Просто перейдите в каталог хранилища, в который вы распаковали архив Realtek Ethernet Lan Driver , и Windows сделает все остальное.
Хотя этот архив драйверов оптимизирован для Windows 7 и 10, некоторые пользователи сообщают, что эти драйверы также совместимы с Windows Vista и 8. Будьте осторожны при установке этих драйверов в неподдерживаемых версиях Windows.
Особенности и особенности
- Официальные драйверы Драйвер Ethernet Lan, предоставленный Realtek Semiconductor Corp.
- Универсальное решение для более чем 35 версий сетевых микросхем.
- Совместимость с сетевыми решениями как для настольных ПК, так и для ноутбуков.
- Открывает полный набор функций и услуг сетевых микросхем Realtek.
- Оптимизирован для использования в Windows 7 и Windows 10.
- 100% БЕСПЛАТНО!
Драйвер сетевого адаптера Intel (32-разрядный) Загрузить (последняя версия 2021) для Windows 10, 8, 7
Каждое программное обеспечение выпускается под лицензией, которую можно найти на страницах программ, а также на страницах поиска или категорий.Вот наиболее распространенные типы лицензий:
Freeware
Freeware можно загрузить, использовать бесплатно и без каких-либо ограничений по времени . Бесплатные продукты можно использовать бесплатно как в личных, так и в профессиональных (коммерческих) целях.
Открытый исходный код
Программное обеспечение с открытым исходным кодом — это программное обеспечение с исходным кодом, которое каждый может проверять, изменять или улучшать. Программы, выпущенные под этой лицензией, могут использоваться бесплатно как в личных, так и в коммерческих целях.Существует множество различных лицензий с открытым исходным кодом, но все они должны соответствовать определению открытого исходного кода — вкратце: программное обеспечение можно свободно использовать, изменять и совместно использовать .
Бесплатная игра
Эта лицензия обычно используется для видеоигр и позволяет пользователям загружать и играть в игру бесплатно . По сути, продукт предлагается Free to Play (Freemium), и пользователь может решить, хочет ли он платить деньги (Premium) за дополнительные функции, услуги, виртуальные или физические товары, которые расширяют функциональность игры.В некоторых случаях пользователям может быть показана реклама.
Demo
Demo программы имеют ограниченную функциональность бесплатно, но взимают плату за расширенный набор функций или за удаление рекламы из интерфейсов программы. В некоторых случаях все функции отключены до покупки лицензии. Демоверсии обычно не ограничены по времени (например, пробное программное обеспечение), но функциональность ограничена.
Пробная версия
Пробная версия ПО позволяет пользователю оценить программу в течение ограниченного периода времени .По истечении этого пробного периода (обычно от 15 до 90 дней) пользователь может решить, покупать программное обеспечение или нет. Несмотря на то, что большинство пробных программных продуктов ограничены по времени, некоторые также имеют ограничения по функциям.
Платный
Обычно коммерческое программное обеспечение или игры производятся для продажи или для коммерческих целей .
Поддержка Windows * 7 для сетевых адаптеров Intel®
| УВЕДОМЛЕНИЕ | Версия 25.0 — это последний выпуск, поддерживающий Windows * 7 и Windows Server 2008 R.2. |
Окончательный выпуск программного обеспечения (SW) для Windows 7
Для Windows * 7 Ethernet-адаптеры Intel® могут иметь полную поддержку, поддержку только в комплекте или и то, и другое.
In-box
- In-box означает, что драйверы поставляются с Windows *.
- Обновления драйверов и программного обеспечения доступны только для адаптеров, входящих в комплект поставки.
- Вы могли бы добавить адаптер с встроенной поддержкой в команду, используя мультивендорное объединение (MVT).
- Не входит в комплект поставки:
- Intel® PROSet для диспетчера устройств Windows *
- Драйвер Intel® Advanced Network Services (Intel® ANS) для совместной работы и VLANS
- Розничная торговля
- Эти адаптеры иметь Intel® PROSet для диспетчера устройств Windows и Intel ANS (объединение и VLAN).
Просмотрите обновленный список поддерживаемых сетевых адаптеров Intel® в разделе «Поддерживаемые операционные системы для сетевых адаптеров Intel® для розничной торговли».
Просмотрите обновленный список поддерживаемых контроллеров Intel® Ethernet в разделе Поддерживаемые операционные системы для контроллеров Intel® Ethernet (LOM).
Устаревшие Ethernet-адаптеры Intel® с поддержкой драйверов для Windows 7 *
| Продукт | In-Box | Розничная торговля |
| Ethernet-адаптеры 10/100 Мбит / с: | Да Нет | |
| Адаптеры PCI и PCI-X * Gigabit (1000 Мбит / с) | Да | Нет |
PCI Express * Gigabit (1000 Mbps) Адаптеры:
| Да | Да |
| Нет | Нет |
| Нет | Да |
| 903 37 PCI-X * 10 GbE (Ethernet-адаптеры 10 Гбит / с) | Нет | Нет |
PCI Express * Серверные адаптеры Intel® 10 Gigabit Ethernet с контроллером Intel® 82598 Ethernet:
| Да | Да |
| Нет | Да |
Fix Killer Ethernet Driver перестал работать
Большую часть времени драйвер Killer Ethernet В комплект поставки материнской платы входит надежный драйвер Ethernet.
Однако, как и со всеми драйверами, с ним иногда могут возникать проблемы. Если ваша версия драйвера Killer Ethernet перестает работать, это может быть связано с устареванием вашего драйвера или недавним изменением сети, которое вызывает неожиданное поведение.
Если вы все же столкнетесь с этой проблемой, к счастью, есть простое решение, позволяющее снова запустить ее. В основном
Для этого исправления вам понадобится другое устройство, которое может подключаться к Интернету и разумный способ передачи файлов на ваш компьютер.Самый простой способ — использовать смартфон и USB-кабель. Вы также можете использовать ноутбук и USB-накопитель.
Удалить драйвер Ethernet Problem Killer
Для начала вы должны сначала удалить Killer Ethernet Driver с вашего ПК. Для этого выполните действия, перечисленные ниже.
- Шаг 1. Нажмите клавишу Windows
- Шаг 2. Используйте поле поиска и введите Device Manager
- Шаг 3. Щелкните приложение Диспетчер устройств , которое появляется
- Шаг 4. В диспетчере устройств откройте раскрывающийся список Сетевые адаптеры в списке
- Шаг 5: Дважды щелкните контроллер Killer E2xxx Gigabit Ethernet
- Шаг 6: В новом открывшемся окне щелкните вкладку Driver tab
- Шаг 7: Наконец, нажмите кнопку U ninstall Device
- Шаг 8. Перезагрузите компьютер, чтобы он был готов к следующим шагам.
Ваш сетевой драйвер будет отключен.На следующем этапе вам понадобится дополнительное устройство с подключением к Интернету.
Установите новый рабочий драйвер Killer Ethernet
Теперь, когда вы удалили старый драйвер Killer Ethernet, вам нужно выйти в Интернет на другом устройстве, чтобы загрузить новый драйвер.
Вам нужно будет перенести приложение для установки драйвера на свой компьютер после того, как вы его загрузите, поэтому убедитесь, что у вас есть кабель для передачи данных или USB-накопитель.
Чтобы загрузить новый драйвер, посетите одну из следующих страниц, в зависимости от того, какой у вас компьютер: 64-разрядный или 32-разрядный.
На нужной странице нажмите кнопку Загрузить . Это ссылка на файл .EXE. После загрузки перенесите этот файл на компьютер, с которого изначально удалили драйвер.
Не знаете, какая версия установлена на вашем ПК? Вернитесь к компьютеру без Интернета и выполните следующие действия:
- Нажмите клавишу Windows
- Искать dxdiag
- Откройте приложение dxdiag
- На вкладке «Система» найдите строку Операционная система
- Эта информация сообщит вам, какая версия Windows у вас установлена (32-разрядная 0 или 64-разрядная).
Зайдя на новый компьютер, просто дважды щелкните файл.EXE, который вы скачали, и выполните установку.
Ваше сетевое соединение должно быть восстановлено, и вы будете подключены к Интернету через новый рабочий драйвер Killer Ethernet.
Надеюсь, это быстрое исправление оказалось полезным. По-прежнему возникают проблемы? Сообщите нам, и мы постараемся помочь.
Где хранятся драйверы устройств в Windows 7? — Магазин драйверов — msigeek
DriverStore — это новое центральное место в Windows, где будут храниться все файлы драйверов., прежде чем они будут скопированы в конечный пункт назначения во время установки драйвера устройства. Расположение хранилища драйверов — C: \ Windows \ System32 \ DriverStore
. Файлы драйверахранятся в папках, которые находятся внутри папки FileRepository, как показано на изображении ниже.
Вот скриншот из последней версии Windows 10.
Например: пакет драйверов, разработанный Microsoft, который содержит основные файлы поддержки мыши, находится в следующей папке.
C: \ Windows \ System32 \ DriverStore \ FileRepository \ msmouse.inf_amd64_neutral_6f653f6716c1448c
В этой папке находятся файлы драйвера (.sys), файлы установки драйвера (.inf), предварительно скомпилированные файлы INF (.pnf) и файл манифеста XML, который содержит манифест всех файлов в пакете драйвера. Вместе все эти разные файлы составляют пакет драйвера, который содержит все файлы, необходимые для установки устройства. Чтобы защитить эти файлы, разрешения NTFS для хранилища драйверов, его подпапок и файлов — это полный контроль для локальной системной учетной записи и чтение и выполнение для встроенного удостоверения «Все».
Ранее в Windows XP и 2000 исходные файлы драйверов, необходимые для установки устройств, обычно находились в нескольких местах.
- % SystemRoot% \ Driver Cache \ i386 \ drivers.cab
- % SystemRoot% \ Кэш драйвера \ i386 \ service_pack.cab
- файлы .inf в папке% windir% inf
- файлов .sys в папке% SystemRoot% \ System32 \ Drivers
- Поддержка DLL в% SystemRoot% \ System32
- Сторонние соустановщики в разных местах.
Преимущества содержания центрального магазина:
- Обеспечивает потенциально более быструю установку устройства и более надежный откат драйверов и является единым стандартом для удаления драйверов.


 Подобное исполнение получило в последнее время наибольшее распространение — нет нужды приобретать дополнительную сетевую карту.
Подобное исполнение получило в последнее время наибольшее распространение — нет нужды приобретать дополнительную сетевую карту.
 syl.ru/article/180028/new_chto-takoe-ethernet-kontroller-i-zachem-on-nujen-kompyuteru
syl.ru/article/180028/new_chto-takoe-ethernet-kontroller-i-zachem-on-nujen-kompyuteru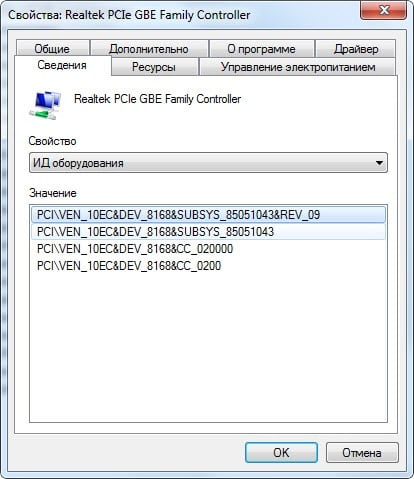


 Новый набор номеров должен быть на месте. Проверьте, правильно ли работает контроллер NVIDIA nForce.
Новый набор номеров должен быть на месте. Проверьте, правильно ли работает контроллер NVIDIA nForce. Щелкните правой кнопкой мыши сетевой контроллер NVIDIA nForce, который вы хотите отредактировать, и выберите «Свойства».
Щелкните правой кнопкой мыши сетевой контроллер NVIDIA nForce, который вы хотите отредактировать, и выберите «Свойства». Щелкните правой кнопкой мыши результат командной строки и выберите параметр «Запуск от имени администратора».
Щелкните правой кнопкой мыши результат командной строки и выберите параметр «Запуск от имени администратора». Попробуйте найти параметр «Изменить настройки адаптера» в левой части окна и нажмите на него.
Попробуйте найти параметр «Изменить настройки адаптера» в левой части окна и нажмите на него.