Роутер d link dir 300 не работает reset. Что может произойти
Модель данной точки доступа Wi-fi является дешёвой и очень распространенной. Именно поэтому я решил написать небольшой мануал о сбросе настроек и пароля в ней.
На нашем ресурсе в разделе Главная → D-link к тому же доступна общая , где вы можете почерпнуть полезную информацию.
Если вы ввели пароль admin для входа в настройки точки доступа DIR-300, и далее последовало обновление текущей страницы логина и больше ничего не происходит , то вероятнее всего кто-то или вы сами изменили пароль. Чтобы решить эту проблему вам следует сбросить пароль на роутере, затем заново набрать в адресной строке браузера 192.168.0.1, ввести логин и указать стандартный пароль admin.
Когда не загружается страница для авторизацииВ более сложной ситуации, когда страница по адресу 192.168.0.1 (или 192.168.1.1) вообще не загружается и авторизоваться не выходит, вам возможно поможет инструкция: или оновлённые инструкции и .
Если вдруг роутер стал работать не совсем корректно, сигнал Wi-fi стал хуже или вообще пропал, может потребоваться сброс настроек к первоначальным. Или, допустим, вы сами при первичной настройке D-Link DIR-300 что-то сделали неверно и решили вернуться к заводским настройкам.
Выполнить очистку настроек можно по-разному. В одном из вариантов вам понадобится найти кнопку reset на корпусе точки доступа, а в другом — попасть в настойки роутера. Но последний вариант нецелесообразно рассматривать в текущей инструкции, поскольку если вы дочитали до этого момента, то вероятно в настройки вам зайти не удается.
Следует отметить, что разновидностей модели точки доступа D-Link DIR-300 достаточно много, но приведенные ниже правила сброса настроек для них едины. В том числе и для модели роутера DIR-320.
Правила сброса настроек и пароля кнопкой reset для DIR-300/ 320- Проверьте, что ваша точка доступа включена.

- Отыщите кнопку RESET на ней. Кнопка, по всей видимости, должна находиться внутри малого отверстия на корпусе, поэтому вам потребуется какой-нибудь инструмент типа шила или отвертки, чтобы зажать её и подержать 10-15 секунд .
По истечении этого времени точка доступа должна перезагрузиться, в следствии чего настройки вместе с паролем откатятся к стандартным заводским. Еще раз поясню, что после выполнения таких манипуляций вы снова сможете заходить в настройки используя пароль admin.
Для того чтобы сбросить настройки роутера компании D-Link DIR-300 на заводские, используется три метода: программный — через web-интерфейс устройства; аппаратный — через работу с роутером напрямую; жесткий аппаратный. Способы, представленные в руководстве, используются во всех моделях DIR-300: D-Link DIR-300 NRU B5, B6, B7 и D-Link DIR-300 C1 A, D1. Если пользователь столкнулся с проблемой сброса настроек роутера D-Link модели DIR-300, эта статья поможет решить их.
Внимание! При обнулении маршрутизаторов стираются все данные и настройки пользователей.
Необходимо сохранить конфигурации для возможности дальнейшего восстановления.
Этот метод заключается в использовании программного обеспечения, предоставленного производителем для возможности сбросить старые параметры к конфигурациям по умолчанию. Способ является быстрым и простым, так как делается в несколько кликов на компьютере. Чтобы сбросить параметры, необходимо:
Аппаратный возврат D-Link DIR-300 на заводские настройки
Роутер возможно сбросить аппаратным путем, механическими операциями на устройстве, когда отсутствует доступ к веб-интерфейсу по причине утерянного пароля или технических неполадок. Вероятен сбой программного обеспечения или устройство неправильно подключено.
В D-Link DIR-300 сброс настроек этим методом несложный и займет немного времени.
Метод заменяет D-Link DIR-300 заводскими параметрами и позволяет сбросить пароль к web-интерфейсу на стандартный. Для этого нужно:
Жесткий аппаратный сброс
Возможны ситуации, когда описанные выше способы являются неэффективными, в таком случае существует так называемый жесткий аппаратный сброс. Этот метод отличается тем, что очищает параметры и данные пользователя как из обычной, так и энергонезависимой памяти. В ячейке скапливается большое количество бесполезного «мусора», его обычно нельзя удалить полностью. Чтобы сбросить маршрутизатор, необходимо:
Этот метод отличается тем, что очищает параметры и данные пользователя как из обычной, так и энергонезависимой памяти. В ячейке скапливается большое количество бесполезного «мусора», его обычно нельзя удалить полностью. Чтобы сбросить маршрутизатор, необходимо:
Если ничего не помогло
Когда Reset не помогает, и методы, описанные выше, оказались бессильны, следует обратиться сервис-центр, где маршрутизатор пройдет через процедуры тестирования и восстановления прошивки. Скорее всего, проблема уже во внутренней «начинке» устройства.
Крайне важно при сбросе настроек при помощи кнопки «RESET» прилагать небольшие усилия для нажатия кнопки, иначе высока вероятность сломать кнопку, что приведет к полному выходу оборудования из строя.
Программный сброс
Вернуть заводские настройки на маршрутизаторе D-Link DIR-300 средствами, предусмотренными прошивкой возможно, если системный интерфейс устройства доступен в браузере, а пароль к нему не утерян. Сброс может потребоваться в случае смены провайдера или при необходимости выполнить чистовую реконфигурацию домашней локальной сети.
Сброс может потребоваться в случае смены провайдера или при необходимости выполнить чистовую реконфигурацию домашней локальной сети.
Чтобы получить доступ к панели управления DIR-300 и сбросить настройки программным способом, нужно ввести в браузере сетевой адрес роутера — 192.168.0.1, а для некоторых версий — 192.168.1.1
Открываем браузер, вводим в адресной строке http://192.168.1.1
Если интерфейс доступен, то роутер попросит авторизоваться. По умолчанию в полях логин и пароль требуется ввести слово «admin». Необходимые данные для входа в панель управления маршрутизатором указываются на корпусе и могут различаться для разных аппаратных ревизий.
Программный сброс настроек D-Link DIR-300 несложно выполнить в интерфейсе любых прошивок даже без специальных знаний.
Аппаратный сброс
В случае, когда стандартный пароль был изменен пользователем, а затем благополучно забыт, войти в интерфейс DIR-300 не удастся. Чтобы сбросить пароль, придется восстановить заводские настройки на роутере аппаратным способом.
Как и при утрате пароля, необходимость аппаратного сброса возникает, когда web-интерфейс устройства не открывается в браузере. Это не всегда свидетельствует о неисправности маршрутизатора и может объясняться плохим контактом кабеля или кратковременным зависанием программы. Чтобы избежать случайного сброса настройки роутера, перед тем как сбросить настройки D-Link DIR-300 на заводские, нужно проверить, не отошел ли Ethernet-кабель, который соединяет устройство с компьютером, а также убедиться в правильности вводимого в браузере IP-адреса роутера.
Проблему программного сбоя в большинстве случаев решает перезагрузка маршрутизатора и компьютера, но иногда это не помогает восстановить работоспособность.
Чтобы выполнить сброс настроек D-Link DIR-300 аппаратным способом, требуется нажать кнопку RESET, размещенную на корпусе роутера возле разъема питания, и удержать в течение 15 — 20 секунд. В зависимости от аппаратной ревизии роутера, кнопка RESET может выступать над поверхностью, или быть утоплена в корпусе.
Кнопку нужно нажать при включенном питании и удерживать до одновременной индикации всех лампочек на фронтальной панели.
Жесткий аппаратный сброс
В ряде случаев может оказаться неэффективным даже аппаратный сброс настроек. Эксперименты с альтернативными прошивками DIR-300, а также некоторые виды программных сбоев приводят к тому, что в энергонезависимой памяти роутера «оседают» фрагменты кода, нарушающие работоспособность устройства.
Для того чтобы выполнить сброс DIR-300 до заводских настроек в данном случае, можно прибегнуть к методу «жесткого сброса»:
- Нажать RESET при включенном питании и удерживать до окончания процедуры;
- По истечении 30 секунд отключить питание кнопкой POWER, не прекращая держать нажатой RESET;
- Через 30 сек. включить питание кнопкой POWER, продолжая удерживать RESET еще на протяжении 30 сек.
После того как удастся сбросить настройки роутера, можно открывать интерфейс DIR-300 и приступать к настройке.
Если HARD RESET не решил проблему работоспособности маршрутизатора, необходимо обратиться в сервис-центр, чтобы протестировать аппаратную часть устройства или восстановить прошивку через программатор.
После восстановления заводских установок любым из вышеперечисленных способов, нарушается ранее настроенное беспроводное соединение со всеми сопряженными устройствами. Таким образом, в ряде случаев войти в интерфейс D-Link DIR-300, подключившись через wifi с мобильного устройства не удастся. Поэтому перед тем как сбросить настройки роутера, лучше запастись Ethernet-кабелем и ноутбуком.
Нашли опечатку? Выделите текст и нажмите Ctrl + Enter
Сброс настроек роутера производится путем нажатия и удержания кнопки Reset на задней панели роутера.
Для того, что бы попасть в веб-интерфейс роутера, необходимо открыть ваш Интернет браузер и в строке адреса набрать http://192.168.0.1 , Имя пользователя admin , поле пароля оставьте пустым(при условии,что роутер имеет заводские настройки,и егоIPне менялся).
Смена заводского пароля.
По умолчанию: Логин admin, пароль admin
Курьеры-настройщики должны в настройках изменять пароль на Серийный номер, указанный на коробке (S/N). При перенастройке рекомендуется также использовать в качестве пароля на роутер и wi-fi S/N (серийный номер).
В интерфейсе роутера необходимо зайти во вкладку Система (System), меню пароль администратора (Administrator password).
В поле Пароль (New Password) введите новый пароль.
В поле Подтверждение (Confirm Password
Затем нажмите кнопку Save Settings.
После этого, роутер предложит повторно зайти в его настройки.
Настройка Wi-Fi на роутере.
В интерфейсе роутера необходимо зайти во вкладку Wi-Fi , меню Основные настройки (Basic settings ).
1. SSID название вашей беспроводной сети.
2. Во вкладке Wi-Fi , выбираем настройки безопасности .
3. В выпадающем списке Сетевых аутентификаций (Network Authentication ): выбираем
WPA-PSK/WPA2-PSK mixed -это наиболее безопасный способ защитить Вашубеспроводную сеть.
В поле ключ шифрования PSK .
Вы должны ввести любой набор цифр, длиной от 8 до 63 . Ихтакже необходимо запомнить, чтобы Вы могли указать их при подключении к сети. Рекомендуется использовать в качестве ключа серийный номер устройства (указан на коробке, в виде S/N########). Нажимаем на кнопку «Изменить» , чтобы применить и сохранить настройки.
Проблемы с роутером? Сеть без доступа к интернет? Вам СЮДА!
Купила я роутер D-Link DIR-651, настроила все по инструкции и столкнулась с проблемой, что при отключении компьютера и питания, роутер сбрасывает настройки DNS-сервера.
Предисловие… Решение проблемы с роутером (маршрутизатором) смотрите ниже ↓
Начиналось все с того, что подключила я сначала роутер через LAN к стационарному компьютеру. Все, что надо прописала, маршрутизатор включился и заработал, интернет появился, ну и я обрадовалась. Потом подумала, что надо бы проверить Wi-Fi.
Все, что надо прописала, маршрутизатор включился и заработал, интернет появился, ну и я обрадовалась. Потом подумала, что надо бы проверить Wi-Fi.
Включила ноутбук, он сам нашел беспроводное подключение к роутеру, подключил все, интернет заработал, и сайты стали открываться. Ну и еще решила проверить беспроводное подключение Wi-Fi с телефона и планшета. И там все оказалось хорошо, подключение прошло успешно, и интернет появился.
На следующий день, включаю роутер, потом ноутбук, а на ноутбуке не работает Wi-Fi! Вернее, пишет, что сеть без доступа к интернету. Само беспроводное подключение есть, Wi-Fi работает и сеть подключена, а в уголочке возле часов, значок нарисован, что «сеть без доступа к интернету».
Сначала я подумала, что проблемы с провайдером. Думаю как копирайтер – логически, надо включить стационарный компьютер, и посмотреть есть ли интернет там! Включила компьютер, который подключенный через LAN к локальной сети – интернет работает.
Решила, что проблема с роутером D-Link! Зашла в админку роутера, покопалась, подправила настройки DNS, заново все ввела, подключила, смотрю – Wi-Fi заработал. Специально все выключила и потом включила заново. Смотрю, все работает, интернет никуда не пропал, вай-фай на ноутбуке есть. Ну, я обрадовалась, все выключила и поехала по своим делам. Вечером приезжаю, включаю роутер – включаю компьютер и ноутбук, а вай-фай сеть опять пропадает. И снова такая же ерунда, нет подключения к интернету.
Вот тогда я расстроилась и начала искать информацию, может у кого-то были подобные проблемы с роутером. Но нигде не нашла конкретное решение своей проблемы. Вот некоторые варианты решений, которые я нашла на форумах:
Советы пользователей:
1) Попробуйте настроить фиксированные IP в зависимости от MAC. И проверьте DHCP на роутере, настройки lease time.
2) Иногда маршрутизаторы перестают видеть wi-fi, либо не могут подключиться. Просто перезагрузите роутер.
Просто перезагрузите роутер.
3) Может проблема из-за фильтрации по MAC, который был вбит у провайдера на компьютере, а не на роутере.
4) Нужно обновить прошивку роутера.
5) Возможно, нужно отключить в настройках роутера режим 802.11n и включить не смешанный режим (b/g/n), а режим «только g».
6) Установите в роутере режим WPA/WPA2 или включите фильтрацию по MAC-адресу.
7) Возможно, проблемы с неправильно работающей сетевой картой ноутбука.
К сожалению, мне советы не помогли, а провайдеру звонить не хотела. Поэтому, решила искать способ решения проблемы с роутером, как всегда методом проб и ошибок. И нашла 🙂 Оказалось все просто!
После недолгих построений логических цепочек между роутером и двумя компьютерами, я пришла к выводу, что причина кроется в ноутбуке.
Прежде всего, надо сказать, что я ничего не меняла в настройках беспроводной сети, а режим WPA/WPA2 уже стоял заранее.
Решила проблему с роутером просто! Зашла в сеть ноутбука и обнаружила, что настройки стоят автоматические на получение IP-адреса и DNS-сервера.
Но так как я на роутере подправляла только DNS, то я решила вписать туда свой адрес DNS-сервера и альтернативный DNS, которые можно посмотреть в настройках сети на стационарном компьютере, ну или спросить у провайдера. Получила вот такую картину:
Мое удивление было безмерным, когда увидела, что все заработало. Потом я специально все выключила, а на следующий день с диким сомнением включила роутер и ноутбук, ожидая, что будут опять проблемы с Wi-Fi интернетом. Но нет, все заработало очень быстро и хорошо, и сайт «Думай как копирайтер» открылся без проблем.
Обратите внимание, на то, как обнаружить проблемы с Wi-Fi, если у вас пишет, что интернет подключен и все работает. На первом рисунке (неисправный вай-фай) передача информации в байтах намного меньше, чем на втором (исправный вай-фай):
Вот такая история, которая доказывает, что решение проблемы бывает не всегда сложным.
P.S.: интересен факт, который мне до сих пор не ясен. На планшете и на телефоне, настройки я никакие не прописала для беспроводного подключения к вай-фай, они там как стояли автоматические, так и стоят до сих пор, но что интересно, что Wi-Fi интернет на телефоне и на планшете работал как тогда, так и сейчас. Парадокс…
Настройка IPTV. Проблемы с IPTV. Подключение IPTV – MediaPure.Ru
Все больше российских провайдеров помимо услуг по предоставлению доступа в Интернет предлагают возможность смотреть телевидение стандарта IPTV. Давайте посмотрим какие плюсы мы получим от использования данного стандарта.
Принимать телевидение в формате IPTV можно двумя способами — через специальную приставку, которую предоставляет провайдер или приобретается отдельно. Также IPTV можно воспроизводить с помощью программного плеера, такого как IP-TV Player. Данное приложение является надстройкой для популярного проигрывателя VLC. Для показа каналов укажите город и провайдера, предоставляющего услугу IPTV. В результате в программу загрузится список каналов, и можно будет смотреть видео.
Для показа каналов укажите город и провайдера, предоставляющего услугу IPTV. В результате в программу загрузится список каналов, и можно будет смотреть видео.
Программные плееры для воспроизведения IPTV: VLC, IPTV Player, PC Player и т.п.
Самая актуальная проблема для пользователей при настройки IPTV через роутер — это правильно настроить этот стандарт в веб-интерфейсе wi-fi роутера для бесперебойной работы. Далеко не все роутеры подходят для этих целей.
Внимание! Список роутеров с поддержкой IPTV вы можете узнать, позвонив своему провайдеру или посмотрев на официальном сайте. Или воспользоваться моей подборкой.
Роутеры для работы IPTV: 54 Мбит/с беспроводные маршрутизаторы (серия G), 150 Мбит/с беспроводные маршрутизаторы (серия N), 300 Мбит/с беспроводные маршрутизаторы (серия N) и старше.
Для раздачи IPTV по беспроводному соединению без приставки (возможно использование такого соединения лишь тогда, когда сигнал не закодирован) теоретически можно использовать огромное количество роутеров, но на практике бесперебойной работы от роутера удается добиться лишь с альтернативной прошивкой. Netgear WNR 3500L стабильно работает с IPTV c прошивкой от tomato. Asus WL520g c прошивкой от oleg’а. Обращаю ваше внимание, что IPTV по кабелю и по воздуху — это различные методы реализации IPTV в квартире, IPTV по воздуху должен уметь обрабатывать ваш роутер и чтобы добиться работы IPTV, приходиться вмешиваться в прошивку маршрутизатора.
Netgear WNR 3500L стабильно работает с IPTV c прошивкой от tomato. Asus WL520g c прошивкой от oleg’а. Обращаю ваше внимание, что IPTV по кабелю и по воздуху — это различные методы реализации IPTV в квартире, IPTV по воздуху должен уметь обрабатывать ваш роутер и чтобы добиться работы IPTV, приходиться вмешиваться в прошивку маршрутизатора.
Также не забывайте о покрытии беспроводной сети, кому-то понадобится оптимизировать сеть, а кто-то столкнется с «лагами» и артефактами изображения при удалении клиента (ПК, ноутбука, ТВ) от роутера. В некоторых случаях появляется необходимость в преобразовании UDP-мультикаст потока IPTV в TCP-юникаст. Данная процедура возможна с помощью специальной утилиты UDP to HTTP, которая будет преобразовывать трафик. Данное приложение должно быть активно на ПК, с подключенным IPTV по витой паре, но для этого необходим постоянно активный компьютер (север или клиент сети), либо выбирайте роутер, умеющий выполнять преобразование трафика (с поддержкой udpxy). В таком случае конверсия потока будет осуществляться силами маршрутизатора.
В таком случае конверсия потока будет осуществляться силами маршрутизатора.
UDP-to-HTTP Proxy предназначен для преобразования udp-мультикаст трафика IPTV в tcp-юникаст (конкретно http) трафик. Это полезно для комфортного просмотра IPTV через Wi-Fi, NAT, на КПК, бытовых плеерах и игровых консолях.
IPTV через роутер
Зачастую, для работы IPTV на компьютере через wi-fi роутер, на самом устройстве ничего настраивать не нужно. Обновите версию прошивки вашего устройства и впоследствии поддержка IPTV на роутере будет включена автоматически. Вам необходимо лишь выбрать устройство (маршрутизатор) с поддержкой IPTV (IGMP протокол).
IGMP (Internet Group Management Protocol) — это протокол управления групповой (multicast — мультикаст) передачей данных в сетях, основанных на протоколе IP. Протокол IGMP используется роутерами для организации сетевых устройств в группы.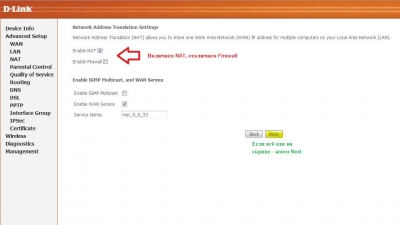 Тот, кто искал информацию по форумам, не раз сталкивался с понятием мультикаст. IGMP используется для поддержки потокового видео, что эффективно сказывается на реализации потока IPTV. Сразу проверьте, не блокирует файрвол, брандмауэр или антивирус этот протокол. Мультикаст, как правило, активируется опцией Enable multicast routing.
Тот, кто искал информацию по форумам, не раз сталкивался с понятием мультикаст. IGMP используется для поддержки потокового видео, что эффективно сказывается на реализации потока IPTV. Сразу проверьте, не блокирует файрвол, брандмауэр или антивирус этот протокол. Мультикаст, как правило, активируется опцией Enable multicast routing.
Внимание! Активный мультикаст в некоторых моделях роутеров частенько «забивает» локальную сеть, особенно это касается wi-fi.
IPTV через приставку
Для работы IPTV через приставку рекомендуется использовать функцию «Bridge». Таким образом мы настраиваем LAN порты на режим свитчинга с WAN. Плюс ко всему, мы получаем возможность подключить кабель провайдера не в WAN, а в тот LAN порт, что объединен с WAN’ом. Сразу замечу, данную функцию поддерживают не все роутеры. Например, в роутерах TP-LINK эта функция присутствует в меню Network — Bridge (Сеть — Мост), в Asus она называется Choose WAN Bridge Port и т. п. Для функционирования IPTV необходимо лишь выбрать LAN порт, который мы будем использовать для подключения IPTV приставки.
п. Для функционирования IPTV необходимо лишь выбрать LAN порт, который мы будем использовать для подключения IPTV приставки.
Для тех кто хочет использовать большее количество приставок, имеется возможность выбрать два порта (Например, LAN3 и LAN4, если у вас две приставки). Если ваша модель wi-fi роутера не имеет поддержку «Bridge» и для вашего провайдера достаточно поддержки мультикаста (протокол IGMP), вы сможете смотреть IPTV через приставку.
Для того чтобы не искать проблемы передачи своего IP телевидения там, где ее нет, проверьте, работает ли телевидение без роутера. Для этого подключите компьютер к кабелю провайдера напрямую. Если IPTV не подаст жизненных признаков, то скорее всего проблема у вашего провайдера. Обратитесь в техническую поддержку. А в положительном случае прямого подключения, следует выяснить у тех. поддержки, достаточно ли мультикаста для работы IP телевидения.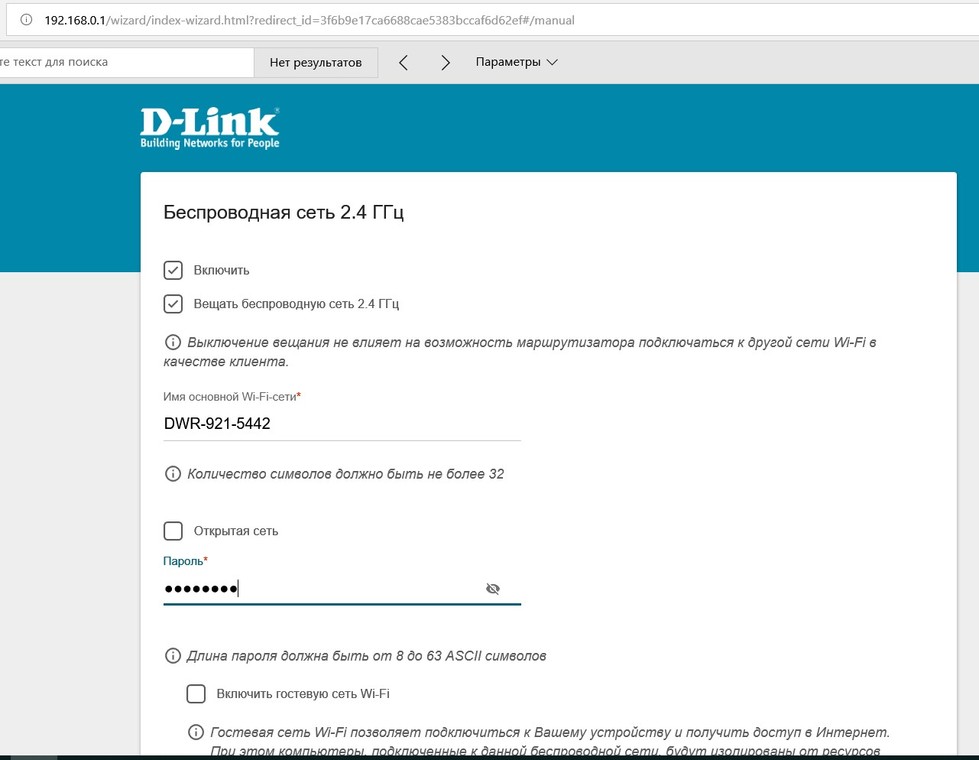
Пользователям, чьи модели роутеров не поддерживают функции Bridge, но телевидение работает с перебоями («рассыпается» картинка и «заикается» звук) стоит обратить внимание на загруженность их роутеров. Особенно это касается тех, кто обладает большой скоростью скачивания, чрезмерной нагрузкой (большое количество активных торрент-закачек, работают в DC++ и т.п.). Решить эти проблемы можно ограничением скорости скачивания, лимитировать количество одновременных соединений до 50. Для тех, кто использует модели без поддержки Bridge рекомендуется подключать не более одной приставки IPTV. Если вы используете две (или более приставки), а роутер не поддерживает функции Bridge, то вы можете использовать обычный свитч. Свитч необходимо установить перед роутером. К свитчу будут подключены две приставки IPTV, кабель вашего провайдера, а кабель от роутера в порт WAN.
Как настроить IPTV
Например, настройка IPTV на роутере D-Link DIR-300 и подобных моделей сводится к установке одной лишь галочки в пункте «Enable multicast streams»:
Лично для меня, настройка IP телевидения по проводному соединению сводилась к нескольким шагам (на примере роутера Asus 520GU):
- Необходимо зайти в раздел WAN, предварительно активировав DHCP
- перейти во вкладку Общее
- найти пункт Выбор порта IPTV STB — выбираем из списка тот порт, к которому будет подключена IPTV-приставка.
- Нажимаем Применить и все.
Это пример наиболее простых способов настройки IPTV.
Настройка IPTV на роутере ASUS
Теперь я опишу 2 способа настройки IPTV через роутер RT-G32 B
Внимание! Описанную инструкцию по настройке IPTV можно использовать и на других моделях роутеров Asus для наглядности, и не только Asus в практическом и теоретическом применении.
1 способ. Перейдите в раздел ЛВС —> Маршрут и поставьте галочку “Включить многоадресную маршрутизацию” – “Yes”. Сохраняем – “Применить”.
В данном случае в локальную сеть будет транслироваться multicast поток для VLC плеера без изменений.
Преимущества данного способа:
1. Никаких дополнительных настроек VLC плеера производить не надо.
Недостатки:
1. Возможность подключения компьютера для просмотра IPTV только через витую пару (Ethernet-кабель).
2. Падение скорости интернет соединения на других компьютерах в локальной сети, в момент воспроизведения IPTV.
3. Сильная нагрузка на маршрутизатор.
4. Излишний multicast трафик внутри сети.
2 способ. Необходимо настроить функцию ”IPTV UDP Multicast to HTTP Proxy”. Перейдите в раздел ЛВС —> Маршруты и поставьте галочку “Включить многоадресную маршрутизацию” – “Yes”, и в поле ”IPTV UDP
Multicast to HTTP Proxy” выберите произвольный порт. Например, 2323. Сохраните изменения – “Применить”.
Преимущества данного способа:
- Возможность смотреть IPTV на компьютере по WiFi соединению.
- Остальные компьютеры в локальной сети не испытывают падения скорости при интернет-соединения.
- Роутер не перегружается.
- Multicast трафик во внутреннюю сеть не транслируется, а VLC плеер захватывает поток видео с wifi роутера.
Недостатки:
- Необходимо изменить плейлист для используемого мультимедиа плеера.
Правки, которые необходимо внести в VLC плей-листом при использовании функции «IPTV UDP Multicast to HTTP Proxy»:
Откройте плей-лист в текстовом редакторе.
Найдите строки вида — udp://@239.23.0.200:1234/ и удалите часть, которую я выделил жирным. Изменять необходимо все.
На место удаленной части udp://@ вставьте — http://192.168.1.1:2323/udp/, где 192.168.1.1 — IP адрес вашего wi-fi роутера, а 2323 – прокси порт, который вы выбрали.
Результатом будет строка — http://192.168.1.1:2323/udp/239.23.0.200:1234/
На что стоит обратить внимание при подключении IPTV
:Использование IPTV приставки:Активация опции Choose WAN Bridge Port и выбор одного или нескольких LAN портов роутера для подключения IPTV приставки.
Использование для просмотра IPTV ПК (проводное и беспроводное подключение)Активация опции «Enable multicast routing», которая отключит фильтрацию multicast трафика и станет активным перенаправление его во внутреннюю подсеть на LAN интерфейсы в случае необходимости. Не забывайте разрешить активность программы для просмотра IPTV в файрволе.
Для пользователей IPTV, использующих беспроводной вариант подключения, чтобы избежать «лагов» и «артефактов» понадобится опция Multicast Rate (Mbps), с помощью которой вы можете ограничить ширину полосы multicast трафика, передаваемого на беспроводной интерфейс. Рекомендуется устанавливать максимальное значение, во избежание разрывов Wi-Fi соединения на остальных беспроводных клиентах при просмотре.
iPhone или iPad не подключается к сети WiFi — что делать?!
В комментариях к моей статье о проблемах с WiFi некоторые читатели обратились вот с какой проблемой: планшет iPad или cмартфон iPhone не видят WiFi сеть и соответственно не подключаются к WiFi. При этом с других устройств такая проблема не наблюдается — планшеты на android и ноутбуки подключаются отлично. Причем манипуляции с iPhone никаких результатов не дают и расстроенные владельцы гаджетов Apple несут свои устройства в сервис, где оно отлично работает и никаких проблем приемщик не находит. Владелец айфона оказывается перед дилеммой — с одной стороны роутер работает без проблем, другие смартфоны, планшеты и ноутбуки отлично работают. С другой стороны — iPhone или iPad проверили в сервисе и проблем с подключением к беспроводной сети никаких не нашли. Самое веселое, что этот же айфон может отлично подключаться ко всем другим WiFi-сетями, кроме домашней. Почему же iPhone не подключается к WiFi и что же в этом случае делать?!
Как показала практика — чаще всего эта проблема проявляется у владельцев айфонов, привезенных из-за границы (в частности из Америки). С теми же, которые продаются в России официально — такая проблема встречается редко. Опытным путем причина вскоре выяснилась. Заключается она вот в чем:
При настройке WiFi на роутере, как правило, мы выбираем страну (country) — Russia или Russian Federation, а параметр канал (channel) — auto. Частотные диапазоны, выделенные под беспроводную сеть WiFi в разных странах не одинаковы, поэтому и число каналов разное. В России и Европе используется 13 каналов, в Японии — 14, а в Соединенных Штатах Америки -11. По-умолчанию, WiFi-роутер как правило пытается занять каналы 1, 6 или 11. Тут все нормально.
Сложности возникают в многоэтажках, где количество доступных беспроводных сетей порой переваливает за два десятка. И вот тут роутер может занять крайние каналы — 12 и 13.
Если Ваш iPhone или iPad выпускался для продажи в США и потом был привезен в Россию, то в этом случае он может не видеть эти каналы и, соответственно, Вашу домашнюю сеть WiFi. Это не неисправность по своей сути, а всего лишь особенность работы беспроводной сети. Из-за этой особенности бывает даже так, что у людей какое то время все работает отлично до какого-то момента, а потом соединение на Айфоне пропало и он уже не видит беспроводную сеть. Для того, устройство снова увидело беспроводную сеть, Вам надо просто зайти в настройки роутера, выбрать раздел WiFi и изменить страну на «Unated States of America».
Сейчас я покажу на примере как это делается на примере роутеров D-Link:
Шаг 1. Заходим в настройки роутера.
Для этого вводим в адресной строке адрес роутера. В случае с роутерами D-Link — это http://192.168.0.1. У других роутеров это может быть адрес 192.168.1.1 или 192.168.10.1. Роутер выдаст запрос авторизации:
Вводим имя пользователя admin. Пароль по-умолчанию на роутерах D-Link — admin или пустая строка. Нажимаем кнопку Вход.
Шаг 2. Заходим в раздел настройки Wi-Fi модуля роутера:
Для этого заходим в «Расширенные настройки» роутера, ищем подраздел Wi-Fi и выбираем пункт «Основные настройки».
Шаг 3. Меняем страну с Russia или Russian Federation на Unated States of America (USA):
После этого нажимаем кнопку Изменить и пробуйте подключать ваш iPhone или iPad. Проблем с подключением планшета к WiFi быть не должно.
Примечание: Как вариант, можно так же поиграться с выбором канала Wi-Fi. Как это сделать правильно я уже рассказывал тут.
Настройка D-link DIR-300 в режиме Wi-Fi повторителя
Небольшое предисловие или с чего всё началось…
Попросили меня организовать Wi-Fi в небольшой гостинице. Как-никак, современные реалии накладывают определенные требования и наличие свободного выхода в Интернет здесь играет уже не последнюю роль.
Настройкой Wi-Fi изначально занимались «специалисты» местного провайдера. Не хочу говорить о них плохо, но оставлять на роутере администраторский пароль 12345 и 8-ми символьный цифровой ключ сети, на мой взгляд верх беспечности, особенно учитывая тот факт, что гостиница не в глухом в лесу, а в центре города. Ну да ладно — речь даже не об этом. Чем руководствовались эти спецы, порекомендовав именно D-link DIR-300 тоже загадка.
Хоть гостиница и не большая, железобетонное межэтажное перекрытие второго этажа (этажей всего 2) убивало полностью и без того не очень мощный сигнал Wi-Fi роутера. А ведь практически весь номерной фонд находится именно на этом этаже. Стоило ли сомневаться — штатная антенна D-link DIR-300 имеет коэффициент усиления всего-навсего 2 dBi, а место размещение оптимальным не назовешь. Тут необходимо оговорится — оптимально Wi-Fi роутер установить не получалось по двум причинам: отсутствия электрических розеток и возможности протянуть витую пару к желаемому месту установки.
Как увеличить покрытие Wi-Fi с минимальными затратами?
Первым делом было решено вместо D-link DIR-300 установить ZyXEL Keenetic Lite. Тут и надежность устройства выше и штатная антенна имеет коэффициент усиления 5 dBi. Мощности ZyXEL вполне хватило для появления сети Wi-Fi на втором этаже, но вот уровень сигнала оставлял желать лучшего. Конечно ноутбук без проблем соединился и вышел в Интернет, показывая уровень сигнала 20-30%, а вот Wi-Fi мобильника постоянно терял сеть, впрочем как и iPad.
Решением проблемы, как вы уже догадались, было заставить d-link dir-300 выступить в роли повторителя Wi-Fi сигнала (кстати, изначально он этого делать не умеет). Настройки ZyXEL остаются без изменений.
Альтернативная прошивка D-link DIR-300
Я уже упомянул ранее, что DIR-300 со штатной прошивкой, далеко не верх инженерной мысли и порадовать режимом ретрансляции Wi-Fi сигнала нас не может. Скажу больше — искать официальную прошивку d-link с такими возможностями бесполезно. Однако есть в жизни счастье, и в данном случае огромное спасибо проекту http://www.dd-wrt.com. Приведу выдержку из WiKi:
DD-WRT — это свободная бесплатная прошивка для многих беспроводных маршрутизаторов, основанных на чипах BroadCom/Atheros/Xscale/PowerPC, первоначально была разработана для серии маршрутизаторов Linksys WRT54G (включая WRT54GL и WRT54GS) и представляет собой миниатюрную операционную систему, основанную на ядре Linux. Распространяется под лицензией GNU GPL v2.
Приступим. Первым делом необходимо перепрошить DIR-300 прошивкой DD-WRT. Убедитесь какая у вас аппаратная версия роутера (указана на наклейке в нижней части корпуса — в моем случае D-Link DIR-300 Revision B1).
В сети встречаются описания довольно сложного алгоритма прошивки данного роутера (насколько понял для Revision A1). DIR-300 Revision B1 оказалось возможным прошить напрямую из стандартного web-интерфейса. Если же у вас возникли проблемы с прошивкой, можно попытаться перешить роутер из crash режима, подробности здесь.
Версия прошивки, которую использовал: DD-WRT v24-sp2 (08/07/10)
скачать dlink-dir300b-factory-webflash.bin
Настройка D-link DIR-300 в режиме повторителя
Надеюсь с прошивкой вы успешно справились. Осталось самое интересное — настройка роутера в режиме Wi-Fi повторителя. Именно эта тема, в отличие от прошивки, освещена в сети довольно туманно.
Как ни странно, настройку рекомендую производить используя IE. Дело в том, что в Firefox роутер напрочь отказывался применять и сохранять настройки.
При первом подключении к свежепрошитому dir300 (его ip 192.168.1.1) вас попросят задать имя пользователя и пароль для дальнейшей настройки. Прошивка v24-sp2 dlink-dir300b-factory-webflash.bin включает локализацию на нескольких языках, в том числе и русский — мелочь, а приятно. Локализация интерфейса происходит после сохранения настроек и перезагрузки устройства (изображения кликабельны).
Для установки DIR-300 в режим Wi-Fi повторителя, первым делом отключаем WAN-интерфейс и DHCP-сервер на вкладке Установка — Основные Установки. Там же, вручную, прописываем сетевые настройки нашему повторителю. Он должен находиться в той же сети, что и основной роутер (ZyXEL).
В моем примере сеть 192.168.128.0/255.255.255.0, шлюзом в которой выступает машина с адресом 192.168.128.5. Она же является и DNS сервером. Для будущего повторителя Dir-300 был выбран свободный статический адрес 192.168.128.2, который не раздается DHCP сервером. Нажимам кнопку СОХРАНИТЬ.
Теперь осталось правильно настроить Wi-Fi. Тип беспроводной сети указываем Репитер-мост, а имя SSID прописывываем идентичным вашей, настроенной ранее Wi-Fi сети. У меня это, как видите DizAr_net. Снова сохраняем настройки.
Если вы настраиваете не открытую сеть (надеюсь, что это так), то на вкладке Безопасность сети Wi-Fi необходимо прописать тот же алгоритм шифрования и ключ сети, который используется в расширяемой сети! Теперь можно применить все сделанные измения.
В результате имеем настроенный повторитель Wi-Fi сети на базе DIR-300. Я проверил согласование работы с ещё одной точкой доступа, таким-же DIR-300, только со стандартной прошивкой. Всё прекрасно запустилось, как и в случае с ZyXEL Keenetic Lite.
Подписывайтесь на канал Яндекс.Дзен и узнавайте первыми о новых материалах, опубликованных на сайте.Если считаете статью полезной,
не ленитесь ставить лайки и делиться с друзьями.
Что делать, если на модеме не горит или мигает лампочка dsl
Модем D-Link 2500U очень распространен среди пользователей ADSL-интернета. Дешевый, неприхотливо работающий даже с плохими телефонными линиями, он вполне подходит, чтобы обеспечить компьютер доступом в интернет. Хотя на рынке присутствуют современные дешёвые модемы с Wi-Fi, устаревший 2500U без поддержки беспроводных технологий всё ещё трудится в некоторых домах.
В интернете можно найти десятки, если не сотни, инструкций по настройке этого модема. Однако четких инструкций по быстрой настройке и подключению к всемирной сети практически нет. Постараюсь исправить эту ситуацию.
Подключение модема к телефонной линии
Любой ADSL модем подключается к телефонной линии посредством провода с коннекторами (штекерами) типа RJ-25, RJ-14 или RJ-11, то есть самым обычным телефонным проводом. Как они выглядят и какие подходят, хорошо рассказано здесь.
Провод этот подключается не напрямую к телефонной розетке, как это делал его предшественник – жужжащий и пищащий, жутко медленный Dial-Up модем, а через специальный фильтр – сплиттер.
Чтобы не было шумов при поднятии трубки телефона, чтобы интернет работал стабильно и быстро, необходимо подключить сплиттер. Это коробочка, фильтрующая сигнал отдельно для модема и отдельно для телефона. Нажмите на картинку ниже, там я нарисовал два варианта подключения сплиттера:
Как видно из текста на картинке, подключать сплиттер надо обязательно. Причем не просто подключать, а подключать правильно – и модем, и телефон подключаются через него в соответствующие разъемы.
Частая причина медленно работающего, нестабильного интернета – в неправильном подключении этой маленькой коробочки.
Подключение модема к компьютеру
Здесь все должно быть просто. Берем синий шнур из коробки с модемом, вставляем один конец в желтый разъем модема (цвет может быть другой, это не важно), другой – в такой же порт на задней стороне компьютера.
Не находите? Очень редко, но бывает. Тогда вам надо идти в магазин и покупать любую сетевую плату, достаточно любой дешевой на 10/100 мегабит. Затем ее нужно установить в разъем PCI материнской платы.
Как это сделать, написано здесь.
Если у вас Windows Vista или Windows 7, на каком-то этапе появится окно с выбором типа сети. Выбирайте «Общественная сеть». При этом трогать настройки сетевой карты не нужно, все настроится автоматически. После правильного подключения на модеме будет гореть (или мигать) лампочка с надписью «LAN». Прочтите четвертую часть статьи при возникших проблемах, там есть решение типичных проблем.
Настраиваем модем для подключения к интернету
Существует два типа подключения ADSL-модемов – настройка мостом (bridge) и роутером (router). Разница заключается в том, что при подключении «мостом» компьютер сам соединяется с интернетом, используя модем только для собственно передачи данных. При подключении «роутером» модем подключается сам, без помощи компьютера, а затем «отдает» интернет компьютеру.
Плюс подключения «мостом» в том, что на модем не будет большой нагрузки при передаче данных. Это полезно при большой скорости (от 6 мегабит и выше) и частом использовании торрентов. Минус – интернет включится только тогда, когда работает компьютер.
Плюс подключения модема «роутером» в том, что не обязательно иметь включенный компьютер, чтобы подключиться к интернету. Это удобно, ведь для подключения к интернету надо всего лишь включить модем.
Конечно, я сильно упростил объяснение, рассказал только самую суть. Так как я предпочитаю подключение «роутером» , далее речь будет именно о нем.
Чтобы подключить D-Link 2500U роутером, сделайте следующее:
1) Включите модем, подождите 20-30 секунд. Должна загореться лампочка «Power»
2) На задней стороне модема между разъемами есть небольшая круглая дырочка. Это – кнопка сброса настроек. Нажмите ее чем-нибудь тонким (спичкой, например) и подержите нажатой секунд 10-12. Модем во время этой процедуры должен быть включен.
3) Ждите 30-60 секунд.
4) Открывайте любой браузер (Internet Explorer, Chrome, Firefox, Opera — неважно), вводите адрес 192.168.1.1
Появится окошко логина и пароля. Вводите admin в оба поля. Должна открыться примерно такая страничка:
Страничка может быть синего цвета, это неважно. Версий модема D-Link 2500U достаточно много, но настройки всегда одинаковые. Впрочем, как и у других модемов.
Если страница не открылась, попробуйте ввести адреса 192.168.0.1, 192.168.2.1. Если появляется сообщение о неправильном пароле, попробуйте ввести в логин Admin вместо admin.
- 5) Нажмите слева Quick Setup (кнопка Wizard в некоторых версиях модема). Увидите следующее:
- 6) Снимите галочку с «DSL Auto-connect». Тогда окно примет следующий вид:
Здесь нужно ввести только значения VPI и VCI. У каждого провайдера они свои. Узнать эти значения можно, позвонив в техподдержку провайдера или поискав их в интернете. Естественно, придется искать компьютер с интернетом или заходить через телефон. Здесь решение зависит от вас.
- У провайдера «Ростелеком Юг: Кабардино-Балкарский филиал», которым пользуюсь я, значения VPI и VCI будут 0 и 67 соответственно, я ввожу именно их и нажимаю Next.
- 7) В следующем окне надо выбрать режим роутера – PPP over Ethernet (PPPoE) и нажать Next.
8) Далее надо ввести логин и пароль, которые вам выдал ваш провайдер. Они записаны либо в договоре, либо на пластиковой карточке.
Также необходимо поставить галочки на тех пунктах, которые я отметил на картинке. Настройка «Enable KeepAlive» может называться просто «KeepAlive», а «Retry PPP password» и вовсе отсутствовать.
Совет тем, кто пользуется провайдером «Ростелеком Юг: Кабардино-Балкарский филиал» (бывший «ЮТК Кабардино-Балкария») — если интернет после настройки не заработает, сбросьте параметры модема и заново настройте, добавив в конце логина без пробела и кавычек буквы «@pppoe». Возможно, для других филиалов Ростелекома этот совет также полезен.
- Жмите Next.
- 9) На следующей странице будут настройки, которые оставьте как есть:
Единственное замечание: я встречал версии модема, где часть настроек предыдущей страницы перенесена на эту. Так что значения «Retry PPP Password on authentication error» и «Enable keepAlive», возможно, будут именно здесь.
- Жмите Next.
- 10)Вы увидите настройки, которые трогать строго не рекомендуется, если не знаете, для чего они:
- Просто нажмите Next
- 11) Далее будет показана таблица с итоговыми настройками:
Нажимайте кнопку Save/Reboot и ждите. Можно закрыть страницу, она больше не нужна. Примерно через пару минут на модеме замигает лампочка с надписью «i» или «Internet» — это говорит о том, что модем настроен правильно и интернет работает.
Поздравляю, вы настроили интернет!
Если что-то не работает — проблемы и их решение
Да, бывает и такое, к сожалению. Перечислю наиболее частые проблемы, а также отвечу на вопросы, которые мне задавали неоднократно, прося помощи:
Проблема: не горит лампочка LAN
Решение: проверьте, плотно ли вы вставили кабель в разъемы модема и компьютера.
Проблема: не открывается адрес 192.168.1.1
Решение: проверьте, горит ли лампочка LAN модема. Выключите антивирус, файерволл – возможно, они блокируют работу. Также гляньте настройки сетевой карты:
- А) В Windows XP – Пуск – Панель управления – (Сеть и подключение к интернету – если есть такой значок) — Сетевые подключения – правой кнопкой мыши по значку «Подключение по локальной сети» – Свойства, выбираем строчку «Протокол интернета TCP/IP» (галочка должна стоять), далее нажимаем кнопку Свойства — ставим галки на Получить IP-адрес автоматически, получить адрес DNS-сервера автоматически, OK, OK. Статус сети должен быть «Подключено», как на картинке ниже:
- Б) В Windows Vista идем в Пуск — Панель управления – Классический вид – Центр управления сетями и общим доступом – Управление сетевыми подключениями – правой кнопкой по значку «Подключение по локальной сети» — Свойства, выбираем строчку «Протокол интернета версии 4 (TCP/IPv4) – Свойства — ставим галки на Получить IP-адрес автоматически, получить адрес DNS-сервера автоматически, OK, OK. Статус сети должен быть «Сеть» или «Подключено», как на картинке ниже:
- Вернитесь обратно в Центр управления сетями и общим доступом и убедитесь, что напротив «Подключения по локальной сети» стоит «Публичная сеть»:
- Если стоит «Частная сеть», нажмите по надписи «Настройка» и измените тип сети на «Общественное».
- В) В Windows 7 идем в Пуск — Панель управления – просмотр: Мелкие значки – Центр управления сетями и общим доступом – Изменение параметров адаптера – правой кнопкой по значку «Подключение по локальной сети» — Свойства, выбираем строчку «Протокол интернета версии 4 (TCP/IPv4) – Свойства — ставим галки на Получить IP-адрес автоматически, получить адрес DNS-сервера автоматически, OK, OK. Статус сети должен быть «Сеть» или «Подключено», как на картинке ниже:
- Вернитесь обратно в Центр управления сетями и общим доступом и убедитесь, что напротив «Подключения по локальной сети» стоит «Общественная сеть»:
- Если стоит «Домашняя сеть» или что-либо еще, нажмите по этой надписи и измените тип сети.
- Примечание:
Источник: https://glashkoff.com/podklyuchenie-i-nastroyka-adsl-modema-d-link-2500u/
Руководство по устранению неисправностей в многофункциональных маршрутизаторах с модемом ADSL
С помощью данной статьи вы сможете найти и устранить неисправности, которые могут возникнуть при установке маршрутизатора с модемом. Следующая схема показывает процесс поиска и устранения неисправностей.
- Физическое соединение:
- — Подключите телефонную линию ADSL к порту ADSL/LINE маршрутизатора с модемом;
- — Подключите компьютер к одному из портов LAN (жёлтого цвета) с помощью кабеля Ethernet;
- — Подключите адаптер питания и включите маршрутизатор с модемом.
- Примечание: если вы используете сплиттер для подключения телефона, сверьтесь со следующим изображением:
- Статус индикаторов:
- Проверьте состояние светодиодных индикаторов вашего маршрутизатора, в обычном случае они должны гореть следующим образом:
- 1) Индикатор Power (Питание) должен гореть постоянно
- 2) Индикатор ADSL должен гореть постоянно
- Если индикатор ADSL мигает или не горит:
- а) Отключите сплиттер и подключите телефон напрямую к модему.
- б) Свяжитесь с Интернет-провайдером для проверки состояния канала ADSL, если индикатор не загорелся.
- 3) Соответствующий индикатор LAN должен гореть или мигать, если когда компьютер включён.
- 4) Если это беспроводной маршрутизатор с модемом, индикатор Wi-Fi также должен мигать по умолчанию.
Установка:
Перед установкой убедитесь, что вы знаете тип соединения, имя пользователя (логин), пароль, VPI/VCI, предоставленные вашим провайдером. Если вы не уверены в этой информации – в первую очередь обратитесь к провайдеру для их уточнения.
Есть два способа установки маршрутизатора с модемом:
Способ 1: запустить «Мастер быстрой настройки» с компакт-диска;
Как правило, внутри коробки с маршрутизатором вложен мини-диск, совместимый с компьютерами на ОС Windows. Если диска нет, вы можете перейти на сайт www.tp-linkru.com для загрузки нужного программного обеспечения.
- Если вы пользуетесь компьютером с MAC OS или другой ОС, не поддерживающей программное обеспечение, используйте второй способ.
- Способ 2: запустить функцию «Быстрой настройки» со страницы веб-интерфейса.
- Процесс указан в Примечании 1 в схеме выше.
- Примечание 1: Запуск функции быстрой настройки в веб-интерфейсе
- Если вы используете следующие модели маршрутизаторов (случай 1): TD-8816, TD-8817, TD-8840T, TD-W8901G, TD-W8951NB, TD-W8151N, TD-W8901N, TD-W8951ND, TD-W8961NB, TD-W8961ND, TD-W8961N, то используйте указанные ниже инструкции:
- 1)Тип соединения PPPoAинструкция 338.
- 2)Тип соединения PPPoE, инструкция 204.
- 3)Тип соединения PPPoEили Динамический , инструкция 336.
- 4)Тип соединения IPoAили Статический , инструкция 337.
- Если вы используете следующие модели маршрутизаторов (случай 2): TD-W8950N, TD-W8950ND, TD-W8960ND, TD-W8960N, TD-8840, TD-8810, TD-W8960NB, TD-W8910G, TD-W8920G, TD-W8968V3, то используйте указанные ниже инструкции:
- 1)Тип соединения PPPoAинструкция 112.
- 2)Тип соединения PPPoE, инструкция 113.
- 3)Тип соединения PPPoEили Динамический , инструкция 473.
- 4)Тип соединения IPoAили Статический , инструкция 472.
- Примечание 2: Проверка статуса WAN
- Если состояние WAN указано как Down/PPP Down/Authentication Failure, это означает, что доступ к Интернету не настроен.
- Если вы используете следующие модели маршрутизаторов (случай 1): TD-8816, TD-8817, TD-8840T, TD-W8901G, TD-W8951NB, TD-W8151N, TD-W8901N, TD-W8951ND, TD-W8961NB, TD-W8961ND, TD-W8961N, то на странице веб-интерфейса, в разделе WAN, в графе Status (Состояние) будет отображаться Down.
Если вы используете такие модели маршрутизаторов (случай 2): TD-W8950N, TD-W8950ND, TD-W8960ND, TD-W8960N, TD-8840, TD-8810, TD-W8960NB, TD-W8910G, TD-W8920G, TD-W8968V3, то на странице веб-интерфейса, выберите Device Info – WAN, будет отображаться Authentication Failure или PPP Down.
Примечание 3: Проверьте информацию от провайдера, запустите мастер быстрой настройки
- Уточните тип соединения, имя пользователя (логин), пароль, VPI/VCI у вашего Интернет-провайдера.
- Убедитесь, что информация от провайдера верная:
- — Имя пользователя и пароль чувствительны к регистру.
- — Если ваше имя пользователя аналогично электронному адресу почты – нужно указывать всю последовательность символов.
- — Не путайте букву «O» и число «0».
User Application Requirement | Updated 03-29-2016 13:46:10 PM
Источник: https://www.tp-link.com/kz/support/faq/477/
Сбился роутер не горит индикатор. Что делать, если на модеме не горит или мигает лампочка DSL
В настоящее время всё более широкое применение получает технология FTTB, которая позволяет получить качественную бесперебойную связь компьютера с интернет-провайдером. Однако, большое количество пользователей в силу определённых причин до сих пор пользуется ADSL-модемами (например, в местах, отдалённых от города, куда нецелесообразно тянуть кабель).
Реалии таковы, что подключение ADSL довольно капризное, если так можно выразиться, и требует соблюдения многих условий. Самой распространённой проблемой эксплуатации такого оборудования бывает то, что на модеме не горит лампочка DSL. Как правило, пользователи пытаются решить проблему, позвонив в техническую службу.
Тем не менее, далеко не всегда отсутствие сигнала связано с проблемами интернет-провайдера. По статистике, неисправность оборудования имеет место в менее, чем 1% случаев. Потеря соединения зачастую происходит на участке кабеля от распределительной коробки до непосредственно аппаратного устройства.
Попробуем разобраться, почему наше устройство теряет связь с интернетом и как это оперативно устранять.
- Включаем аппаратное устройство в сеть, нажимаем кнопку запуска.
- Ждём около полминуты, чтобы устройство загрузилось.
- Проверяем, горит ли лампочка ДСЛ. Если лампочка горит постоянно, значит, соединение с интернетом установлено и корректно. Если лампочка мигает, то оборудование пытается найти соединение с интернетом. Обычно поиск сети занимает секунд 30, максимум — до трёх минут. После установления коммуникации лампочка должна загораться.
Если всё равно на модеме не горит DSL, это свидетельствует о нарушении коммуникации модема с интернет-провайдером. Случается это вследствие следующих факторов:
- Абонент отключен от сети АТС;
- Линия АТС нестабильна, присутствуют помехи или разрыв;
- Не работает сплиттер;
- Неправильная работа оборудования;
- Телефонный кабель некорректно подключен к аппаратному устройству.
Сначала проверяем телефонную линию. Для этого нужно удостовериться, что в телефонной трубке слышится характерный гудок.
Если гудка нет, подключаем телефон прямо к кабелю без использования сплиттера. Если теперь гудок в трубке появился, значит, не работает сам сплиттер. Отсутствие гудка указывает на отключенную телефонную линию. Если гудок прослушивается с хрипами, треском и тому подобными шумами, то на телефонной линии присутствуют какие-то помехи.
Если гудок в трубке нормальный, можно включить устройство напрямую, игнорируя сплиттер. В таком случае, если лампочка DSL загорелась, значит, интернет появился, а проблема кроется в сплиттере.
Если лампочка все равно не загорается, выполняем такой порядок действий:
- Отключаем модем от электричества на короткое время и подключаем снова;
- Проверяем, нет ли механических повреждений кабеля;
- Проверяем, полностью ли входят кабеля в разъёмы устройства.
Если ни один из перечисленных способов не помог, звоним на горячую линию.
- Проверяем, горит ли светодиод «Link LAN».
На модеме должна гореть лампочка ДСЛ. Если лампочка не горит, значит, нет связи между модемом и сетью. Выполняем такие шаги:
- Ищем механические повреждения кабеля интернет;
- Дожимаем разъёмы кабеля;
Иногда потеря соединения может быть спровоцирована отключением функции интернет-соединения операционной системой пользователя. Чтобы включить эту опцию, выполняем такие действия:
Если неисправность не устранена, звоним в техподдержку.
Если страница не грузится. Это ещё не указывает на проблемы соединения. Может быть, проблемы с сервером, на котором расположен запрашиваемый сайт. Откройте другие страницы. Если и они не грузятся, звоните в техподдержку.
Налаживаем работу модема ADSL — USB
Если нет интернет-соединения, проверяем корректно ли подключено аппаратное устройство к кабелю. На корпусе модема должны гореть светодиоды «USB» и «DSL». Если хотя бы один из светодиодов не горит, переподключаем все кабеля.
Проверяем настройки модема.
В некоторых случаях проблемы с интернетом появляются из-за некорректно установленного драйвера. В таком случае стоит удалить настоящую версию программного обеспечения и установить новый драйвер.
В отдельных случаях, если у вас установлена ОС Windows 98 или Windows ME, следует удостовериться в присутствии «контроллера удалённого доступа». Если он не установлен, воспользуйтесь стандартной установкой в меню «Установка и удаление программ» в «Панели управления».
В случае необходимости, за подробными инструкциями по настройке оборудования ADSL USB обратитесь к Руководству Пользователя. В комплекте с модемом прилагается подробная инструкция к установке и использованию устройства. При возникновении вопросов, можете поискать нужную информацию там.
Наиболее частые ошибки сети:
- Ошибка №629 (при установленной ОС Windows 98) — Удалённый сервер прервал соединение.
- Ошибка №678 (при установленной ОС Windows 2000, ХР) — Нет ответа от сервера.
- Ошибка 692 — Аппаратная ошибка.
При таких ошибках помогает обновление драйвера устройства.
Ошибка №769 — Указанный параметр недоступен.
Заключение
В итоге, рассмотрев все проблемы, связанные с нарушением работы модема, можно сделать вывод, что наиболее часто причинами отсутствия интернет-соединения является не аппаратная ошибка, а неправильное подключение устройства.
Такую проблему довольно просто решить, следуя инструкциям, описанным выше.
Если самостоятельно устранить неполадки не выходит, всегда можно обратиться за помощью в службу технической поддержки, которая, как правило, работает круглосуточно.
Привет! Поговорим в этой статье о роутерах Tp-Link, и о проблеме, которая часто с ними случается.
Когда на роутере перестают гореть индикаторы, горит только индикатор питания (power), роутер не работает, ну и в настройки зайти конечно же не получается (на адрес 192.168.1.1, или 192.168.0.1)
.
Хочу сразу заметить, что такая проблема случается не только с роутерами Tp-Link. Устройства других компаний так же страдают от поломок с такими симптомами.
Как правило, при появлении такой проблемы, на роутере Tp-Link горит только power (индикатор питания)
. В некоторых случаях, горит еще индикатор в виде шестеренки. Понятное дело, что Wi-Fi не раздается, и в настройки роутера не заходит. Ни по Wi-Fi, ни по кабелю.
Проблема на самом деле серьезная, и сразу скажу, что какого-то конкретного, легкого и рабочего решения нет. Если на вашем роутере горит два индикатор: питание и шестеренка, то это еще пол беды.
А вот если на вашем Tp-Link горит только индикатор питания, то скорее всего, нужно будет нести его в сервис, по гарантии (если она есть)
.
Так же хочу заметить, что проблемы, которые я описывал выше, чаще всего появляются на моделях TL-WR841ND, и TL-WR741ND. Хотя, мне кажется, что это скорее всего из-за того, что это самые популярные модели. А проблемы, когда светится только лампочка питания, появляются и на других моделях этого производителя.
Появится такая проблема может просто так, все работало, пропал интернет и все. Еще, очень часто роутер перестает работать после грозы, каких-то сбоев в электросети, или просто отключения электричества. Ну и после неудачной прошивки. Если говорить на простом языке, то бывают случаи, когда просто происходит сбой программного обеспечения.
В таких случая, можно попробовать восстановить Tp-Link самостоятельно, сейчас я расскажу как. Но, когда роутер не работает, и горит только один индикатор – power
, то скорее всего, это уже техническая поломка. Проще говоря, что-то перегорело на самой плате роутера, или что-то с адаптером питания.
В таких случаях лучше обратится в сервис, или просто купить новый роутер.
Tp-Link (TL-WR841ND, TL-WR741ND и другие): горит только один индикатор Power
Несколько советов по этой проблеме:
- Для начала, несколько раз отключите, и обратно включите питание вашего маршрутизатора.
- Попробуйте сбросить настройки вашего Tp-Link по инструкции.
- Если на вашем роутере Tp-Link горит два индикатора (питание и шестеренка)
, и у вас одна из этих моделей: TL-MR3220v2, TL-WR842ND, Archer C7 AC1750 v2, TL-WR740Nv4, TL-WR941NDv5, TL-WDR4300ND, TL-WR1042ND, TL-WR940NDv2, TL-WR841NDv8, TL-WDR3600ND, TL-WR741NDv4, TL-MR3420v2, то его можно попробовать восстановить самостоятельно. Как это сделать, я писал в подробной инструкции: Если горит только один индикатор power, то честно говоря, не знаю получится ли восстановить роутер этим способом. Можно попробовать. - Есть способ восстановления маршрутизатора через Serial Console. Способ очень сложный: нужен специальный кабель, нужно разбирать, паять, и т. д. Проще отдать роутер в ремонт, или купить новый.
- Можно попробовать заменить адаптер питания, если у вас такой есть.
- Если ничего не помогло, и роутер на гарантии, то конечно же нужно обратится в сервис. Да, проблемно, да долго, но вы имеете на это право. Пускай разбираются, чинят, или возвращают деньги. Если роутер вам выдал интернет-провайдер, то можно позвонить в их поддержку, и посоветоваться что делать в такой ситуации.
- Если же гарантии нет, то есть два варианта: отнести в ремонт, или купить новый. Если у вас модель недорогая, например тот же TL-WR741ND, то наверное проще будет купить новый. Не понятно сколько будет стоять ремонт, и сколько роутер проработает еще после этого ремонта. Можно отдать его в сервис, пускай они посмотрят, и скажут стоимость ремонта. А вы уже решите, ремонтировать, или покупать новый маршрутизатор.
Если сброс настроек и восстановление по инструкции не помогло, то остается два варианта: покупка нового маршрутизатора, или связываться с мастерскими, и сервисными центрами (по гарантии)
. Может у вас есть какая-то интересная информация, или личный опыт по этой поломке, поделитесь информацией в х.
1. Как проверить скорость доступа к сети Интернет?
Способ 2: Проверить на глобальных торрент-трекерах, путем скачивания большого объема информации с достаточным количеством раздающих (пиров).
Важно:
Перед проверкой скорости необходимо отключить все оборудование и программное обеспечение, которое может мешать доступу к сети Интернет (активные вкладки в браузере, активные закачки, оборудование IP-TV).
2. При подключении возникает ошибка 691. Что это означает?
Ответ: В Вашем подключении к Интернету указан некорректный пароль. Перепишите заново.
3. При подключении возникает ошибка 678 (815). Что делать?
4. Если все 3 шага пройдены,а связь не восстановилась, то обратиться в техническую поддержку по тел. 062 либо оставить заявку на сайте.
4. Не горит индикатор Link/DSL на модеме. Что делать?
1. Перезагрузить модем. Отключить и выждав паузу подключить обратно питание модема.
2. Проверить работает ли телефон. Если не работает, то обратиться в бюро ремонта Вашей АТС.
3. Если подключаете модем первый раз, то обязательно сравните тип Вашего модема (Annex A или Annex B) с тем что указано у Вас в договоре. Если будет расхождение, обменяйте модем.
5. Проверить все телефонные провода в помещении на предмет разрывов и скруток.
6. Если ничего не помогло, обратиться по тел. 062 и оставить заявку на выезд специалиста, либо оставить заявку на сайте.
5. Не горит индикатор LAN/Ethernet на модеме. Что делать?
Ответ: Заменить патчкорд (Провод между модемом и сетевой картой ПК). Большая вероятность, что проблема именно в этом. Если не помогло, то проблема, либо в сетевой карте, либо в модеме.
6. При подключении возникает ошибка 769. Что она означает?
Ответ: Вы отключили подключение по локальной сети. Зайдите в сетевые подключения и включите его.
7. При подключении возникает ошибка 735. Что она означает?
Ответ: В свойствах протокола TCP/IP PPPoE-соединения прописан какой-либо IP-адрес. Необходимо поставить автоматическое получение.
8. Подключение к интернету проходит, но открывается только страница, на которой указано об ошибке авторизации. Что это означает?
Возможные причины:
2. Вы некорректно ввели имя пользователя в Вашем подключении к интернету. Укажите правильное имя пользователя из договора.
Источник: https://euroiphone72.ru/lost-the-router-does-not-light-the-indicator-what-should-i-do-if-the-dsl-light-is-not-on-or-blinking-on-the-modem/
Не работает интернет при подключении через adsl-модем
Модем чувствителен к скачкам напряжения в электросети, в результате чего может ”зависнуть”. Поэтому, в первую очередь, перезагрузите модем, это можно сделать двумя способами, отсоединить блок питания из электророзетки или выключить модем, нажав кнопку «ON/OFF» на задней стороне модема. Подождите несколько минут и включите модем.
Чтобы полностью загрузиться модему нужно приблизительно 30 секунд. После перезагрузки модема, проверьте горят ли индикаторы на верхней стороне модема. 1. Индикатор «POWER» (Питание).
| Не горит | Модем выключен |
| Зеленый, мигает | Запуск модема. Если модем продолжает мигать спустя две минуты после включения, то имеет место аппаратная неисправность. |
| Зеленый, горит | Модем включен и функционирует нормально |
| Красный, горит | Модем получает недостаточное электропитание. Работа невозможна. |
2. Индикатор «ETHERNET» или «10/100» (Локальная сеть).Индикатор состояния сетевого порта ADSL-модема.
| Не горит | Соединение с сетевым устройством не установлено |
| Горит или мигает | Порт установил соединение с сетевым устройством, идет передача информации |
3. Индикатор «DSL» (ADSL-соединение с провайдером).
| Не горит | ADSL-соединение с провайдером не установлено |
| Мигает редко | модем пытается установить ADSL-соединение с провайдером |
| Горит | ADSL-соединение с провайдером успешно установлено |
4. Индикатор «INTERNET» (Интернет).
| Не горит | Соединение с Интернетом не установлено. Возможно, не правильно заданы сетевые настройки. Либо модем настроен в режиме моста (Bridge) |
| Горит или мигает | Соединение с Интернетом установлено и функционирует нормально |
| Мигает часто | Модем активно передает информацию через Интернет-соединение |
Основные ошибки и пути их решения:
При включении модема не горит или горит красным цветом индикатор «POWER» или «PWR» (Питание). Причина: Модем не правильно подключен к электросети Решение: Убедитесь, что блок питания модема надежно подсоединен к электророзетке 220В, а на модеме нажата кнопка «ON/OFF». Проверьте исправность электророзетки. Если индикатор по-прежнему не загорается или горит красным цветом, возможна аппаратная неисправность.
Если не горит индикатор «DSL» (ADSL-соединение с провайдером). Причина: Модем не правильно подключен к телефонной линии.
Решение: Проверьте соединение и целостность кабеля между разъемом «DSL» модема и сплиттера и убедитесь в правильности подключения сплиттера (схему включения модема и сплиттера смотрите ниже). Попробуйте подключить модем напрямую к телефонной линии, минуя сплиттер.
Если и в этом случае индикатор «DSL» не загорается, то, возможно, существует проблема на линии. Обратитесь в службу технической поддержки.
При подключении сетевого кабеля не загорается индикатор «ETHERNET» или «10/100» (Локальная сеть), и Windows не обнаруживает подключения к сети. Причина: Неверный или поврежденный сетевой кабель Решение: Убедитесь, что для подключения модема к компьютеру используется сетевой кабель Ethernet.
Он по внешнему виду напоминает телефонный, но имеет более широкий коннектор (RJ-45) с восемью контактами, в то время как у более узкого телефонного коннектора (RJ-11) только четыре контакта. Убедитесь, что кабель Ethernet надежно подключен в разъемах с обеих сторон (в момент фиксации коннектора в разъеме должен быть слышен щелчок).
Проверьте целостность кабеля.
Причина: Сетевой адаптер (сетевая карта) отключен или настроен неправильно. Решение: Запустите «Диспетчер устройств» в Windows, выберите раздел «Сетевые адаптеры» и удостоверьтесь, что сетевой адаптер включен и настроен на автосогласование скорости.
Компьютер обнаруживает сеть, но она не работает, при этом индикатор «ETHERNET» или «10/100» горит, что означает наличие соединение с компьютером на физическом уровне. Причина: Неверные сетевые настройки, некорректные сетевые параметры на сетевой карте. Решение: Проделать действия описанные в соответствующем разделе
Схема подключения ADSL – модема: Схема подключения сплиттера: LINE – подключается телефонная линия. PHONE – подключается телефонный аппарат.
MODEM – подключается модем.
Источник: http://www.stf.ru/support/ne-rabotaet-internet-pri-podklyuchenii-cherez-adsl-modem/
На модеме должен светиться индикатор соответствующего порта (если их несколько).
Индикатор Status должен мигать. Если после выполнения теста самодиагностики , индикатор не мигает, значит, произошел сбой в системе и ADSL-модем непригоден для дальнейшего использования.
В этом случае обратитесь в Сервисный центр для восстановления работоспособности устройства.
Индикатор Ethernet должен постоянно светиться. Если индикатор не светится, проверьте правильность подключения компьютера к модему и тип используемого кабеля Ethernet (прямой или кроссовый). Если подключение выполнено правильно, но индикатор не горит, замените кабель Ethernet.
Индикатор ADSL должен мигать и через некоторое время загореться постоянным светом. Если индикатор ADSL не мигает — проверьте сплиттер, попробуйте подключить ADSL порт модема напрямую к телефонной линии. Позвоните провайдеру и убедитесть, что провайдер уже подключил вашу квартиру к своему оборудованию.
Если индикатор ADSL мигает, и изредка загорается постоянным светом — обновите программное обеспечение модема (Firmware) и сообщите провайдеру о состоянии связи (слишком большая скорость, плохая телефоная линия и т.д.). В случае использования провайдером DSLAM-ов Nokia и Huawei попросите жестко задать модуляцию G.DMT или T1.
413, при этом установите на модеме модуляцию MMODE.
Подключитесь к WEB-интерфейсу ADSL-модема со своего компьютера используя Internet Explorer и проверьте системный журнал и настройки устройства.
Для этого напечатайте в адресной строке Internet Explorer » http://192.168.1.1″. Если страница недоступна, задайте сетевому адаптеру, установленному в компьютере, статический IP-адрес из того же адресного пространства, что и IP-адрес ADSL-модема, например:
IP-Адрес: 192.168.1.2 Маска подсети: 255.255.255.0 Основной Шлюз: 192.168.1.1 Далее выберите «Использовать следующие адреса DNS-серверов»
Укажите в поле «Предпочитаемый DNS-сервер» (для Стрим — 212.188.4.10) Укажите в поле «Альтернативный DNS-сервер» (для Стрим — 195.34.32.116) Убедитесь, что в настройках Internet Explorer не используется прокси-сервер и не настроены подключения через Dial-up модемы. Также рекомендуем удалить временные файлы Интернет.
Sep8 12:00:15>DSL Carrier is down
Sep8 12:01:53>System Call Error Sep8 12:01:53>ConnectingPPPoEsocket:00:00:00:00:00:00 00000x1000d3b8 Sep8 12:01:53>Couldn’t get channel number: Transport endpoint is not connected Sep8 12:01:53>Doing disconnect Sep8 12:01:53>pppd 2.4.1 started by root, uid 0 то провайдер еще не подключил Вашу ADSL-линию. В этом случае обратитесь в службу технической поддержки провайдера
Фрагмент системного журнала приведен для подключения типа PPPoE. Для других типов подключения записи в системном журнале будут иными.
Источник: http://www.dlink.ru/ru/faq/11/print_128.html
Почему на модеме не горит лампочка «Интернет» и что делать?
Хотя технология FTTB уже распространилась достаточно широко, и сейчас используются для подключения к интернету модемы ADSL. Особенно это актуально для жителей населенных пунктов, расположенных далеко от города, поскольку протягивать оптоволоконный кабель провайдерам попросту невыгодно.
При этом ADSL выделяется капризной работой и потребуется выполнение множества условий, чтобы успешно соединиться с интернетом. Особенно часто возникает проблема, когда на модеме не горит лампочка «Интернет» и доступ к нему отсутствует.
Хотя все привыкли первым делом звонить в службу поддержки, отсутствие сигнала не всегда указывает на проблемы провайдера. Да и статистика указывает, что лишь 1% случаев неработающего интернета связан с неисправным оборудованием.
Если вы хотели узнать, почему не горит лампочка интернета на роутере, вам сюда.
Восстановление соединения самостоятельно
Отвечая на главный вопрос – что делать, если на DSL модеме не горит лампочка, можно предложить первые действия:
- Следует подключить модем к питанию и нажать кнопку его включения.
- Подождать примерно 30 секунд, пока устройство не загрузится.
- Остается проверить – не начала ли гореть лампочка DSL. Если она горит постоянно – модем подключился к интернету и работает правильно. Если мигает – осуществляется попытка подключения. В основном на поиск сети требуется от 30 секунд до 3 минут.
Если на модеме не горит кнопка «Интернет», значит устройство не может соединиться с провайдером. Наиболее распространенные причины следующие:
- Отключение абонента от телефонной сети;
- Нестабильно работающая телефонная линия – произошел обрыв или появляются помехи;
- Сломался сплиттер;
- Оборудование работает неправильно;
- Неправильно подключен телефонный провод к модему.
Посмотрите схему подключения модема на следующей картинке:
В первую очередь следует проверить состояние телефонной линии. То есть, в трубке телефона должен был слышен гудок вызова. Если его не слышно – нужно попробовать подключить телефон без сплиттера напрямую. В случае появления гудка, проблема сводится к замене сплиттера. Если же гудок сопровождается тресками, хрипами или другими шумами – значит, появились помехи.
Если гудок слышно без искажений, попробуйте подключиться напрямую без сплиттера. Если лампочка начала светиться – доступ к интернету восстановился.
Если же доступ к сети так и не удалось восстановить, остается перейти к таким способам:
- Отключить устройство от питания, подождать немного времени и попытаться подключиться еще раз;
- Проверить телефонный провод на наличие повреждений;
- Убедиться, что кабель полностью входит в разъем.
Также часто операционная система автоматически отключает соединение с интернетом. Проверить это стоит обязательно и включить опцию подключения вручную:
- Открыть «Мой компьютер» и нажать правой кнопкой мыши на «Сетевое окружение», чтобы открыть свойства сети.
- В открывшемся окне будет отображаться информация о состоянии сети. Если она отключена – нужно запустить ее самому.
Если ни одно решение не принесло результатов, тогда придется обращаться в службу поддержки.
Проблемы с USB
В случае с моделями ADSL, оснащенными разъемом USB, при работающем интернете должны работать две лампочки – USB и DSL. Если какой-то из этих светодиодов перестал гореть, следует попробовать переподключить кабели. Будет хорошо, если под рукой есть другой USB-кабель – возможно, проблема кроется в нем. Также можно попытаться подключить модем к другому разъему USB.
Самые простые советы по теме представлены в следующем видео:
Проверка настроек модема
Еще одной частой проблемой, когда не работает ADSL модем, является неправильная его настройка. Например, после обновления неправильно был установлен драйвер. Это можно проверить в Диспетчере устройств – на значке с модемом появится желтый восклицательный знак. Проблема решается удалением новой версии драйвера и установкой рабочей.
Если известны настройки доступа к интернету от провайдера, сделайте сброс модема к заводскому состоянию. Потребуется взять скрепку или тонкий стержень и нажать кнопку RESET, удерживая ее до 10 секунд. В большинстве моделей она расположена на задней панели. Устройство выполнит перезагрузку. Нужно будет открыть веб-интерфейс и прописать исходные настройки.
Что делать, если не горит LAN?
Если ADSL модем не подключается к сети, однако, индикатор DSL работает, а диод LAN не горит, в домашних условиях можно попытаться сделать следующее:
- В первую очередь необходимо убедиться, что в настройках включена опция подключения к локальной сети.
- Далее следует извлечь Ethernet-кабель из сетевой карты компьютера и подключить его еще раз.
- Проверить, нет ли на кабеле повреждений – отключить его и подключить поочередно в другие разъемы Ethernet на модеме. Если есть другой патч-корд, можно воспользоваться им.
Если патч-корд оказался рабочим и его замена не решила проблему, это указывает на неисправность в модеме разъема LAN. Как правило, раздача беспроводной сети будет продолжаться успешно. Однако, подключить компьютер к сети через кабель Ethernet не получится. Единственное решение – отнести устройство в сервис или приобрести новое.
Заключение
Ознакомившись с возможными неполадками, становится понятно, что чаще всего ADSL модем не работает из-за некорректного подключения. Проблема заключается в том, что телефонная линия – достаточно ненадежное средство передачи данных. Так, она постоянно подвергается обрывам и на ней появляются различные помехи.
Что касается неправильных настроек в операционной системе, подобные ситуации встречаются реже и их исправить намного легче. Если своими силами не удалось восстановить доступ к интернету, есть универсальное решение – сделать заявку в службу поддержки, по возможности указав причину неисправности.
Источник: https://WiFiGid.ru/oshibki-i-polomki/na-modeme-ne-gorit-lampochka-internet
Не горит DSL
С каждым годом количество абонентов, подключенных по технологии FTTB всё растёт и растёт.
Этот факт не может не радовать, ведь всё больше и больше людей подключается значительно к более стабильной связи.
Но, тем не менее, огромное количество людей по-прежнему подключено по ADSL(АДСЛ) и иной альтернативы не имеет. К сожалению, технология ADSL крайне требовательна к условиям эксплуатации.
Форумы, официальные и неофициальные, многих провайдеров буквально забиты постами «у меня не горит DSL что делать?»
Что же может сделать абонент в этом случае? Большинство людей сразу же звонит в техподдержку, и … по сути правильно поступает, т.к. в 90% случаев проблема на стороне провайдера.
Причём очень часто народ начинает грешить на оборудование Широкополосного Доступа провайдера, кляня ни в чём неповинные DSLAM’ы на чём свет стоит — надо отметить совершенно беспочвенно. За несколько лет активной работы с большим «зверинцем» оборудования ШПД различных производителей — лишь 0.01% повреждений был связан с проблемами самого оборудования оборудования.
Самая частые проблемы возникают на участке от распределительной коробки до абонента и непосредственно в самом помещении абонента. Связано это с тем, что эти участки подвержены повреждениям больше всего.
И если участок от распределительной коробки до абонента обслуживается линейным монтёром, то комнатная проводка по квартире — это уже зона ответственности абонента.
Итак, у нас нет сигнала DSL либо он нестабилен. Попробуем локализовать имеющуюся проблему.
Перво-наперво проверяем схему подключения. Во-первых напомню что схема должна быть такая:
Причём отмечу, что многие абоненты эту схему либо игнорируют, подключая параллели до сплиттера, либо вообще не используют сплиттер. В этом случае отцепляем все параллели и подключаем модем в первую розетку от ввода.
Если схема подключения правильная отключаем сплиттер и вместо него подсоединяем модем. При этом в обоих случаях модем надо подключать заведомо исправным проводом.
Если на входе DSL всё равно не горит — обращайтесь смело в техподдержку. Если горит и при этом устойчиво и без разрывов, то проблема определённо в комнатной проводке либо сплиттере. Проверяем сначала сплиттер, подключая модем через него заведомо исправным кабелем.
Если сплиттер исправен, то останется лишь найти повреждение в проводе от сплиттера до модема, либо просто заменив его.
Конечно как вариант — может быть неисправен DSL-модуль модема. Чтобы это проверить придётся либо искать у друзей/знакомых/родных заведомо исправный модем, либо нести свой модем на 100%-но исправную линию.
Источник: https://nastroisam.ru/ne-gorit-dsl/
Ремонт Wi-Fi роутеров. Пошаговое руководство.
Стоимость: Бесценный опытВ Интернет полно инструкций по ремонту всякой радиоаппаратуры. Вот только 90% из можно заменить одной фразой: «открыл-увидел вздутые конденсаторы-заменил-работает». Люди при этом умудряются расписать процесс на нескольких страницах. Честно говоря, мне было бы стыдно даже писать про такой ремонт.
Сегодня я хочу рассказать про ремонт Wi-Fi роутеров на базе продукции известного «народного» производителя TP-LINK. Большая часть информации справедлива и для Wi-Fi роутеров других производителей. Почему именно TP-LINK? Так уж получилось что мне досталось какое-то количество неисправных маршрутизаторов этого производителя из гарантийного сервиса одной фирмы. Фирма небольшая и переживает не лучшие времена, поэтому ее руководство посчитало нерентабельным брать на работу инженера и ремонтировать Wi-Fi роутеры, которые покупатели вернули по гарантии. Возможно, с их точки зрения, они поступили верно. Меня такое положение вещей тоже более чем устроило.
У некоторых моделей роутеров, особенно ADSL моделей сетевая часть, Wi-Fi и телефонная схема выполнены на отдельных микросхемах. У большинства же дешевых и популярных Ethernet моделей, например TL-WR740 (741), 720, 841, 3220 и т.п. на плате все функции выполняет одна микросхема — процессор. Если он поврежден полностью или частично (пробит порт WAN и/или LAN), а это бывает часто, ремонт такого роутера нецелесообразен. Процессор запаян на плату своим основанием, контакты у него снизу мелкие и в два ряда. Микросхема процессора стоит от 5 до 10 долларов, полностью исправный роутер б/у продается чуть дороже 10. Возня покупкой и заменой процессора нерентабельна, проще такой роутер выбросить или пустить на «органы» в качестве донора.
ДА, не забываем что если роутер попал к вам из чужих рук, наверняка в нем изменены пароли Wi-Fi и доступа в админ-панель. Поэтому перед ремонтом попытаемся сделать его сброс в заводские установки. Как это сделать, думаю вы знаете.
Произведем дефектовку и определим что и как будем ремонтировать, а что не будем. Составим таблицу:
Выявляем неисправность, если роутер на стартует или стартует, но нет возможности зайти в админ-панель.
| Неисправность (симптом) | Решение |
| 1. Не горит ни один светодиод | Процессор по какой-то причине не стартует. Возможно, проблема с питанием. Проверка внешнего блока питания (заменой), проверка стабилизатора на плате, проверка температуры процессора (если горячий через пару минут — процессор умер, реанимировать пациента бессмысленно). На удивление, блоки питания у роутеров TP-LINK, хотя и простые как грабли (на контроллере AP3706 сделаны по типовой схеме из даташита), работают неплохо и собраны из качественных комплектующих. Поэтому они весьма надежны и выходят из строя крайне редко. Не сравнить с блоками питания конкурента D-LINK. |
| 2. Горит только светодиод «сеть» | Эта неисправность достаточно распостраненная и неоднознаяная. 1-й вриант — процессор стартует, но из флэш памяти он не может прочитать что-то внятное. Для роутеров из гарантийки это на 90% означает что умный пользователь, начитавшись статей в Интернет прошил свой роутер альтернативной прошивкой (Openwrt, DD-WRT, Gargoyle и т.п.), затем не смог разобраться, захотел вернуть обратно родную прошивку и из-за своей криворукости «окирпичил» роутер. Еще как вариант — глючная микросхема флэш-памяти, что тоже легко проверить и решить проблему. Можно попытаться прошивать роутер через tftp. Как это сделать в интернет полно инструкций. Мне же проще выпаять микросхему, перешить ее на программаторе, протестировать и при необходимости заменить на новую. Шанс что после этого роутер будет исправно работать почти 100%. Не забываем в микросхеме флэш хранятся mac-адреса и пароль Wi-Fi по умолчанию, тот что записан на обратной стороне корпуса роутера. По хорошему, нужно их в в дампе прошивки изменить, иначе может оказаться что в одной сети могут оказаться устройства с одинакоавыми mac-адресами. А это, сами знаете, нехорошо… У меня 99% роутеров с такими симптомами ожили. 2-й вариант — проблема с процессором. Или он «умирает» или от перегрева отпаялась какая-нибудь из контактных площадок. У меня было несколько случаев, когда после прогрева феном и легкого нажима, роутер оживал и в дальнейшем работал без проблем. Если же процессор в стадии «умирания», поможет только его замена. А это совсем непросто и вовсе нерентабельно. |
| 3. Роутер включается, загорается светодиод «сеть», затем через несколько секунд загораются все всетодиоды и процессор перезагружается (циклическая перезагрузка) | В микросхеме флэш памяти некорректная прошивка или «мусор». Все как в предыдущем случае. Проверяем микросхему флэш, прошиваем корректный дамп. У меня 100% роутеров с такими симптомами ожили. |
| 4. Горит светодиоды «сеть» и все 4 светодиода «LAN». Остальные погашены. | 100% вышла из строя микросхема флэш или ее обвязка.У меня был случай когда с платы пропал один из резисторов (перемычка) возле микросхемы флэш, был плохо припаян и отвалился от вибрации (может роутер упал). Еще был ли варианты когда лопнула тонюсенькая дорожка к одной из ножек микросхемы флэш-памяти и «умершая» флэшка. У меня 100% роутеров с такими симптомами вернулись в строй. |
| 5. Горит светодиод «сеть» и светодиод «LAN» (один или несколько) и/или «WAN»при неподключенных кабелях, «WiFi». | Пробиты порты процессора. Как вариант лечения — перерезать дорожки от процессора к согласующим трансформаторам соответствующего порта. Светодиоды погаснут, пробитые порты перестанут мешать работе исправных. В принципе, если пробит порт LAN после этого он вполне еще работоспособен с wi-Fi и остальными портами. Если пробит порт WAN — хуже. Без порта WAN роутер перестает быть роутером и может работать как просто точнка доступа Wi-Fi или как расширитель Wi-Fi сети по технологии WDS. Как вариант, прошить альтернативную прошивук и назначить WAN портом любой из исправных портов LAN. Но в любом случае, коммерческого интереса такие роутеры не представляют, продать их почти невозможно. Стоит ли с ними возиться я не знаю. У меня таких валяется десяток. Вроде и выбросить жалко … |
| 6. При подключении кабеля LAN загорается светодиод не только того порта, в который он включен, но и светодиод другого LAN порта. | Пробит порт LAN. Вариант — перерезать дорожки от процессора к согласующим трансформаторам сгоревшего порта. После этого пробитый порт (порты) не будет мешать работе роутера. Остальная функциональность сохранится. |
| 7. Остальные случаи. | Игра не стоит свеч. Роутер на выброс (в доноры органов). |
На плате, рядом с процессором распаяна еще микросхема оперативной памяти. Я не рассматриваю вариант выхода ее из строя потому что мне ни разу не попадались роутеры с неисправным ОЗУ и я не знаю как гарантированно идентифицировать ее неисправность. Скорее всего роутер не будет стартовать. В тех случаях, когда процессор не стартовал я конкретно идентифицировал выход из строя именно процессора, он очень быстро нагревался до температуры выше 100 градусов.
Теперь рассмотрим случаи, когда роутер грузится и дает возможность войти в админ-панель.
Войдя в админ-панель первым делом я бы рекомендовал перешить из панели роутер последней прошивкой. Возможно, проблемы с роутером исчезнут сами собой.
Вариант с пробитыми (выгоревшими) портами LAN мы уже рассмотрели выше. Больше к ним возвращаться не будем.
Выявляем неисправность, если роутер стартует и есть возможности зайти в админ-панель.
| Неисправность (симптом) | Решение |
| 1. При подключении кабеля WAN светодиод не загорается, или загорается, но подключения к Интернет нет и в админ-панели в разделе WAN написано что WAN-кабель не подключен. | Обрыв в цепях порта WAN. Смотрим согласующий трансформатор порта WAN и резисторы возле него. У меня было несколько случаев обрыва трансформатора или резисторов. Теоретически, возможно и межвитковое замыкание в трансформаторе, но у меня ни одного такого случая не было. Если трансформатор и тезисторы исправны, проблема скорее всего все же в порту WAN процессора. |
| 2. При подключении кабеля LAN светодиод не загорается, или загорается, но подключения к роутеру нет. Невозможно зайти в админ-панель с этого порта LAN | Все то же самое как и вышедля порта WAN. Смотрим согласующий трансформатор порта WAN и резисторы возле него. |
| 3. Периодически роутер перегружается. | Смотрим осциллографом на питание после стабилизатора. может потребоваться замена конденсаторов или микросхемы. Как вариант — смотрим тепловой режим процессора. У меня были случаи, когда после наклейки на процессор сверху небольшого радиатора роутер начинал работать стабильно. |
| 4. Слабый сигнал Wi-Fi. | Были случаи. Первым делом я подкидываю другую антенну с донора (благо запчастей хватает). В моем случае проблема исчезала. Если перепайка антенны не помогла, можно смотреть цепочку от антенны до процессора, мне ни разу не пришлось. |
| 5. Периодически отваливается Wi-Fi | В моем случае была проблема с процессором. Перепаял с донора и все заработало. Можно для очистки совести заменить антенну, хотя врядли это поможет. Скорее всего с таким роутером нет особого смысла возиться. Это будет нерентабельно. |
Ну а сейчас немного картинок с подписями.
Так выглядит типичный роутер изнутри. В центре — процессор, слева вверху — флэш, справа ОЗУ.
Слева — процессор, правее флэш-память.
Микросхемы флэш от разных производителей.
Вот что под процессором. Донышко припаяно и контакты в 2 ряда. Перепаять такой процессор — то еще удовольствие. Нет, конечно, это возможно, но стоит ли?
Окно программатора после стирания микросхемы флэш и ее проверки. Про программатор и его программное обеспечение я рассажу как-нибудь в отдельном обзоре, он того стоит.
Антенны 5dBi разных цветов, съемные и нет.
Согласующие трансформаторы. Слева WAN, справа два LAN.
А здесь наоборот, справа WAN (рядом лежит еще один, выпаянный из донора), слева 1 LAN
Вот что внутри у согласующего трансформатора порта WAN.
Перепаять трансформатор несложно, но и не так просто. Велик риск выдернуть выводы и испортить трансформатор или металлизацию отверстий платы. Нужно быть аккуратным и не спешить. Возле трансформатора видны резисторы. Очень крайне редко, но бывает что они выходят из строя и уходят в обрыв. Проверить их легко, а вот перепаять не очень. Очень уж они мелкие и стоят близко к трансформатору. Но ничего нет невозможного.
Мое know-how. Запаял в один тестовый роутер панельку и теперь после выпайки трансформатора из донора тестирую его. Это позволяет быть уверенным в том что запаиваещь 100% исправный трансформатор, без к/з витков. Трансформатор с к/з витками звонится как нормальный, проверить его можно только включением в заведомо исправный роутер.
Проверяемый трансформатор в панельке чувствует себя очень даже уверенно и сидит плотно.
А так выглядит изнутри трансформатор 2-х портов LAN. Кстати, он после этой экзекуции (трепанации) остался рабочим.
Моя любимая неисправность — дохлая флэш. Точнее на этой плате ее вообще нет.
В левом нижнем углу — встроенная Wi-Fi антенна. Странно, но даже с ней 720 TP-Link очень неплох. А ведь там еще есть место куда можно припаять нормальную внешнюю антенну. Тогда этот роутер вообще становится зверем и отдает Интернет с такой силой, что сетевой кабель из стен вытягивает…
На этом закончу свой небольшой обзор. Написал я его быстро и несколько сумбурно. Предупрежу что он рассчитан на более-менее подготовленных пользователей. Я специально подробно не разжевываю некоторые моменты а просто говорю что нужно сделать, подготовленные люди должны знать как это делается, а неподготовленным лучше в это и не влезать.
Дополнение:
В стандартном блоке питания KB-3151C от TP-LINK на микросхеме ШИМ AP3706 производитель слегка упростил (удешевил) схему из даташита. Нет отдельной обмотки самопитания. Питание микросхемы снимается с обмотки стабилизации (ну или наоборот, стабилизация осуществляется при помощи обмотки самопитания). Соответственно нет стабилитрона, RC-цепочки на делителе напряжения, конденсатора С3 (по схеме выше) и, возможно, еще каких-либо других элементов, все не сверял. Если конденсатор С2 по схеме высох, по питанию ШИМ появляются пульсации, которые соотсветственно появляются на выводе 5 микросхемы (FB) и как результат — заниженное напряжение и отсутствие стабилизации. Отсутствие стабилизации также может быть из-за неисправности трансформатора, но это редко и этот случай уже клинический, заменить трансформатор можно только выпаяв его из донора…
Данная схема дана просто для того чтобы пояснить как работает схема стабилизации, она не является точной схемой блока питания KB-3151C от TP-LINK.
Данный блок питания очень простой и при мощности в 7Вт работает великолепно и проявляет чудеса надежности. Ни в какое сравнение не идет с D-LINK-овскими блоками питания, которые года через 3-4 мрут как мухи по осени. Из нескольких сотен KB-3151C, прошедших через мои руки при ремонтах роутеров мне попались только 5-6 неисправных: в одной половине «вспухли» конденсаторы, в другой половине была неисправна микросхема ШИМ.
1. Включить переходник в USB. Установить драйвера.
2. Запомнить номер созданного виртуального COM-порта.
3. Подключить к роутеру для начала один провод GND (общий). Питание подключать не нужно.
4. Запустить PUTTY. Выбираем Serial. Пишем номер COM и скорость 115200.
Нажимаем «Open». Откроется окно консоли.
5. Далее подключаем RX провод переходника на TX контакт роутера и включаем роутер. Должны побежать строчки (не обязательно эти, этот скриншот просто для примера).
6. Если ничего не появилось, пробуем варианты подключения TX и TX. Вариантов немного. Это на тот случай, вдруг китайцы перепутали маркировку на переходнике USB-UART, я такое один раз встречал.
7. Если все получилось и строчки побежали, подключаем провод TX переходника к RX роутера.
Все, теперь вы видите что выводит в консоль процессор роутера и можете посылать команды с клавиатуры.
Дополнение 1
Так должна выглядеть обвязка flash 25-й серии.
Дополнение 2
FULLDUMP для прошивки (программатором) роутера TP-LINK TL-WR741 v4; СКАЧАТЬ.
Возможно, вам будет интересно:
Почему мой роутер Dlink не работает?
МаршрутизаторD-Link популярен среди производителей сетевых устройств, таких как маршрутизаторы, расширители, коммутаторы, USB-адаптеры и т. Д. Их называют лучшими, потому что они полностью справились со своей продукцией и качеством.
В этом посте мы расскажем вам, как устранять проблемы с маршрутизатором D-Link, и поможем вам их исправить. Здесь вы узнаете, почему роутер D-Link не работает, вы можете следовать руководству, приведенному ниже.
Причина: почему роутер D-Link не работает:
Это наиболее распространенная проблема в сообществе маршрутизаторов. Давайте обсудим проблемы, которые могут быть причиной того, что ваш маршрутизатор D-Link не работает.
- Перегрев и проблемы с питанием.
- Последнее обновление прошивки или неправильная конфигурация.
- Проблемы с интернет-провайдером и т. Д.
- В некоторых случаях это происходит из-за того, что IP-адрес был неправильно направлен с оверлея одного устройства на другое устройство, чтобы маршрутизатор заработал.
В случае, если вы забыли пароль своего беспроводного маршрутизатора Dlink, у вас есть только один вариант — сбросить маршрутизатор до заводских настроек по умолчанию. На этот раз вы можете использовать булавку и нажать в течение нескольких секунд на отверстие для сброса сбоку или снизу маршрутизатора. Удерживайте и нажимайте, пока кнопка питания не мигает. И подождите минуту, чтобы перезагрузить роутер и включить его.
Способы починки маршрутизатора D-Link:
Это методы, с помощью которых вы можете решить вашу проблему.
- Перезагрузите интернет-модем и маршрутизатор D-Link вместе.
- Убедитесь, что кабель для подключения модема к маршрутизатору подключен.
- Попробуйте подключить модем к ноутбуку напрямую с помощью кабеля Ethernet. Вы только подтвердили, что ваш модем предоставляет вам доступ в Интернет.
В любом случае роутер не сбрасывается. Найдите кнопку сброса в небольшом отверстии маршрутизатора. Используя тонкую канцелярскую скрепку или зубочистку, вы можете нажать кнопку и удерживать ее в течение 10 секунд.
Важно:
Сброс маршрутизатора вернет его в исходное состояние. Вам придется изменить пароль администратора и любые настройки, которые вы сделаете для маршрутизатора. Перезагрузите компьютер и подключитесь к Интернету.
Простая настройка маршрутизатора D-Link:
Выполните следующие действия, чтобы настроить маршрутизатор, когда маршрутизатор D-Link не работает.
- Откройте веб-браузер на своем компьютере.
- Введите .192.168.0.1 в раздел адресной строки.
- Введите «admin» в качестве имени пользователя и выйдите из столбца пароля.
- Нажмите на кнопку «Мастер настройки».
- Нажмите кнопку «Запустить мастер настройки подключения к Интернету».
- Для установки пароля администратора.
- Установите свой часовой пояс.
- Выберите тип подключения к Интернету.
- Нажмите на «Скопированный MAC-адрес ПК».
- Сохраните свои настройки. Нажмите на кнопку подключения, чтобы сохранить свои настройки.Ваш роутер перезагрузится, что может занять 1-2 минуты.
Создание беспроводной сети —
- Войдите в свой маршрутизатор. Введите 192.168.0.1 в окне браузера вашего ПК, подключенного к маршрутизатору через Ethernet.
- Нажмите на вкладку «Настройка».
- Нажмите на «Настройки беспроводной сети».
- Нажмите на поле «Включить беспроводную связь».
- Введите имя созданной вами сети.
- Выберите «WPA2» в качестве «Режима безопасности».
- Установите надежный пароль и запомните его или запишите.
- Нажмите на кнопку «Сохранить настройки».
- Перезагрузите маршрутизатор после настройки маршрутизатора d-link и подождите 1 минуту.
Теперь ваша беспроводная сеть активна, вы можете подключиться ко всем устройствам к беспроводной сети.
Советы и хитрости:
- Настройте маршрутизатор D-Link, подключив модем через кабель Ethernet.
- Сброс вашего маршрутизатора D-Link — лучший вариант, если ваш маршрутизатор старый.
Последняя мысль:
В конце концов, я уверен, что теперь вы можете решить свою проблему, следуя данным методам, вы можете решить проблему неработающего маршрутизатора Dlink. И я надеюсь, что этот пост окажется для вас полезным и полезным. Пожалуйста, дайте нам знать, если у вас есть другие проблемы с маршрутизатором Dlink, и поделитесь с другими людьми, чтобы они также могли воспользоваться этим. Спасибо, за то что прочитали эту статью.
Почему мой роутер Dlink не работает?
Опубликовано 08 мар.2021
МаршрутизаторD-Link — очень популярный маршрутизатор для сетевых брендов и производственных устройств, таких как маршрутизаторы, удлинители, переключатели, USB-адаптеры и т. Д.почему мы называем мой dlink лучшим продуктом, потому что dlink очень эффективно управляет всем продуктом.
В этом посте мы объясняем, почему наш маршрутизатор DLink не работает и каковы причины этого. Если он не работает, как их устранить и исправить.
Мой роутер dlink не работает по нескольким причинам. Мы обсуждаем те факты, из-за которых мой роутер dlink не работает.
- Перегрев и проблема с питанием
- Последнее обновление прошивки и неправильная конфигурация
- Проблема с интернет-провайдером
- В некоторых случаях маршрутизатор Dlink не работает из-за того, что IP-адрес был неправильно направлен с одного оверлея на другое устройство для обеспечения работы маршрутизатора.
- В другом случае, если, предположим, вы забыли имя пользователя и пароль маршрутизатора, необходимо сбросить маршрутизатор Dlink до заводских настроек. При восстановлении заводских настроек вам необходимо в течение нескольких секунд нажать кнопку сброса на отверстии для сброса, которое находится в нижней части маршрутизатора. Вам нужно нажать на это отверстие для сброса с помощью булавки, и кнопка светодиода питания начнет мигать, после чего вам нужно подождать несколько минут, чтобы перезагрузить маршрутизатор и включить .
Способ починки роутера D-Link:
Есть несколько способов решить вашу проблему.
- Вам необходимо перезагрузить интернет-модем и маршрутизатор Dlink вместе
- Убедитесь, что кабель для подключения модема к маршрутизатору подключен.
- Вам нужно попробовать подключить модем к ноутбуку напрямую с помощью кабеля LAN. Вы только подтверждаете, что ваш модем предоставляет вам доступ в Интернет.
В любом случае, если ваш маршрутизатор не перезагружается, вам нужно найти кнопку сброса, которая находится в нижней части маршрутизатора. Вам нужно нажать эту кнопку сброса с помощью канцелярской скрепки или булавки примерно на 10 секунд
Восстановление заводских настроек маршрутизатора вернет его в исходное положение коробки.Вам нужно назначить новый пароль для вашего dlink роутера и любой тип настройки, который вы делали ранее, вам нужно сделать это снова с самого начала. После этого вам необходимо перезагрузить компьютер и подключить компьютер к Интернету.
Простая настройка роутера D-Link:
Это некоторые основные и необходимые шаги, которые требуются для настройки маршрутизатора Dlink
.- Сначала вам нужно открыть любой веб-браузер на вашем персональном компьютере
- После этого в адресной строке браузера необходимо ввести 192.168.0.1 в разделе адресной строки и нажмите кнопку ввода
- Теперь вы получите веб-страницу, на которой вам нужно будет ввести учетные данные вашего маршрутизатора, такие как имя пользователя и пароль.
- Вам необходимо ввести admin в разделе имени пользователя и оставить поле пароля пустым.
- Теперь вам нужно нажать на кнопку мастера настройки
- Нажмите кнопку запуска мастера настройки подключения к Интернету
- Для установки пароля администратора, который очень полезен для входа на ваш портал
- Теперь вы можете настроить часовой пояс в соответствии с вашей страной.
- После этого выберите тип подключения к Интернету
- Нажмите на скопированный MAC-адрес ПК
- Теперь вы можете сохранить свои настройки, после чего нажмите кнопку подключения, чтобы сохранить настройки.Ваш маршрутизатор перезагрузится, что займет примерно одну или две минуты, чтобы отразить все настройки, которые вы сделали ранее.
Процесс создания беспроводной сети:
- Сначала вам необходимо войти в свой маршрутизатор, введя веб-адрес 192.168.0.1 в адресной строке установленного браузера на вашем персональном компьютере, который должен быть подключен к маршрутизатору через Интернет.
- После этого вам необходимо щелкнуть вкладку настройки
- Теперь вам нужно нажать на беспроводную настройку
- После этого нажмите Включить опцию беспроводной связи
- Теперь вам нужно ввести имя вашей сети, которую вы хотите создать.
- Здесь, в этом разделе, вам нужно выбрать WPA2 в качестве режима безопасности
- Вам необходимо установить надежный пароль, который содержит символ с буквенно-цифровым кодом или цифрой.Либо вы помните этот пароль, либо можете записать его в другом безопасном месте, чтобы восстановить его, если вы забыли свой пароль
- Теперь вам нужно нажать на опцию сохранения настроек, чтобы сохранить настройки, которые вы сделали ранее.
- Теперь перезагрузите маршрутизатор после настройки маршрутизатора dlink и подождите одну или две минуты, чтобы отобразить все настройки.
- Теперь ваша беспроводная сеть готова к использованию, и вы можете подключить все свои сетевые устройства к маршрутизатору.
Советы и хитрости:
- Настройка dlink роутера путем подключения модема через LAN кабель
- Сброс — лучший вариант, если у вас старый роутер.
Fix Dlink Router не работает Проблема
Привет, ребята,
Друзья, уже почти 5 лет используем dlink роутер. он отлично работает, но иногда он перегревается и имеет проблемы с производительностью. однако после устранения неполадок это сработало как шарм.
D-link — известный сетевой бренд, который производит сетевые устройства, такие как маршрутизаторы, расширители, переключатели, USB-адаптеры и т. Д., Назовите их чемпионом, если хотите, потому что они довольно хорошо управляют своим продуктом и качеством уже более десяти лет. сейчас.
Сегодня В этом посте мы поможем вам устранить проблемы с маршрутизатором dlink и помочь вам их исправить. вместе мы выясним проблему и предложим вам все возможные решения. Пожалуйста, оставайтесь с нами до последнего из этого удивительного путешествия по устранению неполадок.
Почему маршрутизатор D-Link не работает
человек, это хорошо известная и самая распространенная проблема в сообществе маршрутизаторов. Давайте перечислим некоторые проблемы, которые могут привести к прекращению работы вашего маршрутизатора Dlink.
- Перегрев и проблема с источником питания.
- Последнее обновление прошивки или неправильная конфигурация
- Иногда это происходит из-за того, что IP-адрес переносится с одного устройства на другое, чтобы заставить маршрутизатор работать.
- Проблема с интернет-провайдером и т. Д.
Давайте начнем с поиска основных неисправностей, чтобы исправить маршрутизатор Dlink —
Маршрутизатор DlinkPower Cycle —
- Перезагрузите интернет-модем и маршрутизатор Dlink вместе
- Убедитесь, что кабель от модема к маршрутизатору подключен.
- Попробуйте подключить модем к портативному компьютеру напрямую с помощью кабеля Ethernet, чтобы убедиться, что провайдер интернет-услуг (модем) предоставляет вам доступ в Интернет.
Обновление прошивки Dlink —
Прошивкапохожа на операционную систему для вашего Wi-Fi роутера Dlink. его необходимо обновлять каждый раз, когда появляется новое обновление, чтобы помочь dlink исправить ошибки и проблемы, связанные с производительностью, с dlink. Вы должны знать страницу администратора маршрутизатора dlink, чтобы проверить и обновить прошивку dlink wifi.
Перезагрузите маршрутизатор после обновления прошивки и посмотрите, вернулся ли интернет и работает ли dlink.
Если нет, перезагрузите роутер Dlink и начните с новых настроек.
Кнопка сброса маршрутизатора находится в небольшом отверстии на корпусе маршрутизатора. Зубочисткой нажмите кнопку и удерживайте десять секунд.
Примечание: — Сброс маршрутизатора вернет его в исходное состояние. Вам нужно будет перенастроить пароль администратора и все настройки, которые вы сделали для маршрутизатора. Перезагрузите компьютер и подключитесь к Интернету.
После сброса настройте роутер Dlink с помощью рекомендуемых настроек и снова включите Интернет, при этом у вас будет полный контроль над своим Интернетом.
Надеемся, это вам поможет.
Проверьте кабельное соединение
Давайте проверим, все ли сетевые кабели и соединения подключены к нужным портам.
- Ваш маршрутизатор подключен к модему с помощью кабеля Ethernet.
- Проще говоря, первый порт вашего маршрутизатора (в основном желтый порт) должен быть подключен к WAN-порту вашего модема.
- Ваш компьютер должен быть подключен к LAN-порту вашего маршрутизатора. Выберите другой порт LAN, чтобы узнать, есть ли проблема с тем портом, который вы используете.
Теперь попробуйте перезагрузить компьютер и маршрутизатор.
, если это не помогло. Вы также можете попробовать выполнить клонирование Mac в зависимости от вашего интернет-провайдера. Посмотрим, поможет ли это
Свяжитесь с интернет-провайдером или с помощью маршрутизатора
Иногда недостаточно сделать все правильно, некоторые технические проблемы должны быть устранены опытными специалистами, которые знают все о том, как исправить проблемы, связанные с маршрутизатором dlink.
, чтобы решить эту проблему, вам следует связаться со 100% бесплатной службой поддержки маршрутизатора Dlink и позволить им посоветовать вам, как устранить неполадки маршрутизатора канала и в каком порядке следует выполнять устранение неполадок.
, даже если у вас более медленное соединение с маршрутизатором Dlink, которое можно исправить, установив расширитель Dlink для расширения зоны действия вашего беспроводного маршрутизатора
Кто ваш провайдер? Пожалуйста, свяжитесь с интернет-провайдером, чтобы узнать, могут ли они вам помочь.
Прокомментируйте ниже и сообщите нам, если у вас возникнут другие проблемы с роутером Dlink.
благодарим вас за чтение на fixingblog.com
9 шагов: Как сбросить маршрутизатор DLink
Включите маршрутизатор, если он еще не включен
Проверьте, находится ли маршрутизатор в активном состоянии.В противном случае найдите кнопку питания на устройстве и нажмите ее, чтобы включить. На начальном этапе индикатор питания мигает. Через некоторое время на маршрутизаторе станет постоянно гореть индикатор питания.
Используйте скрепку, булавку или английскую булавку
Кнопка сброса маршрутизатора находится на задней панели устройства. Кнопка сброса крошечная. Используйте острую английскую булавку, чтобы нажать на кнопку. Вам нужно некоторое время удерживать кнопку, чтобы начать процесс сброса.
Лицом к вам задней стороной маршрутизатора D-Link
Если вы не можете найти кнопку сброса, поверните устройство по часовой стрелке, чтобы найти ее.Поскольку кнопка крошечная, присмотритесь к кнопке сброса на задней панели маршрутизатора. Поворачивая устройство, убедитесь, что вы не отсоединяете подключенные к нему кабели.
Найдите этикетку, на которой написано «Сбросить»
Найдите этикетку в верхней части кнопки «Сброс». Если повернуть устройство к себе, этикетка будет видна сверху или снизу. Положение этикетки может отличаться в зависимости от маршрутизатора.
Он должен быть вокруг области с достаточным пространством для вставки штифта
Разместите маршрутизатор на ровной поверхности и убедитесь, что вокруг него нет других устройств.Если маршрутизатор поддерживает беспроводную связь, разместите его в месте, где его можно будет легко подключить к другим устройствам. Пока вы вставляете PIN-код, оставьте достаточно места.
Поместите штифт в эту круглую коробку на 10 секунд
Нажмите и удерживайте кнопку сброса на задней панели маршрутизатора с помощью PIN-кода. Удерживайте ее не менее 10 секунд. Если маршрутизатор не запускает процесс инициализации для сброса маршрутизатора DLink, отпустите кнопку и нажмите ее еще раз.
Теперь выньте штифт из коробки
После нажатия на кнопку снимаем с нее ПИН.Снимая его, следите за тем, чтобы не повредить кнопку. Если произойдет какое-либо повреждение кнопки «Сброс», возможно, вы не сможете выполнить сброс устройства.
Дождитесь перезагрузки маршрутизатора
После выполнения вышеуказанного шага воздержитесь от продолжения до перезагрузки маршрутизатора. Во время этого процесса вы можете увидеть мерцающий индикатор питания на маршрутизаторе. После завершения процесса перезагрузки найдите на устройстве постоянный индикатор беспроводной связи. Стабильный индикатор беспроводной связи указывает на то, что маршрутизатор полностью перезагружен.
Сброс маршрутизатора D-Link завершен
После завершения процесса сброса все проблемы с маршрутизатором устранены. Снова задайте имя сети и пароль. При этом убедитесь, что имя сети и пароль уникальны. Не должно быть путаницы с существующими сетевыми именами в окружении.
Микроком | Сброс пароля маршрутизатора D-Link
ВСЕ НЕОГРАНИЧЕННЫЕ ПЛАНЫ: Все услуги беспроводной связи AT&T регулируются положениями и условиями Соглашения о беспроводной связи (прил.com / wca). Рекламируемая ежемесячная цена включает ежемесячную плату за разговоры, текстовые сообщения и данные, а также ежемесячную плату за доступ к таким услугам по каждой линии. ДРУГИЕ ОГРАНИЧЕНИЯ И СБОРЫ: Может взиматься плата за активацию / обновление за линию (до 45 долларов США) и депозит. СКИДКА НА АВТОПОПЛАТУ И БЕЗ БУМАГИ: Ежемесячная скидка вне плана (10 долларов за телефонную линию), когда аккаунт активен и зарегистрирован в обоих. Скидка начинается после 2-х расчетных циклов. Может потребоваться кредитная карта (кроме MA, PA и ND).Оплачивайте полную стоимость плана до начала действия скидки. НЕОГРАНИЧЕННЫЕ ДАННЫЕ: Для использования в США («Внутренняя зона покрытия» или «DCA»), Мексике и Канаде. Может применяться скорость передачи данных вне сети 2G. Все услуги AT&T регулируются политиками управления сетью AT&T. Подробности см. На сайте att.com/broadbandinfo. НЕОГРАНИЧЕННЫЙ РАЗГОВОР: Только телефоны. Включает звонки между DCA, Мексикой и Канадой и между ними. С вас может взиматься плата за звонки на специальные номера или номера с дополнительными услугами, а также за звонки в другие страны. Тарифы см. В атт.com / worldconnect. НЕОГРАНИЧЕННЫЙ ТЕКСТ: Требуется совместимый телефон и тарифный план. Включает неограниченное количество сообщений размером до 1 МБ внутри и из DCA, Мексики и Канады. Чтобы отправить текстовые сообщения в другие страны, посетите att.com/text2world. За сообщения, отправленные через приложения, может взиматься плата за передачу данных или другие расходы. Advanced Messaging: недоступно для использования в Мексике и Канаде. Действуют и другие ограничения, которые можно найти на att.com/advancedmessaging. 5G СЕРВИС: Требуется совместимое устройство 5G. Услуга 5G доступна не везде.Подробности см. На att.com/5Gforyou. ОГРАНИЧЕНИЯ: Только отдельные устройства (продаются отдельно). Максимум 10 устройств на план. На эти планы не распространяется действие беспроводного Интернета AT&T, некоторых беспроводных домашних телефонов, специальных мобильных точек доступа и некоторых карт для портативных компьютеров. ДОПОЛНИТЕЛЬНЫЕ ЕЖЕМЕСЯЧНЫЕ СБОРЫ И НАЛОГИ: Подайте заявку на каждую строку, включая сбор за возмещение нормативных затрат (до 1,50 доллара США), административный сбор (1,99 доллара США) и другие сборы, которые не являются обязательными государственными надбавками, а также налогами.Могут применяться дополнительные единовременные сборы. См. Att.com/mobilityfees для получения более подробной информации.
AT&T UNLIMITED STARTER SM ПЛАН: Ежемесячная плата за другие устройства, не связанные с телефоном: 20 долларов США за планшет или камеру; 10 долларов за носимое устройство. Телефонная линия необходима для добавления не телефонного устройства. Если телефонной линии нет, первое автономное устройство, не являющееся телефоном, будет оплачиваться по цене одной телефонной линии. ОГРАНИЧЕНИЯ ДАННЫХ: Для любого использования данных AT&T может временно снизить скорость передачи данных, если сеть занята. ПОТОКОВОЕ ВИДЕО : План не соответствует требованиям Stream Saver. Для контента, который мы можем идентифицировать как видео, скорость беспроводной потоковой передачи будет снижена до качества стандартной четкости. Скорость видео ограничена стандартным разрешением, независимо от сети, в которой находится устройство (например, 4G LTE). Возможность потоковой передачи, разрешение видео и другое использование данных (включая скорость) не гарантируются, могут отличаться и зависеть от других факторов. Использование модема / мобильной точки доступа запрещено. СТАНДАРТНАЯ МОБИЛЬНАЯ БЕЗОПАСНОСТЬ: Требуется совместимое устройство.Вы должны загрузить приложение AT&T Mobile Security и приложение AT&T Call Protect, чтобы принять условия каждого из них, прежде чем услуги вступят в силу. Могут применяться тарифы на передачу данных. Подробности на att.com/securitycallprotect.
AT&T UNLIMITED EXTRA SM ПЛАН: Только телефоны. ОГРАНИЧЕНИЯ НА ДАННЫЕ: 50 ГБ данных премиум-класса. После использования 50 ГБ данных на линии в цикле выставления счетов для оставшейся части цикла AT&T может снизить скорость передачи данных на этой линии, когда сеть занята. ПОТОКОВОЕ ВИДЕО: План не соответствует требованиям Stream Saver. Для контента, который мы можем идентифицировать как видео, скорость беспроводной потоковой передачи будет снижена до качества стандартной четкости. Скорость видео ограничена стандартным разрешением, независимо от сети, в которой находится устройство (например, 4G LTE). Возможность потоковой передачи, разрешение видео и другое использование данных (включая скорость) не гарантируется, может варьироваться и зависеть от множества других факторов. Действуют и другие ограничения. РАСШИРЕННАЯ МОБИЛЬНАЯ БЕЗОПАСНОСТЬ: Требуется совместимое устройство.Вы должны загрузить приложение AT&T Mobile Security и приложение AT&T Call Protect и принять условия для каждого из них, прежде чем услуги вступят в силу. Могут применяться тарифы на передачу данных. Подробности на att.com/securitycallprotect. AT&T CALLER ID: Требуется совместимое устройство. МОБИЛЬНАЯ ТОЧКА: Требуется совместимое устройство. Включает до 15 ГБ на линию в месяц. После 15 ГБ скорость мобильной точки доступа снизилась до 128 Кбит / с до конца цикла выставления счетов. После этого использование мобильной точки доступа будет нарушено и не будет полностью функционировать.
AT&T UNLIMITED ELITE SM ПЛАН: Только телефоны. ОГРАНИЧЕНИЯ НА ДАННЫЕ: 100 ГБ данных премиум-класса. После использования 100 ГБ данных на линии в цикле выставления счетов для оставшейся части цикла AT&T может снизить скорость передачи данных на этой линии, когда сеть занята. ПОТОК ВИДЕО: Включает функцию Stream Saver, которая позволяет передавать потоковое видео высокого разрешения в стандартном разрешении на совместимые устройства (если поставщик видео не отказался от этого). Stream Saver не распознает весь видеоконтент.Возможность потоковой передачи и разрешение видео могут отличаться и зависеть от других факторов. Чтобы получить доступ к видео высокой четкости на совместимых устройствах, вы можете выключить или снова включить его в любое время по адресу att.com/myatt или по телефону 611. Действуют ограничения. Подробности на att.com/streamsaver. РАСШИРЕННАЯ МОБИЛЬНАЯ БЕЗОПАСНОСТЬ: Требуется совместимое устройство. Вы должны загрузить приложение AT&T Mobile Security и приложение AT&T Call Protect и принять условия для каждого из них, прежде чем услуги вступят в силу.Могут применяться тарифы на передачу данных. Подробности на att.com/securitycallprotect. AT&T CALLER ID: Требуется совместимое устройство . МОБИЛЬНАЯ ТОЧКА: Требуется совместимое устройство. Включает до 30 ГБ на линию в месяц. После 30 ГБ скорость мобильной точки доступа снизилась до 128 Кбит / с до конца цикла выставления счетов. После этого использование данных мобильной точки доступа будет нарушено и не будет полностью функционировать.
HBO MAX: Доступ к HBO Max через приложение HBO Max на совместимом устройстве (продается отдельно) или на hbomax.com, используя совместимый браузер с вашими учетными данными AT&T. При загрузке / использовании приложения может взиматься плата за передачу данных. Новые клиенты AT&T: посетите att.com/myatt, чтобы создать учетную запись и получить учетные данные. Использование HBO Max регулируется его собственными условиями, подробности см. На hbomax.com/terms-of-use. Если у вас есть DIRECTV для проживания (за исключением Пуэрто-Рико), AT&T TV, U-Verse TV или AT&T TV NOW, на этой телевизионной платформе также будут добавлены каналы HBO и HBO On Demand. Может быть выставлен счет, а затем зачислен (за исключением пакета PREMIER на AT&T TV и AT&T TV NOW) на этой телевизионной платформе в пределах 2 счетов. Программирование и содержание под. на изменения и преимущества могут быть изменены, прекращены или прекращены в любое время без предварительного уведомления. ПОТЕРЯ ПРАВОМОЧНОСТИ : При отмене соответствующего тарифного плана беспроводной связи вы можете потерять доступ к HBO Max. ОГРАНИЧЕНИЯ : Доступ к одной учетной записи HBO Max для каждого владельца учетной записи AT&T. Не могут быть объединены с другими предложениями, кредитами или скидками. сотрудников и пенсионеров AT&T не имеют права на предложение HBO Max Add-on. Чтобы узнать больше, посетите атт.com / hbomax. HBO MAX ™ доступен только в США и на некоторых территориях США, где доступно высокоскоростное широкополосное соединение. © 2021 WarnerMedia Direct, LLC. Все права защищены. HBO MAX используется по лицензии.
Все предложения, программы, рекламные акции, цены, условия, ограничения и условия могут быть изменены и могут быть изменены, прекращены или прекращены в любое время без предварительного уведомления.
Исправить ошибку входа и настройки маршрутизатора Dlink | dlinkrouter.местный
Независимо от того, новый или старый маршрутизатор Dlink, самое главное — это успешно настроить локальную страницу маршрутизатора Dlink. Процедура входа в систему маршрутизатора D’link WIFI поможет вам подключить маршрутизатор Dlink к сети Интернет.
Чтобы запустить процесс входа в систему маршрутизатора Dlink , введите в адресной строке локальный адрес http: //dlinkrouter.local. При попытке войти в систему для настройки маршрутизатора вы можете столкнуться с ошибкой «не удается войти в маршрутизатор D’link» . Это обычная проблема, с которой сталкивается большинство пользователей роутера D’link.Или Иногда вы не можете получить доступ к для входа в маршрутизатор D’link и получить Dlink error login error .
Если локальная страница входа в dlinkrouter не открывается или долго загружается. Либо причина в том, что ваш маршрутизатор / модем не подключен должным образом, либо его работа прерывается сильным электромагнитным устройством рядом с ним. Это может вызвать отказ страницы входа dlinkrouter.local в подключении к серверу и ошибку «сайт не найден» или «dlinkrouter.local недоступен».
Ссылка: dlinkrouter.local не работает
dlinkrouter.локальная ошибка «Не работает» [решено]
Чтобы решить проблему с подключением к маршрутизатору Dlink без подключения и успешно настроив маршрутизатор D’link, выполните следующие действия:
- Во-первых, локальная страница маршрутизатора Dlink не открывается и выдает локальную ошибку маршрутизатора Dlink .
- Чтобы устранить эту проблему, вы можете сделать это, изменив IP-адрес маршрутизатора путем сброса настроек маршрутизатора к заводским настройкам.
Примечание. http://192.168.0.1 или http://192.168.1.1 является IP-адресом Dlink по умолчанию.Попробуйте получить доступ к d-link с помощью или введите mydlink.com в адресной строке браузера. - При нажатии кнопки восстанавливаются все настройки маршрутизатора по умолчанию.
- После этого все, что вам нужно сделать, это ввести свой IP-адрес с помощью любого веб-браузера, и вы подключитесь к локальному маршрутизатору Dlink.
- Чтобы восстановить заводские настройки маршрутизатора Dlink, убедитесь, что вы нашли кнопку сброса.
Чтобы перезагрузить маршрутизатор dlink, используйте небольшую булавку или скрепку и прижмите ее к порту отдыха не более чем на 10 секунд. - Светодиоды и индикаторы питания на передней панели устройства начнут мигать, и процесс восстановления заводских настроек маршрутизатора Dlink будет завершен.
Вы также можете попробовать настроить или установить настройки маршрутизатора Dlink, используя страницу администратора dlinkrouter.local.
И мы надеемся, что шаги, описанные в вышеупомянутой теме, помогут вам настроить проблему, связанную с сбросом маршрутизатора Netgear . Или, если не удается восстановить заводские настройки маршрутизатора d’link по умолчанию. Обратитесь к руководству по устранению неполадок, чтобы исправить проблему с маршрутизатором dlink.
Если возникает другая проблема при входе в систему или настройке маршрутизатора Dlink, рассмотрите простое руководство по устранению неполадок маршрутизатора Dlink
Если по-прежнему вы не можете выполнить процедуру, позвоните нам по бесплатному номеру телефона и позвольте руководству dlinkrouter.local сделать это за вас, поскольку они доступны круглосуточно и без выходных.
Обзор D-Link DIR-X1560: базовый и грубый маршрутизатор
Я не могу понять, чего D-Link намеревается достичь с маршрутизатором DIR-X1560 EXO AX1500 Wi-Fi 6. Этот маршрутизатор начального уровня, стоивший около 100 долларов, определенно не самый доступный среди его аналогов по Wi-Fi 6.
И это тоже не самое ценное, со спартанским набором функций. Однако самая большая проблема связана с ошибками в прошивке и низкой производительностью. Таким образом, этот Wi-Fi-аппарат D-Link не имеет ничего общего с TP-Link Archer AX10 с аналогичными характеристиками, который стоит примерно на 30 долларов меньше.
Странно, но DIR-X1560 кажется немного заброшенным или запущенным. Это как если бы D-Link позаботился о том, чтобы сказать, что теперь у него есть маршрутизатор Wi-Fi 6.
В целом, при правильной работе D-Link DIR-X1560 представляет собой симпатичный компактный маршрутизатор с приличной скоростью и покрытием Wi-Fi.Но если вы решите пропустить его, вы ничего не пропустите. Вообще.
D-Link DIR-X1560 выглядит довольно круто и кажется невероятно легким в этой большой руке.Маршрутизатор D-Link EXO WiFi 6 AX1500 (DIR-X1560)
Плюсы
- Компактная конструкция
- Простота установки
- Достойная производительность Wi-Fi
- Легкий, для настенного монтажа
Минусы
- Глючная прошивка, периодическое отключение от интернета
- Спартанский набор функций, предпочтительные настройки Wi-Fi с низкой скоростью, без поддержки канала 160 МГц
- Нет мультигигабитного, Dual-WAN, Link Aggregation или USB-порта
- Обновление прошивки вызывает изменение пароля администратора
- Потенциальные угрозы безопасности
- Понятие «сетки» — ложь
D-Link DIR-X1560: новый маршрутизатор, который кажется таким старым
DIR-X1560 был первым маршрутизатором D-Link, который я рассматривал за долгое время, но он казался мне очень знакомым, слишком знакомым.Не в хорошем смысле.
Компактный и легкий маршрутизатор Wi-Fi 6 начального уровня
DIR-X1560 выглядит как типичный маршрутизатор с четырьмя несъемными, но поворотными антеннами, торчащими сзади и по бокам. Маршрутизатор немного меньше TP-Link Archer AX10, а также немного легче — всего 0,9 фунта (410 г).
На задней панели у него обычные четыре порта Gigabit LAN и один порт Gigabit WAN. Вот и все. Больше ничего примечательного.
А на нижней стороне есть небольшая этикетка с настройками Wi-Fi и сети по умолчанию.Вы также найдете два монтажных отверстия.
Технические характеристики оборудования: D-Link DIR-X1560 против TP-Link Archer AX10
D-Link DIR-X1560 — маршрутизатор без излишеств. У него нет мультигигабитного порта, USB-порта, Dual-WAN, Link Aggregation или чего-то особенного. Для сравнения, аппаратно он похож на Archer AX10 от TP-Link.
| DIR-X1560 | Archer AX10 | ||
|---|---|---|---|
| Полное имя | D-Link EXO AX AX1500 Маршрутизатор Wi-Fi 6 | TP-Link Fi Router AX1500 Dual Band | |
| Размеры | 9.90 x 6,55 x 7,64 дюйма (251,64 x 166,47 x 194,18 мм) | 10,2 x 5,3 x 1,5 дюйма (260,2 x 135,0 x 38,6 мм) | |
| Вес | 0,9 фунта (410 г) | 1,24 фунта ( 0,56 кг) | |
| Технология Wi-Fi | Двухдиапазонный Wi-Fi 6 (802.11ax) A1500 | Двухдиапазонный Wi-Fi 6 (802.11ax) A1500 | |
| 5 ГГц Wi-Fi Характеристики | 2 × 2 AX: до 1,2 Гбит / с Ширина канала: 20/40/80 МГц | 2 × 2 AX: до 1.2 Гбит / с Ширина канала: 20/40/80 МГц | |
| Характеристики Wi-Fi 2,4 ГГц | 2 × 2 Wi-Fi 4: до 300 Мбит / с Ширина канала: 20/40 МГц | 2 × 2 Wi- Fi 4: до 300 Мбит / с Ширина канала: 20/40 МГц | |
| Обратная совместимость | 802.11a / b / g / n / ac | 802.11a / b / g / n / ac | |
| Беспроводная связь Безопасность | WPA / WPA2 / WPA3 | 64/128-битный WEP / WPA / WPA2 | |
| Мобильное приложение | Приложение D-Link Wi-Fi | TP-Link Tether | |
| Веб-интерфейс пользователя | Да | Да | |
| Режим моста | Нет | Нет | |
| Режим AP | Нет | Да | |
| USB-порт | Нет | 905×05 , 1x WAN | 4x LAN, 1x WAN |
| Link Aggregation | Нет | Нет | |
| Dual-WAN | Нет | Нет | |
| Multi-Gig Port | Нет | Нет |
Подробные фотографии D-Link DIR-X1560
Розничная упаковка D-Link DIR-X1560.D-Link DIR-X1560 имеет ряд крошечных светодиодных индикаторов на передней панели, показывающих его состояние.
D-Link DIR-X1560 имеет типичную конструкцию маршрутизатора с четырьмя несъемными антеннами.
D-Link DIR-X1560 имеет четыре обычных порта Gigabit LAN и один порт Gigabit WAN.
D-Link DIR-X1560 — это компактный маршрутизатор Wi-Fi 6.
Стандартный процесс установки, потенциальная угроза безопасности и общее отсутствие любви
D-Link DIR-X1560 использует тот же стандартный процесс настройки, что и любые стандартные маршрутизаторы — один с веб-интерфейсом.На подключенном компьютере запустите веб-браузер и перейдите к IP-адресу маршрутизатора по умолчанию, 192.168.0.1 (или dlinkrouter.local ), и вы запустите мастер, который проведет вас через все.
Остальное говорит само за себя. Если вы раньше работали с веб-интерфейсом маршрутизатора, вы без проблем справитесь с DIR-X1560.
D-Link DIR-X1560 можно монтировать на стене. На нижней стороне вы найдете настройки по умолчанию, которые позволяют ему работать прямо из коробки.Дело в том, что вы можете пропустить этот процесс и сразу же начать использовать маршрутизатор с настройками по умолчанию — за исключением того, что вам не следует этого делать.
В течение многих лет большинство (хороших) маршрутизаторов требуют, чтобы пользователи, по крайней мере, изменили пароль администратора по умолчанию, прежде чем станет возможен доступ в Интернет. У DIR-X1560, как и у выпущенных лет десять назад, нет.
Поскольку значения по умолчанию являются общеизвестными, доступ к Интернету из дома без нового пароля администратора представляет собой серьезную угрозу безопасности.
Если вы продолжите первоначальную настройку, как указано выше, DIR-X1560 действительно попросит вас изменить настройки безопасности. Но проблема здесь в том, что он дает пользователям возможность сделать это в первую очередь , а не .
Кстати, согласно этикетке на маршрутизаторе, имя пользователя по умолчанию — «Admin». На самом деле это подразумевается — вам нужно только ввести пароль — и вы также не можете изменить имя пользователя на другое.
Итак, похоже, D-Link просто сбросила кучу общей информации и настроек со своих старых маршрутизаторов на DIR-X1560 и покончила с этим. У нового роутера нет ничего особенного.
Обновление прошивки, взломавшее пароль администратора
И, как следствие, глючит и роутер.
Во время тестирования однажды DIR-X1560 предложил мне обновить прошивку до версии 1.01, что я и сделал. И вот, после этого пароль администратора больше не работал, и я потерял доступ к веб-интерфейсу роутера.
Сначала я подумал, что маршрутизатор вернул его к значению по умолчанию («пароль»), но это было не так. В итоге мне пришлось выполнить сброс, прежде чем я смог продолжить работу, и этот пароль оставался загадкой.
Поскольку DIR-X1560 имеет функцию автоматического обновления микропрограммы, я нашел эту ошибку довольно пугающей.Надеюсь, D-Link исправит это в следующем обновлении.
Чрезмерно похожий веб-интерфейс
В интерфейсе D-Link DIR-X1560 нет ничего нового. Это знакомый, впервые представленный в DIR-880L около шести лет назад, с тем же дизайном перехода от вкладок к меню.
Интересно, что внизу интерфейса вы увидите строку с надписью «Copyright © 2016 D-Link». Поэтому, когда я назвал этот роутер «старым», это не было преувеличением.
D-Link DIR-X1560 2020 поставляется со старым веб-интерфейсом «Copyright © 2016».Обратите внимание, что поддержка динамического DNS D-Link больше не существует, и это почти единственное отличие от интерфейса DIR-880L, появившегося около шести лет назад.В верхней части интерфейса есть четыре вкладки. Наведите указатель мыши на каждый из них, и вы увидите раскрывающееся меню, которое ведет к различным разделам с конкретными настройками. Таким образом, несмотря на отсутствие функции поиска, вы можете довольно быстро получить доступ к различным частям интерфейса.
Интерфейс DIR-X1560 имеет множество различных разделов, поэтому создается впечатление, что он может многое предложить.На самом деле это мало что может сделать. Действительно, DIR-X1560 имеет ограниченные возможности настройки.
И все же, я нашел некоторые настройки излишними, если даже не идиотскими.
Идиотские настройки Wi-Fi
Возьмем, к примеру, часть Wi-Fi. Вы не можете заставить каждый из двух диапазонов маршрутизатора работать исключительно на высоких скоростях, а только на самом медленном.
В частности, нет возможности заставить полосу 5 ГГц работать в режиме только Wi-Fi 6, но вы можете сделать это для более медленных стандартов, таких как Wi-Fi 4.
Точно так же вы не можете настроить диапазон для использования исключительно одного из широких каналов, поддерживаемых маршрутизатором (80 МГц или 40 МГц), а только самого узкого (20 МГц).
Короче говоря, единственный способ заставить маршрутизатор работать с клиентами Wi-Fi высшего уровня — это позволить ему поддерживать всех клиентов, а именно тогда он не будет хорошо работать с клиентами верхнего уровня.
Вы можете настроить DIR-X1560 только на работу исключительно на низкой скорости.Скудный набор функций
D-Link DIR-X1560 имеет только одну примечательную особенность — качество обслуживания.Но это довольно упрощенно. Вы можете перетащить устройство на высокий приоритет, а на пару — на средний, и все. Вы не можете определить приоритет Интернета по типам приложений.
Между прочим, DIR-X1560 — первый маршрутизатор D-Link, который знаменует конец бесплатного сервера динамического DNS от D-Link. Он поддерживает DDNS, но вам потребуется другой домен.
И да, вы найдете обычно важные настройки, включая резервирование IP-адресов, переадресацию портов и т. Д. Маршрутизатор также может работать как VPN-клиент.
Несмотря на то, что D-Link называет DIR-X1560 «ячеистым» маршрутизатором на некоторых рынках, в моем тестировании маршрутизатор вообще не продемонстрировал возможности ячеистой сети, и я не смог найти ничего, связанного с этой функцией, в его веб-интерфейсе. Это просто автономный маршрутизатор в чистом виде.
D-Link DIR-X1560: Низкая производительность
Я тестировал DIR-X1560 почти неделю и у меня были смешанные чувства. Маршрутизатор неплохо справлялся со своими характеристиками, когда работал. Проблема в том, что это не всегда работало так, как мне хотелось бы.
Но давайте сначала рассмотрим номер.
Достойная пропускная способность Wi-Fi
В диапазоне 5 ГГц мои клиенты Wi-Fi 6 2 × 2 большую часть времени могли подключаться со скоростью 1,2 Гбит / с. Я ожидал, что, учитывая, что маршрутизатор не поддерживает ширину канала 160 МГц.
Во время тестирования он показал устойчивую реальную скорость более 780 Мбит / с на близком расстоянии и почти 535 Мбит / с на расстоянии 40 футов (12 м). Эти цифры были вполне приличными по сравнению с другими маршрутизаторами с аналогичными характеристиками.
DIR-X1560 неплохо справился и с клиентами Wi-Fi 5. На расстоянии около 3 метров мой клиент 4 × 4 зарегистрировал 607 Мбит / с, а мой ноутбук 3 × 3 показал около 575 Мбит / с. Оба были достаточно быстрыми, чтобы обеспечить быстрое подключение к Интернету.
В диапазоне 2,4 ГГц маршрутизатор работал нормально, учитывая его конфигурацию 2 × 2 Wi-Fi 4. У него была устойчивая скорость около 90 Мбит / с на близком расстоянии и почти 62 Мбит / с на дальнем. Там, где я живу, эта полоса сильно страдает от помех от палочки и работает намного медленнее, чем указано в потолочных характеристиках.
В целом, DIR-X1560 показал неплохие результаты с точки зрения производительности Wi-Fi. Его нельзя было сравнить с более дорогими и дорогими маршрутизаторами более высокого уровня, но для маршрутизатора начального уровня его производительность оправдала мои ожидания.
Нормальное покрытие, периодическое отключение от Интернета
К сожалению, с надежностью роутера дело обстоит иначе.
Как правило, я всегда использую проверенный продукт в качестве личного устройства на какое-то время, чтобы посмотреть, как он работает. В случае с DIR-X1560 маршрутизатор не заставил себя долго ждать.
Время от времени он терял соединение с Интернетом. Затем, если я буду продолжать попытки — например, обновить страницу или открыть несколько разных окон браузера и т. Д. — он снова подключится.
Соединение нестабильно. Один раз роутер проработал целый день без проблем. Но обычно это происходило каждые пару часов. Однако в это время локальная сеть работала нормально.
Трудно было точно определить, что произошло, но казалось, что подключение к Интернету маршрутизатора переходит в «спящий режим» после определенного времени бездействия.И мне нужно было разбудить его, запросив что-то из Интернета.
Что касается покрытия Wi-Fi, DIR-X1560 имеет примерно такой же диапазон, что и TP-Link AX10 или Asus RT-AX3000. В моем испытании его сигналы были достаточно сильными, чтобы охватить небольшой дом на каждом углу.
Заключение
Маршрутизатор D-Link DIR-X1560 EXO AX1500 Wi-Fi 6 — это небольшая компактная Wi-Fi-машина, в которой нет ничего привлекательного.



 Необходимо сохранить конфигурации для возможности дальнейшего восстановления.
Необходимо сохранить конфигурации для возможности дальнейшего восстановления.