Lenovo z570 сетевой контроллер драйвер. Скачивание драйверов для Lenovo Z570. Драйвер для чипсета и других системных устройств Intel
Перед началом использования любого ноутбука или компьютера важно выполнить установку всех необходимых драйверов. Осуществляется данный процесс одним из нескольких методов, каждый из которых обладает своим алгоритмом действий и уровнем сложности. В этой статье мы покажем обладателям переносных ПК Lenovo Z570, как можно скачать драйверы на это устройство.
Ниже мы подробно опишем пять методов загрузки требуемых файлов оборудования на свой ноутбук. Каждая инструкция подходит в разных ситуациях и требует от пользователя осуществления определенных действий. Рекомендуем ознакомиться с каждым методом, выбрать для себя наиболее подходящий, а уже потом следовать описанной инструкции.
Способ 1: Сайт помощи Lenovo
Компания Lenovo не только выкладывает данные о своей продукции на официальный сайт, но и активно разрабатывает страницу поддержки.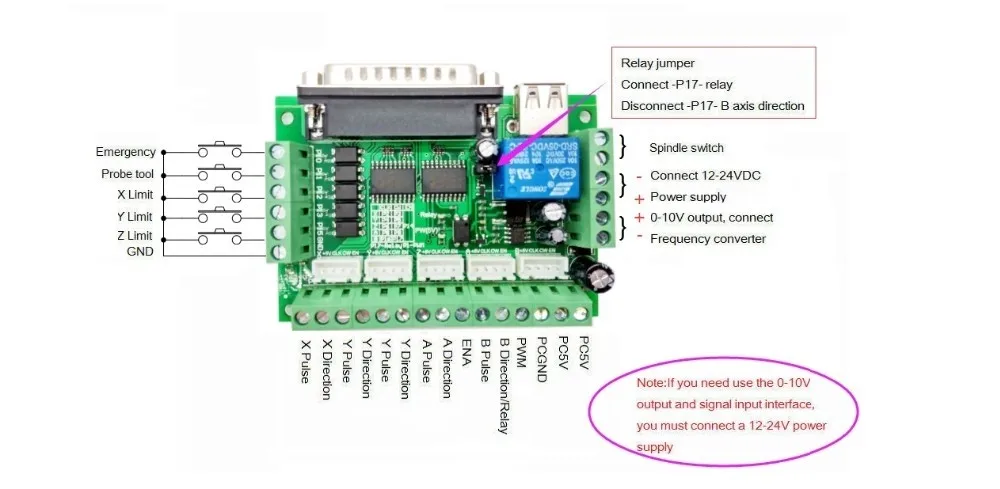 На ней находится множество полезной информации, включая самые свежие версии драйверов. Давайте рассмотрим процесс их загрузки с официального источника:
На ней находится множество полезной информации, включая самые свежие версии драйверов. Давайте рассмотрим процесс их загрузки с официального источника:
Теперь установщик находится у вас на жестком диске. Нужно его запустить и инсталляция начнется автоматически. Мы рекомендуем использовать данный способ в тех случаях, когда требуется скачать только определенные файлы, поскольку загрузка сразу всех драйверов займет много времени и сил.
Способ 2: Центр обновления Lenovo
У Lenovo существует программа System Update, которая самостоятельно производит поиск важных обновлений и устанавливает их на ноутбук. Ее можно использовать, если нужно поставить свежие версии каких-то драйверов. Осуществляется это так:
- Зайдите на страницу поддержки Леново, найдите раздел «Драйверы и программное обеспечение» и перейдите к нему путем нажатия на соответствующую кнопку.
- Укажите свою версию Виндовс.
- Раскройте первый раздел и загрузите софт, кликнув на кнопку загрузки.

- Запустите скачанный файл, начните установку, нажав на «Далее» .
- Согласитесь с лицензионным соглашением и перейдите к установке.
- Далее нужно запустить Lenovo System Update и кликнуть на «Next» , чтобы запустить режим сканирования.
- Дождитесь его завершения, после чего найденные обновления установятся автоматически, нужно будет только перезапустить ноутбук после окончания процесса.
Способ 3: Программы для установки драйверов
Сейчас в интернете достаточно просто найти нужную программу для выполнения любых действий. Существует множество ПО, основная функциональность которого заключается в поиске и установке драйверов. Софт подобного рода может быть платным и бесплатным, каждый со своими уникальными инструментами. В нашей статье по ссылке ниже вы найдете список лучших представителей подобных программ. Надеемся, она поможет вам определиться с выбором.
Мы же можем смело рекомендовать DriverPack Solution . Данная программа отлично справляется со своей задачей. Она всегда находит свежие драйверы и корректно производит их установку. Подробнее узнать о скачивании драйверов таким способом вы можете в другой нашей статье.
Данная программа отлично справляется со своей задачей. Она всегда находит свежие драйверы и корректно производит их установку. Подробнее узнать о скачивании драйверов таким способом вы можете в другой нашей статье.
Способ 4: Поиск по названию устройства
Каждый компонент ноутбука обладает не только собственным названием и моделью, но и еще имеет уникальный ID. Использовать его можно для поиска самых свежих драйверов. Такой метод позволяет всегда найти нужные файлы, не допуская различных ошибок и не путая модели комплектующих. Ниже вы найдете детальные инструкции по поиску драйверов данным способом.
Способ 5: Стандартные средства ОС Windows
Разработчики операционной системы Виндовс добавили в ее возможности средство, с помощью которого доступен поиск и установка необходимого программного обеспечения без загрузки дополнительного софта или применения официальных источников. Достаточно перейти в Диспетчер устройств, найти нужное оборудование, нажать на него правой кнопкой мыши и выбрать «Обновить драйверы» . Более детальные инструкции находятся в другом нашем материале, он доступен по ссылке ниже.
Более детальные инструкции находятся в другом нашем материале, он доступен по ссылке ниже.
Выше мы рассмотрели пять разных способов для поиска и скачивания свежих драйверов на ноутбук Lenovo Z570. Каждый метод имеет разную сложность и уникальный алгоритм действий, из-за чего у пользователя появляется выбор, каким образом ему осуществлять выполнение необходимого процесса. Ознакомьтесь с каждым способом и подберите подходящий, чтобы быстро и просто загрузить нужные файлы на свое устройство.
Компания Lenovo представляет ноутбук, который призван быть такой же рабочей «лошадкой» как и стационарные компьютеры — модель Lenovo IdeaPad Z570.
Конструкторы приложили максимум усилий, при создании данной модели, им вполне удалось упаковать в небольшие габариты корпуса ноутбука довольно неплохой настольный компьютер. С первого взгляда модель Lenovo IdeaPad Z570 выглядит довольно универсальным портативным ПК. Данный лэптоп с легкостью сможет быть первым ноутбуком или удачной заменой уже устаревшего домашнего компьютера. Он наделен широкоформатным дисплеем с диагональю 15.6″ и светодиодной подсветкой, также имеет довольно производительные характеристики.
Он наделен широкоформатным дисплеем с диагональю 15.6″ и светодиодной подсветкой, также имеет довольно производительные характеристики.
Модель IdeaPad Z570, также, может похвастаться полноразмерной клавиатурой с блоком цифровых клавиш, которую оценят те, кто привык много работать с текстом.
Размер оперативной памяти 4Gb, стандарта DDR3. Винчестер емкостью 750Gb. Видеокарта дискретного типа — NVIDIA GeForce 540M с 1Gb видеопамяти.
Все это на базе процессора Intel Pentium B950 вполне способно обеспечить высокий уровень быстродейтсвия в работе и развлечениях.
{spoiler title=Содержимое комплекта под Windows XP}
Драйвер аудиоустройства высокого разрешения Realtek 5.10.0.6267
Драйвер встроенной графической системы Intel 6.14.10.5321
Драйвер Ethernet-адаптера Realtek 5.778.1208.2010
Драйвер беспроводных сетевых устройств WiFi Intel 14.0.0.113
Wireless Lan Driver 9.2.0.25/5.100.82.15
Драйвер Bluetooth-адаптера Broadcom 5.6.0.6450
Camera driver 6.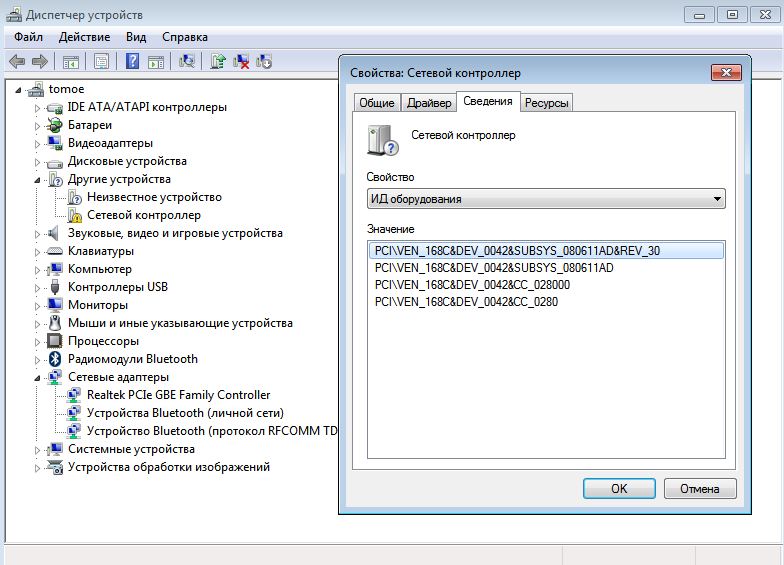 1.7600.83/1.10.1209.1/13.10.1201.1
1.7600.83/1.10.1209.1/13.10.1201.1
Lenovo Energy Management 3.0.4.0
Драйвер Intel AHCI 10.0.0.1046
Драйвер указательного устройства Synaptics 15.2.5.2
Intel Management Engine Interface driver 7.0.0.1144
{/spoiler}
{spoiler title=Содержимое комплекта под Windows 7}
Драйвер набора микросхем Intel 9.2.0.1019
Драйвер встроенной графической системы Intel 8.15.10.2266
Драйвер графической системы NVIDIA 8.17.12.6754
Atheros Communications AR81Family Gigabit/Fast Ethernet Driver 7.021.0531.2010
Драйвер EchoPeak WiMAX 6.1.1020.26
Intel Wireless Display 2.0.27.0
Драйвер беспроводных сетевых устройств WiFi Intel 14.2.0.10
Wireless Lan Driver 9.2.0.115/5.100.82.15
Драйвер Bluetooth-адаптера Broadcom 6.4.0.1601
Camera driver 6.1.7600.83/1.11.209.1/13.10.1201.1
Realtek USB 2.0 Reader Driver 6.1.7600.10008
Lenovo Energy Management Software 6.0.1.6
Драйвер механизма управления запоминающими устройствами Intel Matrix 10.
 0.0.1046
0.0.1046Драйвер указательного устройства Synaptics 15.2.7.0
SRS Premium Sound 1.10.18.0
Intel Management Engine Interface Driver 7.0.0.1144
{/spoiler}
Комплект всех необходимых драйверов и утилит Lenovo для различных модификаций ноутбука Lenovo IdeaPad Z570 для Windows XP , Windows Vista и Windows 7 .
Информация о ноутбуке Lenovo IdeaPad Z570 и представленных здесь драйверах и утилитах
В данном материале речь пойдет о ноутбуках из серии Lenovo IdeaPad Z570 . В нее входят модели Lenovo IdeaPad Z570 , Z570A , Z570G и другие. Данные ноутбуки по своей начинке практически идентичны. Их основу составляет чипсет Intel HM65 Express, процессор Intel Celeron, Pentium или Intel Core второго поколения с интегрированным видеоядром Intel. В некоторые модификации ноутбука Lenovo IdeaPad Z570 дополнительно устанавливается дискретная видеокарта nVidia GeForce 540M или 630M с поддержкой технологии nVidia Optimus. Она позволяет переключаться между видеокартами Intel и nVidia в зависимости от нагрузки и используемого приложения. Во время обычной офисной работы активна видеокарта Intel. Она потребляет меньше энергии, ноутбук меньше нагревается и шумит. Когда запускается игра или тяжелое приложение, то включается более производительная видеокарта nVidia. Переключение настраивается в Панели управления nVidia для конкретного приложения или игры. Обработкой и выводом звука занимается микросхема Realtek. В ноутбуке также есть сетевая карта, беспроводной Wi-Fi адаптер, картридер и многие другие системные устройства. Для полноценной работы всех этих устройств необходимо установить драйвера и специальные программы. Их вы можете скачать по ссылкам на этой странице. Устанавливать их рекомендуется в том порядке, в каком они размещены здесь.
Она позволяет переключаться между видеокартами Intel и nVidia в зависимости от нагрузки и используемого приложения. Во время обычной офисной работы активна видеокарта Intel. Она потребляет меньше энергии, ноутбук меньше нагревается и шумит. Когда запускается игра или тяжелое приложение, то включается более производительная видеокарта nVidia. Переключение настраивается в Панели управления nVidia для конкретного приложения или игры. Обработкой и выводом звука занимается микросхема Realtek. В ноутбуке также есть сетевая карта, беспроводной Wi-Fi адаптер, картридер и многие другие системные устройства. Для полноценной работы всех этих устройств необходимо установить драйвера и специальные программы. Их вы можете скачать по ссылкам на этой странице. Устанавливать их рекомендуется в том порядке, в каком они размещены здесь.
Для вашего удобства все ссылки на драйвера и утилиты размещены парами по две. Если вдруг у вас не получилось скачать по первой ссылке, то попробуйте по второй. Все драйвера и утилиты были упакованы в самораспаковывающийся 7-Zip архивы для уменьшения их размера.
Комплект полезных программ для Lenovo IdeaPad Z570
Набор необходимых бесплатных программ можно скачать по ссылкам: / .Вполне логично, что перед установкой драйверов, нужно установить Windows. Процедура установки Windows XP на ноутбуки Lenovo IdeaPad Z570 подробно описана в руководстве: . Если у вас вдруг не получится установить Windows с интеграцией драйверов SATA, то воспользуйтесь руководством: . Установка

В случае возникновения проблем с установкой Windows обращайтесь за помощью в соответствующую тему форума: , или . Переходим теперь к драйверам и фирменным утилитам.
Драйвер для чипсета и других системных устройств Intel
Описание драйвера: этот драйвер нужно устанавливать в первую очередь. Он необходим для нормальной работы различных системных устройств вроде портов USB, внутренних шин SMBus , контроллера памяти, контроллеров шин и т.д.. Если вы устанавливали Windows с включенной в BIOS опцией AHCI , то рекомендуется также установить Intel Rapid Storage . Должна установиться утилита для мониторинга состояния винчестера, а также свежая версия драйверов SATA . При установке она также обновляет драйвера SATA. Для установки запускаем файл IRST.exe в архиве с драйвером чипсета.
Драйвер для Intel Management Engine Interface и Turbo Boost
Описание драйверов и рекомендации по установке: сначала необходимо установить Intel Management Engine Interface Driver . Если у вас установлен процессор Core i5 или Core i7 , то необходимо также установить драйвера для Intel Turbo Boost . Они служат для нормальной работы технологии динамического разгона процессора Intel Turbo Boost . Для установки драйвера распаковываете архив, запускаете TurboBoostSetup.exe .
Если у вас установлен процессор Core i5 или Core i7 , то необходимо также установить драйвера для Intel Turbo Boost . Они служат для нормальной работы технологии динамического разгона процессора Intel Turbo Boost . Для установки драйвера распаковываете архив, запускаете TurboBoostSetup.exe .
Драйвер для видеокарт Intel и nVidia
Скачать драйвер для видеочипа Intel вы можете по ссылкам: / (Windows XP)
Описание драйвера и рекомендации по установке: в ноутбуках Lenovo IdeaPad Z570 реализована поддержка технологии nVidia Optimus . Данная технология предполагает наличие в ноутбуке двух видеокарт: встроенного в сам процессор видеочипа Intel и видеокарты nVidia GeForce 540M или 630M в виде отдельной микросхемы на материнской плате. Технология nVidia Optimus позволяет автоматически переключаться между ними. Переключение настраивается через Панель управления nVidia для отдельных игр и приложений.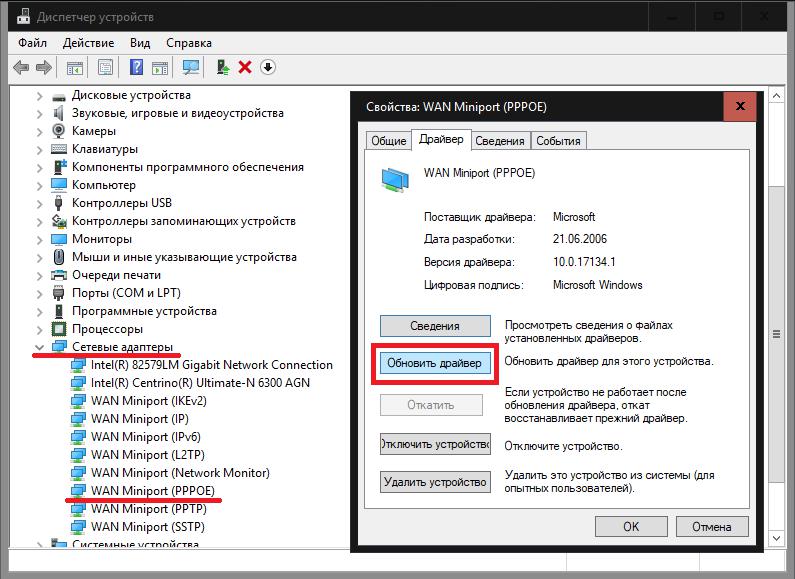 К сожалению, Windows XP не поддерживает переключение видеокарт. Заставить заработать видеокарту nVidia в Windows XP не получится . Придется работать на видеокарте Intel или переходить на Windows Vista или Windows 7, где нет проблем с драйверами. Если вам очень нужна Windows XP, то можете попробовать такой вариант: . Установка драйверов на видео достаточно проста. Сначала нужно установить драйвер Intel , потом nVidia . Если у вас вдруг возникнут проблемы, то можете ознакомиться с руководством: и обратиться за помощью в эту тему форума: .
К сожалению, Windows XP не поддерживает переключение видеокарт. Заставить заработать видеокарту nVidia в Windows XP не получится . Придется работать на видеокарте Intel или переходить на Windows Vista или Windows 7, где нет проблем с драйверами. Если вам очень нужна Windows XP, то можете попробовать такой вариант: . Установка драйверов на видео достаточно проста. Сначала нужно установить драйвер Intel , потом nVidia . Если у вас вдруг возникнут проблемы, то можете ознакомиться с руководством: и обратиться за помощью в эту тему форума: .
Драйвер для звуковой карты Realtek
Как уже упоминалось в начале статьи, работой со звуком занимается чип Realtek . Чтобы он нормально работал, нужно установить драйвера. Вместе с ними устанавливается специальное приложение для настройки звука. Установка драйверов не должна вызвать сложностей. Все вопросы по драйверам на звук прошу излагать здесь: . Обратите внимание на первое сообщение темы.
Драйвер для сетевой карты Realtek
Скачать драйвер для сетевой карты можно по ссылкам: /
Описание и установка драйвера: данные драйвера нужны для сетевой карты (Ethernet-адаптера) ноутбука. Без драйверов она нормально работать не будет. Для их установки запускаем Setup.exe . Если у вас возникнут сложности, то обращайтесь за помощью сюда: . В первом сообщении указаны инструкции что делать, а также ссылки на другие версии драйверов.
Без драйверов она нормально работать не будет. Для их установки запускаем Setup.exe . Если у вас возникнут сложности, то обращайтесь за помощью сюда: . В первом сообщении указаны инструкции что делать, а также ссылки на другие версии драйверов.
Драйвер для Wi-Fi адаптера ноутбука
Установка и описание драйвера: в зависимости от комплектации в ноутбуке Lenovo IdeaPad Z570 устанавливаются беспроводные адаптеры Ralink , Atheros , Broadcom или Intel . В первом сообщении этой темы форума: детально описано как определить какой у вас Wi-Fi адаптер и какой драйвер необходимо установить. Установка этих драйверов является обязательной и не должна вызвать сложностей. Также рекомендуется установить утилиту ReadyComm ( / ). Она позволяет гибче управлять сетевыми подключениями, создавать профили настроек и так далее.
Драйвер для Bluetooth адаптера ноутбука
Общая информация по драйверам и рекомендации по установке: в данном ноутбуке можно встретить Bluetooth-адаптеры Broadcom и реже CSR . Перед установкой драйвера и программы для работы с Bluetooth, необходимо выяснить есть ли сам адаптер в ноутбуке и включен ли он. Для проверки наличия адаптера вам понадобится утилита ReadyComm ( / ). Как определить модель установленного адаптера описано в первом сообщении темы: . В том же сообщении есть ссылки на другие версии драйверов.
Перед установкой драйвера и программы для работы с Bluetooth, необходимо выяснить есть ли сам адаптер в ноутбуке и включен ли он. Для проверки наличия адаптера вам понадобится утилита ReadyComm ( / ). Как определить модель установленного адаптера описано в первом сообщении темы: . В том же сообщении есть ссылки на другие версии драйверов.
Драйвер для картридера Realtek
Описание драйвера: для полноценной работы устройства для считывания карт памяти также необходим драйвер. Его установка вполне стандартна.
Драйвер для Web-камеры ноутбука
Описание драйвера и как устанавливать: эти драйвера нужны для нормальной работы веб-камеры ноутбука. Помимо самого драйвера рекомендуется установить утилиту Lenovo YouCam . Она позволяет снимать фото, видео, накладывать различные эффекты, вести запись по таймеру и при обнаружении движения. Скачать ее вы можете по ссылкам: / . Инструкцию по определению модели камеры и как установить на нее драйвера вы можете найти в первом сообщении темы: . Установке драйверов для камеры посвящено целое руководство: .
Установке драйверов для камеры посвящено целое руководство: .
Драйвер для тачпада ноутбука
Описание драйвера и процесса его установки: данные драйвера необходимы для нормальной работы дополнительных функций сенсорной панели под клавиатурой (мультитач, различные жесты, полосы прокрутки и так далее). Вместе с данным драйвером устанавливается утилита для настройки тачпада. В архиве содержаться драйвера для тачпадов Cypress , Elantech и Synaptics . Для установки нужного драйвера запустите скрипт install.bat . Он автоматически запустит установку нужного драйвера.
Комплект утилит Lenovo для ноутбука Lenovo IdeaPad Z570
На этом все. Спасибо за внимание.
Если у вас возникнут вопросы, то ознакомьтесь сначала с , а потом с соответствующей темой форума. Ее вы можете найти с помощью .
Пользователь
А с какого нить лайф-сд запуститься,на котором есть Win7,запустить ее…а оттуда уже запустить екзешник установочный биоса 45CN38WW.
А почему не видит жесткий? Вы пробовали физически отключить хард и попробовать зайти в биос? Проблема может быть в харде… Сейчас очень некачественное напыление на контакты идет. Я снимаю плату с харда,и чищу ластиком(стирательная резинка) все контактные площадки. Обычно у глюкавых дисков контактные площадки практически черные,и если железо не заторкано то чистка контактных площадок помогает. Есть харды IDE 20гб,лет больше 10…так работает и площадки ни разу не чищенные как с нуля выглядят,а у современных раз в полгода у себя со всез ж/д снимаю платы и чищу ластиком-за 6 мес. Правда все это я делал с обычными ж/д,со своего SSD еще ни разу плату не снимал…
Новичок
не пробовала…попробую-отпишусь
здравствуйте. у меня такая проблема. выключился интернет. пишет, что нет доступных подключений, хотя в соседней комнате компьютер работает от WiFi. диагностику делала, ничего не помогает. что делать?
Вы пробовали обновить драйвера на Wi-Fi? Номер канала на точке доступа меняли?
пробовала, ничего не получилось. ..
..
Пользователь
Правильна или нет индикация температуры-дело второстепенное. Дело в том что вот сейчас работает так как надо-т.е. если NVidia не нужна то она и отключается,следовательно не передает данные со своего датчика температуры,и соответственно нет индикации оной как в программе Open Hardware Monitor так и в программе MSI Afterburner.
Также пробовал переключиться для работы только на Intel,запустил тест в AIDA «Сервис»-«GPGPU» -графику NVidia не видит,индикации температуры NVidia нет. При подключении переключателем графики NVidia все определяется и появляется. Причем индикация температуры NVidia присутствует только во время теста GPU,как только переходит на колонку «X64 CPU»-индикация температуры графики моментально по нолям,т.е г/адаптер NVidia отрубился.
Новичок
Классно, вроде все понял.
1. По поводу драйверов, качал с оффсайта, но чтото всеравно не нравится.Имеет смысл скачать с Вашего форума?
2. По поводу установки, сначала Интел потом нВидиа, после каждой установки драйвера по отдельности стоит делать перезагрузку? (просто привык все скопом сначала устанавлюю, потом уже перезагружаю по финалу, лентяй:))
3.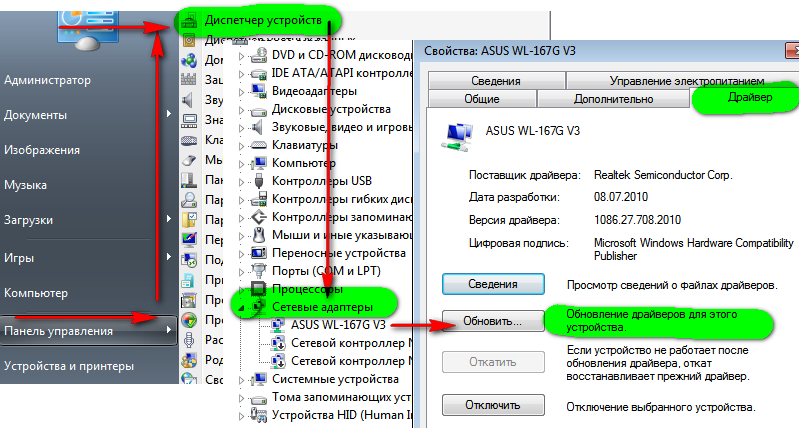 По поводу этого ползунка понял что когда его клацнуть рядом загораетя диод, этим включается ГП, но не совсем ясно, — это получается что каждый раз входя в игру мне нада этот «затвор» передернуть. или можно просто раз пока бук включен оно будет активно выключу бук, опять нада будет ползунок дергать. (просто почему спрашиваю, потому что подобные кнопки легко ломаются, и просто не практично все это делать.
По поводу этого ползунка понял что когда его клацнуть рядом загораетя диод, этим включается ГП, но не совсем ясно, — это получается что каждый раз входя в игру мне нада этот «затвор» передернуть. или можно просто раз пока бук включен оно будет активно выключу бук, опять нада будет ползунок дергать. (просто почему спрашиваю, потому что подобные кнопки легко ломаются, и просто не практично все это делать.
D-Link Сетевые адаптеры
D-Link Сетевые адаптерыВыбрано 10 продуктов
Выбрано 10 продуктов
Сетевые адаптеры Fast Ethernet для шин PCI и PCI-E
DFE-530TX
Сетевой PCI Express адаптер с 1 портом 10/100Base-TX
DFE-551FX
Сетевой PCI-адаптер с 1 портом 100Base-FX с дуплексным SC-разъемом
DFE-560FX
Сетевой адаптер 100Base-FX с оптическим SC-разъемом для шины PCI Express
DFE-560FX/B1
Сетевой PCI Express адаптер с 1 портом 100Base-X SFP
Сетевые адаптеры Gigabit Ethernet для шин PCI и PCI-E
Поставляется в проектыDGE-550SX/LC
Сетевой PCI-адаптер с 1 портом 1000Base-SX с дуплексным LC-разъемом
DGE-560SX
Сетевой PCI Express адаптер с 1 портом 1000Base-X SFP
DGE-560T
Сетевой PCI Express адаптер с 1 портом 10/100/1000Base-T
Сетевые адаптеры 2,5 Gigabit Ethernet для шины PCI-E
DGE-562T
Сетевой PCI Express адаптер с 1 портом 100/1000/2. 5GBase-T
5GBase-T
Сетевые адаптеры 10 Gigabit Ethernet для шины PCI-E
DXE-810S
Сетевой PCI Express адаптер с 1 портом 10GBase-X SFP+
Поставляется в проектыDXE-810T
Сетевой PCI Express адаптер с 1 портом 10GBase-T
DXE-820S
Сетевой PCI Express адаптер с 2 портами 10GBase-X SFP+
Поставляется в проектыDXE-820T
Сетевой PCI Express адаптер с 2 портами 10GBase-T
Не установлен драйвер (код 28), решаем за минуту
Добрый день! Уважаемые подписчики и читатели, самого посещаемого IT блога России pyatilistnik. org. Если вы постоянно заходите на мой ресурс, то обратили внимание, что в последнее время я очень часто пишу, о различных USB токенах, для различных приложений и связанных с ними проблем. Так на одном из серверов с операционной системой Windows Server 2018 R2, установлен сервер телефонии, а его лицензирование реализовано с помощью ключа SafeNEt USB SuperPRO. После обновлении данного сервера, защищенный ключ перестал видится сервером телефонии, который ругался на отсутствие лицензии, в диспетчере устройств, у данного токена был статус, что у него не установлен драйвер (код 28) (The drivers for this device are not installed (Code 28)). Давайте я попробую вам показать, что я сделал, чтобы завести эту шайтан систему в рабочее состояние.
org. Если вы постоянно заходите на мой ресурс, то обратили внимание, что в последнее время я очень часто пишу, о различных USB токенах, для различных приложений и связанных с ними проблем. Так на одном из серверов с операционной системой Windows Server 2018 R2, установлен сервер телефонии, а его лицензирование реализовано с помощью ключа SafeNEt USB SuperPRO. После обновлении данного сервера, защищенный ключ перестал видится сервером телефонии, который ругался на отсутствие лицензии, в диспетчере устройств, у данного токена был статус, что у него не установлен драйвер (код 28) (The drivers for this device are not installed (Code 28)). Давайте я попробую вам показать, что я сделал, чтобы завести эту шайтан систему в рабочее состояние.
Как выглядит ошибка с кодом 28
И так, давайте я для начала опишу инфраструктуру. Есть виртуальная машина на Vmware ESXI 6.5, на которой установлена операционная система Windows Server 2008 R2, вы спросите, почему не 2016, все просто, старый софт не будет работать на ней. На данном сервере установлен сервер IP телефонии, для его лицензирования используется USB ключ-защиты SafeNEt USB SuperPRO, который через технологию USB over IP, прокинут внутрь виртуальной машины. Были сетевые работы и работы по установке обновлений безопасности в системе, после чего SafeNEt USB SuperPRO стал определяться с предупреждением в утилите Remote HUB USB Viewer и в диспетчере устройств, имел статус что у него не установлен драйвер (код 28) (The drivers for this device are not installed (Code 28)).
На данном сервере установлен сервер IP телефонии, для его лицензирования используется USB ключ-защиты SafeNEt USB SuperPRO, который через технологию USB over IP, прокинут внутрь виртуальной машины. Были сетевые работы и работы по установке обновлений безопасности в системе, после чего SafeNEt USB SuperPRO стал определяться с предупреждением в утилите Remote HUB USB Viewer и в диспетчере устройств, имел статус что у него не установлен драйвер (код 28) (The drivers for this device are not installed (Code 28)).
Как видно в утилите Remote HUB USB Viewer в узле RealPort USB Host Controller устройство подключено, но имеет желтый знак предупреждения и оно не определяется как SafeNEt USB SuperPRO.
Диспетчер устройств показывает так же предупреждение пункте «Другие устройства (Other Device)», если открыть SafeNEt USB SuperPRO, то на вкладке «Общие», вы увидите, что драйвер на данное устройство, не установлен и отсутствует, о чем говорит код 28.
Как решается ошибка с кодом 28, для разных устройств
Если вы мой постоянный читатель, то помните, что нечто подобное мы уже видели, на клиентских операционных системах Windows (7 по 10), там мы с вами решали ошибку с запуском устройства и кодом 10. Где мы так же делали, танцы с бубном при установке драйверов.
Где мы так же делали, танцы с бубном при установке драйверов.
Код 28 с отсутствующими драйверами, похож на другие разновидности, и требует правильную инсталляцию, нужных драйверов. ОС Windows, может такое показывать на разных девайсах:
- Принтеры и сканеры
- Различные USB устройства
- Сетевые и звуковые карты
Но нужно понимать, что алгоритм решения везде одинаковый, его отличие в том, что вам нужно будет искать драйвера на разных сайтах производителей.
Алгоритм решения проблемы
Для устройства, на которых не установлены драйверы с кодом 28, нужно выполнить следующее:
- Узнать производителя у сбойного устройства
- Выяснить разрядность и редакцию вашей операционной системы
- Скачать и установить официальный драйвер
- Установить последние обновления операционной системы
- Обновить сопутствующие программы, участвующие в работе устройства, которое получает ошибку
- Обновить по возможности все драйвера на оборудование
Избавляемся от «Код 28» по нашему алгоритму
- Первым делом я вам советую установить все последние обновления, которые доступны вашей операционной системе.
 Думаю не стоит напоминать, что компания Microsoft, хоть и делает самую популярную десктопную ОС в мире, но не делает ее идеальной, так как оборудование и драйвера для них, это зона ответственности производителей железа. Поэтому, чтобы попытаться исправить ошибку в функционировании железа, Microsoft и вендоры, клепают обновления доступные, через «Центр обновления Windows», да и я уверен, что обновления безопасности, вам так же будут на пользу, когда вы их еще раз поставите :), зная любовь народа к апдейтам.
Думаю не стоит напоминать, что компания Microsoft, хоть и делает самую популярную десктопную ОС в мире, но не делает ее идеальной, так как оборудование и драйвера для них, это зона ответственности производителей железа. Поэтому, чтобы попытаться исправить ошибку в функционировании железа, Microsoft и вендоры, клепают обновления доступные, через «Центр обновления Windows», да и я уверен, что обновления безопасности, вам так же будут на пользу, когда вы их еще раз поставите :), зная любовь народа к апдейтам.
Как устанавливать обновления безопасности, драйверов и прочего в ОС Windows, читайте по ссылке
- Если код ошибки 28 у вас остался после установки обновлений Windows и устройство, до сих пор не работает, то пробуем установить, официальные драйвера вендора, который не удосужился предоставить их Microsoft, для центра обновлений. Видимо он считает, что искать их по сайтам, для пользователей приятное удовольствие.
Перед загрузкой вам необходимо установить название вендора, в моем примере у меня был SafeNEt USB SuperPRO, об этом писал диспетчер устройств, в скриншоте выше, но может получиться так, что устройство будет неизвестным, в таком случае вендора можно узнать, по «Соответствующему ИД устройства»
Посмотреть «Соответствующему ИД устройства» можно в диспетчере устройств, щелкнув правым кликом по нужному и перейдя в его свойства, там на вкладке «Сведения», выберите в свойствах «Соответствующее ИД устройства», это будет код похожий на PCI\VEN_1106&CC_0C0010. Вбиваете его в поисковую систему и получаете понимание того, что это за вендор.
Вбиваете его в поисковую систему и получаете понимание того, что это за вендор.
Далее идете н официальный сайт. В моем примере это ключи-защиты SafeNEt USB SuperPRO.
Скачать драйвера исправляющие код 28 у SafeNEt USB SuperPRO, можно в самом низу. На текущий момент это версия 7.6.5 (Sentinel System Driver installer)
Далее производим установку драйверов, ОБЯЗАТЕЛЬНО ОТСОЕДИНИТЕ ТОКЕН. Я буду устанавливать для USB-токена, вы для своего устройства, думаю это не должно у вас вызвать сложностей. Чаще всего, это простой мастер инсталляции, с нажатием нескольких кнопок далее.
Установка драйверов Sentinel System Driver installer 7.6.5
Пробуем исправить код ошибки 28 в Windows, путем установки свежей версии драйверов. Запускаем установщик. На первом окне, он предлагает мне произвести Update, соглашаемся.
Далее следует принять лицензионное соглашение.
Далее в мастере установки Sentinel Protection нажимаем кнопку «Next»
Оставляем «Complete» установку.
Для завершения установки нажмите «install»
Будут внесены настройки в брандмауэр Windows.
Все драйвера установлены, теперь, чтобы проверить, что ушла ошибка,что для устройства не установлены драйверы (код 28), выполните перезагрузку и не забудьте воткнуть ваш USB-токен.
После перезагрузки, переходим в диспетчер устройств и проверяем статус вашего устройства, как видите мой SafeNEt USB SuperPRO, теперь не имеет предупреждений и кода 28, говорящего, что не установлены драйвера на устройство.
Утилита Remote USB Hub Viewer, так же определило правильно USB-токен.
КОД 28 на сетевом контроллере
Вот так вот выглядит, отсутствие драйверов и нерабочее состояние сетевого контроллера, если он у вас один в компьютере, то это плохо, так как драйвера вы с него не закачаете. В данном случае, вам придется попросить кого-то скачать драйвера, для вашего сетевого адаптера на сайте производителя. Вы узнаете модель материнской платы или же ИД оборудования и скачиваете драйвера.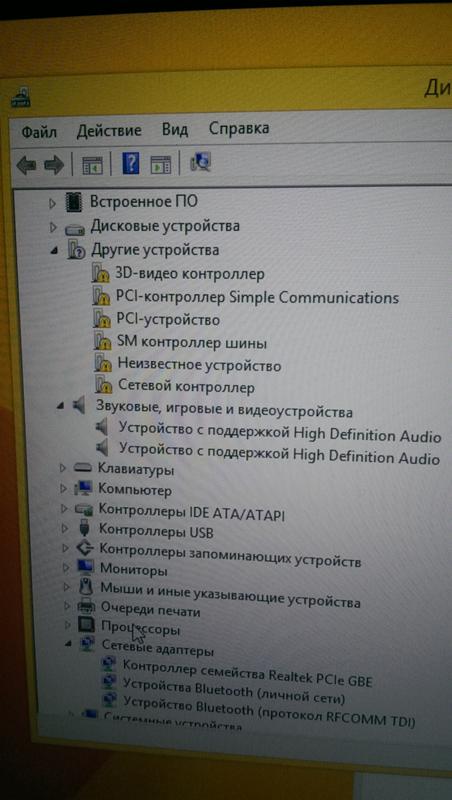
Бывают случаи, что драйвер все же приходится искать по ИД оборудования. Найти его можно в свойства устройства.
На вкладке «Сведения», выберите свойство «ИД оборудования». Их может быть несколько, так, что по очереди придется их поискать. Чтобы их скопировать щелкните по ним правым кликом.
Для поиска я использую сайт https://devid.info/, сайт проверен, но его следует использовать, только тогда когда на официальном сайте вы не нашли драйвер, актуально для всяких шняжных VAIO.
В поисковой строке, вбиваем ваш ID оборудования, если в базе его нет, то берем следующий.
В итоге, я получаю список и вижу, что это Realtek PCIe, смотрим дату выпуска драйвера стараемся взять последнюю. Скачиваем их.
Далее нужно распаковать архив, через Winrar или Zip. В итоге вы получите папку с драйверами, их установка должна вернуть сетевой контроллер в рабочее состояние и исправить ошибку с кодом 28, проверим.
Щелкаем правым кликом, по сбойному устройству и выбираем пункт «Обновить драйверы»
Выбираем пункт «Выполнить поиск драйверов на этом компьютере»
Теперь указываем путь до вашей папки с драйверами, через кнопку «Обзор»
Начнется установка драйверов для оборудования.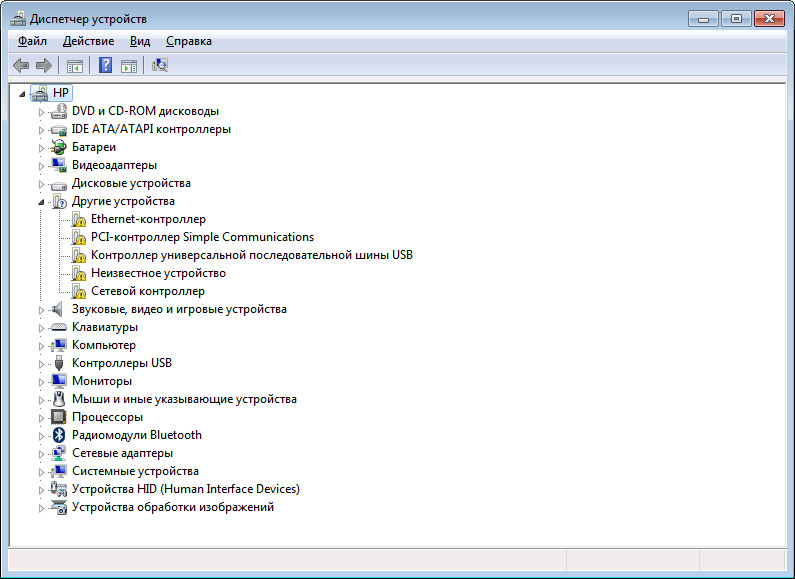 После ее окончания, вы не должны увидеть код ошибки 28 в диспетчере устройств.
После ее окончания, вы не должны увидеть код ошибки 28 в диспетчере устройств.
Надеюсь я смог подробно вам рассказать, как исправляется «Код ошибки 28 диспетчера устройств» и вы смогли запустить свое устройство в нормальное состояние, если у вас будут вопросы, то пишите их в комментариях в статье, я обязательно на них отвечу.
Baduser — О важном и интересном
Небольшое лирическое отступление. Однажды в студеную зимнюю пору, настраивая простенький файл- сервер, столкнулся с проблемой ранее мне не встречавшейся. Удачно установил серверную ОС (это была Windows Server 2008 R2) на не серверное оборудование и уже хотел открывать шампанское, но компания Читать далее Установка драйвера сетевой карты Intel I219-V в Windows Server 2008/2012/2016→
Опубликовано в софт |Если стоит задача переопределять корневую директорию для сайта в зависимости от cookies, то сделать это можно следующим образом. На входе имеем куку с именем «dev». В секции http конфига добавляем: http { …. map $cookie_dev $siteRootPath { default «/home/site/www/»; «anotherDir» Читать далее Nginx. Установка корневого пути сайта по cookies→
На входе имеем куку с именем «dev». В секции http конфига добавляем: http { …. map $cookie_dev $siteRootPath { default «/home/site/www/»; «anotherDir» Читать далее Nginx. Установка корневого пути сайта по cookies→
Однажды столкнулся с необходимостью заполнять акты выполненных работ за целый год. Взявшись за это занятие, я вскоре понял, что вписывать суммы «ручками» очень долго и утомительно. А шанс допустить ошибку довольно велик. Более того, можно просто забыть исправить сумму прописью Читать далее Сумма прописью в Excel. Быстрая настройка→
Опубликовано в софт | Помечено в качестве excel, office, надстройка, настройка, сумма прописью |Выкладываю в свободный доступ iso-образ родного диска из комплекта к МФУ Epson Workforce WF-2530WF. Образ содержит все необходимые драйвера и ПО для работы устройства как локально так и по wi-fi Скачать драйверы и ПО для Epson WF-2530 можно по ссылке Читать далее Драйверы МФУ Epson WF-2530→
Образ содержит все необходимые драйвера и ПО для работы устройства как локально так и по wi-fi Скачать драйверы и ПО для Epson WF-2530 можно по ссылке Читать далее Драйверы МФУ Epson WF-2530→
Сбросить настройки брандмауэра (aka фаерволл:)) от eset можно следующим образом: 1. 3агрузите компьютер в безопасном режиме 2. Удалите следующие файлы: Если у Вас Windows 7 и ESET Smart Security c:\ProgramData\ESET\ESET Smart Security\epfwdata.bin c:\ProgramData\ESET\ESET Smart Security\EpfwTemp.dat c:\ProgramData\ESET\ESET Smart Security\EpfwUser.dat Если у Читать далее Сброс настроек ESET Smart Security/Endpoint Security (ess/ees)→
Опубликовано в софт | Помечено в качестве ees, endpoint, eset, ess, firewall, smart security, настройки, сброс |Драйверы для ноутбука Acer Aspire 5735z-342G25Mn под Window XP и 7 можно скачать одним архивом по следующей ссылке: http://dfiles. ru/files/8dx6mz8dh Образ Acer Aspire 5735z-342G25Mn c драйверами Образ: Acronis BackUp & Recovery 11.5 Операционная система: Windows 7 Ultimate Версия: 7601.17514.101119-1850 Платформа: x64 Читать далее Образ и драйверы для Acer Aspire 5735z-342G25Mn→
ru/files/8dx6mz8dh Образ Acer Aspire 5735z-342G25Mn c драйверами Образ: Acronis BackUp & Recovery 11.5 Операционная система: Windows 7 Ultimate Версия: 7601.17514.101119-1850 Платформа: x64 Читать далее Образ и драйверы для Acer Aspire 5735z-342G25Mn→
Realtek USB 2.0 Card Reader driver RTS5101/RTS5111/RTS5116/RTS5169 for XP,Vista,Win7,Win8,Win8.1 V6.3.273.37 2014/1/22 скачать: зеркало depositfiles скачать: зеркало f-bit
Опубликовано в Образы и драйверы |Время непрерывной работы (или просто аптайм — uptime) вашего маршрутизатора можно глянуть следующим образом: 1. Через web-интерфейс или утилиту winbox в разделе System -> Resources 2. Через окно терминала, введя командную строку: system resource print Помимо времени работы будут показаны Читать далее MikroTik RouterOS. Время непрерывной работы (uptime)→
Время непрерывной работы (uptime)→
Сегодня столкнулся с очередным вирусом-шифровальщиком. Вредоносный код был прислан в виде заархивированного javascript-скрипта во вложении к письму. Как стало известно, этот скрипт подгружает программу-шифровальщик на компьютер жертвы. После чего работает уже сам шифровальщик, шифруя файлы с расширением .doc; .xls; .pdf; Читать далее Новый крипто-вирус→
Опубликовано в софт |К сожалению, маршрутизаторы Mikrotik не имеют встроенного Энергонезависимого таймера. И поэтому, после каждого перезапуска, отчет времени будет начинаться с даты по умолчанию — Jan/02/1970. Это обстоятельство делает, например, логи крайне неудобными для изучения. Исправляется ситуация с помощью синхронизации времени с Читать далее MikroTik RouterOS. Синхронизация системного времени→
Синхронизация системного времени→
Драйвера для сетевой карты Realtek
16 февраль 2018, Пятница
Realtek RTL8139Realtek RTL8139 — сетевая карта от известного производителя, которая предназначена для подключения компьютера к Интернету или локальной сети. Отмечается…
Версия драйвера: 6.112
Скачать драйвер16 февраль 2018, Пятница
Realtek PCIe FE Family ControllerRealtek PCIe FE Family Controller популярный и востребованный драйвер, который предназначен для сетевых карт и адаптеров. Данные адаптеры устанавливаются в…
Версия драйвера: 106.12
Скачать драйвер16 февраль 2018, Пятница
Realtek RTL8111 PCI-E Gigabit Ethernet AdapterПопулярный и востребованный драйвер для сетевой карты Realtek RTL8111 PCI-E Gigabit Ethernet Adapter, который необходим для того, чтобы система могла…
Версия драйвера: 8.037
Скачать драйвер16 февраль 2018, Пятница
Realtek RTL8168 PCI-E Gigabit Ethernet AdapterRealtek RTL8168 — сетевая карта, которая имеет большую популярность среди владельцев персональных компьютеров. Данная сетевая карта после установки в компьютер…
Данная сетевая карта после установки в компьютер…
Версия драйвера: 8.037
Скачать драйвер16 февраль 2018, Пятница
Realtek PCIe GBE Family ControllerУниверсальный драйвер для сетевых карт семейства Realtek PCIe GBE Family Controller позволяющий компьютеру и операционной системы Windows определить модель…
Версия драйвера: 7.091
Скачать драйвер16 февраль 2018, Пятница
Realtek Fast Ethernet PCIПопулярный и универсальный драйвер Realtek Fast Ethernet PCI, который предназначен для сетевых карт семейства Realtek. Кроме компактности отмечается…
Версия драйвера: 5.719
Скачать драйвер16 февраль 2018, Пятница
Realtek 10/100M Fast Ethernet PCIУниверсальный драйвер для сетевых карт семейства Realtek 10/100M Fast Ethernet PCI, которые имеют большую популярность среди владельцев персональных…
Версия драйвера: 6.112
Скачать драйвер16 февраль 2018, Пятница
Realtek Gigabit Ethernet PCI ExpressДрайвер для сетевых контроллеров Realtek Gigabit Ethernet PCI Express, который поддерживает огромное количество моделей сетевых карт и имеет относительно. ..
..
Версия драйвера: 5.800
Скачать драйвер16 февраль 2018, Пятница
Realtek 10/100/1000M Gigabit Ethernet PCI ExpressОчередной драйвер для сетевых карт Realtek 10/100/1000M Gigabit Ethernet PCI Express, который имеет компактность и доступность. В первую очередь отмечается…
Версия драйвера: 10.013
Скачать драйвер16 февраль 2018, Пятница
Realtek RTL8112LRealtek RTL8112L популярная и достаточно производительная сетевая плата для персональных компьютеров, которая подключается к материнской плате. Данная сетевая…
Версия драйвера: 10.013
Скачать драйвер16 февраль 2018, Пятница
Realtek Gigabit EthernetRealtek Gigabit Ethernet универсальный драйвер для сетевых карт семейства Realtek, который отлично подойдет практически под любую сетевуху и предельно простой…
Версия драйвера: 5.719
Скачать драйвер14 февраль 2018, Среда
Realtek RTL8101ERealtek RTL8101E — встроенная сетевая карта, которая предназначена для подключения компьютера или ноутбука к локальной сети, а также к Интернету.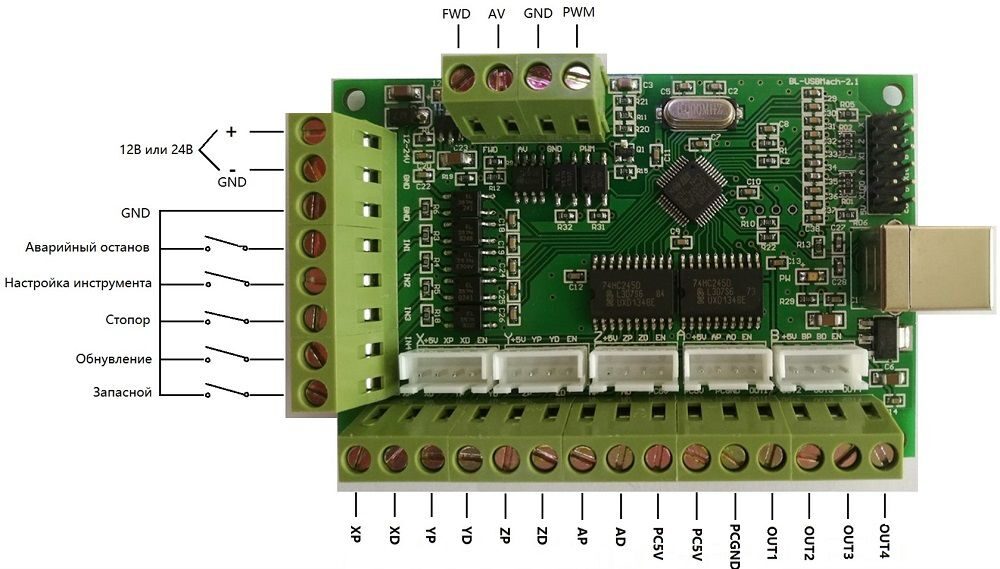 Изначально…
Изначально…
Версия драйвера: 10.013
Скачать драйвер14 февраль 2018, Среда
Realtek 10/100/1000M Gigabit Ethernet PCIУниверсальный драйвер для сетевых адаптеров и контроллеров от Realtek, который позволяет операционной системе определить сетевую карту после чего привести ее в…
Версия драйвера: 10.013
Скачать драйвер14 февраль 2018, Среда
Realtek RTL8105ERealtek RTL8105E — сетевой адаптер от одной из самых популярных компаний по производству периферии. Благодаря этому девайсу у вас появится возможность…
Версия драйвера: 10.013
Скачать драйверДрайвер для сетевого адаптера — детальная инструкция по установке
Одной из проблем, с которой может столкнуться пользователь после переустановки Windows – отсутствие драйвер для сетевого адаптера (сетевой драйвер) для проводной или беспроводной сети.
И если под рукой нет диска с драйверами, то придется искать драйвер и скачивать его, используя другое устройство, которое имеет выход в Интернет.
Содержание:
В этой статье мы рассмотрим алгоритм, который позволит избежать неприятностей, которые могут возникнуть после установки ОС.
Что же такое драйвер?
Это программа, с помощью которой операционная система компьютера взаимодействует с аппаратным обеспечением устройства (материнской платой, видеокартой, сетевой картой, принтером, сканером, МФУ, пр.).
Драйверы разрабатываются компаниями, выпускающими компьютерные комплектующие и периферию, взаимодействующую с ПК (например, оргтехника).
Зачастую современные операционные системы (в т.ч. и Windows 7) уже имеют некий набор драйверов, позволяющих работать с основными комплектующими компьютера, мы рассмотрим случай, когда такие программы отсутствуют.
Особенность ситуации, когда сетевой драйвер не установлен, заключается в отсутствии возможности использования программ для автоматической установки драйверов, поскольку все они для своей работы используют Интернет-соединение, а поскольку сетевой драйвер не установлен, то и доступ к Интернет отсутствует.
С установкой драйверов сетевого адаптера пользователь, как правило, сталкивается в следующих случаях:
1. После покупки нового компьютера и отсутствия на нем установленной ОС.
2. После установки операционной системы.
3. После сбоя драйверов сетевого адаптера.
Для решения проблем, которые возникают в первом случае необходимо поискать диски, которые идут в комплекте с компьютером.
На диске с драйверами к материнской плате и находится то, что нам нужно.
В последние несколько лет четко сформировался тренд, который предполагает отказ от использования приводов оптических дисков не только среди производителей ноутбуков, но и настольных ПК.
Пользователи, которые самостоятельно выбирают комплектующие, из которых будет собран их компьютер, также отказываются от установки DVD-привода.
Совет! Рекомендуем скачать все необходимые драйвера (а не только сетевой) в отдельный каталог на жестком диске и/или флеш-накопителе. Это позволит избежать ситуаций, когда после установки операционной системы нужно будет искать привод или ПК (планшет, телефон), чтобы скачать драйвера с диска или Интернет.
Установка сетевого драйвера
Процедуру установки драйверов можно условно разделить на 2 этапа: идентификация оборудования и установка драйверов.
С целью идентификации производителей и конкретных моделей оборудования была разработана система кодирования моделей и марок компьютерных комплектующих.
Как правило, код для сетевого адаптера имеет следующий вид: PCI/VEN_xxxx&DEV_xxxx&SUBSYS_xxxxxx, где VEN_xxxx – идентификатор производителя оборудования (Vendor ID), DEV_xxxx – код модели оборудования (Device ID).
к содержанию ↑
Шаг 1. Идентификация оборудования
Для того, чтобы узнать код нажимаем Пуск, в поле поиска вводим «Диспетчер устройств» и переходим в соответствующее меню.
Далее необходимо отыскать подменю «Сетевые адаптеры» или «Другие устройства» и кликнуть правой кнопкой мыши на одном из пунктов подменю, например, в нашем случае это будет «Realtek PCIe GBE Family Controller».
Далее, следует перейти на вкладку «Сведения», а в поле «Свойство» выбрать из выпадающего списка пункт «ИД оборудования».
Первая строка и будет полным наименованием ID-оборудования.
к содержанию ↑
Шаг 2. Установка/обновление драйвера сетевого адаптера
После того, как мы узнали идентификатор оборудования, следует скопировать его название (клик правой кнопки мыши — копировать) и ввести в поле поиска браузера.
Скачав необходимую программу, можно приступить к ее установке.
Аналогичные действия будут и в случае обновления сетевого драйвера.
Для установки/обновления драйвера сетевого адаптера необходимо зайти в «Диспетчер устройств» так как это было описано ранее.
Выбрать необходимый пункт и в контекстном меню, которое доступно по клику правой кнопки мыши выбираем пункт «Обновить драйверы…».
Выбираем «Выполнить поиск драйверов на этом компьютере».
Переходим в каталог, в который мы скачали недавно все необходимое, воспользовавшись кнопкой «Обзор», нажимаем «Далее» и ждем окончание процесса установки драйверов.
Существует также мнение, что в случае выполнения обновления (переустановки) сетевого драйвера, сначала необходимо удалить старый, после чего следует установить новый.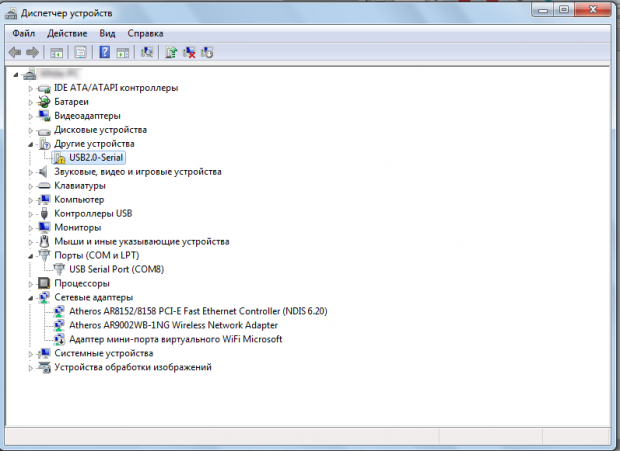
Если вы все выполнили согласно рекомендациям, а Интернет-соединение не появилось, попробуйте воспользоваться нижеприведенным советом.
Важно! Для удаления уже установленного драйвера необходимо зайти в «Диспетчер устройств», выбрать сетевой адаптер, кликнуть правой кнопкой мыши и в контекстном меню выбрать «Удалить». После этого, система предупредит о том, что драйвер устройства будет удален, соглашаемся нажав «ОК».
Далее следует перезагрузить компьютер и вновь зайти в «Диспечтер устройств». После удаления драйвера, появится пункт «Другие устройства», содержащий подпункт «Сетевой контролер».
Далее необходимо выполнить последовательность действий, описанных в Шаге 2.
к содержанию ↑Программа для бновления драйверов Driver Updater от Carambis
Если у вас появилась потребность в поиске универсальных программ, которые способны функционировать на разных ОС: имеются в виду утилиты для создания групповых политик, программы для очистки системы от вирусов и, конечно же, софт для работы с драйверами ОС — лучшим решение будет использование программы Carambis Driver Updater.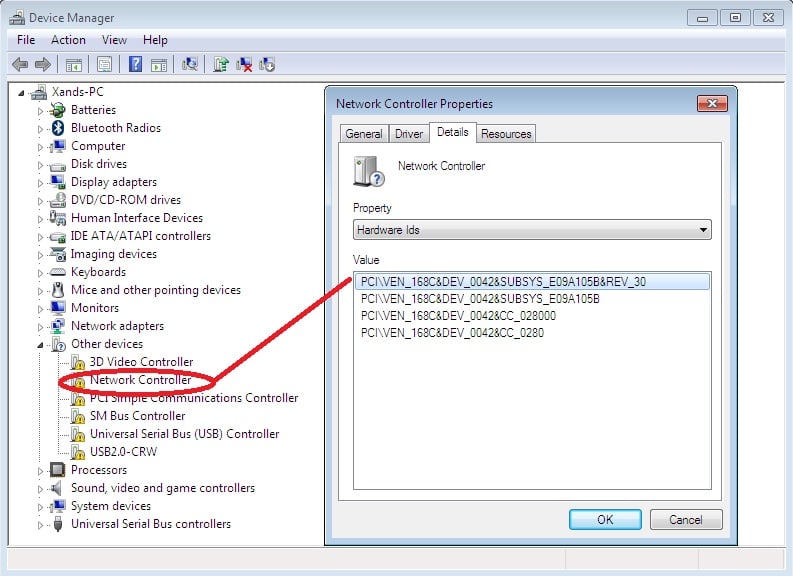
Благодаря Driver Updater вы сможете не только получить необходимое программное обеспечение, но и хорошо сэкономить.
Ведь одна покупка подписки позволяет подключить сразу два компьютера.
Что касается процесса работы, утилита отлично справляется с поставленными задачами.
Теперь не нужно исправлять ошибки подключённых аппаратных компонентов на каждом компьютере.
Настройка автоматического поиска и установки обновлений теперь самостоятельно обновляет все устройства.
Но, если вам нужно ускорить работу компьютера, рекомендуем воспользоваться еще одной утилитой от этого же производителя — Carambis Cleaner.
Ее возможности:
- Комплексная оптимизация работы операционной системы;
- Возможность удаления компонентов и временных файлов, которые больше не используются и не нужны для работы ОС;
- Удаление всех отчетов об ошибках ОС;
- Быстрая очистка реестра;
- Возможность удаления файлов, которые выберет пользователь;
- Удаление установленных программ в главном окне программы с помощью нескольких кликов.

Помните, файлы, которые были удалены программой, восстановить уже невозможно (в отличие от обычной процедуры удаления с помощью встроенных функций ОС).
Проводите диагностику своего компьютера несколько раз в месяц, чтобы поддерживать систему в нормальном состоянии.
Как установить или удалить сетевой драйвер на Windows
Если вы переустановили Windows или только купили новый компьютер без ОС, то при попытке подключиться к интернету вас ждет неудача – появляется уведомление об отсутствии драйвера сетевого адаптера. Иногда ПО есть, но в результате системной ошибки перестает работать.
Чтобы все установить и настроить вам понадобится другой ПК, подключенный к интернету, и флешка/внешний жесткий диск или любой другой съемный носитель.
Откуда скачать и как установить ПО для сетевого адаптера
Обычно к новому компьютеру прилагается набор дисков с драйверами – проверьте, возможно, вы забыли установить нужные. Иногда случаются накладки: дисковод не воспринимает носитель или драйвер уже успел устареть. Не спешите посещать сомнительные сайты в надежде скачать драйверы там – чтобы все установилось и заработало правильно, нужно выбирать надежные источники.
Не спешите посещать сомнительные сайты в надежде скачать драйверы там – чтобы все установилось и заработало правильно, нужно выбирать надежные источники.
Сайт производителя материнской платы
Так как, задача любого драйвера – посредничество между оборудованием и материнской платой, то целесообразно начать поиски с сайта производителя последней.
Чтобы узнать название фирмы и необходимых характеристики, сделайте следующее:
- Наберите в «Поиске»: «Командная строка» и щелкните по ее значку правой кнопкой, чтобы выбрать Run As Administrator.
- В черное поле впишите: «wmic baseboard get Manufacturer» (без кавычек) и нажмите «Интер» — вы увидите наименование бренда.

- Теперь впишите: «wmic baseboard get product» (без кавычек) – и появится цифробуквенный код модели.
Теперь можно перейти на сайт производителя и, чтобы не погрязнуть в поисках, вбить номер модели в строчку Search, которая есть на любом ресурсе, содержащем каталоги продукции. Откройте раздел, посвященный вашей вариации mainboard, и нажмите кнопочку Support.
Здесь вы найдете подраздел Drivers and utilities. Вас попросят указать версию Windows и разрядность системы. Последнюю можно узнать в «Панели управления» в главе «Система».
Драйверы, которые вам предложат, упорядочены по назначению. Найдите надпись LAN и скачайте файл. Если он в архиве, то нужно вытащить его оттуда и скопировать на съемный носитель, затем подключить флешку к ПК, которому требуется драйвер, перетащить дистрибутив в какую-нибудь папку и запустить его. Далее последует простейшая процедура установки, вам останется только подождать и нажать в конце «Готово».
Теперь сделайте следующее:
- Откройте «Панель управления» — «Центр управления сетями».

- Щелкните по надписи «Изменение параметров адаптера», чтобы убедиться, что теперь система распознает сетевую карту.
Программы общего обновления
Теперь вы узнаете, как легко установить драйвера на сетевую карту, не имея особых навыков работы с компьютером, а заодно обновить и другие микропрограммы, критически важные для ОС.
Есть специальные приложения, которые сами сканируют состояние драйверов и устанавливают обновления. Самый большой плюс данного способа – не нужно подключение к интернету, а значит, вам не потребуется где-то искать второй компьютер, имеющий выход в сеть.
Все подобные утилиты работают по одинаковому принципу:
- Вы запускаете программу и сразу же видите кнопку «Сканировать» или «Проверить».
- После нажатия запускается процесс анализа системы.
- Вам подается список необходимых обновлений.
- Иногда вместо одного пакета ПО находит два или три. Как узнать, какой из них нужен: просто запустите установку, если обновление не подходит, появится окошко с сообщением: «Не удалось проверить издателя».
 Если оба не отвечают требованиям, читайте раздел, посвященный поиску по ИД.
Если оба не отвечают требованиям, читайте раздел, посвященный поиску по ИД. - Выберите, какие драйверы вы хотите обновить в данный момент (можно все сразу, но это будет долго).
- Среди списка вы увидите сетевой драйвер, жмите «Обновить» и ждите завершения.
- Так как, после установки update-пакетов возможны сбои и ошибки, вам предложат создать точку восстановления ОС.
Выбирая подобную программу, стоит внимательно ознакомиться с обзорами и отзывами о ней – не очень удачные версии причудливо формируют update-пакеты, складывая их в папки с непонятными названиями, способными запутать даже опытного пользователя. Некоторые находят множество одинаковых обновлений, преподнося их, как разные и заставляя мучиться сомнениями, либо предлагают непригодные и устаревшие пакеты, требуют постоянного вмешательства пользователя или конфликтуют с антивирусом.
ИД оборудования
В этом случае вам придется самостоятельно искать и скачивать обновления, но зато вы узнаете, как определить подходящий драйвер для сетевой карты, если автоматически найденные не соответствуют требованиям.
- Кликните по значку «Компьютер» правой кнопкой мыши.
- Выберите Properties – Equipment — Device Manager — Network Adapter.
- Найдите в списке название вашей Network Adapter, кликните дополнительной кнопкой манипулятора, разверните Properties – Information.
- Здесь вы увидите ID карты и сможете скопировать его.
- Зайдите на сайт DevID и введите в поле поиска ИД.
- После этого в списке появятся доступные обновления, и их можно будет скачать.
Установка в этом случае ничем не отличается от процесса, описанного выше.
Диспетчер устройств
Еще одно решение, как найти подходящий драйвер для сетевой карты:
- Снова откройте Device Manager и найдите Network Adapter.
- По щелчку правой кнопкой появится список опций, выберите команду «Update Driver».
- Система сама найдет update-пакет, вам останется только подтвердить установку.
Этот способ прост, но не всегда срабатывает, иногда автоматический поиск не дает результатов.
Удаление драйвера
Если проблемы с подключением становятся постоянными, не остается ничего другого, как удалить старые драйверы сетевой карты, а затем поставить новые.
Это можно сделать следующим образом:
- Посмотреть в Device Manager название Network Adapter, а затем перейти в Control Panel — Remove Programs и удалить похожее наименование в этом списке. Такой способ подходит, когда драйвер устанавливался отдельно.
- Если же драйвер был уже встроен в систему, тогда поступить следует иначе: удаление драйвера сетевой карты производится через «Диспетчер задач» Windows 7 или 10. Выделите название Network Adapter, кликните ПКМ и выберите Properties — Driver – Remove.
Помните, что удаление драйвера приведет к отключению интернета, поэтому вначале нужно запастись дистрибутивом нового, а только потом избавляться от старого.
Загрузить драйвер сетевого адаптера Intel® для Windows® 10
Условия лицензионного соглашения на программное обеспечение, включенные в любой Программное обеспечение, которое вы загружаете, будет контролировать использование вами программного обеспечения.
ЛИЦЕНЗИОННОЕ СОГЛАШЕНИЕ НА ПРОГРАММНОЕ ОБЕСПЕЧЕНИЕ INTEL (окончательное, лицензионное)ВАЖНО — ПРОЧИТАЙТЕ ПЕРЕД КОПИРОВАНИЕМ, УСТАНОВКОЙ ИЛИ ИСПОЛЬЗОВАНИЕМ.
Не копируйте, не устанавливайте и не используйте это программное обеспечение и любые связанные с ним материалы (совместно именуемые «Программное обеспечение»), предоставленные в соответствии с настоящим лицензионным соглашением («Соглашение»), пока вы внимательно не прочитаете следующие положения и условия.
Копируя, устанавливая или иным образом используя Программное обеспечение, вы соглашаетесь соблюдать условия настоящего Соглашения. Если вы не согласны с условиями настоящего Соглашения, не копируйте, не устанавливайте и не используйте Программное обеспечение.
ЛИЦЕНЗИИ:
Обратите внимание:
• Если вы являетесь сетевым или системным администратором, к вам применяется приведенная ниже «Лицензия сайта».
• Если вы являетесь конечным пользователем, к вам применяется «Лицензия на одного пользователя».
• Если вы являетесь производителем оригинального оборудования (OEM), к вам применяется «OEM-лицензия».
ЛИЦЕНЗИЯ НА САЙТ. Вы можете копировать Программное обеспечение на компьютеры вашей организации для использования вашей организацией, и вы можете сделать разумное количество резервных копий Программного обеспечения при соблюдении следующих условий:
1. Это Программное обеспечение лицензировано для использования только в сочетании с ( a) физические компоненты Intel и (b) виртуальные («эмулированные») устройства, предназначенные для отображения в качестве компонентов Intel для гостевой операционной системы, работающей в контексте виртуальной машины. Любое другое использование Программного обеспечения, включая, помимо прочего, использование с компонентами продуктов сторонних производителей, не лицензируется по настоящему Соглашению.
2. В соответствии со всеми положениями и условиями настоящего Соглашения корпорация Intel («Intel») предоставляет вам неисключительную, непередаваемую лицензию с авторскими правами на использование Материалов.
3. Вы не можете копировать, изменять, сдавать в аренду, продавать, распространять или передавать любую часть Программного обеспечения, кроме случаев, предусмотренных настоящим Соглашением, и вы соглашаетесь предотвращать несанкционированное копирование Программного обеспечения. ?
4. Вы не имеете права подвергать реконструкцию, декомпилировать или дизассемблировать Программное обеспечение. ?
5.Программное обеспечение может включать части, предлагаемые на условиях в дополнение к изложенным здесь, как указано в лицензии, сопровождающей эти части.
ЛИЦЕНЗИЯ ДЛЯ ОДНОГО ПОЛЬЗОВАТЕЛЯ. Вы можете скопировать Программное обеспечение на один компьютер для личного использования, и вы можете сделать одну резервную копию Программного обеспечения при соблюдении следующих условий:?
1. Это Программное обеспечение лицензировано для использования только в сочетании с (а) физическими компонентами Intel и (б) виртуальными («эмулированными») устройствами, предназначенными для отображения в качестве компонентов Intel для гостевой операционной системы, работающей в контексте виртуальная машина.Любое другое использование Программного обеспечения, включая, помимо прочего, использование с компонентами продуктов сторонних производителей, не лицензируется по настоящему Соглашению.
2. В соответствии со всеми положениями и условиями настоящего Соглашения корпорация Intel («Intel») предоставляет вам неисключительную, непередаваемую лицензию с авторскими правами на использование Материалов.
3. Вы не можете копировать, изменять, сдавать в аренду, продавать, распространять или передавать любую часть Программного обеспечения, кроме случаев, предусмотренных настоящим Соглашением, и вы соглашаетесь предотвращать несанкционированное копирование Программного обеспечения.
4. Вы не имеете права подвергать реконструкцию, декомпилировать или дизассемблировать Программное обеспечение.
5. Программное обеспечение может включать части, предлагаемые на условиях в дополнение к изложенным здесь, как указано в лицензии, сопровождающей эти части.
OEM-ЛИЦЕНЗИЯ: Вы можете воспроизводить и распространять Программное обеспечение только как неотъемлемую часть или включенное в ваш продукт, как отдельное обновление для обслуживания Программного обеспечения для существующих конечных пользователей ваших продуктов, за исключением любых других автономных продуктов, или как компонент более крупное распространение Программного обеспечения, включая, помимо прочего, распространение установочного образа или образа гостевой виртуальной машины, при соблюдении следующих условий:
1.Это Программное обеспечение лицензировано для использования только в сочетании с (а) физическими компонентами Intel и (б) виртуальными («эмулированными») устройствами, предназначенными для использования в качестве компонентов Intel для гостевой операционной системы, работающей в контексте виртуальной машины. Любое другое использование Программного обеспечения, включая, помимо прочего, использование с компонентами продуктов сторонних производителей, не лицензируется по настоящему Соглашению.
2. В соответствии со всеми положениями и условиями настоящего Соглашения корпорация Intel («Intel») предоставляет вам неисключительную, непередаваемую лицензию с авторскими правами на использование Материалов.
3. Вы не можете копировать, изменять, сдавать в аренду, продавать, распространять или передавать какую-либо часть Программного обеспечения, за исключением случаев, предусмотренных настоящим Соглашением, и вы соглашаетесь предотвращать несанкционированное копирование Программного обеспечения.
4. Вы не имеете права подвергать реконструкцию, декомпилировать или дизассемблировать Программное обеспечение.
5. Вы можете распространять Программное обеспечение среди своих клиентов только в соответствии с письменным лицензионным соглашением. Такое лицензионное соглашение может быть лицензионным соглашением «сломать печать». Как минимум такая лицензия должна защищать права собственности Intel на Программное обеспечение.
6. Программное обеспечение может включать части, предлагаемые на условиях в дополнение к изложенным здесь, как указано в лицензии, сопровождающей эти части.
ОГРАНИЧЕНИЯ ЛИЦЕНЗИИ. Вы НЕ можете: (i) использовать или копировать Материалы, за исключением случаев, предусмотренных настоящим Соглашением; (ii) сдавать в аренду или сдавать в аренду Материалы третьему лицу; (iii) переуступать настоящее Соглашение или передавать Материалы без явного письменного согласия Intel; (iv) изменять, адаптировать или переводить Материалы полностью или частично, за исключением случаев, предусмотренных настоящим Соглашением; (v) реконструировать, декомпилировать или дизассемблировать Материалы; (vi) пытаться изменить или вмешаться в нормальную функцию менеджера лицензий, которая регулирует использование Материалов; (vii) распространять, сублицензировать или передавать форму Исходного кода любых компонентов Материалов, Вторично распространяемых материалов и Образца исходного кода и их производных любой третьей стороне, за исключением случаев, предусмотренных настоящим Соглашением.
ОТСУТСТВИЕ ДРУГИХ ПРАВ. Intel не предоставляет вам никаких прав или лицензий, прямо или косвенно, в отношении какой-либо служебной информации или патентов, авторских прав, маскировки, товарных знаков, коммерческих тайн или других прав интеллектуальной собственности, принадлежащих Intel или контролируемых Intel, за исключением случаев, когда это явно указано. в настоящем Соглашении. За исключением случаев, прямо предусмотренных в настоящем документе, вам не предоставляются никакие лицензии или права прямо или косвенно, по побуждению, эстоппелю или иным образом. В частности, Intel не предоставляет вам явных или подразумеваемых прав на патенты, авторские права, товарные знаки или другие права интеллектуальной собственности Intel.
ВЛАДЕНИЕ НА ПРОГРАММНОЕ ОБЕСПЕЧЕНИЕ И АВТОРСКИЕ ПРАВА. Программное обеспечение предоставляется по лицензии, а не продается. Право собственности на все копии Программного обеспечения остается за Intel. Программное обеспечение защищено авторским правом и законами США и других стран, а также положениями международных договоров. Вы не можете удалять какие-либо уведомления об авторских правах из Программного обеспечения. Вы соглашаетесь предотвращать любое несанкционированное копирование Программного обеспечения. Intel может вносить изменения в Программное обеспечение или элементы, упомянутые в нем, в любое время без предварительного уведомления, но не обязана поддерживать или обновлять Программное обеспечение.Вы можете передавать Программное обеспечение только в том случае, если получатель соглашается полностью соблюдать эти условия и если вы не сохраняете никаких копий Программного обеспечения.
ОГРАНИЧЕННАЯ ГАРАНТИЯ НА МЕДИА. Если Программное обеспечение было доставлено Intel на физическом носителе, Intel гарантирует, что носитель не будет иметь существенных физических дефектов в течение девяноста дней после доставки Intel. Если такой дефект обнаружен, верните носитель Intel для замены или альтернативной доставки Программного обеспечения по выбору Intel.
ИСКЛЮЧЕНИЕ ДРУГИХ ГАРАНТИЙ.ЗА ИСКЛЮЧЕНИЕМ ПРЕДОСТАВЛЕННЫХ ВЫШЕ, ПРОГРАММНОЕ ОБЕСПЕЧЕНИЕ ПРЕДОСТАВЛЯЕТСЯ «КАК ЕСТЬ», БЕЗ КАКИХ-ЛИБО ЯВНЫХ ИЛИ ПОДРАЗУМЕВАЕМЫХ ГАРАНТИЙ, ВКЛЮЧАЯ ГАРАНТИИ КОММЕРЧЕСКОЙ ЦЕННОСТИ, НЕЗАЩИТЫ ИЛИ ПРИГОДНОСТИ ДЛЯ ОПРЕДЕЛЕННОЙ ЦЕЛИ. Intel не гарантирует и не берет на себя ответственность за точность или полноту любой информации, текста, графики, ссылок или других элементов, содержащихся в Программном обеспечении.
ОГРАНИЧЕНИЕ ОТВЕТСТВЕННОСТИ. НИ ПРИ КАКИХ ОБСТОЯТЕЛЬСТВАХ INTEL ИЛИ ЕЕ ПОСТАВЩИКИ НЕ НЕСЕТ ОТВЕТСТВЕННОСТИ ЗА ЛЮБЫЕ УБЫТКИ (ВКЛЮЧАЯ, БЕЗ ОГРАНИЧЕНИЙ, упущенную прибыль, прерывание хозяйственной деятельности или утерю информации), возникшие в результате использования или невозможности использования ПРОГРАММНОГО ОБЕСПЕЧЕНИЯ, ДАЖЕ ПРИ ИСПОЛЬЗОВАНИИ ADVIS ВОЗМОЖНОСТЬ ТАКИХ УБЫТКОВ.В НЕКОТОРЫХ ЮРИСДИКЦИЯХ ЗАПРЕЩАЕТСЯ ИСКЛЮЧЕНИЕ ИЛИ ОГРАНИЧЕНИЕ ОТВЕТСТВЕННОСТИ ЗА ПОДРАЗУМЕВАЕМЫЕ ГАРАНТИИ ИЛИ КОСВЕННЫЙ ИЛИ СЛУЧАЙНЫЙ УБЫТК, ПОЭТОМУ ВЫШЕУКАЗАННОЕ ОГРАНИЧЕНИЕ МОЖЕТ НЕ ОТНОСИТЬСЯ К ВАМ. ВЫ ТАКЖЕ МОЖЕТЕ ИМЕТЬ ДРУГИЕ ЮРИДИЧЕСКИЕ ПРАВА, КОТОРЫЕ РАЗЛИЧАЮТСЯ В РАЗНЫХ ЮРИСДИКЦИЯХ. В случае, если вы используете Программное обеспечение вместе с виртуальным («эмулированным») устройством, предназначенным для использования в качестве компонента продукта Intel, вы признаете, что Intel не является ни автором, ни создателем виртуального («эмулированного») устройства. Вы понимаете и признаете, что Intel не делает никаких заявлений относительно правильной работы Программного обеспечения при использовании с виртуальным («эмулированным») устройством, что Intel не разрабатывала Программное обеспечение для работы вместе с виртуальным («эмулированным») устройством, и что Программное обеспечение может не работать правильно в сочетании с виртуальным («эмулированным») устройством.Вы соглашаетесь принять на себя риск того, что Программное обеспечение может некорректно работать в сочетании с виртуальным («эмулированным») устройством. Вы соглашаетесь возместить и оградить Intel и ее должностных лиц, дочерние и аффилированные компании от всех претензий, затрат, убытков и расходов, а также разумных гонораров адвокатам, прямо или косвенно связанных с любыми претензиями в отношении ответственности за качество продукции, телесных повреждений или смерти, связанных использование Программного обеспечения в сочетании с виртуальным («эмулированным») устройством, даже если в таком заявлении утверждается, что Intel была небрежна в отношении разработки или производства Программного обеспечения.
НЕСАНКЦИОНИРОВАННОЕ ИСПОЛЬЗОВАНИЕ. ПРОГРАММНОЕ ОБЕСПЕЧЕНИЕ НЕ РАЗРАБОТАНО, НЕ ПРЕДНАЗНАЧЕНО ИЛИ РАЗРЕШЕНО ДЛЯ ИСПОЛЬЗОВАНИЯ В ЛЮБОМ ТИПЕ СИСТЕМЫ ИЛИ ПРИЛОЖЕНИЯ, В КОТОРЫХ ОТКАЗ ПРОГРАММНОГО ОБЕСПЕЧЕНИЯ МОЖЕТ СОЗДАТЬ СИТУАЦИЮ, КОТОРАЯ МОЖЕТ СОЗДАТЬ СИТУАЦИЮ, КОТОРАЯ МОЖЕТ ПРОИЗОЙТИ ЛИЧНЫЕ ТРАВМЫ ИЛИ СМЕРТЬ (НАПР. Если вы используете Программное обеспечение для любого такого непреднамеренного или несанкционированного использования, вы должны освободить Intel и ее должностных лиц, дочерние и аффилированные компании от всех претензий, издержек, убытков и расходов, а также разумных гонораров адвокатам, прямо или косвенно связанных с: любой иск об ответственности за качество продукции, травмах или смерти, связанных с таким непреднамеренным или несанкционированным использованием, даже если в таком иске утверждается, что Intel была небрежна в отношении конструкции или производства детали.
ПРЕКРАЩЕНИЕ ДАННОГО СОГЛАШЕНИЯ. Intel может расторгнуть настоящее Соглашение в любое время, если вы нарушите его условия. После прекращения действия вы немедленно уничтожите Программное обеспечение или вернете все копии Программного обеспечения Intel.
ПРИМЕНИМЫЕ ЗАКОНЫ. Претензии, возникающие по настоящему Соглашению, регулируются законодательством штата Калифорния без учета принципов коллизионного права. Вы соглашаетесь с тем, что положения Конвенции Организации Объединенных Наций о договорах купли-продажи товаров не применяются к настоящему Соглашению.Вы не можете экспортировать Программное обеспечение в нарушение применимых экспортных законов и правил. Intel не несет обязательств по каким-либо другим соглашениям, если они не заключены в письменной форме и не подписаны уполномоченным представителем Intel.
ОГРАНИЧЕННЫЕ ПРАВА ПРАВИТЕЛЬСТВА. Программное обеспечение предоставляется с «ОГРАНИЧЕННЫМИ ПРАВАМИ». Использование, копирование или разглашение правительством подлежит ограничениям, изложенным в FAR52.227-14 и DFAR252.227-7013 et seq. или его преемник. Использование Программного обеспечения правительством означает признание прав собственности Intel на него.Подрядчик или производитель — Intel.
Обновите драйвер сетевого адаптера
Устаревший или несовместимый драйвер сетевого адаптера может вызвать проблемы с подключением. Если вы недавно обновились до Windows 10, возможно, текущий драйвер был разработан для предыдущей версии Windows. Проверьте, доступен ли обновленный драйвер.
- В поле поиска на панели задач введите Диспетчер устройств, а затем выберите Диспетчер устройств из списка результатов.
- В диспетчере устройств выберите Сетевые адаптеры> имя сетевого адаптера.
- Нажмите и удерживайте (или щелкните правой кнопкой мыши) сетевой адаптер, а затем выберите «Обновить драйвер»> «Автоматический поиск обновленного программного обеспечения драйвера». Следуйте инструкциям, затем выберите Закрыть.
- После установки обновленного драйвера нажмите кнопку «Пуск»> «Питание»> «Перезагрузить», если вам будет предложено перезагрузить компьютер, и посмотрите, решит ли это проблему с подключением.
Если Windows не может найти новый драйвер для вашего сетевого адаптера, посетите веб-сайт производителя ПК и загрузите оттуда последнюю версию драйвера сетевого адаптера.Если ваш компьютер не может подключиться к Интернету, вам необходимо загрузить драйвер на другой компьютер и сохранить его на USB-накопитель, чтобы вы могли вручную установить драйвер на свой компьютер. Вам нужно будет знать производителя ПК, а также название или номер модели.
Для ручной установки драйвера сетевого адаптера
Выполните одно из следующих действий, в зависимости от типа файла, загруженного с веб-сайта производителя ПК:
- Если вы загрузили исполняемый файл (.exe), просто дважды щелкните файл, чтобы запустить его и установить драйверы.Это должно быть все, что вам нужно сделать.
- Если вы загрузили отдельные файлы и хотя бы один файл имеет расширение имени файла .inf, а другой — расширение .sys, выполните следующие действия: В поле поиска на панели задач введите Диспетчер устройств, а затем выберите Диспетчер устройств в список результатов. В диспетчере устройств выберите Сетевые адаптеры> имя сетевого адаптера. (Если его нет в списке, проверьте «Другие устройства».) Нажмите и удерживайте (или щелкните правой кнопкой мыши) сетевой адаптер, а затем выберите «Обновить драйвер»> «Найти на моем компьютере программное обеспечение драйвера».Выберите Обзор> выберите место, где хранятся файлы драйвера> ОК, выберите Далее> следуйте инструкциям по установке драйвера> Закрыть. После обновления драйвера нажмите кнопку Пуск> Питание> Перезагрузить, если вас попросят перезапустите и посмотрите, решит ли это проблему с подключением.
Как вручную установить / обновить драйвер сетевого адаптера в Windows XP?
Примечание: Эта статья относится к ситуации, когда не удалось установить адаптер через .EXE , а в адаптере есть файл .inf для загрузки.
(загрузите последнюю версию драйвера с официального сайта TP-Link и извлеките zip-файл, чтобы узнать, есть ли в вашем адаптере файл .inf .)Примечание. Если драйвер уже есть, но он не работает, вам необходимо сначала удалить его перед установкой нового драйвера. (панель управления》 программа》 удалить программу》 удалить драйвер для нашего беспроводного адаптера)
Перед установкой убедитесь, что адаптер подключен к компьютеру и обнаружен системой.
1. Откройте Пуск Меню и нажмите Выполнить…
2. Введите «devmgmt.msc» и щелкните OK .
3. Найдите новое обнаруженное оборудование, щелкните его правой кнопкой мыши и выберите Обновить драйвер…
4. Выберите Нет, не в этот раз .
5.Выберите Установить из списка или определенного места (Дополнительно) .
6. Выберите Не искать. Выберу драйвер для установки .
7. Выберите Показать все устройства .
8. Щелкните Установить диск .
9. Укажите inf-файл в папке драйвера и нажмите Открыть .
Примечание. На вашем компьютере установлена 32-разрядная или 64-разрядная версия. Нажмите «Пуск», щелкните правой кнопкой мыши «Мой компьютер» и выберите «Свойства».
Если «x64 Edition» указано в разделе «Система», вы используете 64-разрядную версию Windows XP.
Если вы не видите «x64 Edition» в списке «Система», вы используете 32-разрядную версию Windows XP.
Версия Windows XP, которую вы используете, отображается в разделе «Система» в верхней части окна.
10. Нажмите Далее .
11. Щелкните Все равно продолжить .
12. Щелкните Finish .
Пока что адаптер успешно установлен. Вы можете перейти в диспетчер устройств и проверить Сетевые адаптеры .
Если возникнут дополнительные проблемы, посетите нашу страницу часто задаваемых вопросов или обратитесь в службу поддержки TP-Link.
Что такое сетевой драйвер? (с рисунками)
Сетевой драйвер — это программа, которая управляет устройством, используемым для подключения компьютера к сети.
Многое из того, что определяет как рабочие, так и персональные вычисления для сегодняшних пользователей, зависит от сетевых драйверов для оптимизации функциональности.Сетевые драйверы управляют интерфейсом между компьютером и данной сетью. Он знаком с протоколом, используемым в компьютерной сети, который создает уникальный идентификатор для компьютера, который может использоваться в системе. По мере обмена информацией между компьютером и сетью сетевой драйвер преобразует ее в пригодные для использования форматы. Сетевой драйвер также предоставляет пользователю обратную связь о состоянии сети, чтобы люди всегда знали, когда они подключены, с какой скоростью и есть ли какие-либо проблемы с сетью.
Сетевые драйверы позволяют сетевым компьютерам подключаться как к проводной, так и к беспроводной сетевой среде.Компьютеры могут иметь одно или несколько сетевых устройств, включая, например, беспроводные карты или карты проводного Ethernet.Без сетевых драйверов эти устройства не могут работать должным образом и могут иметь проблемы с доступом к сети или выполнением команд от пользователя.
Маршрутизатор Wi-Fi — это один из примеров из длинного списка устройств, которым для правильной работы требуются правильные сетевые драйверы.Для чего нужен сетевой драйвер?
Многие люди задаются вопросом, какова основная функция сетевых драйверов. В общих чертах, любой драйвер устройства действует как интерфейс между «абстрактным» представлением оборудования, имеющегося в операционной системе, и «физическим» набором микросхем, который фактически существует на плате.Этот уровень абстракции позволяет использовать различное оборудование от разных поставщиков во многих различных операционных системах. Это также позволяет реализовывать «программные» устройства (такие как сетевое устройство обратной связи), которые не имеют никакого базового оборудования для управления.
В то время как обновления драйверов раньше доставлялись через CD-ROM, большинство современных пользователей загружают обновления драйверов из Интернета.Каждый сетевой чип будет иметь разные регистры ввода-вывода, буферы с отображением памяти, способы определения скорости интерфейса и всевозможные другие фундаментальные технические отличия. Задача драйвера — просто абстрагироваться от этих различий, чтобы операционная система имела общий API для перемещения пакетов с более высоких сетевых уровней вниз на оборудование (и наоборот).
Знаете ли вы?
- Сетевой драйвер — это часть программного обеспечения, которое активирует передачу и получение данных по сети.Он обеспечивает протокол канала передачи данных (Ethernet, Token Ring и т. Д.), Который контролирует конкретную марку сетевого адаптера, установленного в компьютере.
- Сетевые адаптеры отличаются от драйверов, поскольку представляют собой аппаратные компоненты, которые подключают компьютеры к сетям через интегрированный набор микросхем, систему на кристалле (SoC) или другие подходящие соединения.
- Для правильной работы большинства современных устройств требуются драйверы, включая принтеры, видеоадаптеры, цифровые камеры и компьютерные запоминающие устройства, такие как шины CD-ROM и гибких дисков.
- Драйверы устройств, особенно на современных платформах Microsoft Windows, могут работать в режиме ядра (Ring 0 на процессорах x86) или в пользовательском режиме (Ring 3 на процессорах x86), последний из которых может помочь повысить стабильность.
- Сетевые драйверы играют ключевую роль в управлении сетью.
Как узнать текущую версию сетевого драйвера?
Определение текущей версии драйвера сетевого адаптера в Windows 10 — это быстрый и простой процесс.В диспетчере устройств откройте раскрывающийся список сетевых адаптеров и щелкните правой кнопкой мыши устройство, которое хотите проверить. Щелкните «Свойства», затем щелкните вкладку «Драйвер», чтобы просмотреть версию драйвера. Вы также можете увидеть опцию на этом экране для обновления драйвера устройства, что является безболезненным способом обеспечить постоянное обновление драйверов вашего устройства.
Когда следует обновлять сетевые драйверы?
Рекомендуется обновлять сетевые драйверы при выходе новых версий программного обеспечения.Эти новые версии могут устранять уязвимости безопасности и устройства, которые в противном случае могли бы стать проблемой для пользователей компьютеров, а также расширять функциональные возможности настолько, насколько позволяет устройство. Пользователи, которые не уверены, используют ли они последнюю версию драйвера, обычно могут изучить свойства сетевого устройства, чтобы узнать, какая версия программного обеспечения драйвера используется, и сравнить эту информацию с данными, доступными на веб-сайте производителя.
Как установить сетевой драйвер?
Хотя многие люди могут быть напуганы идеей самостоятельной установки сетевых драйверов, этот процесс в целом одинаков для всех сетевых устройств, и его не следует путать с трудностями.Как только вы узнаете, как обновлять драйверы, вы сможете лучше устранять потенциальные проблемы, которые могут возникнуть в будущем.
Вот что вам нужно сделать:
- Найдите и загрузите соответствующий драйвер сетевого адаптера для устройства, которое вы пытаетесь заставить работать должным образом.Чаще всего его можно найти на сайте производителя.
- Найдите установочный файл драйвера (вероятно, в папке «Загрузки») и дважды щелкните его, чтобы открыть. В большинстве случаев запускается мастер установки, и вам нужно будет только следовать инструкциям на экране, чтобы завершить установку.
- Затем нажмите Пуск> Панель управления> Система и безопасность> Диспетчер устройств.
- Щелкните символ «+» рядом с «Сетевыми адаптерами».»Если установка была выполнена успешно, вы увидите свою сетевую карту в списке с восклицательным знаком рядом с ней.
- Отсюда вы также можете вручную обновить драйверы устройства с помощью zip-файла, нажав «Обновить программное обеспечение драйвера» и запустив средство обновления драйверов.
Тестирование и устранение неполадок сетевого драйвера
Нередко устройства конфликтуют друг с другом, что приводит к ухудшению доступа или стабильности сети.Чтобы проверить и устранить неполадки сетевого драйвера, просто перейдите в Панель управления> Система и обслуживание> Система> Диспетчер устройств> Сетевые адаптеры. Отсюда у вас будет список драйверов для ваших сетевых адаптеров, а также их свойства, которые вы можете щелкнуть правой кнопкой мыши, чтобы просмотреть. Убедитесь, что включены правильные драйверы и нет конфликтов, что также может помочь вам определить, есть ли у вас проблемы с оборудованием, например: неисправная сетевая карта.
Сетевые драйверы играют решающую роль в современном цифровом мире, который становится все более взаимосвязанным.Регулярно обновляя драйверы, вы можете обеспечить бесперебойное подключение и более приятный просмотр веб-страниц.
Сетевые драйверы помогают сложным системам взаимодействовать друг с другом без каких-либо проблем в процессе.Что такое сетевой драйвер и как его установить?
Как пользователь ПК в какой-то момент вы слышали о сетевых драйверах. Вы когда-нибудь задумывались, что такое сетевые драйверы? Прежде чем выяснять, что такое сетевой драйвер, позвольте нам кое-что узнать о так называемом сетевом адаптере .Устройство должно быть подключено к сети, чтобы вы могли получить доступ к Интернету , и именно здесь в дело вступает сетевой адаптер.
Сетевые адаптеры бывают разных форм, например, сетевая карта, беспроводной сетевой адаптер, сетевой USB-адаптер и т. Д.
Большинство устройств, таких как ноутбуки, настольные компьютеры или даже планшеты , поставляется со встроенной картой сетевого интерфейса , которая обычно устанавливается на материнской плате устройства.
Однако в старых устройствах отсутствует сетевой интерфейс. Итак, что делать в такой ситуации? Если ваше устройство не имеет встроенного сетевого интерфейса, вам необходимо найти способ для вашего устройства взаимодействовать с WiFi или LAN, установив внешнюю сетевую карту.
Компьютерные операционные системы могут поддерживать сетевые адаптеры с помощью программного обеспечения, известного как сетевой драйвер. Сетевые драйверы — это то, что вам нужно для подключения вашего компьютера к любой сети.
Другими словами, диск действует как мост между программным обеспечением вашего устройства и оборудованием . Это позволяет операционной системе вашего ПК получать доступ к аппаратным функциям и активировать их в соответствии с требованиями программ.
Вы обнаружите, что некоторые сетевые драйверы устанавливаются автоматически, как только сетевой адаптер подключен и питание включено.
Однако в некоторых случаях вам особенно необходимо установить конкретный сетевой драйвер в операционную систему вашего ПК.
В основном для установки драйвера вам понадобится установочный файл драйвера , который также в основном совместим с версией операционной системы и моделью оборудования вашего портативного или настольного компьютера;
Итак, , перед загрузкой и установкой драйвера вам также необходимо подумать о его совместимости. Например, вы не можете установить сетевые драйверы Windows 10 в Linux или Windows 7, потому что они просто не поддерживаются;
Как установить сетевой драйвер?В большинстве случаев это происходит после установки новой ОС; вы окажетесь без драйверов и без Интернета.Не волнуйся! На самом деле это обычная проблема в компьютерном мире.
Большинство пользователей компьютеров, которые форматируют свой компьютер и устанавливают новую ОС, сталкиваются с такой проблемой . Больше всего любителей Интернета расстраивает то, что они могут не иметь доступа к Интернету после установки новой ОС на свой компьютер.
При попытке подключить компьютер к сети Wi-Fi или LAN появляется сообщение о «на вашем компьютере отсутствуют сетевые драйверы». И я знаю, этого достаточно, чтобы вас напугать.
Итак, просто следуйте процедуре, описанной ниже, и у вас будет Good To Go !!
# Посмотрим, как его установить;Чтобы установить драйверы, сначала вам нужно определить тип оборудования, которое у вас есть, а затем выполнить поиск по его названию и номеру модели. в Интернете, , чтобы загрузить последнюю версию файла драйверов для сетевого адаптера.
Вы также можете использовать диск с драйверами, только если у вас есть CD / DVD с драйверами, , который идет в комплекте с вашим ноутбуком, настольным компьютером или материнской платой, в основном, когда вы покупаете его новым.
И вы знаете, что загрузка и установка сетевых драйверов вручную — это довольно утомительно, , так как вам нужно обратиться к деталям и модели оборудования, а затем провести тщательное исследование в поисках подходящего драйвера для сетевого адаптера вашего ПК.
Это трудоемкая задача, тем не менее, вы получите хорошие результаты, если найдете подходящие сетевые драйверы.
Вот изображение, которое поможет вам узнать, какое именно ключевое слово вам действительно нужно будет упомянуть в строке поиска Google, чтобы найти совместимые драйверы:
После этого откройте веб-сайт производителя, и найдите драйверы, совместимые с версией вашей операционной системы;
И убедитесь, что вам всегда нужно помнить еще одну вещь, что 32-битные драйверы не будут работать в 64-битной ОС .Известно, что обратные установки работают, но могут вызывать проблемы.
Выберите правильную версию, чтобы быть уверенным, и берегитесь, а не жалейте.
После того, как у вас есть драйверы, просто дважды установите его, и ваша система покажет статус драйвера в диспетчере устройств;
Если у вас все еще есть проблема с поиском совместимых драйверов или, возможно, у вас есть проблема , связанная с установкой драйверов ;
Затем вы также можете попробовать следовать инструкциям по этой ссылке , которые могут помочь вам узнать;
>> КАК АВТОМАТИЧЕСКИ УСТАНОВИТЬ И ОБНОВИТЬ ДРАЙВЕРЫ КОМПЬЮТЕРА? <<
«И пока что все, спасибо, что придерживались статьи, и вы знаете, что всегда будет полезно сообщить мне об учебнике в комментариях ниже.”🙂
Fix: Windows не может найти драйвер для вашего сетевого адаптера
Ошибка «Windows не может найти драйвер для вашего сетевого адаптера» возникает, когда компьютер не может найти и взаимодействовать с драйвером, который предназначен для связывания ОС и сетевое оборудование. Это состояние ошибки возникает в основном, когда вы запускаете средство устранения неполадок на неработающем сетевом адаптере.
Мы перечислили все возможные обходные пути для решения этой проблемы.Начните с первого и постепенно спускайтесь вниз.
Совет: Вам также следует проверить наличие стороннего программного обеспечения, такого как VPN или сетевые приложения. Известно, что они вызывают проблемы.
Решение 1. Переустановка драйверовСамый простой способ решения этого сообщения об ошибке — установить драйверы с помощью установочного пакета. Для этого решения требуется другой компьютер или ноутбук с работающим подключением к Интернету, через который вы можете загрузить драйверы с официального сайта производителя.
- Используя другую систему , перейдите на веб-сайт производителя и загрузите подходящие сетевые драйверы в соответствии с вашим оборудованием. Вы можете выполнить поиск по всем доступным сетевым драйверам, указав модель своего компьютера или ноутбука.
- По завершении загрузки драйверов скопируйте их на внешнее USB-устройство и подключите его к компьютеру, на котором появляется сообщение об ошибке.
- Теперь вы можете обновить драйверы двумя способами. Вы можете запустить установочный файл напрямую или использовать диспетчер устройств, как показано ниже.
- Нажмите Windows + R, введите « devmgmt. msc ”и нажмите Enter.
- В диспетчере устройств разверните сетевые адаптеры и найдите оборудование Ethernet . Щелкните его правой кнопкой мыши и выберите « Удалить устройство ».
- Windows может отобразить UAC, подтверждающий ваши действия. Нажмите Да и продолжайте. После удаления драйвера щелкните правой кнопкой мыши любое пустое место и выберите « Сканировать на предмет изменений оборудования ».Теперь Windows автоматически обнаружит ваше оборудование и установит драйверы по умолчанию. Перезагрузите компьютер и проверьте, решена ли проблема.
Если откат драйверов не помог, мы можем попробовать установить последние версии драйверов. Здесь мы будем использовать только что загруженные вами драйверы.
- Откройте диспетчер устройств, щелкните правой кнопкой мыши оборудование Ethernet и выберите « Обновить программное обеспечение драйвера ».
- Выберите второй вариант « Найдите на моем компьютере программный драйвер ».Найдите загруженный вами драйвер и установите его соответствующим образом. Перезагрузите компьютер и проверьте, работают ли адаптеры должным образом.
Если описанный выше метод не работает, стоит попробовать выполнить восстановление до того, как на вашем компьютере будут установлены последние обновления Windows 10. Если у вас нет последней точки восстановления, вы можете установить чистую версию Windows . Вы можете использовать утилиту « Belarc », чтобы сохранить все ваши лицензии, сделать резервную копию данных с помощью внешнего хранилища и затем выполнить чистую установку.
Примечание: Этот метод наиболее эффективен в случаях, когда сетевое оборудование не работает после обновления или после установки приложения.
Вот метод, как восстановить Windows с последней точки восстановления.
- Нажмите Windows + S , чтобы открыть строку поиска в меню «Пуск». Введите «, восстановить » в диалоговом окне и выберите первую программу, которая дает результат.
- В настройках восстановления нажмите Восстановление системы в начале окна на вкладке Защита системы.
- Теперь откроется мастер, который проведет вас через все шаги по восстановлению вашей системы. Вы можете выбрать рекомендованную точку восстановления или выбрать другую точку восстановления. Нажмите Далее и следуйте всем дальнейшим инструкциям.
- Теперь выберите точку восстановления из списка доступных опций. Если у вас несколько точек восстановления системы, они будут перечислены здесь.
- Теперь окна будут подтверждать ваши действия в последний раз перед запуском процесса восстановления системы.Сохраните всю свою работу и сделайте резервную копию важных файлов на всякий случай и продолжайте процесс.
Вы можете узнать больше о восстановлении системы, чтобы получить больше информации о том, что оно делает и какие процессы задействованы.
- После успешного восстановления войдите в систему и проверьте, исправлена ли возникшая ошибка.
Если у вас нет точек восстановления или восстановление системы не работает, вы можете выполнить чистую установку Windows с загрузочного носителя.
DriverUpdate ™ предназначена для обеспечения простого доступа одним щелчком ко всем последние версии драйверов для вашего компьютера. Это экономит ваше время и предотвращает возможность установка неправильного системного драйвера, который потенциально может вызвать сбой системы. Все драйверы, предлагаемые DriverUpdate ™, могут быть доступны бесплатно по адресу сайты производителей. DriverUpdate ™ стоит 29,97 долларов за годовую лицензию, которая позволяет загрузить любые устаревшие драйверы DriverUpdate ™. Подписаться на это
руководство по загрузке и установке обновлений драйверов для вашего
Сетевой адаптер. Драйверы
обновляются по мере появления новых улучшений производительности, времени отклика
и функциональная совместимость обнаруживается разработчиком аппаратного устройства.Обновления бесплатно распространяются с сайта производителя.
Расположение драйверов на веб-странице производителя зависит от
производителя, но обычно их можно найти в списке Загрузки или Поддержка область веб-сайта. Чтобы найти и установить драйверы для вашего устройства, нам сначала необходимо
укажите марку и модель устройства, которое мы пытаемся обновить.
Эта практика гарантирует, что мы собираем правильный драйвер.Если
вы еще не знаете марку и модель своего устройства, вы можете
выполните следующие действия для доступа к диспетчеру устройств Windows: Кому начать … Нажмите Пуск
(Windows Vista / 7) Теперь вы должны быть в диспетчере устройств. Посмотреть под Сетевые адаптеры категория для вашего устройства. Как только вы найдете свое устройство в диспетчере устройств …
Как записаться
Удалить драйвер устройства сетевого адаптера Чтобы избежать ошибок с драйверами, рекомендуется удалить
старый драйвер перед установкой нового. Самые последние версии драйверов делают
нет проблем с установкой поверх старых версий драйверов, но если
вы хотите перестраховаться, вы можете выполнить следующие действия, чтобы удалить
ваш старый драйвер при обновлении до более новой версии. Кому начать … Нажмите Пуск
(Windows Vista / 7) Теперь вы должны вернуться в диспетчер устройств. Ты можешь
удалите отдельные драйверы для каждого устройства в этом окне.Находить
устройство, которое вы пытаетесь обновить, расширив категорию, к которой оно относится
перечисленные под. Как только вы найдете устройство, которое хотите удалить, и
обновить драйвер для …
|
|



 Думаю не стоит напоминать, что компания Microsoft, хоть и делает самую популярную десктопную ОС в мире, но не делает ее идеальной, так как оборудование и драйвера для них, это зона ответственности производителей железа. Поэтому, чтобы попытаться исправить ошибку в функционировании железа, Microsoft и вендоры, клепают обновления доступные, через «Центр обновления Windows», да и я уверен, что обновления безопасности, вам так же будут на пользу, когда вы их еще раз поставите :), зная любовь народа к апдейтам.
Думаю не стоит напоминать, что компания Microsoft, хоть и делает самую популярную десктопную ОС в мире, но не делает ее идеальной, так как оборудование и драйвера для них, это зона ответственности производителей железа. Поэтому, чтобы попытаться исправить ошибку в функционировании железа, Microsoft и вендоры, клепают обновления доступные, через «Центр обновления Windows», да и я уверен, что обновления безопасности, вам так же будут на пользу, когда вы их еще раз поставите :), зная любовь народа к апдейтам.


 Если оба не отвечают требованиям, читайте раздел, посвященный поиску по ИД.
Если оба не отвечают требованиям, читайте раздел, посвященный поиску по ИД.