Установка Windows 7 UEFI
Разработанная больше 30 лет назад, базовая система ввода-вывода BIOS по современным меркам существенно устарела. На смену ей приходит спецификация UEFI, которая существенно изменяет устоявшуюся и привычную процедуру загрузки. Эта статья предназначена для тех, кому интересна установка windows 7 на компьютер с UEFI.
Замена устаревшему BIOS
Extensible Firmware Interface (расширяемый интерфейс прошивки) был разработан компанией Intel в 1998 году. Актуальная версия спецификации носит название Unified Extensible Firmware Interface. Компьютеры, выпущенные после 2010 года с высокой вероятностью работают с системой UEFI. В отличие от биоса, коды новой спецификации могут храниться как на микросхеме материнской платы, так и в специальном разделе HDD.
UEFI работает с новой разметкой GPD, которая способна поддерживать HDD размером больше 2 Тб и неограниченное количество разделов. Помимо этого, архитектура UEFI – модульная, следовательно поддерживает пользовательские приложения и драйверы.
И, наиболее важная для этой статьи часть: в новой спецификации есть встроенный менеджер загрузок. Благодаря этому установка Windows 7 c USB или внешнего HDD не требует сторонних загрузчиков.
Создание загрузочной флешки
Для создания загрузочной флешки рассмотрена утилита Rufus 1.4.3. Примечательна программа тем, что не требует установки, имеет очень малый размер и распространяется совершенно бесплатно. Конечно же, Rufus поддерживает GPT разметку HDD и работу со спецификацией UEFI. Актуальная версия утилиты доступна для скачивания с официального сайта производителя.
После запуска утилиты необходимо указать имя флешки, которая будет загрузочной (Внимание! Все данные с нее будут безвозвратно удалены!), файловую систему (выберите FAT32), схему раздела и системный интерфейс (выберите GPT и UEFI). Напротив «создать загрузочный диск» надо указать путь к ISO образу Windows 7.
Когда все параметры указаны верно, можно нажимать на кнопку «Start», и начнется процесс подготовки загрузочной флешки.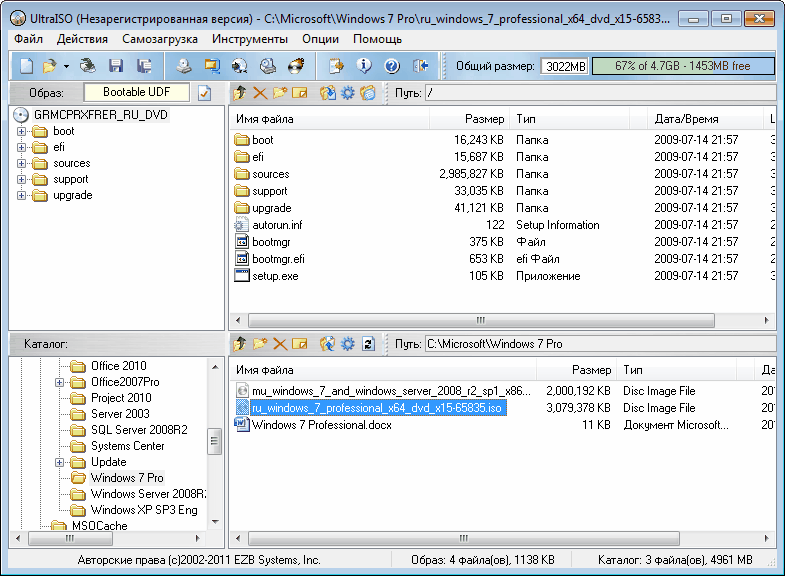 Это займет некоторое время, в зависимости от быстродействия вашего компьютера и поколения USB.
Это займет некоторое время, в зависимости от быстродействия вашего компьютера и поколения USB.
Помимо Rufus можно использовать программу WinSetupFromUSB. Ее также можно скачать с сайта производителя. Интерфейс этих двух программ практически аналогичен, поэтому рассматривать процесс создания загрузочной флешки отдельно смысла не имеет.
Подготовка в установке
Для того чтобы начать установку с флешки, необходимо сначала настроить UEFI. Для этого необходимо перезагрузить компьютер и нажать F2 или Delete (зависит от вашей материнской платы, для верности нажмите обе клавиши). После этих действий, как и в случае и BIOS, вы попадете в главное меню управления.
Нажмите F7 или выберите раздел «Дополнительно». Далее зайдите в меню «загрузка», выберите опцию «поддержка USB» и установите Full Initialization. В меню «безопасная загрузка» установите «Windows uefi mode».
Теперь откройте меню Compatibility Support Module (или CSM) и в пункте «запуск CSM» укажите «enabled». Откройте дополнительные опции и в пункте «параметры загрузочных устройств» выберите «only uefi». Этот пункт позволит фильтровать флешки и HDD, которые не умею работать с вашей спецификацией. В графе «загрузка с устройств хранения» выберите «both, uefi first».
Откройте дополнительные опции и в пункте «параметры загрузочных устройств» выберите «only uefi». Этот пункт позволит фильтровать флешки и HDD, которые не умею работать с вашей спецификацией. В графе «загрузка с устройств хранения» выберите «both, uefi first».
Теперь вам осталось только указать boot priority (приоритет загрузки). На первом месте разместите загрузочную флешку, на втором – ваш HDD. Настройки завершены, сохраните их клавишей F10, подтвердите решение, и компьютер будет перезагружен.
Установка Windows
Если предыдущие пункты были выполнены правильно, после того, как компьютер будет перезагружен, начнется стандартная установка операционной системы с флешки. Нажмите «далее», «install», примите соглашение пользователя, выберите полную установку.
Теперь необходимо вызвать командную строку комбинацией Shift + F10. Далее введите следующую последовательность команд:
diskpart (после каждой команды надо нажать кнопку enter)
sel dis 0
clean
convert gpt
exit
exit
На этом месте поподробнее.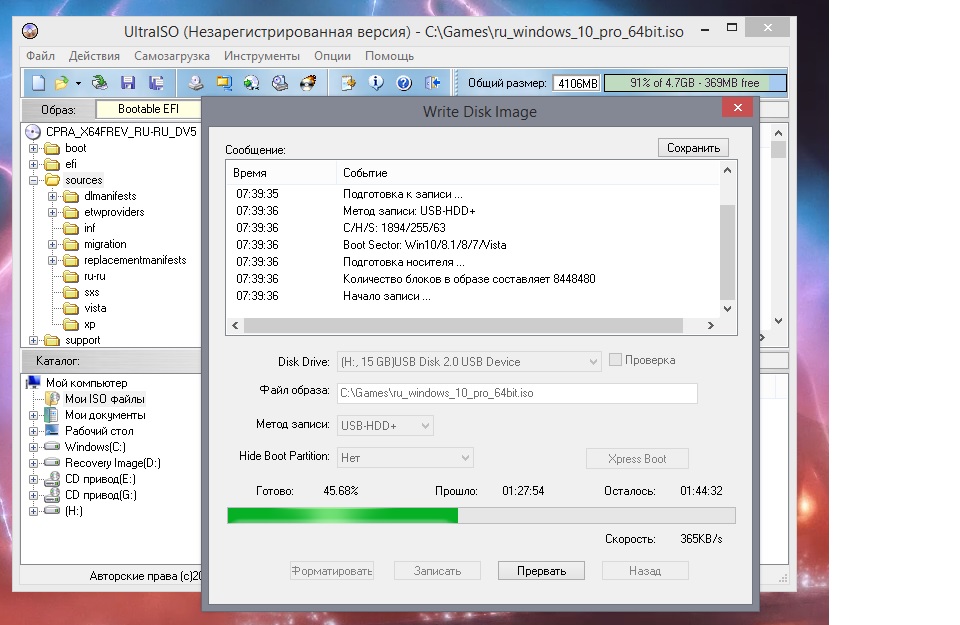 С помощью этих команд вы удалите все данные с HDD, разметите его как GPD и отформатируете для последующей установки системы. Нажмите «обновить» и «далее».
С помощью этих команд вы удалите все данные с HDD, разметите его как GPD и отформатируете для последующей установки системы. Нажмите «обновить» и «далее».
Начнется установка Windows 7 на HDD вашего персонального компьютера. Во время процесса инсталляции ПК будет несколько раз перезагружен, после чего вам останется указать его имя и пароль, часовой пояс и задать список пользователей. По завершении установки центр обновления Microsoft загрузит и установит все необходимые патчи и драйверы, и компьютером можно будет пользоваться.
Как установить Windows 7 на GPT-диск: универсальный способ
У актуальных Win 8.1 и Win10 перед предшественницей Win7 есть немало преимуществ, одно из них – работа с жёсткими GPT-дисками. GPT – это относительно новый стиль разметки, с таких дисков быстрее загружается ОС, они более лояльны к процедуре восстановления данных, и на них можно использовать весь объём дискового пространства, если его больше 2,2 Тб.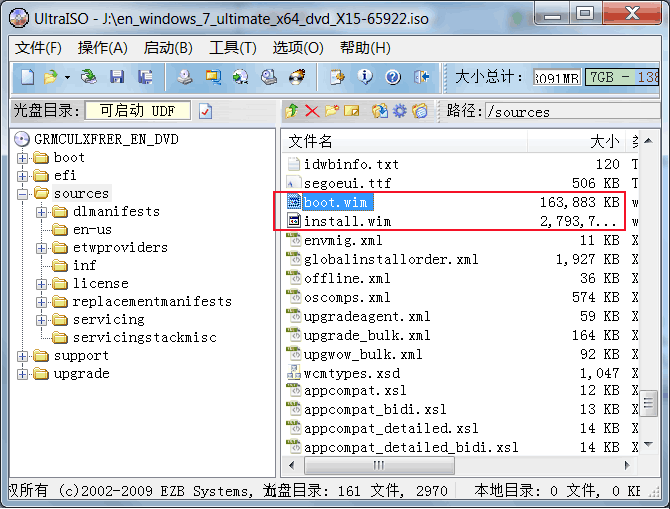 Обязательные условия для использования преимуществ GPT: BIOS UEFI на компьютере, только версии Win8.1 и Win10, и только их 64-битные выпуски.
Обязательные условия для использования преимуществ GPT: BIOS UEFI на компьютере, только версии Win8.1 и Win10, и только их 64-битные выпуски.
Первое и последнее условия являются данностью, их обойти нельзя. А вот с версиями Windows не так всё жёстко. На GPT-диск в принципе можно установить редакцию х64 «Семёрки», правда, не без нюансов. Ниже поговорим об этих нюансах, а также посмотрим на универсальный способ установки Win7 на диск GPT, который будет применим в массе случаев, лишь бы на компьютерах был BIOS UEFI. Или хотя бы гибридный BIOS с поддержкой ПО EFI в части загрузки с GPT-дисков.
1. Win7 на GPT-дисках: нюансы
Чтобы Win7 успешно установилась на GPT-диск, в BIOS UEFI необходимо в обязательном порядке отключить Secure Boot – функцию, которая блокирует запуск устройства с любого несертифицированного ПО. Каким, собственно, и есть дистрибутив Windows 7.
Каким, собственно, и есть дистрибутив Windows 7.
Если «Семёрку» устанавливать на пустой, ещё неразмеченный и не проинициализированный жёсткий диск в режиме совместимости BIOS UEFI c Legacy, при установке система автоматически создаст себе MBR-диск. И именно на него поставит систему. Однако если в BIOS выставить жёсткие параметры UEFI – только этот режим работы, при этом загрузиться с флешки UEFI, в ряде случаев установка Win7 на пустой диск может пройти точно так же, как если бы мы устанавливали версии системы 8.1 и 10. В процессе такой установки система сама проинициализирует диск как GPT и создаст нужные для EFI-систем технические разделы. И в дальнейшем при переустановке «Семёрка» будет без проблем становиться на GPT-диск с существующей схемой разделов. Но речь идёт только о части случаев.
Ключевые моменты во всём этом – верные параметры BIOS UEFI и флешка UEFI c установочным процессом Win7. И если в последнем случае есть универсальный выход из ситуации в виде программ для записи UEFI-флешек, то в случае с настройками BIOS UEFI подходящего всем решения быть не может априори. Здесь, безусловно, нужно разбираться с каждым ПК и ноутбуком в отдельности. Однако установить «Семёрку» на GPT-диск можно без вмешательства в настройки BIOS, если только там вместо UEFI или режима совместимости намеренно не включён режим обычной BIOS — Legacy. Такая возможность существует в виде альтернативного механизма установки Windows, который предлагается программой WinNTSetup. Эту альтернативу также можно использовать в случае реализации на матплатах не полноценного 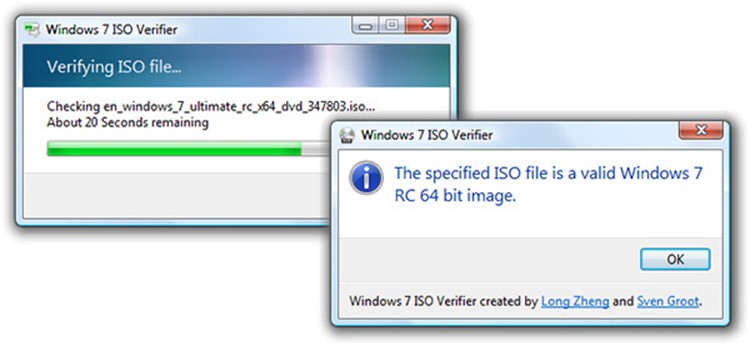
Ниже рассмотрим два случая установки Win7 на GPT-диск:
• Первый – когда дело имеем с пустым SSD или HDD (или когда хранящиеся на них данные не представляют ценности);
• Второй — когда на GPT-диске уже имеется разметка, в частности, есть технические разделы EFI-системы Windows. Это вариант без потери данных, хранимых на несистемных разделах.
2. Загрузочная флешка
Чтобы осуществить задуманное, нам потребуется загрузочная флешка с WinNTSetup и программами для работы с разметкой диска. Для этого, соответственно, необходимо подготовить Live-диск, на борту которого будет весь этот инструментарий. Идеальный вариант — Live-диск WinPE10 TechAdmin. Его дистрибутив в ISO-образе бесплатно можно скачать здесь:
http://adminpe. ru/download/
ru/download/
Записываем скачанный образ на флешку. Для этого используем утилиту Rufus. Указываем флешку в первой графе, ниже выбираем схему разделов – «GPT для компьютеров UEFI». Это механизм создания той самой флешки UEFI, которая принципиальна для BIOS UEFI с выбранным режимом только UEFI. Если в BIOS есть и активен режим совместимости, можно выбрать любую схему с загрузчиком
Пока флешка пишется, подключим установочный ISO-образ Win7 для отображения в проводнике.
Открываем в подмонтированном приводе папку «sources», а внутри неё ищем файл «install.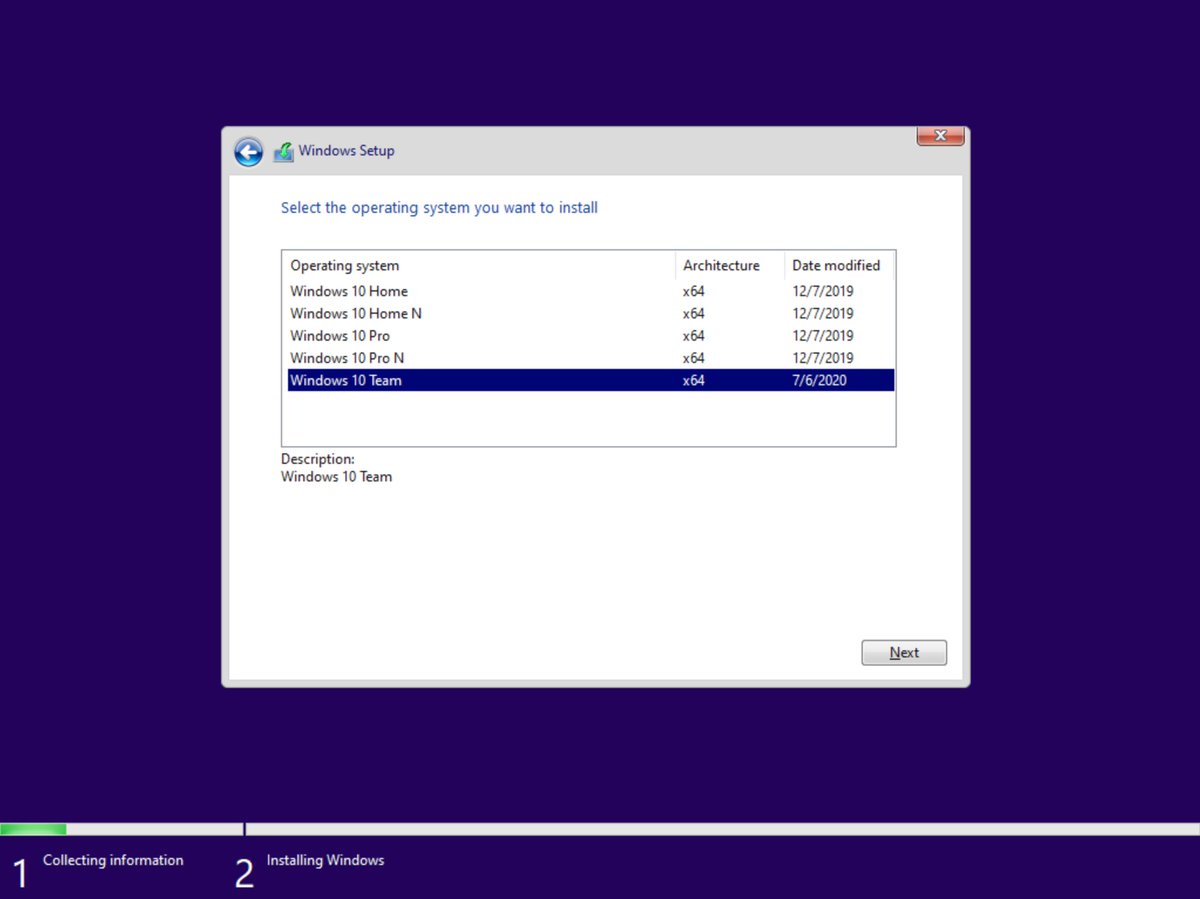 wim» — установочный WIM-образ. Как только флешка запишется, копируем WIM-образ и помещаем его в корень флешки.
wim» — установочный WIM-образ. Как только флешка запишется, копируем WIM-образ и помещаем его в корень флешки.
Таким образом у нас на флешке будет содержаться всё необходимое для установки Win7. Ведь в одном из описываемых ниже способов диск, на который будет устанавливаться система, подвергнется переразметке.
После помещения на флешку WIM-образа её вес будет примерно 5-6 Гб. Если это флешка на 8 Гб, всё прекрасно. Но если в наличии есть только флешка на 4 Гб, после записи WinPE10 TechAdmin заходим в её корень и удаляем папку «AdminPE32».
Теперь смотрим на вес флешки и прикидываем, поместится ли туда WIM-образ. Если всё равно не помещается, образ можно попытаться сжать. Ну или скачать в Интернете уже сжатый дистрибутив с одной лишь нужной редакцией «Семёрки».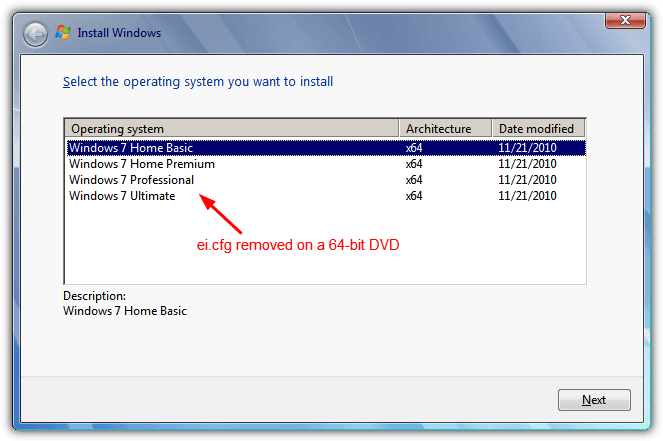
Загружаемся с только что созданной флешки. Выбираем загрузку с AdminPE10.
3. Установка Win7 на пустой жёсткий диск
Итак, первый способ установки Win7 на GPT-диск – это случай, когда у нас есть либо чистый SSD или HDD (без разметки), либо когда всё, что на них находится, не есть ценным, и его можно уничтожить. На борту WinPE10 TechAdmin запускаем программу WinNTSetup.
Переключаемся на утилиту Bootice.
В первой вкладке «Physical disk» указываем нужный диск, тот, куда собираемся ставить ОС. Далее нажимаем «Parts Manage».
Затем – «Re-Partitioning».
В появившемся окошке кликаем опцию «GUID». Далее ставим галочки опций «Create ESP partition» и «Create MSR partition».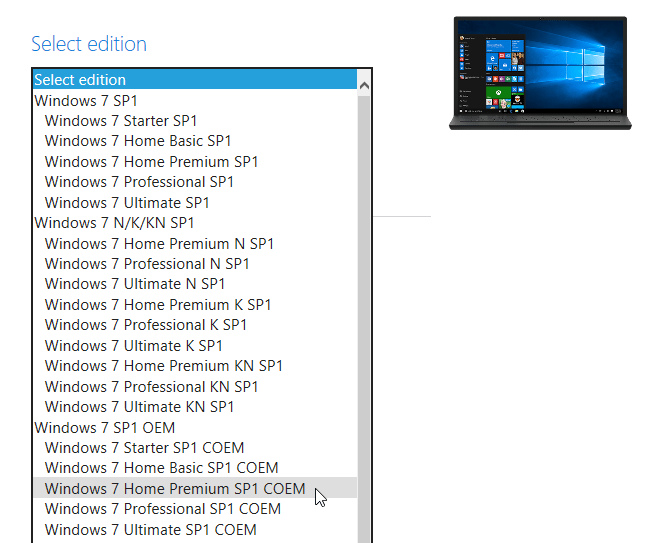 Вверху в блоке «Setting» удаляем значения из трёх верхних блоков. Жмём «Ок» внизу. Подтверждаем действия.
Вверху в блоке «Setting» удаляем значения из трёх верхних блоков. Жмём «Ок» внизу. Подтверждаем действия.
Bootice создала схему технических разделов EFI-систем, состоящую из ESP-раздела с файловой системой FAT16 и MSR-раздела. Назначим первому ESP-разделу букву, это нам понадобится в дальнейшем. Нажимаем «Assign Drive Letter», в новом окошке выбираем букву, кликаем «Ок».
Таким образом с помощью Bootice мы сформировали нужные разделы для Windows, распределить же остальное место на диске можно более юзабильным способом – с помощью любого из присутствующих на борту WinPE10 TechAdmin менеджеров дисков.
Здесь цельный раздел С можно разбить на два или более разделов.
После этого возвращаемся к программе WinNTSetup.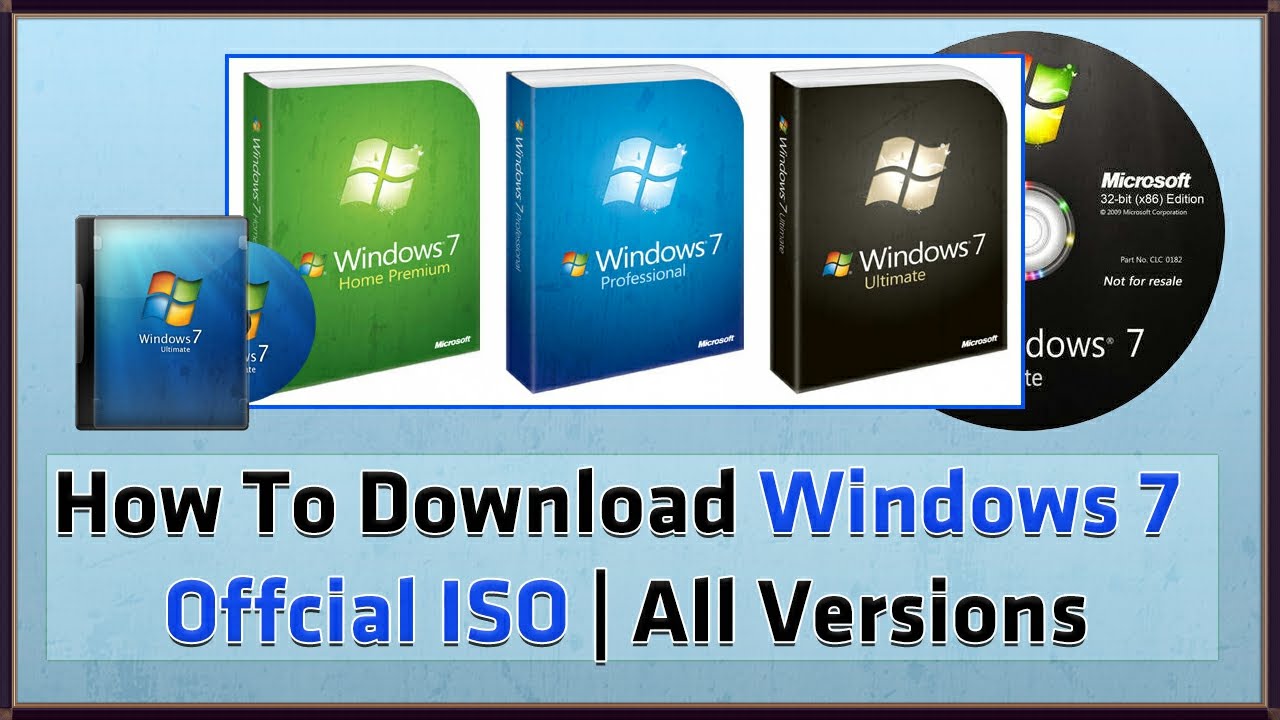 В первой графе её окна указываем путь к WIM-образу на флешке. Во второй – выбираем ESP-раздел, которому мы давали выше букву диска, в третьей – раздел непосредственно Win7, т.е. будущий диск С. Внизу в графе «Версия» указываем редакцию системы. И жмём «Установка».
В первой графе её окна указываем путь к WIM-образу на флешке. Во второй – выбираем ESP-раздел, которому мы давали выше букву диска, в третьей – раздел непосредственно Win7, т.е. будущий диск С. Внизу в графе «Версия» указываем редакцию системы. И жмём «Установка».
Далее в графе «Загрузчик» выбираем «UEFI» справа, слева же смотрим, чтобы стояло значение по умолчанию «Использовать BootSect…». При желании активируем автоперезагрузку по завершении работы WinNTSetup. По итогу жмём «Ок».
Далее придётся просто наблюдать прогресс распаковки WIM-образа.
По завершении этого компьютер перезагрузится.
Теперь нужно загрузиться с диска, куда мы только что поставили ОС. Далее увидим подготовительные и настроечные этапы установки.
4. Установка Win7 с GPT-диск с имеющейся разметкой
Установка «Семёрки» на рабочий GPT-диск — с существующей разметкой, с техразделами EFI-систем (если до этого стояли уже Win8.1 или Win10), с данными на других разделах – будет проходить гораздо проще. Здесь нам нужно запустить программу WinNTSetup и, как и в предыдущем случае, указать:
• Путь к WIM-образу,
• Путь к EFI-разделу;
• Путь к будущему диску С;
• Редакцию Win7, если дистрибутив предусматривает их несколько.
Где взять EFI-раздел? В предыдущем случае с помощью Bootice создался раздел с меткой ESP. Но Windows 8.1 и 10 при обычной установке создают техразделы по-другому. Это может быть схема с двумя разделами – EFI и MSR.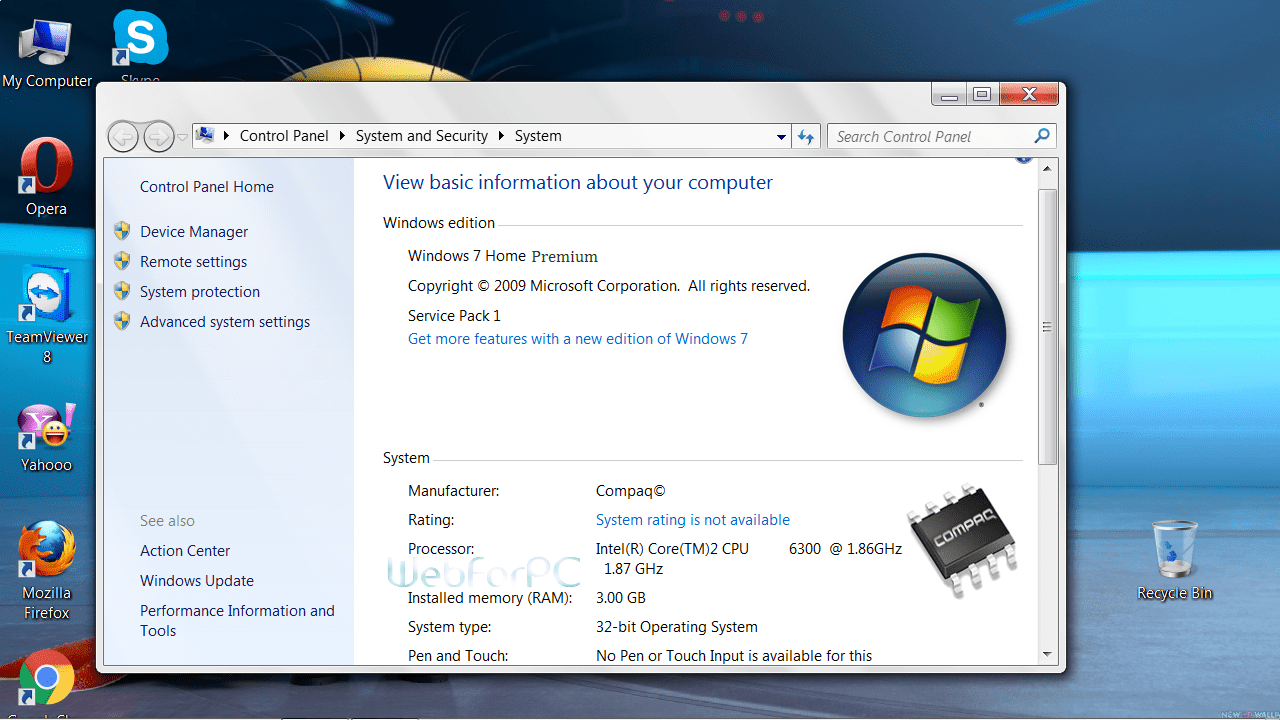 А может быть с тремя – EFI, MSR и WRE. При любом раскладе нас интересует только раздел EFI, что с файловой системой FAT32.
А может быть с тремя – EFI, MSR и WRE. При любом раскладе нас интересует только раздел EFI, что с файловой системой FAT32.
Именно его нужно указывать во второй графе WinNTSetup.
Указанные программе WinNTSetup разделы форматируем. Для первого EFI-раздела это нужно, чтобы в загрузчике не болтались записи о несуществующих ОС. По итогу кликаем «Установить».
Задаём параметры загрузчика и в конце запускаем установку.
Загрузочная флешка Rufus, как создать загрузочную флешку Windows. « YourSputnik.Ru
Здравствуйте. Программа Rufus для Windows — бесплатная, полезная, простая в использовании утилита для создания загрузочной флешки ISO образов Windows 8.1 — 7, 10. Вашему вниманию предлагается инструкция для Rufus на русском языке, перевод не нужен, с наглядными примерами в виде картинок.
Немножко вашего внимания и Вы с лёгкостью освоите и поймёте, как создать загрузочную флешку Windows 7 — 8.1, обязательно разберётесь как установить виндовс без диска, даже не имея опыта. Утилита интуитивно понятна, не требует лишних телодвижений — как пользоваться программой Rufus разберётся даже школьник начальных классов. Загрузились? Пристегнулись? Поехали!
Итак, для создания загрузочной флешки Windows нам понадобиться сделать несколько простых подготовительных операций. Во-первых, нам нужна программа способная распаковывать архивы, рекомендую использовать архиватор WinRAR, поддерживает до 20 разных форматов, умеет работать с ISO образами. Второй незаменимой утилитой станет Rufus.
Скачать Rufus 2.2.
В-третьих, для создания загрузочного флеш-накопителя, нам понадобится качественный образ Windows.iso. Для тех, кто по разным причинам не может изваять образ — царапина на диске, сломался оптический накопитель, покупался ноутбук с установленной операционной системой, отсутствует дисковод, предлагаю скачать готовый, качество и работоспособность проверены.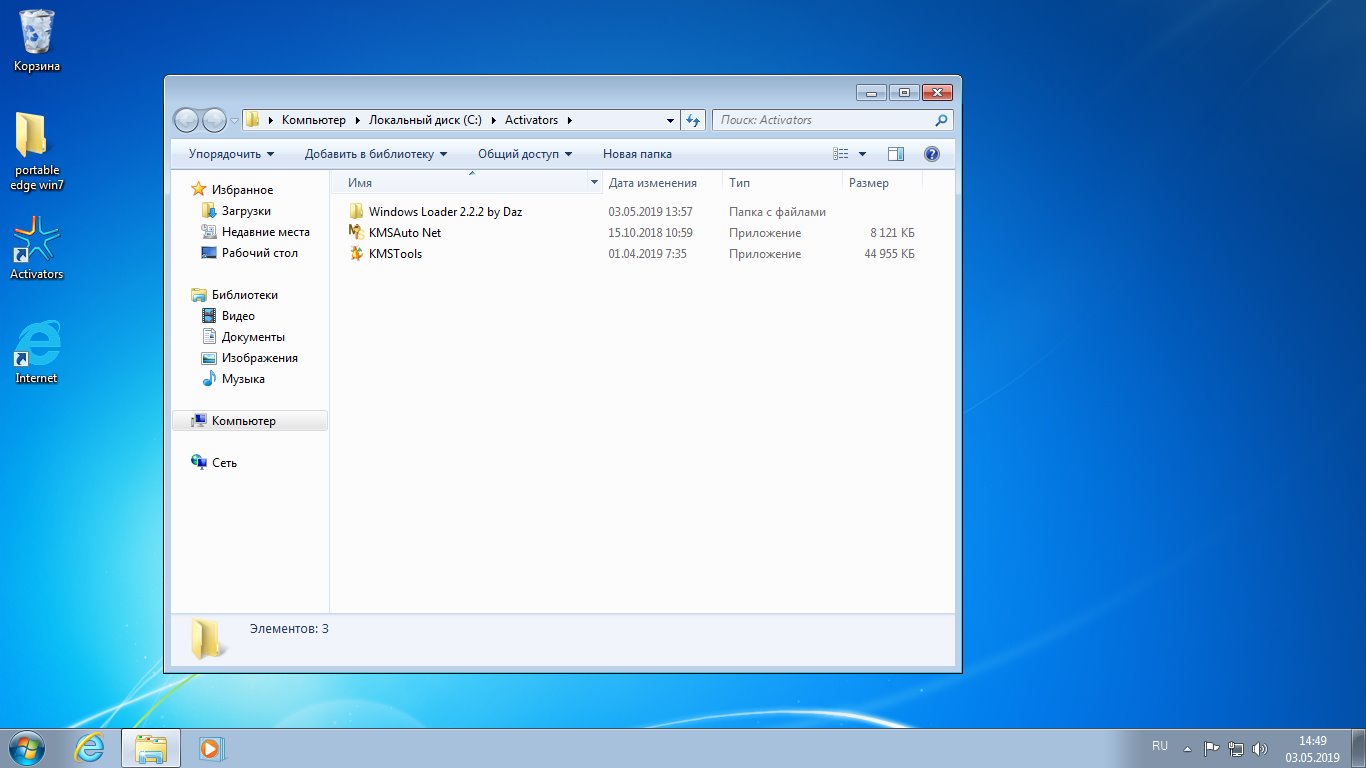
Скачать ISO образ Windows 8.1.
Скачать образ ISO Windows 7.
Создаём папку для программы Rufus, в названии желательно использовать латинские буквы (английский язык). Правой кнопкой мыши жмём на скачанный архив с утилитой, левой нажимаем на «Извлечь файлы», в открывшемся окне указываем путь к созданной папке. Подготовка окончена.
Инструкция — загрузочная флешка Windows 8.1-7 Rufus, как пользоваться.
Добрались до инструкции, значит время потрачено не зря, подготовка прошла успешно, осталось дело за малым — усвоить, как создать загрузочную флешку Windows 8.1 — Win 7 программой Rufus. Вставляем флеш-накопитель в разъём USB 2.0, переносим важную информацию на жёсткий диск, запускаем файл Rufus-2.2.exe, начинаем пользоваться. В открывшемся окне программы вносим необходимые нам коррективы:
1. «Устройство» — здесь вы должны увидеть объём и название своей флешки, в 99,9% случаев она определиться автоматически, нажмите на треугольник справа, чтобы проверить.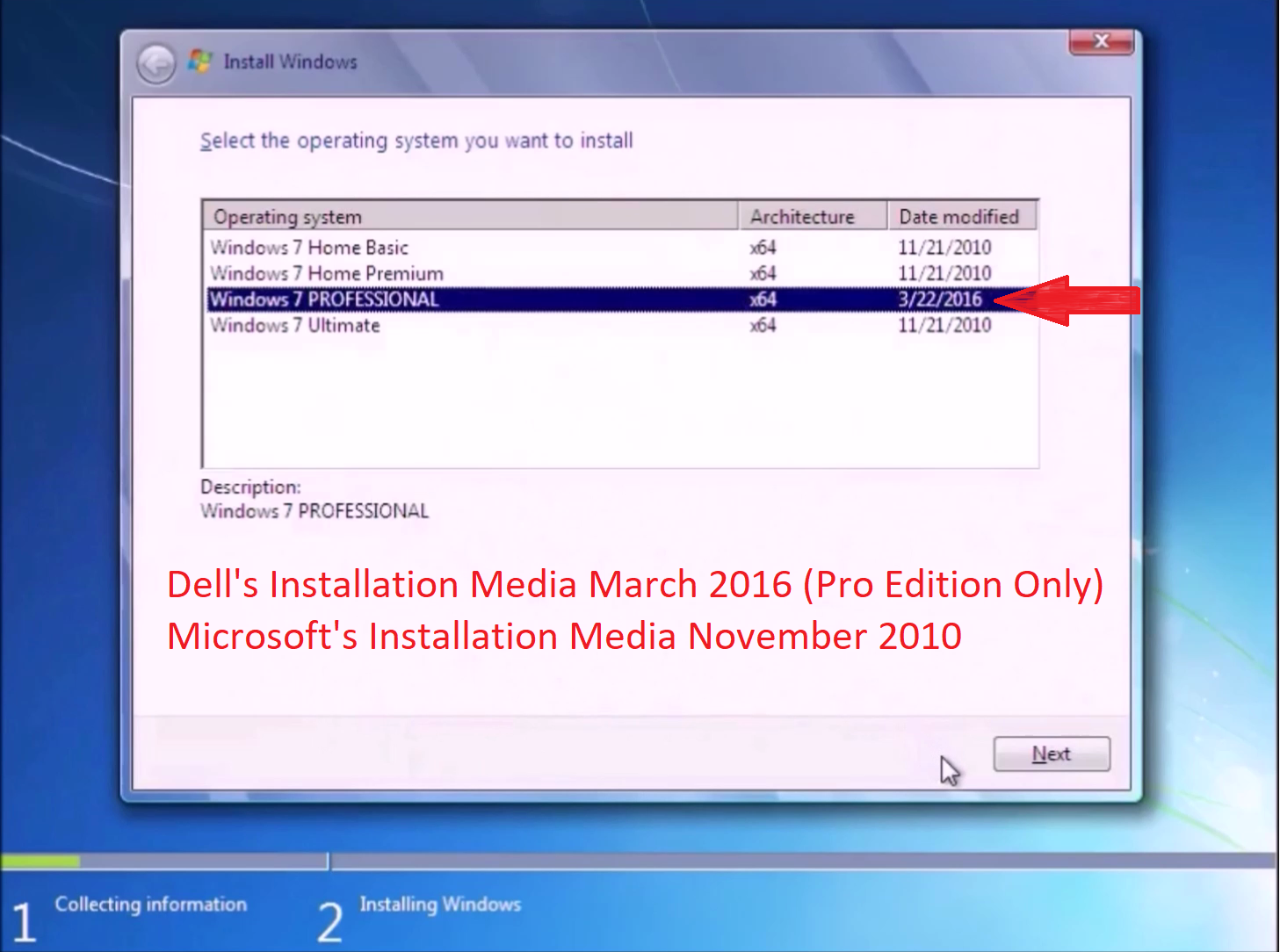 У своей метку тома я стёр — высветилась, как No Label.
У своей метку тома я стёр — высветилась, как No Label.
2. «Схема раздела и тип интерфейса» — в большинстве своём самым востребованным является «MBR для компьютеров с BIOS или UEFI» — его и выбираем. Если для установки ОС используется жесткий диск ёмкостью более 2 Тбайт — «GPT для компьютеров с UEFI» вам в помощь.
3. «Файловая система» — если Ваш образ Виндовс имеет объём более 4GB выбираете — NTFS, менее 4GB — можно использовать FAT32.
4. «Размер кластера» — оставляем без изменений — 4096 байт.
5. «ISO образ» — жмём на значок дисковода, открывается окно проводника, выбираем необходимый образ операционной системы, Руфус прекрасно справился и с Win 8.1 и с Win 7. P.S. Установка ОС прошла успешно — проверено.
6. «Новая метка тома» — есть желание, используя английскую раскладку, задайте понятное Вам название.
7. Беглым взглядом проверяем, всё ли вы выбрали правильно, твёрдо и уверенно вдавливаете кнопку «Старт» до упора. Выскочит стандартное предупреждение, нажимаем «ОК», беззаботно откидываемся на спинку кресла.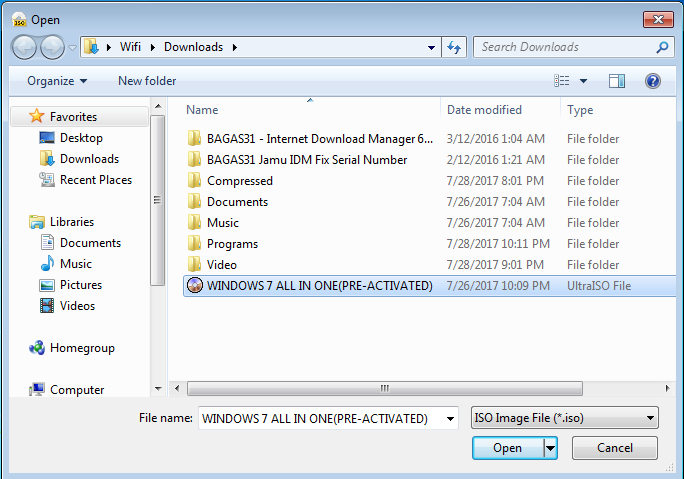
Руфус является одной из самых быстрых программ, но многое будет зависеть от скоростных характеристик вашего накопителя. Минимум 5 минут у вас есть чтобы попить чайку, пока работает утилита — не теребите компьютер, дайте ему завершить начатое без ошибок.
8-9. Дожидаемся появления слова «Готов». Жмём на кнопочку «Закрыть», загрузочная флешка Rufus готова к использованию.
Как установить Windows без диска — установка ОС с флешки.
Сугубо для верности — устанавливаем флеш-накопитель в разъём USB 2.0, уводим ПК в перезагрузку. В начале загрузки (момент появления логотипа материнской платы) жмём «F2» или «Delete», зависит от версии BIOS. По этой же причине Boot сектор также может отличаться, находим «Advanced BIOS Features» — заходим.
Перемещаемся в раздел «BootSeq & FloppySetup», открываем «Hard Disk Boot Priority», перед вами список установленных в компьютере накопителей. Созданная вами установочная флешка Windows где-то на последнем месте.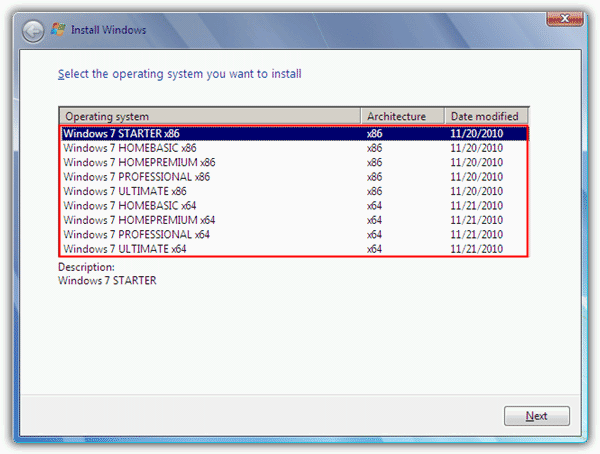 Чтобы система начала загружаться с неё, нужно стрелками клавиатуры (вниз-вверх) опустить выделенную область (выбрать flash накопитель), затем клавишей «+» поднять её вверх списка, жмём «сохранить» (F10). Компьютер перезагружается — установка операционной системы Виндовс началась.
Чтобы система начала загружаться с неё, нужно стрелками клавиатуры (вниз-вверх) опустить выделенную область (выбрать flash накопитель), затем клавишей «+» поднять её вверх списка, жмём «сохранить» (F10). Компьютер перезагружается — установка операционной системы Виндовс началась.
Как установить Виндовс без диска BIOS – UEFI.
BIOS интерфейс UEFI — принцип тот же — находим сектор Загрузка он же Boot (теперь можно использовать мышку), заходим и видим «Fixed Boot Order», а под ним много «Boot Option» — последовательность системной загрузки. Выбираем «Boot Option #1» и нажимаем — здесь указан SSD или жесткий диск с которого начинается загрузка ОС. В открывшемся меню выбираете надпись начинающуюся с «USB Key: + название вашего flash накопителя». Переводим взгляд на клавиатуру — жмёте «F10», после перезагрузки начнётся установка ОС с флешки.
Важно! Если вы будете использовать модифицированный образ ISO, содержащий в себе несколько версий Rus+Eng от Starter до Ultimate 32-64bit — не прозевайте предзагрузочное меню вначале — выберете необходимую разрядность и версию. Также не пропустите — после копирования файлов образа (100%), компьютер пойдёт в перезагрузку — войдите в BIOS и верните жесткий диск обратно — на первое место. «F10» — перезагрузка — установка продолжится.
Также не пропустите — после копирования файлов образа (100%), компьютер пойдёт в перезагрузку — войдите в BIOS и верните жесткий диск обратно — на первое место. «F10» — перезагрузка — установка продолжится.
Вот собственно и всё, загрузочная флешка Rufus у вас есть, уверен — инструкция помогла вам понять как создать загрузочную флешку Windows 8.1 — 7 и вы обязательно добьётесь успешной установки. Не забудьте сказать спасибо, рассказать друзьям. Удачи!
Бесплатные драйвера для видеокарт.
Как купить игровой компьютер.
Скачать DirectX 11 бесплатно.
Как выбрать ноутбук.
При копировании материала ссылка на сайт обязательна!
С наилучшими $ пожеланиями
Denker.
Полезная программа для ПК.
Lenovo ThinkCentre M73 Flash UEFI BIOS update (CD ISO image version) v.FCKT91A
На этой странице вы можете бесплатно скачать Lenovo ThinkCentre M73 Flash UEFI BIOS update (CD ISO image version) v.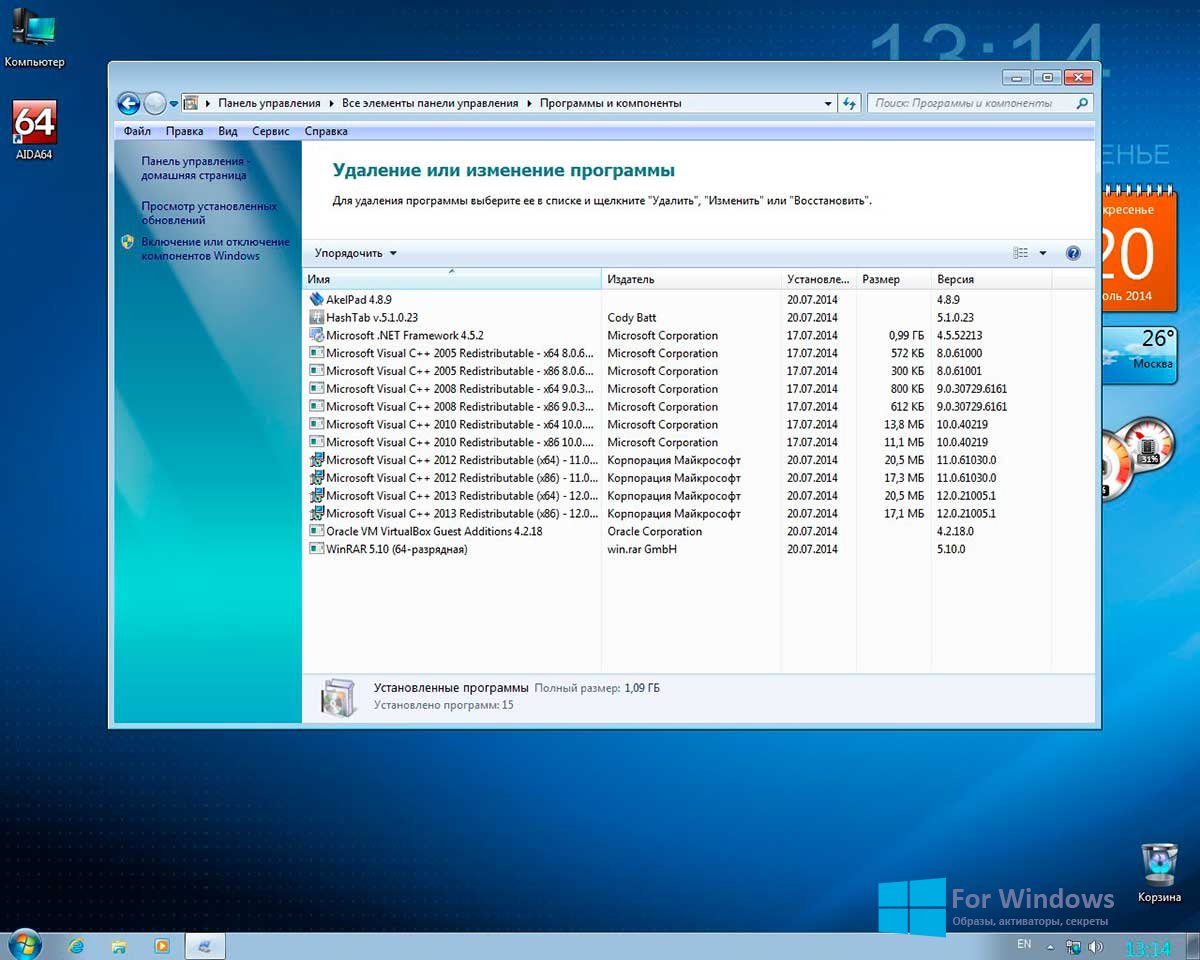 FCKT91A
FCKT91A
Категория:PC
Производитель:Lenovo
Оборудование:Lenovo ThinkCentre M73
Тип программы:BIOS
Название:Flash UEFI BIOS update (CD ISO image version)
Версия:FCKT91A
Размер файла:23.76Mb
Дата выхода:24 Jan 2019
Система:Windows 10 64-bit, Windows 8.1, Windows 8.1 64-bit, Windows 8, Windows 8 64-bit, Windows 7, Windows 7 64-bit
Status:Free
Загрузок:109
Описание:Flash UEFI BIOS update (CD ISO image version) for Lenovo ThinkCentre M73
Flash BIOS update — ThinkCentre M73 (10B0, 10B1, 10B2, 10B3, 10B4, 10B5, 10B6, 10B7, 10HJ, 10HK, 10HL, 10HM) (Tower and Small Form Factor), ThinkCentre E73 (10AS, 10AU, 10AV, 10AW, 10BG, 10DT, 10DU, 10BF, 10DR, 10DS)
Правовая информация:Все програмное обеспечение, размещённое на Driver.ru является бесплатным. Все названия и торговые марки принадлежат их владельцам.
Внимание:Некоторые программы получены из непроверенных источников.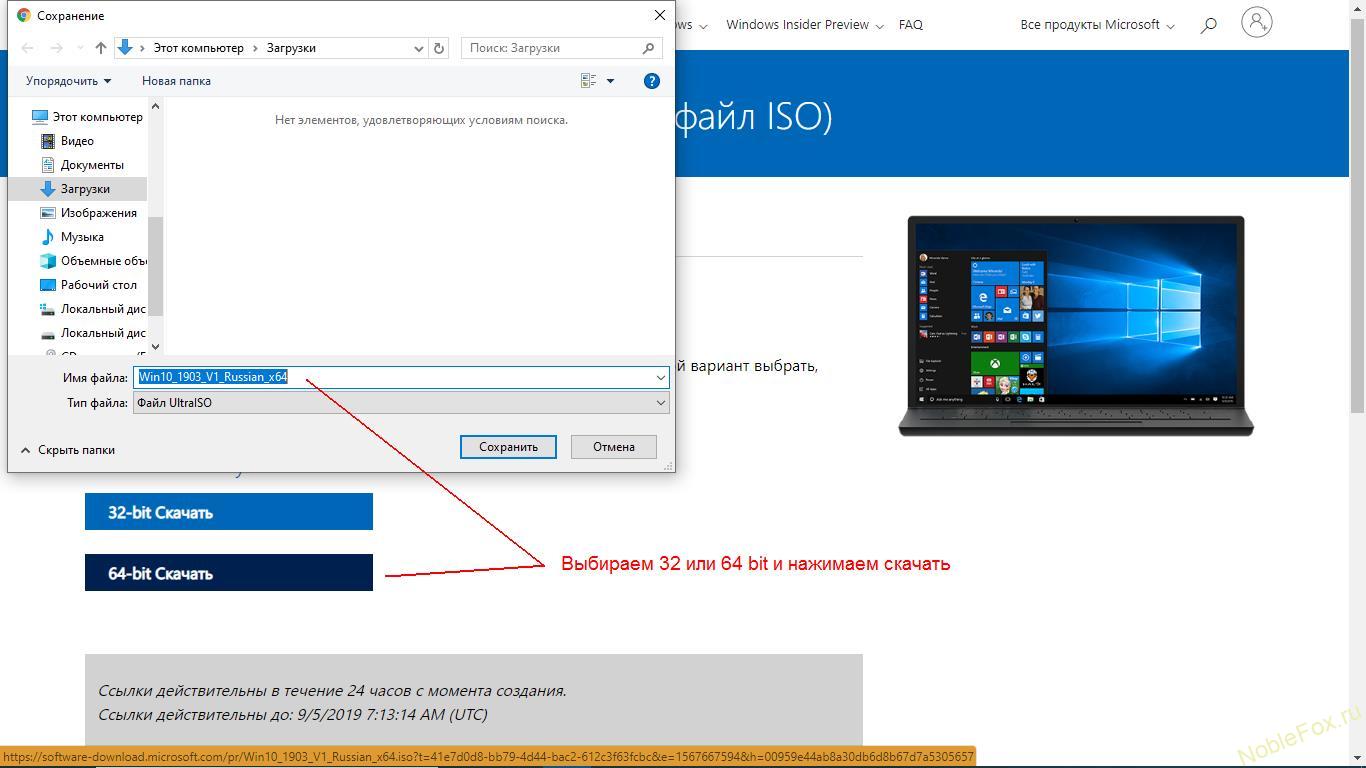 Мы не гарантируем их совместимость и работоспособность. Всегда проверяйте загруженные файлы с помощью антивирусных программ. Мы не несём никакой ответственности за возможные потери, возникшие в результате установки загруженных программ. Загрузка файла с Driver.ru обозначает вашу информированность об этом и согласие с данными условиями.
Мы не гарантируем их совместимость и работоспособность. Всегда проверяйте загруженные файлы с помощью антивирусных программ. Мы не несём никакой ответственности за возможные потери, возникшие в результате установки загруженных программ. Загрузка файла с Driver.ru обозначает вашу информированность об этом и согласие с данными условиями.
Похожие файлы:
Тип программы:Flash UEFI BIOS update (Flash from operating system version)
Версия:FHKT79A
Система:Windows 10 64-bit, Windows 8.1, Windows 8.1 64-bit, Windows 8, Windows 8 64-bit, Windows 7Windows 7 64-bit
Название:SCCM Package
Версия:1
Система:Windows 10 64-bit
Название:SCCM package win8.1 64-bit
Версия:2014.10.21
Система:Windows 8.1 64-bit
Название:Realtek RTL8192EE and RTL8723BE Bluetooth Driver
Версия:1.3.816.3
Система:Windows 8.1 64-bit
Название:Realtek WIFI Drvier
Версия:2023. 25.1201.2015
25.1201.2015
Система:Windows 10Windows 10 64-bit
Название:Intel RST Driver
Версия:14.5.0.1081
Система:Windows 8.1 64-bit, Windows 7Windows 7 64-bit
Название:SCCM package
Версия:01
Система:Windows 8.1 64-bit, Windows 8 64-bit, Windows 7Windows 7 64-bit
Название:AMD Discrete VGA driver
Версия:13.351.1001
Система:Windows 8.1 64-bit
Название:AMD Discrete VGA Driver
Версия:13.351.1001
Система:Windows 7Windows 7 64-bit
Тип программы:DOM Card Firmware for WES7
Версия:1.20
Система:Windows 7Windows 7 64-bit
Загрузочная флешка windows 7 cmd. Создание загрузочной UEFI флешки из командной строки Windows
Скажем сразу – этот способ не несет в себе никаких преимуществ и вместо него обычным пользователям лучше применять программы UltraISO и WinSetupFromUSB, о чем подробно рассказывается в статье Установка Windows 7 с флешки .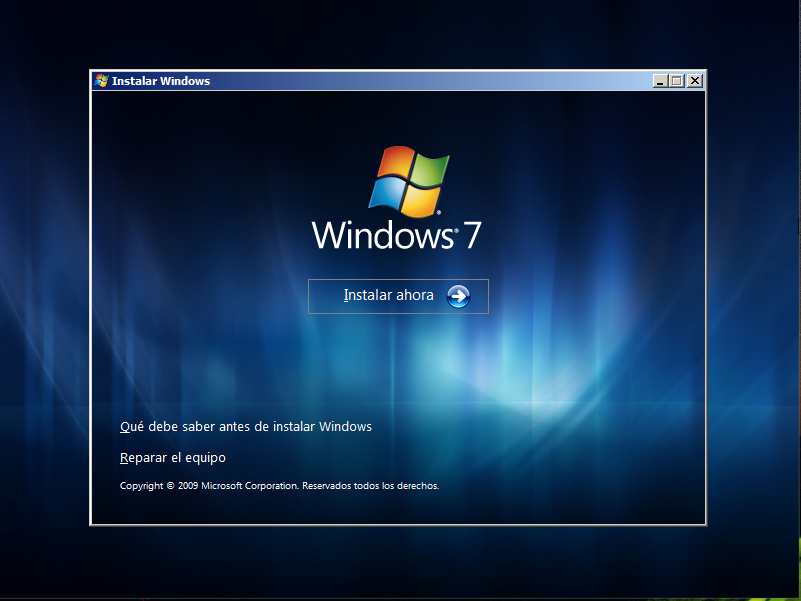 А вот метод в этой статье понадобится лишь настоящим мачо, которые обожают командную строку Windows.
А вот метод в этой статье понадобится лишь настоящим мачо, которые обожают командную строку Windows.
Зачем усложнять себе жизнь, спросите вы? Ну есть же люди, что ставят Linux:) Нравится им строгая романтика консольных команд и текстового ввода. Никакого графического интерфейса – лишь монотонные строки текста и черный интерфейс командной строки, красотища! (любителям линукса – это шутка, не напрягайтесь 😉
В общем, главное что такой способ, подразумевающий использование DISKPART, существует, так почему бы не рассказать о нем?
В первую очередь подключите к USB-порту флешку объемом более 4 Гбайт.
Откройте командную строку (Пуск > cmd.exe ) и вводите команду . Не забывайте, что утилиту следует запускать исключительно с учетной записи администратора.
Ждем, пока не появится приглашение командной строки DISKPART>. Вот теперь начинается настоящее веселье.
Проблема DISKPART в Windows XP
ВНИМАНИЕ : если вы подготавливаете флешку для установки Windows 7 из Windows XP будьте готовы что у вас сразу ничего не получится – потому что DISKPART с командой list disk попросту вообще не увидит флешку! Это ограничение DISKPART присутствует именно в Windows XP, а в Windows Vista и Windows 7 с этим все в порядке.
Поэтому чтобы подготовить флешку в Windows XP для установки Windows 7 понадобится хитрая уличная магия, которая позволяет превратить флешку в жесткий диск. Узнать об этом можно в следующей статье:
Без данного приема, повторяем, использовать DISKPART для подготовки загрузочной флешки с Windows 7 из Windows XP будет нельзя!
Использование DISKPART для установки Windows 7 с флешки
Когда вы разобрались с флешкой, приступаем непосредственно к установке.
Теперь начинаем страшно мучить командную строку. Вводим пошагово требуемые команды.
- Введите команду list disk , чтобы вывести список всех дисков компьютера.
- Найдите там USB-флешку (в данном случае, Disk 2 ).
- Введите команду select disk номер , где номер – это номер USB-флешки, определенный ранее (в данном случае 2 ), т.е. нам нужна команда select disk 2 .
- Введите команду clean (удаляем не только все данные, но и разделы, если они существуют, с USB-флешки).

- Введите команду create partition primary , чтобы создать новый основной раздел на USB-флешке.
- Введите команду select partition 1 (а так мы выбираем созданный ранее раздел).
- Введите команду active (теперь наш раздел стал активным).
- Введите команду format fs = NTFS (как понятно из самой команды, форматируем USB-флешку для использования файловой системы NTFS).
Важно: будьте внимательнее! Вводите команду format fs = NTFS именно так как написано, с пробелами до и после знака равенства.
- Введите команду assign (а это активация процедуры подключения USB-флешки, требуемая для получения нужной буквы раздела; кстати если у вас активирована автозагрузка с внешних дисков, то появится всплывающее окно, с указанием того, что USB-флешка подключена).
- Введите команду exit – на этом работу с diskpart завершаем. Вроде ничего страшного, а? Подумаешь, подряд несколько команд ввести, большое дело.

Теперь берем диск с Windows 7 и вставляем его в оптический накопитель (ну, в дисковод; не любим мы просто это слово, напоминает старые дискеты и все такое). Кстати, вместо диска можно просто использовать образ.ISO с Windows 7 нужной версии.
Внимательно смотрим, какая буква у оптического накопителя или виртуального накопителя, куда мы вставили наш диск или образ. Допустим, это буква Z . Значит, в командой строке вводим такую команду:
Z:\Boot\bootsect.exe /nt60 F:
Что это за буква F: ? А это буква, присвоенная ранее нашей USB-флешке.
Благодаря введенном команде на USB-флешке все файлы загрузчика будут изменены на файлы, что требуются для последующей загрузки Windows 7. При этом не забывайте, что такая подготовка образа должна производится по схеме 32-32 или 64-64, то есть подготавливать файлы Windows 7 64-бит с Windows 7 32-бит нельзя, так что не мудрите.
Далее необходимо скопировать все файлы с установочного диска Windows 7 непосредственно на USB-флешку. Можно это сделать через Проводник Windows, Total Commander или, раз уж мы покоряем командную строку, вот такой командой:
Можно это сделать через Проводник Windows, Total Commander или, раз уж мы покоряем командную строку, вот такой командой:
Xcopy Z: F: /s /e /h /k
Начнется процесс копирования файлов на USB-флешку.
Ну вот и все! Теперь у нас появилась USB-флешка с установочными файлами Windows 7. Осталось указать загрузку с USB-флешки через BIOS и дело в шляпе.
Напоминаем – данный метод полностью рабочий, но достаточно трудоемкий, так что он будет интересен тем, кто не ищет легких путей. Установите Windows 7 описанным способом и вы сможете гнуть пальцы перед пацанами, рассказывая, как вы крут. Да и девушка заценит, если конечно поймет, о чем это вы вообще:))
Установка Windows 7 с флешки через командную строку
Скажем сразу – этот способ не несет в себе никаких преимуществ и вместо него обычным пользователям лучше применять программы UltraISO и WinSetupFromUSB, о чем подробно рассказывается в статье . А вот метод в этой статье понадобится лишь настоящим мачо, которые обожают командную строку Windows.
Зачем усложнять себе жизнь, спросите вы? Ну есть же люди, что ставят Linux:) Нравится им строгая романтика консольных команд и текстового ввода. Никакого графического интерфейса – лишь монотонные строки текста и черный интерфейс командной строки, красотища! (любителям линукса – это шутка, не напрягайтесь 😉
В общем, главное что такой способ, подразумевающий использование DISKPART, существует, так почему бы не рассказать о нем?
В первую очередь подключите к USB-порту флешку объемом более 4 Гбайт.
Откройте командную строку (Пуск > cmd.exe ) и вводите команду . Не забывайте, что утилиту следует запускать исключительно с учетной записи администратора.
Ждем, пока не появится приглашение командной строки DISKPART>. Вот теперь начинается настоящее веселье.
Проблема DISKPART в Windows XP
ВНИМАНИЕ : если вы подготавливаете флешку для установки Windows 7 из Windows XP будьте готовы что у вас сразу ничего не получится – потому что DISKPART с командой list disk попросту вообще не увидит флешку! Это ограничение DISKPART присутствует именно в Windows XP, а в Windows Vista и Windows 7 с этим все в порядке.
Поэтому чтобы подготовить флешку в Windows XP для установки Windows 7 понадобится хитрая уличная магия, которая позволяет превратить флешку в жесткий диск. Узнать об этом можно в следующей статье:
Без данного приема, повторяем, использовать DISKPART для подготовки загрузочной флешки с Windows 7 из Windows XP будет нельзя!
Использование DISKPART для установки Windows 7 с флешки
Когда вы разобрались с флешкой, приступаем непосредственно к установке.
Теперь начинаем страшно мучить командную строку. Вводим пошагово требуемые команды.
- Введите команду list disk , чтобы вывести список всех дисков компьютера.
- Найдите там USB-флешку (в данном случае, Disk 2 ).
- Введите команду select disk номер , где номер – это номер USB-флешки, определенный ранее (в данном случае 2 ), т.е. нам нужна команда select disk 2 .
- Введите команду clean (удаляем не только все данные, но и разделы, если они существуют, с USB-флешки).

- Введите команду create partition primary , чтобы создать новый основной раздел на USB-флешке.
- Введите команду select partition 1 (а так мы выбираем созданный ранее раздел).
- Введите команду active (теперь наш раздел стал активным).
- Введите команду format fs = NTFS (как понятно из самой команды, форматируем USB-флешку для использования файловой системы NTFS).
Важно: будьте внимательнее! Вводите команду format fs = NTFS именно так как написано, с пробелами до и после знака равенства.
- Введите команду assign (а это активация процедуры подключения USB-флешки, требуемая для получения нужной буквы раздела; кстати если у вас активирована автозагрузка с внешних дисков, то появится всплывающее окно, с указанием того, что USB-флешка подключена).
- Введите команду exit – на этом работу с diskpart завершаем. Вроде ничего страшного, а? Подумаешь, подряд несколько команд ввести, большое дело.

Теперь берем диск с Windows 7 и вставляем его в оптический накопитель (ну, в дисковод; не любим мы просто это слово, напоминает старые дискеты и все такое). Кстати, вместо диска можно просто использовать образ.ISO с Windows 7 нужной версии.
Внимательно смотрим, какая буква у оптического накопителя или виртуального накопителя, куда мы вставили наш диск или образ. Допустим, это буква Z . Значит, в командой строке вводим такую команду:
Z:\Boot\bootsect.exe /nt60 F:
Что это за буква F: ? А это буква, присвоенная ранее нашей USB-флешке.
Благодаря введенном команде на USB-флешке все файлы загрузчика будут изменены на файлы, что требуются для последующей загрузки Windows 7. При этом не забывайте, что такая подготовка образа должна производится по схеме 32-32 или 64-64, то есть подготавливать файлы Windows 7 64-бит с Windows 7 32-бит нельзя, так что не мудрите.
Далее необходимо скопировать все файлы с установочного диска Windows 7 непосредственно на USB-флешку.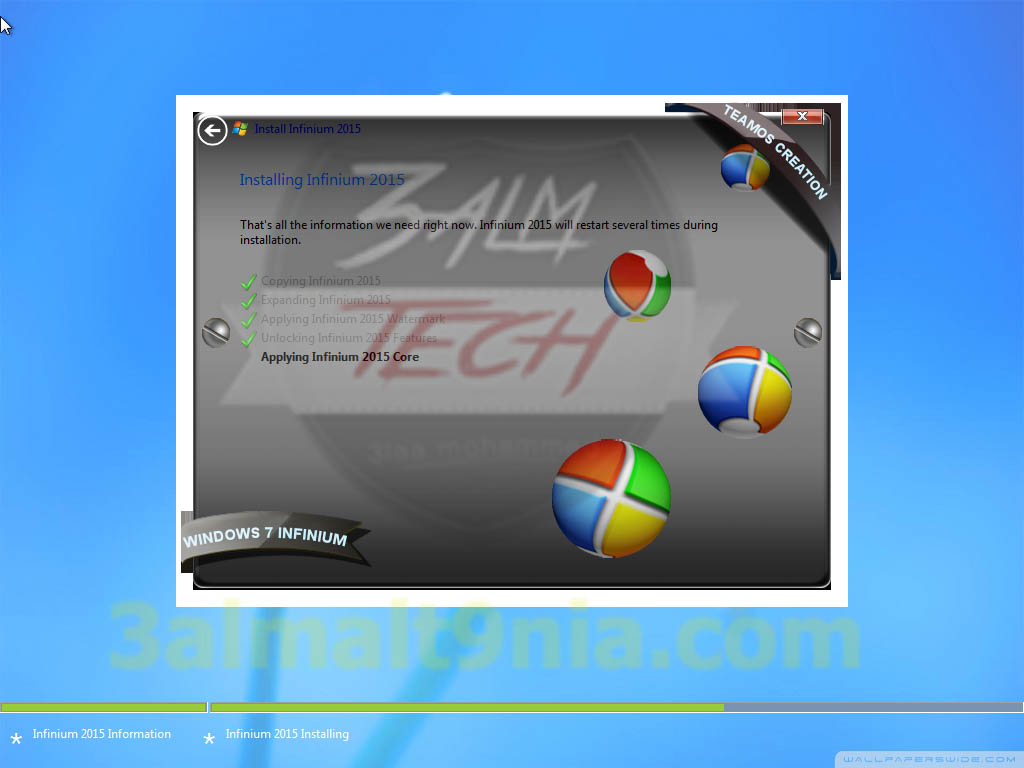 Можно это сделать через Проводник Windows, Total Commander или, раз уж мы покоряем командную строку, вот такой командой:
Можно это сделать через Проводник Windows, Total Commander или, раз уж мы покоряем командную строку, вот такой командой:
Xcopy Z: F: /s /e /h /k
Начнется процесс копирования файлов на USB-флешку.
Ну вот и все! Теперь у нас появилась USB-флешка с установочными файлами Windows 7. Осталось указать загрузку с USB-флешки через BIOS и дело в шляпе.
Напоминаем – данный метод полностью рабочий, но достаточно трудоемкий, так что он будет интересен тем, кто не ищет легких путей. Установите Windows 7 описанным способом и вы сможете гнуть пальцы перед пацанами, рассказывая, как вы крут. Да и девушка заценит, если конечно поймет, о чем это вы вообще:))
102 виндат на “Установка Windows 7 с флешки через командную строку”
Загрузочная флешка – это очень удобно. Не нужно постоянно таскать с собой загрузочный диск, чтобы установить Windows, не нужно опасаться, что он случайно поцарапается и в самый ответственный момент выдаст какую-то не понятную ошибку. Особенно это полезно для тех, кто часто занимается переустановкой Windows. И есть очень много способов создать загрузочную флешку.
Особенно это полезно для тех, кто часто занимается переустановкой Windows. И есть очень много способов создать загрузочную флешку.
В этой статье я вам покажу, как создаётся загрузочная флешка через командную строку. То есть, мы не будем устанавливать на компьютер какие-то посторонние программы, а воспользуемся только встроенными возможностями Windows. Действовать будем через утилиту diskpart.
Загрузочная флешка через командную строку на Windows 7
Данный метод очень простой. Вам понадобятся только диск или образ диска с Windows, флешка подходящего размера и компьютер с Widnows 7.
Загрузочная флешка через командую строку может быть изготовлена на Window 7 и более старших версиях. Несмотря на то, что на Windows XP тоже есть утилита diskpart, съёмные носители она не увидит.
Чтобы создать загрузочную флешку, просто совершите описанные действия и будьте очень внимательны.
В командную строку мы будем вводить разные команды. После ввода каждой команды нажимайте клавишу «Enter».![]() Вы можете копировать их отсюда и вставлять в командную строку. Только комбинация клавиш Ctrl+V там не действует. Вставлять можно через правый клик мышки.
Вы можете копировать их отсюда и вставлять в командную строку. Только комбинация клавиш Ctrl+V там не действует. Вставлять можно через правый клик мышки.
- В командной строке введите diskpart.
- Затем введите команду list disk.
- Вы увидите список локальных и внешних накопителей вашего компьютера. Нам необходимо выбрать нашу флешку — пишем select disk N, где N – это номер диска. Например, я напишу select disk 1.
Будьте внимательны. Если выбрать не тот диск, то вы можете случайно форматировать что-то нужное на компьютере. Ориентируйтесь по объёму дисков.
Вы когда-нибудь покупали туристические путёвки в жаркую Африку, для того чтобы потанцевать с бубном у костра племени людоедов Тумба-Юмба. Неет? Тогда лучше отправиться за приключениями чем сжигать мозг непонятными кодами (командами, ключами) вводимыми в командной строке, лишь для того, чтобы создать загрузочную UEFI флешку с Windows 7. Итак, берём в руки бубен подсоединяем к компьютеру флешку (v2 или v3).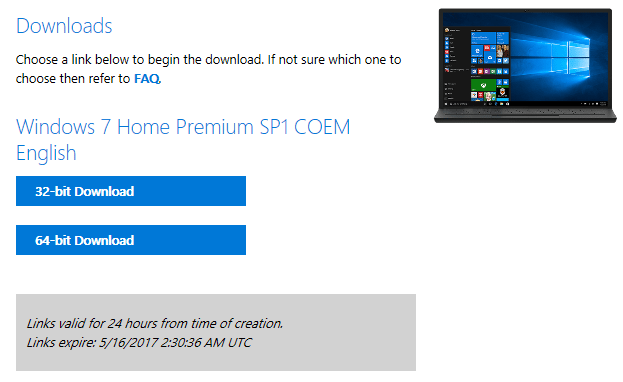 Запускаем командную строку от имени администратора. Трубим в горн запускаем утилиту Diskpart .
Запускаем командную строку от имени администратора. Трубим в горн запускаем утилиту Diskpart .
list disk (Выведем список всех дисков в системе)
select disk N (Где N – номер флешки, в моём случае 1)
clean (Удалим все данные с данного диска)
create partition primary (Создадим новый раздел)
select partition 1 (Выберем этот раздел)
active (Делаем его активным)
format quick fs=fat32 label=”Win7UEFI” (Отформатируем том)
assign (Назначение имени диска)
exit (выход из утилиты diskpart)
Командную строку не закрываем. На ранее скачанном из интернета ISO-образе Windows 7 нажимаем пр.кн.мыши — Подключить (тем самым мы подключим виртуальный дисковод в операционной системе Windows 8). Если вы в Windows 7 просто распакуйте образ любым архиватором.
Скопируем содержимое установочного диска Windows 7 x64 на подготовленную флешку командой xcopy H:\* G:\ /s /e (где, H:\ установочный DVD диск или смонтированный iso образ с дистрибутивом Windows 7, G:\ — буква назначенная флешке).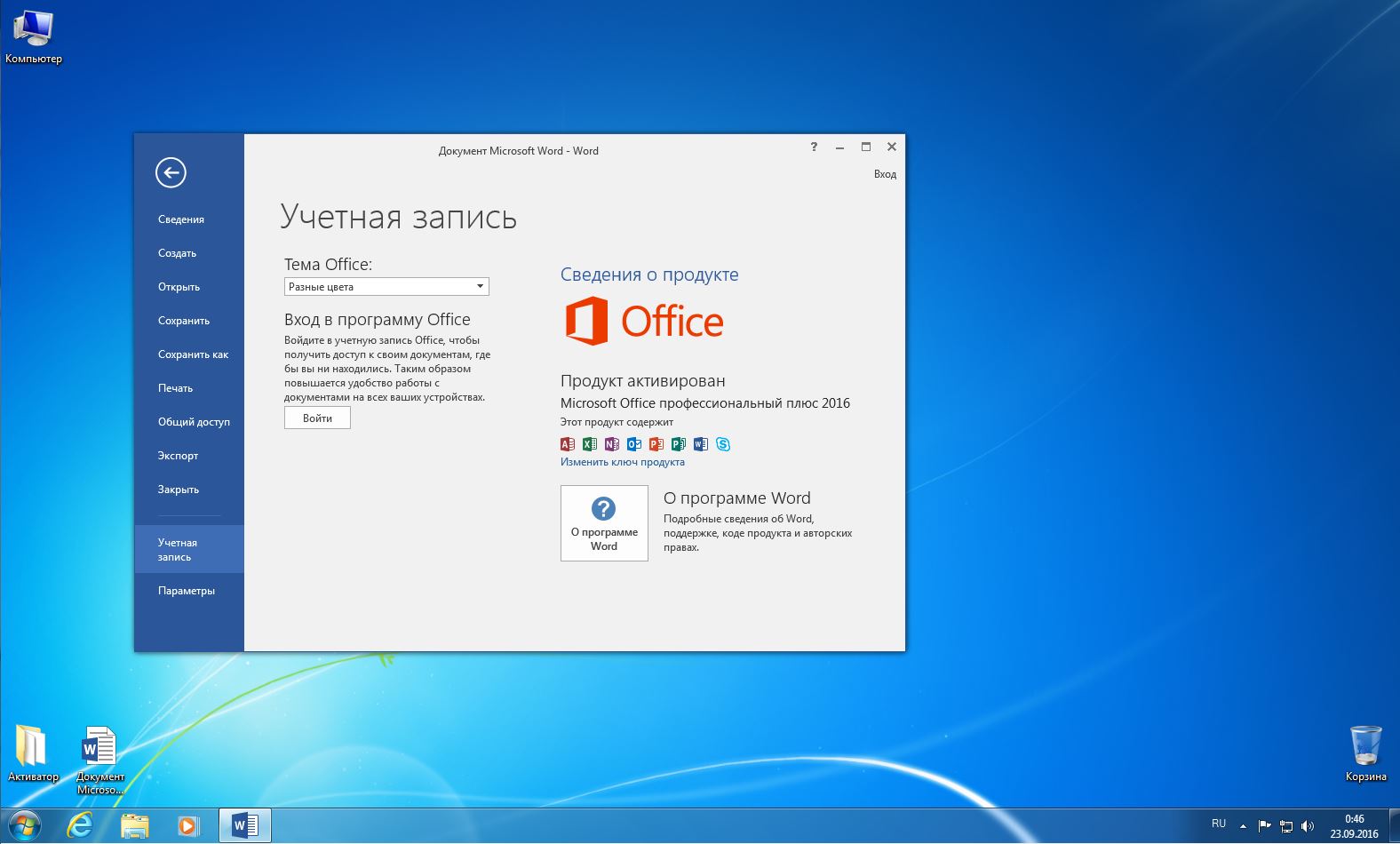
После этого можно закрыть интерпретатор командной строки и перейдя на флешке в каталог G:\efi\microsoft\boot целиком скопировав его содержание перенести на один уровень выше G:\efi\boot .
Дальше нам нужно метнуться в интернет и программу 7-Zip. После того как вы её установите переходим в виртуальный дисковод и бежим по пути: sources\install.wim\1\Windows\Boot\EFI\bootmgfw.efi за файлом bootmgfw.efi . То есть доходим до файла install.wim и нажимаем на нём пр.кн.мыши — 7Zip — открыть архив. Далее доходим до bootmgfw.efi и копируем его на флешке в каталог G:\efi\boot . После того как скопируете, его нужно переименовать в bootx64.efi . Также в командной строке можно обновить загрузочный код командой bootsect /nt60 G: (где G:\ – буква диска флешки) (файл находится G:\boot\bootsect ).
Наша загрузочная флешка UEFI Windows 7 64-bit готова!
Но это ещё не всё 🙂 . Если вы работаете в Windows 7, то после того, как скопируете содержимое установочного диска Windows 7 x64 на подготовленную флешку командой xcopy H:\*.:max_bytes(150000):strip_icc():format(webp)/003_download-windows-10-2626215-5bdb922d46e0fb0051992d58.jpg) * G:\ /e /f /h (где H:\ – буква диска подключенного ISO-образа с Windows 7, а G:\ – буква диска флешки), то можно и дальше не выходя из командной строки продолжать работать. Следующие команды: xcopy G:\efi\microsoft\*.* /e /f /h G:\efi\
* G:\ /e /f /h (где H:\ – буква диска подключенного ISO-образа с Windows 7, а G:\ – буква диска флешки), то можно и дальше не выходя из командной строки продолжать работать. Следующие команды: xcopy G:\efi\microsoft\*.* /e /f /h G:\efi\
xcopy C:\Windows\boot\efi\bootmgfw.efi G:\efi\boot\bootx64.efi (где G:\ – буква диска флешки). На вопрос отвечаем нажатием кнопки (F) .
bootsect /nt60 G: (где G:\ – буква диска флешки).
Если при вводе команды bootsect /nt60 будет выходить ошибка «bootsect» не является внутренней или внешней командой, исполняемой программой или пакетным файлом, тогда измените команду H:\Boot\bootsect.exe /nt60 G: (где H:\ – буква диска подключенного ISO-образа с Windows 7, а G:\ – буква диска флешки).
Всё друзья у меня уже мозг лоплул и забрызгал стены. Пойду его соберу мал-малёк и сразу болеть за наших футболистов. Россия — Австрия, это вам ни хухры-мухры:bye: .
Помогите жертве капиталистического катаклизма. Делитесь постом в соц. сетях:
Делитесь постом в соц. сетях:
Создание установочной USB флешки Windows 8.1 x64 объемом 4 Гб
Установка Windows 7 и Windows 8 с USB накопителя — это просто. Достаточно найти любую USB флешку объемом 4 и более гигабайт, запустить командную строку от имени администратора и выполнить несколько команд.
Но, попробовав эту операцию повторить на дистрибутиве Windows 8.1 Enterprise x64, оказалось, что на 4 Гб флешку инсталляционные файлы уже не помещаются. Не хватает буквально сотни мегабайт. Но я знаю, как можно победить эту проблему. Чем и хочу поделиться с вами.
Как поместить дистрибутив Windows 8.1 на флешку 4 Гб?
У вас имеется в наличии USB накопитель с объемом 4 и более гигабайт. ISO файл с дистрибутивом Windows и операционная система Windows Vista, Windows 7 или Windows 8 (а также, Windows Server 2008 и старше).
Вставьте USB накопитель в компьютер. Все старые данные на нём в ходе создания загрузочной флешки будут уничтожены.
Первым делом, при наличии флешки объемом 8 и более гигабайт можно попробовать воспользоваться утилитой от Microsoft для создания загрузочной флешки — Windows 7 USB/DVD download tool. Если данной утилитой загрузочная флешка не создается, то читайте ниже.
Если данной утилитой загрузочная флешка не создается, то читайте ниже.
Пуск — Найти программы и файлы — CMD (на Windows Vista, 7). Или [клавиша Windows] и набрать на клавиатуре CMD (на Windows 8 и 8.1). Правой кнопкой по приложению CMD и выбрать Запуск от имени администратора.
В открывшемся окне набрать команду diskpart, которая запустит утилиту Diskpart в командной строке.
Теперь необходимо узнать под каким номером у определился в системе USB накопитель. Вводим команду list disk и наблюдаем список дисков
DISKPART> list disk
Диск ### Состояние Размер Свободно Дин GPT -------- ------------- ------- ------- --- --- Диск 0 В сети 167 Gбайт 0 байт Диск 1 В сети 931 Gбайт 1024 Kбайт Диск 2 В сети 465 Gбайт 0 байт Диск 3 В сети 3790 Mбайт 0 байт
По размеру диска определяем флешку и выбираем её для дальнейшей работы. В моём случае это Диск 3, поэтому выполняем команду select disk 3.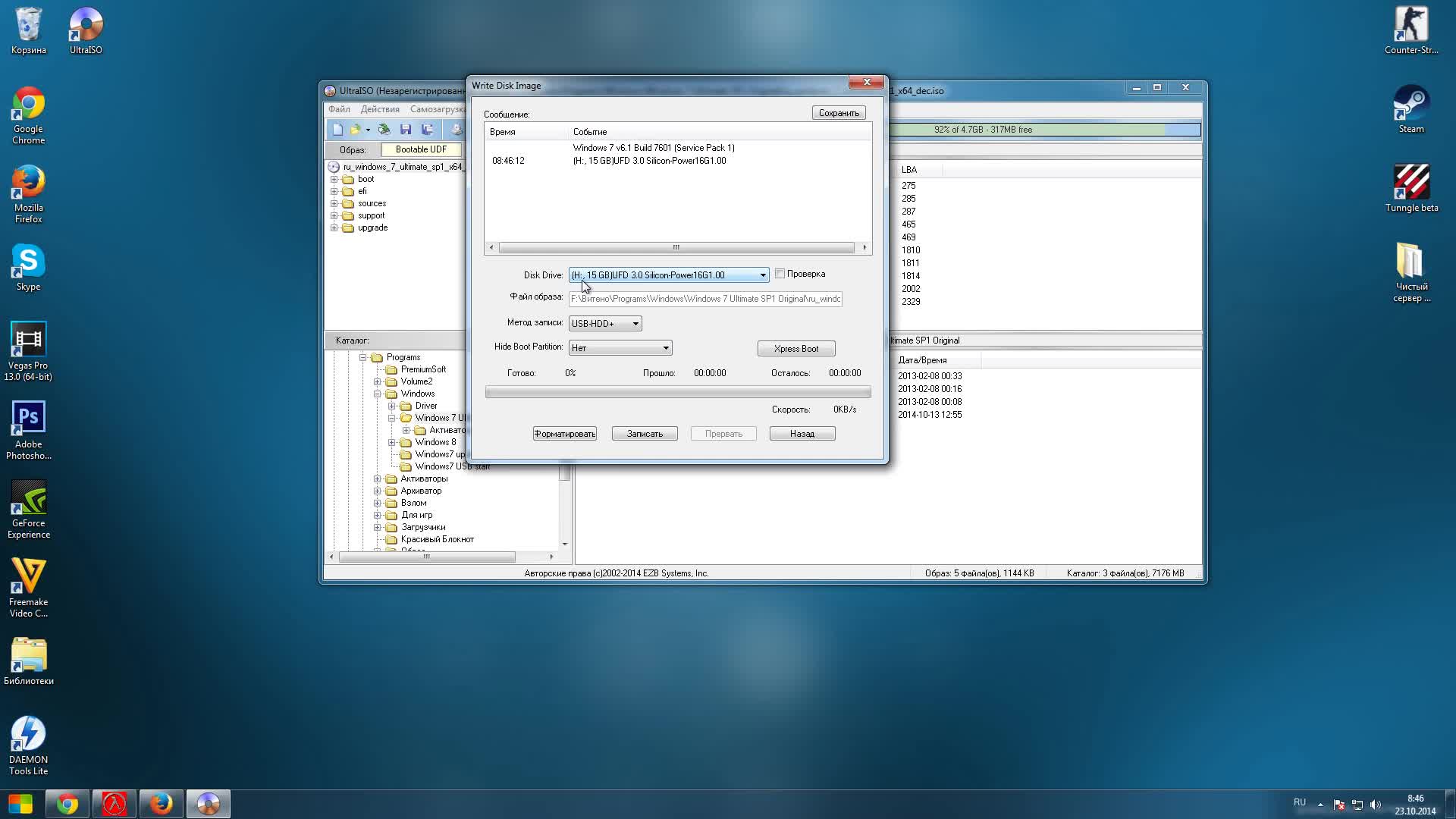 Теперь последовательно выполнить шаги:
Теперь последовательно выполнить шаги:
DISKPART> select disk 3 DISKPART> CLEAN DISKPART> CREATE PARTITION PRIMARY DISKPART> SELECT PARTITION 1 DISKPART> ACTIVE DISKPART> FORMAT FS=NTFS QUICK COMPRESS UNIT=512 DISKPART> ASSIGN DISKPART> EXIT
Обратите внимание на выделенное красным цветом. В строке select disk 3 — это номер флешки. Во втором случае в команде FORMAT FS=NTFS QUICK COMPRESS UNIT=512 — это отличие от других инструкций по созданию загрузочных флешек.
COMPRESS означает, что к файлам на накопителе с файловой системой NTFS будет применяться сжатие.
UNIT=512 задает размер кластера равным 512 байт. По умолчанию размер кластера — 4 килобайта. Но в дистрибутиве много мелких файлов менее 4 килобайт, поэтому сделаем размещение данных более плотным.
При наличии накопителя объемом 8 Гб и выше параметры COMPRESS и UNIT=512 лучше не указывать, поскольку. с этими параметрами копирование файлов на флешку занимает значительно больше времени, чем без них.
Теперь необходимо извлечь файлы с ISO образа дистрибутива Windows 8.1 на нашу флешку. В Windows Vista и Windows 7 придется воспользоваться сторонними утилитами, например WinRar, 7Zip, Far Manager и т.д., чтобы извлечь файлы.
В Windows 8 и 8.1 ISO файлы монтируются как виртуальные CD/DVD приводы и файлы можно скопировать проводником.
Если форматирование флешки было произведено с опцией COMPRESS, необходимо через проводник зайти на флешку, выделить файлы bootmgr и bootmgr.efi правой кнопкой мыши, щелкнуть по кнопке Другие и убрать галочку Сжимать содержимое для экономии места на диске.
Если это не сделать, тогда при загрузке с флешки у вас отобразится ошибка:
BOOTMGR is compressed Press Ctrl+Alt+Del to restart
Теперь, возвращаемся к командной строке и выполняем:
C:\Windows\system32>f: F:\>cd boot F:\boot>BOOTSECT.EXE/NT60 F:
Где F: — это буква диска USB накопителя.
На этом создание загрузочной USB флешки завершено. Можно перезагрузить компьютер/ноутбук и загрузиться с USB накопителя.
Примечание
Если вы создаете загрузочную флешку с Windows x64, но при этом работаете на Windows x86 и наоборот, то команда BOOTSECT.EXE/NT60 отработает с ошибкой:
Версия "f:\boot\bootsect.exe" не совместима с версией Windows, работающей на этом компьютере. Проверьте сведения о системе, чтобы узнать, какая версия программы x86 (32-разрядная) или x64 (64-разрядная) вам нужна, и получите ее у поставщика программного обеспечения.
This version of f:\boot\bootsect.exe is not compatible with the version of Windows you're running. Check your computer's system information to see whether you need a x86 (32-bit) or x64 (64-bit) version of the program, and then contact the software publisher.
В этом случае вам необходимо с установочного диска Windows (образа ISO) с точно такой же платформой, как установлена у вас сейчас (в данном случае x86) извлечь только папку boot на диск C:, например. И выполнить команды:
И выполнить команды:
C:\Windows\system32>cd C:\boot C:\boot>BOOTSECT.EXE/NT60 F:
Дополнительные ссылки и источники информации
pc-help.tomsk.ru > Как сделать загрузочную USB флэшку с дистрибутивом Windows 7
microsoftstore.com > Windows 7 USB/DVD download tool — Утилита от Microsoft по созданию загрузочной флешки.
technet.microsoft.com > Параметры командной строки DiskPart
technet.microsoft.com > DiskPart Command-Line Options (Eng)
technet.microsoft.com > Параметры командной строки Bootsect
technet.microsoft.com > Bootsect Command-Line Options (Eng)
Загрузочная флешка windows 7 командная строка. Создание загрузочной UEFI флешки из командной строки Windows
Я понимаю, что для создания загрузочной (установочной) USB-флешки с Windows 7, 8 или 10 проще всего использовать Windows 7 USB/DVD Tool от Microsoft, Rufus, Win8USB или другой подобный инструмент, позволяющий автоматизировать весь процесс.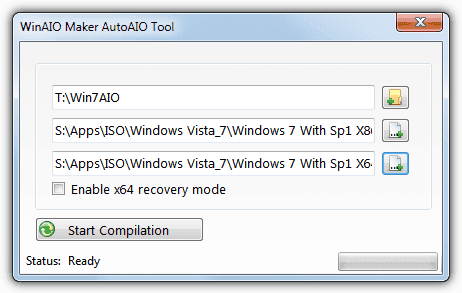 Однако то же самое вы можете сделать средствами самой Windows, не прибегая к помощи сторонних инструментов.
Однако то же самое вы можете сделать средствами самой Windows, не прибегая к помощи сторонних инструментов.
В этом руководстве (которое будет интересно прежде всего технически подкованным пользователем, или просто тем, кто любит узнавать о скрытых возможностях операционной системы) я шаг за шагом опишу процесс создания установочной флешки с системой Windows 7/8/10 с помощью командной строки.
1. Первое, что вам нужно сделать, это раздобыть ISO-образ Windows 7, или , если вы еще этого не сделали.
2. Смонтируйте образ. Если вы используете Windows 7, которая не располагает встроенным инструментом для монтирования образов диска, воспользуйтесь одним из сторонних инструментов, которые это умеют. Я бы порекомендовал вам скачать бесплатную программу , которая отлично справляется с этой задачей.
3. Убедитесь, что емкость вашего USB-диска составляет не менее 4 гигабайт. Также сделайте резервную копию всех файлов, лежащих на флешке, потому что в процессе все они будут стерты.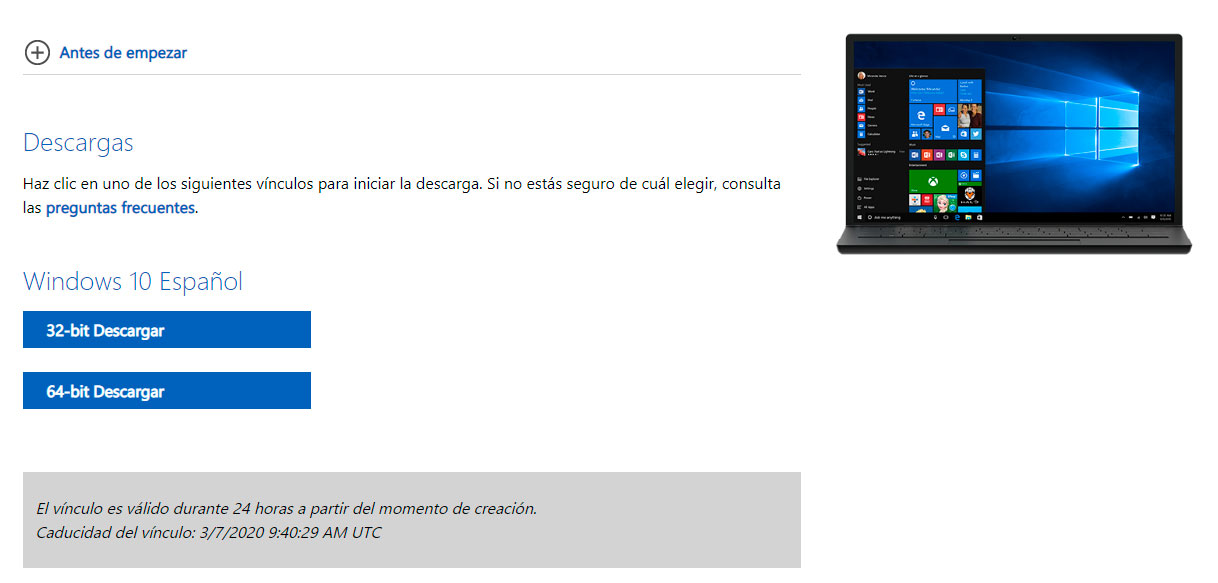 Затем подключите USB-накопитель к вашему компьютеру.
Затем подключите USB-накопитель к вашему компьютеру.
4. Перейдите в меню «Пуск» (или на начальный экран, если вы работаете в Windows 8), введите cmd , щелкните правой кнопкой мыши и выберите «Запуск от имени администратора». В Windows 10 эту команду можно ввести в поле поиска на панели задач.
5. В окне командной строки введите следующую команду и нажмите Enter:
DISKPART – это средство работы с дисками, которое входит в состав Windows, и мы будем использовать его для подготовки установочного USB-диска и переноса на него всех файлов операционной системы.
Команда ниже покажет список всех активных дисков:
С помощью этой команды вы сможете выбрать USB-диск, который планируется использовать в качестве установочного носителя – в моем случае это диск 1:
Этой командой вы очистите USB-диск:
Эта команда создаст первичный раздел на флешке:
create partition primary
Эта команда выберет новый раздел:
select partition 1
Эта команда сделает раздел активным:
Следующая команда отформатирует USB-диск в файловую систему NTFS, что, собственно, нам и требуется:
Теперь введите эту команду, чтобы назначить имя USB-диску. X – это лишь мой пример. Вы можете указать другую букву, которая еще не используется ни для одного из дисков на вашем компьютере:
X – это лишь мой пример. Вы можете указать другую букву, которая еще не используется ни для одного из дисков на вашем компьютере:
На этом наша работа с DISKPART закончена. Введите следующую команду, чтобы закрыть инструмент:
Теперь мы на полпути к нашей цели.
6. Перед копированием файлов на флешку, следует сделать ее загрузочной. Для этого мы будем использовать инструмент Boot Sector Registration Tool, он же bootsect.exe. Вы можете найти его в папке «boot» внутри установочного образа. Итак, вернитесь к командной строке, чтобы сделать USB загрузочным.
В командной строке выполните следующую команду:
bootsect /nt60 X :
Команда, которую вы только что ввели, сделает USB-накопитель загрузочным. Обратите внимание, что X в команде – это буква, которую вы назначили накопителю, выполняя шаги выше.
7. Вы почти у цели! Теперь нужно просто скопировать все установочные файлы Windows на накопитель, который мы все это время готовили. В моем примере ISO-образ Windows 8 подключен к виртуальному приводу G , а USB-накопитель имеет букву X . Зная это, выполните следующую команду и дождитесь завершения процесса копирования файлов:
В моем примере ISO-образ Windows 8 подключен к виртуальному приводу G , а USB-накопитель имеет букву X . Зная это, выполните следующую команду и дождитесь завершения процесса копирования файлов:
xcopy G:\*.* X:\ /E /F /H
Отличного Вам дня!
Для создания загрузочного USB носителя с ОС Microsoft Windows 7, 8, 8.1 или 10 через командную строку необходимы:
- Компьютер с установленной ОС MS Windows Vista, 7, 8, 8.1 или 10
- USB накопитель объемом 4 Гб или более.
- ISO-образ с операционной системой Microsoft Windows 7, 8, 8.1 или Windows 10
Подготовка USB накопителя
- Подключить USB накопитель.
- Запустить Командную строку с повышенными привилегиями (от имени Администратора).
В операционной системе Windows интерактивные (набираемые с клавиатуры и сразу же выполняемые) команды выполняются с помощью, так называемого командного интерпретатора, иначе называемого командным процессором или оболочкой командной строки (commandshell).
Командный интерпретатор или оболочка командной строки — это программа, которая, находясь в оперативной памяти, считывает набираемые команды и обрабатывает их.
В чем значимость командной строки? Некоторые функциональные возможности ОС Windows недоступны из графического интерфейса и командная строка является единственным средством доступа к этим инструментам.
Например, некоторые команды по администрированию сети, такие как, ping, tracert, pathping и т.д. не имеют графических эквивалентов.
Также с помощью командной строки можно создавать сценарии для автоматизации каких-либо задач.
Запуск командной строки
Существует несколько способов запуска командного интерпретатора (открытия нового сеанса командной строки):
- Запустить диалоговое окно Выполнить в меню Пуск (или Win + R ), ввести c md.exe и нажать кнопку OK .
Рис.1 Вызов командной строки через диалоговое окно Выполнить
- Запуск из системной папки C:\WINDOWS\system32\cmd.
 exe
exe
Рис.2 Вызов командной строки из системной папки system 32
Рис. 3 Вызов командной строки
Также в ОС MS Windows 10 можно открыть Все приложения > Служебные > Командная строка.
3. В окне командной строки последовательно ввести и выполнить следующие команды:
Утилита, позволяющая управлять дисковой подсистемой из командной строки. Данная утилита предоставляет расширенный набор действий, поддерживаемых оснасткой «Управление дисками». Перед использованием команд DiskPart для диска, раздела или тома необходимо сначала составить список объектов, а затем выбрать объект для работы. После этого все введенные команды DiskPart выполняются для данного объекта.
Рис.4 Результат выполнения команды Diskpart
Составить список всех доступных объектов, а также определить номер или букву диска можно с помощью команд list disk , list volume и list partition .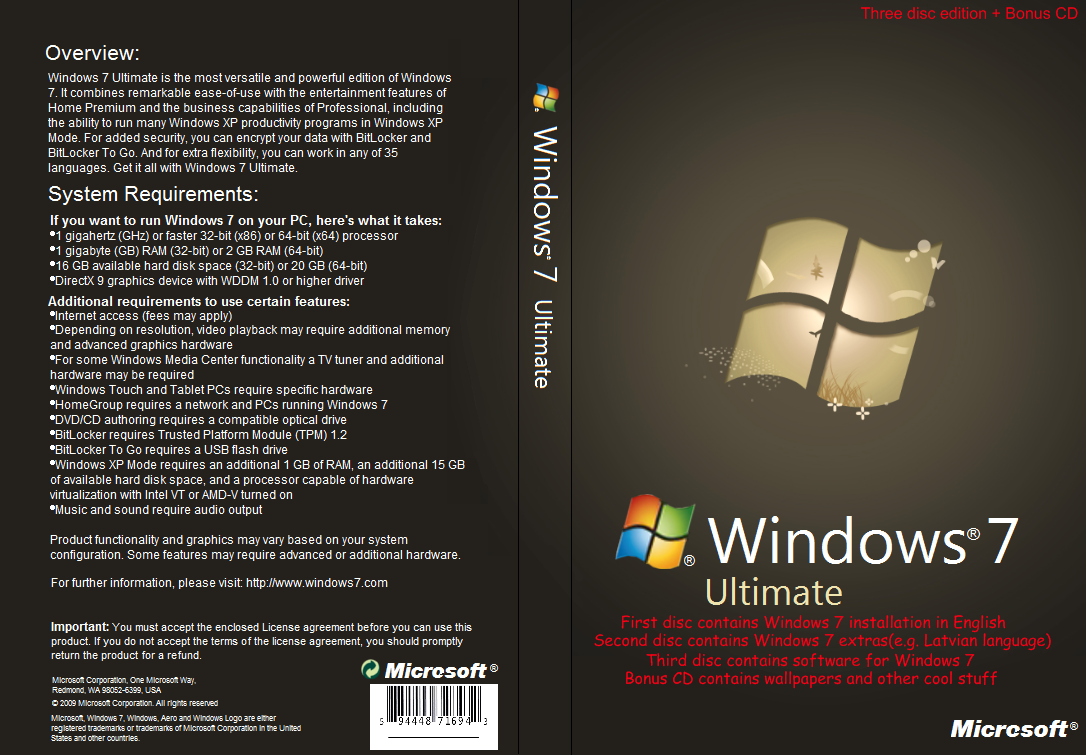
Команды list disk и list volume позволяют отобразить список дисков и томов компьютера.
Рис.5 Результат выполнения команды List disk
Рис.6 Результат выполнения команды List volume
Команда list partition позволяет отобразить список разделов выбранного диска.
Рис.7 Результат выполнения команды List partition
В окне будет отображен список накопителей, установленных на компьютере. Необходимо определить номер диска USB накопителя (можно определить накопитель по его размеру).
После определения номера диска (USB накопителя) необходимо ввести команду select disk и указать номер диска, определенный на предыдущем шаге. X – это номер USB накопителя. Например, select disk 3 . Необходимо быть внимательным при выборе диска, так как в случае неверной указанной цифры, можно потерять все данные.
Рис.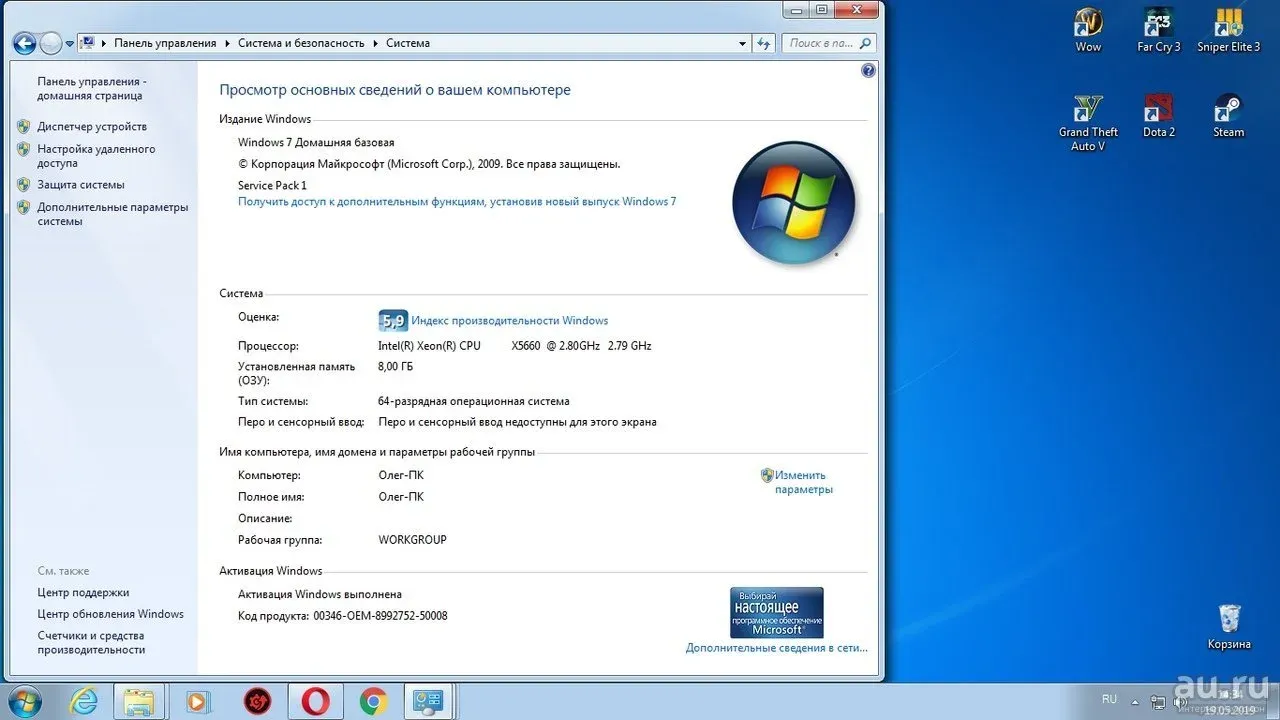 8 Результат выполнения команды List partition
8 Результат выполнения команды List partition
Команда clean позволяет удалить все разделы или тома на диске. При использовании параметра /all будут обнулены всех сектора на диске, что приведет к полному удалению всех данных, содержащихся на диске.
Рис.9 Результат выполнения команды Clean
Данная команда позволяет создать основной раздел на диске. Раздел не получает букву диска автоматически, ее можно назначить с помощью команды assign , указанной ниже. Если не указать размер, то раздел займет все невыделенное пространство в текущей области. Чтобы указать размер для раздела необходимо ввести create partition primary size = n , где n – размер раздела в мегабайтах.
Рис.10 Результат выполнения команды Create partition primary
Данная команда позволяет выбрать созданный раздел.
Рис.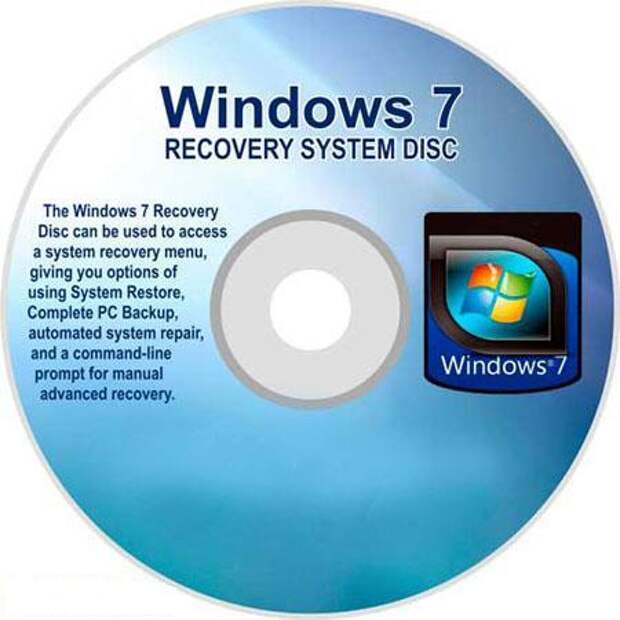 11 Результат выполнения команды Select partition 1
11 Результат выполнения команды Select partition 1
Данная команда позволяет сделать раздел активным.
Рис.12 Результат выполнения команды Active
Данная команда позволяет отформатировать раздел в указанную файловую систему. Чтобы выполнить быстрое форматирование необходимо ввести format fs = ntfs quick
Рис.13 Результат выполнения команды format fs = ntfs quick
Данная команда позволяет назначить букву для диска. Если буква диска не указана, используется любая доступная буква. Если назначенная буква диска уже используется, возникает ошибка. Если необходимо назначить конкретную букву, необходимо ввести assign letter= X (X-любая свободная буква).
- Рис.14 Результат выполнения команды assign letter = W
- exit
Завершение работы с утилитой DiskPart . Еще раз ввести команду exit для завершения работы с командной строкой.
Еще раз ввести команду exit для завершения работы с командной строкой.
Копирование файлов OS MS Windows 7, 8, 8.1 или 10 на USB накопитель
- Проверить наличие ISO образа OS MS Windows 7, 8, 8.1 или 10.
- Распаковать файлы нужного iso образа.
- Выделить все файлы, содержащиеся в ISO образе, щелкнуть правой кнопкой мыши по любому из файлов и в контекстном меню выбрать пункт Копировать .
- Перейти в окно USB накопителя, щелкнуть правой кнопкой мыши по пустому пространству в окне и выбрать в контекстном меню пункт Вставить .
- Дождаться окончания процесса копирования файлов.
Рис.15 Пример копирования файлов образа OC MS Windows 10 на USB накопитель
По завершении этого процесса можно использовать USB накопитель для установки ОС MS Windows 7, 8, 8.1 или 10 на компьютерах без DVD привода при условии поддержки BIOS загрузки с USB.
По окончании процедуры создания USB накопителя с ОС MS Windows 7, 8, 8. 1 или 10, чтобы можно было приступить к инсталляции операционной системы, необходимо предварительно выставить правильный приоритет загрузки в BIOS.
1 или 10, чтобы можно было приступить к инсталляции операционной системы, необходимо предварительно выставить правильный приоритет загрузки в BIOS.
Нашли опечатку? Нажмите Ctrl + Enter
Вы когда-нибудь покупали туристические путёвки в жаркую Африку, для того чтобы потанцевать с бубном у костра племени людоедов Тумба-Юмба. Неет? Тогда лучше отправиться за приключениями чем сжигать мозг непонятными кодами (командами, ключами) вводимыми в командной строке, лишь для того, чтобы создать загрузочную UEFI флешку с Windows 7. Итак, берём в руки бубен подсоединяем к компьютеру флешку (v2 или v3). Запускаем командную строку от имени администратора. Трубим в горн запускаем утилиту Diskpart .
list disk (Выведем список всех дисков в системе)
select disk N (Где N – номер флешки, в моём случае 1)
clean (Удалим все данные с данного диска)
create partition primary (Создадим новый раздел)
select partition 1 (Выберем этот раздел)
active (Делаем его активным)
format quick fs=fat32 label=”Win7UEFI” (Отформатируем том)
assign (Назначение имени диска)
exit (выход из утилиты diskpart)
Командную строку не закрываем. На ранее скачанном из интернета ISO-образе Windows 7 нажимаем пр.кн.мыши — Подключить (тем самым мы подключим виртуальный дисковод в операционной системе Windows 8). Если вы в Windows 7 просто распакуйте образ любым архиватором.
На ранее скачанном из интернета ISO-образе Windows 7 нажимаем пр.кн.мыши — Подключить (тем самым мы подключим виртуальный дисковод в операционной системе Windows 8). Если вы в Windows 7 просто распакуйте образ любым архиватором.
Скопируем содержимое установочного диска Windows 7 x64 на подготовленную флешку командой xcopy H:\* G:\ /s /e (где, H:\ установочный DVD диск или смонтированный iso образ с дистрибутивом Windows 7, G:\ — буква назначенная флешке).
После этого можно закрыть интерпретатор командной строки и перейдя на флешке в каталог G:\efi\microsoft\boot целиком скопировав его содержание перенести на один уровень выше G:\efi\boot .
Дальше нам нужно метнуться в интернет и программу 7-Zip. После того как вы её установите переходим в виртуальный дисковод и бежим по пути: sources\install.wim\1\Windows\Boot\EFI\bootmgfw.efi за файлом bootmgfw.efi . То есть доходим до файла install.wim и нажимаем на нём пр.кн.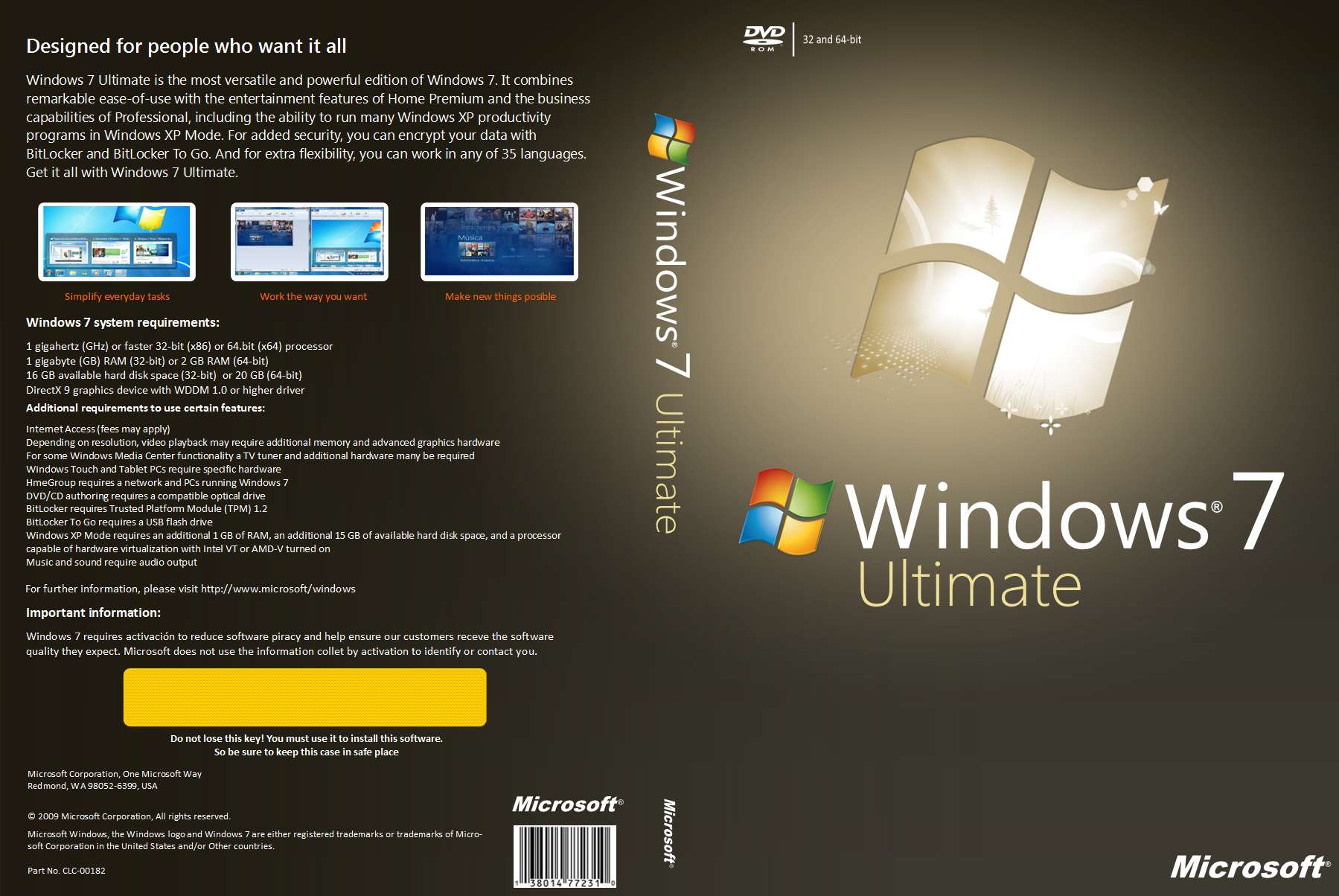 мыши — 7Zip — открыть архив. Далее доходим до bootmgfw.efi и копируем его на флешке в каталог G:\efi\boot . После того как скопируете, его нужно переименовать в bootx64.efi . Также в командной строке можно обновить загрузочный код командой bootsect /nt60 G: (где G:\ – буква диска флешки) (файл находится G:\boot\bootsect ).
мыши — 7Zip — открыть архив. Далее доходим до bootmgfw.efi и копируем его на флешке в каталог G:\efi\boot . После того как скопируете, его нужно переименовать в bootx64.efi . Также в командной строке можно обновить загрузочный код командой bootsect /nt60 G: (где G:\ – буква диска флешки) (файл находится G:\boot\bootsect ).
Наша загрузочная флешка UEFI Windows 7 64-bit готова!
Но это ещё не всё 🙂 . Если вы работаете в Windows 7, то после того, как скопируете содержимое установочного диска Windows 7 x64 на подготовленную флешку командой xcopy H:\*.* G:\ /e /f /h (где H:\ – буква диска подключенного ISO-образа с Windows 7, а G:\ – буква диска флешки), то можно и дальше не выходя из командной строки продолжать работать. Следующие команды: xcopy G:\efi\microsoft\*.* /e /f /h G:\efi\
xcopy C:\Windows\boot\efi\bootmgfw.efi G:\efi\boot\bootx64.efi (где G:\ – буква диска флешки). На вопрос отвечаем нажатием кнопки (F) .
bootsect /nt60 G: (где G:\ – буква диска флешки).
Если при вводе команды bootsect /nt60 будет выходить ошибка «bootsect» не является внутренней или внешней командой, исполняемой программой или пакетным файлом, тогда измените команду H:\Boot\bootsect.exe /nt60 G: (где H:\ – буква диска подключенного ISO-образа с Windows 7, а G:\ – буква диска флешки).
Всё друзья у меня уже мозг лоплул и забрызгал стены. Пойду его соберу мал-малёк и сразу болеть за наших футболистов. Россия — Австрия, это вам ни хухры-мухры:bye: .
Помогите жертве капиталистического катаклизма. Делитесь постом в соц. сетях:
Установка Windows 7 c оптического диска второй сис… // Ох уж эти новые ноутбуки. У меня складывается такое ощущение что кое-кто спецом договорился с производителями и навеша…
Сегодня я хочу рассказать об одной очень удобной штуке — это загрузочная (установочная) флешка Windows (XP, Vista, 7 или даже 8). Бывает так, что нужно переустановить Windows на нетбуке, где отсутствует дисковод, либо на компьютер или ноутбук с нерабочим DVD-приводом, тогда на помощь и приходят установочные флешки.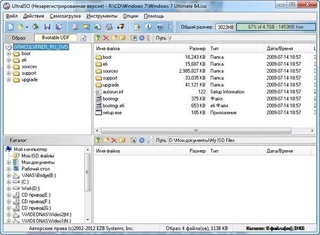 На примере покажу 3 способа создания такой загрузочной флешки с Windows .
На примере покажу 3 способа создания такой загрузочной флешки с Windows .
Как уже сказал выше, установочная флешка является незаменимой вещью, когда нет возможности переустановить Windows с диска. Сделать установочную/загрузочную флешку достаточно просто, я же расскажу о трех наиболее простых и лучших способах. Вернее способа всего два, первый это с помощью командной строки Windows (cmd) , а второй с использованием утилит — и . Если с помощью второй утилиты можно сделать установочную флешку (и даже диск) только Windows 7, то с помощью UltraISO и стандартного способа с командной строкой можно сделать любую.
Для того, что бы создать загрузочную флешку, нужно иметь ISO образ операционной системы (для создания с помощью утилит) или просто все файлы скопированные с установочного диска (для создания с cmd).
Создание загрузочной флешки Windows с CMD.
Процесс создания загрузочной флешки с помощью командной строки не займет особо много времени и состоит он всего лишь из 9 пунктов. Для начала нужно запустить командную строку (cmd) от имени администратора и естественно вставить флеш-карту в компьютер (не менее 4 Гб для стандартного образа системы). Далее, с помощью консольной утилиты «DiskPart» будем создавать загрузочную флешку:
Для начала нужно запустить командную строку (cmd) от имени администратора и естественно вставить флеш-карту в компьютер (не менее 4 Гб для стандартного образа системы). Далее, с помощью консольной утилиты «DiskPart» будем создавать загрузочную флешку:
1. Вводим команду: и нажимаем Enter. [После введения каждой команды нужно подтверждать выполнение ее нажатием на Enter ]
3. Теперь выйдет список всех дисков под цифрами, на моем примере флешка находится под цифрой 3, а значит что бы выбрать ее нужно ввести команду: (если Ваша флешка под другой цифрой, например 2, то и вводить нужно: select disk 2 )
4. Теперь после выбора флешки, нужно ее очистить с помощью команды: clean
6. Теперь нужно выбрать созданный раздел, для этого выполняем команду:
7. Активировать выбранный раздел нужно с помощью команды:
8. Теперь с помощью команды: форматируем флешку в файловую систему NTFS. Форматирование происходит не быстро, поэтому наберитесь немного терпения
9.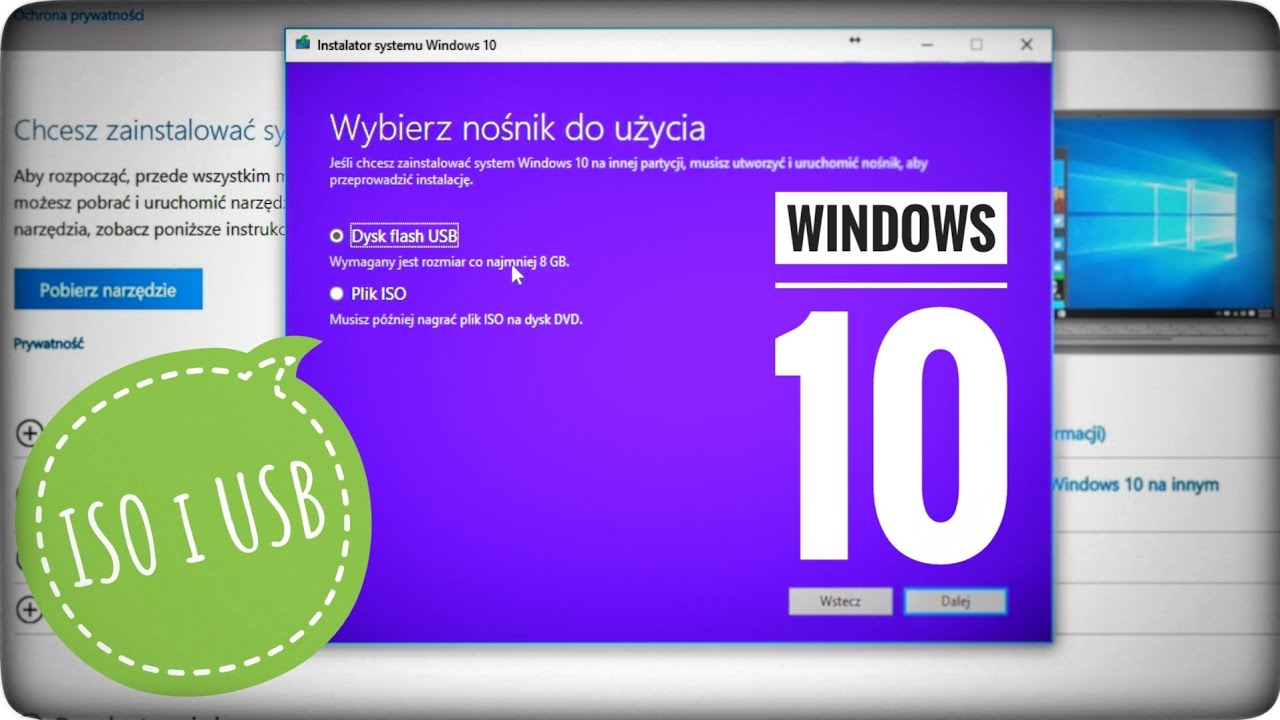 Ну и после того как форматирование завершится, остается выйди из режима DiskPart с помощью команды: Exit
Ну и после того как форматирование завершится, остается выйди из режима DiskPart с помощью команды: Exit
Вот и все, основная работа выполнена, теперь осталось скопировать все файлы с загрузочного диска или разархивированного ISO образа операционной системы на USB-устройство. Все файлы Windows 7 на установочном диске выгладят примерно так:
Их нужно просто скопировать и вставить на готовую флешку, которую мы только что правильно настроили и сделали из нее загрузочную.
Как видите, ничего сложного здесь нет, флешку загрузочную можно сделать любой операционной системы, будь хоть это Windows XP, хоть Vista, 7 или даже Windows 8.
Создание загрузочной флешки с помощью утилиты UltraISO.
С данной утилитой сделать загрузочную USB-флешку так же просто, для этого нужен ISO образ системы и флешка не менее 4 Гб. Для начала скачайте UltraISO и установите себе на компьютер. (Пробная версия на 30 дней, но этого хватит, если не надобно делать загрузочные флешки так часто). После, запустите утилиту, выбирайте пробный период.
После, запустите утилиту, выбирайте пробный период.
После запуска, перейдите: «Файл -> Открыть» и укажите образ операционной системы, из которого нужно сделать установочную флешку.
Теперь, нужно записать этот образ на флешку, вставьте ее в компьютер, если этого еще не сделали и перейдите в меню .
Далее, откроется окно, в котором, сначала нужно выбрать свою флешку в пункте «Disk Drive» , потом нажать «Форматировать» . После, в «Метод записи» выбрать — «USB-HDD+» и уже нажать «Записать» .
Вот и все, немного подождать лишь нужно и загрузочная флешка Windows, с утилитой UltraIso , из образа установочного диска готова.
Так же, установочную флешку с Windows можно сделать с помощью утилиты — «Windows 7 USB/DVD Download Tool» . После того, как утилиту скачали и запустили, выполните несколько не сложных действий:
- Нажмите «Browse» и укажите ISO образ Windows 7 и нажмите «Next».
- Выберите «USB device» (если нужно сделать загрузочную флешку) или DVD (если загрузочный DVD диск).

- Нажмите «Begin copying», после выбора нужного носителя, для создания установочной флешки или диска.
Все. Немного подождать, процесс выполнения будет окончен и загрузочная/установочная флешка с Windows 7 готова . На этом все, я думаю большинство выберут вариант создания с UltraIso, ведь с помощью этой утилиты не нужно делать ничего лишнего, лишь указать iso образ операционной системы, которую нужно записать на флешку, но главным минусом является платность утилиты, а пробная версия всего 30 дней, поэтому думаю, лучший вариант это все таки командная строка, выучить эти несколько команд и загрузочные флешки можно будет делать в любое время.
P.S. Появятся вопросы по теме создания загрузочной флешки — задавайте.
Если Вы хотите установить или переустановить на компьютере или ноутбуке операционную систему, то вполне естественно, что у Вас возник вопрос: как создать загрузочную флешку с Windows. В данной статье мы рассмотрим три способа, которые нам в этом помогут.
Используя первый и второй, Вы сможете сделать загрузочную флешку Windows 7, Windows 8 или Windows 10. С помощью командной строки или программы WinSetupFromUSB, можно сделать загрузочную флешку Windows XP.
Выберите флешку, объем памяти которой больше, чем имеющийся у Вас на компьютере образ операционной системы. Сохраните всю имеющуюся на ней информацию на жесткий диск или другой внешний носитель, так как флешка будет форматироваться, соответственно все данные с нее будут удалены.
Через командную строку
Чтобы создать загрузочную флешку с помощью командной строки, Вам не потребуется устанавливать на компьютер никаких сторонних приложений. Для запуска командной строки, нажмите комбинацию клавиш Win+R , откроется окно «Выполнить» . В поле «Открыть» напишите cmd и нажмите «ОК» .
Отобразим список всех устройств – введите list disk .
В данном случае к ноутбуку подключено два устройства Диск 0 и Диск 1. Из них нужно выбрать флешку, которую мы будем делать загрузочной. Я брала флешку на 4 Гб, поэтому смотрим на колонку «Размер»
, ей соответствует Диск 1 – 3,9 Гб. Вводим следующую команду – select disk 1
. Если Вашей флешке соответствует другое устройство, например Диск 2, введите команду select disk 2 – меняется только цифра в конце.
Я брала флешку на 4 Гб, поэтому смотрим на колонку «Размер»
, ей соответствует Диск 1 – 3,9 Гб. Вводим следующую команду – select disk 1
. Если Вашей флешке соответствует другое устройство, например Диск 2, введите команду select disk 2 – меняется только цифра в конце.
Введите команду clean .
С помощью команды create partition primary создадим первичный раздел.
Выбираем его – select partition 1 .
Делаем его активным – active .
Отформатируем флешку в формате NTFS – format fs=NTFS . Дождитесь завершения процесса.
После этого, выберем букву для раздела, например R – введите assign letter=R .
Выходим из программы diskpart – введите exit . Чтобы закрыть командную строку, повторно введите exit .
Загрузочная флешка создана. Теперь нужно скопировать на нее файлы для установки Windows. Если они у Вас хранятся в архиве или в образе – извлеките из них все файлы на флешку.
Чтобы установить Windows с флешки, в BIOS
меняем приоритетность загрузки, нам нужно загрузиться с созданной флешки. Подробные статьи про установку можно прочесть, перейдя по ссылкам внизу статьи.
Подробные статьи про установку можно прочесть, перейдя по ссылкам внизу статьи.
С помощью программы Rufus
Данная программа не требует установки на компьютер, займет совсем немного места, бесплатная и понятна в использовании. Скачайте программу Rufus , перейдя по ссылке.
Запускаем ее на компьютере. В поле «Устройство» выберите нужную флешку. Посмотрите, чтобы стояла галочка в поле «Создать загрузочный диск» . Затем нажмите на дискету, чтобы выбрать образ операционной системы.
Через Проводник ищем образ на компьютере и нажимаем «Открыть» .
Внизу появится строка «Использование образа» . Нажмите «Старт» . Программа предупредит, что все данные с флешки будут уничтожены, нажмите «ОК» .
Дождитесь, когда флешка будет отформатирована и на нее скопируются фалы ISO-образа. Потом нажмите «Закрыть» .
Загрузочная флешка с операционной системой Windows создана. Меняем приоритетность загрузки в BIOS и устанавливаем новую ОС на компьютер.
С помощью программы WinSetupFromUSB
Для начала, скачиваем программу WinSetupFromUSB , для этого можете перейти по ссылке. Вставляем флешку, которая будет загрузочная, в компьютер или ноутбук и запускаем программу.
В области «USB disk selection and format» выбираем нужную флешку и нажимаем кнопочку «Bootice» .
В следующем окне в поле «Destination Disk» снова выберите из списка флешку. Здесь можно ориентироваться по объему памяти. Я брала флешку на 4 Гб, соответственно, мне подходит USB 3,9 GB. Нажмите «Perform Format» .
В поле «File System» выберите файловую систему NTFS и нажмите «ОК» .
В следующих окошках будут предупреждения, что флешка отформатируется, все данные будут удалены и прочее. Нажимайте «ОК» . В последнем окне нажмите «Да» и дождитесь, когда завершится процесс.
Появится окошко, что загрузочная флешка создана и на нее можно записать нужные файлы. Закрываем окошко «BOOTICE»
нажав на красный крестик.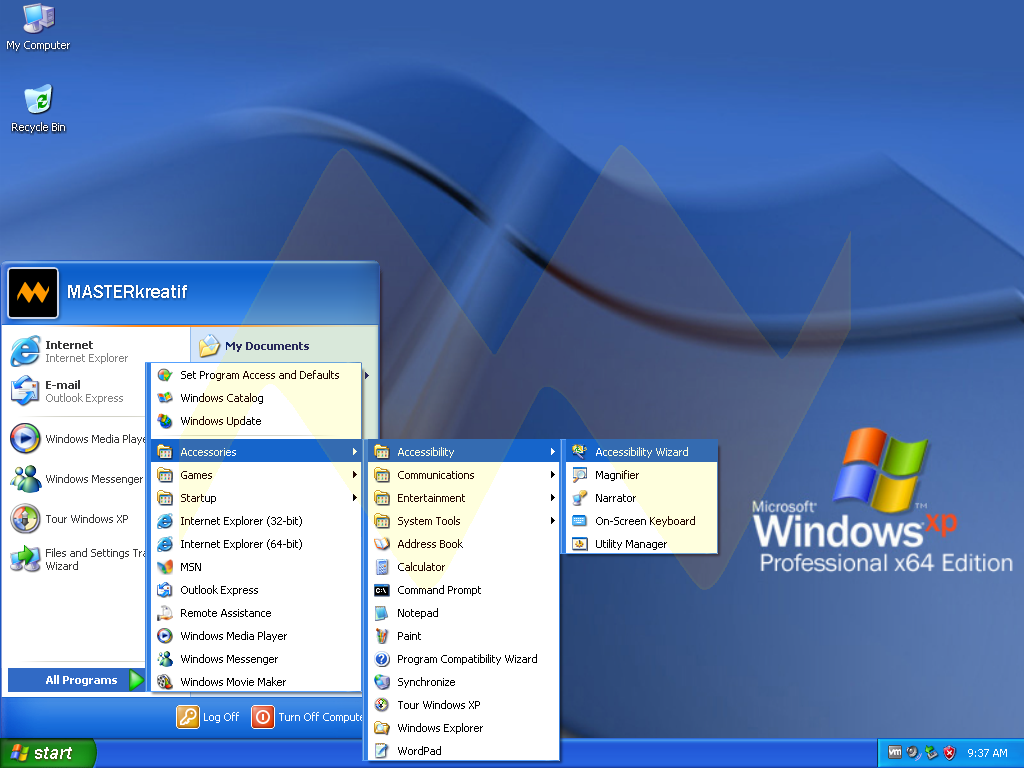.png)
В основном окне программы в области «Add to USB disk» ставим галочку в поле «Windows 2000/XP/2003 Setup» . Нажмите на прямоугольник напротив поля и выберите папку, в которой у Вас хранятся файлы с операционной системой.
Если файлы для установки Windows хранятся на компьютере в архиве или в образе, их необходимо предварительно извлечь.
Нажмите «GO» и дождитесь, когда файлы будут записаны на флешку.
Используя программу WinSetupFromUSB, Вы без проблем можете сделать загрузочную флешку с операционной системой Windows XP.
Не удается загрузить Windows 7 DVD с UEFI
Я пытаюсь установить Windows 7 x64 Home Premium в режиме UEFI 1 . Для этого я получил от поставщика моего компьютера DVD-диск, содержащий все выпуски Windows 7 x64. (Сайт загрузки Microsoft Win 7 ISO не работает для меня, потому что он отказывается принимать (OEM) ключ продукта, найденный в сертификате подлинности моего компьютера, поэтому я не могу загрузить оттуда — Microsoft рекомендует вместо этого попросить диск у поставщика ПК , что я и сделал. )
)
Согласно некоторым источникам, таким как эта статья (только на немецком языке), DVD-диски Windows 7 x64 уже подготовлены для установки UEFI. Кроме того, в статье говорится, что мне нужно войти в меню загрузки UEFI при загрузке, когда DVD с Windows находится в приводе. После этого в меню загрузки UEFI должны отображаться две записи для DVD-привода, одна из которых помечена как «UEFI» для загрузки UEFI.
Я могу войти в меню загрузки UEFI. К сожалению, я вижу только следующие записи («…» означает, что я пропустил некоторую подробную информацию, которая состояла только из букв и цифр и, вероятно, ничего не делает для иллюстрации проблемы):
- UEFI По умолчанию
- SATA2: HL-DT-ST DVDRAM…
- SATA1: …
- Generic-SD / MMC 1.00
- Generic-Compact Flash 1.01
- Generic-SM / XD-Picture 1.02
- Generic-MS / MS-Pro 1.08
- Realtek PXE B01 D00
- Вход в настройки
Итак, DVD не отображается в режиме UEFI; он просто появляется один раз в обычном режиме.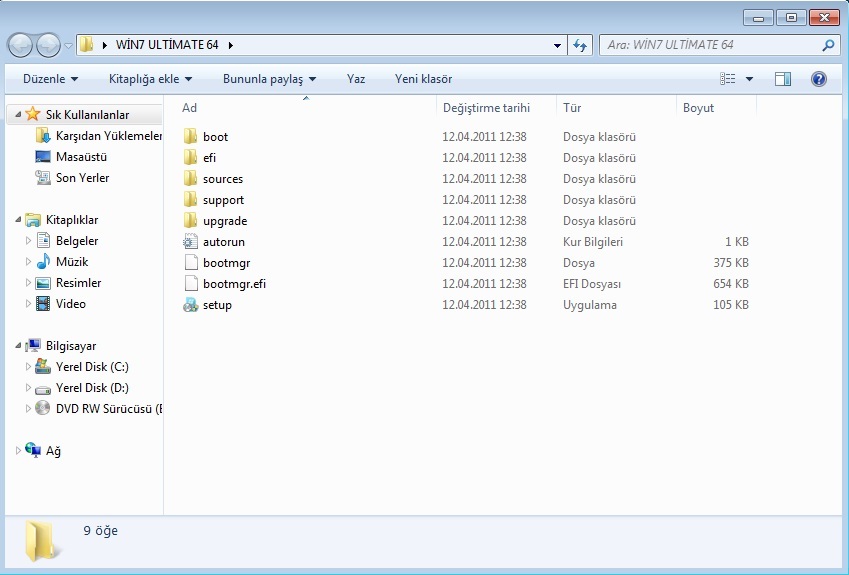
Насколько я могу судить, безопасная загрузка отключена в моем MSI UEFI BIOS. (Похоже, что вся группа Windows 8 , содержащая функцию безопасной загрузки, отключена.)
При поверхностном взгляде на содержимое установочного DVD выглядит как , как будто он должен поддерживать загрузку UEFI:
- В корневом каталоге находится файл
bootmgr.efi. - В подкаталоге
/ efi / microsoft / bootесть несколько файлов (а именно:bcd,cdboot.efi,cdboot_noprompt.efi,efisys.bin,efisys_noprompt.bin, а такжешрифтов подкаталог).
Я что-то делаю неправильно в диспетчере загрузки UEFI при попытке запустить установку? Или мой DVD с Windows 7 на самом деле не подходит для загрузки UEFI — в этом случае мой вопрос будет следующим: Могу ли я создать модифицированный загрузочный установочный носитель Windows 7 на основе имеющегося у меня DVD, который действительно может загружаться в режиме UEFI?
1 : Моя настоящая цель — использовать все 4 ТБ моего системного жесткого диска, что, похоже, возможно только с GPT, а не с MBR, что, в свою очередь, похоже, требует установки Windows 7 в режиме UEFI.
Установка 64-разрядной версии Windows 7 в UEFI BIOS (системы Intel до 6-го поколения)
Это руководство устарело. Актуальное руководство, которое охватывает загрузку установочного носителя Windows 7, распространение обновлений и драйверов, создание загрузочного USB-накопителя и чистую установку с предварительной установкой OEM-системы, доступно здесь:
Обучающее видео
Будет выполнена чистая установка 64-разрядной версии Windows 7 с удалением всех данных на дисках вашей системы. .
Если вы не создавали резервные копии своих данных и обратились к этому руководству, потому что ваша система не может загрузиться. Пожалуйста, запустите предзагрузочную диагностику.
И попробуйте восстановить данные на внешний жесткий диск с помощью Fedora, прежде чем продолжить:
Схема разделов UEFI BIOS и GPT должна использоваться там, где это возможно, с 64-битной Windows 7. У вас могут быть эти технологии, а может и не быть, в зависимости от возраста вашей системы. Для справки:
- OptiPlex 390/790 — 2011 (Sandy Bridge 2-го поколения) UEFI BIOS — без безопасной загрузки, нет опции для устаревших ПЗУ, поскольку они всегда включены
- OptiPlex 3010/7010 — 2012 (Ivy Bridge 3-го поколения) UEFI BIOS с безопасной загрузкой (только с последним обновлением UEFI BIOS)
- OptiPlex 7020 — 2014 (Intel Haswell 4-го поколения) UEFI BIOS с безопасной загрузкой
- OptiPlex 7040 — 2015 (Intel Skylake 6-го поколения) UEFI BIOS с безопасной загрузкой
В этом руководстве основное внимание уделяется UEFI BIOS. Если у вас более старая система Dell, чем 2011, игнорируйте любое упоминание слов UEFI, Legacy ROMs и Secure Boot, поскольку эти технологии недоступны в вашей системе.В таких системах используется устаревшая версия BIOS (без UEFI). В остальном инструкции по установке идентичны, однако установочный носитель для них должен быть сделан с использованием схемы разделов MBR и формата файлов NTFS, в отличие от схемы разделов GPT и формата FAT32.
В системе Dell нажмите [F2], чтобы войти в настройку UEFI BIOS, я продемонстрирую использование новейшего оборудования, поддерживаемого для работы с 64-разрядной версией Windows 7 — OptiPlex 7040:
64-разрядная версия Windows 7 не поддерживает безопасную загрузку, она должна быть отключена в настройках UEFI BIOS для 64-разрядной установки Windows 7.Найдите вкладку «Безопасная загрузка», разверните ее, выберите «Включить безопасную загрузку» и измените значение параметра на «Отключено». Нажмите OK в любом диалоговом окне с предупреждением:
Legacy Option ROM должны быть включены для 64-разрядной версии Windows 7. Перейдите на вкладку «Общие» и выберите «Дополнительные параметры загрузки», убедитесь, что параметр «Включить устаревшие ПЗУ» включен. Не устанавливайте флажок Enable Attempt Legacy Boot:
.Затем перейдите в раздел «Последовательность загрузки» и убедитесь, что для параметра «Список загрузки» установлено значение UEFI:
.Выбрать Применить:
Нажмите ОК:
Здесь также стоит посмотреть на свои диски — в моем случае у меня есть один твердотельный накопитель на 128 ГБ, который называется M.2, у других могут быть жесткие диски и SSD-кеш-диск емкостью 32-64 ГБ:
Для одного диска я могу использовать RAID On или AHCI. Если у вас SSD небольшой емкости и большой жесткий диск, вам нужно выбрать RAID On (иногда называемый Intel Smart Response Technology):
Теперь выйдите из настройки UEFI BIOS, чтобы сохранить изменения:
Использование обновленного установочного носителя снизит количество проблем, связанных с ошибкой установки Windows 7 из-за отсутствия встроенной поддержки драйверов для систем с UEFI BIOS, и значительно сократит время установки из-за неэффективности Центра обновления Windows.Следуйте моим инструкциям по загрузке ISO-образа Dell Windows 7 Pro (обновление мультимедиа, январь 2016 г.) с сайта Dell и создания загрузочного USB-устройства.
Выключите Dell и вставьте установочный USB-накопитель Windows 7 и убедитесь, что никакие другие USB-устройства не подключены, кроме клавиатуры и мыши. Если вы используете модель Dell OptiPlex (или другой настольный компьютер), я рекомендую использовать задние USB-порты, поскольку они находятся непосредственно на системной плате и избегают передних модулей при установке Windows 7.
Удерживайте [F12] при включении компьютера:
Теперь вы войдете в меню загрузки UEFI BIOS:
Обратите внимание, что в верхней части указано, что режим загрузки установлен на UEFI, а безопасная загрузка выключена.Нажимайте [↓], пока не дойдете до USB-флеш-накопителя (в моем случае это Sandisc Cruzer Glide 16 ГБ), игнорируйте любые списки разделов Legacy Boot.
Некоторые системы могут предложить вам нажать любую клавишу, чтобы продолжить загрузку с USB, если они действительно нажимают клавишу пробела.
Появится черный экран с надписью «Windows загружает файлы».
Затем тот, который говорит «Запуск Windows».
Затем вам будет предложено указать язык, время и формат валюты, а также настройки клавиатуры. При необходимости измените их.Если вы используете английский .iso, по умолчанию он будет установлен на английский (США), я собираюсь перейти на английский (Великобритания):
Выберите «Установить сейчас».
Вы увидите начальный экран установки:
Вы можете получить файл с вопросом, какую версию Windows вы хотите установить. Это зависит от того, есть ли на установочном носителе файл EI.cfg — файл EIF.cfg представляет собой текстовый файл, который автоматически выбирает параметр на этом экране. В моем случае я собираюсь установить Windows 7 Professional, используя права перехода на более раннюю версию Windows 10 Pro OEM на Dell OptiPlex 7040:
Прочтите лицензию, установите флажок и нажмите Далее.
Затем выберите Custom (Advanced).
Предупреждение. Этот шаг приведет к потере данных на внутренних дисках.
Если вы выполняете чистую установку Windows из-за проблемы с загрузкой и не можете выполнить резервное копирование данных, поскольку Windows не может загрузить, следуйте моему руководству по восстановлению данных с использованием Fedora, которая использует загрузочный USB-накопитель Fedora Live Linux, который может получить доступ к жесткому диску / твердотельному накопителю во многих случаях, когда Windows не может .
Если установочный носитель Windows 7 может видеть ваш SSD / HDD / HSSD на следующем экране, вам не нужно загружать предустановленный драйвер SATA, поскольку он включен.Это должно относиться к файлам .isos переустановки Dell Skylake, которые поддерживают системы Intel Skylake до 6-го поколения.
Загрузка драйверов SATA
Большинство систем UEFI имеют оборудование, существенно более новое, чем установочный носитель Microsoft Windows 7 от 2010 года, и, как следствие, Windows 7 не имеет драйверов SATA, необходимых для вашего контроллера хранилища. Он не может прочитать ваш SSD / HDD / HSSD.
Если диски не указаны в списке «Куда вы хотите установить Windows?» Затем вы должны выбрать «Загрузить драйвер» и выбрать драйверы SATA с USB-накопителя.Драйверы SATA по существу позволяют Windows распознавать контроллер жесткого диска на материнской плате и, таким образом, позволяют Windows просматривать диск, позволяя продолжить установку.
Обратите внимание на сообщение об ошибке:
«Диски не найдены. Щелкните Загрузить драйвер, чтобы предоставить драйвер запоминающего устройства для установки».
Довольно часто появляются другие сообщения об ошибках, например,
.«Отсутствует медиа-драйвер, необходимый вашему компьютеру»
«Отсутствует требуемый драйвер устройства привода CD / DVD»
Обычно это означает, что ваш установочный носитель поврежден, а не потому, что вам нужно загрузить драйвер.«Отсутствует требуемый драйвер устройства привода CD / DVD» довольно часто отображается на настольных компьютерах, когда используются передние USB-порты, вместо этого переместите загрузочный USB-накопитель на задние USB-порты и перезагрузите компьютер.
Показать большеПерейдите на сайт downloads.dell.com
Нажмите [Ctrl] и [f], чтобы выполнить поиск. Я собираюсь ввести 7040, так как собираюсь выполнить чистую установку Windows 7 64 Bit на этой модели.
Прокрутите вниз, пока не дойдете до Serial ATA:
Или нажмите [Ctrl] и [f] и выполните поиск по F6 (они назывались драйверами F6, поскольку раньше их загружали в Windows XP, нажав F6 и используя дисковод для гибких дисков!)
Необходимо извлечь драйвер, поскольку программа установки Windows не может прочитать.бывшие. Обычно это можно сделать, запустив настройку:
Принять контроль учетных записей пользователей:
Выбрать выдержку:
Укажите местонахождение:
Скопируйте извлеченную папку на загрузочный USB-накопитель Windows 7.
Просмотрите содержимое извлеченной папки, обычно есть подпапка с драйверами и подпапка Windows7-x64:
Его содержимое должно выглядеть так:
Это формат, который может прочитать программа установки Windows.Выберите драйверы загрузки:
Затем просмотрите:
Затем перейдите в подпапку, содержащую драйверы:
Убедитесь, что установлен флажок «Скрывать драйверы, несовместимые с оборудованием на этом компьютере» (по умолчанию он должен быть установлен таким образом). Выбрать следующий:
Контроллер хранилища теперь распознается, поэтому отображаются все внутренние жесткие диски / HSSD и т. Д. Если это все нераспределенное пространство, как показано, нажмите «Далее».
Если вместо этого у вас установлена предыдущая версия Windows на ваших дисках, экран может выглядеть следующим образом.
Предупреждение 2: Этот шаг приведет к потере данных на внутренних дисках.
Вы можете выполнить низкоуровневое форматирование с помощью установочного носителя Windows, удалив все разделы на диске. Вы должны это сделать, если:
- Вы выполняете чистую установку последней версии Windows 10 на свой компьютер.
- Вы уверены, что ваша старая версия Windows не была заражена вредоносным ПО.
- Вы держите свой компьютер…
Вместо этого вам следует выйти из установки Windows и выполнить Secure Wipe с помощью Dell Data Wipe или Parted Magic, если:
- Вы выполняете чистую установку последней версии Windows 10 из-за вредоносного программного обеспечения.
- Вы купили свой компьютер подержанным (и не уверены, что последний пользователь использовал на ПК).
- Вы планируете продать свой компьютер (и не хотите, чтобы личные данные передавались).
Чтобы выполнить низкоуровневое форматирование с помощью установочного носителя Windows, выберите каждый раздел на диске 0 (или желаемый диск, на котором вы хотите установить Windows, если у вас есть система с конфигурацией с несколькими дисками) и систематически удалите любой раздел.
Удалите все разделы, включая разделы восстановления , они предназначены для старых устаревших версий Windows и больше не требуются.
Если отображается несколько дисков, возможно, у вас SSD и HDD.
Если ваш SSD> 128 ГБ, установите Windows 7 на SSD, так как это обеспечит оптимальную производительность.
Если это 32-64 ГБ, это должен быть кэш-накопитель. Удалите все разделы на нем и на жестком диске. Затем установите на HDD. Операция SATA должна быть в RAID. Примечания по настройке Intel Rapid Storage Technology для использования SSD в качестве кэш-диска будут даны позже.
После этого появится экран, сообщающий о ходе установки, и Windows перезагрузится один раз:
Введите свое «имя пользователя», по умолчанию имя ПК будет «имя пользователя-ПК», но вы можете изменить его по своему усмотрению.
Затем введите свой пароль, введите его еще раз и оставьте себе подсказку.
Или просто выберите «Далее» (чтобы не иметь пароля — не рекомендуется, но необязательно). Лично для удобства я обычно оставляю пароль пустым и добавляю его после установки Windows 7, драйверов и обновлений, так как вам будет предложено перезагрузить компьютер несколько раз.
На этом этапе вам следует вводить ключ продукта только в том случае, если ваша лицензия является полной розничной, в противном случае выберите Пропустить для лицензий OEM и лицензий на розничное обновление.Обратите внимание, что этот экран вообще не будет отображаться при использовании носителя для переустановки Windows 7 от Dell. Установка без ключа продукта дает 30-дневную пробную версию (нам нужно всего около 30 минут этой пробной версии, прежде чем мы продолжим и активируем Windows).
Затем вас спросят о настройках Центра обновления Windows, лучше всего использовать рекомендуемые.
Затем выберите настройки времени и даты.
Следующий экран должен быть о подключении к Интернету и / или подключению к беспроводной сети.В большинстве случаев Windows 7 не имеет встроенного драйвера для системы UEFI, и этот экран не отображается. Установка завершится и перезапустится, и вы перейдете на рабочий стол Windows.
Если вы следовали моему руководству по созданию установочного носителя Windows 7 со Slipstreamed, вам нужно будет установить только Microsoft .Net Framework и Microsoft Security Essentials. Возможно, вам потребуется установить последний накопительный пакет безопасности.
Если вы использовали ISO-образ переустановки Dell Windows 7 Pro 2016 Skylake (и устанавливаете Pro Edition) без дополнительных обновлений Slipstreaming.Вам потребуются KB3020369, KB3125574 (перезапуск), последний накопительный пакет безопасности, Microsoft .Net Framework и Microsoft Security Essentials.
Если вы использовали ISO-образ переустановки Dell Windows 7 Pro 2016 Skylake (и устанавливаете версию Non-Pro) без дополнительных обновлений Slipstreaming. Вам потребуются KB3020369, KB3125574 (перезапуск), KB2639308, KB2670838, KB2729094, KB2834140 (перезапуск), затем IE11-Windows6.1 и последний накопительный пакет безопасности. После их установки установите Microsoft.NET Framework.
Если вы использовали ISO-образ Microsoft Windows 7 Pro SP1 2011 (и устанавливаете версию Non-Pro) без дополнительных обновлений Slipstreaming. Вам потребуются KB3020369, KB3125574 (перезапуск), KB2639308, KB2670838, KB2729094, KB2834140 (перезапуск), затем IE11-Windows6.1 и накопительный пакет для удобства. После их установки установите Microsoft .Net Framework.
Автономные обновления Windows 7 см. Здесь.
Если вы использовали OEM-носитель для переустановки в OEM-системе e.грамм. ISO-образ или DVD-диск для переустановки Dell Windows 7 Professional в подходящей системе Dell, Windows 7 должна быть активирована в автономном режиме автоматически с помощью предварительной установки OEM с блокировкой системы.
Если вы использовали розничный установочный носитель с полным розничным ключом продукта, вы должны автоматически активировать Windows 7 при подключении к сети.
Если вы использовали розничный установочный носитель в OEM-системе, например розничный ISO-образ или DVD-диск Microsoft Windows 7 на подходящей системе Dell, HP или Lenovo, вам нужно будет вручную применить предустановку OEM с блокировкой системы.
Показать большеИх можно найти здесь:
https://drive.google.com/file/d/1d2xFAA6aDJu3PEtLD2Sv4WUfxg5lTwBl/view?usp=sharing
Распакуйте эту папку, выберите OEM, в моем случае Dell, выберите версию в моем случае Pro, поскольку я использую права на более раннюю версию Windows 10 Pro, и скопируйте папку OEM в C: \ Drive
Откройте папку OEM на диске C: \. Щелкните правой кнопкой мыши файл slp.bat
Выберите Запуск от имени администратора:
Выберите Да, чтобы разрешить открытие командной строки:
Сертификат OEM будет установлен.Выберите ОК:
Будет установлен общий OEM-ключ SLP (dell будет использовать этот ключ для всех устройств Dell, поставляемых с завода-изготовителя с Windows 7 Pro). Нажмите ОК:
Нажмите любую кнопку, чтобы продолжить. Командная строка будет закрыта:
Щелкните правой кнопкой мыши кнопку «Пуск» и выберите «Свойства:
».Windows теперь будет активирована с использованием OEM SLP, идентификатор продукта будет содержать OEM-899
Если вы использовали розничный установочный носитель с ключом продукта, предназначенным только для розничного обновления, у вас могут возникнуть проблемы с активацией после выполнения чистой установки.Вместо этого вы должны активировать с помощью командной строки.
Показать большеВы можете получить это, если пытаетесь активировать обычным образом, чтобы обойти это, мы можем использовать командную строку:
Нажмите кнопку «Пуск» и в поле поиска введите CMD.
Щелкните правой кнопкой мыши CMD.exe и выберите «Запуск от имени администратора». Это откроет командную строку с повышенными привилегиями, примите любую подсказку управления учетной записью пользователя.
Для ввода ключа продукта введите:
slmgr / ipk xxxxx-xxxxx-xxxxx-xxxxx-xxxxx
Где xxxxx-xxxxx-xxxxx-xxxxx-xxxxx — это ключ продукта, а затем нажмите Enter.
Выберите ОК, а затем для активации введите
slmgr / ато
Это активирует ваш продукт.
Теперь вам следует взглянуть на установку системных драйверов, начиная с системного программного обеспечения Dell (если применимо для вашей системы) и драйверов набора микросхем. Подробнее см. Порядок установки драйверов.
При использовании кэш-накопителя SSD обязательно настройте его после установки драйвера, следуя приведенным здесь инструкциям.
Возможно, вы установили Microsoft Security Essentials для Windows 7, указанную выше, чтобы обеспечить базовую безопасность вашей системы.Однако Windows 7 не так безопасна, как Windows 10, и вы можете установить другой продукт безопасности, тогда я рекомендую AntiMalware Malwarebytes. Существует бесплатная версия, которая выполняет только сканирование по запросу, или платная версия, которая выполняет защиту в реальном времени. Ниже партнерская ссылка:
Как это:
Нравится Загрузка …
Проблема с установкой Win7 UEFI — Сообщество поддержки HP
Приведенные ниже снимки экрана взяты с потребительского ноутбука HP 15t-j100… Параметры и экраны конфигурации на вашем компьютере бизнес-класса могут отличаться.
Попробуйте использовать существующий установочный USB-носитель Windows 7, созданный с помощью Rufus, следуя приведенным ниже инструкциям. Если это не сработает, запустите команду use Rufus еще раз, чтобы создать еще один USB-накопитель Windows 7 … и затем попробуйте снова установить Windows.
Вам нужно будет ОТКЛЮЧИТЬ «Безопасную загрузку», и ВКЛЮЧИТЬ «Устаревшую поддержку» в «Конфигурации безопасной загрузки BIOS» на странице настроек, как показано ниже, прежде чем вы сможете попытаться установить Windows 7;
После сохранения изменений компьютер запросит у вас подтверждение изменений… Подтвердите изменения, набрав четырехзначный код и нажав клавишу «ENTER».
Если вы устанавливаете Windows 7 с USB-накопителя и видите сообщение «Загрузить драйвер — требуемое устройство привода CD / DVD отсутствует», это связано с тем, что «Конфигурация системы»> «USB3.0» Конфигурация в предварительной загрузке »установлена в« Включено ». Это должно быть установлено на «Авто», если такая опция существует. В качестве альтернативы, использование порта USB2.0 должно устранить эту проблему.
Кроме того, поскольку заводской жесткий диск разбит на разделы как GPT, вы должны загрузиться из источника загрузки UEFI, чтобы установить Windows на диск с разделами GPT.Включите или перезагрузите компьютер и нажмите «F9» или «ESC», а затем «F9», когда будет предложено. Выделите используемый источник загрузки UEFI и нажмите «ENTER».
Я предлагаю использовать Windows 7 SP1 для оптимальной установки. Если DVD отказывается загружаться как UEFI, возможно, вам придется использовать USB-накопитель (может потребоваться ОТКЛЮЧЕНИЕ «Быстрой загрузки» в BIOS) в качестве установочного носителя. Загрузите средство загрузки Windows 7 USB / DVD, чтобы создать USB-накопитель Windows 7 с пакетом обновления 1 (SP1).Обратите внимание, что некоторые компьютеры могут не распознавать действительный USB-накопитель с поддержкой UEFI, если он отформатирован как NTFS и может потребовать USB-накопитель в формате FAT32. Вы должны иметь возможность создать установочный USB-накопитель Windows 7 в формате FAT32 с помощью Rufus, UNetbootin, Universal USB Installer или WiNToBootic. Мне нравится Rufus, так как в нем есть варианты «Схема разделов GPT для компьютера с UEFI» и «FAT32».
Сверху …
Загрузите f6flpy-x64.zip, извлеките файлы / папки и поместите на отдельный USB-накопитель.
1) Включите компьютер и сразу начните нажимать клавишу «ESC».
2) Когда появится МЕНЮ, нажмите клавишу «F10».
3) Перейдите в BIOS к «Конфигурация системы», «Конфигурация USB 3.0 в предустановленной ОС» и установите «Авто».
4) Перейдите в BIOS к «Конфигурация системы», «Параметры загрузки», установите для «Безопасная загрузка» значение «Отключено» и установите для «Поддержка устаревших версий» значение «Включено».
5) Нажмите «F10» и нажмите «ДА», чтобы «Выйти из сохранения изменений».
6) Компьютер должен перезагрузиться и отобразить «Изменение режима загрузки операционной системы»… введите четырехзначный код и нажмите «ENTER».
7) Дайте Windows 8 загрузиться и поместите Windows 7 SP1media в DVD-привод или USB-порт, затем выйдите из системы / завершите работу.
😎 Включите компьютер и сразу начните нажимать клавишу «ESC».
9) Когда появится МЕНЮ, нажмите клавишу «F9», а затем выберите правильный источник загрузки UEFI (внутренний привод CD / DVD, привод USB CD / DVD, флэш-накопитель USB и т. Д.) … Нажмите любую клавишу для загрузки с CD / DVD, если будет предложено.
10) Выберите настройки «Язык», «Время / Валюта» и «Клавиатура», а затем нажмите «Далее»
11) Нажмите «Установить сейчас»… отметьте «Принять условия» и нажмите «Далее». Щелкните «Custom (Advanced)».
12) Возможно, сейчас вам потребуется установить драйверы Intel SATA / RAID … Вставьте флэш-накопитель USB с ранее извлеченными драйверами Intel SATA \ RAID.
13) Следуйте всем подсказкам и при необходимости отвечайте. При запросе введите ключ Windows 7.
Пожалуйста, опубликуйте (только текст) «Идентификаторы оборудования» диспетчера устройств Windows все отсутствующие и / или неизвестные устройства, как показано в примере ниже, и мы можем направить вас к нужным драйверам;
Если у вас есть дополнительные вопросы, не стесняйтесь их задавать.
Пожалуйста, нажмите на белые KUDOS «Пальцы вверх», чтобы выразить свою признательность
Фрэнк ***** Пожалуйста, нажмите «White Kudos», чтобы сказать СПАСИБО за помощь *****
***** Пожалуйста, нажмите «Принять как решение» в моем сообщении, если моя помощь решила вашу проблему *****
***** Это форум, поддерживаемый пользователями. Я волонтер и не работаю в HP *****
HP a1632x — Windows 7, 4 ГБ ОЗУ, AMD Radeon HD 6450
HP p6130y — Windows 7, 8 ГБ ОЗУ, AMD Radeon HD 6450
HP p6320y — Windows 7, 8 ГБ ОЗУ, NVIDIA GT 240
HP p7-1026 — Windows 7, 6 ГБ ОЗУ, AMD Radeon HD 6450
HP p6787c — Windows 7, 8 ГБ ОЗУ, NVIDIA GT 240
HP ENVY x360 m6-w103dx — Windows 10, 8 ГБ Оперативная память, Intel HD 520
Как создать загрузочный ISO-образ Windows 10 из файлов / папок
Обновление: Этот метод отлично работает и с недавно выпущенной Windows 10.То есть вы можете использовать этот метод для создания загрузочного Windows 10 ISO из файлов и папок.
Пару недель назад я загрузил 64-разрядный ISO-образ Windows 7 SP1 Ultimate на свой ПК с Windows 8.1 от Microsoft (используя подписку MSDN) и установил Windows 7 в режиме двойной загрузки с Windows 8.1, используя свой USB-накопитель в качестве загрузочного носителя. Установка прошла без происшествий, и Windows 7 работала должным образом.
Два дня назад я решил освободить место на диске в своей Windows 8.1 и вручную удалил все содержимое папки Downloads, а также удалил десятки программ, которые я установил за последние три месяца. После получения ГБ дискового пространства я понял, что ранее загруженный ISO-образ Windows 7 SP1, который находился в папке «Загрузки», также был удален вместе с другими файлами.
Несмотря на то, что я мог легко снова загрузить пакет ISO для Windows 7 SP1 за пару минут, я решил создать ISO-файл с загрузочного USB-накопителя Windows 7, который я подготовил для установки Windows 7.Подготовить загрузочный ISO-образ Windows из установочных файлов / папок относительно просто и не займет много времени. Короче говоря, если у вас есть установочные файлы Windows и вы хотите создать на их основе файл образа ISO, вы можете сделать это за несколько минут.
Сделать загрузочный ISO-образ Windows из установочных файлов
ПРИМЕЧАНИЕ: Этот метод применим к версиям Windows 10, 8.1 и 7 .
В этом руководстве я покажу вам, как создать загрузочную Windows 7/8.Файл ISO-образа 1/10 из установочных файлов Windows.
Шаг 1: Если все установочные файлы находятся в папке на вашем ПК, вы можете перейти к следующему шагу. А если файлы и папки на USB-накопителе, подключите USB-накопитель, содержащий установочные файлы Windows, к ПК под управлением Windows 7/8/10 и скопируйте все содержимое с USB-накопителя во вновь созданную папку на рабочем столе или в любое другое место.
Шаг 2: Посетите эту страницу и загрузите программное обеспечение ImgBurn.ImgBurn — бесплатное приложение для записи файлов, но программа установки предлагает вам установить Skype и Mobogenie во время установки. Обязательно выберите соответствующие параметры для установки программного обеспечения без Skype и Mobogenie.
Шаг 3: Запустите ImgBurn. Нажмите Создать файл изображения из файлов / папок вариант.
Шаг 4: В открывшемся диалоговом окне ImgBurn щелкните небольшой значок папки (см. Рисунок) рядом с полем Source , чтобы перейти к папке, содержащей все скопированные файлы с загрузочного USB-накопителя Windows.Перейдите к папке и нажмите Выберите папку .
Шаг 5: Затем щелкните значок обзора, расположенный рядом с полем Destination , чтобы выбрать место для сохранения файла загрузочного ISO-образа, который вы сейчас готовите. Выберите местоположение и нажмите кнопку Сохранить .
Шаг 6: Справа перейдите на вкладку Advanced (см. Рисунок), чтобы увидеть четыре вкладки. Здесь щелкните вкладку с надписью Bootable Disc .
Шаг 7: Теперь выберите опцию Make Image Bootable , выберите Emulation type как None (custom) и введите 8 в секторах , чтобы загрузить поле , удалив существующие 4. Обратите внимание, что если вы готовите загрузочный ISO-образ Vista, вам необходимо сохранить 4. Для Windows 7, Windows 8 и Windows 10 вам нужно ввести 8 в поле «Секторы для загрузки».
Шаг 8: Щелкните небольшой значок папки рядом с полем Boot Image (см. Рисунок), а затем перейдите к папке, содержащей установочные файлы Windows (папка, содержащая файлы, скопированные с USB), откройте папку Boot выберите etfsboot.com , а затем нажмите кнопку «Открыть», чтобы выбрать etfsboot.com в качестве файла образа загрузки. Мы почти закончили!
Шаг 9: Наконец, нажмите кнопку Build (см. Рисунок), чтобы начать создание загрузочного файла ISO-образа Windows. После нажатия кнопки «Построить» одно за другим появятся три диалоговых окна. Просто нажмите кнопку Yes , когда увидите первое диалоговое окно, нажмите кнопку OK , когда увидите второе, а затем снова нажмите кнопку Yes , когда увидите последнее диалоговое окно.
Когда загрузочный ISO-образ будет готов, вы увидите сообщение «Операция успешно завершена».
Вот и все! Теперь вы можете использовать файл ISO где угодно для установки Windows. Также вас может заинтересовать руководство по тестированию ISO-файла, чтобы убедиться, что он действительно загрузочный.
Если для UEFI / (Прошивка материнской платы) установлено значение UEFI (не устаревшее), USB не обнаруживается — iTecTec
Если для UEFI / (Прошивка материнской платы) установлено значение UEFI (не устаревшее), USB не определяется
Когда установлен на устаревший, он обнаружен.
Само собой разумеется, что я не могу загрузиться с него, когда UEFI находится в режиме UEFI. USB даже не определяется.
Вот несколько фото.
На жестком диске сейчас нет разделов (так как я удалил их с помощью мастера разделов), но на нем были окна 8.
Примечание. Это не то же самое, что и этот вопрос. . Потому что мой не подходит для портов USB 3.0 и USB 2.0. Ни один USB-порт не работает. И принятый ответ на этот вопрос предполагает, что другой порт будет работать.Однако, комментируя, я заметил, что моя флешка USB 2.0 работает в любом порту, даже в моем порте USB 3. Итак, у меня есть проблема с флешками USB 3. Но тогда у меня есть проблема, помимо использования только USB 2-х флешек. Как мне получить поддержку USB 3, возможно ли.
Дополнительное примечание. На USB2-накопителе, который я пробовал, была отражена последняя версия Macrium. Я просто попробовал USB-накопитель 3 с Windows 10 ISO (сделанный с помощью rufus. GPT, FAT32), и он был обнаружен под UEFI. Та же модель торчит из упаковки, не определяется под UEFI.И когда я сделал ISO-образ Windows 7 с этим USB-накопителем 3, в rufus, даже с GPT, FAT32, он не был обнаружен в UEFI Так что, возможно, это должен быть Win10 .. или последняя версия Macrium, чтобы UEFI поддерживался USB, пока даже не обнаруживается. Кроме того, чтобы увидеть, когда он обнаружен, я вижу, что нет необходимости переключаться с UEFI, установленного на UEFI, против UEFI, установленного на устаревший, чтобы увидеть, был ли USB обнаружен UEFI, поскольку он будет указан в EFI либо способ. И если установлено наследие, он тоже будет указывать его там.
И обновленное примечание
Кажется, если он отформатирован в GPT, FAT32 и там есть папка EFI, то он работает. Файл, который ему нужен для того, чтобы его увидел BIOS, — это \ efi \ boot \ bootx64.efi Имя файла может предлагать только 64-битный. Если вы скажете rufus создать usb GPT, FAT32, тогда у него еще не будет файла, но если вы загрузите файл или скопируете его с 64-разрядной версии win7, он будет работать. Так что это быстрый способ тестирования и сужает его… Кажется, для 32-битной Win7, rufus по умолчанию использует ntfs и не позволяет выбирать «GPT с UEFI».Кроме того, хотя ISO является файловой системой, я полагаю, что это не при записи на USB, потому что файловые системы на USB, например, FAT32 и NTFS.
Win7 32bit имеет папку EFI. так что я полагаю, что rufus ошибается, когда говорит, что это не образ EFI
Так что, возможно, для этого можно использовать инструмент загрузки win7 .. Или просто отформатируйте его с помощью rufus и скопируйте файлы. Хотя мой ноутбук 64-битный … так что, возможно, нет смысла тестировать 32-битный ISO … / нет смысла.
https://technet.microsoft.com / en-au / library / hh824898.aspx «В режиме UEFI версия Windows должна соответствовать архитектуре ПК. ПК с 64-разрядным UEFI может загружать только 64-разрядные версии Windows. 32-разрядный компьютер может загружаться только 32-разрядные версии Windows. В некоторых случаях, находясь в устаревшем режиме BIOS, вы можете запустить 32-разрядную версию Windows на 64-разрядном ПК, если производитель поддерживает 32-разрядный устаревший режим BIOS на ПК. Применимо к : Windows 8, Windows 8.1, Windows Server 2012, Windows Server 2012 R2 «
Хотя моя проблема не в том, сколько у меня битовых окон.. это просто обнаружение … но чтобы избежать дальнейших проблем, я считаю, что стоит использовать 64-битную Windows на 64-битном ноутбуке
Создать UEFI или устаревший загрузочный USB-накопитель для Windows 10 Установка
14 января, 2016 по Admin Оставьте ответ »Новые компьютеры с Windows 10 используют прошивку UEFI вместо традиционного BIOS. Как вы, наверное, заметили, при использовании установочного USB-накопителя Windows с MBR-разделами на новом ПК с Windows 10 UEFI не распознает его как загрузочный носитель.Компьютер на основе UEFI может загружаться только с USB-накопителя с разделами GPT. К счастью, для обратной совместимости большинство систем UEFI также можно настроить так, чтобы отключить безопасную загрузку UEFI и вместо этого вернуться в устаревший режим загрузки BIOS. В этом руководстве мы объясним, как легко создать загрузочный USB-накопитель UEFI или устаревший загрузочный USB-накопитель для установки Windows 10.
Требования:
- USB-накопитель (microSD, SD-карта или карта памяти) минимальной емкостью 4 ГБ
- Инструмент создания USB ISO2Disc
- ISO-образ Windows 10, который можно загрузить с веб-сайта Microsoft с помощью Media Creation Tool
Как создать UEFI или устаревший загрузочный USB-накопитель для установки Windows 10
Если на вашем компьютере есть ISO-образ Windows 10, вы можете сделать загрузочный USB-накопитель Windows 10 с UEFI или устаревшим загрузчиком.ПК с 64-битным UEFI может загружать только 64-битную версию Windows 10, а 32-битный ПК с UEFI может загружать только 32-битную ОС. Поэтому, если вы хотите установить Windows 10 в режиме UEFI, вам необходимо загрузить правильную версию ISO-образа Windows 10.
Перед началом работы убедитесь, что вы сделали резервную копию всех важных файлов, хранящихся на USB-накопителе. Процесс создания загрузочного USB-накопителя сотрет все данные и переразметит ваш USB-накопитель.
- Вставьте USB-накопитель в USB-порт вашего компьютера.
- Запустите программу ISO2Disc.Нажмите Обзор , чтобы выбрать файл ISO Windows 10.
- Теперь у вас есть два варианта: сделать загрузочный компакт-диск или USB-накопитель. Мы объясняем, как создать установщик USB для Windows 10, поэтому нажмите « Запись на USB-накопитель » и выберите букву USB-диска из списка.
- Выберите стиль раздела, подходящий для вашего целевого компьютера. Если вы хотите установить Windows 10 в режиме UEFI на ПК с UEFI, выберите вариант « GPT (требуется для загрузки UEFI) ».
В противном случае выберите « MBR (для устаревшей загрузки BIOS / CSM) » для ПК на базе BIOS или компьютера с UEFI, работающего в устаревшем режиме BIOS / CSM.
- Щелкните Начать запись . Теперь он создаст установщик Windows 10 USB. После создания вы обнаружите, что загрузочный USB-накопитель UEFI был отформатирован как FAT32, поскольку NTFS не поддерживается для внешних загрузочных носителей в UEFI.
Конечно, в сети есть и другие инструменты для создания USB, например Rufus.Он также позволяет создавать UEFI или устаревший загрузочный установочный USB-накопитель из ISO-образа Windows 10.
Создайте свой собственный x86 и x64 Все в одном Windows 7 ISO • Raymond.CC
Windows 10 уже давно отсутствует, и она предлагалась как бесплатное обновление для пользователей Windows 7 и 8 в течение первого года. Даже после этого Windows 7 по-прежнему остается самой широко используемой операционной системой Windows. Windows 7 доступна как в 32-битной (x86), так и в 64-битной (x64) версиях и имеет версии Home Basic, Home Premium, Professional, Ultimate и Enterprise.Только у Starter edition Windows 7 нет 64-битной версии.
И 32-битные, и 64-битные версии 5 доступных потребительских версий Windows 7 легко помещаются на однослойном DVD. Вместо этого Microsoft выпустила каждую версию как отдельный диск, и каждый из них имеет отдельный 32-битный и 64-битный DVD. Это 9 разных DVD-дисков, если вы хотите, чтобы все версии Windows 7 были под рукой. Фактически все они есть на каждом DVD, но скрыты от просмотра файлом \ Sources \ ei.cfg, удалите его, и все с той же архитектурой станет доступным, кроме Enterprise.
64-разрядная версия Windows является предпочтительным вариантом, поскольку она изначально использует более 4 ГБ памяти и может помочь повысить производительность приложений с помощью конкретных 64-разрядных версий, таких как 64-разрядные веб-браузеры. Хотя в наши дни 32-разрядные версии Windows постепенно исчезают, они по-прежнему очень полезны для установки на системы с низким объемом памяти, на более низком уровне или на старом оборудовании и отлично работают, пока вы не используете программное обеспечение, интенсивно использующее память.
В отличие от Windows 10, в которой имеется двойной установочный диск x86 и x64, доступный через Media Creation Tool, в Windows 7 никогда официально не было 32-разрядной и 64-разрядной версий на одном диске.Вполне возможно создать его самостоятельно и иметь все 9 потребительских версий на одном DVD или USB-накопителе. Все, что вам нужно, это 32- и 64-разрядные ISO-файлы Windows 7 и программное обеспечение для этого. Вот три способа создать свой собственный установочный носитель Windows 7 x86 и x64.
1. WinAIO Maker ProfessionalРазработчик WinAIO Maker Professional, Josh Cell Softwares, также делает некоторые другие полезные бесплатные инструменты, такие как Advanced Tokens Manager и WinUSB Maker. Эта программа настолько проста, насколько это возможно, и избавляет от тяжелой работы по созданию универсального установочного носителя Windows x86 и x64.
Чтобы создать образ ISO «все в одном», нажмите кнопку AutoAIO , найдите рабочую папку, в которой будет создан ISO, затем добавьте ISO-образы Windows 7 для x86 и x64. Файл ei.cfg, ограничивающий версии на диске, будет автоматически удален во время процесса. Параметр «Включить режим восстановления x64» полезен, поскольку без него вы не сможете использовать параметры восстановления Windows в 64-разрядной системе. Установка флажка создаст загрузочное меню с добавленной 64-битной опцией.Щелкните Start Compilation и подождите несколько минут, пока ISO не будет создан.
Помимо простоты использования, создание универсального носителя с помощью WinAIO Maker Professional имеет еще два преимущества перед тем, как это делать вручную. Во-первых, у вас есть возможность включить как 32-битные, так и 64-битные варианты восстановления на один и тот же диск. Во-вторых, вы также можете выполнить установку с восстановлением как для 32-разрядных, так и для 64-разрядных систем (хотя вариант установки с восстановлением 64-разрядной версии не работал во время тестирования).Для ручных методов это либо x86, либо x64, добавление обоих — тонна дополнительной работы.
WinAIO Maker обладает гораздо большими возможностями, чем просто создание единого ISO-образа, поскольку он может удалять определенные выпуски Windows из WIM-файла. Например, если вы знаете, что вам не понадобится Windows 7 Домашняя базовая или Начальная, их можно удалить с образа. Однако в лучшем случае это может сэкономить всего несколько сотен мегабайт, поэтому мы советуем вам просто оставить все 9 версий на месте.
Доступны и другие очень полезные инструменты, такие как создание ISO из папки или извлечение папки в ISO, калькулятор хешей MD5 / SHA1 / CRC32 и возможность создания ISO с DVD.Другой весьма ценный встроенный инструмент — WinToUSB, который может записывать любую извлеченную папку установочного носителя Windows или ваш новый файл «все в одном» на USB-накопитель.
WinAIO Maker Professional — это автономный переносимый исполняемый файл, для которого требуется .NET Framework 3.5, пользователям Windows 8 и 10 необходимо установить его из дополнительных функций.
Загрузить WinAIO Maker Professional
2. Создание ISO-образа X86 / X64 с помощью Microsoft ImageX и графического интерфейса пользователя
Ручной метод создания интегрированного все в одном 32- и 64-разрядном Windows 7 ISO использует инструмент командной строки.ImageX является частью пакета автоматической установки Windows (WAIK) и может создавать или редактировать образы WIM. Большинство веб-сайтов, демонстрирующих метод ImageX, советуют вам загрузить WAIK, чтобы получить инструмент ImageX, размер которого превышает 1 ГБ. Хотя вы можете обойтись установкой только средств развертывания объемом 54 МБ, есть более простой способ.
Небольшая программа под названием GImageX является интерфейсом для ImageX. Необходимые файлы DLL и SYS уже включены в Windows, поэтому загружать WAIK не нужно. Более того, с инструментом GImageX вам не нужно использовать командную строку для объединения выпусков вместе.Для этого метода требуются два других инструмента: архиватор 7-Zip и инструмент создания Windows ISO. Для этого воспользуемся DXTool.
1. Щелкните правой кнопкой мыши 32-разрядный (x86) ISO и выберите 7-Zip> Извлечь файлы … Найдите путь для извлечения ISO, установите флажок внизу и создайте новую папку X86. Для 64-разрядного ISO (x64) выберите путь и создайте папку с именем AIO.
Перейдите в \ AIO \ Sources и удалите ei.cfg, чтобы все версии Windows стали доступны на экране выбора операционной системы.
2. Загрузите GImageX и распакуйте его. Запустите 32-битную или 64-битную версию в соответствии с вашей текущей операционной системой.
3. Перейдите на вкладку Export и для Source WIM перейдите в папку X86 \ Sources и дважды щелкните Install.WIM. Для целевого WIM найдите и откройте Install.WIM в AIO \ Sources.
4. Номер исходного образа WIM — это порядковый номер внутри WIM для версии x86, которую вы хотите добавить во все в одном.Цифры следующие:
Образ 1: Windows 7 Starter X86
Образ 2: Windows 7 Home Basic x86
Образ 3: Windows 7 Home Premium x86
Образ 4: Windows 7 Professional x86
Образ 5: Windows 7 Ultimate x86
Задайте для изображения число, которое вы хотите добавить, и нажмите Экспорт . Сделайте то же самое для каждой последующей 32-битной версии, которую хотите добавить. Каждый экспорт занимает всего несколько секунд. При желании вы можете добавить имя WIM-файла назначения в соответствии с номером индекса, но в этом нет необходимости.Закройте GImageX после добавления всех необходимых версий.
5. Загрузите DXTool и дважды щелкните его, чтобы скопировать инструмент в папку Windows и добавить некоторые параметры в меню «Отправить». В проводнике перейдите к папке AIO, щелкните ее правой кнопкой мыши> Отправить> GOscdimg.
6. Через несколько секунд ISO будет создан в том же месте, что и папка AIO, переименуйте его во что-нибудь получше, например Windows7AIO. Чтобы удалить DXTool Отправить в ярлыки, откройте диалоговое окно «Выполнить» (Win + R) и введите DXTool / remove.
Windows 7 все в одном ISO можно записать на однослойный DVD или записать на USB-накопитель. Этот метод, очевидно, более сложен, чем WinAIO Maker, поэтому на самом деле не предназначен для менее опытных пользователей. Однако это дает вам возможность добавлять только выбранные 32-битные версии вместо всех сразу.
3. Создание диска «все в одном» с помощью Microsoft ImageX
Мы упоминали, что вы можете использовать командную строку с ImageX, чтобы вручную создать диск «все в одном», но для этого потребуется загрузить часть WAIK.К счастью, есть инструмент, который может загружать только те части, которые необходимы от Microsoft, что уменьшает размер загрузки примерно до 6 МБ. Также можно использовать инструмент DISM для экспорта в WIM, хотя мы будем использовать ImageX.
Поскольку описанные выше методы на основе графического интерфейса намного проще, они предназначены для информационных целей и для тех пользователей, которым нравится учиться или делать что-то вручную.
1. Извлеките ISO-образ Windows 7 x86 и ISO-образ x64 с помощью 7-Zip, используя те же имена конечных папок, что и в шаге № 1 выше (X86 и AIO).Зайдите в \ AIO \ Sources и удалите ei.cfg, чтобы разблокировать все версии Windows, доступные на диске.
2. Загрузите Get Waik Tools с веб-сайта Oven, извлеките и запустите его, затем установите флажок Waik Tools для Win 7 . Нажмите Download , и необходимые файлы будут загружены в подпапку Waik_3.
3. Откройте командную строку и установите временную переменную среды, указывающую на файлы WAIK. Это будет [путь] \ GetWaikTools \ Waik_3 \ amd64 или [путь] \ GetWaikTools \ Waik_3 \ x86 в зависимости от вашей текущей системной архитектуры.Например, наша папка Get Waik Tools находится на рабочем столе:
SET PATH = «C: \ Users \ Raymondcc \ Desktop \ GetWaikTools \ Waik_3 \ amd64»
4. Введите следующие команды одну за другой или выборочно выберите, какие 32-разрядные версии добавить к образу «все в одном». Добавьте свои собственные пути к папкам X86 и AIO вместо [path].
Windows 7 Starter x86:
Imagex / Export [путь] \ X86 \ Sources \ Install.wim 1 [путь] \ AIO \ Sources \ Install.wim «Windows 7 STARTER (x86)»
Windows 7 Home Basic x86:
Imagex / Экспорт [путь] \ X86 \ Sources \ Install.wim 2 [путь] \ AIO \ Sources \ Install.wim «Windows 7 HOMEBASIC (x86)»
Windows 7 Home Premium x86:
Imagex / Export [путь] \ X86 \ Sources \ Install.wim 3 [путь] \ AIO \ Sources \ Install.wim «Windows 7 HOMEPREMIUM (x86)»
Windows 7 Professional x86:
Imagex / Export [путь] \ X86 \ Sources \ Install.wim 4 [путь] \ AIO \ Sources \ Install.wim «Windows 7 PROFESSIONAL (x86) «
Windows 7 Ultimate x86:
Imagex / Export [путь] \ X86 \ Sources \ Install.wim 5 [путь] \ AIO \ Sources \ Install.wim« Windows 7 ULTIMATE (x86) »
Экспортированные номера индексов внутри образа AIO WIM будут добавлены к существующим 4, вы можете проверить это, запустив «Imagex / Info [путь] \ AIO \ Sources \ Install.wim [5 — 9] «.
5. Последним шагом является создание ISO с помощью инструмента Oscdimg из набора инструментов WAIK. Измените пути к папке AIO и месту сохранения файла ISO в соответствии с вашей системой.
Oscdimg -lWIN7AIO -m -u2 -bO: \ AIO \ boot \ etfsboot.com O: \ AIO \ O: \ Windows7AIO.iso
Аргумент -l — это метка DVD, а -b — путь к etfsboot. .com, который должен разрешить загрузку DVD.Последний аргумент — это имя файла и путь для созданного образа ISO, который можно изменить на что угодно.В качестве альтернативы используйте DXTool из шага 5 выше, который делает то же самое.
Совет: Причина, по которой мы объединили 32-битную Windows 7 с 64-битным диском, а не наоборот, заключается в том, чтобы включить параметры загрузки для восстановления для 64-битной Windows. Поскольку большинство установок Windows, скорее всего, будут 64-битными, это имеет больше смысла. Параметры 32-разрядного восстановления не работают в 64-разрядной системе, и вы получаете ошибку, указанную ниже. Если вы хотите, чтобы и то и другое было на одном диске, используйте WinAIO Maker Professional, который может сделать это одним нажатием кнопки.
Чтобы вместо этого иметь 32-разрядные параметры восстановления, поменяйте местами процесс и экспортируйте из x64 WIM в x86 WIM.


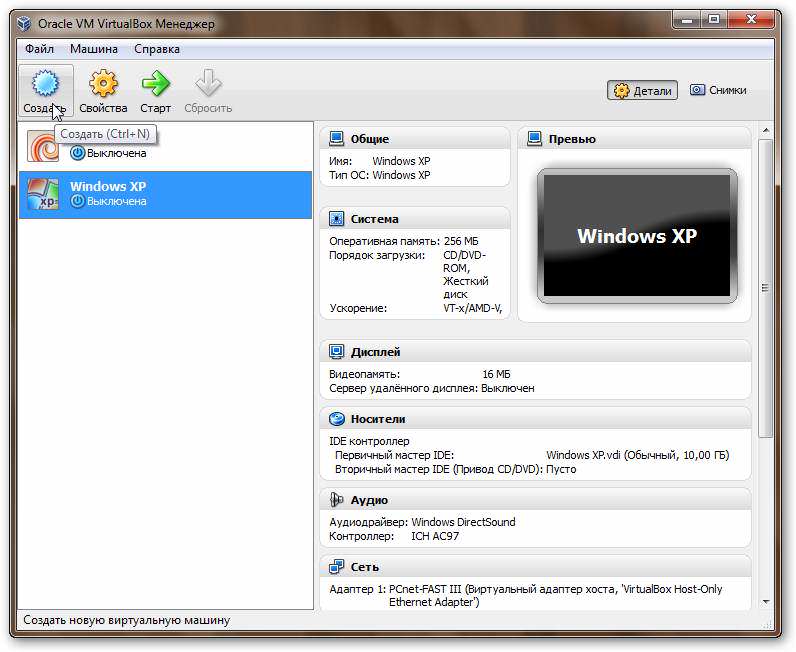


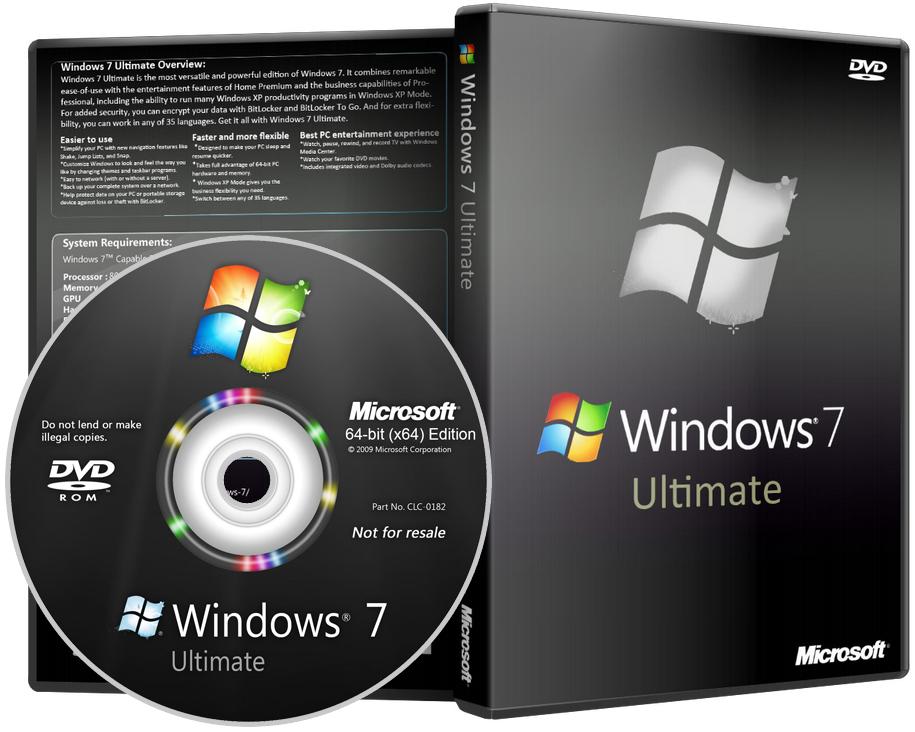
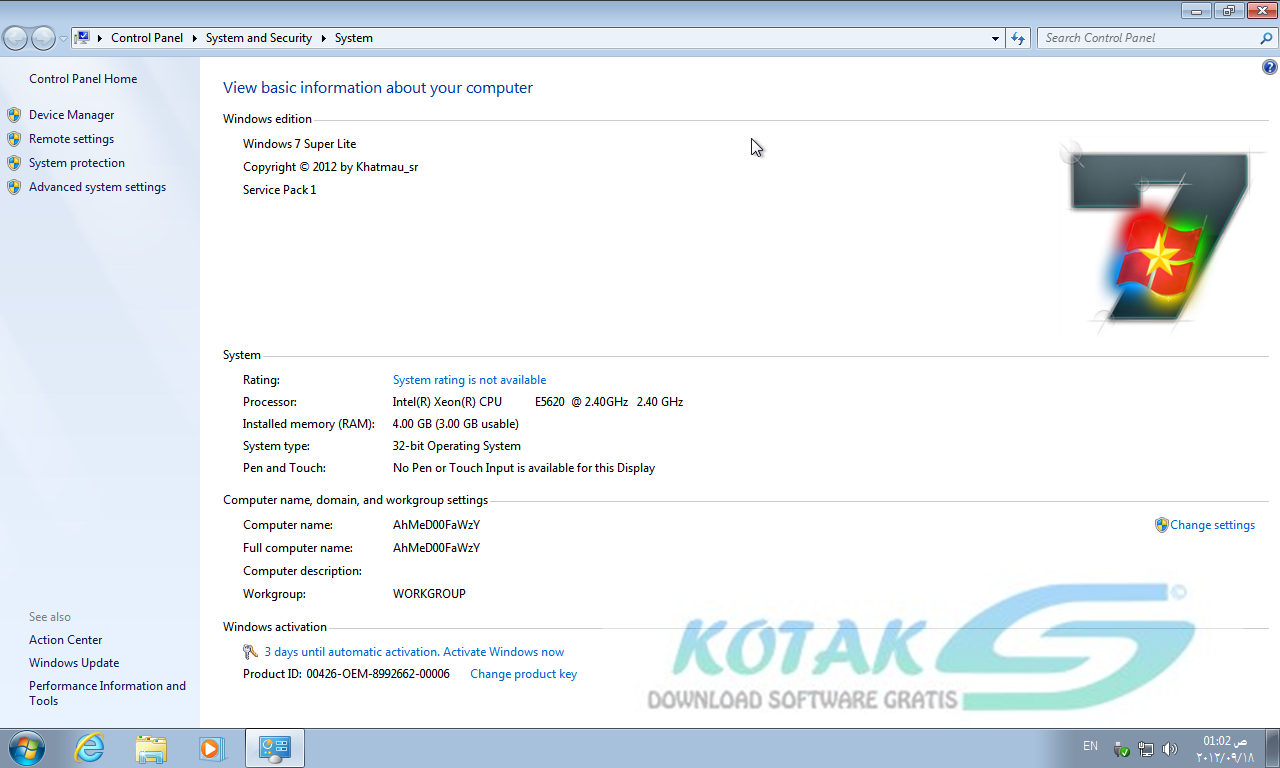 EXE/NT60 F:
EXE/NT60 F: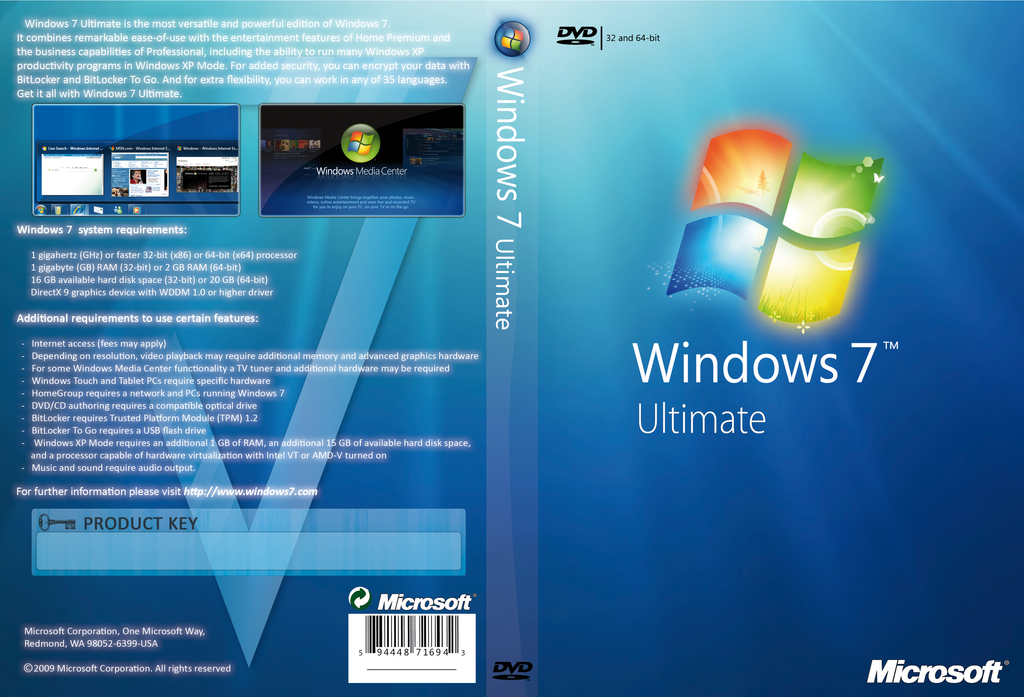 exe
exe 