Драйвер — это… Что такое Драйвер?
Дра́йвер (англ. driver, мн. ч. дра́йверы[1]) — компьютерная программа, с помощью которой другие программы (обычно операционная система) получают доступ к аппаратному обеспечению некоторого устройства. Обычно с операционными системами поставляются драйверы для ключевых компонентов аппаратного обеспечения, без которых система не сможет работать. Однако для некоторых устройств (таких, как видеокарта или принтер) могут потребоваться специальные драйверы, обычно предоставляемые производителем устройства.
В общем случае драйвер не обязан взаимодействовать с аппаратными устройствами, он может их только имитировать (например, драйвер принтера, который записывает вывод из программ в файл), предоставлять программные сервисы, не связанные с управлением устройствами (например, /dev/zero в Unix, который только выдаёт нулевые байты), либо не делать ничего (например, /dev/null в Unix и NUL в DOS/Windows).
Идеология построения драйверов
Операционная система управляет некоторым «виртуальным устройством», которое понимает стандартный набор команд. Драйвер переводит эти команды в команды, которые понимает непосредственно устройство. Эта идеология называется «абстрагирование от аппаратного обеспечения». Впервые в отечественной вычислительной технике подобный подход появился в серии ЕС ЭВМ, а такого рода управляющие программы назывались канальными программами.
Драйвер состоит из нескольких функций, которые обрабатывают определенные события операционной системы. Обычно это 7 основных событий:
- Загрузка драйвера. Тут драйвер регистрируется в системе, производит первичную инициализацию и т. п.
- Выгрузка. Драйвер освобождает захваченные ресурсы — память, файлы, устройства и т. п.
- Открытие драйвера. Начало основной работы. Обычно драйвер открывается программой как файл, функциями
CreateFile()в Win32 илиfopen()в UNIX-подобных системах. - Чтение.
- Запись: программа читает или записывает данные из/в устройство, обслуживаемое драйвером.
- Закрытие: операция, обратная открытию, освобождает занятые при открытии ресурсы и уничтожает дескриптор файла.
- Управление вводом-выводом (англ. IO Control, IOCTL). Зачастую драйвер поддерживает интерфейс ввода-вывода, специфичный для данного устройства. С помощью этого интерфейса программа может послать специальную команду, которую поддерживает данное устройство. Например, для SCSI-устройств можно послать команду GET_INQUIRY, чтобы получить описание устройства. В Win32-системах управление осуществляется через API-функцию
DeviceIoControl(). В UNIX-подобных —ioctl().
Интеграция драйверов
По мере развития систем, сочетающих в себе на одной плате не только центральные элементы компьютера, но и большинство устройств компьютера в целом, возник вопрос удобства поддержки таких систем, получивших название «аппаратная платформа», или просто «платформа».
Сначала производители платформ поставляли набор отдельных драйверов для операционных систем, собранный на один носитель (обычно компакт-диск), Затем появились установочные пакеты, называвшиеся 4-in-1 и One touch, и позволявшие упростить установку драйверов в систему. При этом, как правило, можно выбрать либо полностью автоматическую установку всех драйверов, либо выбрать вручную нужные. Однако единого, устоявшегося термина долго не было.
Современный термин, описывающий такие наборы драйверов устройств — Board Support Package, или «пакет поддержки платформы». Помимо собственно драйверов, он может, как и прочие установочные пакеты, содержать модули операционной системы и программы.
См. также
Примечания
Ссылки
dic.academic.ru
Что Такое Драйвер И Как Его Установить?
Неопытные пользователи ПК часто сталкиваются с вопросами установки драйверов: что это такое — драйвер? Зачем вообще нужен драйвер? Откуда взять и как устанавливать драйверы? И вообще, с чем, собственно, едят этот самый драйвер?
Что такое драйвер — простое объяснение
Компьютер — это целый набор устройств, а не один прибор. Каждое устройство, подключаемое к компьютеру — экран, клавиатура, принтер, видеокарта и любое другое нуждаются для своей работы в том, чтобы операционная система «понимала», что можно делать с таким устройством. Только что подключенный прибор пока неизвестен системе. Windows попросту не «понимает», что это за новый аппарат включили в её хозяйство.
Драйвер — это программа, которая позволяет операционной системе «общаться» с устройством. Своеобразный «переводчик», который способен разговаривать с Windows и объяснить системе, как использовать новое устройство. У каждого прибора свой драйвер. Для видеокарты нужен один «переводчик», для мышки — совсем другой.
вверхКак устанавливать драйвер?
Для большинства устройств драйверы уже имеются в составе операционной системы. К примеру, при обнаружении новой флешки, Windows подаёт на неё электрический сигнал. Будто спрашивая: «А кто ты такая будешь?». В ответ флешка говорит: «Я — накопитель, который подключен через интерфейс USB, а чтобы общаться со мной, загрузи-ка ты себе драйвер № 15619, который находится в твоём архиве». За доли секунды Windows находит нужный файл, читает его, и узнаёт всю трудовую биографию флешки, используя все её возможности. Примерно так происходит установка драйверов.
Чем свежее версия Windows, тем больше шансов, что для вновь подключаемого устройства не нужно будет устанавливать отдельные драйвера — они найдутся в составе операционки. Например, Windows XP может сходу начать работу с подавляющим большинством флешек, а для древнейшей Windows 98 это почти неразрешимая задача. Windows 7 содержит в своём составе огромную коллекцию программ для работы с принтерами, сканерами, видеокартами и другой аппаратурой. А вот та же XP не столь хорошо распознаёт офисные приборы вроде оргтехники, «три в одном», сканеров, и прочего. Нет в её недрах такой крупной коллекции драйверов.
вверхЧто делать, если драйвер не устанавливается автоматически
Однако многие устройства неизвестны даже самым свежим версиям ОС. Ежедневно производители выпускают новые принтеры, более современные видеокарты. Даже привычные мышки «обрастают» огромным количеством необычных кнопок.
Если драйвер не устанавливается автоматически, то в таких случаях на экране появляется нелюбимая многими надпись: «Устройство установлено неправильно». Эта проблема легко решается — нужно установить необходимый драйвер. Вручную установить, ведь операционная система уже сообщила — в её коллекции нет подходящей программы-«переводчика» для работы с данным устройством.
вверхУстановка драйвера с диска
Для ручной установки драйвера, прежде всего, посмотрите в коробку, в которой вам продали устройство. Как правило, вместе с устройствами поставляются компакт-диски с записанными на них программами. Вставив диск в привод, ответьте на несколько простых вопросов системы, которые появятся в мастере нового оборудования, и драйвер установлен! А вопросы действительно несложные — на уровне:
- Вы хотите установить драйвер сейчас?
- Я хочу установить драйвер в папку C:/Windows/Drivers. Можно установить драйвер туда, или вы предложите другое место?
- Наверное, после установки придётся перезагрузить компьютер. Вы разрешаете сделать это сейчас, или займёмся перезагрузкой позже?
Диск с драйверами отсутствует. Где взять драйвер?
Если устройство попало к вам без диска или он затерялся, то самую свежую версию драйвера всегда можно найти на сайте производителя и скачать её оттуда. Посмотрите на марку нового оборудования и поищите официальный сайт этой модели. Просто вводим в поисковик (Google или Яндекс) название фирмы и модели устройства.
Для примера попробуем установить драйвер для сетевого адаптера. Это внутренне устройство компьютера, разъём которого похож на телефонную «розетку», только чуть толще и крупнее. Туда вставляется сетевой кабель, и компьютер подключается к локальной сети. Кстати, этот способ установки драйвера подходит и для любого другого устройства — веб-камеры, мышки, модема. Просто вместо названия фирмы-производителя и модели следует подставлять то, что написано на вашем устройстве. А ещё лучше сразу сформулировать запрос, который приведёт нас на официальный сайт производителя. В нашем примере это будет «официальный сайт Ethernet controller Realtek».
Итак, компьютер обнаружил новое устройство. И не смог установить для него драйвер. Диска под рукой у нас нет.
Для начала откроем Диспетчер устройств. Это программа, показывающая все-все приборы, из которых состоит компьютер и которые к нему подключены. Вызывается Диспетчер устройств так — Щелчок правой кнопкой по значку «Компьютер», появится меню. В нём нужно выбрать самую нижнюю строку (Свойства), и щёлкнуть по ней левой кнопкой мыши.
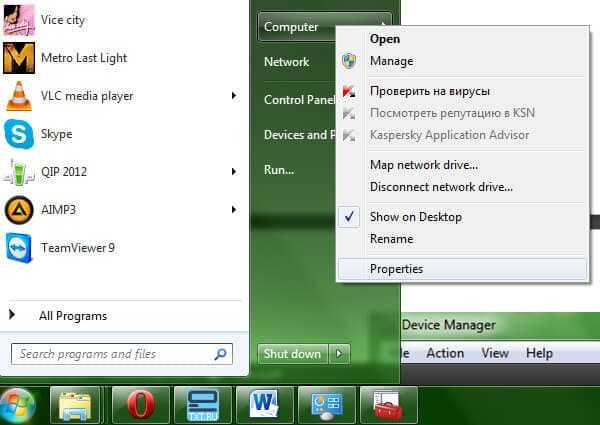
В «Свойствах» нужно выбрать «Диспетчер устройств» (он же — Device manager в английской версии ОС).
Так выглядит Диспетчер устройств в Windows 7. Чуть по-другому он смотрится в Windows XP и в других версиях операционной системы, но суть остаётся одна и та же. Обратите внимание, что в самой нижней строке Диспетчера устройств выделен некий прибор под названием Ethernet Controller. Неустановленные устройства всегда выделяются знаком вопроса или восклицания слева от названия прибора. Это означает, что Windows пока толком не может работать именно с этим прибором.
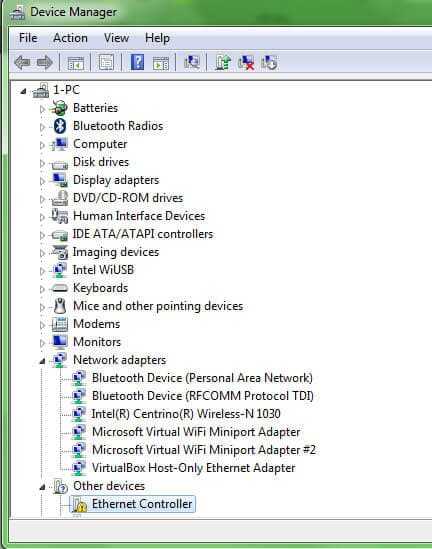
Первый же ответ Яндекса приведёт нас на официальный сайт производителя. Обратите внимание, что на сайты вроде «Ответы@mail.ru обращать внимания не следует. Они не имеют никакого отношения к сайту производителя. Максимум, что там посоветуют — скачать какую-то левую программу с непонятными задачами. Из неизвестного источника, кстати. Всегда следует пользоваться исключительно официальными сайтами производителя оборудования.
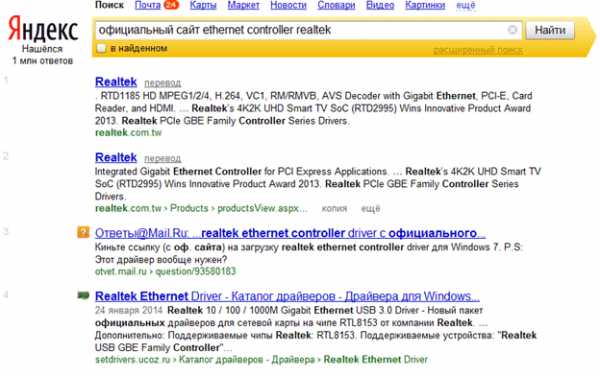
На сайте обратите внимание на разделы под названием «Техподдержка», «Драйверы и программное обеспечение», «Загрузка» и подобные. На англоязычных сайтах, как в нашем примере, ищите заголовки Download («Загрузка»), Support («Поддержка»), Drivers («Драйверы»). А в нашем примере сайт тайваньского производителя сетевых адаптеров Realtek уже предлагает выбрать самые популярные запросы пользователей — обратите внимание на нижний правый угол картинки. То, что нам и нужно было — драйвер «Realtek GBE Controller Driver». Щёлкаем по нему…

И выбираем нужную операционную систему. Это Windows 7, в случае нашего примера. Самая первая ссылка.
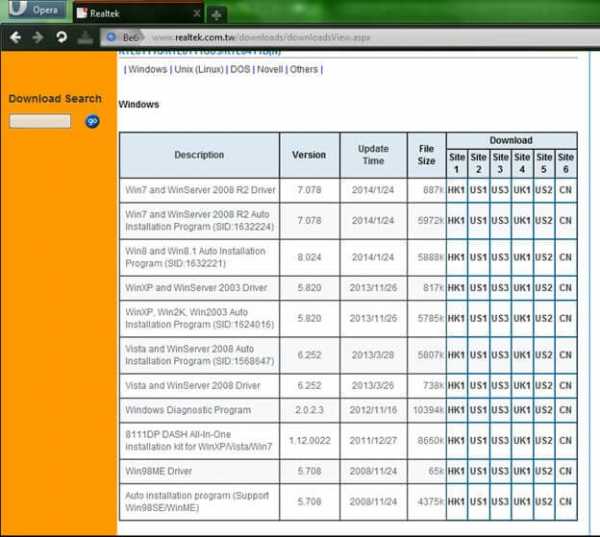
Открывается окно с предложением сохранить или запустить программу-драйвер. Лучше выбрать «Сохранить», ведь драйвер может пригодиться ещё когда-нибудь. Несколько минут (или секунд — всё зависит от скорости подключения к интернету) — и готово. Драйвер сохранён на вашем ПК.

Осталось лишь запустить его, щёлкнув по файлу драйвера дважды. Левой кнопкой, разумеется.
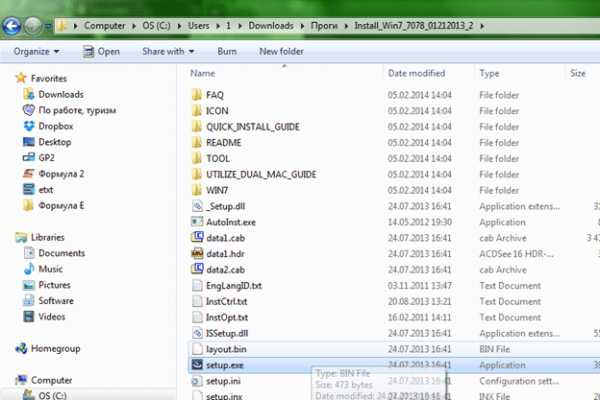
Появится окно установки драйвера. Несколько простейших вопросов…

И всё готово! Устройство под названием Сетевой адаптер успешно установлено. Оно готово к работе. Драйвер поставлен.

Напоследок о драйверах
Опытные пользователи предпочитают устанавливать драйверы не с прилагаемого диска, а загружать самую новую версию с официального сайта — часто этот способ позволяет оборудованию работать быстрее, стабильнее, а иногда даже добавляет новые функции. Драйверы обновляются очень часто, поэтому лучше работать с самой свежей версией.
Наконец, можно попробовать установить драйвер в полуавтоматическом режиме. Используя не внутреннюю «коллекцию» драйверов Windows, а огромную библиотеку с сайта Microsoft. О такой установке драйвера читайте в следующей статье про драйверы.
И ещё. В современном компьютере сделать что-либо не так — очень сложная задача. Компьютер не испортится, не сломается, не перестанет загружаться. Установка драйверов лишь на первый взгляд кажется сложной задаче. Всё очень и очень просто. Нет никакой необходимости вызывать «компьютерщика» для этой цели. Установку драйвера можно сравнить с протиркой компьютера от пыли. Берём влажную тряпку, аккуратно протираем, и электронный друг семьи снова блещет чистотой. Несложно? Так и с драйвером. Поставить его самостоятельно очень просто. Ничего не бойтесь и смело пробуйте: теперь ответ на вопрос «как установить драйвер» полностью решён!
Успехов в экспериментах!
woocomp.ru
это что такое и зачем он нужен?
Пользователи знают, что для корректного функционирования абсолютно всех составляющих компьютера, называемых иногда «железом», и некоторых виртуальных устройств в системе должно присутствовать специальное программное обеспечение, называемое драйвером. Но что же такое драйвер устройства? Ответ на этот и некоторые другие вопросы можно найти в материале, приведенном ниже.
Драйвер: это что такое в общем понимании?
Можно было, конечно, приводить огромное количество технических терминов и определений по поводу того, что собой представляют управляющие программы такого типа, но рядовому пользователю это не нужно. Поэтому будем говорить, так сказать, человеческим языком.
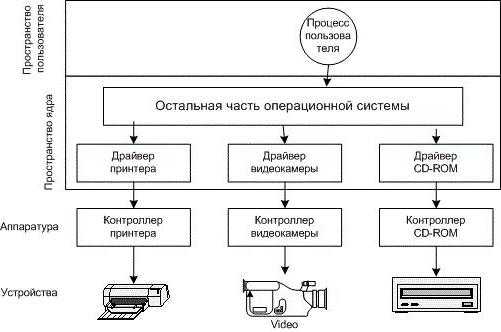
Общепринятая трактовка данного термина говорит, что драйвер – это программа, которая позволяет операционной системе идентифицировать «железное» или виртуальное устройство и сделать его работоспособным в компьютерной среде. Но это только одна сторона медали. На самом деле можно сказать, что драйвер – это некий мост, связывающий сам «железный» или виртуальный компонент компьютера с операционной системой и установленными в ней приложениями, а в конечном итоге – с пользователем.
Вопросы установки драйверов устройств
Теперь несколько слов об установке. Поскольку драйвер – это связующее звено между аппаратной частью компьютера и имеющейся программной средой, для каждого устройства такое программное обеспечение должно быть установлено в обязательном порядке (иначе работать оно не будет, или его функциональность будет нарушена).
Windows-системы инсталлируют основные драйверы еще на стадии своей установки, определяя устройства автоматически. Но это срабатывает не всегда, и порой в системе остаются неопознанные компоненты, для которых в собственной базе данных системы, увы, подходящего программного обеспечения не нашлось. Что делать в этом случае?
Первым делом необходимо просмотреть весь список установленного оборудования в «Диспетчере устройств», который проще всего вызвать командой devmgmt.msc через консоль «Выполнить». Также можно воспользоваться стандартной «Панелью управления» или разделом администрирования через меню ПКМ на значке компьютера.
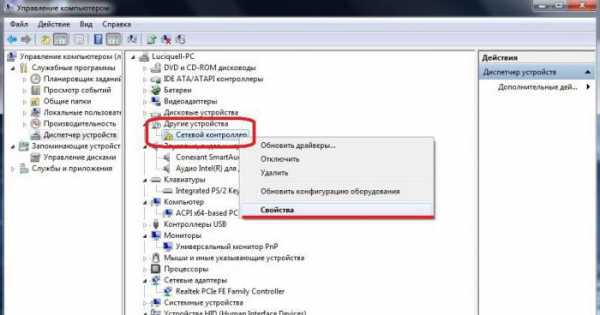
Чтобы увидеть все устройства, список необходимо развернуть, используя для этого команду показа скрытых девайсов. Все оборудование, для которого драйверы не установлены, устарели или работают неправильно, будет отмечены желтым треугольником с восклицательным знаком. В описании может быть два варианта: либо устройство опознано (его название отображается), либо нет (неизвестное устройство). Для таких компонентов необходимо инсталлировать соответствующее ПО заново, используя для этого собственную базу данных системы, а если драйвер найден не будет — оригинальный диск, поставляемый при покупке компьютера. Но ведь случается так, что диска может и не быть.
Как и где найти нужный драйвер, если в Windows его нет?
Например, в системе отсутствует сетевой драйвер. Для большинства сетевых адаптеров Ethernet управляющее ПО устанавливается без проблем. Но в случае с нестандартным оборудованием или сетевой картой от малоизвестного производителя его может и не оказаться. Придется скачивать драйвер самостоятельно. Но как найти именно то, что нужно?
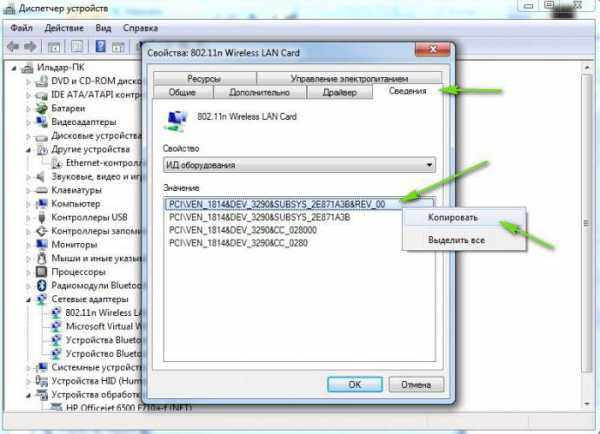
Для этого предусмотрены специальные идентификаторы, которые соответствуют конкретному устройству (DEV и VEN). Чтобы их найти, необходимо через ПКМ в меню свойств вызвать раздел свойств и перейти на вкладку сведений, где в информационном списке выбирается ИД оборудования. Самая длинная строка и будет в полной мере соответствовать описанию устройства. Таким образом, тот же сетевой драйвер можно найти в интернете, задав в поиске именно эту комбинацию.
После скачивания драйвер можно установить самостоятельно. Если это EXE-файл — проблем нет, только запускать инсталлятор необходимо от имени администратора.

В случае с INF-файлом драйвер можно установить через меню ПКМ или указать системе установку из указанного места при обновлении драйвера в «Диспетчере устройств».
Использование автоматизированных утилит
Однако, как показывает практика, даже поиск по идентификаторам может не дать желаемого результата. Но где-то же драйвер должен быть? Ведь такое управляющее ПО выпускается для всего оборудования без всяких исключений (иначе бы оно и в продажу не попало).
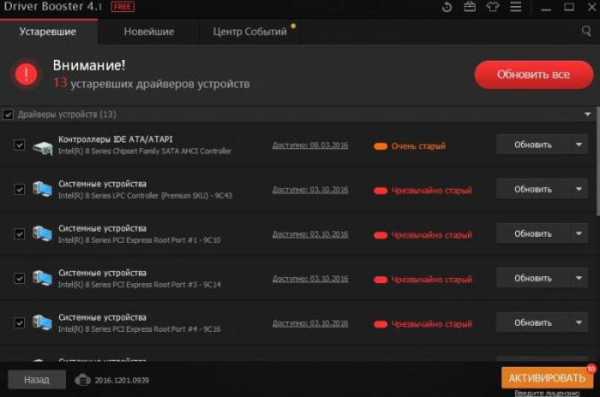
Здесь на помощь приходят специализированные программные пакеты для автоматического поиска и установки драйверов вроде Driver Booster, DriverPack Solution и им подобные. А вот такие утилиты, определив все устройства, которые присутствуют в компьютерной системе, обращаются не к собственным или сторонним базам данных, а непосредственно к ресурсам производителей оборудования и разработчиков соответствующего программного обеспечения, загружая и устанавливая его без видимого участия самого пользователя (его участие сводится только к тому, чтобы согласиться с предложением инсталляции или обновления). Плюс ко всему, эти программы следят за актуальным состоянием драйверов, постоянно проверяя выход новых версий (чего Windows при всем уважении к этим системам делать не умеет).
Заключение
Вот теперь уже понятно, что драйвер – это обязательный к установке компонент программного класса, без которого ни одно устройство операционной системой распознано не будет, не говоря уже о работоспособности самого «железа». О виртуальных устройствах можно сказать только то, что они являются некими аналогами «железных», выполненными в виде неких эмуляторов, но, по сути, их функциональность тоже зависит от наличия и корректной установки управляющего программного обеспечения, называемого драйверами.
fb.ru
Драйвер устройства и с чем его едят / DriverPack Solution corporate blog / Habr
Что такое «драйвер»
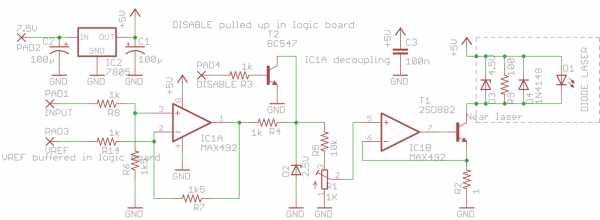
Как уважаемый хабрапользователь наверняка знает, «драйвер устройства» — это компьютерная программа управляющая строго определенным типом устройства, подключенным к или входящим в состав любого настольного или переносного компьютера.
Основная задача любого драйвера – это предоставление софтового интерфейса для управления устройством, с помощью которого операционная система и другие компьютерные программы получают доступ к функциям данного устройства, «не зная» как конкретно оно используется и работает.
Обычно драйвер общается с устройством через шину или коммуникационную подсистему, к которой подключено непосредственное устройство. Когда программа вызывает процедуру (очередность операций) драйвера – он направляет команды на само устройство. Как только устройство выполнило процедуру («рутину»), данные посылаются обратно в драйвер и уже оттуда в ОС.
Любой драйвер является зависимым от самого устройства и специфичен для каждой операционной системы. Обычно драйверы предоставляют схему прерывания для обработки асинхронных процедур в интерфейсе, зависимом от времени ее исполнения.
Любая операционная система обладает «картой устройств» (которую мы видим в диспетчере устройств), для каждого из которых необходим специфический драйвер. Исключения составляют лишь центральный процессор и оперативная память, которой управляет непосредственно ОС. Для всего остального нужен драйвер, который переводит команды операционной системы в последовательность прерываний – пресловутый «двоичный код».
Как работает драйвер и для чего он нужен?
Основное назначение драйвера – это упрощение процесса программирования работы с устройством.
Он служит «переводчиком» между хардовым (железным) интерфейсом и приложениями или операционными системами, которые их используют. Разработчики могут писать, с помощью драйверов, высокоуровневые приложения и программы не вдаваясь в подробности низкоуровневого функционала каждого из необходимых устройств в отдельности.
Как уже упоминалось, драйвер специфичен для каждого устройства. Он «понимает» все операции, которые устройство может выполнять, а также протокол, с помощью которого происходит взаимодействие между софтовой и железной частью. И, естественно, управляется операционной системой, в которой выполняет конкретной приложение либо отдельная функция самой ОС («печать с помощью принтера»).
Если вы хотите отформатировать жесткий диск, то, упрощенно, этот процесс выглядит следующим образом и имеет определенную последовательность: (1) сначала ОС отправляет команду в драйвер устройства используя команду, которую понимает и драйвер, и операционная система. (2) После этого драйвер конкретного устройства переводит команду в формат, который понимает уже только устройство. (3) Жесткий диск форматирует себя, возвращает результат драйверу, который уже впоследствии переводит эту команду на «язык» операционной системы и выдает результат её пользователю (4).
Как создается драйвер устройства
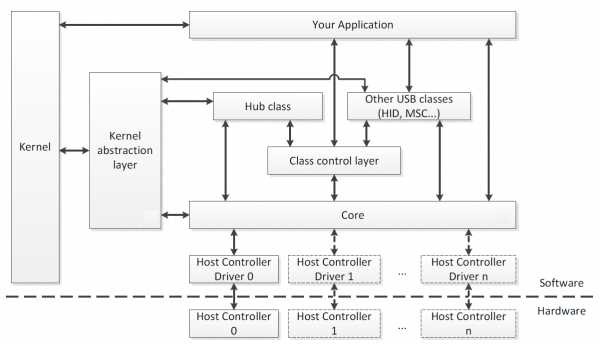
Для каждого устройства существует свой строгий порядок выполнения команд, называемой «инструкцией». Не зная инструкцию к устройству, невозможно написать для него драйвер, так как низкоуровневые машинные команды являются двоичным кодом (прерываниями) которые на выходе отправляют в драйвер результат, полученный в ходе выполнения этой самой инструкции.
При создании драйвера для Линукса, вам необходимо знать не только тип шины и ее адрес, но и схематику самого устройства, а также весь набор электрических прерываний, в ходе исполнения которых устройство отдает результат драйверу.
Написание любого драйвера начинается с его «скелета» — то есть самых основных команд вроде «включения/выключения» и заканчивая специфическими для данного устройства параметрами.
И чем драйвер не является
Часто драйвер устройства сравнивается с другими программами, выполняющими роль «посредника» между софтом и/или железом. Для того, чтобы расставить точки над «i», уточняем:
- Драйвер не является интерпретатором, так как не исполняется напрямую в софтовом слое приложения или операционной системы.
- Драйвер не является компилятором, так как не переводит команды из одного софтового слоя в другой, такой же.
Ну и на правах рекламы – вы всегда знаете, где скачать новейшие драйвера для любых устройств под ОС Windows.
habr.com
Что такое драйвер устройства
Краткая информация для неопытных о том, что такое драйвер устройства, зачем он нужен и как проверить его наличие или отсутствие в операционной системе компьютера.Что такое драйвер
Драйвер – это небольшая, как правило, бесплатная программа, которая позволяет операционной системе Windows правильно обращаться с каким-то устройством, входящим в состав компьютера. Если на компьютере отсутствует драйвер устройства, оно будет работать не правильно, или же может не работать совсем.
Для чего нужен драйвер
Как известно, в состав компьютера входят различные компьютерные устройства (процессор, материнская плата, модули ОЗУ, видеокарта и др.), которые соединены и постоянно взаимодействуют между собой. К компьютеру также могут подключаться самые разнообразные внешние устройства – принтеры, флешки, камеры, модемы и т.д. Не смотря на огромное разнообразие моделей, в составе одного компьютера все эти устройства работают слажено, поскольку операционная система “умеет” правильно с ними обращаться. И все благодаря наличию в Windows драйверов.Драйверы распространенных устройств, а также драйверы основных, жизненно важных для компьютера частей, без которых он вообще может не работать, изначально входят в состав операционной системы Windows. Драйверы же для всех остальных устройств устанавливаются на компьютере дополнительно.Windows устроена так, что при первом подключении какого-то устройства к компьютеру автоматически запускается процесс установки для него драйвера. Если подходящий драйвер есть в системе, установка происходит без участия пользователя. В противном случае компьютер сообщит пользователю об отсутствии драйвера и «попросит» установить его самостоятельно. О том, где взять нужный драйвер и как его установить на компьютере, читайте здесь.
Как узнать об отсутствии драйвера устройства
Главным признаком проблем с драйвером какого-то устройства является его неправильная работа. Но чтобы наверняка убедиться в отсутствии драйвера, нужно зайти в Диспетчер устройств Windows. О том, как это сделать, читатайте в статье «Диспетчер устройств Windows: как его открыть и зачем он нужен». Если на компьютере есть драйверы для всех устройств, диспетчер устройств будет иметь вид примерно такой, как на картинке слева (см. ниже). Если же драйвер какого-то устройства отсутствует, в диспетчере возле него будет специальный позначка, как на рисунке справа.
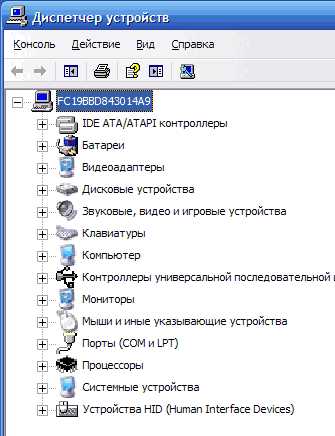
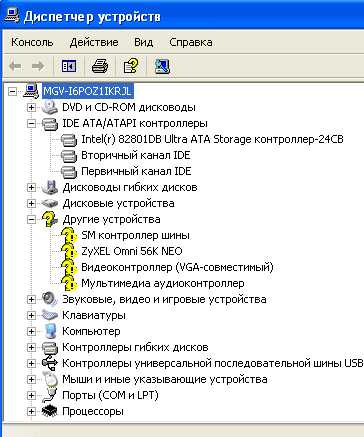
www.chaynikam.info
Что такое драйвера в компьютере
Приобретая персональный компьютер, многие покупатели полагают, что купили готовую для использования технику. К сожалению, это не так. В отличие от другой электроники, системный блок это всего лишь набор комплектующих и все, что доступно пользователю изначально, до установки операционной системы — это BIOS (прошивка материнской платы).
Если системный блок собран правильно, то во время включения, человек может вызвать загрузочное меню и установить операционную систему с внешнего носителя.
По сути, операционная система, как и драйвера к ней, мало чем отличаются от обычных программ. Во время включения, компьютер проверяет жесткий диск на наличие загрузочного сектора, после чего запускается операционная система. Все что человек видит на экране монитора, является частью операционной системы, которая в свою очередь состоит из различных приложений. Например, привычный для всех интерфейс Windows, является всего лишь отдельным приложением, под называемым explorer.
Что такое драйвера
Драйвер (а) – это системная программа для управления устройствами компьютера, как внутренними, так и подключенными к нему внешними. Несмотря на то, что компьютер включен, и человек может выполнять на нем те или иные действия, устройство все еще не готово к использованию. Операционная система это всего лишь графический интерфейс, системные приложения и набор универсальных драйверов, которые не могут в полной мере реализовать возможности вычислительной машины.
Дело в том, что на рынке комплектующих, представлены сотни разновидностей видеокарт, звукового оборудования, материнских плат и других комплектующих, не говоря уже о колоссальном разнообразии периферийных устройств и офисной техники. Само собой разумеется, что Microsoft не в состоянии обеспечить взаимодействие всех этих устройств с операционной системой, поэтому компания разработала универсальные драйвера, позволяющие просто запустить компьютер.
Таким образом, обеспечение программной поддержки того или иного устройства ложится на плечи производителей комплектующих. Например, фирма, выпускающая видеокарты, должна самостоятельно проанализировать возможности операционной системы и написать такое ПО, которое позволит видеокарте, лучше взаимодействовать с ОС.
Объясняя максимально просто, можно привести пример со сканером. Подключая устройство к USB порту, компьютер «видит», что к нему подключено какое-то оборудование, оно потребляет энергию, но не взаимодействует с системой. Операционная система, также определяет, что к ПК подключено новое устройство, но что это за устройство и как оно должно работать, неизвестно. Установленный же в ОС драйвер, говорит системе, что это за устройство и каким образом оно должно работать.

Теперь, новое оборудование занесено в список устройств, может не только питаться от USB разъема, но и обмениваться данными.
Драйвера для других операционных систем
Несмотря на то, что большинство пользователей персональных компьютеров работают на Windows, драйвера для комплектующих и нового оборудования, необходимы и на других операционных системах. Операционные системы Mac и Linux также нуждаются в установке драйверов, другое дело, что далеко не все производители комплектующих выпускают драйвера для этих систем. В прочем, современные операционные системы, особенно начиная с Windows 8, имеют огромную библиотеку предустановленных драйверов, таким образом, 80% подключенного к компьютеру оборудования может обойтись предустановленным решением. Например, в Windows XP, практически каждое подключаемое устройство требовало установку драйвера, сейчас же, такое оборудование как bluetooth или mp3 плеер, автоматически подключаются к компьютеру и взаимодействуют с операционной системой.
Установка драйверов
Приобретая новое устройство, будь то офисная техника или комплектующее, в комплект всегда входит оптический диск с драйверами. Даже если компьютер автоматически установил собственные драйвера, желательно их заменить на те, что шли в комплекте с устройством.
Устанавливаются они таким же образом, как и любое другое приложение на компьютере, впрочем, устанавливать их желательно после подключения устройства к компьютеру.
Вместе с драйверами, чаще всего устанавливается дополнительное программное обеспечение. Например, для материнских плат могут поставляться программы, позволяющие производить тонкую настройку и контроль работы комплектующего, например регулирование частоты процессора или мониторинг его температуры.
Многие драйвера, необходимо регулярно обновлять, либо изначально устанавливать с официального сайта производителя. Более новые драйвера, обеспечивают лучшее взаимодействие с операционной системой, более того, обновление драйверов видеокарты может значительно повысить производительность в играх. Дело в том, что в отличие от других обновлений, просто оптимизирующих работу комплектующих, в драйвер видеокарты добавляются специальные программные библиотеки, с помощью которых, даже на устаревших видеокартах можно запустить современные игры. Это возможно благодаря тому что компании, производящие видеокарты и программное обеспечение к ним, целенаправленно оптимизируют драйвер для поддержки популярных видеоигр.
Как мы видим, устанавливать драйвера на компьютер крайне важно, ведь даже самый дорогой, игровой компьютер, без драйверов не сможет справиться даже с простыми 3D играми.
Поделиться.www.pc-school.ru
Что такое драйвер? Установка и обновление драйверов

Привет всем читателям и просто посетителям моего блога. Как видно из названия статьи, сегодня я вам расскажу о драйверах: что это такое, зачем нужно, как установить и обновить? Сначала разберёмся с теорией, а потом приступим к практике.
Драйвер — это своего рода программа, которая содержит информацию об устройстве. С помощью драйвера операционная система получает доступ к этому устройству. Иногда вместо слова «драйвера» употребляют более короткое слово «дрова».
Приведу простой пример. Когда мы первый раз вставляем флешку в компьютер, она определяется как новое устройство. После идёт автоматическая установка драйвера для этой флешки, и затем мы можем начать работу с флешкой. Так происходит со всеми Plug and Play (подключил и играй (работай)) устройствами. ОС автоматически устанавливает драйвера и сразу начинает работу. Но есть устройства, для которых система автоматически не устанавливает драйвер. Для таких устройств нужно самим устанавливать драйвер и только после этого устройство будет корректно работать. Это, например, видеокарта, звуковая карта, принтеры, сканеры и т.д.
Обычно при покупке компьютера в комплекте идёт диск со всеми драйверами. Если же диск вы потеряли, то можно скачать драйвер в интернете. Драйвера скачивайте лучше с официальных сайтов и помните, что драйвера всегда бесплатны. Скачивая с других сайтов, вы рискуете заразить свой компьютер вирусом либо нежелательной программой.
Установка драйверов
Для начала посмотрим, какие драйвера нам нужно установить. Чтобы это узнать, переходим в Панель управления\Система и безопасность\Система, а там в левом меню Диспетчер устройств.

Если у вас всё как у меня, значит все драйвера установлены и все устройства работают корректно. Если же открыта какая-то вкладка, и в ней около названия устройства стоит значок с вопросом или восклицательным знаком, то значит устройство не опознано либо работает некорректно. В данном случае нужно установить драйвер.
Предположим, что у нас нет драйвера для видеокарты. (Обычно написано «Видеоконтроллер (VGA-совместимый)») Сначала нам нужно узнать, какая у нас видеокарта. Для этого смотрим характеристики вашего компьютера на коробке или где-то ещё. Если нашли, то заходим на официальный сайт, выбираем нашу модель, скачиваем, устанавливаем. Выбирайте модель внимательно! Потому что одна и та же модель может быть для ноутбуков и компьютеров. Например, Nvidia Geforce GTX 780 и Nvidia Geforce GTX 780M. Вторая для ноутбуков.
Допустим, у нас видеокарта AMD Radeon HD 7950. Чтобы скачать для неё драйвер, переходим на официальный сайт AMD. Выбираем Desktop Graphics (Компьютерные видеокарты). Дальше выбираем семейство, серию видеокарт и вашу операционную систему. Нажимаем «DISPLAY RESULTS». Там выбираем Catalyst Software Suite и справа от него нажимаем кнопку Download. Скачиваем, устанавливаем, перезагружаемся.
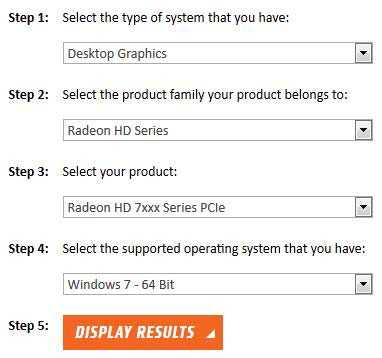
Официальный сайт Nvidia. Для видеокарт Nvidia ещё проще. Там всё на русском и сразу всё понятно.
Если нигде не нашли модель и марку устройства, можно узнать другим способом.
- В диспетчере устройств кликаем правой кнопкой мыши на устройстве и выбираем «Свойства».
- Переходим во вкладку «Сведения».
- Выбираем свойство «ИД оборудования».
- Копируем первое значение.
- Заходим на сайт devid.info/ru
- Вставляем наше скопированное значение и нажимаем кнопку «Искать».
- Если нашло, то можем скачать прямо с этого сайта. Но там драйвера не всегда самые новые. Поэтому, узнав модель, переходим на официальный сайт и скачиваем. Если не нашло, то ищем это значение в поисковике. Находим модель и марку и скачиваем драйвер.
Так же для других устройств. Узнаём модель и марку устройства, скачиваем и устанавливаем.
Обновление драйверов
Иногда устройство работает корректно, но драйвер очень старый. Обновление драйвера может улучшить работу устройства. Чтобы узнать нужно ли обновить драйвер, можно посмотреть версию установленного драйвера в диспетчере устройств и сравнить с версией драйвера на официальном сайте. Существует много программ, которые автоматически сканируют вашу систему и обновляют устаревшие драйвера. Однако не всегда результат может быть лучше, иногда бывает, что новый драйвер неправильно установился либо вообще не подходит, а программа его автоматически установила. Часто при неправильной установке драйвера система выходит из строя и перестает загружаться, выдавая BSOD (синий экран смерти). Поэтому, конечно, обновлять и устанавливать драйвера рекомендуется вручную и только с официальных сайтов. Но я всё же приведу несколько достаточно хороших и популярных программ для автоматического обновления драйверов.
- DriverPack
- Driver Booster
Эти две программы я рекомендую, поскольку использовал их сам. Обе программы тщательно сканируют систему и подбирают необходимый драйвер.
Помните принцип: работает — не трогай
На этом всё. Если у вас возникли какие-либо трудности или вопросы, пишите в комментарии.
Автор: Андрей Орлов
computerism.ru

