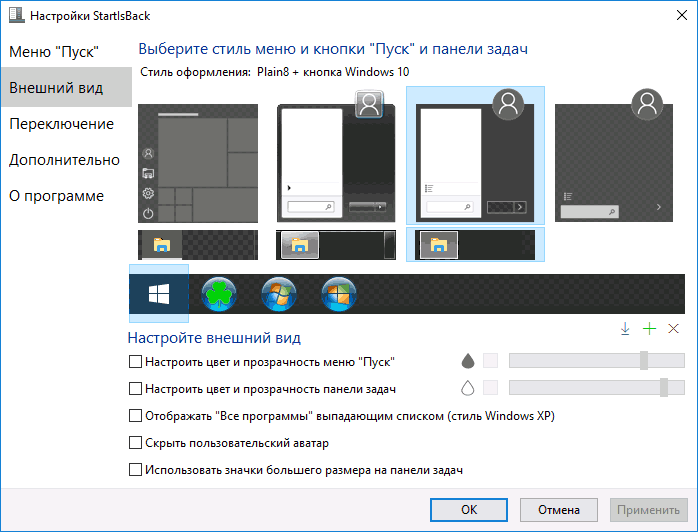Не открывается «Пуск» в Windows 10: 10 способов решения проблемы
Всем привет! Столкнулся с такой проблемой, когда после обновления не работает кнопка «Пуск» на Windows 10. При нажатии ничего не происходит, а все основные функции «винды» просто «заперты». У некоторых были случаи, когда кнопка вообще пропадала, но сам с таким не сталкивался.
Лично у меня перестала работать кнопка «Пуск» после установки нескольких программ. У некоторых это бывает после обновления или установки кривых драйверов. Решение проблемы я все же нашел, и сегодня поделюсь им с вами. Если у вас будут какие-то вопросы, то пишите в комментариях.
ПРИМЕЧАНИЕ! Инструкции подходят как для персональных компьютеров, так и для ноутбуков с Windows всех версий.
Способ 1: Перезапуск проводника
- Если не работает меню «Пуск», то можно вернуть его к жизни, нажав на кнопки «Ctrl+Shift+Esc». В Виндовс можно также вызвать «Диспетчер задач» через правую кнопку по меню «Пуск».
 Можете выбрать один из способов, можно конечно запустить диспетчер через поисковую строку, но так как мы не можем туда зайти, то будем пользоваться этими способами.
Можете выбрать один из способов, можно конечно запустить диспетчер через поисковую строку, но так как мы не можем туда зайти, то будем пользоваться этими способами. - Перейдите на первую вкладку, найдите «Проводник», нажмите по нему правой кнопкой мыши и выберите рестарт основной программы – как это показано на картинке ниже.
- Система постарается перезапустить процесс и после этого проблема может решиться.
Способ 4: Через реестр
Если система все равно не открывает «Пуск» в Windows 10, то можно попробовать сделать другие действия.
- Найдите на клавиатуре две клавиши: «Win» и английскую буковку «R». Теперь нажмите на них одновременно.
- Прописываем команду как на картинке ниже.
- Проходим по пути – сначала заходим в основную папку:
HKEY_CURRENT_USER
- Далее переходим в:
Software\ Microsoft\
- Открываем основную папку системы:
Windows\ CurrentVersion\
- Далее останется зайти в папку основной программы ОС, которая как раз может и блокировать ядро «Пуска»:
Explorer\ Advanced
- Находим параметр «EnableXAMLStartMenu».
 Если его нет, то создаем новый (DWORD).
Если его нет, то создаем новый (DWORD).
- Откройте параметр и задайте значение ноль (0).
Если кнопка «Пуск» все равно на работает на Windows 10, то пойдем другим путем.
Способ 3: Открываем через PowerShell
Данный способ действительно помогает, если не открывается «Пуск» в Windows 10, но при этом могут быть проблемы с открытием других элементов. Так что попробуйте его, и если он не поможет, то переходим в другому варианту.
- Заходим в компьютер, открываем системный диск и заходим в основную папку системы:
Windows
- После этого открываем:
System32
- Находим приложение, которое мы хотим запустить:
WindowsPowerShell
- Лучше всего открыть первую версию (если её нет, то открываем любую другую):
v1.
0
- Находим «exe» файлик и нажимаем по нему правой кнопкой мыши. После этого запускаем от имени администратора.
- Вы можете скопировать команду или прописать её вручную. Если всё же будете прописывать её «руками», то убедитесь в правильной расстановке пробелов и символов:
Get-AppXPackage –AllUsers | Foreach {Add-AppxPackage –DisableDevelopmentMode -Register “$($_.InstallLocation)\AppXManifest.xml”}
Способ 4: Папка пользователя
Иногда проблема возникает из-за того, что папка пользователя имеет русское наименование. Мы попробуем его переименовать.
- Запустите командную строку от имени администратора и пропишите команду:
net user Администратор /active:yes
ПРИМЕЧАНИЕ! Если у вас стоит англоязычная винда, или она была русифицирована из английской версии, то прописываем: net user administrator /active:yes.
- Теперь мы создали учетную запись «Администратора» и нам под ней нужно зайти. Перезагрузите компьютер, чтобы зайти под новым «Администратором».
- Правой кнопкой по пуску и далее переходим в «Управление компьютером».
- Слева выбираем путь: «Управление компьютером» – «Служебные программы» – «Локальные пользователи» – «Пользователи», – выберите вашу «учетку», которая была написана на русском языке, и нажмите «Переименовать» – задайте имя на английском.
- Переходим в папку: C:\Users (C:\Пользователи), и делаем то же самое с папкой. Имя нужно задать точно такое же.
- Заходим в редактор реестра (Win+R=regedit).
- Переходим в основной корневой раздел:
HKEY_LOCAL_MACHINESOFTWARE
- Далее нужно выбрать папку компании:
Microsoft
- Теперь заходим не просто в подраздел «Windows», а именно в:
Windows NT
- Выбираем текущую версию:
CurrentVersion
- И заходим в профиль-лист:
ProfileList
- Далее вам нужно пройтись по папкам и найти ту строку, где указано бывшее название учетки на русском.
 Далее нажимаем правой кнопкой по нему и выбираем «Переименовать». Название стоит переименовать во всех папках.
Далее нажимаем правой кнопкой по нему и выбираем «Переименовать». Название стоит переименовать во всех папках.
- После этого выйдите из учетки «Администратора» и зайдите под своей. Чтобы выключить второго админа, которого вы создали ранее, нужно в командной строке прописать:
net user Администратор /active:no
Способ 5: Через свойства системы
- Правой кнопкой по «Моему компьютеру», далее выбираем «Свойства».
- Нажимаем посередине в разделе «Обслуживание» – «Начать обслуживание».
- Перезагружаем компьютер.
Способ 6: Через устранение неполадок
Нажимаем на клавиши «Win+I». Слева переходим в раздел «Устранения неполадок», после этого нажимаем на кнопку для запуска процесса, которая находится в самом низу правого блока.
Если главное меню все равно не реагирует, не срабатывает и не запускается, то можно его восстановить по-другому.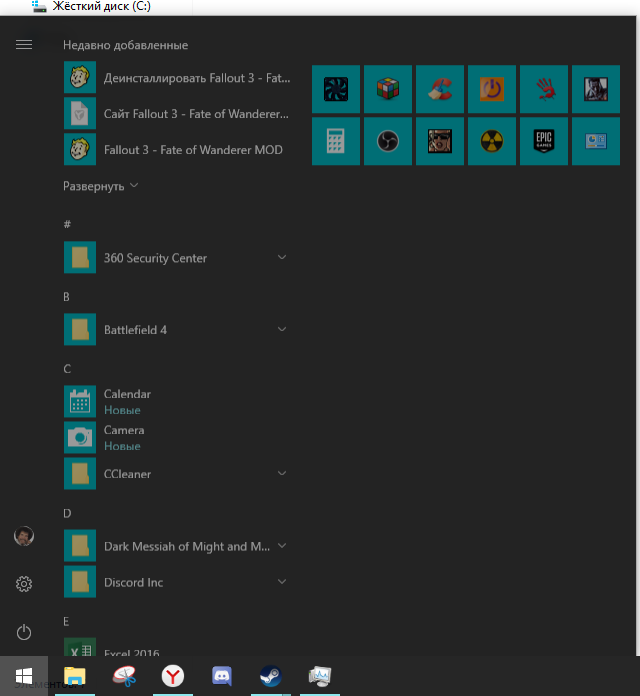
Способ 7: Восстановление системы
Нажимаем «Win+I» и переходим во вкладку «Восстановление». После этого нажимаем «Начать». Система выберет вариант восстановления и перезагрузится. Вам следует подождать пока система выполнит эти действия.
Способ 8: Через диспетчера задач
- Нам опять нужно зайти в «Диспетчер задач». Первый вариант – запустить его через щелчок правой кнопкой мыши по «Пуску» (или по нижней панели управления, которая имеет вид линии). Второй способ – это одновременно зажать три кнопки: «Ctrl+Shift+Esc».
- В самом верху в основной панели нажмите «Файл». Из выпадающего подменю нужно будет выбрать «Запустить новую задачу».
- Ставим галочку, чтобы программа запускалась с правами администратора.
- Откроется окно для запуска дополнительной задачи, внимательно пропишите системную команду: «Powershell».
- Теперь нужно будет прописать ещё одно консольное заклинание:
Get-AppxPackage -AllUsers | Remove-AppxPackage
- Ждем пока процедура закончится.
 После этого «Пуск» должен заработать, но если этого не произошло, то перезагрузите компьютер, нажав на «Ctrl+Alt+Del».
После этого «Пуск» должен заработать, но если этого не произошло, то перезагрузите компьютер, нажав на «Ctrl+Alt+Del».
Способ 9: Через Msconfig
- Опять зажимаем клавиши «Win» и «R».
- Прописываем команду: «msconfig», – и обязательно ставим галочку, чтобы запустить утилиту от имени администратора.
- В «Службах» найдите и уберите галочку, чтобы отключить «Службу кэша шрифтов Windows».
- Также убираем «Кэш шрифтов Windows Presentation Foundation».
- «Применить» и перезапустить компьютер.
Способ 10: Откат системы
Нажимаем «Win+R» и прописываем: «rstrui». После этого запускается служба восстановления системы из резервной точки. На определенном этапе вам будет предложено выбрать одну из точек, лучше всего выбирать по дате. Если вы сомневаетесь, то можно выбрать самую раннюю точку из списка. После этого компьютер будет один раз перезагружен, и проблема должна решиться сама собой.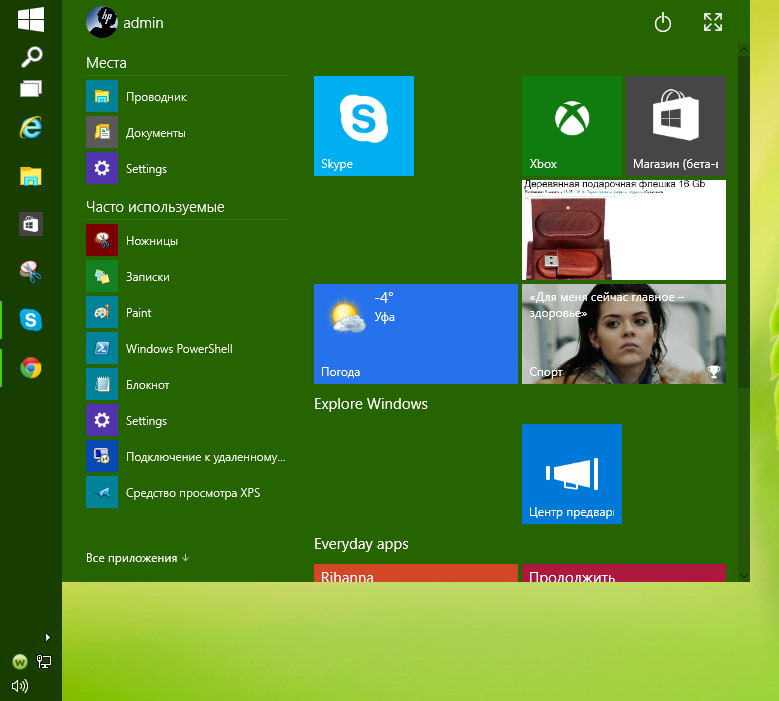
Последние действия
Если ничего из перечисленного не помогло, то в первую очередь я бы проверил компьютер антивирусной программой. Можно также скачать, установить программу «CCleaner» – после запуска очистите и исправьте ошибки реестра. Также можно попробовать восстановить системные файлы с помощью загрузочной флешки (если у вас её нет, то можете создать её с помощью нашей инструкции.
Далее нужно запустить её из-под BIOS, а во время установки нужно выбрать одно из средств восстановления. Если и это не поможет, то я бы попробовал полностью переустановить операционную систему, возможно вы наткнулись на кривую сборку, или она сильно поломалась в результате работы каких-то вредоносных программ.
Не работает меню Пуск в Windows 10
Возникли проблемы с меню Пуск в новой ОС Windows 10? Нажимаете на кнопку Пуск, а меню не открывается? А может не работают плитки или они неправильно отображаются? Посмотрите, как быстро и легко можно исправить эти неполадки.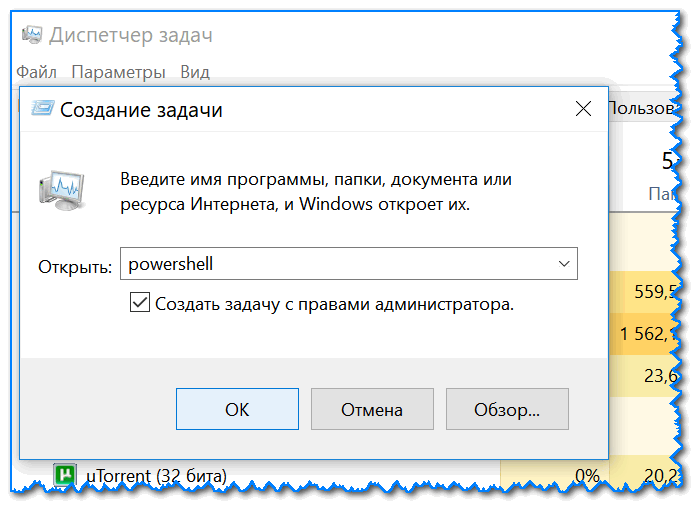
Почему возникают неполадки с меню Пуск
Меню Пуск в Windows 10 иногда работает весьма проблематично. Нередко случается, что перестает и вовсе работать — нажатие на кнопку Пуск ничего не даёт, меню отказывается появляться на экране. Иногда возникают и другие проблемы, например, когда не отображается содержимое меню и появляется критическая ошибка. Также может не хватать наименований программ или этикеток на плитках. В ещё одних случаях, меню Пуск открывается очень медленно, складывается впечатление, что зависает и приходится ждать вплоть до минуты.
Похоже, специалисты Майкрософт заметили, как много проблем доставляет эти неполадки пользователям последней операционной системы. Поэтому компания предложила приложение, которое направлено в простой способ решить проблему с меню Пуск в Windows 10. Рассмотрим, как им пользоваться и как исправить проблему.
Программа для восстановления меню Пуск
Приложение для исправления доступно на официальном сайте Майкрософта и скачать его можно совершенно бесплатно.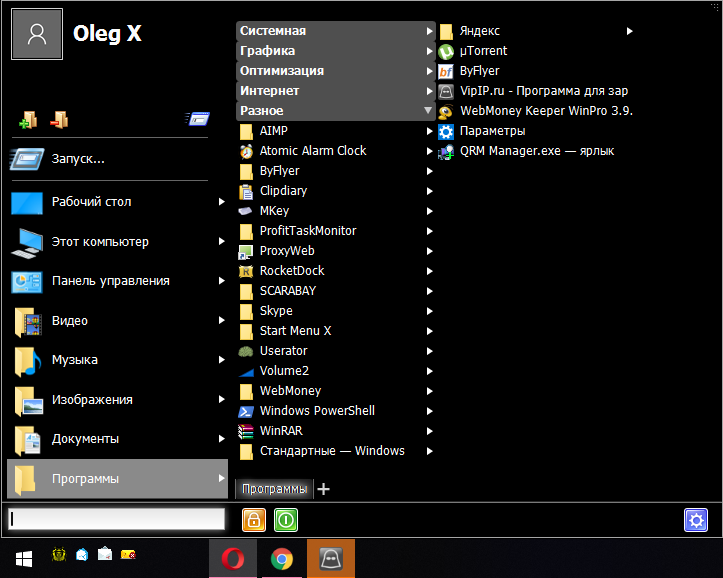 Программа проверяет компьютер на наличие ошибок, которые могут повлиять на работу меню Пуск. Для начала скачайте приложение по ссылке:
Программа проверяет компьютер на наличие ошибок, которые могут повлиять на работу меню Пуск. Для начала скачайте приложение по ссылке:
http://download.microsoft.com/download/F/2/2/F22D5FDB-59CD-4275-8C95-1BE17BF70B21/startmenu.diagcab
После запуска приложения откроется окно для исправления неполадок. Если вы хотите, чтобы программа только обнаружила ошибки и не исправляла их автоматически, то кликните на кнопку «Дополнительно» и снимите флажок с пункта «Применить исправления автоматически». Тем не менее, если хотите автоматически восстановить меню Пуск для Windows 10, то оставьте все настройки по умолчанию.
Кликните «Далее» для сканирования компьютера на наличие ошибок. Программа проверит, установлены ли все компоненты системы, нет ли проблем правами в реестре в базе данных плиток, а также правильно ли работает манифест приложений.
После завершения работы программы появится сообщение о результатах проверки. Если были выявлены неполадки и при этом включена опция автоматического применения исправлений, то неполадки будут исправлены автоматически. Также есть возможность просмотреть подробный отчет о выявленных ошибках – для этого кликните на кнопку «Подробно».
Также есть возможность просмотреть подробный отчет о выявленных ошибках – для этого кликните на кнопку «Подробно».
Этот способ устранения неполадок с помощью вышеуказанного приложения нужно применять в первую очередь. Операции, выполняемые программой, являются полностью безопасными, и кроме того проверяются все источники, из-за которых может не работать меню. Благодаря этому средству исправление неполадок проходит быстро и безопасно для системы.
Пропала кнопка Параметры в меню Пуск
После восстановления иногда пропадают приложения в меню Пуск, в том числе не отображается кнопка Параметры. Рассмотрим простой способ, который позволяет быстро и эффективно вернуть её обратно.
Параметры являются новой функцией, которая впервые появилась в Windows 10. Её цель постепенно заменить прежнюю Панель управления. Можно предположить, что в следующих версиях Windows в раздел Параметры будет перемещаться все больше и больше настроек из Панели управления до тех пор, пока она полностью не будет выведена из системы.
В то же время «десятка» имеет как Панель управления, так и раздел Параметры.
Последний может быть открыт несколькими способами:
- сочетанием клавиш Windows + I;
- кликом правой кнопкой мыши на кнопку Пуск;
- в списке приложений в меню Пуск.
Именно эту последнюю функцию и рассмотрим. В некоторых выпусках Windows 10 появляется ошибка, которая приводит к тому, что кнопка «Параметры» не отображается в меню Пуск.
Конечно, есть другие способы открыть этот раздел, но для того, кто привык открывать раздел Параметры через меню Пуск – предназначена эта статья.
Восстановление кнопки Параметры
Процедура восстановления очень проста, и для этого нам будут нужны … Параметры. Это правда, отобразить кнопку Параметры можно с помощью этого же инструмента.
Зайдите в этот раздел – с помощью одного из вышеуказанных способов, например, одновременным нажатием на клавиши Windows + I.
В главном окне найдите и откройте значок «Персонализация».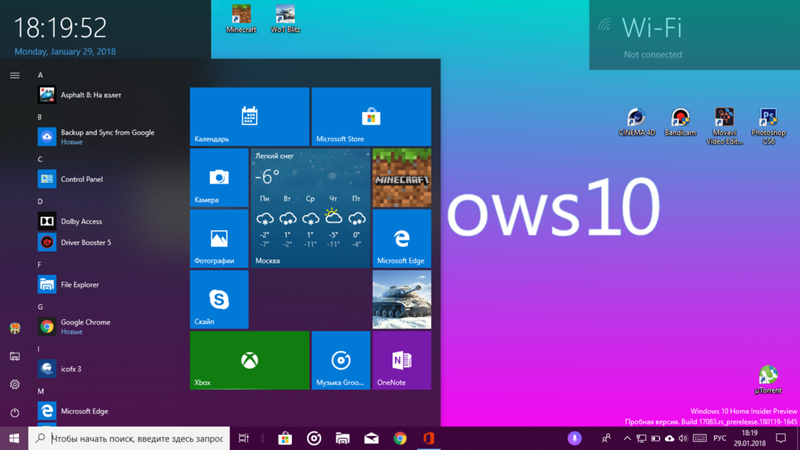 Затем перейдите на вкладку «Пуск».
Затем перейдите на вкладку «Пуск».
В главном окне прокрутите вниз и нажмите на ссылку «Выбрать папки для отображения в меню Пуск».
В новом окне можно указать какие папки должны отображаться в списке приложений. С помощью ползунков можно выбрать те папки, которые вы хотите сделать доступными.
Одним из первых доступных пунктов в списке собственно и является приложение «Параметры». Если вы хотите отобразить его в меню, переместите ползунок на позицию «Включено».
Стоит отметить еще раз, что проведённые вами настройки вступают в силу после их введения. То есть не нужно перезагружать компьютер или проводить ещё какие-либо настройки системы.
что делать, если она не нажимается, не активна или зависает
Операционная система Windows 10 — лучшая ОС не только для частного использования, но и в корпоративной среде. Так говорят разработчики из Microsoft. На самом деле, Windows 10 до сих пор улучшается, изменяется и постоянно обновляется. По этой причине пользователи иногда сталкиваются с ошибками. Одна из них — после обновления или переустановки Windows 10 не работает кнопка «Пуск».
Одна из них — после обновления или переустановки Windows 10 не работает кнопка «Пуск».
Причины, по которым «Пуск» не открывается в Windows 10
Компания Microsoft надолго запомнит, как взбунтовалось интернет-сообщество после выхода концептуально новой операционной системы Windows 8. Главной причиной было отсутствие кнопки «Пуск». Видимо, разработчики решили, что настала пора кардинальных изменений, но общество не было к ним готово. Ведь кнопка «Пуск» присутствует во всех графических версиях Windows. Пользователи привыкли к ней и часто использовали её в работе.
Тогда разработчики отреагировали на критику и в следующем обновлении вернули кнопку, но эта «системная надстройка» работала хуже старого варианта. Время от времени случались сбои, и приходилось постоянно дорабатывать систему.
Казалось, что в новой версии ОС проблема решится окончательно, но многие владельцы «десятки» до сих пор жалуются на сбои в работе меню «Пуск». Как правило, кнопка перестаёт работать в тех случаях, когда:
- производится первичная установка системы;
- выполнена переустановка Windows;
- пользователь обновляет систему с более низкой версии до последней;
- устанавливается очередное официальное обновление от Microsoft.

Максимальное число обращений в службу поддержки по поводу нерабочей кнопки «Пуск» зафиксировано после обновления Creators Update. Однако, проблемы с привычным меню Start возникали и после других обновлений.
Несмотря на существующую проблему, при сбое стартового меню пользователь вынужден самостоятельно искать решения. Кто-то пишет напрямую в техническую поддержку Microsoft, но ожидание ответа может растянуться на несколько дней. Другие ищут актуальную информацию в сети, изучая десятки статей и тематических видео.
В данной статье собраны все возможные варианты решения проблемы неработающего стартового меню, включая рекомендации и комментарии представителей технической поддержки Microsoft.
В середине 2016 года компания Microsoft всё-таки выпустила утилиту, которая должна была исключить факторы, влияющие на работоспособность кнопки «Пуск». К сожалению, эта программа только в половине случаев помогает устранить сбой системы.
Что делать, если «Пуск» не открывается: способы решения проблемы
Существует несколько способов вернуть работоспособность стартовому меню. Нельзя сказать, какой вариант лучше, поскольку в каждом отдельном случае один способ может сработать, другой — нет. Поэтому предлагаем полный список решений с пошаговыми инструкциями.
Как уже упоминалось выше, в 2016 году разработчики предложили владельцам «десятки» утилиту, которая должна была не только решать проблему неработающего стартового меню, но и следить за его работоспособностью. На деле же, утилита StartMenu от Microsoft не всегда помогает. Тем не менее начать стоит именно с неё.
- Заходим на официальный сайт Microsoft. В поисковой строке вписываем название утилиты, загружаем её на компьютер. Файл также можно скачать напрямую.
- Устанавливаем программу.
- После установки открываем утилиту и нажимаем кнопку «Далее». Программа в автоматическом режиме найдёт неисправности в работе кнопки «Пуск» и устранит их.

После проверки откроется окно со списком устранённых неисправностей. Если же программа ничего не нашла, то откроется окно с соответствующим сообщением.
Если модуль устранения неполадок не выявил проблему, то можно посмотреть дополнительные возможностиДаже если утилита StartMenu не помогла, не стоит её удалять. Она будет следить за правильной работой меню «Пуск» в фоновом режиме.
Перезапуск графического интерфейса Windows (explorer.exe)
В Windows 10 за все графические элементы отвечает файл/процесс explorer.exe (проводник). Он также отвечает за правильную работу стартового меню. Иногда достаточно вручную перезапустить процесс, чтобы кнопка «Пуск» снова стала активной. Делается это следующим образом:
- Нужно открыть диспетчер задач. Это можно сделать с помощью комбинации кнопок Ctrl+Alt+Delete и выбираем пункт «Запустить диспетчер задач», или Ctrl+Shift+Esc (так быстрее).

- После нажатия нужной комбинации может открыться два варианта диспетчера: упрощённый или стандартный. Если откроется упрощённый, то нажмите на кнопку «Подробнее», чтобы появился стандартный диспетчер.Нажмите «Подробнее», чтобы перейти в стандартную версию диспетчера задач
- Переходим во вкладку «Процессы», где необходимо найти процесс с именем «Проводник». Как правило, он больше других приложений использует оперативную память и загружает процессор.
- Чтобы его перезагрузить, нажмите на него правой кнопкой мыши и выберете пункт «Перезапустить».
Этот способ может помочь только в том случае, если проблема незначительна. Например, сбой работы стартового меню случился по причине перегрева процессора или перегрузки оперативной памяти, что, в свою очередь, повлияло на нормальную работу процесса explorer.exe.
Исправление меню «Пуск» с помощью редактора реестра regedit
Один из лучших и действенных методов решения проблемы некорректной работы меню Start — изменение одного параметра в системном реестре операционной системы.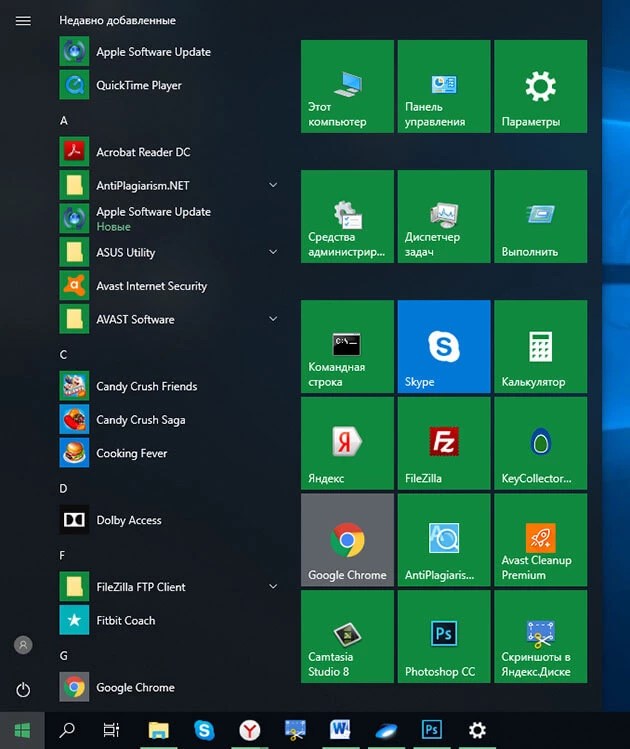 Этот способ сложнее. Приведём пошаговую инструкцию:
Этот способ сложнее. Приведём пошаговую инструкцию:
- В поисковой строке вводим системную команду regedit, после чего откроется редактор реестра Windows. Ещё можно открыть командную строку комбинацией кнопок Win+R и ввести команду regedit.Командную строку можно вызвать с помощью комбинации клавиш Win+R
- После нажатия кнопки OK откроется редактор реестра.С помощью редактора реестра можно изменять настройки операционной системы Windows 10
- Находим папку Explorer, открываем файл EnableXAMLStartMenu и вносим правку в поле «Значение». Неважно, что написано в этом поле, удаляем содержимое и ставим ноль.В файле EnableXAMLStartMenu нужно задать значение 0
- После изменений нажимаем кнопку OK и закрываем реестр.
- Для того чтобы изменения вступили в силу, необходимо перезапустить процесс explorer.exe (показано выше) или перезагрузить компьютер.
Если файл с именем EnableXAMLStartMenu в папке Explorer отсутствует, его нужно создать. Для этого нажмите правой кнопкой мыши в файловой области реестра, в меню выберете параметр DWORD (32 бита). Система создаст новый системный файл, которому необходимо присвоить имя EnableXAMLStartMenu и поменять значение на ноль.
Система создаст новый системный файл, которому необходимо присвоить имя EnableXAMLStartMenu и поменять значение на ноль.
Редактирование реестра при неправильном использовании, кроме исправления ошибок, может вызвать серьёзные неполадки, для устранения которых может потребоваться переустановка системы. Всю ответственность за изменение реестра несёт пользователь.
Техническая поддержка Microsoft
https://answers.microsoft.com/ru-ru/windows/forum/windows_10-start/не/628f5f76-dd8f-4e05-a063–35e05ac82ad4?auth=1
Восстановление меню «Пуск» с помощью PowerShell
PowerShell представляет собой систему автоматизации внутренних процессов в Windows, которая может расширяться или вносить изменения в другие системные программы и приложения. Отсюда следует, что любые манипуляции с командами в PowerShell могут принести вред операционной системе, и, конечно же, компания Microsoft ответственности не несёт.
Но в некоторых случаях использование PowerShell — единственный способ восстановить нормальную работу стартовому меню.
Есть два варианта использования PowerShell. Первый — сканирование системы и автоматическое выявление ошибок в работе меню «Пуск» — более безопасный, а второй может привести к неправильной работе всей системы. Рассмотрим их подробнее.
Безопасный вариант использования PowerShell:
- С помощью клавиш Win+R открываем командную строку и вписываем команду sfc /scannow.
- Программа автоматически начнёт диагностику, которая займёт до 40 минут.Время проверки напрямую зависит от объёма информации на жёстких дисках
- По завершении закрываем окно программы и проверяем работоспособность кнопки «Пуск».
Если стартовое меню не отвечает, то пробуем другой вариант.
Ввод специальной команды в открытой от имени администратора программе PowerShell:
- Находим местоположение программы PowerShell на жёстком диске.
 Как правило, это системный диск «Локальный диск (С)». Путь: Windows/System32/WindowsPowerShell/v1.0.
Как правило, это системный диск «Локальный диск (С)». Путь: Windows/System32/WindowsPowerShell/v1.0. - Открываем файл powershell.exe от имени Администратора.Если просто открыть файл powershell.exe, то нельзя будет внести изменения
- В открывшееся окно вписываем следующую команду: Get-appxpackage -all *shellexperience* -packagetype bundle |% {add-appxpackage -register -disabledevelopmentmode ($_.installlocation + “\appxmetadata\appxbundlemanifest.xml”)}.Скопируйте команду и вставьте её в powershell.exe с помощью комбинации кнопок Ctrl+V
- Подтверждаем операцию и закрываем программу.
Если всё сделано правильно, кнопка «Пуск» должна работать.
Ещё раз напомним, что этот способ может привести к серьёзным сбоям в работе операционной системы. Возможно, понадобится полная переустановка Windows. Ответственность за последствия несёт пользователь.
Новая учётная запись
Если ничего из вышеописанного не помогло, то последнее, что можно сделать, — создать новую учётную запись.
- Открываем командную строку с помощью комбинации клавиш Win+R.
- Прописываем команду control и жмём кнопку OK.Поскольку кнопка «Пуск» не работает, панель управления можно вызвать через команду control
- Создаём новую учётную запись, руководствуясь подсказками системы.
- После перезагрузки Windows, войдите в систему с новой учётной записи. Старую можно стереть, предварительно скопировав сохранения документов, игр и прочих файлов, привязанных к учётной записи. Эти файлы можно найти по следующему пути: Локальный диск (С)/Users/имя вашей учётной записи.
Возврат Windows 10 в исходное состояние
Проблему с нерабочей кнопкой «Пуск» можно решить с помощью функции отката ОС Windows 10 к более ранней версии или в исходное состояние. Функция отката подразумевает под собой возвращение операционной системы к состоянию, в котором она была некоторое время назад. Зависит от того, когда была поставлена метка для отката. Метки для отката ставится автоматически, если пользователь не отключил эту функцию ранее.
При возврате Windows 10 в исходное состояние, все файлы, программы и драйвера будут удалены. Чтобы избежать этого, можно воспользоваться функцией резервного копирования или заранее перенести важные файлы и документы на внешний накопитель.
Чтобы сделать откат операционной системы до последней метки, нужно сделать следующее:
- В строке поиска в нижнем углу прописываем фразу «Панель управления» (для англоязычных версий Windows 10 пишем Control Panel).
- Открываем «Панель управления».
- Выбираем пункт «Система и безопасность» (System and Security).
- Следующий пункт — «Система» (System).
- В открывшемся окне в правом меню необходимо выбрать пункт «Защита системы» (System protection).
- Откроется небольшое окно, где нужно нажать кнопку «Восстановление системы» (System restore).
- Система автоматически проведёт откат Windows к более ранней версии.
В последней версии Windows предусмотрена функция возврата компьютера в исходное состояние.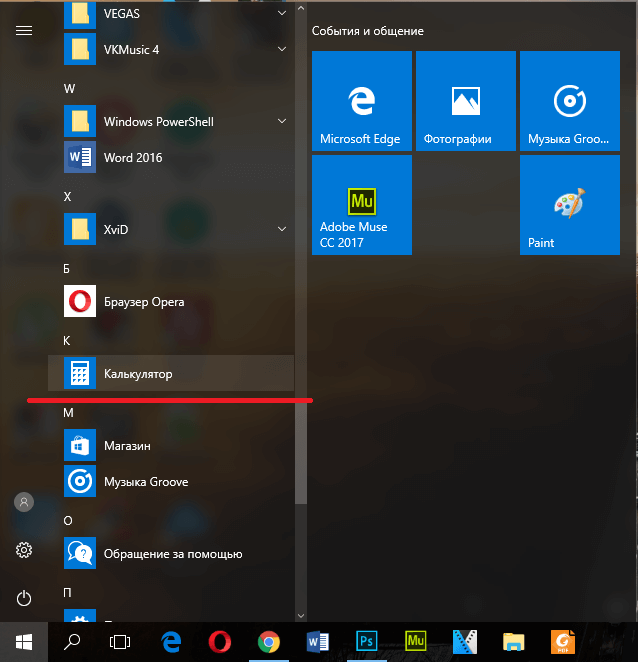 Сделать это можно следующим образом:
Сделать это можно следующим образом:
- Открываем меню «Параметры» комбинацией клавиш Win+I.
- В открывшемся окне выбираем пункт «Восстановление» и нажимаем «Начать».Стандартная функция возврата Windows 10 в исходное состояние
- Перед началом восстановления система предложит сохранить личные файлы из папки Локальный диск (С)/Windows/Users/имя вашей учётной записи. Ещё можно сохранить некоторые несистемные приложения. Всё остальное будет удалено.Если вы хотите получить абсолютно чистую операционную систему (рекомендуется), выберите пункт «Удалить всё»
- Процесс восстановления системы займёт от 15 минут и больше.
Когда процесс завершится, вам предложат заново разделить память компьютера на диски и создать учётную запись. Оригинальная Windows 10 должна иметь комплект актуальных для этой версии системы драйверов. Они установятся автоматически.
Если вы используете неоригинальную версию Windows 10, функция возврата системы в исходное состояние будет недоступной. В этом случае придётся полностью переустанавливать Windows.
В этом случае придётся полностью переустанавливать Windows.
Видео: способы восстановления работы кнопки «Пуск»
Проблемы со стартовым меню начались после восьмой версии Windows. Именно поэтому многие пользователи, покупавшие ноутбуки и ПК с уже установленной «десяткой», часто ставят более ранние версии, например, «семёрку». Но есть и те, кому нравится новый дизайн Windows 10, масса дополнительных возможностей и различных приложений. К тому же эта операционная система на удивление стабильна и вынослива, хоть и требует больше системных ресурсов. Одно из немногих, что может огорчить, – проблема с кнопкой пуск. Но и эта проблема решаема.
Оцените статью: Поделитесь с друзьями!В windows 10 не работает, пропала кнопка «Пуск», что делать?
В данной статье речь пойдет о том, что необходимо делать, если при нажатии на меню «Пуск» и элементы трея (поиск, часы, динамики, сетевые параметры) в операционной системе Windows 10 ничего не происходит и не открывается. Эта проблема часто возникает, когда пользователь без знаний начинает чистить в папках AppData\Local\Packages и AppData\Local\Microsoft всё подряд.
Эта проблема часто возникает, когда пользователь без знаний начинает чистить в папках AppData\Local\Packages и AppData\Local\Microsoft всё подряд.
Происходит программный сбой в Windows 10, иначе говоря «крах» системы, установилась неправильно программа или игра.
Давайте рассмотрим пути решений данной проблемы.
Решение №1. Перезагрузка проводника через диспетчер задач.
Сто бед — один ответ: ресет. Без перезагрузки нужно перезапустить explorer.exe.
Нажимаем сочетания горячих клавиш Ctrl+Shift+Esc. После этого откроется окно диспетчера задач. Раскрываем, нажав кнопку «Подробнее» во вкладке «Процессы». Колёсиком мышки или бегунком прокрутки спускаемся до «Процессы Windows» и находим «Проводник» — программа explorer.exe в Windows 8. 8.1. 10. Нажимаем правую кнопку мыши на проводнике, а затем на пункте «перезапустить» левую или просто перезапустить см. копию экрана. Стоит отметить, что этот способ самый простой и малоэффективный, помогает только при глюках Windows 10.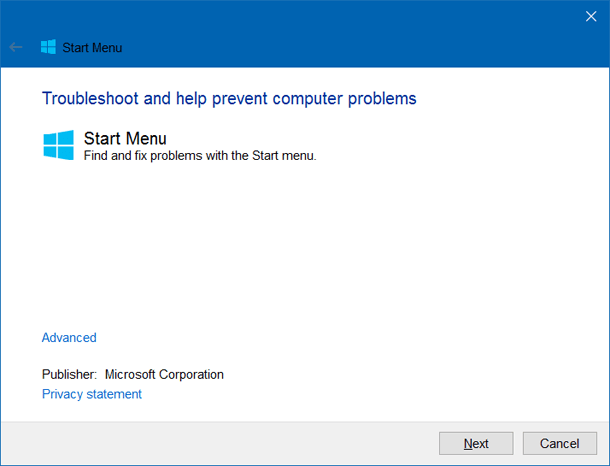
Решение №2. Запуск PowerShell через командную строку.
Первым делом необходимо произвести запуск командной строки (cmd) от имени администратора в Windows 10, иначе команда не сработает.
Нажимаем на кнопку поиска, которая находится на панели задач и пишем командная строка. Далее нажимаем правую кнопку мыши на командной строке и нажимаем левой на пункте «Запустить от администратора». Администратор: командная строка запущена или правой кнопкой мыши на пуске командная строка (администратор).
Пишем путь до программы WindowsPowerShell\v1.0\powershell.exe. После запуска powershell нажимаем вверх. В командной строке должна высветиться команда, которую необходимо запустить Get-AppXPackage -AllUsers | Foreach {Add-AppxPackage -DisableDevelopmentMode -Register “$($_.InstallLocation)\AppXManifest.xml”}. После этого на enter будет запущена инсталляция пакетов, которые восстановят меню «Пуск».
Если поиск не работает, то необходимо запустить программу самостоятельно. Переходим по папкам через мой компьютер по пути: C:\Windows\System32\WindowsPowerShell\v1.0\powershell.exe Приложение запускаем от имени администратора.
После окончания работы PowerShell меню «Пуск» должно восстановиться в командной строке. Мы можем наблюдать ход выполнения инсталляции (выделен желтым) и ошибки, которые возникли при проведении работ (выделены красным).
Решение №3 Возвращаем меню пуск созданием нового пользователя.
Если вышеперечисленные способы не помогают решить проблему, а меню «Пуск» хочется вернуть любой ценой без переустановки Windows 10, то остаётся создать нового пользователя, а затем перенести в него все данные с текущего профиля пользователя.
Процедура добавления нового пользователя в Windows 10:
Нажимаем правую кнопку на пуске и выбираем пункт «панель управления» — «учётные записи пользователя» — «управление другой учётной записью» — «добавить нового пользователя» — «добавить пользователя для этого компьютера» .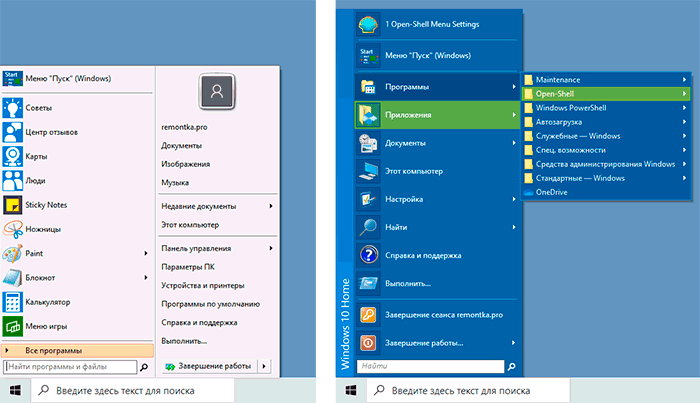
Если данные три способа к моему и вашему огромному сожалению так и не помогли, могу написать только несколько последних советов без описания.
Совет 1. Попробуйте произвести восстановление системы на более раннюю точку.
Совет 2. Произведите возврат в исходное состояние системы Windows 10.
Совет 3. Переустановите операционную систему.
Уважаемые пользователи!
Если у вас возникли вопросы по данному материалу — оставьте свой комментарий и мы постараемся вам помочь.
С уважением, Администратор сайта snapcomp.ru
Дорогой друг! Возможно, тебе будут интересны следующие статьи:
В windows 10 не работает, пропала кнопка «Пуск», что делать?
В данной статье речь пойдет о том, что необходимо делать, если при нажатии на меню «Пуск» и элементы трея (поиск, часы, динамики, сетевые параметры) в операционной системе Windows 10 ничего не происходит и не открывается. Эта проблема часто возникает, когда пользователь без знаний начинает чистить в папках AppData\Local\Packages и AppData\Local\Microsoft всё подряд.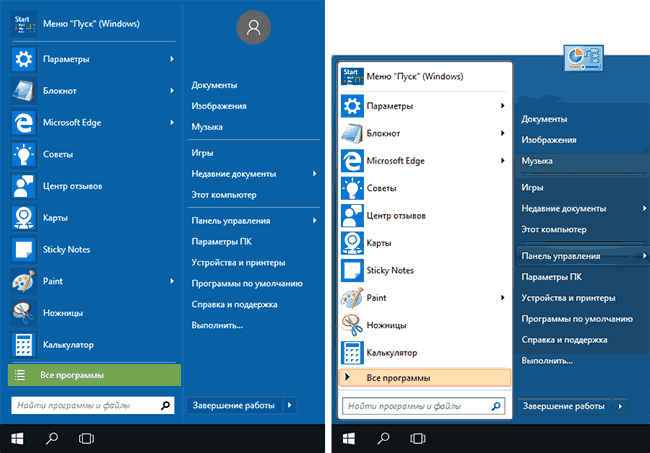
Происходит программный сбой в Windows 10, иначе говоря «крах» системы, установилась неправильно программа или игра.
Давайте рассмотрим пути решений данной проблемы.
Решение №1. Перезагрузка проводника через диспетчер задач.
Сто бед — один ответ: ресет. Без перезагрузки нужно перезапустить explorer.exe.
Решение №2. Запуск PowerShell через командную строку.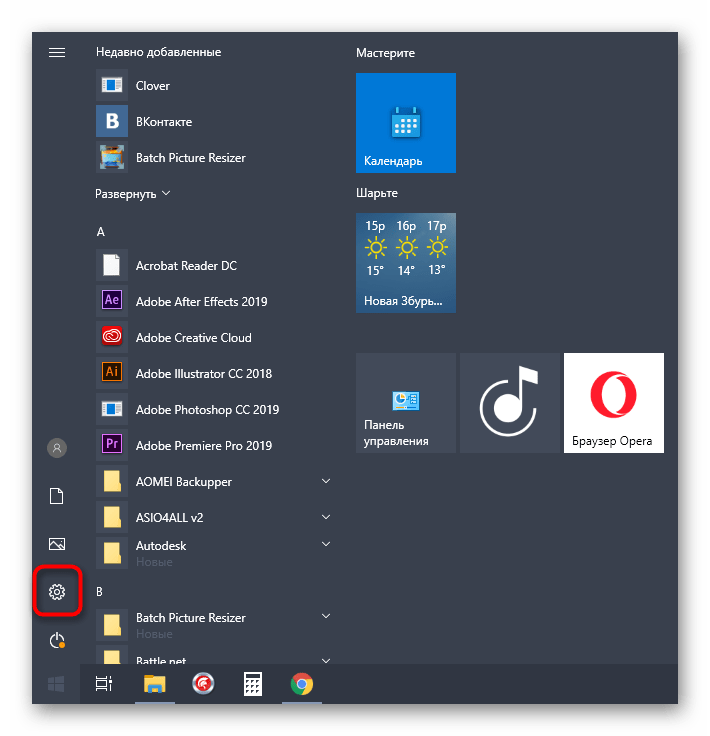
Первым делом необходимо произвести запуск командной строки (cmd) от имени администратора в Windows 10, иначе команда не сработает.
Нажимаем на кнопку поиска, которая находится на панели задач и пишем командная строка. Далее нажимаем правую кнопку мыши на командной строке и нажимаем левой на пункте «Запустить от администратора». Администратор: командная строка запущена или правой кнопкой мыши на пуске командная строка (администратор).
Пишем путь до программы WindowsPowerShell\v1.0\powershell.exe. После запуска powershell нажимаем вверх. В командной строке должна высветиться команда, которую необходимо запустить Get-AppXPackage -AllUsers | Foreach {Add-AppxPackage -DisableDevelopmentMode -Register “$($_.InstallLocation)\AppXManifest.xml”}. После этого на enter будет запущена инсталляция пакетов, которые восстановят меню «Пуск».
Если поиск не работает, то необходимо запустить программу самостоятельно. Переходим по папкам через мой компьютер по пути: C:\Windows\System32\WindowsPowerShell\v1.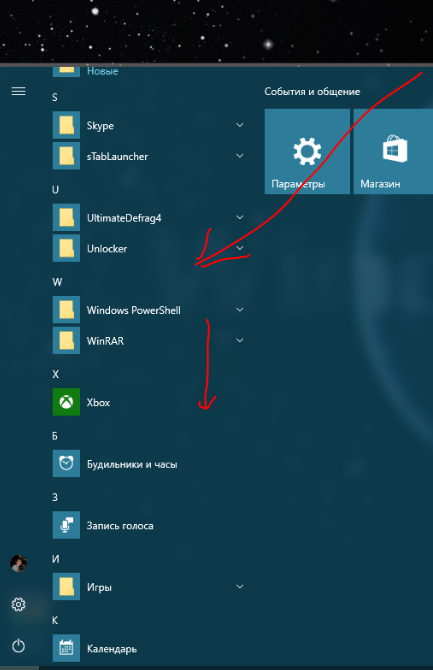 0\powershell.exe Приложение запускаем от имени администратора.
0\powershell.exe Приложение запускаем от имени администратора.
После окончания работы PowerShell меню «Пуск» должно восстановиться в командной строке. Мы можем наблюдать ход выполнения инсталляции (выделен желтым) и ошибки, которые возникли при проведении работ (выделены красным).
Решение №3 Возвращаем меню пуск созданием нового пользователя.
Если вышеперечисленные способы не помогают решить проблему, а меню «Пуск» хочется вернуть любой ценой без переустановки Windows 10, то остаётся создать нового пользователя, а затем перенести в него все данные с текущего профиля пользователя.
Процедура добавления нового пользователя в Windows 10:
Нажимаем правую кнопку на пуске и выбираем пункт «панель управления» — «учётные записи пользователя» — «управление другой учётной записью» — «добавить нового пользователя» — «добавить пользователя для этого компьютера» .
Если данные три способа к моему и вашему огромному сожалению так и не помогли, могу написать только несколько последних советов без описания.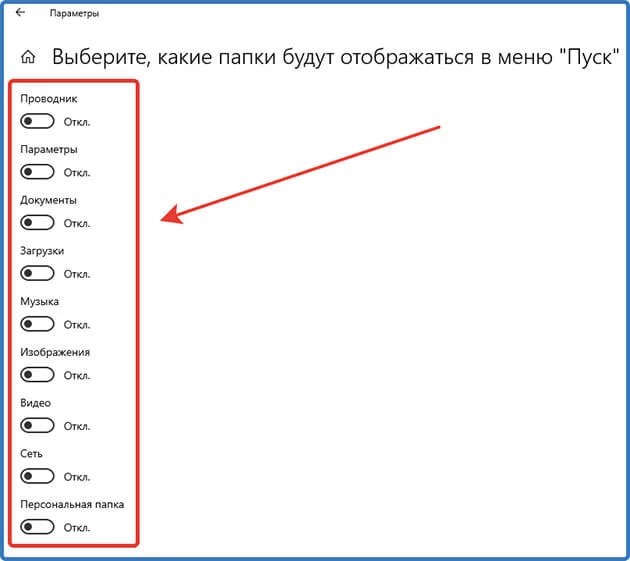
Совет 1. Попробуйте произвести восстановление системы на более раннюю точку.
Совет 2. Произведите возврат в исходное состояние системы Windows 10.
Совет 3. Переустановите операционную систему.
Уважаемые пользователи!
Если у вас возникли вопросы по данному материалу — оставьте свой комментарий и мы постараемся вам помочь.
С уважением, Администратор сайта snapcomp.ru
Дорогой друг! Возможно, тебе будут интересны следующие статьи:
что делать, если она не нажимается, не активна или зависает
Сеанс работы в Windows часто начинается с кнопки «Пуск», и её отказ станет серьёзной проблемой для пользователя. Поэтому важно знать способы восстановления функции кнопки. А починить её можно даже не переустанавливая систему.
Почему в Windows 10 не работает меню «Пуск»
Причины неисправности могут быть следующими:
- Повреждение системных файлов Windows, ответственных за работу компонента «Проводник Windows».

- Неполадки с реестром Windows 10: подтёрлись важные записи, отвечающие за правильную работу панели задач и меню «Пуск».
- Некоторые приложения, вызвавшие конфликты из-за несовместимости с Windows 10.
Причинить вред может неопытный пользователь, случайно удалив служебные файлы и записи Windows, или вредоносные компоненты, полученные с непроверенного сайта.
Методы восстановления меню «Пуск»
Меню «Пуск» в Windows 10 (и в любой другой версии) можно починить. Рассмотрим несколько способов.
Сделайте следующее:
- Скачайте и запустите приложение Start Menu Troubleshooting.
Скачайте и запустите приложение Start Menu Troubleshooting
- Нажмите «Далее», чтобы начать сканирование. Приложение проверит служебные данные (манифестацию) установленных программ.
Дождитесь, пока проблемы с главным меню Windows 10 будут обнаружены
После проверки утилита исправит найденные проблемы.
Start Menu Troubleshooting нашло и исправило возникшие проблемы
Если же проблем не выявлено — приложение сообщит об их отсутствии.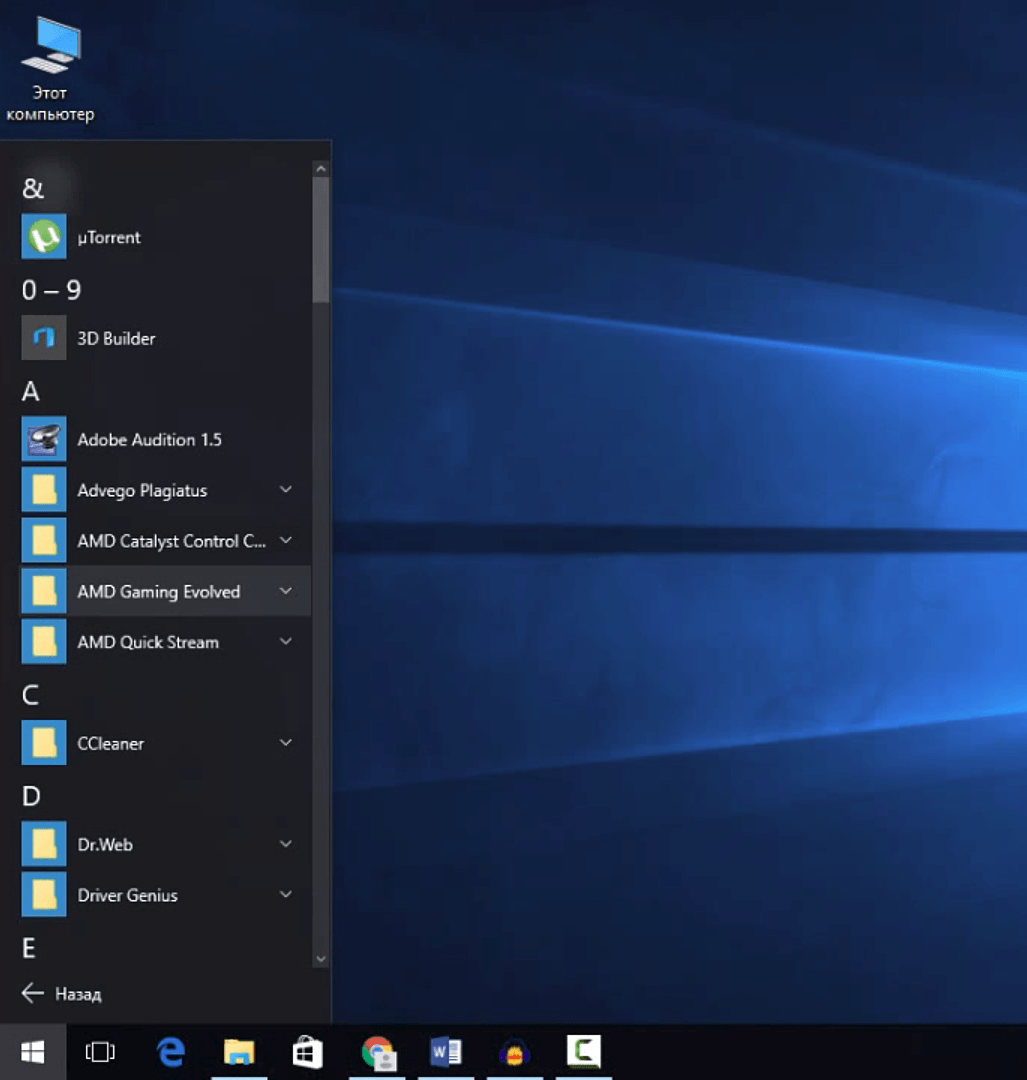
Приложение Start Menu Troubleshooting не обнаружило неполадок с главным меню Windows 10
Бывает, что главное меню и кнопка «Пуск» по-прежнему не работают. В этом случае закройте и вновь запустите «Проводник Windows», придерживаясь предыдущей инструкции.
Восстановление «Проводника Windows»
За компонент «Проводник Windows» отвечает файл explorer.exe. При критических ошибках, требующих немедленного исправления, этот процесс может перезапуститься автоматически, но так бывает не всегда.
Самый простой способ заключается в следующем:
- Нажмите и удерживайте клавиши Ctrl и Shift.
- Кликните правой кнопкой мыши по пустому месту на панели задач. В выпавшем контекстном меню выберите «Выход из проводника».
Команда с горячими клавишами Win+X помогает закрыть проводник Windows 10
Программа explorer.exe закроется, и панель задач вместе с папками исчезнет.
Чтобы вновь запустить explorer.exe, сделайте следующее:
- Нажмите комбинацию клавиш Ctrl+Shift+Esc или Ctrl+Alt+Del, чтобы запустить «Диспетчер задач Windows».

Новая задача для проводника Windows — это запуск очередной программы
- В диспетчере задач кликните «Файл» и выберите «Запустить новую задачу».
- Выберите explorer в поле «Открыть» и нажмите OK.
Вход в проводник выполняется одинаково во всех современных версиях Windows
«Проводник Windows» должен отобразить панель задач с работоспособным «Пуском». Если это не так, то сделайте следующее:
- Вернитесь в диспетчер задач и перейдите на вкладку «Подробности». Найдите процесс explorer.exe. Нажмите кнопку «Снять задачу».
Найдите процесс explorer.exe и нажмите кнопку «Снять задачу»
- Если занимаемая память достигает 100 и более мегабайт ОЗУ, значит появились другие копии explorer.exe. Закройте все одноимённые процессы.
- Запустите заново приложение explorer.exe.
Понаблюдайте некоторое время за работой «Пуска» и главного меню, работы «Проводника Windows» в целом. Если вновь проявились те же ошибки — помогут откат (восстановление), обновление или сброс Windows 10 к заводским настройкам.
Устранение неполадки с помощью редактора реестра
Редактор реестра — regedit.exe — может быть запущен с помощью «Диспетчера задач Windows» или командой «Выполнить» (комбинация Windows+R выведет строку выполнения приложений, обычно запускаемую по команде «Пуск — Выполнить» при исправной кнопке «Пуск»).
- Запустите строку «Выполнить». В графе «Открыть» введите команду regedit и нажмите OK.
Выполнение программ в Windows 10 инициируется строковым запуском (Win+R)
- Перейдите в папку реестра: HKEY_CURRENT_USER\Software\Microsoft\ Windows\CurrentVersion\Explorer\Advanced\
- Проверьте, на месте ли параметр EnableXAMLStartMenu. Если нет — выберите «Создать», затем «Параметр DWord (32 бита)» и присвойте ему это имя.
- В свойствах EnableXAMLStartMenu задайте нулевое значение в соответствующей графе.
Значение 0 сбросит настройки кнопки Пуск на параметры по умолчанию
- Закройте все окна, нажав OK (где есть кнопка OK) и перезапустите Windows 10.

Исправление меню «Пуск» через PowerShell
Сделайте следующее:
- Запустите командную строку, нажав Windows+X. Выберите «Командная строка (администратор)».
- Переключитесь на директорию C:\Windows\System32\. (Приложение находится по адресу C:\Windows\System32\WindowsPowerShell\v1.0\powershell.exe.).
- Введите команду «Get-AppXPackage -AllUsers | Foreach {Add-AppxPackage -DisableDevelopmentMode -Register “$($_.InstallLocation)\AppXManifest.xml».
Команда PowerShell не показана, но её нужно ввести вначале
- Дождитесь окончания обработки команд (это занимает несколько секунд) и перезапустите Windows.
Меню «Пуск» заработает при следующем запуске ПК.
Создание нового пользователя в Windows 10
Самый простой способ — создать нового пользователя через командную строку.
- Запустите командную строку, нажав Windows+X. Выберите «Командная строка (администратор)».
- Введите команду «net user <имя_пользователя> /add» (без угловых скобок).

Переменная Net User запускает команду регистрации нового пользователя в Windows
После нескольких секунд ожидания — в зависимости от быстродействия ПК — завершите сеанс работы с текущим пользователем и зайдите под именем только что созданного.
Видео: что делать, если не работает меню «Пуск»
Если ничего не помогает
Бывают случаи, когда ни один способ возобновления стабильной работы кнопки «Пуск» не помог. Система Windows повреждена настолько, что не только главное меню (и весь «Проводник») не работает, но и невозможно войти в систему под своим именем и даже в безопасном режиме. В этом случае помогут следующие меры:
- Проверьте все диски, особенно содержимое диска C и оперативной памяти, на вирусы, например, «Антивирусом Касперского» с глубоким сканированием.
- Если вирусы не нашлись (даже с использованием технологий расширенной эвристики) — выполните восстановление, обновление (если вышли новые обновления безопасности), «откат» или сброс Windows 10 к заводским настройкам (с помощью установочной флешки или DVD).

- Проверьте на вирусы и скопируйте личные файлы на сменный носитель, а затем переустановите Windows 10 «с нуля».
Восстановить компоненты и функции Windows — в т. ч. и панель задач с меню «Пуск» — можно и без переустановки всей системы. Какой способ выбрать — решает пользователь.
Профессионалы никогда не переустанавливают ОС — они её обслуживают настолько мастерски, что на однажды установленной Windows 10 можно работать, пока официальная её поддержка сторонними разработчиками не прекратится. В прошлом, когда компакт-диски (Windows 95 и старее) были редкостью, систему Windows «оживляли» средствами MS-DOS, восстанавливая повреждённые системные файлы. Конечно, восстановление Windows за 20 лет ушло далеко вперёд. С таким подходом можно работать и поныне — пока диск ПК не откажет либо не останется для Windows 10 программ, отвечающих современным запросам людей. Последнее, возможно, произойдёт через 15–20 лет — при выходе следующих версий Windows.
Запустить отказавшее меню «Пуск» не составляет труда. Результат стоит того: срочно переустанавливать Windows из-за нерабочего главного меню не нужно.
Результат стоит того: срочно переустанавливать Windows из-за нерабочего главного меню не нужно.
Меню «Пуск» не работает в Windows 10 [17 способов исправить]
Меню «Пуск» было повторно введено в обновлении Windows 10, поскольку большинство пользователей пропустили его в Windows 8. Меню «Пуск» является важной частью обновления Windows 10, но большинство пользователей жалуются на его неработоспособность.
Из-за невозможности использовать меню «Пуск» пользователи застревают и не могут использовать свою систему. Если вы столкнулись с той же проблемой с меню Пуск Windows 10 здесь, мы собрали некоторые исправления для меню Пуск Windows 10.
1. Попробуйте обновить или перезагрузить компьютер
Самое простое, что мы обычно игнорируем, — это обновление нашего ПК. Быстрое обновление также может решить проблему, если все в фоновом режиме в порядке. Попробуйте перезагрузить систему, поскольку это может решить некоторые проблемы в фоновом режиме.
На клавиатуре нажмите и удерживайте Shift и нажмите Restart . После этого выберите устранение неполадок и выберите дополнительные параметры. Из представленных опций выберите Startup Repair .
Нажмите «Восстановление при загрузке» в дополнительных параметрах.Дождитесь завершения восстановления. И снова запустите свой компьютер, проверьте меню «Пуск», работает оно сейчас или нет. Продолжайте читать, если вы уже пытались узнать, каковы другие способы устранения неполадок кнопки «Пуск» в Windows 10.
2. Запустите диагностику
Иногда некоторые проблемы в фоновом режиме могут мешать работе меню «Пуск», попробуйте устранить эти проблемы с помощью различных бесплатных и платных инструментов для Windows 10.Список инструментов для устранения системных ошибок для Windows 10 был составлен в следующем разделе. Эти инструменты запускают сканирование всей системы и решают любые проблемы в Windows 10.
.3. Перезапустите проводник Windows
Перезапуск проводника Windows также может помочь с проблемами меню «Пуск». Чтобы перезапустить проводник Windows:
- Нажмите клавиши Ctrl + Shift + Esc и откройте диспетчер задач .
- Перейдите по процессам и найдите Проводник Windows
- Щелкните правой кнопкой мыши в проводнике Windows из меню и Перезапустите
- Закройте диспетчер задач и проверьте кнопку запуска.
4. Проверить и восстановить файлы Windows
- Нажмите клавишу Windows + X и выберите Command (Admin)
- Выполните одну за другой следующие команды:
-
CD / d «% LOCALAPPDATA% \ Packages \ Microsoft.Windows.Cortana_cw5n1h3txyewy» -
Taskkill / F / IM SearchUI.exe -
Настройки RD / S / Q - Поврежденные файлы будут восстановлены, а затем снова проверьте запуск меню
Другие способы проверки и восстановления файлов Windows — это две встроенные системы восстановления, имеющиеся в самой Windows 10.
- Сначала откройте Диспетчер задач , а запустите новую задачу . Введите PowerShell команду от имени администратора и отметьте одно поле с надписью Создайте эту задачу с административными привилегиями под ней и продолжите, нажав ОК .
- Введите
sfc / scannowи нажмите Введите Дождитесь завершения процесса. - Попробуйте еще один тест, скопировав и вставив следующую команду, и нажмите клавишу Enter:
DISM / Online / Cleanup-Image / RestoreHealth - Затем дождитесь завершения команды.
- Проверьте функциональность меню «Пуск».
5. Зайдите в свой аккаунт
Выйдите из системы и повторно войдите в систему Windows. Попробуйте выйти из своей учетной записи и снова войти в нее. Нажмите клавиши Ctrl + Alt + Delete. появится экран с опцией выхода. Щелкните Выйти из системы и войдите снова. Убедитесь, что кнопка запуска снова работает или нет.
6. Создайте новую учетную запись пользователя
- Чтобы создать новую учетную запись пользователя , щелкните правой кнопкой мыши на панели инструментов, и на экране появится запрос.
- Выберите Диспетчер задач открыть запустить новую задачу из раздела файла .
- Затем введите PowerShell в качестве административной команды и отметьте поле с надписью Создайте эту задачу с правами администратора . Щелкните ОК.
- В окне PowerShell скопируйте и вставьте следующую команду и нажмите клавишу Enter на клавиатуре: net user новое имя пользователя новый пароль / добавить
- Выберите свое имя пользователя и пароль по своему желанию и введите команду PowerShell.
- Перезагрузите компьютер и войдите в новую учетную запись пользователя, которую вы создали.
- Проверьте функциональность меню «Пуск».
- Вы можете изменить новую локальную учетную запись, которую вы только что создали, на учетную запись Microsoft и, соответственно, перенести все свои файлы и настройки.
7. Отключить или удалить файлы AppLocker
ПриложениеAppLocker позволяет пользователям контролировать, какой файл запускать. Некоторые файлы AppLocker также создают помехи в нормальной работе системы.Попробуйте найти такие файлы, либо отключите их, либо удалите. Существует множество доступных инструментов для отключения или удаления файлов шкафчика приложений.
- Перейдите к настройкам безопасности , затем выберите политики управления приложениями .
- Выберите AppLo
Меню «Пуск» не работает в Windows 10 October 2018 Update 1809
Группа пользователей сталкивается с неприятной проблемой. Меню «Пуск» не работает в Windows 10 October 2018 Update. В нескольких отзывах говорится, что неожиданное удаление данных, неудачный вход в систему, отсутствие значков на рабочем столе — это также некоторые проблемы, с которыми сталкиваются другие пользователи на 1809.Однако мы писали о проблемах с установкой обновления Windows 10 October 2018 Update, но здесь вы найдете решения для ошибки меню Пуск.
Наконец, для всех доступно последнее обновление Windows 10 версии 1809 с множеством улучшений в виде изменений и функций. Microsoft еще раз доказала, что они полностью посвящены улучшению взаимодействия с пользователем. Но когда меню «Пуск» перестает отвечать или не реагирует на нажатие, все становится беспорядочно, поскольку это основная часть ОС Windows.
Прочтите — Как предотвратить проблемы с установкой обновления Windows 10 за октябрь 2018 г.
Меню «Пуск» не работает в Windows 10, обновление за октябрь 2018 г. Решения 1809
Вот как исправить: меню «Пуск» не работает в Windows 10, обновление за октябрь 2018 г. Примечание — Перед тем, как приступить к исправлению, вам следует сделать резервную копию всех важных файлов и носителей.
Выключите компьютер и запустите снова
Да, только это. Иногда вам нужно выключить компьютер и снова запустить его, чтобы решить проблему.В случае зависания меню «Пуск» вы тоже можете попробовать это. Это самый простой способ решить проблему, и если не удалось решить с первой попытки, попробуйте еще 2–3 раза.
Перезапустите проводник Windows
Еще одно простое решение исправить неработающее меню «Пуск» в Windows 10 October 2018 Update 1809 — перезапустить проводник Windows.
Шаг 1: Переместите курсор на панель задач и щелкните ее правой кнопкой мыши. В контекстном меню выберите Диспетчер задач .
Шаг 2: Нажмите Подробнее , в противном случае, если он уже развернут, пропустите этот шаг.
Шаг 3. На вкладке Process найдите Windows Explorer и щелкните его правой кнопкой мыши. Затем нажмите Restart .
Проверить наличие обновлений
Когда вы обнаружите, что меню «Пуск» не работает в Windows 10 October 2018 Update 1809, возможно, Microsoft отправит патч для решения этой проблемы. Поэтому вам нужно регулярно проверять наличие обновлений.
Нажмите одновременно Win + I , чтобы запустить приложение Settings . Когда он появится, нажмите Update & Security .
В следующем окне щелкните Проверить обновления на правой панели.
Теперь система начнет поиск обновлений для вас. Если он доступен, дайте им возможность установить и, если необходимо, перезапустите.
Переустановите меню «Пуск»
Если корпорация Майкрософт не выпустила официального обновления, чтобы исправить неработающее меню «Пуск» в Windows 10 October 2018 Update 1809, попробуйте переустановить приложение.
Щелкните правой кнопкой мыши кнопку Start , чтобы открыть меню Power, а затем выберите Windows PowerShell (Admin) .
Если появится запрос UAC, нажмите Да , чтобы продолжить.
В окне PowerShell введите указанную ниже команду и нажмите Введите —
Get-AppXPackage -AllUsers | Foreach {Add-AppxPackage -DisableDevelopmentMode -Register "$ ($ _. InstallLocation) AppXManifest.xml"} Как только вы нажмете кнопку Enter на клавиатуре, команда начнет свою работу. Есть вероятность, что в окне PowerShell появится много тревожных предложений красного цвета.Просто проигнорируйте их и Перезагрузите компьютер , чтобы изменения вступили в силу. Меню Пуск не работает в Windows 10 October 2018 Update 1809. Проблема должна быть решена при последующем входе в систему.
Изменить редактор реестра Windows
Если PowerShell не удалось устранить ошибку меню «Пуск», вам следует перейти к следующему исправлению, изменяющему реестр Windows. Но перед этим создайте точку восстановления системы, потому что любые неправильные изменения или настройки могут вызвать серьезные проблемы.
Yahan pe 3 предложения мне 3 bar изменить tha
Нажмите Win + R , введите regedit.exe в текстовое поле и нажмите OK.
Теперь перейдите по следующему пути —
HKEY_LOCAL_MACHINE \ SOFTWARE \ Microsoft \ Windows \ CurrentVersion \ ImmersiveShell \ Launcher Здесь щелкните правой кнопкой мыши на панели запуска. Создайте новое значение DWORD (32-разрядное) и назовите его UseExperience.
Затем дважды щелкните недавно созданный элемент и убедитесь, что в поле Value data указано 0 .
Наконец, нажмите ОК , чтобы сохранить изменения.
Теперь закройте редактор реестра и перезагрузите компьютер. После этого проверьте, разрешено ли меню «Пуск», не работающее в Windows 10 October 2018 Update 1809, или нет.
Run SFC (System File Checker)
Часто отсутствующий или поврежденный системный файл приводит к зависанию меню «Пуск». Следовательно, вам необходимо выполнить проверку системных файлов, чтобы решить эту проблему.
Введите cmd.exe в поиске на панели задач .Когда появится результат, щелкните Запуск от имени администратора на правой панели.
Если система отображает UAC, нажмите Да .
В следующем окне введите SFC / Scannow и нажмите Enter на клавиатуре.
Теперь система начнет сканирование вашего ПК. Вам нужно подождать несколько минут. Если утилита обнаружит какие-либо повреждения на вашем ПК, они будут устранены автоматически.
Однако при появлении сообщения об ошибке «Защита ресурсов Windows обнаружила поврежденные файлы, но не смогла исправить некоторые (или все) из них», вам необходимо запустить DISM.Для этого запишите следующий код в командной строке и нажмите Enter —
DISM / Online / Cleanup-Image / RestoreHealth . Задав эту команду, вы разрешите своей ОС загружать правильные файлы из Windows. Обновите и замените их неисправными. Вы должны подождать несколько минут, чтобы завершить процесс. После этого снова запустите команду SFC / SCANNOW и Перезагрузите свой компьютер. Когда компьютер снова запустится, вы увидите, что меню «Пуск» не работает в Windows 10 October 2018 Update, проблема, скорее всего, больше не возникает.
Вы также можете прочитать — SFC / Scannow, DISM.Exe, CHKDSK Windows 10
Изменить настройки конфиденциальности
Если вы обнаружите, что меню «Пуск» не работает в Windows 10 October 2018 Update даже после запуска SFC / Scannow, попробуйте следующий обходной путь , Измените настройки конфиденциальности.
Откройте приложение «Параметры Windows» с помощью горячей клавиши Win + I и, когда оно появится в представлении, нажмите «Учетные записи».
Переместите курсор на левую панель и выберите Параметры входа .
Теперь переместитесь вправо и прокрутите вниз до раздела «Конфиденциальность».А затем потяните тумблер «Использовать мои данные для входа, чтобы автоматически завершить настройку устройства и повторно открыть мои приложения после обновления или перезапуска» влево.
Создание новых учетных записей пользователей
Меню «Пуск» не работает в Windows 10 Октябрь 2018 г. Обновление 1809 может появиться, если ваша учетная запись пользователя повреждена. Прежде чем планировать создать новую, сначала выйдите из своей текущей учетной записи, а затем войдите снова.
- Нажмите одновременно Alt + f4 , чтобы вызвать Завершение работы Windows.
- Когда он появится на дисплее, выберите «Выйти» в раскрывающемся меню и нажмите «ОК».
Теперь снова войдите в систему с учетной записью администратора и проверьте, правильно ли работает меню «Пуск». Если нет, есть другая проблема, и вам необходимо создать новую.
Сделайте комбинированное нажатие Win + R, чтобы открыть диалоговое окно «Выполнить». Введите панель управления в пустое текстовое поле и нажмите Enter.
Когда на дисплее отображается окно Control Panel , найдите User Accounts и щелкните по нему.
В следующем окне щелкните ссылку «Управление другой учетной записью».
После этого выберите Добавить нового пользователя в настройках ПК в нижней части мастера управления учетной записью.
Он перенаправит вас на страницу настроек, выберите «Добавить кого-то еще на этот компьютер», расположенный в разделе «Другие люди».
Укажите необходимую информацию, которая требуется во всплывающем окне для добавления новой учетной записи.
Когда вы закончите, щелкните только что созданную учетную запись и выберите «Изменить тип учетной записи».
Теперь вы увидите подсказку.Выберите Administrator из раскрывающегося списка Тип учетной записи и нажмите OK , чтобы сохранить изменения.
После этого Перезагрузите компьютер и на этот раз войдите в систему с новой учетной записью. При этом убедитесь, что ваш компьютер подключен к Интернету.
Наконец, пора удалить старую учетную запись пользователя, но перед этим сделайте резервную копию файлов с рабочего стола и документов.
После этого вернитесь в панель управления и откройте всплывающее окно Управление учетными записями , как раньше.Щелкните по ранее запущенной учетной записи и выберите Удалить учетную запись в левом столбце.
В следующем окне щелкните Удалить файлы .
Теперь проверьте, исправлено ли меню «Пуск», не работающее в обновлении Windows 10 October 2018 Update.
Удалите любой сторонний антивирус
Если на вашем компьютере есть сторонний антивирус, это может быть причиной зависания меню «Пуск». Итак, вам нужно удалить их, чтобы устранить проблему. Следуйте инструкциям по полному удалению программного обеспечения из Windows 10.
Перезагрузите компьютер
Попробуйте это решение, когда все остальные не сработают. Сброс аналогичен переустановке Windows 10; единственная разница в том, что ваши файлы остаются без изменений. Но это не оправдание того, что вы не создали резервную копию всех ваших важных файлов. Будьте осторожны и прежде чем вносить какие-либо изменения в вашу операционную систему, создайте резервную копию.
Перейдите в программу «Настройки», открыв меню «Пуск» и щелкнув значок шестеренки.
В следующем окне щелкните Обновление и безопасность .
Теперь на левой панели вы увидите Recovery , щелкните по нему.
Переместитесь на правую панель и щелкните Начало работы , расположенное в разделе Сбросить этот компьютер .
Здесь вы получите два варианта: Сохранить мои файлы и Удалить все. Выберите первый, если не хотите ничего терять.
Теперь следуйте инструкциям на экране, относящимся к выбранной вами опции. После перезагрузки компьютера вы увидите, что проблема с меню «Пуск» решена.
Сообщите нам, какой метод помог вам исправить неработающее меню «Пуск» в обновлении Windows 10 October 2018 Update.
Вот и все!
Исправить ошибку кнопки «Пуск» в Windows 10 в 2020 году
Это подробное руководство по , как устранить ошибку в Windows 10, кнопка «Пуск не работает» для ПК и ноутбуков.
Если вы все еще используете Windows 8 и хотите обновить до Windows 10 , свяжитесь с нами, и мы укажем вам верное направление или выполним обновление за вас.Независимо от ваших предпочтений, когда речь идет о специальных возможностях Windows 10, как только вы изучите Центр специальных возможностей панели управления , найдите и выберите вариант с надписью Сделать компьютер более заметным.
Принимая во внимание тот простой факт, что Windows 10 считается лучшей и самой безопасной Windows, тем больше вам нужно ее получить. Необязательно сообщать Windows, что вы хотите использовать определенный язык для Кортаны.
После обновления до Windows 10 некоторые пользователи сообщают, что столкнулись с серьезными проблемами, связанными с меню «Пуск». Они говорят, что кнопка «Пуск» в Windows 10 не работает после обновления.
Исправить неработающую кнопку Пуск в Windows 10
Команда поддержки windows прекращает работу, чтобы помочь вам с некоторыми стратегиями и методами устранения неполадок ! Windows 10 не шокирует систему, и это очень хорошо.Windows 10 — это новый продукт, который все еще находится в стадии разработки. Windows 10 — это новейшее нововведение Microsoft в составе семейства Windows NT , которое предоставляет пользователю лучшие и самые инновационные функции из когда-либо существовавших.
Windows 10 действительно впечатляет своим дизайном, который также полностью повторяет предыдущие версии Windows. Windows 10 была создана, чтобы продемонстрировать любовь ко всем вашим устройствам.
Microsoft постоянно улучшает и настраивает свою ОС Windows , поэтому поддерживать вашу систему в актуальном состоянии — очень хорошая идея.Теперь кнопка «Пуск» — одно из основных изменений в Windows 10. Меню «Пуск» не работает. — одна из самых неприятных проблем, с которыми сталкиваются многие пользователи Windows 10.
Может случиться так, что эта кнопка меню «Пуск» внезапно перестает работать. В этом случае вы должны использовать кнопку Windows на клавиатуре.
Способ 1. Выйти и снова войти в свою учетную запись
Шаг 1: Ctrl + Alt + Delete> щелкните «Выйти».
Шаг 2: Снова войдите в свою учетную запись.
Шаг 3: Теперь вы увидите, что меню «Пуск» работает.
Метод 2. Создайте новую учетную запись пользователя
Шаг 1. Щелкните правой кнопкой мыши на панели задач > Диспетчер задач .
Шаг 2: Перейдите к File option > выберите Run new task .
Шаг 3. Введите powershell > отметьте поле «Создать задачу с правами администратора » > ОК.
Шаг 4. В PowerShell скопируйте и вставьте следующую команду> введите
чистый пользователь newusername newpassword / add
В качестве примера мы используем имя пользователя «thewindowscentral» и пароль «thewindowscentral».
Шаг 5: Перезапустите > войдите в новую учетную запись.
Теперь проверьте стартовое меню и посмотрите, работает оно или нет.
Также читайте: Исправить драйвер контроллера Xbox 360, не работающий
Метод 3. Переустановите драйверы
Иногда из-за устаревшей или поврежденной звуковой карты или видеодрайверов пользователи Windows 10 сталкиваются с некоторыми серьезными проблемами, связанными с неработающей кнопкой «Пуск». Поэтому в этом решении попробуйте обновить или переустановить все драйверы в вашей системе.
Вы можете либо загрузить все драйверы вручную, либо использовать инструменты для обновления драйверов, такие как Driver Easy.
Вы также можете удалить драйверы с помощью Device Manager .
Выберите Драйвер и нажмите Удалить.
Подтвердите действие .
Метод 4. Удаление стороннего антивируса
Если вы используете сторонний антивирус в Windows 10, пора его отключить.Иногда антивирус блокирует некоторые важные службы Windows, и это приводит к тому, что кнопка «Пуск» не работает. Поэтому удалите или отключите его, и после перезагрузки проверьте, все еще сталкиваетесь с проблемой меню «Пуск» или нет.
Метод 5. Запустите средство устранения неполадок кнопки «Пуск» от Microsoft
Microsoft официально упомянула об этой проблеме с кнопкой запуска и запустила средство устранения неполадок меню «Пуск». Этот инструмент проверит вашу систему, а также проверит правильность работы меню Пуск и Кортаны.
Все, что вам нужно сделать, это просто загрузить и установить средство устранения неполадок и запустить его.
Метод 6. Восстановление файлов Windows
Шаг 1. Откройте Диспетчер задач > выберите Файл > выберите Запустить новую задачу .
Шаг 2: Введите powershell > Откройте его с правами администратора> ОК.
Шаг 3: Введите sfc / scannow > Enter.
Шаг 4: Скопируйте и вставьте эту команду> введите:
DISM / Онлайн / Очистить образ / RestoreHealth
Шаг 5: Когда закончите, меню «Пуск» снова заработало.
Метод 7. Переустановите Cortana
Шаг 1. Откройте диспетчер задач > New Task > введите powershell и откройте его с помощью администратора.
Шаг 2: Скопируйте и вставьте команду> Enter.
Get-AppXPackage -Name Microsoft.Windows.Cortana | Foreach {Add-AppxPackage -DisableDevelopmentMo
de -Register «$ ($ _. InstallLocation) \ AppXManifest.xml»}
ИЛИ
Get-AppXPackage -AllUsers | Для каждого {Add-AppxPackage -DisableDevelopmentMode -Register «$ ($ _.InstallLocation) \ AppXManifest.xml ”}
При использовании вышеуказанных решений у вас может возникнуть проблема с неработающей кнопкой «Пуск».
Надеюсь, вам понравилось наше полное руководство. Прокомментируйте ниже, если вам нужна помощь.
Меню «Пуск» не открывается или не работает в Windows 10 — Как исправить
Одним из основных изменений в Windows 10 является переработанное меню «Пуск». Microsoft вернулась к старому меню запуска Windows 7, но также сохранила полноэкранное меню запуска Windows 8.1 с возможностью выбора, предлагаемой пользователям. Если вы использовали Windows 10, возможно, вы заметили небольшие икоты при использовании меню «Пуск».
Бывают случаи, когда меню «Пуск» не открывается или не работает. Даже если вы нажмете кнопку «Пуск» в Windows 10, меню «Пуск» не откроется. Если вы столкнулись с такой ситуацией, вот как ее исправить. Есть несколько решений, которые могут сработать для этой проблемы.
Меню «Пуск» не открывается или не работает в Windows 10 — Как исправить:
1. Если меню «Пуск» не открывается, одним из самых простых решений является переход в полноэкранное меню «Пуск». Откройте Настройки-> Персонализация-> Меню Пуск. Здесь нужно включить полноэкранное стартовое меню. Как только это будет включено, вернитесь на рабочий стол и нажмите кнопку «Пуск». Если это работает нормально, вы можете вернуться к настройкам меню «Пуск» и вернуться к старому меню «Пуск».
Это решение может помочь вам в работе меню «Пуск».
2. Другое решение — открыть диспетчер задач (щелкните правой кнопкой мыши на панели задач и выберите диспетчер задач). В диспетчере задач найдите файл Explorer.exe . Выберите этот файл и нажмите перезагрузить. Это перезапустит проводник Windows. В некоторых случаях это решит проблему с меню «Пуск».
3. Еще одно исправление для этого решения — запустить проверку системных файлов. Откройте командную строку в режиме администратора (щелкните правой кнопкой мыши кнопку запуска и выберите командную строку в администраторе).Теперь запустите команду sfc / scannow . Это запустит средство проверки системных файлов (SFC). Как только это будет завершено, перезагрузите компьютер и посмотрите, решена ли ваша проблема.
4. Другое решение — проверить, не работает ли стартовое меню для этой учетной записи пользователя. Чтобы проверить это, перейдите в панель управления-> Учетные записи пользователей и создайте новую учетную запись.


 Можете выбрать один из способов, можно конечно запустить диспетчер через поисковую строку, но так как мы не можем туда зайти, то будем пользоваться этими способами.
Можете выбрать один из способов, можно конечно запустить диспетчер через поисковую строку, но так как мы не можем туда зайти, то будем пользоваться этими способами.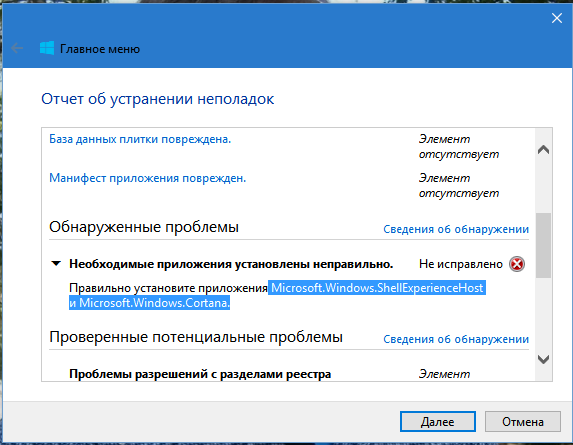 Если его нет, то создаем новый (DWORD).
Если его нет, то создаем новый (DWORD).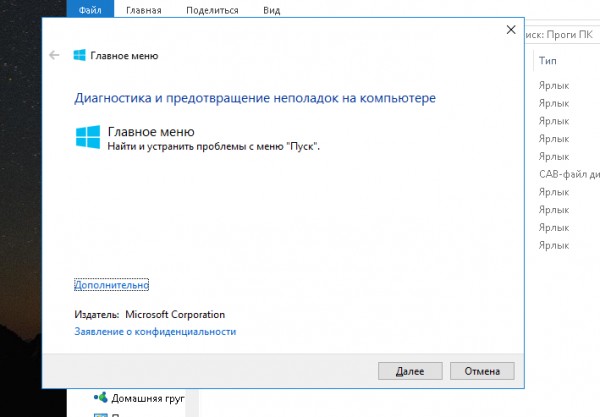 0
0
 Далее нажимаем правой кнопкой по нему и выбираем «Переименовать». Название стоит переименовать во всех папках.
Далее нажимаем правой кнопкой по нему и выбираем «Переименовать». Название стоит переименовать во всех папках. После этого «Пуск» должен заработать, но если этого не произошло, то перезагрузите компьютер, нажав на «Ctrl+Alt+Del».
После этого «Пуск» должен заработать, но если этого не произошло, то перезагрузите компьютер, нажав на «Ctrl+Alt+Del».
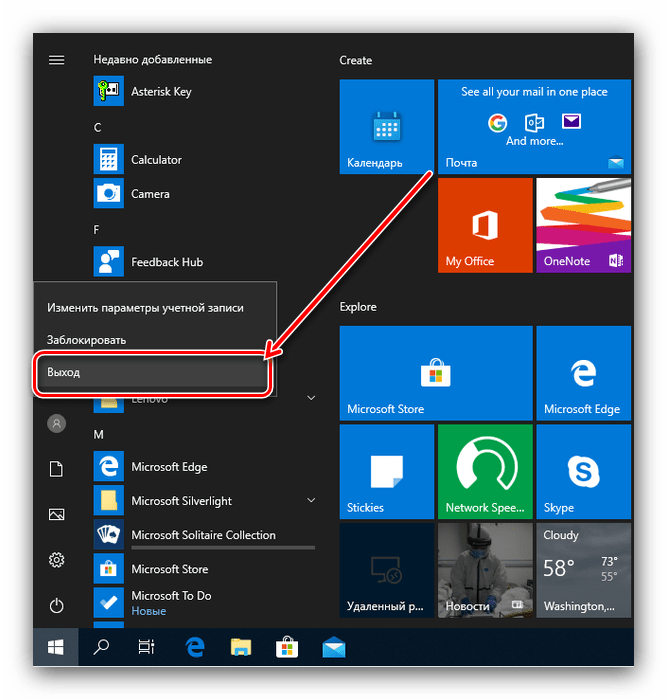
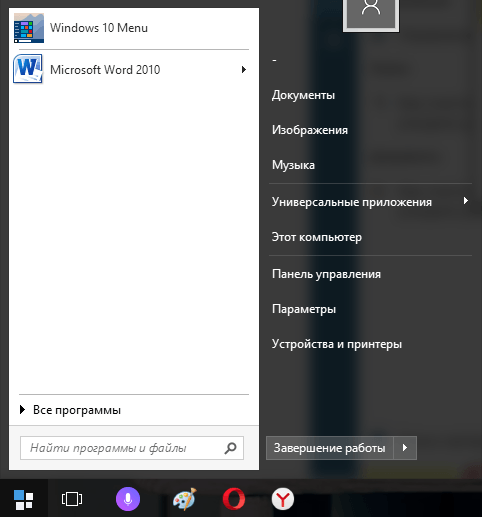

 Как правило, это системный диск «Локальный диск (С)». Путь: Windows/System32/WindowsPowerShell/v1.0.
Как правило, это системный диск «Локальный диск (С)». Путь: Windows/System32/WindowsPowerShell/v1.0.