Настройка UEFI-загрузчика. Самое краткое руководство в мире / Хабр
Как устроена загрузка современных ОС? Как при установке системы настроить загрузку посредством UEFI, не утонув в руководствах и ничего не сломав?
Я обещал «самое краткое руководство». Вот оно:
- Создаём на диске таблицу разделов GPT
- Создаём FAT32-раздел на пару сотен мегабайт
- Скачиваем из интернета любой UEFI-загрузчик
(нам нужен сам загрузчик, это один бинарный файл!) - Переименовываем и кладем этот файл на созданный раздел по адресу /EFI/Boot/bootx64.efi
- Создаём текстовый конфиг, кладем его там, где загрузчик ожидает его увидеть
(настройка и местоположение конфига зависят от конкретной реализации загрузчика, эта информация доступна в интернете) - После перезагрузки видим меню загрузчика
(Если на диске установлена Windows 8 или 10 — с большой вероятностью это руководство сокращается до пунктов 3 — 5.
TL;DR не надо прописывать путь к загрузчику в новых загрузочных записях UEFI — надо файл загрузчика расположить по стандартному «пути по-умолчанию», где UEFI его найдет, и вместо загрузочного меню UEFI пользоваться меню загрузчика, которое гораздо проще и безопаснее настраивается
Как делать не надо
Есть, на самом-то деле, несколько способов настроить UEFI-загрузку. Я начну с описания других вариантов — чтобы было понятно, как (и почему) делать не надо. Если вы пришли за руководством — мотайте в самый низ.
Не надо лезть в NVRAM и трогать efivars
Наиболее «популярная» процедура установки загрузчика в систему такова: установщик ОС создаёт специальный раздел, на нём — структуру каталогов и размещает файлы загрузчика. После этого он с помощью особой утилиты (efibootmgr в linux, bcdedit в windows) взаимодействует с прошивкой UEFI-чипа, добавляя в неё загрузочную запись. В этой записи указывается путь к файлу загрузчика (начиная от корня файловой системы) и при необходимости — параметры. После этого в загрузочном меню компьютера появляется опция загрузки ОС. Для linux существует возможность вообще обойтись без загрузчика. В загрузочной записи указывается путь сразу к ядру вместе со всеми параметрами. Ядро должно быть скомпилировано с опцией EFISTUB (что давно является стандартом для большинства дистрибутивов), в этом случае оно содержит в себе заголовок «исполняемого файла EFI», позволяющий прошивке его запускать без внешнего загрузчика.
После этого в загрузочном меню компьютера появляется опция загрузки ОС. Для linux существует возможность вообще обойтись без загрузчика. В загрузочной записи указывается путь сразу к ядру вместе со всеми параметрами. Ядро должно быть скомпилировано с опцией EFISTUB (что давно является стандартом для большинства дистрибутивов), в этом случае оно содержит в себе заголовок «исполняемого файла EFI», позволяющий прошивке его запускать без внешнего загрузчика.
При старте системы, когда пользователь выбирает нужную ему загрузочную запись, прошивка UEFI сперва ищет на прописанном в этой записи диске особый EFI-раздел, обращается к файловой системе на этом разделе (обязательно FAT или FAT32), и запускает загрузчик. Загрузчик считывает из файла настроек свой конфиг, и либо грузит ОС, либо предоставляет загрузочное меню. Ничего не замечаете? Да, у нас два загрузочных меню — одно на уровне прошивки чипа UEFI, другое — на уровне загрузчика. В реальности о существовании второго пользователи могут даже не догадываться — если в меню всего один пункт, загрузчик Windows начинает его грузить без лишних вопросов. Увидеть экран с этим меню можно, если поставить вторую копию Windows или просто криво её переустановить.
Увидеть экран с этим меню можно, если поставить вторую копию Windows или просто криво её переустановить.
Обычно для управления загрузочными записями руководства в интернете предлагают взаимодействовать с прошивкой UEFI. Есть аж пять основных вариантов, как это можно сделать: efibootmgr под linux, bcdedit в windows, какая-то софтина на «Маках», команда bcfg утилиты uefi shell (запускается из-под UEFI, «на голом железе» и без ОС, поскольку скомпилирована в том самом особом формате) и для особо качественных прошивок — графическими средствами UEFI (говоря популярным языком, «в настройках BIOS»).
За всеми вышенаписанными «многобуков» вы могли легко упустить такую мысль: пользователь, чтобы изменить настройки программной части (например, добавить параметр запуска ОС), вынужден перезаписывать flash-память микросхемы на плате. Есть ли тут подводные камни? О да! Windows иногда способна сделать из ноутбука кирпич, linux тоже, причём разными способами. Качество прошивок часто оставляет желать лучшего — стандарты UEFI либо реализованы криво, либо не реализованы вообще. По логике, прошивка обязана переживать полное удаление всех переменных efivars без последствий, не хранить в них критичных для себя данных и самостоятельно восстанавливать значения по-умолчанию — просто потому что пользователь имеет к ним доступ, и вероятность их полного удаления далека от нуля. Я лично в процессе экспериментов неоднократно (к счастью, обратимо) «кирпичил» свой Lenovo — из загрузочного меню исчезали все пункты, включая опцию «зайти в настройки».
По логике, прошивка обязана переживать полное удаление всех переменных efivars без последствий, не хранить в них критичных для себя данных и самостоятельно восстанавливать значения по-умолчанию — просто потому что пользователь имеет к ним доступ, и вероятность их полного удаления далека от нуля. Я лично в процессе экспериментов неоднократно (к счастью, обратимо) «кирпичил» свой Lenovo — из загрузочного меню исчезали все пункты, включая опцию «зайти в настройки».
Работа с загрузочными записями UEFI — тоже не сахар. К примеру, утилита efibootmgr не имеет опции «редактировать существующую запись». Если ты хочешь немного изменить параметр ядра — ты удаляешь запись целиком и добавляешь её снова, уже измененную. При этом строка содержит в себе двойные и одинарные кавычки, а также прямые и обратные слеши в не особо очевидном порядке. Когда я наконец заставил эту магию работать — я сохранил её в виде bash-скриптов, которые до сих пор валяются у меня в корневой ФС:
efibootmgr -c -L "Archlinux (debug)" -l '\EFI\archlinux\vmlinuz-linux' -u "root=/dev/mapper/vg1-lvroot rw initrd=\EFI\archlinux\initramfs-linux. img systemd.log_level=debug systemd.log_target=kmsg log_buf_len=1M enforcing=0"
img systemd.log_level=debug systemd.log_target=kmsg log_buf_len=1M enforcing=0"Не надо использовать GRUB
Это чёртов мастодонт, 90% функциональности которого предназначено для дисков с MBR. Для настройки необходимо отредактировать ряд файлов, после чего выполнить команду генерации конфига. На выходе получается огромная малопонятная нормальному человеку простыня. В составе — гора исполняемых файлов. Ставится командой, которую просто так из головы не возьмешь — надо обязательно лезть в документацию
grub-install --target=x86_64-efi --efi-directory=esp_mount --bootloader-id=grubДля сравнения — самый простенький UEFI-bootloader, который есть в составе пакета systemd, ставится командой
bootctl install --path=/bootЭта команда делает ровно две вещи: копирует исполняемый файл загрузчика на EFI-раздел и добавляет свою загрузочную запись в прошивку. А конфиг для неё занимает ровно СЕМЬ строчек.
«Самое краткое руководство» — чуть более подробно
Загрузочное меню надо реализовывать на уровне загрузчика — править текстовые конфиги гораздо проще и безопасней.
Загрузочная запись нам не нужна — дело в том, что при выставлении в настройках BIOS загрузки с диска прошивка UEFI сначала ищет на нём EFI-раздел, а затем пытается исполнить файл по строго фиксированному адресу на этом разделе: /EFI/Boot/BOOTX64.EFI
Что такое «EFI-раздел»? В теории, он должен иметь особый тип «EFI System» (ef00). На практике, годится первый раздел на GPT-диске, отформатированный в FAT32 и имеющий достаточно места
, чтобы разместить загрузчик и вспомогательные файлы (если есть).Пункт 3: «Скачиваем из интернета любой UEFI-загрузчик». Что это значит? Загрузчик — это просто исполняемый файл определенного формата, к которому в комплекте идет конфиг. К примеру, если у вас есть под рукой установленный пакет с systemd — файл загрузчика можно найти по адресу /usr/lib/systemd/boot/efi/systemd-bootx64.efi, переименовать его в bootx64.efi и скопировать в /EFI/Boot/ на EFI-разделе. Нет под рукой systemd? Скачайте архив с сайта Archlinux.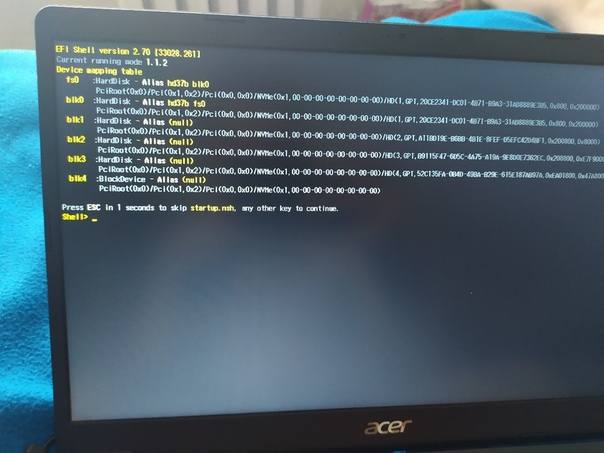 Или с репозитария Ubuntu. Или Debian. Есть под рукой система с Windows? Возьмите виндовый загрузчик оттуда, тоже сгодится )) Если сумеете настроить, я честно говоря не пробовал.
Или с репозитария Ubuntu. Или Debian. Есть под рукой система с Windows? Возьмите виндовый загрузчик оттуда, тоже сгодится )) Если сумеете настроить, я честно говоря не пробовал.
Пункт 4: «Настроить конфиг». Как и обычная программа, когда загрузчик запускается — он ожидает найти по определенным путям файлы конфигурации. Обычно эту информацию легко найти в интернете. Для загрузчика systemd-boot нам необходимо в корне EFI-раздела создать каталог «loader», а в нём файл «loader.conf» с тремя строчками (привожу свои):
default archlinux
timeout 10
editor 1Параметр editor отвечает за возможность отредактировать пункт загрузочного меню перед запуском.
Рядом с loader.conf необходимо создать каталог entries — один файл в нём будет отвечать за одну загрузочную запись в boot-меню. У меня там один файл arch.conf с таким содержанием:
title Arch Linux
linux /efi/archlinux/vmlinuz-linux
initrd /efi/archlinux/initramfs-linux. img
options root=/dev/mapper/vg1-lvroot rw initrd=\EFI\archlinux\intel-ucode.img
img
options root=/dev/mapper/vg1-lvroot rw initrd=\EFI\archlinux\intel-ucode.imgЯ не упомянул, но довольно очевидно — ядро и initramfs должны лежать в одной файловой системе с загрузчиком, то есть на EFI-разделе. Пути к ним в конфигах отсчитываются от корня этой ФС.
Другие загрузчики
systemd-boot очень простой и предоставляет спартанского вида чёрно-белое меню. Есть варианты красивей, если душа просит красоты.
rEFind — очень красивый загрузчик. Скачать можно тут в виде deb-пакета. Использую на своём ноуте. Умеет создавать загрузочное меню автоматически, без конфига — просто сканируя файлы.
Clover. Позволяет выставлять нативное разрешение экрана, имеет поддержку мыши на экране загрузки, разные темы оформления. Дефолтная тема ужасна, конфиг в виде xml нечитаем, настроить не смог.
Различные неочевидные последствия
Вы можете легко попробовать эту схему в работе. Берёте USB-флешку, форматируете в таблицу разделов GPT, создаете FAT-раздел и копируете туда загрузчик.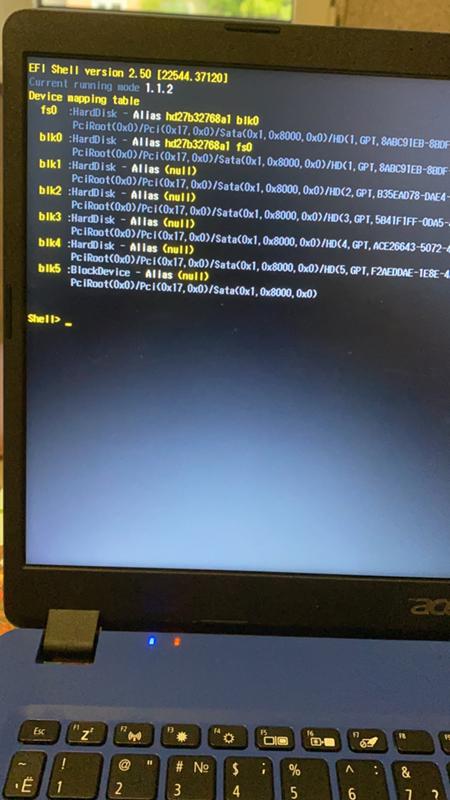 Комп сможет с неё стартовать.
Комп сможет с неё стартовать.
Если просто скопировать на такую флешку boot-раздел установленного linux — система будет спокойно загружаться с флешки, не видя разницы.
Multiboot, UEFI, NTFS или почти рецепт счастья / Хабр
Пост написан по мотивам публикации «Живительная флешка».Предисловие
Доброго времени суток, Хабр. Совсем недавно, читая Хабр, наткнулся на статью Живительная флешка, где был описан способ создания мультизагрузочной флешки с набором полезных утилит, разнообразных систем и т.д. И все бы ничего, да вот и тут зарыта собака — обратим внимание на эту ветку комментариев, в которой обсуждается работоспособность мультизагрузки в системах с UEFI. Таким образом я начал
Далеко ходить не пришлось — еще со времен безумной популярности сборки Windows XP Zver Edition ее разработчики использовали набор утилит под названием RMPrepUSB для записи сборки на USB-накопитель.
 Сборка ушла из памяти людей, ну а сам проект пакета утилит продолжает развиваться и крепнуть. Ну а сама основа — проект Easy2Boot. Изучая их сайт я нашел универсальный способ создания мультизагрузочной флешки, которая может содержать в себе любой дистрибутив, LiveCD или образы дискет, которые Вы только захотите добавить. Итак, приступим к созданию такой чудо-флешки.
Сборка ушла из памяти людей, ну а сам проект пакета утилит продолжает развиваться и крепнуть. Ну а сама основа — проект Easy2Boot. Изучая их сайт я нашел универсальный способ создания мультизагрузочной флешки, которая может содержать в себе любой дистрибутив, LiveCD или образы дискет, которые Вы только захотите добавить. Итак, приступим к созданию такой чудо-флешки.Начинаем
Внимание: для любителей переносимости — можно открыть установочник в 7-zip (к примеру) и распаковать его в папку без установки.
Далее идем на сайт Easy2Boot и качаем архив с самим E2B, распаковываем в любую папку на ПК.
Подготовка флешки
Заходим в папку с E2B и запускаем файл _ISO\docs\Make_E2B_USB_Drive.cmd.
Внимание: если Вы не устанавливали, а распаковывали RMPrepUSB, то на первом же этапе Вас попросят указать путь в папке RMPrepUSB.

Нас попросят указать номер накопителя из приведенного списка, спросят, действительно ли мы хотим форматировать накопитель и попросят выбрать ФС.
И вот тут внимание! Выбираем FAT32 — грузимся в UEFI без проблем, но нет поддержки файлов >4 Гб, и наоборот — NTFS без UEFI, но с поддержкой больших файлов. Если Ваши образы весять меньше 4 Гб каждый, то смело выбирайте FAT32. С NTFS немного сложнее, а именно — флешка в UEFI не загрузится, но если загрузить ее на обычном биосе, а потом выбрать образ для UEFI (об этом ниже), то Easy2Boot перепишет MBR флешки и она будет загружаться в UEFI, при условии, что в том образе есть его поддержка (наличие файлов efi\bootia32.efi и efi\boot\bootx64.efi)
Идем по сложному пути — пишем N (то есть форматируем в NTFS), вылезет окошко с подтверждением, жмем ОК и ждем. После форматирования будут скопированы файлы E2B и на зеленом фоне появится надпись «Нажмите любую клавишу».
СкриншотыСтруктура папок или куда же класть образы?
Заходим на накопитель, видим файлы и папку
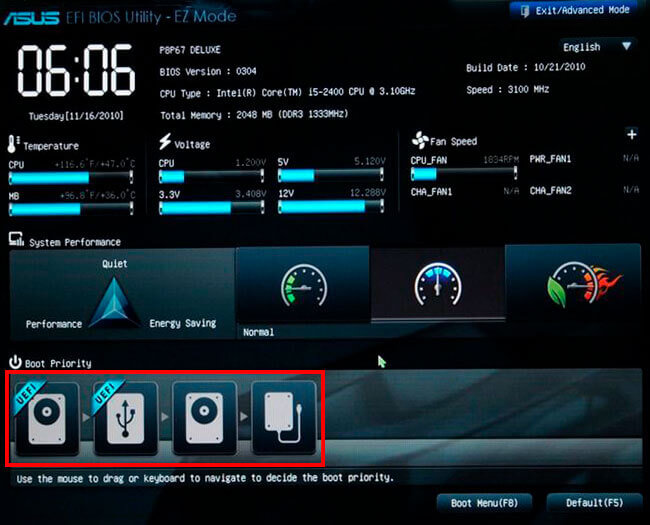 Кратко опишу структуру (подробности есть на сайте):
Кратко опишу структуру (подробности есть на сайте):- ANTIVIRUS — закидываем образы антивирусных LIveCD (Kaspersky, Dr.Web и иже с ними)
- AUTO — кидаем любой образ в подпапку с нужным названием (к примеру, по пути Ubuntu\My_Ubuntu_Distro.iso)
- LINUX — соответственно любой Лунксовый образ закидываем в эту папку.
- MAINMENU — закидываем образ в эту папку и он появится в главном меню Grub4DOS при загрузке (не в подменю, об этом позже)
- UTILITIES — образы дискет кидаем сюда
- UTILITIES_MEMTEST — то же самое, но, увы, точнее сказать не могу
- WIN — сюда мы будем складывать образы, подготовленные для загрузки в UEFI. Об этом позже
- WINDOWS — по структуре подпапок несложно понять, что для каждого семейства Windows нужно положить образ в соответствующую ему подпапку.
Далее запускаем RMPrepUSB, выбираем накопитель в списке и жмем Ctrl+F2, соглашаемся и ждем пару секунд. Программа пошаманит с файлами и можно грузиться с флешки.
Программа пошаманит с файлами и можно грузиться с флешки.
Постой, а как же UEFI?
Ах, ну да. То, ради чего мы здесь и собрались. Для подготовки образа к загрузке в UEFI, скачаем архив, распакуем его. Устанавливаем файл ImDisk\imdiskinst.exe из папки, после чего перетаскиваем файл образа на скрипт MakePartImage_AutoRun_FAT32.cmd в основной папке. Данный скрипт переделает образ в формат .imgPTN, при монтировании которого E2B будет переписывать MBR и монтировать образ как раздел FAT32. Подробнее Вы можете прочитать тут.
Как все это выглядит?
Рабочий пример — накидал разных образов на накопитель, структура такова:
- _ISO\LINUX\linuxmint-17-xfce-dvd-64bit.iso
- _ISO\WIN\ru-en_win7_sp1_x86-x64_18in1_activated_v2.imgPTN
- _ISO\WIN\Boot_USB_Sergei_Strelec_2014_v.6.9.imgPTN
- _ISO\WIN\ru_windows_8_1_pro_vl_x86_dvd_LITE_3.iso
Грузимся в биосе, выбираем нужный UEFI образ, переключаем UEFI обратно и получаем флешку с одним разделом, содержащим файлы этого образа.
 Соответственно, если данный образ поддерживает загрузку в UEFI — он появится в списке устройств, с которых можно загрузиться.
Соответственно, если данный образ поддерживает загрузку в UEFI — он появится в списке устройств, с которых можно загрузиться.Внимание! Если Вы загружались с образов, подготовленных для UEFI, то Вы заметите, что при следующей загрузке с накопителя будет меню загрузки с того самого образа. А где же все те, что мы набросали на флешку? Да и файлы на флешке не те… Тут два варианта — из загрузчика выбрать верхний пункт EASY2BOOT или в ОС запустить с флешки скрипт e2b\RestoreE2B (run as admin).cmd.
В сухом остатке
Без минусов не обошлось и тут — приходится переключаться в биос для того, чтобы подключить нужный образ. Зато функционал данного набора утилит закрывает все мыслимые и немыслимые потребности в мультизагрузочной флешке.
Информация с сайта разработчиков
Я застрял в оболочке EFI при включении компьютера [ИСПРАВЛЕНО]
Автор Белов Олег На чтение 3 мин. Просмотров 6.1k. ОпубликованоBootloops и BSOD – это то, с чем сталкивается каждый пользователь ПК. Важно не паниковать и не пытаться определить причину проблемы. В этом случае некоторые пользователи застряли в EFI Shell после перезагрузки компьютера.
Для некоторых ошибка предшествовала внезапному отключению, в то время как другие не испытывали ничего необычного до ошибки EFI Shell. Мы нашли 3 возможных решения этой проблемы и поместили их ниже.
Как исправить ошибки EFI Shell при загрузке ПК
- Подключите жесткий диск в другой порт
- Отключить MSI Fast Boot или UEFI Boot в BIOS
- Удалить CMOS аккумулятор
Решение 1. Подключите жесткий диск к другому порту
Первый шаг, с которым мы сталкиваемся как возможное решение, – это изменение порта жесткого диска. По-видимому, переключая порты SATA, некоторым пользователям удалось получить EFI (Extensible Firmware Interface). Это, конечно, указывает на некоторые аппаратные проблемы, поэтому, даже если ваш компьютер может загрузиться в систему, всегда есть страх перед HDD или, что менее вероятно, проблемами с материнской платой.
Кроме того, если вы застряли в цикле загрузки, попробуйте выключить компьютер и переключить слоты оперативной памяти. Если у вас есть две RAM-карты, поменяйте их местами. Также рекомендуется отключить все USB-устройства, за исключением клавиатуры.
Попробуйте загрузиться снова и ищите изменения. Если вы можете получить доступ к настройкам загрузки, убедитесь, что жесткий диск находится в верхней части списка. Если вы не видите свой жесткий диск в списке загрузочных дисков, мы, скорее всего, обратимся к проблеме с оборудованием.
Решение 2. Отключите MSI Fast Boot или UEFI Boot в BIOS
Каждый OEM материнской платы имеет несколько конкретных настроек. Хотя некоторые из них являются уловками, такие функции, как MSI Fast Boot, часто используются для ускорения загрузки в систему.
Однако, похоже, что эта функция не работает должным образом с Windows 10. Некоторые пользователи смогли выйти из оболочки EFI, отключив эту функцию.
Кроме того, если у вас UEFI загружается где-то в настройках EFI, отключите его.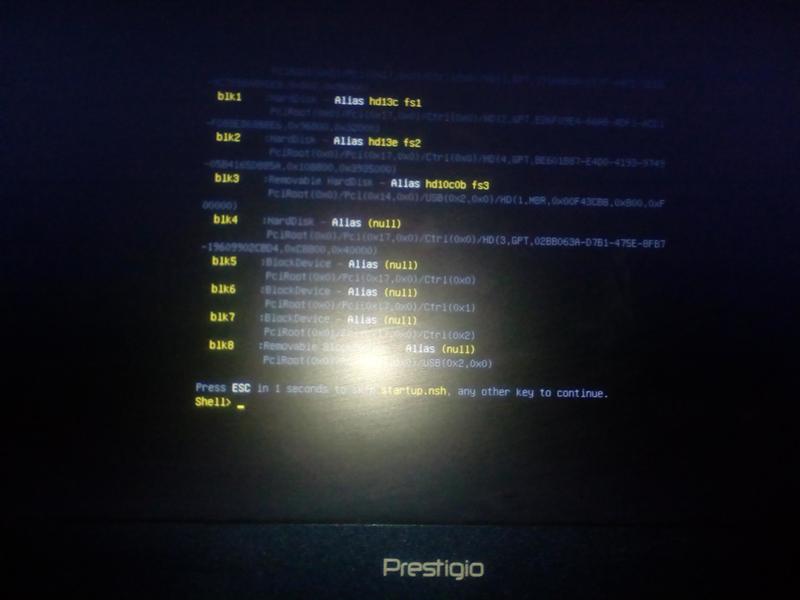 Это еще одна возможная причина проблемы. Кроме того, попробуйте сбросить настройки EFI до заводских настроек по умолчанию. Таким образом, вы будете уверены, что никаких изменений не было.
Это еще одна возможная причина проблемы. Кроме того, попробуйте сбросить настройки EFI до заводских настроек по умолчанию. Таким образом, вы будете уверены, что никаких изменений не было.
- ОТНОСИТЕЛЬНО: 5 лучших программ для восстановления загрузки Windows 10, чтобы оживить ваш компьютер в 2019 году
Решение 3 – Удалить батарею CMOS
Наконец, если ни один из предыдущих шагов не вывел вас из EFI Shell, мы можем предложить только одно решение. А именно, конфигурация BIOS/UEFI может быть повреждена, и единственный реальный способ решить эту проблему в этом текущем состоянии – извлечь батарею CMOS.
Таким образом, вся кэшированная конфигурация будет сброшена, и вы сможете загрузить систему. Конечно, это означает, что все жесткие диски работоспособны.
Это не совсем сложно. Просто выключите компьютер и удалите все кабели. Получите доступ к внутренней части корпуса, и где-то посередине материнской платы вы увидите батарею для ручных часов. Удалите его и вставьте снова. Подключи все и попробуй еще раз. Если жесткий диск распознан и установлен в качестве первого варианта загрузки, рассмотрите возможность переустановки системы. Просто не забудьте сделать резервную копию ваших файлов.
Удалите его и вставьте снова. Подключи все и попробуй еще раз. Если жесткий диск распознан и установлен в качестве первого варианта загрузки, рассмотрите возможность переустановки системы. Просто не забудьте сделать резервную копию ваших файлов.
Если у вас есть альтернативные решения, о которых мы забыли упомянуть, обязательно сообщите нам об этом в разделе комментариев ниже.
Как настроить порядок загрузки Boot order в BIOS или в UEFI
Что такое Boot order и зачем он нужен?
Boot order, в переводе означает последовательность или дословно порядок загрузки, если вариантов загрузки много — с жесткого диска, флешки, сети, привода CD/DVD, то нужно их как-то отсортировать по порядку, и первым выставить основной, это значительно сократит время включения и загрузки компьютера, ведь ему не придется перебирать все варианты загрузки в поиске актуального.
Как настроить порядок загрузки Boot order в BIOS
Существует несколько вариантов настроек, пункты меню могут называться по разному и располагаться в разных местах, но принципиально разных вариантов всего два:
- В меню Boot order указываются конкретные устройства, которые можно выстроить по порядку
- В меню Boot order указываются по порядку типы устройств, и если их больше одного то есть дополнительный пункт меню в котором уже конкретные устройства можно выстроить по порядку.

Первый вариант более распространен и немного проще в настройке, нужно зайти в BIOS и найти меню с настройками загрузки обычно он называется Boot или Startup, на этой странице отображаются настройки загрузки комьпютера или ноутбука их список зависит от производителя, в примере Boot order называется просто Boot но может иметь и другое название, заходим в него:
Видим меню Boot Priority Order и слева инструкцию о том как менять порядок, в общем стрелками вверх/вниз выбираете нужный пункт и клавишами + и — поднимаете его в списке или соответственно отпускаете:
После настройки выходим в предыдущее меню, в подавляющем большинстве BIOS выход — Esc. В примере еще есть пункт Boot Order Lock — он нужен для того чтоб зафиксировать порядок загрузки и он не менялся при подключении других устройств с которых возможна загрузка, косвенно он так же повышает защищенность вашего устройства — злоумышленник не сможет подключить загрузочную флешку и загрузиться с нее:
Второй вариант чаще всего встречается на старых компьютерах, тут в Boot Device Priority выстраиваются по списку типы устройств — жесткие диски, флешки, сеть и т.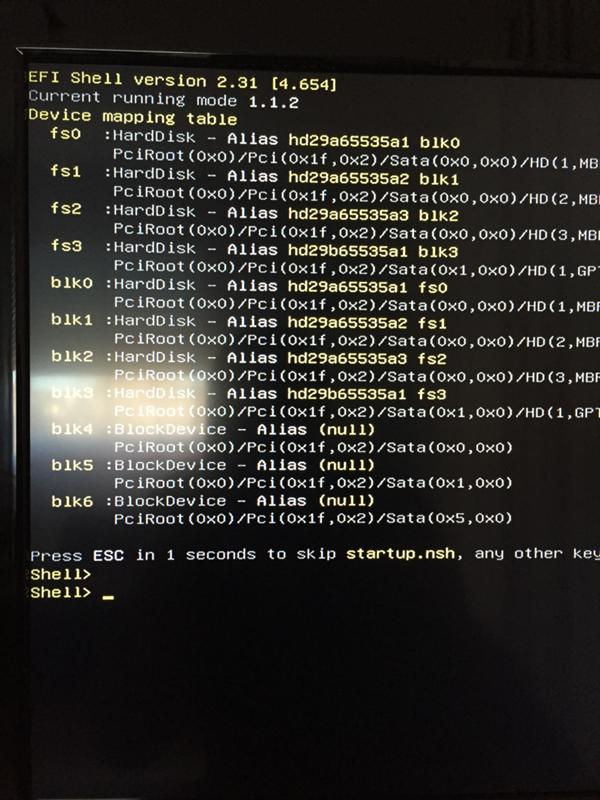 д., а в пункте Hard Disk Drives, который не всегда находится рядом можно настроить приоритет загрузки уже с конкретных устройств:
д., а в пункте Hard Disk Drives, который не всегда находится рядом можно настроить приоритет загрузки уже с конкретных устройств:
Настраиваем, сохраняем настройки, перегружаемся и проверяем что всё работает как надо. Ниже еще несколько примеров где искать настройку Boot Order, на совсем старых компьютерах встречается такой вариант:
Заходим в меню Advanced BIOS Features, в прямоугольнике «Boot Order» — первое, второе и соответственно третье загрузочное устройство, из выпадающего меню нужно выбрать тип, если жестких дисков несколько (флешки тоже часто считаются за жесткий диск) то в самом первом пункте — Hard Disk Boot Priority можно указать их приоритет:
Пункт «Boot Order» может быть запрятан в неожиданном месте:
Как настроить порядок загрузки Boot order в UEFI
Настройка Boot Order в UEFI, не сильно отличается от таковой в BIOS, и выполняется по практически такому же алгоритму.
Заходим в BIOS UEFI, при включении обычно внизу экрана выводится подсказка о том как это сделать, для компьютеров в 99% случаев это F2 или DEL, для ноутбуков вариантов больше Esc, F1, F2, F10, F11, F12 (иногда их нужно нажимать вместе с кнопкой Fn) в общем пробуйте. У меня все просто можно жать F2 или DEL:
У меня все просто можно жать F2 или DEL:
жму и попадаю в UEFI, интерфейс у всех производителей более-менее стандартизирован и построен по одному принципу, сразу после входа в UEFI вы попадаете на информационный экран с общими данными о компьютере и показаниями основных параметров температур, напряжений и т. п. Тут можно сразу пройти в меню Boot Priority и все настроить, но мы пойдем по старинке — ищем способ переключения в расширенный режим, обычно либо есть соответствующая кнопка (на картинке ниже указана стрелкой), либо внизу указана клавиша с помощью которой можно перейти в Advanced Mode в нашем случае F7, жмем:
Тут выбираем стрелками вверх вниз или мышкой — Advanced Mode
И попадаем в расширенное меню, отдаленно собой напоминающее BIOS, только побогаче в графическом плане, тут переходим в раздел Boot и далее в Hard Drives BBS Priorities:
и настраиваем приоритет загрузки, выбирая из выпадающего меню напротив каждого пункта Boot Option нужный жесткий диск:
После того как настройка Boot Order закончена жмем на Exit вверху, выбираем Save Changes & Reset для сохранения настроек и перезагрузки компьютера:
Перегружаемся и проверяем что загрузка пошла сразу с указанного устройства, без потерь времени на опрос остальных.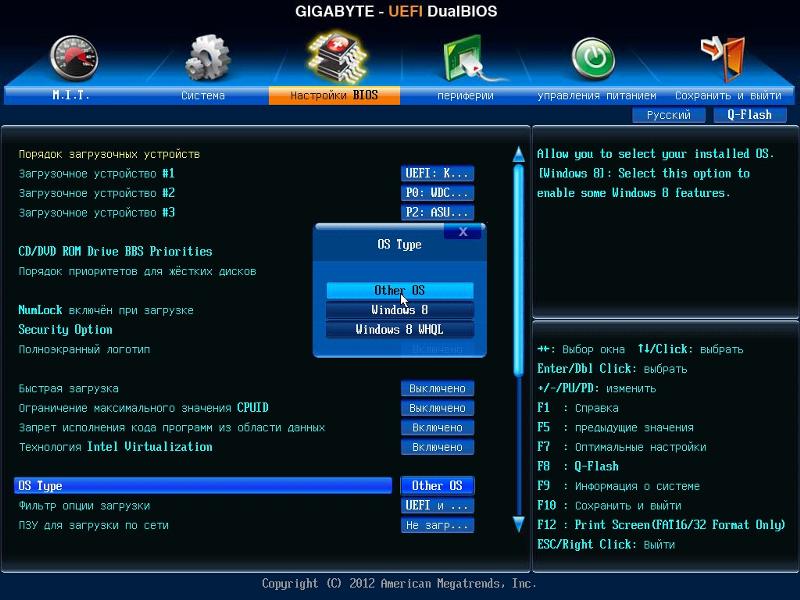
В общем как видно никакой сложности в настройке Boot Order нет, а с помощью этой статьи вы легко сможете исправить проблемы с загрузкой на своем компьютере или ноутбуке, если что-то не получается — пишите в комментарии, желательно сразу с фото, я подскажу куда жать.
Как установить Win 8.1 или Win 10 на переносной HDD USB и что бы система загружалась на ПК с обычным БИОС и ноутбуках с включенным интерфейсом UEFI — Каталог статей
Все опытные пользователи знают, что очень полезно иметь переносную операционную систему со всеми необходимыми программами на переносном USB-диске. Получается эдакий супер LiveCD со всем необходимым вам софтом, при этом программы вы можете на него добавлять или удалять. Прекраснее всего для этих целей подойдёт Windows 8.1, так как она имеет в себе множество драйверов устройств и совместима практически с любым компьютерным железом (как новым, так и старым) и любым программным обеспечением, в отличии от Windows 10. Последняя всё ещё активно дорабатывается.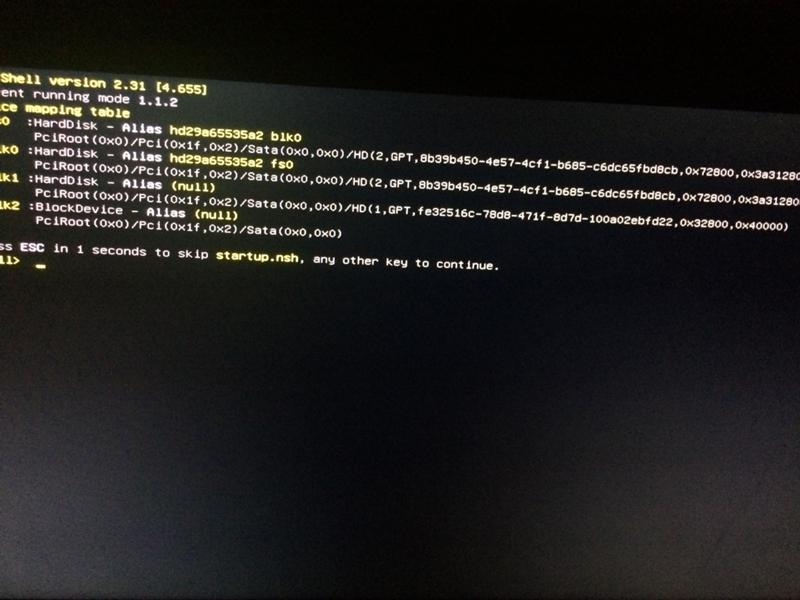
В сегодняшней статье мы с вами установим Windows 8.1 на переносной жёсткий диск USB хитрым способом и после этого операционная система у нас будет грузиться на всех компьютерных устройствах, независимо от того, обычный на них БИОС или UEFI.
Итак, мы будем работать в Windows 8.1, но если у вас установлена Windows 10, то делать нужно всё то же самое.
В Управлении дисками видно три подключенных к компьютеру диска.
Диск 2, это переносной жёсткий диск WD, объёмом 1 ТБ (931,51 Гб) с файлами данных, на него и установим Windows 8.1 (с личными файлами ничего не случится).
Специально замечу, что внешний USB-диск имеет главную загрузочную запись MBR.
Сожмём пространство на HDD и создадим два раздела для установки OS.
Щёлкаем на накопителе правой кнопкой мыши и выбираем «Сжать том».
150 Гб мне будет достаточно, вы же можете выбрать другой размер.
Жмём на кнопку «Сжать».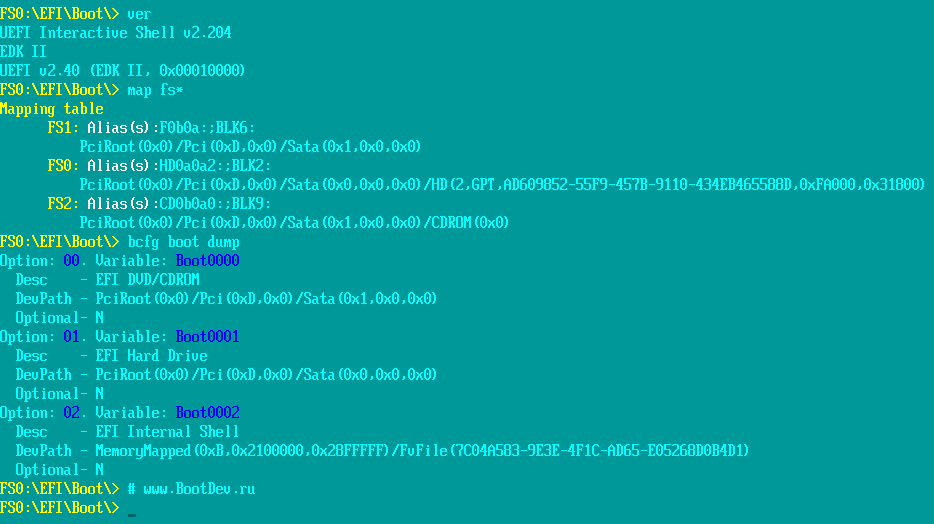
В результате образуется нераспределённое пространство. Щёлкаем на нём правой кнопкой мыши и выбираем «Создать простой том».
Далее.
Размер указываем 100 Мб.
Далее.
Далее.
Файловую систему выбираем FAT32.
Готово.
В результате создаётся раздел 100 Мб с файловой системой FAT32 (буква диска I:), на котором мы позже расположим файлы загрузки ОС. Для загрузки в режиме UEFI, загрузчик должен располагаться на разделе с файловой системой FAT32.
Щёлкаем на нераспределённом пространстве правой кнопкой мыши и выбираем «Создать простой том».
Файловую систему выбираем NTFS и жмём всё время «Далее».
Создаётся Новый том (J:). Именно на него мы и установим Win 8. 1. Замечу, что раздел для установки OS должен быть основным, так как для загрузки в режиме UEFI, efi загрузчик не увидит логический раздел.
1. Замечу, что раздел для установки OS должен быть основным, так как для загрузки в режиме UEFI, efi загрузчик не увидит логический раздел.
Скачиваем Windows 8.1 на официальном сайте Майкрософт.
Щёлкаем на скачанном ISO-образе двойным щелчком левой кнопкой мыши и подсоединяем его к виртуальному дисководу (в нашем случае буква вирт. дисковода (P:)). В папке sources находится файл install.esd со сжатыми файлами OS.
Скачиваем и запускаем программу WinNTSetup.
В главном окне программы, в первую очередь, нужно указать путь к установочным файлам Win 8.1.
Жмём «Выбрать».
В открывшемся проводнике заходим в виртуальный дисковод (P:) (в вашем случае буква может быть другая), открываем папку sources и выделяем левой мышью файл install.esd, затем жмём «Открыть». Путь к установочным файлам системы мы указали.
Указываем диск, на который будет установлен загрузчик Win 8.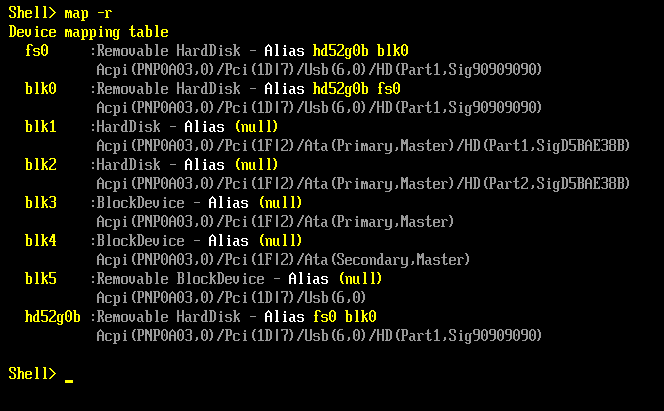 1.
1.
Жмём «Выбрать».
Выбираем созданный нами на внешнем USB-диске раздел 100 Мб (буква диска I:) и жмём на «Выбор папки».
Теперь выбираем раздел, на который будет установлена система.
В открывшемся окне выделяем созданный нами раздел (J:) и жмём на «Выбор папки».
Жмём «Установка».
В пункте «Использовать BootSect для загрузчика» выбираем ALL (для uefi и legacy).
Начинается процесс установки операционной системы на раздел (J:).
Если нажать «Перезагрузка», то компьютер перезагрузится и процесс установки системы продолжится, но перед этим нам нужно обязательно сделать раздел 100 Мб FAT32 (буква диска I:) активным, иначе установленная нами Win 8.1 будет грузиться только в режиме UEFI.
Жмём «Отмена».
Скачиваем и запускаем программу BOOTICE.
На первой вкладке «Физический диск» выбираем наш внешний диск WD и жмём на кнопку «Управление разделами».
Выделяем раздел 100 Мб (буква диска I:) и жмём на кнопку «Активировать».
ОК.
Теперь раздел 100 Мб (буква диска I:) является активным. Это обязательное условие для загрузки системы на компьютере с обычным БИОС.
«Закрыть».
Вот теперь мы можем перезагрузить наш компьютер или ноутбук.
В моём БИОС включен интерфейс UEFI,
но несмотря на это в загрузочном меню виден внешний жёсткий USB-диск с главной загрузочной записью MBR. Произвожу загрузку компьютера с внешнего диска.
Подготовка устройств.Компьютер перезагружается. Опять произвожу загрузку с внешнего диска.
Далее.
Пропустить.
Принимаю.
Вводим имя компьютера. Далее.
Использовать стандартные параметры.
Создать новую учётную запись.
Войти без учётной записи Майкрософт.
Вводим имя пользователя и если вам нужно — пароль. Готово.
На компьютере с включенным интерфейсом UEFI загружается Windows 8.1, находящаяся на внешнем USB-диске, имеющем главную загрузочную запись MBR.
Также восьмёрка загрузится на компьютере с обычным БИОС.
Почему Win 8.1 загружается на компьютерах с обычным БИОС и на ноутбуках с UEFI
Мы загружаемся с внешнего носителя. UEFI работает с внешними носителями по разделу FAT32 (который мы создали на внешнем диске), ведь с загрузочной флешки мы без проблем загружаемся и в UEFI и legacy.
С флешки мы устанавливаем операционную систему на RAMDisk и в UEFI и в legacy, так как дистрибутив Windows содержит 2 загрузчика (один для mbr в папке boot, а второй для UEFI в папке EFI).
У нас сделано на внешнем USB-диске 2 раздела, активный раздел, форматированный в FAT32 и раздел с OS. На первом разделе у нас как и в дистрибутиве 2 загрузчика и установленная OS не на RAMDisk, а на физический.
Uefi csm – что это?
Efi shell version 2.31 установка windows
Как пользоваться UEFI?
Теоретически, UEFI-приложение можно встроить в UEFI BIOS как пользовательский модуль, что позволит не задумываться о способе его запуска. Практика не столь оптимистична. Причиной тому производственные секреты ведущих производителей BIOS: American Megatrends, Insyde Software, Phoenix Technologies. Их деятельность направлена на извлечение прибыли, что так часто входит в противоречие с идеализмом теории.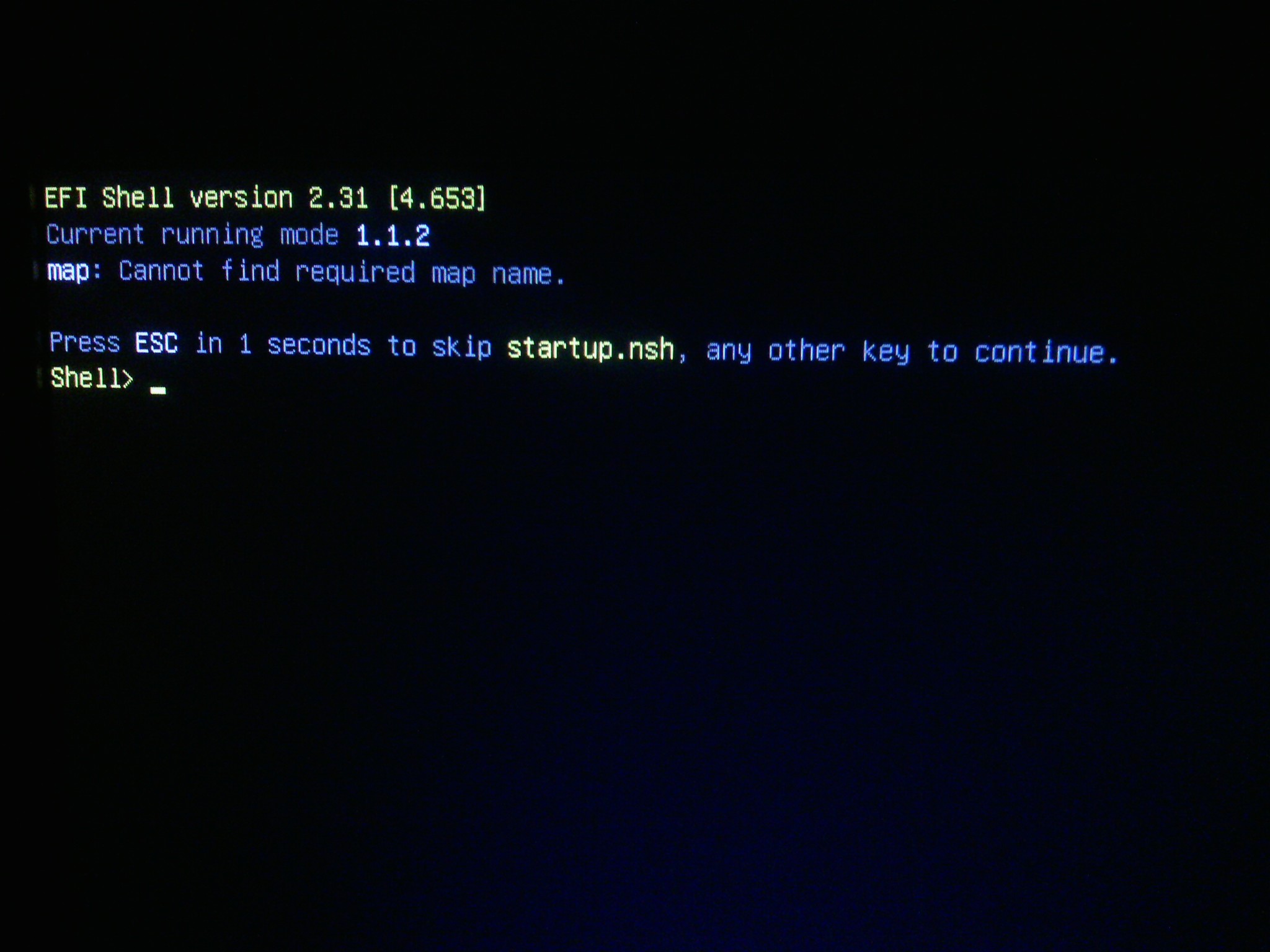 Но если вдруг пользователь знает, как встроить собственный UEFI-модуль в системный BIOS, всё ниже сказанное ему будет неинтересно.
Но если вдруг пользователь знает, как встроить собственный UEFI-модуль в системный BIOS, всё ниже сказанное ему будет неинтересно.
Использование Internal EFI Shell
Есть еще один способ познакомится с UEFI: ряд системных плат оснащены таким чипом BIOS, в составе которого есть Shell. При выборе в CMOS Setup опции EFI Shell EFI Boot Path , выполнение POST-процедур завершится запуском встроенной в firmware оболочки.
Рис 1. На серверной платформе Intel S1200BT запуск оболочки
связан с выбором пункта Internal EFI Shell в меню Boot Manager
Остается открытым вопрос о том, как задействовать UEFI Shell, если в установках CMOS Setup нет возможности использовать встроенную оболочку? Сразу оговоримся, если BIOS в принципе не поддерживает UEFI, то читатель зря пришел на эту страницу: все его старания будут напрасны.
Загрузка UEFI Shell
BIOS с поддержкой UEFI содержит в CMOS Setup пункт меню, похожий на Boot Device Control.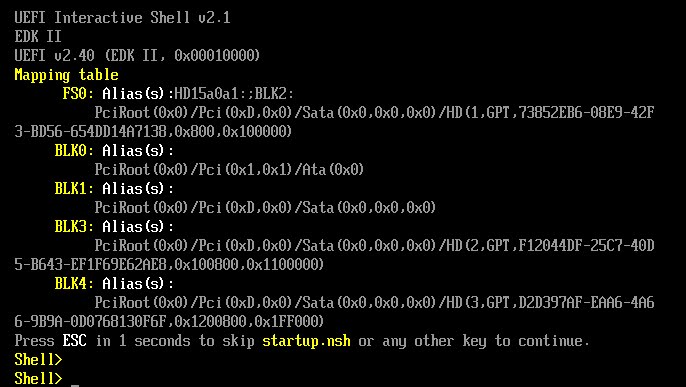 в задачи которого входит выбор метода. UEFI Only позволяет завершить выполнение POST вызовом загрузчика UEFI-совместимой операционной системы.
в задачи которого входит выбор метода. UEFI Only позволяет завершить выполнение POST вызовом загрузчика UEFI-совместимой операционной системы.
В этом месте нашего рассказа полезно вспомнить, что у расширяемого интерфейса фирменного программного обеспечения есть одна важная особенность. Спецификация UEFI акцентирует внимание на том, что загрузчик операционной системы является обычным UEFI-приложением. Пользуясь этим, мы можем поместить на внешнем носителе вместо него UEFI Shell, который формально продолжает оставаться в статусе загрузчика ОС. Работая в Shell, мы пользуемся встроенными в него утилитами (редактор, генератор списка GUID и т.п.) и запускаем наши программы. Благо дело, что 64-битное программное обеспечение UEFI при старте операционной системы ищет файл загрузчика по фиксированному пути:
О старте UEFI-оболочки информирует приглашение Shell .
Теперь для работы с приложениями нам нужно указать носитель, на котором они находятся.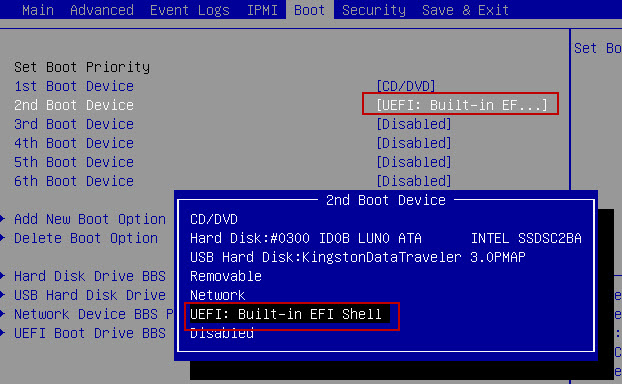 Для этого в ответ на приглашение Shell выбираем файловое устройство, например fs0: (file system 0 ). Со списоком файловых и блоковых устройств или Device Mapping Table можно ознакомиться, воспользовавшись командой map . Содержимое текущего каталога доступно по команде ls . используемой также и в UNIX-подобных операционных системах.
Для этого в ответ на приглашение Shell выбираем файловое устройство, например fs0: (file system 0 ). Со списоком файловых и блоковых устройств или Device Mapping Table можно ознакомиться, воспользовавшись командой map . Содержимое текущего каталога доступно по команде ls . используемой также и в UNIX-подобных операционных системах.
Подготовка накопителя для UEFI Shell
Общеизвестно, что для запуска оболочки UEFI Shell необходимо стартовый раздел внешнего носителя (жесткого диска, USB-накопителя) отформатировать в FAT32. Файловая система NTFS не поддерживается и доступ к ней из среды UEFI без дополнительных трюков невозможен.
Три метода запуска UEFI Shell
Вызов программной оболочки для работы в среде UEFI на различных платформах выполняется по-разному. Если систематизировать все доселе известные методы, то окажется, что все сводится к трем моделям реализации:
- UEFI Shell присутствует в составе firmware системной платы.
 В списке загрузочных устройств, наряду с перечислением дисковых накопителей, присутствует строка UEFI Shell. Его и запускаем, выбрав в качестве загрузочного устройства, как на выше приведенном скриншоте.
В списке загрузочных устройств, наряду с перечислением дисковых накопителей, присутствует строка UEFI Shell. Его и запускаем, выбрав в качестве загрузочного устройства, как на выше приведенном скриншоте. - В составе firmware системной платы программная UEFI-оболочка отсутствует. Запустить внешний UEFI Shell нам поможет безобидная хитрость — располагаем его в нужном месте на загрузочном устройстве. При старте используем те пункты Boot Menu, которые обеспечивают UEFI-запуск оболочки с заданного носителя.
- В составе firmware системной платы UEFI Shell отсутствует. Запуск внешней программной оболочки возможен, если используются путь и имя файла, уникальные для данного семейства персональных платформ. В некоторых реализациях AMI BIOS, например, завершение CMOS Setup сопровождается выводом на экран меню, один из пунктов которого — запуск оболочки UEFI (функция Launch EFI Shell from filesystem device ). Если разместить в корневом каталоге загрузочного диска файл UEFI Shell под именем shellx64.
 efi, это и решит поставленную задачу.
efi, это и решит поставленную задачу.
Запуск UEFI-приложений
Ничто не мешает вместо выполняемого файла оболочки разместить по выше указанному пути любое другое UEFI-приложение, переименовав его в bootx64.efi . По аналогии с shell-файлом, оно будет запущено в статусе загрузчика операционной системы. Но в этом случае, родительской задачей для этого приложения будет не отсутствующая оболочка, а UEFI BIOS.
Отключаем Secure Boot на ноутбуках и ПК (UEFI Secure Boot)
Следовательно, все сервисы и протоколы, используемые UEFI-приложениями, обрабатывает firmware системной платы, поэтому все они остаются доступными при загрузке без Shell. UEFI Shell, как и наше приложение, является клиентом, а не провайдером этих программных сервисов.
Завершение работы UEFI-приложения
Завершение работы UEFI-приложения предполагает возврат управления родительской задаче, которая приступает к Legacy-загрузке. В нашем эксперименте происходит старт с жесткого диска операционной системы MS-DOS. Но такой вид реакции на возврат в родительскую задачу не описан в UEFI-спецификации и, возможно, на других платформах приведет к другим результатам.
Но такой вид реакции на возврат в родительскую задачу не описан в UEFI-спецификации и, возможно, на других платформах приведет к другим результатам.
черный экран EFI Shell version 2.31
черный экран EFI Shell version 2.31 от Владислав1 04 Фев, 02:21
Проблема при загрузке. Плата Z77A-G43
При включении выдает
EFI Shell version 2.31[4.653]
current running mode 1.1.2.
и дальше много букв, если надо могу дописать.
И пропадает жесткий диск из списка SATA устройств. Пробовал менять приоритеты загрузки, сбрасывать CMOS, менял разъемы SATA, сбрасывал биос, менял батарейку. Тестировал сам жесткий диск — все ок.
При этом иногда система все таки загружается (после нескольких перезагрузок) и нормально определяется жесткий диск
процессор i-5 3330, встроенное видео, версия биоса 2.8.
#1 от craigdt 04 Фев, 21:42
Ножки сокета не гнутые?
#2 от Владислав1 04 Фев, 23:26
#3 от craigdt 07 Фев, 20:38
Попробовать перепрошить биос с флешки.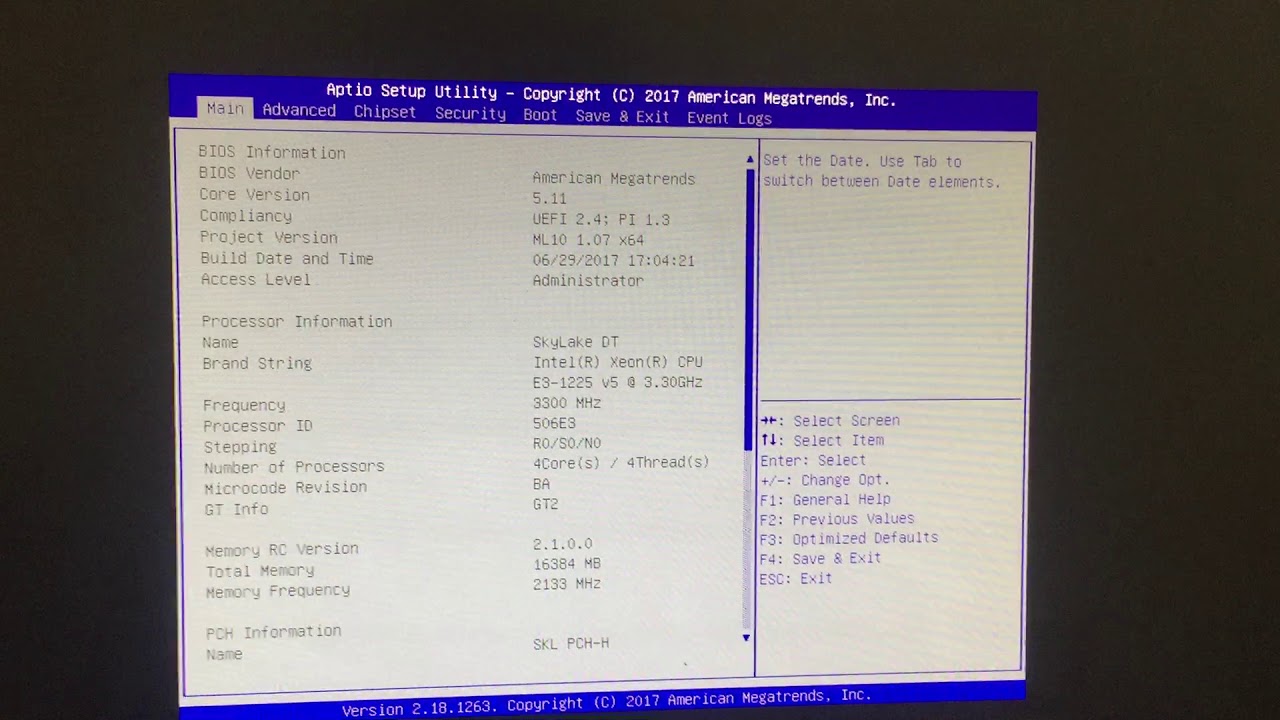
Если не поможет, то в гарантию.
#4 от DEnnis-76 07 Авг, 10:27
У меня Z77A-G45. bios 2C
Мне помогло отключение функции Windows 8 features
До этого думал нести мать на помойку. тк за 2 часа система ни разу не загрузилась
Но вопрос. по какой причине это может быть?
Важно ли при включении этой функции, чтобы накопители грузились в режиме UEFI?
Мне MBR больше GPT по душе, при установке Win 7. хотя на Win 8.1 смысл теряется =)
Сам же и дополню:
даже при отключённой функции Win 8, если выбрать UEFI Hard Disk система уходит в Shell.
Но на ЖД раздел MBR, а не необходимый GPT. Влияет ли это?
Ради эксперимента переустанавливать не хочу
#5 от craigdt 09 Авг, 12:37
http://forums.overclockers.ru/viewtopic.php?p=12172218#p12172218 — вот как раз вопрос и ответ на ваш вопрос. Если хоть один пункт не выполняется, грузиться не будет.
Are you sure?
Are you sure?
Are you sure?
Are you sure?
Are you sure?
Are you sure?
Are you sure?
Установка Windows на компьютер на базе EFI
Назначение: Windows Vista
При установке Windows на компьютер на базе EFI, необходимо включить режим EFI в микропрограмме компьютера.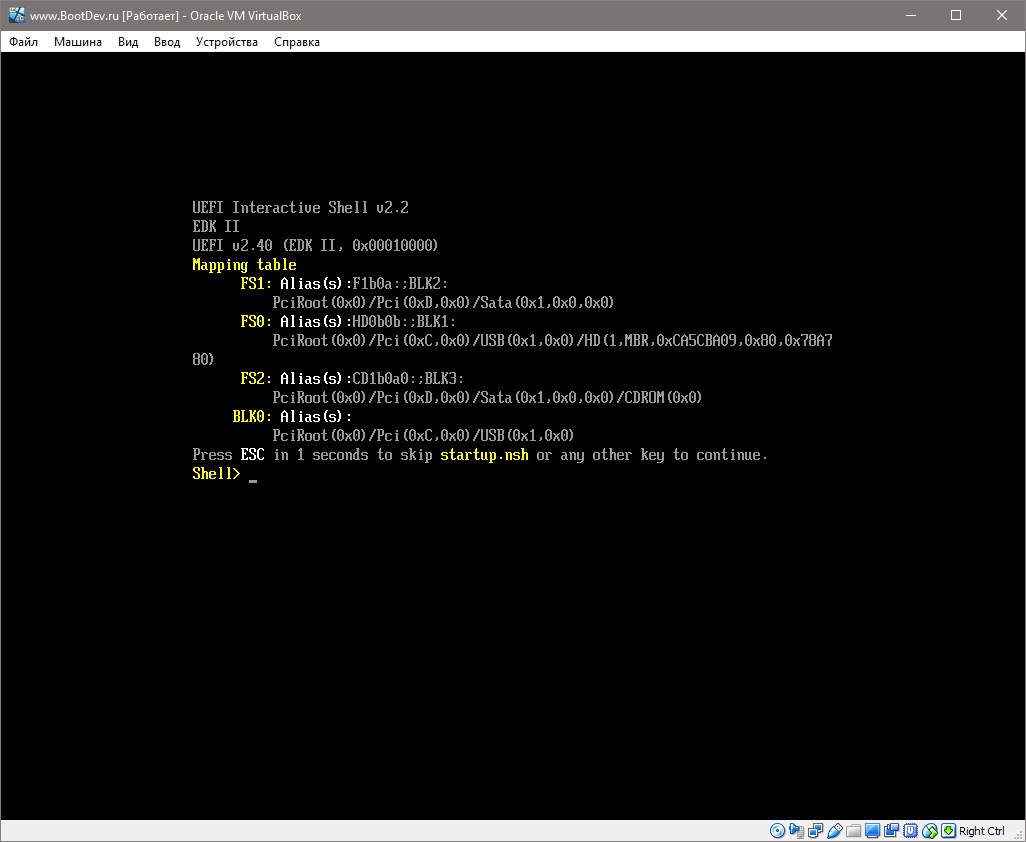 Необходимо включить режим EFI как для автоматической установки, так и для установки вручную. Необходимо загрузиться в 64-разрядном режиме EFI с предустановочного диска (64-разрядная версия Windows PE или установка 64-разрядной версии Windows в режиме EFI). Windows невозможно установить на компьютеры на базе UEFI, в режиме BIOS. (Дополнительные сведения о переключении режимов см. в документации по микропрограммам EFI.) Шаги, приведенные в данном разделе, служат только для справки и могут не соответствовать определенным командам вашего типа микропрограмм EFI.
Необходимо включить режим EFI как для автоматической установки, так и для установки вручную. Необходимо загрузиться в 64-разрядном режиме EFI с предустановочного диска (64-разрядная версия Windows PE или установка 64-разрядной версии Windows в режиме EFI). Windows невозможно установить на компьютеры на базе UEFI, в режиме BIOS. (Дополнительные сведения о переключении режимов см. в документации по микропрограммам EFI.) Шаги, приведенные в данном разделе, служат только для справки и могут не соответствовать определенным командам вашего типа микропрограмм EFI.
После установки Windows можно выполнить дополнительные настройки образа. Образ Windows становится основным образом, который используется для развертывания на других компьютерах.
Чтобы установить Windows на компьютер на базе EFI
- Установите Windows, запустив установку Windows с записи загрузки EFI на компьютере-образце. Используйте оболочку EFI или меню микропрограммы “Boot from file” чтобы запустить загрузчик Windows EFI с установочного диска.
 Дополнительные сведения см. в документации по микропрограммам.
Дополнительные сведения см. в документации по микропрограммам.
Для компьютера с процессором Itanium используйте следующую команду:
Если диспетчер загрузки EFI поддерживает загрузку с DVD-диска, то командная оболочка EFI не требуется. Можно загрузить DVD-диск непосредственно из диспетчера загрузки EFI.
При выполнении ручной установки, следуйте подсказкам пользовательского интерфейса, чтобы завершить установку Windows.
При желании можно выполнить автоматическую установку, используя файл Autounattend.xml, хранимого на диске USB или ином устройстве. Дополнительные сведения о требованиях к файлу ответов для компьютеров на базе EFI см.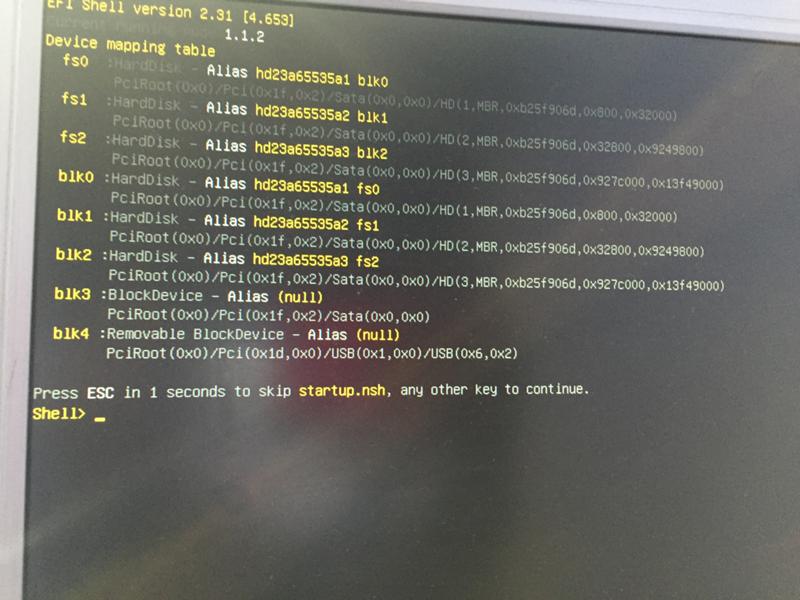 в разделе Создание файла ответов для компьютеров на базе UEFI .
в разделе Создание файла ответов для компьютеров на базе UEFI .
Некоторые платформы EFI поддерживают как микропрограммы UEFI, так и микропрограммы BIOS.
На некоторых из этих систем не всегда ясно, какой вариант загрузки с DVD-диска стоит по умолчанию — EFI или BIOS. В этих системах может потребоваться использование командной оболочки EFI. Можно использовать стандартную запись загрузки микропрограмм для BIOS, если запись загрузки EFI не используются для запуска установки Windows. Если установка Windows запускается в режиме BIOS в комбинированной системе EFI/BIOS, то разделы ESP и MSR не создаются. После завершения установки Windows, используйте команду Diskpart чтобы проверить, что разделы ESP и MSR были созданы.
Источники: http://jelezo.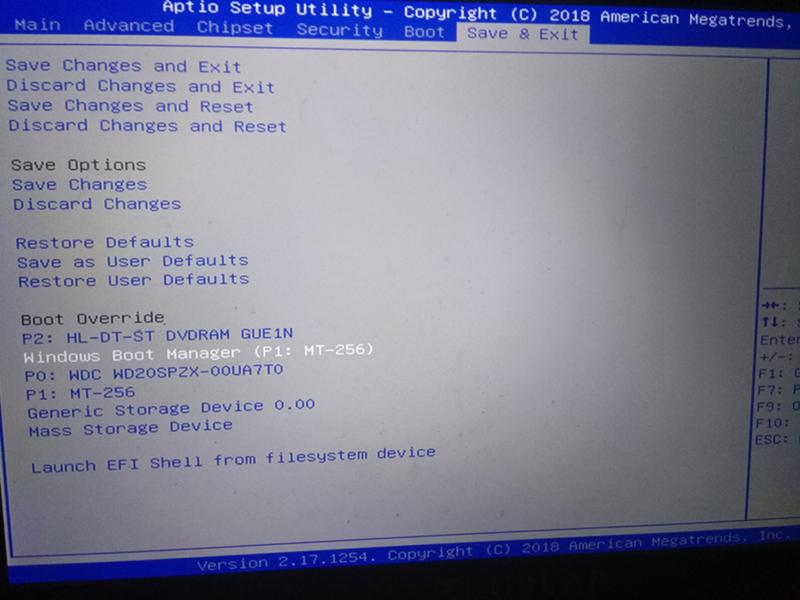 com.ua/stati/kak_polzovatsya_uefi-prilozheniyami.html, http://forum-ru.msi.com/index.php?topic=78795.0, http://technet.microsoft.com/ru-ru/library/cc749064(v=ws.10).aspx
com.ua/stati/kak_polzovatsya_uefi-prilozheniyami.html, http://forum-ru.msi.com/index.php?topic=78795.0, http://technet.microsoft.com/ru-ru/library/cc749064(v=ws.10).aspx
Комментариев пока нет!
для выполнения обновления прошивки на серверной плате Intel® EFI * Shell …
Использование поиска Intel.com
Вы можете легко выполнить поиск по всему сайту Intel.com несколькими способами.
- Название бренда: Core i9
- Номер документа: 123456
- Кодовое имя: Kaby Lake
- Специальные операторы: «Ледяное озеро», Лед И Озеро, Лед ИЛИ Озеро, Лед *
Быстрые ссылки
Вы также можете воспользоваться быстрыми ссылками ниже, чтобы увидеть результаты наиболее популярных поисковых запросов.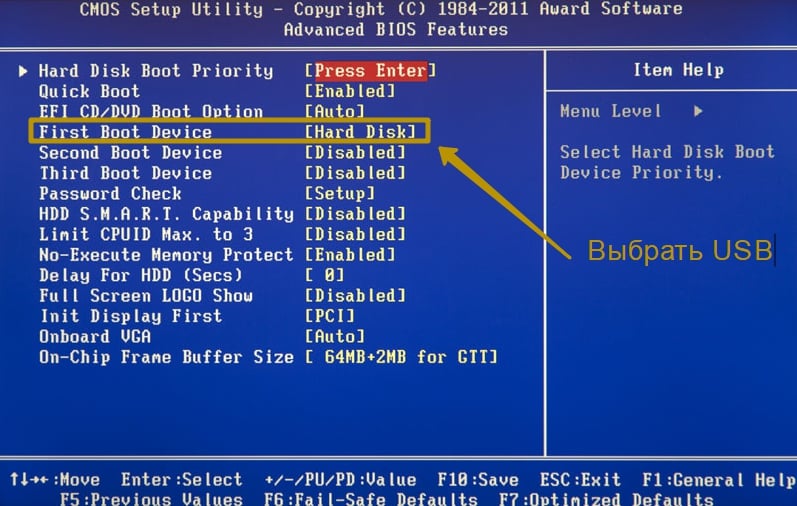
Загрузка в режим UEFI или устаревший режим BIOS
- 3 минуты на чтение
В этой статье
Выберите режимы UEFI или устаревшего BIOS при загрузке Windows PE (WinPE) или программы установки Windows. После установки Windows, если вам нужно переключить режимы прошивки, вы можете использовать инструмент MBR2GPT.
Как правило, устанавливайте Windows в более новом режиме UEFI, поскольку он включает больше функций безопасности, чем устаревший режим BIOS. Если вы загружаетесь из сети, которая поддерживает только BIOS, вам необходимо загрузиться в устаревшем режиме BIOS.
После установки Windows устройство автоматически загружается в том же режиме, в котором оно было установлено.
Для загрузки в UEFI или BIOS:
Откройте меню прошивки. Вы можете использовать любой из этих методов:
Загрузите компьютер и нажмите клавишу производителя, чтобы открыть меню.Используемые общие клавиши: Esc, Delete, F1, F2, F10, F11 или F12 . На планшетах общие кнопки: Увеличение громкости или уменьшения громкости (найдите более общие клавиши и кнопки). Во время запуска часто появляется экран с упоминанием ключа. Если его нет или экран проходит слишком быстро, чтобы его увидеть, посетите сайт производителя.
Или, если Windows уже установлена, на экране входа в систему или в меню «Пуск» выберите Power ()> , удерживая Shift , выбрав Restart .Выберите «Устранение неполадок »> «Дополнительные параметры»> «Настройки прошивки UEFI ».
Из меню микропрограмм загрузитесь на диск или по сети в режиме UEFI или BIOS:
В меню загрузочного устройства выберите команду, которая определяет как режим прошивки, так и устройство.
 Например, выберите UEFI: USB Drive или BIOS: Network / LAN .
Например, выберите UEFI: USB Drive или BIOS: Network / LAN .Вы можете увидеть отдельные команды для одного и того же устройства. Например, вы можете увидеть UEFI USB Drive и BIOS USB Drive .Каждая команда использует одно и то же устройство и носитель, но загружает компьютер в другом режиме прошивки.
Некоторые устройства поддерживают только один режим (UEFI или BIOS). Другие устройства позволят вам загрузиться в режиме BIOS, только вручную отключив функции безопасности UEFI. Чтобы отключить функции безопасности, перейдите в Безопасность> Безопасная загрузка и отключите эту функцию.
Примечание
Некоторые старые ПК (Windows 7 или более ранние версии) поддерживают UEFI, но требуют перехода к загрузочному файлу.В меню микропрограмм найдите параметр: «Загрузить из файла», затем перейдите к \ EFI \ BOOT \ BOOTX64.EFI на Windows PE или установочном носителе Windows.

Режимы UEFI и BIOS в WinPE
Определить, загружается ли WinPE в режим BIOS или UEFI
Запросите реестр, чтобы определить, в каком режиме находится устройство. Это можно сделать из командной строки:
reg запрос HKLM \ System \ CurrentControlSet \ Control / v PEFirmwareType
| Код возврата | Режим прошивки |
|---|---|
| 0x1 | BIOS |
| 0x2 | UEFI |
Использовать в скрипте:
wpeutil UpdateBootInfo
for / f "tokens = 2 * delims =" %% A in ('reg query HKLM \ System \ CurrentControlSet \ Control / v PEFirmwareType') DO SET Firmware = %% B
:: Примечание: разделители - это табуляция, за которой следует пробел.if% Firmware% == 0x1 echo ПК загружается в режиме BIOS.
if% Firmware% == 0x2 echo ПК загружается в режиме UEFI.
Обратите внимание, что между разделителями = и "%% A — это табуляция, за которой следует пробел.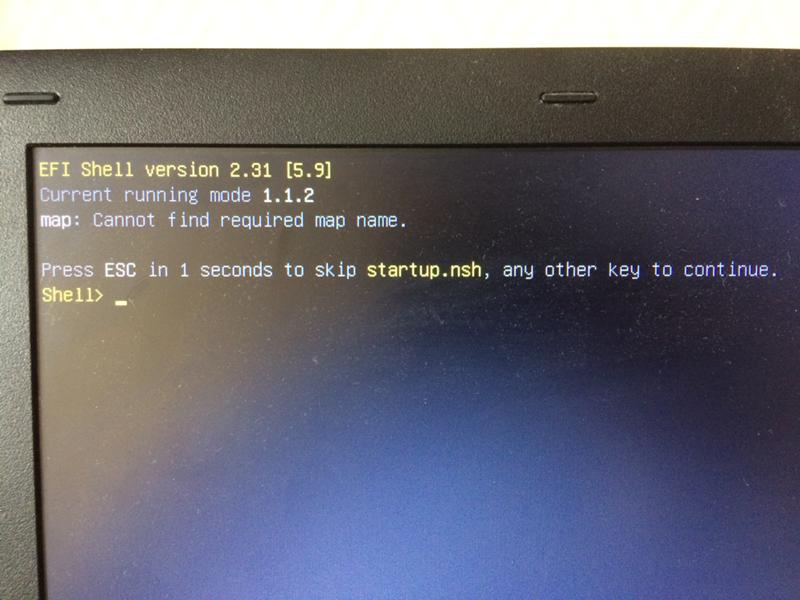
Убедитесь, что вы загружаетесь в правильном режиме каждый раз
Вот несколько способов убедиться, что вы загружаетесь в правильный режим прошивки каждый раз при запуске компьютера.
Используйте предварительно отформатированные жесткие диски и используйте метод, который не форматирует диск автоматически.
Если вы хотите убедиться, что ваш диск загружается в определенном режиме, используйте диски, которые вы предварительно отформатировали в формате файла GPT для режима UEFI или в формате файла MBR для режима BIOS. При запуске установки, если компьютер загружается в неправильном режиме, установка Windows завершится ошибкой. Чтобы исправить это, перезагрузите компьютер в правильном режиме прошивки.
Удалите загрузочные файлы UEFI или BIOS
Если вы хотите, чтобы компьютер загружался только в определенном режиме, вы можете удалить файлы, которые Windows PE или программа установки Windows используют для загрузки в режиме UEFI или BIOS. Удалите следующие файлы, в зависимости от режима, в который вы хотите загрузиться.
Удалите следующие файлы, в зависимости от режима, в который вы хотите загрузиться.
Загружается только в режиме UEFI
Удалите файл bootmgr из корня Windows PE или установочного носителя Windows. Это предотвращает запуск устройства в режиме BIOS.
Загружается только в режиме BIOS
Удалите папку efi из корня Windows PE или установочного носителя Windows. Это предотвращает запуск устройства в режиме UEFI.
WinPE: создание загрузочного USB-накопителя
rEFInd скачать | SourceForge.нетто
- Присоединиться / Войти
- Программное обеспечение с открытым исходным кодом
- Программное обеспечение для бизнеса
- Блог
- Около
- Справка
- Подключить
- Конфиденциальность
- Подробнее
- Статьи
- Создать
- Самые популярные проекты
- Сделок
- Статус объекта
- @sfnet_ops
- @sourceforge
- Документация участка
- Запрос на поддержку
- Условия
- Отказ
- Объявить
- Бухгалтерский учет
- CRM
- Бизнес-аналитика канадских долларов
- PLM
- ударов в минуту
- Управление проектами
- Управление знаниями
- Развитие
- Продажи
- Электронная торговля
- ERP
- HR
- Управление ИТ
- ИТ-безопасность
- Офис
- Наука и техника
- Игры
- Все программное обеспечение
- CRM
CRM
Обслуживание клиентов Опыт работы с клиентами Торговая точка Ведущее управление Управление событиями Опрос - Финансы
Финансы
Бухгалтерский учет Выставление счетов и выставление счетов Бюджетирование Процесс оплаты Отчет о затратах - Разработка приложения
Разработка приложений
Управление жизненным циклом приложений Интеграция Разработка с низким кодом Разработка без кода Разработка мобильных приложений Управление тестированием UX - Аналитика
Аналитика
Большие данные Бизнес-аналитика Прогностическая аналитика Составление отчетов - Сотрудничество
Сотрудничество
Сотрудничество в команде Управление идеями Веб-конференции Инструменты общения сотрудников Совместное использование экрана CAD Вебинар - Связь
Связь
Бизнес VoIP Колл-центр Запись звонков Отслеживание звонков IVR Предиктивный дозвонщик Телефония - Маркетинг
Маркетинг
Управление торговой маркой Управление кампанией Управление цифровыми активами Электронный маркетинг
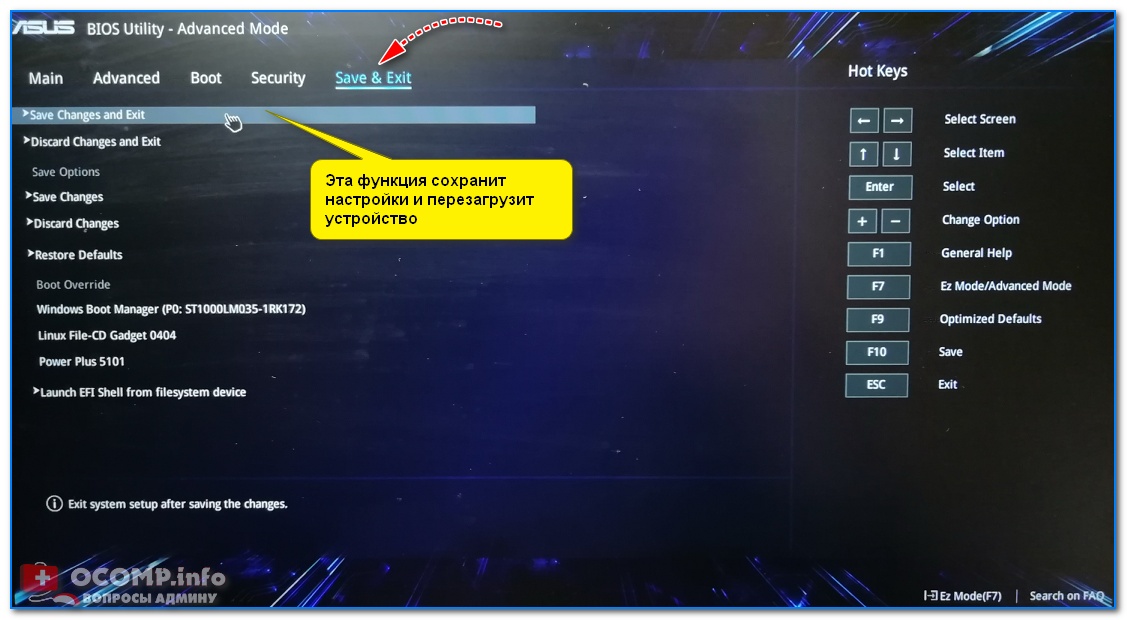


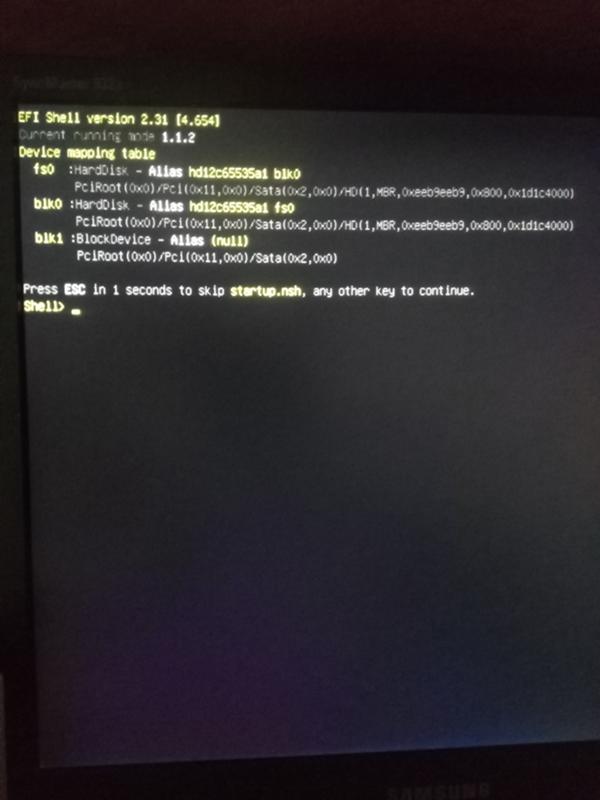
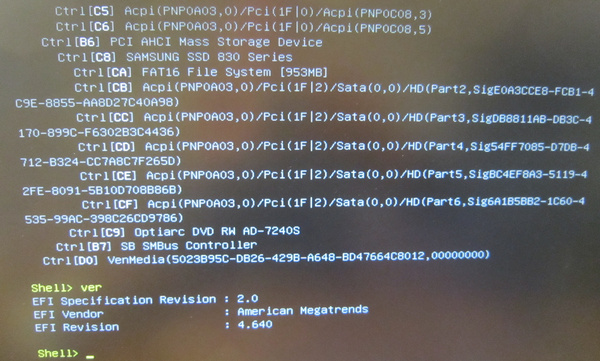 img systemd.log_level=debug systemd.log_target=kmsg log_buf_len=1M enforcing=0"
img systemd.log_level=debug systemd.log_target=kmsg log_buf_len=1M enforcing=0"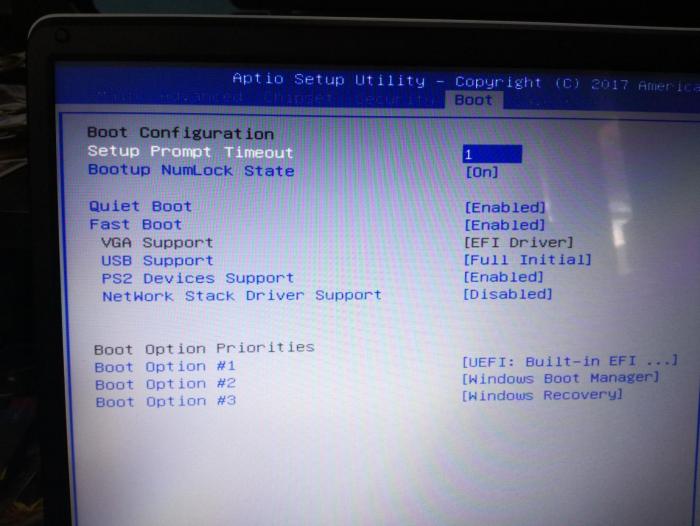 img
options root=/dev/mapper/vg1-lvroot rw initrd=\EFI\archlinux\intel-ucode.img
img
options root=/dev/mapper/vg1-lvroot rw initrd=\EFI\archlinux\intel-ucode.img
 В списке загрузочных устройств, наряду с перечислением дисковых накопителей, присутствует строка UEFI Shell. Его и запускаем, выбрав в качестве загрузочного устройства, как на выше приведенном скриншоте.
В списке загрузочных устройств, наряду с перечислением дисковых накопителей, присутствует строка UEFI Shell. Его и запускаем, выбрав в качестве загрузочного устройства, как на выше приведенном скриншоте. efi, это и решит поставленную задачу.
efi, это и решит поставленную задачу. Дополнительные сведения см. в документации по микропрограммам.
Дополнительные сведения см. в документации по микропрограммам. Например, выберите UEFI: USB Drive или BIOS: Network / LAN .
Например, выберите UEFI: USB Drive или BIOS: Network / LAN .