Обзор тв приставок Eltex NV 102 и Eltex NV 100

Приставки Eltex NV 102 и Eltex NV 100 предназначены для просмотра телепередач, осуществляемых по технологии IPTV.
Возможности тв приставок
С помощью приставки Eltex можно использовать телевизор в качестве медиацентра, работать в интернете и его приложениях:
- Смотреть видеоролики в Youtube
- Пользуясь меню N3 Entery, смотреть телепрограммы в цифровом формате
- После регистрации бесплатно смотреть кинофильмы через Vidimax. Есть функция поиска.
- Пользоваться интернет-приложениями радио
- Искать информацию в веб браузере,
- Узнавать прогноз погоды
- Хранить фотографии и видео в Flickr
- Просматривать онлайн фильмы, телевизионные программы через 3.5 IVI. Есть функция поиска.

Через медиа-плейер можно просматривать любые файлы из флешки. Чтобы запустить их, пользуйтесь разъемом USB. Перейдя к разделу медиа-плейера. В разделе Local расположены файлы из флешки. Сначала необходимо открыть сетевой доступ к папке на персональном компьютере.
Подключить тв бокс, используя роутер. В настройках папки network ввеите IP адрес. Функция «родительский контроль» позволяет заблокировать доступ малолетним детям к запрещенным каналам. Они не включатся до введения пароля, который дети не знают. Включатся и выключатся блокировка нажатием желтой кнопки. Когда она светится, канал заблокирован.

Параметры
Приставки Eltex STB NV 100 и Eltex STB NV 102 имеет такие параметры и технические характеристики:
| Напряжение | 5 В |
| Мощность | 12 Вт |
| Нагрузка одного USB порта | 0,6 А |
| Суммарная нагрузка двух портов | 1 А |
| Диапазон температур | 5…40°С |
| Интерфейс Ethernet | разъем RJ-45 |
| Аналоговый выход | разъем mini jack |
| Цифровой выход | разъем HDMI 1v3 |
| Интерфейсы USB для подключения периферийных устройств. | 2 разъема USB 2.0 |
Маленькая кнопка F предназначена для обновления прошивки.

Подключение медиацентра
Чтобы выполнить установку и подключить ТВ приставку Eltex к телевизору, используют HDMI кабель, который есть в комплекте. Соедините соответствующие разъемы приставки телевизора.
Для работы в интернете с помощью IP-приставки сначала подключите ее к роутеру. Провод провайдера идет к разъему Wan, а провод приставки – к разъему Lan. Когда произойдет подключение к сети, ее параметры смарт приставка получит автоматически.
Шнур адаптера подсоедините к разъему питания 5V. Адаптер – к сети 220 V. После включения подождите до минуты, пока устройство загрузится, и переключайте на сигнал, к которому подсоединена приставка. Иногда после включения сразу начинается обновление ПО. Прошивка улучшит работу прибора, поэтому никаких действий предпринимать не нужно.
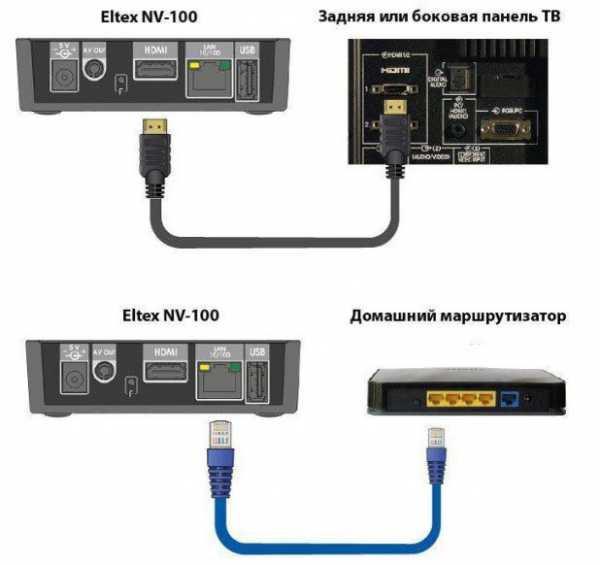
Можете использовать медиацентр Eltex NV 102 или 100 для просмотра IPTV через сетевой кабель Enternet провайдера. Подключите его к разъему Lan медиацентра. Но при таком способе подключеные стандартные приложения окажутся недоступными.
Спереди устройства находятся 2 индикатора. Один из них показывает состояние самой приставки:
- Зеленый цвет указывает на то, что приставка готова к работе
- Оранжевый (ровный или мигающий) говорит о процессе загрузки
- Красный зажигается, если tv box включен, но находится в режиме ожидания
- Если индикатор не светится, это значит, что прибор не работает (не включено или сломано)
Индикатор подсоединения приборов светится зеленым цветом, если внешний накопитель подключен. Если не светится – нет связи с внешним устройством. Светодиоды, встроенные в разъем LAN, показывают состояние интерфейсов.
Видеообзор
smart-planets.ru
Центр загрузки
Оборудование ШПД
Оборудование беспроводного доступа
Оборудование VoIP
Оборудование IPTV
Умный дом
Домашние роутеры
Программное обеспечение
Промышленные контроллеры
Тонкие клиенты
Оборудование TDM
Прочее оборудование
Системы управления
Ethernet коммутаторы доступа
Ethernet коммутаторы агрегации
Ethernet коммутаторы для ЦОД
Сервисные маршрутизаторы
Индустриальные коммутаторы
Маршрутизаторы
Межсетевые экраны
Неуправляемые коммутаторы
Оборудование GPON
Оборудование Turbo GEPON
2g-3g-4g терминалы
SoftWLC
Станции БШПД
Абонентские VoIP-шлюзы
Транковые шлюзы SMG
Softswitch
IP-телефоны
IPTV- медиацентры
Платформа
Датчики системы Умный дом
Конвертеры
Регистраторы
Абонентские терминалы
Репитеры
Лицензии
Промышленные контроллеры
Терминальные клиенты
Смарт-клиенты
ЦАТС МС240
ЦАТС МС240. Модификация МС240AN
Гибкий мультиплексор Маком-MX
Прочее
IP DSLAM
SHDSL-модемы
Оборудование для каналов ТЧОборудование доступа
Оптические мультиплексоры ToPGATE
Регенераторы DSL-линии
Устройства электропитания
Системы управления Eltex
MXA-24
MES5148
Программный коммутатор ECSS-10 (Softswitch)
MA4000-PX
TC-10
Устройство электропитания УЭП1-1
ESR-1000
TC-50
ESR-10
УПАТС МС-240
NV-100/101
RG серии 1400
Регенератор RDSL-1/2/2-2
MES3108(F), MES3116(F), MES3124(F)
MES1024, MES1124(M)(MB)
WB-2
Оптические мультиплексоры ToPGATE
WEP-12ac
LTE-2X
Firebird
WOP-12ac
LTE-8X
LTE-8ST (снято с производства)
OLT LTP-8X
RG серии 2400
Комплекс ECSS-10 УОВЭОС
MES2124(M)(MB)(F)(P)
ЦАТС МС-240
MES5248
TC-20
MXA-32
Устройство электропитания УЭП2-3
NCS_MON
NTE-2(C)
MXA-64
БКП-М
MES5324
NV-102
RG серии 4400
Устройство электропитания УЭП2-5
Селекторная связь
PcmGate
MES2208P
NTP-2(C)
NTE-RG-14xx(F)(G)(C)-(W)
NV-300
Устройство электропитания УЭП3-3
MES5312
RG серии 5400
ЦАТС МС240. БКП (снято с производства)
MES2308(R)
Система видеоконференцсвязи VCS-2000
NTE-RG-1402G(C)-(W) rev B
TAU-1M.IP (1 FXS)
ЦАТС МС240 V.2 (снято с производства)
Устройство электропитания УЭП1-4 (снято с производства)
NV-31х
MES2324(B)(F)(FB)
MES5316A, MES5324A, MES5332A
Офисная IP АТС SMG-200
MES5448
MES2348B
TAU-2M.IP (2 FXS)
MES2308P, MES2324P, MES2348P
NTP-RG-1402G(C)-(W)
TAU-4M.IP (4 FXS)
Офисная IP АТС SMG-500
TAU-1E.IP (1 FXS)
MES2408(B)(C)
NTP-RG-1402G(C)-(W) rev B
NTP-RG-1402G(C)-(W) rev C
MES1428(B),MES2428(B)(T)
TAU-104F.IP (1 FXS)
TAU-2.IP (2 FXS)
MES2408P, MES2408CP, MES2408PL, MES2428P
TAU-4.IP (4 FXS)
TAU-8.IP-(W) (8 FXS)
TAU-16.IP (16 FXS)
TAU-24.IP (24 FXS)
TAU-32.IP (32 FXS)
TAU-32M.IP (32 FXS/FXO)
TAU-36.IP (36 FXS)
TAU-72.IP (72 FXS)
MSAN MC1000-PX
SMG-2
ESR-100
SMG-4
SMG-1016M
SMG-2016
ESR-100 FSTEC
ESR-200 FSTEC
Маршрутизатор ME5200
ТАУ-1, ТСУ-1
MXM-12
Маршрутизатор ME5100
ТАУ-4
8ТДНИ, 8ТДНВ
MXE-4
WOP-2ac-LR5
WB-11P
ESR-1000 FSTEC
MD1-CV-RS-232A, MD1-CV-RS485A
MES3508P
SMG-1016M
SMG-2016
MES3508
Eltex.SoftWLC
VP-15, VP-15P
VP-12, VP-12P
WB-1P-LR
Маршрутизатор ME5000
Беспроводной датчик движения SZ-PIR
Платформа Eltex SC
Репитер RR-10
WB-2P-LR5
Eltex.EMS
Eltex.ACS
Eltex.QMS
WOP-2ac-LR2
Беспроводной магнитоконтактный датчик открытия SZ-MCT
Неуправляемые коммутаторы серии MES3100 Rev. E
Промышленный коммутатор MD1
Промышленный контроллер MD3
Регистратор потребления воды SZ-W02
Контроллер беспроводной сети SZ-CP04EС
Лицензии
Регистратор потребления электроэнергии SZ-P04С
Беспроводной датчик протечки воды SZ-WLK
WB-2P-LR2
WOP-12ac-LR
MXL2E-2, MXL2E-4
Инструкция по работе с системой Service Desk
ONT NTU-SFP-100
OLT LTP-4X rev.C
OLT LTP-8X rev.C
ONT NTU-2W
ONT NTU-2VC
ONT NTU-RG-1421GC-Wac
NTU-RG-1421G-WZ
ONT NTU-1C
ONT NTU-RG-5402G-W
ONT NTU-RG-5421G-Wac
ONT NTU-RG-5421G-WZ
ONT NTU-RG-1421(31)G-Wас
ONT NTU-1
ONT NTU-RG-1402G-W
MES3308F, MES3316F, MES3324(F)
MES3348(F)
ESR-1200
ESR-1700
ESR-12VF
ESR-20
ESR-21
ESR-1500
ONT NTU-2V
OLT LTP-4X rev.B
OLT LTP-8X rev.B
ONT NTU-52V
NTE-RG-1421G-WAC
NTE-RG-1421G-WZ
SMG-2016-SIGTRAN
NV-501/NV-501-Wac
NV-510-WB/NV-510-Wac
NV-710, NV-710-Wac, NV-710-WB
NV-711, NV-711-Wac, NV-711-WB
RG-34-Wac
МС240AN (абонентский вынос по протоколу V5.2)
Маком-МХ
Soft for Linux
Конверторы для биллинга
MXL2
SMG-1016M-SIGTRAN
SMG-2016-V52AN
SMG-1016M-V52AN
WEP-2ac
WOP-2ac
WEP-2ac Smart
WB-15-W
RG-35-Wac
RG-31-Wac
RG-35-WZ
ESR-12V
SBC-1000
SBC-2000
MXL2-2
SMG-1016 (снято с производства)
WEP-12ac
WOP-12ac
MES2324(B)(F)(FB)
MES2348B
MES2308P, MES2324P, MES2348P
MES2408(B)(C)
Маршрутизатор ME5100
WOP-2ac-LR5
MD1-CV-RS-232A, MD1-CV-RS485A
WB-2P-LR5
WOP-2ac-LR2
Контроллер беспроводной сети SZ-CP04EС
Регистратор потребления электроэнергии SZ-P04С
WB-2P-LR2
ESR-1500
NV-510-WB/NV-510-Wac
WEP-2ac
WOP-2ac
WEP-2ac Smart
WB-15-W
eltex-co.ru
Приставка к телевизору Eltex NV-102

 IP-TV медиацентр NV-102
IP-TV медиацентр NV-102- высокое качество изображения
- быстродействие
- многофункциональность
- удобство
- простота управления
УСЛУГИ
- Высокая четкость изображения (Full HD)
- Домашний HD медиаплеер, медиа-сервер
- Функционал IPTV
- Встроенный пользовательский интерфейс
- Поддержка IP-телевидения высокой четкости
- Запись TV программ (PVR)
- Постановка эфира на паузу (Time Shift)
- Домашний HD медиаплеер
- Поддержка Full HD формата
- Медиа-сервер
- Подключение по Wi-Fi 802.11
АППАРАТНЫЕ ВОЗМОЖНОСТИ
- Процессор Sigma Designs 8675
- до 1 500 DMIPS
- Архитектура MIPS
- 512 МБ RAM
- 512 МБ Flash
ОБЩИЕ
- Поддержка протокола HLS
- Поддержка DRM: Verimatrix, Secure Media, A.R.E.S. DRM
- Поддержка Full HD, 1080p
- Поддержка мультиязычности
- ИК пульт, возможность подключения клавиатуры или компьютерной мыши
- Программный пульт: Android-приложение с ограниченным набором функций (для планшетов и смартфонов) Скачать и установить можно на Google Play.
- ПО системного уровня, Базовый набор Linux-приложений (IPTV-плеер, Медиаплеер)
ИНТЕРФЕЙСЫ
- 1 x LAN 10/100Base-T
- 2 x USB 2.0
- Разъем AV video
- HDMI 1v3
- Поддержка внешнего USB Wi-Fi-адаптера (Поддерживаются TP-Link WN-721N и D-Link DWA 140B3, с остальными моделями приставка не тестировалась)
ВИДЕО
- Разрешение экрана: Full HD 1080p/i, HD 720p/i, SD 576p/i, SD 480p/i
- Поддерживаемые форматы видео: MPEG1, MPEG2(+HD), MPEG4 (+HD),
- XviD, DivX, H.264, AVCHD, VC
- Аудио: 44.1, 48, 96 кГц
СЕТЬ
- Поддержка протоколов: IP, HTTP, DHCP, NTP, IGMP (multicast), ICMP, UDP, RTP, RTSP, FTP, Telnet, PPPoE, HLS
- Обновление ПО через Multicast/Unicast/USB
- Удаленное администрирование по Telnet
ФИЗИЧЕСКИЕ ХАРАКТЕРИСТИКИ
- Размер (ДхШxB), мм: 104x89x29
- Горизонтальное размещение
- Вес: 145 г
- Материал корпуса: пластик
ХАРАКТЕРИСТИКИ ЭЛЕКТРОПИТАНИЯ
- Адаптер питания 5,2 В DC, 2,5 A
КОМПЛЕКТ ПОСТАВКИ
- IPTV Медиацентр NV-102
- Адаптер питания
- ИК пульт
- 2 батарейки AAA
- HDMI кабель
- Mini Jack для разъема RСA A/V
- Патч-корд RJ-45
- Краткое руководство пользователя (ознакомиться можно перейдя по этой ссылке)
ПРОГРАММНОЕ ОБЕСПЕЧЕНИЕ
Прошивка загружается и устанавливается автоматически при первом подключении к локальной сети. Нужно только дождаться окончания обновления в течении нескольких минут. После этого приставка будет полностью готова к работе.
Медиацентр можно подключать несколькими способами:
- Непосредственно через LAN-порт приставки с помощью заведённого в квартиру интернет-кабеля.
- Патч-кордом (витой парой) с коннекторами RJ-45 через LAN-порты соответствующим образом настроенного роутера, который поддерживает функцию просмотра IP-TV. Или с помощью внешнего USB Wi-Fi-адаптера для приставки.
- Если на вашем роутере не предусмотрен просмотр IP-TV, подключить приставку и маршрутизатор можно двумя патч-кордами (витой парой) с коннекторами RJ-45 через обычный свитч (хаб), который имеет несколько LAN-портов (5 и более). При этом свитч должен быть подключен к сети первым, а затем к нему подключаются роутер и приставка.
- Если вы не используете Wi-Fi-роутер и подключение к интернету производится непосредственно с компьютера, то свитч подключается первым, а к нему двумя патч-кордами RJ-45 приставка и компьютер.
Примечание: На свитче (хабе) не имеет значения какое устройство и в какой LAN-порт подключается. Это всего лишь своеобразный аналог электрического тройника или удлинителя с несколькими розетками.
Очень важно: Не соединять одним патч-кордом порты на самом свитче! Возможна некорректная работа и последующий выход из строя данного устройства!



Внимание! Список роутеров (маршрутизаторов), поддерживающих передачу IPTV по протоколу UDP и IGMP (multicast) v.2/v.3 находится здесь.
В качестве альтернативы мы можем предложить вам услугу просмотра Интерактивного телевидения. Подробности смотрите на страницах:
serv.sys-s.ru
Подключение и настройка IPTV приставки Eltex NV-501
Схема подключения и применения
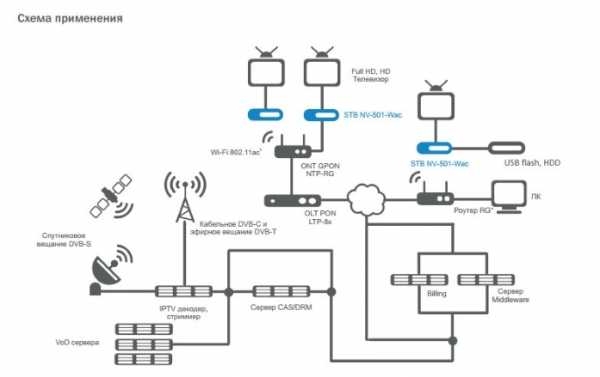
Медиацентр можно подключать к сети несколькими способами:
- Непосредственно через LAN-порт приставки с помощью заведённого в квартиру интернет-кабеля. В приставке есть поддержка подключения к сети интернет по протоколу PPPoE, достаточно в настройках приставки ввести логин и пароль, предоставленный нашей компанией.
- По беспроводной сети Wi-Fi соответствующим образом настроенного маршрутизатора, который поддерживает функцию просмотра IPTV (только модель NV-501-Wac).
- Патч-кордом (витой парой) с коннекторами RJ-45 через LAN-порты соответствующим образом настроенного роутера, который поддерживает функцию просмотра IPTV.
- Если на вашем роутере не предусмотрен просмотр IPTV, подключить приставку и маршрутизатор можно двумя патч-кордами (витой парой) с коннекторами RJ-45 через обычный свитч (хаб), который имеет несколько LAN-портов (5 и более). При этом свитч должен быть подключен к сети первым, а затем к нему подключаются роутер и приставка.
- Если вы не используете Wi-Fi-роутер и подключение к интернету производится непосредственно с компьютера, то свитч подключается первым, а к нему двумя патч-кордами RJ-45 приставка и компьютер.
Примечание: На свитче (хабе) не имеет значения какое устройство и в какой LAN-порт подключается. Это всего лишь своеобразный аналог электрического тройника или удлинителя с несколькими розетками.
Очень важно: Не соединять одним патч-кордом порты на самом свитче! Возможна некорректная работа и последующий выход из строя данного устройства!
Показать фото Ethernet свитча →
Подключение приставки
Показать схему подключения →


После подключения приставки к сети электропитания, к локальной сети и к телевизору с помощью кабеля HDMI или RCA mini jack (подключить 2 телевизора через эти разъёмы не удастся, потому как одновременно работает только один из них), можно приступать к её основным настройкам.
Настройка экрана
В Главном Меню выберите и откройте пункт Настройки.
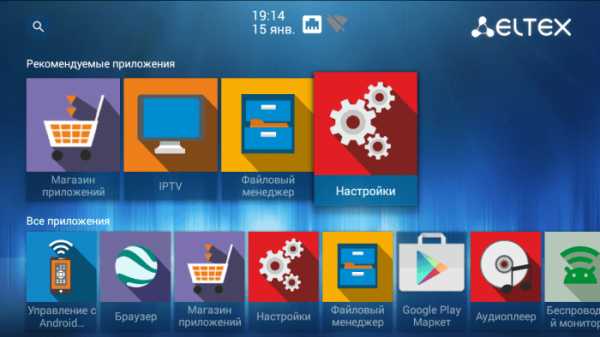
В настройках выберите пункт Экран и измените масштаб кнопками +/-, ориентируясь по рамке.
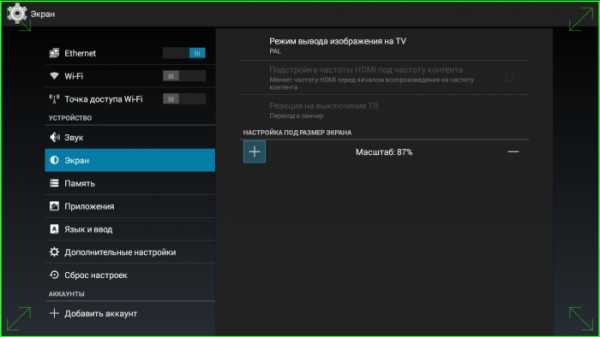
Настройка даты и времени
Выберите пункт Дата и время и задайте нужный часовой пояс. Синхронизация даты и времени происходит через серверы NTP.
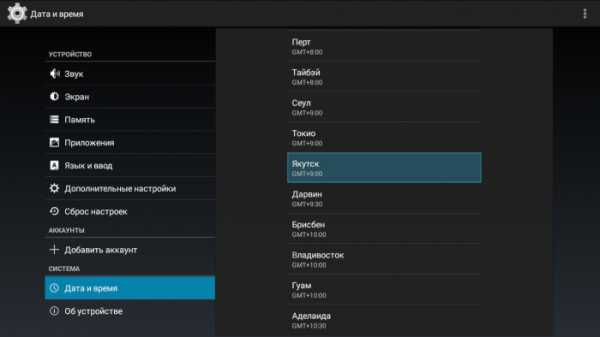
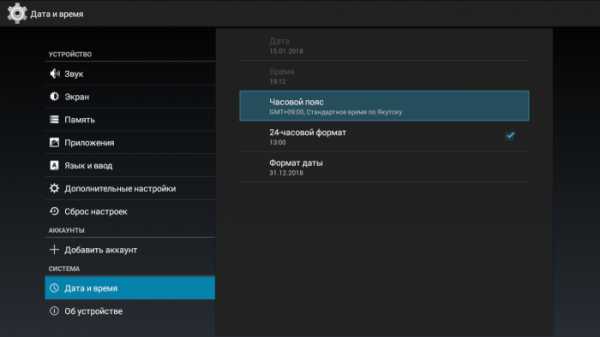
Настройка подключения Ethernet (DHCP и PPPoE)
Пункт Ethernet оставьте без изменений, если приставка подключена кабелем (витой парой) к настроенному роутеру (маршрутизатору) с поддержкой передачи потока multicast. IP-адрес будет назначен автоматически по DHCP. Подключение Ethernet должно быть всегда активным (переключатель в правом положении — включено, в левом — выключено).
Если приставка подключена к локальной сети провайдера напрямую или через хаб (свитч), то выбираем подпункт Конфигурация PPPoE.
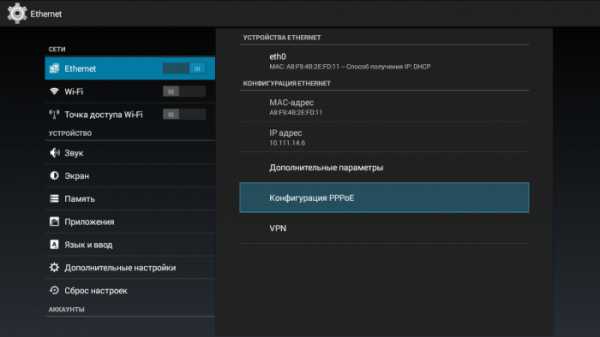
Ставим галочку напротив пункта Включить, вводим имя пользователя и пароль для подключения к сети интернет.
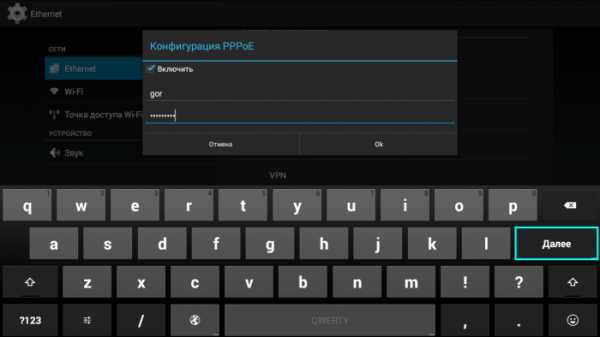
Далее активируем подключение с помощью кнопки ОК.
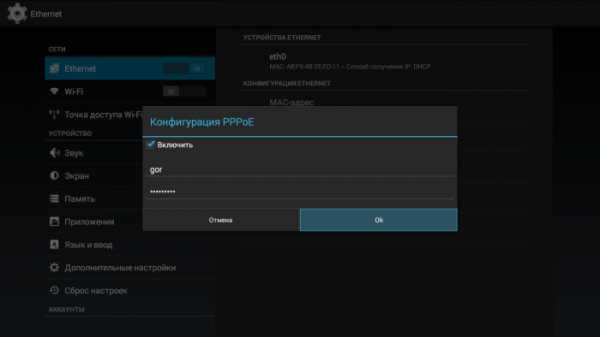
Приставка подключена к сети интернет! И готова к работе.
Настройка Wi-Fi (только для NV-501 WAC)
Если вы хотите подключить приставку беспроводным способом к вашему роутеру (маршрутизатору), поддерживающему передачу потока multicast через Wi-Fi, то выберите и активируйте пункт Wi-Fi. Подключение Wi-Fi должно быть всегда активным (переключатель в правом положении — включено, в левом — выключено).
Модуль Wi-Fi, встроенный в приставку поддерживает подключение к беспроводной сети на частотах 2.4G и 5 G. Наилучший результат при воспроизведении потока IPTV достигается на частоте 5G.
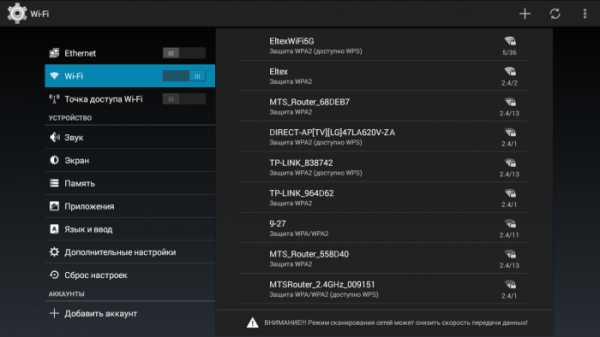
После сканирования сети выберите из списка свою точку доступа, введите пароль.
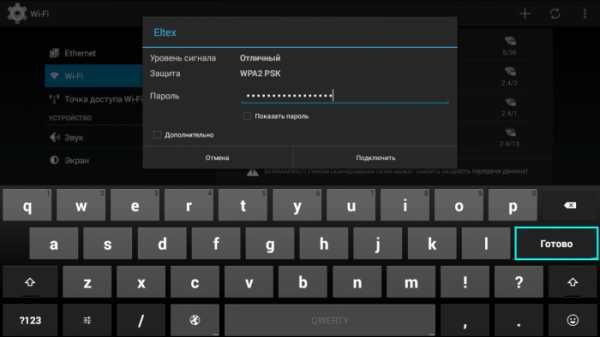
Активируйте подключение, нажав кнопку Подключить.
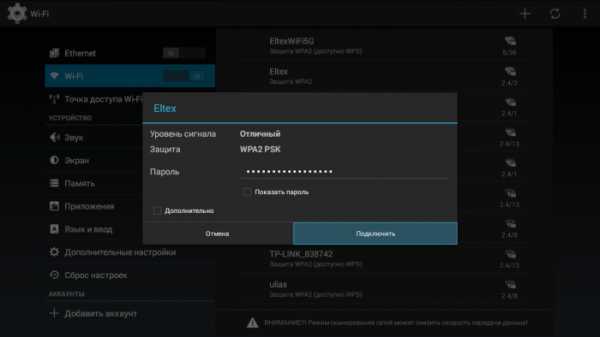
Приставка подключена к сети интернет!
Настройка IPTV
В Главном Меню выберите приложение IPTV и запустите его.
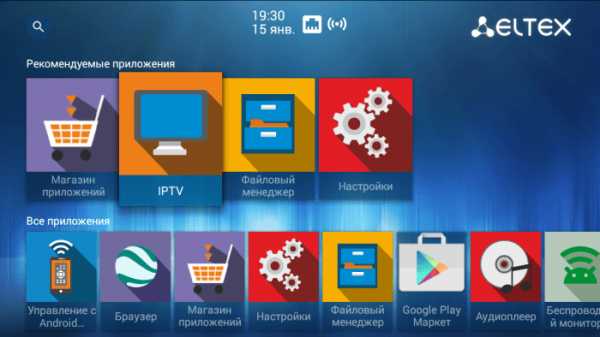
На пульте дистанционного управления нажмите кнопку Menu. В настройках приложения выберите пункт Адрес плейлиста и введите http://user.sys-s.ru/manual/iptv.m3u без пробелов и лишних знаков.
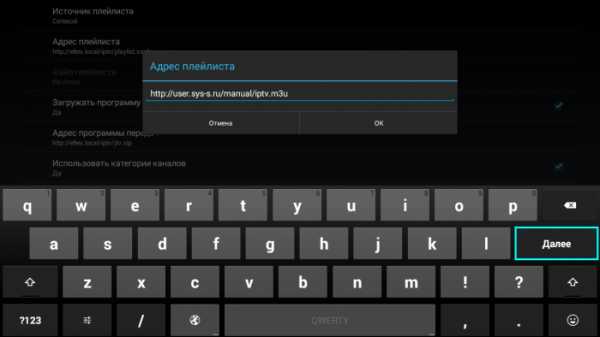
Далее сохраните введённые изменения, нажав на кнопку OK.
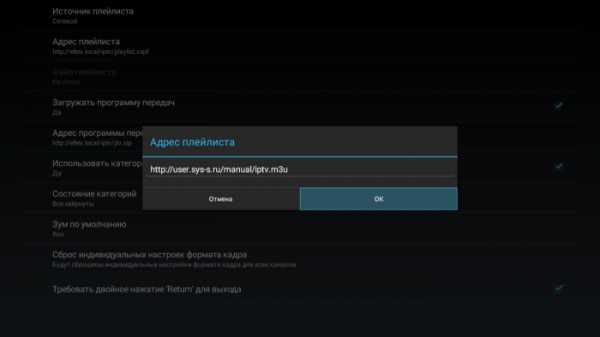
Далее необходимо изменить Адрес программы передач. Впишите http://user.sys-s.ru/manual/jtv.zip
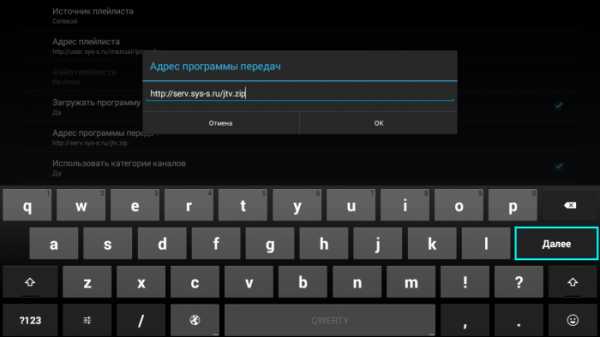
Cохраните введённые изменения, нажав на кнопку OK.
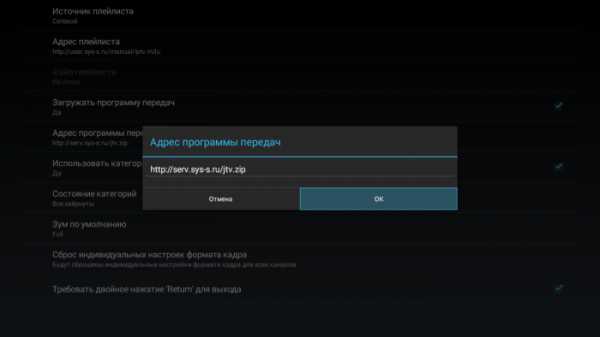
Затем нужно выбрать пункт Зум по умолчанию и включить режим Full для воспроизведения видео на весь экран.
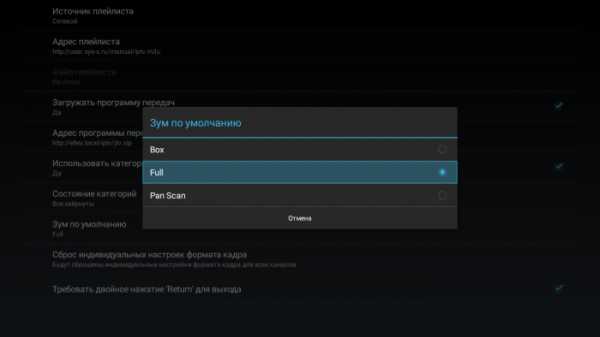
В дальнейшем изменить соотношение сторон экрана для каждого канала можно с помощью соответствующей кнопки на пульте ДУ.
Остальные пункты настроек приложения IPTV можно оставить по умолчанию.
Далее нажмите на пульте кнопку Return. В приложении загрузится плейлист со списком каналов.

Добавление каналов в список избранных
Список всех каналов вызывается кнопкой «ОК» на пульте дистанционного управления. С помощью кнопок навигации «Вверх/Вниз» выбираем нужный канал, нажимаем «MENU», затем кнопкой «ОК» активируем пункт «Добавить в избранное».

Список избранных каналов всегда будет находиться над основным. Для редактирования списка избранных с помощью кнопок навигации «Вверх/Вниз» выбираем нужный канал, нажимаем «MENU», затем кнопкой «ОК» активируем необходимый пункт: «Удалить из избранного» или «Переместить». Для перемещения канала в нужную позицию используйте кнопки навигации «Вверх/Вниз» и вставки в нужное положение — кнопка «ОК».


Настройка Магазина Приложений
В Главном Меню выберите и откройте пункт Магазин Приложений.
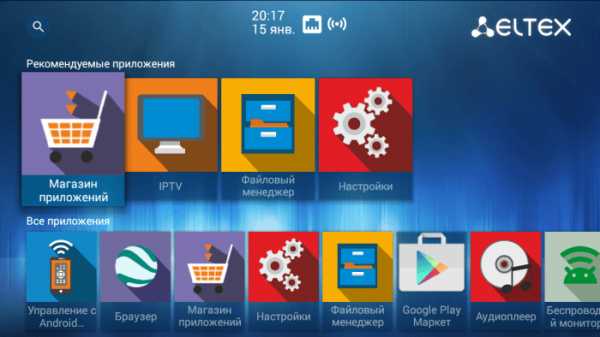
Для автоматического обновления прошивки и доступа к приложениям от разработчика нажмите и удерживайте в течении нескольких секунд на пульте кнопку F, введите пароль: 0000.
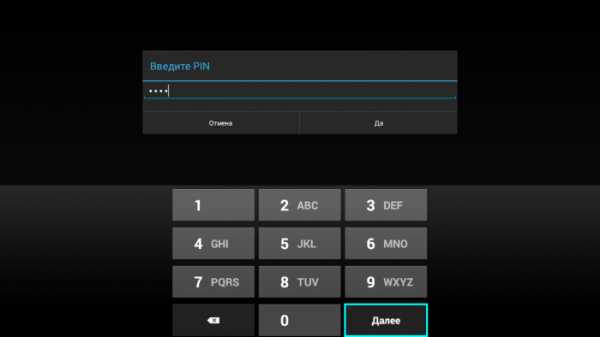
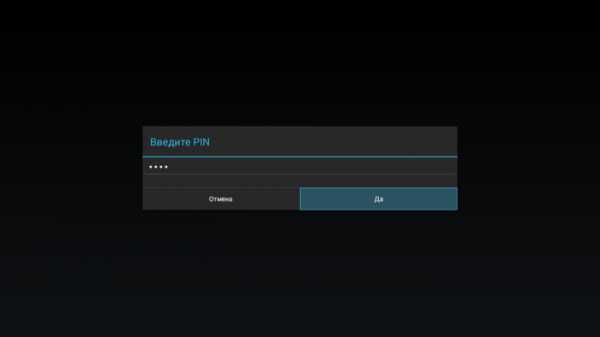
Выберите магазин Eltex.
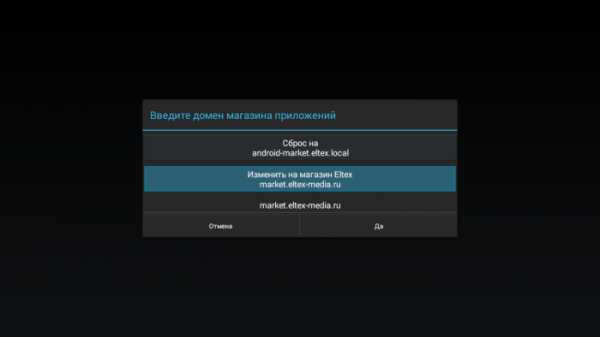
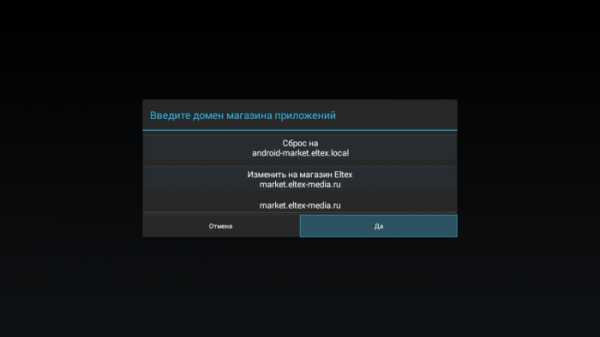
Сохраните изменения, нажав кнопку Да.
Установка приложений от производителя
В Магазине приложений выберите интересующее вас приложение и установите его с помощью соответствующих кнопок навигации и выбора.
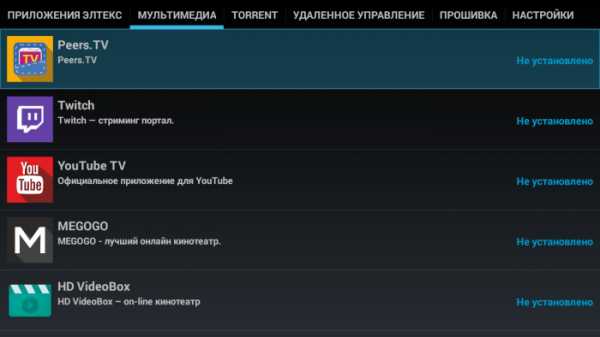
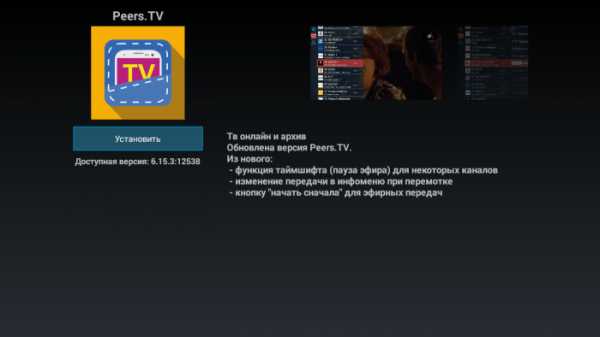
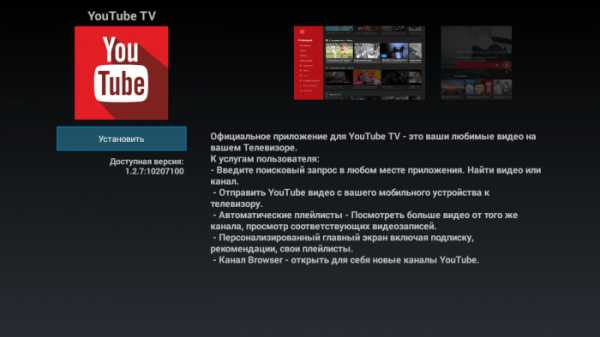
Дополнительно вы можете установить доступные приложения из Google Play Market такие как, например, IPTV и MX Player, Яндекс Браузер, Google Chrome и многие другие. Функционал вашего телевизора за счёт медиацентра значительно расширится. А в дальнейшем, возможно, даже заменит ваш персональный компьютер.
Автоматическое обновление прошивки и приложений на приставке Eltex NV-501
Для автоматического обновления прошивки и приложений через интернет во вкладке Настройки, активируйте соответствующий пункт. Прошивка и установленные приложения будут загружаться и обновляться при выходе новых версий в автоматическом режиме.
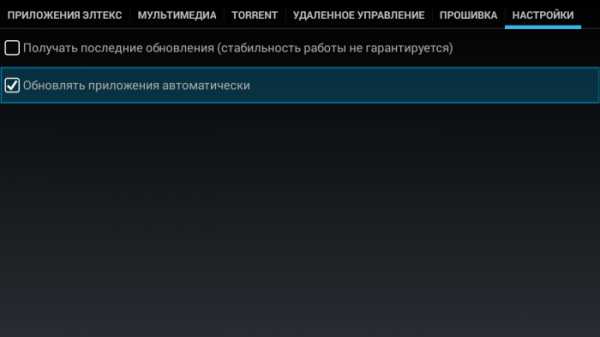
Обновление прошивки в ручном режиме
Во вкладке Прошивка просто нажмите на кнопку Обновить. И дождитесь перезагрузки приставки.
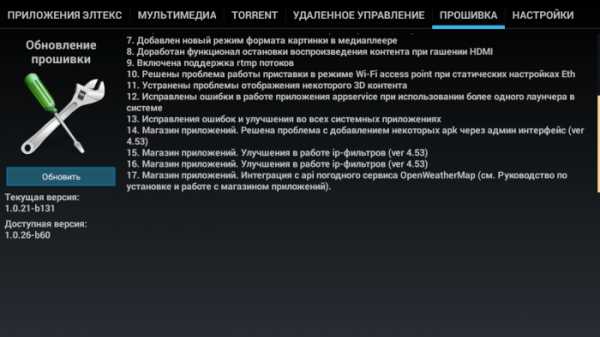
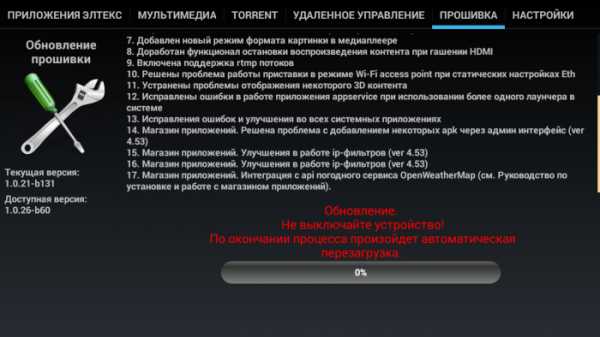
Можно установить последнюю прошивку офлайн самостоятельно. Предварительно скачайте её и скопируйте на флэшку.
Последнюю версию прошивки можно скачать с официального ресурса компании Eltex по ссылке ftp://ftp.eltex.org/NV-501/ Имя пользователя: stbguest Пароль: GuestSTB15@ Выберите в каталоге версию прошивки, соответствующую модели приставки:
Показать содержание каталога →
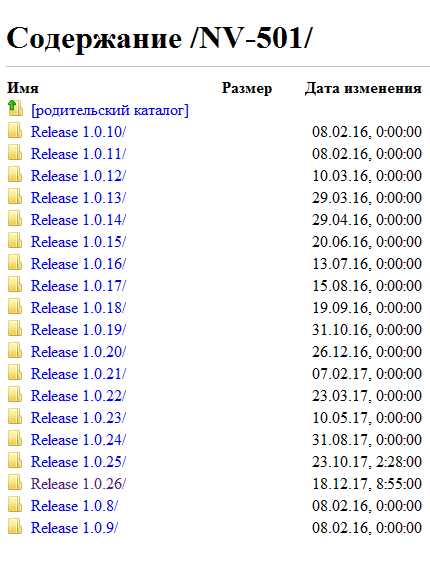
Подключите флэш-накопитель в один из usb портов. Затем с помощью приложения Проводник выберите и запустите файл прошивки.

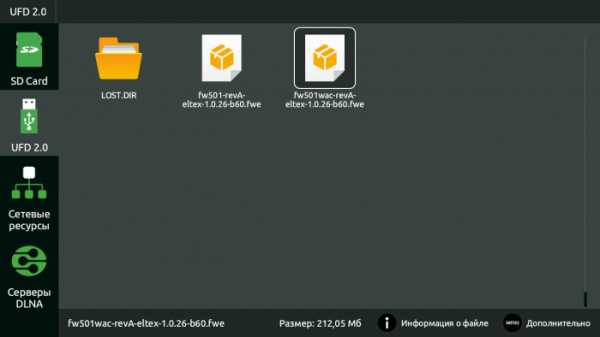

Дождитесь окончания обновления и перезагрузки устройства.
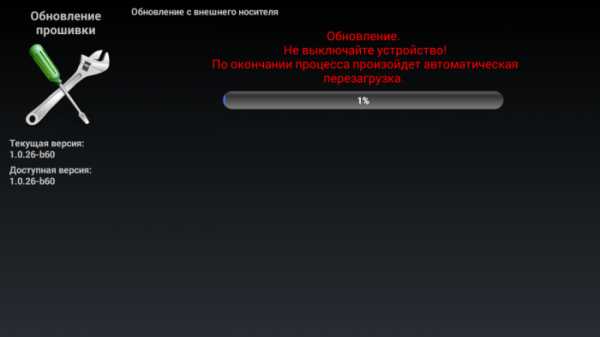
ВНИМАНИЕ! НЕ ВЫКЛЮЧАЙТЕ ПРИСТАВКУ И НЕ ИЗВЛЕКАЙТЕ USB-НАКОПИТЕЛЬ В ПРОЦЕССЕ ОБНОВЛЕНИЯ! УСТРОЙСТВО МОЖЕТ ВЫЙТИ ИЗ СТРОЯ!!!
Остальные дополнительные настройки приставки, пульта дистанционного управления, программного пульта Android, а также аварийное восстановление прошивки можно произвести самостоятельно, ознакомившись с руководством пользователя. Полное руководство пользователя можно скачать здесь.
Также рекомендуем вам ознакомиться со статьёй о замене стандартного приложения IPTV для данной приставки.
В качестве альтернативы мы можем предложить вам услугу просмотра Интерактивного телевидения. Подробности смотрите на страницах:
Внимание! Список роутеров (маршрутизаторов), поддерживающих передачу IPTV по протоколу UDP и IGMP (multicast) v.2/v.3 находится здесь.
Роутеры, предоставляемые компанией Системные Решения
| Wi-Fi роутеры (маршрутизаторы): | Цена: |
| Абонентская точка доступа с интегрированным маршрутизатором Keenetic Start KN-1110: 1xWAN, 4xLAN, Wi-Fi 802.11b/g/n/ac | 1590 р. |
| Абонентский маршрутизатор Eltex RG-35-Wac : 1xWAN, 4xLAN, 1xUSB, Wi-Fi 802.11а/b/g/n/ac | 2600 р. |
| Примечание: Данные модели роутеров поддерживают передачу потокового IPTV по кабелю Ethernet и через Wi-Fi на различные устройства и STB. Первичная настройка бесплатно. | |
Помощь по настройке и подключению приставки также можно найти здесь.
serv.sys-s.ru
Замена стандартного приложения IPTV для Eltex NV-501
При использовании стандартного приложения IPTV в приставке Eltex NV-501 для просмотра IP-телевидения возникают некоторые проблемы.
А именно: при активном подключении к интернет по протоколу PPPoE (имя пользователя + пароль) внутренними средствами приставки невозможна загрузка списка каналов и, соответственно, невозможен и просмотр IP-телевидения. Не совсем удобно. Но не стоит расстраиваться.
Проблема решается изменением адреса плейлиста в настройках приложения. Для этого достаточно просто изменить ссылку на http://user.sys-s.ru/manual/iptv.m3u
Проблема с добавлением дополнительных плейлистов решается установкой нескольких приложений на выбор.
Приложение Perfect Player IPTV
Главным преимуществом данного приложения является возможность управления и навигации с помощью пульта дистанционного управления, компьютерной мыши или программного пульта Android, установленного на смартфон или планшет.
Для использования приложения на приставке, сделайте следующее:
- Скачайте и установите данный плеер на своё устройство на Google Play.
- Запустите приложение.
- Добавьте в настройках плейлист http://user.sys-s.ru/manual/iptv.m3u
- Пропишите адрес на архив программы передач epg http://user.sys-s.ru/manual/jtv.zip
- Выбирайте нужный канал.
Приложение включает в себя:
- эфир каналов
- телепрограмму
- возможность смены иконок каналов
- возможность группировки каналов
- прочие полезные и удобные функции
Управление приложением, установленным на IPTV-приставку доступно с помощью программного пульта Android. Скачать и установить Perfect Cast IPTV для смартфона или планшета можно на Google Play.
Информация о всех доступных плейлистах (списках каналов) для приложения находится здесь.
Приложение Peers.TV
Приложение для просмотра IP-телевидения разработано специально для медиацентров и IP-TV приставок.
Главные удобства — полное управление с помощью пульта дистанционного управления, понятный, красивый, полупрозрачный интерфейс. Удалена реклама перед просмотром каналов. Список каналов IPTV от нашей компании http://user.sys-s.ru/manual/iptv.m3u нужно будет прописать в настройках самостоятельно.
Имеется возможность добавления каналов в «Избранное». Есть категория «Подборки» телеканалов по интересам, жанрам и времени из файла телепрограммы. В «Настройках» приложения можно добавлять дополнительные плейлисты.
Как добавить плейлист в настройках смотрите под спойлером.
Смотреть →
Скачать Peers.TV без встроенной рекламы можно по этой ссылке. Для установки приложения необходимо скачанный файл скопировать на flash-накопитель (USB, mini SDcard) и установить используя программу «Проводник» на приставке, но перед его установкой обязательно удалите официальное приложение от разработчика, если оно установлено из «Магазина приложений».
Информация о всех доступных плейлистах (списках каналов) находится здесь.
Приложение OTT-Player
Для установки приложения OTT-Player сделайте следующее:
- Скачайте и установите данный плеер на своё устройство через Google Play или по этой ссылке.
- Зарегистрируйтесь на сайте разработчика данной программы.
- Подтвердите регистрацию в пришедшем вам электронном письме.
- Войдите в свой аккаунт на сайте для завершения регистрации и корректирования личной информации.
- Скачайте с нашего сайта плейлисты и затем загрузите их непосредственно на странице вашего аккаунта.
- Редактируйте, обновляйте и добавляйте новые листы воспроизведения и устройства в аккаунте.
- Затем введите регистрационные данные в приложении на своём устройстве и наслаждайтесь просмотром.
Информация о всех доступных плейлистах (списках каналов) для OTT-Player находится здесь.
Приложение IPTV
Первое приложение, сторонний видеоплеер — XMTV Player IPTV , второе — IPTV от разработчика Александра Сафронова.
После установки данных приложений сделайте следующее:
- При первом запуске IPTV на своём устройстве в соответствующую строку вручную введите адрес для доступа к списку каналов http://user.sys-s.ru/manual/iptv.m3u
- Нажмите ОК. После загрузки всего списка в приложении станут доступны каналы для просмотра.
- Для просмотра каналов выберите XMTV Player
- Пропишите в настройках адрес на архив программы передач epg http://user.sys-s.ru/manual/jtv.zip
- Далее в настройках приложения IPTV необходимо будет отключить прокси (убрать галочку напротив соответствующего пункта).
- Нажмите на иконку с логотипом любого канала.
Список всех доступных плейлистов для приложения IPTV находится здесь.
Приложение ViNTERA.TV
Для установки приложения ViNTERA.TV сделайте следующее:
- Скачайте и установите данный плеер на своё устройство через Google Play, на сайте разработчика или по этой ссылке.
- Запустите приложение.
- Выберите интересующую вас вкладку со списком каналов для просмотра.
- Вкладка ТВ ПРОВАЙДЕРА будет содержать в себе список каналов от нашей компании.
Внимание! Если у Вас в разделе ТВ Провайдера ТВ-каналы отображаются, но не воспроизводятся, то Вам нужно:
— в настройках роутера включить UDPProxy (поставить галочку)
— посмотреть в настройках роутера IP-адрес роутера и номер порта в настройках UDPProxy роутера (или внести значение номера порта самим, если там указано значение 0, например, 31768)
— на приставке в настройках UDPProxy ввести эти данные (IP-адрес роутера и номер порта UDPProxy роутера).
После этих действий открытые ТВ-каналы должны воспроизводиться.
Плейлист доступный только для приложения ViNTERA.TV здесь.
На этом настройка окончена. Теперь IP-телевидение доступно для просмотра на вашей приставке с активным интернет-соединением.
Более подробная информация и инструкция по их установке находится на странице IP-TV для Android устройств.
Внимание! Список роутеров (маршрутизаторов), поддерживающих передачу IPTV по протоколу UDP и IGMP (multicast) v.2/v.3 находится здесь.
Примечание:
- Необходима регистрация в Google.
- Все приложения устанавливаются на внешний накопитель (флэшку) формата mini SDcard.
serv.sys-s.ru
ECSS-10
MC-1000PX
SBC-1000
SBC-2000
SMG-1016
SMG-1016M
SMG-2
SMG-200
SMG-2016
SMG-3016
SMG-4
SMG-500
TAU-1/2/104
TAU-16/24.IP
TAU-1M/2M.IP
TAU-32
TAU-32M.IP
TAU-36/72.IP
TAU-4/8.IP
TAU-4M/8M.IP
VP-12
VP-15
RG-14xx
RG-24/44xx
RG-3x
RG-54xx
MAKOM
MC-240
MC-240AN
MXA
MXE-4
MXL
MXM-12
TopGate
БКП
БКП-M
УЭП1-1
УЭП1-4
УЭП2-3
УЭП2-5
УЭП3-3
УЭП4
ESR-10
ESR-100
ESR-100_FSTEC
ESR-1000
ESR-1000_FSTEC
ESR-1000ST
ESR-100ST
ESR-1200
ESR-12V
ESR-12VF
ESR-14VF
ESR-1500
ESR-1510
ESR-1700
ESR-20
ESR-200
ESR-200_FSTEC
ESR-2000
ESR-200ST
ESR-21
MES10xx/11xx
MES14xx/24xx
MES21xx/2208P
MES23xx
MES31xx
MES33xx
MES3508
MES5148/5248
MES5312
MES5324
MES5448
IOT контроллер
IOT платформа/мобильные приложения
IOT сенсоры
ACS
ACS-BOX
EMS
NCS/MON
QMS
ME5000
ME5100
ME5200
NV-1xx
NV-3xx
NV-50x
NV-51x
NV-70x
NV-71x
LTE-X
LTP-X
MA-4000
NTE-X
NTP-X
NTU-X
ServiceDesk
TC-10
TC-20
TC-50
SoftWLC
WB-10/11P
WB-15-W
WB-1P-LR
WB-2P-LR5
WEP/WOP-12ac
WOP-12ac-LR
WOP-2ac-LR5
WOP/WEP-2ac/WEP-2ac Smart
2G/3G/4G
Smart antenna
Сертификат ФСТЭК
Статус ТОРП
eltex-co.ru
ТВ-ПРИСТАВКА ELTEX NV-501. Инструкция по настройке и пользованию.
ТВ-ПРИСТАВКА ELTEX NV-501. Инструкция по настройке и пользованию.
- Общий вид приставки
- Подключение
- Выбор входного сигнала на телевизоре
- Пульт дистанционного управления
- Включение, первоначальная настройка и работа с приставкой
- Просмотр IPTV от ИнфоЛада
- Установка приложений
- Сброс настроек и устранение неисправностей
- Рекомендации
1. Общий вид приставки:

2. Подключение приставки.
- Подключаем кабель интернет из комплекта с приставкой в разъём LAN на приставке и в один из разъёмов LAN на роутере.
- Подключаем кабель HDMI из комплекта с приставкой в разъём HDMI на приставке и в один из разъёмов HDMI на телевизоре.
- Подключаем блок питания из комплекта с приставкой в разъём питания на приставке и в розетку 220v.
- Так же, есть возможность подключения к приставке дополнительных устройств в боковые USB , таких как: Клавиатура, мышь, игровые манипуляторы(джойстик), устройства хранения(флешки, внешние жесткие диски). Для расширения колличества USB портов, возможно использовать USB hub с дополнительным питанием.

3. Выбор входного сигнала телевизора.
Выбор входного сигнала осуществляется с помощью кнопки «INPUT» на пульте управления телевизором, либо кнопкой «SOURCE». На разных моделях телевизоров интерфейсы
Как выбрать входной сигнал большинстве моделей телевизоров SAMSUNG:
- Включите телевизор, нажмите кнопку«INPUT» на пульте от телевизора для выбора источника входного сигнала.
- В появившемся списке выберите подключенный источник входного сигнала.

Как выбрать входной сигнал большинстве моделей телевизоров LG:
- Нажмите кнопку «SOURCE» на пульте от телевизора для выбора источника входного сигнала.
- В появившемся списке выберите подключенный источник входного сигнала.
4. Пульт дистанционного управления приставкой (ДУ).
Общий вид и описание кнопок
5. Включение, первоначальная настройка и работа с приставкой.
1) Для включения приставки нажмите на тыльной стороне кнопку включения (должен загореться индикатор на лицевой стороне (красный или желтый).
2) Если загорелся Желтый, то дождитесь загрузки приставки. Если загорелся красный, нажмите на пульте ДУ кнопку включения направив его на приставку. Во время загрузки на телевизоре должен отображаться логотип ELTEX и сообщение “загрузка”
3) После загрузки, на приставке загорится зелёный индикатор и на телевизоре должно отобразиться изображение с ярлыками приложений. Если на приставке загорелся зелёный индикатор, но на телевизоре не появилось меню приставки, проверьте верный ли вы выбрали вход HDMI на телевизоре (см. п.3).

4) После первого включения, приставка должна автоматически обновиться (поменяется интерфейс с логотипом ИнфоЛада, появятся дополнительные приложения). Если обновление не происходит в течении 2 минут, необходимо проверить включена ли сеть Ethernet в настройках, для этого переключитесь на иконку настроек (красный ярлык с шестерёнками).
В настройках на пункте “Ethernet” переключатель должен быть переключен в правую сторону и должен гореть голубым цветом ( что означает что он включен). С правой стороны в пункте IP адрес должен быть прописан адрес начинающийся на 192.168.*.* если приставка подключена кабелем через роутер.
Так же есть возможность подключить приставку с помощью Wi-Fi. Для этого, включите переключатель Wi-Fi, далее в правом окне найдите свою сеть и подключитесь к ней просто выделив её и нажав кнопку “Ok“на пульте. После потребуется ввести Ваш пароль от точки доступа. После подключения к соти Wi-Fi, проверьте, приставка так же должна получать IP адрес начинающийся на 192.168.*.*
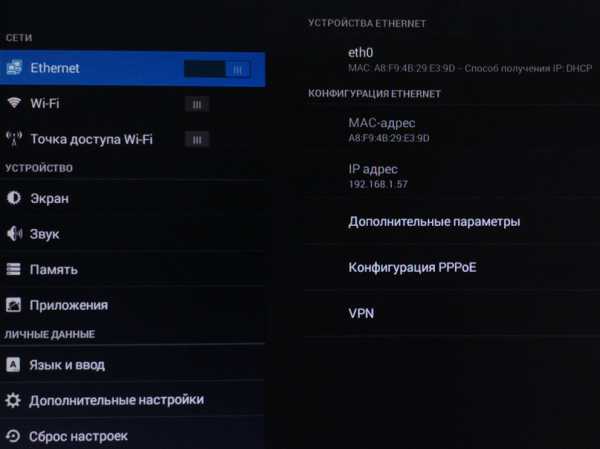
6) Если сеть включена и получает верный IP адрес, но приставка не обновляет интерфейс и приложения, необходимо проверить адрес магазина приложений. Для этого, выходим в главное меню приставки и запускаем ярлык “Магазин приложений“.
Далее приставка попытается загрузить список приложений и выдаст ошибку. Не закрывая окно с ошибкой, нажмите и удерживайте кнопку F на пульте. приставка запросит ввести PIN. Введите 0000 – нажмите “Далее” – нажмите “ДА“
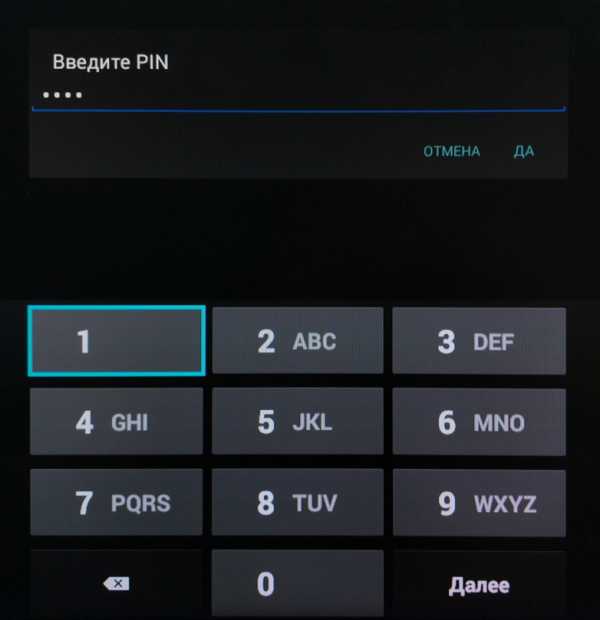
В следующем окне, выполните спрос домена на android-market.eltex.local и нажмите “ДА“.

После этого приставка должна обновиться. Если обновления не происходит в течении 2 минут, проверьте пройдена ли авторизация на сайте start.infolada.ru с помощью любого другого устройства подключенного к роутеру (ПК, ноутбук, смартфон). Если авторизация пройдена, но обновление не происходит, обратитесь в техническую поддержку.
6) Следующий пункт необходимо выполнить если изображение на приставке выходит за пределы экрана телевизора.
В настройках переключитесь в раздел “Экран”. Далее с правой стороны отобразятся настройки. Проверьте соответствует ли в пункте “Режим вывода изображения на TV”, режиму Вашего телевизора (посмотреть какой режим поддерживаем Ваш телевизор, можно в паспорте телевизора).
Если режим выбран верно или в списке нет режима который поддерживает Ваш телевизор, и изображение всё равно выходит за пределы экрана, тогда необходимо с помошью кнопок + и – подогнать размер изображения под Ваш телевизор. Во время масштабирования должны появиться зелёные рамки со всех 4 сторон экрана.
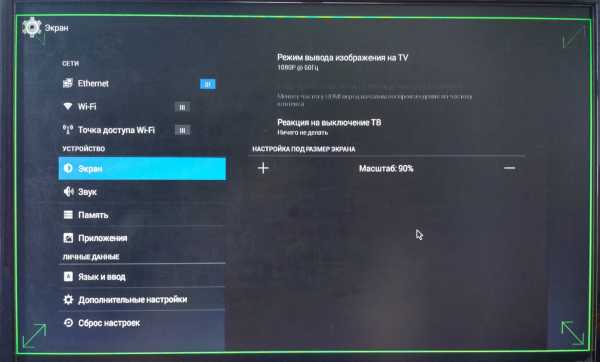
На этом основные настройки приставки окончены, далее рассмотрим запуск, настройку и функции приложений.
6. Просмотр IPTV от инфолада
Приложение IPTV
1) Вернитесь на первоначальный экран приставки с помощью кнопки на пульте “return“, переключитесь на иконку приложения “IPTV” и нажмите “ОК” на пульте для запуска приложения.
2) Если приложение сообщает ошибку “Не удалось загрузить плейлист“, проверьте хорошо ли включен кабель интернет в приставку и в роутер, и включен ли роутер. Так же перепроверьте включен ли интерфейс ethernet” как указано в пункте 5 выше в инструкции.
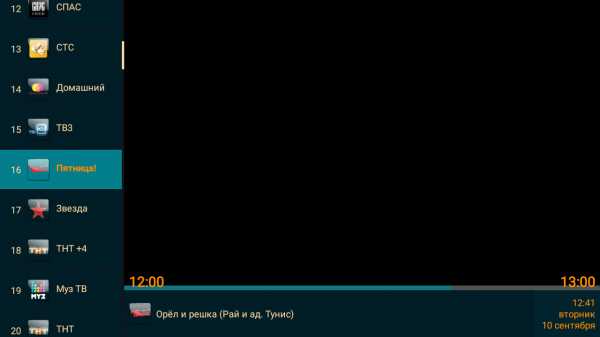
Для отображения списка каналов, нажмите на пульте ДУ от приставки, кнопку навигации “Влево“, выберите интересующий канал из списка и нажмите “Ок” для выбора канала. Список каналов скроется автоматически через несколько секунд.
5) Для открытия расширенной программы передач, с помощью кнопок < > на пульте, выведите список каналов – выберите нужный канал кнопками ˄ ˅ – далее снова нажав кнопку > на пульте выведите программу передач для выбранного канала.

6) Для выхода из приложения iptv нажмите кнопку “Return” на пульте.
7. Установка приложений.
Магазин приложений
Список всех доступных приложений для установки, можно найти в разделе “Магазин приложений” (“Магазин”).
В “Магазине” доступны несколько разделов с приложениями:
- IPTV ОТТ – Приложения для просмотра сторонних сервисов IPTV.
- Мультимедиа – Приложения для просмотра видео в интернете.
- Приложения для продвинутых – Такие как веб браузер, онлайн кинотеатры, менеджер приложений.
- Прошивка – Ручное Обновление прошивки.
- Настройки – Настройка параметров обновления.
- Для начала перейдите в раздел “Настройки“, и установите все галочки, это позволит своевременно получать последние версии прошивки и приложений.
- Для установки дополнительного приложения, выберите необходимое приложение в одном из разделов и нажмите кнопку “Установить“. После установки, ярлык приложения появится в меню приставке в разделе “Все приложения“
8. Сброс настроек и устранение неисправностей.
Сброс настроек – возврат к заводским настройкам и удаление всех данных из памяти приставки.
Будут удалены все данные из внутренней памяти устройства, в том числе:
– настройки /данные системы и приложений;
– загруженные приложения.
Сброс настроек необходимо выполнить, если приставка работает не корректно, не запускаются приложения, приставка зависает.
В главном меню перейти в “Настройки”.
Далее выбрать пункт Сброс настроек.
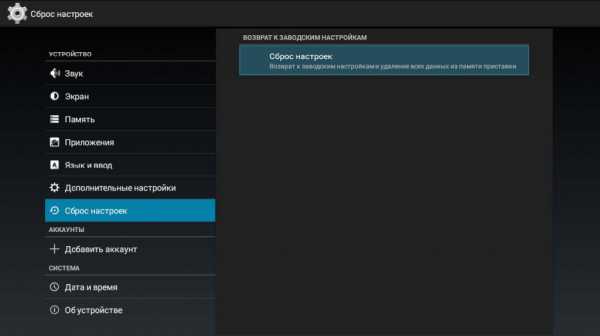
Нажмите в окне справа “Сброс настроек – возврат к заводским настройкам и удаление всех данных из памяти приставки”.
Далее нажимаем «Сброс настроек», появится следующее диалоговое окно:
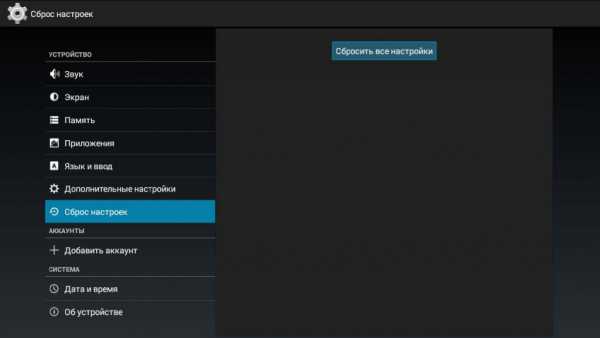
Нажмите кнопку «Сбросить все настройки». И подтвердите свой выбор, нажав кнопку «Стереть все»:
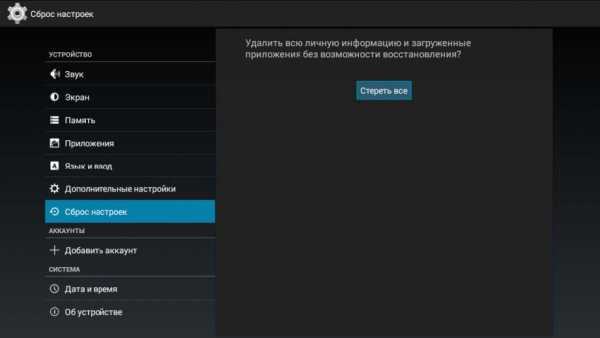
После сброса настроек приставка автоматически перезагрузится.
После загрузки приставка загрузится со стандартным интерфейсом и сразу же должна запустить процесс обновления, в момент обновления не выключайте приставку и дождитесь окончания процесса обновления.
9. Рекомендации.
- Не устанавливайте приставку вблизи отопительных приборов и под прямыми солнечными лучами. Установка рекомендуется в свободном проветриваемом месте без прямого контакта с другими бытовыми электро приборами.
- Следите за нагревом устройства, при перегреве, рекомендуется отключить приставку для охлаждения.
- Отключайте приставку на время пока вы не пользуетесь ей.
- Производите периодическую перезагрузку приставки.
- Следите за объёмом свободной постоянной памяти (для нормальной работы, приставке требуется не менее 500 мегабайт свободной памяти), для очистки памяти, удалите не используемые приложения.
Настройка приставки завершена. Приятного просмотра!
infolada.ru


